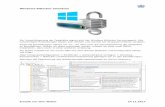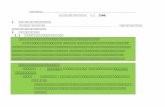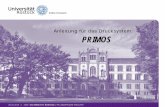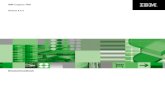Der Windows 10 - gieseke-buch.de...Inhaltsverzeichnis 1. Apps gefahrlos in der Windows Sandbox...
Transcript of Der Windows 10 - gieseke-buch.de...Inhaltsverzeichnis 1. Apps gefahrlos in der Windows Sandbox...

Wolfram Gieseke
Windows 10 Update Frühjahr 2019
Alles zum neuen Funktions-Update
Alle neuen Funktionen
Neues bei Oberfläche & Einstellungen
Versteckte Änderungen & Details

Vorwort
Microsoft bleibt bei seinem Plan, halbjährliche Funktions-Updates auszuliefern. Mit dem Frühjahrs-Update 2019 liegt nunmehr das siebte große Update mit neuen Funktionen und grundlegenden Änderungen vor.
Zu den wichtigen Neuerungen gehört der als Sandbox bezeichnete Schutzmechanismus: Er stellt Ihnen ein Windows innerhalb von Windows zur Verfügung, in dem Sie beliebig neue Programme ausprobieren oder andere Tests vornehmen können. Selbst eine mit Viren verseuchte Anwendung ist dabei unproblematisch, denn die Sandbox schirmt Ihr Windows zuverlässig von der Testumgebung ab und beim Beenden verschwinden alle Daten der Sandbox rückstandlos.
Auch beim Thema Update selbst tut sich wieder etwas. Die neuen Einstellungen machen es leichter, neue Windows-Versionen erst zu installieren, wenn Sie ausreichend „gereift“ sind. Darüber hinaus gibt es wie immer zahlreiche kleinere und größere Änderungen auf und unter der Oberfläche, über die Sie in diesem Buch alles nachlesen können.
Wolfram Gieseke

Inhaltsverzeichnis
1. Apps gefahrlos in der Windows Sandbox ausprobieren 9
Die Sandbox-Funktion aktivieren 10
Windows Sandbox ausführen und nutzen 12
Die Windows Sandbox konfigurieren 14
2. Neues bei der Windows-Suche 17
Suche und Cortana steuern 17
Die neuen Such-Einstellungen 19
Erweiterter Modus beim Indexdienst 23
3. Neues in der Windows-Oberfläche 27
Windows mit helleren Farben 27
Übersicht im Start-Menü 29
Mauszeiger größer und farbiger 29
Bildschirmhelligkeit bei Mobilgeräten regeln 32
Manipulationsschutz für die Windows-Sicherheit 33
Übersichtlicher Schutzverlauf 34
Noch mehr Emojis & Co. 37
4. Änderungen bei Windows-Update 39
Updatepause bis zu fünf Wochen 39
Die Nutzungszeit automatisch ermitteln 41
Reservierter Speicher für Updates 43
Benachrichtigungsassistent bei Vollbild 49
Überarbeitete Anmeldeoptionen 51
Einstellungen für Ethernet-Anschlüsse bearbeiten 52
Neue Schriftarten per Drag&Drop installieren 55

6. Dies und das – klein, aber fein 57
Task-Manager in der bevorzugten Registerkarte starten 57
Apps mit DPI-Problemen identifizieren 58
Empfohlene Problembehandlung 60
Mitgelieferte Apps deinstallieren 62
Renovierter Zwischenablageverlauf 63
Tastenkürzel für Paint 64
Bildschirmfotos von einzelnen Fenstern 66
Zum Schluss… 69
Stichwortverzeichnis 70

Die Sandbox-Funktion aktivieren
9
1. Apps gefahrlos in der Windows Sandbox ausprobieren
Zu den größten und interessantesten Neuerungen beim Mai 2019-Update gehört die Windows Sandbox. Das ist ein virtueller „Sandkasten“, in dem man Programme, aber auch Einstellungen und Windows-Funktionen gefahrlos testen kann. Hierzu aktiviert man ein „Windows in Windows“, also ein vollwertiges Windows-System, das wie eine Anwendung in einem Windows-Fenster ausgeführt wird. Dieser Sandkasten ist vom eigentlichen Windows und Ihren Daten völlig isoliert. Selbst wenn man darin ein Programm mit einem Virus oder Trojaner installiert, besteht keine Gefahr. Schließt man das Fenster, werden alle Änderungen rückgängig gemacht.
Hintergrund: Container statt virtuellen Systems
Das Prinzip eines virtuellen Test-Windows ist Ihnen vielleicht schon von Windows Hyper-V oder ähnlichen Lösungen wie etwa VirtualBox bekannt. Windows Sandbox virtualisiert allerdings nur den eigentlichen Windows-Kern. Für alles andere wird eine Container-Technik eingesetzt, welche die Komponenten der „echten“ Windows-Installation nutzt, aber alle Zugriffe unterbindet, die diese verändern könnte. Diese Mischung von Virtualisierung und Container bietet im Vergleich zu einem kompletten virtuellen Windows viele Vorteile,

1. Apps gefahrlos in der Windows Sandbox ausprobieren
10
da sie viel performanter ist, weniger Kompatibilitätsprobleme verursacht und auch weniger Arbeits- und Festplattenspeicher benötigt. Trotzdem ist sie genauso sicher wie ein virtuelles Windows, da die Zugriffe im Sandkasten völlig vom eigentlichen Windows isoliert werden. Was immer in der Sandbox geschieht, kann also keine Auswirkungen auf Windows, installierte Anwendungen oder gespeicherte Daten außerhalb des Sandkastens haben.
Die Sandbox-Funktion aktivieren
Standardmäßig ist die Windows Sandbox nicht aktiv und die erforderlichen Komponenten auch nicht installiert. Sie müssen sie deshalb zunächst aktivieren.
Voraussetzungen für Windows Sandbox
Um diese Funktion nutzen zu können, muss der PC über eine Virtualisierungserweiterung verfügen (VT-x) und diese muss ggf. im BIOS aktiviert werden. Außerdem müssen mindestens 4 GB Arbeitsspeicher vorhanden sein und der Prozessor mindestens zwei Kerne haben.
1. Öffnen Sie in der klassischen Systemsteuerung das Modul Programme und Features.
2. Wechseln Sie dort im Navigationsbereich links auf Windows-Features aktivieren oder deaktivieren.
3. Suchen Sie in der anschließenden Liste recht weit unten die Option Windows Sandbox und setzen Sie

Die Sandbox-Funktion aktivieren
11
dort ein Häkchen. Sollte der Eintrag ausgegraut sein, unterstützt Ihr PC die Voraussetzungen nicht (siehe Infokasten).
4. Klicken Sie dann auf OK und warten Sie kurz die Installation der benötigten Komponenten ab. Anschließend ist ein Neustart erforderlich.
Windows Sandbox für Windows 10 Home
Die Sandbox ist ab der Pro-Edition verfügbar. Aber auch Home-Nutzer können davon profitieren, da sie sich mit einem Trick auch dort installieren lässt. Laden Sie sich dazu unter www.deskmodder.de/blog/2019/04/20/windows-10- home-windows-sandbox-installieren-und-nutzen/ eine Batchdatei herunter und führen Sie diesen einmalig aus.

1. Apps gefahrlos in der Windows Sandbox ausprobieren
12
Windows Sandbox ausführen und nutzen
Nach dem Aktivieren der Windows
Sandbox in der Systemsteuerung finden Sie ein gleichnamiges Symbol dafür im Startmenü vor. Alternativ tippen Sie „sand“ im Suchfeld der Taskleiste ein und erhalten dann den passenden Eintrag zur direkten Auswahl.
Beim ersten Start der Sandbox müssen Sie etwas länger warten, da Windows das Image für den virtuellen Windows-Kern erst erstellen muss. Später geht es dann meist deutlich schneller. Ihre Geduld wird mit einem „Windows-in-Windows“ belohnt, also einem Fenster, in dem eine zusätzliche, völlig isolierte Windows-Umgebung läuft.
Sie finden hier die bekannten Apps aus dem Installationsumfang vor, wie etwa Explorer oder Edge-Browser. Letzteren können Sie verwenden, um Programme herunterzuladen und zu installieren. Wenn Sie einen anderen Webbrowser bevorzugen, können Sie auch diesen in der Sandbox herunterladen und installieren. Allerdings müssen Sie das dann jedes Mal wieder tun.

Windows Sandbox ausführen und nutzen
13
Dateien in die Sandbox einfügen
Um Programme oder Dokumente von Ihrem PC in der Sandbox zu testen, können Sie diese in die laufende Windows Sandbox einfügen.
1. Klicken Sie auf Ihrem PC das Symbol der Anwendungs- bzw. Setup-Datei oder das Dokument mit der rechten Maustaste an und wählen Sie im Kontextmenü den Kopieren-Befehl.
2. Starten Sie dann die Sandbox bzw. wechseln Sie zum bereits geöffneten Sandbox-Fenster.
3. Klicken Sie auf eine freie Stelle des Windows-Desktops in der Sandbox mit der rechten Maustaste.
4. Wählen Sie im so geöffneten Kontextmenü den Befehl Einfügen.
5. Die Datei wird auf dem Desktop des Sandbox-Windows abgelegt und kann dort geöffnet bzw. ausgeführt werden.

1. Apps gefahrlos in der Windows Sandbox ausprobieren
14
Sandbox beenden
Um die Windows Sandbox zu beenden, klicken Sie jederzeit oben rechts auf das X-Symbol des Fensters. Eine Sicherheitsrückfrage macht Sie dann darauf aufmerksam, dass alle Änderungen, die Sie seit dem Start in der Testumgebung vorgenommen haben, beim Beenden rückstandlos entfernt werden. Auch wenn Sie beispielsweise einen anderen alternativen Browser installiert haben, wird dieser beim nächsten Start von Windows Sandbox nicht mehr vorhanden sein.
Sandbox startet nicht?
Die Windows-Sandbox startet nicht bzw. bricht den Start nach kurzer Wartezeit mit einer Fehlermeldung ab? Kein Grund zur Beunruhigung, denn Sie sind mit diesem Problem nicht alleine. Viele Anwender waren unmittelbar nach dem Update von diesem Problem betroffen. Microsoft hat den Fehler eingeräumt und arbeitet an einem Update, das ihn beheben soll. Also einfach etwas Geduld haben und später erneut versuchen.
Die Windows Sandbox konfigurieren
Es gibt keine Einstellungsmenüs für das Verhalten der Windows Sandbox. Über spezielle Konfigurationsdateien kann man das Verhalten aber trotzdem steuern und so beispielsweise einen Ordner des Host-Windows als Laufwerk im Sandbox-Windows einbinden. So erspart man es sich,

Die Windows Sandbox konfigurieren
15
beispielsweise heruntergeladene Dateien immer erst manuell in die Sandbox einfügen zu müssen.
Die Konfigurationsdatei muss man selbst manuell erstellen und sich dabei genau an die Vorgaben von Microsoft halten. Es muss sich um eine Textdatei handeln, die jeweils mit <Configuration> beginnt und mit </Configuration> endet. Dazwischen können eine Reihe von Eigenschaften beschrieben werden, die jeweils in der Form <Eigenschaft>Wert</Eigenschaft> angegeben werden. Soll beispielsweise die Netzwerkfunktionalität des Sandbox-Windows deaktiviert werden, lautet die Anweisung:
<Networking>Disable</Networking>
Will man Ordner des realen Windows in die Sandbox-Umgebung einbinden, ist das noch etwas komplexer:
<MappedFolders> <MappedFolder>
<HostFolder> C:\Users\Public\Downloads </HostFolder> <ReadOnly>true</ReadOnly>
</MappedFolder> </MappedFolders>
Will man mehrere Ordner einbinden, kann man zwischen <MappedFolders> und </MappedFolders> weiter <MappedFolder>...</MappedFolder>-

1. Apps gefahrlos in der Windows Sandbox ausprobieren
16
Abschnitte anlegen (wichtig, dabei den Unterschied zwischen Folder und Folders zu beachten!).
Weiterhin kann man einen Befehl hinterlegen, der in der Sandbox automatisch beim Start ausgeführt wird, beispielsweise das Öffnen des Download-Ordners:
<LogonCommand> <Command>
explorer.exe C:\users\WDAGUtility Account\Desktop\Downloads
</Command> </LogonCommand>
Die so erstellte Datei muss mit der Endung .wsb gespeichert werden. Daran erkennt Windows, dass es sich um eine Konfigurationsdatei für die Sandbox handelt. Wenn Sie eine solche Datei per Doppelklick aufrufen, startet Windows die Sandbox und konfiguriert sie automatisch nach den darin enthaltenen Vorgaben.

Suche und Cortana steuern
17
2. Neues bei der Windows-Suche
Eine gründliche Renovierung hat – nicht zum ersten Mal – die Windows-Suche erfahren. Grundlegend hat Microsoft die Suchfunktionen und die Sprachassistentin Cortana wieder getrennt. Das zeigt sich in der Taskleiste, wo beide nun wieder mit eigenen Bereichen bzw. Symbolen vertreten sind. Und auch in den Einstellungen hat die Suche nun ihre eigene Rubrik erhalten. Weitere Änderungen sind erst auf den zweiten Blick sichtbar, können aber trotzdem weitreichend Auswirkungen haben.
Suche und Cortana steuern
Ab sofort haben die Windows-Suche und Cortana jeweils eigene Elemente in der Taskleiste. Cortana behält das kreisrunde Symbol, über das Sie die Assistentin jederzeit aktivieren können. Die Suche hat ein Lupensymbol, aber wer sie regelmäßig nutzt, kann stattdessen auch direkt ein Eingabefeld anzeigen lassen.
1. Klicken Sie mit der rechten Maustaste auf einen freien Bereich der Taskleiste.
2. Mit dem Eintrag Cortana-Schaltfläche anzeigen legen Sie fest, ob das Cortana-Symbol in der Taskleiste auftauchen soll. Wenn Sie Cortana nichts abgewinnen können, blenden Sie sie hiermit am besten ganz aus.

70
Stichwortverzeichnis
.wsb ........................... 16
Akkubetrieb .............. 32
Anmeldeoptionen .... 51
App-Modus .............. 27
Apps deinstallieren . 62
Apps-Bildschirmfotos
............................... 66
ASCII-Art .................. 37
Ausschneiden und
Skizzieren ............. 66
Bedrohungsverlauf .. 34
Benachrichtigungsassi
stent ....................... 49
Bildschirmfotos ........ 66
Bildschirmhelligkeit 32
Cloud-Speicher ........ 21
Container .................... 9
Cortana...................... 17
Current Branch ........ 41
Desktop ..................... 27
DHCP ........................ 52
DPI ............................. 58
Emojis ........................ 37
Emoticons ................. 37
empfohlene
Problembehandlung
............................... 60
Energie sparen ......... 32
erweiterter
Indexmodus ......... 24
Ethernet-Anschlüsse 52
Farben........................ 27
Fenster-
Bildschirmfotos .... 66
Fonts .......................... 55
Funktions-Updates .. 39
Geräteverlauf ........... 21
heller Modus ............ 27
Helligkeit .................. 32
Home-Edition ........... 11
Hyper-V ...................... 9
Indexdienst ............... 23
IP-Zuweisung ........... 53
jugendfreien Inhalte 20
Kacheln ..................... 29
Kachelordner ............ 29
Kanäle ....................... 41
Manipulationsschutz
............................... 33
Mauszeiger ............... 29
Netzwerkanschlüsse 52
Neustart .................... 42
Notebook .................. 32
Nutzungszeit ............ 41
Ordner ausschließen 24
Ordner von Start lösen
............................... 29

71
Paint .......................... 64
Personalisierung ..... 27
Problembehandlung 60
Programme und
Features ................. 10
reservierter Speicher 43
SafeSearch ................ 20
Sandbox ...................... 9
Sandkasten ................. 9
Schriftarten .............. 55
Schutzverlauf ........... 34
Screenshots .............. 66
Semi-Annual Channel
............................... 41
Sicherheitseinstellunge
n ............................ 33
Snipping Tool .......... 66
Sonderzeichen ......... 37
Speicherreserve ....... 43
Standard-App-Modus
............................... 28
Startmenü ...... 27, 29, 62
Suche ......................... 17
Such-Einstellungen . 19
Suchfeld .................... 18
Suchindex ................. 23
Suchverlauf .............. 21
System-reserviert .... 44
Tablet ........................ 32
Taskleiste .................. 18
Taskleisten ............... 27
Task-Manager .......... 57
Tastenkürzel ............ 64
Uhrzeit ...................... 47
Update ...................... 39
Update-Kanäle ........ 41
Updatepause ............ 40
Viren- &
Bedrohungsschutz
............................... 33
VirtualBox .................. 9
Virtualisierung .......... 9
Vollbildmodus ......... 49
Windows Sandbox .... 9
Windows-Features ..... 10
Windows-Kern .......... 9
Windows-Modus .... 28
Windows-Oberfläche
............................... 27
Windows-Sicherheit 33
Windows-Suche ...... 17
Windows-Update .... 39
Zeitserver ................. 48
Zwischenablageverlau
f ............................. 63