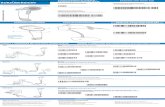Die Scannerfunktionen verwenden - Canon Europe LiD… · /importieren (Scan/Import Documents oder...
Transcript of Die Scannerfunktionen verwenden - Canon Europe LiD… · /importieren (Scan/Import Documents oder...

MC-2442-V1.00
Dieses Handbuch verwenden
Dieses Handbuch drucken
Den neuesten Scanner-Treiber
erhalten
Die Scannerfunktionen verwenden
Scannen von Fotos und Dokumenten
Gleichzeitiges Scannen mehrerer Dokumente
Bilder scannen, die größer als die Auflagefläche sind
Beim Scannen von Bildern Feinanpassungen an der
Bildhelligkeit und -farbe vornehmenBeim Scannen von Bildern unscharfe Fotos schärfen,
Flecken/Kratzer entfernen und verblasste Farben
korrigierenGescannte Fotos korrigieren/verbessern
Gescannte Fotos auf verschiedene Art und Weise
druckenGescannte Bilder per E-Mail versenden
Verlorene Bilder suchen
Sayfa 1 / 282 sayfaCanoScan LiDE 200 Online-Handbuch

Online-Handbuch > Dieses Handbuch verwenden
Dieses Handbuch verwendenFunktionsweise des InhaltsfenstersFunktionsweise des ErläuterungsbildschirmsDieses Handbuch druckenSchlüsselwörter zum Suchen eines Themas verwendenThemen in Mein Handbuch registrierenIn diesem Dokument verwendete SymboleMarken
Zum Seitenanfang
Sayfa 2 / 282 sayfaDieses Handbuch verwenden

Online-Handbuch > Dieses Handbuch verwenden > Funktionsweise des Inhaltsfensters
Funktionsweise des Inhaltsfensters
Wenn Sie auf einen Titel im Inhaltsfenster auf der linken Seite des Online-Handbuchs klicken, werdendie zugehörigen Seiten dieses Titels im Beschreibungsfenster auf der rechten Seite angezeigt.
Wenn Sie auf das Symbol rechts von klicken, werden die in der Verzeichnisstruktur weiter untenbefindlichen Titel angezeigt.
Hinweis
Klicken Sie auf , um das Inhaltsfenster zu schließen oder anzuzeigen.
Zum Seitenanfang
Sayfa 3 / 282 sayfaFunktionsweise des Inhaltsfensters

Online-Handbuch > Dieses Handbuch verwenden > Funktionsweise des Erläuterungsbildschirms
Funktionsweise des Erläuterungsbildschirms
(1) Klicken Sie auf den grünen Text, um zur entsprechenden Seite zu springen.
(2) Der Mauszeiger springt zum Seitenanfang.
Zum Seitenanfang
Sayfa 4 / 282 sayfaFunktionsweise des Erläuterungsbildschirms

Online-Handbuch > Dieses Handbuch verwenden > Dieses Handbuch drucken
Dieses Handbuch drucken
Klicken Sie auf , um das Fenster Drucken (Print) links vom Online-Handbuch anzuzeigen.
Hinweis
Klicken Sie auf und dann auf Optionseinstellungen (Option Settings), um das DialogfeldOptionseinstellungen (Option Settings) anzuzeigen. Anschließend können Sie den Druckvorgangeinrichten.Klicken Sie zum Öffnen des Dialogfelds Drucken (Print) auf und dann auf Druckeinstellungen(Print Settings). Wenn das Dialogfeld angezeigt wird, wählen Sie den gewünschten Drucker für denDruckvorgang aus.Klicken Sie nach der Auswahl des Druckers auf Eigenschaften... (Properties...), um dieDruckeinstellungen festzulegen.
Die folgenden vier Druckmethoden stehen zur Verfügung:
Aktuelles Dokument
Ausgewählte Dokumente
Mein Handbuch
Alle Dokumente
Aktuelles DokumentSie können das derzeit angezeigte Thema drucken.
1. Wählen Sie unter Ziel auswählen (Select Target) die Option Aktuelles Dokument(Current Document).Der Titel des derzeit angezeigten Themas wird in der Liste Zu druckende Dokumente (Documentsto Be Printed) angezeigt.
Hinweis Wenn Sie das Kontrollkästchen Verknüpfte Dokumente drucken (Print linked documents)aktivieren, können Sie auch mit dem aktuellen Dokument verknüpfte Dokumente drucken. Dieverknüpften Dokumente werden der Liste Zu druckende Dokumente (Documents to BePrinted) hinzugefügt.
Sayfa 5 / 282 sayfaDieses Handbuch drucken

Klicken Sie auf Druckvorschau (Print Preview), um das Druckergebnis vor dem Ausdruckendes Dokuments anzuzeigen und zu überprüfen.
2. Klicken Sie auf Druckvorgang starten (Start Printing).Das Dialogfeld Bestätigung der zu druckenden Seitenanzahl (Print Page Count Confirmation) wirdangezeigt.
3. Führen Sie den Druckvorgang aus.Bestätigen Sie die Anzahl der zu druckenden Seiten und klicken Sie dann auf Ja (Yes).
Die derzeit angezeigten Themen werden gedruckt.
Ausgewählte DokumenteSie können die zu druckenden Themen auswählen.
1. Wählen Sie unter Ziel auswählen (Select Target) die Option AusgewählteDokumente (Selected Documents).Die Titel aller Themen werden in der Liste Zu druckende Dokumente (Documents to Be Printed)angezeigt.
2. Wählen Sie die zu druckenden Themen aus.Aktivieren Sie in der Liste Zu druckende Dokumente (Documents to Be Printed) die Kontrollkästchenmit den Titeln der zu druckenden Themen.
Hinweis Wenn Sie das Kontrollkästchen Weiter unten in den Verzeichnisstrukturen befindlicheDokumente automatisch auswählen (Automatically select documents in lower hierarchies)aktivieren, werden die Kontrollkästchen aller in der Verzeichnisstruktur weiter untenbefindlichen Titel aktiviert.Klicken Sie auf Alles auswählen (Select All), um die Kontrollkästchen aller Titel auszuwählen.Klicken Sie auf Alles löschen (Clear All), um die Auswahl der Kontrollkästchen aller Titelaufzuheben.Klicken Sie auf Druckvorschau (Print Preview), um das Druckergebnis vor dem Ausdruckendes Dokuments anzuzeigen und zu überprüfen.
3. Klicken Sie auf Druckvorgang starten (Start Printing).Das Dialogfeld Bestätigung der zu druckenden Seitenanzahl (Print Page Count Confirmation) wirdangezeigt.
4. Führen Sie den Druckvorgang aus.Bestätigen Sie die Anzahl der zu druckenden Seiten und klicken Sie dann auf Ja (Yes).
Alle Themen mit aktivierten Kontrollkästchen werden gedruckt.
Mein HandbuchSie können im Handbuch registrierte Themen auswählen und drucken.Weitere Informationen zum Handbuch finden Sie unter " Themen in Mein Handbuch registrieren ".
1. Wählen Sie unter Ziel auswählen (Select Target) die Option Mein Handbuch (MyManual).Die Titel der im Handbuch registrierten Themen werden in der Liste Zu druckende Dokumente(Documents to Be Printed) angezeigt.
2. Wählen Sie die zu druckenden Themen aus.Aktivieren Sie in der Liste Zu druckende Dokumente (Documents to Be Printed) die Kontrollkästchenmit den Titeln der zu druckenden Themen.
Hinweis Klicken Sie auf Alles auswählen (Select All), um die Kontrollkästchen aller Titel auszuwählen.
Sayfa 6 / 282 sayfaDieses Handbuch drucken

Klicken Sie auf Alles löschen (Clear All), um die Auswahl der Kontrollkästchen aller Titelaufzuheben.Klicken Sie auf Druckvorschau (Print Preview), um das Druckergebnis vor dem Ausdruckendes Dokuments anzuzeigen und zu überprüfen.
3. Klicken Sie auf Druckvorgang starten (Start Printing).Das Dialogfeld Bestätigung der zu druckenden Seitenanzahl (Print Page Count Confirmation) wirdangezeigt.
4. Führen Sie den Druckvorgang aus.Bestätigen Sie die Anzahl der zu druckenden Seiten und klicken Sie dann auf Ja (Yes).
Alle Themen mit aktivierten Kontrollkästchen werden gedruckt.
Alle DokumenteSie können alle Themen des Online-Handbuchs drucken.
1. Wählen Sie unter Ziel auswählen (Select Target) die Option Alle Dokumente (AllDocuments).Die Titel aller Themen werden in der Liste Zu druckende Dokumente (Documents to Be Printed)angezeigt, und die Kontrollkästchen werden automatisch aktiviert.
Hinweis Wenn Sie das Kontrollkästchen eines Themas deaktivieren, wird das entsprechende Themanicht gedruckt.Klicken Sie auf Alles auswählen (Select All), um die Kontrollkästchen aller Titel auszuwählen.Klicken Sie auf Alles löschen (Clear All), um die Auswahl der Kontrollkästchen aller Titelaufzuheben.Klicken Sie auf Druckvorschau (Print Preview), um das Druckergebnis vor dem Ausdruckendes Dokuments anzuzeigen und zu überprüfen.
2. Klicken Sie auf Druckvorgang starten (Start Printing).Das Dialogfeld Bestätigung der zu druckenden Seitenanzahl (Print Page Count Confirmation) wirdangezeigt.
3. Führen Sie den Druckvorgang aus.Bestätigen Sie die Anzahl der zu druckenden Seiten und klicken Sie dann auf Ja (Yes).
Alle Themen werden gedruckt.
Wichtig
Wenn Sie alle Themen ausdrucken, ist der Papierverbrauch sehr hoch. Überprüfen Sie vordem Drucken die Anzahl der Druckseiten im Dialogfeld Bestätigung der zu druckendenSeitenanzahl (Print Page Count Confirmation).Sie können die Druckgröße im Dialogfeld Druckvorschau (Print Preview) ändern. Wenn jedochdurch die Vergrößerung die Druckdaten über den Papierrand hinausreichen, wird dieser Teildes Dokuments nicht auf das Papier gedruckt.
Zum Seitenanfang
Sayfa 7 / 282 sayfaDieses Handbuch drucken

Online-Handbuch > Dieses Handbuch verwenden > Schlüsselwörter zum Suchen eines Themas verwenden
Schlüsselwörter zum Suchen eines Themas verwendenSie können ein Schlüsselwort eingeben, um nach einer Zielseite zu suchen.Alle installierten Online-Handbücher (Benutzerhandbücher) werden durchsucht.
1. Klicken Sie auf Ein Suchfenster wird links neben dem Online-Handbuch angezeigt.
Hinweis
Klicken Sie auf , um das Suchfenster zu schließen oder anzuzeigen.
2. Geben Sie ein Schlüsselwort ein.Geben Sie unter Schlüsselwort (Keyword) ein Schlüsselwort für die Suche ein.Wenn Sie mehrere Schlüsselwörter eingeben möchten, trennen Sie die Schlüsselwörter jeweilsdurch ein Leerzeichen voneinander.
Hinweis Sie können bis zu 10 Schlüsselwörter oder bis zu 255 Zeichen eingeben.Es wird nicht zwischen Groß- und Kleinschreibung unterschieden.Das Programm kann auch nach Schlüsselwörtern suchen, die Leerzeichen enthalten.
3. Klicken Sie auf Suche starten (Start Searching).Die Suche wird gestartet, und die Titel der Themen, die das Schlüsselwort enthalten, werden in derSuchergebnisliste angezeigt.Wenn Sie eine Suche mit mehreren Schlüsselwörtern durchführen, werden die Ergebnisse wieweiter unten dargestellt angezeigt.
[Dokumente mit exakter Übereinstimmung] Themen, die exakt die gesamte eingegebene Suchzeichenfolge enthalten (einschließlichLeerzeichen) (exakte Übereinstimmung).
[Dokumente mit allen Schlüsselwörtern] Themen, die alle eingegebenen Schlüsselwörter enthalten.
[Dokumente mit beliebigem Schlüsselwort]
Sayfa 8 / 282 sayfaSchlüsselwörter zum Suchen eines Themas verwenden

Themen, die mindestens eines der eingegebenen Schüsselwörter enthalten.
4. Zeigen Sie das gewünschte Thema an.Doppelklicken Sie in der Suchergebnisliste auf den Titel des Themas, das Sie lesen möchten (oderwählen Sie das Thema aus, und drücken Sie die Eingabetaste).In den angezeigten Seiten des gewünschten Titels sind die darin gefundenen Schlüsselwörtermarkiert.
Zum Seitenanfang
Sayfa 9 / 282 sayfaSchlüsselwörter zum Suchen eines Themas verwenden

Online-Handbuch > Dieses Handbuch verwenden > Themen in Mein Handbuch registrieren
Themen in Mein Handbuch registrierenSie können häufig gelesene Seiten als Themen in Mein Handbuch (My Manual) registrieren und somitjederzeit bequem auf diese Seiten zugreifen.
1. Zeigen Sie das Thema an.Zeigen Sie das Thema an, das Sie dem Handbuch hinzufügen möchten.
2. Klicken Sie auf Das Fenster Mein Handbuch (My Manual) wird links neben dem Online-Handbuch angezeigt.
Hinweis
Klicken Sie auf , um das Fenster Mein Handbuch (My Manual) zu schließen oderanzuzeigen.
3. Registrieren Sie das Thema im Handbuch.Klicken Sie auf Hinzufügen (Add).Das derzeit angezeigte Thema wird zu Mein Handbuch - Liste (List of My Manual) hinzugefügt.
Hinweis Sie können auch in der Liste Zuletzt angezeigte Dokumente (Recently Displayed Documents)auf das Thema doppelklicken, das zum Handbuch hinzugefügt werden soll (oder esauswählen und die Eingabetaste (Enter) drücken). Klicken Sie anschließend auf Hinzufügen(Add).
4. Zeigen Sie das Handbuch an.Wenn Sie auf ein Thema in Mein Handbuch - Liste (List of My Manual) doppelklicken (oder esauswählen und die Eingabetaste (Enter) drücken), wird das Thema im Beschreibungsfensterangezeigt.
Hinweis Um ein Thema aus Mein Handbuch - Liste (List of My Manual) zu löschen, wählen Sie es in derListe aus und klicken Sie auf Löschen (Delete) (oder drücken Sie die Taste Löschen (Delete)).
Sayfa 10 / 282 sayfaThemen in Mein Handbuch registrieren

Zum Seitenanfang
Sayfa 11 / 282 sayfaThemen in Mein Handbuch registrieren

Online-Handbuch > Dieses Handbuch verwenden > In diesem Dokument verwendete Symbole
In diesem Dokument verwendete Symbole
Warnung Anweisungen, die bei Nichtbeachtung zu tödlichen oder anderen schweren Verletzungen durchunsachgemäße Handhabung des Geräts führen können. Diese Anweisungen müssen ausSicherheitsgründen befolgt werden.
Vorsicht Anweisungen, die bei Nichtbeachtung zu Verletzungen oder Sachschäden durch unsachgemäßeHandhabung des Geräts führen können. Diese Anweisungen müssen aus Sicherheitsgründen befolgtwerden.
Wichtig Diese Anweisungen müssen für einen sicheren Betrieb des Geräts beachtet werden.
Hinweis Hiermit werden Hinweise zum Betrieb oder zusätzliche Erklärungen angezeigt.
Zum Seitenanfang
Sayfa 12 / 282 sayfaIn diesem Dokument verwendete Symbole

Online-Handbuch > Dieses Handbuch verwenden > Marken
MarkenMicrosoft ist eine eingetragene Marke der Microsoft Corporation.
Windows ist eine Marke oder eingetragene Marke der Microsoft Corporation in den USA und/oderanderen Ländern.
Windows Vista ist eine Marke oder eingetragene Marke der Microsoft Corporation in den USA und/oder anderen Ländern.
Adobe, Adobe RGB und Adobe RGB (1998) sind eingetragene Marken oder Marken von AdobeSystems Incorporated in den USA und/oder anderen Ländern.
Zum Seitenanfang
Sayfa 13 / 282 sayfaMarken

MA-4057-V1.00
Allgemeine Hinweise (Scanner-Treiber)
Was ist MP Navigator EX (bereitgestellteScanner-Software)?
Einfaches Scannen
MP Navigator EX starten
Fotos und Dokumente scannen
Mehrere Dokumente gleichzeitig scannen
Bilder scannen, die größer als dieAuflagefläche sind (Heftungs-Assistent)
Einfaches Ein-Klick-Scannen
Praktische Funktionen von MP Navigator EX
Bilder automatisch korrigieren/verbessern
Bilder manuell korrigieren/verbessern
Bilder anpassenBilder suchen
Bilder in Kategorien klassifizieren
Bilder in MP Navigator EX verwenden
Speichern
Als PDF-Dateien speichern
PDF-Dateien erstellen/bearbeiten
Dokumente drucken
Fotos drucken
Per E-Mail versenden
Dateien bearbeiten
Kennwörter für PDF-Dateien festlegen
Kennwortgeschützte PDF-Dateien öffnen/bearbeiten
MP Navigator EX-Bildschirme
Bildschirm für den Navigationsmodus
Registerkarte Dokumente oder Bilder scannen/importieren (Scan/Import Documents oderImages)
Registerkarte Bilder auf Ihrem Computeranzeigen und verwenden (View & Use Imageson your Computer)
Registerkarte Benutzerdefiniertes Ein-Klick-Scannen (Custom Scan with One-click)
Bildschirm Fotos/Dokumente (Auflagefl.)(Photos/Documents (Platen)) (Fenster Scan./Import. (Scan/Import))
Dialogfeld Speichern (Save)
Dokumente platzieren
Was ist ScanGear (Scanner-Treiber)?
Mit den erweiterten Einstellungen vonScanGear (Scanner-Treiber) scannen
ScanGear (Scanner-Treiber) starten
Im Basismodus scannenIm erweiterten Modus scannen
Im automatischen Scanmodus scannen
Mehrere Dokumente gleichzeitig imerweiterten Modus scannen
Mit ScanGear (Scanner-Treiber) Bilderkorrigieren und Farben anpassen
Bilder korrigieren (Scharfzeichnen, Staub undKratzer reduzieren, Farbkorrektur usw.)
Farben mithilfe eines Farbmusters anpassen
Sättigung und Farbbalance anpassen
Helligkeit und Kontrast anpassen
Histogramm anpassenFarbtonkurve anpassen
Grenzwert einstellen
Bildschirme von ScanGear (Scanner-Treiber)
Registerkarte Basismodus (Basic Mode)Registerkarte Erweiterter Modus (Advanced
Mode)
Registerkarte Automatischer Scanmodus(Auto Scan Mode)
Dialogfeld Voreinstellungen (Preferences)
Hilfreiche Informationen über das Scannen
Schnittrahmen anpassen
Auflösung (Resolution)
Dateiformate
Farbabgleich (Color Matching)
Weitere Scan-Methoden
Dokumente über die Scanner-Tasten scannen
Scanner-Taste - Einstellungen (ScannerButton Settings)
Scanner-Tasten-Einstellungen über MPNavigator EX
Aus einer Anwendung heraus scannen
Scannen über die Systemsteuerung (nur
Sayfa 14 / 282 sayfaCanoScan LiDE 200 Scanner-Handbuch

Dialogfeld Als PDF-Datei speichern (Save asPDF file)
Fenster Anz. und verw. (View & Use)
Fenster PDF-Datei erstellen/bearbeiten(Create/Edit PDF file)
Dialogfeld Dokument drucken (PrintDocument)
Dialogfeld Foto drucken (Print Photo)
Dialogfeld Per E-Mail versenden (Send via E-mail)
Fenster Bilder korrigieren/verbessern (Correct/Enhance Images)
Bildschirm für den Ein-Klick-Modus
Dialogfeld Speichern (Save) (Bildschirm fürden Ein-Klick-Modus)
Dialogfeld Kopieren (Copy)
Dialogfeld Drucken (Print)
Dialogfeld Mail (Mail)
Dialogfeld OCR (OCR)
Dialogfeld Scannen (Scan)
Dialogfeld PDF (PDF)
Dialogfeld Voreinstellungen (Preferences)
Dateien öffnen, die keine gescannten Bildersind
Auf einem Computer gespeicherte Bilderöffnen
Windows XP)
Fehlersuche
InstallationsproblemeProbleme beim Scannen
Software-Probleme
Probleme mit MP Navigator EX
Den Scannertreiber aktualisieren
Den neuesten ScanGear (Scanner-Treiber)erhalten
ScanGear (Scanner-Treiber) deinstallieren
Vor dem Installieren von ScanGear (Scanner-Treiber)
ScanGear (Scanner-Treiber) installieren
Mitgelieferte Anwendungen
ArcSoft PhotoStudio
Info über Extended Survey Program für Inkjet-Drucker/Scanner (Inkjet Printer/ScannerExtended Survey Program)
Sayfa 15 / 282 sayfaCanoScan LiDE 200 Scanner-Handbuch

Online-Handbuch > Scanner-Handbuch > MP Navigator EX verwenden
MP Navigator EX verwendenMP Navigator EX ist eine Anwendung, mit der Sie auf einfache Weise Fotos und Dokumente scannenkönnen. Sie ist für Einsteiger geeignet.
MP Navigator EX starten
Klicken Sie hier: MP Navigator EX
HinweisWeitere Informationen zum Scannen von Bildern mit MP Navigator EX finden Sie unter " EinfachesScannen".
Fotos und Dokumente scannenMithilfe der MP Navigator EX-Bildschirme können Sie auf einfache Weise scannen. Darüber hinauskönnen Sie mithilfe von MP Navigator EX gescannte Bilder speichern oder drucken.
Kleine Dokumente gleichzeitig scannenSie können mehrere kleine Dokumente (Fotos, Karten usw.) gleichzeitig scannen. Dies ist hilfreich, daSie nicht mehrere Scanvorgänge durchführen müssen.
Große Dokumente scannenMit MP Navigator EX können Sie problemlos Dokumente scannen, die größer als die Auflagefläche sind.So können Sie die rechte und linke Hälfte eines Dokuments separat scannen und anschließend zueinem Bild zusammenfügen.
Ein-Klick-ScannenIm Ein-Klick-Modus führt MP Navigator EX alle Schritte vom Scannen bis hin zum Speichern durch
Sayfa 16 / 282 sayfaMP Navigator EX verwenden

einmaliges Klicken auf ein Symbol aus. Der Ein-Klick-Modus ermöglicht Ihnen zudem, Bilder zu scannenund als PDF-Dateien zu speichern oder automatisch an eine E-Mail anzuhängen.
Fotos scannen und korrigieren/verbessernMit MP Navigator EX ist es einfach, gescannte Fotos zu korrigieren bzw. zu verbessern. Sie benötigendafür keine anderen Anwendungen.
Zum Seitenanfang
Sayfa 17 / 282 sayfaMP Navigator EX verwenden

Online-Handbuch > Scanner-Handbuch > Allgemeine Hinweise (Scanner-Treiber)
Allgemeine Hinweise (Scanner-Treiber)ScanGear (Scanner-Treiber) unterliegt folgenden Einschränkungen. Berücksichtigen Sie diese bei derVerwendung.
Scanner-Treiber-Einschränkungen
Bei Verwendung des NTFS-Dateisystems wird die TWAIN-Datenquelle möglicherweise nichtaufgerufen. Der Grund dafür ist, dass das TWAIN-Modul aus Sicherheitsgründen nicht in dasVerzeichnis "winnt" geschrieben werden kann. Wenn Sie Hilfe benötigen, setzen Sie sich mit demAdministrator des Computers in Verbindung.
Einige mit dem Gerät verbundene Computer (einschließlich Laptops) arbeiten aus dem Standby-Modus heraus möglicherweise nicht korrekt weiter. Starten Sie den Computer in diesem Fall neu.
Schließen Sie nicht mehrere Geräte oder Multifunktionsdrucker mit Scannerfunktion gleichzeitig andenselben Computer an. Wenn mehrere Scangeräte angeschlossen sind, ist es nicht möglich,über eine Taste am Gerät (Scanner-Taste) zu scannen. Außerdem können beim Zugriff auf dieGeräte Fehler auftreten.
Software-Bildschirme werden unter Windows Vista möglicherweise nicht korrekt angezeigt, wenndie Schriftgröße auf Größere Skalierung (Larger scale) gesetzt wird.Wenn Sie die Bildschirme miteinem höheren Schriftgrad unter Größere Skalierung (Larger Scale) anzeigen möchten, ändern Siedas Design unter Darstellung und Anpassung (Appearance and Personalization) wie folgt inWindows - klassisch (Windows Classic):1. Wählen Sie im Menü Starten (Start) die Option Systemsteuerung (Control Panel).2. Wählen Sie Darstellung und Anpassung (Appearance and Personalization) > Anpassung(Personalization) > Design (Theme).Das Dialogfeld Designeinstellungen (Theme Settings) wird geöffnet.3. Wählen Sie in der Registerkarte Design (Theme) des Dialogfelds Designeinstellungen (ThemeSettings) die Option Windows - klassisch (Windows Classic) unter Design (Theme).4. Klicken Sie auf OK.Die Desktopansicht wird in die klassische Windows-Ansicht geändert.
Verwenden Sie die Standardschriftgröße des Betriebssystems. Anderenfalls werdenSoftwarebildschirme möglicherweise nicht korrekt angezeigt.
Sie können ScanGear (Scanner-Treiber) nicht in mehreren Anwendungen gleichzeitig öffnen. WennScanGear (Scanner-Treiber) bereits in einer Anwendung geöffnet ist, können Sie es nicht erneutöffnen.
Achten Sie darauf, dass Sie das Fenster für ScanGear (Scanner-Treiber) schließen, bevor Sie dieAnwendung schließen.
Stellen Sie beim Scannen großer Bilder mit hoher Auflösung sicher, dass ausreichendFestplattenspeicher zur Verfügung steht. Beispielsweise sind zum Scannen eines A4-Dokumentsmit einer Auflösung von 600 dpi in Farbe mindestens 300 MB an freiem Speicherplatz erforderlich.
ScanGear (Scanner-Treiber) und der WIA-Treiber können nicht gleichzeitig verwendet werden.
Schalten Sie den Computer während des Scanvorgangs nicht in den Standby-Modus.
Die Kalibrierung kann einige Zeit dauern, wenn das Gerät über USB 1.1 angeschlossen ist.
Der Scanvorgang kann fehlschlagen, wenn der Computer gerade aus dem Ruhezustand erwachtist. Ziehen Sie in diesem Fall das USB-Kabel vom Computer ab und schließen Sie es neu an.
Anwendungen mit Verwendungseinschränkungen
Wenn Sie das in Windows XP Media Center Edition 2005 enthaltene Media Center starten, könnenSie möglicherweise nicht über eine Taste am Gerät (Scanner-Taste) scannen. Starten Sie denComputer in diesem Fall neu.
Sie können Bilder nicht mit dem in Windows Vista™ und Windows XP Media Center Edition 2005enthaltenen Media Center scannen. Verwenden Sie zum Scannen andere Anwendungen wie z. B.MP Navigator EX.
Sayfa 18 / 282 sayfaAllgemeine Hinweise (Scanner-Treiber)

In einigen Anwendungen tritt möglicherweise ein Problem auf, wenn Sie Mehrfach-Beschneiden(Multi-Crop) in der Registerkarte Erweiterter Modus (Advanced Mode) von ScanGear (Scanner-Treiber) verwenden.Scannen Sie in diesem Fall jedes Dokument einzeln und ändern Sie dasPapierformat (Paper Size) entsprechend dem Dokument.
Wenn Sie in bestimmten Anwendungen das Kontrollkästchen Gescannte Bilder anzeigen (Viewscanned images) in der Registerkarte Automatischer Scanmodus (Auto Scan Mode) von ScanGear(Scanner-Treiber) aktivieren, wird möglicherweise das Fenster mit den Miniaturbildern dergescannten Bilder automatisch geschlossen.
Einige Anwendungen zeigen die TWAIN-Benutzeroberfläche möglicherweise nicht an. Lesen Sie indiesem Fall im Handbuch der Anwendung nach und ändern Sie die Einstellungen entsprechend.
Einige Anwendungen bieten keine Unterstützung für das fortlaufende Scannen mehrerer Bilder. Ineinigen Fällen wird nur das erste gescannte Bild akzeptiert oder es werden mehrere Bilder als einBild gescannt.
Klicken Sie beim Scannen von Bildern, deren Größe der ganzen Auflagefläche entspricht, in einerMicrosoft Office-Anwendung (z. B. Word, Excel oder PowerPoint) auf Einfügen anpassen (CustomInsert) im Dialogfeld Grafik von Scanner oder Kamera einfügen (Insert Picture from Scanner oderCamera). Anderenfalls werden die Bilder möglicherweise nicht einwandfrei gescannt.
In einigen Anwendungen werden Bilder möglicherweise nicht korrekt gescannt. Erhöhen Sie indiesem Fall den virtuellen Speicher des Betriebssystems und wiederholen Sie den Scanvorgang.
Wenn die Bildgröße zu groß ist (z. B. beim Scannen von großformatigen Bildern mit einer hohenAuflösung), kann es je nach Anwendung vorkommen, dass der Computer nicht reagiert oder dieFortschrittsanzeige bei 0 % stehenbleibt.Brechen Sie in diesem Fall die Aktion ab, indem Siebeispielsweise in der Fortschrittsanzeige auf Abbrechen (Cancel) klicken. Erhöhen Sieanschließend den virtuellen Speicher des Betriebssystems oder verringern Sie die Größe bzw. dieAuflösung des Bilds und führen Sie den Scanvorgang erneut aus. Sie können das Bild auchzunächst mit MP Navigator EX scannen und es dann speichern und in die Anwendung importieren.
Zum Seitenanfang
Sayfa 19 / 282 sayfaAllgemeine Hinweise (Scanner-Treiber)

Online-Handbuch > Scanner-Handbuch > Dokumente platzieren
Dokumente platzierenIm Folgenden wird beschrieben, wie Dokumente auf die Auflagefläche des Geräts zu legensind.Platzieren Sie die zu scannenden Dokumente entsprechend ihres Typs korrekt auf derAuflagefläche. Anderenfalls werden sie möglicherweise nicht korrekt gescannt.
Wichtig
Schließen Sie beim Scannen die Dokumentenabdeckung.Platzieren Sie die Dokumente, wie unten beschrieben, damit das Gerät sie automatisch erkennt.Wenn Sie mit Angabe der Dokumentgröße scannen, richten Sie unabhängig vom Dokumenttyp dieobere Ecke des Dokuments am Pfeil der Auflagefläche aus.Legen Sie keine Objekte auf die Auflagefläche, die schwerer als 2,0 kg sind. Üben Sie auch keinenDruck von mehr als 2,0 kg auf das Dokument aus.Wenn das Gerät aufrecht gestellt wird, wird der Dokumenttyp möglicherweise nicht automatischerkannt. Geben Sie in diesem Fall den Dokumenttyp in MP Navigator EX oder ScanGear (Scanner-Treiber) an.
Dokumente platzieren
Beim Scannen von Fotos, Hagaki, Visitenkartenoder CDs/DVDs
Beim Scannen von Zeitschriften, Zeitungen oderTextdokumenten
Einzelnes Dokument platzierenLegen Sie das Dokument mit dem Schriftbild nachunten auf die Auflagefläche. Lassen Sie zwischender Kante des Dokuments und dem Rand derAuflagefläche mindestens 1 cm frei.
Wichtig
Wenn das Dokument groß ist (z. B. ein A4-Foto) und nicht mit einem Abstand zum Rand/Pfeil der Auflagefläche platziert werden kann,geben Sie zum Scannen das Dateiformat an.
Legen Sie das Dokument mit dem Schriftbild nachunten auf die Auflagefläche und richten Sie eineobere Ecke des Dokuments am Pfeil derAuflagefläche aus.
Sayfa 20 / 282 sayfaDokumente platzieren

Reflektierende CD/DVD-Etiketten werdenmöglicherweise nicht korrekt gescannt.
Mehrere Dokumente platzierenLassen Sie zwischen den Dokumenten und demRand der Auflagefläche sowie zwischen denDokumenten selbst mindestens 1 cm frei.
HinweisSie können bis zu 10 Dokumentepositionieren.Die Ausrichtung schräg liegenderDokumente (maximal 10 Grad) wirdautomatisch korrigiert.
Zum Seitenanfang
Sayfa 21 / 282 sayfaDokumente platzieren

Online-Handbuch > Scanner-Handbuch > Was ist MP Navigator EX (bereitgestellte Scanner-Software)?
Was ist MP Navigator EX (bereitgestellte Scanner-Software)?MP Navigator EX ist eine Anwendung, mit der Sie auf einfache Weise Fotos und Dokumente scannenkönnen. Sie ist für Einsteiger geeignet.
Funktionen dieser SoftwareMit dieser Software können Sie mehrere Dokumente gleichzeitig scannen oder Sie können Bilderscannen, die größer als die Auflagefläche sind. Außerdem können Sie gescannte Bilder speichern, an E-Mails anhängen oder mithilfe der zum Lieferumfang gehörenden Anwendungen drucken.
Bildschirme
Hauptmenüs
MP Navigator EX verfügt über zwei verschiedene Hauptmenüs: den Bildschirm für denNavigationsmodus und den Bildschirm für den Ein-Klick-Modus.
Bildschirm für den Navigationsmodus
Im Bildschirm für den Navigationsmodus können Sie verschiedene Aufgaben durchführen, z. B.einfaches Scannen, Scannen mithilfe von ScanGear (Scanner-Treiber) oder Verbessern bzw. Korrigierenvon Bildern.
Bildschirm für den Ein-Klick-Modus
Sie können mehrere Schritte, vom Scannen bis zum Speichern, Drucken usw. gleichzeitig durchführen,indem Sie auf das entsprechende Symbol im Bildschirm für den Ein-Klick-Modus klicken.
Hinweis
Klicken Sie auf (Modus wechseln), um in den Bildschirm für den Navigationsmodus zuwechseln.
Fenster Scan./Import. (Scan/Import)
Sayfa 22 / 282 sayfaWas ist MP Navigator EX (bereitgestellte Scanner-Software)?

Verwenden Sie das Fenster Scan./Import. (Scan/Import) zum Scannen von Fotos und Dokumenten.
Fenster Anz. und verw. (View & Use)
Geben Sie im Fenster Anz. und verw. (View & Use) an, wie Sie mit den gescannten Bildern verfahrenmöchten.
HinweisMP Navigator EX kann möglicherweise nicht über die Tasten am Gerät gestartet werden. StartenSie den Computer in diesem Fall neu.
Zum Seitenanfang
Sayfa 23 / 282 sayfaWas ist MP Navigator EX (bereitgestellte Scanner-Software)?

Online-Handbuch > Scanner-Handbuch > Einfaches Scannen
Einfaches ScannenVersuchen Sie, mit MP Navigator EX zu scannen.
MP Navigator EX startenMP Navigator EX starten
Dokumente, Fotos, Zeitschriften usw. von der Auflagefläche scannenFotos und Dokumente scannen
Zwei oder mehrere Fotos (kleine Dokumente) gleichzeitig scannenMehrere Dokumente gleichzeitig scannen
Bilder scannen, die größer als die Auflagefläche sind
Bilder scannen, die größer als die Auflagefläche sind (Heftungs-Assistent)Einfaches Scannen gemäß dem Zweck (Scannen und Speichern, an E-Mail anhängen usw.)
Einfaches Ein-Klick-Scannen
Zum Seitenanfang
Sayfa 24 / 282 sayfaEinfaches Scannen

Online-Handbuch > Scanner-Handbuch > Einfaches Scannen > MP Navigator EX starten
MP Navigator EX starten
MP Navigator EX starten
1. Doppelklicken Sie auf das Symbol MP Navigator EX 2.0 auf dem Desktop.MP Navigator EX wird gestartet.
HinweisSie können auch im Menü Starten (Start) die Optionen (Alle) Programme ((All) Programs) >Canon-Dienstprogramme (Canon Utilities) > MP Navigator EX 2.0 > MP Navigator EX 2.0wählen.
Ein-Klick-Modus starten
1. Klicken Sie auf unten links im Bildschirm.
Der Bildschirm für den Ein-Klick-Modus wird angezeigt.
Sayfa 25 / 282 sayfaMP Navigator EX starten

HinweisWählen Sie das Kontrollkästchen Dieses Fenster beim Start anzeigen (Show this window atstartup) im Bildschirm für den Navigationsmodus aus, damit beim Systemstart immer derBildschirm für den Navigationsmodus angezeigt wird. Wenn dieses Kontrollkästchen nichtausgewählt ist, wird beim Systemstart der zuletzt verwendete Bildschirm angezeigt.
Zum Seitenanfang
Sayfa 26 / 282 sayfaMP Navigator EX starten

Online-Handbuch > Scanner-Handbuch > Einfaches Scannen > Fotos und Dokumente scannen
Fotos und Dokumente scannenScannen Sie Fotos und Dokumente, die auf der Auflagefläche liegen.
1. Starten Sie MP Navigator EX und öffnen Sie den Bildschirm für denNavigationsmodus.
MP Navigator EX starten
2. Zeigen Sie auf Scan./Import. (Scan/Import) und klicken Sie auf Fotos/Dokumente(Auflagefl.) (Photos/Documents (Platen)).
3. Legen Sie das Dokument auf die Auflagefläche und wählen Sie den Dokumenttyp(Document Type).
Dokumente platzieren
HinweisWenn Sie Zeitschrift (Farbe) (Magazine(Color)) wählen, wird die Funktion Entrastern(Descreen) aktiviert und der Scanvorgang dauert länger als üblich.Um die Funktion zumEntrastern zu deaktivieren, heben Sie die Auswahl des Kontrollkästchens Entrastern(Descreen) im Dialogfeld Scan-Einstellungen (Scan Settings) auf.Wählen Sie Text (OCR) (Text(OCR)), um den Text des Bilds mithilfe von MP Navigator EX zuextrahieren und in editierbaren Text umzuwandeln.
Sayfa 27 / 282 sayfaFotos und Dokumente scannen

4. Klicken Sie auf Einstellen... (Specify...) und geben Sie die Dokumentgröße und dieAuflösung an, wie erforderlich.Das Dialogfeld Scan-Einstellungen (Scan Settings) (Fotos/Dokumente) wird geöffnet.
HinweisWenn Sie ein großes Dokument scannen (z. B. ein A4-Foto), richten Sie eine Ecke desDokuments am Pfeil der Auflagefläche aus und geben Sie die Dokumentgröße im DialogfeldScan-Einstellungen (Scan Settings) an.
5. Klicken Sie auf Scannen (Scan).Der Scanvorgang wird gestartet.Wenn der Scanvorgang abgeschlossen ist, wird das Dialogfeld Scanvorgang abgeschlossen (ScanComplete) geöffnet.Wählen Sie Scannen (Scan) oder Beenden (Exit).Wählen Sie Scannen (Scan),um ein weiteres Dokument zu scannen, oder Beenden (Exit), um die Sitzung zu beenden.Die gescannten Bilder werden im Miniaturansichtsfenster angezeigt.
6. Bearbeiten Sie die gescannten Bilder nach Ihren Vorstellungen.Bearbeiten Sie die Bilder mit Werkzeugen zum Drehen, Auswählen eines Bereichs usw.Weitere Informationen hierzu finden Sie im Abschnitt "Tools zur Bearbeitung" unter " BildschirmFotos/Dokumente (Auflagefl.) (Photos/Documents (Platen)) (Fenster Scan./Import. (Scan/Import)) ".
HinweisWählen Sie zuerst die zu bearbeitenden Bilder aus. (Ausgewählte Bilder sind mit einemorangefarbenen Rahmen versehen.) Ziehen Sie die Maus oder verwenden Sie die Umschalt-und Pfeiltaste, um mehrere Bilder gleichzeitig auszuwählen.
7. Speichern Sie die gescannten Bilder.SpeichernAls PDF-Dateien speichern
Zum Seitenanfang
Sayfa 28 / 282 sayfaFotos und Dokumente scannen

Online-Handbuch > Scanner-Handbuch > Einfaches Scannen > Mehrere Dokumente gleichzeitig scannen
Mehrere Dokumente gleichzeitig scannenSie können mehrere Fotos (kleine Dokumente) gleichzeitig scannen, indem Sie für Dokumentgröße(Document Size) im Dialogfeld Scan-Einstellungen (Scan Settings) von MP Navigator EX die OptionAutomatische Erkennung (Mehr. Dok.) (Auto Detect (Multiple Documents) wählen.
Wichtig
Die folgenden Dokumenttypen können nicht korrekt zugeschnitten werden:- Dokumente, die kleiner als 3 cm im Quadrat sind- Fotos, die in verschiedene Formen geschnitten wurdenDie folgenden Dokumenttypen können möglicherweise nicht korrekt zugeschnitten werden:StartenSie in diesem Fall ScanGear (Scanner-Treiber), passen Sie den Schnittrahmen in derRegisterkarte Erweiterter Modus (Advanced Mode) an und scannen Sie erneut.- Fotos mit weißlichem Rand- Auf weißes Papier gedruckte Dokumente, handgeschriebene Texte, Visitenkarten usw.- Dünne Dokumente- Dicke Dokumente
Im erweiterten Modus scannen
1. Legen Sie das Dokument auf die Auflagefläche.Dokumente platzieren
2. Starten Sie MP Navigator EX und öffnen Sie den Bildschirm für denNavigationsmodus.
MP Navigator EX starten
3. Zeigen Sie auf Scan./Import. (Scan/Import) und klicken Sie auf Fotos/Dokumente(Auflagefl.) (Photos/Documents (Platen)).
4. Wählen Sie unter Dokumenttyp (Document Type) den Typ des zu scannendenDokuments aus.
Sayfa 29 / 282 sayfaMehrere Dokumente gleichzeitig scannen

5. Klicken Sie auf Einstellen... (Specify...).Das Dialogfeld Scan-Einstellungen (Scan Settings) (Fotos/Dokumente) wird geöffnet.
6. Wählen Sie Automatische Erkennung (Mehr. Dok.) (Auto Detect (MultipleDocuments)) unter Dokumentgröße (Document Size) und klicken Sie auf OK.
7. Kehren Sie zum Fenster Scan./Import. (Scan/Import) zurück und klicken Sie aufScannen (Scan).Es werden mehrere Dokumente gleichzeitig gescannt.Wenn der Scanvorgang abgeschlossen ist, wird das Dialogfeld Scanvorgang abgeschlossen (ScanComplete) geöffnet.Wählen Sie Scannen (Scan) oder Beenden (Exit).Wählen Sie Scannen (Scan),um ein weiteres Dokument zu scannen, oder Beenden (Exit), um die Sitzung zu beenden.Die gescannten Bilder werden im Miniaturansichtsfenster angezeigt.
Sayfa 30 / 282 sayfaMehrere Dokumente gleichzeitig scannen

8. Bearbeiten Sie die gescannten Bilder nach Ihren Vorstellungen.Bearbeiten Sie die Bilder mit Werkzeugen zum Drehen, Auswählen eines Bereichs usw.Weitere Informationen hierzu finden Sie im Abschnitt "Tools zur Bearbeitung" unter " BildschirmFotos/Dokumente (Auflagefl.) (Photos/Documents (Platen)) (Fenster Scan./Import. (Scan/Import)) ".
HinweisWählen Sie zuerst die zu bearbeitenden Bilder aus. (Ausgewählte Bilder sind mit einemorangefarbenen Rahmen versehen.) Ziehen Sie die Maus oder verwenden Sie die Umschalt-und Pfeiltaste, um mehrere Bilder gleichzeitig auszuwählen.
9. Speichern Sie die gescannten Bilder.SpeichernAls PDF-Dateien speichern
HinweisWenn Sie die Bilder vor dem Scannen in der Vorschau anzeigen möchten, starten Sie ScanGear(Scanner-Treiber) und verwenden Sie die Registerkarte Erweiterter Modus (Advanced Mode).
Mehrere Dokumente gleichzeitig im erweiterten Modus scannen
Zum Seitenanfang
Sayfa 31 / 282 sayfaMehrere Dokumente gleichzeitig scannen

Online-Handbuch > Scanner-Handbuch > Einfaches Scannen > Bilder scannen, die größer als die Auflagefläche sind(Heftungs-Assistent)
Bilder scannen, die größer als die Auflagefläche sind (Heftungs-Assistent)Mit der Funktion Heftungs-Assistent können Sie die rechte und linke Hälfte eines großen Dokumentsseparat scannen und anschließend die gescannten Bilder wieder zusammenfügen. Sie könnenDokumente scannen, die doppelt so groß wie die Auflagefläche sind.
1. Starten Sie MP Navigator EX und öffnen Sie den Bildschirm für denNavigationsmodus.
MP Navigator EX starten
HinweisSie können mehrere Schritte, vom Scannen bis zum Speichern, Drucken usw. gleichzeitigdurchführen, indem Sie auf das entsprechende Symbol im Bildschirm für den Ein-Klick-Modusklicken.Der Heftungs-Assistent kann auch über den Bildschirm für den Ein-Klick-Modusaufgerufen werden, wenn die Dokumentgröße geändert wird.Klicken Sie auf dasentsprechende Symbol und wählen Sie "Heftungs-Assistent" (Stitch Assist) fürDokumentgröße (Document Size). Fahren Sie dann mit Schritt 5 fort.
2. Zeigen Sie auf Scan./Import. (Scan/Import) und klicken Sie auf Fotos/Dokumente(Auflagefl.) (Photos/Documents (Platen)).
3. Wählen Sie unter Dokumenttyp (Document Type) den Typ des zu scannendenDokuments aus.
Sayfa 32 / 282 sayfaBilder scannen, die größer als die Auflagefläche sind (Heftungs-Assistent)

4. Klicken Sie auf Einstellen... (Specify...).Das Dialogfeld Scan-Einstellungen (Scan Settings) (Fotos/Dokumente) wird geöffnet.
Wählen Sie unter Dokumentgröße (Document Size) die Option Heftungs-Assistent (Stitch Assist).Geben Sie anschließend die gewünschte Scan-Auflösung (Scanning Resolution) an.
5. Kehren Sie zum Fenster Scan./Import. (Scan/Import) zurück und klicken Sie aufScannen (Scan).Das Fenster Heftungs-Assistent (Stitch-assist) wird geöffnet.
6. Legen Sie die linke Hälfte des Dokuments mit dem Schriftbild nach unten auf dieAuflagefläche.
Sayfa 33 / 282 sayfaBilder scannen, die größer als die Auflagefläche sind (Heftungs-Assistent)

7. Klicken Sie auf Scannen (Scan).Die linke Hälfte des Dokuments wird gescannt und im Fenster Heftungs-Assistent (Stitch-assist)angezeigt.
8. Legen Sie die rechte Hälfte des Dokuments mit dem Schriftbild nach unten auf dieAuflagefläche.
9. Klicken Sie auf Scannen (Scan).Die rechte Hälfte des Dokuments wird gescannt.
10. Passen Sie das gescannte Bild nach Ihren Vorstellungen an.Verwenden Sie die Symbole, um die linke und rechte Hälfte zu vertauschen, das Bild um 180 Gradzu drehen oder das Bild zu vergrößern bzw. zu verkleinern.
(Linke und rechte Seite vertauschen)Vertauscht die linke und die rechte Hälfte.
Wichtig
Diese Funktion ist nicht verfügbar, wenn das Bild vergrößert oder verkleinert ist.
Um 180° drehen (Rotate 180°)Dreht die rechte Hälfte des Bilds um 180 Grad.
Wichtig
Diese Funktion ist nicht verfügbar, wenn das Bild vergrößert oder verkleinert ist.
Sayfa 34 / 282 sayfaBilder scannen, die größer als die Auflagefläche sind (Heftungs-Assistent)

(Vergrößern)Vergrößert das angezeigte Bild.
(Verkleinern)Verkleinert das angezeigte Bild.
(Vollbild)
Vergrößert bzw. verkleinert das Bild, um es in voller Bildschirmgröße anzuzeigen.
HinweisDie Vergrößern/Verkleinern/Vollbild-Funktionen wirken sich nicht auf die tatsächliche Größedes gescannten Bilds aus.Wenn das Dokument auf dem Kopf stehend gescannt wurde, wird das Bild im FensterHeftungs-Assistent (Stitch-assist) ebenfalls so angezeigt. Klicken Sie auf Um 180° drehen(Rotate 180°), um das Bild auszurichten.Sie können die rechte Hälfte des Bilds von rechts nach links oder nach oben bzw. nach untenziehen, um die Position anzupassen.Wenn die linke und die rechte Hälfte nicht zusammenpassen, da das Dokument schräg liegt,legen Sie das Dokument richtig ein, klicken Sie auf Zurück (Back) und scannen Sie erneut.
11. Klicken Sie auf Weiter (Next).
12. Ziehen Sie mit der Maus den zu speichernden Bereich und klicken Sie auf OK.
Das zusammengefügte Bild wird im Miniaturansichtsfenster angezeigt.Wenn der Scanvorgang abgeschlossen ist, wird das Dialogfeld Scanvorgang abgeschlossen (ScanComplete) geöffnet.Wählen Sie Scannen (Scan) oder Beenden (Exit).Wählen Sie Scannen (Scan),um ein weiteres Dokument zu scannen, oder Beenden (Exit), um die Sitzung zu beenden.
Sayfa 35 / 282 sayfaBilder scannen, die größer als die Auflagefläche sind (Heftungs-Assistent)

13. Speichern Sie die gescannten Bilder.SpeichernAls PDF-Dateien speichern
Zum Seitenanfang
Sayfa 36 / 282 sayfaBilder scannen, die größer als die Auflagefläche sind (Heftungs-Assistent)

Online-Handbuch > Scanner-Handbuch > Einfaches Scannen > Einfaches Ein-Klick-Scannen
Einfaches Ein-Klick-ScannenSie können mehrere Schritte, vom Scannen bis zum Speichern, Drucken usw. gleichzeitig durchführen,indem Sie auf das entsprechende Symbol klicken.
1. Legen Sie das Dokument auf die Auflagefläche.Dokumente platzieren
2. Starten Sie MP Navigator EX.MP Navigator EX starten
Der Bildschirm für den Navigations- oder Ein-Klick-Modus von MP Navigator EX wird angezeigt.
Bildschirm für den Navigationsmodus
Bildschirm für den Ein-Klick-Modus
HinweisFahren Sie direkt mit Schritt 4 fort, wenn der Bildschirm für den Ein-Klick-Modus bereitsgeöffnet ist.
3. Zeigen Sie auf Ein-Klick (One-click).
Sayfa 37 / 282 sayfaEinfaches Ein-Klick-Scannen

4. Klicken Sie auf das gewünschte Symbol.
HinweisDetaillierte Informationen zu den einzelnen Symbolen finden Sie in den entsprechendenAbschnitten.
Registerkarte Benutzerdefiniertes Ein-Klick-Scannen (Custom Scan with One-click)Bildschirm für den Ein-Klick-Modus
Zum Seitenanfang
Sayfa 38 / 282 sayfaEinfaches Ein-Klick-Scannen

Online-Handbuch > Scanner-Handbuch > Praktische Funktionen von MP Navigator EX
Praktische Funktionen von MP Navigator EXMit MP Navigator EX können Sie Korrekturen an gescannten Bildern vornehmen, um diese zuverschönern, und schnell in gespeicherten Bildern suchen.
Bilder automatisch korrigieren/verbessernBilder automatisch korrigieren/verbessern
Bilder manuell korrigieren/verbessernBilder manuell korrigieren/verbessern
Farbeigenschaften wie Helligkeit und Kontrast anpassen
Bilder anpassenVerlorene Bilder suchen
Bilder suchenBilder klassifizieren und sortieren
Bilder in Kategorien klassifizieren
Zum Seitenanfang
Sayfa 39 / 282 sayfaPraktische Funktionen von MP Navigator EX

Online-Handbuch > Scanner-Handbuch > Praktische Funktionen von MP Navigator EX > Bilder automatisch korrigieren/verbessern
Bilder automatisch korrigieren/verbessernMP Navigator EX analysiert und korrigiert/verbessert gescannte Bilder automatisch.
1. Scannen Sie Dokumente mit MP Navigator EX und speichern Sie sie. Öffnen Siedann über den Bildschirm für den Navigationsmodus das Fenster Anz. und verw.(View & Use) und wählen Sie die Fotos aus, die Sie korrigieren bzw. verbessernmöchten.
HinweisWeitere Informationen zum Scannen von Bildern mit MP Navigator EX finden Sie unter "Einfaches Scannen".
Sie können auch auf einem Computer gespeicherte Bilder auswählen.Auf einem Computer gespeicherte Bilder öffnen
2. Klicken Sie auf Bearbeiten/Konvertieren (Edit/Convert) und wählen Sie anschließendin der Liste Fotos korrigieren (Fix photo images).
Das Fenster Bilder korrigieren/verbessern (Correct/Enhance Images) wird geöffnet.
HinweisDas Fenster Bilder korrigieren/verbessern (Correct/Enhance Images) kann auch durch Klicken
auf das Symbol (Bildkorrektur/Verbesserung) auf der Symbolleiste oder im DialogfeldVergrößern (Zoom in) geöffnet werden. In diesem Fall kann nur das ausgewählte (mit einemorangefarbenen Rahmen versehene) Bild korrigiert bzw. verbessert werden.
3. Wählen Sie das Bild, das Sie korrigieren bzw. verbessern möchten, aus der Listeder Miniaturbilder aus.Das ausgewählte Bild wird in der Vorschau angezeigt.
Sayfa 40 / 282 sayfaBilder automatisch korrigieren/verbessern

HinweisWenn Sie im Fenster Anz. und verw. (View & Use) nur ein Bild ausgewählt haben, wird keineListe mit Miniaturbildern angezeigt, sondern nur das Vorschaubild.
4. Stellen Sie sicher, dass die Registerkarte Auto (Auto) ausgewählt ist.
5. Klicken Sie auf Automatische Fotokorrektur (Auto Photo Fix), Schärfung desGesichts (Face Sharpener) oder Digitale Gesichtsglättung (Digital Face Smoothing).
Automatische Fotokorrektur (Auto Photo Fix)
Analysiert das Bild und führt die erforderlichen Korrekturen automatisch durch.Schärfung des Gesichts (Face Sharpener)Bewirkt eine schärfere Darstellung von unscharfen Gesichtern.Digitale Gesichtsglättung (Digital Face Smoothing)
Optimiert die Darstellung von Haut, indem Unreinheiten und Falten entfernt werden.
HinweisDie Stärke der Effekte Schärfung des Gesichts (Face Sharpener) und Digitale Gesichtsglättung(Digital Face Smoothing) kann mithilfe des jeweiligen Reglers geändert werden, der durchKlicken auf die entsprechende Schaltfläche angezeigt wird.Sobald das Bild mit Automatische Fotokorrektur (Auto Photo Fix) korrigiert und gespeichertwurde, kann es nicht erneut mit Automatische Fotokorrektur (Auto Photo Fix) korrigiert werden.Automatische Fotokorrektur (Auto Photo Fix) ist möglicherweise nicht für Bilder verfügbar, diemit einer Anwendung, Digitalkamera usw. von einem anderen Hersteller bearbeitet wurden.
Sayfa 41 / 282 sayfaBilder automatisch korrigieren/verbessern

6. Klicken Sie auf OK.
Das gesamte Bild wird automatisch korrigiert/verbessert und (Korrigieren/Verbessern) wirdoben links im Miniatur- und Vorschaubild angezeigt.
HinweisKlicken Sie auf Ausgewähltes Bild zurücksetzen (Reset Selected Image), um die Korrektur/Verbesserung zurückzusetzen.Wählen Sie das Kontrollkästchen Auf alle Bilder anwenden (Apply to all images), um alleausgewählten Bilder zu korrigieren/zu verbessern.
7. Klicken Sie auf Ausgewähltes Bild speichern (Save Selected Image) oder Allekorrigierten Bilder speichern (Save All Corrected Images).Sie können korrigierte/verbesserte Bilder als neue Dateien speichern.
HinweisWenn Sie nur bestimmte Bilder speichern möchten, wählen Sie diese aus und klicken Sie aufAusgewähltes Bild speichern (Save Selected Image).Wenn Sie alle Bilder speichern möchten,klicken Sie auf Alle korrigierten Bilder speichern (Save All Corrected Images).Das Dateiformat der korrigierten/verbesserten Bilder ist JPEG/Exif.Adobe RGB-Bilder werden als sRGB-Bilder gespeichert.
8. Klicken Sie auf Beenden (Exit).
HinweisWenn Sie das Programm vor dem Speichern der korrigierten/verbesserten Bilder beenden,gehen die Korrekturen bzw. Verbesserungen verloren.
Zum Seitenanfang
Sayfa 42 / 282 sayfaBilder automatisch korrigieren/verbessern

Online-Handbuch > Scanner-Handbuch > Praktische Funktionen von MP Navigator EX > Bilder manuell korrigieren/verbessern
Bilder manuell korrigieren/verbessernSie können gescannte Bilder manuell korrigieren/verbessern.
1. Scannen Sie Dokumente mit MP Navigator EX und speichern Sie sie. Öffnen Siedann über den Bildschirm für den Navigationsmodus das Fenster Anz. und verw.(View & Use) und wählen Sie die Fotos aus, die Sie korrigieren bzw. verbessernmöchten.
HinweisWeitere Informationen zum Scannen von Bildern mit MP Navigator EX finden Sie unter "Einfaches Scannen".
Sie können auch auf einem Computer gespeicherte Bilder auswählen.Auf einem Computer gespeicherte Bilder öffnen
2. Klicken Sie auf Bearbeiten/Konvertieren (Edit/Convert) und wählen Sie anschließendin der Liste Fotos korrigieren (Fix photo images).
Das Fenster Bilder korrigieren/verbessern (Correct/Enhance Images) wird geöffnet.
HinweisDas Fenster Bilder korrigieren/verbessern (Correct/Enhance Images) kann auch durch Klicken
auf das Symbol (Bildkorrektur/Verbesserung) auf der Symbolleiste oder im DialogfeldVergrößern (Zoom in) geöffnet werden. In diesem Fall kann nur das ausgewählte (mit einemorangefarbenen Rahmen versehene) Bild korrigiert bzw. verbessert werden.
3. Wählen Sie das Bild, das Sie korrigieren bzw. verbessern möchten, aus der Listeder Miniaturbilder aus.Das ausgewählte Bild wird in der Vorschau angezeigt.
Sayfa 43 / 282 sayfaBilder manuell korrigieren/verbessern

HinweisWenn Sie im Fenster Anz. und verw. (View & Use) nur ein Bild ausgewählt haben, wird keineListe mit Miniaturbildern angezeigt, sondern nur das Vorschaubild.
4. Klicken Sie auf Manuell (Manual) und dann auf Korrigieren/Verbessern (Correct/Enhance).
5. Klicken Sie auf Aufhellung des Gesichts (Face Brightener), Schärfung des Gesichts(Face Sharpener), Digitale Gesichtsglättung (Digital Face Smoothing) oder Flecken-Entferner (Blemish Remover).
Aufhellung des Gesichts (Face Brightener)
Hellt dunkle Gesichter auf Fotos mit Gegenlicht auf.Schärfung des Gesichts (Face Sharpener)Bewirkt eine schärfere Darstellung von unscharfen Gesichtern.Digitale Gesichtsglättung (Digital Face Smoothing)
Optimiert die Darstellung von Haut, indem Unreinheiten und Falten entfernt werden.Flecken-Entferner (Blemish Remover)Entfernt Muttermale.
Hinweis
Bewegen Sie den Mauszeiger über das Bild. Die Form des Mauszeigers ändert sich in (Kreuz).
Sayfa 44 / 282 sayfaBilder manuell korrigieren/verbessern

6. Ziehen Sie die Maus, um den Bereich auszuwählen, der korrigiert/verbessert werdensoll, und klicken Sie dann auf die Schaltfläche OK, die auf dem Bild angezeigt wird.
Der Teil in und um den ausgewählten Bereich wird korrigiert/verbessert und oben links in derMiniaturansicht wird (Korrektur/Verbesserung) angezeigt.
HinweisBei Aufhellung des Gesichts (Face Brightener), Schärfung des Gesichts (Face Sharpener) undDigitale Gesichtsglättung (Digital Face Smoothing) können Sie das Rechteck ziehen, um es zudrehen.Sie können die letzte Korrektur/Verbesserung rückgängig machen, indem Sie auf Rückgängig(Undo) klicken.Die Stärke der Effekte Aufhellung des Gesichts (Face Brightener), Schärfung des Gesichts(Face Sharpener) und Digitale Gesichtsglättung (Digital Face Smoothing) kann mithilfe desjeweiligen Reglers geändert werden, der durch Klicken auf die entsprechende Schaltflächeangezeigt wird.Klicken Sie auf Ausgewähltes Bild zurücksetzen (Reset Selected Image), um die Korrektur/Verbesserung zurückzusetzen.
7. Klicken Sie auf Ausgewähltes Bild speichern (Save Selected Image) oder Allekorrigierten Bilder speichern (Save All Corrected Images).Sie können korrigierte/verbesserte Bilder als neue Dateien speichern.
HinweisWenn Sie nur bestimmte Bilder speichern möchten, wählen Sie diese aus und klicken Sie aufAusgewähltes Bild speichern (Save Selected Image).Wenn Sie alle Bilder speichern möchten,klicken Sie auf Alle korrigierten Bilder speichern (Save All Corrected Images).Das Dateiformat der korrigierten/verbesserten Bilder ist JPEG/Exif.
8. Klicken Sie auf Beenden (Exit).
HinweisWenn Sie das Programm vor dem Speichern der korrigierten/verbesserten Bilder beenden,gehen die Korrekturen bzw. Verbesserungen verloren.
Zum Seitenanfang
Sayfa 45 / 282 sayfaBilder manuell korrigieren/verbessern

Online-Handbuch > Scanner-Handbuch > Praktische Funktionen von MP Navigator EX > Bilder anpassen
Bilder anpassenSie können Feinanpassungen an der Helligkeit, dem Kontrast und anderen Eigenschaften von Bildernvornehmen.
1. Scannen Sie Dokumente mit MP Navigator EX und speichern Sie sie. Öffnen Siedann über den Bildschirm für den Navigationsmodus das Fenster Anz. und verw.(View & Use) und wählen Sie die Fotos aus, die Sie anpassen möchten.
HinweisWeitere Informationen zum Scannen von Bildern mit MP Navigator EX finden Sie unter "Einfaches Scannen".
Sie können auch auf einem Computer gespeicherte Bilder auswählen.Auf einem Computer gespeicherte Bilder öffnen
2. Klicken Sie auf Bearbeiten/Konvertieren (Edit/Convert) und wählen Sie anschließendin der Liste Fotos korrigieren (Fix photo images).
Das Fenster Bilder korrigieren/verbessern (Correct/Enhance Images) wird geöffnet.
HinweisDas Fenster Bilder korrigieren/verbessern (Correct/Enhance Images) kann auch durch Klicken
auf das Symbol (Bildkorrektur/Verbesserung) auf der Symbolleiste oder im DialogfeldVergrößern (Zoom in) geöffnet werden. In diesem Fall kann nur das ausgewählte (mit einemorangefarbenen Rahmen versehene) Bild korrigiert bzw. verbessert werden.
3. Wählen Sie das Bild, das Sie anpassen möchten, aus der Liste der Miniaturbilderaus.Das ausgewählte Bild wird in der Vorschau angezeigt.
Sayfa 46 / 282 sayfaBilder anpassen

HinweisWenn Sie im Fenster Anz. und verw. (View & Use) nur ein Bild ausgewählt haben, wird keineListe mit Miniaturbildern angezeigt, sondern nur das Vorschaubild.
4. Klicken Sie auf die Registerkarte Manuell (Manual) und anschließend auf Anpassen(Adjust).
5. Verschieben Sie den Regler der Eigenschaft, die Sie anpassen möchten, und legenSie so den Grad der Auswirkung fest.
Sayfa 47 / 282 sayfaBilder anpassen

Helligkeit (Brightness)
Passt die Bildhelligkeit an. Passen Sie die Helligkeit an, wenn das Bild zu dunkel oder zu hell ist.Verschieben Sie den Regler nach links, um ein dunkleres Bild zu erhalten, und nach rechts, umein helleres Bild zu erhalten.Kontrast (Contrast)Passt den Kontrast des Bilds an. Passen Sie den Kontrast an, wenn das Bild zu kontrastarm ist.Verschieben Sie den Regler nach links, um den Bildkontrast zu verringern, und nach rechts, umihn zu erhöhen.
Schärfe (Sharpness)Hebt die Konturen der Objekte hervor, um das Bild schärfer zu machen. Passen Sie die Schärfean, wenn das Foto oder der Text unscharf ist.Schieben Sie den Regler nach rechts, um das Bild schärfer darzustellen.Unschärfe (Blur)Macht die Konturen der Objekte unscharf, um das Bild weicher darzustellen.Schieben Sie den Regler nach rechts, um das Bild weicher darzustellen.Durchschein-Effekt entfernen (Show-through Removal)Entfernt von der Rückseite durchscheinenden Text oder entfernt die Grundfarbe. Mit der Funktionzur Entfernung des Durchschein-Effekts verhindern Sie, dass bei dünnem Papier der Text auf derRückseite oder die Grundfarbe des Dokuments auf dem Bild erscheint.Schieben Sie den Regler nach rechts, um den Wirkungsgrad der Funktion Durchschein-Effektentfernen (Show-through Removal) zu erhöhen.
HinweisKlicken Sie auf Standard (Defaults), um alle Anpassungen rückgängig zu machen.
6. Klicken Sie auf Ausgewähltes Bild speichern (Save Selected Image) oder Allekorrigierten Bilder speichern (Save All Corrected Images).Sie können angepasste Bilder als neue Dateien speichern.
HinweisWenn Sie nur bestimmte Bilder speichern möchten, wählen Sie diese aus und klicken Sie aufAusgewähltes Bild speichern (Save Selected Image).Wenn Sie alle Bilder speichern möchten,klicken Sie auf Alle korrigierten Bilder speichern (Save All Corrected Images).Das Dateiformat der korrigierten/verbesserten Bilder ist JPEG/Exif.
7. Klicken Sie auf Beenden (Exit).
HinweisWenn Sie das Programm vor dem Speichern der angepassten Bilder beenden, gehen dieAnpassungen verloren.
Zum Seitenanfang
Sayfa 48 / 282 sayfaBilder anpassen

Online-Handbuch > Scanner-Handbuch > Praktische Funktionen von MP Navigator EX > Bilder suchen
Bilder suchenIm Fenster Anz. und verw. (View & Use) des Bildschirms für den Navigationsmodus können Sie aufIhrem Computer gespeicherte Bilder suchen und diese in MP Navigator EX öffnen. Die geöffneten Bilderkönnen Sie dann z. B. drucken oder bearbeiten.
HinweisSuchen Sie Bilder in Eigene Box (Gescannte/import. Bilder) (My Box (Scanned/Imported Images)),Kürzlich gespeicherte Bilder (Recently Saved Images) oder in einem ausgewählten Ordner und denzugehörigen Unterordnern. Sie können auch mit Ordner angeben (Specify Folder) einen Ordnerangeben und durchsuchen.Weitere Informationen zum Starten von MP Navigator EX finden Sie unter " MP Navigator EX starten".
Schnellsuche
Geben Sie in das Textfeld auf der Symbolleiste ein oder mehrere Wörterein, die im Dateinamen, in den Exif-Informationen oder im PDF-Text des Bilds vorkommen, nach dem
Sie suchen möchten, und klicken Sie dann auf .Bei Exif-Informationen wird der Text mit denAngaben zu Maker, Modell (Model), Beschreibung (Description) und Benutzerkommentar (UserComment) durchsucht.
Erweiterte SucheKlicken Sie im linken Bildschirmbereich auf Suchen (Search), damit Suchoptionen angezeigtwerden.Machen Sie Angaben zu dem Bild, nach dem Sie suchen möchten, und klicken Sieanschließend auf Suche starten (Start Search).
Sayfa 49 / 282 sayfaBilder suchen

Suchen in (Search in)Wenn Sie wissen, wo Sie suchen möchten, wählen Sie das Laufwerk, den Ordner oder dasNetzwerk unter Ordner angeben (Specify Folder) aus.
Dateiname (File name)Wenn Sie den Dateinamen kennen, geben Sie ihn ein.
Wort oder Wortfolge in der Datei (A word oder phrase in the file)Geben Sie ein oder mehrere Wörter ein, die in den unter Mehr erweiterte Optionen (More AdvancedOptions) ausgewählten Elementen enthalten sind.
HinweisBei PDF-Dateien können Sie nur nach den mit MP Navigator EX erstellten PDF-Dateiensuchen. Sie können keine in anderen Anwendungen erstellte oder bearbeitete PDF-Dateiendurchsuchen. Außerdem ist das Durchsuchen von PDF-Dateien nur möglich, wenn dieSchlüsselwortsuche aktiviert ist.Weitere Informationen zum Erstellen von PDF-Dateien, bei dem die Schlüsselwortsucheaktiviert wird, finden Sie unter " Dialogfeld PDF-Einstellungen (PDF settings) ".Kennwortgeschützte PDF-Dateien können nicht durchsucht werden.
Kategorien (Categories)Sie können Bilder nach Kategorie suchen.
Geändertes Datum (Modified Date)
Wenn Sie nach Dateien suchen möchten, die in einem bestimmten Zeitraum aktualisiert wurden,geben Sie das Anfangs- und Enddatum dieses Zeitraums ein.
Aufnahmedatum (Shooting Date)
Wenn Sie nach Bildern suchen möchten, die in einem bestimmten Zeitraum aufgenommen wurden,geben Sie das Anfangs- und Enddatum dieses Zeitraums ein.
HinweisBeim Aufnahmedatum handelt es sich um das Datum und die Uhrzeit der Datenerstellung.Diese Angaben sind in den Exif-Informationen des Dokuments enthalten.
Mehr erweiterte Optionen (More Advanced Options)Wort oder Wortfolge in der Datei (A word oder phrase in the file)
Sayfa 50 / 282 sayfaBilder suchen

Wählen Sie unter Wort oder Wortfolge in der Datei (A word oder phrase in the file) die zudurchsuchenden Elemente aus.Wenn Sie das Kontrollkästchen Exif-Informationen (Exifinformation) auswählen, wird der Text mit den Angaben zu Maker, Modell (Model), Beschreibung(Description) und Benutzerkommentar (User Comment) durchsucht. Wenn Sie dasKontrollkästchen PDF-Text (PDF text) auswählen, wird nach Text in PDF-Dateien gesucht.
HinweisText in kennwortgeschützten PDF-Dateien kann nicht gesucht werden.
Unterordner durchsuchen (Search subfolders)Wählen Sie dieses Kontrollkästchen aus, wenn Unterordner durchsucht werden sollen.Groß-/Kleinschreibung (Case sensitive)
Wählen Sie dieses Kontrollkästchen aus, wenn die Groß-/Kleinschreibung bei der Suchebeachtet werden soll.Allen Kriterien entsprechen (Match all criteria)Es wird nach Dateien gesucht, die alle angegebenen Suchkriterien erfüllen.Beliebigen Kriterien entsprechen (Match any criteria)
Es wird nach Dateien gesucht, die mindestens eines der angegebenen Suchkriterien erfüllen.
Suche starten (Start Search)Startet die Suche.
HinweisUnter "Fenster Anz. und verw. (View & Use) " finden Sie weitere Informationen zum Fenster Anz. undverw. (View & Use).
Zum Seitenanfang
Sayfa 51 / 282 sayfaBilder suchen

Online-Handbuch > Scanner-Handbuch > Praktische Funktionen von MP Navigator EX > Bilder in Kategorien klassifizieren
Bilder in Kategorien klassifizierenSie können mit MP Navigator EX gescannte Bilder nach Kategorie anzeigen. Sie können nichtklassifizierte Bilder automatisch klassifizieren lassen und darüber hinaus benutzerdefinierte Kategorienerstellen. Sie können ein Bild von einer Kategorie in eine andere ziehen.
1. Scannen Sie Dokumente mit MP Navigator EX und speichern Sie sie. Öffnen Siedann das Fenster Anz. und verw. (View & Use) über den Bildschirm für denNavigationsmodus.
HinweisWeitere Informationen zum Scannen von Bildern mit MP Navigator EX finden Sie unter "Einfaches Scannen".
Sie können auch auf einem Computer gespeicherte Bilder auswählen.Auf einem Computer gespeicherte Bilder öffnen
2. Wählen Sie in der Dropdown-Liste (Sortieren nach) die OptionKategorien (Categories).Bilder werden automatisch nach Kategorie sortiert und im Miniaturansichtsfenster angezeigt.
Bilder werden in folgende Kategorien einsortiert.Fotos: Hochformat (Portrait), Andere (Others)
Dokumente: Visitenkarte (Business Card), Hagaki, Benutzerdefinierte Kategorien (Standard Size),PDF-Datei (PDF File), Andere (Others)
Benutzerdefinierte Kategorien: Zeigt Ihre benutzerdefinierten Kategorien an.
Informationen zum Erstellen benutzerdefinierter Kategorien finden Sie unter "BenutzerdefinierteKategorien erstellen".
Nicht klassifiziert: Zeigt Bilder an, die keiner Kategorie zugeordnet wurden.
Sayfa 52 / 282 sayfaBilder in Kategorien klassifizieren

HinweisKlicken Sie auf Bilder klassifizieren (Classify Images), um Bilder unter Nicht klassifiziert(Unclassified) automatisch zu klassifizieren. Klicken Sie auf Abbrechen (Cancel), um denVorgang abzubrechen.Die Klassifizierung kann länger dauern, wenn viele Bilder zu klassifizieren sind.
Wichtig
Wenn Sie Bilder klassifizieren, die auf einem Wechseldatenträger, z. B. einem USB-Stick oder einerexternen Festplatte, gespeichert sind, werden die Klassifizierungsinformationen gelöscht, sobaldSie den Datenträger entfernen. Ab dem nächsten Mal werden die Bilder unter Nicht klassifiziert(Unclassified) angezeigt.
HinweisEinige Bilder werden möglicherweise nicht korrekt erkannt und daher in der falschen Kategorieklassifiziert. Ziehen Sie in diesem Fall das Bild in die richtige Kategorie.Bilder können nicht klassifiziert werden, wenn die Option Kürzlich gespeicherte Bilder (RecentlySaved Images) im Fenster Anz. und verw. (View & Use) ausgewählt ist.Sie können Bilder nach Kategorie suchen. Weitere Informationen hierzu finden Sie unter " Bildersuchen".
Benutzerdefinierte Kategorien erstellen
1. Sortieren Sie im Fenster Anz. und verw. (View & Use) Bilder nach Kategorie undklicken Sie auf Benutzerdefinierte Kategorien bearbeiten (Edit Custom Categories).Das Dialogfeld Benutzerdefinierte Kategorien bearbeiten (Edit Custom Categories) wird geöffnet.
2. Klicken Sie auf Zu Liste hinzufügen (Add to List).Das Dialogfeld Kategorie hinzufügen (Add Category) wird geöffnet.
3. Geben Sie einen Namen unter Kategoriename (Category name) ein und klicken Sieauf OK.
Wichtig
Sie können bis zu 20 benutzerdefinierte Kategorien erstellen.Es können bis zu 50 Einzelbyte-Zeichen für einen Kategorienamen verwendet werden.
HinweisDoppelklicken Sie auf eine erstellte Kategorie, um das Dialogfeld Kategoriename ändern(Change Category Name) zu öffnen, in dem Sie den Kategorienamen ändern können.Wählen Sie eine benutzerdefinierte Kategorie aus und klicken Sie auf Löschen (Delete), umsie zu löschen.
HinweisUnter "Fenster Anz. und verw. (View & Use) " finden Sie weitere Informationen zum Fenster Anz. undverw. (View & Use).
Zum Seitenanfang
Sayfa 53 / 282 sayfaBilder in Kategorien klassifizieren

Online-Handbuch > Scanner-Handbuch > Bilder in MP Navigator EX verwenden
Bilder in MP Navigator EX verwendenSie können mit MP Navigator EX Bilder scannen und die gescannten Bilder bearbeiten oder drucken.
Detaillierte Informationen zum Speichern gescannter Bilder finden Sie in den folgendenAbschnitten.
Gescannte Bilder auf dem Computer speichern
Speichern
Gescannte Bilder als PDF-Dateien speichern
Als PDF-Dateien speichern
In den folgenden Abschnitten finden Sie detaillierte Informationen zur Verwendung vonBildern bzw. Dateien.
PDF-Dateien aus gescannten Bildern erstellen und bearbeitenPDF-Dateien erstellen/bearbeiten
Mehrere gescannte Bilder gleichzeitig oder mit einer bestimmten Größe, Qualität usw. drucken
Dokumente drucken
Gescannte Fotos druckenFotos drucken
Gescannte Bilder per E-Mail versenden
Per E-Mail versenden
Gescannte Bilder korrigieren/verbessern oder in Text konvertierenDateien bearbeiten
Kennwörter für erstellte PDF-Dateien festlegenKennwörter für PDF-Dateien festlegenKennwortgeschützte PDF-Dateien öffnen/bearbeiten
Zum Seitenanfang
Sayfa 54 / 282 sayfaBilder in MP Navigator EX verwenden

Online-Handbuch > Scanner-Handbuch > Bilder in MP Navigator EX verwenden > Speichern
SpeichernSpeichern Sie mit MP Navigator EX gescannte Bilder auf einem Computer.
1. Wählen Sie die Kontrollkästchen der Bilder aus, die Sie speichern möchten, undklicken Sie auf Speichern (Save).
2. Legen Sie im Dialogfeld Speichern (Save) die Speichereinstellungen festGeben Sie den Zielordner, den Dateinamen und den Dateityp an.
Wichtig
Sie können JPEG/Exif (JPEG/Exif) nicht verwenden, wenn für Dokumenttyp (Document Type)die Option Text (OCR) (Text(OCR)) ausgewählt wurde.
HinweisUnter "Dialogfeld Speichern (Save) " finden Sie weitere Informationen zum DialogfeldSpeichern (Save).Standardmäßig werden die folgenden Ordner als Zielordner angegeben.Windows Vista: Ordner MP Navigator EX im Ordner Bild (Picture)Windows XP: Ordner MP Navigator EX im Ordner Eigene Bilder (My Pictures)Windows 2000: Ordner MP Navigator EX im Ordner Eigene Bilder (My Pictures)
3. Klicken Sie auf Speichern (Save).Die gescannten Bilder werden wie angegeben gespeichert.Wenn Sie die gescannten Bilder in MP Navigator EX verwenden oder bearbeiten möchten, klickenSie auf Speicherort öffnen (Open saved location) im Dialogfeld Speichervorgang abgeschlossen(Save Complete).
Sayfa 55 / 282 sayfaSpeichern

PDF-Dateien erstellen/bearbeitenDokumente druckenFotos druckenPer E-Mail versenden
Dateien bearbeiten
Zum Seitenanfang
Sayfa 56 / 282 sayfaSpeichern

Online-Handbuch > Scanner-Handbuch > Bilder in MP Navigator EX verwenden > Als PDF-Dateien speichern
Als PDF-Dateien speichernSpeichern Sie mit MP Navigator EX gescannte Bilder als PDF-Dateien.
1. Wählen Sie die Kontrollkästchen der Bilder aus, die Sie speichern möchten, undklicken Sie auf Als PDF-Datei speichern (Save as PDF file).
2. Legen Sie im Dialogfeld Als PDF-Datei speichern (Save as PDF file) dieSpeichereinstellungen festGeben Sie den Dateinamen, Dateityp und Zielordner an.
Wählen Sie einen der folgenden PDF-Dateitypen aus:PDF (PDF)
Speichern Sie alle ausgewählten Bilder als separate PDF-Dateien.PDF (Mehrere Seiten) (PDF(Multiple Pages))
Speichert mehrere Bilder in einer PDF-Datei.
Wichtig
Sayfa 57 / 282 sayfaAls PDF-Dateien speichern

PDF (Mehrere Seiten) (PDF(Multiple Pages)) wird angezeigt, wenn mehrere Bilderausgewählt wurden.
PDF (Seite Hinzufügen) (PDF(Add Page))
Fügen Sie die gescannten Bilder zu einer PDF-Datei hinzu. Die Bilder werden am Ende der PDF-Datei eingefügt. Die Reihenfolge der Seiten der PDF-Datei, zu der die Bilder hinzugefügt werden,kann nicht geändert werden.
Wichtig
Bilder können nur zu PDF-Dateien hinzugefügt werden, die mit MP Navigator EX erstelltwurden.Sie können keine mit einer anderen Anwendung erstellten PDF-Dateien angeben.In anderen Anwendungen bearbeitete PDF-Dateien können ebenfalls nicht angegebenwerden.Wenn eine kennwortgeschützte PDF-Datei bearbeitet wird, werden die Kennwörtergelöscht. Setzen Sie die Kennwörter zurück.
HinweisUnter "Dialogfeld Als PDF-Datei speichern (Save as PDF file) " finden Sie weitere Informationenzum Dialogfeld Als PDF-Datei speichern (Save as PDF file) und zur Funktion Einstellen...(Set...).Standardmäßig werden die folgenden Ordner als Zielordner angegeben.Windows Vista: Ordner MP Navigator EX im Ordner Bild (Picture)Windows XP: Ordner MP Navigator EX im Ordner Eigene Bilder (My Pictures)Windows 2000: Ordner MP Navigator EX im Ordner Eigene Bilder (My Pictures)Sie können Kennwörter für PDF-Dateien festlegen.
Kennwörter für PDF-Dateien festlegen
3. Klicken Sie auf Speichern (Save).Die gescannten Bilder werden wie angegeben gespeichert.Wenn Sie die gescannten Bilder in MP Navigator EX verwenden oder bearbeiten möchten, klickenSie auf Speicherort öffnen (Open saved location) im Dialogfeld Speichervorgang abgeschlossen(Save Complete).
PDF-Dateien erstellen/bearbeitenDokumente druckenFotos druckenPer E-Mail versenden
Dateien bearbeiten
Zum Seitenanfang
Sayfa 58 / 282 sayfaAls PDF-Dateien speichern

Online-Handbuch > Scanner-Handbuch > Bilder in MP Navigator EX verwenden > PDF-Dateien erstellen/bearbeiten
PDF-Dateien erstellen/bearbeitenErstellen bzw. bearbeiten Sie PDF-Dateien mit MP Navigator EX. Öffnen Sie nach dem Scannen undSpeichern von Dokumenten das Fenster Anz. und verw. (View & Use), um PDF-Dateien zu erstellen,Seiten hinzuzufügen oder zu löschen, die Reihenfolge der Seiten zu ändern usw.
HinweisWeitere Informationen zum Scannen von Bildern mit MP Navigator EX finden Sie unter " EinfachesScannen".Sie können auch auf einem Computer gespeicherte Bilder auswählen.
Auf einem Computer gespeicherte Bilder öffnen
PDF-Dateien mit MP Navigator EX erstellen/bearbeiten
1. Wählen Sie Dateien aus und klicken Sie auf PDF (PDF).
2. Klicken Sie in der Liste auf PDF-Datei erstellen/bearbeiten (Create/Edit PDF file).
Wichtig
Sie können Dateien der Formate PDF, JPEG, TIFF und BMP auswählen.Bei PDF-Dateien können Sie nur die mit MP Navigator EX erstellten PDF-Dateien bearbeiten.PDF-Dateien, die mit anderen Anwendungen erstellt wurden, können Sie nicht bearbeiten. Inanderen Anwendungen bearbeitete PDF-Dateien können ebenfalls nicht bearbeitet werden.Wenn Sie eine kennwortgeschützte PDF-Datei auswählen, werden Sie aufgefordert, dasKennwort einzugeben.
Kennwortgeschützte PDF-Dateien öffnen/bearbeiten
3. Fügen Sie nach Bedarf Seiten hinzu oder löschen Sie Seiten.Wenn Sie eine vorhandene Datei hinzufügen möchten, klicken Sie auf Seite hinzufügen (Add Page)und wählen Sie die Datei aus. Wenn Sie eine Seite löschen möchten, wählen Sie sie aus undklicken Sie auf Ausgewählte Seiten löschen (Delete Selected Pages).
Sayfa 59 / 282 sayfaPDF-Dateien erstellen/bearbeiten

HinweisSie können Dateien der Formate PDF, JPEG, TIFF und BMP hinzufügen.Wenn Sie eine kennwortgeschützte PDF-Datei hinzufügen möchten, werden Sie aufgefordert,das Kennwort einzugeben.
4. Ändern Sie nach Bedarf die Seitenreihenfolge.Verändern Sie die Reihenfolge mithilfe der Symbole. Alternativ können Sie auch das Miniaturbild andie gewünschte Stelle ziehen.
HinweisUnter "Fenster PDF-Datei erstellen/bearbeiten (Create/Edit PDF file)" finden Sie weitereInformationen zum Fenster PDF-Datei erstellen/bearbeiten (Create/Edit PDF file).
5. Klicken Sie auf Ausgewählte Seiten speichern (Save Selected Pages) oder AlleSeiten speichern (Save All Pages).Das Dialogfeld Als PDF-Datei speichern (Save as PDF file) wird geöffnet.
Wichtig
Sie können Bilder, die in vertikaler und horizontaler Richtung mit 10501 Pixeln oder mehrgescannt wurden, nicht speichern.Wenn eine kennwortgeschützte PDF-Datei bearbeitet wird, werden die Kennwörter gelöscht.Setzen Sie die Kennwörter im Dialogfeld Als PDF-Datei speichern (Save as PDF file) zurück.
Kennwörter für PDF-Dateien festlegen
HinweisUnter "Dialogfeld Als PDF-Datei speichern (Save as PDF file) " finden Sie weitere Informationenzum Dialogfeld Als PDF-Datei speichern (Save as PDF file).
6. Legen Sie die Speichereinstellungen im Dialogfeld Als PDF-Datei speichern (Saveas PDF file) fest und klicken Sie auf Speichern (Save).Die Bilder werden gemäß den Einstellungen gespeichert.
PDF-Dateien in einer Anwendung öffnenSie können mit MP Navigator EX erstellte PDF-Dateien in einer verknüpften Anwendung öffnen und siebearbeiten oder drucken.
1. Wählen Sie PDF-Dateien aus und klicken Sie auf PDF (PDF).
Wichtig
Bei PDF-Dateien können Sie nur die mit MP Navigator EX erstellten PDF-Dateien auswählen.In anderen Anwendungen erstellte PDF-Dateien können nicht ausgewählt werden. In anderenAnwendungen bearbeitete PDF-Dateien können ebenfalls nicht ausgewählt werden.
2. Klicken Sie in der Liste auf PDF-Datei öffnen (Open PDF file).
Sayfa 60 / 282 sayfaPDF-Dateien erstellen/bearbeiten

Die Anwendung, die im Betriebssystem mit PDF-Dateien verknüpft ist, wird gestartet.
Wichtig
Kennwortgeschützte PDF-Dateien können nicht in Anwendungen geöffnet werden, die keinePDF-Sicherheitseinstellungen unterstützen.
3. Bearbeiten oder drucken Sie die Datei mithilfe der Anwendung.Weitere Informationen hierzu finden Sie im Handbuch der Anwendung.
Wichtig
In einigen Anwendungen können sich die Befehle (Drucken, Bearbeiten usw.), die vomKennwort für Berechtigungen eingeschränkt sind, von den Befehlen in MP Navigator EXunterscheiden.
Zum Seitenanfang
Sayfa 61 / 282 sayfaPDF-Dateien erstellen/bearbeiten

Online-Handbuch > Scanner-Handbuch > Bilder in MP Navigator EX verwenden > Dokumente drucken
Dokumente druckenMit MP Navigator EX können Sie mehrere gescannte Bilder gleichzeitig drucken, eine bestimmteDruckqualität auswählen und mehr.
1. Scannen Sie Dokumente mit MP Navigator EX und speichern Sie sie. Öffnen Siedann das Fenster Anz. und verw. (View & Use) über den Bildschirm für denNavigationsmodus und wählen Sie Bilder aus.
HinweisWeitere Informationen zum Scannen von Bildern mit MP Navigator EX finden Sie unter "Einfaches Scannen".
Sie können auch auf einem Computer gespeicherte Bilder auswählen.Auf einem Computer gespeicherte Bilder öffnen
2. Klicken Sie auf Drucken (Print) und anschließend in der Liste auf Dokument drucken(Print Document).
Wichtig
Wenn Sie eine kennwortgeschützte PDF-Datei auswählen, werden Sie aufgefordert, dasKennwort einzugeben.
Kennwortgeschützte PDF-Dateien öffnen/bearbeiten
3. Geben Sie die erforderlichen Druckeinstellungen an.Geben Sie im angezeigten Dialogfeld die Anzahl der Ausdrucke, die Qualität, das Format usw. an.
Sayfa 62 / 282 sayfaDokumente drucken

Wichtig
Die Einstellungsoptionen im Dialogfeld Dokument drucken sind je nach Druckerunterschiedlich.Weitere Informationen hierzu finden Sie unter " Dialogfeld Dokument drucken (Print Document)
".
4. Klicken Sie auf Drucken (Print).Der Druckvorgang wird gestartet.
Wichtig
Beim Drucken einer mehrseitigen PDF-Datei über den Befehl Dokument drucken (PrintDocument) kann das Drucken je nach verwendetem Computer länger dauern. Führen Sie indiesem Fall folgende Schritte aus und ändern Sie die Einstellungen.1. Wählen Sie im Menü Starten (Start) die Option Systemsteuerung (Control Panel).2. Klicken Sie auf Drucker (Printers).3. Klicken Sie mit der rechten Maustaste auf das Symbol Ihres Druckers und klicken Sie aufEigenschaften (Properties).Das Dialogfeld mit den Druckereigenschaften wird geöffnet.4. Klicken Sie auf die Registerkarte Erweitert (Advanced).5. Wählen Sie Über Spooler drucken, um Druckvorgänge schneller abzuschließen (Spool printdocuments so program finishes printing faster).6. Wählen Sie Drucken beginnen, nachdem letzte Seite gespoolt wurde (Start printing after lastpage is spooled).7. Setzen Sie die Einstellung in der Registerkarte Voreinstellungen (Preferences) nach demDrucken zurück auf Drucken sofort beginnen (Start printing immediately).
HinweisUm das Drucken abzubrechen, wählen Sie in der Taskleiste das Druckersymbol und klickenSie auf Druckvorgang abbrechen (Cancel Printing).
Zum Seitenanfang
Sayfa 63 / 282 sayfaDokumente drucken

Online-Handbuch > Scanner-Handbuch > Bilder in MP Navigator EX verwenden > Fotos drucken
Fotos druckenSie können Fotos mit MP Navigator EX drucken. Öffnen Sie nach dem Scannen und Speichern vonDokumenten das Fenster Anz. und verw. (View & Use), um eine Option zum Drucken der Fotosauszuwählen.
HinweisWeitere Informationen zum Scannen von Bildern mit MP Navigator EX finden Sie unter " EinfachesScannen".Sie können auch auf einem Computer gespeicherte Bilder auswählen.
Auf einem Computer gespeicherte Bilder öffnen
Fotos mit einer Anwendung drucken, die mit Ihrem Canon Inkjet-Drucker mitgeliefertwurdeSie können eine Anwendung verwenden, die mit Ihrem Canon Inkjet-Drucker mitgeliefert wurde, umgescannte Fotos in hoher Qualität zu drucken oder um das Layout von Bildern zu gestalten und dieseanschließend zu drucken.
1. Wählen Sie Bilder aus und klicken Sie auf Drucken (Print).
2. Klicken Sie in der Liste auf Foto drucken (Print Photo) oder Album drucken (PrintAlbum).Es wird eine Anwendung gestartet (Canon-Dienstprogramme Easy-PhotoPrint EX*), die mit IhremCanon Inkjet-Drucker mitgeliefert wurde. Nähere Informationen finden Sie in der Hilfedatei derAnwendung.*Wird ab 2008 unterstützt. Anwendung vorbehaltlich Änderungen.
HinweisWenn Easy-PhotoPrint EX nicht installiert ist, drucken Sie mit MP Navigator EX.
Wichtig
Canon-Dienstprogramme Easy-PhotoPrint und PhotoRecord (Anwendungen, die mit CanonInkjet-Druckern mitgeliefert werden) können nicht verwendet werden.
Sayfa 64 / 282 sayfaFotos drucken

Drucken von Fotos mit MP Navigator EX
1. Wählen Sie Bilder aus und klicken Sie auf Drucken (Print).
2. Klicken Sie in der Liste auf Foto drucken (Print Photo).
3. Geben Sie die erforderlichen Druckeinstellungen an.Geben Sie im angezeigten Dialogfeld das Papierformat, die Anzahl der Ausdrucke usw. an.
HinweisWeitere Informationen hierzu finden Sie unter " Dialogfeld Foto drucken (Print Photo) ".
4. Klicken Sie auf Drucken (Print).Der Druckvorgang wird gestartet.
HinweisUm das Drucken abzubrechen, wählen Sie in der Taskleiste das Druckersymbol und klickenSie auf Druckvorgang abbrechen (Cancel Printing).
Zum Seitenanfang
Sayfa 65 / 282 sayfaFotos drucken

Online-Handbuch > Scanner-Handbuch > Bilder in MP Navigator EX verwenden > Per E-Mail versenden
Per E-Mail versendenSie können gescannte Bilder per E-Mail versenden.
Wichtig
MP Navigator EX ist mit den folgenden E-Mail-Programmen kompatibel:- Windows Mail (Windows Vista)- Outlook Express (Windows XP/Windows 2000)- Microsoft Outlook- EUDORA- Netscape Mail(Wenn ein E-Mail-Programm nicht ordnungsgemäß funktioniert, prüfen Sie, ob die MAPI-Einstellungdes E-Mail-Programms aktiviert ist. Informationen zum Aktivieren der MAPI-Einstellung finden Sieim Handbuch des E-Mail-Programms.)
1. Scannen Sie Dokumente mit MP Navigator EX und speichern Sie sie. Öffnen Siedann das Fenster Anz. und verw. (View & Use) über den Bildschirm für denNavigationsmodus und wählen Sie Bilder aus.
HinweisWeitere Informationen zum Scannen von Bildern mit MP Navigator EX finden Sie unter "Einfaches Scannen".
Sie können auch auf einem Computer gespeicherte Bilder auswählen.Auf einem Computer gespeicherte Bilder öffnen
2. Klicken Sie auf Senden (Send) und anschließend in der Liste auf An E-Mailanhängen (Attach to E-mail).
3. Legen Sie die erforderlichen Speicheroptionen fest.Geben Sie den Dateinamen und den Zielordner an.
Sayfa 66 / 282 sayfaPer E-Mail versenden

Wichtig
Sie können zum Versenden von JPEG-Bildern per E-Mail einen Komprimierungstypwählen.Klicken Sie auf Einstellen (Set...), um ein Dialogfeld zu öffnen. Wählen Sie dort dieOption Hoch (Geringe Komprimierung) (High(Low Compression)), Standard (Standard) oderGering (Hohe Komprimierung) (Low(High Compression)).
HinweisUnter "Dialogfeld Per E-Mail versenden (Send via E-mail) " finden Sie weitere Informationenzum Dialogfeld Per E-Mail versenden (Send via E-mail).
4. Klicken Sie auf OK.Die Dateien werden den Einstellungen entsprechend gespeichert und das E-Mail-Programm wirdgestartet.
5. Geben Sie den Empfänger, das Thema und die E-Mail-Nachricht ein. Senden Siedann die E-Mail.Weitere Informationen finden Sie im Handbuch des E-Mail-Programms.
Zum Seitenanfang
Sayfa 67 / 282 sayfaPer E-Mail versenden

Online-Handbuch > Scanner-Handbuch > Bilder in MP Navigator EX verwenden > Dateien bearbeiten
Dateien bearbeitenSie können Bilder mithilfe von MP Navigator EX oder einer mit dem Gerät mitgelieferten Anwendungbearbeiten oder in Text konvertieren. Öffnen Sie nach dem Scannen und Speichern von Dokumentendas Fenster Anz. und verw. (View & Use), um auszuwählen, wie Sie mit den Bildern verfahren möchten.
HinweisWeitere Informationen zum Scannen von Bildern mit MP Navigator EX finden Sie unter " EinfachesScannen".Sie können auch auf einem Computer gespeicherte Bilder auswählen.
Auf einem Computer gespeicherte Bilder öffnen
Fotografien korrigierenSie können im Fenster Bilder korrigieren/verbessern (Correct/Enhance Images) Bilder korrigieren bzw.verbessern.
1. Wählen Sie Bilder aus und klicken Sie auf Bearbeiten/Konvertieren (Edit/Convert).
2. Klicken Sie in der Liste auf Fotos korrigieren (Fix photo images).Das Fenster Bilder korrigieren/verbessern (Correct/Enhance Images) wird geöffnet.
3. Korrigieren bzw. verbessern Sie Bilder im Fenster Bilder korrigieren/verbessern(Correct/Enhance Images).
HinweisUnter "Fenster Bilder korrigieren/verbessern (Correct/Enhance Images) " finden Sie weitereInformationen zum Fenster Bilder korrigieren/verbessern (Correct/Enhance Images).In den folgenden Abschnitten finden Sie nähere Informationen zum Korrigieren/Verbessern vonBildern.
Bilder automatisch korrigieren/verbessernBilder manuell korrigieren/verbessern
Fotografien bearbeitenSie können Bilder und Farben mit ArcSoft PhotoStudio verbessern bzw. korrigieren.
Sayfa 68 / 282 sayfaDateien bearbeiten

© ArcSoft, Inc. Alle Rechte für PhotoStudio vorbehalten.
1. Wählen Sie Bilder aus und klicken Sie auf Bearbeiten/Konvertieren (Edit/Convert).
2. Klicken Sie in der Liste auf Fotos bearbeiten (Edit photo images).ArcSoft PhotoStudio wird gestartet.
3. Bearbeiten Sie die Bilder in ArcSoft PhotoStudio.Weitere Informationen hierzu finden Sie im Handbuch von ArcSoft PhotoStudio.
Dokumente in Text konvertierenScannen Sie Text in gescannten Zeitschriften und Zeitungen und zeigen Sie ihn im Windows-Editor an.
1. Wählen Sie Bilder aus und klicken Sie auf Bearbeiten/Konvertieren (Edit/Convert).
2. Klicken Sie in der Liste auf In Textdatei konvertieren (Convert to text file).Der Editor wird gestartet und es wird editierbarer Text angezeigt.
HinweisEs kann nur Text in den Sprachen, die in der Registerkarte Allgemein (General) ausgewähltwerden können, in den Windows-Editor extrahiert werden. Klicken Sie auf Einstellen... (Set...) inder Registerkarte Allgemein (General) und geben Sie die Sprache an.
Registerkarte Allgemein (General)Der Text, der im Windows-Editor angezeigt wird, dient nur der Orientierung.Text im Bild derfolgenden Dokumentarten wird möglicherweise nicht ordnungsgemäß erkannt:- Dokumente mit Text, dessen Schriftgröße (bei 300 dpi) außerhalb des Bereichs von 8 bis 40Punkten liegt- Schräg liegende Dokumente- Dokumente, die falsch herum platziert wurden, oder Dokumente mit falsch ausgerichtetemText (verdrehten Zeichen)- Dokumente, die spezielle Schriftarten, Effekte, Kursiv- oder handschriftlichen Text enthalten- Dokumente mit einem schmalen Linienabstand- Dokumente mit Farben im Hintergrund von Text- Dokumente mit Text in mehreren Sprachen
Zum Seitenanfang
Sayfa 69 / 282 sayfaDateien bearbeiten

Online-Handbuch > Scanner-Handbuch > Bilder in MP Navigator EX verwenden > Kennwörter für PDF-Dateien festlegen
Kennwörter für PDF-Dateien festlegenLegen Sie Kennwörter für das Öffnen, Bearbeiten und Drucken von PDF-Dateien fest.
Sie können zwei Kennwörter festlegen: eines zum Öffnen der Datei und eines, um diese zu bearbeitenbzw. zu drucken.
Wichtig
Für diese Funktion ist Internet Explorer 5.5 Service Pack 2 oder höher erforderlich.Sie können die Datei nicht öffnen bzw. bearbeiten, wenn Sie das Kennwort nicht kennen. NotierenSie die Kennwörter an einem sicheren Ort.Kennwortgeschützte PDF-Dateien können nicht in Anwendungen geöffnet werden, die keine PDF-Sicherheitseinstellungen unterstützen.In einigen Anwendungen können sich die Befehle (Drucken, Bearbeiten usw.), die vom Kennwortfür Berechtigungen eingeschränkt sind, von den Befehlen in MP Navigator EX unterscheiden.Kennwortgeschützte PDF-Dateien können im Fenster Anz. und verw. (View & Use) nicht nach Textdurchsucht werden.
1. Scannen Sie Dokumente mit MP Navigator EX und klicken Sie anschließend auf AlsPDF-Datei speichern (Save as PDF file).Sie können vorhandene Dateien auch im Fenster PDF-Datei erstellen/bearbeiten(Create/Edit PDF file) bearbeiten und dann auf Ausgewählte Seiten speichern (SaveSelected Pages) oder Alle Seiten speichern (Save All Pages) klicken.Das Dialogfeld Als PDF-Datei speichern (Save as PDF file) wird geöffnet.
HinweisWeitere Informationen zum Scannen von Bildern finden Sie unter " Einfaches Scannen".Informationen zum Erstellen von PDF-Dateien aus vorhandenen Bildern oder zum Bearbeitenvon Dateien finden Sie unter " PDF-Dateien erstellen/bearbeiten".Es können keine Kennwörter festgelegt werden, wenn Bilder nach dem Scannen automatischgespeichert werden, z. B. beim Scannen über den Bildschirm für den Ein-Klick-Modus oderüber die Scanner-Tasten.
2. Wählen Sie das Kontrollkästchen Kennwortsicherheit - Einstellungen (Passwordsecurity settings) aus.
Sayfa 70 / 282 sayfaKennwörter für PDF-Dateien festlegen

Das Dialogfeld Kennwortsicherheit - Einstellungen (Password Security -Settings) wird geöffnet.
HinweisSie können das Dialogfeld Kennwortsicherheit - Einstellungen (Password Security -Settings)auch öffnen, indem Sie auf Einstellen... (Set...) klicken und dann die Option Kennwortsicherheit(Password Security) unter Sicherheit (Security) im Dialogfeld PDF-Einstellungen (PDFSettings) auswählen.
3. Wählen Sie das Kontrollkästchen Kennwort zum Öffnen des Dokumentserforderlich (Require a password to open the document) oder Kennwort verwenden,um Drucken und Bearbeiten des Dokuments und seiner Sicherheitseinstellungeneinzuschränken (Use a password to restrict printing and editing of the document andits security settings) aus und geben Sie ein Kennwort ein.
Wichtig
Es können bis zu 32 alphanumerische Einzelbyte-Zeichen für das Kennwort verwendetwerden. Bei Kennwörtern wird die Groß-/Kleinschreibung beachtet.
HinweisWählen Sie beide Kontrollkästchen für Kennwort zum Öffnen (Document Open Password) undKennwort für Berechtigungen (Permissions Password) aus, um beide Optionen zu aktivieren.Sie können nicht für beide Optionen dasselbe Kennwort verwenden.
4. Klicken Sie auf OK.
Sayfa 71 / 282 sayfaKennwörter für PDF-Dateien festlegen

Das Dialogfeld Kennwort zum Öffnen des Dokuments bestätigen (Confirm Document OpenPassword) oder Kennwort für Berechtigungen bestätigen (Confirm Permissions Password) wirdgeöffnet.
Kennwort zum Öffnen (Document Open Password)
Kennwort für Berechtigungen (Permissions Password)
5. Geben Sie das Kennwort erneut ein und klicken Sie auf OK.Das Dialogfeld Als PDF-Datei speichern (Save as PDF file) wird wieder angezeigt.
Wichtig
Wenn Sie das Dialogfeld Als PDF-Datei speichern (Save as PDF file) schließen, ohne aufSpeichern (Save) zu klicken, werden die Einstellungen im Dialogfeld Kennwortsicherheit -Einstellungen (Password Security -Settings) gelöscht.Kennwörter werden gelöscht, sobald die Datei bearbeitet wird. Setzen Sie die Kennwörterzurück, wenn Sie bearbeitete Dateien speichern.
HinweisWenn Sie die Kennwörter über das Dialogfeld PDF-Einstellungen (PDF Settings) festlegen,wird wieder das Dialogfeld PDF-Einstellungen (PDF Settings) angezeigt. Klicken Sie auf OK.Das Dialogfeld Als PDF-Datei speichern (Save as PDF file) wird wieder angezeigt.
6. Klicken Sie auf Speichern (Save).Die Dateien werden gemäß den Einstellungen gespeichert.
Verwandtes ThemaKennwortgeschützte PDF-Dateien öffnen/bearbeiten
Zum Seitenanfang
Sayfa 72 / 282 sayfaKennwörter für PDF-Dateien festlegen

Online-Handbuch > Scanner-Handbuch > Bilder in MP Navigator EX verwenden > Kennwortgeschützte PDF-Dateienöffnen/bearbeiten
Kennwortgeschützte PDF-Dateien öffnen/bearbeitenGeben Sie ein Kennwort ein, um kennwortgeschützte PDF-Dateien zu öffnen oder zu bearbeiten bzw. zudrucken.Die Art der Kennworteingabe variiert je nach Vorgang. Folgende Verfahren dienen nur als Beispiele.
Wichtig
Sie können nur PDF-Dateien öffnen, bearbeiten oder drucken, deren Kennwörter mit MP NavigatorEX festgelegt wurden. Sie können keine PDF-Dateien bearbeiten, die in anderen Anwendungenbearbeitet oder deren Kennwörter in anderen Anwendungen festgelegt wurden. Nur MP NavigatorEX Version 1.1 und 2.0 oder höher unterstützt das Öffnen, Bearbeiten und Drucken vonkennwortgeschützten PDF-Dateien.Zum Öffnen, Bearbeiten oder Drucken kennwortgeschützter PDF-Dateien ist Internet Explorer 5.5Service Pack 2 oder höher erforderlich.Bei Kennwörtern wird die Groß-/Kleinschreibung beachtet.
Kennwort zum Öffnen einer Datei eingeben
1. Wählen Sie im Fenster Anz. und verw. (View & Use) die PDF-Datei aus, die Sie
öffnen möchten, und klicken Sie auf Vergrößern (Zoom in).Sie können auch auf die PDF-Datei doppelklicken.
HinweisEs ist nur das Kennwort zum Öffnen (Document Open Password) erforderlich. Das Kennwortfür Berechtigungen (Permissions Password) wird nicht benötigt.Wenn das Dialogfeld Vergrößern (Zoom in) mit einem Sperrsymbol geöffnet wird, klicken Sieauf Kennwort eingeben (Enter Password).
Sayfa 73 / 282 sayfaKennwortgeschützte PDF-Dateien öffnen/bearbeiten

2. Das Dialogfeld Kennwort (Password) wird geöffnet. Geben Sie das Kennwort einund klicken Sie auf OK.
Die PDF-Datei wird im Dialogfeld Vergrößern (Zoom in) geöffnet.
Wichtig
Um die Datei nach dem Schließen des Dialogfelds Vergrößern (Zoom in) wieder zu öffnen,geben Sie das Kennwort erneut ein.
Kennwort (Kennwort für Berechtigungen) zum Bearbeiten oder Drucken einer Dateieingeben
1. Wählen Sie im Fenster Anz. und verw. (View & Use) PDF-Dateien aus und klickenSie auf PDF (PDF) oder Drucken (Print).
Sayfa 74 / 282 sayfaKennwortgeschützte PDF-Dateien öffnen/bearbeiten

2. Wählen Sie zum Erstellen oder Bearbeiten einer PDF-Datei die Option PDF-Dateierstellen/bearbeiten (Create/Edit PDF file) in der Liste aus. Klicken Sie zum Druckender Datei auf Dokument drucken (Print Document).Im Dialogfeld Kennwort (Password) werden Sie aufgefordert, ein Kennwort einzugeben.
Wichtig
Wenn auch das Kennwort zum Öffnen (Document Open Password) festgelegt ist, muss zuerstdas Kennwort zum Öffnen (Document Open Password) und dann das Kennwort fürBerechtigungen (Permissions Password) eingegeben werden.
3. Geben Sie das Kennwort ein und klicken Sie auf OK.Das entsprechende Dialogfeld wird geöffnet.
Wichtig
Wenn eine kennwortgeschützte PDF-Datei bearbeitet wird, werden die Kennwörter gelöscht.Setzen Sie die Kennwörter zurück.
Kennwörter für PDF-Dateien festlegen
Verwandtes ThemaKennwörter für PDF-Dateien festlegen
Zum Seitenanfang
Sayfa 75 / 282 sayfaKennwortgeschützte PDF-Dateien öffnen/bearbeiten

Online-Handbuch > Scanner-Handbuch > MP Navigator EX-Bildschirme
MP Navigator EX-BildschirmeLernen Sie die Bildschirme und Funktionen von MP Navigator EX kennen.
Registerkarte Dokumente oder Bilder scannen/importieren (Scan/Import Documents oderImages)
Bildschirm Fotos/Dokumente (Auflagefl.) (Photos/Documents (Platen)) (Fenster Scan./Import. (Scan/Import))
Dialogfeld Scan-Einstellungen (Scan Settings) (Fotos/Dokumente)Dialogfeld Speichern (Save)Dialogfeld Als PDF-Datei speichern (Save as PDF file)
Registerkarte Bilder auf Ihrem Computer anzeigen und verwenden (View & Use Imageson your Computer)
Fenster Anz. und verw. (View & Use)
Fenster PDF-Datei erstellen/bearbeiten (Create/Edit PDF file)Dialogfeld Dokument drucken (Print Document)Dialogfeld Foto drucken (Print Photo)Dialogfeld Per E-Mail versenden (Send via E-mail)Fenster Bilder korrigieren/verbessern (Correct/Enhance Images)
Registerkarte Benutzerdefiniertes Ein-Klick-Scannen (Custom Scan with One-click) / Bildschirm für den Ein-Klick-Modus
Dialogfeld Speichern (Save) (Bildschirm für den Ein-Klick-Modus)Dialogfeld Kopieren (Copy)Dialogfeld Drucken (Print)Dialogfeld Mail (Mail)Dialogfeld OCR (OCR)Dialogfeld Scannen (Scan)Dialogfeld PDF (PDF)
Dialogfeld Voreinstellungen (Preferences)Registerkarte Allgemein (General)Registerkarte Scanner-Taste - Einstellungen (Scanner Button Settings)
Zum Seitenanfang
Sayfa 76 / 282 sayfaMP Navigator EX-Bildschirme

Online-Handbuch > Scanner-Handbuch > MP Navigator EX-Bildschirme > Bildschirm für den Navigationsmodus
Bildschirm für den NavigationsmodusBei diesem Bildschirm handelt es sich um einen der Startbildschirme von MP Navigator EX.Zeigen Sie auf das Symbol oben im Bildschirm, um die einzelnen Registerkarten anzuzeigen.Verwenden Sie die einzelnen Registerkarten für die gewünschten Aktionen.
Scan./Import. (Scan/Import)
Fotos und Dokumente scannen.Registerkarte Dokumente oder Bilder scannen/importieren (Scan/Import Documents oder Images)
Anz. und verw. (View & Use)
Sie können auf einem Computer gespeicherte Bilder öffnen und diese drucken oder an eine E-Mailanhängen. Sie können sie auch mit einer Anwendung bearbeiten, die mit dem Gerät mitgeliefertwurde.
Registerkarte Bilder auf Ihrem Computer anzeigen und verwenden (View & Use Images on yourComputer)Ein-Klick (One-click)
Sie können mehrere Schritte, vom Scannen bis zum Speichern, Drucken usw. gleichzeitigdurchführen, indem Sie auf das entsprechende Symbol klicken.
Registerkarte Benutzerdefiniertes Ein-Klick-Scannen (Custom Scan with One-click)
(Modus wechseln)Wechselt in den Ein-Klick-Modus. Sie können mehrere Schritte, vom Scannen bis zum Speichern,Drucken usw. gleichzeitig durchführen, indem Sie auf das entsprechende Symbol im Ein-Klick-Modusklicken.
Bildschirm für den Ein-Klick-ModusDieses Fenster beim Start anzeigen (Show this window at startup)Aktivieren Sie dieses Kontrollkästchen, um beim Start das Hauptmenü anzuzeigen. Wenn diesesKontrollkästchen nicht aktiviert ist, wird der zuletzt verwendete Bildschirm angezeigt.
Voreinstellungen (Preferences)Das Dialogfeld Voreinstellungen (Preferences) wird geöffnet. Im Dialogfeld Voreinstellungen(Preferences) können Sie erweiterte Einstellungen an MP Navigator EX-Funktionen vornehmen.
Dialogfeld Voreinstellungen (Preferences)
(Handbuch)
Öffnet dieses Handbuch.
Zum Seitenanfang
Sayfa 77 / 282 sayfaBildschirm für den Navigationsmodus

Online-Handbuch > Scanner-Handbuch > MP Navigator EX-Bildschirme > Registerkarte Dokumente oder Bilder scannen/importieren (Scan/Import Documents or Images)
Registerkarte Dokumente oder Bilder scannen/importieren(Scan/Import Documents oder Images)Zeigen Sie im Bildschirm für den Navigationsmodus auf Scan./Import. (Scan/Import), um dieRegisterkarte Dokumente oder Bilder scannen/importieren (Scan/Import Documents oder Images)anzuzeigen.
Fotos und Dokumente scannen.
Fotos/Dokumente (Auflagefl.) (Photos/Documents (Platen))
Öffnen Sie das Fenster Scan./Import. (Scan/Import). Scannen Sie Fotos und Dokumente, die auf derAuflagefläche liegen.
Bildschirm Fotos/Dokumente (Auflagefl.) (Photos/Documents (Platen)) (Fenster Scan./Import. (Scan/Import))
(Modus wechseln)Wechselt in den Bildschirm für den Ein-Klick-Modus. Sie können mehrere Schritte, vom Scannen biszum Speichern, Drucken usw. gleichzeitig durchführen, indem Sie auf das entsprechende Symbol imBildschirm für den Ein-Klick-Modus klicken.
Bildschirm für den Ein-Klick-ModusDieses Fenster beim Start anzeigen (Show this window at startup)Aktivieren Sie dieses Kontrollkästchen, um beim Start das Hauptmenü anzuzeigen. Wenn diesesKontrollkästchen nicht aktiviert ist, wird der zuletzt verwendete Bildschirm angezeigt.
Voreinstellungen (Preferences)Das Dialogfeld Voreinstellungen (Preferences) wird geöffnet. Im Dialogfeld Voreinstellungen(Preferences) können Sie erweiterte Einstellungen an MP Navigator EX-Funktionen vornehmen.
Dialogfeld Voreinstellungen (Preferences)
(Handbuch)
Öffnet dieses Handbuch.
Zum Seitenanfang
Sayfa 78 / 282 sayfaRegisterkarte Dokumente oder Bilder scannen/importieren (Scan/Import Docu...

Online-Handbuch > Scanner-Handbuch > MP Navigator EX-Bildschirme > Registerkarte Bilder auf Ihrem Computeranzeigen und verwenden (View & Use Images on your Computer)
Registerkarte Bilder auf Ihrem Computer anzeigen undverwenden (View & Use Images on your Computer)Zeigen Sie im Bildschirm für den Navigationsmodus auf Anz. und verw. (View & Use), um dieRegisterkarte Bilder auf Ihrem Computer anzeigen und verwenden (View & Use Images on yourComputer) anzuzeigen.Sie können auf einem Computer gespeicherte Bilder öffnen und diese drucken oder an eine E-Mailanhängen. Sie können sie auch mit einer Anwendung bearbeiten, die mit dem Gerät mitgeliefert wurde.
Eigene Box (Gesc./import. Bild.) (My Box (Scanned/Imported Images))
Öffnet das Fenster Anz. und verw. (View & Use) mit Eigene Box (Gescannte/import. Bilder) (My Box(Scanned/Imported Images)) im Vordergrund.Sie können unter Eigene Box gespeicherte Bilder öffnen und verwenden.Eigene Box ist ein spezifischer Ordner zum Speichern von Bildern, die mit MP Navigator EX gescanntwurden.
HinweisDie folgenden Ordner werden standardmäßig angegeben.Windows Vista: Ordner MP Navigator EX im Ordner Bild (Picture)Windows XP: Ordner MP Navigator EX im Ordner Eigene Bilder (My Pictures)Windows 2000: Ordner MP Navigator EX im Ordner Eigene Bilder (My Pictures)
Ordner angeben (Specify Folder)
Öffnet das Fenster Anz. und verw. (View & Use) mit der Registerkarte Ordner angeben (Specify Folder)im Vordergrund.Sie können in spezifischen Ordnern gespeicherte Bilder öffnen und verwenden.Kürzlich gespeicherte Bilder (Recently Saved Images)Öffnet das Fenster Anz. und verw. (View & Use) mit der Registerkarte Kürzlich gespeicherte Bilder(Recently Saved Images) im Vordergrund.Sie können Bilder öffnen und verwenden, für die kürzlich die Aufgaben "Gescannt/Importiert", "An E-Mail angehängt" oder "An Anwendung gesendet" durchgeführt wurden.
HinweisUnter "Fenster Anz. und verw. (View & Use) " finden Sie weitere Informationen zum Fenster Anz.und verw. (View & Use).
(Modus wechseln)Wechselt in den Ein-Klick-Modus. Sie können mehrere Schritte, vom Scannen bis zum Speichern,Drucken usw. gleichzeitig durchführen, indem Sie auf das entsprechende Symbol im Ein-Klick-Modusklicken.
Bildschirm für den Ein-Klick-Modus
Sayfa 79 / 282 sayfaRegisterkarte Bilder auf Ihrem Computer anzeigen und verwenden (View Us...

Dieses Fenster beim Start anzeigen (Show this window at startup)Aktivieren Sie dieses Kontrollkästchen, um beim Start das Hauptmenü anzuzeigen. Wenn diesesKontrollkästchen nicht aktiviert ist, wird der zuletzt verwendete Bildschirm angezeigt.
Voreinstellungen (Preferences)Das Dialogfeld Voreinstellungen (Preferences) wird geöffnet. Im Dialogfeld Voreinstellungen(Preferences) können Sie erweiterte Einstellungen an MP Navigator EX-Funktionen vornehmen.
Dialogfeld Voreinstellungen (Preferences)
(Handbuch)
Öffnet dieses Handbuch.
Verwandtes ThemaAuf einem Computer gespeicherte Bilder öffnen
Zum Seitenanfang
Sayfa 80 / 282 sayfaRegisterkarte Bilder auf Ihrem Computer anzeigen und verwenden (View Us...

Online-Handbuch > Scanner-Handbuch > MP Navigator EX-Bildschirme > Registerkarte Benutzerdefiniertes Ein-Klick-Scannen (Custom Scan with One-click)
Registerkarte Benutzerdefiniertes Ein-Klick-Scannen (CustomScan with One-click)Zeigen Sie im Bildschirm für den Navigationsmodus auf Ein-Klick (One-click), um die RegisterkarteBenutzerdefiniertes Ein-Klick-Scannen (Custom Scan with One-click) anzuzeigen.Sie können mehrere Schritte, vom Scannen bis zum Speichern, Drucken usw. gleichzeitig durchführen,indem Sie auf das entsprechende Symbol klicken.
Speichern (Save)Scannt und speichert Dokumente. Der Dokumenttyp wird automatisch erkannt. Das Dateiformat wirdautomatisch festgelegt. Dateien werden auf einen Computer gespeichert.Wenn Sie auf dieses Symbol klicken, wird das Dialogfeld Speichern (Save) geöffnet, in dem Sie dieEinstellungen für das Scannen und Speichern festlegen können.
Dialogfeld Speichern (Save) (Bildschirm für den Ein-Klick-Modus)Kopieren (Copy)
Scannt und druckt Dokumente.Wenn Sie auf dieses Symbol klicken, wird das Dialogfeld Kopieren (Copy) geöffnet, in dem Sie dieEinstellungen für das Scannen und Drucken festlegen können.
Dialogfeld Kopieren (Copy)Drucken (Print)Scannt Dokumente und druckt sie, nachdem Sie das Papier, die Druckmethode, das Format usw.festgelegt haben.Dies ist nützlich, wenn Sie gedruckte Fotos kopieren bzw. vergrößern möchten.Wenn Sie auf dieses Symbol klicken, wird das Dialogfeld Drucken (Print) geöffnet, in dem Sie dieEinstellungen für das Scannen und Drucken festlegen können.
Dialogfeld Drucken (Print)Mail (Mail)
Scannt Dokumente oder Fotos und hängt sie an eine E-Mail an.Wenn Sie auf dieses Symbol klicken, wird das Dialogfeld Mail (Mail) geöffnet, in dem Sie dieEinstellungen für das Scannen und Speichern sowie für das E-Mail-Programm festlegen können.
Dialogfeld Mail (Mail)OCR (OCR)
Scannt Textdokumente. Anschließend wird der Text aus dem Bild extrahiert und im Editor angezeigt.Wenn Sie auf dieses Symbol klicken, wird das Dialogfeld OCR (OCR) geöffnet, in dem Sie dieEinstellungen für das Scannen und Speichern festlegen können.
Dialogfeld OCR (OCR)
Wichtig
Informationen zu weiteren Verfahren finden Sie im Handbuch der Anwendung.
SCANNEN-1 (SCAN-1)/SCANNEN-2 (SCAN-2)
Sayfa 81 / 282 sayfaRegisterkarte Benutzerdefiniertes Ein-Klick-Scannen (Custom Scan with One-...

Scannt Dokumente und öffnet sie in der angegebenen Anwendung. Der Dokumenttyp wirdautomatisch erkannt. Standardmäßig ist ArcSoft PhotoStudio SCANNEN-2 (SCAN-2) zugewiesen.Wenn Sie auf dieses Symbol klicken, wird das Dialogfeld Scannen (Scan) geöffnet, in dem Sie dieEinstellungen für das Scannen und Speichern sowie für die Anwendung festlegen können.
Dialogfeld Scannen (Scan)
Wichtig
Informationen zu weiteren Verfahren finden Sie im Handbuch der Anwendung.
PDF (PDF)
Scannt Dokumente und speichert sie als PDF-Dateien.Wenn Sie auf dieses Symbol klicken, wird das Dialogfeld PDF (PDF) geöffnet, in dem Sie dieEinstellungen für das Scannen und Speichern sowie für die Anwendung festlegen können.
Dialogfeld PDF (PDF)
Wichtig
Informationen zu weiteren Verfahren finden Sie im Handbuch der Anwendung.
COPY-Taste
Dieses Symbol zeigt an, welche MP Navigator EX-Funktion der COPY-Taste am Gerät (Scanner-Taste)zugewiesen ist. Das COPY-Tastensymbol wird oberhalb der zugewiesenen Funktion angezeigt.
SCAN-Taste
Dieses Symbol zeigt an, welche MP Navigator EX-Funktion der SCAN-Taste am Gerät (Scanner-Taste)zugewiesen ist. Das SCAN-Tastensymbol wird oberhalb der zugewiesenen Funktion angezeigt.
E-MAIL-Taste
Dieses Symbol zeigt an, welche MP Navigator EX-Funktion der E-MAIL-Taste am Gerät (Scanner-Taste) zugewiesen ist. Das E-MAIL-Tastensymbol wird oberhalb der zugewiesenen Funktionangezeigt.
PDF-Taste
Dieses Symbol zeigt an, welche MP Navigator EX-Funktion der PDF-Taste am Gerät (Scanner-Taste)zugewiesen ist. Das PDF-Tastensymbol wird oberhalb der zugewiesenen Funktion angezeigt.Scanvorgang durch Klicken auf die Schaltfläche starten (Start scanning by clicking the button)
Aktivieren Sie dieses Kontrollkästchen und klicken Sie auf ein Symbol, um den Scanvorgang sofort zustarten.
(Modus wechseln)Wechselt in den Ein-Klick-Modus. Der Bildschirm für den Ein-Klick-Modus wird angezeigt.
Bildschirm für den Ein-Klick-ModusDieses Fenster beim Start anzeigen (Show this window at startup)Aktivieren Sie dieses Kontrollkästchen, um beim Start das Hauptmenü anzuzeigen. Wenn diesesKontrollkästchen nicht aktiviert ist, wird der zuletzt verwendete Bildschirm angezeigt.
Voreinstellungen (Preferences)Das Dialogfeld Voreinstellungen (Preferences) wird geöffnet. Im Dialogfeld Voreinstellungen(Preferences) können Sie erweiterte Einstellungen an MP Navigator EX-Funktionen vornehmen.
Dialogfeld Voreinstellungen (Preferences)
(Handbuch)
Öffnet dieses Handbuch.
Wichtig
Es gelten folgende Einschränkungen beim Scannen, wenn Dokumenttyp (Document Type) imDialogfeld Speichern (Save), SCANNEN-1 (SCAN-1)/SCANNEN-2 (SCAN-2) oder Drucken (Print)auf Auto-Modus (Auto Mode) eingestellt ist.Geben Sie den Dokumenttyp (Document Type) an (nicht die Option Auto-Modus (Auto Mode)), umnach dem Scannen den Text im Bild zu extrahieren und in editierbaren Text umzuwandeln.
Sayfa 82 / 282 sayfaRegisterkarte Benutzerdefiniertes Ein-Klick-Scannen (Custom Scan with One-...

Verwandtes ThemaEinfaches Ein-Klick-Scannen
Zum Seitenanfang
Sayfa 83 / 282 sayfaRegisterkarte Benutzerdefiniertes Ein-Klick-Scannen (Custom Scan with One-...

Online-Handbuch > Scanner-Handbuch > MP Navigator EX-Bildschirme > Bildschirm Fotos/Dokumente (Auflagefl.)(Photos/Documents (Platen)) (Fenster Scan./Import. (Scan/Import))
Bildschirm Fotos/Dokumente (Auflagefl.) (Photos/Documents(Platen)) (Fenster Scan./Import. (Scan/Import))Zeigen Sie im Bildschirm für den Navigationsmodus auf Scan./Import. (Scan/Import) und klicken Sie aufFotos/Dokumente (Auflagefl.) (Photos/Documents (Platen)).Öffnen Sie dieses Fenster, wenn Sie Dokumente von der Auflagefläche scannen möchten.
(1) Einstellungen und Bedienschaltflächen(2) Symbolleiste(3) Miniaturansichtsfenster(4) Bereich für ausgewählte Bilder
Einstellungen und Bedienschaltflächen
(Anzeigen und verwenden)
Klicken Sie auf dieses Symbol, wenn Sie auf Ihrem Computer gespeicherte Bilder und PDF-Dateienöffnen möchten. Das Fenster Anz. und verw. (View & Use) wird geöffnet.
Fenster Anz. und verw. (View & Use)
Fotos/Dokumente (Auflagefl.) (Photos/Documents (Platen))
Zeigt den Bildschirm zum Scannen von Fotos, Dokumenten, Zeitschriften und anderen gedrucktenVorlagen an.
Dokumenttyp (Document Type)
Wählen Sie den Typ des zu scannenden Dokuments.Fotos scannen: Farbfoto (Color Photo) oder Schwarzweißfoto (Black and White Photo)Textdokumente scannen: Farbdokument (Color Document), Schwarzweißdokument (Black andWhite Document) oder Text (OCR) (Text(OCR))Zeitschriften scannen: Zeitschrift (Farbe) (Magazine(Color))
Wichtig
Sie können den Dokumenttyp (Document Type) nicht auswählen, wenn das KontrollkästchenScanner-Treiber verwenden (Use the scanner driver) ausgewählt ist.
Einstellen... (Specify...)
Geben Sie die Dokumentgröße, Auflösung und andere erweiterte Einstellungen für das Scannenan.
Dialogfeld Scan-Einstellungen (Scan Settings) (Fotos/Dokumente)
Sayfa 84 / 282 sayfaBildschirm Fotos/Dokumente (Auflagefl.) (Photos/Documents (Platen)) (Fenste...

Wichtig
Die Schaltfläche Einstellen... (Specify...) ist nicht verfügbar, wenn das Kontrollkästchen Scanner-Treiber verwenden (Use the scanner driver) aktiviert ist.
Scanner-Treiber verwenden (Use the scanner driver)Aktivieren Sie dieses Kontrollkästchen, wenn Sie mit ScanGear (Scanner-Treiber) scannenmöchten. Verwenden Sie ScanGear (Scanner-Treiber) für Bild- und Farbkorrekturen beim Scannenvon Dokumenten.
Scannen (Scan)Der Scanvorgang wird gestartet.
HinweisWenn das Kontrollkästchen Scanner-Treiber verwenden (Use the scanner driver) aktiviert ist,wird an dieser Stelle die Schaltfläche Scanner-Treiber öffnen (Open Scanner Driver) angezeigt.
Scanner-Treiber öffnen (Open Scanner Driver)ScanGear (Scanner-Treiber) wird gestartet.Weitere Informationen zu den Bildschirmen von ScanGear (Scanner-Treiber) finden Sie unter "Bildschirme von ScanGear (Scanner-Treiber) ".
HinweisWenn das Kontrollkästchen Scanner-Treiber verwenden (Use the scanner driver) deaktiviert ist,wird an dieser Stelle die Schaltfläche Scannen (Scan) angezeigt.
Löschen (Clear)
Löscht alle Bilder im Miniaturansichtsfenster.
Wichtig
Bilder, die nicht auf einem Computer gespeichert sind, werden gelöscht. Um wichtige Bilder zubehalten, wählen Sie Speichern (Save) oder eine andere Methode, um sie auf einemComputer zu speichern, bevor Sie auf Löschen (Clear) klicken.
Speichern (Save)Speichern Sie die ausgewählten Bilder. Klicken Sie auf diese Option, um das Dialogfeld Speichern(Save) zu öffnen und die Speichereinstellungen festzulegen.
Als PDF-Datei speichern (Save as PDF file)
Speichern Sie die ausgewählten Bilder als PDF-Dateien. Klicken Sie auf diese Option, um das Dialogfeld Als PDF-Datei speichern (Save as PDF file) zu öffnen und die Speichereinstellungenfestzulegen.
Zum Hauptmenü (Jump to Main Menu)
Kehren Sie zum Hauptmenü zurück.
Symbolleiste
Voreinstellungen (Preferences)Das Dialogfeld Voreinstellungen (Preferences) wird geöffnet. Im Dialogfeld Voreinstellungen(Preferences) können Sie erweiterte Einstellungen an MP Navigator EX-Funktionen vornehmen.
Dialogfeld Voreinstellungen (Preferences)
(Handbuch)
Öffnet dieses Handbuch.
Tools zur Bearbeitung
(Alle auswählen)
Wählt alle Bilder im Miniaturansichtsfenster aus.
(Alle abbrechen)Hebt die Auswahl aller Bilder im Miniaturansichtsfenster auf.
Sayfa 85 / 282 sayfaBildschirm Fotos/Dokumente (Auflagefl.) (Photos/Documents (Platen)) (Fenste...

(Nach links drehen)
Dreht das ausgewählte (mit einem orangefarbenen Rahmen versehene) Bild um 90 Gradgegen den Uhrzeigersinn.
(Nach rechts drehen)Dreht das ausgewählte (mit einem orangefarbenen Rahmen versehene) Bild um 90 Grad imUhrzeigersinn.
(Invertieren)Invertiert das ausgewählte (mit einem orangefarbenen Rahmen versehene) Bild horizontal.
(Zuschneiden)
Beschneidet das im Miniaturansichtsfenster ausgewählte (mit einem orangefarbenen Rahmenversehene) Bild. Beim Zuschneiden wählen Sie den Bildbereich aus, den Sie beibehaltenmöchten. Die übrigen Bildbereiche werden verworfen. Klicken Sie auf diese Schaltfläche, umden Bildschirm Beschneiden (Crop) zu öffnen und den Schnittrahmen anzugeben.
Vergrößern (Zoom in)Vergrößert das ausgewählte (mit einem orangefarbenen Rahmen versehene) Bild. Sie könnenauch auf das Bild doppelklicken, um es zu vergrößern.
(Anzeigegröße)Ändert die Größe der Bilder im Miniaturansichtsfenster.
(Sortieren nach)Sortiert Bilder im Miniaturansichtsfenster nach Kategorie oder nach Datum (aufsteigend oderabsteigend).
Miniaturansichtsfenster
MiniaturansichtsfensterHier werden die von der Auflagefläche gescannten Bilder angezeigt.Wenn Sie das Kontrollkästchen eines Bilds auswählen, wird das Bild im Bereich für ausgewählteBilder angezeigt.
Wichtig
Miniaturansichten werden möglicherweise als "?" angezeigt, wenn nicht genügendArbeitsspeicher zum Anzeigen der Bilder vorhanden ist.
Wenn Bilder nach Kategorien (Categories) sortiert werden
Alle öffnen (Open All)
Zeigt alle Bilder an.
Alle schließen (Close All)
Blendet alle Bilder aus.
Bereich für ausgewählte Bilder
(Alle abbrechen)
Bricht die Auswahl aller Bilder im Bereich für ausgewählte Bilder ab.
(Auswahl abbrechen)Hebt die Auswahl eines Bilds (mit orangefarbenem Rahmen) im Bereich für ausgewählte Bilder auf.
Bereich für ausgewählte BilderHier werden die im Miniaturansichtsfenster ausgewählten Bilder angezeigt.
Sayfa 86 / 282 sayfaBildschirm Fotos/Dokumente (Auflagefl.) (Photos/Documents (Platen)) (Fenste...

Verwandtes ThemaFotos und Dokumente scannen
Zum Seitenanfang
Sayfa 87 / 282 sayfaBildschirm Fotos/Dokumente (Auflagefl.) (Photos/Documents (Platen)) (Fenste...

Online-Handbuch > Scanner-Handbuch > MP Navigator EX-Bildschirme > Dialogfeld Scan-Einstellungen (Scan Settings)(Fotos/Dokumente)
Dialogfeld Scan-Einstellungen (Scan Settings) (Fotos/Dokumente)Das Dialogfeld Scan-Einstellungen (Scan Settings) wird geöffnet, wenn Sie auf Einstellen... (Specify...)im Fenster Scan./Import. (Scan/Import) klicken.Im Dialogfeld Scan-Einstellungen (Scan Settings) können Sie erweiterte Einstellungen für das Scannenfestlegen.
Dokumenttyp (Document Type)
Wählen Sie den Typ des zu scannenden Dokuments.Fotos scannen: Farbfoto (Color Photo) oder Schwarzweißfoto (Black and White Photo)Textdokumente scannen: Farbdokument (Color Document), Schwarzweißdokument (Black and WhiteDocument) oder Text (OCR) (Text(OCR))Zeitschriften scannen: Zeitschrift (Farbe) (Magazine(Color))
Wichtig
Damit das Dokument korrekt gescannt wird, wählen Sie einen zum Dokument passendenDokumenttyp aus.
Dokumentgröße (Document Size)Wählen Sie die Größe des zu scannenden Dokuments aus.Wenn Sie die Option Benutzerdefiniert (Custom) auswählen, wird ein Bildschirm angezeigt, in dem Siedie Dokumentgröße angeben können.Wählen Sie eine Option für Einheiten (Units), geben Sie dieBreite (Width) und Höhe (Height) des Dokuments an und klicken Sie auf OK.
Wichtig
Wenn Sie Automatische Erkennung (Auto Detect) auswählen, wird die Position oder Größe desBilds möglicherweise nicht ordnungsgemäß gescannt. Ändern Sie in diesem Fall die Größe indie tatsächliche Dokumentgröße (A4, Letter usw.) und richten Sie eine Ecke des Dokuments ander durch einen Pfeil gekennzeichneten Ecke der Auflagefläche aus.Weitere Informationen zum Platzieren von Dokumenten finden Sie unter " Dokumente platzieren ".Sie können Automatische Erkennung (Mehr. Dok.) (Auto Detect(Multiple Documents)) oderAutomatische Erkennung nicht auswählen, wenn Dokumenttyp (Document Type) auf Text (OCR)(Text(OCR)) gesetzt ist.
Scan-Auflösung (Scanning Resolution)
Wählen Sie die Auflösung, mit der die Dokumente gescannt werden sollen.Auflösung (Resolution)
Sayfa 88 / 282 sayfaDialogfeld Scan-Einstellungen (Scan Settings) (Fotos/Dokumente)

HinweisSie können folgende Scan-Auflösungen festlegen, wenn für Dokumenttyp (Document Type) dieOption Text (OCR) (Text(OCR)) ausgewählt ist.300 dpi / 400 dpi
Entrastern (Descreen)Aktivieren Sie diese Option, um Moiré-Effekte zu reduzieren.Gedruckte Fotos und Bilder werden durch eine Ansammlung feiner Punkte wiedergegeben. Moiré istein Effekt, bei dem die Verteilung der Punkte zu Interferenzen führt, wodurch die Farbverläufe desBildes ungleichmäßig werden und ein Streifenmuster auf dem Bild entsteht. Mit der FunktionEntrastern (Descreen) wird der Moiré-Effekt reduziert.
Wichtig
Wenn Dokumenttyp (Document Type) auf Farbfoto (Color Photo), Schwarzweißfoto (Black andWhite Photo) oder Text (OCR) (Text(OCR)) gesetzt ist, steht diese Option nicht zur Verfügung.
HinweisDer Scanvorgang dauert länger als gewöhnlich, wenn Sie Entrastern (Descreen) aktivieren.
Scharfzeichnen (Unsharp Mask)Wählen Sie diese Option aus, um die Konturen des Motivs zu betonen und das Bild schärferdarzustellen.
Wichtig
Sie können diese Option nicht auswählen, wenn für Dokumenttyp (Document Type) die OptionText (OCR) (Text(OCR)) ausgewählt wurde.
Durchscheinen des Dokuments verhindern (Prevent show-through of the document)Wählen Sie diese Option aus, um Text in einem Dokument zu schärfen oder den Durchschein-Effektbei Zeitungen zu reduzieren.
Wichtig
Wenn Dokumenttyp (Document Type) auf Farbfoto (Color Photo), Schwarzweißfoto (Black andWhite Photo) oder Text (OCR) (Text(OCR)) gesetzt ist, steht diese Option nicht zur Verfügung.Wählen Sie diese Option aus, wenn es sich beim Dokumenttyp (Document Type) um einTextdokument handelt und bei dem gescannten Bild ein Durchschein-Effekt auftritt.
Bundstegschatten entfernen (Remove gutter shadow)Wählen Sie diese Option aus, um Schatten zu entfernen, die beim Scannen von geöffnetenBroschüren zwischen den Seiten auftreten.
Wichtig
Richten Sie das Dokument korrekt an den Markierungen der Auflagefläche aus.Bundstegschatten können nur entfernt werden, wenn die Dokumentgröße (Document Size) aufeine Standardgröße eingestellt ist.Diese Option ist nicht verfügbar, wenn für Dokumentgröße (Document Size) die OptionAutomatische Erkennung (Auto Detect), Automatische Erkennung (Mehr. Dok.) (AutoDetect(Multiple Documents)) oder der Heftungs-Assistent ausgewählt wurde.
HinweisSie können mit der Registerkarte Erweiterter Modus (Advanced Mode) von ScanGearBundstegschatten korrigieren, wenn Sie Dokumente scannen, bei deren Format es sich nicht umein Standardformat handelt, oder wenn benutzerdefinierte Schnittrahmen festgelegt wurden.Weitere Informationen hierzu finden Sie im Abschnitt Bundstegschattenkorrektur (Gutter ShadowCorrection) unter "Bildeinstellungen" (Image Settings) der Registerkarte Erweiterter Modus(Advanced Mode) von ScanGear.
Schräglage des Dokuments korrigieren (Correct slanted document)Wählen Sie diese Option aus, wenn der gescannte Text erkannt und der Winkel (innerhalb von -0,1 bis-10 Grad oder +0,1 bis +10 Grad) des Dokuments korrigiert werden soll.
Wichtig
Sie können diese Option nicht auswählen, wenn für Dokumenttyp (Document Type) die OptionFarbfoto (Color Photo) oder Schwarzweißfoto (Black and White Photo) ausgewählt wurde.
Sayfa 89 / 282 sayfaDialogfeld Scan-Einstellungen (Scan Settings) (Fotos/Dokumente)

Sie können diese Option nicht auswählen, wenn für Dokumentgröße (Document Size) derHeftungs-Assistent (Stitch Assist) ausgewählt wurde.Die Neigung der folgenden Dokumenttypen kann nicht korrigiert werden, da der Text nichtordnungsgemäß erkannt werden kann.- Dokumente, in denen die Textzeilen um mehr als 10 Grad geneigt oder die Winkel je nach Zeileunterschiedlich sind- Dokumente, die sowohl vertikalen als auch horizontalen Text enthalten- Dokumente mit extrem großen oder kleinen Schriftarten- Dokumente mit wenig Text- Dokumente, die Abbildungen/Bilder oder handschriftlichen Text enthalten- Dokumente, die sowohl vertikale als auch horizontale Zeilen (Tabellen) enthalten.
HinweisDer Scanvorgang dauert länger als gewöhnlich, wenn Sie die Option Schräglage des Dokumentskorrigieren (Correct slanted document) aktivieren.
Ausrichtung von Textdokumenten erkennen und Bilder drehen (Detect the orientation of textdocuments and rotate images)Wählen Sie diese Option aus, wenn die Ausrichtung des Dokuments anhand des gescannten Textserkannt und das gescannte Bild in die richtige Ausrichtung gedreht werden soll. Wählen Sie unterDokumentsprache (Document Language) die Sprache des zu scannenden Dokuments aus.
Wichtig
Sie können diese Option nicht auswählen, wenn für Dokumenttyp (Document Type) die OptionFarbfoto (Color Photo) oder Schwarzweißfoto (Black and White Photo) ausgewählt wurde.Sie können diese Option nicht auswählen, wenn für Dokumentgröße (Document Size) derHeftungs-Assistent (Stitch Assist) ausgewählt wurde.Je nach Dokumentsprache funktioniert diese Funktion möglicherweise nicht. Es werden nurTextdokumente in den Sprachen unterstützt, die unter Dokumentsprache (Document Language)ausgewählt werden können.Die Ausrichtung der folgenden Dokumenttypen kann nicht korrigiert werden, da der Text nichtordnungsgemäß erkannt werden kann. Wählen Sie in diesem Fall das gescannte Bild imMiniaturansichtsfenster des Bildschirms Fotos/Dokumente (Auflagefl.) (Photos/Documents(Platen)) (Fenster Scan./Import. (Scan/Import)) aus und drehen Sie es mit den entsprechendenTools zur Bearbeitung.- Die Auflösung liegt außerhalb des Bereichs von 300 bis 600 dpi- Die Schriftgröße liegt außerhalb des Bereichs von 8 bis 48 Punkten- Dokumente, die spezielle Schriftarten, Effekte, Kursiv- oder handschriftlichen Text enthalten- Dokumente mit gemustertem Hintergrund
HinweisDer Scanvorgang dauert länger als gewöhnlich, wenn Sie die Option Ausrichtung vonTextdokumenten erkennen und Bilder drehen (Detect the orientation of text documents and rotateimages) aktivieren.
Dokumentsprache (Document Language)
Wählen Sie die Sprache des zu scannenden Dokuments aus.
Wichtig
Sie können diese Option nicht auswählen, wenn für Dokumenttyp (Document Type) die OptionFarbfoto (Color Photo) oder Schwarzweißfoto (Black and White Photo) ausgewählt wurde.Sie können diese Option nicht auswählen, wenn für Dokumentgröße (Document Size) derHeftungs-Assistent (Stitch Assist) ausgewählt wurde.
Standard (Defaults)Stellt die Standardeinstellungen wieder her.
Zum Seitenanfang
Sayfa 90 / 282 sayfaDialogfeld Scan-Einstellungen (Scan Settings) (Fotos/Dokumente)

Online-Handbuch > Scanner-Handbuch > MP Navigator EX-Bildschirme > Dialogfeld Speichern (Save)
Dialogfeld Speichern (Save)Das Dialogfeld Speichern (Save) wird geöffnet, wenn Sie auf Speichern (Save) im Fenster Scan./Import.(Scan/Import) klicken.Im Dialogfeld Speichern (Save) können Sie Einstellungen zum Speichern von Bildern auf einemComputer vornehmen.
Speichern in (Save in)
Zeigt den Ordner an, in dem die gescannten Bilder gespeichert werden sollen. Klicken Sie aufDurchsuchen... (Browse...), wenn Sie einen anderen Ordner auswählen möchten.Die folgenden Ordner werden standardmäßig angegeben.Windows Vista: Ordner MP Navigator EX im Ordner Bild (Picture)Windows XP: Ordner MP Navigator EX im Ordner Eigene Bilder (My Pictures)Windows 2000: Ordner MP Navigator EX im Ordner Eigene Bilder (My Pictures)Dateiname (File name)Geben Sie den Namen des zu speichernden Bilds ein (maximal 32 Zeichen). Beim Speichernmehrerer Dateien werden jedem Dateinamen 4 Stellen angehängt.Dateityp (Save as type)
Geben Sie den Dateityp an, unter dem gescannte Bilder gespeichert werden sollen.Wählen Sie JPEG/Exif (JPEG/Exif), TIFF (TIFF) oder BMP (BMP).
Wichtig
Sie können JPEG/Exif (JPEG/Exif) nicht verwenden, wenn für Dokumenttyp (Document Type) dieOption Text (OCR) (Text(OCR)) ausgewählt wurde.
Einstellen... (Set...)
Sie können für JPEG-Bilder einen Komprimierungstyp angeben.Wählen Sie Hoch (Geringe Komprimierung) (High(Low Compression)), Standard oder Gering (HoheKomprimierung) (Low(High Compression)).
Wichtig
Diese Einstellung ist nur verfügbar, wenn für Dateityp (Save as type) die Option JPEG/Exif (JPEG/Exif) ausgewählt wurde.
In Unterordner mit dem aktuellen Datum speichern (Save to a Subfolder with Current Date)Aktivieren Sie dieses Kontrollkästchen, um in dem unter Speichern in (Save in) ausgewählten Ordnereinen Unterordner mit dem aktuellen Datum zu erstellen und die importierten Dateien dort zuspeichern. Es wird ein Unterordner mit einem Namen wie z. B. "2008_01_01" (Jahr_Monat_Tag)erstellt.Wenn dieses Kontrollkästchen nicht aktiviert wurde, werden die Dateien in dem unter Speichern in(Save in) genannten Ordner gespeichert.
Zum Seitenanfang
Sayfa 91 / 282 sayfaDialogfeld Speichern (Save)

Online-Handbuch > Scanner-Handbuch > MP Navigator EX-Bildschirme > Dialogfeld Als PDF-Datei speichern (Save asPDF file)
Dialogfeld Als PDF-Datei speichern (Save as PDF file)Im Dialogfeld Als PDF-Datei speichern (Save as PDF file) können Sie erweiterte Einstellungen zumSpeichern von gescannten Bildern als PDF-Dateien vornehmen. Sie können mehrere Dokumente alseine PDF-Datei speichern oder Seiten zu einer PDF-Datei hinzufügen, die mit MP Navigator EX erstelltwurde.
Wichtig
Sie können Bilder, die in vertikaler und horizontaler Richtung mit 10501 Pixeln oder mehr gescanntwurden, nicht speichern.
Dialogfeld, das mit einem Klick auf die Schaltfläche Als PDF-Datei speichern (Save asPDF file) im Fenster Scan./Import. (Scan/Import) geöffnet wird
Dialogfeld, das mit einem Klick auf die Schaltfläche Ausgewählte Seiten speichern (SaveSelected Pages) oder Alle Seiten speichern (Save All Pages) im Fenster PDF-Dateierstellen/bearbeiten (Create/Edit PDF file) geöffnet wird
Dateityp (Save as type)
Geben Sie den PDF-Dateityp an, unter dem gescannte Bilder gespeichert werden sollen.PDF (PDF)
Speichern Sie alle ausgewählten Bilder als separate PDF-Dateien.PDF (Mehrere Seiten) (PDF(Multiple Pages))
Sayfa 92 / 282 sayfaDialogfeld Als PDF-Datei speichern (Save as PDF file)

Speichert mehrere Bilder in einer PDF-Datei.
Wichtig
PDF (Mehrere Seiten) (PDF(Multiple Pages)) wird angezeigt, wenn mehrere Bilderausgewählt wurden.
PDF (Seite Hinzufügen) (PDF(Add Page))
Fügen Sie die gescannten Bilder zu einer PDF-Datei hinzu. Die Bilder werden am Ende der PDF-Datei eingefügt. Die Reihenfolge der Seiten der PDF-Datei, zu der die Bilder hinzugefügtwerden, kann nicht geändert werden.
Wichtig
Bilder können nur zu PDF-Dateien hinzugefügt werden, die mit MP Navigator EX erstelltwurden.Sie können keine mit einer anderen Anwendung erstellten PDF-Dateien angeben.In anderen Anwendungen bearbeitete PDF-Dateien können ebenfalls nicht angegebenwerden.Wenn eine kennwortgeschützte PDF-Datei bearbeitet wird, werden die Kennwörtergelöscht. Setzen Sie die Kennwörter zurück.
Kennwörter für PDF-Dateien festlegen
Einstellen... (Set...)
Nehmen Sie erweiterte Einstellungen zum Erstellen von PDF-Dateien vor.Weitere Informationen hierzu finden Sie unter " Dialogfeld PDF-Einstellungen (PDF Settings) ".
Kennwortsicherheit - Einstellungen (Password security settings)
Wählen Sie dieses Kontrollkästchen aus, um das Dialogfeld Kennwortsicherheit - Einstellungen(Password Security -Settings) zu öffnen, in dem Sie Kennwörter zum Öffnen, Bearbeiten undDrucken von erstellten PDF-Dateien festlegen können.
Kennwörter für PDF-Dateien festlegen
Hinzufügen zu (Add to)
Diese Option wird angezeigt, wenn Sie PDF (Seite Hinzufügen) (PDF(Add Page)) für Dateityp (Saveas type) wählen und die PDF-Datei angeben, zu der die Bilder hinzugefügt werden sollen. KlickenSie auf Durchsuchen... (Browse...), wenn Sie eine andere Datei auswählen möchten.
Wichtig
Bilder können nur zu PDF-Dateien hinzugefügt werden, die mit MP Navigator EX erstelltwurden.Sie können keine mit einer anderen Anwendung erstellten PDF-Dateien angeben. Inanderen Anwendungen bearbeitete PDF-Dateien können ebenfalls nicht angegeben werden.
Dateiname (File name)
Geben Sie den Namen des zu speichernden Bilds ein (maximal 32 Zeichen). Beim Speichernmehrerer Dateien werden jedem Dateinamen 4 Stellen angehängt.
Speichern in (Save in)
Zeigt den Ordner an, in dem die PDF-Dateien gespeichert werden sollen. Klicken Sie aufDurchsuchen... (Browse...), wenn Sie einen anderen Ordner auswählen möchten.Die folgenden Ordner werden standardmäßig angegeben.Windows Vista: Ordner MP Navigator EX im Ordner Bild (Picture)Windows XP: Ordner MP Navigator EX im Ordner Eigene Bilder (My Pictures)Windows 2000: Ordner MP Navigator EX im Ordner Eigene Bilder (My Pictures)
In Unterordner mit dem aktuellen Datum speichern (Save to a Subfolder with Current Date)Aktivieren Sie dieses Kontrollkästchen, um in dem unter Speichern in (Save in) ausgewähltenOrdner einen Unterordner mit dem aktuellen Datum zu erstellen und die importierten Dateien dort zuspeichern. Es wird ein Unterordner mit einem Namen wie z. B. "2008_01_01" (Jahr_Monat_Tag)erstellt.Wenn dieses Kontrollkästchen nicht aktiviert wurde, werden die Dateien in dem unter Speichern in(Save in) genannten Ordner gespeichert.
Zum Seitenanfang
Sayfa 93 / 282 sayfaDialogfeld Als PDF-Datei speichern (Save as PDF file)

Online-Handbuch > Scanner-Handbuch > MP Navigator EX-Bildschirme > Dialogfeld PDF-Einstellungen (PDF Settings)
Dialogfeld PDF-Einstellungen (PDF Settings)Im Dialogfeld PDF-Einstellungen (PDF Settings) können Sie den PDF-Komprimierungstyp festlegen undweitere Einstellungen zum Erstellen von PDF-Dateien vornehmen.
Schlüsselwortsuche aktivieren (Enable keyword search)Aktivieren Sie diese Option, wenn die Zeichen in einem Dokument in Textdaten konvertiert werdensollen. Dies ermöglicht eine einfache Suche nach Schlüsselwörtern.Dokumentsprache (Document Language)Wählen Sie die Sprache des zu scannenden Dokuments aus.Ausrichtung von Textdokumenten erkennen und Bilder drehen (Detect the orientation of textdocuments and rotate images)Wählen Sie diese Option aus, wenn die Ausrichtung des Dokuments anhand des gescannten Textserkannt und das gescannte Bild in die richtige Ausrichtung gedreht werden soll.
Wichtig
Je nach Dokumentsprache funktioniert diese Funktion möglicherweise nicht. Es werden nurTextdokumente in den Sprachen unterstützt, die unter Dokumentsprache (Document Language)ausgewählt werden können.Die Ausrichtung der folgenden Dokumenttypen kann nicht korrigiert werden, da der Text nichtordnungsgemäß erkannt werden kann.- Die Auflösung liegt außerhalb des Bereichs von 300 bis 600 dpi- Die Schriftgröße liegt außerhalb des Bereichs von 8 bis 48 Punkten- Dokumente, die spezielle Schriftarten, Effekte, Kursiv- oder handschriftlichen Text enthalten- Dokumente mit gemustertem Hintergrund
Schräglage des Dokuments korrigieren (Correct slanted document)Wählen Sie diese Option aus, wenn der gescannte Text erkannt und der Winkel (innerhalb von -0,1 bis-10 Grad oder +0,1 bis +10 Grad) des Dokuments korrigiert werden soll.
Wichtig
Die Neigung der folgenden Dokumenttypen kann nicht korrigiert werden, da der Text nichtordnungsgemäß erkannt werden kann.- Dokumente, in denen die Textzeilen um mehr als 10 Grad geneigt oder die Winkel je nach Zeileunterschiedlich sind- Dokumente, die sowohl vertikalen als auch horizontalen Text enthalten- Dokumente mit extrem großen oder kleinen Schriftarten- Dokumente mit wenig Text- Dokumente, die Abbildungen/Bilder oder handschriftlichen Text enthalten- Dokumente, die sowohl vertikale als auch horizontale Zeilen (Tabellen) enthalten.
PDF-Komprimierung (PDF Compression)
Wählen Sie einen Komprimierungstyp zum Speichern aus.
Standard (Standard)Es wird empfohlen, diese Einstellung grundsätzlich zu verwenden.
Hoch (High)
Komprimiert die Dateigröße beim Speichern, so dass die Last auf Ihrem Netzwerk/Server
Sayfa 94 / 282 sayfaDialogfeld PDF-Einstellungen (PDF Settings)

verringert wird.
HinweisDie folgenden Bilder können sehr effizient komprimiert werden.- Bilder mit einer Auflösung zwischen 75 und 600 dpi
Sicherheit (Security)Legen Sie Kennwörter für das Öffnen, Bearbeiten und Drucken der erstellten PDF-Dateien fest.
Wichtig
Für diese Funktion ist Internet Explorer 5.5 Service Pack 2 oder höher erforderlich.Diese Funktion ist nicht verfügbar, wenn Bilder nach dem Scannen automatisch gespeichertwerden, z. B. beim Scannen über den Bildschirm für den Ein-Klick-Modus oder über die Scanner-Taste des Geräts.
HinweisWählen Sie Kennwortsicherheit (Password Security) und legen Sie Kennwörter im DialogfeldKennwortsicherheit - Einstellungen (Password Security -Settings) fest.
Kennwörter für PDF-Dateien festlegen
Zum Seitenanfang
Sayfa 95 / 282 sayfaDialogfeld PDF-Einstellungen (PDF Settings)

Online-Handbuch > Scanner-Handbuch > MP Navigator EX-Bildschirme > Fenster Anz. und verw. (View & Use)
Fenster Anz. und verw. (View & Use)Zeigen Sie im Bildschirm für den Navigationsmodus auf Anz. und verw. (View & Use) und klicken Sie aufEigene Box (Gescannte/import. Bilder) (My Box (Scanned/Imported Images)), Ordner angeben (SpecifyFolder) oder Kürzlich gespeicherte Bilder (Recently Saved Images).Öffnen Sie dieses Fenster, um auf einem Computer gespeicherte bzw. gescannte Bilder anzuzeigenoder zu verwenden.
Wichtig
Bei PDF-Dateien werden nur die mit MP Navigator EX erstellten PDF-Dateien angezeigt. In anderenAnwendungen erstellte PDF-Dateien können nicht angezeigt werden. In anderen Anwendungenbearbeitete PDF-Dateien können ebenfalls nicht angezeigt werden.
(1) Einstellungen und Bedienschaltflächen(2) Symbolleiste(3) Miniaturansichtsfenster(4) Bereich für ausgewählte Bilder
Einstellungen und Bedienschaltflächen
(Scannen/Importieren)Klicken Sie auf diese Schaltfläche, wenn Sie Fotos, Dokumente, Zeitschriften und andere gedruckteVorlagen scannen möchten.Das Fenster Scan./Import. (Scan/Import) wird geöffnet.
Bildschirm Fotos/Dokumente (Auflagefl.) (Photos/Documents (Platen)) (Fenster Scan./Import.(Scan/Import))
Eigene Box (Gesc./import. Bild.) (My Box (Scanned/Imported Images))
Zeigt Ordner mit Bildern gruppiert nach Jahr, Jahr/Monat, Jahr/Monat/Datum und Kategorie unterEigene Box (My Box) in der Baumstruktur an. Wählen Sie einen Ordner aus, um seinen Inhalt im
Sayfa 96 / 282 sayfaFenster Anz. und verw. (View Use)

Miniaturansichtsfenster auf der rechten Seite anzuzeigen.Das Datum des Bilds ist das Datum, an dem das Bild erfasst oder aktualisiert wurde.
Ordner angeben (Specify Folder)
Zeigt alle Festplatten und Ordner in der Baumstruktur an. Wählen Sie einen Ordner aus, um dieBilder im Miniaturansichtsfenster auf der rechten Seite anzuzeigen.
Kürzlich gespeicherte Bilder (Recently Saved Images)Bilder, für die kürzlich die Aufgaben "Gescannt/Importiert", "An E-Mail angehängt" oder "AnAnwendung gesendet" durchgeführt wurden, werden nach Datum in der Baumstruktur angezeigt.Wählen Sie einen Jahr/Monat/Tag-Ordner aus, um die Bilder im Miniaturansichtsfenster auf derrechten Seite nach Datum anzuzeigen.Das Datum des Bilds ist das Datum, an dem das Bild gescannt oder gesendet wurde.
Suchen (Search)Das Dialogfeld mit den erweiterten Suchoptionen wird geöffnet.
Bilder suchen
Bereich für AufgabenschaltflächenGeben Sie an, welche Aktion für ausgewählte Bilder ausgeführt werden soll.DetaillierteInformationen zu den einzelnen Schaltflächen finden Sie in den entsprechenden Abschnitten.
PDF-Dateien erstellen/bearbeitenDokumente druckenFotos druckenPer E-Mail versendenDateien bearbeiten
HinweisDie Aufgabenschaltflächen werden angezeigt, wenn die entsprechenden Anwendungeninstalliert sind.
Zum Hauptmenü (Jump to Main Menu)
Kehren Sie zum Hauptmenü zurück.
Symbolleiste
Voreinstellungen (Preferences)Das Dialogfeld Voreinstellungen (Preferences) wird geöffnet. Im Dialogfeld Voreinstellungen(Preferences) können Sie erweiterte Einstellungen an MP Navigator EX-Funktionen vornehmen.
Dialogfeld Voreinstellungen (Preferences)
(Handbuch)
Öffnet dieses Handbuch.
Tools zur Bearbeitung
(Alle auswählen)Wählt alle Bilder im Miniaturansichtsfenster aus.
(Alle abbrechen)Hebt die Auswahl aller Bilder im Miniaturansichtsfenster auf.
(Bildkorrektur/Verbesserung)Ermöglicht Ihnen, das ausgewählte (mit einem orangefarbenen Rahmen versehene) Bild zukorrigieren. Klicken Sie auf diese Schaltfläche, um das Fenster Bilder korrigieren/verbessern(Correct/Enhance Images) zu öffnen, in dem Sie Bilder korrigieren und verbessern sowie dieHelligkeit, den Kontrast usw. anpassen können.
Wichtig
Die Funktionen zur Bildkorrektur/-verbesserung können nicht auf PDF-Dateien oder binäreSchwarzweißdateien angewendet werden.
HinweisWeitere Informationen hierzu finden Sie unter " Fenster Bilder korrigieren/verbessern
Sayfa 97 / 282 sayfaFenster Anz. und verw. (View Use)

(Correct/Enhance Images) ".
Vergrößern (Zoom in)
Vergrößert das ausgewählte (mit einem orangefarbenen Rahmen versehene) Bild. Sie könnenauch auf das Bild doppelklicken, um es zu vergrößern. Bei Auswahl einer PDF-Datei könnenSie alle Seiten aktivieren.Sie können außerdem Informationen zur Datei überprüfen (Dateiname, Datum, Größe undSicherheitseinstellung). Es wird ein Sperrsymbol für PDF-Dateien angezeigt, wenn einKennwort zum Öffnen (Document Open Password) festgelegt ist.
HinweisWeitere Informationen zum Öffnen kennwortgeschützter Dateien finden Sie unter "Kennwortgeschützte PDF-Dateien öffnen/bearbeiten ".
(Suchen)Geben Sie ein Wort bzw. eine Wortfolge ein, die im Dateinamen, in den Exif-Informationen oderim PDF-Text des Bilds vorkommen, nach dem Sie suchen möchten, und klicken Sie auf
.Bei Exif-Informationen wird der Text mit den Angaben zu Maker, Modell (Model),Beschreibung (Description) und Benutzerkommentar (User Comment) durchsucht.
HinweisSuchen Sie Bilder in Eigene Box (Gescannte/import. Bilder) (My Box (Scanned/ImportedImages)), Kürzlich gespeicherte Bilder (Recently Saved Images) oder in einemausgewählten Ordner und den zugehörigen Unterordnern.
(Aktualisieren)Aktualisiert den Inhalt des Miniaturansichtsfensters.
(Anzeigegröße)Ändert die Größe der Bilder im Miniaturansichtsfenster.
(Sortieren nach)Sortiert die Bilder im Miniaturansichtsfenster nach Kategorie, Datum (aufsteigend oderabsteigend) oder Name (aufsteigend oder absteigend).Bilder können nur nach Kategorie sortiert werden, wenn Eigene Box (Gescannte/import. Bilder)(My Box (Scanned/Imported Images)) oder Ordner angeben (Specify Folder) angezeigt wird.
Miniaturansichtsfenster
MiniaturansichtsfensterHier werden die von der Auflagefläche gescannten Bilder angezeigt.Wenn Sie das Kontrollkästchen eines Bilds auswählen, wird das Bild im Bereich für ausgewählteBilder angezeigt.
Wichtig
Es wird ein Sperrsymbol für PDF-Dateien angezeigt, wenn ein Kennwort zum Öffnen(Document Open Password) festgelegt ist.In folgenden Fällen werden Bilder möglicherweise als "?" angezeigt.- Öffnen nicht unterstützter Bilder- Dateigröße ist zu groß und der Arbeitsspeicher reicht nicht aus, um das Bild anzuzeigen- Die Datei ist beschädigtZum Öffnen kennwortgeschützter PDF-Dateien ist Internet Explorer 5.5 Service Pack 2 oderhöher erforderlich.
Wenn Bilder nach Kategorien (Categories) sortiert werden
Hier werden die von der Auflagefläche gescannten Bilder nach Kategorie angezeigt.
HinweisEinige Bilder werden möglicherweise nicht korrekt erkannt und daher in der falschen Kategorieklassifiziert.Sie können in diesem Fall ein Bild von einer Kategorie in eine andere ziehen.
Sayfa 98 / 282 sayfaFenster Anz. und verw. (View Use)

Kategoriename Bilder: N (Ausgewählt: N)
Kategoriename (Category name)Es stehen folgende Kategorien zur Verfügung.Fotos: Hochformat (Portrait), Andere (Others)Dokumente: Visitenkarte (Business Card), Hagaki, Benutzerdefinierte Kategorien (StandardSize), PDF-Datei (PDF File), Andere (Others)Benutzerdefinierte Kategorien: Zeigt Ihre benutzerdefinierten Kategorien an.Nicht klassifiziert: Zeigt Bilder an, die keiner Kategorie zugeordnet wurden.Bild: N (Image: N)
Zeigt die Anzahl der Bilder in der Kategorie an.(Ausgewählt: n)(Selected: n)
Zeigt die Anzahl der Bilder an, deren Kontrollkästchen ausgewählt ist.
HinweisDieser Teil wird nur angezeigt, wenn eines oder mehrere Bilder ausgewählt sind.
Alle öffnen (Open All)
Zeigt alle Bilder an.
Alle schließen (Close All)
Blendet alle Bilder aus.
Benutzerdefinierte Kategorien bearbeiten (Edit Custom Categories)Wenn Eigene Box (Gescannte/import. Bilder) (My Box (Scanned/Imported Images)) oder Ordnerangeben (Specify Folder) angezeigt wird, wird mit dieser Schaltfläche das DialogfeldBenutzerdefinierte Kategorien bearbeiten (Edit Custom Categories) geöffnet.Im Dialogfeld Benutzerdefinierte Kategorien bearbeiten (Edit Custom Categories) können SieKategorien hinzufügen bzw. Kategorien löschen, die unter Benutzerdefinierte Kategorien (CustomCategories) angezeigt werden.Weitere Informationen hierzu finden Sie unter " Bilder in Kategorien klassifizieren".
Bilder klassifizieren (Classify Images)Von Festplatten importierte Bilder werden unter Nicht klassifiziert (Unclassified) angezeigt. KlickenSie auf Bilder klassifizieren (Classify Images), um sie automatisch klassifizieren zu lassen.Diese Schaltfläche ist nur verfügbar, wenn Eigene Box (Gescannte/import. Bilder) (My Box (Scanned/Imported Images)) oder Ordner angeben (Specify Folder) angezeigt wird.
HinweisDie Klassifizierung kann länger dauern, wenn viele Bilder zu klassifizieren sind.
Bereich für ausgewählte Bilder
(Alle abbrechen)
Bricht die Auswahl aller Bilder im Bereich für ausgewählte Bilder ab.
(Auswahl abbrechen)Hebt die Auswahl eines Bilds (mit orangefarbenem Rahmen) im Bereich für ausgewählte Bilder auf.
Bereich für ausgewählte BilderHier werden die im Miniaturansichtsfenster ausgewählten Bilder angezeigt.
Verwandtes Thema
Sayfa 99 / 282 sayfaFenster Anz. und verw. (View Use)

Auf einem Computer gespeicherte Bilder öffnen
Zum Seitenanfang
Sayfa 100 / 282 sayfaFenster Anz. und verw. (View Use)

Online-Handbuch > Scanner-Handbuch > MP Navigator EX-Bildschirme > Fenster PDF-Datei erstellen/bearbeiten (Create/Edit PDF file)
Fenster PDF-Datei erstellen/bearbeiten (Create/Edit PDF file)Klicken Sie auf PDF (PDF) im Fenster Anz. und verw. (View & Use) und dann in der Liste auf PDF-Dateierstellen/bearbeiten (Create/Edit PDF file), um das Fenster PDF-Datei erstellen/bearbeiten (Create/EditPDF file) zu öffnen.
Sie können im Fenster PDF-Datei erstellen/bearbeiten (Create/Edit PDF file) Seiten hinzufügen bzw.löschen und die Reihenfolge der Seiten für PDF-Dateien ändern, die mit MP Navigator EX erstelltwurden.
Wichtig
Sie können Bilder, die in vertikaler und horizontaler Richtung mit 10501 Pixeln oder mehr gescanntwurden, nicht speichern.Wenn eine kennwortgeschützte PDF-Datei bearbeitet wird, werden die Kennwörter gelöscht. SetzenSie die Kennwörter zurück.
Kennwörter für PDF-Dateien festlegen
Seiten neu anordnen (Rearrange Pages)Sie können das ausgewählte Bild (mit orangefarbenem Rahmen) verschieben.
Verschiebt das ausgewählte Bild an den Anfang.
Verschiebt das ausgewählte Bild auf die vorherige Seite.
Verschiebt das ausgewählte Bild auf die nachfolgende Seite.
Verschiebt das ausgewählte Bild an das Ende.
HinweisSie können zum Ändern der Reihenfolge das Bild auch ziehen und ablegen.
Ausgewählte Seiten löschen (Delete Selected Pages)Entfernt das ausgewählte Bild.Seite hinzufügen (Add Page)
Sie können mit dieser Funktion eine vorhandene PDF-Datei auswählen und hinzufügen.
Hinweis
Sayfa 101 / 282 sayfaFenster PDF-Datei erstellen/bearbeiten (Create/Edit PDF file)

Zum Hinzufügen einer kennwortgeschützten PDF-Datei ist ein Kennwort erforderlich.
Rückgängig (Undo)
Verwirft die zuletzt vorgenommene Änderung.
Zurücksetzen (Reset)Verwirft alle vorgenommenen Änderungen.Ausgewählte Seiten speichern (Save Selected Pages)Öffnet das Dialogfeld Als PDF-Datei speichern (Save as PDF file). Legen Sie dieSpeichereinstellungen fest. Nur die ausgewählte Seite wird gespeichert.
HinweisWenn mehrere Seiten ausgewählt wurden, wird eine mehrseitige PDF-Datei erstellt.Unter "Dialogfeld Als PDF-Datei speichern (Save as PDF file) " finden Sie weitere Informationenzum Dialogfeld Als PDF-Datei speichern (Save as PDF file).
Alle Seiten speichern (Save All Pages)
Öffnet das Dialogfeld Als PDF-Datei speichern (Save as PDF file). Legen Sie dieSpeichereinstellungen fest. Alle angezeigten PDF-Dateien werden als eine PDF-Datei gespeichert.Fertig (Finish)
Schließt das Dialogfeld PDF-Datei erstellen/bearbeiten (Create/Edit PDF file).Symbolleiste
(Nach links drehen)Die Datei wird um 90° gegen den Uhrzeigersinn gedreht.
(Nach rechts drehen)Die Datei wird um 90° im Uhrzeigersinn gedreht.
(Vorschaumodus)Wechselt in den Vorschaumodus.Die ausgewählte Datei wird in der Vorschau angezeigt.
(Vergrößern)Vergrößert das in der Vorschau angezeigte Bild.
(Verkleinern)Verkleinert das in der Vorschau angezeigte Bild.
(Vollbild)
Vergrößert oder verkleinert das Bild so, dass es in der Vorschau vollständig angezeigt wird.
(Miniaturansichtsmodus)Wechselt in den Miniaturansichtsmodus. Hier werden Miniaturbilder der gescannten Dateien
Sayfa 102 / 282 sayfaFenster PDF-Datei erstellen/bearbeiten (Create/Edit PDF file)

angezeigt.
Zum Seitenanfang
Sayfa 103 / 282 sayfaFenster PDF-Datei erstellen/bearbeiten (Create/Edit PDF file)

Online-Handbuch > Scanner-Handbuch > MP Navigator EX-Bildschirme > Dialogfeld Dokument drucken (Print Document)
Dialogfeld Dokument drucken (Print Document)Klicken Sie auf Drucken (Print) im Fenster Anz. und verw. (View & Use). Klicken Sie anschließend in derListe auf Dokument drucken (Print Document), um das gleichnamige Dialogfeld zu öffnen.Im Dialogfeld Dokument drucken (Print Document) können Sie erweiterte Einstellungen zumgleichzeitigen Drucken mehrerer gescannter Bilder vornehmen.
Wichtig
Folgende Einstellungen sind nur verfügbar, wenn Sie einen Canon Inkjet-Drucker verwenden, derdie entsprechenden Funktionen unterstützt.- Papierzufuhr (Paper Source)- Auto Duplex (Auto Duplex)- Medientyp (Media Type)- Druckqualität (Print Quality)- Dichte- Graustufen drucken (Grayscale Printing)- Vorschau vor dem Druckvorgang (Preview before printing)
HinweisDie Einstellungsoptionen im Dialogfeld Dokument drucken sind je nach Drucker unterschiedlich.
Drucker (Printer)Wählen Sie den zu verwendenden Drucker aus.Eigenschaften... (Properties...)Zeigt den Bildschirm mit den erweiterten Einstellungen für den ausgewählten Drucker an.
HinweisDiese Schaltfläche wird angezeigt, wenn ein anderer Drucker als ein Canon Inkjet-Drucker unterDrucker (Printer) ausgewählt wird.
Papierzufuhr (Paper Source)Wählen Sie die gewünschte Papierzufuhr aus.Seitenlayout (Page Layout)
Wählen Sie einen Bildtyp.
Normale Druckgröße (Normal-size Printing)Es wird ein Bild pro Seite ausgedruckt.Zoomdruck (Scaled Printing)
Das Bild wird in der gewählten Größe (vergrößert oder verkleinert) gedruckt.An Seite anpassen (Fit-to-Page Printing)
Das Bild wird im Papierformat (vergrößert oder verkleinert) gedruckt.Randloser Druck (Borderless Printing)
Sayfa 104 / 282 sayfaDialogfeld Dokument drucken (Print Document)

Druckt ein Bild ohne Ränder auf ein Blatt Papier.Seitenlayoutdruck (2 auf 1) (Page Layout Printing (2 on 1))
Ermöglicht das Ausrichten und Drucken von zwei Bildern auf einem Blatt Papier.Seitenlayoutdruck (4 auf 1) (Page Layout Printing (4 on 1))
Ermöglicht das Ausrichten und Drucken von vier Bildern auf einem Blatt Papier.
HinweisFolgende Einstellungen sind nur verfügbar, wenn Sie einen Canon Inkjet-Drucker verwenden, derdie entsprechenden Funktionen unterstützt.- Randloser Druck (Borderless Printing)- Seitenlayoutdruck (2 auf 1) (Page Layout Printing (2 on 1))- Seitenlayoutdruck (4 auf 1) (Page Layout Printing (4 on 1))
Auto Duplex (Auto Duplex)
Druckt automatisch auf beide Seiten eines Blatt Papiers.
Auto Duplex (Auto Duplex)
Geben Sie an, ob automatisch auf beide Seiten gedruckt werden soll.
Heftseite (Staple Side)Wählen Sie eine Heftseite aus der Liste aus.
Rand angeben... (Specify Margin...)
Geben Sie die Breite des Rands an (0 bis 30 mm).
Wichtig
Die Option Auto Duplex (Auto Duplex) wird angezeigt, wenn die Einstellung für Seitenlayout (PageLayout) Normale Druckgröße (Normal-size Printing) oder Zoomdruck (Scaled Printing) ist. Sie istverfügbar, wenn unter Medientyp (Media Type) Normalpapier (Plain Paper) angegeben ist.Die Optionen Heftseite (Staple Side) und Rand angeben... (Specify Margin...) sind verfügbar,wenn Auto Duplex Ein (Auto Duplex On) eingestellt ist.Wenn eine Dokumentseite aufgrund der Einstellung Rand angeben... (Specify Margin...) nicht aufeine Seite eines Blatts passt, wird das Dokument zum Drucken verkleinert.
Vergrößern/Verkleinern (Enlarge/Reduce)Vergrößert oder verkleinert die zu druckenden Bilder.
Sie können ein Bild vergrößern oder verkleinern, indem Sie den Maßstab in 1-%-Schrittenangeben.100% Normalgröße (100% Normal-size)Druckt ein Bild in Normalgröße.Skalierung (Scale)Wählen Sie einen Maßstab in der Liste aus.Auto (Auto)
Die Skalierung wird automatisch an die erkannte Papierbreite und das ausgewählte Papierformatangepasst. Das Bild kann je nach Größe um 90 Grad gedreht gedruckt werden.
Wichtig
Bei Verwendung der Option 100% Normalgröße (100% Normal-size) werden manche Bildermöglicherweise verkleinert ausgedruckt oder Teile des Bilds werden beim Druck abgeschnitten.Wählen Sie in diesem Fall die Option Auto (Auto), um die Größe des zu druckenden Bilds an dasPapierformat anzupassen.
Papierformat (Paper Size)Wählen Sie das Papierformat für den Druck aus. Verwenden Sie das im Drucker angegebenePapierformat.
HinweisWelche Papierformate ausgewählt werden können, hängt vom verwendeten Drucker ab.
Medientyp (Media Type)
Wählen Sie den Papiertyp für den Druck aus. Die Druckqualität variiert je nach Papiertyp.
Sayfa 105 / 282 sayfaDialogfeld Dokument drucken (Print Document)

HinweisWelche Papiertypen ausgewählt werden können, hängt vom verwendeten Drucker ab.
Druckqualität (Print Quality)
Wählen Sie die Druckqualität.Dichte (Density)
Klicken Sie auf , um die Druckdichte auszuwählen.Die Dichte kann nicht geändert werden, wenn beim Scannen eines Bilds für den Dokumenttyp(Document Type) die Option Text (OCR) (Text(OCR)) ausgewählt wurde.Kopien (Copies)
Klicken Sie auf , um die Anzahl der zu druckenden Kopien auszuwählen.Graustufen drucken (Grayscale Printing)Aktivieren Sie dieses Kontrollkästchen, wenn Sie das Dokument in Schwarzweiß drucken möchten.Vorschau vor dem Druckvorgang (Preview before printing)Aktivieren Sie dieses Kontrollkästchen, um das Druckergebnis vor dem Druckvorgang anzuzeigen.Standard (Defaults)
Stellt die Standardeinstellungen wieder her.Drucken (Print)Startet den Druckvorgang mit den vorgenommenen Einstellungen.
HinweisUm das Drucken abzubrechen, wählen Sie in der Taskleiste das Druckersymbol und klicken Sieauf Druckvorgang abbrechen (Cancel Printing).
Zum Seitenanfang
Sayfa 106 / 282 sayfaDialogfeld Dokument drucken (Print Document)

Online-Handbuch > Scanner-Handbuch > MP Navigator EX-Bildschirme > Dialogfeld Foto drucken (Print Photo)
Dialogfeld Foto drucken (Print Photo)Klicken Sie auf Drucken (Print) im Fenster Anz. und verw. (View & Use). Klicken Sie anschließend in derListe auf Foto drucken (Print Photo), um das Dialogfeld Foto drucken (Print Photo) zu öffnen.
Wichtig
PDF-Dateien können nicht gedruckt werden.Folgende Einstellungen sind nur verfügbar, wenn Sie einen Canon Inkjet-Drucker verwenden, derdie entsprechenden Funktionen unterstützt.- Medientyp (Media Type)- Randloser Druck (Borderless Printing)- Vivid Photo- Vorschau vor dem Druckvorgang (Preview before printing)
HinweisDoppelklicken Sie auf ein Bild, um es in einem anderen Fenster anzuzeigen.
Drucker (Printer)Wählen Sie den zu verwendenden Drucker aus.Eigenschaften... (Properties...)Zeigt den Bildschirm mit den erweiterten Einstellungen für den ausgewählten Drucker an.Papierformat (Paper Size)Wählen Sie das Papierformat für den Druck aus. Verwenden Sie das im Drucker angegebenePapierformat.Medientyp (Media Type)
Wählen Sie den Papiertyp für den Druck aus. Die Druckqualität variiert je nach Papiertyp.Seitenlayout (Page Layout)
Wählen Sie einen Bildtyp.
Normale Druckgröße (Normal-size Printing)Es wird ein Bild pro Seite ausgedruckt.
An Seite anpassen (Fit-to-Page Printing)
Das Bild wird im Papierformat (vergrößert oder verkleinert) gedruckt.Randloser Druck (Borderless Printing)Aktivieren Sie dieses Kontrollkästchen, um das Bild ohne Ränder auf das gesamte Blatt zu drucken.
Sayfa 107 / 282 sayfaDialogfeld Foto drucken (Print Photo)

Wichtig
Die Seitenlayout-Einstellung wird deaktiviert, wenn Sie Randloser Druck (Borderless Printing)wählen.
Ausrichtung (Orientation)
Hier können Sie die Druckausrichtung festlegen.
Wichtig
Diese Einstellung ist nur verfügbar, wenn für Seitenlayout (Page Layout) die Option NormaleDruckgröße (Normal-size Printing) gewählt wurde. Bei allen anderen Optionen wird das Bildautomatisch entsprechend der Seitenverhältnisse des Papiers gedreht.
Kopien (Copies)
Geben Sie die Anzahl der zu druckenden Exemplare an.Vivid Photo (Vivid Photo)
Aktivieren Sie dieses Kontrollkästchen, um das Bild mit lebendigen Farben zu drucken.Vorschau vor dem Druckvorgang (Preview before printing)Aktivieren Sie dieses Kontrollkästchen, um das Druckergebnis vor dem Druckvorgang anzuzeigen.Drucken (Print)Startet den Druckvorgang.
HinweisEs werden nur die Bilder im Miniaturansichtsfenster gedruckt, deren Kontrollkästchenausgewählt sind.
Schließen (Close)
Schließt das Dialogfeld, ohne das Foto zu drucken.
Zum Seitenanfang
Sayfa 108 / 282 sayfaDialogfeld Foto drucken (Print Photo)

Online-Handbuch > Scanner-Handbuch > MP Navigator EX-Bildschirme > Dialogfeld Per E-Mail versenden (Send via E-mail)
Dialogfeld Per E-Mail versenden (Send via E-mail)Klicken Sie auf Senden (Send) im Fenster Anz. und verw. (View & Use). Klicken Sie anschließend in derListe auf An E-Mail anhängen (Attach to E-mail), um das Dialogfeld Per E-Mail versenden (Send via E-mail) zu öffnen.
Im Dialogfeld Per E-Mail versenden (Send via E-mail) können Sie erweiterte Einstellungen zumAnhängen von Bildern an E-Mails vornehmen.
Wichtig
MP Navigator EX ist mit den folgenden E-Mail-Programmen kompatibel:- Windows Mail (Windows Vista)- Outlook Express (Windows XP/Windows 2000)- Microsoft Outlook- EUDORA- Netscape Mail(Wenn ein E-Mail-Programm nicht ordnungsgemäß funktioniert, prüfen Sie, ob die MAPI-Einstellungdes E-Mail-Programms aktiviert ist. Informationen zum Aktivieren der MAPI-Einstellung finden Sieim Handbuch des E-Mail-Programms.
E-Mail-Programm (Mail Program)Das im Bildschirm des Navigationsmodus unter Voreinstellungen (Preferences) eingerichtete E-Mail-Programm wird angezeigt. Wählen Sie das E-Mail-Programm aus, das Sie verwenden möchten.Größe der Anhangsdatei anpassen (Adjust attachment file size)Wenn für Dateityp (Save as type) die Option JPEG ausgewählt ist, können Sie durch Aktivieren diesesKontrollkästchens die Größe der Bilder ändern. Wählen Sie unter Größe (Size) eine Größe aus.Speichern in (Save in)
Zeigt den Ordner an, in dem Bilder gespeichert werden sollen. Klicken Sie auf Durchsuchen...(Browse...), wenn Sie einen anderen Ordner auswählen möchten. Wenn die Größe geändert wurde,werden die Bilder mit der Größenänderung gespeichert.Die folgenden Ordner werden standardmäßig angegeben.Windows Vista: Ordner MP Navigator EX im Ordner Bild (Picture)Windows XP: Ordner MP Navigator EX im Ordner Eigene Bilder (My Pictures)Windows 2000: Ordner MP Navigator EX im Ordner Eigene Bilder (My Pictures)Dateiname (File name)Geben Sie den Namen des anzuhängenden Bilds ein (maximal 32 Zeichen). Beim Speichernmehrerer Dateien werden jedem Dateinamen 4 Stellen angehängt.Einstellen... (Set...)
Sie können für JPEG-Bilder einen Komprimierungstyp angeben.Wählen Sie Hoch (Geringe Komprimierung) (High(Low Compression)), Standard oder Gering (HoheKomprimierung) (Low(High Compression)).
Zum Seitenanfang
Sayfa 109 / 282 sayfaDialogfeld Per E-Mail versenden (Send via E-mail)

Online-Handbuch > Scanner-Handbuch > MP Navigator EX-Bildschirme > Fenster Bilder korrigieren/verbessern (Correct/Enhance Images)
Fenster Bilder korrigieren/verbessern (Correct/EnhanceImages)
Klicken Sie auf (Bildkorrektur/Verbesserung) im Fenster Anz. und verw. (View & Use) oder auf Fotoskorrigieren (Fix photo images) im Bereich für Aufgabenschaltflächen, um das Fenster Bilder korrigieren/verbessern (Correct/Enhance Images) zu öffnen.Sie können im Fenster Bilder korrigieren/verbessern (Correct/Enhance Images) erweiterte Einstellungenvornehmen. Diese umfassen u. a. Bildkorrekturen und -verbesserungen sowie die Anpassung derHelligkeit und des Kontrasts.Außerdem können Sie das ursprüngliche und das korrigierte Bild zum Vergleichen nebeneinanderanzeigen.
Wichtig
Die Funktionen zur Bildkorrektur/-verbesserung können nicht auf PDF-Dateien oder binäreSchwarzweißdateien angewendet werden.
HinweisDas Fenster Bilder korrigieren/verbessern (Correct/Enhance Images) kann auch durch Klicken auf
das Symbol (Bildkorrektur/Verbesserung) auf der Symbolleiste oder im Dialogfeld Vergrößern(Zoom in) geöffnet werden.Es kann eine Weile dauern, große Bilder zu korrigieren.
(1) Aufgabenbereich(2) Symbolleiste
AufgabenbereichDie Registerkarte Auto (Auto) und Manuell (Manual) unterscheiden sich hinsichtlich der verfügbarenAufgaben und Einstellungen.Klicken Sie auf Auto (Auto) oder Manuell (Manual), um die entsprechende Registerkarte zu öffnen.
Registerkarte Auto (Auto)
Korrigieren und verbessern Sie das gesamte Bild mit den Funktionen in der Registerkarte Auto (Auto).Weitere Informationen hierzu finden Sie unter " Bilder automatisch korrigieren/verbessern ".
Sayfa 110 / 282 sayfaFenster Bilder korrigieren/verbessern (Correct/Enhance Images)

Automatische Fotokorrektur (Auto Photo Fix)
Führt für Fotos geeignete Korrekturen automatisch aus.Schärfung des Gesichts (Face Sharpener)Bewirkt eine schärfere Darstellung von unscharfen Gesichtern. Verwenden Sie zum Einstellen desWirkungsgrads den Regler.Digitale Gesichtsglättung (Digital Face Smoothing)
Optimiert die Darstellung von Haut, indem Unreinheiten und Falten entfernt werden. Verwenden Siezum Einstellen des Wirkungsgrads den Regler.Auf alle Bilder anwenden (Apply to all images)
Wendet die Korrekturen auf alle Bilder an.OK
Der ausgewählte Effekt wird auf das ausgewählte Bild oder auf alle Bilder angewendet.Ausgewähltes Bild zurücksetzen (Reset Selected Image)Verwirft die für das ausgewählte Bild durchgeführten Korrekturen und Verbesserungen.Ausgewähltes Bild speichern (Save Selected Image)Speichert das ausgewählte Bild.Alle korrigierten Bilder speichern (Save All Corrected Images)Speichert alle korrigierten Bilder im Miniaturbildbereich.Beenden (Exit)
Schließt das Fenster Bilder korrigieren/verbessern (Correct/Enhance Images).
Registerkarte Manuell (Manual)
Verwenden Sie die Option Anpassen (Adjust), um die Helligkeit und den Kontrast anzupassen oder umeine schärfere Darstellung des gesamten Bilds zu erzielen.Verwenden Sie Korrigieren/Verbessern (Correct/Enhance), um bestimmte Bereiche zu korrigieren bzw.zu verbessern.
Weitere Informationen hierzu finden Sie unter " Bilder manuell korrigieren/verbessern ".
Farbeinstellung ( Adjustment)
Sayfa 111 / 282 sayfaFenster Bilder korrigieren/verbessern (Correct/Enhance Images)

Helligkeit (Brightness)
Passt die Bildhelligkeit an.Verschieben Sie den Regler nach links, um ein dunkleres Bild zu erhalten, und nach rechts, um einhelleres Bild zu erhalten.Kontrast (Contrast)Passt den Kontrast des Bilds an. Passen Sie den Kontrast an, wenn das Bild zu kontrastarm ist.Verschieben Sie den Regler nach links, um den Bildkontrast zu verringern, und nach rechts, um ihnzu erhöhen.
Schärfe (Sharpness)Hebt die Konturen der Objekte hervor, um das Bild schärfer zu machen. Passen Sie die Schärfe an,wenn das Foto oder der Text unscharf ist.Schieben Sie den Regler nach rechts, um das Bild schärfer darzustellen.Unschärfe (Blur)
Macht die Konturen der Objekte unscharf, um das Bild weicher darzustellen.Schieben Sie den Regler nach rechts, um das Bild weicher darzustellen.Durchschein-Effekt entfernen (Show-through Removal)Entfernt von der Rückseite durchscheinenden Text oder entfernt die Grundfarbe. Mit der Funktion zurEntfernung des Durchschein-Effekts verhindern Sie, dass bei dünnem Papier der Text auf derRückseite oder die Grundfarbe des Dokuments auf dem Bild erscheint.Schieben Sie den Regler nach rechts, um den Wirkungsgrad der Funktion Durchschein-Effektentfernen (Show-through Removal) zu erhöhen.Standard (Defaults)Setzt alle vorgenommenen Einstellungen (Helligkeit, Kontrast, Schärfe, Unschärfe und Entfernungdes Durchschein-Effekts) auf die Standardwerte zurück.Ausgewähltes Bild zurücksetzen (Reset Selected Image)Verwirft die für das ausgewählte Bild durchgeführten Korrekturen, Verbesserungen undAnpassungen.Ausgewähltes Bild speichern (Save Selected Image)Speichert das ausgewählte Bild.Alle korrigierten Bilder speichern (Save All Corrected Images)Speichert alle korrigierten Bilder im Miniaturbildbereich.Beenden (Exit)
Schließt das Fenster Bilder korrigieren/verbessern (Correct/Enhance Images).
(Bildkorrektur/Verbesserung)
Sayfa 112 / 282 sayfaFenster Bilder korrigieren/verbessern (Correct/Enhance Images)

Aufhellung des Gesichts (Face Brightener)
Korrigiert das gesamte Bild, so dass der ausgewählte Gesichtsbereich aufgehellt wird. VerwendenSie zum Einstellen des Wirkungsgrads den Regler.Rückgängig (Undo)
Verwirft die zuletzt vorgenommenen Bildkorrekturen.Schärfung des Gesichts (Face Sharpener)Korrigiert das gesamte Bild, um das Gesicht zu schärfen. Sie können den zu ändernden Bereichfestlegen. Verwenden Sie zum Einstellen des Wirkungsgrads den Regler.Digitale Gesichtsglättung (Digital Face Smoothing)
Optimiert die Darstellung von Haut, indem Unreinheiten und Falten entfernt werden. Sie können denzu ändernden Bereich festlegen. Verwenden Sie zum Einstellen des Wirkungsgrads den Regler.Flecken-Entferner (Blemish Remover)Entfernt Muttermale. Sie können den zu ändernden Bereich festlegen.Ausgewähltes Bild zurücksetzen (Reset Selected Image)Verwirft die für das ausgewählte Bild durchgeführten Korrekturen, Verbesserungen undAnpassungen.Ausgewähltes Bild speichern (Save Selected Image)Speichert das ausgewählte Bild.Alle korrigierten Bilder speichern (Save All Corrected Images)Speichert alle korrigierten Bilder im Miniaturbildbereich.Beenden (Exit)
Schließt das Fenster Bilder korrigieren/verbessern (Correct/Enhance Images).OK
Wenden die ausgewählten Effekte auf den festgelegten Bereich an.
Symbolleiste
Symbolleiste
(Nach links drehen)Das Bild wird um 90° gegen den Uhrzeigersinn gedreht.
(Nach rechts drehen)Das Bild wird um 90° im Uhrzeigersinn gedreht.
(Invertieren)Das Bild wird horizontal invertiert.
(Zuschneiden)
Sayfa 113 / 282 sayfaFenster Bilder korrigieren/verbessern (Correct/Enhance Images)

Beim Zuschneiden wählen Sie den Bildbereich aus, den Sie beibehalten möchten. Die übrigenBildbereiche werden verworfen. Ziehen Sie den weißen Rahmen im angezeigten Fenster, umden Zuschnittsbereich festzulegen. Setzen Sie zum Verschieben des Zuschnittsbereichs denMauszeiger in den Rahmen und ziehen Sie.
HinweisDie wichtigsten Motive sollten parallel zu den gestrichelten weißen Linien ausgerichtetsein oder an den Schnittpunkten platziert werden, um ein ausgewogenes Bild zu erhalten.
(Vergrößern)Vergrößert das angezeigte Bild.
(Verkleinern)Verkleinert das angezeigte Bild.
(Vollbild)
Vergrößert bzw. verkleinert das Bild, um es in voller Bildschirmgröße anzuzeigen.
(Vergleichen)Öffnet das ursprüngliche Bild für den Vergleich.Das ursprüngliche Bild wird auf der linken Seite, das korrigierte Bild auf der rechten Seiteangezeigt.
Zum Seitenanfang
Sayfa 114 / 282 sayfaFenster Bilder korrigieren/verbessern (Correct/Enhance Images)

Online-Handbuch > Scanner-Handbuch > MP Navigator EX-Bildschirme > Bildschirm für den Ein-Klick-Modus
Bildschirm für den Ein-Klick-Modus
Klicken Sie unten links im Bildschirm für den Navigationsmodus auf (Modus wechseln), umden Bildschirm für den Ein-Klick-Modus anzuzeigen.Sie können mehrere Schritte, vom Scannen bis zum Speichern, Drucken usw. gleichzeitig durchführen,indem Sie auf das entsprechende Symbol klicken.
Speichern (Save)Scannt und speichert Dokumente. Der Dokumenttyp wird automatisch erkannt. Das Dateiformat wirdautomatisch festgelegt. Dateien werden auf einen Computer gespeichert.Wenn Sie auf dieses Symbol klicken, wird das Dialogfeld Speichern (Save) geöffnet, in dem Sie dieEinstellungen für das Scannen und Speichern festlegen können.
Dialogfeld Speichern (Save) (Bildschirm für den Ein-Klick-Modus)Kopieren (Copy)
Scannt und druckt Dokumente.Wenn Sie auf dieses Symbol klicken, wird das Dialogfeld Kopieren (Copy) geöffnet, in dem Sie dieEinstellungen für das Scannen und Drucken festlegen können.
Dialogfeld Kopieren (Copy)Drucken (Print)Scannt Dokumente und druckt sie, nachdem Sie das Papier, die Druckmethode, das Format usw.festgelegt haben.Dies ist nützlich, wenn Sie gedruckte Fotos kopieren bzw. vergrößern möchten.Wenn Sie auf dieses Symbol klicken, wird das Dialogfeld Drucken (Print) geöffnet, in dem Sie dieEinstellungen für das Scannen und Drucken festlegen können.
Dialogfeld Drucken (Print)Mail (Mail)
Scannt Dokumente oder Fotos und hängt sie an eine E-Mail an.Wenn Sie auf dieses Symbol klicken, wird das Dialogfeld Mail (Mail) geöffnet, in dem Sie dieEinstellungen für das Scannen und Speichern sowie für das E-Mail-Programm festlegen können.
Dialogfeld Mail (Mail)OCR (OCR)
Scannt Textdokumente. Anschließend wird der Text aus dem Bild extrahiert und im Editor angezeigt.Wenn Sie auf dieses Symbol klicken, wird das Dialogfeld OCR (OCR) geöffnet, in dem Sie dieEinstellungen für das Scannen und Speichern festlegen können.
Dialogfeld OCR (OCR)
Wichtig
Informationen zu weiteren Verfahren finden Sie im Handbuch der Anwendung.
SCANNEN-1 (SCAN-1)/SCANNEN-2 ((SCAN-2)
Scannt Dokumente und öffnet sie in der angegebenen Anwendung. Der Dokumenttyp wirdautomatisch erkannt. Standardmäßig ist ArcSoft PhotoStudio SCANNEN-2 (SCAN-2) zugewiesen.Wenn Sie auf dieses Symbol klicken, wird das Dialogfeld Scannen (Scan) geöffnet, in dem Sie dieEinstellungen für das Scannen und Speichern sowie für die Anwendung festlegen können.
Dialogfeld Scannen (Scan)
Wichtig
Informationen zu weiteren Verfahren finden Sie im Handbuch der Anwendung.
PDF (PDF)
Scannt Dokumente und speichert sie als PDF-Dateien.Wenn Sie auf dieses Symbol klicken, wird das Dialogfeld PDF (PDF) geöffnet, in dem Sie die
Sayfa 115 / 282 sayfaBildschirm für den Ein-Klick-Modus

Einstellungen für das Scannen und Speichern sowie für die Anwendung festlegen können.Dialogfeld PDF (PDF)
Wichtig
Informationen zu weiteren Verfahren finden Sie im Handbuch der Anwendung.
COPY-Taste
Dieses Symbol zeigt an, welche MP Navigator EX-Funktion der COPY-Taste am Gerät (Scanner-Taste)zugewiesen ist. Das COPY-Tastensymbol wird oberhalb der zugewiesenen Funktion angezeigt.
E-MAIL-Taste
Dieses Symbol zeigt an, welche MP Navigator EX-Funktion der E-MAIL-Taste am Gerät (Scanner-Taste) zugewiesen ist. Das E-MAIL-Tastensymbol wird oberhalb der zugewiesenen Funktionangezeigt.
SCAN-Taste
Dieses Symbol zeigt an, welche MP Navigator EX-Funktion der SCAN-Taste am Gerät (Scanner-Taste)zugewiesen ist. Das SCAN-Tastensymbol wird oberhalb der zugewiesenen Funktion angezeigt.
PDF-Taste
Dieses Symbol zeigt an, welche MP Navigator EX-Funktion der PDF-Taste am Gerät (Scanner-Taste)zugewiesen ist. Das PDF-Tastensymbol wird oberhalb der zugewiesenen Funktion angezeigt.
(Modus wechseln)Wechselt in den Navigationsmodus. Der Bildschirm für den Navigationsmodus wird angezeigt.
Registerkarte Benutzerdefiniertes Ein-Klick-Scannen (Custom Scan with One-click)
Voreinstellungen (Preferences)Das Dialogfeld Voreinstellungen (Preferences) wird geöffnet. Im Dialogfeld Voreinstellungen(Preferences) können Sie erweiterte Einstellungen an MP Navigator EX-Funktionen vornehmen.
Dialogfeld Voreinstellungen (Preferences)
(Handbuch)
Öffnet dieses Handbuch.
Wichtig
Es gelten folgende Einschränkungen beim Scannen, wenn Dokumenttyp (Document Type) imDialogfeld Speichern (Save), SCANNEN-1 (SCAN-1)/SCANNEN-2 (SCAN-2) oder Drucken (Print)auf Auto-Modus (Auto Mode) eingestellt ist.Geben Sie den Dokumenttyp (Document Type) an (nicht die Option Auto-Modus (Auto Mode)), umnach dem Scannen den Text im Bild zu extrahieren und in editierbaren Text umzuwandeln.
Verwandtes ThemaEinfaches Ein-Klick-Scannen
Zum Seitenanfang
Sayfa 116 / 282 sayfaBildschirm für den Ein-Klick-Modus

Online-Handbuch > Scanner-Handbuch > MP Navigator EX-Bildschirme > Dialogfeld Speichern (Save) (Bildschirm für denEin-Klick-Modus)
Dialogfeld Speichern (Save) (Bildschirm für den Ein-Klick-Modus)Klicken Sie auf Speichern (Save) in der Registerkarte Benutzerdefiniertes Ein-Klick-Scannen (CustomScan with One-click) oder im Bildschirm für den Ein-Klick-Modus, um das Dialogfeld Speichern (Save) zuöffnen.
Scan-Einstellungen (Scan Settings)
Dokumenttyp (Document Type)
Wählen Sie den Typ des zu scannenden Dokuments. Wenn die Option Auto-Modus (Auto Mode)ausgewählt ist, wird der Dokumenttyp automatisch erkannt. In diesem Fall werden auch derFarbmodus (Color Mode), die Dokumentgröße (Document Size) und die Auflösung (Resolution)automatisch festgelegt.
Wichtig
Die folgenden Dokumenttypen können im Auto-Modus (Auto Mode) nicht korrekt gescanntwerden. Geben Sie in diesem Fall den Dokumenttyp (Document Type) an.- Andere Dokumente als Fotos, Hagaki, Visitenkarten, Zeitschriften, Zeitungen, Textdokumenteund CDs/DVDs- A4-Fotos- Textdokumente, die kleiner als 2L (5 x 7 Zoll) (127 mm x 178 mm) sind, z. B.Taschenbuchseiten, deren Buchrücken abgeschnitten ist- Dokumente, die auf dünnem weißem Papier gedruckt sind- Breite Dokumente, z. B. PanoramafotosReflektierende CD/DVD-Etiketten werden möglicherweise nicht korrekt gescannt.Platzieren Sie die zu scannenden Dokumente entsprechend ihres Typs korrekt auf derAuflagefläche. Anderenfalls werden sie möglicherweise nicht korrekt gescannt.Weitere Informationen zum Platzieren von Dokumenten finden Sie unter " Dokumente platzieren
".Um den Moiré-Effekt zu reduzieren, setzen den Dokumenttyp (Document Type) auf Zeitschrift(Magazine).
Farbmodus (Color Mode)
Wählen Sie aus, wie das Dokument gescannt werden soll.
Sayfa 117 / 282 sayfaDialogfeld Speichern (Save) (Bildschirm für den Ein-Klick-Modus)

Dokumentgröße (Document Size)Wählen Sie die Größe des zu scannenden Dokuments aus.Wenn Sie die Option Benutzerdefiniert (Custom) auswählen, wird ein Bildschirm angezeigt, in demSie die Dokumentgröße angeben können.Wählen Sie eine Option für Einheiten (Units), geben Siedie Breite (Width) und Höhe (Height) des Dokuments an und klicken Sie auf OK.
Wichtig
Wenn Sie Automatische Erkennung (Auto Detect) auswählen, wird die Position oder Größe desBilds möglicherweise nicht ordnungsgemäß gescannt. Ändern Sie in diesem Fall die Größe indie tatsächliche Dokumentgröße (A4, Letter usw.) und richten Sie eine Ecke des Dokumentsan der durch einen Pfeil gekennzeichneten Ecke der Auflagefläche aus.Weitere Informationen zum Platzieren von Dokumenten finden Sie unter " Dokumente platzieren
".
Auflösung (Resolution)
Wählen Sie die Auflösung, mit der die Dokumente gescannt werden sollen.Auflösung (Resolution)
Scanner-Treiber verwenden (Use the scanner driver)Aktivieren Sie dieses Kontrollkästchen, um den Bildschirm von ScanGear (Scanner-Treiber)anzuzeigen und erweiterte Scan-Einstellungen vorzunehmen.Farbmodus (Color Mode), Dokumentgröße (Document Size), Auflösung (Resolution) und andereEinstellungen werden im Dialogfeld Speichern (Save) deaktiviert. Legen Sie diese Einstellungen imBildschrim von ScanGear (Scanner-Treiber) fest.
Einstellen... (Specify...)
Die im Dialogfeld Speichern (Save) angegebenen Einstellungen für Dokumenttyp (Document Type),Farbmodus (Color Mode), Dokumentgröße (Document Size) und Scan-Auflösung (ScanningResolution) werden angezeigt.Die Beschreibungen zu den Funktionen Entrastern (Descreen), Scharfzeichnen (Unsharp Mask)usw. finden Sie unter "Dialogfeld Scan-Einstellungen (Scan Settings)."
Einstellungen speichern (Save Settings)
Bild nach dem Scannen automatisch auf den PC speichern (Automatically save the image to yourcomputer after scanning it)Wählen Sie diese Option, um die Bilder nach dem Scannen wie angegeben auf Ihrem Computer zuspeichern.Die Einstellungen Dateiname (File Name), Dateityp (Save as type) und Speichern in (Save in)werden angezeigt.
Wichtig
Wenn Sie diese Funktion auswählen, können Sie keine Kennwörter für PDF-Dateien festlegen.
Dateiname (File name)
Geben Sie den Namen des zu speichernden Bilds ein (maximal 32 Zeichen). Beim Speichernmehrerer Dateien werden jedem Dateinamen 4 Stellen angehängt.
Dateityp (Save as type)
Geben Sie den Dateityp an, unter dem gescannte Bilder gespeichert werden sollen.Wählen Sie Auto (Auto), JPEG/Exif (JPEG/Exif), TIFF (TIFF) oder BMP (BMP). Auto (Auto) wirdangezeigt, wenn für Dokumenttyp (Document Type) die Option Auto-Modus (Auto Mode) ausgewähltwurde.Wenn Sie Bilder als PDF-Dateien speichern möchten, wählen Sie PDF (PDF), PDF (MehrereSeiten) (PDF(Multiple Pages)) oder PDF (Seite Hinzufügen) (PDF(Add Page)).
Wichtig
Wenn Auto (Auto) ausgewählt wird, werden Dateien in folgenden Formaten gemäß demDokumenttyp gespeichert.Fotos, Hagaki, Visitenkarten und CDs/DVDs: JPEG
Sayfa 118 / 282 sayfaDialogfeld Speichern (Save) (Bildschirm für den Ein-Klick-Modus)

Zeitschriften, Zeitungen und Textdokumente: PDFSie können das Dateiformat mit der Option Einstellen... (Set...) ändern.Als PDF-Datei gespeicherte Bilder werden je nach Anwendung möglicherweise nicht geöffnet.Wählen Sie in diesem Fall unter Dateityp (Save as type) eine andere Option anstelle von PDF(PDF).Wenn für Dokumenttyp (Document Type) Auto-Modus (Auto Mode) und für Dateityp (Save astype) Auto (Auto) ausgewählt ist, kann das Dateiformat, je nachdem, wie Sie das Dokumentplatzieren, verschieden sein.Weitere Informationen zum Platzieren von Dokumenten finden Sie unter " Dokumente platzieren
".Große Dokumente (z. B. A4-Fotos), die nicht mit einem Abstand zum Rand/Pfeil derAuflagefläche platziert werden können, werden möglicherweise nicht im richtigen Dateiformatgespeichert, wenn für Dateityp (Save as type) die Option Auto (Auto) ausgewählt ist. Wählen Siein diesem Fall ein Dateiformat aus, das zu dem zu scannenden Dokument passt.Wenn Sie JPEG/Exif (JPEG/Exif) auswählen, wird das Kontrollkästchen JPEG/Exif-Datei inAdobeRGB sichern (Save the JPEG/Exif file in AdobeRGB) verfügbar.
Einstellen... (Set...)
Wenn für Dateityp (Save as type) Auto (Auto) ausgewählt ist
Sie können das Dateiformat angeben, in dem Bilder gespeichert werden sollen. Wählen Sie je einDateiformat für Dokumente des Typs Dokument (Document) und des Typs Foto (Photo) aus.
Wenn für Dateityp (Save as type) JPEG/Exif (JPEG/Exif) ausgewählt ist
Sie können für JPEG-Bilder einen Komprimierungstyp angeben. Wählen Sie Hoch (GeringeKomprimierung) (High(Low Compression)), Standard oder Gering (Hohe Komprimierung)(Low(High Compression)).
Wenn unter Dateityp (Save as type) die Option PDF (PDF), PDF (Mehrere Seiten)(PDF(Multiple Pages)) oder PDF (Seite Hinzufügen) (PDF(Add Page)) ausgewähltwurdeNehmen Sie erweiterte Einstellungen zum Erstellen von PDF-Dateien vor. Weitere Informationenhierzu finden Sie unter "Dialogfeld PDF-Einstellungen (PDF Settings) ".
Speichern in (Save in)
Zeigt den Ordner an, in dem die gescannten Bilder gespeichert werden sollen. Klicken Sie aufDurchsuchen... (Browse...), wenn Sie einen anderen Ordner auswählen möchten.Die folgenden Ordner werden standardmäßig angegeben.Windows Vista: Ordner MP Navigator EX im Ordner Bild (Picture)Windows XP: Ordner MP Navigator EX im Ordner Eigene Bilder (My Pictures)Windows 2000: Ordner MP Navigator EX im Ordner Eigene Bilder (My Pictures)
In Unterordner mit dem aktuellen Datum speichern (Save to a Subfolder with Current Date)Aktivieren Sie dieses Kontrollkästchen, um in dem unter Speichern in (Save in) ausgewähltenOrdner einen Unterordner mit dem aktuellen Datum zu erstellen und die importierten Dateien dort zuspeichern. Es wird ein Unterordner mit einem Namen wie z. B. "2008_01_01" (Jahr_Monat_Tag)erstellt.Wenn dieses Kontrollkästchen nicht aktiviert wurde, werden die Dateien in dem unter Speichern in(Save in) genannten Ordner gespeichert.
JPEG/Exif-Datei in AdobeRGB sichern (Save the JPEG/Exif file in AdobeRGB)
Aktivieren Sie dieses Kontrollkästchen, um die Bilder in Farben zu speichern, die Adobe RGBentsprechen.
Wichtig
Diese Funktion ist nur verfügbar, wenn für Dateityp (Save as type) die Option JPEG/Exif (JPEG/Exif) ausgewählt wurde.Diese Funktion ist nur verfügbar, wenn das Adobe RGB-Profil installiert ist.
HinweisSie können diese Einstellung nicht auswählen, wenn das Kontrollkästchen Scanner-Treiberverwenden (Use the scanner driver) ausgewählt ist.Wenn beim Speichern eines Bilds das Kontrollkästchen JPEG/Exif-Datei in AdobeRGB sichern(Save the JPEG/Exif file in AdobeRGB) ausgewählt ist, wird am Anfang des Dateinamens einUnterstrich hinzugefügt. (Beispiel: _Bild0001.JPG)
Sayfa 119 / 282 sayfaDialogfeld Speichern (Save) (Bildschirm für den Ein-Klick-Modus)

Nach dem Scannen des Bilds das Dialogfeld zum Speichern öffnen (Exif-Informationen eingeben)(Open the save dialog box after scanning the image (Input Exif information))
Wählen Sie diese Option, um nach dem Scannen der Bilder das Dialogfeld Speichern (Save) zuöffnen und die Speichereinstellungen wie Zielordner, Dateiname und Exif-Informationenfestzulegen.
Dialogfeld Speichern (Save)
HinweisWählen Sie zum Festlegen von Kennwörtern für PDF-Dateien die Option Nach dem Scannendes Bilds das Dialogfeld zum Speichern öffnen (Exif-Informationen eingeben) (Open the savedialog box after scanning the image (Input Exif information)). Nach dem Scannen können Siedie Kennwörter im Dialogfeld Speichern (Save) festlegen.
Kennwörter für PDF-Dateien festlegen
Anwendungseinstellungen (Application Settings)
Öffnen mit (Open with)
Sie können angeben, ob das Fenster Anz. und verw. (View & Use) oder der Explorer nach demSpeichern der Bilder geöffnet werden soll.
Scanvorgang durch Klicken auf die Ein-Klick-Schaltfläche starten (Start scanning by clicking theone-click button)Aktivieren Sie dieses Kontrollkästchen, um den Scanvorgang zu starten, wenn Sie auf ein Symbolklicken.
Anwenden (Apply)
Speichert die angegebenen Einstellungen und wendet sie an.Klicken Sie auf Abbrechen (Cancel) und nicht auf Anwenden (Apply), um die angegebenenEinstellungen zu verwerfen.
Abbrechen (Cancel)Verwirft die angegebenen Einstellungen. Das aktuelle Dialogfeld wird geschlossen.
Standard (Defaults)Setzt alle im Dialogfeld verfügbaren Einstellungen auf ihre Standardwerte zurück.
Scannen (Scan)Scannt und speichert die Dokumente entsprechend der angegebenen Einstellungen.Wenn für Dateityp (Save as type) die Option Auto (Auto) ausgewählt ist, wird eine Bestätigungangezeigt. Klicken Sie auf Handbuch öffnen (Open Manual), um dieses Handbuch zu öffnen (sofernes installiert ist).
Zum Seitenanfang
Sayfa 120 / 282 sayfaDialogfeld Speichern (Save) (Bildschirm für den Ein-Klick-Modus)

Online-Handbuch > Scanner-Handbuch > MP Navigator EX-Bildschirme > Dialogfeld Scan-Einstellungen (Scan Settings)
Dialogfeld Scan-Einstellungen (Scan Settings)Das Dialogfeld Scan-Einstellungen (Scan Settings) wird geöffnet, wenn Sie in dem Dialogfeld, das beimScannen über den Bildschirm für den Ein-Klick-Modus oder die Registerkarte Benutzerdefiniertes Ein-Klick-Scannen (Custom Scan with One-click) geöffnet wird, auf Einstellen... (Specify...) klicken.
Im Dialogfeld Scan-Einstellungen (Scan Settings) können Sie erweiterte Einstellungen für das Scannenfestlegen.
Wichtig
Je nach Dokumenttyp und abhängig davon, wie der Bildschirm geöffnet wurde, stehenunterschiedliche Optionen zur Verfügung.
Dokumenttyp (Document Type)
Wählen Sie den Typ des zu scannenden Dokuments. Wenn die Option Auto-Modus (Auto Mode)ausgewählt ist, wird der Dokumenttyp automatisch erkannt.In diesem Fall werden der Farbmodus (Color Mode), die Dokumentgröße (Document Size) usw.ebenfalls automatisch festgelegt.
Wichtig
Damit das Dokument korrekt gescannt wird, wählen Sie einen zum Dokument passendenDokumenttyp aus.
Farbmodus (Color Mode)
Wählen Sie aus, wie das Dokument gescannt werden soll.
Farbe (Color)
In diesem Modus wird das Bild mit 256 Stufen (8 Bit) der Farben R(ot), G(rün) und B(lau)angezeigt.
Graustufen (Grayscale)In diesem Modus wird das Bild mit 256 Graustufen (d. h. mit 8 Bit Farbtiefe) angezeigt.
Schwarzweiß (Black and White)In diesem Modus wird das Bild in Schwarzweiß angezeigt. Der Kontrast wird ab einer bestimmtenStärke (Grenzwert) in Schwarz bzw. Weiß aufgelöst und entsprechend dargestellt.
Dokumentgröße (Document Size)
Wählen Sie die Größe des zu scannenden Dokuments aus.Wenn Sie die Option Benutzerdefiniert (Custom) auswählen, wird ein Bildschirm angezeigt, in dem Siedie Dokumentgröße angeben können.Wählen Sie eine Option für Einheiten (Units), geben Sie dieBreite (Width) und Höhe (Height) des Dokuments an und klicken Sie auf OK.
Sayfa 121 / 282 sayfaDialogfeld Scan-Einstellungen (Scan Settings)

Wichtig
Wenn Sie Automatische Erkennung (Auto Detect) auswählen, wird die Position oder Größe desBilds möglicherweise nicht ordnungsgemäß gescannt. Ändern Sie in diesem Fall die Größe indie tatsächliche Dokumentgröße (A4, Letter usw.) und richten Sie eine Ecke des Dokuments ander durch einen Pfeil gekennzeichneten Ecke der Auflagefläche aus.Weitere Informationen zum Platzieren von Dokumenten finden Sie unter " Dokumente platzieren ".
Scan-Auflösung (Scanning Resolution)
Wählen Sie die Auflösung, mit der die Dokumente gescannt werden sollen.Auflösung (Resolution)
Entrastern (Descreen)Aktivieren Sie diese Option, um Moiré-Effekte zu reduzieren.Gedruckte Fotos und Bilder werden durch eine Ansammlung feiner Punkte wiedergegeben. Moiré istein Effekt, bei dem die Verteilung der Punkte zu Interferenzen führt, wodurch die Farbverläufe desBildes ungleichmäßig werden und ein Streifenmuster auf dem Bild entsteht. Mit der FunktionEntrastern (Descreen) wird der Moiré-Effekt reduziert.
HinweisDer Scanvorgang dauert länger als gewöhnlich, wenn Sie Entrastern (Descreen) aktivieren.
Scharfzeichnen (Unsharp Mask)Wählen Sie diese Option aus, um die Konturen des Motivs zu betonen und das Bild schärferdarzustellen.Durchscheinen des Dokuments verhindern (Prevent show-through of the document)Wählen Sie diese Option aus, um Text in einem Dokument zu schärfen oder den Durchschein-Effektbei Zeitungen zu reduzieren.
Wichtig
Wählen Sie diese Option aus, wenn es sich beim Dokumenttyp (Document Type) um einTextdokument handelt und bei dem gescannten Bild ein Durchschein-Effekt auftritt.
Bundstegschatten entfernen (Remove gutter shadow)Wählen Sie diese Option aus, um Schatten zu entfernen, die beim Scannen von geöffnetenBroschüren zwischen den Seiten auftreten.
Wichtig
Richten Sie das Dokument korrekt an den Markierungen der Auflagefläche aus.Bundstegschatten können nur entfernt werden, wenn die Dokumentgröße (Document Size) aufeine Standardgröße eingestellt ist.Diese Option ist nicht verfügbar, wenn für Dokumentgröße (Document Size) die OptionAutomatische Erkennung (Auto Detect), Automatische Erkennung (Mehr. Dok.) (AutoDetect(Multiple Documents)) oder der Heftungs-Assistent ausgewählt wurde.
HinweisSie können mit der Registerkarte Erweiterter Modus (Advanced Mode) von ScanGearBundstegschatten korrigieren, wenn Sie Dokumente scannen, bei deren Format es sich nicht umein Standardformat handelt, oder wenn benutzerdefinierte Schnittrahmen festgelegt wurden.Weitere Informationen hierzu finden Sie im Abschnitt Bundstegschattenkorrektur (Gutter ShadowCorrection) unter "Bildeinstellungen" (Image Settings) der Registerkarte Erweiterter Modus(Advanced Mode) von ScanGear.
Schräglage des Dokuments korrigieren (Correct slanted document)Wählen Sie diese Option aus, wenn der gescannte Text erkannt und der Winkel (innerhalb von -0,1 bis-10 Grad oder +0,1 bis +10 Grad) des Dokuments korrigiert werden soll.
Wichtig
Sayfa 122 / 282 sayfaDialogfeld Scan-Einstellungen (Scan Settings)

Sie können diese Option nicht auswählen, wenn für Dokumentgröße (Document Size) derHeftungs-Assistent (Stitch Assist) ausgewählt wurde.Die Neigung der folgenden Dokumenttypen kann nicht korrigiert werden, da der Text nichtordnungsgemäß erkannt werden kann.- Dokumente, in denen die Textzeilen um mehr als 10 Grad geneigt oder die Winkel je nach Zeileunterschiedlich sind- Dokumente, die sowohl vertikalen als auch horizontalen Text enthalten- Dokumente mit extrem großen oder kleinen Schriftarten- Dokumente mit wenig Text- Dokumente, die Abbildungen/Bilder oder handschriftlichen Text enthalten- Dokumente, die sowohl vertikale als auch horizontale Zeilen (Tabellen) enthalten.
HinweisDer Scanvorgang dauert länger als gewöhnlich, wenn Sie die Option Schräglage des Dokumentskorrigieren (Correct slanted document) aktivieren.
Ausrichtung von Textdokumenten erkennen und Bilder drehen (Detect the orientation of textdocuments and rotate images)Wählen Sie diese Option aus, wenn die Ausrichtung des Dokuments anhand des gescannten Textserkannt und das gescannte Bild in die richtige Ausrichtung gedreht werden soll. Wählen Sie unterDokumentsprache (Document Language) die Sprache des zu scannenden Dokuments aus.
Wichtig
Sie können diese Option nicht auswählen, wenn für Dokumentgröße (Document Size) derHeftungs-Assistent (Stitch Assist) ausgewählt wurde.Je nach Dokumentsprache funktioniert diese Funktion möglicherweise nicht. Es werden nurTextdokumente in den Sprachen unterstützt, die unter Dokumentsprache (Document Language)ausgewählt werden können.Die Ausrichtung der folgenden Dokumenttypen kann nicht korrigiert werden, da der Text nichtordnungsgemäß erkannt werden kann.- Die Auflösung liegt außerhalb des Bereichs von 300 bis 600 dpi- Die Schriftgröße liegt außerhalb des Bereichs von 8 bis 48 Punkten- Dokumente, die spezielle Schriftarten, Effekte, Kursiv- oder handschriftlichen Text enthalten- Dokumente mit gemustertem Hintergrund
HinweisDer Scanvorgang dauert länger als gewöhnlich, wenn Sie die Option Ausrichtung vonTextdokumenten erkennen und Bilder drehen (Detect the orientation of text documents and rotateimages) aktivieren.
Dokumentsprache (Document Language)Wählen Sie die Sprache des zu scannenden Dokuments aus.
Wichtig
Sie können diese Option nicht auswählen, wenn für Dokumentgröße (Document Size) derHeftungs-Assistent (Stitch Assist) ausgewählt wurde.
Standard (Defaults)Stellt die Standardeinstellungen wieder her.
Zum Seitenanfang
Sayfa 123 / 282 sayfaDialogfeld Scan-Einstellungen (Scan Settings)

Online-Handbuch > Scanner-Handbuch > MP Navigator EX-Bildschirme > Dialogfeld Speichern (Save)
Dialogfeld Speichern (Save)Wenn Sie möchten, dass das Dialogfeld Speichern (Save) zur Angabe des Dateinamens und des Zielsfür das Bild nach dem Scannen geöffnet wird, wählen Sie die Option Nach dem Scannen des Bilds dasDialogfeld zum Speichern öffnen (Exif-Informationen eingeben) (Open the save dialog box after scanningthe image (Input Exif information)) in dem Dialogfeld Speichern (Save) aus, das durch Klicken auf Aufdem PC speichern (Save) in der Registerkarte Benutzerdefiniertes Ein-Klick-Scannen (Custom Scanwith One-click) oder auf Speichern (Save) im Bildschirm für den Ein-Klick-Modus geöffnet wird. Siekönnen den Dateityp und das Ziel während der Ansicht der Miniaturbilder festlegen.
Dateityp (Save as type)
Geben Sie den Dateityp an, unter dem gescannte Bilder gespeichert werden sollen.Wählen Sie die Option JPEG/Exif (JPEG/Exif), TIFF (TIFF), BMP (BMP), PDF (PDF), PDF (MehrereSeiten) (PDF(Multiple Pages)) oder PDF (Seite Hinzufügen) (PDF(Add Page)).
PDF (PDF)
Speichern Sie alle ausgewählten Bilder als separate PDF-Dateien.
PDF (Mehrere Seiten) (PDF(Multiple Pages))
Speichert mehrere Bilder in einer PDF-Datei.
Wichtig
PDF (Mehrere Seiten) (PDF(Multiple Pages)) wird angezeigt, wenn mehrere Bilder gescanntwerden.
PDF (Seite Hinzufügen) (PDF(Add Page))
Fügen Sie die gescannten Bilder zu einer PDF-Datei hinzu. Die Bilder werden am Ende der PDF-Datei eingefügt. Die Reihenfolge der Seiten der PDF-Datei, zu der die Bilder hinzugefügt werden,kann nicht geändert werden.
Wichtig
Bilder können nur zu PDF-Dateien hinzugefügt werden, die mit MP Navigator EX erstelltwurden.Sie können keine mit einer anderen Anwendung erstellten PDF-Dateien angeben. Inanderen Anwendungen bearbeitete PDF-Dateien können ebenfalls nicht angegebenwerden.Wenn eine kennwortgeschützte PDF-Datei bearbeitet wird, werden die Kennwörter gelöscht.Setzen Sie die Kennwörter zurück.
Kennwörter für PDF-Dateien festlegen
Sayfa 124 / 282 sayfaDialogfeld Speichern (Save)

Einstellen... (Set...)
Wenn für Dateityp (Save as type) JPEG/Exif (JPEG/Exif) ausgewählt ist
Sie können für JPEG-Bilder einen Komprimierungstyp angeben. Wählen Sie Hoch (GeringeKomprimierung) (High(Low Compression)), Standard oder Gering (Hohe Komprimierung) (Low(HighCompression)).
Wenn unter Dateityp (Save as type) die Option PDF (PDF), PDF (Mehrere Seiten)(PDF(Multiple Pages)) oder PDF (Seite Hinzufügen) (PDF(Add Page)) ausgewählt wurde
Nehmen Sie erweiterte Einstellungen zum Erstellen von PDF-Dateien vor. Weitere Informationenhierzu finden Sie unter "Dialogfeld PDF-Einstellungen (PDF Settings) ".
Hinzufügen zu (Add to)
Diese Option wird angezeigt, wenn Sie PDF (Seite Hinzufügen) (PDF(Add Page)) für Dateityp (Save astype) wählen und die PDF-Datei angeben, zu der die Bilder hinzugefügt werden sollen. Klicken Sie aufDurchsuchen... (Browse...), wenn Sie eine andere Datei auswählen möchten.
Wichtig
Bilder können nur zu PDF-Dateien hinzugefügt werden, die mit MP Navigator EX erstelltwurden.Sie können keine mit einer anderen Anwendung erstellten PDF-Dateien angeben. Inanderen Anwendungen bearbeitete PDF-Dateien können ebenfalls nicht angegeben werden.
Exif-Einstellungen... (Exif Settings...)
Wenn Sie für Dateityp (Save as type) die Option JPEG/Exif (JPEG/Exif) auswählen, können Sie Exif-Informationen in die zu speichernde Datei eingeben.
Dialogfeld Exif-Einstellungen (Exif Settings)Kennwortsicherheit - Einstellungen (Password security settings)
Wählen Sie dieses Kontrollkästchen aus, um das Dialogfeld Kennwortsicherheit - Einstellungen(Password Security -Settings) zu öffnen, in dem Sie Kennwörter zum Öffnen, Bearbeiten und Druckenvon erstellten PDF-Dateien festlegen können.
Kennwörter für PDF-Dateien festlegen
HinweisDiese Funktion ist nur verfügbar, wenn unter Dateityp (Save as type) die Option PDF (PDF), PDF(Mehrere Seiten) (PDF(Multiple Pages)) oder PDF (Seite Hinzufügen) (PDF(Add Page))ausgewählt wurde.
Nach links drehen 90° (Rotate Left 90°)/Nach rechts drehen 90° (Rotate Right 90°)Mit diesen Schaltflächen können Sie gescannte Bilder um 90 Grad im bzw. gegen den Uhrzeigersinndrehen.Wählen Sie das Bild aus, das gedreht werden soll, und klicken Sie auf Nach links drehen 90° (RotateLeft 90°) oder Nach rechts drehen 90° (Rotate Right 90°).Dateiname (File name)Geben Sie den Namen des zu speichernden Bilds ein (maximal 32 Zeichen). Beim Speichernmehrerer Dateien werden jedem Dateinamen 4 Stellen angehängt.Speichern in (Save in)
Zeigt den Ordner an, in dem die gescannten Bilder gespeichert werden sollen. Klicken Sie aufDurchsuchen... (Browse...), wenn Sie einen anderen Ordner auswählen möchten.Die folgenden Ordner werden standardmäßig angegeben.Windows Vista: Ordner MP Navigator EX im Ordner Bild (Picture)Windows XP: Ordner MP Navigator EX im Ordner Eigene Bilder (My Pictures)Windows 2000: Ordner MP Navigator EX im Ordner Eigene Bilder (My Pictures)In Unterordner mit dem aktuellen Datum speichern (Save to a Subfolder with Current Date)Aktivieren Sie dieses Kontrollkästchen, um in dem unter Speichern in (Save in) ausgewählten Ordnereinen Unterordner mit dem aktuellen Datum zu erstellen und die importierten Dateien dort zuspeichern. Es wird ein Unterordner mit einem Namen wie z. B. "2008_01_01" (Jahr_Monat_Tag)erstellt.Wenn dieses Kontrollkästchen nicht aktiviert wurde, werden die Dateien in dem unter Speichern in(Save in) genannten Ordner gespeichert.
Zum Seitenanfang
Sayfa 125 / 282 sayfaDialogfeld Speichern (Save)

Online-Handbuch > Scanner-Handbuch > MP Navigator EX-Bildschirme > Dialogfeld Exif-Einstellungen (Exif Settings)
Dialogfeld Exif-Einstellungen (Exif Settings)Sie können Exif-Informationen in eine zu speichernde Datei eingeben. Exif ist ein Standardformat zumEinbetten verschiedener Aufnahmeinformationen in Digitalkamera-Bilder (JPEG). Das Einbetten von Exif-Informationen in gescannte Bilder ermöglicht Ihnen, die Bilder zusammen mit Bildern von einerDigitalkamera zu organisieren und zu drucken.Das Dialogfeld Exif-Einstellungen (Exif Settings) kann geöffnet werden, wenn für Dateityp (Save as type)die Option JPEG/Exif (JPEG/Exif) gewählt wurde.
Basis-Informationen (Basic Information)Zeigt die automatisch vom Gerät oder von der Software erhaltenen Daten an.Erweiterte Informationen (Advanced Information)Zeigt die auf der rechten Seite des Fensters angegebenen Informationen an.Einstellungsbereich für Erweiterte Informationen (Advanced Information)Sie können Exif-Informationen eingeben, z. B. Titel und Aufnahmeinformationen. Wählen Sie dieKontrollkästchen der anzugebenden Elemente aus und wählen Sie Informationen aus oder geben Siediese ein.Dieselbe Einstellung v. Eingabeelementen autom. anwenden (Apply the Same Setting of Input ItemsAutomatically)
Wählen Sie dieses Kontrollkästchen aus, um die für das vorherige Bild angegebenen Informationenautomatisch anzuzeigen.Anwenden (Apply)
Wenn Sie alle erforderlichen Informationen angegeben haben, klicken Sie auf Anwenden (Apply), umsie in das Bild einzubetten. Die Informationen werden unter Erweiterte Informationen (AdvancedInformation) angezeigt.OK
Bettet die angegebenen Informationen in das Bild ein und schließt das Fenster. Die angegebenenInformationen werden gespeichert.Abbrechen (Cancel)Verwirft die Einstellungen und schließt das Fenster.Die Informationen werden eingebettet, wenn Sie zuerst auf Anwenden (Apply) und dann auf Abbrechen(Cancel) klicken.
Zum Seitenanfang
Sayfa 126 / 282 sayfaDialogfeld Exif-Einstellungen (Exif Settings)

Online-Handbuch > Scanner-Handbuch > MP Navigator EX-Bildschirme > Dialogfeld PDF (PDF)
Dialogfeld PDF (PDF)Klicken Sie auf PDF (PDF) in der Registerkarte Benutzerdefiniertes Ein-Klick-Scannen (Custom Scanwith One-click) oder im Bildschirm für den Ein-Klick-Modus, um das Dialogfeld PDF (PDF) zu öffnen.
Scan-Einstellungen (Scan Settings)
Dokumenttyp (Document Type)
Wählen Sie den Typ des zu scannenden Dokuments.
Farbmodus (Color Mode)
Wählen Sie aus, wie das Dokument gescannt werden soll.
Dokumentgröße (Document Size)Wählen Sie die Größe des zu scannenden Dokuments aus.Wenn Sie die Option Benutzerdefiniert (Custom) auswählen, wird ein Bildschirm angezeigt, in demSie die Dokumentgröße angeben können.Wählen Sie eine Option für Einheiten (Units), geben Siedie Breite (Width) und Höhe (Height) des Dokuments an und klicken Sie auf OK.
Auflösung (Resolution)
Wählen Sie die Auflösung, mit der die Dokumente gescannt werden sollen.Auflösung (Resolution)
Beim Scannen mit Scanner-Tasten Dialogf. 'Einstellungen' anz. (Display the Settings Dialog Boxwhen Scanning with Scanner Buttons on the Scanner)Aktivieren Sie dieses Kontrollkästchen, um den Bildschirm von ScanGear (Scanner-Treiber)anzuzeigen und erweiterte Scan-Einstellungen vorzunehmen.
Einstellen... (Specify...)
Sayfa 127 / 282 sayfaDialogfeld PDF (PDF)

Die im Dialogfeld PDF (PDF) angegebenen Einstellungen für Dokumenttyp (Document Type),Farbmodus (Color Mode), Dokumentgröße (Document Size) und Scan-Auflösung (ScanningResolution) werden angezeigt.Die Beschreibungen zu den Funktionen Entrastern (Descreen), Scharfzeichnen (Unsharp Mask)usw. finden Sie unter "Dialogfeld Scan-Einstellungen (Scan Settings)."
Einstellungen speichern (Save Settings)
Bild nach dem Scannen automatisch auf den PC speichern (Automatically save the image to yourcomputer after scanning it)Wählen Sie diese Option, um die Bilder nach dem Scannen wie angegeben auf Ihrem Computer zuspeichern.
Wichtig
Wenn Sie diese Funktion auswählen, können Sie keine Kennwörter für PDF-Dateien festlegen.
Dateiname (File name)Geben Sie den Namen des zu speichernden Bilds ein (maximal 32 Zeichen). Beim Speichernmehrerer Dateien werden jedem Dateinamen 4 Stellen angehängt.
Dateityp (Save as type)
Geben Sie den Dateityp an, unter dem gescannte Bilder gespeichert werden sollen.Wählen Sie die Option PDF (PDF), PDF (Mehrere Seiten) (PDF(Multiple Pages)) oder PDF (SeiteHinzufügen) (PDF(Add Page)).
PDF (PDF)
Speichern Sie alle ausgewählten Bilder als separate PDF-Dateien.PDF (Mehrere Seiten) (PDF(Multiple Pages))
Speichert mehrere Bilder in einer PDF-Datei.PDF (Seite Hinzufügen) (PDF(Add Page))
Fügen Sie die gescannten Bilder zu einer PDF-Datei hinzu. Die Bilder werden am Ende der PDF-Datei eingefügt. Die Reihenfolge der Seiten der PDF-Datei, zu der die Bilder hinzugefügtwerden, kann nicht geändert werden.
Wichtig
Bilder können nicht zu kennwortgeschützten PDF-Dateien hinzugefügt werden.
Wichtig
Klicken Sie auf Einstellen... (Set...), um das Dialogfeld PDF-Einstellungen (PDF Settings) zuöffnen. Dort können Sie den PDF-Komprimierungstyp festlegen und weitere erweiterteEinstellungen zum Erstellen von PDF-Dateien vornehmen.
Dialogfeld PDF-Einstellungen (PDF Settings)
HinweisWeitere Informationen zum Löschen oder Anordnen von Seiten in gespeicherten PDF-Dateienfinden Sie unter "PDF-Dateien erstellen/bearbeiten".
Speichern in (Save in)
Zeigt den Ordner an, in dem die gescannten Bilder gespeichert werden sollen. Klicken Sie aufDurchsuchen... (Browse...), wenn Sie einen anderen Ordner auswählen möchten.Die folgenden Ordner werden standardmäßig angegeben.Windows Vista: Ordner MP Navigator EX im Ordner Bild (Picture)Windows XP: Ordner MP Navigator EX im Ordner Eigene Bilder (My Pictures)Windows 2000: Ordner MP Navigator EX im Ordner Eigene Bilder (My Pictures)
In Unterordner mit dem aktuellen Datum speichern (Save to a Subfolder with Current Date)Aktivieren Sie dieses Kontrollkästchen, um in dem unter Speichern in (Save in) ausgewähltenOrdner einen Unterordner mit dem aktuellen Datum zu erstellen und die importierten Dateien dort zuspeichern. Es wird ein Unterordner mit einem Namen wie z. B. "2008_01_01" (Jahr_Monat_Tag)erstellt.Wenn dieses Kontrollkästchen nicht aktiviert wurde, werden die Dateien in dem unter Speichern in(Save in) genannten Ordner gespeichert.
Nach dem Scannen Dialogfeld "Speichern" öffnen (Open the save dialog box after scanning theimage)
Sayfa 128 / 282 sayfaDialogfeld PDF (PDF)

Wählen Sie diese Option, um nach dem Scannen der Bilder das Dialogfeld Als PDF-Dateispeichern (Save as PDF file) zu öffnen und die Speichereinstellungen wie Zielordner undDateiname festzulegen.
Dialogfeld Als PDF-Datei speichern (Save as PDF file)
HinweisWählen Sie zum Festlegen von Kennwörtern für PDF-Dateien die Option Nach dem ScannenDialogfeld "Speichern" öffnen (Open the save dialog box after scanning the image). Nach demScannen können Sie die Kennwörter im Dialogfeld Als PDF-Datei speichern (Save as PDF file)festlegen.
Kennwörter für PDF-Dateien festlegen
Anwendungseinstellungen (Application Settings)
Öffnen mit (Open with)
Hiermit können Sie die Anwendung festlegen, mit der gescannte Bilder geöffnet werden sollen.Ziehen Sie das Symbol einer Anwendung, die das unter Dateityp (Save as type) angezeigte Formatunterstützt, per Drag-and-Drop hierher. Die angegebene Anwendung wird gestartet, nachdem dieBilder gescannt wurden.
Wichtig
Je nach der angegebenen Anwendung werden die Bilder möglicherweise nicht korrektangezeigt oder die Anwendung wird nicht gestartet.
Zurücksetzen (Reset)Bricht die Anwendungseinstellung ab.
Einstellen... (Set...)
Hiermit können Sie die zu startende Anwendung auswählen.
Scanvorgang durch Klicken auf die Ein-Klick-Schaltfläche starten (Start scanning by clicking theone-click button)Aktivieren Sie dieses Kontrollkästchen, um den Scanvorgang zu starten, wenn Sie auf ein Symbolklicken.
Anwenden (Apply)
Speichert die angegebenen Einstellungen und wendet sie an.Klicken Sie auf Abbrechen (Cancel) und nicht auf Anwenden (Apply), um die angegebenenEinstellungen zu verwerfen.
Abbrechen (Cancel)Verwirft die angegebenen Einstellungen. Das aktuelle Dialogfeld wird geschlossen.
Standard (Defaults)
Setzt alle im Dialogfeld verfügbaren Einstellungen auf ihre Standardwerte zurück.
Scannen (Scan)Scannt und sichert die Dokumente als PDF-Dateien entsprechend den angegebenenEinstellungen.
Zum Seitenanfang
Sayfa 129 / 282 sayfaDialogfeld PDF (PDF)

Online-Handbuch > Scanner-Handbuch > MP Navigator EX-Bildschirme > Dialogfeld Als PDF-Datei speichern (Save asPDF file)
Dialogfeld Als PDF-Datei speichern (Save as PDF file)Das Dialogfeld Als PDF-Datei speichern (Save as PDF file) wird geöffnet, wenn Sie über PDF (PDF) inder Registerkarte Benutzerdefiniertes Ein-Klick-Scannen (Custom Scan with One-click) oder imBildschirm für den Ein-Klick-Modus scannen, nachdem Sie Nach dem Scannen Dialogfeld "Speichern"öffnen (Open the save dialog box after scanning the image) ausgewählt haben.Im Dialogfeld Als PDF-Datei speichern (Save as PDF file) können Sie Einstellungen zum Speichern vonBildern auf einem Computer vornehmen.
Wichtig
Sie können Bilder, die in vertikaler und horizontaler Richtung mit 10501 Pixeln oder mehr gescanntwurden, nicht speichern.
Dateityp (Save as type)
Geben Sie den PDF-Dateityp an, unter dem gescannte Bilder gespeichert werden sollen.
PDF (PDF)
Speichern Sie alle ausgewählten Bilder als separate PDF-Dateien.
PDF (Mehrere Seiten) (PDF(Multiple Pages))
Speichert mehrere Bilder in einer PDF-Datei.
Wichtig
PDF (Mehrere Seiten) (PDF(Multiple Pages)) wird angezeigt, wenn mehrere Bilder gescanntwerden.
PDF (Seite Hinzufügen) (PDF(Add Page))
Fügen Sie die gescannten Bilder zu einer PDF-Datei hinzu. Die Bilder werden am Ende der PDF-Datei eingefügt. Die Reihenfolge der Seiten der PDF-Datei, zu der die Bilder hinzugefügt werden,kann nicht geändert werden.
Wichtig
Bilder können nur zu PDF-Dateien hinzugefügt werden, die mit MP Navigator EX erstelltwurden.Sie können keine mit einer anderen Anwendung erstellten PDF-Dateien angeben. Inanderen Anwendungen bearbeitete PDF-Dateien können ebenfalls nicht angegebenwerden.Wenn eine kennwortgeschützte PDF-Datei bearbeitet wird, werden die Kennwörter gelöscht.Setzen Sie die Kennwörter zurück.
Sayfa 130 / 282 sayfaDialogfeld Als PDF-Datei speichern (Save as PDF file)

Wichtig
Sie können Kennwörter für PDF-Dateien festlegen.Kennwörter für PDF-Dateien festlegen
Einstellen... (Set...)
Nehmen Sie erweiterte Einstellungen zum Erstellen von PDF-Dateien vor.Weitere Informationen hierzu finden Sie unter " Dialogfeld PDF-Einstellungen (PDF Settings) ".
Kennwortsicherheit - Einstellungen (Password security settings)Wählen Sie dieses Kontrollkästchen aus, um das Dialogfeld Kennwortsicherheit - Einstellungen(Password Security -Settings) zu öffnen, in dem Sie Kennwörter zum Öffnen, Bearbeiten und Druckenvon erstellten PDF-Dateien festlegen können.
Kennwörter für PDF-Dateien festlegenNach links drehen 90° ((Rotate Left 90°)/Nach rechts drehen 90° (Rotate Right 90°)Mit diesen Schaltflächen können Sie gescannte Bilder um 90 Grad im bzw. gegen den Uhrzeigersinndrehen.Wählen Sie das Bild aus, das gedreht werden soll, und klicken Sie auf Nach links drehen 90° (RotateLeft 90°) oder Nach rechts drehen 90° (Rotate Right 90°).Dateiname (File name)
Geben Sie den Namen des zu speichernden Bilds ein (maximal 32 Zeichen). Beim Speichernmehrerer Dateien werden jedem Dateinamen 4 Stellen angehängt.Speichern in (Save in)
Zeigt den Ordner an, in dem die PDF-Dateien gespeichert werden sollen. Klicken Sie aufDurchsuchen... (Browse...), wenn Sie einen anderen Ordner auswählen möchten.Die folgenden Ordner werden standardmäßig angegeben.Windows Vista: Ordner MP Navigator EX im Ordner Bild (Picture)Windows XP: Ordner MP Navigator EX im Ordner Eigene Bilder (My Pictures)Windows 2000: Ordner MP Navigator EX im Ordner Eigene Bilder (My Pictures)In Unterordner mit dem aktuellen Datum speichern (Save to a Subfolder with Current Date)Aktivieren Sie dieses Kontrollkästchen, um in dem unter Speichern in (Save in) ausgewählten Ordnereinen Unterordner mit dem aktuellen Datum zu erstellen und die importierten Dateien dort zuspeichern. Es wird ein Unterordner mit einem Namen wie z. B. "2008_01_01" (Jahr_Monat_Tag)erstellt.Wenn dieses Kontrollkästchen nicht aktiviert wurde, werden die Dateien in dem unter Speichern in(Save in) genannten Ordner gespeichert.
Zum Seitenanfang
Sayfa 131 / 282 sayfaDialogfeld Als PDF-Datei speichern (Save as PDF file)

Online-Handbuch > Scanner-Handbuch > MP Navigator EX-Bildschirme > Dialogfeld Mail (Mail)
Dialogfeld Mail (Mail)Klicken Sie auf Mail (Mail) in der Registerkarte Benutzerdefiniertes Ein-Klick-Scannen (Custom Scan withOne-click) oder im Bildschirm für den Ein-Klick-Modus, um das Dialogfeld Mail (Mail) zu öffnen.
Scan-Einstellungen (Scan Settings)
Dokumenttyp (Document Type)
Wählen Sie den Typ des zu scannenden Dokuments.
Farbmodus (Color Mode)
Wählen Sie aus, wie das Dokument gescannt werden soll.
Dokumentgröße (Document Size)
Wählen Sie die Größe des zu scannenden Dokuments aus.Wenn Sie die Option Benutzerdefiniert (Custom) auswählen, wird ein Bildschirm angezeigt, in demSie die Dokumentgröße angeben können.Wählen Sie eine Option für Einheiten (Units), geben Siedie Breite (Width) und Höhe (Height) des Dokuments an und klicken Sie auf OK.
Auflösung (Resolution)
Wählen Sie die Auflösung, mit der die Dokumente gescannt werden sollen.Auflösung (Resolution)
Scanner-Treiber verwenden (Use the scanner driver)Aktivieren Sie dieses Kontrollkästchen, um den Bildschirm von ScanGear (Scanner-Treiber)anzuzeigen und erweiterte Scan-Einstellungen vorzunehmen.
Einstellen... (Specify...)
Die im Dialogfeld Mail (Mail) angegebenen Einstellungen für Dokumenttyp (Document Type),Farbmodus (Color Mode), Dokumentgröße (Document Size) und Scan-Auflösung (ScanningResolution) werden angezeigt.Die Beschreibungen zu den Funktionen Entrastern (Descreen), Scharfzeichnen (Unsharp Mask)
Sayfa 132 / 282 sayfaDialogfeld Mail (Mail)

usw. finden Sie unter "Dialogfeld Scan-Einstellungen (Scan Settings)."
Einstellungen speichern (Save Settings)
Dateigröße (File Size)
Wählen Sie Klein (passt in ein 640x480-Fenster) (Small (fits in a 640 by 480 window)), Mittel (passtin ein 800x600-Fenster) (Medium (fits in a 800 by 600 window)), Groß (passt in ein 1024x768-Fenster) (Large (fits in a 1024 by 768 window)) oder Original.
Dateiname (File name)Geben Sie den Namen des zu speichernden Bilds ein (maximal 32 Zeichen). Beim Speichernmehrerer Dateien werden jedem Dateinamen 4 Stellen angehängt.
Dateityp (Save as type)
Geben Sie den Dateityp an, unter dem gescannte Bilder gespeichert werden sollen.Wählen Sie die Option JPEG/Exif (JPEG/Exif), PDF (PDF) oder PDF (Mehrere Seiten) (PDF(MultiplePages)).
Wichtig
Bei JPEG/Exif-Bildern können Sie auf Einstellen... (Set...) klicken, um ein Dialogfeld zu öffnen,in dem Sie als Komprimierungstyp Hoch (Geringe Komprimierung) (High(Low Compression)),Standard (Standard) oder Gering (Hohe Komprimierung) (Low(High Compression))auswählen können.Sie können keine Kennwörter für PDF-Dateien festlegen.
Speichern in (Save in)
Zeigt den Ordner an, in dem die gescannten Bilder gespeichert werden sollen. Klicken Sie aufDurchsuchen... (Browse...), wenn Sie einen anderen Ordner auswählen möchten.Die folgenden Ordner werden standardmäßig angegeben.Windows Vista: Ordner MP Navigator EX im Ordner Bild (Picture)Windows XP: Ordner MP Navigator EX im Ordner Eigene Bilder (My Pictures)Windows 2000: Ordner MP Navigator EX im Ordner Eigene Bilder (My Pictures)In Unterordner mit dem aktuellen Datum speichern (Save to a Subfolder with Current Date)Aktivieren Sie dieses Kontrollkästchen, um in dem unter Speichern in (Save in) ausgewähltenOrdner einen Unterordner mit dem aktuellen Datum zu erstellen und die importierten Dateien dort zuspeichern. Es wird ein Unterordner mit einem Namen wie z. B. "2008_01_01" (Jahr_Monat_Tag)erstellt.Wenn dieses Kontrollkästchen nicht aktiviert wurde, werden die Dateien in dem unter Speichern in(Save in) genannten Ordner gespeichert.
Anhangseinstellungen (Attachment Settings)
E-Mail-Programm (Mail Program)Geben Sie ein E-Mail-Programm an.
HinweisWählen Sie Hinzufügen... (Add...), um das Dialogfeld E-Mail-Programm auswählen (Select MailProgram) zu öffnen, in dem Sie ein E-Mail-Programm auswählen können. Wenn dasgewünschte E-Mail-Programm nicht aufgelistet ist, klicken Sie auf Zu Liste hinzufügen (Add toList) und wählen Sie es aus.
Scanvorgang durch Klicken auf die Ein-Klick-Schaltfläche starten (Start scanning by clicking theone-click button)Aktivieren Sie dieses Kontrollkästchen, um den Scanvorgang zu starten, wenn Sie auf ein Symbolklicken.
Sayfa 133 / 282 sayfaDialogfeld Mail (Mail)

Anwenden (Apply)
Speichert die angegebenen Einstellungen und wendet sie an.Klicken Sie auf Abbrechen (Cancel) und nicht auf Anwenden (Apply), um die angegebenenEinstellungen zu verwerfen.
Abbrechen (Cancel)Verwirft die angegebenen Einstellungen. Das aktuelle Dialogfeld wird geschlossen.
Standard (Defaults)Setzt alle im Dialogfeld verfügbaren Einstellungen auf ihre Standardwerte zurück.
Scannen (Scan)Scannt die Dokumente entsprechend der angegebenen Einstellungen.Nach Abschluss des Scanvorgangs wird das E-Mail-Programm automatisch gestartet und das Bildan eine neue Nachricht angehängt.
Zum Seitenanfang
Sayfa 134 / 282 sayfaDialogfeld Mail (Mail)

Online-Handbuch > Scanner-Handbuch > MP Navigator EX-Bildschirme > Dialogfeld OCR (OCR)
Dialogfeld OCR (OCR)Klicken Sie auf OCR in der Registerkarte Benutzerdefiniertes Ein-Klick-Scannen (Custom Scan with One-click) oder im Bildschirm für den Ein-Klick-Modus, um das Dialogfeld OCR (OCR) zu öffnen.
Scan-Einstellungen (Scan Settings)
Dokumenttyp (Document Type)
Wählen Sie den Typ des zu scannenden Dokuments.
Farbmodus (Color Mode)
Wählen Sie aus, wie das Dokument gescannt werden soll.
Dokumentgröße (Document Size)
Wählen Sie die Größe des zu scannenden Dokuments aus.Wenn Sie die Option Benutzerdefiniert (Custom) auswählen, wird ein Bildschirm angezeigt, in demSie die Dokumentgröße angeben können.Wählen Sie eine Option für Einheiten (Units), geben Siedie Breite (Width) und Höhe (Height) des Dokuments an und klicken Sie auf OK.
Auflösung (Resolution)
Wählen Sie die Auflösung, mit der die Dokumente gescannt werden sollen.Auflösung (Resolution)
Scanner-Treiber verwenden (Use the scanner driver)Aktivieren Sie dieses Kontrollkästchen, um den Bildschirm von ScanGear (Scanner-Treiber)anzuzeigen und erweiterte Scan-Einstellungen vorzunehmen.
Einstellen... (Specify...)
Die im Dialogfeld OCR (OCR) angegebenen Einstellungen für Dokumenttyp (Document Type),Farbmodus (Color Mode), Dokumentgröße (Document Size) und Scan-Auflösung (ScanningResolution) werden angezeigt.
Sayfa 135 / 282 sayfaDialogfeld OCR (OCR)

Die Beschreibungen zu den Funktionen Entrastern (Descreen), Scharfzeichnen (Unsharp Mask)usw. finden Sie unter "Dialogfeld Scan-Einstellungen (Scan Settings)."
HinweisWenn Sie schräg liegende Dokumente scannen, wählen Sie die Option Schräglage desDokuments korrigieren (Correct slanted document) aus, um die Genauigkeit derTexterkennung zu verbessern.
Einstellungen speichern (Save Settings)
Dateiname (File name)Geben Sie den Namen des zu speichernden Bilds ein (maximal 32 Zeichen). Beim Speichernmehrerer Dateien werden jedem Dateinamen 4 Stellen angehängt.
Dateityp (Save as type)
Geben Sie den Dateityp an, unter dem gescannte Bilder gespeichert werden sollen.Wählen Sie JPEG/Exif (JPEG/Exif), TIFF (TIFF) oder BMP (BMP).
Wichtig
Bei JPEG/Exif-Bildern können Sie auf Einstellen... (Set...) klicken, um ein Dialogfeld zu öffnen,in dem Sie als Komprimierungstyp Hoch (Geringe Komprimierung) (High(Low Compression)),Standard (Standard) oder Gering (Hohe Komprimierung) (Low(High Compression))auswählen können.
Speichern in (Save in)
Zeigt den Ordner an, in dem die gescannten Bilder gespeichert werden sollen. Klicken Sie aufDurchsuchen... (Browse...), wenn Sie einen anderen Ordner auswählen möchten.Die folgenden Ordner werden standardmäßig angegeben.Windows Vista: Ordner MP Navigator EX im Ordner Bild (Picture)Windows XP: Ordner MP Navigator EX im Ordner Eigene Bilder (My Pictures)Windows 2000: Ordner MP Navigator EX im Ordner Eigene Bilder (My Pictures)In Unterordner mit dem aktuellen Datum speichern (Save to a Subfolder with Current Date)Aktivieren Sie dieses Kontrollkästchen, um in dem unter Speichern in (Save in) ausgewähltenOrdner einen Unterordner mit dem aktuellen Datum zu erstellen und die importierten Dateien dort zuspeichern. Es wird ein Unterordner mit einem Namen wie z. B. "2008_01_01" (Jahr_Monat_Tag)erstellt.Wenn dieses Kontrollkästchen nicht aktiviert wurde, werden die Dateien in dem unter Speichern in(Save in) genannten Ordner gespeichert.
Anwendungseinstellungen (Application Settings)
OCR mit (OCR with)
Nach dem Scannen des Bilds wird der Text im Bild extrahiert und im Windows-Editor angezeigt.
HinweisEs kann nur Text in den Sprachen, die in der Registerkarte Allgemein (General) ausgewähltwerden können, in den Windows-Editor extrahiert werden. Klicken Sie auf Einstellen... (Set...) inder Registerkarte Allgemein (General) und geben Sie die Sprache an.
Registerkarte Allgemein (General)Der Text, der im Windows-Editor angezeigt wird, dient nur der Orientierung.Text im Bild derfolgenden Dokumentarten wird möglicherweise nicht ordnungsgemäß erkannt:- Dokumente mit Text, dessen Schriftgröße (bei 300 dpi) außerhalb des Bereichs von 8 bis 40Punkten liegt- Schräg liegende Dokumente- Dokumente, die falsch herum platziert wurden, oder Dokumente mit falsch ausgerichtetemText (verdrehten Zeichen)- Dokumente, die spezielle Schriftarten, Effekte, Kursiv- oder handschriftlichen Text enthalten- Dokumente mit einem schmalen Linienabstand- Dokumente mit Farben im Hintergrund von Text- Dokumente mit Text in mehreren Sprachen
Zurücksetzen (Reset)Bricht die Anwendungseinstellung ab.
Einstellen... (Set...)
Sayfa 136 / 282 sayfaDialogfeld OCR (OCR)

Hiermit können Sie eine Anwendung auswählen.
Wichtig
Sie können keinen anderen Texteditor als den Windows-Editor auswählen.
Scanvorgang durch Klicken auf die Ein-Klick-Schaltfläche starten (Start scanning by clicking theone-click button)Aktivieren Sie dieses Kontrollkästchen, um den Scanvorgang zu starten, wenn Sie auf ein Symbolklicken.
Anwenden (Apply)
Speichert die angegebenen Einstellungen und wendet sie an.Klicken Sie auf Abbrechen (Cancel) und nicht auf Anwenden (Apply), um die angegebenenEinstellungen zu verwerfen.
Abbrechen (Cancel)Verwirft die angegebenen Einstellungen. Das aktuelle Dialogfeld wird geschlossen.
Standard (Defaults)Setzt alle im Dialogfeld verfügbaren Einstellungen auf ihre Standardwerte zurück.
Scannen (Scan)Scannt die Dokumente entsprechend der angegebenen Einstellungen.
Zum Seitenanfang
Sayfa 137 / 282 sayfaDialogfeld OCR (OCR)

Online-Handbuch > Scanner-Handbuch > MP Navigator EX-Bildschirme > Dialogfeld Scannen (Scan)
Dialogfeld Scannen (Scan)Klicken Sie auf SCANNEN-1 (SCAN-1) oder SCANNEN-2 (SCAN-2) in der RegisterkarteBenutzerdefiniertes Ein-Klick-Scannen (Custom Scan with One-click) oder im Bildschirm für den Ein-Klick-Modus, um das Dialogfeld SCANNEN-1 (SCAN-1) oder SCANNEN-2 (SCAN-2) zu öffnen.
Scan-Einstellungen (Scan Settings)
Dokumenttyp (Document Type)
Wählen Sie den Typ des zu scannenden Dokuments. Wenn die Option Auto-Modus (Auto Mode)ausgewählt ist, wird der Dokumenttyp automatisch erkannt. In diesem Fall werden auch derFarbmodus (Color Mode), die Dokumentgröße (Document Size) und die Auflösung (Resolution)automatisch festgelegt.
Wichtig
Die folgenden Dokumenttypen können im Auto-Modus (Auto Mode) nicht korrekt gescanntwerden. Geben Sie in diesem Fall den Dokumenttyp (Document Type) an.- Andere Dokumente als Fotos, Hagaki, Visitenkarten, Zeitschriften, Zeitungen, Textdokumenteund CDs/DVDs- A4-Fotos- Textdokumente, die kleiner als 2L (5 x 7 Zoll) (127 mm x 178 mm) sind, z. B.Taschenbuchseiten, deren Buchrücken abgeschnitten ist- Dokumente, die auf dünnem weißem Papier gedruckt sind- Breite Dokumente, z. B. PanoramafotosReflektierende CD/DVD-Etiketten werden möglicherweise nicht korrekt gescannt.Platzieren Sie die zu scannenden Dokumente entsprechend ihres Typs korrekt auf derAuflagefläche. Anderenfalls werden sie möglicherweise nicht korrekt gescannt.Weitere Informationen zum Platzieren von Dokumenten finden Sie unter " Dokumente platzieren
".Um den Moiré-Effekt zu reduzieren, setzen den Dokumenttyp (Document Type) auf Zeitschrift(Magazine).
Farbmodus (Color Mode)
Wählen Sie aus, wie das Dokument gescannt werden soll.
Dokumentgröße (Document Size)
Sayfa 138 / 282 sayfaDialogfeld Scannen (Scan)

Wählen Sie die Größe des zu scannenden Dokuments aus.Wenn Sie die Option Benutzerdefiniert (Custom) auswählen, wird ein Bildschirm angezeigt, in demSie die Dokumentgröße angeben können.Wählen Sie eine Option für Einheiten (Units), geben Siedie Breite (Width) und Höhe (Height) des Dokuments an und klicken Sie auf OK.
Auflösung (Resolution)
Wählen Sie die Auflösung, mit der die Dokumente gescannt werden sollen.Auflösung (Resolution)
Scanner-Treiber verwenden (Use the scanner driver)Aktivieren Sie dieses Kontrollkästchen, um den Bildschirm von ScanGear (Scanner-Treiber)anzuzeigen und erweiterte Scan-Einstellungen vorzunehmen.
Einstellen... (Specify...)
Die im Dialogfeld Scannen (Scan) angegebenen Einstellungen für Dokumenttyp (Document Type),Farbmodus (Color Mode), Dokumentgröße (Document Size) und Scan-Auflösung (ScanningResolution) werden angezeigt.Die Beschreibungen zu den Funktionen Entrastern (Descreen), Scharfzeichnen (Unsharp Mask)usw. finden Sie unter "Dialogfeld Scan-Einstellungen (Scan Settings)."
Einstellungen speichern (Save Settings)
Bild nach dem Scannen automatisch auf den PC speichern (Automatically save the image to yourcomputer after scanning it)Das gescannte Bild wird automatisch geöffnet, wenn unter Anwendungseinstellungen (ApplicationSettings) ein Programm angegeben ist.
Wichtig
Wenn Sie diese Funktion auswählen, können Sie keine Kennwörter für PDF-Dateien festlegen.
Dateiname (File name)Geben Sie den Namen des zu speichernden Bilds ein (maximal 32 Zeichen). Beim Speichernmehrerer Dateien werden jedem Dateinamen 4 Stellen angehängt.
Dateityp (Save as type)
Geben Sie den Dateityp an, unter dem gescannte Bilder gespeichert werden sollen.Wählen Sie Auto (Auto), JPEG/Exif (JPEG/Exif), TIFF (TIFF) oder BMP (BMP). Auto (Auto) wirdangezeigt, wenn für Dokumenttyp (Document Type) die Option Auto-Modus (Auto Mode) ausgewähltwurde.
Wichtig
Wenn Auto (Auto) ausgewählt wird, werden Dateien in folgenden Formaten gemäß demDokumenttyp gespeichert.Fotos, Hagaki, Visitenkarten und CDs/DVDs: JPEGZeitschriften, Zeitungen und Textdokumente: PDFSie können das Dateiformat mit der Option Einstellen... (Set...) ändern.Als PDF-Datei gespeicherte Bilder werden je nach Anwendung möglicherweise nicht geöffnet.Wählen Sie in diesem Fall unter Dateityp (Save as type) eine andere Option anstelle von PDF(PDF).Wenn der Dokumenttyp automatisch erkannt wird, kann das Dateiformat variieren, je nachdem,wie Sie das Dokument platzieren.Weitere Informationen zum Platzieren von Dokumenten finden Sie unter " Dokumente platzieren
".Wenn Sie JPEG/Exif (JPEG/Exif) auswählen, wird das Kontrollkästchen JPEG/Exif-Datei inAdobeRGB sichern (Save the JPEG/Exif file in AdobeRGB) verfügbar.
Einstellen... (Set...)
Wenn für Dateityp (Save as type) Auto (Auto) ausgewählt ist
Sayfa 139 / 282 sayfaDialogfeld Scannen (Scan)

Sie können das Dateiformat angeben, in dem Bilder gespeichert werden sollen. Wählen Sie je einDateiformat für Dokumente des Typs Dokument (Document) und des Typs Foto (Photo) aus.
Wenn für Dateityp (Save as type) JPEG/Exif (JPEG/Exif) ausgewählt ist
Sie können für JPEG-Bilder einen Komprimierungstyp angeben. Wählen Sie Hoch (GeringeKomprimierung) (High(Low Compression)), Standard oder Gering (Hohe Komprimierung)(Low(High Compression)).
Speichern in (Save in)
Zeigt den Ordner an, in dem die gescannten Bilder gespeichert werden sollen. Klicken Sie aufDurchsuchen... (Browse...), wenn Sie einen anderen Ordner auswählen möchten.Die folgenden Ordner werden standardmäßig angegeben.Windows Vista: Ordner MP Navigator EX im Ordner Bild (Picture)Windows XP: Ordner MP Navigator EX im Ordner Eigene Bilder (My Pictures)Windows 2000: Ordner MP Navigator EX im Ordner Eigene Bilder (My Pictures)
In Unterordner mit dem aktuellen Datum speichern (Save to a Subfolder with Current Date)Aktivieren Sie dieses Kontrollkästchen, um in dem unter Speichern in (Save in) ausgewähltenOrdner einen Unterordner mit dem aktuellen Datum zu erstellen und die importierten Dateien dort zuspeichern. Es wird ein Unterordner mit einem Namen wie z. B. "2008_01_01" (Jahr_Monat_Tag)erstellt.Wenn dieses Kontrollkästchen nicht aktiviert wurde, werden die Dateien in dem unter Speichern in(Save in) genannten Ordner gespeichert.
JPEG/Exif-Datei in AdobeRGB sichern (Save the JPEG/Exif file in AdobeRGB)
Aktivieren Sie dieses Kontrollkästchen, um die Bilder in Farben zu speichern, die Adobe RGBentsprechen.
Wichtig
Diese Funktion ist nur verfügbar, wenn für Dateityp (Save as type) die Option JPEG/Exif (JPEG/Exif) ausgewählt wurde.Diese Funktion ist nur verfügbar, wenn das Adobe RGB-Profil installiert ist.
HinweisSie können diese Einstellung nicht auswählen, wenn das Kontrollkästchen Scanner-Treiberverwenden (Use the scanner driver) ausgewählt ist.Wenn beim Speichern eines Bilds das Kontrollkästchen JPEG/Exif-Datei in AdobeRGB sichern(Save the JPEG/Exif file in AdobeRGB) ausgewählt ist, wird am Anfang des Dateinamens einUnterstrich hinzugefügt. (Beispiel: _Bild0001.JPG)
Nach dem Scannen des Bilds das Dialogfeld zum Speichern öffnen (Exif-Informationen eingeben)(Open the save dialog box after scanning the image (Input Exif information))
Wählen Sie diese Option, um nach dem Scannen der Bilder das Dialogfeld Speichern (Save) zuöffnen und die Speichereinstellungen wie Zielordner, Dateiname und Exif-Informationenfestzulegen.
Dialogfeld Speichern (Save)
Anwendungseinstellungen (Application Settings)
Öffnen mit (Open with)
Hiermit können Sie die Anwendung festlegen, mit der gescannte Bilder geöffnet werden sollen.Ziehen Sie das Symbol einer Anwendung, die das unter Dateityp (Save as type) angezeigte Formatunterstützt, per Drag-and-Drop hierher. Die angegebene Anwendung wird gestartet, nachdem dieBilder gescannt wurden.
Wichtig
Je nach der angegebenen Anwendung werden die Bilder möglicherweise nicht korrektangezeigt oder die Anwendung wird nicht gestartet.
Zurücksetzen (Reset)Bricht die Anwendungseinstellung ab.
Einstellen... (Set...)
Hiermit können Sie die zu startende Anwendung auswählen.
Sayfa 140 / 282 sayfaDialogfeld Scannen (Scan)

Scanvorgang durch Klicken auf die Ein-Klick-Schaltfläche starten (Start scanning by clicking theone-click button)Aktivieren Sie dieses Kontrollkästchen, um den Scanvorgang zu starten, wenn Sie auf ein Symbolklicken.
Anwenden (Apply)
Speichert die angegebenen Einstellungen und wendet sie an.Klicken Sie auf Abbrechen (Cancel) und nicht auf Anwenden (Apply), um die angegebenenEinstellungen zu verwerfen.
Abbrechen (Cancel)Verwirft die angegebenen Einstellungen. Das aktuelle Dialogfeld wird geschlossen.
Standard (Defaults)
Setzt alle im Dialogfeld verfügbaren Einstellungen auf ihre Standardwerte zurück.
Scannen (Scan)Scannt die Dokumente entsprechend der angegebenen Einstellungen.Wenn für Dateityp (Save as type) die Option Auto (Auto) ausgewählt ist, wird eine Bestätigungangezeigt. Klicken Sie auf Handbuch öffnen (Open Manual), um dieses Handbuch zu öffnen (sofernes installiert ist).
Zum Seitenanfang
Sayfa 141 / 282 sayfaDialogfeld Scannen (Scan)

Online-Handbuch > Scanner-Handbuch > MP Navigator EX-Bildschirme > Dialogfeld Kopieren (Copy)
Dialogfeld Kopieren (Copy)Klicken Sie auf Kopieren (Copy) in der Registerkarte Benutzerdefiniertes Ein-Klick-Scannen (CustomScan with One-click) oder im Bildschirm für den Ein-Klick-Modus, um das Dialogfeld Kopieren (Copy) zuöffnen.
Wichtig
Für dieses Verfahren sind das Gerät und ein Drucker erforderlich. Ziehen Sie hierzu das Handbuchzu Ihrem Drucker zu Rate.Welche Papierformate und Papiertypen ausgewählt werden können, hängt vom verwendetenDrucker ab.Wenn mehrere Dokumente auf die Auflagefläche gelegt werden und die Option Auto-Modus (AutoMode) ausgewählt wird, wird jedes Dokument einzeln gescannt und auf einem separaten BlattPapier gedruckt. Wenn Sie mehrere Dokumente auf ein Blatt Papier drucken möchten, wählen Sieeinen anderen Dokumenttyp als Auto-Modus (Auto Mode) und geben Sie eineStandarddokumentgröße (A4, Letter usw.) an.Sie können die Funktion Kopieren (Copy) nur verwenden, wenn das Gerät und der Drucker mitdemselben Computer verbunden sind. Auf einem Netzwerkdrucker werden Bilder möglicherweisenicht ordnungsgemäß gedruckt.
Scan-Einstellungen (Scan Settings)
Dokumenttyp (Document Type)
Wählen Sie den Typ des zu scannenden Dokuments. Wenn die Option Auto-Modus (Auto Mode)ausgewählt ist, wird der Dokumenttyp automatisch erkannt. In diesem Fall werden auch derFarbmodus (Color Mode), die Dokumentgröße (Document Size) und die Auflösung (Resolution)automatisch festgelegt.
Wichtig
Die folgenden Dokumenttypen können im Auto-Modus (Auto Mode) nicht korrekt gescanntwerden. Geben Sie in diesem Fall den Dokumenttyp (Document Type) an.- Andere Dokumente als Fotos, Hagaki, Visitenkarten, Zeitschriften, Zeitungen, Textdokumenteund CDs/DVDs- A4-Fotos- Textdokumente, die kleiner als 2L (5 x 7 Zoll) (127 mm x 178 mm) sind, z. B.Taschenbuchseiten, deren Buchrücken abgeschnitten ist- Dokumente, die auf dünnem weißem Papier gedruckt sind- Breite Dokumente, z. B. Panoramafotos
Sayfa 142 / 282 sayfaDialogfeld Kopieren (Copy)

Reflektierende CD/DVD-Etiketten werden möglicherweise nicht korrekt gescannt.Um den Moiré-Effekt zu reduzieren, setzen den Dokumenttyp (Document Type) auf Zeitschrift(Magazine).
Farbmodus (Color Mode)
Wählen Sie aus, wie das Dokument gescannt werden soll.
Dokumentgröße (Document Size)Wählen Sie die Größe des zu scannenden Dokuments aus.Wenn Sie die Option Benutzerdefiniert (Custom) auswählen, wird ein Bildschirm angezeigt, in demSie die Dokumentgröße angeben können.Wählen Sie eine Option für Einheiten (Units), geben Siedie Breite (Width) und Höhe (Height) des Dokuments an und klicken Sie auf OK.
Auflösung (Resolution)
Wählen Sie die Auflösung, mit der die Dokumente gescannt werden sollen.Auflösung (Resolution)
Skalierung (Scale)Wählen Sie eine Skalierung gemäß dem zu bedruckenden Papier oder wie erforderlich aus.Wählen Sie An Papier anpassen (Fit to paper), um das gescannte Bild für den Druck automatischan das Papier anzupassen. Da das Seitenverhältnis des Bilds beibehalten wird, können je nachDokument und Papierformat Ränder oben oder unten bzw. rechts und links des Papiers auftreten. Wählen Sie Benutzerdefiniert (Custom), um einen Wert unter Skalierung (Scale) einzugeben. GebenSie einen Prozentsatz ein (25 bis 400 %) und klicken Sie auf OK.
Wichtig
Gescannte Bilder werden auf Papier eines Formats gedruckt, das auf dem Druckerausgewählt werden kann.Weitere Informationen hierzu finden Sie im Handbuch zu Ihrem Drucker.
Helligkeit (Brightness)
Passen Sie die Bildhelligkeit an.Verschieben Sie den Regler nach links, um ein dunkleres Bild zu erhalten, und nach rechts, um einhelleres Bild zu erhalten.
Scanner-Treiber verwenden (Use the scanner driver)Aktivieren Sie dieses Kontrollkästchen, um den Bildschirm von ScanGear (Scanner-Treiber)anzuzeigen und erweiterte Scan-Einstellungen vorzunehmen.
Einstellen... (Specify...)
Die im Dialogfeld Kopieren (Copy) angegebenen Einstellungen für Dokumenttyp (Document Type),Farbmodus (Color Mode), Dokumentgröße (Document Size) und Scan-Auflösung (ScanningResolution) werden angezeigt.Die Beschreibungen zu den Funktionen Entrastern (Descreen), Scharfzeichnen (Unsharp Mask)usw. finden Sie unter "Dialogfeld Scan-Einstellungen (Scan Settings)."
Druckereinst. (Printer Settings)
Papierformat (Paper Size)Wählen Sie das Papierformat für den Druck aus.
Wichtig
Welche Papierformate ausgewählt werden können, hängt vom verwendeten Drucker ab.
Anzahl der Kopien (Number of Copies)
Geben Sie die Anzahl der zu druckenden Exemplare an.
Klicken Sie auf (Aufwärts-/Abwärts-Schaltflächen) rechts vom Wert oder geben Sie einen Wertein.
Sayfa 143 / 282 sayfaDialogfeld Kopieren (Copy)

Sie können bis zu 99 Kopien angeben.
Drucker (Printer)Wählen Sie den zu verwendenden Drucker aus, wenn mehrere Drucker angeschlossen sind.Klicken Sie auf Eigenschaften... (Properties...), um ein Dialogfeld zum Konfigurieren derDruckereinstellungen zu öffnen.
Medientyp (Media Type)
Wählen Sie den zu verwendenden Papiertyp aus.
Wichtig
Welche Papiertypen ausgewählt werden können, hängt vom verwendeten Drucker ab.
Randloser Druck (Borderless Printing)Wählen Sie dieses Kontrollkästchen aus, um randlose Bilder zu drucken.
Wichtig
Diese Option ist nur für Canon Inkjet-Drucker verfügbar, die die Funktion Randloser Druck(Borderless Printing) unterstützen.Da die Funktion Randloser Druck (Borderless Printing) das Bild um etwas mehr als dasPapierformat vergrößert, wird der Teil des Bilds, der über die Kanten des Papiers hinausragt,nicht gedruckt.
Scanvorgang durch Klicken auf die Ein-Klick-Schaltfläche starten (Start scanning by clicking theone-click button)
Aktivieren Sie dieses Kontrollkästchen, um den Scanvorgang zu starten, wenn Sie auf ein Symbolklicken.
Anwenden (Apply)
Speichert die angegebenen Einstellungen und wendet sie an.Klicken Sie auf Abbrechen (Cancel) und nicht auf Anwenden (Apply), um die angegebenenEinstellungen zu verwerfen.
Abbrechen (Cancel)
Verwirft die angegebenen Einstellungen. Das aktuelle Dialogfeld wird geschlossen.
Standard (Defaults)Setzt alle im Dialogfeld verfügbaren Einstellungen auf ihre Standardwerte zurück.
Kopieren (Copy)
Scannt und druckt die Dokumente entsprechend der angegebenen Einstellungen.Wählen Sie das Kontrollkästchen Scanner-Treiber verwenden (Use the scanner driver) aus, um denBildschirm von ScanGear (Scanner-Treiber) anzuzeigen.
Zum Seitenanfang
Sayfa 144 / 282 sayfaDialogfeld Kopieren (Copy)

Online-Handbuch > Scanner-Handbuch > MP Navigator EX-Bildschirme > Dialogfeld Drucken (Print)
Dialogfeld Drucken (Print)Klicken Sie auf Drucken (Print) in der Registerkarte Benutzerdefiniertes Ein-Klick-Scannen (CustomScan with One-click) oder im Bildschirm für den Ein-Klick-Modus, um das Dialogfeld Drucken (Print) zuöffnen.
Wichtig
Für dieses Verfahren sind das Gerät und ein Drucker erforderlich. Ziehen Sie hierzu das Handbuchzu Ihrem Drucker zu Rate.Sie können die Funktion Drucken (Print) nur verwenden, wenn das Gerät und der Drucker mitdemselben Computer verbunden sind. Auf einem Netzwerkdrucker werden Bilder möglicherweisenicht ordnungsgemäß gedruckt.Wenn mehrere Dokumente auf die Auflagefläche gelegt werden und die Option Auto-Modus (AutoMode) ausgewählt wird, wird jedes Dokument einzeln gescannt und auf einem separaten BlattPapier gedruckt. Wenn Sie mehrere Dokumente auf ein Blatt Papier drucken möchten, wählen Sieeinen anderen Dokumenttyp als Auto-Modus (Auto Mode) und geben Sie eineStandarddokumentgröße (A4, Letter usw.) an.
Scan-Einstellungen (Scan Settings)
Dokumenttyp (Document Type)
Wählen Sie den Typ des zu scannenden Dokuments. Wenn die Option Auto-Modus (Auto Mode)ausgewählt ist, wird der Dokumenttyp automatisch erkannt. In diesem Fall werden auch derFarbmodus (Color Mode), die Dokumentgröße (Document Size) und die Auflösung (Resolution)automatisch festgelegt.
Wichtig
Die folgenden Dokumenttypen können im Auto-Modus (Auto Mode) nicht korrekt gescanntwerden. Geben Sie in diesem Fall den Dokumenttyp (Document Type) an.- Andere Dokumente als Fotos, Hagaki, Visitenkarten, Zeitschriften, Zeitungen, Textdokumenteund CDs/DVDs- A4-Fotos- Textdokumente, die kleiner als 2L (5 x 7 Zoll) (127 mm x 178 mm) sind, z. B.Taschenbuchseiten, deren Buchrücken abgeschnitten ist- Dokumente, die auf dünnem weißem Papier gedruckt sind- Breite Dokumente, z. B. PanoramafotosReflektierende CD/DVD-Etiketten werden möglicherweise nicht korrekt gescannt.Um den Moiré-Effekt zu reduzieren, setzen den Dokumenttyp (Document Type) auf Zeitschrift(Magazine).
Farbmodus (Color Mode)
Sayfa 145 / 282 sayfaDialogfeld Drucken (Print)

Wählen Sie aus, wie das Dokument gescannt werden soll.
Dokumentgröße (Document Size)Wählen Sie die Größe des zu scannenden Dokuments aus.Wenn Sie die Option Benutzerdefiniert (Custom) auswählen, wird ein Bildschirm angezeigt, in demSie die Dokumentgröße angeben können.Wählen Sie eine Option für Einheiten (Units), geben Siedie Breite (Width) und Höhe (Height) des Dokuments an und klicken Sie auf OK.
Auflösung (Resolution)
Wählen Sie die Auflösung, mit der die Dokumente gescannt werden sollen.Auflösung (Resolution)
Helligkeit (Brightness)
Passen Sie die Bildhelligkeit an.Verschieben Sie den Regler nach links, um ein dunkleres Bild zu erhalten, und nach rechts, um einhelleres Bild zu erhalten.
Scanner-Treiber verwenden (Use the scanner driver)Aktivieren Sie dieses Kontrollkästchen, um den Bildschirm von ScanGear (Scanner-Treiber)anzuzeigen und erweiterte Scan-Einstellungen vorzunehmen.
Einstellen... (Specify...)
Die im Dialogfeld Drucken (Print) angegebenen Einstellungen für Dokumenttyp (Document Type),Farbmodus (Color Mode), Dokumentgröße (Document Size) und Scan-Auflösung (ScanningResolution) werden angezeigt.Die Beschreibungen zu den Funktionen Entrastern (Descreen), Scharfzeichnen (Unsharp Mask)usw. finden Sie unter "Dialogfeld Scan-Einstellungen (Scan Settings)."
Druckereinst. (Printer Settings)
Drucker (Printer)Wählen Sie den zu verwendenden Drucker aus, wenn mehrere Drucker angeschlossen sind.
Einfacher Farbabgleich (Easy Color Matching)
Führen Sie einen Farbabgleich zwischen Gerät und Drucker durch.Diese Option ist nur verfügbar, wenn Sie einen Canon Inkjet-Drucker verwenden, der die FunktionEinfacher Farbabgleich (Easy Color Matching) unterstützt.
HinweisDiese Option ist nicht verfügbar, wenn für Farbmodus (Color Mode) die Option Schwarzweiß(Black and White) oder Graustufen (Grayscale) ausgewählt ist.Es wird empfohlen, Professional Fotopapier oder Fotoglanzpapier Plus einzulegen, wenn Siedie Funktion Einfacher Farbabgleich (Easy Color Matching) verwenden.
Datei öffnen und Farbabgleich durchführen (Open a File and Perform Color Matching)
Diese Optionen ist verfügbar, wenn das Kontrollkästchen Einfacher Farbabgleich (Easy ColorMatching) ausgewählt ist.Öffnen Sie eine JPEG-Datei, die im Adobe RGB-Farbton gespeichert ist, führen Sie die FunktionEinfacher Farbabgleich (Easy Color Matching) durch und zeigen Sie das Bild im DialogfeldDrucklayout (Print Layout) an.Wenn dieses Kontrollkästchen ausgewählt ist, ändert sich Scannen (Scan) in Öffnen (Open).Klicken Sie auf Öffnen (Open) und wählen Sie eine im Adobe RGB-Farbton gespeicherte JPEG-Datei aus.
Wichtig
Diese Funktion scannt keine Bilder.
HinweisVerwenden Sie Speichern (Save), SCANNEN-1 (SCAN-1) oder SCANNEN-2 (SCAN-2), um
Sayfa 146 / 282 sayfaDialogfeld Drucken (Print)

Bilder im Adobe RGB-Farbton zu erstellen und zu speichern.Sie können immer nur ein Bild angeben.
Scanvorgang durch Klicken auf die Ein-Klick-Schaltfläche starten (Start scanning by clicking theone-click button)
Aktivieren Sie dieses Kontrollkästchen, um den Scanvorgang zu starten, wenn Sie auf ein Symbolklicken.
Anwenden (Apply)
Speichert die angegebenen Einstellungen und wendet sie an.Klicken Sie auf Abbrechen (Cancel) und nicht auf Anwenden (Apply), um die angegebenenEinstellungen zu verwerfen.
Abbrechen (Cancel)
Verwirft die angegebenen Einstellungen. Das aktuelle Dialogfeld wird geschlossen.
Standard (Defaults)Setzt alle im Dialogfeld verfügbaren Einstellungen auf ihre Standardwerte zurück.
Scannen (Scan)Scannt Dokumente mit den angegebenen Einstellungen und öffnet das Dialogfeld Drucklayout(Print Layout).
Dialogfeld Drucklayout (Print Layout)Wählen Sie das Kontrollkästchen Scanner-Treiber verwenden (Use the scanner driver) aus, um denBildschirm von ScanGear (Scanner-Treiber) anzuzeigen. Das Dialogfeld Drucklayout (Print Layout)wird geöffnet, wenn Sie Scannen (Scan) gewählt haben.
Zum Seitenanfang
Sayfa 147 / 282 sayfaDialogfeld Drucken (Print)

Online-Handbuch > Scanner-Handbuch > MP Navigator EX-Bildschirme > Dialogfeld Drucklayout (Print Layout)
Dialogfeld Drucklayout (Print Layout)Das Dialogfeld Drucklayout (Print Layout) wird geöffnet, nachdem Sie über die Option Drucken (Print) inder Registerkarte Benutzerdefiniertes Ein-Klick-Scannen (Custom Scan with One-click) oder imBildschirm für den Ein-Klick-Modus gescannt haben.
HinweisDoppelklicken Sie auf ein Bild, um es in einem anderen Fenster anzuzeigen.
Drucker (Printer)Wählen Sie den zu verwendenden Drucker aus.Eigenschaften... (Properties...)Zeigt den Bildschirm mit den erweiterten Einstellungen für den ausgewählten Drucker an.Papierformat (Paper Size)Wählen Sie das Papierformat für den Druck aus. Verwenden Sie das im Drucker angegebenePapierformat.Medientyp (Media Type)
Wählen Sie den Papiertyp für den Druck aus. Die Druckqualität variiert je nach Papiertyp.Seitenlayout (Page Layout)
Wählen Sie einen Bildtyp.
Normale Druckgröße (Normal-size Printing)Es wird ein Bild pro Seite ausgedruckt.
An Seite anpassen (Fit-to-Page Printing)
Das Bild wird im Papierformat (vergrößert oder verkleinert) gedruckt.Randloser Druck (Borderless Printing)Aktivieren Sie dieses Kontrollkästchen, um das Bild ohne Ränder auf das gesamte Blatt zu drucken.
Wichtig
Die Seitenlayout-Einstellung wird deaktiviert, wenn Sie Randloser Druck (Borderless Printing)wählen.Diese Einstellung ist nur bei Canon Inkjet-Druckern verfügbar, die den randlosen Druckunterstützen.
Ausrichtung (Orientation)
Hier können Sie die Druckausrichtung festlegen.
Sayfa 148 / 282 sayfaDialogfeld Drucklayout (Print Layout)

Wichtig
Diese Einstellung ist nur verfügbar, wenn für Seitenlayout (Page Layout) die Option NormaleDruckgröße (Normal-size Printing) gewählt wurde. Bei allen anderen Optionen wird das Bildautomatisch entsprechend der Seitenverhältnisse des Papiers gedreht.
Kopien (Copies)
Geben Sie die Anzahl der zu druckenden Exemplare an.Vivid Photo (Vivid Photo)
Aktivieren Sie dieses Kontrollkästchen, um das Bild mit lebendigen Farben zu drucken.
HinweisDiese Funktion ist nicht verfügbar, wenn unter Drucker (Printer) ein anderer Drucker als einCanon Inkjet-Drucker ausgewählt ist.
Vorschau vor dem Druckvorgang (Preview before printing)Aktivieren Sie dieses Kontrollkästchen, um das Druckergebnis vor dem Druckvorgang anzuzeigen.Speichern... (Save...)
Speichern Sie die gescannten Bilder.Drucken (Print)Startet den Druckvorgang.
HinweisEs werden nur die Bilder im Miniaturansichtsfenster gedruckt, deren Kontrollkästchenausgewählt sind.
Schließen (Close)
Schließt das Dialogfeld, ohne zu drucken.
Zum Seitenanfang
Sayfa 149 / 282 sayfaDialogfeld Drucklayout (Print Layout)

Online-Handbuch > Scanner-Handbuch > MP Navigator EX-Bildschirme > Dialogfeld Voreinstellungen (Preferences)
Dialogfeld Voreinstellungen (Preferences)Klicken Sie im Bildschirm für den Navigationsmodus auf Voreinstellungen (Preferences), um dasDialogfeld Voreinstellungen (Preferences) zu öffnen.Im Dialogfeld Voreinstellungen (Preferences) können Sie erweiterte Einstellungen für MP Navigator EX-Funktionen über die Registerkarten Allgemein (General) und Scanner-Taste - Einstellungen (ScannerButton Settings) vornehmen.
HinweisDetaillierte Informationen zu den einzelnen Registerkarten finden Sie in den entsprechendenAbschnitten.
Registerkarte Allgemein (General)Registerkarte Scanner-Taste - Einstellungen (Scanner Button Settings)
Zum Seitenanfang
Sayfa 150 / 282 sayfaDialogfeld Voreinstellungen (Preferences)

Online-Handbuch > Scanner-Handbuch > MP Navigator EX-Bildschirme > Registerkarte Allgemein (General)
Registerkarte Allgemein (General)In der Registerkarte Allgemein (General) können Sie allgemeine MP Navigator EX-Einstellungenfestlegen.
Produktname (Product Name)Zeigt den Produktnamen des Geräts an, für dessen Verwendung MP Navigator EX aktuell konfiguriertist.Wenn es sich beim angezeigten Produkt nicht um das Produkt handelt, das Sie verwenden möchten,wählen Sie das gewünschte Produkt aus der Liste.Speichern in (Eigene Box) (Save in (My Box))
Zeigt den Ordner an, in dem die gescannten Dokumente gespeichert werden sollen. Klicken Sie aufDurchsuchen... (Browse...), wenn Sie einen anderen Ordner auswählen möchten.Die folgenden Ordner werden standardmäßig angegeben.Windows Vista: Ordner MP Navigator EX im Ordner Bild (Picture)Windows XP: Ordner MP Navigator EX im Ordner Eigene Bilder (My Pictures)Windows 2000: Ordner MP Navigator EX im Ordner Eigene Bilder (My Pictures)Speicherort der temporären Dateien (Location of Temporary Files)Zeigt den Ordner an, in dem Bilder temporär gespeichert werden sollen. Klicken Sie aufDurchsuchen... (Browse...), wenn Sie einen anderen Ordner auswählen möchten.
Wichtig
Es kann ein Fehler auftreten, wenn Sie als Ziel das Stammverzeichnis des Laufwerks angeben,auf dem das Betriebssystem installiert ist. Geben Sie einen Ordner an.
Auszuführende Anwendung (Application to run)
Zeigt die Anwendungen an, die über MP Navigator EX gestartet werden können. Die Anwendungenwerden von der Setup-CD-ROM installiert, die mit dem Gerät ausgeliefert wird.An E-Mail anhängen (Attach to E-mail) ermöglicht die Auswahl eines E-Mail-Programms.Für In Textdatei konvertieren (Convert to text file) wird der Windows-Editor angezeigt. Klicken Sie indiesem Fall auf Einstellen... (Set...), um das Dialogfeld Spracheinstellung (Language Setting) zuöffnen und die Sprache festzulegen. Es kann nur Text in den Sprachen, die im DialogfeldSpracheinstellung (Language Setting) ausgewählt werden können, in den Windows-Editor extrahiertwerden.
Sayfa 151 / 282 sayfaRegisterkarte Allgemein (General)

Wichtig
Sie können während der Installation von CD-ROM festlegen, welche Elemente installiert werdensollen. Wählen Sie hierzu Benutzerdefinierte Installation (Custom Install). Wenn Sie beiVerwendung der Option Benutzerdefinierte Installation (Custom Install) einige Anwendungennicht installieren, sind die entsprechenden MP Navigator EX-Funktionen nicht verfügbar.Installieren Sie die entsprechenden Anwendungen, wenn Sie diese Funktionen verwendenmöchten.Bei Auswahl der Option PDF-Datei öffnen (Open PDF file) wird die mit PDF-Dateien verknüpfteAnwendung angezeigt.
Zum Seitenanfang
Sayfa 152 / 282 sayfaRegisterkarte Allgemein (General)

Online-Handbuch > Scanner-Handbuch > MP Navigator EX-Bildschirme > Registerkarte Scanner-Taste - Einstellungen(Scanner Button Settings)
Registerkarte Scanner-Taste - Einstellungen (Scanner ButtonSettings)Weisen Sie jeder Scanner-Taste eine MP Navigator EX-Funktion zu.
Sie können den Tasten die Funktionen Speichern (Save), Kopieren (Copy), Drucken (Print), Mail (Mail),OCR (OCR), SCANNEN-1 (SCAN-1), SCANNEN-2 (SCAN-2) oder PDF (PDF) zuweisen.
Wichtig
Sie können nicht mehreren Scanner-Tasten dieselbe Funktion zuweisen. (Beispielsweise könnenSie die Funktion Kopieren (Copy) nicht gleichzeitig der SCAN-Taste und der COPY-Tastezuweisen.)
HinweisStandardmäßig werden die Funktionen Kopieren (Copy), Mail (Mail), SCANNEN-1 (SCAN-1) undPDF (PDF) den Tasten COPY, E-MAIL, SCAN und PDF zugewiesen.
Hauptmenü nach dem Scanvorgang über die Scan-Tasten des Scanners schließen (Close MainMenu after Scanning with Scanner Buttons on the Scanner)Wählen Sie dieses Kontrollkästchen aus, um das Hauptmenü, das über eine Scanner-Taste geöffnetwurde, nach dem Scanvorgang automatisch zu schließen.Standard (Defaults)
Setzt alle Tasten-Einstellungen auf ihre Standardwerte zurück.
Zum Seitenanfang
Sayfa 153 / 282 sayfaRegisterkarte Scanner-Taste - Einstellungen (Scanner Button Settings)

Online-Handbuch > Scanner-Handbuch > Dateien öffnen, die keine gescannten Bilder sind
Dateien öffnen, die keine gescannten Bilder sindSie können mit MP Navigator EX Daten speichern oder drucken, die keine gescannten Bilder sind.
Auf einem Computer gespeicherte Bilder verwendenAuf einem Computer gespeicherte Bilder öffnen
Zum Seitenanfang
Sayfa 154 / 282 sayfaDateien öffnen, die keine gescannten Bilder sind

Online-Handbuch > Scanner-Handbuch > Dateien öffnen, die keine gescannten Bilder sind > Auf einem Computergespeicherte Bilder öffnen
Auf einem Computer gespeicherte Bilder öffnenSie können mithilfe von MP Navigator EX auf einem Computer gespeicherte Bilder öffnen und diesedrucken oder an eine E-Mail anhängen. Sie können sie auch mit einer Anwendung bearbeiten, die mitdem Gerät mitgeliefert wurde.
1. Starten Sie MP Navigator EX und öffnen Sie den Bildschirm für denNavigationsmodus.
MP Navigator EX starten
2. Zeigen Sie im Bildschirm für den Navigationsmodus auf Anz. und verw. (View &Use) und klicken Sie auf Eigene Box (Gescannte/import. Bilder) (My Box (Scanned/Imported Images)), Ordner angeben (Specify Folder) oder Kürzlich gespeicherteBilder (Recently Saved Images).Klicken Sie auf Eigene Box (Gescannte/import. Bilder) (My Box (Scanned/Imported Images)), um dieunter Eigene Box (Gescannte/import. Bilder) (My Box (Scanned/Imported Images)) gespeichertenBilder zu öffnen. Klicken Sie auf Ordner angeben (Specify Folder), um die in einem bestimmtenOrdner gespeicherten Bilder zu öffnen, oder klicken Sie auf Kürzlich gespeicherte Bilder (RecentlySaved Images), um kürzlich gespeicherte Bilder zu öffnen.
HinweisWenn das Kontrollkästchen Dieses Fenster beim Start anzeigen (Show this window at startup)nicht aktiviert ist, wird der zuletzt verwendete Bildschirm angezeigt. Wenn das Fenster Scan.
/Import. (Scan/Import) angezeigt wird, klicken Sie auf (Anzeigen und verwenden)oben links im Bildschirm. Das Fenster Anz. und verw. (View & Use) wird geöffnet.Unter "Registerkarte Bilder auf Ihrem Computer anzeigen und verwenden (View & Use Imageson your Computer)" finden Sie weitere Informationen zur Registerkarte Bilder auf IhremComputer anzeigen und verwenden (View & Use Images on your Computer).
3. Klicken Sie auf den Ordner, in dem sich die zu öffnenden Bilder befinden.Die in diesem Ordner gespeicherten Bilder werden im Miniaturansichtsfenster angezeigt.
Sayfa 155 / 282 sayfaAuf einem Computer gespeicherte Bilder öffnen

4. Wählen Sie die Bilder aus, die Sie verwenden möchten, und wählen Sie dann aus,was Sie damit tun möchten.Detaillierte Informationen zur Verwendung der Bilder finden Sie in den folgenden Abschnitten.
PDF-Dateien erstellen/bearbeitenDokumente druckenFotos druckenPer E-Mail versenden
Dateien bearbeiten
Zum Seitenanfang
Sayfa 156 / 282 sayfaAuf einem Computer gespeicherte Bilder öffnen

Online-Handbuch > Scanner-Handbuch > Was ist ScanGear (Scanner-Treiber)?
Was ist ScanGear (Scanner-Treiber)?ScanGear (Scanner-Treiber) ist Software, die zum Scannen von Dokumenten benötigt wird. Mit dieserSoftware können Sie vor dem Scannen das Ausgabeformat festlegen und Bildkorrekturen vornehmen.ScanGear kann von MP Navigator EX oder von anderen Anwendungen aus gestartet werden, soferndiese mit der Standardschnittstelle TWAIN kompatibel sind.(ScanGear (Scanner-Treiber) ist ein TWAIN-kompatibler Treiber.)
Funktionen dieser SoftwareDiese Software ermöglicht es Ihnen, Scan-Ergebnisse in einer Vorschau anzuzeigen oder denDokumenttyp bzw. das Ausgabeformat usw. festzulegen, wenn Sie Dokumente scannen. Sie eignet sichbesonders, wenn Sie in einem bestimmten Farbton scannen möchten, da Sie eine Vielzahl vonBildkorrekturen vornehmen sowie die Helligkeit, den Kontrast und andere Einstellungen anpassenkönnen.
BildschirmeEs stehen drei Modi zur Verfügung: Basismodus, Erweiterter Modus und Automatischer Scanmodus.Wechseln Sie den Modus, indem Sie oben rechts im Bildschirm auf die gewünschte Registerkarteklicken.
HinweisScanGear (Scanner-Treiber) startet im zuletzt verwendeten Modus.Wenn Sie zwischen den Modi wechseln, werden die vorgenommenen Einstellungen nichtbeibehalten.
Basismodus (Basic Mode)
Verwenden Sie die Registerkarte Basismodus (Basic Mode), um mit einer einfachen Methode zu
scannen. Hierzu müssen Sie lediglich die drei Anweisungen auf dem Bildschirm ( , und )befolgen.
Erweiterter Modus (Advanced Mode)
Verwenden Sie die Registerkarte Erweiterter Modus (Advanced Mode), um den Farbmodusauszuwählen, die Auflösung festzulegen, Bilder zu korrigieren, den Farbton anzupassen usw., wenn Sie
Sayfa 157 / 282 sayfaWas ist ScanGear (Scanner-Treiber)?

Dokumente scannen.
Automatischer Scanmodus (Auto Scan Mode)
Verwenden Sie die Registerkarte Automatischer Scanmodus (Auto Scan Mode), wenn Sie auf einfacheWeise scannen möchten. Legen Sie hierzu einfach das Dokument auf die Auflagefläche und klicken Sieauf Scannen (Scan).
Zum Seitenanfang
Sayfa 158 / 282 sayfaWas ist ScanGear (Scanner-Treiber)?

Online-Handbuch > Scanner-Handbuch > Mit den erweiterten Einstellungen von ScanGear (Scanner-Treiber) scannen
Mit den erweiterten Einstellungen von ScanGear (Scanner-Treiber) scannen
ScanGear (Scanner-Treiber) startenScanGear (Scanner-Treiber) starten
Dokumente nach einfachen Bildkorrekturen scannenIm Basismodus scannen
Dokumente nach komplexeren Bildkorrekturen und Helligkeits-/Farbanpassungen scannenIm erweiterten Modus scannen
In einem einfachen Vorgang scannen
Im automatischen Scanmodus scannenMehrere Dokumente gleichzeitig nach Bildkorrekturen und Farbanpassungen scannen
Mehrere Dokumente gleichzeitig im erweiterten Modus scannen
Zum Seitenanfang
Sayfa 159 / 282 sayfaMit den erweiterten Einstellungen von ScanGear (Scanner-Treiber) scannen

Online-Handbuch > Scanner-Handbuch > Mit den erweiterten Einstellungen von ScanGear (Scanner-Treiber) scannen >ScanGear (Scanner-Treiber) starten
ScanGear (Scanner-Treiber) startenVerwenden Sie ScanGear (Scanner-Treiber), um Bild- und Farbkorrekturen vorzunehmen, wenn SieDokumente scannen. ScanGear (Scanner-Treiber) kann von MP Navigator EX oder einer Anwendungaus gestartet werden.Führen Sie folgende Schritte aus, um ScanGear (Scanner-Treiber) zu starten.
Von MP Navigator EX aus starten
Bildschirm für den Navigationsmodus
Führen Sie folgende Schritte aus, um ScanGear (Scanner-Treiber) vom Bildschirm für denNavigationsmodus von MP Navigator EX aus zu starten.
1. Starten Sie MP Navigator EX und öffnen Sie den Bildschirm für denNavigationsmodus.
MP Navigator EX starten
2. Zeigen Sie auf Scan./Import. (Scan/Import) und klicken Sie auf Fotos/Dokumente(Auflagefl.) (Photos/Documents (Platen)).Das Fenster Scan./Import. (Scan/Import) wird geöffnet.
3. Aktivieren Sie das Kontrollkästchen Scanner-Treiber verwenden (Use the scannerdriver). Klicken Sie anschließend auf Scanner-Treiber öffnen (Open ScannerDriver).
Der Bildschirm für ScanGear (Scanner-Treiber) wird angezeigt.
Bildschirm für den Ein-Klick-Modus
Führen Sie folgende Schritte aus, um ScanGear (Scanner-Treiber) vom Bildschirm für den Ein-Klick-Modus von MP Navigator EX aus zu starten.
1. Starten Sie MP Navigator EX und öffnen Sie den Bildschirm für den Ein-Klick-Modus.MP Navigator EX starten
2. Klicken Sie auf das gewünschte Symbol.
Sayfa 160 / 282 sayfaScanGear (Scanner-Treiber) starten

Das entsprechende Dialogfeld wird geöffnet.
3. Aktivieren Sie das Kontrollkästchen Scanner-Treiber verwenden (Use the scannerdriver) unter Scan-Einstellungen (Scan Settings) und klicken Sie anschließend aufScannen (Scan).
Der Bildschirm für ScanGear (Scanner-Treiber) wird angezeigt.
Wichtig
Scanner-Treiber verwenden (Use the scanner driver) wird nicht im Dialogfeld PDF (PDF)angezeigt.
Von einer Anwendung aus startenFühren Sie folgende Schritte (Beispiel) aus, um ScanGear (Scanner-Treiber) von einer Anwendung auszu starten.
Das Verfahren ist von der jeweiligen Anwendung abhängig. Weitere Informationen hierzu finden Sie imHandbuch der Anwendung.
1. Starten Sie die Anwendung.
2. Wählen Sie im Menü Datei (File) der Anwendung die Option Quelle wählen (SelectSource) und wählen Sie das Gerät aus.
3. Klicken Sie auf den Befehl zum Scannen eines Dokuments (Scan./Import. (Scan/Import), Bild erfassen (Acquire image) usw.).Der Bildschirm für ScanGear (Scanner-Treiber) wird angezeigt.
Zum Seitenanfang
Sayfa 161 / 282 sayfaScanGear (Scanner-Treiber) starten

Online-Handbuch > Scanner-Handbuch > Mit den erweiterten Einstellungen von ScanGear (Scanner-Treiber) scannen >Im Basismodus scannen
Im Basismodus scannenIm Basismodus können Sie ganz einfach scannen, indem Sie die Anweisungen auf dem Bildschirmbefolgen.
1. Legen Sie das Dokument auf die Auflagefläche und starten sie anschließendScanGear (Scanner-Treiber).
ScanGear (Scanner-Treiber) starten
Wichtig
Legen Sie das Dokument mit dem Schriftbild nach unten auf die Auflagefläche und richten Sieeine obere Ecke des Dokuments am Pfeil der Auflagefläche aus.
2. Wählen Sie unter Quelle wählen (Select Source) den zu scannenden Dokumenttypaus.
HinweisWenn Sie Zeitschriften mit vielen Farbfotos scannen möchten, verwenden Sie dieRegisterkarte Erweiterter Modus (Advanced Mode). Setzen Sie den Farbmodus (Color Mode)auf Farbe (Color) oder Farbe (48 Bit) (Color(48bit)) und Entrastern (Descreen) auf EIN (ON).
Im erweiterten Modus scannen
3. Klicken Sie auf Vorschau (Preview).Das Vorschaubild wird im Vorschaubereich angezeigt.
Sayfa 162 / 282 sayfaIm Basismodus scannen

HinweisWenn Sie den Scanvorgang starten, ohne die Vorschau zu verwenden, werden die Farbenentsprechend dem Dokumenttyp angepasst, der unter Quelle wählen (Select Source)ausgewählt wurde.
4. Wählen Sie das Ziel (Destination).
HinweisVerwenden Sie die Registerkarte Erweiterter Modus (Advanced Mode), wenn Sie mit 301 dpioder höher scannen möchten.
Im erweiterten Modus scannen
5. Wählen Sie das Ausgabeformat (Output Size).Die hier verfügbaren Optionen sind davon abhängig, welche Einstellungen unter Quelle wählen(Select Source) und Ziel (Destination) vorgenommen wurden.
6. Legen Sie den Scan-Bereich (Schnittrahmen) wie gewünscht fest.Passen Sie die Größe und Position des Scan-Bereichs (Schnittrahmen) auf dem Vorschaubild an.Sie können auch zwei oder mehr Schnittrahmen erstellen.Wenn kein Bereich festgelegt wurde, wird das Dokument in der Dokumentgröße gescannt(Automatisch beschneiden). Wenn ein Bereich festgelegt wurde, wird nur dieser gescannt.
Schnittrahmen anpassen
7. Legen Sie die erforderlichen Bildkorrekturen (Image corrections) fest.
8. Klicken Sie auf Scannen (Scan).Der Scanvorgang wird gestartet.
HinweisDas Verhalten von ScanGear nach dem Scannen kann unter Status des ScanGear-Dialogfeldsnach dem Scannen (Status of ScanGear dialog after scanning) in der Registerkarte Scannen(Scan) des Dialogfelds Voreinstellungen (Preferences) festgelegt werden.
Registerkarte Scannen (Scan)
HinweisUnter "Registerkarte Basismodus (Basic Mode)" finden Sie weitere Informationen zur RegisterkarteBasismodus (Basic Mode).
Zum Seitenanfang
Sayfa 163 / 282 sayfaIm Basismodus scannen

Online-Handbuch > Scanner-Handbuch > Mit den erweiterten Einstellungen von ScanGear (Scanner-Treiber) scannen >Im erweiterten Modus scannen
Im erweiterten Modus scannenIm erweiterten Modus können Sie den Farbmodus, die Ausgabeauflösung, die Helligkeit, den Farbtonusw. einstellen, wenn Sie Dokumente scannen.
1. Legen Sie das Dokument auf die Auflagefläche und starten sie anschließendScanGear (Scanner-Treiber).
ScanGear (Scanner-Treiber) starten
Wichtig
Legen Sie das Dokument mit dem Schriftbild nach unten auf die Auflagefläche und richten Sieeine obere Ecke des Dokuments am Pfeil der Auflagefläche aus.
2. Klicken Sie auf Erweiterter Modus (Advanced Mode).Die Registerkarte Erweiterter Modus (Advanced Mode) wird angezeigt.
HinweisWenn Sie zwischen den Modi wechseln, werden die vorgenommenen Einstellungen nichtbeibehalten.
3. Wählen Sie das Papierformat (Paper Size) und den Farbmodus (Color Mode).
HinweisUnter "Eingabe-Einstellungen (Input Settings) " finden Sie weitere Informationen zumPapierformat (Paper Size) und zum Farbmodus (Color Mode).
4. Klicken Sie auf Vorschau (Preview).Das Vorschaubild wird im Vorschaubereich angezeigt.
Sayfa 164 / 282 sayfaIm erweiterten Modus scannen

HinweisWenn Sie ohne Vorschau scannen, ist die Funktion zum Verhindern des Durchschein-Effektsaktiv. Sie eignet sich für das Scannen von Zeitschriften.Beim Scannen von Fotos gibt esaufgrund der Funktion zum Verhindern des Durchschein-Effekts jedoch möglicherweiseFarbtonabweichungen zwischen gescanntem Bild und Originalbild. Verwenden Sie deshalbzuerst die Vorschau.
5. Legen Sie die Ausgabe-Einstellungen (Output Settings) fest.Ausgabe-Einstellungen (Output Settings)
6. Passen Sie den Schnittrahmen an, nehmen Sie Bildkorrekturen vor und ändern Siedie Farbeinstellungen nach Bedarf.
HinweisIn den folgenden Abschnitten finden Sie detaillierte Informationen zu den Bildeinstellungenund zu den Schaltflächen für die Farbeinstellung.
Bildeinstellungen (Image Settings)Schaltflächen für die Farbeinstellung
Unter "Schnittrahmen anpassen" finden Sie weitere Informationen zu Schnittrahmen.
7. Klicken Sie auf Scannen (Scan).Der Scanvorgang wird gestartet.
HinweisDas Verhalten von ScanGear nach dem Scannen kann unter Status des ScanGear-Dialogfeldsnach dem Scannen (Status of ScanGear dialog after scanning) in der Registerkarte Scannen(Scan) des Dialogfelds Voreinstellungen (Preferences) festgelegt werden.
Registerkarte Scannen (Scan)
HinweisUnter "Registerkarte Erweiterter Modus (Advanced Mode) " finden Sie weitere Informationen zurRegisterkarte Erweiterter Modus (Advanced Mode).
Zum Seitenanfang
Sayfa 165 / 282 sayfaIm erweiterten Modus scannen

Online-Handbuch > Scanner-Handbuch > Mit den erweiterten Einstellungen von ScanGear (Scanner-Treiber) scannen >Im automatischen Scanmodus scannen
Im automatischen Scanmodus scannenDie Funktion Automatischer Scanmodus (Auto Scan Mode) von ScanGear (Scanner-Treiber) erleichtertIhnen das Scannen, da sie den Typ des auf der Auflagefläche liegenden Dokuments automatischermittelt.
HinweisUnterstützte Dokumenttypen sind Fotos, Hagaki, Visitenkarten, Zeitschriften, Zeitungen,Textdokumente und CDs/DVDs.Wenn Sie andere Dokumente scannen möchten, geben Sie denDokumenttyp in der Registerkarte Basismodus (Basic Mode) oder in der Registerkarte ErweiterterModus (Advanced Mode) an.
Im Basismodus scannenIm erweiterten Modus scannen
Unter "Registerkarte Automatischer Scanmodus (Auto Scan Mode) " finden Sie weitereInformationen zur Registerkarte Automatischer Scanmodus (Auto Scan Mode).
1. Legen Sie das Dokument auf die Auflagefläche und starten sie anschließendScanGear (Scanner-Treiber).
Dokumente platzierenScanGear (Scanner-Treiber) starten
2. Klicken Sie auf Automatischer Scanmodus (Auto Scan Mode).Die Registerkarte Automatischer Scanmodus (Auto Scan Mode) wird angezeigt.
3. Klicken Sie auf Scannen (Scan).Der Scanvorgang wird gestartet.
HinweisDas Verhalten von ScanGear nach dem Scannen kann unter Status des ScanGear-Dialogfeldsnach dem Scannen (Status of ScanGear dialog after scanning) in der Registerkarte Scannen(Scan) des Dialogfelds Voreinstellungen (Preferences) festgelegt werden.
Registerkarte Scannen (Scan)
Zum Seitenanfang
Sayfa 166 / 282 sayfaIm automatischen Scanmodus scannen

Online-Handbuch > Scanner-Handbuch > Mit den erweiterten Einstellungen von ScanGear (Scanner-Treiber) scannen >Mehrere Dokumente gleichzeitig im erweiterten Modus scannen
Mehrere Dokumente gleichzeitig im erweiterten ModusscannenMit ScanGear (Scanner-Treiber) können Sie in der Registerkarte Erweiterter Modus (Advanced Mode) mitder Option Mehrfach-Beschneiden (Multi-Crop) zwei oder mehr Fotos (kleine Dokumente) gleichzeitigscannen.
Wichtig
Die folgenden Dokumenttypen können nicht korrekt zugeschnitten werden:- Dokumente, die kleiner als 3 cm im Quadrat sind- Fotos, die in verschiedene Formen geschnitten wurdenDie folgenden Dokumenttypen können möglicherweise nicht korrekt zugeschnitten werden:StartenSie in diesem Fall ScanGear (Scanner-Treiber), passen Sie den Schnittrahmen in derRegisterkarte Erweiterter Modus (Advanced Mode) an und scannen Sie erneut.- Fotos mit weißlichem Rand- Auf weißes Papier gedruckte Dokumente, handgeschriebene Texte, Visitenkarten usw.- Dünne Dokumente- Dicke Dokumente
Im erweiterten Modus scannen
1. Legen Sie das Dokument auf die Auflagefläche und starten sie anschließendScanGear (Scanner-Treiber).
Dokumente platzierenScanGear (Scanner-Treiber) starten
2. Klicken Sie auf Erweiterter Modus (Advanced Mode).Die Registerkarte Erweiterter Modus (Advanced Mode) wird angezeigt.
3. Klicken Sie auf Vorschau (Preview).
Das Vorschaubild wird im Vorschaubereich angezeigt.
Sayfa 167 / 282 sayfaMehrere Dokumente gleichzeitig im erweiterten Modus scannen

4. Klicken Sie auf Mehrfach-Beschneiden (Multi-Crop) oberhalb des Vorschaubereichs.
Die Bilder werden automatisch auf Dokumentgröße zugeschnitten (Scan-Bereich ist festgelegt).
Wenn Sie ein Bild nicht scannen möchten, wählen Sie es aus und drücken Sie die Entf-
Taste.Alternativ dazu können Sie das Bild auswählen und auf der Symbolleiste auf das Symbol (Schnittrahmen entfernen) klicken.
HinweisWenn Sie auf Mehrfach-Beschneiden (Multi-Crop) klicken, ändert sich die SchaltflächeMehrfach-Beschneiden (Multi-Crop) in Zurücksetzen (Reset).Klicken Sie auf Zurücksetzen (Reset), um die Funktion zum Mehrfach-Beschneidenzurückzusetzen.Beenden Sie die Funktion zum Mehrfach-Beschneiden, um benutzerdefinierte Schnittrahmenzu erstellen.
Schnittrahmen anpassen
5. Ändern Sie die Einstellungen für Farbmodus (Color Mode), Ausgabeauflösung(Output Resolution) usw. nach Ihren Vorstellungen.
Sayfa 168 / 282 sayfaMehrere Dokumente gleichzeitig im erweiterten Modus scannen

HinweisUnter "Eingabe-Einstellungen (Input Settings) " finden Sie weitere Informationen zumFarbmodus (Color Mode).Unter "Ausgabe-Einstellungen (Output Settings) " finden Sie weitere Informationen zurAusgabeauflösung (Output Resolution).Die Einstellungen werden auf alle Schnittrahmen angewendet.
6. Nehmen Sie die erforderlichen Bildkorrekturen vor.
HinweisUnter "Bildeinstellungen (Image Settings) " finden Sie weitere Informationen zu jeder Funktion.Die Einstellungen werden auf alle Schnittrahmen angewendet.
7. Klicken Sie auf Scannen (Scan).Jeder Schnittrahmen wird als einzelnes Bild gescannt.
HinweisDas Verhalten von ScanGear nach dem Scannen kann unter Status des ScanGear-Dialogfeldsnach dem Scannen (Status of ScanGear dialog after scanning) in der Registerkarte Scannen(Scan) des Dialogfelds Voreinstellungen (Preferences) festgelegt werden.
Registerkarte Scannen (Scan)
Zum Seitenanfang
Sayfa 169 / 282 sayfaMehrere Dokumente gleichzeitig im erweiterten Modus scannen

Online-Handbuch > Scanner-Handbuch > Mit ScanGear (Scanner-Treiber) Bilder korrigieren und Farben anpassen
Mit ScanGear (Scanner-Treiber) Bilder korrigieren und FarbenanpassenIm Folgenden erhalten Sie Tipps und Anweisungen zu erweiterten Scan-Verfahren, z. B. zur Farb- undHelligkeitsanpassung usw.
Fotos schärfen, Staub und Kratzer reduzieren und verblasste Farben korrigierenBilder korrigieren (Scharfzeichnen, Staub und Kratzer reduzieren, Farbkorrektur usw.)
Vorschau des zu scannenden Bilds anzeigen und den Farbton ändern
Farben mithilfe eines Farbmusters anpassenBilder aufhellen, die mit der Zeit verblasst sind oder einen Farbstich haben
Sättigung und Farbbalance anpassenZu dunkle oder zu helle bzw. kontrastarme Bilder anpassen
Helligkeit und Kontrast anpassenFarbton mithilfe eines Histogramms (Diagramm zum Anzeigen von Helligkeitswerten) anpassen
Histogramm anpassenHelligkeit mithilfe einer Farbtonkurve (Diagramm für die Helligkeitsbalance) anpassen
Farbtonkurve anpassenZeichen in Textdokumenten schärfen oder Durchschein-Effekte verringern
Grenzwert einstellen
Zum Seitenanfang
Sayfa 170 / 282 sayfaMit ScanGear (Scanner-Treiber) Bilder korrigieren und Farben anpassen

Online-Handbuch > Scanner-Handbuch > Mit ScanGear (Scanner-Treiber) Bilder korrigieren und Farben anpassen >Bilder korrigieren (Scharfzeichnen, Staub und Kratzer reduzieren, Farbkorrektur usw.)
Bilder korrigieren (Scharfzeichnen, Staub und Kratzerreduzieren, Farbkorrektur usw.)Mit den Funktionen unter Bildeinstellungen (Image Settings) in der Registerkarte Erweiterter Modus(Advanced Mode) von ScanGear (Scanner-Treiber) können Sie beim Scannen von Bildern die Konturenvon Objekten verbessern, Staub oder Kratzer reduzieren und verblasste Farben korrigieren.
Optionen festlegen
Klicken Sie auf und wählen Sie eine Option aus dem Pull-Down-Menü.
Wichtig
Wenden Sie diese Funktionen nicht auf Bilder ohne Moiré-Effekte, Staub, Kratzer oder verblassteFarben an. Dies könnte sich ungünstig auf den Farbton auswirken.Informationen und Warnhinweise zu den einzelnen Funktionen finden Sie im folgenden Abschnitt.
Bildeinstellungen (Image Settings)
HinweisInformationen dazu, wie Sie ScanGear (Scanner-Treiber) in der Registerkarte Erweiterter Modus(Advanced Mode) starten und damit scannen, finden Sie im folgenden Abschnitt.
Im erweiterten Modus scannen
Helligkeit und Farbton des Bilds anpassen
Setzen Sie die Option Autom. Tonwert (Auto Tone) auf EIN (ON).
AUS (OFF) EIN (ON)
Sayfa 171 / 282 sayfaBilder korrigieren (Scharfzeichnen, Staub und Kratzer reduzieren, Farbkorrek...

Die Bildschärfe von leicht unscharfen Bildern erhöhen
Setzen Sie die Option Scharfzeichnen (Unsharp Mask) auf EIN (ON).
AUS (OFF) EIN (ON)
Farbverläufe und Streifen reduzieren
Setzen Sie die Option Entrastern (Descreen) auf EIN (ON).
AUS (OFF) EIN (ON)
HinweisMoiré ist ein Effekt, bei dem die Verteilung der Punkte zu Interferenzen führt, wodurch dieFarbverläufe des Bilds ungleichmäßig werden oder ein Streifenmuster auf dem Bild entsteht. Mitder Funktion Entrastern (Descreen) wird der Moiré-Effekt reduziert.
Staub und Kratzer reduzieren
Setzen Sie je nach Stärke der Staub- und Kratzerspuren die Option Staub und Kratzer reduzieren(Reduce Dust and Scratches) auf Niedrig (Low), Mittel (Medium) oder Hoch (High).
AUS (OFF) Mittel (Medium)
Fotos korrigieren, die mit der Zeit verblasst sind oder einen Farbstich haben
Setzen Sie je nach Grad des Verblassens oder der Stärke des Farbstichs die Option Farbkorrektur(Fading Correction) auf Niedrig (Low), Mittel (Medium) oder Hoch (High).
AUS (OFF) Mittel (Medium)
Sayfa 172 / 282 sayfaBilder korrigieren (Scharfzeichnen, Staub und Kratzer reduzieren, Farbkorrek...

Körnigkeit reduzieren
Setzen Sie je nach Grad der Körnigkeit die Option Bildglättung (Grain Correction) auf Niedrig (Low), Mittel(Medium) oder Hoch (High).
AUS (OFF) Mittel (Medium)
Fotos mit Gegenlicht korrigieren
Setzen Sie je nach Stärke des Gegenlichts die Option Gegenlichtkorrektur (Backlight Correction) aufNiedrig (Low), Mittel (Medium) oder Hoch (High).
AUS (OFF) Mittel (Medium)
Schatten beheben, die beim Scannen von geöffneten Broschüren zwischen den Seitenauftreten.
Setzen Sie je nach Stärke der Schatten die Option Bundstegschattenkorrektur (Gutter ShadowCorrection) auf Niedrig (Low), Mittel (Medium) oder Hoch (High).
AUS (OFF) Mittel (Medium)
Zum Seitenanfang
Sayfa 173 / 282 sayfaBilder korrigieren (Scharfzeichnen, Staub und Kratzer reduzieren, Farbkorrek...

Online-Handbuch > Scanner-Handbuch > Mit ScanGear (Scanner-Treiber) Bilder korrigieren und Farben anpassen >Farben mithilfe eines Farbmusters anpassen
Farben mithilfe eines Farbmusters anpassenIn der Registerkarte Basismodus (Basic Mode) von ScanGear (Scanner-Treiber) können Sie mit derFarbmusterfunktion Farbänderungen in der Vorschau anzeigen und natürliche Farben reproduzieren.
Farbeinstellung (Color Adjustment)Sie können Bilder korrigieren, die mit der Zeit verblasst sind oder einen Farbstich haben. Letzteres istdann der Fall, wenn eine Farbe aufgrund der Wetterverhältnisse bei der Aufnahme oder aufgrund starkerUmgebungsfarben ein Bild dominiert.Klicken Sie im Bereich Farbeinstellung (Color Adjustment) auf einen Pfeil, um die entsprechende Farbezu betonen.
Zyan und Rot, Magenta und Grün sowie Gelb und Blau sind komplementäre Farbpaare (bei Mischungder einzelnen Farbpaare werden verschiedene Grautönen erzeugt). Sie können die natürliche Farbereproduzieren, indem Sie die Farbe verringern, die den Stich hervorruft, und die Komplementärfarbeverstärken.
Es wird empfohlen, einen Bildbereich auszuwählen, der weiß sein sollte, und die Farben so
Sayfa 174 / 282 sayfaFarben mithilfe eines Farbmusters anpassen

anzupassen, dass dieser Bildbereich weiß wird.Das Vorschaubild wird in der Mitte angezeigt. Ihre Farbkorrekturen werden dort direkt angezeigt.
Im folgenden Beispiel wurde der Blaustich entfernt.Blau (Blue) und Grün (Green) sind überbetont. Klicken Sie deshalb auf die Pfeile Gelb (Yellow) undMagenta (Magenta), um die Farben zu korrigieren.
Vorher Nachher
HinweisFarbanpassungen werden nur auf den im Vorschaubereich festgelegten Scan-Bereich(Schnittrahmen) angewendet.Sie können auch links im Bildschirm Farbmuster (Color Pattern) einen Farbton aus demFarbmuster auswählen.Verleihen Sie dem Bild mit dieser Funktion den gewünschten Farbton. Einen warmen Farbtonerzielen Sie, wenn Sie die Farbe Magenta betonen. Mit Blau erhalten Sie einen kühlen Farbton.
Zum Seitenanfang
Sayfa 175 / 282 sayfaFarben mithilfe eines Farbmusters anpassen

Online-Handbuch > Scanner-Handbuch > Mit ScanGear (Scanner-Treiber) Bilder korrigieren und Farben anpassen >Sättigung und Farbbalance anpassen
Sättigung und Farbbalance anpassen
Klicken Sie in der Registerkarte Erweiterter Modus (Advanced Mode) von ScanGear auf (Sättigung/Farbbalance).
SättigungPassen Sie die Sättigung bzw. Leuchtkraft der Farben an. Sie können z. B. Farben aufhellen, die mit derZeit verblasst sind.Bewegen Sie den Regler unter Sättigung (Saturation) nach links, um die Sättigung zu verringern(das Bild dunkler zu machen), oder nach rechts, um sie zu erhöhen (das Bild aufzuhellen). Sie könnenauch einen Wert eingeben (-127 bis 127).
Verringerte Sättigung Originalbild Erhöhte Sättigung
HinweisDer natürliche Farbton des Originalbilds geht ggf. verloren, wenn Sie die Sättigung zu starkerhöhen.
FarbbalancePassen Sie Bilder mit Farbstich an. Letzteres ist dann der Fall, wenn eine Farbe aufgrund derWetterverhältnisse bei der Aufnahme oder aufgrund starker Umgebungsfarben ein Bild dominiert.Bewegen Sie den Regler nach links bzw. nach rechts, um die entsprechende Farbe hervorzuheben.Cyan und Rot
Magenta und Grün
Sayfa 176 / 282 sayfaSättigung und Farbbalance anpassen

Gelb und BlauHierbei handelt es sich um komplementäre Farbpaare (bei Mischung der einzelnen Farbpaare werdenverschiedene Grautönen erzeugt). Sie können die natürliche Farbe reproduzieren, indem Sie die Farbeverringern, die den Stich hervorruft, und die Komplementärfarbe verstärken.
Erfahrungsgemäß ist es schwierig, Bildkorrekturen nur mit einem Farbpaar durchzuführen. Es wirdempfohlen, einen Bildbereich auszuwählen, der weiß sein sollte, und die Farben so anzupassen, dassdieser Bildbereich weiß wird.Sie können auch einen Wert eingeben (-127 bis 127).Unten sehen Sie ein Beispiel für ein Bild, für das Zyan (Cyan) und Rot (Red) angepasst wurden.
Zyan erhöht Rot erhöht
HinweisKlicken Sie auf Standard (Defaults), um alle Anpassungen im aktuellen Fenster rückgängig zumachen.
Zum Seitenanfang
Sayfa 177 / 282 sayfaSättigung und Farbbalance anpassen

Online-Handbuch > Scanner-Handbuch > Mit ScanGear (Scanner-Treiber) Bilder korrigieren und Farben anpassen >Helligkeit und Kontrast anpassen
Helligkeit und Kontrast anpassen
Klicken Sie in der Registerkarte Erweiterter Modus (Advanced Mode) von ScanGear auf (Helligkeit/Kontrast).
Hinweis
Klicken Sie auf , um zur Detailansicht zu wechseln. Klicken Sie auf , um zur vorherigenAnsicht zurückzukehren.
KanalJeder einzelne Bildpunkt setzt sich in verschiedenen Anteilen aus den Farben Rot, Grün und Blauzusammen (Farbverlauf). Diese Farben können individuell als "Kanal" angepasst werden.
Hauptkanal (Master)Passen Sie Rot, Grün und Blau an.
Rot (Red)
Passen Sie den Rotkanal an.
Grün (Green)
Passen Sie den Grünkanal an.
Blau (Blue)
Passen Sie den Blaukanal an.
HinweisEs wird nur Graustufen (Grayscale) unter Kanal (Channel) angezeigt, wenn für den FarbmodusGraustufen (Grayscale) ausgewählt wurde.
Sayfa 178 / 282 sayfaHelligkeit und Kontrast anpassen

Helligkeit (Brightness)Passen Sie die Bildhelligkeit an. Verschieben Sie den Regler unter Helligkeit (Brightness) nachlinks, um ein dunkleres Bild zu erhalten, und nach rechts, um ein helleres Bild zu erhalten. Sie könnenauch einen Wert eingeben (-127 bis 127).
Helligkeit verringert Originalbild Helligkeit erhöht
HinweisWenn Sie die Helligkeit zu stark erhöhen, können Spitzlichter verloren gehen, und wenn Sie sie zustark verringern, können Schatten verloren gehen.
Kontrast (Contrast)Der Kontrast ist der Grad des Unterschieds zwischen den helleren und den dunkleren Bildbereichen.Durch Erhöhen des Kontrasts wird der Unterschied erhöht und das Bild geschärft. Durch Verringern desKontrasts wird der Unterschied verringert und das Bild weicher gemacht.Verschieben Sie den Regler unter Kontrast (Contrast) nach links, um den Bildkontrast zu verringern,und nach rechts, um ihn zu erhöhen. Sie können auch einen Wert eingeben (-127 bis 127).
Kontrast verringert Originalbild Kontrast erhöht
HinweisDurch das Erhöhen des Kontrasts kann weichen Bildern ein dreidimensionales Aussehenverliehen werden. Wenn Sie den Kontrast zu stark erhöhen, können jedoch Schatten undSpitzlichter verloren gehen.
HinweisKlicken Sie auf Standard (Defaults), um alle Anpassungen im aktuellen Fenster rückgängig zumachen.
Zum Seitenanfang
Sayfa 179 / 282 sayfaHelligkeit und Kontrast anpassen

Online-Handbuch > Scanner-Handbuch > Mit ScanGear (Scanner-Treiber) Bilder korrigieren und Farben anpassen >Histogramm anpassen
Histogramm anpassen
Klicken Sie in der Registerkarte Erweiterter Modus (Advanced Mode) von ScanGear auf (Histogramm).
KanalJeder einzelne Bildpunkt setzt sich in verschiedenen Anteilen aus den Farben Rot, Grün und Blauzusammen (Farbverlauf). Diese Farben können individuell als "Kanal" angepasst werden.
Hauptkanal (Master)Passen Sie Rot, Grün und Blau an.
Rot (Red)
Passen Sie den Rotkanal an.
Grün (Green)
Passen Sie den Grünkanal an.
Blau (Blue)
Passen Sie den Blaukanal an.
HinweisEs wird nur Graustufen (Grayscale) unter Kanal (Channel) angezeigt, wenn für den FarbmodusGraustufen (Grayscale) ausgewählt wurde.
Histogramme lesenSie können das Histogramm (Histogram) eines bestimmten Bereichs für jeden Kanal (Channel) öffnen.Je höher die Spitze im Histogramm (Histogram) ist, desto mehr Daten sind auf die entsprechende Stufeverteilt.
(1) Heller Bereich (2) Dunkler Bereich (3) Gesamtbild
Sayfa 180 / 282 sayfaHistogramm anpassen

Es sind mehr Daten auf denSpitzlichtbereich verteilt.
Es sind mehr Daten auf denSchattenbereich verteilt.
Die Daten sind weit zwischen demSpitzlichter- und dem Schattenbereichverteilt.
Histogramme anpassen (über den Regler)Wählen Sie einen Kanal (Channel) aus und verschieben Sie dann (Schwarzpunkt-Regler) oder (Weißpunkt-Regler), um festzulegen, welche Stufe als Schatten bzw. Spitzlicht festgelegt werden soll.
- Alle Bereiche links vom (Schwarzpunkt-Regler) werden in Schwarz umgewandelt (Stufe 0).- Die Bereiche an der Stelle, an der sich (Mittelpunkt-Regler) befindet, werden in eine Farbeumgewandelt, die genau zwischen dem Schwarzpunkt und dem Weißpunkt liegt.- Alle Bereiche rechts vom (Weißpunkt-Regler) werden in Weiß umgewandelt (Stufe 255).Die Funktion Autom. Tonwert (Auto Tone) ist standardmäßig auf EIN (ON) gesetzt. Die untendargestellten Anpassungen werden automatisch vorgenommen.
Den Schwarzpunkt- und Weißpunkt-Regler verschieben
Verschieben Sie den Schwarzpunkt-Regler oder den Weißpunkt-Regler, um die Helligkeit anzupassen.
Bilder, bei denen mehr Daten auf den Spitzlichtbereich verteilt sind
Verschieben Sie den Schwarzpunkt-Regler in Richtung des Spitzlichtbereichs.
Bilder, bei denen mehr Daten auf den Schattenbereich verteilt sind
Verschieben Sie den Weißpunkt-Regler in Richtung des Schattenbereichs.
Bilder, bei denen die Daten weit verteilt sind
Verschieben Sie den Schwarzpunkt-Regler in Richtung des Spitzlichtbereichs und den Weißpunkt-Regler in Richtung des Schattenbereichs.
Den Mittelpunkt-Regler verschieben
Sayfa 181 / 282 sayfaHistogramm anpassen

Verschieben Sie den Mittelpunkt-Regler, um die Stufe zu bestimmen, die als Mitte des Farbtonbereichsfestgelegt werden soll.
Bilder, bei denen mehr Daten auf den Spitzlichtbereich verteilt sind
Verschieben Sie den Mittelpunkt-Regler in Richtung des Spitzlichtbereichs.
Bilder, bei denen mehr Daten auf den Schattenbereich verteilt sind
Verschieben Sie den Mittelpunkt-Regler in Richtung des Schattenbereichs.
Histogramme anpassen (mithilfe der Pipettenwerkzeuge)Wenn Sie einen Kanal (Channel) auswählen und auf die Schwarzpunkt-, Mittelpunkt- oder Weißpunkt-Pipette klicken, wird der Mauszeiger auf dem Vorschaubild als Pipette angezeigt. Klicken Sie auf eine derunter dem Histogramm angezeigten Pipetten, um die entsprechende Einstellung zu ändern.
- Der Punkt, auf den Sie mit (Schwarzpunkt-Pipette) klicken, wird als dunkelster Punkt festgelegt. Siekönnen auch einen Wert eingeben (0 bis 245).
- Der Punkt, auf den Sie mit (Mittelpunkt-Pipette) klicken, wird als Mitte des Farbtonbereichsfestgelegt. Sie können auch einen Wert eingeben (5 bis 250).
- Der Punkt, auf den Sie mit (Weißpunkt-Pipette) klicken, wird als hellster Punkt festgelegt. Siekönnen auch einen Wert eingeben (10 bis 255).
- Klicken Sie auf , um die Graubalance (Gray Balance) einzustellen. Klicken Sie dann auf denBereich im Vorschaubild, für den Sie die Farbe anpassen möchten.Der angeklickte Punkt wird als achromatischer Farbbezugspunkt festgelegt und das gesamte Bild wirddementsprechend angepasst. Wenn beispielsweise Schnee auf einem Foto bläulich erscheint, klickenSie auf den bläulichen Teil, um das gesamte Bild anzupassen und die natürlichen Farben zureproduzieren.
HinweisKlicken Sie auf Standard (Defaults), um alle Anpassungen im aktuellen Fenster rückgängig zumachen.
Zum Seitenanfang
Sayfa 182 / 282 sayfaHistogramm anpassen

Online-Handbuch > Scanner-Handbuch > Mit ScanGear (Scanner-Treiber) Bilder korrigieren und Farben anpassen >Farbtonkurve anpassen
Farbtonkurve anpassen
Klicken Sie in der Registerkarte Erweiterter Modus (Advanced Mode) von ScanGear auf (Farbtonkurveneinstellungen).
KanalJeder einzelne Bildpunkt setzt sich in verschiedenen Anteilen aus den Farben Rot, Grün und Blauzusammen (Farbverlauf). Diese Farben können individuell als "Kanal" angepasst werden.
Hauptkanal (Master)Passen Sie Rot, Grün und Blau an.
Rot (Red)
Passen Sie den Rotkanal an.
Grün (Green)
Passen Sie den Grünkanal an.
Blau (Blue)
Passen Sie den Blaukanal an.
HinweisEs wird nur Graustufen (Grayscale) unter Kanal (Channel) angezeigt, wenn für den FarbmodusGraustufen (Grayscale) ausgewählt wurde.
Farbtonkurven lesenBei ScanGear (Scanner-Treiber) ist das Scannen von Bildern mit einem Scanner die Eingabe, dieAnzeige auf einem Monitor die Ausgabe.Farbtonkurve (Tone Curve) zeigt für jeden Kanal (Channel) dieBalance zwischen Farbtoneingabe und -ausgabe an.
Sayfa 183 / 282 sayfaFarbtonkurve anpassen

Farbtonkurve anpassenWählen Sie unter Farbtonkurve auswählen (Select Tone Curve) eine Farbtonkurve aus den folgendenOptionen aus: Keine Korrektur (No Correction), Überbelichtung (Overexposure), Unterbelichtung(Underexposure), Starker Kontrast (High contrast), Negativ-/Positiv-Bild umkehren (Reverse the negative/positive image) und Benutzerdefinierte Kurve bearbeiten (Edit custom curve).
Keine Korrektur (No correction) (keine Anpassung)
Überbelichtung (Overexposure) (konvexe Kurve)
Die Mittelton-Daten der Eingabeseite werden in Richtung der hellsten Stufe der Ausgabeseite gestreckt.Auf dem Bildschirm wird ein helles Bild angezeigt.
Unterbelichtung (Underexposure) (konvexe Kurve)
Die Mittelton-Daten der Eingabeseite werden in Richtung der dunkelsten Stufe der Ausgabeseitegestreckt. Auf dem Bildschirm wird ein dunkles Bild angezeigt.
Starker Kontrast (High contrast) (S-Kurve)
Die Spitzlichter und die Schatten der Eingabeseite werden erhöht, wodurch ein Bild mit hohem Kontrastentsteht.
Negativ-/Positiv-Bild umkehren (Reverse the negative/positive image) (absteigende Linie)
Die Eingabe- und Ausgabeseite werden vertauscht, so dass ein invertiertes Bild entsteht.
Sayfa 184 / 282 sayfaFarbtonkurve anpassen

Benutzerdefinierte Kurve bearbeiten (Edit custom curve)
Sie können bestimmte Punkte auf der Farbtonkurve verschieben und somit die Helligkeit derentsprechenden Bereiche beliebig anpassen.
HinweisKlicken Sie auf Standard (Defaults), um alle Anpassungen im aktuellen Fenster rückgängig zumachen.
Zum Seitenanfang
Sayfa 185 / 282 sayfaFarbtonkurve anpassen

Online-Handbuch > Scanner-Handbuch > Mit ScanGear (Scanner-Treiber) Bilder korrigieren und Farben anpassen >Grenzwert einstellen
Grenzwert einstellenDie Helligkeit von Farb- und Graustufenbildern wird als Wert zwischen 0 und 255 ausgedrückt. BeimErstellen von Schwarzweißbildern hingegen werden alle Farben dem Wert für Schwarz (0) oder demWert für Weiß (255) zugeordnet. Der Grenzwert ist der Wert, der festlegt, ob eine Farbe als Schwarz oderals Weiß angesehen wird. Durch Anpassen des Grenzwerts können Sie eine schärfere Darstellung vonText in Dokumenten erreichen oder ein Durchscheinen bei Zeitungen verhindern.Diese Funktion ist verfügbar, wenn für Farbmodus (Color Mode) die Option Schwarzweiß (Black andWhite) ausgewählt ist.
Klicken Sie in der Registerkarte Erweiterter Modus (Advanced Mode) von ScanGear auf (Grenzwert).
Grenzwert einstellenBewegen Sie (Regler) nach rechts, um den Grenzwert zu erhöhen und somit die schwarzenBereiche zu verstärken. Bewegen Sie den Regler nach links, um den Wert zu verringern und somit dieweißen Bereiche zu verstärken. Sie können auch einen Wert eingeben (0 bis 255).
HinweisKlicken Sie auf Standard (Defaults), um alle Anpassungen im aktuellen Fenster rückgängig zumachen.
Zum Seitenanfang
Sayfa 186 / 282 sayfaGrenzwert einstellen

Online-Handbuch > Scanner-Handbuch > Bildschirme von ScanGear (Scanner-Treiber)
Bildschirme von ScanGear (Scanner-Treiber)In den folgenden Abschnitten werden die Bildschirme und Funktionen sowie die Verwendung vonScanGear (Scanner-Treiber) beschrieben.
Registerkarte Basismodus (Basic Mode)Registerkarte Erweiterter Modus (Advanced Mode)
Eingabe-Einstellungen (Input Settings)Ausgabe-Einstellungen (Output Settings)Bildeinstellungen (Image Settings)Schaltflächen für die Farbeinstellung
Registerkarte Automatischer Scanmodus (Auto Scan Mode)Dialogfeld Voreinstellungen (Preferences)
Registerkarte Scanner (Scanner)Registerkarte Vorschau (Preview)Registerkarte Scannen (Scan)Registerkarte Farbeinstellung (Color Settings)
Zum Seitenanfang
Sayfa 187 / 282 sayfaBildschirme von ScanGear (Scanner-Treiber)

Online-Handbuch > Scanner-Handbuch > Bildschirme von ScanGear (Scanner-Treiber) > Registerkarte Basismodus(Basic Mode)
Registerkarte Basismodus (Basic Mode)In diesem Modus können Sie ganz einfach scannen, indem Sie die Anweisungen auf dem Bildschirmbefolgen.In diesem Abschnitt werden die im Basismodus (Basic Mode) verfügbaren Einstellungen undFunktionen beschrieben.Je nach Dokumenttyp und abhängig davon, wie der Bildschirm geöffnet wurde, stehen unterschiedlicheOptionen zur Verfügung.
(1) Einstellungen und Bedienschaltflächen(2) Symbolleiste(3) Vorschaubereich
Einstellungen und Bedienschaltflächen
Quelle wählen (Select Source)Foto (Farbe) (Photo(Color))
Scannt Fotos in Farbe.Zeitschrift (Farbe) (Magazine(Color))Scannt Zeitschriften in Farbe.Zeitung (Graustufen) (Newspaper(Grayscale))Scannt Text und Zeichnungen in Schwarzweiß.Dokument (Graustufen) (Document(Grayscale))Scannt Fotos und Dokumente in Schwarzweiß.Wählen Sie diesen Modus, um hochauflösende Schwarzweißbilder zu erstellen.
HinweisWenn Sie eine andere Option als Zeitung (Graustufen) (Newspaper(Grayscale)) wählen, ist dieFunktion Scharfzeichnen (Unsharp Mask) aktiviert.Wenn Sie die Option Foto (Farbe) (Photo(Color)), Zeitschrift (Farbe) (Magazine(Color)) oderDokument (Graustufen) (Document(Grayscale)) wählen, ist die Funktion Autom. Tonwert (AutoTone) aktiv.Wenn Sie jedoch die Auswahl der Option Autom. Tonwert immer ausführen (AlwaysExecute the Auto Tone) in der Registerkarte Farbeinstellung (Color Settings) des DialogfeldsVoreinstellungen (Preferences) aufheben, wird die Funktion Autom. Tonwert (Auto Tone)deaktiviert.Wenn Sie die Option Zeitschrift (Farbe) (Magazine(Color)) wählen, wird die Funktion Entrastern(Descreen) aktiviert.
Sayfa 188 / 282 sayfaRegisterkarte Basismodus (Basic Mode)

Vorschaubild anzeigen (Display Preview Image)Klicken Sie auf Vorschau (Preview), um einen Vorschau-Scanvorgang auszuführen. Das gescannteDokument wird im Vorschaubereich angezeigt. Ein Schnittrahmen (Scan-Bereich) wird inDokumentgröße angezeigt.
HinweisWenn Sie den Scanvorgang starten, ohne die Vorschau zu verwenden, werden die Farbenentsprechend dem Dokumenttyp angepasst, der unter Quelle wählen (Select Source)ausgewählt wurde.Wenn Sie das Gerät zum ersten Mal verwenden, wird die Scanner-Kalibrierung automatischgestartet. Warten Sie, bis das Vorschaubild angezeigt wird.
Ziel (Destination)
Geben Sie an, wie Sie mit dem gescannten Bild verfahren möchten.Drucken (Print) (300 dpi)Wählen Sie diese Option, um das gescannte Bild zu drucken.Bildanzeige (Image display) (150 dpi)
Wählen Sie diese Option, um das gescannte Bild auf einem Bildschirm anzuzeigen.OCR (OCR) (300 dpi)
Wählen Sie diese Option, um das gescannte Bild mit OCR-Software zu verwenden.OCR-Software konvertiert gescannte Texte, die als Bilder vorliegen, in Textdaten, die u. a. ineinem Textverarbeitungsprogramm bearbeitet werden können.
HinweisUm mit einer Auflösung von 301 dpi oder höher zu scannen, starten Sie den Scanvorgang überdie Registerkarte Erweiterter Modus (Advanced Mode), nachdem Sie die Ausgabeauflösung(Output Resolution) festgelegt haben.Weitere Informationen zum Scannen mithilfe der Registerkarte Erweiterter Modus (AdvancedMode) finden Sie unter " Im erweiterten Modus scannen".
Ausgabeformat (Output Size)Wählen Sie ein Ausgabeformat.Die hier verfügbaren Optionen sind davon abhängig, welche Einstellung unter Ziel (Destination)ausgewählt wurde.
Flexibel (Flexible)
Wenn ein Schnittrahmen angezeigt wird, wird der Bildteil innerhalb des Rahmens mit 100 %gescannt. Wird kein Schnittrahmen angezeigt, wird der gesamte Vorschaubereich gescannt.Papierformat (L, A4 usw.)Wählen Sie das Papierformat, in dem das Bild ausgegeben wird. Der Bildbereich imSchnittrahmen wird in der Größe des ausgewählten Papierformats gescannt. Sie können denSchnittrahmen ziehen, um das Bild unter Beibehaltung des Seitenverhältnisses zu vergrößernbzw. zu verkleinern.
Monitorauflösung (1024 x 768 Pixel usw.)
Sayfa 189 / 282 sayfaRegisterkarte Basismodus (Basic Mode)

Wählen Sie ein Ausgabeformat in Pixel.Ein Schnittrahmen der ausgewählten Monitorauflösung wird angezeigt und das Bild innerhalbdes Rahmens wird gescannt. Sie können den Schnittrahmen ziehen, um das Bild unterBeibehaltung des Seitenverhältnisses zu vergrößern bzw. zu verkleinern.Hinzufügen/Löschen... (Add/Delete)
Öffnet das Dialogfeld Ausgabeformat hinzufügen/löschen (Add/Delete the Output Size), in demSie benutzerdefinierte Ausgabeformate speichern können. Diese Option ist verfügbar, wenn Ziel(Destination) auf Drucken (Print) (300 dpi) oder Bildanzeige (Image display) (150 dpi) gesetztist.
Im Dialogfeld Ausgabeformat hinzufügen/löschen (Add/Delete the Output Size) können Siemehrere Ausgabeformate gleichzeitig angeben und speichern. Die gespeicherten Elementewerden zusammen mit den vordefinierten Formaten in der Liste Ausgabeformat (Output Size)angezeigt.Hinzufügen (Add)
Geben Sie Ausgabeformat - Name (Output Size Name), Breite (Width) und Höhe (Height) an,um ein Format hinzuzufügen, und klicken Sie anschließend auf Hinzufügen (Add). Für Einheit(Unit) können Sie mm oder Zoll (inches) auswählen, wenn für Ziel (Destination) die OptionDrucken (Print) (300 dpi) ausgewählt wurde. Es steht jedoch nur Pixel (pixels) zur Verfügung,wenn für Ziel (Destination) die Option Bildanzeige (Image display) (150 dpi) ausgewählt wurde.Der Name des hinzugefügten Formats wird in der Ausgabeformatliste (Output Size List)angezeigt. Klicken Sie auf Speichern (Save), um die in der Ausgabeformatliste (Output Size List)aufgeführten Elemente zu speichern.Löschen (Delete)Wenn Sie ein Element löschen möchten, wählen Sie es in der Ausgabeformatliste (Output SizeList) aus und klicken Sie auf Löschen (Delete). Klicken Sie auf Speichern (Save), um die in derAusgabeformatliste (Output Size List) aufgeführten Elemente zu speichern.
Wichtig
Vordefinierte Ausgabeformate, z. B. A4 und 1024 x 768 Pixel (1024 x 768 pixels), könnennicht gelöscht werden.
HinweisSie können bis zu 10 Ausgabeformate in der Ausgabeformatliste (Output Size List)speichern.Es wird eine Fehlermeldung angezeigt, wenn Sie einen Wert eingeben, der außerhalb deseingestellten Bereichs liegt. Geben Sie einen Wert ein, der innerhalb des Bereichs liegt.
HinweisIn der Registerkarte Vorschau (Preview) des Dialogfelds Voreinstellungen (Preferences)können Sie festlegen, ob und wie anfangs der Schnittrahmen für ein Vorschaubild angezeigtwird.Weitere Informationen zu Beschneiderahmen bei Vorschaubildern (Cropping Frame onPreviewed Images) finden Sie unter "Registerkarte Vorschau (Preview) ."
Seitenverhältnis umkehren (Invert aspect ratio)Diese Schaltfläche ist verfügbar, wenn Ausgabeformat (Output Size) auf eine andere Einstellung alsFlexibel (Flexible) gesetzt ist.Klicken Sie auf diese Schaltfläche, um den Schnittrahmen zu drehen. Klicken Sie erneut darauf, umdie ursprüngliche Ausrichtung wiederherzustellen.
Schnittrahmen anpassen (Adjust cropping frames)Sie können den Scan-Bereich im Vorschaubereich anpassen.Wenn kein Bereich festgelegt wurde, wird das Dokument in der Dokumentgröße gescannt
Sayfa 190 / 282 sayfaRegisterkarte Basismodus (Basic Mode)

(Automatisch beschneiden). Wenn ein Bereich festgelegt wurde, wird nur dieser gescannt.
HinweisUnter "Schnittrahmen anpassen" finden Sie weitere Informationen zu Schnittrahmen.
Bildkorrekturen (Image corrections)Farbkorrektur (Fading correction)Korrigiert Fotos, die verblasst sind oder einen Farbstich haben.Gegenlichtkorrektur (Backlight correction)Korrigiert Fotos, die bei Gegenlicht aufgenommen wurden.Bundstegschattenkorrektur (Gutter Shadow Correction)
Entfernt Schatten, die beim Scannen von geöffneten Broschüren zwischen den Seiten auftreten.
Wichtig
Hinweise zur Verwendung dieser Funktion finden Sie unter Bundstegschattenkorrektur(Gutter Shadow Correction) im Abschnitt " Bildeinstellungen (Image Settings)
" (Registerkarte Erweiterter Modus (Advanced Mode)).
Farbmuster... (Color Pattern...)
Mit dieser Funktion können Sie die Farben des gesamten Bildes anpassen. Sie können Farbenkorrigieren, die z. B. durch einen Farbstich verblasst sind, und die natürlichen Farbenwiederherstellen. Änderungen werden direkt in der Vorschau sichtbar.
HinweisWeitere Informationen hierzu finden Sie unter " Farben mithilfe eines Farbmusters anpassen ".
Scan-Vorgang ausführen (Perform Scan)Klicken Sie auf Scannen (Scan), um den Scanvorgang zu starten.
HinweisDer Fortschritt des Scanvorgangs wird angezeigt. Klicken Sie auf Abbrechen (Cancel), um denScanvorgang abzubrechen.
Voreinstellungen... (Preferences...)Das Dialogfeld Voreinstellungen (Preferences) wird geöffnet und Sie können Scan-/Vorschaueinstellungen vornehmen.Weitere Informationen hierzu finden Sie unter " Dialogfeld Voreinstellungen (Preferences) ".
Schließen (Close)
Schließt ScanGear (Scanner-Treiber).
Symbolleiste
SymbolleisteSie können die in der Vorschau angezeigten Bilder mithilfe der Symbolleiste drehen.
(Automatisch beschneiden)
Sayfa 191 / 282 sayfaRegisterkarte Basismodus (Basic Mode)

Zeigt den Schnittrahmen an und passt ihn automatisch an die Größe des Dokuments an, dassich im Vorschaubereich befindet. Der Scanbereich wird bei jedem Klicken auf dieseSchaltfläche verkleinert, wenn sich ein Schnittbereich im Schnittrahmen befindet.
(Schnittrahmen entfernen)Entfernt den ausgewählten Schnittrahmen.
(Nach links drehen)Das Vorschaubild wird um 90° gegen den Uhrzeigersinn gedreht.- Das Ergebnis wird auf das gescannte Bild angewendet.- Das Bild wird wieder in den Ausgangszustand zurückversetzt, wenn Sie es erneut in dieVorschau laden.
(Nach rechts drehen)Das Vorschaubild wird um 90° im Uhrzeigersinn gedreht.- Das Ergebnis wird auf das gescannte Bild angewendet.- Das Bild wird wieder in den Ausgangszustand zurückversetzt, wenn Sie es erneut in dieVorschau laden.
(Informationen)Zeigt die Version von ScanGear (Scanner-Treiber) und die aktuellen Einstellungen an.
(Handbuch öffnen)
Diese Seite wird angezeigt.
Vorschaubereich
VorschaubereichHier wird ein Testbild angezeigt, wenn Sie auf Vorschau (Preview) geklickt haben.Sie können den Scan-Bereich (Schnittrahmen) auf dem angezeigten Bild festlegen.Sie können auch zwei oder mehr Schnittrahmen erstellen.
HinweisUnter "Schnittrahmen anpassen" finden Sie weitere Informationen zu Schnittrahmen.
Verwandtes ThemaIm Basismodus scannen
Zum Seitenanfang
Sayfa 192 / 282 sayfaRegisterkarte Basismodus (Basic Mode)

Online-Handbuch > Scanner-Handbuch > Bildschirme von ScanGear (Scanner-Treiber) > Registerkarte ErweiterterModus (Advanced Mode)
Registerkarte Erweiterter Modus (Advanced Mode)In diesem Modus können Sie erweiterte Scan-Einstellungen festlegen, z. B. den Farbmodus, dieAuflösung, die Helligkeit und den Farbton.Hier werden die unter Erweiterter Modus (Advanced Mode) verfügbaren Einstellungen und Funktionenbeschrieben.Je nach Dokumenttyp und abhängig davon, wie der Bildschirm geöffnet wurde, stehen unterschiedlicheOptionen zur Verfügung.
(1) Einstellungen und Bedienschaltflächen(2) Symbolleiste(3) Vorschaubereich
Einstellungen und Bedienschaltflächen
Bevorzugte Einstellungen (Favorite Settings)
Sie können eine Gruppe mit Einstellungen unter einem bestimmten Namen speichern (Eingabe-,Ausgabe- und Bildeinstellungen sowie Schaltflächen für die Farbeinstellung) und bei Bedarfabrufen. Es ist praktisch, eine Gruppe mit Einstellungen zu speichern, wenn diese immer wiederverwendet werden. Sie können diese Funktion auch verwenden, um wieder dieStandardeinstellungen zu laden.Wählen Sie Hinzufügen/Löschen... (Add/Delete...) im Pull-Down-Menü. Das Dialogfeld BevorzugteEinstellungen hinzufügen/löschen (Add/Delete Favorite Settings) wird geöffnet.
Sayfa 193 / 282 sayfaRegisterkarte Erweiterter Modus (Advanced Mode)

Geben Sie einen Namen unter Einstellungsname (Setting Name) ein und klicken Sie aufHinzufügen (Add). Der Name wird in der Liste bevorzugter Einstellungen (Favorite Settings List)angezeigt.Wenn Sie auf Speichern (Save) klicken, wird das Element zusammen mit den vordefiniertenElementen in der Liste Bevorzugte Einstellungen (Favorite Settings) angezeigt.
Wichtig
Sie können Hinzufügen/Löschen... (Add/Delete...) nach der Vorschau unter BevorzugteEinstellungen (Favorite Settings) festlegen.
HinweisSie können bis zu 10 Elemente in der Liste bevorzugter Einstellungen (Favorite Settings List)speichern. Wenn Sie ein Element löschen möchten, wählen Sie es in der Liste bevorzugterEinstellungen (Favorite Settings List) aus und klicken Sie auf Löschen (Delete). Klicken Sie aufSpeichern (Save), um die in der Liste bevorzugter Einstellungen (Favorite Settings List)angezeigten Einstellungen zu speichern.
Eingabe-Einstellungen (Input Settings)
Geben Sie Eingabe-Einstellungen wie z. B. den Dokumenttyp und die Dokumentgröße an.Eingabe-Einstellungen (Input Settings)
Ausgabe-Einstellungen (Output Settings)
Geben Sie Ausgabe-Einstellungen wie z. B. die Ausgabeauflösung und die Ausgabegröße an.Ausgabe-Einstellungen (Output Settings)
Bildeinstellungen (Image Settings)
Sie können verschiedene Bildkorrekturfunktionen aktivieren/deaktivieren.Bildeinstellungen (Image Settings)
Schaltflächen für die Farbeinstellung
Diese Schaltflächen können für Feinkorrekturen an der Bildhelligkeit und den Farbtönen verwendetwerden.Sie können die Helligkeit oder den Kontrast des Bildes, seine hellste und dunkelste Stufe(Histogramm) oder die Balance (Farbtonkurve) anpassen.
Schaltflächen für die Farbeinstellung
Zoom (Zoom)
Scannt den Bereich im Schnittrahmen erneut mit einem größeren Vergrößerungsfaktor.Wenn dasBild vergrößert wird, ändert sich die Schaltfläche Zoom (Zoom) in Rückgängig (Undo). Klicken Sieauf Rückgängig (Undo), um die ursprüngliche Anzeigegröße wiederherzustellen.
HinweisWenn Sie auf Zoom (Zoom) klicken, wird das Bild erneut gescannt und es wird einhochauflösendes Bild in der Vorschau angezeigt.
Wenn Sie auf die Schaltfläche (Vergrößern/Verkleinern) in der Symbolleiste klicken, wirddas Vorschaubild schnell vergrößert. Die Auflösung des angezeigten Bilds ist jedoch niedrig.
Vorschau (Preview)Wählen Sie diese Schaltfläche, um einen Testscan durchzuführen.
Sayfa 194 / 282 sayfaRegisterkarte Erweiterter Modus (Advanced Mode)

Scannen (Scan)Startet den Scanvorgang.
HinweisDer Fortschritt des Scanvorgangs wird angezeigt. Klicken Sie auf Abbrechen (Cancel), um denScanvorgang abzubrechen.Wenn der Scanvorgang beendet wurde, wird möglicherweise ein Dialogfeld geöffnet, in demSie die nächste auszuführende Aktion auswählen können. Befolgen Sie die Anweisungen, umden Vorgang abzuschließen. Weitere Informationen hierzu finden Sie unter Status desScanGear-Dialogfelds nach dem Scannen (Status of ScanGear dialog after scanning) imAbschnitt "Registerkarte Scannen (Scan) " (Dialogfeld Voreinstellungen (Preferences)).Wenn die Gesamtgröße der zu scannenden Bilder 100 MB überschreitet, wird eine Meldungausgegeben, dass der Scanvorgang eine Weile dauern kann.Klicken Sie auf OK, umfortzufahren, oder auf Abbrechen (Cancel), um den Scanvorgang abzubrechen.
Voreinstellungen... (Preferences...)Das Dialogfeld Voreinstellungen (Preferences) wird geöffnet und Sie können Scan-/Vorschaueinstellungen vornehmen.Weitere Informationen hierzu finden Sie unter " Dialogfeld Voreinstellungen (Preferences) ".
Schließen (Close)
Schließt ScanGear (Scanner-Treiber).
Symbolleiste
Symbolleiste
Mithilfe der Symbolleiste in der Registerkarte Erweiterter Modus (Advanced Mode) können Sie dasVorschaubild anpassen und einen Teilbereich des Bilds auswählen.
(Löschen)Klicken Sie auf diese Schaltfläche, um das Vorschaubild zu löschen.Durch Klicken auf diese Schaltfläche werden auch die Symbolleisten- und Farbeinstellungenzurückgesetzt.
(Beschneiden)
Sayfa 195 / 282 sayfaRegisterkarte Erweiterter Modus (Advanced Mode)

Hiermit können Sie den Scan-Bereich durch Ziehen der Maus festlegen.
(Bild verschieben)
Wenn ein vergrößertes Bild für den Vorschaubereich zu groß ist, können Sie auf dieseSchaltfläche klicken und das Bild mit der Maustaste ziehen, bis der gewünschte Bereichangezeigt wird. Sie können das Bild auch mithilfe der Bildlaufleisten verschieben.
(Vergrößern/Verkleinern)Klicken Sie auf diese Schaltfläche und dann auf das Bild, um es zu vergrößern. Klicken Sie mitder rechten Maustaste auf das Bild, um es zu verkleinern.
(Nach links drehen)
Das Vorschaubild wird um 90° gegen den Uhrzeigersinn gedreht.- Das Ergebnis wird auf das gescannte Bild angewendet.- Das Bild wird wieder in den Ausgangszustand zurückversetzt, wenn Sie es erneut in dieVorschau laden.
(Nach rechts drehen)Das Vorschaubild wird um 90° im Uhrzeigersinn gedreht.- Das Ergebnis wird auf das gescannte Bild angewendet.- Das Bild wird wieder in den Ausgangszustand zurückversetzt, wenn Sie es erneut in dieVorschau laden.
(Informationen)Zeigt die Version von ScanGear (Scanner-Treiber) und die aktuellen Einstellungen an.
(Handbuch öffnen)
Diese Seite wird angezeigt.
(Automatisch beschneiden)
Zeigt den Schnittrahmen an und passt ihn automatisch an die Größe des Dokuments an, dassich im Vorschaubereich befindet. Der Scanbereich wird bei jedem Klicken auf dieseSchaltfläche verkleinert, wenn sich ein Schnittbereich im Schnittrahmen befindet.
(Schnittrahmen entfernen)Entfernt den ausgewählten Schnittrahmen.Alle Ausschnitte auswählen (Select All Crops)Diese Schaltfläche ist verfügbar, wenn es zwei oder mehrere Schnittrahmen gibt.Alle Schnittrahmen werden mit dicken, gestrichelten Linien angezeigt. Die Einstellungenwerden auf alle Schnittrahmen angewendet.Mehrfach-BeschneidenErkennt und beschneidet automatisch mehrere Dokumente auf der Auflagefläche.Sie können die Schnittrahmen der Bilder entfernen, die nicht gescannt werden sollen.
HinweisWeitere Informationen über das Scannen mehrerer Dokumente gleichzeitig finden Sieunter "Mehrere Dokumente gleichzeitig im erweiterten Modus scannen ".
Vorschaubereich
VorschaubereichHier wird ein Testbild angezeigt, wenn Sie auf Vorschau (Preview) geklickt haben.Sie können den Scan-Bereich (Schnittrahmen) auf dem angezeigten Bild festlegen.Sie können auch zwei oder mehr Schnittrahmen erstellen.
HinweisUnter "Schnittrahmen anpassen" finden Sie weitere Informationen zu Schnittrahmen.
Verwandtes ThemaIm erweiterten Modus scannen
Zum Seitenanfang
Sayfa 196 / 282 sayfaRegisterkarte Erweiterter Modus (Advanced Mode)

Online-Handbuch > Scanner-Handbuch > Bildschirme von ScanGear (Scanner-Treiber) > Eingabe-Einstellungen (InputSettings)
Eingabe-Einstellungen (Input Settings)
Unter Eingabe-Einstellungen (Input Settings) können Sie die folgenden Optionen einrichten:Quelle wählen (Select Source)Der Typ des zu scannenden Dokuments wird angezeigt.Papierformat (Paper Size)Wählen Sie die Größe des zu scannenden Dokuments aus.Wenn Sie ein Format auswählen, wird die Größe des Vorschaubereichs entsprechend angepasst.
Wichtig
Einige Anwendungen können nur ein begrenztes Volumen an Scan-Daten aufnehmen. ScanGear(Scanner-Treiber) kann Daten mit der folgenden Größe scannen:21.000 x 30.000 Pixel oder weniger- 10.000 x 30.000 Pixel oder weniger (bei 48 Bit Farbtiefe)Wenn Sie nach der Vorschau das Papierformat (Paper Size) ändern, wird das Vorschaubildgelöscht.
HinweisWenn Sie nicht sicher sind, welches Format Sie unter Papierformat (Paper Size) auswählenmüssen, setzen Sie das Papierformat (Paper Size) auf Ganze Auflagefläche (Full Platen).
Messen Sie anschließend die Größe des Dokuments und geben Sie die Werte in die Felder
(Breite) und (Höhe) ein.
Farbmodus (Color Mode)
Wählen Sie aus, wie das Dokument gescannt werden soll.
Farbe (Color)
Wählen Sie diesen Modus, um Farbdokumente zu scannen oder Farbbilder zu erstellen. Indiesem Modus wird das Bild mit 256 Stufen (8 Bit) der Farben R(ot), G(rün) und B(lau) angezeigt.
Farbe (48 Bit) (Color(48bit))
Wählen Sie diesen Modus, um Farbfotos zu scannen. In diesem Modus wird das Bild mit 65536Stufen (16 Bit) der Farben R(ot), G(rün) und B(lau) angezeigt.
Sayfa 197 / 282 sayfaEingabe-Einstellungen (Input Settings)

Graustufen (Grayscale)Wählen Sie diesen Modus, um Schwarzweißfotos zu scannen oder Schwarzweißbilder zuerstellen. In diesem Modus wird das Bild mit 256 Graustufen (d. h. mit 8 Bit Farbtiefe) angezeigt.
Schwarzweiß (Black and White)Wählen Sie diesen Modus zum Scannen von Fotos und anderen Dokumenten in Schwarzweiß. Indiesem Modus wird das Bild in Schwarzweiß angezeigt. Der Kontrast wird ab einer bestimmtenStärke (Grenzwert) in Schwarz bzw. Weiß aufgelöst und entsprechend dargestellt.Der Grenzwert
kann über die Schaltfläche (Grenzwert) eingestellt werden.
Wichtig
Farbe (48 Bit) (Color(48bit)) wird nur angezeigt, wenn die Option 48/16 Bit-Ausgabe aktivieren(Enable 48/16 bit Output) in der Registerkarte Scannen (Scan) des Dialogfelds Voreinstellungen(Preferences) ausgewählt ist.
Registerkarte Scannen (Scan)
Eingabegröße
Das Papierformat (Paper Size) wird vor der Vorschau angezeigt. Nach der Vorschau wird die Größedes Schnittrahmens angezeigt.Sie können die Größe des Schnittrahmens (Scan-Bereichs) anpassen, indem Sie die Werte in die
Felder (Breite) und (Höhe) eingeben.
Klicken Sie auf (Seitenverhältnis beibehalten) und ändern Sie es in (Gesperrt), um dasSeitenverhältnis beizubehalten, wenn Sie die Schnittrahmengröße festlegen.
Wichtig
Eingabegröße-Einstellungen sind nur verfügbar, wenn als Ausgabeformat (Output Size) unterAusgabe-Einstellungen (Output Settings) die Option Flexibel (Flexible) ausgewählt ist.Wenn Sieeine andere Größe als Flexibel (Flexible) auswählen, wird ein Schnittrahmen angezeigt, der ausden Werten für Ausgabeformat (Output Size) und Ausgabeauflösung (Output Resolution)berechnet wurde und dessen Seitenverhältnis festgelegt ist.
HinweisSie können nur Werte eingeben, die innerhalb der von Ihnen gewählten Dokumentgröße liegen.Der zu scannende Bereich muss mindestens 96 x 96 Pixel groß sein, wenn dieAusgabeauflösung (Output Resolution) 600 dpi und der Wert für Vergrößern/Verkleinern 100 %beträgt.Beim automatischen Beschneiden wird das Seitenverhältnis nicht beibehalten, da die Größeeine höhere Priorität hat.Unter "Schnittrahmen anpassen" finden Sie weitere Informationen zu Schnittrahmen.
Zum Seitenanfang
Sayfa 198 / 282 sayfaEingabe-Einstellungen (Input Settings)

Online-Handbuch > Scanner-Handbuch > Bildschirme von ScanGear (Scanner-Treiber) > Ausgabe-Einstellungen(Output Settings)
Ausgabe-Einstellungen (Output Settings)
Unter Ausgabe-Einstellungen (Output Settings) können Sie die folgenden Optionen einrichten:Ausgabeauflösung (Output Resolution)
Wählen Sie die Auflösung, mit der gescannt werden soll.Je höher der Wert für die Auflösung, desto detailreicher ist das Bild.Wählen Sie aus den nach dem Klicken auf die Schaltfläche angezeigten Optionen eine Auflösung ausoder geben Sie einen Wert zwischen 25 und 19.200 dpi (in 1-dpi-Schritten) an.
HinweisWeitere Informationen hierzu finden Sie unter " Auflösung".
Ausgabeformat (Output Size)Wählen Sie ein Ausgabeformat.Wählen Sie Flexibel (Flexible), um benutzerdefinierte Formate festzulegen, oder wählen Sie einDruckformat bzw. eine Anzeigegröße. Wählen Sie zum Festlegen einer benutzerdefinierten Größe dieOption Hinzufügen/Löschen... (Add/Delete...) und speichern Sie sie als neue Ausgabeformatoption.
Flexibel (Flexible)
Sie können die Ausgabeauflösung und Skalierung festlegen sowie den Schnittrahmen anpassen.Wenn kein Schnittrahmen angezeigt wird, wird der gesamte Vorschaubereich gescannt. Wenn einSchnittrahmen angezeigt wird, wird der Bildteil innerhalb des Rahmens gescannt.
Geben Sie zum Vergrößern/Verkleinern des gescannten Bilds Werte in die Felder (Breite) und
(Höhe) im Bereich Ausgabe-Einstellungen (Output Settings) ein oder geben Sie einen Wertfür % an (in 1-%-Schritten). Der für % verfügbare Höchstwert ist von den Angaben unterAusgabeauflösung (Output Resolution) abhängig. % kann für bis zu 19.200 dpi festgelegt werden(die maximale Ausgabeauflösung).
Papierformat (L usw.) und Monitorauflösung (1024 x 768 Pixel usw.)Breite, Höhe und Skalierung können nicht angegeben werden. Das Vorschaubild wird wie unterAusgabeformat und Auflösung angegeben zugeschnitten. Der Bildbereich im Schnittrahmen wirdin der Größe des ausgewählten Papier- bzw. Bildschirmformats gescannt. Sie können denSchnittrahmen ziehen, um ihn unter Beibehaltung des Seitenverhältnisses zu vergrößern, zuverkleinern oder zu verschieben.
Sayfa 199 / 282 sayfaAusgabe-Einstellungen (Output Settings)

Hinzufügen/Löschen... (Add/Delete)
Öffnet das Dialogfeld Ausgabeformat hinzufügen/löschen (Add/Delete the Output Size), in dem Siebenutzerdefinierte Ausgabeformate speichern/löschen können.
Im Dialogfeld Ausgabeformat hinzufügen/löschen (Add/Delete the Output Size) können Siemehrere Ausgabeformate gleichzeitig angeben und speichern. Die gespeicherten Elementewerden zusammen mit den vordefinierten Formaten in der Liste Ausgabeformat (Output Size)angezeigt.Hinzufügen (Add)
Wählen Sie zum Hinzufügen eines Formats die Option Drucken (Print) oder Bildanzeige (Imagedisplay) als Ziel (Destination). Geben Sie anschließend Ausgabeformatname (Output SizeName), Breite (Width) und Höhe (Height) ein und klicken Sie auf Hinzufügen (Add). Der Name deshinzugefügten Formats wird in der Ausgabeformatliste (Output Size List) angezeigt.Klicken Sie auf Speichern (Save), um alle hinzugefügten Elemente zu speichern. Klicken Sie aufAbbrechen (Cancel), um alle Elemente zu verwerfen, die nach dem Öffnen des DialogfeldsAusgabeformat hinzufügen/löschen (Add/Delete the Output Size) hinzugefügt wurden.Löschen (Delete)Wenn Sie ein Element löschen möchten, wählen Sie es in der Ausgabeformatliste (Output SizeList) aus und klicken Sie auf Löschen (Delete). Die gelöschten Elemente werden aus derAusgabeformatliste (Output Size List) entfernt.Wenn Sie auf Speichern (Save) klicken, werden die aus der Ausgabeformatliste (Output Size List)entfernten Elemente gelöscht. Wenn Sie auf Abbrechen (Cancel) klicken, werden sie nichtgelöscht.
Wichtig
Vordefinierte Ausgabeformate, z. B. A4 und 1024 x 768 Pixel (1024 x 768 pixels), können nichtgelöscht werden.
HinweisEs können für jedes Ziel bis zu 10 Ausgabeformate in der Ausgabeformatliste (Output SizeList) gespeichert werden.Es wird eine Fehlermeldung angezeigt, wenn Sie einen Wert eingeben, der außerhalb deseingestellten Bereichs liegt. Geben Sie einen Wert innerhalb des in der Meldungangezeigten Bereichs ein.Die Einheit (Unit) ist unterschiedlich, je nachdem welches Ziel (Destination) ausgewähltwurde.Wählen Sie für Drucken (Print) entweder die Option mm oder Zoll.Bei Bildanzeige(Image display) ist nur die Option Pixel verfügbar.
HinweisUnter "Schnittrahmen anpassen" finden Sie weitere Informationen zu Schnittrahmen.In der Registerkarte Vorschau (Preview) des Dialogfelds Voreinstellungen (Preferences) könnenSie festlegen, ob und wie anfangs der Schnittrahmen für ein Vorschaubild angezeigt wird.WeitereInformationen zu Beschneiderahmen bei Vorschaubildern (Cropping Frame on PreviewedImages) finden Sie unter " Registerkarte Vorschau (Preview) ."
(Seitenverhältnis wechseln)Dreht den Schnittrahmen um 90 Grad. Klicken Sie erneut darauf, um die ursprüngliche Ausrichtungwiederherzustellen.Datengröße (Data Size)Beim Scannen des Vorschaubilds wird eine Bilddatei erstellt. Die Größe der Datei wird angezeigt,wenn sie im BMP-Format gespeichert wird.
Sayfa 200 / 282 sayfaAusgabe-Einstellungen (Output Settings)

HinweisWenn die Dateigröße mehr als 100 MB beträgt, werden rote Zeichen angezeigt. In diesem Fallerscheint eine Warnmeldung, wenn Sie auf Scannen (Scan) klicken. Es wird empfohlen, dieDatengröße (Data Size) für alle Einstellungen auf 99 MB oder weniger einzustellen, und dann zuscannen.
Zum Seitenanfang
Sayfa 201 / 282 sayfaAusgabe-Einstellungen (Output Settings)

Online-Handbuch > Scanner-Handbuch > Bildschirme von ScanGear (Scanner-Treiber) > Bildeinstellungen (ImageSettings)
Bildeinstellungen (Image Settings)
Wichtig
Wenden Sie diese Funktionen nicht auf Bilder ohne Moiré-Effekte, Staub, Kratzer oder verblassteFarben an. Dies könnte sich ungünstig auf den Farbton auswirken.Welche Einstellungen ausgewählt werden können, hängt von den Farbmoduseinstellungen ab.Der Scanvorgang kann länger als gewöhnlich dauern, wenn Sie die Option Bildeinstellungen(Image Settings) verwenden.Die Ergebnisse der Bildkorrektur werden möglicherweise nicht im Vorschaubild angezeigt.
Unter Bildeinstellungen (Image Settings) können Sie die folgenden Optionen einrichten:Autom. Tonwert (Auto Tone)
Wenn diese Option auf EIN (ON) gesetzt ist, wird die Helligkeit für das Bild im festgelegten Bereichautomatisch optimiert. Die Farbeinstellung wird auf das gesamte Bild angewendet. Diese Option iststandardmäßig auf EIN (ON) gesetzt.
Wichtig
Sie können die Einstellung Autom. Tonwert (Auto Tone) nach der Vorschau festlegen.Diese Einstellung kann ausgewählt werden, wenn die Option Empfohlen (Recommended) in derRegisterkarte Farbeinstellung (Color Settings) des Dialogfelds Voreinstellungen ausgewählt ist.Wenn Sie auf Mehrfach-Beschneiden (Multi-Crop) klicken, wird diese Einstellung auf EIN (ON)gesetzt und kann nicht geändert werden.
HinweisWenn Bilder mit gleichmäßigem Farbton (z. B. Himmel) in der Vorschau angezeigt oder gescanntwerden, kann sich der Farbton des Originalbilds aufgrund der Funktion Autom. Farbanpassungändern. Setzen Sie in diesem Fall die Option Autom. Tonwert (Auto Tone) auf AUS (OFF).
Scharfzeichnen (Unsharp Mask)Wenn diese Option auf EIN (ON) gesetzt ist, werden die Konturen der Objekte betont, wodurch dasBild schärfer wird. Diese Option ist standardmäßig auf EIN (ON) gesetzt.Entrastern (Descreen)Gedruckte Fotos und Bilder werden durch eine Ansammlung feiner Punkte wiedergegeben. Moiré istein Effekt, bei dem die Verteilung der Punkte zu Interferenzen führt, wodurch die Farbverläufe des
Sayfa 202 / 282 sayfaBildeinstellungen (Image Settings)

Bildes ungleichmäßig werden und ein Streifenmuster auf dem Bild entsteht. Mit der FunktionEntrastern (Descreen) wird der Moiré-Effekt reduziert. Diese Option ist standardmäßig auf AUS (OFF)gesetzt.
HinweisAuch wenn die Option Entrastern (Descreen) auf EIN (ON) gesetzt ist, können weiterhin geringeMoiré-Effekte auftreten, wenn gleichzeitig die Option Scharfzeichnen (Unsharp Mask) auf EIN(ON) gesetzt ist. Setzen Sie in diesem Fall die Option Scharfzeichnen (Unsharp Mask) auf AUS(OFF).Wenn Sie Zeitschrift (Farbe) (Magazine(Color)) unter Quelle wählen (Select Source) in derRegisterkarte Basismodus (Basic Mode) auswählen, hat dies denselben Effekt, wie wenn Siedie Option Entrastern (Descreen) in der Registerkarte Erweiterter Modus (Advanced Mode) aufEIN (ON) setzen.
Staub und Kratzer reduzieren (Reduce Dust and Scratches)Gescannte Fotos können weiße Punkte aufweisen, die durch Staub und Kratzer entstehen. Einsolches Bildrauschen können Sie mit dieser Funktion reduzieren. Diese Option ist standardmäßig aufOhne (None) gesetzt.
Ohne (None)
Staub und Kratzer werde nicht reduziert.
Niedrig (Low)
Wählen Sie diese Option, um kleine Staubpartikel und Kratzer zu reduzieren. Große werdenmöglicherweise nicht entfernt.
Mittel (Medium)Es wird empfohlen, diese Einstellung grundsätzlich zu verwenden.
Hoch (High)
Wählen Sie diese Option, um kleine und große Staubpartikel und Kratzer zu reduzieren. DieserVorgang kann jedoch selbst Spuren im Bild hinterlassen und gelegentlich feinere Bilddetailsunkenntlich machen.
Wichtig
Diese Funktion ist bei bestimmten Fotos möglicherweise nicht wirksam.
HinweisEs wird empfohlen, diese Funktion beim Scannen von gedruckten Materialien auf Ohne (None)zu setzen.
Farbkorrektur (Fading correction)Verwenden Sie diese Funktion zum Korrigieren von Fotos, die mit der Zeit verblasst sind oder dieeinen Farbstich haben. Letzteres ist dann der Fall, wenn eine Farbe aufgrund der Wetterverhältnissebei der Aufnahme oder aufgrund starker Umgebungsfarben ein Bild dominiert. Diese Option iststandardmäßig auf Ohne (None) gesetzt.
Ohne (None)
Die Farbkorrektur wird nicht angewendet.
Niedrig (Low)
Wählen Sie diese Option, um eine geringe Verblassung der Farben und einen schwachenFarbstich zu korrigieren.
Mittel (Medium)Es wird empfohlen, diese Einstellung grundsätzlich zu verwenden.
Hoch (High)
Wählen Sie diese Option, um eine starke Verblassung der Farben und einen starken Farbstich zukorrigieren. Sie kann den Farbton eines Bilds verändern.
Wichtig
Sie können die Farbkorrektur (Fading Correction) nach der Vorschau festlegen.Die Farbkorrektur (Fading Correction) ist möglicherweise nicht wirksam, wenn der Scan-Bereichzu klein ist.Diese Einstellung kann ausgewählt werden, wenn die Option Empfohlen (Recommended) in derRegisterkarte Farbeinstellung (Color Settings) des Dialogfelds Voreinstellungen ausgewählt ist.
Sayfa 203 / 282 sayfaBildeinstellungen (Image Settings)

Wenn Sie auf Mehrfach-Beschneiden (Multi-Crop) klicken, wird diese Einstellung auf Ohne(None) gesetzt und kann nicht geändert werden.
Bildglättung (Grain Correction)
Verwenden Sie diese Funktion, um die Körnigkeit in Fotos zu reduzieren, die mit hochempfindlichemFilm aufgenommen wurden. Diese Option ist standardmäßig auf Ohne (None) gesetzt.
Ohne (None)
Die Körnigkeit wird nicht reduziert.
Niedrig (Low)
Wählen Sie diese Option, wenn das Foto leicht körnig ist.
Mittel (Medium)Es wird empfohlen, diese Einstellung grundsätzlich zu verwenden.
Hoch (High)
Wählen Sie diese Option, wenn das Foto sehr körnig ist. Diese Option kann Auswirkungen auf dieKontrast und Schärfe des Bildes haben.
Wichtig
Die Bildglättung (Grain Correction) ist möglicherweise nicht wirksam, wenn der Scan-Bereich zuklein ist.
Gegenlichtkorrektur (Backlight correction)Verwenden Sie diese Funktion zum Korrigieren von Fotos, die bei Gegenlicht aufgenommen wurden.Wenn Sie die Einstellung für die Gegenlichtkorrektur (Backlight Correction) ändern, wird das Ergebnisdirekt im Vorschaubild angezeigt.
Ohne (None)
Die Gegenlichtkorrektur wird nicht angewendet.
Niedrig (Low)
Wählen Sie diese Einstellung, um Fotos mit schwachem Gegenlicht zu korrigieren. DerBildkontrast wird durch diese Einstellung nicht beeinträchtigt.
Mittel (Medium)Es wird empfohlen, diese Einstellung grundsätzlich zu verwenden.
Hoch (High)
Wählen Sie diese Einstellung, um Fotos mit starkem Gegenlicht zu korrigieren. Sie kann denBildkontrast beeinträchtigen.
Wichtig
Sie können die Gegenlichtkorrektur (Backlight Correction) nach der Vorschau festlegen.Diese Einstellung kann ausgewählt werden, wenn die Option Empfohlen (Recommended) in derRegisterkarte Farbeinstellung (Color Settings) des Dialogfelds Voreinstellungen ausgewählt ist.Die Gegenlichtkorrektur (Backlight Correction) ist möglicherweise nicht wirksam, wenn der Scan-Bereich zu klein ist.Wenn Sie auf Mehrfach-Beschneiden (Multi-Crop) klicken, können Sie diese Einstellung nichtändern.
HinweisBei Verwendung der Gegenlichtkorrektur (Backlight Correction) treten ggf. Rauschmusterauf.Rauschmuster können reduziert werden, indem die Funktionen Bildglättung (GrainCorrection) und Scharfzeichnen (Unsharp Mask) auf AUS (OFF) gesetzt werden.
Bundstegschattenkorrektur (Gutter Shadow Correction)Verwenden Sie diese Funktion, um Schatten zu entfernen, die beim Scannen von geöffnetenBroschüren zwischen den Seiten auftreten.Wenn Sie die Einstellung für die Bundstegschattenkorrektur (Gutter Shadow Correction) ändern, wirddas Ergebnis direkt im Vorschaubild angezeigt. Prüfen Sie die Effekte in der Vorschau, bevor Siescannen, da die Ergebnisse je nach Art des Dokuments und des darauf ausgeübten Drucksunterschiedlich sein können.Text oder Zeilen, die durch gebogene Seiten unklar oder unscharf erscheinen, werden nicht korrigiert.
Ohne (None)
Sayfa 204 / 282 sayfaBildeinstellungen (Image Settings)

Der Bundstegschatten wird nicht korrigiert.
Niedrig (Low)
Wählen Sie diese Einstellung, wenn der Wirkungsgrad der mittleren Einstellung zu stark ist.
Mittel (Medium)Es wird empfohlen, diese Einstellung grundsätzlich zu verwenden.
Hoch (High)
Wählen Sie diese Einstellung, wenn der Wirkungsgrad der mittleren Einstellung zu schwach ist.
Wichtig
Legen Sie keine Objekte auf die Auflagefläche, die schwerer als 2,0 kg sind. Üben Sie auchkeinen Druck von mehr als 2,0 kg auf das Dokument aus. Bei zu starkem Druck funktioniert derScanner möglicherweise nicht ordnungsgemäß und das Glas der Auflagefläche kann brechen.Wenn Sie auf Mehrfach-Beschneiden (Multi-Crop) klicken, ist diese Einstellung nicht verfügbar.Klicken Sie auf Zurücksetzen (Reset) und ändern Sie dann die Einstellung.Richten Sie das Dokument am Rand der Auflagefläche aus. Andernfalls kann der Schatten nichtvollständig entfernt werden.
Schatten können je nach Dokument möglicherweise nicht vollständig entfernt werden. Wenn derSeitenhintergrund nicht weiß ist, werden Schatten möglicherweise nicht korrekt oder gar nichterkannt.Drücken Sie den Buchrücken während des Scanvorgangs wie beim Vorschau-Scannen fest nachunten. Wenn die Bindung nicht flach aufliegt, kann der Schatten nicht vollständig entfernt werden.
Wie das Dokument zu platzieren ist, hängt von Ihrem Gerätemodell und dem zu scannendenDokument ab.
HinweisLegen Sie ein schwarzes Tuch über das Dokument, wenn Umgebungslicht zwischen Dokumentund Auflagefläche eindringt und die Scan-Ergebnisse weiße Flecken, Streifen oder farbigeMuster aufweisen.Wenn der Schatten nicht entfernt werden kann, passen Sie den Schnittrahmen desVorschaubilds an.
Schnittrahmen anpassen
Zum Seitenanfang
Sayfa 205 / 282 sayfaBildeinstellungen (Image Settings)

Online-Handbuch > Scanner-Handbuch > Bildschirme von ScanGear (Scanner-Treiber) > Schaltflächen für dieFarbeinstellung
Schaltflächen für die Farbeinstellung
Die Schaltflächen für die Farbeinstellung können für Feinkorrekturen an der Bildhelligkeit und denFarbtönen verwendet werden.Sie können die Helligkeit oder den Kontrast des Bildes, seine hellste unddunkelste Stufe (Histogramm) oder die Balance (Farbtonkurve) anpassen.
Wichtig
Die Schaltflächen für die Farbeinstellung sind deaktiviert, wenn Sie Mehrfach-Beschneiden (Multi-Crop) verwenden oder wenn Sie Farbabgleich (Color Matching) in der RegisterkarteFarbeinstellung (Color Settings) des Dialogfelds Voreinstellungen (Preferences) wählen.Welche Einstellungen ausgewählt werden können, hängt von den Farbmoduseinstellungen ab.
HinweisWenn Sie mithilfe der Schaltflächen für die Farbeinstellung Änderungen am Bild vornehmen,werden diese Änderungen im Vorschaubild sofort sichtbar.
Mithilfe der Farbeinstellungsschaltflächen können Sie die folgenden Einstellungen vornehmen:
(Sättigung/Farbbalance)
Mit dieser Funktion können Sie die Leuchtkraft und die Farbtöne des Bilds anpassen. Hellen Sie mitdieser Funktion Farben auf, die mit der Zeit verblasst sind oder einen Farbstich haben. Letzteres istdann der Fall, wenn eine Farbe aufgrund der Wetterverhältnisse bei der Aufnahme oder aufgrundstarker Umgebungsfarben ein Bild dominiert.
Sättigung und Farbbalance anpassen
(Helligkeit/Kontrast)
Mit dieser Funktion können Sie die Helligkeit und den Kontrast des Bilds anpassen. Wenn das Bild zudunkel oder zu hell ist oder wenn die Bildqualität unter zu schwachem Kontrast leidet, können Sie dieHelligkeit und den Kontrast verändern.
Helligkeit und Kontrast anpassen
(Histogramm)In einem Histogramm wird die Datenkonzentration auf den einzelnen Helligkeitspegeln eines Bildsdargestellt. Sie können die dunkelste Stufe (Schatten) und die hellste Stufe (Spitzlichter) eines Bildfestlegen, die Stufen abschneiden und den Tonmittelbereich des Bilds ausdehnen.
Sayfa 206 / 282 sayfaSchaltflächen für die Farbeinstellung

Histogramm anpassen
(Farbtonkurveneinstellungen)
Sie können die Helligkeit eines Bildes anpassen, indem Sie die Art der Farbtonkurve auswählen.Dabei handelt es sich um ein Diagramm, das die Balance zwischen Farbeingabe und Farbausgabeerkennen lässt. Sie können Feinanpassungen an der Helligkeit bestimmter Bereiche vornehmen.
Farbtonkurve anpassen
(Letzte Prüfung)Mit dieser Funktion können Sie die Farbeinstellungen ein letztes Mal überprüfen. Wenn Sie dieseOption wählen, werden die endgültige angepasste Farbtonkurve und das aus der Bildverarbeitungabgeleitete Histogramm angezeigt. In diesem Bildschirm werden keine Einstellungen vorgenommen.
Wählen Sie bei einem Farbbild unter Kanal (Channel) eine Farbe, um Rot (Red), Grün (Green)oder Blau (Blue) zu prüfen, oder wählen Sie Hauptkanal (Master), um alle drei Farben gleichzeitigzu prüfen.
Wenn Sie den Cursor auf eine Stelle im Vorschaubild setzen, wird der Bildbereich vergrößert unddie RGB-Werte vor und nach der Farbanpassung werden für diese Stelle angezeigt. (Wenn fürFarbmodus (Color Mode) die Option Graustufen (Grayscale) ausgewählt ist, wird nur K angezeigt.)
(Grenzwert)Legen Sie die Grenze (den Grenzwert) für das Aufteilen der Farben in Schwarz und Weiß fest. DurchAnpassen des Grenzwerts können Sie eine schärfere Darstellung von Text in Dokumenten erreichenoder ein Durchscheinen bei Zeitungen verhindern.
Grenzwert einstellenBenutzerdefiniert (Custom)
Sie können die mit den Schaltflächen für die Farbeinstellung erstellten Einstellungen für dieFarbtonkurve und den Grenzwert unter einem beliebigen Namen speichern.Wählen Sie im Pulldown-Menü Hinzufügen/Löschen... (Add/Delete...).Wenn unter Farbmodus (ColorMode) eine andere Option als Schwarzweiß (Black and White) eingestellt ist, wird das DialogfeldFarbtonkurveneinstellungen hinzufügen/löschen (Add/Delete Tone Curve Settings) geöffnet.Ist unterFarbmodus (Color Mode) die Option Schwarzweiß (Black and White) eingestellt, wird das DialogfeldGrenzwerteinstellungen hinzufügen/löschen (Add/Delete Threshold Settings) geöffnet.
Sayfa 207 / 282 sayfaSchaltflächen für die Farbeinstellung

Geben Sie einen Namen unter Einstellungsname (Setting Name) ein und klicken Sie auf Hinzufügen(Add).Der Name wird in der Liste mit Farbtonkurveneinstellungen (Tone Curve Settings List) oder derListe mit Grenzwerteinstellungen (Threshold Settings List) angezeigt.Klicken Sie zum Speichern auf Speichern (Save).
Sie können die gespeicherten Farbtonkurven- und Grenzwerteinstellungen laden und auf einVorschaubild anwenden. Wenn Sie die Einstellungen laden möchten, wählen Sie den gespeichertenNamen aus dem Pull-Down-Menü aus.Wenn Sie ein Element löschen möchten, wählen Sie es in der Liste mit Farbtonkurveneinstellungen(Tone Curve Settings List) oder Liste mit Grenzwerteinstellungen (Threshold Settings List) aus undklicken Sie auf Löschen (Delete).
HinweisSie können bis zu 20 Elemente speichern.
Standard (Defaults)Setzen Sie alle Anpassungen (Sättigung/Farbbalance, Helligkeit/Kontrast, Histogramm undFarbtonkurve) zurück.
Zum Seitenanfang
Sayfa 208 / 282 sayfaSchaltflächen für die Farbeinstellung

Online-Handbuch > Scanner-Handbuch > Bildschirme von ScanGear (Scanner-Treiber) > Registerkarte AutomatischerScanmodus (Auto Scan Mode)
Registerkarte Automatischer Scanmodus (Auto Scan Mode)In diesem Modus ist das Scannen einfach, da Sie einfach nur die Dokumente auf die Auflageflächelegen und auf eine Schaltfläche klicken müssen.Im Automatischer Scanmodus (Auto Scan Mode) werden Dokumente automatisch erkannt. Sie müssenkeine Schnittrahmen festlegen oder Bildkorrekturen vornehmen.
Unterstützte Dokumente
Fotos, Hagaki, Visitenkarten, Zeitschriften, Zeitungen, Textdokumente und CDs/DVDs.
Wichtig
Die folgenden Dokumenttypen können nicht korrekt gescannt werden:Geben Sie in diesem Fall den Dokumenttyp in der Registerkarte Basismodus (Basic Mode) oderin der Registerkarte Erweiterter Modus (Advanced Mode) an und scannen Sie erneut.- Andere Dokumente als Fotos, Hagaki, Visitenkarten, Zeitschriften, Zeitungen, Textdokumenteund CDs/DVDs- Textdokumente, die kleiner als 2L (5 x 7 Zoll) (127 mm x 178 mm) sind, z. B.Taschenbuchseiten, deren Buchrücken abgeschnitten ist- Dokumente, die auf dünnem weißem Papier gedruckt sind- Breite Dokumente, z. B. Panoramafotos
Im Basismodus scannenIm erweiterten Modus scannen
Reflektierende CD/DVD-Etiketten werden möglicherweise nicht korrekt gescannt.Platzieren Sie die zu scannenden Dokumente entsprechend ihres Typs korrekt auf derAuflagefläche. Anderenfalls werden sie möglicherweise nicht korrekt gescannt.Weitere Informationen zum Platzieren von Dokumenten finden Sie unter " Dokumente platzieren ".Scannen Sie von der Registerkarte Basismodus (Basic Mode) oder von der RegisterkarteErweiterter Modus (Advanced Mode) aus, um Moiré-Effekte zu reduzieren.
Wie Dokumente platziert werden (How to set documents) Die Seite Dokumente platzieren wird angezeigt.Gescannte Bilder anzeigen (View scanned images)
Wählen Sie diese Option, um die Miniaturansichten von gescannten Bildern in einem anderen Fensteranzuzeigen.
Sayfa 209 / 282 sayfaRegisterkarte Automatischer Scanmodus (Auto Scan Mode)

Scannen (Scan)Der Scanvorgang wird gestartet.
HinweisDer Fortschritt des Scanvorgangs wird angezeigt. Klicken Sie auf Abbrechen (Cancel), um denScanvorgang abzubrechen.Wenn der Scanvorgang beendet wurde, wird möglicherweise ein Dialogfeld geöffnet, in dem Siedie nächste auszuführende Aktion auswählen können. Befolgen Sie die Anweisungen, um denVorgang abzuschließen. Weitere Informationen hierzu finden Sie unter Status des ScanGear-Dialogfelds nach dem Scannen (Status of ScanGear dialog after scanning) im Abschnitt "Registerkarte Scannen (Scan) " (Dialogfeld Voreinstellungen (Preferences)).
Anweisungen (Instructions) Diese Seite wird angezeigt.Voreinstellungen... (Preferences...)Das Dialogfeld Voreinstellungen (Preferences) wird geöffnet und Sie können Scan-/Vorschaueinstellungen vornehmen.
Dialogfeld Voreinstellungen (Preferences)Schließen (Close)
Schließt ScanGear (Scanner-Treiber).
Verwandtes ThemaIm automatischen Scanmodus scannen
Zum Seitenanfang
Sayfa 210 / 282 sayfaRegisterkarte Automatischer Scanmodus (Auto Scan Mode)

Online-Handbuch > Scanner-Handbuch > Bildschirme von ScanGear (Scanner-Treiber) > Dialogfeld Voreinstellungen(Preferences)
Dialogfeld Voreinstellungen (Preferences)Klicken Sie auf Einstellen... (Specify...) im Bildschirm von ScanGear (Scanner-Treiber), um dasDialogfeld Voreinstellungen (Preferences) zu öffnen.Im Dialogfeld Voreinstellungen (Preferences) können Sie in den Registerkarten Scanner (Scanner),Vorschau (Preview), Scannen (Scan) und Farbeinstellung (Color Settings) erweiterte Einstellungen anFunktionen von ScanGear (Scanner-Treiber) vornehmen.
Registerkarte Scanner (Scanner)Hier können Sie einen Ordner zum vorübergehenden Speichern von Bildern sowie eine Audiodateifestlegen, die während oder nach Beendigung des Scanvorgangs abgespielt werden soll.
Registerkarte Scanner (Scanner)Registerkarte Vorschau (Preview)Hier können Sie Optionen für die Bildvorschau nach dem Start von ScanGear (Scanner-Treiber) und fürdie Anzeige von Schnittrahmen nach der Bildvorschau festlegen.
Registerkarte Vorschau (Preview)Registerkarte Scannen (Scan)Hier können Sie auswählen, was Sie nach dem Scannen von Bildern mit ScanGear (Scanner-Treiber)tun möchten.
Registerkarte Scannen (Scan)Registerkarte Farbeinstellung (Color Settings)
Hier können Sie auswählen, wie die Farbe angepasst werden soll, die automatische Farbanpassungaktivieren und deaktivieren und den Monitor-Gamma-Wert festlegen.
Registerkarte Farbeinstellung (Color Settings)
Zum Seitenanfang
Sayfa 211 / 282 sayfaDialogfeld Voreinstellungen (Preferences)

Online-Handbuch > Scanner-Handbuch > Bildschirme von ScanGear (Scanner-Treiber) > Registerkarte Scanner(Scanner)
Registerkarte Scanner (Scanner)In der Registerkarte Scanner (Scanner) können Sie die folgenden Einstellungen festlegen.
Speicherordner für temporäre Dateien wählen (Select Folder Where Temporary Files are Saved)Zeigt den Ordner an, in dem Bilder temporär gespeichert werden sollen. Klicken Sie aufDurchsuchen... (Browse...), wenn Sie einen anderen Ordner auswählen möchten.Audioeinstellungen (Sound Settings)
Sie können einstellen, dass das Gerät während oder nach Beendigung des Scanvorgangs Musikabspielt.Wählen Sie Während des Scannens Musik abspielen (Play Music During Scanning) oder Nach demScannen Audiosignal abspielen (Play Sound When Scanning is Completed), klicken Sie aufDurchsuchen... (Browse...) und geben Sie eine Audiodatei an.Sie können die folgenden Dateien angeben.MIDI-Datei (*.mid, *.rmi, *.midi)Audio-Datei (*.wav, *.aif, *.aiff)MP3-Datei (*.mp3)Kalibrierungseinstellungen (Calibration Settings)
Klicken Sie auf OK, um die Kalibrierung zu starten. Der Scanner wird kalibriert, damit er in gescanntenBildern die richtigen Farbtöne reproduziert.Führen Sie eine Kalibrierung durch, wenn die Farbtöne des Vorschaubilds erheblich vomQuelldokument abweichen oder wenn in weißen Bildteilen Farben erscheinen.Scanner testen... (Test Scanner...)Das Dialogfeld Scanner-Diagnose (Scanner Diagnostics) wird geöffnet und Sie können denScannertest starten.Klicken Sie auf Starten (Start), um die Scanner-Diagnose zu starten.
Zum Seitenanfang
Sayfa 212 / 282 sayfaRegisterkarte Scanner (Scanner)

Online-Handbuch > Scanner-Handbuch > Bildschirme von ScanGear (Scanner-Treiber) > Registerkarte Vorschau(Preview)
Registerkarte Vorschau (Preview)In der Registerkarte Vorschau (Preview) können Sie die folgenden Einstellungen festlegen.
Vorschau beim Starten von ScanGear (Preview at Start of ScanGear)Wählen Sie eine Option für die Bildvorschau beim Start von ScanGear (Scanner-Treiber).Dievoreingestellte Option ist Gespeichertes Vorschaubild anzeigen (Display Saved Preview Image).
Vorschau automatisch ausführen (Automatically Execute Preview)Die Vorschau wird beim Start von ScanGear (Scanner-Treiber) automatisch angezeigt.
Gespeichertes Vorschaubild anzeigen (Display Saved Preview Image)
Das zuvor gespeicherte Vorschaubild wird angezeigt.Die Einstellungen der Schaltflächen für die Farbanpassung, die Symbolleisten-Einstellungensowie die Einstellungen des erweiterten Modus werden ebenfalls gespeichert.
Ohne (None)
Beim Starten wird kein Vorschaubild angezeigt.
HinweisWählen Sie Ohne (None), wenn Sie das Vorschaubild nicht speichern möchten.
Beschneiderahmen bei Vorschaubildern (Cropping Frame on Previewed Images)Wählen Sie aus, wie Schnittrahmen nach der Bildvorschau angezeigt werden sollen. Standardmäßigist Autom. Beschneiden bei Vorschaubildern ausführen (Execute Auto Cropping on PreviewedImages) ausgewählt.
Autom. Beschneiden bei Vorschaubildern ausführen (Execute Auto Cropping on PreviewedImages)Der Schnittrahmen wird nach der Vorschau automatisch entsprechend der Dokumentgrößeangezeigt.
Letzten Beschneiderahmen bei Vorschaubildern anzeigen (Display the Last Frame onPreviewed Images)Nach der Vorschau wird ein Schnittrahmen angezeigt, der dieselbe Größe besitzt wie der zuletztverwendete Schnittrahmen.
Ohne (None)
Nach der Vorschau wird kein Schnittrahmen angezeigt.
Sayfa 213 / 282 sayfaRegisterkarte Vorschau (Preview)

Zum Seitenanfang
Sayfa 214 / 282 sayfaRegisterkarte Vorschau (Preview)

Online-Handbuch > Scanner-Handbuch > Bildschirme von ScanGear (Scanner-Treiber) > Registerkarte Scannen (Scan)
Registerkarte Scannen (Scan)In der Registerkarte Scannen (Scan) können Sie die folgenden Einstellungen festlegen.
Status des ScanGear-Dialogfelds nach dem Scannen (Status of ScanGear dialog after scanning)Geben Sie an, was Sie nach dem Scannen von Bildern mit ScanGear (Scanner-Treiber) tun möchten.Standardmäßig ist die Option Dialogfeld für Auswahl der nächsten Aktion anzeigen (Display the dialogto select next action) ausgewählt.
ScanGear automatisch schließen (Close ScanGear automatically)Mit dieser Einstellung kehren Sie zur Originalanwendung zurück, nachdem der Scanvorgangabgeschlossen ist.
ScanGear nicht automatisch schließen (Do not close ScanGear automatically)Wählen Sie diese Option, um nach diesem Scanvorgang zum Bildschirm von ScanGear (Scanner-Treiber) zurückzukehren und einen weiteren Scanvorgang zu starten.
Dialogfeld für Auswahl der nächsten Aktion anzeigen (Display the dialog to select next action)
Wenn Sie diese Option auswählen, wird nach dem Scanvorgang ein Dialogfeld geöffnet, in demSie eine Aktion auswählen können.
HinweisAuch wenn die Option ScanGear nicht automatisch schließen (Do not close ScanGearautomatically) oder Dialogfeld für Auswahl der nächsten Aktion anzeigen (Display the dialog toselect next action) ausgewählt ist, kann es vorkommen, dass sie nicht von allen Anwendungenunterstützt wird.
Erweiterter Modus - Einstellungen (Advanced Mode Settings)
Wählen Sie die Option 48/16 Bit-Ausgabe aktivieren (Enable 48/16 bit Output), um Farbe (48 Bit)
Sayfa 215 / 282 sayfaRegisterkarte Scannen (Scan)

(Color(48bit)) unter Farbmodus (Color Mode) in der Registerkarte Erweiterter Modus (Advanced Mode)anzuzeigen. Diese Option ist standardmäßig deaktiviert.
HinweisWenn Farbe (48 Bit) (Color(48bit)) für Farbmodus (Color Mode) ausgewählt ist, wird bei derDeaktivierung dieser Option Farbe (48 Bit) (Color(48bit)) in Farbe (Color) geändert.Einige Anwendungen können keine Bilder empfangen, die mit Farbe (48 Bit) (Color(48bit))gescannt wurden, oder sie werden beim Empfang solcher Bilder geschlossen.
Zum Seitenanfang
Sayfa 216 / 282 sayfaRegisterkarte Scannen (Scan)

Online-Handbuch > Scanner-Handbuch > Bildschirme von ScanGear (Scanner-Treiber) > Registerkarte Farbeinstellung(Color Settings)
Registerkarte Farbeinstellung (Color Settings)In der Registerkarte Farbeinstellung (Color Settings) können Sie die folgenden Einstellungen festlegen.
Farbeinstellung (Color Adjustment)
Wählen Sie eine der folgenden Optionen. Empfohlen (Recommended) ist standardmäßig aktiviert.Diese Funktion ist verfügbar, wenn unter Farbmodus (Color Mode) die Option Farbe (Color), Farbe (48Bit) (Color(48bit)) oder Graustufen (Grayscale) ausgewählt ist.
Empfohlen (Recommended)Wählen Sie diese Option, wenn ein Dokument auf dem Bildschirm mit kräftigen Farbtönenwiedergeben werden soll. Es wird empfohlen, diese Einstellung grundsätzlich zu verwenden.
Farbabgleich (Color Matching)
Wählen Sie diese Option, um die Scanner-, Bildschirm- und Druckerfarben automatischaufeinander abzustimmen und sich somit die manuelle Abstimmung der Bildschirm- undDruckerfarben zu ersparen.Die Schaltflächen für die Farbeinstellung sind nicht verfügbar.Diese Funktion ist verfügbar, wenn unter Farbmodus (Color Mode) die Option Farbe (Color) oderFarbe (48 Bit) (Color(48bit)) ausgewählt ist.- Quelle (Scanner) (Source(Scanner)): Wählen Sie das Scannerprofil aus.- Ziel (Target): Wählen Sie das Zielprofil aus.- Bildschirm (Monitor): Wählen Sie diese Option, um ein Vorschaubild anzuzeigen, das optimal fürden Bildschirm korrigiert wurde.- Standard (Defaults): Stellt die Standardeinstellungen für Farbabgleich(Color Matching) wiederher.
Ohne (None)
Wählen Sie diese Funktion, um die Farbkorrekturfunktion von ScanGear (Scanner-Treiber) zudeaktivieren.
HinweisDie Option Farbabgleich (Color Matching) ist verfügbar, wenn ScanGear (Scanner-Treiber), derBildschirm, ein Farbmanagement-kompatibles Programm (z. B. Photoshop) und der Druckerrichtig eingerichtet sind.Die Einstellungen für den Bildschirm, den Drucker und das Programm finden Sie in denentsprechenden Handbüchern.
Autom. Tonwert immer ausführen (Always Execute the Auto Tone)
Sayfa 217 / 282 sayfaRegisterkarte Farbeinstellung (Color Settings)

Wählen Sie diese Option, um den automatischen Tonwert immer auf gescannte Bilder anzuwenden.Diese Option ist standardmäßig aktiviert.
Wichtig
Diese Funktion ist verfügbar, wenn unter Farbmodus (Color Mode) die Option Farbe (Color),Farbe (48 Bit) (Color(48bit)) oder Graustufen (Grayscale) ausgewählt ist.Sie können diese Einstellung nicht auswählen, wenn Ohne (None) oder Farbabgleich (ColorMatching) in der Registerkarte Farbeinstellung (Color Settings) ausgewählt ist.
HinweisWenn Bilder mit ungemusterten Hintergründen in der Vorschau angezeigt oder gescannt werden,kann sich der Farbton des Originalbilds aufgrund der Funktion für den automatischen Tonwertändern. Deaktivieren Sie in diesem Fall die Option Autom. Tonwert immer ausführen (AlwaysExecute the Auto Tone).
Bildschirm-Gammawert (Monitor Gamma)Wenn Sie den Gammawert des Bildschirms (Anzeige) einstellen, können Sie Eingabedaten an dieHelligkeit des Bildeschirms anpassen. Passen Sie den Wert an, wenn der Gammawert IhresBildschirms nicht mit dem Standardwert in ScanGear (Scanner-Treiber) übereinstimmt und dieFarben des Originalbilds nicht genau auf dem Bildschirm wiedergegeben werden.Klicken Sie auf Standard (Defaults), um den Monitor-Gamma-Wert auf die Vorgabe (2,20)zurückzusetzen.
HinweisDen Gammawert Ihres Bildschirms finden Sie im dazugehörigen Handbuch. Sollte dieser Wertnicht im Handbuch aufgeführt sein, setzen Sie sich mit dem Hersteller in Verbindung.
Zum Seitenanfang
Sayfa 218 / 282 sayfaRegisterkarte Farbeinstellung (Color Settings)

Online-Handbuch > Scanner-Handbuch > Hilfreiche Informationen über das Scannen
Hilfreiche Informationen über das ScannenSchnittrahmen (Scan-Bereich) anpassen
Schnittrahmen anpassenBeste Auflösung auswählen
Auflösung (Resolution)Informationen zu Dateiformaten
DateiformateInformationen zum Farbabgleich
Farbabgleich (Color Matching)Farben zwischen Dokument und Bildschirm abstimmenWeitere Informationen finden Sie unter Bildschirm-Gammawert (Monitor Gamma) im folgendenAbschnitt.
Registerkarte Farbeinstellung (Color Settings)
Zum Seitenanfang
Sayfa 219 / 282 sayfaHilfreiche Informationen über das Scannen

Online-Handbuch > Scanner-Handbuch > Hilfreiche Informationen über das Scannen > Schnittrahmen anpassen
Schnittrahmen anpassenSie können den Scan-Bereich festlegen, indem Sie einen Schnittrahmen auf dem im Vorschaubereichangezeigten Bild erstellen. Wenn Sie auf die Schaltfläche Scannen (Scan) klicken, werden nur die miteinem Schnittrahmen ausgewählten Bereiche gescannt und an die Anwendung weitergeleitet.Sie können auch mehrere Schnittbereiche festlegen. Wenn Sie auf Scannen (Scan) klicken, werden alleSchnittrahmen gescannt. (Der Scanvorgang wird für alle Schnittrahmen wiederholt.)
Wichtig
Sie können keine weiteren Schnittrahmen erstellen, wenn Sie die Funktion Mehrfach-Beschneiden(Multi-Crop) in der Registerkarte Erweiterter Modus (Advanced Mode) von ScanGear verwendethaben.
Schnittrahmentypen
(1) Aktiver Schnittrahmen (umlaufende dicke, gestrichelte Linien)Die in den Registerkarten Basismodus (Basic Mode) oder Erweiterter Modus (Advanced Mode)vorgenommenen Einstellungen werden angewendet.(2) Ausgewählter Schnittrahmen (dicke gestrichelte Linien)Die Einstellungen werden gleichzeitig auf den aktiven und die ausgewählten Schnittrahmenangewendet. Sie können mehrere Schnittrahmen auswählen, indem Sie auf sie klicken und dabei dieTaste Strg gedrückt halten.
(3) Nicht ausgewählter Schnittrahmen (dünne gestrichelte Linien)Die Einstellungen werden nicht übernommen.
Anfänglicher SchnittrahmenEin aktiver Schnittrahmen in Dokumentgröße wird automatisch um das Vorschaubild angezeigt. Siekönnen einen Schnittrahmen auch durch Ziehen der Maustaste im Vorschaubereich erstellen.
Schnittrahmen anpassen
Der Mauszeiger ändert sich in , wenn er über einem Schnittrahmen positioniert wird. WennSie dann klicken und den Mauszeiger in die Richtung des Pfeils ziehen, wird der Schnittrahmenentsprechend erweitert oder reduziert.
Der Mauszeiger ändert sich in , wenn er in einem Schnittrahmen positioniert wird. Klicken und ziehenSie die Maus, um den gesamten Schnittrahmen zu verschieben.
Sie können einen Schnittrahmen um 90 Grad drehen, indem Sie auf (Seitenverhältnis wechseln)
Sayfa 220 / 282 sayfaSchnittrahmen anpassen

klicken. Die Schaltfläche (Seitenverhältnis wechseln) ist jedoch nicht verfügbar, wenn alsAusgabeformat (Output Size) die Option Flexibel (Flexible) ausgewählt wurde.In der Registerkarte Erweiterter Modus (Advanced Mode) können Sie die Größe des Schnittrahmens
festlegen, in dem Sie Werte in die Felder (Breite) und (Höhe) in den Eingabe-Einstellungen(Input Settings) eingeben.
HinweisSchnittrahmen werden standardmäßig in der Dokumentgröße erstellt (automatischesBeschneiden). Weitere Informationen finden Sie unter Beschneiderahmen bei Vorschaubildern(Cropping Frame on Previewed Images) im Abschnitt " Registerkarte Vorschau (Preview)
" (Dialogfeld Voreinstellungen (Preferences)).
Mehrere Schnittrahmen erstellenKlicken und ziehen Sie den Mauszeiger auf eine Stelle außerhalb des vorhandenen Schnittrahmens, umin diesem Bereich einen neuen Schnittrahmen zu erstellen. Der zuletzt erstellte Schnittrahmen ist aktiv,während der alte Schnittrahmen jetzt deaktiviert ist.
Sie können mehrere Schnittrahmen erstellen und für jeden von ihnen unterschiedliche Scan-Einstellungen anwenden.Sie können mehrere Schnittrahmen auswählen, indem Sie auf sie klicken und dabei die Taste Strggedrückt halten.Wenn Sie mehrere Schnittrahmen auswählen und die Einstellungen in der Registerkarte auf der rechtenSeite von ScanGear (Scanner-Treiber) ändern, werden die Einstellungen auf alle ausgewähltenSchnittrahmen angewendet.Wenn Sie einen neuen Schnittrahmen erstellen, übernimmt dieser die Einstellungen des zuletztausgewählten Schnittrahmens.
HinweisSie können bis zu 10 Schnittrahmen erstellen.Der Scanvorgang dauert länger als gewöhnlich, wenn mehrere Schnittrahmen ausgewählt wurden.
Schnittrahmen löschen
Um einen Schnittrahmen zu löschen, wählen Sie diesen aus und klicken Sie in der Symbolleiste auf (Schnittrahmen entfernen). Sie können stattdessen auch die Entf-Taste drücken.Wenn es mehrere Schnittrahmen gibt, werden alle (aktiver und ausgewählte Schnittrahmen) gleichzeitiggelöscht.
Zum Seitenanfang
Sayfa 221 / 282 sayfaSchnittrahmen anpassen

Online-Handbuch > Scanner-Handbuch > Hilfreiche Informationen über das Scannen > Auflösung
Auflösung (Resolution)
Was bedeutet Auflösung?Bei den gescannten Bilddaten handelt es sich um eine Ansammlung von Punkten, die Daten zurHelligkeit und Farbe der Darstellung enthalten.Die Dichte dieser Punkte wird "Auflösung" genannt. DieAuflösung bestimmt, wie viele Detailinformationen in Ihrem Bild enthalten sind. Die Einheit für dieAuflösung ist dpi (dots per inch, Punkte pro Zoll). Bei dpi handelt es sich um die Anzahl Punkte proQuadratzoll (Quadrat mit 2,54 cm Kantenlänge).Je höher der Auflösungswert, desto detailreicher wird das Bild. Je niedriger der Auflösungswert, destoweniger Details werden wiedergegeben.
Auflösung in MP Navigator EX festlegenIn MP Navigator EX können Sie die Auflösung mit der Funktion Scan-Auflösung (Scanning Resolution) imDialogfeld Scan-Einstellungen (Scan Settings) festlegen.
Zu druckende Bilder
Zu druckende Bilder sollten mit einer Auflösung gescannt werden, die zur Auflösung des Druckerspasst.Wenn Sie beispielsweise mit einem Schwarzweißdrucker mit 600 dpi drucken möchten, sollten Sie eineAuflösung von 600 dpi (600dpi) wählen.Wenn Sie einen Farbdrucker verwenden, ist normalerweise eine Auflösung ausreichend, die halb sohoch ist wie die des Druckers.Wenn Sie beispielsweise gescannte Dokumente oder Fotos mit einemFarbdrucker mit 600 dpi drucken möchten, sollten Sie eine Auflösung von 300 dpi (300dpi) wählen. Miteinem hochauflösenden Drucker dauert der Druckvorgang jedoch länger als gewöhnlich, wenn Sie eineAuflösung wählen, die halb so hoch ist wie die des Druckers.
Beispiel für die richtige Auflösung beim maßstabsgerechten Drucken
Wenn Sie beispielsweise ein Dokument so drucken, dass es vertikal und horizontal doppelt so groß istwie die Vorlage, wird die Auflösung des Dokuments halbiert. Wenn die Auflösung desOriginaldokuments 300 dpi beträgt, beträgt die Auflösung des vergrößerten Dokuments 150 dpi. WennSie das Dokument auf einem Farbdrucker mit einer Auflösung von 600 dpi drucken, wird das Fehlen vonDetailinformationen möglicherweise deutlich sichtbar sein.Wenn Sie in solchen Fällen das Dokumentmit einer Scan-Auflösung (Scanning Resolution) von 600 dpi scannen, beträgt die Auflösung auch dannnoch 300 dpi, wenn Sie die Größe des Dokuments verdoppeln, so dass Sie das Dokument inausreichender Qualität drucken können. Wenn Sie hingegen ein Dokument um die Hälfte verkleinertdrucken möchten, können Sie es in der Regel mit der halben Auflösung scannen.Drucken von Farbfotos in der doppelten Größe
Dokumentauflösung: 300dpiScan-Auflösung: 600 dpiSkalierung: 200 %
In der doppelten Größe druckenScan-Auflösung/tatsächliche Scan-Auflösung:600 dpi
Druckauflösung: 300dpi
Sayfa 222 / 282 sayfaAuflösung (Resolution)

Auflösung in ScanGear (Scanner-Treiber) festlegenIn ScanGear können Sie die Auflösung unter Ausgabeauflösung (Output Resolution) im BereichAusgabe-Einstellungen (Output Settings) der Registerkarte Erweiterter Modus (Advanced Mode)festlegen.
Beispiel für die richtige Auflösung beim maßstabsgerechten Drucken
Die Scan-Auflösung wird automatisch so eingestellt, dass das gescannte Bild die für dieAusgabeauflösung (Output Resolution) festgelegte Auflösung erhält. Wenn Sie die Ausgabeauflösung(Output Resolution) auf 300 dpi setzen und das Dokument in der doppelten Größe scannen, wird esautomatisch mit 600 dpi gescannt und die Auflösung des gescannten Bilds beträgt 300 dpi. Sie könnendas Dokument mit einem Farbdrucker mit 600 dpi in ausreichender Qualität drucken.Drucken von Fotos der Größe L (8,9 x 12,7 cm) in der doppelten Größe
Dokumentauflösung: 300dpiAusgabeauflösung: 300dpiSkalierung: 200 %
In der doppelten Größe scannenTatsächliche Scan-Auflösung:600 dpi
Bildauflösung/Druckauflösung: 300dpi
Empfohlene AuflösungseinstellungenLegen Sie die Auflösung in Hinblick auf den Verwendungszweck des gescannten Bilds fest.Anzeige auf einem Bildschirm: 150 dpiDruck: 300 dpiWenn für Ausgabeformat (Output Size) im erweiterten Modus von ScanGear die Option Flexibel (Flexible)gewählt wird (Quelle wählen (Select Source) ist Auflagefläche (Platen) und die Skalierung beträgt 100 %):
Dokument Verwendung Farbmodus (ColorMode)
Ausgabeauflösung (OutputResolution)
Farbfoto Kopieren(Drucken)
Farbe (Color) 300 dpi
Postkarte erstellen Farbe (Color) 300 dpi
Auf Computer speichern Farbe (Color) 75 dpi - 300 dpi
Verwendung auf einerWebsite oder als E-Mail-Anhang
Farbe (Color) 75 dpi - 150 dpi
Schwarzweißfoto Auf Computer speichern Graustufen(Grayscale)
75 dpi - 300 dpi
Verwendung auf einerWebsite oder als E-Mail-Anhang
Graustufen(Grayscale)
75 dpi - 300 dpi
Textdokument Kopieren Farbe, Graustufenoder Schwarzweiß
300 dpi
An E-Mail anhängen Farbe, Graustufenoder Schwarzweiß
300 dpi
HinweisSie können die Ausgabeauflösung (Output Resolution) in ScanGear (Scanner-Treiber) zwarändern, es wird jedoch empfohlen, zum Scannen den Standardwert beizubehalten.Wenn Sie die Auflösung verdoppeln, vervierfacht sich die Dateigröße.Wenn die Datei zu groß ist,sinkt die Verarbeitungsgeschwindigkeit deutlich und es kann zu Beeinträchtigungen kommen, z. B.
Sayfa 223 / 282 sayfaAuflösung (Resolution)

aufgrund von Speichermangel. Legen Sie die mindestens erforderliche Auflösung in Hinblick aufden Verwendungszweck des gescannten Bilds fest.
Zum Seitenanfang
Sayfa 224 / 282 sayfaAuflösung (Resolution)

Online-Handbuch > Scanner-Handbuch > Hilfreiche Informationen über das Scannen > Dateiformate
DateiformateSie können beim Speichern von gescannten Bildern ein Dateiformat auswählen. Welches Format Sieauswählen sollten, hängt davon ab, wie und mit welcher Anwendung Sie das Bild verwenden möchten.Je nach Anwendung und Computer (Windows oder Macintosh) stehen unterschiedliche Dateiformate zurVerfügung.
Nachfolgend finden Sie Informationen zu den verschiedenen Bilddateiformaten.
BMP (Standard-Dateierweiterung: .bmp)Standard-Dateiformat für Windows.BMP wird häufig für Bilder ausgewählt, die ausschließlich auf Windows-Computern verwendet werden.
JPEG (Standard-Dateierweiterung: .jpg)Dieses Dateiformat wird häufig auf Websites und für mit Digitalkameras erstellte Bilder verwendet.Beim JPEG-Format sind hohe Komprimierungsraten möglich. Die Qualität von JPEG-Bildern nimmtjedoch bei jeder Speicherung geringfügig ab. Sie können sie nicht in den ursprünglichen Zustandzurückversetzen.
Das JPEG-Format steht für Schwarzweißbilder nicht zur Verfügung.
Exif (Standard-Dateierweiterung: .jpeg)Dieses Dateiformat wird von vielen Digitalkameras unterstützt.Es fügt Informationen wie das Aufnahmedatum, das Kameramodell, die Verschlusszeit, denAufnahmemodus und Kommentare zu JPEG-Dateien hinzu.Zum Drucken auf einem Direct Print-kompatiblen Drucker muss die Dateiformatsversion Exif 2.2 oderhöher sein.
TIFF (Standard-Dateierweiterung: .tif)Dieses Dateiformat bietet eine relativ hohe Kompatibilität zwischen verschiedenen Computern undAnwendungen. (Einige TIFF-Dateien sind nicht kompatibel.) TIFF ist zum Bearbeiten gespeicherterBilder geeignet.
HinweisMP Navigator EX unterstützt folgende TIFF-Dateiformate.- Dekomprimiert, Schwarzweiß-Binärdateien- Dekomprimiert, RGB (8 Bit pro Kanal)- Dekomprimiert, YCC (8 Bit pro Komponente)- Graustufen
PDF (Standard-Dateierweiterung: .pdf)Dieses Dateiformat wurde von Adobe Systems entwickelt.Es kann auf verschiedenen Computern undBetriebssystemen verwendet werden. Daher können PDF-Dateien zwischen den Benutzernverschiedener Betriebssysteme, Schriftarten usw. ungeachtet der Unterschiede ausgetauscht werden.
HinweisEs werden nur PDF-Dateien unterstützt, die mit MP Navigator EX erstellt wurden. In anderenAnwendungen erstellte oder bearbeitete PDF-Dateien werden nicht unterstützt.
Zum Seitenanfang
Sayfa 225 / 282 sayfaDateiformate

Online-Handbuch > Scanner-Handbuch > Hilfreiche Informationen über das Scannen > Farbabgleich (Color Matching)
Farbabgleich (Color Matching)Beim Farbabgleich werden, wie unten dargestellt, Geräte so angepasst, dass die Farben eines aufeinem Bildschirm angezeigten Bilds oder eines gedruckten Bilds mit den Farben desOriginaldokuments übereinstimmen.
Beispiel: When sRGB als Ausgabeprofil (Ziel) ausgewählt ist
Eingabeprofil (Quelle)
Scanner(Scanner)
ScanGear (Scanner-Treiber)
Ausgabeprofil (Ziel) sRGB
BSAnwendung
AnwendungDruckertreiber
Bildschirm Drucker(Printer)
ScanGear (Scanner-Treiber) konvertiert den Farbraum des Bilds vom Farbraum des Scanners in sRGB.Bei der Anzeige auf einem Bildschirm wird der Farbraum des Bilds auf Basis derBildschirmeinstellungen des Betriebssystems und der Arbeitsplatzeinstellungen des Programms vonsRGB in den Farbraum des Bildschirms konvertiert.Beim Drucken wird der Farbraum des Bilds auf Basis der Druckeinstellungen des Programms und derDruckertreibereinstellungen von sRGB in den Farbraum des Druckers konvertiert.
Zum Seitenanfang
Sayfa 226 / 282 sayfaFarbabgleich (Color Matching)

Online-Handbuch > Scanner-Handbuch > Weitere Scan-Methoden
Weitere Scan-MethodenEinfaches Scannen über die Tasten auf dem Gerät (Scanner-Tasten)
Dokumente über die Scanner-Tasten scannenFestlegen, dass MP Navigator EX gestartet wird, wenn eine Taste auf dem Gerät (Scanner-Taste)gedrückt wird
Scanner-Taste - Einstellungen (Scanner Button Settings)Mit MP Navigator EX festlegen, welche Aktion nach dem Drücken einer Scanner-Taste ausgeführtwerden soll
Scanner-Tasten-Einstellungen über MP Navigator EXMit anderen Anwendungen als MP Navigator EX scannen
Aus einer Anwendung heraus scannenBilder über die Systemsteuerung scannen
Scannen über die Systemsteuerung (nur Windows XP)
Zum Seitenanfang
Sayfa 227 / 282 sayfaWeitere Scan-Methoden

Online-Handbuch > Scanner-Handbuch > Weitere Scan-Methoden > Dokumente über die Scanner-Tasten scannen
Dokumente über die Scanner-Tasten scannenAuf dem Gerät befinden sich die Tasten COPY, SCAN, PDF und E-MAIL. Diese Tasten werden alsScanner-Tasten bezeichnet.Sie können durch Drücken einer Scanner-Taste scannen.
Wichtig
Wenn Sie eine Scanner-Taste drücken, wird ein Programmauswahlbildschirm anstelle von MPNavigator EX angezeigt. Legen Sie in diesem Fall MP Navigator EX als das zu startende Programmfest.Weitere Informationen hierzu finden Sie unter " Scanner-Taste - Einstellungen (Scanner ButtonSettings)".
1. Legen Sie das Dokument auf die Auflagefläche.Dokumente platzieren
2. Drücken Sie die Taste, die die von Ihnen gewünschte Aktion mit dem gescanntenBild ausführt.
COPY-Taste
Druckt das gescannte Bild. Das Papierformat ist standardmäßig auf A4 eingestellt.
HinweisBereiten Sie den Drucker vor, wenn Sie mit der COPY-Taste drucken. Ziehen Sie hierzu dasHandbuch zu Ihrem Drucker zu Rate.
SCAN-Taste
Speichert das gescannte Bild oder öffnet es in einer Anwendung.
Wichtig
Standardmäßig erkennt MP Navigator EX beim Drücken der SCAN-Taste automatisch denDokumenttyp. Dokumente werden je nach Dokumenttyp möglicherweise nicht korrektgescannt. Geben Sie in diesem Fall den Dokumenttyp an.
Dialogfeld Scannen (Scan)
PDF-Taste
Speichert gescannte Bilder als PDF-Dateien.Wenn der Scanvorgang abgeschlossen ist, werden Sie in einer Meldung gefragt, ob Sie eineSeite hinzufügen oder das Programm beenden möchten.Um eine Seite hinzuzufügen, legen Sie das nächste Dokument auf die Auflagefläche und klickenSie auf Scannen (Scan).Fügen Sie die nächste Seite hinzu.Klicken Sie zum Beenden des Programms auf Beenden (Exit).Die gescannten Bilder werden als PDF-Dateien gespeichert.
E-MAIL-Taste
Startet das im Auswahlbildschirm für E-Mail-Programme ausgewählte E-Mail-Programm undhängt das gescannte Bild an eine neue Nachricht an.
Wichtig
Wenn kein E-Mail-Programm ausgewählt wurde, können Sie das gescannte undgespeicherte Bild manuell an eine E-Mail anhängen.Die Einstellungen für den Drucker, die Anwendung und das E-Mail-Programm finden Sie inden entsprechenden Handbüchern.MP Navigator EX ist mit den folgenden E-Mail-Programmen kompatibel:- Windows Mail (Windows Vista)- Outlook Express (Windows XP/Windows 2000)- Microsoft Outlook- EUDORA
Sayfa 228 / 282 sayfaDokumente über die Scanner-Tasten scannen

- Netscape Mail(Wenn ein E-Mail-Programm nicht ordnungsgemäß funktioniert, prüfen Sie, ob die MAPI-Einstellung des E-Mail-Programms aktiviert ist. Informationen zum Aktivieren der MAPI-Einstellung finden Sie im Handbuch des E-Mail-Programms.
HinweisSie können die von MP Navigator EX ausgeführte Aktion beim Drücken einer Scanner-Tasteändern.
Scanner-Tasten-Einstellungen über MP Navigator EXWenn eine Scanner-Taste gedrückt wird und der Scanvorgang startet, wird ein MP NavigatorEX-Dialogfeld mit Details zum Scanvorgang angezeigt. Klicken Sie auf Abbrechen (Cancel),wenn Scan-Vorgang läuft... (Scanning...) angezeigt wird, um die Einstellungen imEinstellungsbildschirm von MP Navigator EX zu ändern.Standardmäßig werden die gescannten Bilder in folgenden Ordnern gespeichert.Windows Vista: Ordner MP Navigator EX im Ordner Bild (Picture)Windows XP: Ordner MP Navigator EX im Ordner Eigene Bilder (My Pictures)Windows 2000: Ordner MP Navigator EX im Ordner Eigene Bilder (My Pictures)
Zum Seitenanfang
Sayfa 229 / 282 sayfaDokumente über die Scanner-Tasten scannen

Online-Handbuch > Scanner-Handbuch > Weitere Scan-Methoden > Scanner-Taste - Einstellungen (Scanner ButtonSettings)
Scanner-Taste - Einstellungen (Scanner Button Settings)Legen Sie fest, dass MP Navigator EX gestartet werden soll, wenn eine Scanner-Taste gedrückt wird.Wenn Sie in den Scanner-Tasten-Einstellungen die Verwendung von MP Navigator EX festlegen, könnenSie Dokumente auf einfache Weise scannen.
Scanner-Tasten-Einstellungen über MP Navigator EX
Wichtig
Melden Sie sich bei einem Administratorkonto an, bevor Sie die Einstellungen vornehmen.
1. Klicken Sie im Menü Starten (Start) auf Systemsteuerung (Control Panel) >Hardware und Sound (Hardware and Sound) > Scanner und Kameras (Scannersand Cameras).
2. Wählen Sie WIA CanoScan (Modellname) und klicken Sie anschließend aufEigenschaften (Properties).
3. Klicken Sie im Dialogfeld Benutzerkontensteuerung (User Account Control) aufWeiter (Next).
4. Wählen Sie im Dialogfeld Eigenschaften von WIA CanoScan (Modellname) (WIACanoScan (model name) Properties) die Registerkarte Ereignis (Event).
5. Legen Sie unter Aktionen (Actions) in der Registerkarte Ereignis (Event) MPNavigator EX als zu startende Anwendung fest.Legen Sie MP Navigator EX Version 2.0 für alle Ereignisse in Ereignis auswählen (Select an event)fest.Wenn MP Navigator EX bereits eingestellt ist, klicken Sie zum Beenden auf Abbrechen (Cancel).
6. Klicken Sie auf OK.
Windows XP
1. Klicken Sie im Menü Starten (Start) auf Systemsteuerung (Control Panel) > Druckerund andere Hardware (Printers and Other Hardware).
Sayfa 230 / 282 sayfaScanner-Taste - Einstellungen (Scanner Button Settings)

2. Klicken Sie in dem sich öffnenden Bildschirm auf Scanner und Kameras.
3. Klicken Sie mit der rechten Maustaste auf WIA CanoScan (Modellname) und klickenSie anschließend auf Eigenschaften (Properties).
4. Legen Sie unter Aktionen (Actions) in der Registerkarte Ereignis (Event) MPNavigator EX als zu startende Anwendung fest.Legen Sie MP Navigator EX Version 2.0 für alle Ereignisse in Ereignis auswählen (Select an event)fest.Wenn MP Navigator EX bereits eingestellt ist, klicken Sie zum Beenden auf Abbrechen (Cancel).
5. Klicken Sie auf OK.
Windows 2000
1. Klicken Sie im Menü Starten (Start) auf Einstellungen (Settings) > Systemsteuerung(Control Panel).
2. Klicken (oder doppelklicken) Sie in dem sich öffnenden Bildschirm auf Scanner undKameras.
3. Das Dialogfeld für die Eigenschaften von Scannern und Kameras wird geöffnet.Wählen Sie WIA CanoScan (Modellname) und klicken Sie anschließend aufEigenschaften (Properties).
4. Wählen Sie unter Scannerereignisse (Scanner events) ein Ereignis aus und wählenSie MP Navigator EX 2.0 für An folgende Anwendung senden (Send to thisapplication).Wenn MP Navigator EX bereits eingestellt ist, klicken Sie zum Beenden auf Abbrechen (Cancel).
5. Klicken Sie auf OK.Starten Sie den Computer neu.
Wichtig
Die Einstellungen werden erst angewendet, wenn Sie den Computer neu starten.
Zum Seitenanfang
Sayfa 231 / 282 sayfaScanner-Taste - Einstellungen (Scanner Button Settings)

Online-Handbuch > Scanner-Handbuch > Weitere Scan-Methoden > Scanner-Tasten-Einstellungen über MP NavigatorEX
Scanner-Tasten-Einstellungen über MP Navigator EXIn MP Navigator EX können Sie das Verhalten festlegen, das durch Drücken der Scanner-Tasten amGerät ausgelöst wird. Sie können das Verhalten für jedes Ereignis separat festlegen.
1. MP Navigator EX startenMP Navigator EX starten
Der Bildschirm für den Navigations- oder Ein-Klick-Modus von MP Navigator EX wird angezeigt.
2. Klicken Sie auf Voreinstellungen (Preferences).
Das Dialogfeld Voreinstellungen (Preferences) wird geöffnet.
3. Öffnen Sie die Registerkarte Scanner-Taste - Einstellungen (Scanner ButtonSettings) und weisen Sie jeder Scanner-Taste eine Funktion zu.
HinweisWeitere Informationen hierzu finden Sie unter " Registerkarte Scanner-Taste - Einstellungen
Sayfa 232 / 282 sayfaScanner-Tasten-Einstellungen über MP Navigator EX

(Scanner Button Settings)" .
4. Klicken Sie auf OK.Der Vorgang wird gemäß den Einstellungen durchgeführt, wenn Sie eine Scanner-Taste am Gerätdrücken.
Zum Seitenanfang
Sayfa 233 / 282 sayfaScanner-Tasten-Einstellungen über MP Navigator EX

Online-Handbuch > Scanner-Handbuch > Weitere Scan-Methoden > Aus einer Anwendung heraus scannen
Aus einer Anwendung heraus scannenSie können ein Bild aus einer TWAIN- oder WIA-kompatiblen Anwendung heraus scannen und das Bildin der betreffenden Anwendung verwenden.Das Verfahren ist von der jeweiligen Anwendung abhängig. Folgende Verfahren dienen nur alsBeispiele.Weitere Informationen hierzu finden Sie im Handbuch der Anwendung.
Wichtig
Unter Windows 2000 können Sie nicht mit dem WIA-Treiber scannen.
Von einer TWAIN-kompatiblen Anwendung aus scannenNachfolgend finden Sie ein Beispiel für das Scannen mit ArcSoft PhotoStudio.
1. Legen Sie das Dokument auf die Auflagefläche.Dokumente platzieren
2. Klicken Sie im Menü Starten (Start) auf (Alle) Programme ((All) Programs) > ArcSoftPhotoStudio 5.5 > PhotoStudio 5.5.Der Bildschirm für ScanGear (Scanner-Treiber) wird angezeigt.
3. Wählen Sie im Menü Datei (File) die Option Quelle wählen (Select Source).Wählen Sie im Bildschirm Quelle wählen (Select Source) das Gerät aus und klicken Sie aufAuswahl (Selection).
4. Wählen Sie im Menü Datei (File) die Option Importieren (Import).ScanGear (Scanner-Treiber) wird gestartet.Weitere Informationen darüber, wie Sie mit ScanGear (Scanner-Treiber) scannen, finden Sie unter "Im Basismodus scannen".
Von einer WIA-Treiber 2.0-kompatiblen Anwendung aus scannenNachfolgend finden Sie ein Beispiel für das Scannen mit der Windows-Fotogalerie.
1. Legen Sie das Dokument auf die Auflagefläche.Dokumente platzieren
2. Klicken Sie unter Datei (File) auf Von Scanner oder Kamera... (From Scanner orCamera). Doppelklicken Sie anschließend auf WIA CanoScan (Modellname).Der Bildschirm für die Scaneinstellungen wird angezeigt.
3. Legen Sie die Einstellungen fest.
Sayfa 234 / 282 sayfaAus einer Anwendung heraus scannen

Scanner (Scanner)Der Name des gegenwärtig eingestellten Produkts wird angezeigt. Wenn Sie den Scannerändern möchten, klicken Sie auf Ändern... (Change...) und wählen Sie das Produkt aus, das Sieverwenden möchten.Profil (Profile)
Wählen Sie entsprechend dem zu scannenden Dokument die Option Foto (Standard) (Photo(Default)) oder Dokumente (Documents) aus.Sie können ein neues Profil (Profile) speichern,indem Sie Profil hinzufügen... (Add profile) wählen. Sie können die Einzelheiten im DialogfeldNeues Profil hinzufügen... (Add New Profile...) festlegen.Quelle (Source)Wählen Sie einen Scannertyp.Papierformat (Paper Size)Diese Einstellung ist für dieses Gerät nicht verfügbar.Farbformat (Color format)Wählen Sie aus, wie das Dokument gescannt werden soll.Dateityp (Save as type)
Wählen Sie ein Dateiformat aus den Optionen JPEG, BMP, PNG und TIFF.Auflösung (Resolution)
Geben Sie die Auflösung ein. Legen Sie einen Wert zwischen 50 und 600 dpi fest.Standardmäßig ist 300 dpi eingestellt.
Auflösung (Resolution)Helligkeit (Brightness)
Stellen Sie die Helligkeit durch Verschieben des Reglers ein.Verschieben Sie ihn nach links, umein dunkleres Bild zu erhalten, und nach rechts, um ein helleres Bild zu erhalten. Sie könnenauch einen Wert eingeben (-100 bis 100).Kontrast (Contrast)Stellen Sie den Kontrast durch Verschieben des Reglers ein. Wenn Sie ihn nach linksverschieben, wird der Bildkontrast verringert und das Bild erscheint weicher. Wenn Sie ihn nachrechts verschieben, wird der Bildkontrast erhöht, und das Bild erscheint schärfer. Sie könnenauch einen Wert eingeben (-100 bis 100).Bilder als separate Dateien in der Vorschau anzeigen oder scannen (Preview oder scanimages as separate files)Aktivieren Sie dieses Kontrollkästchen, um mehrere Bilder als separate Dateien in der Vorschauanzuzeigen oder zu scannen.Erfahren Sie, wie man ein Bild scannt
Klicken Sie hier, um "Windows-Hilfe und -Support" zu öffnen.
4. Klicken Sie auf Vorschau (Preview), um sich das Bild in der Vorschau anzusehen.Das Vorschaubild wird auf der rechten Seite angezeigt.
5. Klicken Sie auf Scannen (Scan).Wenn der Scanvorgang abgeschlossen ist, wird das Bild im Anzeigebereich der Anwendung
Sayfa 235 / 282 sayfaAus einer Anwendung heraus scannen

angezeigt.
Von einer WIA-Treiber 1.0-kompatiblen Anwendung aus scannenNachfolgend finden Sie ein Beispiel für das Scannen mit Paint.
1. Legen Sie das Dokument auf die Auflagefläche.Dokumente platzieren
2. Wählen Sie unter Datei (File) die Option Von Scanner oder Kamera... (FromScanner or Camera...). (Wählen Sie den Befehl zum Scannen eines Dokuments inder Anwendung aus.)
3. Wählen Sie einen Bildtyp gemäß dem Typ des zu scannenden Dokuments aus.
HinweisWenn Sie den Scanvorgang mit den zuvor unter Qualität des gescannten Bildes verbessern(Adjust the quality of the scanned picture) festgelegten Werten ausführen möchten, wählen SieBenutzerdefinierte Einstellungen (Custom Settings).
4. Klicken Sie auf Qualität des gescannten Bildes verbessern (Adjust the quality of thescanned picture) und legen Sie die Voreinstellungen wie gewünscht fest.
Helligkeit (Brightness)
Stellen Sie die Helligkeit durch Verschieben des Reglers ein.Verschieben Sie ihn nach links, umein dunkleres Bild zu erhalten, und nach rechts, um ein helleres Bild zu erhalten. Sie könnenauch einen Wert eingeben (-127 bis 127).Kontrast (Contrast)Stellen Sie den Kontrast durch Verschieben des Reglers ein. Wenn Sie ihn nach linksverschieben, wird der Bildkontrast verringert und das Bild erscheint weicher. Wenn Sie ihn nachrechts verschieben, wird der Bildkontrast erhöht, und das Bild erscheint schärfer. Sie könnenauch einen Wert eingeben (-127 bis 127).Auflösung (Resolution)
Geben Sie die Auflösung ein. Legen Sie einen Wert zwischen 50 und 600 dpi fest.Auflösung (Resolution)
Sayfa 236 / 282 sayfaAus einer Anwendung heraus scannen

Bildtyp (Picture type)
Wählen Sie den Scan-Typ für Ihr Dokument aus.
Zurücksetzen (Reset)Klicken Sie auf diese Schaltfläche, um die ursprünglichen Einstellungen wiederherzustellen.
5. Klicken Sie auf Scannen (Scan).Wenn der Scanvorgang abgeschlossen ist, wird das Bild im Anzeigebereich der Anwendungangezeigt.
Zum Seitenanfang
Sayfa 237 / 282 sayfaAus einer Anwendung heraus scannen

Online-Handbuch > Scanner-Handbuch > Weitere Scan-Methoden > Scannen über die Systemsteuerung (nur WindowsXP)
Scannen über die Systemsteuerung (nur Windows XP)Sie können Bilder unter Verwendung des WIA-Treibers über die Systemsteuerung von Windows XPscannen.Windows Image Acquisition (WIA) ist ein Treibermodell, das unter Windows XP implementiert wurde. Esermöglicht Ihnen das Scannen von Dokumenten ohne die Verwendung einer Anwendung. Um dieerweiterten Einstellungen für das Scannen festzulegen, scannen Sie Dokumente über eine TWAIN-kompatible Anwendung.
1. Wählen Sie im Menü Starten (Start) die Option Systemsteuerung (Control Panel).
2. Klicken Sie auf Drucker und andere Hardware (Printers and Other Hardware) >Scanner und Kameras (Scanners and Cameras) und doppelklicken Sieanschließend auf WIA CanoScan (Modellname).Das Dialogfeld Assistent für Scanner und Kameras (Scanner and Camera Wizard) wird geöffnet.
3. Klicken Sie auf Weiter (Next).
4. Wählen Sie einen Bildtyp (Picture type) gemäß dem Typ des zu scannendenDokuments aus.
HinweisWenn Sie den Scanvorgang mit den zuvor im Dialogfeld Benutzerdefinierte Einstellungen(Custom settings) festgelegten Werten ausführen möchten, wählen Sie Benutzerdefiniert(Custom).
5. Klicken Sie auf Benutzerdefinierte Einstellungen (Custom Settings) und legen Siedie Voreinstellungen wie erforderlich fest.
Sayfa 238 / 282 sayfaScannen über die Systemsteuerung (nur Windows XP)

Helligkeit (Brightness)
Stellen Sie die Helligkeit durch Verschieben des Reglers ein.Verschieben Sie ihn nach links, umein dunkleres Bild zu erhalten, und nach rechts, um ein helleres Bild zu erhalten. Sie könnenauch einen Wert eingeben (-127 bis 127).Kontrast (Contrast)Stellen Sie den Kontrast durch Verschieben des Reglers ein. Wenn Sie ihn nach linksverschieben, wird der Bildkontrast verringert und das Bild erscheint weicher. Wenn Sie ihn nachrechts verschieben, wird der Bildkontrast erhöht, und das Bild erscheint schärfer. Sie könnenauch einen Wert eingeben (-127 bis 127).Auflösung (Resolution)
Geben Sie die Auflösung ein. Legen Sie einen Wert zwischen 50 und 600 dpi fest.Auflösung (Resolution)
Bildtyp (Picture type)
Wählen Sie den Scan-Typ für Ihr Dokument aus.
Zurücksetzen (Reset)Klicken Sie auf diese Schaltfläche, um die ursprünglichen Einstellungen wiederherzustellen.
6. Klicken Sie auf Vorschau (Preview), um sich das Bild in der Vorschau anzusehen.Das Vorschaubild wird auf der rechten Seite angezeigt. Ziehen Sie das Symbol zum Festlegendes Scan-Bereichs.
7. Klicken Sie auf Weiter (Next) und folgen Sie den Anweisungen.
Zum Seitenanfang
Sayfa 239 / 282 sayfaScannen über die Systemsteuerung (nur Windows XP)

Online-Handbuch > Scanner-Handbuch > Fehlersuche
FehlersucheIn diesem Abschnitt finden Sie Lösungen für Probleme, die eventuell auftreten könnten.
InstallationsproblemeProbleme beim ScannenSoftware-ProblemeProbleme mit MP Navigator EX
Zum Seitenanfang
Sayfa 240 / 282 sayfaFehlersuche

Online-Handbuch > Scanner-Handbuch > Fehlersuche > Installationsprobleme
InstallationsproblemeBeim Anschließen des Scanners an den Computer wird der Assistent für das Suchen neuer
Hardware oder der Hardware-Assistent angezeigtDer Menübildschirm wird nicht angezeigt, wenn die Setup-CD-ROM eingelegt wirdDie Installation ist nicht erfolgreich (nicht genügend freier Festplattenspeicher)Die Installation ist nicht erfolgreich (nicht genügend Arbeitsspeicher)
Zum Seitenanfang
Sayfa 241 / 282 sayfaInstallationsprobleme

Online-Handbuch > Scanner-Handbuch > Fehlersuche > Installationsprobleme > Beim Anschließen des Scanners an denComputer wird der Assistent für das Suchen neuer Hardware oder der Hardware-Assistent angezeigt
Beim Anschließen des Scanners an den Computer wird derAssistent für das Suchen neuer Hardware oder der Hardware-Assistent angezeigt
Test: Möglicherweise wurde das Gerät angeschlossen, bevor dieSoftwareprogramme von der Setup-CD-ROM installiert wurden.Ziehen Sie das USB-Kabel vom Computer ab und klicken Sie auf Abbrechen (Cancel) im Assistenten fürdas Suchen neuer Hardware oder im Hardware-Assistent, um den Assistenten zu schließen.Installieren Sie dann die Softwareprogramme von der Setup-CD-ROM.
Zum Seitenanfang
Sayfa 242 / 282 sayfaBeim Anschließen des Scanners an den Computer wird der Assistent für das ...

Online-Handbuch > Scanner-Handbuch > Fehlersuche > Installationsprobleme > Der Menübildschirm wird nichtangezeigt, wenn die Setup-CD-ROM eingelegt wird
Der Menübildschirm wird nicht angezeigt, wenn die Setup-CD-ROM eingelegt wird
Test 1: Stellen Sie sicher, dass die CD-ROM ordnungsgemäß eingelegtwird.Legen Sie die Setup-CD-ROM erneut ein.
Test 2: Die Autostartfunktion für CD-ROMs ist möglicherweise deaktiviert.Die CD-ROM wird möglicherweise nicht automatisch gestartet. Doppelklicken Sie auf das Symbol Setup(Setup) und starten Sie das Setup direkt.
1. Wählen Sie im Menü Starten (Start) die Option Computer (Computer).(Unter Windows XP wählen Sie im Menü Starten (Start) die Option Arbeitsplatz (My Computer). UnterWindows 2000 doppelklicken Sie auf dem Desktop auf das Symbol Arbeitsplatz (My Computer).)
2. Doppelklicken Sie auf das Symbol für das CD-ROM-Laufwerk oder klicken Sie mitder rechten Maustaste darauf und wählen Sie Öffnen (Open). Doppelklicken Sieanschließend auf MSETUP4 (MSETUP4).
Wichtig
Wenn das Symbol für das CD-ROM-Laufwerk nicht angezeigt wird, funktioniert das CD-ROM-Laufwerk möglicherweise nicht ordnungsgemäß. Wenden Sie sich an den Hersteller desComputers. Es ist auch möglich, dass die Setup-CD-ROM beschädigt ist. Wenden Sie sich indiesem Fall an den Kundendienst. (Informationen hierzu finden Sie in der gedrucktenKurzanleitung.)
Test 3: Möglicherweise ist die Setup-CD-ROM staubig oder verschmutzt.Es können sich Fingerabdrücke auf der CD-ROM befinden.
Test 4: Wischen Sie Staub oder Schmutz vorsichtig mit einem weichenTuch von der CD-ROM ab.
Test 5: Wischen Sie Fingerabdrücke und andere Verschmutzungen miteinem weichen Tuch oder einem Brillenputztuch von der CD-ROM ab.Seien Sie dabei vorsichtig, damit die CD-ROM nicht verkratzt wird.
Test 6: Entfernen Sie Staub und Schmutz mit einem Luftpinsel fürKameralinsen aus dem CD-ROM-Laufwerk.
Wichtig
Wischen Sie nicht direkt mit einem Tuch oder einem anderen Material über den Sensor des CD-ROM-Laufwerks. Dies könnte dazu führen, dass das Laufwerk nicht mehr einwandfrei funktioniertund keine CD-ROMs mehr gelesen werden können.
Zum Seitenanfang
Sayfa 243 / 282 sayfaDer Menübildschirm wird nicht angezeigt, wenn die Setup-CD-ROM eingelegt...

Online-Handbuch > Scanner-Handbuch > Fehlersuche > Installationsprobleme > Die Installation ist nicht erfolgreich (nichtgenügend freier Festplattenspeicher)
Die Installation ist nicht erfolgreich (nicht genügend freierFestplattenspeicher)
Test: Löschen Sie nicht benötigte Dateien, um auf Ihrer Festplatte freienPlatz zu schaffen, und scannen Sie dann erneut.
Klicken Sie im Menü Starten (Start) auf (Alle) Programme ((All) Programs) > Zubehör (Accessories)> Systemprogramme (System Tools) > Datenträgerbereinigung (Disk Cleanup), um nicht mehrbenötigte Dateien auf dem Festplattenlaufwerk (C:) zu löschen.
Wählen Sie nicht mehr benötigte Dateien aus, klicken Sie mit der rechten Maustaste auf eineausgewählte Datei und wählen Sie Löschen (Delete). Klicken Sie mit der rechten Maustaste aufPapierkorb (Recycle Bin) und wählen Sie Papierkorb leeren (Empty Recycle Bin).
Wählen Sie im Menü Starten (Start) Systemsteuerung (Control Panel) (Windows 2000:Einstellungen (Settings) > Systemsteuerung (Control Panel)) > Programm deinstallieren (Uninstalla program) (Windows XP und Windows 2000: Software (Add oder Remove Programs)) und löschenSie nicht mehr benötigte Dateien.
Zum Seitenanfang
Sayfa 244 / 282 sayfaDie Installation ist nicht erfolgreich (nicht genügend freier Festplattenspeicher)

Online-Handbuch > Scanner-Handbuch > Fehlersuche > Installationsprobleme > Die Installation ist nicht erfolgreich (nichtgenügend Arbeitsspeicher)
Die Installation ist nicht erfolgreich (nicht genügendArbeitsspeicher)
Test: Schließen Sie andere Anwendungen oder starten Sie den Computerneu und versuchen Sie es erneut.
Zum Seitenanfang
Sayfa 245 / 282 sayfaDie Installation ist nicht erfolgreich (nicht genügend Arbeitsspeicher)

Online-Handbuch > Scanner-Handbuch > Fehlersuche > Probleme beim Scannen
Probleme beim ScannenDie Fehlermeldung "Sperrschalter entriegeln..." ("Release the lock switch...") wird angezeigtDer Scanner funktioniert nichtScanGear (Scanner-Treiber) startet nichtEine Fehlermeldung wird angezeigt und der Bildschirm von ScanGear (Scanner-Treiber) wird nicht
geöffnetDie Scanner-Tasten funktionieren nicht"Für diese Aktion zu startendes Programm auswählen" wird beim Drücken einer Scanner-Taste
angezeigtBeim Drücken einer Scanner-Taste oder einer MP Navigator EX-Taste wird die falsche Anwendung
gestartetDie Scan-Qualität (auf dem Bildschirm angezeigtes Bild) ist schlechtUm das gescannte Bild herum treten unerwünschte weiße Bereiche aufMit Mehrfach-Beschneiden kann nicht ordnungsgemäß gescannt werdenIm automatischen Scanmodus kann nicht ordnungsgemäß gescannt werdenNiedrige Scan-GeschwindigkeitDie Meldung "Nicht genügend Arbeitsspeicher." wird angezeigtDer Computer hört während des Scannens auf zu arbeitenDer Scanner funktioniert nach der Aktualisierung von Windows nicht mehr
Zum Seitenanfang
Sayfa 246 / 282 sayfaProbleme beim Scannen

Online-Handbuch > Scanner-Handbuch > Fehlersuche > Probleme beim Scannen > Die Fehlermeldung "Sperrschalterentriegeln..." ("Release the lock switch...") wird angezeigt
Die Fehlermeldung "Sperrschalter entriegeln..." ("Release thelock switch...") wird angezeigt
Test: Das Gerät ist möglicherweise verriegelt.Schließen Sie das Programm und entriegeln Sie das Gerät. Schließen Sie anschließend das USB-Kabel erneut an. Informationen zum Entriegeln des Scanners finden Sie in der gedrucktenKurzanleitung.
Zum Seitenanfang
Sayfa 247 / 282 sayfaDie Fehlermeldung "Sperrschalter entriegeln..." ("Release the lock switch...") ...

Online-Handbuch > Scanner-Handbuch > Fehlersuche > Probleme beim Scannen > Der Scanner funktioniert nicht
Der Scanner funktioniert nicht
Test 1: Starten Sie den Computer neu.
Test 2: Führen Sie die nachfolgenden Schritte aus, um sicherzustellen,dass das Gerät vom Computer erkannt wird. Wenn es nicht erkannt wird,installieren Sie ScanGear (Scanner-Treiber) neu.
Schritt 1: Bestätigen.
1. Klicken Sie im Menü Starten (Start) mit der rechten Maustaste auf Computer(Computer) und wählen Sie dann Eigenschaften (Properties).
2. Wählen Sie im Aufgabenbereich den Geräte-Manager (Device Manager).Windows XP:
1. Klicken Sie im Menü Starten (Start) mit der rechten Maustaste aufArbeitsplatz (My Computer) und wählen Sie dann Eigenschaften(Properties).
2. Wählen Sie in der Registerkarte Hardware (Hardware) die Option Geräte-Manager (Device Manager).
Windows 2000:
1. Klicken Sie mit der rechten Maustaste auf das Symbol Arbeitsplatz (MyComputer) und wählen Sie Eigenschaften (Properties).
2. Wählen Sie in der Registerkarte Hardware (Hardware) die Option Geräte-Manager (Device Manager).
Wenn das Gerät erkannt wirdDer Modellname wird unter Bildverarbeitungsgeräte (Imaging devices) angezeigt.
Wenn das Gerät nicht erkannt wirdDer Modellname wird nicht angezeigt. (Möglicherweise wird CanoScan unter Andere Geräte (Otherdevices) angezeigt.
Sayfa 248 / 282 sayfaDer Scanner funktioniert nicht

Schritt 2: ScanGear (Scanner-Treiber) löschen.
1. Klicken Sie im Menü Start (Start) auf (Alle) Programme ((All) Programs) >CanoScan (Modellname) > Scanner-Treiber-Deinstallationsprogramm (ScannerDriver Uninstaller).
2. Wenn eine Bestätigungsmeldung angezeigt wird, klicken Sie auf OK.
3. Wenn alle Dateien gelöscht sind, klicken Sie auf Beenden (Exit).ScanGear (Scanner-Treiber) wird gelöscht.
Schritt 3: ScanGear (Scanner-Treiber) neu installieren.Legen Sie die Setup-CD-ROM in das CD-Laufwerk des Computers ein, klicken Sie aufBenutzerdefinierte Installation (Custom Install), wählen Sie das Kontrollkästchen für ScanGear(Scanner-Treiber) aus und installieren Sie den Treiber neu.
Der Bildschirm oben variiert je nach Modell.
HinweisHeben Sie die Auswahl der Kontrollkästchen links von den Anwendungen auf, die bereitsinstalliert sind. Diese Anwendungen werden nicht erneut installiert.
Zum Seitenanfang
Sayfa 249 / 282 sayfaDer Scanner funktioniert nicht

Online-Handbuch > Scanner-Handbuch > Fehlersuche > Probleme beim Scannen > ScanGear (Scanner-Treiber) startetnicht
ScanGear (Scanner-Treiber) startet nicht
Test 1: Stellen Sie sicher, dass ScanGear (Scanner-Treiber) installiert ist.Wenn der Treiber nicht installiert ist, legen Sie die Setup-CD-ROM in das Laufwerk des Computers einund installieren Sie ScanGear (Scanner-Treiber).
Test 2: Wählen Sie im Menü Datei (File) der Anwendung die Option Quellewählen (Select Source) und wählen Sie Ihr Modell aus.
Wichtig
Wählen Sie nicht den Modellnamen aus, in dem WIA vorkommt.
HinweisJe nach Anwendung müssen Sie dazu ggf. andere Schritte ausführen.
Beispiel: ArcSoft PhotoStudio
Die Anzeige kann je nach Betriebssystem abweichen.
Test 3: Starten Sie von einer TWAIN-kompatiblen Anwendung aus.
Zum Seitenanfang
Sayfa 250 / 282 sayfaScanGear (Scanner-Treiber) startet nicht

Online-Handbuch > Scanner-Handbuch > Fehlersuche > Probleme beim Scannen > Eine Fehlermeldung wird angezeigtund der Bildschirm von ScanGear (Scanner-Treiber) wird nicht geöffnet
Eine Fehlermeldung wird angezeigt und der Bildschirm vonScanGear (Scanner-Treiber) wird nicht geöffnet
Test 1: Schließen Sie das USB-Kabel erneut an.Verwenden Sie nur das USB-Kabel, das mit dem Gerät mitgeliefert wurde.
Test 2: Schließen Sie das USB-Kabel an einen anderen USB-Anschluss amComputer an.
Test 3: Wenn das USB-Kabel an einen Hub angeschlossen ist, ziehen Siees vom Hub ab und verbinden Sie es mit einem USB-Anschluss desComputers.
Test 4: Wenn der Treiber nicht installiert ist, legen Sie die Setup-CD-ROM indas Laufwerk des Computers ein und installieren Sie ScanGear (Scanner-Treiber).
Test 5: Wählen Sie im Menü Datei (File) der Anwendung die Option Quellewählen (Select Source) und wählen Sie Ihr Modell aus.
HinweisJe nach Anwendung müssen Sie dazu ggf. andere Schritte ausführen.
Test 6: Stellen Sie sicher, dass die Anwendung TWAIN-kompatibel ist.Sie können ScanGear (Scanner-Treiber) nicht aus Anwendungen heraus öffnen, die TWAIN nichtunterstützen.
Test 7: Beenden Sie ScanGear (Scanner-Treiber), wenn es unter eineranderen Anwendung läuft.
Zum Seitenanfang
Sayfa 251 / 282 sayfaEine Fehlermeldung wird angezeigt und der Bildschirm von ScanGear (Scann...

Online-Handbuch > Scanner-Handbuch > Fehlersuche > Probleme beim Scannen > Die Scanner-Tasten funktionierennicht
Die Scanner-Tasten funktionieren nicht
Test 1: Installieren Sie die erforderlichen Softwareprogramme (MPNavigator EX, andere mit dem Gerät mitgelieferte Anwendungen usw.) vonder Setup-CD-ROM.
Test 2: Um die COPY-Taste verwenden zu können, installieren Sie denDruckertreiber für Ihren Drucker.
Test 3: Stellen Sie sicher, dass der Drucker ordnungsgemäß funktioniert.
Test 4: Um die E-MAIL-Taste verwenden zu können, installieren Sie einesder folgenden Programme.Windows Mail (Windows Vista)Outlook Express (Windows XP/Windows 2000)Microsoft OutlookEUDORA
Netscape Mail(Wenn ein E-Mail-Programm nicht ordnungsgemäß funktioniert, prüfen Sie, ob die MAPI-Einstellung desE-Mail-Programms aktiviert ist. Informationen zum Aktivieren der MAPI-Einstellung finden Sie imHandbuch des E-Mail-Programms.
Test 5: Der MP Navigator EX-Bildschirm ist möglicherweise hinter anderenFenstern verborgen. (Nur Windows Vista.)Klicken Sie in der Taskleiste auf MP Navigator EX, um den MP Navigator EX-Bildschirm in denVordergrund zu holen.
Test 6: Den Scanner-Tasten sind möglicherweise keine Anwendungenzugewiesen.
Scanner-Taste - Einstellungen (Scanner Button Settings)
Zum Seitenanfang
Sayfa 252 / 282 sayfaDie Scanner-Tasten funktionieren nicht

Online-Handbuch > Scanner-Handbuch > Fehlersuche > Probleme beim Scannen > "Für diese Aktion zu startendesProgramm auswählen" wird beim Drücken einer Scanner-Taste angezeigt
"Für diese Aktion zu startendes Programm auswählen" wirdbeim Drücken einer Scanner-Taste angezeigt
Test 1: Wenn das Softwareprogramm nicht installiert ist, installieren Sie esvon der Setup-CD-ROM.Installieren Sie das Softwareprogramm gemäß den Anweisungen in der gedruckten Kurzanleitung.
Test 2: Legen Sie fest, dass MP Navigator EX gestartet werden soll, wenneine Scanner-Taste gedrückt wird.
Scanner-Taste - Einstellungen (Scanner Button Settings)
Zum Seitenanfang
Sayfa 253 / 282 sayfa"Für diese Aktion zu startendes Programm auswählen" wird beim Drücken ei...

Online-Handbuch > Scanner-Handbuch > Fehlersuche > Probleme beim Scannen > Beim Drücken einer Scanner-Tasteoder einer MP Navigator EX-Taste wird die falsche Anwendung gestartet
Beim Drücken einer Scanner-Taste oder einer MP Navigator EX-Taste wird die falsche Anwendung gestartet
Test: Ändern Sie die Einstellungen von MP Navigator EX.Anwendungen, die den Scanner-Tasten entsprechen, werden von MP Navigator EX verwaltet. Nach derInstallation aller Anwendungen von der Setup-CD-ROM ist die Druckfunktion mit Kopieren (Copy) undDrucken (Print) verknüpft, die E-Mail-Funktion mit Mail, der Editor mit OCR (OCR) und ArcSoftPhotoStudio mit SCANNEN-2 (SCAN-2). Sie können die verknüpften Anwendungen durch andereAnwendungen ersetzen, indem Sie die Einstellungen in MP Navigator EX ändern.Weisen Sie SCANNEN-1 (SCAN-1) und PDF (PDF) eine Anwendung zu.
Anwendungseinstellungen (Application Settings)
Legen Sie die Anwendung fest, mit der gescannte Bilder geöffnet werden sollen. Der Name derangegebenen Anwendung wird unter Anwendungseinstellungen (Application Settings) angezeigt.So ändern Sie die Anwendung:
Methode 1Klicken Sie auf Einstellen (Set), wählen Sie die zu verknüpfende Anwendung aus und klicken Sie aufÖffnen (Open).Stellen Sie sicher, dass es sich bei der Anwendung um eine ausführbare Datei handelt.Normalerweise wird im Verzeichnis Programme (Program Files) ein Ordner angelegt, der denNamen der Anwendung oder des Herstellers trägt und eine Datei mit der Erweiterung ".exe" enthält.Doppelklicken Sie auf die Datei, um sicherzustellen, dass die entsprechende Anwendung gestartetwird.
HinweisWenn die Dateierweiterungen ausgeblendet sind, klicken Sie im Explorer auf Extras (Tools) >Ordneroptionen (Folder Options) > Ansicht (View) und deaktivieren Sie das KontrollkästchenErweiterungen bei bekannten Dateitypen ausblenden (Hide extensions for known file types).
Methode 2Ziehen Sie die Programmdatei oder das Verknüpfungssymbol vom Desktop oder aus demStartmenü auf Anwendungseinstellungen (Application Settings).
Wichtig
Einige Anwendungen starten möglicherweise nicht.Einige Anwendungen starten möglicherweise nicht, wenn das Verknüpfungssymbolzugewiesen wird.
So setzen Sie die vorgenommenen Anwendungseinstellungen zurück:Klicken Sie auf Zurücksetzen (Reset). Wenn eine Bestätigungsmeldung angezeigt wird, klicken Sieauf Ja (Yes).
Wichtig
Wenn die unter Anwendungseinstellungen (Application Settings) eingestellte Anwendung nichtexistiert, wird eine Meldung angezeigt, in der Sie aufgefordert werden, eine Anwendunganzugeben. Klicken Sie auf OK und wählen Sie dann die Anwendung im Auswahlbildschirmaus.
Zum Seitenanfang
Sayfa 254 / 282 sayfaBeim Drücken einer Scanner-Taste oder einer MP Navigator EX-Taste wird di...

Online-Handbuch > Scanner-Handbuch > Fehlersuche > Probleme beim Scannen > Die Scan-Qualität (auf demBildschirm angezeigtes Bild) ist schlecht
Die Scan-Qualität (auf dem Bildschirm angezeigtes Bild) istschlecht
Test 1: Erhöhen Sie die Scan-Auflösung.Auflösung (Resolution)
Test 2: Stellen Sie die Skalierung auf 100 % ein.Einige Anwendungen zeigen Bilder nicht deutlich an, wenn diese zu klein sind.
Test 3: Wenn ein Moiré-Effekt (Streifenmuster) auftritt, führen Sie folgendeAktionen durch und scannen Sie erneut.
Wählen Sie in der Registerkarte Basismodus (Basic Mode) von ScanGear (Scanner-Treiber) dieOption Zeitschrift (Farbe) (Magazine(Color)) unter Quelle wählen (Select Source).
Setzen Sie in der Registerkarte Erweiterter Modus (Advanced Mode) von ScanGear (Scanner-Treiber) die Option Entrastern (Descreen) unter Bildeinstellungen (Image Settings) auf EIN (ON).
Bildeinstellungen (Image Settings)
Wichtig
Wenn beim Scannen eines digitalen Fotos ein Moiré-Effekt auftritt, führen Sie oben genannteAktionen durch und scannen Sie erneut.
Wenn Sie MP Navigator EX verwenden, geben Sie für Dokumenttyp (Document Type) die OptionZeitschrift (Farbe) (Magazine(Color)) oder aktivieren Sie Entrastern (Descreen) im Dialogfeld Scan-Einstellungen (Scan Settings) und scannen Sie erneut.
Dialogfeld Scan-Einstellungen (Scan Settings) (Fotos/Dokumente)
Test 4: Prüfen Sie die Farbtiefe des Bildschirms.Wählen Sie im Menü Starten (Start) die Befehlsfolge Systemsteuerung (Control Panel) > Darstellung undAnpassung (Appearance and Personalization) > Bildschirmauflösung anpassen (Adjust screenresolution), um das Dialogfeld Anzeigeeinstellungen (Display Settings) zu öffnen. Stellen Sie dieFarbtiefe auf Mittlere (16 Bit) (Medium (16 bit)) oder Höchste (32 Bit) (Highest (32 bit)) ein.
Windows XP:
Wählen Sie im Menü Starten (Start) die Befehlsfolge Systemsteuerung (Control Panel) > Anzeige(Display), um das Dialogfeld Eigenschaften von Anzeige (Display Properties) zu öffnen. Stellen Siein der Registerkarte Einstellungen (Settings) die Farbtiefe auf Mittlere (16 Bit) (Medium (16 bit)) oderHöchste (32 Bit) (Highest (32 bit)) ein.
Windows 2000:Wählen Sie im Menü Starten (Start) die Befehlsfolge Einstellungen (Settings) > Systemsteuerung(Control Panel) > Anzeige (Display), um das Dialogfeld Eigenschaften von Anzeige (DisplayProperties) zu öffnen. Stellen Sie in der Registerkarte Einstellungen (Settings) die Option Farben(Colors) auf High Color (16 Bit) (High Color (16 bit) oder True Color (32 Bit) (True Color (32 bit)) ein.
Test 5: Möglicherweise ist die Auflagefläche oder dieDokumentenabdeckung verschmutzt.Reinigen Sie die Auflagefläche oder die Dokumentabdeckung des Scanners. Achten Sie dabei darauf,nicht zu stark auf das Glas zu drücken.
Test 6: Wenn das Dokument in einem schlechten Zustand ist (verschmutzt,verblasst usw.), verwenden Sie die Funktionen Staub und Kratzerreduzieren (Reduce Dust and Scratches), Farbkorrektur (FadingCorrection), Bildglättung (Grain Correction) usw. unter Bildeinstellungen(Image Settings) in der Registerkarte Erweiterter Modus (Advanced Mode)von ScanGear (Scanner-Treiber).
Bildeinstellungen (Image Settings)
Sayfa 255 / 282 sayfaDie Scan-Qualität (auf dem Bildschirm angezeigtes Bild) ist schlecht

Test 7: Wenn sich der Farbton von Bildern mit einem gleichmäßigenFarbton (z. B. Himmel) vom Farbton des Originaldokuments unterscheidet,führen Sie folgende Aktionen durch und scannen Sie erneut.
Setzen Sie in der Registerkarte Erweiterter Modus (Advanced Mode) von ScanGear (Scanner-Treiber) die Option Autom. Tonwert (Auto Tone) unter Bildeinstellungen (Image Settings) auf AUS(OFF).
Bildeinstellungen (Image Settings)
Öffnen Sie das Dialogfeld Voreinstellungen (Preferences) über die Registerkarte Erweiterter Modus(Advanced Mode) von ScanGear (Scanner-Treiber) und aktivieren Sie die Option Farbabgleich (ColorMatching) in der Registerkarte Farbeinstellung (Color Settings).
Registerkarte Farbeinstellung (Color Settings)
Zum Seitenanfang
Sayfa 256 / 282 sayfaDie Scan-Qualität (auf dem Bildschirm angezeigtes Bild) ist schlecht

Online-Handbuch > Scanner-Handbuch > Fehlersuche > Probleme beim Scannen > Um das gescannte Bild herum tretenunerwünschte weiße Bereiche auf
Um das gescannte Bild herum treten unerwünschte weißeBereiche auf
Test: Legen Sie den Scan-Bereich fest.
Klicken Sie auf (Automatisch beschneiden) in ScanGear (Scanner-Treiber), um den Scan-Bereichfür Ihr Dokument automatisch festzulegen. Sie können den Scan-Bereich auch manuell festlegen, z. B.wenn das Dokument weiße Ränder enthält.
Schnittrahmen anpassen
Zum Seitenanfang
Sayfa 257 / 282 sayfaUm das gescannte Bild herum treten unerwünschte weiße Bereiche auf

Online-Handbuch > Scanner-Handbuch > Fehlersuche > Probleme beim Scannen > Mit Mehrfach-Beschneiden kannnicht ordnungsgemäß gescannt werden
Mit Mehrfach-Beschneiden kann nicht ordnungsgemäßgescannt werden
Test 1: Stellen Sie sicher, dass die Dokumente korrekt auf derAuflagefläche platziert werden.
Dokumente platzieren
Test 2: Scannen Sie jedes Element einzeln, ohne die Funktion Mehrfach-Beschneiden zu verwenden.Einige Programme bieten keine Unterstützung für das Scannen mehrerer Bilder.
Zum Seitenanfang
Sayfa 258 / 282 sayfaMit Mehrfach-Beschneiden kann nicht ordnungsgemäß gescannt werden

Online-Handbuch > Scanner-Handbuch > Fehlersuche > Probleme beim Scannen > Im automatischen Scanmodus kannnicht ordnungsgemäß gescannt werden
Im automatischen Scanmodus kann nicht ordnungsgemäßgescannt werden
Test 1: Stellen Sie sicher, dass die Dokumente korrekt auf derAuflagefläche platziert werden.
Dokumente platzieren
Test 2: Möglicherweise wird das Scannen mehrerer Bilder nichtunterstützt.Einige Anwendungen bieten keine Unterstützung für das Scannen mehrerer Bilder. Scannen Sie indiesem Fall jedes Dokument einzeln.
Zum Seitenanfang
Sayfa 259 / 282 sayfaIm automatischen Scanmodus kann nicht ordnungsgemäß gescannt werden

Online-Handbuch > Scanner-Handbuch > Fehlersuche > Probleme beim Scannen > Niedrige Scan-Geschwindigkeit
Niedrige Scan-Geschwindigkeit
Test 1: Scannen Sie mit einer Ausgabeauflösung von etwa 150 dpi, wennSie das Bild auf einem Bildschirm anzeigen möchten. Scannen Sie mit etwa300 dpi, wenn Sie das Dokument drucken möchten.
Auflösung (Resolution)
Test 2: Deaktivieren Sie die Funktionen Farbkorrektur (Fading Correction),Bildglättung (Grain Correction) usw.
Bildeinstellungen (Image Settings)
Test 3: Deaktivieren Sie in MP Navigator EX die Option Schräglage desDokuments korrigieren (Correct slanted document) und scannen Sieerneut.
Dialogfeld Scan-Einstellungen (Scan Settings)
Test 4: Deaktivieren Sie in MP Navigator EX die Option Ausrichtung vonTextdokumenten erkennen und Bilder drehen (Detect the orientation of textdocuments and rotate images) und scannen Sie erneut.
Dialogfeld Scan-Einstellungen (Scan Settings)
Zum Seitenanfang
Sayfa 260 / 282 sayfaNiedrige Scan-Geschwindigkeit

Online-Handbuch > Scanner-Handbuch > Fehlersuche > Probleme beim Scannen > "Nicht genügend Arbeitsspeicher."wird angezeigt
Die Meldung "Nicht genügend Arbeitsspeicher." wird angezeigt
Test 1: Beenden Sie laufende Anwendungen und versuchen Sie es erneut.
Test 2: Reduzieren Sie die Auflösung oder das Ausgabeformat undscannen Sie erneut.
Auflösung (Resolution)
Zum Seitenanfang
Sayfa 261 / 282 sayfaDie Meldung "Nicht genügend Arbeitsspeicher." wird angezeigt

Online-Handbuch > Scanner-Handbuch > Fehlersuche > Probleme beim Scannen > Der Computer hört während desScannens auf zu arbeiten
Der Computer hört während des Scannens auf zu arbeiten
Test 1: Starten Sie den Computer neu, verringern Sie dieAusgabeauflösung in ScanGear (Scanner-Treiber) und scannen Sie erneut.
Test 2: Löschen Sie nicht benötigte Dateien, um auf Ihrer Festplatte freienPlatz zu schaffen, und scannen Sie dann erneut.Diese Fehlermeldung wird angezeigt, wenn ein großes Dokument mit hoher Auflösung gescannt wird.
Test 3: Geben Sie unter Speicherort der temporären Dateien (Location ofTemporary Files) in MP Navigator EX einen Ordner auf einem Laufwerk an,das über genügend freien Speicherplatz verfügt.Weitere Informationen hierzu finden Sie unter " Registerkarte Allgemein (General) ".
Test 4: Möglicherweise sind mehrere Geräte an USB-Anschlüsseangeschlossen.Trennen Sie andere Geräte von den USB-Anschlüssen.
Zum Seitenanfang
Sayfa 262 / 282 sayfaDer Computer hört während des Scannens auf zu arbeiten

Online-Handbuch > Scanner-Handbuch > Fehlersuche > Probleme beim Scannen > Der Scanner funktioniert nach derAktualisierung von Windows nicht mehr
Der Scanner funktioniert nach der Aktualisierung von Windowsnicht mehr
Test: Trennen Sie die Verbindung zwischen Gerät und Computer.Deinstallieren Sie ScanGear (Scanner-Treiber) und MP Navigator EX undinstallieren Sie diese anschließend erneut.
Schritt 1: ScanGear (Scanner-Treiber) löschen.Weitere Informationen hierzu finden Sie unter " ScanGear (Scanner-Treiber) deinstallieren ".
Schritt 2: Deinstallieren Sie MP Navigator.
1. Wählen Sie im Menü Starten (Start) die Optionen (Alle) Programme ((All) Programs) > Canon-Dienstprogramme (Canon Utilities) > MP Navigator EX 2.0 > MP Navigator EX Deinstallieren(MP Navigator EX Uninstall).
2. Wenn eine Bestätigungsmeldung angezeigt wird, klicken Sie auf Ja (Yes).
3. Wenn die Deinstallation abgeschlossen ist, klicken Sie auf OK.
MP Navigator EX wird deinstalliert.
Schritt 3: Installieren Sie ScanGear (Scanner-Treiber) und MP Navigator EX neu.
Legen Sie die Setup-CD-ROM in das CD-Laufwerk des Computers ein, klicken Sie aufBenutzerdefinierte Installation (Custom Install) und installieren Sie ScanGear (Scanner-Treiber) undMP Navigator EX neu.
Zum Seitenanfang
Sayfa 263 / 282 sayfaDer Scanner funktioniert nach der Aktualisierung von Windows nicht mehr

Online-Handbuch > Scanner-Handbuch > Fehlersuche > Software-Probleme
Software-ProblemeDas E-Mail-Programm, das Sie verwenden möchten, wird im Bildschirm zur Auswahl eines E-Mail-
Programms nicht angezeigtGescannte Bilder werden vergrößert (verkleinert) ausgegebenGescannte Bilder werden auf dem Bildschirm vergrößert (verkleinert) angezeigtDas gescannte Bild lässt sich nicht öffnen
Zum Seitenanfang
Sayfa 264 / 282 sayfaSoftware-Probleme

Online-Handbuch > Scanner-Handbuch > Fehlersuche > Software-Probleme > Das E-Mail-Programm, das Sieverwenden möchten, wird im Bildschirm zur Auswahl eines E-Mail-Programms nicht angezeigt
Das E-Mail-Programm, das Sie verwenden möchten, wird imBildschirm zur Auswahl eines E-Mail-Programms nichtangezeigt
Test 1: Möglicherweise unterstützt MP Navigator EX das E-Mail-Programmnicht.Die folgenden E-Mail-Programme werden unterstützt. (Bilder werden automatisch an die E-Mailangehängt.)- Windows Mail (Windows Vista)- Outlook Express (Windows XP/Windows 2000)- Microsoft Outlook- EUDORA
- Netscape Mail
Test 2: Wenn ein E-Mail-Programm nicht ordnungsgemäß funktioniert,prüfen Sie, ob die MAPI-Einstellung des E-Mail-Programms aktiviert ist.Informationen zum Aktivieren der MAPI-Einstellung finden Sie im Handbuch des E-Mail-Programms.
Test 3: Wenn Sie ein anderes als die genannten E-Mail-Programmeverwenden, wählen Sie Kein (Manuell Anhängen) (None (Attach manually)),wenn Sie aufgefordert werden, ein Programm auszuwählen. Hängen Sie indiesem Fall das gescannte Bild manuell an.
Zum Seitenanfang
Sayfa 265 / 282 sayfaDas E-Mail-Programm, das Sie verwenden möchten, wird im Bildschirm zur A...

Online-Handbuch > Scanner-Handbuch > Fehlersuche > Software-Probleme > Gescannte Bilder werden vergrößert(verkleinert) ausgegeben
Gescannte Bilder werden vergrößert (verkleinert) ausgegeben
Test: Legen Sie die Druckgröße in der Anwendung fest.
Zum Seitenanfang
Sayfa 266 / 282 sayfaGescannte Bilder werden vergrößert (verkleinert) ausgegeben

Online-Handbuch > Scanner-Handbuch > Fehlersuche > Software-Probleme > Gescannte Bilder werden auf demBildschirm vergrößert (verkleinert) angezeigt
Gescannte Bilder werden auf dem Bildschirm vergrößert(verkleinert) angezeigt
Test 1: Ändern Sie die Anzeigeeinstellung in der Anwendung.Sie können die Anzeigegröße in Paint nicht verringern. Um die Anzeigegröße zu verringern, öffnen Siedie Bilder in einer Anwendung, die mit dem Gerät mitgeliefert wurde.Weitere Informationen hierzu finden Sie im Handbuch der Anwendung. Wenden Sie sich bei Fragen anden Hersteller der Anwendung.
Test 2: Ändern Sie die Auflösungseinstellung in ScanGear (Scanner-Treiber) und scannen Sie erneut.Je höher die Auflösung, desto größer das angezeigte Bild.
Auflösung (Resolution)
Zum Seitenanfang
Sayfa 267 / 282 sayfaGescannte Bilder werden auf dem Bildschirm vergrößert (verkleinert) angezeigt

Online-Handbuch > Scanner-Handbuch > Fehlersuche > Software-Probleme > Das gescannte Bild lässt sich nichtöffnen
Das gescannte Bild lässt sich nicht öffnen
Test: Wenn das Dateiformat von der Anwendung nicht unterstützt wird,scannen Sie das Bild erneut und speichern Sie es in einem gängigenDateiformat wie z. B. JPEG.Weitere Informationen hierzu finden Sie im Handbuch der Anwendung. Wenden Sie sich bei Fragen anden Hersteller der Anwendung.
Zum Seitenanfang
Sayfa 268 / 282 sayfaDas gescannte Bild lässt sich nicht öffnen

Online-Handbuch > Scanner-Handbuch > Fehlersuche > Probleme mit MP Navigator EX
Probleme mit MP Navigator EXDas Scannen mit der richtigen Größe ist nicht möglichDie Position oder Größe des Bilds wird beim Scannen über die Scanner-Tasten nicht richtig erkanntDas Dokument wurde richtig platziert, das Bild jedoch schräg gescanntDas Dokument wurde richtig platziert, aber die Ausrichtung des gescannten Bilds ist falsch
Zum Seitenanfang
Sayfa 269 / 282 sayfaProbleme mit MP Navigator EX

Online-Handbuch > Scanner-Handbuch > Fehlersuche > Probleme mit MP Navigator EX > Das Scannen mit der richtigenGröße ist nicht möglich
Das Scannen mit der richtigen Größe ist nicht möglich
Test 1: Stellen Sie sicher, dass die Dokumente korrekt auf derAuflagefläche platziert werden.
Dokumente platzieren
Test 2: Geben Sie für die Dokumentgröße (Document Size) die tatsächlicheDokumentgröße an und scannen Sie erneut.Wenn die passende Größe nicht vorhanden ist, scannen Sie mit einer größeren Größe und schneidenSie dann das Bild zu.Weitere Informationen hierzu finden Sie unter "Symbolleiste (Zuschneiden)" im Abschnitt " Fenster Bilderkorrigieren/verbessern (Correct/Enhance Images) ".
Zum Seitenanfang
Sayfa 270 / 282 sayfaDas Scannen mit der richtigen Größe ist nicht möglich

Online-Handbuch > Scanner-Handbuch > Fehlersuche > Probleme mit MP Navigator EX > Die Position oder Größe desBilds wird beim Scannen über die Scanner-Tasten nicht richtig erkannt
Die Position oder Größe des Bilds wird beim Scannen über dieScanner-Tasten nicht richtig erkannt
Test 1: Stellen Sie sicher, dass die Dokumente korrekt auf derAuflagefläche platziert werden.
Dokumente platzieren
Test 2: Stellen Sie sicher, dass die MP Navigator EX-Einstellungen für dasDokument korrekt sind.
Fotos und Dokumente scannen
Zum Seitenanfang
Sayfa 271 / 282 sayfaDie Position oder Größe des Bilds wird beim Scannen über die Scanner-Tast...

Online-Handbuch > Scanner-Handbuch > Fehlersuche > Probleme mit MP Navigator EX > Das Dokument wurde richtigplatziert, das Bild jedoch schräg gescannt
Das Dokument wurde richtig platziert, das Bild jedoch schräggescannt
Test: Deaktivieren Sie in MP Navigator EX die Option Schräglage desDokuments korrigieren (Correct slanted document) und scannen Sieerneut.
Dialogfeld Scan-Einstellungen (Scan Settings) (Fotos/Dokumente)
Zum Seitenanfang
Sayfa 272 / 282 sayfaDas Dokument wurde richtig platziert, das Bild jedoch schräg gescannt

Online-Handbuch > Scanner-Handbuch > Fehlersuche > Probleme mit MP Navigator EX > Das Dokument wurde richtigplatziert, aber die Ausrichtung des gescannten Bilds ist falsch
Das Dokument wurde richtig platziert, aber die Ausrichtung desgescannten Bilds ist falsch
Test: Deaktivieren Sie in MP Navigator EX die Option Ausrichtung vonTextdokumenten erkennen und Bilder drehen (Detect the orientation of textdocuments and rotate images) und scannen Sie erneut.
Dialogfeld Scan-Einstellungen (Scan Settings) (Fotos/Dokumente)
Zum Seitenanfang
Sayfa 273 / 282 sayfaDas Dokument wurde richtig platziert, aber die Ausrichtung des gescannten B...

Online-Handbuch > Scanner-Handbuch > Den Scanner-Treiber aktualisieren
Den Scannertreiber aktualisierenDen neuesten ScanGear (Scanner-Treiber) erhaltenScanGear (Scanner-Treiber) deinstallierenVor dem Installieren von ScanGear (Scanner-Treiber)ScanGear (Scanner-Treiber) installieren
Zum Seitenanfang
Sayfa 274 / 282 sayfaDen Scannertreiber aktualisieren

Online-Handbuch > Scanner-Handbuch > Den Scanner-Treiber aktualisieren > Den neuesten ScanGear (Scanner-Treiber) erhalten
Den neuesten ScanGear (Scanner-Treiber) erhaltenDurch eine Aktualisierung der aktuellen Version von ScanGear (Scanner-Treiber) auf die neuesteScanGear-Version können einige Probleme behoben werden, die möglicherweise aufgetreten sind.
Um ScanGear zu erhalten, besuchen Sie unsere Website und laden Sie die ScanGear-Version für IhrModell herunter.
Wichtig
ScanGear kann kostenlos heruntergeladen werden. Es fallen jedoch Internetverbindungsgebührenan.Wenn die ScanGear-Version aktualisiert wird, verwenden Sie auch die neuesten Versionen derAnwendungen.Installieren Sie die neueste Version von ScanGear, nachdem Sie die alte Version gelöscht haben.Weitere Informationen hierzu finden Sie unter " ScanGear (Scanner-Treiber) deinstallieren ".
Verwandtes ThemaVor dem Installieren von ScanGear (Scanner-Treiber)ScanGear (Scanner-Treiber) installieren
Zum Seitenanfang
Sayfa 275 / 282 sayfaDen neuesten ScanGear (Scanner-Treiber) erhalten

Online-Handbuch > Scanner-Handbuch > Den Scanner-Treiber aktualisieren > ScanGear (Scanner-Treiber)deinstallieren
ScanGear (Scanner-Treiber) deinstallierenSie können die Version von ScanGear (Scanner-Treiber) löschen, die Sie nicht mehr verwenden.Wenn Sie ScanGear löschen, schließen Sie alle laufenden Anwendungen und ziehen Sie das Kabel ab,das den Computer und das Gerät miteinander verbindet.
1. Starten Sie das Scanner-Treiber-Deinstallationsprogramm (Scanner DriverUninstaller):Klicken Sie im Menü Starten (Start) auf (Alle) Programme ((All) Programs) > CanoScan(Modellname) > Scanner-Treiber-Deinstallationsprogramm (Scanner Driver Uninstaller).
Wichtig
In Windows Vista wird möglicherweise ein Dialogfeld zur Bestätigung oder eine Warnmeldungangezeigt, wenn Sie Software installieren, deinstallieren oder aufrufen.Dieses Dialogfeld wird angezeigt, wenn zum Ausführen einer Aktion Administratorrechteerforderlich sind.Wenn Sie bei einem Administratorkonto angemeldet sind, klicken Sie auf Fortfahren(Continue) bzw. Zulassen (Allow), um fortzufahren.Bei einigen Anwendungen müssen Sie bei einem Administratorkonto angemeldet sein, umfortfahren zu können. Wenn Sie bei einem Standard-Benutzerkonto angemeldet sind,wechseln Sie zu einem Administratorkonto und führen Sie den Vorgang erneut aus.
2. ScanGear löschen:Wenn das Dialogfeld Scanner-Treiber-Deinstallationsprogramm (Scanner Driver Uninstaller)angezeigt wird, klicken Sie auf OK.
Wenn eine Bestätigungsmeldung angezeigt wird, klicken Sie auf Ja (Yes).
3. Deinstallation abschließen:Wenn alle Dateien gelöscht sind, klicken Sie auf Beenden (Exit).ScanGear wurde gelöscht.
Zum Seitenanfang
Sayfa 276 / 282 sayfaScanGear (Scanner-Treiber) deinstallieren

Online-Handbuch > Scanner-Handbuch > Den Scanner-Treiber aktualisieren > Vor dem Installieren von ScanGear(Scanner-Treiber)
Vor dem Installieren von ScanGear (Scanner-Treiber)Prüfen Sie folgende Punkte, bevor Sie ScanGear (Scanner-Treiber) installieren. Prüfen Sie diese Punkteauch, wenn Sie ScanGear nicht installieren können.
Gerätestatus
Wenn das Gerät an den Computer angeschlossen ist, ziehen Sie das USB-Kabel ab.
Computereinstellungen
Schließen Sie alle laufenden Anwendungen.
Melden Sie sich unter Windows Vista bei einem Administratorkonto an.
Melden Sie sich unter Windows XP als Administrator des Computers an.
Melden Sie sich unter Windows 2000 als Mitglied der Administratorgruppe an.
HinweisWenn bereits eine ältere Version von ScanGear installiert ist, löschen (deinstallieren) Sie diesezuerst.Weitere Informationen hierzu finden Sie unter " ScanGear (Scanner-Treiber) deinstallieren ".
Verwandtes ThemaScanGear (Scanner-Treiber) installierenDen neuesten ScanGear (Scanner-Treiber) erhalten
Zum Seitenanfang
Sayfa 277 / 282 sayfaVor dem Installieren von ScanGear (Scanner-Treiber)

Online-Handbuch > Scanner-Handbuch > Den Scanner-Treiber aktualisieren > ScanGear (Scanner-Treiber) installieren
ScanGear (Scanner-Treiber) installierenBesuchen Sie unsere Website, um die neueste Version von ScanGear (Scanner-Treiber)herunterzuladen.Führen Sie folgende Schritte aus, um die heruntergeladene ScanGear-Version zu installieren.
Wichtig
Wenn das Gerät an den Computer angeschlossen ist, ziehen Sie das USB-Kabel ab.
1. Doppelklicken Sie auf das Symbol der heruntergeladenen Datei.Das Installationsprogramm wird gestartet.
Wichtig
In Windows Vista wird möglicherweise ein Dialogfeld zur Bestätigung oder eine Warnmeldungangezeigt, wenn Sie Software installieren, deinstallieren oder aufrufen.Dieses Dialogfeld wird angezeigt, wenn zum Ausführen einer Aktion Administratorrechteerforderlich sind.Wenn Sie bei einem Administratorkonto angemeldet sind, klicken Sie auf Fortfahren(Continue) bzw. Zulassen (Allow), um fortzufahren.Bei einigen Anwendungen müssen Sie bei einem Administratorkonto angemeldet sein, umfortfahren zu können. Wenn Sie bei einem Standard-Benutzerkonto angemeldet sind,wechseln Sie zu einem Administratorkonto und führen Sie den Vorgang erneut aus.
2. Klicken Sie im Bildschirm Willkommen (Welcome) auf Weiter (Next).
3. Lesen Sie die Lizenzvereinbarung (License Agreement) und klicken Sie auf Ja(Yes).Die Installation von ScanGear wird gestartet.
4. Wenn der Bildschirm Installation abgeschlossen (Installation complete) angezeigtwird, klicken Sie auf Beenden (Exit).Je nach Ihrer Systemumgebung werden Sie möglicherweise aufgefordert, den Computer neu zustarten. Starten Sie den Computer neu, um die Installation ordnungsgemäß abzuschließen.
5. Schließen Sie das Gerät mithilfe des mitgelieferten USB-Kabels an den Computeran.Der Computer erkennt das Gerät.ScanGear ist installiert.
Wichtig
ScanGear kann kostenlos heruntergeladen werden. Es fallen jedoch Internetverbindungsgebührenan.
Verwandtes ThemaVor dem Installieren von ScanGear (Scanner-Treiber)Den neuesten ScanGear (Scanner-Treiber) erhalten
Zum Seitenanfang
Sayfa 278 / 282 sayfaScanGear (Scanner-Treiber) installieren

Online-Handbuch > Scanner-Handbuch > Mitgelieferte Anwendungen
Mitgelieferte AnwendungenArcSoft PhotoStudio
Zum Seitenanfang
Sayfa 279 / 282 sayfaMitgelieferte Anwendungen

Online-Handbuch > Scanner-Handbuch > Mitgelieferte Anwendungen > ArcSoft PhotoStudio
ArcSoft PhotoStudioArcSoft PhotoStudio ist eine Software, die Tools zur Bildverbesserung bzw. Bildbearbeitung und andereFunktionen zum Bearbeiten von Bildern bietet. Die mit einer einfachen und vollständig anpassbarenBenutzerschnittstelle ausgestattete Software umfasst zahlreiche Funktionen wie z. B. Bildverwaltung inAlben, mehrere Ebenen für die Vorgänge "Rückgängig/Wiederholen", Bearbeitung von mehrerenSchichten, Textbearbeitung, Makros und Stapelverarbeitung.
Weitere Informationen hierzu finden Sie im Handbuch von ArcSoft PhotoStudio.
So öffnen Sie das HandbuchWählen Sie im Menü Starten (Start) die Optionen (Alle) Programme ((All) Programs) > ArcSoftPhotoStudio 5.5 > PhotoStudio 5.5 QSG.
HinweisÜber das Menü Internet (Internet) können Sie auf das ArcSoft PhotoStudio-Produkt, die zugehörigenSupport-Informationen und die ArcSoft-Website zugreifen.
Zum Seitenanfang
Sayfa 280 / 282 sayfaArcSoft PhotoStudio

Online-Handbuch > Scanner-Handbuch > Info über Extended Survey Program für Inkjet-Drucker/Scanner (Inkjet Printer/Scanner Extended Survey Program)
Info über Extended Survey Program für Inkjet-Drucker/Scanner(Inkjet Printer/Scanner Extended Survey Program)Wenn Sie das Extended Survey Program für Inkjet-Drucker/Scanner beim Installieren der Software vonder Setup-CD-ROM installiert haben, wird ein Bestätigungsfenster mit der Nachricht angezeigt, dass derGerätenutzungsstatus nach drei Monaten, nach sechs Monaten und dann vier Jahre lang alle sechsMonate gesendet wird.Lesen Sie die Beschreibung im angezeigten Fenster und wählen Sie eine der nachfolgenden Optionen.
Wenn Sie einverstanden sindKlicken Sie auf Akzeptieren (Agree) und befolgen Sie die Anweisungen auf dem Bildschirm. DieInformationen werden über das Internet an Canon gesendet.
HinweisBeim Senden der Informationen wird möglicherweise eine Internet-Sicherheitswarnungangezeigt.Stellen Sie in diesem Fall sicher, dass der Programmname "ijplmui.exe" lautet, und fahren Siefort.
Wenn Sie nicht einverstanden sindKlicken Sie auf Nicht akzeptieren (Do not agree). Das Bestätigungsfenster wird geschlossen. DiesesMal wird der Nutzungsstatus nicht gesendet.Nach drei Monaten wird das Bestätigungsfenster zum Senden von Nutzungsinformationen erneutgeöffnet.So deinstallieren Sie das Extended Survey Program für Inkjet-Drucker/ScannerKlicken Sie zum Deinstallieren des Extended Survey Program für Inkjet-Drucker/Scanner auf Details(Details) und im daraufhin angezeigten Bildschirm auf Deinstallieren (Uninstall). Wenn Sie dasProgramm deinstallieren, wird der Nutzungsstatus nicht überwacht oder gesendet.
Sayfa 281 / 282 sayfaInfo über Extended Survey Program für Inkjet-Drucker/Scanner (Inkjet Printer...

Zum Seitenanfang
Sayfa 282 / 282 sayfaInfo über Extended Survey Program für Inkjet-Drucker/Scanner (Inkjet Printer...


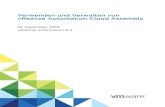




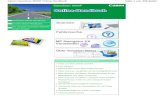



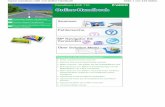



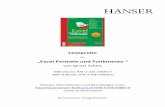


![UMOWA NR CGM/……/…… - szpital.com.pl · Web viewVerwenden Sie die Registerkarte 'Textfeldtools', wenn Sie das Format des Textfelds 'Textzitat' ändern möchten.] ... VI Wydział](https://static.fdokument.com/doc/165x107/5d1f04a988c993ce268bcbbe/umowa-nr-cgm-web-viewverwenden-sie-die-registerkarte-textfeldtools-wenn.jpg)