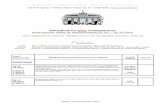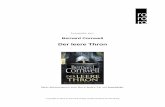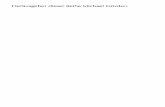Die Seminarunterlagen des Dettmer-Verlags für PowerPoint ... · Erstellen Sie eine neue, leere...
Transcript of Die Seminarunterlagen des Dettmer-Verlags für PowerPoint ... · Erstellen Sie eine neue, leere...

Die Seminarunterlagen des
Dettmer-Verlags für PowerPoint kaufen Sie
einmal und Sie können sie über Jahre
hinaus für Ihre eigenen Schulungen
verwenden

Schulungsunterlage PowerPoint 2019 / 365 Einführung
67 Musterseite aus dem Dettmer-Verlag, D-76889 Kapellen
www.schulungsunterlagen-verlag.de
9 Text-Aufzählungen
Öffnen Sie die Präsentation Probe2 von SP.pptx. Wechseln Sie über die rechts-
stehende Schaltfläche (Registerkarte Ansicht) in die Gliederungsansicht (auch
Seite 22). Sie besteht aus 8 Folien. Im Gliederungsausschnitt im linken Teil der
Ansicht sehen Sie die Folien-(Seiten-)Nummern. Im unteren Bild hat z.B. die Fo-
lie Brainstorming-Ziele die Nummer 4 und Regeln ist die Nummer 5:
Registerkarte Ansicht
Normalansicht mit der Gliederung
9.1 Aufzählungsebenen
Unterhalb des Folientitels steht vor den Zeilen jeweils ein Aufzählungszeichen z.B. und die
Zeilen sind eingerückt. Maximal 9 Aufzählungsebenen können Sie verwenden. Sowohl die Auf-
zählungszeichen als auch die Einrückungen sind veränderbar:
Titelzeile ◼ Erste Ebene • Zweite Ebene - Dritte Ebene • Vierte Ebene - Fünfte Ebene
Positionieren Sie den Cursor in der Gliederungsansicht vor dem Folientitel der Seite 4 und drü-
cken Sie die (¢)-Taste. Sie bekommen eine neue Seite 4. Jeder Druck auf die (¢)-Taste erzeugt
eine neue Zeile auf derselben Stufe, in diesem Fall also eine neue Folie. Bitte machen Sie diesen
letzten Schritt rückgängig, z.B. mit (Strg)+(Z).
Nun drücken Sie am Ende einer Zeile der Aufzählungsebene 1 die (¢)-Taste. Eine neue Zeile
mit einem Aufzählungszeichen ist eingefügt.
Aufzählungsebene ändern
Zum Ändern der aktuellen Aufzählungsebene finden Sie in der Befehlsgruppe Absatz (Register-
karte Start) für die Maus zwei Symbole oder Sie verwenden die Tastatur:

Schulungsunterlage PowerPoint 2019 / 365 Einführung
68 Musterseite aus dem Dettmer-Verlag, D-76889 Kapellen
www.schulungsunterlagen-verlag.de
Tastenkombination (Alt)+(ª_)+(Æ) oder
Symbol Pfeil nach rechts.
Tastenkombination (Alt)+(ª_)+(æ) oder
Symbol Pfeil nach links.
Listenebene erhöhen
(Mehr einziehen bzw. tiefer stufen)
Listenebene verringern
(Weniger einziehen bzw. höher stufen)
Stufen Sie diese neue Zeile eine Ebene tiefer und schreiben Sie zwei Wörter, z.B. "Zweite
Ebene". Diese Zeile ist stärker eingerückt und hat ein anderes Aufzählungszeichen:
"Zweite Ebene" eingefügt
Zeilenschaltung
Möchten Sie in einem Absatz eine neue feste Zeile ohne Aufzählungszeichen einfügen, steht
Ihnen die Zeilenschaltung zur Verfügung. Sie bekommen die neue Zeile mit der Tastenkombina-
tion
(ª_)+(¢) Return-Taste.
9.2 Absatz-Formate
Formatierungen, die sich auf einen Absatz beziehen, wie z.B. Aufzählung, Ausrichtung, Einzug
und Zeilenabstand finden Sie auf der Registerkarte Start, Gruppe Absatz oder Sie öffnen mit
einem Klick auf die Schaltfläche in der Gruppe Absatz das nebenstehende Dialogfeld.
Absatz formatieren
Ausrichtung
Die Ausrichtung bestimmt das Aussehen des linken und rechten Randes. Zum Ändern wählen
Sie Registerkarte Start, Gruppe Absatz und bestimmen eine neue Ausrichtung:
Text-Ausrichtung

Schulungsunterlage PowerPoint 2019 / 365 Einführung
69 Musterseite aus dem Dettmer-Verlag, D-76889 Kapellen
www.schulungsunterlagen-verlag.de
Linksbündig:
Dieser Text ist
linksbündig
ausgerichtet. Die
Fachleute
nennen das
Format auch
rechter
Flatterrand.
Zentriert:
Dieser Text ist
zentriert.
Für
Überschriften,
aber auch für
Gedichte
wird dieses Format
verwendet.
Rechtsbündig:
Hier ein
rechtsbündiger
Text.
Sie sehen
rechts den glatten
Rand
und links einen
Flatterrand.
Blocksatz:
Den Blocksatz
finden Sie in
Zeitungen. Um in
einem Textblock die
glatten Ränder zu
erreichen, dehnt
PowerPoint die
Leerzeichen.
Sie können die Ausrichtung auch direkt über Tastenkombinationen, im Dialogfeld Absatz und
teilweise in der Mini- und Kontext-Symbolleiste ändern.
Zeilenabstand
Der Zeilenabstand ist zunächst von der Schriftgröße abhängig. Zum Ändern rufen Sie das Dia-
logfeld Absatz auf. Dort können Sie auch vor und nach einem Absatz einen zusätzlichen Abstand
festlegen. Die Maßeinheit für alle Abstandsarten ist Zeilen oder Punkt (Pt.).
Zeilenabstand im Dialogfeld Absatz
Dieser Zeilenabstand ist einzeilig.
Dieser Zeilenabstand ist einzeilig.
Dieser Zeilenabstand ist einzeilig.
Dieser Zeilenabstand ist einzeilig.
Dieser Zeilenabstand ist einzeilig.
Dieser Zeilenabstand ist einzeilig.
Hier ein 1,5-facher Zeilenabstand.
Hier ein 1,5-facher Zeilenabstand.
Hier ein 1,5f-acher Zeilenabstand.
Hier ein 1,5f-acher Zeilenabstand.
Ein Beispiel für einen doppelten
Zeilenabstand. Ein Beispiel für ei-
nen doppelten Zeilenabstand.
Speichern Sie die Präsentation unter dem Namen Probe3 von SP.pptx ab und schließen Sie die
Datei.

Schulungsunterlage PowerPoint 2019 / 365 Einführung
70 Musterseite aus dem Dettmer-Verlag, D-76889 Kapellen
www.schulungsunterlagen-verlag.de
10 Ein Diagramm
Eine Ansammlung von Zahlen ist nicht sehr anschaulich. Gerade bei einer Präsentation sind oft
nicht so sehr die absoluten Zahlenwerte, sondern vielmehr Trends und Vergleichsmöglichkeiten
wichtig.
Dabei helfen uns Diagramme. Sie machen deutlich, was sich hinter einer Zahlen-Tabelle verbirgt.
PowerPoint bietet uns sehr gute Möglichkeiten, schnell und bequem aussagekräftige Grafiken zu
erstellen.
Erstellen Sie eine neue, leere Präsentation über den Weg: Datei-Menü, Neu, Leere Präsenta-
tion wie es auf der Seite 20 beschrieben ist. Falls PowerPoint geschlossen war, öffnen Sie das
Programm und wählen im PowerPoint-Startbildschirm (Seite 11) Leere Präsentation.
Setzen Sie den Cursor in das Textfeld Titel hinzufügen und geben Sie Diagramme in das Feld
ein. Das darunterliegende Textfeld Untertitel hinzufügen bleibt leer. Speichern Sie die Datei
unter dem Namen Präsentation mit Diagrammen1 ab.
Einen Titel eingeben
Eine neue Folie
Jetzt soll ein Diagramm auf einer neuen Folie eingerichtet werden. Neben der vorher beschrie-benen Methode in der Gliederung mit der (¢)-Taste eine neue Folie einzufügen, bietet Ihnen PowerPoint noch zusätzlich an:
• Mausklick auf die Schaltfläche Neue Folie auf der Registerkarte Start, Befehlsgruppe Folien oder
• Tastenkombination (Strg)+(M).
Eine neue Seite wird immer nach der aktuellen Folie eingefügt. Sie können aber auch später die
Reihenfolge der Seiten über die Foliensortierungsansicht mit der Maus einfach ändern.
X-Achse
Y-Achse Ein Diagramm ist meistens in einem
Koordinaten-System angeordnet. Die untere,
horizontale Achse ist die X-Achse, auch
Kategorie- oder Rubrikenachse genannt.
Die linke, vertikale ist die Y-Achse, sie heißt
auch Wert- oder Größenachse.

Schulungsunterlage PowerPoint 2019 / 365 Einführung
71 Musterseite aus dem Dettmer-Verlag, D-76889 Kapellen
www.schulungsunterlagen-verlag.de
Klicken Sie auf den unteren Teil der Schaltfläche Neue Folie,
um ein Auswahlfenster zu öffnen. Hier bestimmen Sie das
Layout (Seite 27) für die neue Folie. Nun klicken Sie auf das
Miniaturbild Titel und Inhalt. Wenn der obere Teil des Sym-
bols Neue Folie angeklickt wird, ruft PowerPoint automatisch
das letzte gewählte Folienlayout auf.
Um das Layout für die aktuelle Folie oder für die vorher in der
Minaituransicht/Gliederung markierten Seiten zu ändern,
klicken Sie auf der Registerkarte Start in der Gruppe Folien
auf die Schaltfläche Layout und wählen ein anderes Foli-
enlayout aus.
Registerkarte Start, Gruppe Folien
Neue Folie Titel und Inhalt
Neue Folie für ein Diagramm
10.1 Ein Diagramm erstellen
Die nachfolgende Tabelle zeigt fünf Mitarbeiterinnen und Mitarbeiter, die im vergangenen Jahr
Verbesserungsvorschläge einreichten. Die Zahlen zeigen die betrieblichen Einsparungsbeträge:
Betriebliches Vorschlagswesen
Einsparungen
1. Quartal 2. Quartal 3. Quartal 4. Quartal
Heintz 29407 38070 31000 50340
Weber 20956 30704 61078 41000
Reuter 77000 51929 48035 22692
Bauer 43190 24000 52718 68491
Sander 32831 63117 19047 39162
Wir wollen jetzt von der Tabelle "Betriebliches Vorschlagswesen" eine Säulen-Grafik von den
Einsparungen erstellen. Die Säulen sollen nach den Namen geordnet sein.

Schulungsunterlage PowerPoint 2019 / 365 Einführung
72 Musterseite aus dem Dettmer-Verlag, D-76889 Kapellen
www.schulungsunterlagen-verlag.de
Klicken Sie in der Mitte der neuen Folie auf das Symbol Diagramm einfügen :
Ein Dialogfeld wird geöffnet:
Dialogfeld Diagramm einfügen
In dem Dialogfeld wählen Sie den voreingestellten Diagrammtyp Säule und in dem Katalog das
erste Muster Gruppierte Säulen. Unterhalb der Muster sehen Sie das Vorschaubild des gewähl-
ten Diagramms. Wenn Sie auf das Vorschaubild zeigen, wird es vergrößert dargestellt. Klicken
Sie auf [_OK_].
10.2 Excel 2019
Mit diesem Klick auf [_OK_] wird automatisch ein so genanntes Datenblatt geöffnet, das in seinem
Aussehen einem anderen Microsoft Office Programm ähnelt: dem Tabellen-Kalkulationspro-
gramm Excel 2019.
Die Beispieltabelle
Um die Werte für das Diagramm einzutragen, ist diese Tabelle völlig ausreichend.
Wenn Sie die Daten dennoch in Excel bearbeiten und speichern möchten, klicken Sie
in dem Datenblatt oben in der Symbolleiste für den Schnellzugriff auf das rechtsste-
hende Symbol.

Schulungsunterlage PowerPoint 2019 / 365 Einführung
73 Musterseite aus dem Dettmer-Verlag, D-76889 Kapellen
www.schulungsunterlagen-verlag.de
10.3 Das Datenblatt
Das Datenblatt bleibt stets im Vordergrund, auch wenn es nicht aktiv ist. Ordnen Sie die beiden
Fenster so an, wie es für Sie am übersichtlichsten ist und verändern Sie die Fenstergröße gege-
benenfalls mit der Maus oder . Vielleicht wundern Sie sich, dass dort bereits Eintragungen zu
finden sind. Nun, diese Zahlen sollen Ihnen zusammen mit der Beispiel-Grafik zeigen, wie hier
die Daten für ein Diagramm angeordnet sind.
PowerPoint und das Datenblatt
Sie sehen eine Tabelle mit Spalten und Zeilen. In jeder Zelle, das ist der Schnittpunkt zwischen
Spalten und Zeilen, können Sie Eintragungen vornehmen. Mit der Maus oder mit den Cursor-
(Pfeil-)Tasten wird ein Rechteck , der Zellcursor, in dieser Tabelle bewegt.
Die 16.384 Spalten sind durch einen Buchstaben gekennzeichnet, dem Spalten-Buchstaben.
Auch jede Zeile ist durchnummeriert. Um auf die letzte Zeile zu kommen, drücken und halten Sie
die (Strg)-Taste und nun drücken Sie die Pfeil-Taste (¼). Der Zellcursor steht auf der Zeile
1.048.576. Die Tastenkombination (Strg)+(Pos1) führt Sie wieder zurück.
Bewegungen des Zellcursors
Um sich in dem Datenblatt mit seinen 17 Milliarden Zellen schnell zu bewegen, stehen die Tas-
tatur und die Maus zur Verfügung:
Tastatur:
(Æ) Zellcursor 1 Zelle rechts
(æ) Zellcursor 1 Zelle links
(¼) Zellcursor 1 Zelle hinunter
(½) Zellcursor 1 Zelle hinauf
(Pos1) Zellcursor zum Zeilenanfang
(Ende) Zellcursor zum Zeilenende (letzter Eintrag)
(Strg)+(Pos1) Zellcursor zum Tabellenanfang
(Strg)+(Ende) Zellcursor zum Tabellenende (letzter Eintrag)
(Strg)+Pfeiltaste Zellcursor geht zu einem Rand (erster oder letzter Eintrag, erste oder
letzte Zeile/Spalte)
(Bild¼) 1 Bildschirmseite hinunter

Schulungsunterlage PowerPoint 2019 / 365 Einführung
74 Musterseite aus dem Dettmer-Verlag, D-76889 Kapellen
www.schulungsunterlagen-verlag.de
(Bild½) 1 Bildschirmseite hinauf
(Alt)+(Bild¼) 1 Bildschirmseite rechts
(Alt)+(Bild½) 1 Bildschirmseite links.
Auf der Seite 25 wurde es bereits angesprochen: Falls Sie die Cursorsteuer-Tasten,
z.B. (Æ), (Pos1), (Bild¼), im rechts liegenden Zahleneingabeblock (Nummernblock)
drücken, muss die Zahleneingabe ausgeschaltet sein!
Maus:
Mauszeiger auf die neue Position stellen und die linke Maustaste drücken (klicken). Zum Blättern
können Sie auch die Bildlaufleisten verwenden. Oder Sie setzen die Radmaus (Seite 25) ein:
• Führen Sie den Mauszeiger in die Tabelle und drehen Sie nur das Rädchen, ohne es zu drücken. Je nach Drehrichtung blättern Sie nach oben bzw. nach unten.
• Zeigen Sie mit der Maus in die Tabelle und drücken Sie nur kurz auf das Rädchen.
Der Mauszeiger ändert sein Aussehen, z.B. vier kleine Dreiecke mit einem Punkt,
denn das Aussehen ist von der angeschlossenen Maus bzw. vom Mausprogramm
abhängig. Im Hintergrund das gleiche Symbol in grauer Farbe. Bewegen Sie den
schwarzen Mauszeiger unterhalb bzw. oberhalb des grauen
Hintergrundsymbols, blättert das Programm in der Tabelle nach unten bzw. nach
oben. Steht der Mauszeiger rechts bzw. links vom grauen Symbol, wird nach
rechts bzw. links geblättert. Je größer dabei der Abstand zwischen dem grauen
Hintergrundsymbol und dem schwarzen Maussymbol ist, umso schneller wird die
Tabelle bewegt. Mit einem Klick auf das Rädchen oder mit irgendeinem
Tastendruck beenden Sie diesen Bildlauf.
10.4 Daten-Eingabe
Geben Sie jetzt die Daten aus der nachfolgenden Tabelle bzw. von der Seite 71 ein. Dabei ist es
unwichtig, ob bereits Werte in dem Datenblatt stehen, denn sie werden einfach überschrieben.
Das neue Datenblatt
Stellen Sie dazu den Zellcursor in der Spalte A in die Zeile 2 auf das Wort Kategorie 1. Tragen
Sie hier den Namen Heintz ein. Die Return-Taste (¢) schließt den Eintrag ab und bringt den
Zellcursor eine Zelle nach unten. Dort geben Sie den Namen Weber ein. Nehmen Sie danach
auch die anderen Eintragungen vor.
Bitte die Ziffer 0 (Null) nicht mit dem kleinen oder großen Buchstaben O (wie Otto) ver-
wechseln. Für den Computer sind dies 3 verschiedene Zeichen.
Abschluss eines Zelleintrags
Der Eintrag in einer Zelle kann auf mehrere Arten beendet werden:
• Mit der Return-Taste: (¢)
• Mit einer Cursor-(Pfeil-)Taste: (Æ)(æ)(¼)(½)
• Mausklick in eine andere Zelle.

Schulungsunterlage PowerPoint 2019 / 365 Einführung
75 Musterseite aus dem Dettmer-Verlag, D-76889 Kapellen
www.schulungsunterlagen-verlag.de
Abbruch der Eintragung
Solange der Eintrag nicht abgeschlossen ist, können Sie mit der (Esc)-Taste den Eintrag abbre-
chen.
Datenbereich
In der Beispieltabelle von der Seite 72 erkennen Sie an den zwei blauen Linien, dass der Daten-
bereich zunächst nur von Zelle A1 bis Zelle D5 definiert ist. Bei der Eingabe weiterer Daten ver-
größert sich der Datenbereich automatisch. Sie können die Größe des Bereichs aber auch selbst
ändern: Zeigen Sie auf die untere rechte Ecke der blauen Linien, bis der Mauszeiger zu einem
Doppelpfeil wird: . Bei gedrückter linker Maustaste ziehen Sie nun den Bereich auf die ge-
wünschte Größe.
Die neuen Daten werden in PowerPoint automatisch in das Diagramm übernommen.
Bearbeiten (Editieren) von Eintragungen
Stellen Sie nach Abschluss des Eintrags fest, dass sich in einer Zelle ein Fehler eingeschlichen
hat, gibt es mehrere Möglichkeiten, den Eintrag zu verändern. Stellen Sie den Zellcursor auf die
zu editierende Zelle:
• Sie überschreiben den alten Eintrag. Bei der Dateneingabe ist es egal, ob die Zelle bereits Daten enthält oder leer ist. Solange Sie den neuen Eintrag noch nicht mit Return (¢) abgeschlossen haben, ist mit der (Esc)-Taste ein Abbruch möglich.
• Möchten Sie den Eintrag in der Zelle ausbessern, drücken Sie die (F2)-Taste, die Editier-Taste.
• Mit einem Maus-Doppelklick in die entsprechende Zelle wechseln Sie ebenfalls in den Modus Bearbeiten.
Tasten im Modus Bearbeiten
Im Modus Bearbeiten haben die Tasten zum Teil eine etwas andere Bedeutung:
(æ) (Æ) Bewegt den Cursor seitwärts
(Pos1) Setzt den Cursor vor das erste Zeichen
(Ende) Setzt den Cursor hinter das letzte Zeichen
(æ__)-Rücktaste Löscht das Zeichen links vom Cursor oder die markierten Zeichen
(Entf) Löscht das Zeichen rechts vom Cursor oder die markierten Zeichen
(Esc) Modus Bearbeiten abbrechen und Änderungen nicht berücksichtigen
(¢) Schließt das Editieren ab
Mausklick auf eine andere Zelle schließt das Editieren ebenfalls ab.
Eine Änderung können Sie unmittelbar danach rückgängig machen, indem Sie die Tas-
tenkombination (Strg)+(Z) oder (Alt)+(æ__)-Rücktaste drücken oder das Symbol ankli-
cken.
Nach der Dateneingabe schließen Sie das Datenblatt-Fenster.
10.5 Kontextwerkzeuge
In PowerPoint wurde ein Diagramm eingefügt. Dieses Diagramm ist markiert und damit ist es das
aktuelle Objekt. Jetzt sehen Sie eine Besonderheit von Microsoft-Office: die Kontextwerkzeuge.
In dem Menüband sind die Registerkarten Entwurf und Format für das Bearbeiten von Diagram-
men hinzugekommen. Zusätzlich ist oben in der Titelleiste eine neue Schaltfläche positioniert:
Diagrammtools. Diese Registerkarten werden automatisch geschlossen, wenn das Diagramm

Schulungsunterlage PowerPoint 2019 / 365 Einführung
76 Musterseite aus dem Dettmer-Verlag, D-76889 Kapellen
www.schulungsunterlagen-verlag.de
nicht mehr das aktuelle Objekt ist. Die Kontextwerkzeuge (Bedarfswerkzeuge) werden Ihnen in
allen Programmen von Office 2019 vielfältig angeboten, beispielsweise gibt es auch die Bildtools,
wenn ein Bild markiert ist. Aber Achtung: Es gibt jetzt zwei Registerkarten mit dem Namen Ent-
wurf!
Das erste Diagramm mit den Diagrammtools, Registerkarte Entwurf
Kontextschaltflächen
Rechts neben dem Diagramm sind außerdem erstmalig seit der Version 2013 die drei
Kontextschaltflächen Diagrammelemente, Diagrammformatvorlagen und Dia-
grammfilter angebracht, mit denen Sie einzelne Diagrammelemente ein- und aus-
blenden, die Formatvorlage oder das Farbschema ändern sowie Datenpunkte und
Namen aus dem Diagramm herausfiltern können. Wird die Markierung des Dia-
gramms aufgehoben, verschwinden die Schaltflächen.
Diagrammelemente
Diagrammformatvorlagen
Diagrammfilter

Schulungsunterlage PowerPoint 2019 / 365 Einführung
77 Musterseite aus dem Dettmer-Verlag, D-76889 Kapellen
www.schulungsunterlagen-verlag.de
11 Das Diagramm bearbeiten
Sie können das Diagramm nur bearbeiten, wenn es als aktuelles Objekt markiert ist. Dies erken-
nen Sie zum einen an den Markierungssymbolen am Außenrahmen des Diagramms und zum
anderen an der Schaltfläche Diagrammtools oben in der Titelleiste.
Ansicht vergrößern
Damit Sie die Details des Diagramms gut erkennen können, sollten Sie die Ansicht über die
Zoom-Werkzeuge unten rechts in der Statusleiste vergrößern (Seite 25):
Zoomen in der Statusleiste
Und damit das Diagramm noch mehr den Bildschirm ausfüllt, können Sie auch jederzeit das Me-
nüband bis auf die Registerkarten-Zeile verkleinern (Seite 15). Das Menüband wird über die
Schaltfläche Diagrammtools oben in der Titelleiste oder über eine Registerkarte wieder geöffnet.
11.1 Farben im Diagramm ändern
Zum Ändern der Farbe einer Säule, eines Balkens, eines Kreissegmentes, der Hintergrundfarbe
des Diagramms oder eines sonstigen Objektes im Diagramm klicken Sie einmal auf das Objekt.
Wenn Sie also beispielsweise die Balken des 3. Quartals bearbeiten wollen, klicken Sie auf einen
der grauen Balken, sie sind nun alle markiert. Wählen Sie den folgenden Weg: Registerkarte
Format (Diagrammtools), Gruppe Formenarten und klicken Sie in der Schaltfläche Fülleffekt
auf den kleinen schwarzen Pfeil , um die Farbenliste mit der Livevorschau zu öffnen.
Die Farbenliste erhalten Sie auch, wenn Sie mit der rechten Maustaste auf einen der grauen
Balken des 3. Quartals klicken und in der Kontext-Symbolleiste auf die Schaltfläche Füllung kli-
cken. Oder stellen Sie im Aufgabenbereich Datenreihen formatieren die Art und die Farbe des
Rahmens, die Fülleffekte und die Farbe der Fläche ein. Die Livevorschau fehlt bei dieser Methode
allerdings. Den Aufgabenbereich öffnen Sie z.B. mit einem Doppelklick auf die Balken des 3.
Quartals oder durch Rechtsklick auf einen der Balken und dann in dem Kontextmenü mit dem
Befehl Datenreihen formatieren. Wechseln Sie durch Klick auf das Symbol zur Kategorie
Füllung und Linien und nehmen Sie die Änderung(en) vor. Danach können Sie den Aufgaben-
bereich wieder schließen :
Kontextmenü mit Kontext-Symbolleiste
Die Farbe, Rahmen, Schatten etc. des aktuellen Objektes einstellen

Schulungsunterlage PowerPoint 2019 / 365 Einführung
78 Musterseite aus dem Dettmer-Verlag, D-76889 Kapellen
www.schulungsunterlagen-verlag.de
Das 3. Quartal mit grünen Balken
11.2 Den Diagrammdatenbereich ändern
Falls in Ihrem Diagramm das 4. Quartal fehlen sollte, müssen Sie den Quellbereich des Dia-
gramms im Datenblatt vergrößern.
Achten Sie darauf, dass das Diagramm als aktives Objekt mar-
kiert ist. Klicken Sie in PowerPoint auf die Kontextschaltfläche
Diagrammfilter. Im rechtsstehenden Auswahlmenü klicken Sie
unten auf den Link Daten auswählen. Oder klicken Sie auf der
Registerkarte Entwurf (Diagrammtools) in der Gruppe Daten
auf die Schaltfläche Daten auswählen.
Das Datenblatt wird geöffnet. Zusätzlich erscheint das folgende
Dialogfeld, in dem Sie Ihre Änderungen vornehmen können. Am
einfachsten klicken Sie in das Feld Diagrammdatenbereich
und heben damit die Markierung auf. Jetzt ersetzen Sie nur den
Spaltenbuchstaben D durch E und klicken auf [_OK_]: =Tabelle1!$AS1:$E$6
Den Diagrammdatenbereich verändern
Kontextschaltfläche Diagrammfilter mit Auswahlmenü
(hier fehlt das 4. Quartal)

Schulungsunterlage PowerPoint 2019 / 365 Einführung
79 Musterseite aus dem Dettmer-Verlag, D-76889 Kapellen
www.schulungsunterlagen-verlag.de
Sie können aber auch bei diesem Feld am rechten Rand auf das Symbol klicken und den
Datenbereich mit der Maus direkt im Datenblatt festlegen. Schließen Sie das Dialogfeld Daten-
quelle auswählen über die Schaltfläche [__OK__].
Speichern Sie die Präsentation ab, ohne den Namen zu ändern.
11.3 Legende
Bei unserem Diagramm stehen immer 4 Säulen zusammen. Die Legende zeigt Ihnen, welche
Farbe oder Schraffur zu welchem Quartal gehört.
Sie können die Legende an einen anderen Platz schieben: Markieren Sie mit einem Mausklick
die Legende. Führen Sie den Vierfachpfeil-Mauszeiger auf den äußeren Rahmen der Legende
und ziehen Sie den Rahmen bei gedrückter linker Maustaste an eine neue Position.
Legende
Neben der Positionierung der Legende mit der Maus kön-
nen Sie auch in dem rechtsstehenden Aufgabenbereich
die Legendenposition auswählen. Um ihn zu öffnen, rufen
Sie mit einem rechten Mausklick das Kontextmenü auf
und wählen den Befehl Legende formatieren oder Sie
klicken doppelt auf die Legende.
Der Aufgabenbereich Legende formatieren bietet Ihnen
außerdem eine große Fülle an Formatierungsmöglichkei-
ten, wie Füllung, Rahmenfarbe und -art.
Füllung und Rahmen der Legende
Über die kleinen Dreiecke öffnen und schließen Sie
die Unterkategorien.
Besonders viel Auswahl haben Sie auch, wenn Sie wei-
tere Effekte, z.B. einen Schatten hinzufügen möchten.
Probieren Sie es aus!
Legendenposition
Weitere Effekte
Zum Schluss wählen Sie die Legendenposition Rechts und speichern die Präsentation unter dem
Namen Präsentation mit Diagrammen2 ab. Den Aufgabenbereich schließen Sie über die
Schaltfläche .
11.4 Datenpunkte und Datenreihen
In das Datenblatt haben Sie Zahlen-Werte eingegeben, die die Größe der Säulen in dem Dia-
gramm bestimmen. Eine Zahl in einer Zelle wird als Datenpunkt bezeichnet. Alle Datenpunkte,
die nebeneinander in einer Zeile oder untereinander in einer Spalte stehen, werden Datenreihe
genannt.

Schulungsunterlage PowerPoint 2019 / 365 Einführung
80 Musterseite aus dem Dettmer-Verlag, D-76889 Kapellen
www.schulungsunterlagen-verlag.de
Datenreihe in Zeilen oder in Spalten
Welche Daten stehen in dem Diagramm unterhalb der Säulen auf der Rubrikenachse (X-Achse)?
Die Frage kann auch anders gestellt werden: Sind die Datenreihen im Datenblatt zeilenförmig
oder spaltenförmig aufgebaut?
spaltenförmig:
Heintz Kategorie 1
Weber Kategorie 2
Reuter Kategorie 3
Bauer Kategorie 4
Sander Kategorie 5
zeilenförmig:
Datenreihe 1 Datenreihe 2 Datenreihe 3 Datenreihe 4
1. Quartal 2. Quartal 3. Quartal 4. Quartal
Im Diagramm sind im Moment unterhalb der Säulen auf der Rubrikenachse (X-Achse) die Namen
Heintz, Weber, … platziert und im Datenblatt stehen sie in der Spalte A. Also sind die Datenreihen
spaltenförmig aufgebaut.
Zeile/Spalte wechseln
Um das Diagramm in eine zeilenförmige Ausrichtung zu ändern, muss das Da-
tenblatt geöffnet sein. Ist es geschlossen, klicken Sie auf der Diagrammtools-
Registerkarte Entwurf in der Gruppe Daten auf den oberen Teil der Schaltfläche
Daten bearbeiten. Nun klicken Sie im PowerPoint-Fenster auf das Symbol
Zeile/Spalte tauschen (Diagrammtools-Registerkarte Entwurf, Gruppe Da-
ten). Eine weitere Möglichkeit bietet Ihnen das vorher gezeigte Dialogfeld Da-
tenquelle auswählen: Klicken Sie auf die Schaltfläche .
Damit stehen jetzt die Quartale unten auf der Rubrikenachse (X-Achse) und die Mitarbeiter-Na-
men in der Legende. Die Tabelle im Datenblatt wurde aber nicht geändert!
Falls sich die Farben der Balken dem ursprünglichen Design angepasst haben, so dass die grü-
nen Balken wieder grau sind, ändern Sie die Farbe abermals auf Grün (siehe Seite 77).
11.5 Diagrammtyp
Beim Erstellen des Diagramms haben Sie sich zu Beginn für einen bestimmten Typ entschieden.
Den Diagrammtyp können Sie jederzeit ändern:
1. Registerkarte Entwurf (Diagrammtools), Befehlsgruppe Typ, Schaltfläche
Diagrammtyp ändern.
2. Diagrammtyp im linken Teil des Dialogfeldes wählen, z.B. Säule.
3. Diagrammuntertyp wählen: Mit Mausklick den Untertyp im rechten oberen
Bereich des Dialogfeldes anklicken.
4. Auswahl über die Schaltfläche [_OK_] abschließen oder wie in unserem Beispiel [Abbrechen].

Schulungsunterlage PowerPoint 2019 / 365 Einführung
81 Musterseite aus dem Dettmer-Verlag, D-76889 Kapellen
www.schulungsunterlagen-verlag.de
Diagrammtyp ändern
Sie können auch nur den Diagrammtyp für eine Datenreihe ändern (Typ Verbund), indem Sie
nur diese Datenreihe markieren bevor Sie auf die Schaltfläche Diagrammtyp ändern klicken.
11.6 Titel
Sie haben die Möglichkeit, verschiedene Titel zu verwenden:
• Zum einen den Folientitel. Dieser gehört zu der Präsentations-Seite.
• Zum anderen einen Diagrammtitel oberhalb einer Grafik. Er ist an das Diagramm gebunden.
Folientitel
Falls geöffnet, schließen Sie das Datenblatt-Fenster. Der Folientitel gehört zu dieser Präsentati-
ons-Seite. Ihn zu erstellen ist recht einfach: Sie nehmen die Aufforderung
Titel hinzufügen
wörtlich. Es öffnet sich ein Texteingabe-Rahmen. Hier tragen Sie den Text ein. Jeder Druck auf
die Return-Taste (¢) erzeugt eine neue Zeile.
Tippen Sie ein: Betriebliches Vorschlagswesen. Drücken Sie aber nicht die Return-Taste (¢), da bei der voreingestellten Schriftart und -größe eventuell zu wenig Platz für zwei Zeilen ist. Zum
Beenden der Texteingabe klicken Sie einfach mit der Maus außerhalb des Textrahmens oder Sie
drücken die (Esc)-Taste. Zentrieren Sie den Text durch Klick auf das Symbol (Registerkarte
Start, Gruppe Absatz).
Um einen Text zu verändern, klicken Sie auf ihn. Ist der Text als aktuelles Element markiert,
können Sie auch die (F2)-Taste drücken und dann den Text editieren.
Diagrammtitel
Standardmäßig ist der Diagrammtitel bereits über dem Diagramm platziert. Markieren Sie mit
einem Mausklick den Rahmen Diagrammtitel:

Schulungsunterlage PowerPoint 2019 / 365 Einführung
82 Musterseite aus dem Dettmer-Verlag, D-76889 Kapellen
www.schulungsunterlagen-verlag.de
Folien- und Diagrammtitel
Die Position des Diagrammtitels können Sie jeder-
zeit ändern oder gar keinen Titel anzeigen lassen:
Klicken Sie im Menüband in den Diagrammtools
auf die Registerkarte Entwurf und in der Gruppe
Diagrammlayouts auf die Schaltfläche Diagram-
melement hinzufügen. Zeigen Sie im Untermenü
auf die Zeile Diagrammtitel und wählen Sie die ge-
wünschte Option aus.
Oder öffnen Sie das Auswahlmenü der Kontext-
schaltfläche Diagrammelemente, klicken Sie auf
das kleine Dreieck hinter Diagrammtitel, das beim
Zeigen auf die Zeile erscheint, und wählen Sie eine
Option. Zum Entfernen des Diagrammtitels deakti-
vieren Sie einfach das Kontrollkästchen .
In unserem Beispiel behalten wir die Option Über
Diagramm bei. Um den Titel zu ändern, wechseln
Sie mit einem Mausklick auf den Text in den Edi-
tiermodus. Und wie vorher beim Folientitel klicken
Sie zum Beenden der Texteingabe einfach mit der
Maus außerhalb des Textrahmens oder Sie drü-
cken die (Esc)-Taste.
Titeloptionen
Titeloptionen (Kontextschaltfläche)
11.7 Übungen
1. Als Diagrammtitel tippen Sie das Wort Einsparungen ein und formatieren es fett (z.B. Re-
gisterkarte Start, Gruppe Schriftart).
2. Die Datenreihen für das Diagramm sollen jetzt wieder spaltenförmig aus der Tabelle über-
nommen und die Datenreihe fürs 3. Quartal grün dargestellt werden.

Schulungsunterlage PowerPoint 2019 / 365 Einführung
83 Musterseite aus dem Dettmer-Verlag, D-76889 Kapellen
www.schulungsunterlagen-verlag.de
3. Als Achsentitel unter der horizontalen Pri-
märachse (Rubrikenachse X) ist Mitarbeiter in
Fettschrift vorgesehen.
4. Für die vertikale Primärachse (Größenachse Y)
tragen Sie als gedrehten Titel die Wörter In Euro
ein und formatieren auch diese fett (Bild unten).
5. Speichern Sie die Datei unter dem Namen
Präsentation mit Diagrammen3 ab, z.B. über
die Taste (F12).
Achsentitel der horizontalen Primärachse
Wie bereits erwähnt, brauchen Sie nicht den kompletten Dateinamen neu einzugeben. In dem
Explorer-Fenster Speichern unter heben Sie nur die Markierung des Namens auf und erset-
zen die Ziffer 2 durch die 3.
11.8 Die aktuelle Folie kopieren
Kontextmenü in der Miniaturansicht
Die folgenden Diagramm-Bearbeitungen sollen an einer Ko-
pie vorgenommen werden. Falls die Miniaturansichten am lin-
ken Fensterrand nicht sichtbar sind, klicken Sie in der Status-
leiste auf die Schaltfläche Normalansicht:
Nun erweitern Sie falls nötig durch einen Klick links auf den
Pfeil die Miniaturansicht und verbreitern sie gegebenen-
falls mit der Maus. Klicken Sie in der Miniaturansicht mit der
rechten Maustaste auf die Folie 2 mit dem Diagramm und
wählen Sie im Kontextmenü den Befehl Folie duplizieren.
PowerPoint hat eine Kopie der Folie eingefügt.
Wechseln Sie bei der Folie 3 mit einem Mausklick auf das Di-
agramm in den Bearbeitungsmodus. Achten Sie darauf,
dass die Grafik mit einem Rahmen als aktuelles Element mar-
kiert ist.
Die kopierte Folie
Normalansicht
Foliensortierung
Bildschirmpräsentation
Leseansicht

Schulungsunterlage PowerPoint 2019 / 365 Einführung
84 Musterseite aus dem Dettmer-Verlag, D-76889 Kapellen
www.schulungsunterlagen-verlag.de
11.9 Schriftgröße ändern
Die Schriftgrößen innerhalb des Diagramms (Titel, Achsenbeschrif-
tungen, Achsentitel, Legende) sind etwas klein, wir werden sie des-
halb vergrößern. Markieren Sie nacheinander die einzelnen Elemente
und ändern Sie auf der Registerkarte Start in der Gruppe Schriftart
den Schriftgrad auf 18 Pt. Für den Diagrammtitel wählen Sie den
Schriftgrad 22 Pt.
11.10 Skalierung
Durch Veränderung der Skalierung der Y-Achse (Wertach-
se, Zahlenachse) können Sie die Höhe der Säulen beein-
flussen, ohne die Zahlen der Datenbereiche zu verändern.
Öffnen Sie mit einem Rechtsklick auf die Y-Achse das Kon-
textmenü und wählen Sie Achse formatieren.
Den nachfolgenden Aufgabenbereich rufen Sie auch über
den Weg Registerkarte Entwurf (Diagrammtools),
Gruppe Diagrammlayouts, Schaltfläche Diagrammele-
ment hinzufügen, Achsen, Weitere Achsenoptionen
auf. Hier stellen Sie den Zahlenbereich für die Y-Achse ein,
sie muss aber erst noch markiert werden.
Bereits bei der Erstellung des Diagramms hat PowerPoint
selbständig eine automatische Skalierung vorgenommen.
Zur Veränderung tragen Sie andere Werte ein oder neh-
men eine andere Einstellung vor.
Minimum: Hier tragen Sie den Anfangswert der
Achse ein.
Maximum: Eintrag für den höchsten Wert.
Hauptstriche: Dieses Feld bestimmt die Schrittweite der
Zahlen auf der Y-Achse.
Teilstriche: Hiermit bestimmen Sie die Schrittweite der
Hilfsstriche zwischen den Zahlen.
Die nächsten Optionen sind standardmäßig ausgeschaltet:
Anzeigeeinheiten
Die Größenordnung der Y-Achsenwerte
kann festgelegt werden.
Weitere Achsenoptionen
Skalierung ändern
Beschriftung der Anzeigeeinheiten im Diagramm anzeigen
Die in der vorherigen Liste eingestellte Größenordnung im Diagramm anzeigen.
Logarithmische Skalierung
Die Schrittweite der Zahlen auf der Y-Achse nimmt einen logarithmischen Ver-
lauf.
Werte in umgekehrter Reihenfolge
Mit diesem Kontrollkästchen können Sie die Säulen und Balken umdrehen, d.h.
die X-Achse wird dann oben im Diagramm angezeigt.

Schulungsunterlage PowerPoint 2019 / 365 Einführung
85 Musterseite aus dem Dettmer-Verlag, D-76889 Kapellen
www.schulungsunterlagen-verlag.de
11.11 Übungen
Über die Skalierung können Sie die Höhe der Säulen stark verändern, ohne die Daten, die ja
dahinterstehen, zu beeinflussen:
1. Variante
Tragen Sie die folgenden Werte ein:
Minimum: 20000
Maximum: 80000
Klicken Sie in ein anderes Feld oder schließen Sie den Aufgabenbereich. Danach sehen
Sie bei den Säulen sehr starke Größenunterschiede.
2. Variante
Stellen Sie die Werte ein und aktivieren Sie das Kontrollkästchen:
Minimum: Auto
Maximum: Auto (jeweils über die Schaltfläche [Zurücksetzen])
Logarithmische Skalierung
Die Größenunterschiede sind nun sehr klein.
Schluss Variante
Tragen Sie die folgenden Werte ein und schalten Sie das Kontrollkästchen wieder aus:
Maximum: 80000
Hauptstriche: 20000
Logarithmische Skalierung
11.12 Gitternetzlinien (Raster)
Über den Weg Registerkarte Entwurf (Dia-
grammtools), Gruppe Diagrammlayouts,
Schaltfläche Diagrammelement hinzufügen,
Gitternetzlinien können horizontale (X-Achse)
und/oder vertikale (Y-Achse) Linien angezeigt
werden.
Es sind folgende Varianten für primäre horizon-
tale bzw. vertikale Gitternetzlinien vorgegeben:
Hauptgitternetze, Hilfsgitternetz, Haupt- und
Hilfsgitternetze.
Beim Hauptgitternetz werden die Linien in
Höhe der Beschriftungs-Zahlen durchgezogen.
Dagegen werden sie bei dem Hilfsgitternetz
dazwischen gesetzt.
Ein Klick auf die Schaltfläche und Zeigen auf
den Befehl Gitternetzlinien öffnet die rechts-
stehenden Untermenüs.
Aktuell ist das horizontale Hauptgitternetz für
die Y-Achse eingeschaltet:
Diagrammtools-Registerkarte Entwurf
Horizontales Hauptgitternetz für die Y-Achse

Schulungsunterlage PowerPoint 2019 / 365 Einführung
86 Musterseite aus dem Dettmer-Verlag, D-76889 Kapellen
www.schulungsunterlagen-verlag.de
Über den Befehl im Untermenü
Weitere Optionen für Gitternetzlinien
öffnen Sie den nebenstehenden Aufgabenbe-
reich, der Ihnen weitere Einstellungsmöglich-
keiten bietet. Dies kann bei manchen Diagram-
men die Überschaubarkeit erhöhen. Probieren
Sie einfach verschiedene Einstellungen aus
und wählen Sie zum Schluss wieder die Linien-
option Automatisch.
Einfügen und Formatieren der Gitternetzlinien
11.13 Die vertikale Größenachse (Y) formatieren
Listenfeld Diagrammelemente
Damit Sie in dem Diagramm an einem Element die Formatierung än-
dern können, muss das Objekt vorher markiert werden. Zum einen er-
kennen Sie das aktuelle Objekt an den Markierungspunkten, zum an-
deren auch an dem Listenfeld Diagrammelemente oben links auf der
Registerkarte Format (hier: Titel von Vertikal (Wert) Achse).
In diesem Listenfeld können Sie auch andere Elemente zum Bearbei-
ten auswählen.
Registerkarte Format
Über die Schaltflächen gestalten Sie auf dieser Registerkarte die einzelnen Teile eines Dia-
gramms. Eine weitere Möglichkeit bietet Ihnen das Kontextmenü eines Objektes: Klicken Sie mit
der rechten Maustaste auf das Objekt und wählen Sie in dem Kontextmenü den Befehl aus.
Ändern Sie das Zahlenformat der vertikalen Größenachse (Y): Öffnen Sie den Aufgabenbereich
Achse formatieren z.B. über den entsprechenden Befehl im Kontextmenü. Klicken Sie auf das
Dreieck vor der Zeile Achsenoptionen, um diesen Bereich zu schließen oder blättern Sie mit
Hilfe der Bildlaufleiste ans untere Ende des Aufgabenbereichs. Öffnen Sie nun über das Dreieck
vor der Zeile Zahl die Zahlenformateinstellungen und nehmen Sie die Änderungen wie im nach-
folgenden Bild vor:

Schulungsunterlage PowerPoint 2019 / 365 Einführung
87 Musterseite aus dem Dettmer-Verlag, D-76889 Kapellen
www.schulungsunterlagen-verlag.de
Die Zahlen der Größenachse (Y) formatieren
11.14 Das Format der Säulen verändern
Auf der Seite 77 wurde die Farbe für eine Säulengruppe ge-
ändert. Darüber hinaus gibt es weitere Möglichkeiten, das
Aussehen der Säulen zu verändern. Markieren Sie mit der
Maus die Säulengruppe, die Sie formatieren möchten und
wählen Sie eine Schaltfläche aus der Gruppe Formenarten
auf der Registerkarte Format (Diagrammtools). Mit einem
Klick auf die Schaltfläche öffnen Sie den Katalog:
Auf der Registerkarte Format
Katalog (mit Livevorschau)
Oder öffnen Sie den Aufgabenbereich Datenreihen formatieren (Seite 77), den Sie bei markier-
ten Objekten auch über die Tastenkombination (Strg)+(1) öffnen können. Dort haben Sie zudem
die Möglichkeit, den Abstand und die Überlappung der Säulen zu ändern:

Schulungsunterlage PowerPoint 2019 / 365 Einführung
88 Musterseite aus dem Dettmer-Verlag, D-76889 Kapellen
www.schulungsunterlagen-verlag.de
Datenreihen formatieren
Reihenachsenüberlappung
Im Bereich Reihenachsenüberlappung legen Sie den Abstand zwischen den einzelnen Säulen
fest. Sie können Werte von -100% bis 100% eingeben oder mithilfe des Schiebereglers auswäh-
len. Ein positiver Wert erzeugt eine Überlappung, ein negativer Wert einen entsprechenden Ab-
stand zwischen den Säulen.
Reihenachsenüberlappung 0%
Reihenachsenüberlappung 50%
Reihenachsenüberlappung -50%
Abstandsbreite
Mit der Abstandsbreite können Sie den Abstand zwischen den einzelnen Säulengruppen ändern.
Eine Erhöhung des Wertes vergrößert den Abstand zwischen den Säulengruppen und verringert
dadurch die Breite der einzelnen Säulen, eine Wertverminderung verkleinert den Abstand zwi-
schen den Säulengruppen und vergrößert die Breite der einzelnen Säulen (hier mit Reihenach-
senüberlappung von 0%):
Abstandsbreite 219% (Standard)
Abstandsbreite 10%
Abstandsbreite 400%
11.15 Das Aussehen des Diagramms ändern
Bei markiertem Diagramm werden Ihnen auf der Registerkarte Entwurf (Diagrammtools) eine
ganze Fülle der verschiedensten Möglichkeiten angeboten, um das Aussehen des Diagramms
zu ändern.

Schulungsunterlage PowerPoint 2019 / 365 Einführung
89 Musterseite aus dem Dettmer-Verlag, D-76889 Kapellen
www.schulungsunterlagen-verlag.de
Registerkarte Entwurf (Diagrammtools)
Diagrammlayouts
Bis jetzt haben Sie selbst das Diagramm formatiert, bzw. ver-
schiedene Diagrammelemente, z.B. Titel, Legende, manuell hin-
zugefügt oder geändert. Wie gewohnt, bietet Ihnen PowerPoint
aber auch vordefinierte Diagrammlayouts an.
Ein anderes Aussehen wählen Sie auf der Registerkarte Entwurf
(Diagrammtools) in der Befehlsgruppe Diagrammlayouts aus
dem rechtsstehenden Katalog aus.
Wenn Sie zunächst nur mit der Maus auf ein Layout zeigen, se-
hen Sie das neue Layout sofort als Livevorschau und mit einem
Mausklick auf das Miniaturbild wechseln Sie das Layout.
Schnelllayout-Katalog
Diagrammformatvorlagen
Und wenn Sie jetzt auch noch die Farben der Säulen und/oder des Hintergrunds ändern möchten,
öffnen Sie über die Schaltfläche Farben ändern den so genannten Schnellfarben-Katalog oder
Sie blättern mit den Pfeilen in der Gruppe Diagrammformatvorlagen, natürlich mit Livevorschau.
Gruppe Diagrammformatvorlagen
Der große Vorteil dieser Vorlagen liegt u.a. darin, dass die Farben harmonisch aufeinander
abgestimmt sind. Mit einem Klick auf das untere Pfeilsymbol in der Blätterleiste öffnen
Sie den Diagrammformatvorlagen-Katalog.
Schnellfarben-Katalog
Eine große Auswahl an Diagrammformatvorlagen
Die beiden Kataloge können Sie auch über die Kontextschaltfläche Diagramm-
formatvorlagen öffnen.

Schulungsunterlage PowerPoint 2019 / 365 Einführung
90 Musterseite aus dem Dettmer-Verlag, D-76889 Kapellen
www.schulungsunterlagen-verlag.de
11.16 Datenbeschriftungen
Manchmal ist es sehr hilfreich, direkt an
jeder Säule den Datenwert ablesen zu
können. Hier bietet Ihnen das Programm
die Datenbeschriftungen an. Zum Einstel-
len klicken Sie auf der Registerkarte Ent-
wurf in der Gruppe Diagrammlayouts
auf die Schaltfläche Diagrammelement
hinzufügen und zeigen auf Datenbe-
schriftungen. Wählen Sie aus dem Un-
termenü eine der Einstellungsmöglichkei-
ten aus oder klicken Sie auf Weitere Da-
tenbeschriftungsoptionen und öffnen
so den nachfolgenden Aufgabenbereich.
Registerkarte Entwurf, Gruppe Diagrammlayouts Wenn Sie nun Kontrollkästchen ein- und ausschalten und
Optionen ausprobieren, sind sofort im Diagramm die Ände-
rungen zu erkennen (Livevorschau).
Stellen Sie sicher, dass das Kontrollkästchen Wert ein-
geschaltet ist und schließen Sie den Aufgabenbereich.
Für die Datenbeschriftung steht Ihnen auch die Kontext-
schaltfläche Diagrammelemente zur Verfügung. Der Befehl
Weitere Optionen öffnet den rechtsstehenden Aufgaben-
bereich.
Kontextschaltfläche Diagrammelemente
Aufgabenbereich Datenbeschriftungen
11.17 Das Diagramm vergrößern
Um das eigentliche, das innere Diagramm (Zeichnungsflä-
che) zu vergrößern, markieren Sie das Diagramm. Oder Sie
wählen auf der Registerkarte Format in der Gruppe Aktu-
elle Auswahl oben links aus dem Listenfeld Diagrammele-
mente die Zeichnungsfläche aus (Seite 86). Jetzt sehen
Sie zusätzliche Markierungspunkte. Gehen Sie mit der Maus
auf den oberen rechten Ziehpunkt. Der Mauszeiger wird hier
zu einem kleinen Doppelpfeil mit der QuickInfo Zeich-
nungsfläche. Bei gedrückter linker Maustaste ziehen Sie
den Rahmen auf die gewünschte Größe.
Das eigentliche Diagramm vergrößern

Schulungsunterlage PowerPoint 2019 / 365 Einführung
91 Musterseite aus dem Dettmer-Verlag, D-76889 Kapellen
www.schulungsunterlagen-verlag.de
Zusätzlich können Sie auch noch das gesamte Diagramm
vergrößern. Dazu zeigen Sie mit der Maus im äußeren Rah-
men auf einen Ziehpunkt . Sie befinden sich im Rahmen
in jeder Ecke und auf jeder Seite. Auch dort wird der Maus-
zeiger zu einem Doppelpfeil mit der QuickInfo Dia-
grammbereich. Jetzt können Sie bei gedrückter linker
Maustaste die Größe ändern.
Der äußere Diagramm-Rahmen
mit den Ziehpunkten:
11.18 Das Diagramm verschieben
Um das Diagramm an eine andere Stelle zu ziehen, zeigen Sie mit der Maus nicht auf
einen Ziehpunkt, sondern auf den äußeren Diagramm-Rahmen mit der QuickInfo Dia-
grammbereich. Der Mauszeiger wird dort zu einem Vierfachpfeil. Ziehen Sie nun bei
gedrückter linker Maustaste das Diagramm an die neue Position.
11.19 Datentabelle
Die eben beschriebene Datenbeschriftung kann bei vielen Säulen und großen Zahlen sehr
schnell unübersichtlich werden. Dann probieren Sie doch einmal stattdessen die Datentabelle
unterhalb des Diagramms aus. Sie hat allerdings den Nachteil, dass für das Diagramm weniger
Platz bleibt. Dafür können Sie die Legende (Seite 79) in die Datentabelle integrieren.
1. Entfernen Sie die Legende, indem Sie im Unter-
menü der Kontextschaltfläche Diagrammele-
mente das Häkchen vor Legende entfernen.
2. Schalten Sie auch die Datenbeschriftungen über
die Kontextschaltfläche Diagrammelemente wieder aus: Datenbeschriftungen.
3. Aktivieren Sie Datentabelle. Stellen Sie durch
Klick auf sicher, dass Mit Legendensymbolen
ausgewählt ist.
Kontextschaltfläche Diagrammelemente
Die Datentabelle mit den Legendensymbolen anzeigen lassen
4. Der Schriftgrad der Datentabelle ist zu klein und die Schriftfarbe zu blass. Mit einem Linksklick
markieren Sie die Datentabelle und formatieren den Text auf der Registerkarte Start oder Sie
rufen per Rechtsklick das Kontextmenü auf.
5. Stellen Sie den Schriftgrad auf 18 Pt. ein und wählen Sie die Schriftfarbe Schwarz.
6. Markieren Sie mit einem Einfachklick das Diagramm. Es ist mit einem Rahmen versehen.
7. Auf der Folie ist genügend Platz. Schieben Sie den Folientitel etwas nach oben, indem Sie
auf den Rahmen zeigen . Verschieben Sie unter Umständen auf die gleiche Weise auch
die Achsentitel und vergrößern Sie das Diagramm. Dazu zeigen Sie mit der Maus auf einen
Eck-Ziehpunkt. Bei gedrückter linker Maustaste ziehen Sie nun die Grafik auf die gewünschte
Größe:

Schulungsunterlage PowerPoint 2019 / 365 Einführung
92 Musterseite aus dem Dettmer-Verlag, D-76889 Kapellen
www.schulungsunterlagen-verlag.de
Das Diagramm mit der Datentabelle und dem Mauszeiger zum Vergrößern
8. Ohne den Dateinamen zu verändern, speichern Sie Ihre Präsentation ab, z.B. mit
einem Mausklick auf das Symbol oder mit der Tastenkombination (Strg)+(S).

Schulungsunterlage PowerPoint 2019 / 365 Einführung
3 Musterseite aus dem Dettmer-Verlag, D-76889 Kapellen
www.schulungsunterlagen-verlag.de
Inhaltsverzeichnis 1 Vorbemerkungen .................................................................................................................... 6
1.1 Tasten-Bezeichnungen .................................................................................................. 6 1.2 Der Unterschied zwischen Office 2019 und Office 365 ................................................. 6 1.3 Neuerungen in Windows 10 ........................................................................................... 7
2 Programm PowerPoint......................................................................................................... 11 2.1 PowerPoint starten ....................................................................................................... 11 2.2 Der PowerPoint-Startbildschirm ................................................................................... 11 2.3 Der PowerPoint-Bildschirm .......................................................................................... 12 2.4 Bei Office anmelden ..................................................................................................... 12
3 Der Befehlsaufruf ................................................................................................................. 13 3.1 Das Menüband ............................................................................................................. 13 3.2 Das Datei-Menü ........................................................................................................... 15 3.3 Symbole ....................................................................................................................... 17 3.4 Kontextmenüs und -Symbolleisten .............................................................................. 18 3.5 Tasten (Shortcuts) ....................................................................................................... 18 3.6 PowerPoint beenden .................................................................................................... 19
4 Die erste Präsentation ......................................................................................................... 20 4.1 Eine neue Präsentation ................................................................................................ 20 4.2 Die Ansichten ............................................................................................................... 21 4.3 In der Präsentation bewegen ....................................................................................... 25 4.4 Zoom ............................................................................................................................ 25 4.5 Foliendesign ................................................................................................................. 26 4.6 Übung ........................................................................................................................... 27 4.7 Folienlayout .................................................................................................................. 27
5 Dateien .................................................................................................................................. 28 5.1 Ordner .......................................................................................................................... 28 5.2 Die Befehle Speichern und Speichern unter ................................................................ 29 5.3 Automatisches Speichern ............................................................................................ 30 5.4 Datei schließen ............................................................................................................ 30 5.5 Datei öffnen (laden) ..................................................................................................... 30 5.6 Hilfe .............................................................................................................................. 34 5.7 Wechsel zu anderen Programmen .............................................................................. 36 5.8 Zusammenfassung Dateien und Programm beenden ................................................. 38
6 Objekte bearbeiten ............................................................................................................... 39 6.1 Text bearbeiten ............................................................................................................ 39 6.2 Einfügemodus .............................................................................................................. 39 6.3 Änderungen rückgängig machen ................................................................................. 39 6.4 Wiederholen ................................................................................................................. 40 6.5 Text markieren ............................................................................................................. 40 6.6 Löschen ........................................................................................................................ 41 6.7 Zwischenablagen ......................................................................................................... 42 6.8 Ausschneiden .............................................................................................................. 43 6.9 Kopieren ....................................................................................................................... 44 6.10 Objekt aus einer Zwischenablage einfügen ................................................................. 44 6.11 Zusammenfassung Objekte bearbeiten ....................................................................... 46
7 Bildschirmpräsentation ....................................................................................................... 47 7.1 Bildschirmpräsentation einrichten ................................................................................ 47 7.2 Übung ........................................................................................................................... 49 7.3 Interaktive Schaltflächen .............................................................................................. 50 7.4 Verschiedene Zoomarten ............................................................................................. 51 7.5 Zielgruppenorientierte Präsentationen ......................................................................... 55 7.6 Die Reihenfolge der Folien ändern .............................................................................. 56

Schulungsunterlage PowerPoint 2019 / 365 Einführung
4 Musterseite aus dem Dettmer-Verlag, D-76889 Kapellen
www.schulungsunterlagen-verlag.de
8 Die Masteransicht ................................................................................................................. 58 8.1 Text formatieren ........................................................................................................... 59 8.2 Markierung ................................................................................................................... 60 8.3 Zeichen-Formate .......................................................................................................... 60 8.4 Den Seitentitel ändern ................................................................................................. 62 8.5 Den Hintergrund einstellen .......................................................................................... 63 8.6 Das Layout Titelfolie .................................................................................................... 64 8.7 Den Folienmaster ändern ............................................................................................ 64 8.8 Zusammenfassung der Zeichen-Formate .................................................................... 66
9 Text-Aufzählungen ............................................................................................................... 67 9.1 Aufzählungsebenen ..................................................................................................... 67 9.2 Absatz-Formate ........................................................................................................... 68
10 Ein Diagramm ....................................................................................................................... 70 10.1 Ein Diagramm erstellen ................................................................................................ 71 10.2 Excel 2019 ................................................................................................................... 72 10.3 Das Datenblatt ............................................................................................................. 73 10.4 Daten-Eingabe ............................................................................................................. 74 10.5 Kontextwerkzeuge ....................................................................................................... 75
11 Das Diagramm bearbeiten ................................................................................................... 77 11.1 Farben im Diagramm ändern ....................................................................................... 77 11.2 Den Diagrammdatenbereich ändern ............................................................................ 78 11.3 Legende ....................................................................................................................... 79 11.4 Datenpunkte und Datenreihen ..................................................................................... 79 11.5 Diagrammtyp ................................................................................................................ 80 11.6 Titel .............................................................................................................................. 81 11.7 Übungen ....................................................................................................................... 82 11.8 Die aktuelle Folie kopieren ........................................................................................... 83 11.9 Schriftgröße ändern ..................................................................................................... 84 11.10 Skalierung .................................................................................................................... 84 11.11 Übungen ....................................................................................................................... 85 11.12 Gitternetzlinien (Raster) ............................................................................................... 85 11.13 Die vertikale Größenachse (Y) formatieren ................................................................. 86 11.14 Das Format der Säulen verändern .............................................................................. 87 11.15 Das Aussehen des Diagramms ändern ....................................................................... 88 11.16 Datenbeschriftungen .................................................................................................... 90 11.17 Das Diagramm vergrößern .......................................................................................... 90 11.18 Das Diagramm verschieben ......................................................................................... 91 11.19 Datentabelle ................................................................................................................. 91
12 Objekte zeichnen .................................................................................................................. 93 12.1 Einen Pfeil einfügen ..................................................................................................... 93 12.2 Ein Textfeld einfügen ................................................................................................... 94
13 Fenster .................................................................................................................................. 96 13.1 Mehrere Dateien öffnen ............................................................................................... 96 13.2 Fenster wechseln ......................................................................................................... 97
14 Daten-Import ......................................................................................................................... 98 14.1 OLE und DDE .............................................................................................................. 98 14.2 Dynamischer Datenaustausch ..................................................................................... 98 14.3 Übungen ..................................................................................................................... 102 14.4 Zahlen-Formatierung ................................................................................................. 104 14.5 Ein neuer Diagrammtyp ............................................................................................. 104 14.6 Übungen ..................................................................................................................... 105
15 Linien-Diagramm ................................................................................................................ 106 15.1 Excel starten .............................................................................................................. 106 15.2 Übungen ..................................................................................................................... 107 15.3 Schnittpunkt der horizontalen Achse (X) ändern ....................................................... 108

Schulungsunterlage PowerPoint 2019 / 365 Einführung
5 Musterseite aus dem Dettmer-Verlag, D-76889 Kapellen
www.schulungsunterlagen-verlag.de
15.4 Linien formatieren ...................................................................................................... 108 15.5 PowerPoint und Excel Programm-Fenster verkleinern .............................................. 109 15.6 Daten in der Excel-Tabelle verändern ....................................................................... 110
16 XY-Punkt-Diagramm........................................................................................................... 111 16.1 Übungen ..................................................................................................................... 112 16.2 Trendlinie ................................................................................................................... 113 16.3 Übungen ..................................................................................................................... 114
17 Ausdruck ............................................................................................................................. 115 17.1 Seitenansicht (Druckvorschau) .................................................................................. 115 17.2 Kopf- und Fußzeile ..................................................................................................... 116 17.3 Drucken ...................................................................................................................... 117
18 Grafiken und Zeichnungen ................................................................................................ 120 18.1 Ein Objekt bearbeiten ................................................................................................ 122 18.2 Import von Grafiken ................................................................................................... 122 18.3 Bearbeiten von Grafiken ............................................................................................ 126 18.4 Die Bildtools ............................................................................................................... 127 18.5 Eine Brücke zeichnen ................................................................................................ 132 18.6 Übungen ..................................................................................................................... 136 18.7 Die 3D-Modelltools ..................................................................................................... 137 18.8 Grafik im Folienmaster einfügen ................................................................................ 138 18.9 WordArt ...................................................................................................................... 139 18.10 AutoFormen ............................................................................................................... 144 18.11 Übung ......................................................................................................................... 146 18.12 Eine voreingestellte Animation hinzufügen ................................................................ 147 18.13 Übung ......................................................................................................................... 148
19 Organisationsdiagramm .................................................................................................... 149 19.1 Text eingeben ............................................................................................................ 150 19.2 Weitere Felder hinzufügen ......................................................................................... 151 19.3 Organigramm gestalten ............................................................................................. 152 19.4 Text, Felder und Verbindungslinien formatieren ........................................................ 153
20 Präsentationen zusammenführen .................................................................................... 156 20.1 Die Präsentation in Abschnitte unterteilen ................................................................. 158 20.2 Abschnitte bearbeiten ................................................................................................ 159 20.3 Abschnittszoom einfügen ........................................................................................... 160
21 Weitere Möglichkeiten und Einstellungen ....................................................................... 162 21.1 Intelligente Suche ...................................................................................................... 162 21.2 Sammeln und Einfügen .............................................................................................. 162 21.3 PowerPoint-Designer ................................................................................................. 163 21.4 Mit Drag & Drop Texte verschieben oder kopieren ................................................... 164 21.5 Objekt kopieren zwischen zwei Dateien .................................................................... 164 21.6 Gliederungs-Datei importieren ................................................................................... 165 21.7 Texte suchen und ersetzen ........................................................................................ 165 21.8 Die Rechtschreibprüfung ........................................................................................... 166 21.9 Der Thesaurus ........................................................................................................... 168 21.10 In einem anderen Dateityp speichern ........................................................................ 168 21.11 In der Cloud speichern (OneDrive) ............................................................................ 170 21.12 Zusammenarbeit über die Cloud ............................................................................... 173 21.13 Standard-Ordner und AutoWiederherstellen ............................................................. 174 21.14 Einstellungen beim Programm-Start .......................................................................... 175 21.15 Symbolleiste für den Schnellzugriff anpassen ........................................................... 175 21.16 Handschriftliche Zeichnungen in Grafiken umwandeln ............................................. 177 21.17 Die Statusleiste einstellen .......................................................................................... 178 21.18 Stift- und Fingereingabe am Touchscreen-Bildschirm ............................................... 179
22 Stichwortverzeichnis ......................................................................................................... 182