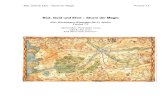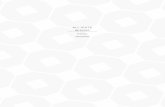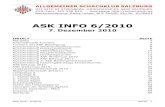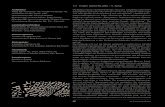Digital Flexo Suite -...
Transcript of Digital Flexo Suite -...

Digital Flexo Suite for Labels 7.5
BENUTZERHANDBUCH
31.07.2009

Digital Flexo Suite for Labels 7.5 2 / 58
Inhaltsverzeichnis 1 EINFÜHRUNG ............................................................................................................................................. 5
2 ERSTER START DER SOFTWARE ................................................................................................................... 5
2.1 EINGABE DES LIZENZSCHLÜSSELS .......................................................................................................................... 5
2.2 VERBINDUNG MIT CDI HERSTELLEN ...................................................................................................................... 6
2.3 EINSTELLEN DER SPRACHE ................................................................................................................................... 6
2.4 NETZWERKKONFIGURATION ................................................................................................................................ 7
3 MERGER ..................................................................................................................................................... 8
3.1 SCHNELLER EINSTIEG .......................................................................................................................................... 8
3.2 DIE BEDIENEROBERFLÄCHE .................................................................................................................................. 9
3.3 FUNKTIONSLEISTE ............................................................................................................................................ 10
3.3.1 Bilder laden ..................................................................................................................................... 10
3.3.2 Manuelles Beschneiden ................................................................................................................... 11
3.3.3 Automatisches Beschneiden ........................................................................................................... 12
3.3.4 "Staggered Cut" (Option) ................................................................................................................ 12
3.3.5 Spiegeln ........................................................................................................................................... 13
3.3.6 Invertieren ....................................................................................................................................... 13
3.3.7 Drehen ............................................................................................................................................. 13
3.3.8 Bilder betrachten ............................................................................................................................ 14
3.3.9 XL-CUT Einstellung auswählen ........................................................................................................ 15
3.3.10 Ausgabe als LEN oder TIF ................................................................................................................ 15
3.3.11 Auswahl der CDI .............................................................................................................................. 15
3.3.12 Auftrag an die CDI senden oder TIF erzeugen ................................................................................. 16
3.4 MERGER MENÜLEISTE...................................................................................................................................... 16
3.4.1 Bilder entladen ................................................................................................................................ 16
3.4.2 Positionierte Bilder entladen ........................................................................................................... 16
3.4.3 Arbeitsverzeichnis wählen ............................................................................................................... 17
3.4.4 Platte speichern .............................................................................................................................. 17
3.4.5 Platte laden ..................................................................................................................................... 17
3.4.6 Neue Platte erstellen ....................................................................................................................... 17
3.4.7 Bilder automatisch positionieren .................................................................................................... 17
3.4.8 Bilder automatisch positionieren .................................................................................................... 18
3.4.9 Bilder von der Arbeitsfläche entfernen ........................................................................................... 18
3.4.10 Dateinamen einblenden .................................................................................................................. 18
3.4.11 Parameterfenster anzeigen............................................................................................................. 18
3.4.12 Bildschirm drucken .......................................................................................................................... 19
3.4.13 Bilder überprüfen ............................................................................................................................ 19
3.4.14 Bilder kopieren ................................................................................................................................ 19
3.5 ARBEITSFLÄCHE UND STATUSLEISTE ..................................................................................................................... 19
3.6 EINSTELLEN DER GRAVURPARAMETER “DRUM WINDOW” ....................................................................................... 20
3.6.1 Walze auswählen ............................................................................................................................ 21

Digital Flexo Suite for Labels 7.5 3 / 58
3.6.2 Walzenumfang einstellen ............................................................................................................... 21
3.6.3 Drehzahl ändern .............................................................................................................................. 21
3.6.4 Teilplatten ....................................................................................................................................... 21
3.6.5 Platte auswählen ............................................................................................................................ 22
3.6.6 Neue Platte anlegen ........................................................................................................................ 22
3.6.7 Rahmen erstellen ............................................................................................................................ 23
3.6.8 Bildabstand und Schnittmarken einstellen ...................................................................................... 23
3.6.9 Beschriftung hinzufügen ................................................................................................................. 23
3.6.10 Bildposition bestimmen................................................................................................................... 24
3.6.11 Bilder überlagern ............................................................................................................................ 24
3.6.12 Raster und Winkel manuell eingeben ............................................................................................. 24
3.6.13 Bilder verteilen („Step & Repeat“)................................................................................................... 25
3.6.14 Nahtlose Hülsen (Sleeve) ................................................................................................................. 25
3.7 TIF-AUSGABE ................................................................................................................................................. 25
3.8 TEMPLATES .................................................................................................................................................... 26
3.8.1 Templates verändern ...................................................................................................................... 27
3.9 AUFTRAGSINFORMATIONEN .............................................................................................................................. 27
3.10 LADEN VON BILDER PER „DRAG & DROP“ ............................................................................................................ 28
3.11 MERGER GRUNDEINSTELLUNGEN ....................................................................................................................... 28
4 XL-CUT .......................................................................................................................................................30
4.1 SCHNITTGENAUIGKEIT ...................................................................................................................................... 31
4.2 XL-CUT EIN-/AUSSCHALTEN ............................................................................................................................. 31
4.3 MESSERTYP AUSWÄHLEN .................................................................................................................................. 31
4.4 RÜCKSEITENBESCHRIFTEN DER PLATTE ................................................................................................................. 31
4.5 VORDERSEITENBESCHRIFTUNG DER PLATTE ........................................................................................................... 32
4.6 XL-CUT OPTIONEN EINSTELLEN ......................................................................................................................... 32
4.6.1 Einstellungen hinzufügen ................................................................................................................ 32
4.6.2 Einstellungen ändern ...................................................................................................................... 33
4.6.3 Einstellungen löschen ...................................................................................................................... 33
4.6.4 Mögliche Einstellungen ................................................................................................................... 33
4.7 EMPFOHLENE EINSTELLUNGEN IN XL-CUT ........................................................................................................... 34
5 KONGSBERG XL-GUIDE 6061 ......................................................................................................................35
5.1 EINRICHTEN DER WERKZEUGE ............................................................................................................................ 35
5.1.1 Vorderseitenbeschriftung „Front Text“ ........................................................................................... 36
5.1.2 Einrichten des 45°-Messer „Bevel Knife“ ......................................................................................... 36
5.2 ZUORDNUNG DER AUSGABEKANÄLE .................................................................................................................... 36
5.2.1 Ausgabekanäle Merger ................................................................................................................... 37
5.3 AUSRICHTEN DER PLATTE AUF DEM KONGSBERG-TISCH .......................................................................................... 38
5.4 STARTEN DES AUFTRAGS ................................................................................................................................... 39
6 „STAGGERED CUT“ (OPTION) .....................................................................................................................40
6.1 FUNKTIONSLEISTE ............................................................................................................................................ 41

Digital Flexo Suite for Labels 7.5 4 / 58
6.2 ERSTELLEN EINER NEUEN SCHNITTLINIE ................................................................................................................ 43
6.3 PUNKTE ZENTRIEREN ....................................................................................................................................... 44
6.4 SCHNITTLINIE AUF DEN GESAMTEN AUFTRAG ANWENDEN ........................................................................................ 45
6.5 PUNKTE AN OBJEKTKONTUR ANPASSEN ............................................................................................................... 46
6.6 SEITENRÄNDER BESCHNEIDEN ............................................................................................................................ 47
6.7 LAUFBÄNDER ERKENNEN ................................................................................................................................... 48
7 HOTFOLDER ...............................................................................................................................................50
7.1 ARBEITEN MIT DEM HOTFOLDER IM MERGER ........................................................................................................ 50
7.2 EINRICHTEN DES HOTFOLDERS ........................................................................................................................... 51
8 ÜBERSICHT REGISTER- UND MONTAGEKREUZE .........................................................................................52
9 TASTENKÜRZEL ..........................................................................................................................................53
10 53
11 ZUSÄTZLICHE PROGRAMME ......................................................................................................................54
11.1 ACM VIEWER ................................................................................................................................................ 54
11.2 CDI-MONITOR ............................................................................................................................................... 56
12 HOTLINES ..................................................................................................................................................57

Digital Flexo Suite for Labels 7.5 5 / 58
1 Einführung
Mit dem „Merger“ werden LEN- und TIF-Dateien für die Bebilderung auf einer CDI vorbereitet. Er positioniert die Bilder auf der Druckplatte, wobei die Bilder zusätzlich je nach Bedarf gedreht, gespiegelt, zugeschnitten und invertiert werden können.
Es können mehrere CDI´s über das Netzwerk angesteuert werden.
"XL-CUT" erzeugt Schnittdateien, damit die erzeugte Platte auf dem Kongsberg-Tisch automatisch geschnitten werden kann.
"Staggered Cut" (Option) erstellt eine benutzerdefinierte Schnittform, die dann mit "XL-CUT" ausgeschnitten wird.
"PlatePatcher" analysiert LEN- oder TIF-Dateien auf Bildinhalt und versieht die ermittelten Flächen mit Registerkreuzen. Für die automatische Montage wird eine Koordinatendatei erstellt. Die manuelle Montage wird mit dem Ausdruck einer ACM- oder EPS-Datei durchgeführt.
Der „Viewer“ dient zum Darstellen und Vermessen der Len/TIF-Dateien. Zudem kann der Winkel und die Rasterung ausgemessen werden.
Der „Exposer“ steuert die CDI mit den vom „Merger“ vorbereiteten Aufträgen.
2 Erster Start der Software
Bei einem Update werden alle wichtigen Einstellungen übernommen. Wird die Software neu installiert, muss die Verbindung mit der CDI hergestellt und die Netzwerkeinstellungen bearbeitet werden.
2.1 Eingabe des Lizenzschlüssels
Bei einer Neuinstallation oder Update einer älteren Version wir beim ersten Start des "Mergers" der Lizenzschlüssel abgefragt:

Digital Flexo Suite for Labels 7.5 6 / 58
Der ESKO-Service erteilt eine Seriennummer unter Angabe dieser „ProductID“, welche in das Feld „Serial Number“ eingetragen und mit EINGABE bestätigt wird.
Die Lizenz kann nachträglich mit dem Programm “New License” im Windows Startmenu unter “Esko - Digital Flexo Suite - System” geändert werden
2.2 Verbindung mit CDI herstellen
Wenn noch keine CDI eingetragen ist, erscheint beim ersten Start des "Mergers" die Aufforderung, diese Liste neu zu erstellen.
„Options – Edit Host List“ öffnet das Dialogfenster, um nachträglich neue Maschinen hinzuzufügen:
„New“ aktiviert das Feld „Host“, in welches die IP-Nummer oder der Rechnername der entsprechenden CDI eingetragen wird. Mit ENTER wird die Verbindung zur CDI hergestellt.
„Test“ stellt die Verbindung zu der CDI her. Nach der erfolgreichen Verbindung zu der CDI und „OK“ wird diese unter „Host“ angezeigt.
Mit „Remove“ kann dieser Eintrag bei Bedarf gelöscht werden.
Wenn eine alte CDI SUN-Computer verbunden werden soll, so ist die IP-Adresse "127.0.0.1" einzutragen. Zusätzlich muß durch den Service das LEN-Ausgabeformat für die SUN eingestellt werden.
2.3 Einstellen der Sprache
Die Sprache kann mit dem Programm “UI Language” im Windows Startmenu unter “Esko - Digital Flexo Suite - System” geändert werden.

Digital Flexo Suite for Labels 7.5 7 / 58
2.4 Netzwerkkonfiguration
Die Bilddaten können von der lokalen Festplatte, einer Netzwerkfreigabe oder per FTP geladen werden. Grundsätzlich ist die Übertragung mit dem FTP-Protokoll sicherer als die Netzwerkfreigabe.
Der Pfad, der bei der Installation als „User Data“ angegeben wurde, ist bereits als Laufwerk freigegeben. Zum Einrichten zusätzlicher Laufwerke, wird das Programm „guinet.bat“ im Verzeichnis c:\bsl\ui aufgerufen.
Mit einem Klick auf das Feld unter „Drive“ werden die bereits eingetragenen Laufwerke angezeigt. Wählt man ein Laufwerk aus, so werden die eingetragenen Zugangsdaten angezeigt. Zusätzlich kann das ausgewählte Laufwerk gelöscht oder geändert werden.
Nach dem drücken von „New“, wird unter „Disk“ der lokale Laufwerksbuchstabe und unter „Sub directory“ das Unterverzeichnis auf diesem Laufwerk angegeben. Im Feld „Drive Name“ wird die Bezeichnung dieser Laufwerksverknüpfung eingegeben. Mit dieser Bezeichnung greift der Merger später auf dieses Laufwerk zu.
Bei einer FTP-Verbindung wird die Option „FTP“ aktiviert und unter „Host“ die IP-Nummer oder der Computername des FTP-Servers eingegeben. Benutzername und Passwort müssen entsprechend eingetragen werden. Auch hier muß eine Bezeichnung für diese Verknüpfung unter „Drive Name“ angegeben werden.
Die Verbindung kann mit dem Knopf „Test“ angewählt werden, um den Zugriff und die Benutzerdaten bei FTP zu testen. Es öffnet sich ein neues Fenster „Load Image".
„OK“ beendet den Test und übernimmt das ausgewählte Verzeichnis.
„Cancel“ schließt dieses Fenster, ohne Änderungen am Pfad vorzunehmen.
Mit „Accept“ werden die eingetragenen Daten übernommen. „Quit“ schließt die Laufwerkskonfiguration. Bei Änderungen werden die Daten mit „OK“ gespeichert.

Digital Flexo Suite for Labels 7.5 8 / 58
3 Merger
Mit dem "Merger" werden die Bilddaten von der lokalen Festplatte oder aus dem Netzwerk geladen und zur ausgewählten CDI gesendet.
Zudem stehen einfache Werkezuge wie Spiegeln, Beschneiden und Drehen zur Verfügung. Die Bedienung der Funktionen "XL-CUT" und "Staggered Cut" wird in den gleichnamigen Kapiteln beschrieben.
3.1 Schneller Einstieg
1 Nach dem Start des Mergers die gewünschten Bilder laden. Sie werden in der Bildergallerie (rechts) angezeigt.
2 Bei Bedarf die CDI auswählen. Alle wichtigen Parameter werden von der CDI geladen und im Merger aktualisiert.
3 Die Bilder auf der Arbeitsfläche positionieren. Rechte Maustaste auf die Bilder oder auf die Arbeitsfläche zeigt zusätzliche Informationen an.
4 Die gewünschte Platte auswählen. Die eingestellte Drehzahl und Leistung wird angezeigt.
5 Den Auftrag zur CDI senden.

Digital Flexo Suite for Labels 7.5 9 / 58
3.2 Die Bedieneroberfläche
Der Merger lässt sich in drei Bereiche einteilen:
Bereich 1: Menü- / Funktionsleiste mit Symbolen für die wichtigsten Optionen
Bereich 2: Arbeitsfläche, in dem die Bilder positioniert werden und Statusleiste
Bereich 3: “Drum Window” zum Einstellen der Gravurparameter
Sollten nicht alle Symbole sichtbar sein, so können diese im Menü “Options – Preferences - Merge Options” aktiviert werden.

Digital Flexo Suite for Labels 7.5 10 / 58
3.3 Funktionsleiste
In diesem Bereich befinden sich die häufig genutzten Funktionen:
Sollten einige gewünschte Funktionen nicht anzeigt sein, so können sie in den Grundeinstellungen aktiviert werden.
3.3.1 Bilder laden
Strg/Ctrl + E
ruft einen Dateidialog auf, in dem LEN- oder TIF-Dateien ausgewählt werden können:
1. Auswahl der Laufwerksfreigaben (z.B. FTP-Server)
2. Anzeige der Verzeichnisse
3. Anzeige der Dateien. Mit Steuerungstaste „Strg/Control“ oder der Großschreibtaste zusammen mit der linken Maustaste können mehrere Dateien gleichzeitig markiert und mit "OK" geladen werden. Einzelne Dateien können mit einem Doppelklick direkt geladen werden.
4. Wenn nur eine Datei gewählt ist, kann hier ausgewählt werden, wie oft diese Datei geladen werden soll.

Digital Flexo Suite for Labels 7.5 11 / 58
3.3.2 Manuelles Beschneiden
öffnet ein neues Fenster, in dem das Bild beschnitten werden kann:
Mit der linken Maustaste kann ein Rahmen aus dem Randbereich gezogen oder die genauen Maße in den vier Eingabefeldern auf der rechten Seite (1) eingegeben werden.
Mit gedrückter linker Maustaste kann der Abstand zwischen zwei Positionen im Bild gemessen werden.
Teilbereiche können vergrößert werden, in dem ein Rechteck mit der linken Maustaste gezogen wird. Mit den Pfeiltasten auf der Tastatur kann dann der Bildausschnitt in die gewünschte Richtung bewegt werden.
zeigt das gesamte Bild an.
führt das automatische Beschneiden durch.

Digital Flexo Suite for Labels 7.5 12 / 58
setzt alle Schnittkanten zurück.
speichert den aktuellen Ausschnitt als neue LEN-Datei.
Manuelles Beschneiden steht nicht für LEN-Dateien v om "PlatePatcher" und "Staggered Cut" zur Verfügung.
3.3.3 Automatisches Beschneiden
entfernt ungenutzte Randbereiche im Bild. Es wird keine neue Datei erstellt.
Bei der Randerkennung werden auch einzelne Pixel berücksichtigt. Wenn an zwei Stellen (z.B. oben links und unten rechts) Mikropunkte gesetzt werden, so kann diese Funktion genutzt werden, um Dateien auf ein bestimmtes Maß zuzuschneiden.
In den Merger Eigenschaften kann ein Abstand zu den Pixeln "Bleed" eingestellt werden. Sollte das Bild Schnittinformationen "Staggered Cut" enthalten, so wird auf diese Schnittlinie beschnitten.
Mit der Steuerungstaste „Strg/Control“zusammen mit der linken Maustaste können mehrere Dateien gleichzeitig markiert werden um diese dann automatisch beschneiden zu lassen.
Automatisches Beschneiden steht nicht für LEN-Datei en vom "PlatePatcher" zur Verfügung.
3.3.4 "Staggered Cut" (Option)
öffnet eine neues Fenster um benutzerdefinierte Schnittlinien zu erstellen. Weitere Informationen befinden sich im Kapitel "Staggered Cut".
"Staggered Cut" steht nicht für LEN-Dateien vom "Plato Staggered Cut" und "PlatePatcher" zur Verfügung.

Digital Flexo Suite for Labels 7.5 13 / 58
3.3.5 Spiegeln
spiegelt das ausgewählte Bild um die horizontale oder senkrechte Achse. Es wird eine neue Datei mit dem Anhang „_ymir“ oder „_xmir“ erstellt.
Je nach Dateigröße kann dies einige Minuten in Anspruch nehmen.
Mit der Steuerungstaste „Strg/Control“zusammen mit der linken Maustaste können mehrere Dateien gleichzeitig markiert werden um diese dann zu spiegeln.
Spiegeln steht nicht für LEN-Dateien vom "PlatePatcher" und "Staggered Cut" zur Verfügung.
3.3.6 Invertieren
erstellt ein Negativ von dem gewählten Bild. Es wird eine neue Datei mit dem Anhang „_inv“ erstellt. Je nach Dateigröße kann dies einige Minuten in Anspruch nehmen.
Mit der Steuerungstaste „Strg/Control“zusammen mit der linken Maustaste können mehrere Dateien gleichzeitig markiert werden um diese dann zu invertieren.
Invertieren steht nicht für LEN-Dateien vom "PlatePatcher" und "Staggered Cut" zur Verfügung.
3.3.7 Drehen
dreht das Bild um 90°.
Mit der Steuerungstaste „Strg/Control“zusammen mit der linken Maustaste können mehrere Dateien gleichzeitig markiert werden um diese dann zu drehen.

Digital Flexo Suite for Labels 7.5 14 / 58
3.3.8 Bilder betrachten
öffnet den sehr umfangreichen Bildbetrachter „Viewer“:
Mit der Steuerungstaste „Strg/Control“zusammen mit der linken Maustaste können mehrere Dateien gleichzeitig markiert werden um diese übereinander gelagert im “Viewer” zu betrachten.
Eine detaillierte Anleitung ist im „Viewer“ über das Fragezeichen „?“ oder auf der Installations-CD erhältlich.

Digital Flexo Suite for Labels 7.5 15 / 58
3.3.9 XL-CUT Einstellung auswählen
wählt die gewünschte "XL CUT" Einstellung aus. Im aktivierten Zustand ist im Merger links oder unten eine gelbe Leiste sichtbar.
Die Schnitt-Datei für den Kongsberg wird in dem Verzeichnis abgelegt, der für diese Einstellung ausgewählt wurde.
Weitere Informationen befinden sich im Kapitel "XL CUT".
3.3.10 Ausgabe als LEN oder TIF
Extra Lizenz erforderlich
schaltet zwischen LEN- und oder TIF-Ausgabe um. Die TIF-Dateien werden im TIF-Verzeichnis gespeichert. Dieses befindet sich meistens im Verzeichnis d:\files\output.
3.3.11 Auswahl der CDI
zeigt alle eingetragenen CDI´s an. Alle nötigen Parameter sowie die Plattenliste werden von der aktiv ausgewählten CDI geladen.

Digital Flexo Suite for Labels 7.5 16 / 58
3.3.12 Auftrag an die CDI senden oder TIF erzeugen
Strg/Ctrl + e
öffnet ein Dialogfenster, in dem der Auftragsname eingegeben wird. Mit „OK“ wird der Auftrag zur CDI gesendet oder eine TIF-Datei im Ausgabeverzeichnis erstellt.
3.4 Merger Menüleiste
Es werden nur die zusätzlichen Funktionen beschrieben, die in der Symbolleiste nicht enthalten sind. Die Menüleiste befindet sich über der Symbolleiste.
3.4.1 Bilder entladen
„Unload Image“ (Strg/Ctrl + u) entfernt das gewählte Bild aus dem Merger. Die Datei wird nicht auf der Festplatte gelöscht.
3.4.2 Positionierte Bilder entladen
„Remove All Positioned Images“ (Strg/Ctrl + d) entfernt alle Bilder aus dem Merger, die auf der Arbeitsfläche positioniert sind. Die Dateien werden nicht auf der Festplatte gelöscht. Dies ist Sinnvoll, wenn der Auftrag abgesendet wurde und sich noch mehrere Bilder in der Warteschlange befinden.

Digital Flexo Suite for Labels 7.5 17 / 58
3.4.3 Arbeitsverzeichnis wählen
„Select Working Folder“ (Strg/Ctrl + w) wechselt das Arbeitsverzeichnis, in das alle Bilder beim Laden kopiert oder verschoben werden. Diese Option steht nicht zur Verfügung, wenn Bilder geladen sind.
3.4.4 Platte speichern
„Save Plate“ (Strg/Ctrl + s) speichert die Zusammenstellung der Bilder und die Gravurparameter als Platte. Beim senden der Zusammenstellung zur CDI wird die Platte automatisch mit dem dort eingegebenen Namen gespeichert.
“Save Plate as“ speichert die Zusammenstellung unter einem anderen Namen ab,
3.4.5 Platte laden
„Load Plate“ (Strg/Ctrl + L) lädt eine zuvor gespeicherte oder gesendete Zusammenstellung wird mit allen Parametern. Alle aktuell geladenen Bilder werden entfernt.
3.4.6 Neue Platte erstellen
„New Plate“ (Strg/Ctrl + n) entfernt alle Bilder aus dem Merger und setzt die Parameter zurück.
3.4.7 Bilder automatisch positionieren
„Auto Arrange Images“ (Strg/Ctrl + a) platziert alle geladenen Bilder so weit wie möglich automatisch auf der Arbeitsfläche. Bereits positionierte Bilder auf der Arbeitsfläche werden zuvor entfernt. In den Eigenschaften des Mergers kann die Art der Platzierens gewählt werden.

Digital Flexo Suite for Labels 7.5 18 / 58
3.4.8 Bilder automatisch positionieren
„Auto Arrange New Images“ (Strg/Ctrl + h) fügt die geladenen Bilder automatisch der Zusammenstellung auf der Arbeitsfläche hinzu. Bereits positionierte Bilder werden nicht entfernt.
3.4.9 Bilder von der Arbeitsfläche entfernen
„Unplace all“ (Strg/Ctrl + u) entfernt alle Bilder von der Arbeitsfläche. Die Bilder werden nicht entladen.
3.4.10 Dateinamen einblenden
„Display Names“ zeigt die Dateinamen in den auf der Arbeitsfläche positionierten Bilder an..
3.4.11 Parameterfenster anzeigen
„Drum Window“ zeigt das „Drum Window“, falls dies zuvor geschlossen worden ist. In diesem Fenster werden alle Gravurparameter angegeben.

Digital Flexo Suite for Labels 7.5 19 / 58
3.4.12 Bildschirm drucken
„Print Display / Print Job Info“ blendet zusätzliche Informationen ein und druckt die Arbeitsfläche aus.
3.4.13 Bilder überprüfen
„Check Image“ überprüft die ausgewählte Datei auf Fehler.
3.4.14 Bilder kopieren
„Copy FTP File(s)“ öffnet das selbe Fenster wie bei „Load Image“, damit Bilder in das Arbeitsverzeichnis kopiert werden können. Die Bilder werden damit nicht in den Merger geladen.
3.5 Arbeitsfläche und Statusleiste
Die Arbeitsfläche zeigt den nutzbaren Bereich auf der Platte an. Wenn auf der CDI Version 7 von Grapholas installiert ist, so ist es nicht nötig, Ränder oben und unten einzugeben; es wird nur der voll nutzbare Bereich angezeigt. Sobald mit älteren Versionen auf der CDI verbunden wird, sind Ränder notwendig, damit nicht auf die Klemmleiste graviert wird.
Die geladenen Bilder werden mit der linken Maustaste aus der rechten Warteschlange auf die Arbeitsfläche gezogen.

Digital Flexo Suite for Labels 7.5 20 / 58
Zusätzlich können mit der linken Maustaste aus dem grauen Randbereich Hilfslinien gezogen werden. Die Bilder können nicht in diesem roten Bereich platziert werden. Die Hilfslinie kann mit einem rechten Mausklick in den grauen Randbereich wieder entfernt werden.
Mit einem rechten Mausklick auf die Arbeitsfläche erhält man Informationen über die Plattengröße und Plattennutzung.
Informationen über ein Bild erhält man mit einem rechten Mausklick auf die Bilddatei.
In der Statusleiste werden die aktuellen Einstellungen sowie die Anzahl der geladenen Bilder angezeigt.
3.6 Einstellen der Gravurparameter “Drum Window”
Das „Drum Window“ enthält alle wichtigen Parameter für die Gravur und zusätzliche Einstellungen für das Wiederholen von Bilder sowie für zusätzlichen Text und Bildabstand.
Seit Version 7 wird auf jeder CDI eine Walzenliste geführt, in der Werte wie Umfang, Breite und maximale Drehzahlen eingetragen sind. Der Umfang kann nicht mehr über den Merger verändert werden. Das Eingeben von Rändern ist nicht notwendig, da nur der zur Verfügung stehende Platz im Merger angezeigt wird.
Es können CDI´s bis Grapholas 5.5 MR2 verbunden werden, allerdings steht hier nicht die Walzenliste zur Verfügung und es müssen Ränder verwendet werden.

Digital Flexo Suite for Labels 7.5 21 / 58
3.6.1 Walze auswählen
„Drum:“ wählt die gewünschte Walze aus, falls auf der CDI mehrere Walzen (z.B. Sleeve und 5080-Walze) eingetragen sind. Dies ist nur mit Grapholas 7 möglich.
3.6.2 Walzenumfang einstellen
„Circumference:“ stellt den Walzenumfang ein, wenn eine CDI mit Grapholas 6.2/5.5 verbunden ist. Ein nichtbeabsichtigtes Ändern dieses Parameters führt zu fehlerhaften Platten. Es ist Ratsam, das Feld „Lock circumference“ in ein Grundeigenschaften zu sperren.
3.6.3 Drehzahl ändern
„Speed“ und „Laser power“ beeinflussen direkt die Bebilderung auf der CDI und werden automatisch anhand der Plattenliste gesetzt. Drehzahl kann nachträglich geändert werden.
3.6.4 Teilplatten
CDI mit Grapholas 7
„Partial Plate:“ ermöglicht das Bebildern von Teilplatten. Die Überprüfung des Vakuums auf der CDI wird ausgeschaltet. Zudem wird je nach Plattendicke die Drehzahl auf einen sicheren Wert begrenzt.
„Height“ und „Width“ sind die Höhe und die Breite der zu bebildernden Platte.
CDI mit Grapholas 6.2 / 5.5
Mit „Plate Sizes“ wird die Walze der gewählten CDI automatisch anhand des Walzenumfangs eingestellt. Sollte eine Teilplatte bebildert werden, so ist „Free Format“ einzustellen.

Digital Flexo Suite for Labels 7.5 22 / 58
3.6.5 Platte auswählen
„Plate Type“: Hier wird der Plattentyp ausgewählt. Wichtig ist die Dicke „Thickness“. Die Bebilderungsparameter und die Plattendicke sind in dieser Liste gespeichert.
Der gelbe Punkt vor dem Plattennamen symbolisiert die Steuerung über Energiedichte. Die Parameter zur Bebilderung werden automatisch je nach Auflösung des Bildes und Umfang der Walze oder Sleeve gesetzt.
Es sind immer nur die Plattentypen sichtbar, die zu der ausgewählten Walze passen.
3.6.6 Neue Platte anlegen
„Edit Plate List“ öffnet ein neues Fenster, in dem mit „New“ eine neue Platte angelegt werden kann. „Name“ bestimmt den Anzeigenamen in der Plattenliste und „Thickness“ die Plattendicke. Um die Platte der richtigen Walze zuordnen zu können, muß die Art des Mediums (Film – Plate – Sleeve – Metalback) angegeben werden.
Man kann wahlweise die Drehzahl „Speed“ und Laserleistung „Laser power“ einstellen oder mit einem Klick auf „Energy“ die Energiedichte „Laser Energy“ einstellen.
„Accept“ übernimmt die eingestellten Parameter. „Quit“ schließt das Fenster.
Nach dem Hinzufügen oder ändern einer Platte, muß de r Exposer auf der CDI neu gestartet werden.

Digital Flexo Suite for Labels 7.5 23 / 58
3.6.7 Rahmen erstellen
Rahmen („Frames :“) sind nicht notwendig, wenn auf der CDI Grapholas 7 installiert ist. Das genaue Vorgehen wird während der Schulung erläutert.
„Start (Around drum)“ und „Stop (Around drum)“ bestimmen den Rand unten bzw. oben in mm.
„Start (Along drum)“ und „Stop (Along drum)“ stellen den Rand links bzw. rechts ein.
3.6.8 Bildabstand und Schnittmarken einstellen
„Image Distance“ legt einen Rand um jedes positionierte Bild.
„Insert cut marks“ fügt jedem Bild Schnittmarken hinzu.
3.6.9 Beschriftung hinzufügen
Mit „Use Label“ wird dem markierten Bild eine Beschriftung hinzugefügt. „Vertical“ positioniert diese um 90° gedreht an die linke Bildsei te. „Font“ stellt die Beschriftungsgröße ein.

Digital Flexo Suite for Labels 7.5 24 / 58
3.6.10 Bildposition bestimmen
„X Position“ und „Y Position“ verändert die Position des gewählten Bildes. Mit „Set Position“ wird die Positionierung ausgeführt.
3.6.11 Bilder überlagern
Aktiviert man „Overlay“ , so können die Bilder auch übereinander positioniert werden.
3.6.12 Raster und Winkel manuell eingeben
In „Linecount...“ kann die Rasterung und der Winkel des Bildes eingegeben werden, falls dieser nicht bereits über diese Informationen verfügt. Bilder ohne diese Info werden auf der Arbeitsfläche rot markiert. Mit „Testform“ sollten Testkeile markiert werden, wenn diese nicht zum Kunden gesendet werden sollen.
Sollten diese beiden Felder grau unterlegt sein, so sind diese für die angewählte CDI nicht relevant.

Digital Flexo Suite for Labels 7.5 25 / 58
3.6.13 Bilder verteilen („Step & Repeat“)
„Repeat“ in „Across / Around:“ stellt die Anzahl der Wiederholungen vertikal mit „Around“ und horizontal mit „Across“ für das markierte Bild ein. „Gap“ fügt zusätzlich zwischen jeder Wiederholung eine Lücke ein.
3.6.14 Nahtlose Hülsen (Sleeve)
„Sleeve“: Diese Option steht nur in der nahtlosen Bebilderung zur Verfügung. Hierzu muß in der Walzenliste ein Sleeve ausgewählt sein oder die Option Sleeve durch den Service freigeschaltet sein.
Mit „Seamless“ wird ein Bild für die Bebilderung auf einem Sleeve vorbereitet. Wenn das Bild kleiner ist als der Umfang, wird eine Lücke automatisch eingefügt. „Offset“ verschiebt den Bildanfang um den Umfang. „Drop“ und „Stagger“ sind nur aktiv, wenn ein Bild über die Breite vervielfältigt wurde („Step & Repeat“ ).
3.7 TIF-Ausgabe
Extra Lizenz erforderlich
schaltet zwischen LEN- und oder TIF-Ausgabe um. Die TIF-Dateien werden im TIF-Verzeichnis gespeichert. Dieses befindet sich meistens im Verzeichnis d:\files\output.
Höhe und Breite können manuell im „Drum Window“ eingegeben werden.

Digital Flexo Suite for Labels 7.5 26 / 58
Mit „Expose“ wird die TIF-Datei erzeugt.
„Window – Background For Negative Images“: Mit dieser Option wird der Hintergrund des Mergers auf negative Ausgabe für Filmbelichter umgestellt. Die Füllfarbe zwischen den positionierten Bildern wird hiermit invertiert. Diese Option steht nur für die TIF-Ausgabe zur Verfügung.
3.8 Templates
Sollten diese Funktionen nicht anzeigt sein, so kann sie in den Grundeinstellungen aktiviert werden.
Ein Template ist eine Maske, in der die Positionen, Bildgrößen und Plattenparameter gespeichert werden um später schnell Bilder positionieren zu können. Interessant ist diese Arbeitsweise für Registerpinwalzen wie z.B. für Letterpress.
Um ein Template anzulegen positioniert man zuerst die gewünschten Bilder auf der Arbeitsfläche und wählt den Plattentyp. Dann wird die Zusammenstellung mit "Save Template" gespeichert.
Die Bilder dürfen NICHT beschnitten oder gedreht we rden!
Das Template wird mit "Use Template" geladen. Die gespeicherten Positionen und Größen werden als gelbe Felder dargestellt. Die Bilder müssen neu geladen und dann in den gelben Feldern positioniert werden.

Digital Flexo Suite for Labels 7.5 27 / 58
Die Bilder müssen sich innerhalb einer gewissen Größentoleranz bewegen, um einem Feld zugeordnet zu werden.
Mit „Edit Template“ kann das aktuell geladene Template im Merger verändert und dann wieder gespeichert werden.
3.8.1 Templates verändern
Templates können auch ohne Merger mit “Correct Template” verändert werden.
Mit „File – Load Plate“ wird das Template geladen.
Die Position einzelner oder mehrerer Bilder kann horizontal mit "Across" und vertikal mit "Circumference" geändert werden. Der Wert wird absolut oder relativ zur aktuellen Position eingegeben, Eingabe gedrückt und mit "Set Position" gesetzt.
Mehrere Bilder werden markiert, in dem man mit gedrückter linker Maustaste ein Rechteck um die gewünschten Bilder zieht.
Das Template wird mit dem Knopf „Save“ abgespeichert.
3.9 Auftragsinformationen
Zu jedem abgesendeten Auftrag wird eine HTML-oder XML-Datei mit Auftragsnamen im Ausgabeverzeichnis „HTM Target Folder“ erzeugt. Dort werden alle wichtigen Informationen die den Auftrag betreffen abgespeichert. Der Ausgabepfad „d:\files\output\preview“ ist voreingestellt.

Digital Flexo Suite for Labels 7.5 28 / 58
Es werden in dieser Datei nur die Maße und Flächen der originalen Bilder dargestellt. Zusätzliche Rahmen werden hier nicht be rücksichtigt.
3.10 Laden von Bilder per „ Drag & Drop “
Aus dem Windows Explorer können Bilddaten (LEN und TIF) direkt in die rechte Bildleiste des „Mergers“ reingezogen werden. Die Daten werden zuerst in das Arbeitsverzeichnis kopiert und dann geladen. Wird die Taste „Strg/Ctrl“ zusätzlich gedrückt, so werden die Daten immer kopiert.
3.11 Merger Grundeinstellungen

Digital Flexo Suite for Labels 7.5 29 / 58
„Units“ stellt zwischen „mm“ und „inch“ um.
„Digits“ und „Post colon“ stellen die Anzahl der dargestellten Zahlen bzw. Nachkomma-stellen ein.
„Lock circumference“ blockiert die Eingabe des Walzenumfangs um ein versehentliches Ändern zu verhindern.
„Check Images before start“ prüft die Bilder aller abgehenden Aufträge.
„File copy method“ stellt das Verhalten beim Laden der Bilder ein. Mit der Einstellung „Copy“ werden die Dateien immer kopiert, bei „Move“ werden sie auf dem Quelllaufwerk gelöscht.
“Bleed" stellt den Rand beim automatischen Beschneiden ein.
„Show Ruler" aktiviert oder deaktiviert das Lineal. Dies hat Auswirkung auf den Merger,
„Autoplace mode:“ stellt die Methode ein, wie die Bilder auf der Arbeitsfläche automatisch angeordnet werden. Es steht „Permutation“, „Random“, „Sorted", „MDB” und “FFDH” zur Verfügung. MDB ordnet die Bilder so an, daß man sie später gut schneiden kann.
„Auto Rotate“ aktiviert das rotieren von bis zu 7 Bildern beim automatischen Positionieren. Die Auswahl dieser Bilder wird über das Seitenverhältnis mit „Rotate Level“ vorgenommen.
„Plugin Selection": Hier können Optionen der Digital Flexo Suite ein- oder ausgeschaltet werden.
„Merge Options“: Um die Oberfläche übersichtlicher zu gestalten, kann man Funktionen, die nicht benötigt werden, ein- oder ausschalten.
Im Fenster „Folder“ können die voreingestellten Ausgabeverzeichnisse geändert werden.
Die Auftragsinformationen werden in dem Verzeichnis „HTM Target Folder“ abgelegt.
Nach jeder Änderung muß der Merger neu gestartet we rden.

Digital Flexo Suite for Labels 7.5 30 / 58
4 XL-CUT
Damit die Schnitt-Daten auf dem Kongsberg-Tisch ric htig verarbeitet werden können, muß auf diesem mindestens XL-Guide Version 6101 installiert sein !
Die Kongsberg-Datei wird automatisch nach jedem Absenden an die CDI oder jedem Erstellen einer TIF-Datei im Ausgabeverzeichnis erstellt. Die Position, die Größe der Bilder und zusätzliche Informationen werden in Form einer ACM-Datei bei jedem Auftrag dem Kongsberg-Tisch zur Verfügung gestellt. Es können verschiedene Einstellungen erstellt und gewählt werden, die das Schneideverhalten auf dem Kongsberg-Tisch einstellen (2).
Damit die Platte später auf dem Kongsberg-Tisch ausgerichtet werden kann, ist der gelbe reservierte Bereich (1) auf der linken Seite notwendig. In diesem befinden sich zwei Kreuze und der Name der ACM-Datei.
Sobald das 45°-Messer aktiviert ist, wird je nach Platten dicke ein zusätzlicher Rahmen um jedes Bild gelegt (3).

Digital Flexo Suite for Labels 7.5 31 / 58
Nachdem ein Bild platziert wurde, kann mit der Großschreibtaste + rechte Maustaste auf das Bild die Beschriftung geändert werden.
4.1 Schnittgenauigkeit
Es wird ein Rand von 1mm um das Klischee empfohlen, da die XL-Serie von Kongsberg eine Schnittgenauigkeit von±0,2mm bietet und Flexo-Platten sich je nach Behandlung um 0,1mm pro Meter verziehen können.
Zudem spielt der menschliche Faktor bei der Positionierung des Laserpointers oder der Kamera eine Rolle.
4.2 XL-CUT ein-/ausschalten
Mit der Einstellung „Disabled“ wird die XL-CUT Ausgabe deaktiviert. Es werden keine ACM-Dateien erstellt.
4.3 Messertyp auswählen
Der Messertyp wird in den XL-CUT Einstellungen definiert.
4.4 Rückseitenbeschriften der Platte
Es kann auf der Platte mit dem Stift nur auf der Rückseite beschriftet werden. Dazu ist die Option „Mirror X“ oder „Mirror Y“ in den Einstellungen vorzunehmen.
Das Schneiden von der Rückseite mit dem 45°-Messer ist nicht empfohlen.

Digital Flexo Suite for Labels 7.5 32 / 58
4.5 Vorderseitenbeschriftung der Platte
Bilder, die vom PlatePatcher erstellt wurden, können auch von der Vorderseite mit dem Messer beschriftet werden. Der Text wird in den unteren Randbereich eingeritzt. Diese Option muß in den PlatePatcher-Einstellungen vorgenommen werden.
4.6 XL-CUT Optionen einstellen
Der Ausgabepfad der ACM-Datei wird in den Merger Grundeinstellungen definiert.
Für die XL-Cut Optionen können Vorlagen erstellt werden, in dem man im Menüpunkt „Options” den “Workflow Editor…“ aufruft:
Der „Workflow Editor“ für XL CUT lässt sich in 3 Bereich aufteilen:
1 Auswahl gespeicherter Einstellungen
2 Optionen für die aktuelle Auswahl
3 Speichern, löschen und neu Anlegen von Einstellungen
4.6.1 Einstellungen hinzufügen
Mit “New” (3) erscheint ein neues Fenster, in dem die Bezeichnung für diese Einstellung eingegeben wird. “OK” bestätigt die Eingabe. Die neue Einstellung ist automatisch ausgewählt.
Die gewünschten Einstellungen vornehmen und mit “Save” (3) speichern.

Digital Flexo Suite for Labels 7.5 33 / 58
4.6.2 Einstellungen ändern
Die Einstellung auswählen (1) und die Änderungen vornehmen. Mit „Save“ (3) die Einstellung speichern.
Um die bestehenden Einstellungen nicht zu verlieren, können die neuen Einstellungen mit „Save as“ (3) mit einer neuen Bezeichnung versehen werden.
4.6.3 Einstellungen löschen
Die Einstellung auswählen (1) und mit „Delete“ löschen.
4.6.4 Mögliche Einstellungen
„Safe Distance“: Um Doppelschnitte zu vermeiden, kann der Abstand zwischen den Schnittlinien eingestellt werden.
„Cut Gap“: Damit sich die Plattenstücke während des Schneidens nicht lösen, kann ein Steg in den Ecken eingestellt werden, der nicht geschnitten wird.
„Corner X – Corner Y“: Wenn die Kanten schräg geschnitten werden sollen, sind die Parameter für X und Y (siehe Skizze rechts) anzugeben.
„Reserved Area“: Stellt die Breite des reservierten Bereichs ein, in dem die Kreuze zum Einrichten und die Plattenbeschriftung platziert werden.
„Mat Info“: Hier kann optional der Name des XL-Guide „Job Setups“ eingegeben werden, welcher auf dem Kongsberg-Tisch automatisch geladen wird.
„Landscape“: Um z.B. eine 4260“ Platte auf einem XL20 Kongsberg Tisch schneiden zu können, muß sie um 90° gedreht aufgelegt werden. D ie Optionen „Vertical“ und „Y-Mirror“ sind deaktiviert. Der gelbe reservierte Bereich ist in diesem Fall immer unten.
„Align Vertical“: Der reservierte Bereich wird mit dieser Option links von der Arbeitsfläche im Merger dargestellt. Deaktiviert befindet sich der reservierte Bereich unten.

Digital Flexo Suite for Labels 7.5 34 / 58
„Mirror X“ / „Mirror Y“: Je nach Ausrichtung der Platte auf dem Kongsberg-Tisch, können die Schnittkoordinaten in der X-Achse und/oder in der Y-Achse gespiegelt werden.
Dicke Platten werden oft mit einem 45°-Schnitt versehen . Hierzu wird das “BevelKnife” ausgewählt. Je nach Plattendicke wird ein zusätzlicher Rahmen um jedes Bild gelegt, außer die Bilder kommen vom PlatePatcher (Plot&Cut).
„Text Width / Height / alignment“: Für die spätere Beschriftung der Platte kann die Schriftbreite und –höhe geändert werden. Der Texte auf der Platte kann innerhalb des Bildes in der Mitte („Center“), oben („Top“) oder unten („Bottom“) platziert werden.
„Text Line Mode“: Wenn der Text breiter als das zu beschriftende Bild ist, so kann hier angegeben werden, ob der Text über mehrere Zeilen verteilt wird („Multiple Lines“), oder beschnitten werden soll: Rechts („Cut Right“), Links („Cut Left“) oder Mitte („Cut Center“).
„Mirror Plot-Text“ „Text as Barcode“ „Vertical Text“: Wahlweise kann die Beschriftung gespiegelt („Mirror“), senkrecht („Vertical“) oder als Barcode ausgegeben werden. Da der Kongsberg den Barcode sehr groß ausgibt, sind maximal 4 Zeichen pro Bild sinnvoll. Der Text setzt sich aus dem Dateinamen zusammen, kann aber im Merger nachträglich geändert werden.
„Translate Space“: Die Beschriftung des Bildes wird aus dem Dateinamen extrahiert. Wenn diese Funktion aktiv ist, werden Leerzeichen in Unterstriche umgewandelt.
„Register Mark“: Die Registrierungskreuze für das spätere Ausrichten auf dem Kongsberg Tisch können aus einer Liste ausgewählt werden. Eine Übersicht ist im Anhang zu finden.
4.7 Empfohlene Einstellungen in XL-CUT
• Die Einrichtung der Platte auf dem Kongsberg Tisch gestaltet sich leichter mit vertikal angeordneten Positionsmarken „Align Vertical“.
• Bei kleinen Plattenstücken empfiehlt sich ein „Cut Gap“ von 0,5 mm damit diese sich nicht von selbst auslösen.
• Die Kreuze „reg_5010_h“ und „reg_5015_h“ eigenen sich gut für die Positionierung mit dem Laserpointer am Kongsberg-Tisch.

Digital Flexo Suite for Labels 7.5 35 / 58
5 Kongsberg XL-Guide 6061
Es muß mindestens XL-Guide Version 6061 installiert sein:
Wird in XL-Guide 6061 eine mit XL-CUT erstellte ACM-Datei geöffnet, ändert sich die globale Einstellung automatisch auf “Ctp Flexo”. In dieser Einstellung ist die Schnitt- und Sequenzoptimierung ausgeschaltet. Um die Platte richtig schneiden zu können, ist automatisch die 2-Punkt-Registrierung “Register Wizard” aktiviert. Zusätzlich wird das „Jobsetup“, wie in dem Feld „MAT Info“ angegeben, geladen.
Die Skalierung „Scale“ muß deaktiviert sein.
5.1 Einrichten der Werkzeuge
Die Messer können im „Jobsetup“ im Menü „Options“ eingestellt werden. Jedem Element in der ACM-Datei ist ein eigener Kanal zugeordnet (1). Die Geschwindigkeit und die Beschleunigung (3) sind vor Ort zu ermitteln.
Die ACM-Datei enthält seit Digital Flexo Suite 7.5 mehr Kanäle, die am Kongsberg-Tisch ausgewählt werden müssen.
Aus diesem Grund muß die Option „No tool = Ignore“ (2) aktiviert sein.
Wurde im Merger die empfohlene vertikale Ausrichtung der Positionskreuze eingestellt, so muss im Dialog „Register mark positions“ die Einstellung “6” gewählt werden. Bei horizontaler Ausrichtung im Merger ist die Einstellung “7” zu wählen.

Digital Flexo Suite for Labels 7.5 36 / 58
5.1.1 Vorderseitenbeschriftung „Front Text“
Für die Vorderseitenbeschriftung „Front Text“ muß ein Messer auf Kanal 7 eingerichtet werden. Damit der Text nur in die Oberfläche geritzt wird, wird die „Depth Unit“ (4) auf „%“ gesetzt und die Schnitttiefe des Messers verringert (5). Der genaue Wert muß vor Ort ermittelt werden. Als Startwert eignet sich 65% (5). Dieser Wert ist in beide Felder einzutragen.
5.1.2 Einrichten des 45°-Messer „Bevel Knife“
Vor der Benutzung des „BevelKnife“ (45°-Messer) muss im „Job setup“ unter „Extended setup …“ die Option „Single cut“ aktiviert werden, da der Schnitt sonst nicht richtig ausgeführt wird. Die Schnittgeschwindigkeit sollte für das „BevelKnife“ den Wert „30“ nicht überschreiten.
5.2 Zuordnung der Ausgabekanäle
Jedem Element ist in der ACM-Datei ein eigener Kanal zugeordnet. Die Kanäle können in der Digital Flexo Suite nicht definiert oder ausgeblendet werden. Dies bietet den Vorteil, daß der Bediener des Kongsberg-Tisches die Ausgabe schnell ändern kann.

Digital Flexo Suite for Labels 7.5 37 / 58
5.2.1 Ausgabekanäle Merger
Der Merger benutzt nur drei Kanäle für die Kongsberg-Ausgabe. In Variante A wird die Platte auf der Rückseite mit dem Stift beschriftet. Variante B zeigt die Ausgabe für die Beschriftung auf der Vorderseite „FrontText“.
• Kanal 10: Messer - Konturschnitt von „Staggered Cut“
• Kanal 11: Stift - Rückseitentext (A)
• Kanal 11: Messer - Vorderseitentext „Fronttext“ (B)
• Kanal 12: Messer - Schnittlinie des Bildes

Digital Flexo Suite for Labels 7.5 38 / 58
5.3 Ausrichten der Platte auf dem Kongsberg-Tisch
Die Positionierungskreuze befinden sich normalerweise auf der Bedienerseite (1+2). Nur wenn die Ausrichtung „Vertical“ + „Landscape“ deaktiviert worden sind, sind die Positionierungskreuze auf der rechten Seite (3).
Sollte für die Rückseitenbeschriftung die Option „X-Mirror“ (X) oder „Y-Mirror“ (Y) im Merger gewählt worden sein, so wird die Platte entsprechend umgedreht.
Da die Schnittoptimierung für das „BevelKnife“ nicht verwendet werden kann sollte die Platte auf dem Tisch in diesem Fall zusätzlich fixiert werden. Um einen sauberen Schnitt zu erhalten, muß dieses Messer besonders gut eingerichtet werden.

Digital Flexo Suite for Labels 7.5 39 / 58
5.4 Starten des Auftrags
Beim Importieren der ACM-Datei wird automatisch auf „CTP-Flexo“ umgeschaltet. Hier ist der Registrierungsassistent aktiviert und einige Optimierungsparameter abgeschaltet.
Wenn im XL-CUT das Feld „Mat-Info“ ausgefüllt wurde, so wird automatisch die Datei mit den Messereinstellungen geladen.
Das Einrichten der Platte wird mit der Taste „I“ auf dem Kongsberg Bedienfeld gestartet.
Mit dem Laserpointer wird das Kreuz Nr. 1 Mittig angefahren und mit „I“ bestätigt. Dieser Vorgang wird mit Kreuz Nr. 2 wiederholt.
Wenn die Kamera benutzt wird, so wird das Kreuz nur grob angefahren und mit der Maus die Mitte des Kreuzes angewählt.

Digital Flexo Suite for Labels 7.5 40 / 58
6 „Staggered Cut“ (Option)
öffnet ein neues Fenster, in dem die Schnittlinie erstellt werden kann.
Schnittlinien die von Plato erstellt worden sind, k önnen mit dem „Staggered Cut“ in der Digital Flexo Suite nicht bearbeitet werden.

Digital Flexo Suite for Labels 7.5 41 / 58
6.1 Funktionsleiste
Die Funktionsleiste befindet sich auf der rechten Seite. Es werden nur die jeweils möglichen Funktionen aktiviert.
Teilbereiche können vergrößert werden, in dem ein Rechteck mit der linken Maustaste gezogen oder das Mausrad benutzt wird. Mit den Pfeiltasten auf der Tastatur kann dann der Bildausschnitt in die gewünschte Richtung bewegt werden. Der Ausschnitt wird mit „Strg/Ctrl“+linke Maustaste wieder verkleinert.
zeigt das gesamte Bild an.
verschiebt einen Punkt. Zusammen mit „Strg/Ctrl“ wird zusätzlich der Abstand zur Originalposition angezeigt.
verschiebt die obere Linie. Dazu wird ein Punkt mit der linken Maustaste verschoben. Zusammen mit „Strg/Ctrl“ wird zusätzlich der Abstand zur Originalposition angezeigt.
fügt einen Punkt hinzu.
löscht einen Punkt.
markiert die Punkte in einem Bereich. Mit der entfernen-Taste „DEL“ können diese dann gelöscht werden.
zentriert die Punkte auf senkrechter Achse zwischen zwei Objekten.
zentriert die Punkte auf horizontaler Achse zwischen zwei Objekten.
passt die Punkte an die obere Objektkontur an.
Mit gedrückter linker Maustaste kann der Abstand zwischen zwei Positionen im Bild gemessen werden.
korrigiert zu spitze Winkel damit die Platte später an diesen Stellen nicht einreißt.

Digital Flexo Suite for Labels 7.5 42 / 58
beschneidet die Seitenränder. Diese Funktion ist nur möglich, wenn das gesamte Bild dargestellt ist.
aktiviert die automatische Erkennung von Laufstreifen. Diese Funktion ist nur möglich, wenn der Bereich mit dem Laufstreifen vergrößert wurde.
lädt einen gespeicherten Schnitt.
speichert den aktuellen Schnitt.
zeigt an, daß eine neue Schnittlinie erstellt werden muß.
löscht die Schnittlinie.
„Design Height“ stellt den Abstand zwischen der oberen und unteren Schnittlinie ein. „Bar Height“ stellt die Höhe der Laufstreifen ein. Diese Funktion ist nur möglich, wenn zuvor Laufstreifen erkannt wurden. „Shrink“ reduziert die untere Linie für die nahtlose Plattenmontage. „Sample Step“ und „Line Distance“ sind verfügbar, wenn die Anpassung an die Objektkontur gewählt ist. Es wird damit der Abstand der Punkte sowie der Abstand zur Objektkontur eingestellt. „Apply To Job“ wendet die Schnittkontur auf den gesamten Auftrag an. Dafür müssen diese im Merger geladen sein. „OK“ wendet die Schnittkontur an. „Cancel“ bricht die Bearbeitung ab.

Digital Flexo Suite for Labels 7.5 43 / 58
6.2 Erstellen einer neuen Schnittlinie
Sollte die Datei noch keine Schnittinfo enthalten, muß der Startpunkt mit der linken Maustaste auf der linken Seite des Bildes festgelegt und dann nach und nach mit der linken Maustaste die Schnittlinien hinzugefügt werden.
Winkel größer 90° sind nicht erlaubt.
Erst wenn die Linie komplett über die gesamte Breite erstellt worden ist, kann die Kontur weiter bearbeitet werden.
Der Abstand zu den unteren Schnittlinien kann mit dem Feld „Design Height“ bestimmt werden.

Digital Flexo Suite for Labels 7.5 44 / 58
6.3 Punkte Zentrieren
zentriert die Punkte auf horizontaler Achse zwischen zwei Objekten. Mit der linken Maustaste wird ein Rahmen um die betreffenden Punkte gezogen. Sollte auf einer Seite (oben oder unten) kein Grafikobjekt sein, so wird der Rahmen als Begrenzung genommen:

Digital Flexo Suite for Labels 7.5 45 / 58
zentriert die Punkte auf senkrechter Achse zwischen zwei Objekten.
6.4 Schnittlinie auf den gesamten Auftrag anwenden
Nachdem die Schnittlinie erstellt wurde, kann diese automatisch mit dem Knopf “Apply To Job” auf den gesamten Auftrag übertragen werden. Dazu müssen die anderen Separationen bereits im Merger geladen sein:

Digital Flexo Suite for Labels 7.5 46 / 58
6.5 Punkte an Objektkontur anpassen
passt die Punkte an die obere Objektkontur an. Dazu wird wird ein Rahmen mit gedrückter linker Maustaste um den gewünschten Bereich gezogen. Der Abstand der Punkte kann mit „Sample Step“,der Abstand zur Objektkontur mit „Line Distance“ eingestellt werden. Negative Werte setzen die Schnittlinie in das Design.

Digital Flexo Suite for Labels 7.5 47 / 58
6.6 Seitenränder beschneiden
beschneidet die Seitenränder. Diese Funktion ist nur möglich, wenn das gesamte Bild dargestellt ist und noch keine Laufbänder definiert worden sind.
Der rote Bereich rechts und links zeigen den ungenutzten Platz. Die Schnittlinie wird automatisch auf die seitlichen Grenzen des Bildes verschoben.
Die Ränder können mit einem rechten Mausklick in dem roten Rand geändert werden. Ein neues Fenster ermöglicht die Eingabe des linken “Left Gap” und rechten “Right Gap” Randes.
“OK” für die Änderung durch.
“Reset” entfernt den Rahmen.
“Cancel” bricht diese Änderung ab.

Digital Flexo Suite for Labels 7.5 48 / 58
6.7 Laufbänder erkennen
aktiviert die automatische Erkennung von Laufstreifen. Diese Funktion ist nur sichtbar, wenn noch keine Seitenränder definiert wurden und wenn ein Bereich vergrößert dargestellt ist.
• Laufstreifen vergrößern so dass keine anderen Elemente sichtbar sind.
• Mit einem linken Mausklick auf das Symbol für die automatische Erkennung wird der Ausschnitt analysiert und der erkannte Bereich grün dargestellt.
• Ein rechter Mausklick in den grünen Bereich öffnet ein neues Fenster, in dem die Breite des Laufstreifens asymmetrisch verändert werden kann. Die zuletzt verwendeten Werte werden automatisch verwendet. „Left Outer Border“ � Linker Laufstreifen - Linker Rand „Left Inner Border“ � Linker Laufstreifen - Rechter Rand „Right Inner Border“ � Rechter Laufstreifen - Linker Rand „Right Outer Border“ � Rechter Laufstreifen - Rechter Rand
• Diesen Vorgang für den anderen Laufstreifen wiederholen.

Digital Flexo Suite for Labels 7.5 49 / 58
In dem Feld “Bar Height” kann nun die Höhe der Laufstreifen bestimmt werden. Diese werden immer Mittig zum Schnitt angeordnet.
Beträgt der Unterschied zwischen “Design Height” und “Bar Height” 20mm so wird der Laufstreifen oben und unten jeweils 10mm länger als der Schnitt.

Digital Flexo Suite for Labels 7.5 50 / 58
7 Hotfolder
LEN- und TIF-Dateien werden aus einem vordefiniertem Verzeichnis automatisch in den Merger geladen. Das Positionieren auf der Arbeitsfläche und das Absenden zur CDI wird per Hand vorgenommen.
7.1 Arbeiten mit dem Hotfolder im Merger
Der Hotfolder ist nach dem Starten des Merger aktiv, wenn aktive Hotfolder eingerichtet sind. Dateien werden automatisch geladen und rechts eingereiht.
Über das Hotfolder Symbol in der Symbolleiste kann der Hotfolder ein- und ausgeschaltet werden:
Hotfolder AN
Hotfolder AUS
Der Hotfolder muss mit einem Mausklick auf das Hotfolder-Symbol deaktiviert werden, bevor die geladenen Bilder auf der Arbeitsfläche positioniert werden können:

Digital Flexo Suite for Labels 7.5 51 / 58
7.2 Einrichten des Hotfolders
Vor der ersten Verwendung des Hotfolder muß dieser mit dem Programm „Hotfolder“ (Windows Startmenu - Esko – Digital Flexo Suite - System) eingerichtet werden:
„Identifikation“: Die hier eingegebene Bezeichnung des Hotfolder wird später im Merger angezeigt.
„Hotfolder directory“: Mit dem Knopf „Browse“ muß ein Verzeichnis ausgewählt werden, aus welchem die LEN- oder TIF-Dateien geladen werden.
„Working Dir“: Alle Dateien werden automatisch aus dem Hotfolder in ein Arbeitsverzeichnis kopiert, welches hier definiert mit dem Knopf „Browse“ ausgewählt werden muß.
„Result Directory“: Optional kann hier ein Unterverzeichnis im Arbeitsverzeichnis definiert werden, in dem die an die CDI abgesendeten Dateien gespeichert werden.
„Input File Type“: Es kann nur LEN, nur TIF oder beide Dateitypen mit „Grapholas Image“ ausgewählt werden.

Digital Flexo Suite for Labels 7.5 52 / 58
8 Übersicht Register- und Montagekreuze

Digital Flexo Suite for Labels 7.5 53 / 58
9 Tastenkürzel
10
Merger
Datei laden Strg / Ctrl + O
Datei entfernen Strg / Ctrl + X
Alle positionierten Bilder entfernen Strg / Ctrl + D
Arbeitsverzeichnis wählen Strg / Ctrl + W
Lade Platte Strg / Ctrl + L
Neue Platte Strg / Ctrl + N
Speichere Platte Strg / Ctrl + S
Merger beenden Strg / Ctrl + Q
Auftrag absenden Strg / Ctrl + E
Bilder automatisch positionieren Strg / Ctrl + A
Neue Bilder automatisch positionieren Strg / Ctrl + H
Alle Bilder von der Arbeitsfläche entfernen Strg / Ctrl + U
*Vorlage speichern Strg / Ctrl + Y
*Vorlage benutzen Strg / Ctrl + V
*Vorlage verändern Strg / Ctrl + M
*Vorlage bearbeiten Strg / Ctrl + K
Drucke Auftragsinformation Strg / Ctrl + P
Drucke Arbeitsfläche Strg / Ctrl + Z
Merger – Bild manuell beschneiden
Ausschnitt als neue Datei speichern Strg / Ctrl + S

Digital Flexo Suite for Labels 7.5 54 / 58
11 Zusätzliche Programme
Mit der Digital Flexo Suite werden zwei zusätzliche Programme installiert, die in “Esko – Digital Flexo Suite – System” zu finden sind:
Für dieses Programme besteht kein Support !
11.1 ACM Viewer
Dieses Programm dient zum Anzeigen und Kontrollieren von ACM-Dateien, die mit der Digital Flexo Suite erstellt worden sind.
Es sind nach der Installation der Digital Flexo Suite alle ACM-Dateien automatisch mit dem “ACM-Viewer” verknüpft.
Mit gedrückter rechter Maustaste kann die Entfernung zwischen zwei Punkten gemessen (1) werden. Der Bildinhalt kann mit dem Mausrad vergrößert (2) und mit der linken Maustaste verschoben (3) werden.
Ein doppelklick auf eine ACM-Datei öffnet ein zusätzliches Fenster (4). “Start” im Bereich “Manual Step” (5) startet eine Simulation des Schneide- oder Zeichenvorgangs. Im Bereich “Settings” (6) kann die Linienstärke verändert werden.
Im Menü “View” können zusätzliche Informationen eingeblendet werden.

Digital Flexo Suite for Labels 7.5 55 / 58
Wird der ACM-Viewer aus der Digital Flexo Suite benutzt, so können auch LEN-Dateien angezeigt werden.
Schnittinhalte von “Staggered Cut” und CAD-Informationen vom Flexrip werden zusätzlich angezeigt.

Digital Flexo Suite for Labels 7.5 56 / 58
11.2 CDI-Monitor
Der CDI-Monitor zeigt den aktuellen Auftrag, den Status und die Restzeit für die aktuelle Bebilderung der CDI´s im Netzwerk an:
Der Status der CDI wird mit folgenden Farben angezeigt:
• grau: CDI oder Service ist nicht eingeschaltet
• rot: CDI ist eingeschaltet und wartet auf Aufträge
• grün: CDI bebildert eine Platte – Die Restzeit wird angezeigt.
•
Es wird automatisch die CDI-Liste der Digital Flexo Suite verwendet. Mit einem rechten Mausklick auf den CDI-Monitor kann mit „Preferences“ die CDI-Liste geändert werden.
„Fullscreen“ zeigt den Monitor im Vollbild an. „Widget“ entfernt die Ränder zeigt den Monitor immer im Vordergrund an.

Digital Flexo Suite for Labels 7.5 57 / 58
12 Hotlines

Digital Flexo Suite for Labels 7.5 58 / 58
© Copyright 2009
Esko-Graphics Imaging GmbH, 25524 Itzehoe, Deutschland
Esko-Graphics A/S, 8520 Lystrup, Dänemark
Alle Rechte vorbehalten. Diese Dokumente mit den darin enthaltenen Information und Anweisungen sind Eigentum von Esko-Graphics. Diese Unterlagen enthalten die Produktbeschreibungen entsprechend dem aktuellen Stand zum Zeitpunkt der Veröffentlichung ohne jegliche Gewähr. Mit diesen Dokumenten werden keine Garantien gewährt oder erweitert. Weiterhin garantiert Esko-Graphics nicht für Darstellungen, die den Gebrauch betreffen oder für Resultate durch die Benutzung der Software oder dem Gebrauch der hierin enthaltenen Informationen. Esko-Graphics ist nicht für direkte, indirekte, logisch folgende oder beiläufige Beschädigungen verantwortlich, die aus dem Gebrauch oder der Unmöglichkeit heraus, die Software oder die hier enthaltenen Informationen zu verwenden, entstehen.
Die hier enthaltenen technischen Daten und der Inhalt dieses Handbuches kann ohne besondere Bekanntgabe geändert werden. Von Zeit zu Zeit können Revisionen herausgegeben werden, die auf solche Änderungen und / oder Ergänzungen hinweisen.
Ohne ausdrückliche schriftliche Genehmigung darf kein Teil dieses Dokumentes für irgendwelche Zwecke vervielfältigt, übertragen, elektronisch gespeichert oder veröffentlicht, werden, unabhängig davon, auf welche Art und Weise oder mit welchen Mitteln, elektronisch, mechanisch, durch Druck, Mikrofilm oder anders, dies geschieht.
Diese Dokumente ersetzen alle vorherigen Versionen.
Grapholas® ist ein eingetragenes Warenzeichen von Esko-Graphics Imaging GmbH.
Dieses Produkt ist durch die folgenden US Patente geschützt: 6,985,261 / 6,954,291
Cyrel®, Cyrel® Digital Imaging System und Cyrel® Digital Imager sind eingetragene Warenzeichen von DuPont.
Microsoft und das Microsoft Logo sind eingetragene Warenzeichen von Microsoft Corporation in den USA und anderen Ländern.
Die Software von Esko-Graphics kann den "RSA Data Security, Inc. MD5 Message-Digest Algorithm" enthalten.
Alle anderen Produktnamen sind Warenzeichen oder eingetragene Warenzeichen der entsprechenden Besitzer.
![CorelDRAW Graphics Suite 2019 - product.corel.comproduct.corel.com/.../CorelDRAW/...Guide/CorelDRAW-Graphics-Suite-2019.pdf · Schnellstarthandbuch [ 1 ] CorelDRAW Graphics Suite](https://static.fdokument.com/doc/165x107/5e0e571ce184e06f630a9a34/coreldraw-graphics-suite-2019-schnellstarthandbuch-1-coreldraw-graphics-suite.jpg)