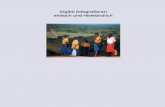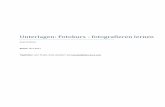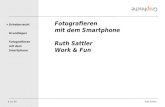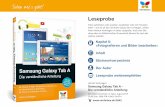Digital fotografieren/005 Surreal - Pearson · 2005. 6. 27. · 48 Digital fotografieren/Surreal...
Transcript of Digital fotografieren/005 Surreal - Pearson · 2005. 6. 27. · 48 Digital fotografieren/Surreal...

Digital fotografieren/005
Surrealstep by stepBARRY HUGGINS UND IAN PROBERT

3Landschaften
Bizarre, unpassende oder unrealistische Landschaften – das alles gehört zum Surrealismus. Der
Surrealismus bestimmt die Regeln, nach denen Landschaften neu geschaffen werden. Mit der Digitalkamera
werden Landschaften aufgenommen und dann so verändert, dass bizarre, lustige oder nachdenkliche
Kompositionen entstehen. Die Bilder und Beispiele auf den folgenden Seiten lassen sich lose in das
Landschaftgenre einordnen und zeigen, dass eine unnatürliche Welt ihre ganz eigenen Schönheiten
besitzen kann.

Manche Landschaftsaufnahmen sehen so gut aus, dass Sie sich sicherlich fragen, wie Sie diese noch verbessern können.
Tastache ist, dass die Bilder gar nicht verbessert werden müssen – was aber auch nicht heißt, dass Sie sie so lassen sollten, wie sie sind. Warum erzeugen Sie aus Ihren besten Bildern nicht einfach neue Landschaften, die es so in der Natur gar nicht geben kann, z.B. einen tropischen Strand mit Eisbergen und Pinguinen. Genau das wollen wir jetzt einmal ausprobieren.
FANTASIELANDSCHAFTENLa
ndsc
haft
en48 Digital fotografieren/Surreal
1Manchmal sind es ein oder zwei Details in Bil-
dern, die uns davon abhal- ten, diese für eine Montage zu verwenden. Bei dem Bild, das wir als Grundlage für diese Montage verwen-den, strahlt die Sonne von oben rechts. Dadurch wird
2Aktivieren Sie das Aus-bessern-Werkzeug mit
der Option Quelle und er-stellen Sie eine Auswahl der Schatten auf dem Baum-stamm.
3 Stellen Sie den Cur-sor in die Auswahl
und ziehen Sie diese
4 Im Vordergrund soll Schnee aus einem
anderen Bild platziert werden. Wählen Sie im
natürlich der Lichteinfall der anderen Bilder bestimmt. Der Problembereich in die-sem Bild sind die Schatten der Palmenblätter auf dem Baumstamm. Wir werden diese Schatten deshalb etwas abschwächen.
Schneefoto den Vorder-grund aus und ziehen Sie diesen auf das Bild mit der Palme.
nach unten. Die direkte Sonneneinstrahlung ist nun nicht mehr zu erkennen.

Landschaften49Fantasielandschaften
5Nennen Sie diese Ebene »Vordergrund«
und positionieren Sie den Schnee am unteren Bildrand, nachdem Sie
6 Die Komposition ist nur so natürlich wie
die Originalauswahl, harte Kanten können dabei etwas stören. Um die harten Kanten zu minimieren, nutzen Sie den Weichzeichner mit
7 Um heiß und kalt besser miteinander
zu kombinieren, werden wir in das Bild noch einen Eisberg einfügen. Wählen Sie den Eisberg inklusive seiner Spiegelung auf der
8 Ziehen Sie die Auswahl in das Bild mit der Pal-
me und geben Sie der Ebe- ne den Namen »Eisberg«.
9 Positionieren Sie den Eisberg und skalieren
Sie ihn wenn nötig mit Bearbeiten/Transformieren/Skalieren.
seiner Standardeinstellung und zeichnen Sie über die Kanten des Schnees. Dadurch fügt sich der Schnee besser in seinen neuen Hintergrund ein.
ihn horizontal gespiegelt haben. Wählen Sie dazu Bearbeiten/Transformieren/Horizontal spiegeln.
Wasseroberfläche aus. Wir brauchen nicht das ganze Eis, aber je mehr wir haben, desto flexibler sind wir.

FANTASIELANDSCHAFTENLa
ndsc
haft
en50 Digital fotografieren/Surreal
10 Der Eisberg muss zwischen der Palme
und den Bergen im Hinter-grund platziert werden. Deshalb werden wir jetzt mit einer Ebenenmaske arbeiten.So wird auch die Reflexion auf der Wasser-oberfläche realistisch aus- sehen. Reduzieren Sie
11Kehren Sie die Aus-wahl um ((Ctrl)/
(ï) + (I)). Erhöhen Sie die Deckkraft der Eisberge-bene wieder auf 100%. Kli-cken Sie auf das Icon Ebe-nenmaske hinzufügen im unteren Bereich der Ebe-nen-Palette.
12 Sie können auf dieser Maske jetzt
malen, um rauhe Kanten
13 Mit derselben Ebenenmaske
können Sie die Eisschollen und die Reflexionen auf
14 Der Pinguin rundet unsere
Fantasielandschaft ab. Wählen Sie diesen aus, ziehen Sie ihn in das Bild
15 Skalieren Sie den Pinguin und plat-
zieren Sie ihn wie in der Abbildung zu sehen. Wenn nötig, zeichnen Sie die Kan-ten des Eisbergs mit dem Weichzeichner nach, um ihn besser in den Hintergrund zu integrieren.
zuerst die Deckkraft der Eisbergebene und erstellen Sie von dem Bereich des Baumes eine Auswahl, der vor dem Eisberg erscheinen soll. Durch die verringerte Deckkraft sehen Sie ganz genau, wie groß die Aus-wahl sein muss.
der Wasseroberfläche bearbeiten. Verringern Sie die Deckkraft und arbeiten Sie mit einer großen,
des Baumstammes zu entfernen.
weichen Pinselspitze. So verkleinern Sie die Reflexion und die Eisschollen.
mit der Palme und dem Eisberg und nennen Sie die Ebene »Pinguin«. Die Ebenen müssen nun von oben nach unten wie folgt angeordnet sein:● Vordergrund ● Pinguin● Eisberg

Landschaften51Fantasielandschaften
16 Ein letztes Prob-lem gibt es noch.
Der Schnee im Vorder-grund hat einen leichten Blaustich. Es gibt verschie-dene Möglichkeiten, das Problem zu beheben. Wir werden hier eine Grada-tionskurven-Einstellungs- ebene anwenden. Diese Funktion bietet viel Kon-trolle und große Flexibili- tät.
Wenden Sie eine Gradationskurven-Einstellungsebene auf die Vordergrundebene an. Klicken Sie dazu mit gedrückter (Alt)-Taste auf das Icon Neue Füllebene oder Einstellungsebene erstellen.
17 Durch Drücken der (Alt)-Taste erstellen
Sie eine Schnittmaske zwischen der Einstellungs- und der Vordergrundebene.
18 Passen Sie die rote, grüne und
blaue Kurve leicht an, wie in der Abbildung zu sehen.
Aktivieren Sie die Checkbox Schnittmaske aus vorheriger Ebene erstellen und klicken Sie auf OK.

Ein Himmel dient in der Regel als Hintergrund für das eigent-liche Motiv. Mit ein wenig Inspiration können Sie jedoch auch
den Himmel ins Zentrum der Aufmerksamkeit rücken.
SPEZIALEFFEKTE MIT HIMMELLa
ndsc
haft
en52 Digital fotografieren/Surreal
1Zuerst müssen wir ein paar passende Wolken
finden. Wahrscheinlich wer-den Sie auf Wolken aus ver-schiedenen Bildern zurück-greifen müssen oder eine Wolke duplizieren, wie wir es hier tun werden. Schön ausgeprägte Haufenwolken funktionieren am besten. Typische Wattebälle wirken greifbarer und verstärken den Effekt. Erstellen Sie eine leicht weiche Auswahl des Wolkenbereichs, den Sie verwenden wollen. Ziehen Sie die Auswahl in das Dokument mit dem Ozean.
2Duplizieren Sie die Wolke und ordnen Sie
sie an. In dieser Abbildung sehen Sie vier Ebenen. Ma-chen Sie sich über saubere Kanten im Moment noch nicht so viele Gedanken.
3Wählen Sie die Hände und Arme aus und zie-
hen Sie sie in das Arbeits- dokument. Ordnen Sie die Ebenen so an, dass sich die
Hände zwischen den beiden Wolken befinden. Dadurch entstehen viele Überschnei-dungen und das Bild wirkt realistischer.
4Fügen Sie zu jeder Ebene eine Ebenen-
maske hinzu und malen Sie mit Schwarz darüber, um die Hände zum Vorschein zu bringen. Mischen Sie die Wolken miteinander, verwen-den Sie eine weiche Pinsel- spitze mit einer geringen Deckkraft, um harte Kanten um die Hände zu vermei-den.
5Die Arme tauchen aus höher gelegenen
Wolken auf. Ziehen Sie eine neue Auswahl in die Datei und positionieren Sie die Ebene direkt über der Hintergrundebene. Fügen Sie eine Ebenenmaske hinzu, um die Arme freizu-legen.

Landschaften53Spezialeffekte mit Himmel
7Duplizieren Sie die Wellenebene und
spiegeln Sie sie horizontal, um sie direkt gegeneinander zu platzieren. Bringen Sie die beiden Ebenen nun zusammen und malen Sie auf der Ebenenmaske, bis es so aussieht, als wäre es ein Wellenschaum.
8Um den Regenschauer zu erstellen, müssen
Sie eine weiche Auswahl in Form des Regenfalls erstellen. Aktivieren Sie die Hintergrundebene und
drücken Sie (Ctrl)/(ï) + (J), um die Auswahl in eine neue Ebene zu kopieren.
9Wenden Sie auf diese neue Ebene
eine Musterüberlagerung an. Wählen Sie einen Stil und klicken Sie auf OK. Laden Sie die Bildeffekte in die Stile-Palette, wenn diese sich noch nicht darin befinden.
6Ziehen Sie das Bild mit der Welle in das Ar-
beitsdokument und drehen Sie es im Uhrzeigersinn um 45º. Fügen Sie anschlie-ßend eine Ebenenmaske hinzu und malen Sie mit Schwarz, bis nur noch Teile der Welle sichtbar sind.

SPEZIALEFFEKTE MIT HIMMELLa
ndsc
haft
en54 Digital fotografieren/Surreal
11Fügen Sie zu der Musterebene eine
Ebenenmaske hinzu, um festzulegen, wie viel von dem Regen sichtbar bleibt.
12Die Hände müssen noch etwas aufge-
hellt werden, damit sie bes-ser zu den Wolken passen. Fügen Sie zu der Ebene mit den Händen eine Grada-tionskurven-Einstellungs-ebene hinzu. Passen Sie die Helligkeit der RGB- und der Blaukurve an, wie in der Abbildung zu sehen.
13Die Wolken müssen so aussehen, als
würde man sie auswringen. Nutzen Sie dafür den Ver-flüssigen-Filter. Finden Sie den richtigen Bereich her-aus und wählen Sie Filter/Verflüssigen. Verwenden Sie das Vorwärts-krümmen-Werkzeug, um den Effekt zu erzielen. Wiederholen Sie diesen Schritt an allen rele-vanten Stellen der Wolken.
10Klicken Sie in der Stile-Palette auf den
Effekt Regen. Klicken Sie anschließend doppelt auf die Musterüberlagerung-ebene in der Ebenen-Palet-te, um die dazugehörigen Einstellungen zu öffnen. Wählen Sie für die Skalie-rung einen Wert von 360%, damit der Regen größer und deutlicher wird.

Landschaften55Spezialeffekte mit Himmel
14Da die Hände von Wolken unterschied-
licher Dichte überzogen werden, müssen Schatten auf den Handrücken zu er-kennen sein. Fügen Sie zu der Ebene mit den Händen eine Musterüberlagerung-ebene hinzu. Wählen Sie die Wolken aus und wen-den Sie die Einstellungen an, die in der Abbildung zu sehen sind.

Die meisten Fotos werden unter natürlichen Lichtbedingun-gen aufgenommen. Natürliches Licht ist zweifelsohne eine
wunderbare Lichtquelle, nur leider schlecht zu beeinflussen. Ich zeige Ihnen deshalb hier einige Techniken, die sich nur das na-türliche Licht der Originalaufnahme zu Nutze machen.
TRICKS MIT NATÜRLICHEM LICHTLa
ndsc
haft
en56 Digital fotografieren/Surreal
1Im ersten Beispiel sehen Sie eine Frau am Strand.
Das Bild hat einen kalten Blaustich. Für Farbstiche wie diese gibt es viele Ursa-chen, aber unterschiedliche Möglichkeiten, sie zu behe-ben (z.B. Gradationskurven oder Farbbalance). Wir wer-den eine eher traditionelle Technik anwenden, um dem Bild einen warmen Schein zu verleihen. Dazu werden wir den in Photoshop CS neuen Fotofilter verwenden. Traditionelle Fotofilter wer-den vor das Objektiv ge-schraubt, um Farben auf-zuwärmen oder abzukühlen. In der Schwarzweißfotogra-fie werden solche Filter ebenfalls eingesetzt. Die Filter sind vielseitig einsetz-bar – von einfachen Farb- anpassungen bis hin zu Spezialeffekten.
Sie finden den Fotofilter auch unter Bild/Anpassen/Fotofilter. Wenn Sie ihn jedoch als Einstellungs-ebene anwenden, sind Sie flexibler und können später noch Veränderungen vor-nehmen.
2Wenden Sie eine Fotofilter-Einstellungs-
ebene an. Klicken Sie dazu auf das Icon Neue Füllebe-ne oder Einstellungsebene erstellen im unteren Bereich der Ebenen-Palette. Wählen Sie den Warmfilter (85) mit einer Dichteeinstellung von 25%. Das Bild sieht jetzt wesentlich freundlicher aus.

Landschaften57Tricks mit natürlichem Licht
1Es gibt viele Arten natür- lichen Lichts – von direk-
tem Sonnenlicht oder Mond-schein bis hin zu diffusem Licht. Jede davon hat eige-ne Qualitäten, die einem Bild eine besondere Charak-teristik verleihen. Die Stim-mung eines Bildes hängt deshalb im Wesentlichen von der Lichtqualität zurzeit der Aufnahme ab. Das Bild, das Sie in der Abbildung
sehen können, wurde am späten Nachmittag aufge-nommen. Das starke Son-nenlicht erzeugte einen lan-gen Schatten auf dem Boden. Wenn wir die sonni-ge Stimmung in eine düste-re Nachtszene verwandeln wollen, helfen uns dabei einige sehr schnelle und überzeugende Techniken.
2Duplizieren Sie die Hintergrundebene und
drücken Sie anschließend (Ctrl)/(ï) + (I), um das Bild umzukehren.
3Ändern Sie den Ebenenmodus der
Ebenenkopie in Farbton.
4 Jetzt müssen wir festle-gen, wie viel Mondlicht
die Szene beleuchten soll. Fügen Sie zur Original- Hintergrundebene eine Gradationskurven-Einstel-lungsebene hinzu. Erzeugen Sie eine neue Gradations-kurve, wie in der Abbildung zu sehen, um das Bild abzu-dunkeln. Passen Sie die Kurve je nach Bedarf an.
Die Qualität natürlichen Lichts verändern

TRICKS MIT NATÜRLICHEM LICHTLa
ndsc
haft
en58 Digital fotografieren/Surreal
Dynamische Effekte mit natürlichem Licht erzeugen
1Für wirklich eindrucks-volle Effekte muss dem
natürlichen Licht manchmal etwas auf die Sprünge ge- holfen werden. Lichtblocker wie Wolken, Fenstergitter oder Laub können deutliche Lichtkränze erzeugen. Bei
plötzlichem Sonnenschein ist dieses Phänomen beson-ders häufig zu beobachten. Um beim Thema zu bleiben, werden wir einen solchen Effekt erzeugen, jedoch ohne den Einsatz von Spe-zialeffekten. Wir werden
lediglich das natürliche Licht des Bildes etwas bearbeiten.
2Duplizieren Sie die Hintergrundebene und
wenden Sie auf jede Ebene eine Gradationskurven-Einstellungsebene an. Achten Sie darauf, dass die Hintergrundkopie und deren Einstellungsebene eine Schnittmaske bilden.
3Die Original-Hinter-grundebene muss hel-
ler und die Ebenenkopie dunkler werden. Arbeiten Sie zunächst auf der Origi-nal-Hintergrundebene, blen-den Sie die Ebenenkopie dabei aus. Mithilfe der Ein-stellungen aus der Abbil-dung wird die Ebene heller. Blenden Sie nun die Ebe-nenkopie wieder ein, um diese etwas abzudunkeln.

Landschaften59Tricks mit natürlichem Licht
4Erstellen Sie mit dem Polygon-Lasso-Werk-
zeug einzelne Auswahlen, die Sonnenstrahlen simulie-ren. Wenden Sie auf die
5Erstellen Sie nun die Sonnenstrahlen.
Aktivieren Sie die Miniatur der Ebenenmaske der duplizierten Ebene. Füllen Sie die aktiven Auswahlen mit Schwarz.
6 Das Endergebnis können Sie noch
weiter verändern, indem Sie die entsprechenden Gradationskurven bear-beiten.
Auswahlen eine weiche Auswahlkante an.

Das Wetter bietet Anlass für viele kreative Ideen – von gewal-tigen Stürmen bis hin zu absoluter Stille. Solche Momente
einzufangen, ist eine wahre Herausforderung. Lustig wird es aber erst dann, wenn Sie versuchen, die unterschiedlichsten Situa-tionen miteinander zu kombinieren. Lassen Sie uns deshalb einen Sturm in einer Teetasse erzeugen.
WETTEREFFEKTE: STURM IN EINER TEETASSELa
ndsc
haft
en60 Digital fotografieren/Surreal
1Wir verwenden eine volle Teetasse mit ausrei-
chend Arbeitsfläche im obe-ren Bildbereich. Dort werden wir Wolken und einen Blitz einfügen. Die Teetasse wur-de ausgeschnitten und in einer eigenen Ebene plat-ziert.
2Der Tee wird in eine tur-bulente und stürmische
See verwandelt. Erstellen Sie in einem passenden Bild eine entsprechende Auswahl, die größer ist als der Bereich, in den sie ein-gesetzt werden soll. Ziehen Sie die Auswahl in das Dokument mit der Teetasse
3Fügen Sie zu dieser Ebene eine Ebenen-
maske hinzu und malen Sie mit Schwarz darüber, um das Wasser mit dem Tee zu vermischen. Stellen Sie eine geringe Deckkraft ein und ändern Sie die Pinselgröße von Bereich zu Bereich. Zusätzliche Tiefe erzeugen Sie, wenn Sie einige Was-sertropfen über den Tee hinausspritzen lassen.
4Erstellen Sie eine lose Auswahl von dem Blitz.
Ziehen Sie den Blitz in das Dokument mit der Teetasse und geben Sie der Ebene einen Namen. Wenden Sie anschließend eine Ebenen-maske an.
5Wir erstellen jetzt die eigentliche Hintergrund-
ebene, da der Effekt vor einem weißen Hintergrund nicht wirkt. Nehmen Sie mit der Pipette eine dunkle und eine helle Farbe aus der Blitzebene auf, um diese als Vorder- und Hintergrund-farbe einzustellen. Aktivie-ren Sie in der Ebenen-Palet-te die weiße Ebene und wählen Sie Filter/Rendering-filter/Wolken.
und nennen Sie die Ebene »rauhe See«.

Landschaften61Wettereffekte: Sturm in einer Teetasse
6Stellen Sie für die Blitz-ebene den Ebenen-
modus Aufhellen ein. So sparen wir uns eine Menge Arbeit, da wir den Hinter-grund des Blitzes nicht mehr auswählen und ent-fernen müssen.
7Durch diesen Ebenen-modus ist aber leider
auch etwas vom Schein des Blitzes verloren gegangen. Diesen werden wir jedoch mit einer schnellen Methode zurückholen. Fügen Sie zu dieser Ebene eine Tonwert-korrektur-Einstellungsebene hinzu. Achten Sie darauf, dass die beiden Ebenen als Schnittmaske zusammenge-fasst sind. Halten Sie dazu einfach die (Alt)-Taste ge-drückt und klicken Sie auf das Icon Neue Füllebene oder Einstellunsebene erstellen unten in der Ebe-nen-Palette. Aktivieren Sie die Checkbox SCHNITTMAS-KE AUS VORHERIGER EBENE ERSTELLEN. Nehmen Sie leichte Korrekturen der Lich-ter und Mitteltöne vor, wie in der Abbildung zu sehen.
8Dadurch werden möglicherweise wieder
ein paar scharfe Kanten sichtbar. Diese können Sie jedoch ganz einfach mit der vorhin erzeugten Ebenenmaske entfernen.
9 Jetzt fügen wir eine weitere Wolke hinzu,
um dem Bild noch mehr Tiefe zu verleihen. Erstellen Sie eine Auswahl von der Wolke und ziehen Sie diese in die oberste Ebene der Palette. Fügen Sie eine Ebenenmaske hinzu. Positionieren Sie die Wolken oben links neben der Tasse und glätten Sie die Kanten mithilfe der Ebenenmaske.

WETTEREFFEKTE: STURM IN EINER TEETASSELa
ndsc
haft
en62 Digital fotografieren/Surreal
10 Indem wir einen Schatten der
Wolke teilweise über der Tasse platzieren, können wir dem Bild noch mehr Tiefe verleihen. Erzeugen Sie eine neue Ebene mit dem Namen »Schatten« und erstellen Sie eine stark weichgezeichnete Auswahl, die die Tasse
direkt unterhalb der Wolke überlagert. Füllen Sie die Auswahl anschließend mit einem dunklen Blau.
11Heben Sie die Aus-wahl auf und laden
Sie die Auswahl mit der Tasse, indem Sie mit ge-drückter (Ctrl)/(ï)-Taste auf deren Ebene in der Ebe-nen-Palette klicken. Aktivie-ren Sie die Schattenebene und kehren Sie die Auswahl um (Auswahl/Auswahl um-kehren). Drücken Sie die (Entf)-/(Ï_)-Taste, um den Schatten außerhalb der Tas-se zu entfernen. Reduzieren
Sie die Deckkraft der Schat-tenebene auf 50%.

Landschaften63Wettereffekte: Sturm in einer Teetasse
Anpassen/Farbbalance). Die Deckkraft der Ebene reduzierte ich ein wenig.
13Schließlich wollte ich – um den Kon-
trast zu erhöhen – Rot und Gelb im Blitz verstärken. Fügen Sie zur Blitzebene eine Farbbalance-Einstel-lungsebene hinzu und wen-den Sie die Einstellungen an, die in der Abbildung zu sehen sind.
12 Im nächsten Schritt duplizierte ich die
Wolkenebene, vergrößerte sie und platzierte sie oben links im Dokument, um dem Bild noch etwas mehr Tiefe zu verleihen. Um Entfernung zu simulieren, fügte ich mithilfe der Farbbalance etwas Blau hinzu (Bild/

Regenbogen spielen in unseren Träumen immer wieder eine große Rolle – das liegt nicht zuletzt an den unzähligen Mär-
chen, die wir noch aus Kindertagen kennen. Und eine Frage wird immer und immer wieder gestellt: Wo fängt der Regenbogen an und wo hört er auf?
DAS ENDE DES REGENBOGENSLa
ndsc
haft
en64 Digital fotografieren/Surreal
1Der Whirlpool-Effekt wird in zwei Schritten er-
zeugt. Erstellen Sie zuerst eine weichgezeichnete ellip-tische Auswahl auf der Wasseroberfläche. Drücken Sie (Ctrl)/(ï) + (J), um die Auswahl in eine neue Ebene zu kopieren. Nennen Sie die Ebene »Whirlpool«. Erstellen Sie eine zweite el-liptische Auswahl, die etwas kleiner ist als die erste – der Mittelpunkt sollte jedoch gleich sein. Wenn Sie die Hintergrundebene ausblen-den, wird es leichter.
2Aktivieren Sie die Hin-tergrundebene und
drücken Sie erneut (Ctrl)/(ï) + (J). Nennen Sie die-se neue Ebene »Spritzer« und ziehen Sie sie im Ebenenstapel nach ganz oben.
3Blenden Sie diese Ebene kurzzeitig aus
und aktivieren Sie die Whirl-poolebene. Bevor wir den Strudelfilter anwenden, muss die Auswahl erneut geladen werden. Klicken Sie dazu einfach mit gedrückter (Ctrl)/(ï)-Taste auf die Ebene in der Ebenen-Palette. Wählen Sie Filter/Verzerrungsfilter/Strudel. Wenden Sie einen ausreichend großen Winkel an, um den Effekt eines Whirlpools zu simulieren.
4Aktivieren Sie die Sprit-zerebene und wählen
Sie Filter/Verflüssigen. Kli-cken und ziehen Sie mit dem Vorwärts-krümmen-Werkzeug mit einer großen Werkzeugspitze von der Mitte nach rechts oben. Wenn Sie damit fertig sind, klicken Sie auf OK.
5Fügen Sie zu dieser Ebene eine Ebenenmas-
ke hinzu. Nutzen Sie diese, um sichtbare Kanten zu ent-fernen. Sie können auch den Spritzer selbst neu posi-tionieren. Am Ende werden wir den Regenbogen mit den Spritzern verbinden. Blenden Sie diese deshalb mithilfe einer Ebenenmaske aus.
6 Jetzt zum Regenbogen. Erzeugen Sie eine neue
Ebene namens »Regenbo-gen«, die Sie im Ebenen-stapel ganz oben positionie-ren. Sie benötigen jetzt den Regenbogen-verlauf. Wenn Sie mit diesem noch nie gearbeitet haben, müssen Sie ihn erst in der Verläufe-Palette laden. Öffnen Sie dazu in der Optionsleiste des Verlaufswerkzeugs das Verläufe-Popup-Menü und wählen Sie Spezialeffekte.

Landschaften65Das Ende des Regenbogens
7Wählen Sie dann den Verlauf Regenbogen
und aktivieren Sie die Option Radialverlauf. Zie-hen Sie mit dem Verlaufs-werkzeug einen Verlauf mit der Ausrichtung, wie sie in der Abbildung zu sehen ist. Drücken Sie anschließend (Ctrl)/(ï) + (T), um den Befehl Frei transformieren zu aktivieren, um den Verlauf so zu drehen und zu skalie-ren, dass er wie in der Abbil-dung aussieht.
9Ändern Sie nun den Ebenenmodus des
Regenbogens in Negativ multiplizieren und reduzie-ren Sie die Deckkraft auf 67%.
10 Der Regenbogen sieht immer noch
künstlich aus. Die Farben sind zu abgegrenzt. Nut-zen Sie den Befehl Farb-ton/Sättigung, um die Farbverteilung zu steu-ern. Fügen Sie eine Farb-ton/Sättigung-Einstel-lungsebene hinzu, die mit
11Das Hauptproblem des Regenbogens
liegt in der scharfen Tren-nung zwischen Rot und Gelb. Ändern Sie in der Farbton/Sättigung-Dialog-box die Farbtoneinstellung wie in der Abbildung. Wäh-len Sie anschließend die Grüntöne und nehmen Sie ebenfalls die Änderungen vor. Das Ergebnis sieht einem realen Regenbogen jetzt viel ähnlicher.
12Abschließend soll noch eine Art Quelle
des Regenbogens unter Wasser erzeugt werden. Dazu erstellen Sie einen undeutlichen Bereich, in dem die Regenbogenfarben direkt unter der Oberfläche liegen. Erstellen Sie auf einer neuen Ebene eine stark weichgezeichnete Auswahl, diese Form werden dann die Farben unter Wasser annehmen. Ziehen Sie den Verlauf namens »Spektrum« als Verlaufswinkel von der Mitte der Auswahl nach außen.
13Heben Sie die Auswahl auf
und ändern Sie den Ebenenmodus der Ebene auf Farbton. Verringern Sie die Deckkraft auf 90%. Sie sehen hier das Endergebnis.
8Regenbögen sind von Natur aus sehr
subtil. Deshalb müssen wir unseren Regenbogen noch besser in den Hinter-grund einblenden und unerwünschte Bereiche entfernen. Fügen Sie zu der Ebene eine Ebenenmaske hinzu. Malen Sie auf der Maske, um den unteren Teil des Regenbogens auszublenden, so dass es aussieht, als würde er aus dem Wasserspritzer entspringen.
der Regenbogenebene verbunden ist. Halten Sie dazu die (Alt)-Taste gedrückt, wenn Sie auf das Icon Neue Füllebene oder Einstellungsebene erstellen klicken. Aktivieren Sie in der Dialogbox die Checkbox Schnittmaske aus vorheriger Ebene erstellen.

Wie könnte man eine Landschaft besser aufwerten, als einen Blick in ihr Inneres preiszugeben. Für diese Vermischung von
Realität und Fantasie verwenden wir verschiedene Bilder, um einen verlockenden Blick in die Unterwelt zu werfen.
DIE UNTERWELTLa
ndsc
haft
en66 Digital fotografieren/Surreal
1Erweitern Sie im Ur-sprungsbild die Arbeits-
fläche, um weitere Bilder hinzufügen zu können. Wählen Sie dazu Bild/Arbeitsfläche. Stellen Sie sicher, dass dieser Bereich transparent ist, und ziehen Sie das Bild der Unterwelt dort hinein.
2Am Ende wollen wir die Unterwelt mit
Feuer füllen und der oberen Bildhälfte deshalb einen warmen Schein verleihen. Da es sich bei dem Bild um den Untergrund handelt, müssen wir es zunächst abdunkeln und Spuren von Tageslicht entfernen. Fügen Sie zur Untergrundebene eine Gradationskurven-Einstellungsebene hinzu und ändern Sie die Kanäle RGB, Rot und Blau wie in den Abbildungen zu sehen.
3Ziehen Sie das Bild mit dem Erdboden in die
Arbeitsdatei und positionie-ren Sie die Ebene im Ebe-nenstapel ganz oben.

Landschaften67Die Unterwelt
4 Jetzt müssen Sie die drei Elemente
ineinander überblenden. Fügen Sie zu der Ebene mit dem Erdboden eine Ebenenmaske hinzu und malen Sie mit einer großen, weichen Pinselspitze bei
geringer Deckkraft mit schwarzer Farbe auf dieser Ebene. Versuchen Sie auch, mit einer strukturierten Pinselspitze zu arbeiten, um für Abwechslung zu sorgen und einen nahtlosen Übergang zu erzeugen.
5Um die Unterwelt mit der realen Welt
zu verbinden, graben wir ein digitales Loch in die Wiese. Erstellen Sie eine Auswahl von dem Loch und ziehen Sie diese ins Arbeitsdokument. Platzieren Sie die Ebene im Ebenenstapel ganz oben und fügen Sie eine Ebenenmaske hinzu, um das Loch in die Wiese zu überblenden.
6Um alle Elemente mit-einander zu verbinden,
werden wir eine Leiter einbauen, die von der Erde direkt in die Unterwelt führt. Erstellen Sie eine Auswahl von der Leiter und ziehen Sie diese in die Arbeitsdatei. Platzieren Sie die Ebene im Ebenenstapel ganz oben und fügen Sie eine Ebenenmaske hinzu, um die Teile auszublenden, die durch die Erde bzw. am Fuß der Leiter verdeckt wären.
7Die Metallleiter soll den Feuerschein
reflektieren. Fügen Sie deshalb zur Ebene der Leiter eine Farbbalance-Einstellungsebene hinzu. Kombinieren Sie Ebene und Einstellungsebene mithilfe einer Schnittmaske. Nehmen Sie Änderungen an Mitteltönen und Lichtern so vor, wie Sie es in den Abbildungen sehen können.

DIE UNTERWELTLa
ndsc
haft
en68 Digital fotografieren/Surreal
8 Jetzt können wir das Feuer hinzufügen.
Erstellen Sie eine weiche Auswahl vom Feuer und ziehen Sie diese in die Arbeitsdatei. Platzieren Sie die Ebene im Ebenenstapel ganz oben und fügen Sie eine Ebenenmaske hinzu. Nutzen Sie die Maske, um sichtbare Kanten verschwinden zu lassen.
9 Ich wollte eine Art Inferno erzeugen,
aber das Feuer hat dafür noch nicht die richtige Farbe. Fügen Sie deshalb eine Gradationskurven-Einstellungsebene hinzu und erstellen Sie eine Schnittmaske. Passen Sie dann die Kurven für die Kanäle RGB, Rot und Blau an, wie in den Abbildungen zu sehen.
10Wiederholen Sie den Vorgang mit
unterschiedlichen Feuerbil-dern oder duplizieren Sie das erste Bild. Dieses müs-sen Sie dann jedoch skalie-ren und transformieren, um ein sich wiederholendes Muster zu vermeiden.
Nutzen Sie Ebenenmasken, falls sich Teile des Feuers hinter anderen Bildelemen-ten befinden sollen. Da-durch entsteht ein besserer 3D-Eindruck.
11Je mehr optische Anhaltspunkte Sie
für ein wirklich realistisches Bild bieten können, desto besser für das Endergebnis. Am besten eignen sich dafür Bereiche, die sich mehrmals überlappen (z.B. die Leiter). Wir werden den Eindruck jetzt zusätzlich dadurch stärken, dass wir
das Feuer die Leiter empor klettern und aus dem Loch in der Erde schauen lassen. Positionieren Sie etwas von dem Feuer in einer Ebene unterhalb des eigentlichen Feuers und wenden Sie eine Ebenenmaske an. Nutzen Sie diese, um Teile des Feuers auszublenden.

Landschaften69Die Unterwelt
13Um das Ganze noch realistischer
zu gestalten, sollte einige der Bäume im Hintergrund durch das Feuer hindurch zu sehen sein. Ändern Sie deshalb den Ebenenmodus der Feuerebene auf Negativ multiplizieren.
14Um das Bild abzu-schließen, fügte
ich noch einige Unterwelt-figuren in das Bild ein. Auf jeden einzelnen wendete ich eine Gradationskurven-Einstellungsebene an, um ihn so an die Umgebung anzupassen. Mithilfe der Einstellungsebenen können die »Leute« wunderbar in die Umgebung eingepasst werden. Der Schatten eines der Skelette verleiht dem Bild einen zusätzlichen Touch.
eine Ebenenmaske hinzu. Die Ebene sollte sich über der Leiterebene und deren Farbbalance-Einstellungsebene befinden. Nutzen Sie die Ebenenmaske, um die dunklen Bereiche um das Feuer zu entfernen.
12Positionieren Sie eine weitere
Ebene mit Feuer so, dass es sich aus dem Loch heraus ausbreitet. Fügen Sie auch zu dieser Ebene

Nebeneinanderstellung und Rollentausch sind beliebte Ele-mente in der Werbung. Bekannte Szenen und Klischees wer-
den ins Gegenteil umgekehrt, um den Blick des Betrachters auf sich zu ziehen. Lassen Sie uns deshalb jetzt die Spiegelung des Mondes im Meer in das Gegenteil umwandeln.
MOND UND STERNELa
ndsc
haft
en70 Digital fotografieren/Surreal
1Erstellen Sie zuerst eine Auswahl des Mondes
und ziehen Sie diese in das Dokument mit den Sternen. Die Farbe des Mondes muss leicht korrigiert wer-den, damit er sich besser in den Hintergrund einpasst. Fügen Sie zur Mondebene eine Farbbalance-Einstel-lungsebene hinzu und ver-stärken Sie Cyan und Blau in den Mitteltönen etwas. Erstellen Sie zwischen bei-den Ebenen eine Schnitt-maske (der Mond- und der Einstellungsebene), damit die Sternebene von den Einstellungen nicht betrof-fen wird.
2Wir werden ein Mond-meer im wahrsten
Sinne des Wortes erstellen und es mit Wasser füllen. Erzeugen Sie eine neue Ebene namens »Wasser«
und legen Sie eine Auswahl an, die die Umrisse des Meeres beschreibt.
3Füllen Sie die Auswahl mit Weiß und heben
Sie sie auf.

Landschaften71Mond und Sterne
4Duplizieren Sie den Hintergrund und ziehen
Sie das Duplikat über die Meerebene. Verschieben Sie den Cursor auf die Grenze zwischen beiden Ebenen, halten Sie die (Alt)-Taste gedrückt und klicken Sie, um eine Schnittmaske zu erstellen. So können wir die Sterne innerhalb des Meeres frei hin und her bewegen, um ein Gefühl für Reflexionen auf dem Wasser zu bekommen.
5Um die Idee der Was-serreflexionen zu ver-
stärken, werden wir ein paar Gaswolken aus dem Weltall auf dem Wasser platzieren. Fügen Sie zur Wasser-ebene den Ebenenstil Mus-terüberlagerung hinzu und wählen Sie aus der Ebenen-stil-Dialogbox die Option Wolken, wie in der Abbil-dung zu sehen.
6Wenden Sie die Einstel-lungen an, wie sie in
der Abbildung zu sehen sind.

MOND UND STERNELa
ndsc
haft
en72 Digital fotografieren/Surreal
7Obwohl die Form des Meeres der Mond-
oberfläche angepasst ist, sieht es noch sehr ausge-schnitten aus. Deshalb wer-den wir eine Senke für das Wasser erzeugen. Fügen Sie zur Wasserebene den Ebenenstil Abgeflachte Kante und Relief hinzu. Die Einstellungen, die Sie in der Abbildung sehen, erzeugen den gewünschten Effekt.
8Wählen Sie die Erde aus und platzieren Sie
diese im Arbeitsdokument. Positionieren Sie die Ebene unterhalb der Mondebene.
9Damit sich die Erde im Wasser spiegelt,
duplizieren Sie deren Ebene und ziehen Sie die Kopie über die Hintergrundkopie. Erstellen Sie zwischen der Kopie der Erde und der Kopie des Hintergrunds eine Schnittmaske. Wenden
10Positionieren Sie die Erde im Wasser
und reduzieren Sie die Deckkraft der Ebene auf etwa 30%.
Sie dazu dieselbe Technik wie in Schritt 4 an.

Landschaften73Mond und Sterne
11Um das Gesamt-kunstwerk abzu-
schließen, fügen wir jetzt noch ein weiteres Element hinzu – etwas kosmisches Gas. Erstellen Sie eine neue Ebene und platzieren Sie diese im Ebenenstapel ganz oben. Nehmen Sie aus dem Hintergrund ein dunk-les und ein helles Blau auf und wählen Sie anschlie-
ßend Filter/Renderingfilter/Wolken. Ändern Sie den Ebenenmodus in Weiches Licht und reduzieren Sie die Deckkraft auf 48%.
12Eine kleine Bermer-kung am Rande:
Die Ebenenstile, mit denen wir hier gearbeitet haben, bieten Ihnen unglaublich viele Freiheiten, wenn Sie einen der Arbeitsschritte vielleicht doch anders ausführen wollen. Für
meinen Geschmack war die abgeflachte Kante im unteren Bereich des Meeres nicht deutlich genug. Durch die Ebenenstile war das allerdings kein Problem. Klicken Sie einfach auf den entsprechenden
Ebenenstil in der Ebenen-Palette und passen Sie den Einfallswinkel des Lichts und den Schatten an. So kann der finale Effekt völlig anders wirken.