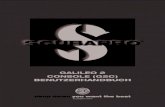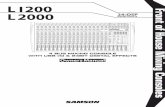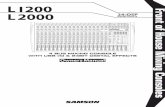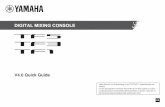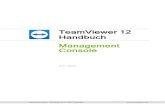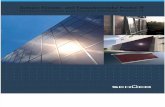DIGITAL MIXING CONSOLE - de.yamaha.com · Sie können die neueste Firmware-Version des TF-Pultes...
Transcript of DIGITAL MIXING CONSOLE - de.yamaha.com · Sie können die neueste Firmware-Version des TF-Pultes...
Einleitung
EinleitungVielen Dank, dass Sie die TF-StageMix-App für (im Folgenden als „StageMix“ bezeichnet) für iPads heruntergeladen haben. StageMix ermöglicht Ihnen, mit Ihrem iPad kabellos die Parameter Ihres TF-Mischpultes von Yamaha zu steuern. StageMix gibt dem Tontechniker die Freiheit, Parameter des TF-Pultes von der Bühne aus zu steuern und sich gleichzeitig die Ergebnisse aus dem Blickwinkel der Musiker anzuhören. Dank der unkomplizierten Touch-Oberfläche, die eine direkte Interaktion mit dem Pult ermöglicht, werden Sie sicherlich feststellen, dass StageMix Ihnen helfen wird, Ihr Setup schneller und dynamischer als je zuvor durchzuführen. Sie können die neueste Firmware-Version des TF-Pultes von der Pro-Audio-Website von Yamaha herunterladen. http://www.yamahaproaudio.com/
Hinweis• Die Yamaha Corporation besitzt das ausschließliche Copyright an der Software und diesem Dokument. • Das Kopieren der Software und die Vervielfältigung dieses Dokuments auf jeglichem Wege, als Ganzes oder teilweise, sind ohne
die schriftliche Erlaubnis der Yamaha Corporation ausdrücklich untersagt. • Die Yamaha Corporation gibt keine Zusicherungen oder Garantien bezüglich der Verwendung der Software und der
Dokumentation und kann nicht für die Folgen der Verwendung der Software und dieses Dokuments verantwortlich gemacht werden.
• Das Kopieren im Handel erhältlicher Musiksequenzdaten und/oder digitaler Audiodateien ist ausschließlich zu Ihrem Privatgebrauch erlaubt.
• In diesem Dokument enthaltene Darstellungen von Produktbildschirmen dienen lediglich der Veranschaulichung und können von den an Ihrem Computer dargestellten Bildschirmen abweichen.
• Informationen zu Systemsoftware und Änderungen an bestimmten Produktfunktionen oder technischen Daten aufgrund von Updates der Software finden Sie in der zugehörigen Dokumentation.
• Apple, das Apple-Logo, und iPad sind in den USA und anderen Ländern als Warenzeichen von Apple Inc. eingetragen. • Alle anderen in diesem Dokument erwähnten Firmen- und Produktnamen sind Warenzeichen oder eingetragene Warenzeichen
der entsprechenden Firmen.
BedienungsanleitungTF StageMix- 2 -
Inhalt
InhaltEinleitung .......................................................................................................... 2Hinweis .......................................................................................................................................................... 2
Informationen zur Systemkompatibilität .......................................................... 4
Wireless-Einstellungen ...................................................................................... 5
Vorbereitung ..................................................................................................... 6Die Netzwerkeinstellungen des Pultes konfigurieren ...................................................................................... 6Die iPad-Netzwerkeinstellungen konfigurieren ............................................................................................... 6StageMix-Einstellungen .................................................................................................................................. 8
Bildschirmbereiche............................................................................................ 9HOME-Bildschirm ........................................................................................................................................... 9SCENE-Bildschirm ......................................................................................................................................... 21INPUT-Bildschirm.......................................................................................................................................... 22EQ-Bildschirm............................................................................................................................................... 24GATE-Bildschirm........................................................................................................................................... 26COMP-Bildschirm ......................................................................................................................................... 27GEQ-Bildschirm ............................................................................................................................................ 29DELAY-Bildschirm ......................................................................................................................................... 30FX-Bildschirm (FX1/2, InsFX1-6) ................................................................................................................... 31NAME-Bildschirm.......................................................................................................................................... 33
Fehlerbehebung............................................................................................... 34
BedienungsanleitungTF StageMix- 3 -
Informationen zur Systemkompatibilität
Informationen zur Systemkompatibilität• Apple iPad 2 und höher• iOS 8.0-10.x• Yamaha TF Series Digital Mixing Console V2.0 und höher• Wireless Access Point (kompatibel mit 802.11g, 2,4GHz, empfohlen wird 802.11n, 5 GHz)• CAT5-Ethernetkabel (zum Verbinden des Pultes mit dem Wireless Access Point)
BedienungsanleitungTF StageMix- 4 -
Wireless-Einstellungen
Wireless-EinstellungenKonfigurieren Sie Ihren Wireless Access Point und ziehen Sie ggf. seine Bedienungsanleitung hinzu. Ihr Wireless Access Point sollte keine besonderen Einstellungen zur Verwendung von StageMix erfordern, aber zur zusätzlichen Sicherheit empfehlen wir, ihn so zu konfigurieren, dass für kabellose Verbindungen ein Passwort benötigt wird.Im Folgenden sind kurz die erforderlichen Schritte zur Konfiguration Ihres Wireless Access Points beschrieben.
1. Weisen Sie dem Wireless Access Point den Namen des gewünschten kabellosen Netzwerks (auch als „SSID“ bezeichnet) zu.
2. Wählen Sie ein Sicherheitsprotokoll für kabellose Netzwerke (WPA, WPA2 usw.) aus und weisen Sie dem Wireless Access Point ein Passwort zu.
3. Konfigurieren Sie den Wireless Access Point auf den gewünschten Wireless-Modus (802.11g oder 802.11n).
4. Bei Verwendung von 802.11n können Sie möglicherweise auswählen, welches Wireless-Frequenzband der Access Point verwenden soll, 2,4 GHz oder 5 GHz.
5. Falls Ihr Wireless Access Point die automatische Kanalwahl (Auto Channel Selection) unterstützt, aktivieren Sie diese.Dies ermöglicht dem Wireless Access Point, automatisch denjenigen Wireless-Kanal mit den geringsten Störungen auszuwählen.
Zur schnellstmöglichen kabellosen Kommunikation zwischen iPad und Wireless Access Point empfehlen wir, den Access Point auf die Verwendung des Wireless-Modus 802.11n mit 5 GHz zu konfigurieren. Zusätzlich werden kabellose Verbindungen zum Access Point zuverlässiger, wenn Sie mit Ihrem Wireless Access Point externe Antennen verwenden (sofern unterstützt).
BedienungsanleitungTF StageMix- 5 -
Vorbereitung
VorbereitungDie Netzwerkeinstellungen des Pultes konfigurieren1. Verwenden Sie ein CAT5-Ethernetkabel, um das Pult mit dem Wireless Access Point zu verbinden.
Bei älteren Access Points, die Auto MDI-X nicht unterstützen, muss das Pult mit einem Crossover-Kabel angeschlossen werden. Bei Access Points, die Auto MDI-X unterstützen (dies tun heute die meisten), können Sie entweder ein normales oder ein Crossover-Kabel verwenden.
2. Stellen Sie sicher, dass das vom Pult kommende Ethernetkabel mit einem LAN-Port des Wireless Access Points verbunden ist.Schließen Sie das Pult nicht am WAN-Port des Wireless Access Points an.
Die iPad-Netzwerkeinstellungen konfigurierenSie können das iPad so konfigurieren, dass es Netzwerkeinstellungen über DHCP empfängt, oder diese manuell zuweisen.
Die iPad-Netzwerkeinstellungen über DHCP konfigurierenDCHP ist ein Netzwerkprotokoll, das einem Gerät ermöglicht, seine Netzwerkeinstellungen von einem DHCP-Server zu empfangen. Verwenden Sie das folgende Verfahren, um das iPad für die Verwendung von DHCP zu konfigurieren.
Operation1. Öffnen Sie auf dem iPad den Bildschirm [Settings].
2. Tippen Sie auf [Wi-Fi] und wählen Sie dann den Netzwerknamen (SSID) Ihres Wireless Access Points aus.
3. Tippen Sie auf die blaue Markierung rechts neben dem aktuellen Netzwerk, um Einzelheiten zur Netzwerkverbindung anzuzeigen.
4. Tippen Sie auf [DHCP], und vergewissern Sie sich dann, dass das iPad Einstellungen für IP address, subnet mask, router und DNS empfangen hat.
5. Sie können auf [Renew Lease] tippen, um das iPad zu zwingen, erneut die Netzwerkeinstellungen vom DHCP-Server zu empfangen.
6. Wenn Sie fertig sind, drücken Sie die Home-Taste des iPads.
HINWEIS• Vergewissern Sie sich, dass das dem iPad zugewiesene Teilnetz demjenigen entspricht, das dem Pult zugewiesen ist.• Sollte das iPad auch dann keine Netzwerkeinstellungen vom DHCP-Server empfangen, nachdem Sie auf [Renew Lease] getippt haben, prüfen
Sie die Einstellungen des DHCP-Servers. Sie können die Netzwerkeinstellungen für das iPad auch manuell konfigurieren.
BedienungsanleitungTF StageMix- 6 -
Vorbereitung
Die iPad-Netzwerkeinstellungen manuell konfigurieren
Operation1. Öffnen Sie auf dem iPad den Bildschirm [Settings].
2. Tippen Sie auf [Wi-Fi] und wählen Sie dann den Netzwerknamen (SSID) Ihres Wireless Access Points aus.
3. Tippen Sie auf die blaue Markierung rechts neben dem aktuellen Netzwerk, um Einzelheiten zur Netzwerkverbindung anzuzeigen.
4. Tippen Sie auf [Static], und konfigurieren Sie dann die einzelnen Einstellungen wie in den folgenden Schritten beschrieben.
5. IP address: Sehen Sie nach, welche IP-Adresse das Pult hat, und geben Sie eine ähnliche IP-Adresse ein, indem Sie die letzte der vier Zahlengruppen ändern.Wenn Ihr Pult zum Beispiel die IP-Adresse „192.168.0.128“ hat, könnten Sie dem iPad die IP-Adresse „192.168.0.127“ zuweisen.
6. Subnet mask: Geben Sie „255.255.255.0“ ein.
7. Router: Geben Sie die IP-Adresse des Wireless Access Points ein.Normalerweise ist diese auf einem Etikett auf dem Gerät selbst aufgedruckt oder in der Bedienungsanleitung des Geräts aufgeführt.
8. Router: Geben Sie die IP-Adresse des Wireless Access Points ein. (Dieselbe Adresse, die Sie in Schritt 7. eingegeben haben.)
9. Wenn Sie fertig sind, drücken Sie die Home-Taste des iPads.
BedienungsanleitungTF StageMix- 7 -
Vorbereitung
StageMix-EinstellungenStarten Sie StageMix.
Der SELECT-MIXER-Bildschirm wird angezeigt. In diesem Bildschirm stehen die folgenden Elemente zur Verfügung.• OFFLINE: ermöglicht Ihnen, sich eine Demo der Funktionen und der Benutzeroberfläche von StageMix anzusehen.• CONNECT: ermöglicht Ihnen, ein am selben Netzwerk angeschlossenes TF-Pult auszuwählen und eine Verbindung zu ihm
herzustellen.
Offline-Demo-ModusTippen Sie im SELECT-MIXER-Bildschirm auf [OFFLINE], um StageMix im Demo-Modus zu verwenden, ohne eine Verbindung zu einem Pult herzustellen. In diesem Modus können Sie keine Pegelanzeigen verwenden, nicht auf Scenes zugreifen usw.
Eine Verbindung zum Pult herstellenWenn iPad und Pult am selben Netzwerk angeschlossen sind, wählen Sie das Pult aus, und tippen Sie auf [CONNECT], um eine Verbindung zum Pult herzustellen.Wenn bereits die Höchstzahl von TF Editor- und TF StageMix-Sessions (insgesamt: 3) mit dem Pult der TF-Reihe verbunden ist, wird links neben der IP-Adresse ein „eingeschränkt“-Symbol angezeigt. Wenn Sie ein Pult der TF-Reihe auswählen, neben dem ein „eingeschränkt“-Symbol angezeigt wird, und auf die CONNECT-Schaltfläche tippen, wird eine Meldung angezeigt, die darauf hinweist, dass Sie keine Verbindung zum Pult herstellen können.
Nachdem StageMix die erforderlichen Daten vom Pult empfangen hat, wird das Mischpultfenster angezeigt, und Sie können mit der Verwendung von StageMix beginnen.Falls StageMix keine Verbindung zum Pult herstellen kann, lesen Sie im Abschnitt „Fehlerbehebung“ (Seite 34) am Ende dieses Dokuments nach.
Netzwerkumschaltung (V3.0 und höher)Wenn Sie iOS 9.3 und höher mit TF StageMix V3.0 und höher verwenden, können Sie zusätzlich zu einer kabellosen eine kabelgebundene Netzwerkverbindung herstellen. Zur Verwendung einer Kabelverbindung werden ein Lightning auf USB 3 Kamera-Adapter und ein USB Ethernet Adapter benötigt.Im Offline-Zustand können Sie zwischen kabelloser und Kabelverbindung umschalten; im Online-Zustand ist dies nicht möglich.
BedienungsanleitungTF StageMix- 8 -
Bildschirmbereiche
BildschirmbereicheHOME-BildschirmDer HOME-Bildschirm ist der Hauptbildschirm von StageMix. Er wird bei jedem Starten von StageMix angezeigt.Sie können zu diesem Bildschirm zurückkehren, indem Sie in der TOOLBAR-Leiste auf [HOME] tippen.
METER-BereichZeigt den Ein- und Ausgangspegel und die Fader-Pegel an. Im SENDS-ON-FADER-Modus werden die Send-Pegel angezeigt.
1 ONLINE-SchaltflächeZeigt den SELECT-MIXER-Bildschirm (Seite 10) an.Wenn StageMix mit einem Pult verbunden ist, wird hier der Name des Pultes angezeigt.Wenn keine Verbindung zu einem Pult besteht (d. h., Offline-Demo-Modus), wird „OFFLINE“ angezeigt.
2 UTILITY-SchaltflächeTippen Sie darauf, um den UTILITY-Bildschirm (Seite 11) anzuzeigen.
3 SETUP-SchaltflächeZeigt den SETUP-Bildschirm (Seite 13) an.
4 PegelanzeigenHier sind alle Ein- und Ausgangspegelanzeigen dargestellt. Die Kanalnamen für die einzelnen Blöcke werden im unteren Bereich der Pegelanzeige angezeigt.Bis zu -21 dB werden Pegelwerte in Grün angezeigt, bis zu -4 dB in Gelb und über -3 dB in Rot.Sie können den Ablesepunkt im SETUP-Bildschirm (Seite 13) ändern.Beachten Sie, dass sich der Ablesepunkt für den MONITOR-Kanal immer vor dem Fader befindet.
Die Fader-Pegel der einzelnen Kanäle werden durch eine weiße Linie angezeigt. Eine dicke weiße Linie wird angezeigt, wenn der Fader-Wert dem Nennpegel (0 dB) entspricht.Wenn ein Kanal ausgeschaltet ist, wird der Hintergrund der Pegelanzeige in Schwarz dargestellt und die Pegelanzeige selbst in Grau.
Der im Detailbereich angezeigte Bereich wird im METER-Bereich durch ein weißes Feld dargestellt. Sie können dieses Feld nach links und rechts ziehen, um im Detailbereich weitere Kanäle anzuzeigen. Sie können den Detailbereich zwischen der Anzeige der Custom-Fader-Bank und der typischen Anzeige umschalten, indem Sie auf diesem Bereich nach oben wischen. Sie können auch zwischen der Custom-Fader-Bank und der typischen Anzeige wechseln, indem Sie das weiße Feld gedrückt halten.Wenn die Custom-Fader-Bank angezeigt wird, ist unten in der Pegelanzeige nur jeweils der oberste Kanalname des Blocks zu sehen. Wenn jedoch der oberste Kanal leer oder ROLL OUT ist, wird kein Name angezeigt.
Im SENDS-ON-FADER-Modus werden hier die Send-Pegel der einzelnen Kanäle angezeigt. In diesem Fall wird der Fader-Pegelbalken in der dem Zielkanal zugewiesenen Farbe dargestellt.
METER-Bereich
Detailbereich
Kanalzugübersicht
TOOLBAR-Bereich
BedienungsanleitungTF StageMix- 9 -
Bildschirmbereiche
SELECT-MIXER-Bildschirm
1 Netzwerk-UmschaltschaltflächeSchaltet die Netzwerkverbindung zwischen kabellos und kabelgebunden um.Zur Verwendung einer Kabelverbindung werden ein Lightning auf USB 3 Kamera-Adapter und ein USB Ethernet Adapter benötigt.Im Offline-Zustand können Sie zwischen kabelloser und Kabelverbindung umschalten; im Online-Zustand ist dies nicht möglich.
2 GerätelisteHier werden die Namen von Pulten im Netzwerk angezeigt, zu denen StageMix eine Verbindung herstellen kann.Tippen Sie auf den Namen des gewünschten Pultes, um es auszuwählen.Wenn mehrere Pulte gefunden werden, können Sie in diesem Bereich auf- und abscrollen, um die Namen weiterer Pulte anzuzeigen.Wenn bereits die Höchstzahl von TF Editor- und TF StageMix-Sessions (insgesamt: 3) mit dem Pult der TF-Reihe verbunden ist, wird links neben der IP-Adresse ein „eingeschränkt“-Symbol angezeigt. Wenn Sie ein Pult der TF-Reihe auswählen, neben dem ein „eingeschränkt“-Symbol angezeigt wird, und auf die CONNECT-Schaltfläche tippen, wird eine Meldung angezeigt, die darauf hinweist, dass Sie keine Verbindung zum Pult herstellen können.
3 CONNECT-SchaltflächeVerbindet StageMix mit dem in der Geräteliste ausgewählten Pult.
4 OFFLINE-SchaltflächeSchaltet StageMix in den Offline-Demo-Modus.Falls StageMix mit einem Pult verbunden ist, wird die Verbindung getrennt.
HINWEISDieses Element wird nicht auf Geräten mit älteren iOS-Versionen als 9.3 angezeigt.
BedienungsanleitungTF StageMix- 10 -
Bildschirmbereiche
UTILITY-Bildschirm
1 MUTE INPUT-SchaltflächeErmöglicht Ihnen, alle Kanäle gleichzeitig stummzuschalten. Diese Schaltfläche leuchtet rot, wenn sie eingeschaltet ist.
2 MUTE FX-SchaltflächeErmöglicht Ihnen, alle Effekte gleichzeitig stummzuschalten. Diese Schaltfläche leuchtet rot, wenn sie eingeschaltet ist.
3 Custom-Fader-EDIT-SchaltflächeZeigt den CUSTOM-FADER-BANK-Bildschirm an. (Seite 12)
BedienungsanleitungTF StageMix- 11 -
Bildschirmbereiche
CUSTOM-FADER-BANK-Bildschirm
1 Fader-SchaltflächenErmöglichen Ihnen, den zu konfigurierenden Fader auszuwählen.
2 KanalschaltflächenLegen fest, welcher Kanal dem für 1 ausgewählten Fader zugewiesen wird.Wenn Sie einen Kanal ausgewählt haben, der bereits zugewiesen ist, wird die Zuweisung aufgehoben. Wenn Sie None auswählen, wird der Kanal keinem Fader zugewiesen.Wenn Sie ROLL OUT auswählen und im Home-Bildschirm DCA wählen, werden die der ausgewählten DCA zugewiesenen Kanäle in der Reihenfolge ihrer Zuweisung angezeigt. Wenn Sie im Home-Bildschirm ein anderes Element als DCA auswählen, werden die der von Ihnen zuletzt ausgewählten DCA zugewiesenen Kanäle angezeigt.Sie können ROLL OUT in einem Bedienvorgang mehreren Fadarn zuweisen. Wenn Sie zum Beispiel ROLL OUT Fader 5 zuweisen, wenn ROLL OUT bereits Fader 1 zugewiesen ist, wird ROLL OUT automatisch den Fadern 2-4 zugewiesen. Wenn den Fadern 2-4 bereits andere Funktionen zugewiesen sind, erscheint eine Meldung mit der Frage, ob Sie ROLL OUT den Fadern 2-4 zuweisen möchten.
Menü des CUSTOM-FADER-BANK-BildschirmsIm Kontextmenü des CUSTOM-FADER-BANK-Bildschirms stehen die folgenden Elemente zur Verfügung.Import: Ermöglicht Ihnen, CUSTOM-FADER-BANK-Einstellungen der TF-Reihe zu importieren.Clear All: Ermöglicht Ihnen, mit einem Bedienvorgang alle Fader-Zuweisungen zu löschen (alle auf None zu setzen).Default: Ermöglicht Ihnen, alle Fader-Zuweisungen auf ihre Standardeinstellungen zurückzusetzen.
BedienungsanleitungTF StageMix- 12 -
Bildschirmbereiche
SETUP-BildschirmErmöglicht Ihnen, die StageMix-App zu konfigurieren.Der SETUP-Bildschirm ist in die Bildschirme PREFERENCE, LICENSE und ABOUT unterteilt. Sie können zwischen den Bildschirmen wechseln, indem Sie am unteren Rand des SETUP-Bildschirms auf den Namen des gewünschten Bildschirms tippen.
PREFERENCE-Bildschirm
GENERAL-Bereich
1 Fader/Pan DelayErmöglicht Ihnen, die Dauer der Verzögerung zwischen der Betätigung eines Bedienelements und der Anwendung der neuen Einstellung einzustellen.Diese Einstellung hilft, unbeabsichtigte Fader- oder Pan-Regler-Bewegungen zu verhindern.Einstellbereich: 0,00–0,50 Sek. (in Schritten von 0,01 Sek.)
2 Cue ModeErmöglicht Ihnen, den gewünschten Cue-Modus auszuwählen.Mix Cue: Aktiviert Cue für mehrere Kanäle.Last Cue: Aktiviert Cue für den letzten ausgewählten Kanal.
3 Enable Phantom Power SwitchingErmöglicht Ihnen, die +48V-Phantomspeisungsfunktion des Pultes zu aktivieren und zu deaktivieren.Bei aktivierter Phantomspeisung wird dieser Schalter in Rot angezeigt. Bei deaktivierter Phantomspeisung sind die +48V-Schaltflächen im INPUT-Bildschirm deaktiviert.
4 Fader 0dB DetentWenn diese Funktion eingeschaltet ist, wenn Sie einen Fader oder einen Pan-Regler einstellen, stoppt diese Funktion Fader- und Pan-Vorgänge bei 0 dB bzw. Mittelstellung. Sie können den Regler dann über diese Position hinaus verstellen, wenn Sie möchten.
5 Display Delay ScaleSie können die gewünschten Einheiten (Meter, Fuß, Millisekunden) auswählen, die im Processing-Bereich (Seite 16) des HOME-Bildschirms als die Verzögerungszeit angezeigt werden.
6 Frame RateStellen die Framerate (in Bildanzahlen) für die Verzögerungseinstellung des OUTPUT DELAY-Effekttyps aus.
CONFIRMATION-Bereich
7 Pre FaderLegt fest, ob eine Bestätigungsaufforderung angezeigt wird, wenn Sie im SENDS-ON-FADER-Modus auf die PRE-Schaltfläche tippen, um sie einzuschalten (d. h., wenn Sie in den Pre-Fader-Modus schalten).
8 RecallLegt fest, ob im SCENE-Bildschirm eine Bestätigungsaufforderung angezeigt wird, wenn Sie eine Scene abrufen.
9 StoreLegt fest, ob im SCENE-Bildschirm eine Bestätigungsaufforderung angezeigt wird, wenn Sie eine Scene speichern.
BedienungsanleitungTF StageMix- 13 -
Bildschirmbereiche
0 INPUT selectWenn dieses Element eingeschaltet ist, erscheint eine Bestätigungsaufforderung, wenn Sie die Eingangsquelle im INPUT-Bildschirm umschalten.
CH-SELECT-Bereich
A StageMix Follows ConsoleLegt fest, ob der am Pult ausgewählte Kanal auch in StageMix ausgewählt wird.
B Console Follows StageMixLegt fest, ob der in StageMix ausgewählte Kanal auch am Pult ausgewählt wird.
METERS-Bereich
C Input Meter PointLegt den Ablesepunkt für den Eingangspegel fest.Pre HPF: Nach der Eingangsverstärkung; vor dem HPFPre Fader: Vor dem FaderPost On: Nach der [ON]-Taste
D Output Meter PointLegt den Ablesepunkt für den Ausgangspegel fest.Pre EQ: Vor dem EQPre Fader: Vor dem FaderPost On: Nach der [ON]-Taste
RTA-Bereich
E Peak Hold Mode Legt den für RTA angezeigten Peak-Hold-Typ fest. Freeze: Die RTA-Anzeige friert ein, wenn Sie die Hold-Schaltfläche einschalten. Die Anzeige aktualisiert sich, wenn Sie
die Hold-Schaltfläche ausschalten. All Peaks: Die Maximalwerte aller RTA-Frequenzbänder werden in Rot angezeigt. High Peak: Dasjenige Frequenzband mit dem höchsten Wert wird in Rot angezeigt.
F Input GainErmöglicht Ihnen, die für RTA verwendete Mikrofon-Eingangsverstärkung des iPads einzustellen.Verfügbare Einstellungen: -24dB, -12dB, 0dB, 12dB, 24dB
G Number of BandsLegt die von RTA angezeigte Anzahl von Frequenzbändern fest.Verfügbare Einstellungen: 61-band, 121-band
LICENSE-Bildschirm
Zeigt Lizenzinformationen zu der von der StageMix-App verwendeten Software an.
BedienungsanleitungTF StageMix- 14 -
Bildschirmbereiche
ABOUT-Bildschirm
Zeigt Versionsinformationen für die StageMix-App und das angeschlossene Pult an.
BedienungsanleitungTF StageMix- 15 -
Bildschirmbereiche
Detailbereich
Im Detailbereich werden Kanalzüge für 8 Kanäle angezeigt. Sie können nach links und rechts scrollen, um Kanalzüge für weitere Kanäle anzuzeigen, indem Sie auf einem inaktiven Bildschirmbereich nach links oder rechts wischen.
Verarbeitungsbereich
Fader-Bereich
CH-Namensbereich
BedienungsanleitungTF StageMix- 16 -
Bildschirmbereiche
Verarbeitungsbereich
Zeigt EQ, INPUT, GATE, COMP, GEQ, SEND PAN der einzelnen Kanäle an (bei Verwendung des SENDS-ON-FADER-Modus), DELAY und FX. Welche Informationsart hier angezeigt wird, richtet sich nach dem Kanaltyp.Sie können nach rechts und links wischen, um weitere Informationen zu betrachten. Die im Verarbeitungsbereich angezeigte Informationsart ändert sich für alle Kanäle.Welche Informationsarten in diesem Bereich für die einzelnen Kanaltypen angezeigt werden können, wird nachstehend erläutert.
Fader-Bereich
Ermöglicht Ihnen, Fader und Cue für die einzelnen Kanäle zu konfigurieren.
1 ON-SchaltflächeSchaltet den Kanal ein und aus. Diese Schaltfläche leuchtet, wenn der Kanal eingeschaltet ist.Sie blinkt, wenn eine Mute-Gruppe eingeschaltet ist. Tippen Sie auf die Schaltfläche, während sie blinkt, um Mute auszuschalten.Zusätzlich blinken, wenn ein DCA-Kanal ausgeschaltet ist, die ON-Tasten der in dem DCA-Kanal enthaltenen Kanäle. In diesem Fall hat das Tippen auf die Schaltfläche keine Wirkung.
2 Fader-WertZeigt den Wert des aktuellen Fader-Pegels an. Sie können auf den Wert tippen und ihn dann erhöhen oder verringern, indem Sie auf die Nach-oben- und Nach-unten-Pfeile tippen.
CH 1–32 CH 33-40 ST IN1L-2R
FX1L-2R DCA1-8 STEREO AUX1-8 AUX 9/10–
AUX 19/20 SUB MON MATRIX
Input – – – – – – – –
EQ – –
Gate – – – – – – – – – –
Comp – – – – – –
GEQ – – – – – – – – –
Send Pan – – –
Delay – – – – – – – – – –
FX – – – FX1-FX2 – – –InsFX1-InsFX6
– – –
HINWEIS• Wenn der MATRIX-Kanal auf „Stereo“ eingestellt ist, wird bei STEREO AUX1-8, AUX9/10-19/20 und SUB „Send Pan“ angezeigt.• Die Einstellung „Display Delay Scale“ im General-Bereich des PREFERENCE-Bildschirms ermöglicht Ihnen, die gewünschten Einheiten (Meter,
Fuß, Millisekunden) auszuwählen, die im DELAY-Feld des MATRIX-Kanals angezeigt werden.
BedienungsanleitungTF StageMix- 17 -
Bildschirmbereiche
3 FaderZiehen Sie den Fader nach oben und unten, um den Fader-Pegel einzustellen.Der Fader stoppt beim Nennpegel (0 dB); Sie können ihn dann wie gewünscht weiter nach oben oder unten ziehen.Sie können den Fader nach links und rechts und dann nach oben und unten ziehen, um ihn genauer einzustellen.Sie können mehrere Fader gleichzeitig einstellen.
4 PegelanzeigenZeigt die Kanalpegel nach dem Fader an.Für MONITOR-Kanäle und für als Stereopaar verknüpfte Kanäle werden zwei Anzeigen angezeigt.Für DCA-Kanäle werden keine Pegelanzeigen dargestellt.
5 CUE-SchaltflächeSchaltet Cue für den Kanal ein und aus. Diese Schaltfläche leuchtet auf, wenn Cue eingeschaltet ist.Für den MONITOR-Kanal wird die CUE-Schaltfläche nicht angezeigt.
CH-Namensbereich
Ermöglicht Ihnen, Pan/Balance des Kanals einzustellen, und zeigt Nummer, Namen, Symbol und Farbe des Kanals an.
1 Pan/Balance-SchiebereglerZiehen Sie nach links und rechts, um die Panoramaposition oder Balance des Kanals einzustellen.Das Bedienelement stoppt in der Mittenposition; Sie können es dann wie gewünscht weiter nach links oder rechts ziehen.Wenn Pan oder Balance auf die Mittenposition eingestellt ist, wird ein rundes Symbol angezeigt. Sie können auch auf diesen Bereich doppeltippen, um Pan oder Balance auf die Mittenposition einzustellen.Sie können Pan/Balance für mehrere Kanäle gleichzeitig einstellen.
2 KanalanzeigeZeigt Nummer, Namen, Symbol und Farbe des Kanals an.
Kanalzugübersicht
In der Übersicht wird normalerweise der STEREO-Kanalzug angezeigt. Bei Verwendung des SENDS-ON-FADER-Modus wird hier der Ziel-Kanalzug (AUX-, SUB- oder MATRIX-Kanalzug) angezeigt.Sie können in den SENDS-ON-FADER-Modus schalten, indem Sie auf eine auf der linken Seite des Kanalzugs angezeigte Kanalnummer tippen. Der ausgewählte Kanal wird in der Farbe des Kanals hervorgehoben. Tippen Sie im unteren Bildschirmbereich auf OFF, um den SENDS-ON-FADER-Modus zu verlassen.Wenn Sie in den SENDS-ON-FADER-Modus wechseln, während ein FX-Kanal ausgewählt ist, wird hier nichts angezeigt.
HINWEIS• Falls Sie im PREFERENCE-Bildschirm (Seite 13) die Fader/Pan-Delay-Einstellung angepasst haben, wird der Fader-Wert in Hellblau
angezeigt, wenn der Fader eingestellt werden kann.• Wenn Fader 0dB Detent im PREFERENCE-Bildschirm (Seite 13) ausgeschaltet ist, stoppt der Werte-Fader nicht am Nennpunkt.
BedienungsanleitungTF StageMix- 18 -
Bildschirmbereiche
SENDS-ON-FADER-Bildschirm
Ermöglicht Ihnen, die Fader zu verwenden, um die Send-Pegel der einzelnen Kanäle einzustellen.
Im SENDS-ON-FADER-Modus ändert sich der Inhalt des Detailbereichs und zeigt SENDS-ON-FADER-Informationen an.Beachten Sie jedoch, dass sich die Anzeige für Kanäle, die kein Send-Ziel haben, nicht ändert.
1 Send-Pan-SchiebereglerWird angezeigt, wenn Sie einen Stereokanal als Ziel eines Sends ausgewählt haben. Ermöglicht Ihnen, die Panoramaposition des Sends einzustellen. Wird nicht angezeigt, wenn das Ziel des Sends FX oder SUB ist.
2 Send-ON-SchaltflächeSchaltet den Send ein und aus. Diese Schaltfläche leuchtet, wenn der Send eingeschaltet ist.
3 Send-Pegel-FaderErmöglicht Ihnen, den Send-Pegel des entsprechenden Kanals einzustellen. Sie können auf den Wert tippen und ihn dann erhöhen oder verringern, indem Sie auf die Nach-oben- und Nach-unten-Pfeile tippen.
4 FaderErmöglicht Ihnen, den Pegel des Sends einzustellen.
5 PRE-SchaltflächeLegt fest, ob das Pre-Fader- oder das Post-Fader-Signal gesendet wird. Diese Schaltfläche leuchtet, wenn sie eingeschaltet ist.Ein: Vor dem FaderAus: Nach dem FaderWird nicht angezeigt, wenn das Ziel des Sends SUB oder MATRIX ist.
6 CH-NAME-AnzeigeZeigt Nummer, Namen, Symbol und Farbe des Kanals an.
BedienungsanleitungTF StageMix- 19 -
Bildschirmbereiche
TOOLBAR-BereichZeigt Informationen zur aktuellen Scene an und ermöglicht Ihnen, zwischen den verschiedenen Detailbildschirmen umzuschalten.
Scene-Bereich
Zeigt den Namen der ausgewählten Scene an.Tippen Sie darauf, um den SCENE-Bildschirm (Seite 21) anzuzeigen.Wenn Sie nach dem Abrufen einer Scene Parameter einstellen, wird hier ein „E“ angezeigt.Wenn Sie eine schreibgeschützte Scene auswählen, wird ein Schlosssymbol angezeigt.Wenn Sie eine andere als die aktuelle Scene auswählen und sie nicht abrufen, beginnt die Scene-Nummer zu blinken.
Werkzeugschaltflächen
Tippen Sie auf eine Schaltfläche, um den im Detailbereich angezeigten Inhalt umzuschalten. Die Schaltfläche, die dem aktuellen Inhalt entspricht, leuchtet auf.Welche Schaltflächen angezeigt werden, richtet sich nach dem Typ des ausgewählten Kanals. Weitere Informationen finden Sie unter„Verarbeitungsbereich“ (Seite 17).
Menüschaltfläche
Tippen Sie auf diese Schaltfläche, um das Kontextmenü anzuzeigen, das dem aktuellen Bildschirm entspricht. Einzelheiten zum Inhalt des Menüs finden Sie in den Erläuterungen zu den betreffenden Bildschirmen.
Menü des HOME-BildschirmsIm Kontextmenü des HOME-Bildschirms stehen die folgenden Elemente zur Verfügung.CH Copy: Kopiert die Einstellungen des aktuellen Kanals.CH Paste: Fügt die Einstellungen des kopierten Kanals in den ausgewählten Kanal ein.CH Default: Setzt die Einstellungen des aktuellen Kanals auf ihre Standardwerte zurück.Clear CUE: Schaltet alle Cue-Auswahlen aus.
Scene-Bereich Werkzeugschaltflächen Menüschaltfläche
BedienungsanleitungTF StageMix- 20 -
Bildschirmbereiche
SCENE-BildschirmErmöglicht Ihnen, zuvor gespeicherte Mischpult-Setups bzw. „Scenes“ zu verwalten.
1 Scene-Listen-AuswahlschaltflächeErmöglicht Ihnen, zwischen den verfügbaren Scene-Listen umzuschalten.SCENE A: Zeigt die in Scene-Liste A gespeicherten Scenes an.SCENE B: Zeigt die in Scene-Liste B gespeicherten Scenes an.
2 Scene-ListeZeigt die in der ausgewählten Scene-Liste gespeicherten Scenes an.Sie können auf eine Kopfzeile in der Liste tippen, um die Einträge nach dieser Kopfzeile zu sortieren. (Listeneinträge lassen sich nicht nach „Information“ sortieren.)Um eine Scene auszuwählen, tippen Sie einfach darauf. Die ausgewählte Scene wird hervorgehoben und kann dann abgerufen werden.Neben der momentan abgerufenen Scene wird ein grünes Dreieck angezeigt.
Geschützte Scenes sind mit einem Schlosssymbol versehen und lassen sich nicht bearbeiten.
In der Date-Spalte wird das Datum angezeigt, an dem die Scene zuletzt gespeichert wurde.
3 Store-SchaltflächeSpeichert das aktuelle Mixer-Setup als Scene, wobei die in der Scene-Liste ausgewählte Nummer verwendet wird.Sie können auf diese Schaltfläche klicken, um Titel und Kommentare zu bearbeiten.
4 Recall-SchaltflächeRuft die in der Scene-Liste ausgewählte Scene ab.
5 Edit-SchaltflächeSie können auf diese Schaltfläche klicken, um Titel und Kommentare zu bearbeiten.
HINWEISWenn Store Confirmation im PREFERENCE-Bildschirm eingeschaltet ist (Seite 13), erscheint eine Bestätigungsaufforderung, bevor die Daten gespeichert werden. Tippen Sie auf die OK-Schaltfläche, um die ausgewählte Scene zu speichern. Wenn Store Confirmation ausgeschaltet ist, wird die Scene gespeichert, ohne dass eine Bestätigungsaufforderung erscheint.
BedienungsanleitungTF StageMix- 21 -
Bildschirmbereiche
INPUT-BildschirmWird angezeigt, wenn Sie im TOOLBAR-Bereich auf die INPUT-Schaltfläche tippen.Ermöglicht Ihnen, die Phantomspeisung ein- und auszuschalten, die Signalphase umzuschalten und die Eingangsverstärkung einzustellen.
1 Stereo-Link-AuswahlschaltflächeErmöglicht Ihnen, auszuwählen, ob zwei benachbarte Mono-Eingangskanäle als Stero-Paar verkoppelt sind oder sich wie zwei separate Mono-Kanäle verhalten. Tippen Sie, um das Einblendmenü anzuzeigen.OFF: Stereo Link ist deaktiviert.CH1&2: Stereo Link ist aktiviert. Wenn Stereo Link aktiviert ist, befindet sich der ungeradzahlige Kanal auf der linken Seite
des Stereo-Paars und der geradzahlige auf der rechten. Welche Kanalnummern in dem Einblendmenü angezeigt werden, richtet sich nach dem Kanal, dessen Einstellungen Sie bearbeiten.
CH2&3: Stereo Link ist aktiviert. Wenn Stereo Link aktiviert ist, befindet sich der ungeradzahlige Kanal auf der linken Seite des Stereo-Paars und der geradzahlige auf der rechten. Welche Kanalnummern in dem Einblendmenü angezeigt werden, richtet sich nach dem Kanal, dessen Einstellungen Sie bearbeiten.
2 EingangsauswahlWählt die am Pult ausgewählte Eingangsquelle aus.
3 GainFinderZeigt den Pegel der Eingangsverstärkung an. Stellen Sie beim Einstellen der Eingangsverstärkung diese so ein, dass die Mitte des GainFinders aufleuchtet. Wenn als Eingang des Pultes USB ausgewählt ist, wird hier die digitale Verstärkung des Eingangs angezeigt.VIRTUAL wird angezeigt, wenn keine I/O-Geräte angeschlossen sind und SLOT als der Eingang des Pultes erkannt wird.
4 +48V-SchaltflächeSchaltet die Phantomspeisung (+48V) des Vorverstärkers ein und aus.Ein: Die Phantomspeisung ist eingeschaltet.Aus: Die Phantomspeisung ist ausgeschaltet.Wenn als Eingang des Pultes USB ausgewählt ist, wird diese Schaltfläche nicht angezeigt.Diese Schaltfläche ist deaktiviert, wenn im PREFERENCE-Bildschirm des SETUP-Bildschirms die Option „Enable Phantom Power Switching“ deaktiviert ist. (Seite 13)
5 Φ-Schaltfläche (Phase)Ermöglicht Ihnen, die Phase des Eingangssignals umzukehren. Wenn eingeschaltet, wird die Phase des Eingangssignals umgekehrt.
HINWEISWenn SLOT ausgewählt ist, können die Einstellung der analogen Verstärkung und die +48V-Schaltfläche nicht verwendet werden, wenn die HA Control-Schaltfläche im SLOT SETUP-Bildschirm nicht eingeschaltet ist. Außerdem wird für Eingangssignale von einem Gerät, dessen Eingangsverstärkung nicht gesteuert wird, der Gain-Schieberegler 6 zu einer Einstellung für die digitale Verstärkung, und die +48V-Schaltfläche 4 wird nicht angezeigt.
BedienungsanleitungTF StageMix- 22 -
Bildschirmbereiche
6 Gain-SchiebereglerWenn als Eingang des Pultes die INPUT-Schaltfläche ausgewählt ist, stellt der Schieberegler die analoge Verstärkung des Vorverstärkers ein.PAD (-24 dB) wird ein- oder ausgeschaltet, wenn die analoge Verstärkung zwischen +17 dB und +18 dB eingestellt wird.Wenn als Eingang des Pultes USB ausgewählt ist, stellt der Schieberegler die digitale Verstärkung ein.
7 PegelanzeigeZeigt den eingestellten Pegel der Eingangsverstärkung an.
8 D.Gain-TextfeldErmöglicht Ihnen, die digitale Verstärkung einzustellen. Die Werksvoreinstellung beträgt 0 dB. Sie können auf den Wert tippen und ihn dann erhöhen oder verringern, indem Sie auf die Nach-oben- und Nach-unten-Pfeile tippen.Dieses Element wird nicht angezeigt, wenn als Eingang des Pultes oder für den ST-IN-Kanal USB ausgewählt ist.
9 Gain-Unlink-SchaltflächeWird für Stereo-Kanäle und für Kanäle angezeigt, bei denen Stereo Link eingeschaltet ist.Während Sie auf die Schaltfläche tippen und sie gedrückt halten, lässt sich der Gain des linken und rechten Kanals vorübergehend separat einstellen. Wenn Sie die Schaltfläche loslassen, lässt sich der Gain beider Kanäle zusammen einstellen, die Gain-Differenz zwischen den beiden Kanälen bleibt jedoch erhalten.
Menü des INPUT-BildschirmsIm Kontextmenü des INPUT-Bildschirms stehen die folgenden Elemente zur Verfügung.ALL INPUT: Ermöglicht Ihnen, die INPUT-Buchsen als Eingangsquelle für alle Eingangskanäle zuzuweisen.ALL USB: Ermöglicht Ihnen, die USB-TO-HOST-Buchse als Eingangsquelle für alle Eingangskanäle zuzuweisen.ALL SLOT: Schaltet alle Eingänge auf Eingangsquellen von Dante-Netzwerkgeräten, die an der im Erweiterungssteckplatz
installierten NY64-D angeschlossen sind.
Die Eingangsquelle für die folgenden Kanäle wird umgeschaltet.
TF5:CH 1–32 (wenn CH 1–32 ausgewählt sind)CH 33–40 (wenn CH 33–40 ausgewählt sind)
TF3:CH 1–24 (wenn CH 1–24 ausgewählt sind)CH 25–32 (wenn CH 25–32 ausgewählt sind)CH 33–40 (wenn CH 33–40 ausgewählt sind)
TF1/TF-RACK:CH 1–16 (wenn CH 1–16 ausgewählt sind)CH 17–32 (wenn CH 17–32 ausgewählt sind)
BedienungsanleitungTF StageMix- 23 -
Bildschirmbereiche
EQ-BildschirmWird angezeigt, wenn Sie im TOOLBAR-Bereich auf die EQ-Schaltfläche tippen.Steuert den EQ für die einzelnen Kanäle. Für CH 1–32, AUX 1–20, STEREO und MATRIX steht ein parametrischer 4-Band-EQ zur Verfügung. Für CH 33-40, STIN1, STIN2, FX1, FX2 und SUB steht ein parametrischer 2-Band-EQ zur Verfügung.
1 EQ-SchaltflächeSchaltet den EQ ein und aus.
2 HPF- oder LPF-SchaltflächeSchaltet den HPF (Hochpassfilter) ein und aus.Wird für CH 1–40 angezeigt.Für den SUB-Kanal ist diese Schaltfläche die LPF-Schaltfläche (Tiefpassfilter).
3 1-knob-SchaltflächeSchaltet zwischen 1-knob EQ-Modus und manuellem Modus um.Im 1-knob-Modus wird der 1-knob-Pegelschieberegler angezeigt.
4 1-knob-PegelschiebereglerStellt die angewendete Intensität des 1-knob-EQ ein.
5 EQ-Modusart-AuswahlschaltflächeBei Verwendung des 1-knob EQ-Modus können Sie hiermit den Modustyp des 1-knob EQ auswählen. Wählen Sie [Vocal] für Vokalkanäle und ansonsten [Intensity].In der Einstellung Intensity können Sie den EQ zwischen Flat und der doppelten Intensität der im manuellen Modus vorgenommenen EQ-Einstellungen einstellen.Für Ausgangskanäle steht Loudness zur Verfügung. Diese Einstellung ermöglicht Ihnen, die Höhen und Tiefen zu verstärken.Welche Modi zur Verfügung stehen, hängt von dem Kanal ab, dessen Einstellungen Sie bearbeiten.
Im manuellen Modus können Sie den Filtertyp auswählen. Sie können Tief- und Hochbandfilter auswählen.Für CH 1-40 stehen Tiefbandfilter des Typs Tiefen-Kuhschwanz und Glocke zur Verfügung. Für andere Kanäle (d. h., für Kanäle, die keinen HPF haben) stehen Tiefbandfilter des Typs HPF, Tiefen-Kuhschwanz und Glocke zur Verfügung.Als Hochbandfilter stehen die Typen LPF, Tiefen-Kuhschwanz und Glocke zur Verfügung.
6 EQ-AusgangspegelanzeigeZeigt den EQ-Ausgangspegel an.
7 EQ-DiagrammZeigt die Parametereinstellungen von EQ und Filter an. Während Sie die Einstellungen der einzelnen Bänder anpassen, spiegeln sich die Ergebnisse in dem Diagramm.Bei Verwendung des 1-knob-EQ-Modus können Sie den 1-knob-Pegelschieberegler einstellen, indem Sie ihn nach links und rechts ziehen.Bei Verwendung des manuellen Modus können Sie die in dem Diagramm angezeigten Handles ziehen, um die entsprechenden Einstellungen anzupassen. Bei Verwendung des Glockenfilters können Sie die Güte (Q) einstellen, indem Sie die Diagrammkurve zuziehen.
BedienungsanleitungTF StageMix- 24 -
Bildschirmbereiche
Die Parameter des ausgewählten Bandes werden in einem Einblendfenster über dem Handle angezeigt.
Sie können den EQ-Gain durch Doppeltippen auf das Handle wieder in seine Standardeinstellung versetzen.Wenn HPF eingeschaltet ist, können Sie das HPF-Handle ziehen, um die Cutoff-Frequenz einzustellen. Sie können HPF auch unabhängig einstellen, wenn Sie den Intensity-Modus des 1-knob-EQ-Modus verwenden.Wenn Sie auf einen Bereich des Diagramms tippen, in dem kein Parameter auf 0 dB oder niedriger eingestellt ist, wird eine Tastatur angezeigt. Dies ist hilfreich, um die Beziehung zwischen Sound-Bereich und Frequenz zu verstehen.Wenn Sie den EQ-Bildschirm zum ersten Mal öffnen, erscheint eine Abfrage, ob Sie das iPad-Mikrofon für die RTA-Anzeige verwenden möchten.
Wenn Sie auf Don‘t Allow tippen, wird RTA künftig nicht angezeigt. Wenn Sie zu einem späteren Zeitpunkt RTA anzeigen möchten, öffnen Sie die App iOS Settings, wählen Sie Privacy Microphone, und schalten Sie dann StageMix ein.
8 Hold-SchaltflächeSchalten Sie diese Schaltfläche ein, um den Spitzenwert in der RTA-Anzeige anzuzeigen. Sie können die Anzeigemethode des Spitzenwertes mit Hilfe der Einstellung Peak Hold Mode im PREFERENCE-Bildschirm (Seite 13) ändern. Wenn die RTA-Anzeige ausgeschaltet ist, erscheint diese Schaltfläche in Grau und ist deaktiviert.
Menü des EQ-BildschirmsIm Kontextmenü des EQ-Bildschirms stehen die folgenden Elemente zur Verfügung.Copy: Kopiert die EQ-Parameter des ausgewählten Kanals in die Zwischenablage.Paste: Fügt die EQ-Parameter in der Zwischenablage in den ausgewählten Kanal ein.Compare: Ermöglicht Ihnen, die EQ-Parameter des ausgewählten Kanals mit denjenigen in der Zwischenablage zu vergleichen,
indem Sie zwischen beiden umschalten.Gain Flat: Stellt den EQ-Gain des ausgewählten Bandes auf die neutrale Flat-Stellung ein.Default: Setzt die EQ-Einstellungen auf ihre Standardwerte zurück.
HINWEISStageMix wird den Ton vom iPad-Mikrofon analysieren und RTA anzeigen.
BedienungsanleitungTF StageMix- 25 -
Bildschirmbereiche
GATE-BildschirmWird angezeigt, wenn Sie im TOOLBAR-Bereich auf die GATE-Schaltfläche tippen.Ermöglicht Ihnen, das Noise Gate für die einzelnen Kanäle zu konfigurieren. Wenn der Eingangssignalpegel einen festgelegten Schwellenwert (Threshold) unterschreitet, wird das Ausgangssignal um ein bestimmtes Maß (Range) abgeschwächt. GATE steht für CH 1–32 zur Verfügung.
1 GATE-SchaltflächeSchaltet das Gate ein und aus.
2 Gate-EingangspegelanzeigeZeigt den Eingangspegel des Gates an.
3 Threshold-SchiebereglerLegt den Pegel fest, bei dem das Gate angewendet wird.
4 Gate-DiagrammZeigt eine visuelle Darstellung des Gate-Pegels an.
5 Range-SchiebereglerLegt den Pegel fest, um dem das Signal abgesenkt wird, wenn das Gate angewendet wird.
6 Attack-SchiebereglerWenn das Eingangssignal den Schwellenwert übersteigt, legt diese Einstellung fest, wie schnell sich das Gate öffnet.
7 Hold-SchiebereglerWenn das Eingangssignal unter den Schwellenwert fällt, legt diese Einstellung fest, wie viel Zeit vergeht, bis sich das Gate schließt.
8 Decay-SchiebereglerDiese Einstellung legt fest, wie schnell sich das Gate nach Verstreichen der Hold-Zeit schließt.Der Wert hier wird als die Zeit ausgedrückt, die vergeht, bis der Pegel sich um 6 dB ändert.
9 GR-Anzeige (Gain Reduction)Zeigt das Maß an, um das das Signal abgeschwächt wird.
0 OUT-Pegelanzeige (Gate-Ausgang)Zeigt den Ausgangspegel des Gates an.
Menü des GATE-BildschirmsIm Kontextmenü des GATE-Bildschirms stehen die folgenden Elemente zur Verfügung.Copy: Kopiert die GATE-Parameter des ausgewählten Kanals in die Zwischenablage.Paste: Fügt die GATE-Parameter in der Zwischenablage in den ausgewählten Kanal ein.Compare: Ermöglicht Ihnen, die GATE-Parameter des ausgewählten Kanals mit denjenigen in der Zwischenablage zu
vergleichen, indem Sie zwischen beiden umschalten.Default: Setzt die GATE-Einstellungen auf ihre Standardwerte zurück.
BedienungsanleitungTF StageMix- 26 -
Bildschirmbereiche
COMP-BildschirmWird angezeigt, wenn Sie im TOOLBAR-Bereich auf die COMP-Schaltfläche tippen.Ermöglicht Ihnen, den Kompressor für die einzelnen Kanäle zu konfigurieren.
1 COMP-SchaltflächeSchaltet den Kompressor ein und aus.
2 1-knob-SchaltflächeSchaltet zwischen 1-knob-Modus und manuellem Modus um.
3 1-knob-Pegelschieberegler (nur 1-knob-Modus)Stellt die anzuwendende Intensität des 1-knob-Kompressors ein.Wird im manuellen Modus nicht angezeigt.
4 Kompressor-Eingangspegel-SchiebereglerZeigt den Eingangspegel des Kompressors an.
5 Threshold-SchiebereglerLegt den Pegel fest, bei dem der Kompressor angewendet wird.
6 KompressordiagrammZeigt eine visuelle Darstellung der aktuellen Einstellungen an.
7 Ratio-SchiebereglerLegt den anzuwendenden Kompressionsgrad fest.
8 Attack-SchiebereglerWenn das Eingangssignal den Schwellenwert übersteigt, legt diese Einstellung fest, wie schnell der maximale Kompressionsgrad angewendet wird.
9 Release-SchiebereglerWenn das Eingangssignal unter den Schwellenwert fällt, legt diese Einstellung fest, wie viel Zeit vergeht, bis keine Kompression mehr angewendet wird. Der Wert hier wird als die Zeit ausgedrückt, die vergeht, bis der Pegel sich um 6 dB ändert.
0 Out Gain-SchiebereglerStellt den Ausgangspegel des Kompressors ein.
A Knee-SchaltflächeLegt fest, wie sanft oder steil die Kurve beim Schwellenwert ist. Eine weiche Krümmung bedeutet, dass die Kompression allmählich angewendet wird, während das Signal den Schwellenwert übersteigt; eine harte Krümmung bedeutet einen abrupteren Übergang.
B GR-Anzeige (Gain Reduction)Zeigt das Maß an, um das das Signal abgeschwächt wird.
BedienungsanleitungTF StageMix- 27 -
Bildschirmbereiche
C OUT-Pegelanzeige (Kompressorausgang)Zeigt den Kompressor-Ausgangspegel an.
Menü des COMP-BildschirmsIm Kontextmenü des COMP-Bildschirms stehen die folgenden Elemente zur Verfügung.Copy: Kopiert die COMP-Parameter des ausgewählten Kanals in die Zwischenablage.Paste: Fügt die COMP-Parameter in der Zwischenablage in den ausgewählten Kanal ein.Compare: Ermöglicht Ihnen, die COMP-Parameter des ausgewählten Kanals mit denjenigen in der Zwischenablage zu
vergleichen, indem Sie zwischen beiden umschalten.Default: Setzt die COMP-Einstellungen auf ihre Standardwerte zurück.
BedienungsanleitungTF StageMix- 28 -
Bildschirmbereiche
GEQ-BildschirmWird angezeigt, wenn Sie im TOOLBAR-Bereich auf die GEQ-Schaltfläche tippen.Sie können den internen grafischen Equalizer (GEQ) verwenden, um die Signale der Kanäle AUX 1–8 und STEREO zu verarbeiten.Der GEQ ist ein 12-Band-Mono-Equalizer. Jedes Band ist 1/3 Oktave breit, mit einem einstellbaren Gain-Bereich von ±15 dB.Es stehen 31 Bänder zur Verfügung; Sie können die Verstärkung von bis zu 12 Bändern einstellen.
1 GEQ-SchaltflächeSchaltet den GEQ ein und aus.
2 GEQ-Kanal-AuswahlschaltflächenDiese Schaltflächen werden nur angezeigt, wenn Sie den GEQ für Stereo-AUX-Busse oder die STEREO-Kanäle konfigurieren.Für Mono-AUX-Busse werden sie nicht angezeigt.
:Schaltet die Kopplung der linken und rechten GEQ-Kanäle ein und aus.
L/R: Ermöglicht Ihnen, die linken und rechten GEQ-Kanäle auszuwählen. Für AUX-Kanäle entsprechen L und R dem Kanalpaar, z. B. AUX 1 und 2.
3 EQ-Diagramm, RTA-Anzeige, BandauswahlZeigt die EQ-Einstellungen mit RTA (Real-Time Analysis: Echtzeitanalyse) an.Sie können auf einen Bereich tippen, um den Anzeigebereich zu verschieben und die angetippte Bildschirmstelle in die Mitte zu holen.Während ein Gain-Schieberegler betätigt wird, wird der Punkt des entsprechenden Bandes in Pink hervorgehoben.
4 Gain-SchiebereglerErmöglichen Ihnen, den Gain für das entsprechende Band einzustellen. Der Gain-Wert wird über dem Handle angezeigt.Doppeltippen Sie auf ein Handle, um den Gain des entsprechenden Bandes auf 0 dB einzustellen.Wischen Sie auf einem leeren Bereich nach links oder rechts, um die Gain-Schieberegler für weitere Bänder anzuzeigen.
5 AusgangspegelanzeigeZeigt den GEQ-Ausgangspegel an.
6 Anzeige der verfügbaren BänderZeigt die Anzahl weiterer Bänder an, die Sie einstellen können.
7 Hold-SchaltflächeSchalten Sie diese Schaltfläche ein, um den Spitzenwert in der RTA-Anzeige anzuzeigen. Sie können die Anzeigemethode des Spitzenwertes mit Hilfe der Einstellung Peak Hold Mode im PREFERENCE-Bildschirm (Seite 13) ändern.
Menü des GEQ-BildschirmsIm Kontextmenü des GEQ-Bildschirms stehen die folgenden Elemente zur Verfügung.Copy: Kopiert die GEQ-Parameter des ausgewählten Kanals in die Zwischenablage.Paste: Fügt die GEQ-Parameter in der Zwischenablage in den ausgewählten Kanal ein.Compare: Ermöglicht Ihnen, die GEQ-Parameter des ausgewählten Kanals mit denjenigen in der Zwischenablage zu vergleichen,
indem Sie zwischen beiden umschalten.Default: Setzt die GEQ-Einstellungen auf ihre Standardwerte zurück.
BedienungsanleitungTF StageMix- 29 -
Bildschirmbereiche
DELAY-BildschirmWird angezeigt, wenn Sie im TOOLBAR-Bereich auf die DELAY-Schaltfläche tippen.Hier können Sie die Verzögerungszeit einstellen, die auf das von den MATRIX-Kanälen ausgegebene Signal angewendet wird, was nützlich für die Verzögerungskompensation ist.
1 DELAY-SchaltflächeSchaltet den DELAY ein und aus.
2 Anzeigeauswahl-SchaltflächeWenn ein MATRIX-Kanal auf „Stereo“ eingestellt ist, wählen Sie den MATRIX-Kanal aus, der die Parameter anzeigen wird.
3 LR Link-SchaltflächeWenn der MATRIX-Kanal auf Stereo eingestellt ist, werden DELAY Ein/Aus- und Verzögerungszeit-Bedienvorgänge für den linken/rechten Kanal miteinander verknüpft, wenn dies eingeschaltet ist. Wenn die Verzögerungszeiten auf einen anderen Wert eingestellt sind, arbeiten die Verzögerungszeiten im verknüpften Modus und behalten den Wertunterschied bei.
4 DELAY-SchiebereglerErmöglicht Ihnen, die Verzögerungszeit einzustellen.Sie können die Verzögerungszeit in Metern, Fuß oder Millisekunden angeben.
5 DELAY-EinstellungLegt durch Angeben der Distanz (Meter oder Fuß) oder der Zeit (Millisekunden) die Verzögerungszeit fest. Tippen Sie auf ein Textfeld, um die Tastatur anzuzeigen und einen Wert einzugeben.
Menü des DELAY-BildschirmsIm Kontextmenü des DELAY-Bildschirms stehen die folgenden Elemente zur Verfügung.Copy: Kopiert die DELAY-Parameter des ausgewählten Kanals in die Zwischenablage.Paste: Fügt die DELAY-Parameter in der Zwischenablage in den ausgewählten Kanal ein.Default: Setzt die DELAY-Einstellungen auf ihre Standardwerte zurück.
HINWEISUm zwischen „Stereo“ und „MONOx2“ für einen MATRIX-Kanal umzuschalten, verwenden Sie die Einstellungen im BUS SETUP-Bildschirm, der sich im SETUP-Bildschirm des Pults der TF-Reihe befindet.
BedienungsanleitungTF StageMix- 30 -
Bildschirmbereiche
FX-Bildschirm (FX1/2, InsFX1-6)Ermöglicht Ihnen, den Effekttyp und die Parameter des Effekts einzustellen.
1 TAP-SchaltflächeErmöglicht Ihnen, den BPM-Parameter durch Tippen auf die Schaltfläche im gewünschten Tempo einzustellen. Verfügbar beim Konfigurieren von Delay- und Chorus-Effekten. Entspricht der [TAP]-Taste am TF-Pult.
2 Effekttyp-SchaltflächeZeigt den EFFECT-TYPE-Bildschirm an, in dem Sie einen Effekttyp auswählen können.
3 Effekttyp und -nameHier werden Typ und Library-Name des aktuellen Effekts angezeigt.
4 Parameter-ReglerErmöglichen Ihnen, die für den aktuellen Effekt verfügbaren Parameter einzustellen.
5 Sync-SchaltflächeWird für Effekte angezeigt, die eine Tempoeinstellung haben, z. B. Delays. Wenn diese Schaltfläche eingeschaltet ist, kann die Tempoeinstellung des Effekts mit der [TAP]-Schaltfläche (1) gesteuert werden.
6 Bypass-SchaltflächeErmöglicht Ihnen, das Effektmodul zu umgehen.
7 Effekt-AusgangspegelanzeigeZeigt den Effekt-Ausgangspegel an.
HINWEISTippen Sie auf die Zurück-Schaltfläche in der Kanalzugübersicht oder die FX1/FX2-EDIT-Schaltflächen, um den Bildschirm direkt vor dem Öffnen des FX-Bildschirms anzuzeigen.
BedienungsanleitungTF StageMix- 31 -
Bildschirmbereiche
EFFECT-TYPE-Bildschirm
Ermöglicht Ihnen die Auswahl des Effekttyps.
Menü des FX-BildschirmsIm Kontextmenü des FX-Bildschirms stehen die folgenden Elemente zur Verfügung.Copy: Kopiert die Effektparameter des ausgewählten Effekts in die Zwischenablage.Paste: Fügt die Effektparameter in der Zwischenablage in den ausgewählten Effekt ein.Compare: Ermöglicht Ihnen, die Effektparameter des ausgewählten Effekts mit denjenigen in der Zwischenablage zu vergleichen,
indem Sie zwischen beiden umschalten.Default: Setzt die Einstellungen des ausgewählten Effekts auf ihre Standardwerte zurück.
BedienungsanleitungTF StageMix- 32 -
Bildschirmbereiche
NAME-BildschirmWird angezeigt, wenn Sie im TOOLBAR-Bereich auf die NAME-Schaltfläche tippen.Ermöglicht Ihnen, Name, Symbol und Farbe des Kanals einzustellen.
1 Name-TextfeldGeben Sie hier den Namen des Kanals ein.Tippen Sie auf das Textfeld, um die Tastatur zur Texteingabe zu verwenden. Sie können bis zu acht alphanumerische Zeichen eingeben.
2 CH-NAME-AnzeigeZeigt Nummer, Namen, Symbol und Farbe des Kanals an. Sie können diesen Bereich nach rechts und links schnipsen, um weitere Kanäle zu betrachten.
3 Icon-SchaltflächeTippen Sie auf diese Schaltfläche, um eine Liste verfügbarer Kanalsymbole anzuzeigen.
4 Category-SchaltflächeErmöglicht Ihnen, eine andere Kanalsymbol-Kategorie auszuwählen.Welche Kategorien verfügbar sind, variiert je nach Kanaltyp.
5 Liste der KanalsymboleTippen Sie auf ein Kanalsymbol, um es anzuwenden.Sie können diesen Bereich nach oben und unten ziehen, um sämtliche verfügbaren Symbole anzuzeigen.
6 Beispielnamen-SchaltflächenZeigen anhand des ausgewählten Kanalsymbols eine Liste gebräuchlicher Kanalnamen an.Tippen Sie auf einen Beispielnamen, um ihn als Kanalnamen zu verwenden.
7 Color-SchaltflächeTippen Sie auf diese Schaltfläche, um eine Liste verfügbarer Kanalfarben anzuzeigen.
Tippen Sie auf die gewünschte Farbe, um sie als Kanalfarbe zu verwenden.
BedienungsanleitungTF StageMix- 33 -
Fehlerbehebung
FehlerbehebungEinrichtung des DHCP-Servers für den Wireless Access Point1 Verwenden Sie einen Webbrowser, um die Internet-Administratorseite Ihres Wireless Access Points aufzurufen.
2 Aktivieren Sie die DHCP-Funktion des Wireless Access Points.
3 Konfigurieren Sie den Adressenbereich, den die DHCP-Funktion angeschlossenen Geräten zuweist.
4 Vergewissern Sie sich, dass die dem Pult zugewiesene IP-Adresse außerhalb des IP-Adressenbereichs liegt, den die DHCP-Funktion angeschlossenen Geräten zuweist. Falls sie sich innerhalb dieses Bereichs befindet, ändern Sie die IP-Adresse des Pultes.Wenn zum Beispiel das Pult die IP-Adresse 192.168.1.2 hat, stellen Sie die DHCP-Funktion so ein, dass sie Adressen ab 192.168.1.3 zuweist.
Wenn das Pult im SELECT-MIXER-Bildschirm nicht angezeigt wirdWenn die IGMP-Snooping-Funktion Ihres Wireless Access Points aktiviert ist, kann es sein, dass StageMix das Pult nicht findet. Deaktivieren Sie die IGMP-Snooping-Funktion Ihres Wireless Access Points und versuchen Sie es noch einmal.
TF Editor und StageMix zusammen verwendenWenn am Pult Computer (auf denen TF Editor ausgeführt wird) und iPads (auf denen TF StageMix ausgeführt wird) angeschlossen sind, unterstützt das Pult bis zu drei gleichzeitige Verbindungen.Es kann nur jeweils ein Computer, auf dem TF Editor ausgeführt wird, gleichzeitig am Pult angeschlossen sein.
Fehlermeldungen zur InternetverbindungWenn Sie mit Ihrem iPad ein kabelloses Netzwerk auswählen, kann es sein, dass das iPad versucht, auf das Internet zuzugreifen. Wenn Ihr Wireless Access Point keine Internetverbindung herstellen kann, kann es sein, dass auf Ihrem iPad eine Fehlermeldung erscheint, die besagt, dass keine Internetverbindung hergestellt werden kann, dass und StageMix keine Verbindung zum Pult herstellen kann. Zum Verbinden von StageMix und Pult wird keine Internetverbindung benötigt, aber Sie müssen möglicherweise die Einstellungen Ihres Wireless Access Points ändern, damit diese Meldung nicht mehr angezeigt wird. Wenn diese Meldung angezeigt wird, müssen Sie normalerweise die „redirect feature“ Ihres Wireless Access Points deaktivieren. Einzelheiten entnehmen Sie bitte der Bedienungsanleitung Ihres Geräts, oder wenden Sie sich an den Hersteller.
Wenn Sie nicht 4 oder mehr Fader gleichzeitig bewegen könnenWenn auf Ihrem iPad die Multitasking-Gesten aktiviert sind, kann es sein, dass Sie nicht 4 oder mehr Fader gleichzeitig bewegen können. Achten Sie beim Verwenden von StageMix darauf, die Multitasking-Gesten zu deaktivieren.
1 Öffnen Sie auf dem iPad den Bildschirm [Settings].
2 Tippen Sie auf [General], und schalten Sie dann [Multitasking Gestures] aus.
Wenn Sie nicht 3 oder mehr Fader gleichzeitig bewegen könnenWenn auf Ihrem iPad in den Bedienungshilfen die Zoom-Funktion aktiviert ist, kann es sein, dass Sie nicht 3 oder mehr Fader gleichzeitig bewegen können. Achten Sie beim Verwenden von StageMix darauf, die Zoom-Funktion zu deaktivieren.
1 Öffnen Sie auf dem iPad den Bildschirm [Settings].
2 Tippen Sie auf [General] [Accessibility], und schalten Sie dann [Zoom] aus.
Wenn RTA nicht angezeigt wirdWenn Sie den EQ-Bildschirm zum ersten Mal öffnen, erscheint eine Abfrage, ob Sie das iPad-Mikrofon für die RTA-Anzeige verwenden möchten. Wenn Sie auf Don‘t Allow tippen, wird RTA künftig nicht angezeigt. Wenn Sie zu einem späteren Zeitpunkt RTA anzeigen möchten, öffnen Sie die App iOS Settings, wählen Sie Privacy Microphone, und schalten Sie dann StageMix ein.
HINWEISNicht alle Wireless Access Points haben eine DHCP-Server-Funktion. Wenn Ihr Wireless Access Point keine solche Funktion hat, weisen Sie dem iPad manuell eine IP-Adresse zu.
Published 06/2017 CR-E0
© 2015 Yamaha CorporationManual Development Group
Yamaha Downloadshttp://download.yamaha.com/
Yamaha Pro Audio global websitehttp://www.yamahaproaudio.com/
BedienungsanleitungTF StageMix- 34 -