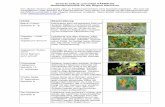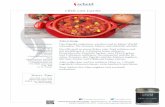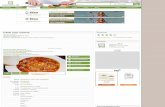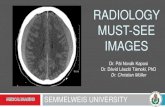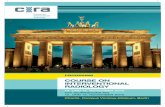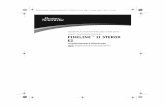Digital Radiology - tekom.de · ©2010 CHILI GmbH, Heidelberg CHILI® Digital Radiology CHILI...
Transcript of Digital Radiology - tekom.de · ©2010 CHILI GmbH, Heidelberg CHILI® Digital Radiology CHILI...
© 2010 CHILI GmbH, Heidelberg
CHILI®
Digital Radiology
CHILI
TelemedizinakteElektronische Patientenakte mit integrierter Bildbetrachtung
Benutzerhandbuch
® PACS
Version 1.12
Hersteller
CHILI GmbHBurgstrasse 61D-69121 HeidelbergTel. (+49) 6221 - 1 80 79 -10Fax (+49) 6221 - 1 80 79 -11
Hotline: (+49) 6221 - 1 80 79 -20E-Mail: [email protected]: www.chili-radiology.com
CHILI PACS 4Stand des Handbuchs: April 2010Telemedizinakte Version 1.12© 2003−2010 CHILI GmbH
CHILI® und die hier abgebildete Chili-Schote sind eingetragene Wort- und Bildmarken der CHILI GmbH.
Die Autoren behalten sich das Recht vor, Änderungen jederzeit ohne Ankündigung vorzunehmen.Alle Rechte, insbesondere das Recht der Vervielfältigung und Verbreitung, sowie der Übersetzung, bleiben vor-behalten. Kein Teil der Software, bzw. des Benutzerhandbuches darf in irgendeiner Form ohne schriftliche Genehmigung der Autoren reproduziert oder unter Verwendung elektronischer Systeme verarbeitet, vervielfäl-tigt oder verbreitet werden.
Inhalt
Neu im Handbuch 1
1 Hinweise zur Benutzung des Handbuchs 3
1.1 Orientierungshilfen . . . . . . . . . . . . . . . . . . . . . . . . . . . . . . . . . . . . . . . . . . 31.2 Aufbau des Handbuchs . . . . . . . . . . . . . . . . . . . . . . . . . . . . . . . . . . . . . . . 41.3 Darstellungskonventionen . . . . . . . . . . . . . . . . . . . . . . . . . . . . . . . . . . . . 4
2 Einführung 7
2.1 Bestimmungsgemäßer Gebrauch. . . . . . . . . . . . . . . . . . . . . . . . . . . . . . . 72.2 Funktionsüberblick . . . . . . . . . . . . . . . . . . . . . . . . . . . . . . . . . . . . . . . . . . 82.3 Registrierung und Benutzerrechte. . . . . . . . . . . . . . . . . . . . . . . . . . . . . . 82.4 Systemanforderungen . . . . . . . . . . . . . . . . . . . . . . . . . . . . . . . . . . . . . . . . 92.5 Installation . . . . . . . . . . . . . . . . . . . . . . . . . . . . . . . . . . . . . . . . . . . . . . . . . 102.6 Administration . . . . . . . . . . . . . . . . . . . . . . . . . . . . . . . . . . . . . . . . . . . . . . 102.7 Fehlerbehandlung . . . . . . . . . . . . . . . . . . . . . . . . . . . . . . . . . . . . . . . . . . . 102.8 Begleitdokumention . . . . . . . . . . . . . . . . . . . . . . . . . . . . . . . . . . . . . . . . . 112.9 Datensicherheit. . . . . . . . . . . . . . . . . . . . . . . . . . . . . . . . . . . . . . . . . . . . . . 112.10 Gewährleistung. . . . . . . . . . . . . . . . . . . . . . . . . . . . . . . . . . . . . . . . . . . . . . 12
3 Allgemeine Sicherheitshinweise 13
3.1 Anforderungen an den Benutzer . . . . . . . . . . . . . . . . . . . . . . . . . . . . . . . 143.2 Anforderungen an den Arbeitsplatz . . . . . . . . . . . . . . . . . . . . . . . . . . . . 143.3 Anforderungen an die Hardware. . . . . . . . . . . . . . . . . . . . . . . . . . . . . . . 143.4 Allgemeine Gefahrenquellen . . . . . . . . . . . . . . . . . . . . . . . . . . . . . . . . . . 153.5 Warnhinweise. . . . . . . . . . . . . . . . . . . . . . . . . . . . . . . . . . . . . . . . . . . . . . . 15
3.5.1 Darstellung. . . . . . . . . . . . . . . . . . . . . . . . . . . . . . . . . . . . . . . . . . . 153.6 Notfallplan . . . . . . . . . . . . . . . . . . . . . . . . . . . . . . . . . . . . . . . . . . . . . . . . . 163.7 Qualitätssicherung und Wartung . . . . . . . . . . . . . . . . . . . . . . . . . . . . . . 17
I
Telemedizinakte | Benutzerhandbuch
4 Grundlagen 19
4.1 Anmeldung . . . . . . . . . . . . . . . . . . . . . . . . . . . . . . . . . . . . . . . . . . . . . . . . . 194.2 Die Bedienelemente. . . . . . . . . . . . . . . . . . . . . . . . . . . . . . . . . . . . . . . . . . 21
4.2.1 Navigationsmenü . . . . . . . . . . . . . . . . . . . . . . . . . . . . . . . . . . . . . 224.2.2 Arbeitsbereich . . . . . . . . . . . . . . . . . . . . . . . . . . . . . . . . . . . . . . . . 234.2.3 Symbole . . . . . . . . . . . . . . . . . . . . . . . . . . . . . . . . . . . . . . . . . . . . . 23
4.3 Passwort ändern. . . . . . . . . . . . . . . . . . . . . . . . . . . . . . . . . . . . . . . . . . . . . 24
5 Patientenverwaltung 25
5.1 Patientenliste . . . . . . . . . . . . . . . . . . . . . . . . . . . . . . . . . . . . . . . . . . . . . . . 255.1.1 Filterfunktion . . . . . . . . . . . . . . . . . . . . . . . . . . . . . . . . . . . . . . . . 285.1.2 Aufruf der Patientenakte . . . . . . . . . . . . . . . . . . . . . . . . . . . . . . . 285.1.3 Patientenliste sortieren . . . . . . . . . . . . . . . . . . . . . . . . . . . . . . . . 29
5.2 Suchfunktion . . . . . . . . . . . . . . . . . . . . . . . . . . . . . . . . . . . . . . . . . . . . . . . 295.2.1 Suchen innerhalb der Patientenliste . . . . . . . . . . . . . . . . . . . . . 305.2.2 Patienten über Suchmaske suchen. . . . . . . . . . . . . . . . . . . . . . . 32
5.3 Neuen Patienten anlegen . . . . . . . . . . . . . . . . . . . . . . . . . . . . . . . . . . . . . 325.3.1 Neuen Patienten manuell anlegen . . . . . . . . . . . . . . . . . . . . . . . 335.3.2 Stammdaten bearbeiten . . . . . . . . . . . . . . . . . . . . . . . . . . . . . . . . 355.3.3 Neuen Patienten per Upload anlegen . . . . . . . . . . . . . . . . . . . . 37
5.4 Patientenakte . . . . . . . . . . . . . . . . . . . . . . . . . . . . . . . . . . . . . . . . . . . . . . . 425.4.1 Akteneintrag ansehen . . . . . . . . . . . . . . . . . . . . . . . . . . . . . . . . . 475.4.2 Befunde und Bilder ansehen . . . . . . . . . . . . . . . . . . . . . . . . . . . . 485.4.3 Weitere Dokumente ansehen . . . . . . . . . . . . . . . . . . . . . . . . . . . 495.4.4 Akteneintrag hinzufügen. . . . . . . . . . . . . . . . . . . . . . . . . . . . . . . 515.4.5 Bilder und Befunde hochladen . . . . . . . . . . . . . . . . . . . . . . . . . . 525.4.6 Weitere Dokumentationen hochladen . . . . . . . . . . . . . . . . . . . 575.4.7 Akteneintrag bearbeiten . . . . . . . . . . . . . . . . . . . . . . . . . . . . . . . 575.4.8 Akteneintrag freigeben . . . . . . . . . . . . . . . . . . . . . . . . . . . . . . . . 585.4.9 Akteneintrag sperren . . . . . . . . . . . . . . . . . . . . . . . . . . . . . . . . . . 605.4.10 Akteneintrag löschen . . . . . . . . . . . . . . . . . . . . . . . . . . . . . . . . . . 615.4.11 Diskussionsforum. . . . . . . . . . . . . . . . . . . . . . . . . . . . . . . . . . . . . 615.4.12 Patientenakte sperren. . . . . . . . . . . . . . . . . . . . . . . . . . . . . . . . . . 655.4.13 Patientenakte löschen . . . . . . . . . . . . . . . . . . . . . . . . . . . . . . . . . 66
5.5 Aktuellen Patienten anzeigen . . . . . . . . . . . . . . . . . . . . . . . . . . . . . . . . . 675.6 Freigaben verwalten . . . . . . . . . . . . . . . . . . . . . . . . . . . . . . . . . . . . . . . . . 67
5.6.1 Freigaben ansehen . . . . . . . . . . . . . . . . . . . . . . . . . . . . . . . . . . . . 675.6.2 Freigabe entziehen . . . . . . . . . . . . . . . . . . . . . . . . . . . . . . . . . . . . 68
5.7 Aufnahmebestätigung für Neuzugänge . . . . . . . . . . . . . . . . . . . . . . . . . 69
II
Inhalt
6 Nachrichtensystem 71
6.1 Nachrichtentypen. . . . . . . . . . . . . . . . . . . . . . . . . . . . . . . . . . . . . . . . . . . . 716.2 Nachrichteneingang. . . . . . . . . . . . . . . . . . . . . . . . . . . . . . . . . . . . . . . . . . 726.3 Nachrichtenausgang . . . . . . . . . . . . . . . . . . . . . . . . . . . . . . . . . . . . . . . . . 746.4 Neue Nachricht schreiben . . . . . . . . . . . . . . . . . . . . . . . . . . . . . . . . . . . . 74
6.4.1 Nachricht erstellen . . . . . . . . . . . . . . . . . . . . . . . . . . . . . . . . . . . . 746.4.2 Nachricht beantworten . . . . . . . . . . . . . . . . . . . . . . . . . . . . . . . . 75
6.5 Konsilanfrage . . . . . . . . . . . . . . . . . . . . . . . . . . . . . . . . . . . . . . . . . . . . . . . 766.5.1 Konsil erstellen . . . . . . . . . . . . . . . . . . . . . . . . . . . . . . . . . . . . . . . 776.5.2 Konsil beantworten. . . . . . . . . . . . . . . . . . . . . . . . . . . . . . . . . . . . 78
6.6 Überweisung . . . . . . . . . . . . . . . . . . . . . . . . . . . . . . . . . . . . . . . . . . . . . . . . 796.6.1 Überweisung erstellen . . . . . . . . . . . . . . . . . . . . . . . . . . . . . . . . . 796.6.2 Überweisung beantworten. . . . . . . . . . . . . . . . . . . . . . . . . . . . . . 80
7 Dokumente 83
7.1 Benutzerhandbuch. . . . . . . . . . . . . . . . . . . . . . . . . . . . . . . . . . . . . . . . . . . 837.2 Weitere Dokumente . . . . . . . . . . . . . . . . . . . . . . . . . . . . . . . . . . . . . . . . . 84
7.2.1 Dokumente verwalten . . . . . . . . . . . . . . . . . . . . . . . . . . . . . . . . . 857.2.2 Neue Dokumente hochladen. . . . . . . . . . . . . . . . . . . . . . . . . . . . 877.2.3 Bereiche verwalten . . . . . . . . . . . . . . . . . . . . . . . . . . . . . . . . . . . . 88
Glossar 91
Index 97
III
Abbildungen
Abb. 4-1. Anmeldefenster . . . . . . . . . . . . . . . . . . . . . . . . . . . . . . . . . . . . . . . . . . . 20Abb. 4-2. Startfenster der Telemedizinakte (Anwendungsbereich) . . . . . . . . 21Abb. 4-3. Navigationsmenü . . . . . . . . . . . . . . . . . . . . . . . . . . . . . . . . . . . . . . . . . 22Abb. 4-4. Passwort ändern . . . . . . . . . . . . . . . . . . . . . . . . . . . . . . . . . . . . . . . . . . 24Abb. 5-1. Patientenliste . . . . . . . . . . . . . . . . . . . . . . . . . . . . . . . . . . . . . . . . . . . . . 27Abb. 5-2. Filter (Bsp. Bearbeitungsstatus: fertig bearbeitet) . . . . . . . . . . . . . . 28Abb. 5-3. Sortierrichtung . . . . . . . . . . . . . . . . . . . . . . . . . . . . . . . . . . . . . . . . . . . 29Abb. 5-4. Anzeige für Suchfunktion . . . . . . . . . . . . . . . . . . . . . . . . . . . . . . . . . . 30Abb. 5-5. Eingabefelder für die Patientensuche . . . . . . . . . . . . . . . . . . . . . . . . . 31Abb. 5-6. Suchfunktion (Kriterium: Name enthält „s“) . . . . . . . . . . . . . . . . . . 31Abb. 5-7. Suchmaske . . . . . . . . . . . . . . . . . . . . . . . . . . . . . . . . . . . . . . . . . . . . . . . 32Abb. 5-8. Eingabemaske für Patientenstammdaten . . . . . . . . . . . . . . . . . . . . . 34Abb. 5-9. Patientenakte (leer) . . . . . . . . . . . . . . . . . . . . . . . . . . . . . . . . . . . . . . . . 36Abb. 5-10. Patientenstammdaten . . . . . . . . . . . . . . . . . . . . . . . . . . . . . . . . . . . . . . 36Abb. 5-11. Stammdaten bearbeiten . . . . . . . . . . . . . . . . . . . . . . . . . . . . . . . . . . . . 37Abb. 5-12. Upload von Patientendaten . . . . . . . . . . . . . . . . . . . . . . . . . . . . . . . . . 38Abb. 5-13. Fenster zum Upload von Patientendaten (Upload-dialog) . . . . . . . 38Abb. 5-14. Upload-Vorgang . . . . . . . . . . . . . . . . . . . . . . . . . . . . . . . . . . . . . . . . . . 40Abb. 5-15. Fehlermeldung beim Upload . . . . . . . . . . . . . . . . . . . . . . . . . . . . . . . . 40Abb. 5-16. Upload von Patienten-CD . . . . . . . . . . . . . . . . . . . . . . . . . . . . . . . . . . 41Abb. 5-17. Patientenakte gruppiert (Visiten) . . . . . . . . . . . . . . . . . . . . . . . . . . . . 43Abb. 5-18. Patientenakte mit einzelnen Akteneinträgen . . . . . . . . . . . . . . . . . . 43Abb. 5-19. Akteneinträge einer Visite . . . . . . . . . . . . . . . . . . . . . . . . . . . . . . . . . . 44Abb. 5-20. Eingabemaske für neue Visiten . . . . . . . . . . . . . . . . . . . . . . . . . . . . . . 45Abb. 5-21. Patientenakte: Mögliche Aktionen . . . . . . . . . . . . . . . . . . . . . . . . . . . 45Abb. 5-22. Akteneintrag: Radiologische Studie . . . . . . . . . . . . . . . . . . . . . . . . . . 47Abb. 5-23. Dateiliste eines Akteneintrags . . . . . . . . . . . . . . . . . . . . . . . . . . . . . . . 49Abb. 5-24. Akteneintrag: Weitere Dokumentation . . . . . . . . . . . . . . . . . . . . . . . 50Abb. 5-25. EKG-Viewer . . . . . . . . . . . . . . . . . . . . . . . . . . . . . . . . . . . . . . . . . . . . . . 50Abb. 5-26. Erfassungsmaske für neuen Akteneintrag . . . . . . . . . . . . . . . . . . . . . 51Abb. 5-27. Neuer Akteneintrag . . . . . . . . . . . . . . . . . . . . . . . . . . . . . . . . . . . . . . . 53Abb. 5-28. Akteneintrag bearbeiten . . . . . . . . . . . . . . . . . . . . . . . . . . . . . . . . . . . . 55
V
Telemedizinakte | Benutzerhandbuch
Abb. 5-29. Fenster zum Upload großer Datenmengen . . . . . . . . . . . . . . . . . . . 56Abb. 5-30. Warnhinweis beim Upload . . . . . . . . . . . . . . . . . . . . . . . . . . . . . . . . . 56Abb. 5-31. Akteneintrag bearbeiten . . . . . . . . . . . . . . . . . . . . . . . . . . . . . . . . . . . 58Abb. 5-32. Freigegebener Akteneintrag . . . . . . . . . . . . . . . . . . . . . . . . . . . . . . . . 59Abb. 5-33. Akteneintrag freigeben . . . . . . . . . . . . . . . . . . . . . . . . . . . . . . . . . . . . 59Abb. 5-34. Löschen von Akteneinträgen . . . . . . . . . . . . . . . . . . . . . . . . . . . . . . . 61Abb. 5-35. Diskussionsforum . . . . . . . . . . . . . . . . . . . . . . . . . . . . . . . . . . . . . . . . . 62Abb. 5-36. Übersicht der Beiträge zu einem Thema . . . . . . . . . . . . . . . . . . . . . . 63Abb. 5-37. Neues Thema anlegen . . . . . . . . . . . . . . . . . . . . . . . . . . . . . . . . . . . . . 63Abb. 5-38. Einträge Diskussionsforum . . . . . . . . . . . . . . . . . . . . . . . . . . . . . . . . . 64Abb. 5-39. Patientenakte sperren . . . . . . . . . . . . . . . . . . . . . . . . . . . . . . . . . . . . . . 65Abb. 5-40. Patienten löschen . . . . . . . . . . . . . . . . . . . . . . . . . . . . . . . . . . . . . . . . . 66Abb. 5-41. Freigaben verwalten . . . . . . . . . . . . . . . . . . . . . . . . . . . . . . . . . . . . . . . 68Abb. 5-42. Neuzugang . . . . . . . . . . . . . . . . . . . . . . . . . . . . . . . . . . . . . . . . . . . . . . . 69Abb. 6-1. Anzeige des Nachrichteneingangs (1 neue Nachricht) . . . . . . . . . . 72Abb. 6-2. Nachrichteneingang . . . . . . . . . . . . . . . . . . . . . . . . . . . . . . . . . . . . . . . 73Abb. 6-3. Nachrichtenausgang . . . . . . . . . . . . . . . . . . . . . . . . . . . . . . . . . . . . . . . 74Abb. 6-4. Nachricht erstellen . . . . . . . . . . . . . . . . . . . . . . . . . . . . . . . . . . . . . . . . 75Abb. 6-5. Nachricht beantworten . . . . . . . . . . . . . . . . . . . . . . . . . . . . . . . . . . . . 76Abb. 6-6. Konsil erstellen . . . . . . . . . . . . . . . . . . . . . . . . . . . . . . . . . . . . . . . . . . . 77Abb. 6-7. Konsilnachricht . . . . . . . . . . . . . . . . . . . . . . . . . . . . . . . . . . . . . . . . . . . 77Abb. 6-8. Patienten überweisen . . . . . . . . . . . . . . . . . . . . . . . . . . . . . . . . . . . . . . 80Abb. 7-1. Dokumente anzeigen . . . . . . . . . . . . . . . . . . . . . . . . . . . . . . . . . . . . . . 84Abb. 7-2. Dokumente bearbeiten . . . . . . . . . . . . . . . . . . . . . . . . . . . . . . . . . . . . 86Abb. 7-3. Eingabemaske zum Hochladen neuer Dokumente . . . . . . . . . . . . . 87Abb. 7-4. Übersicht: Bereiche . . . . . . . . . . . . . . . . . . . . . . . . . . . . . . . . . . . . . . . . 89Abb. 7-5. Bereiche bearbeiten . . . . . . . . . . . . . . . . . . . . . . . . . . . . . . . . . . . . . . . 90
VI
Neu im Handbuch
Hier finden Sie eine Übersicht aller Änderungen gegenüber der vor-hergehenden Version dieses Handbuchs. Bei jedem Software-Update wird auch das Handbuch aktualisiert. Dieneuen Funktionen und Funktionserweiterungen im Software-Update,die für den Benutzer relevant sind, werden in das Benutzerhandbuchaufgenommen und sind nachfolgend aufgeführt:
Tabelle 1-1. Neue Funktionen und Funktionserweiterungen in Telemedizinakte Version 1.12
Bezeichnung BeschreibungKapitel-Nr. und Seite
Stammdaten bear-beiten
Stammdaten eines Patienten können nachträglich geändert werden.
Kapitel 5.3.2, Seite 35 ff
Visiten Akteneinträge können zu Visiten zusammengefasst werden.
Kapitel 5.4 , Seite 44 ff
Dokumente als Link einfügen
Dokumente können als Link in alle Eingabefelder eingesetzt werden, die ein Feld vom Typ Linkliste aufweisen.
Kapitel 7.2.1 , Seite 86
1
1
1 Hinweise zur Benutzung des HandbuchsIn diesem Kapitel finden Sie Erläuterungen zum Aufbau und zu denDarstellungskonventionen des vorliegenden Handbuchs, die Ihnendie schrittweise Einarbeitung in die Telemedizinakte erleichtern sol-len.
1.1 Orientierungshilfen
Um die Suche nach bestimmten Informationen zu vereinfachen, en-hält das Handbuch folgende Orientierungshilfen:
Am Anfang des Buches gibt Ihnen ein Inhaltsverzeichnis einenÜberblick über alle Themen.
Darauf folgt ein Verzeichnis aller Abbildungen.
Die Darstellung des aktuellen Kapitel- und Unterkapiteltitels mitder aktuellen Nummerierung in der Kopfzeile und der Kapitel-nummer als Griffmarke zeigen Ihnen, in welchem Kapitel undUnterkapitel Sie sich gerade befinden.
In den Kapiteln finden Sie in der Randspalte Stichworte zu denbehandelten Themen im Abschnitt.
In einem Glossar werden die wichtigsten Fachbegriffe erläutert.
Ein Stichwortverzeichnis am Ende des Handbuchs erleichtert Ihnendie Suche nach speziellen Begriffen und Themen.
3
Telemedizinakte | Benutzerhandbuch
1.2 Aufbau des Handbuchs
Zu Beginn werden in einer Einführung in Kapitel 2 die Zweckbestim-mung, ein Funktionsüberblick, die Systemanforderungen sowie Infor-mationen zur Registrierung und Datensicherheit beschrieben. Dar-aufhin finden Sie in Kapitel 3 die Allgemeinen Sicherheitshinweise zumUmgang mit der CHILI-Software. In Kapitel 4 Grundlagen werden dieBedienelemente der Telemedizinakte dargestellt.Die Kapitel 5 bis 7 beinhalten die ausführlichen Funktionsbeschrei-bungen mit Schritt-für-Schritt-Anleitungen zur Patientenverwaltung,zum Nachrichtensystem sowie zum Anzeigen und Verwenden von Do-kumenten. Diese Kapitel gliedern sich in zwei Teile:
Übersicht. Diese wird dem Kapitel vorangestellt und listet ineinem grauen Kasten die Themen auf, über die Sie in diesem Kapi-tel lesen und lernen können.
Hauptteil mit der ausführlichen Erläuterung der Anwendung derjeweiligen Funktionalität.
1.3 Darstellungskonventionen
Damit Sie die entsprechende Information schnell zugeordnenkönnen, werden in diesem Handbuch visuelle Orientierungshilfen inForm von Symbolen und speziellen Textauszeichnungen verwendet.
iIn diesem Handbuch werden alle Funktionalitäten beschrieben, die für den Standard-anwender eingerichtet sind. Abhängig von der Systemkonfiguration und Ihren indivi-duellen Benutzerrechten stehen Ihnen evtl. nicht alle diese Funktionen zur Verfügung bzw. Sie verfügen zusätzlich über weitergehende administrative Funktionen (Benut-zerverwaltung, Institute, DICOM-Einstellungen), für die Sie keine Erläuterungen in diesem Handbuch finden. Schlagen Sie in diesem Fall bitte im CHILI-Administrations-handbuch nach.
Hinweis
4
1.3Hinweise zur Benutzung des Handbuchs | Darstellungskonventionen
1
Warnhinweise werden mit speziellen, farbig gestalteten Signalwort-Panelen und einer Darstellung in Rahmen gekennzeichnet:Hinweise und Tipps werden durch entsprechende Symbole und Dar-stellung in Rahmen besonders hervorgehoben:
Gefahr!
Gefährliche Situation!Führt zu schweren Verletzungen oder Tod.
Maßnahmen, um die Gefahr abzuwenden.
Achtung!
Gefährliche SituationKann zu Sachschäden führen. Dieses Warnsymbol warnt nicht vor Personen-schäden.
Maßnahmen, um die Gefahr abzuwenden.
!
Gefährliche SituationKann zu schweren Verletzungen oder Tod führen.
Maßnahmen, um die Gefahr abzuwenden.
! Warnung! !
Vorsicht!
Gefährliche SituationKann zu leichten bis mittelschweren Verletzungen führen.
Maßnahmen, um die Gefahr abzuwenden.
!
Tipp!
Dieses Symbol kennzeichnet nützliche Hinweise für den Benutzer.
Tipp
iDieses Symbol kennzeichnet wichtige Hinweise und Informationen zum Umgang mit der Software.
Hinweis
5
Telemedizinakte | Benutzerhandbuch
Damit Sie die entsprechende Information schnell zugeordnen kön-nen, werden in diesem Handbuch visuelle Orientierungshilfen inForm von Symbolen und speziellen Textauszeichnungen verwendet.Textelemente mit unterschiedlichem Informationsgehalt werden wiein Tabelle 1-2 dargestellt ausgezeichnet.
Tabelle 1-2. Auszeichnung von Textelementen
Auszeichnung Definition
1. Öffnen Sie ...
2. Wählen Sie ...
Ergebnis
Handlungsanweisungen, die aus mehreren Arbeitsschritten bestehen, sind als einge-rückte nummerierte Liste dargestellt.
Das Ergebnis der Handlung wird direkt unter der Handlungsanweisung eingerückt darge-stellt.
Klicken Sie ... Handlungsanweisungen, die nur einen Arbeitsschritt beinhalten, sind mit einem Karo ausgezeichnet.
Hervorhebungen, die den wesentlichen Abschnittsinhalt besonders heraus stellen.
Sie werden in der Marginalspalte dargestellt.
<Übernehmen> Kennzeichnet Schaltfächen bzw. Knöpfe auf der Programmoberfläche oder Tasten auf der Tastatur.
Datei öffnen Kennzeichnet Bezeichnungen für z.B. Menü-punkte, Optionen, Dialogfenster, Links.
Patienten > Patientenliste Kennzeichnet die Navigation zu bestimmten Menüpunkten.
Zusammen-fassung
6
2
2 Einführung
Die Telemedizinakte gehört zur Produktfamilie CHILI PACS und isteine webbasierte Patientenakte mit integrierter Bildbetrachtung. Sie wurde entwickelt, um eine bessere Kommunikation zwischen deneinzelnen Nutzern zu ermöglichen und damit eine schnellere und zu-verlässigere Betreuung und Therapie der Patienten zu erzielen.Das vorliegende Handbuch beinhaltet die Beschreibung der Funktio-nalität der Telemedizinakte und führt Sie schrittweise in dessen An-wendung ein. Die Darstellung und Bearbeitung medizinischer Bilder, die in derTelemedizinakte verwaltet werden, erfolgt mithilfe der integriertenAnwendung CHILI/Web. Diese Funktionen werden durch die Soft-ware CHILI/Web abgedeckt und sind in dem dazu gehörigen Benut-zerhandbuch beschrieben.
2.1 Bestimmungsgemäßer Gebrauch
Die Telemedizinakte ist eine Software zur Erfassung, Betrachtung undVerwaltung von Patientendaten und -bildern sowie zur Weitergabe anandere Nutzer.Sie unterstützt die Kommunikation zwischen Ärzten verschiedenerEinrichtungen. Sie ist insbesondere als ein Hilfsmittel für die Durchführung von mul-tizentrischen klinischen Studien gedacht.Die Anwender der Telemedizinakte sind Ärzte in Krankenhäusern so-wie niedergelassene Ärzte in privaten Praxen.
7
Telemedizinakte | Benutzerhandbuch
2.2 Funktionsüberblick
Mithilfe der Telemedizinakte stehen Ihnen eine Reihe von Funktiona-litäten für folgende Bereiche zur Verfügung:
Patientenakte- Neue Patientenakten anlegen- Daten, Bilder und Befunde zu Patientenakten hochladen- Patientenakten bearbeiten, sperren und löschen- Akteneinträge an andere Benutzer freigeben und Freigaben
verwalten- Akteneinträge bearbeiten, sperren und löschen- Aufnahmebestätigung für einen neuen Patienten erteilen
Nachrichten- Nachrichten empfangen, lesen und beantworten- Nachrichten an andere Benutzer versenden- Konsilanfragen erstellen und beantworten- Überweisungen erstellen und beantworten
Dokumente- Benutzerhandbuch einsehen und herunterladen- Neue Dokumente hochladen- Dokumente anzeigen, herunterladen, bearbeiten und löschen- Dokumente in Eingabeformulare über einen Link einbinden- Bereiche für bestimmte Dokumenttypen (z.B. Handbücher,
Formulare) anlegen, bearbeiten und löschen
2.3 Registrierung und Benutzerrechte
Die Telemedizinakte kann nur von registrierten Anwendern genutztwerden. Neue Anwender müssen erst einen Zugang beantragen.Nach der Registrierung bekommen Sie von Ihrem Systemadministra-tor die notwendigen Zugangsdaten, d.h. einen Benutzernamen, einPasswort und einen Mandanten, dem Sie zugeordnet sind. Zudem er-
8
2.4Einführung | Systemanforderungen
2
halten Sie von ihm die Adresse (URL), über die Sie dieTelemedizinakte in Ihrem Webbrowser aufrufen können.Beim Einrichten Ihres Benutzerzugangs werden Ihnen Ihre individu-ellen Benutzerrechte zugewiesen. Diese entscheiden darüber, welcheFunktionalitäten der Telemedizinakte Ihnen bei der Anwendung zurVerfügung stehen.Als Benutzer können Sie vom Administrator einer oder mehreren Be-nutzergruppen zugeordnet werden. Dadurch können Sie z.B. Patien-tendaten an einzelne Mitglieder der eigenen Gruppen bzw. an einekomplette Gruppe, der Sie selbst angehören, freigeben (vgl. Kap. 5.4.8auf Seite 58). Zudem sind Sie als Benutzer einem Mandanten zuge-ordnet, unter dem Sie sich am System anmelden können (s. Kap. 4.1auf Seite 19).Das Konzept der Benutzerverwaltung ist im CHILI-Administrations-handbuch ausführlich beschrieben (s. Abschn. 2.8).
2.4 Systemanforderungen
Ihr System sollte die nachfolgend aufgelisteten Systemvoraussetzun-gen für den Client erfüllen:
Webbrowser, die für den Zugriff auf die Telemedizinakte unter-stützt werden: - Internet Explorer ab Version 6- Mozilla Firefox ab Version 1.5- Mozilla ab Version 1.7- Apple Safari ab Version 2.0
(Für weitere Webbrowser bitte nachfragen)
Java Script muss aktiviert sein.
Popup-Fenster müssen erlaubt sein.
Wenn Sie nicht mit Windows als Betriebssystem arbeiten, muss einJRE (Java Runtime Environment) ab Version 1.4 mit entsprechen-dem Browser-Plugin installiert sein (unter Windows-Betriebssys-temen erfolgt die Installation bei Bedarf automatisch).
9
Telemedizinakte | Benutzerhandbuch
2.5 Installation
Die Installation der Telemedizinakte erfolgt duch die CHILI-Hotline.
2.6 Administration
Administrative Aufgaben werden von Ihrem CHILI-Systemadminis-trator vorgenommen. Er übernimmt z.B. die Gruppenzuordnung derBenutzer sowie die Zuweisung von Berechtigungen. Die entsprechen-den Anleitungen sind in einem Administrationshandbuch beschrie-ben, das ausführliche technische Informationen für den Systemadmi-nistrator bereit hält (s. Abschn. 2.8).
2.7 Fehlerbehandlung
Wenn das System nicht wie in der in der vorliegenden Anleitung be-schrieben reagiert, gibt es folgende Möglichkeiten:
A. Fehlermeldung. Sie gelangen nicht zum nächsten Punkt in der Handlungsanweisung, sondern erhalten eine Fehlermeldung:
Führen Sie die Aufforderung, die in der Fehlermeldung enthaltenist, aus (z.B. alle Pflichtfelder ausfüllen) und wiederholen Sie denVorgang.
Sollte das Problem damit nicht behoben sein, wenden Sie sich anIhren Systemadministrator. Wenn dieser das Problem nicht behe-ben kann, kontaktieren Sie die CHILI-Hotline.
B. Das System reagiert nicht.
Wenden Sie sich zuerst an Ihren Systemadministrator. Wenn dieserdas Problem nicht beheben kann, kontaktieren Sie die CHILI-Hot-line. Idealerweise schildern Sie die letzten Schritte, die Sie vorge-nommen haben.
10
2.8Einführung | Begleitdokumention
2
C. Systemstörung. Sie werden auf eine Fehlerseite geleitet:
Kopieren Sie den Informationstext, der auf der Fehlerseite ange-zeigt wird, und senden Sie diesen an Ihren Systemadministratoroder die CHILI-Hotline.
CHILI-Hotline Tel.-Nr. 06221 /18079-20
2.8 Begleitdokumention
Folgende weitere begleitenden Dokumentationen sind neben demvorliegenden Benutzerhandbuch für die Arbeit mit derTelemedizinakte relevant:
CHILI/Admin: Administrationshandbuch. Darin wird beschrie-ben, wie in der Administrationsoberfläche CHILI/Admin Konfigu-rationen für die Telemedizinakte vorgenommen undBenutzerrechte zugewiesen werden können.
CHILI/Web Benutzerhandbuch: Erläutert die Bedienung derBildbetrachtungs- und bearbeitungssoftware CHILI/Web, die zurBildanzeige aus der Telemedizinakte heraus aufgerufen werdenkann.
2.9 Datensicherheit
Die Telemedizinakte basiert auf einem umfangreichen Sicherheitskon-zept. Dadurch ist ein sicheres Arbeiten über das Internet mithilfe si-cherer Verbindungen gewährleistet.Um den Datenschutz der Patientendaten sicher zu stellen, kann zu-nächst nur der als behandelnder Arzt eingetragene Benutzer sowiealle weiteren Benutzer der Gruppe, der der behandelnde Arzt zuge-ordnet ist, alle personenbezogenen Daten seiner Patienten in vollemUmfang einsehen. Er legt fest, welche Daten er für andere Anwenderfür welchen Zeitraum − z.B. während einer Konsilanfrage − freigebenmöchte. Nur diese freigegebenen Daten können von anderen Anwen-dern gesehen werden.
11
Telemedizinakte | Benutzerhandbuch
Je nach Konfiguration sind die freigegebenen Patientendaten pseudo-nymisiert sichtbar.
2.10 Gewährleistung
Die CHILI GmbH gewährleistet, dass die Software mit der angegebe-nen Systemsoftware ordnungsgemäß zusammenwirkt. Dieses Zusam-menwirken kann allerdings beeinträchtigt werden, wenn der Betrei-ber die Konfiguration des Betriebssystems ändert oder andereProgramme einsetzt. Wenn eine Störsituation eintritt, nachdem der Betreiber die Konfigu-ration des Betriebssystems geändert hat oder falls andere Programmeparallel eingesetzt werden, trägt der Betreiber die Beweislast dafür,dass die Störung durch die Software von CHILI verursacht worden ist.Ferner wird durch die CHILI GmbH der ordnungsgemäße Betriebmit den Geräten anderer Hersteller zugesichert, sofern sie währendder Vor-Ort-Integration mit dem System verbunden worden sind unddie zu dem Zeitpunkt vorhandene Konfiguration unverändert beibe-halten worden ist.Änderungen an Geräteeinstellungen oder nachträglich angeschlosse-ne Geräte können im laufenden Betrieb Störungen hervorrufen. Be-vor der Betreiber solche Änderungen vornimmt oder jemand anderendamit beauftragt, hat er die CHILI GmbH darüber zu informieren.Sollte der Kunde dieser Forderung nicht nachgekommen sein, liegtdie Gewährleistung allein im Ermessen der CHILI GmbH.
12
3
3 Allgemeine Sicherheitshinweise
Die Telemedizinakte wurde auf der Basis eines umfassenden Sicher-heitskonzeptes entwickelt, um größtmögliche Sicherheit sowohl fürden Patienten als auch für den Anwender im Hinblick auf gesund-heitliche Gefährdungen und den Datenschutz zu gewährleisten.Dennoch verbleiben Restrisiken, die u.a. auch auf Ursachen zurück-zuführen sind, die vom CHILI-System unbeeinflusst sind.In diesem Kapitel werden Sie über die allgemeinen Sicherheitsanfor-derungen bei der Anwendung der Telemedizinakte-Software infor-miert. Dies beinhaltet neben den Anforderungen an den Benutzer, dieArbeitsplatzbedingungen und die Hardware auch die Darstellung derRestrisiken durch allgemeine Gefahrenquellen sowie der Warnhin-weise und der speziellen Sicherheitshinweise mit entsprechenden Si-cherheitsvorkehrungen. Zudem werden die Maßnahmen zum Daten-schutz dargestellt und die Notwendigkeit eines Notfallplans erläutert.Am Kapitelende finden Sie Hinweise zur Wartung des Systems.Bitte lesen Sie dieses Kapitel aufmerksam durch. Er ist dazu gedacht,mögliche Gesundheits- und sonstige Schäden an Patienten, Benut-zern und Geräten durch Fehlanwendungen zu vermeiden.
13
Telemedizinakte | Benutzerhandbuch
3.1 Anforderungen an den Benutzer
Für die Nutzung der Telemedizinakte ist kein spezielles EDV-Vorwis-sen notwendig. Sie sollten aber mit der Arbeitsweise Ihres Computersund mit der Anwendung eines Webbrowsers (z.B. Internet Explorer)vertraut sein. Lesen Sie dazu bei Bedarf die entsprechenden Handbü-cher.
3.2 Anforderungen an den Arbeitsplatz
Umgebungseinflüsse wie Spannungsschwankungen, Über- und Un-terschreitung von Temperaturen oder Luftfeuchtigkeit haben zwarkeinen Einfluss auf die CHILI-Software, können aber zu Funktions-störungen an der Hardware führen. Alle CHILI-Rechner und alle angeschlossenen Geräte sollten daher ingeeigneten Räumen mit geeigneten Anschlüssen (z.B. Stromnetz, IT-Netzwerk) entsprechend den Angaben der jeweiligen Bedienungsan-leitungen aufgestellt werden. Die sachgemäße Aufstellung der medizi-nischen Geräte wird vorausgesetzt.
3.3 Anforderungen an die Hardware
Alle Rechner und Komponenten müssen die Anforderungen derNorm DIN EN 60950 erfüllen und mit einer CE-Kennzeichnung ver-sehen sein. Innerhalb der Patientenumgebung müssen die Geräte zu-sätzlich die Sicherheitsanforderungen gemäß der NormDIN EN 60601-1-1 erfüllen. Es liegt in der Verantwortung des Betrei-bers sicherzustellen, dass zur Befundung nur Bildschirme eingesetztwerden, die die gesetzlichen Anforderungen erfüllen.Bildschirmgeräte, die zur Befundung eingesetzt werden, müssen denAnforderungen der Röntgenverordnung sowie der DIN 6868-57 ent-sprechen.
14
3.4Allgemeine Sicherheitshinweise | Allgemeine Gefahrenquellen
3
3.4 Allgemeine Gefahrenquellen
Restrisiken sind durch nachfolgend aufgeführte allgemeine Gefahren-quellen gegeben. Diese können mit Gesundheitsgefährdungen für ei-nen Patienten verbunden sein, wenn einerseits die CHILI-Softwarezur Befundung eingesetzt wird und eine unsachgemäße Anwendungzu einer fehlerhaften Diagnose und demzufolge zu Behandlungsfeh-lern führt bzw. andererseits, wenn die zur Befundung notwendigenBilder nicht zur Verfügung stehen.Eine solche Gefährdung ist gegeben, wenn
aufgrund von Systemstörungen oder Datenverlusten nicht auf dieBilddaten zugegriffen werden kann,
Daten falsch zugeordnet bzw. vertauscht werden.
Im vorliegenden Benutzerhandbuch wird mithilfe spezieller Warn-hinweise im Rahmen der Funktionsbeschreibungen und Handlungs-anweisungen auf mögliche Gefährdungen hingewiesen und entspre-chende Maßnahmen zur Gefahrenabwehr beschrieben (s. nächsterAbschnitt). Bitte beachten Sie diese Hinweise.
3.5 Warnhinweise
3.5.1 Darstellung
Die Darstellung der Warnhinweise erfolgt in Anlehnung an die NormANSI Z535.6-2006. Es werden drei Gefahrenstufen für Personenschä-den unterschieden und mit entsprechenden Signalworten gekenn-zeichnet: Gefahr! − Warnung! − Vorsicht! Eine weitere Gefährdung istduch mögliche Sachschäden gegeben. Diese werden durch das Signal-wort Achtung! gekennzeichnet.
Signalwörter für Personenschäden
Gefahr! Beschreibt eine Situation, die bei unsachgemäßemUmgang oder einer Bedienung entgegen den Angaben des Benut-zerhandbuchs zu schweren Verletzungen von Personen bis hin zumTod führen wird.
15
Telemedizinakte | Benutzerhandbuch
Warnung! Beschreibt eine Situation, die bei unsachgemäßemUmgang oder einer Bedienung entgegen den Angaben des Benut-zerhandbuchs zu schweren Verletzungen von Personen bis hin zumTod führen kann.
Vorsicht! Beschreibt eine Situation, die bei unsachgemäßemUmgang oder einer Bedienung entgegen den Angaben des Benut-zerhandbuchs zu leichten bis mittelschweren Verletzungen von Per-sonen führen kann.
Signalwort für Sachschäden
Achtung! Beschreibt eine Situation, die bei unsachgemäßemUmgang oder einer Bedienung entgegen den Angaben des Benut-zerhandbuchs zu Beschädigungen des Produkts oder anderer Gegen-stände führen kann.
In diesem Handbuch werden die Warnhinweise entsprechend denVorgaben aus ANSI Z535.6-2006 dargestellt (s. auch Kapitel 1.3 aufSeite 4).
3.6 Notfallplan
Trotz aller technischen Maßnahmen verbleibt immer ein Risiko, dassdas System oder wichtige Funktionen temporär nicht zur Verfügungstehen. Dies kann jederzeit durch zufällige Ereignisse wie Netzwerk-ausfall, Hardwareausfall, Feuerschäden etc. geschehen.Dem Betreiber wird empfohlen, im Rahmen seines Risikomanage-ments für solche Fälle einen Notfallplan aufzustellen. Dieser sollte alleMaßnahmen festlegen, die erforderlich sind, die Patientenversorgungaufrecht zu erhalten, auch wenn das System ganz oder teilweise nichtverfügbar ist. Jeder Mitarbeiter, der mit Datenversand betraut ist, sollte Kenntnisvon diesem Notfallplan haben. Der Notfallplan mit den nötigen Tele-fonnummern sollte an jedem CHILI-Arbeitsplatz ausgehängt werden.
16
3.7Allgemeine Sicherheitshinweise | Qualitätssicherung und Wartung
3
Notfallzugang
In diesem Zusammenhang wird auch die Einrichtung eines Notfall-Benutzerkontos empfohlen, um zu gewährleisten, dass ein Zugriff aufdas System jederzeit möglich ist. Dies kann z.B. notwendig sein, wennin einer Notsituation kein Arzt mit Zugriffsberechtigung anwesend istoder das Passwort für den Zugang vergessen wurde.
3.7 Qualitätssicherung und Wartung
Um eine störungsfreie Arbeit mit der CHILI-Software zu gewährleis-ten, sind regelmäßig bestimmte administrative Tätigkeiten auszufüh-ren. Diese Aufgaben sind im Administrationshandbuch beschriebenund werden vom Systemadministrator bzw. von der CHILI-Hotlinebzw. der Hotline eines unserer Vertriebspartner übernommen.Darüber hinaus erforderliche Wartung der Hardware und der ange-schlossenen Geräte erfolgt durch das technische Service-Personal Ih-rer Einrichtung. Bitte beachten Sie dazu auch die Hinweise zur Ge-währleistung (s. Kapitel 2.10).
17
4
4 Grundlagen
In diesem Kapitel lesen Sie über den Aufbau und grundlegendenBedienmöglichkeiten der Telemedizinakte.
4.1 Anmeldung
Um Ihre Arbeit mit der Telemedizinakte zu beginnen, rufen Sie zu-nächst das Programm in Ihrem Webbrowser auf und melden sich amSystem an.
1. Geben Sie in die Adresszeile Ihres Webbrowsers die URL ein,die Sie von Ihrem Administrator erhalten haben, und bestäti-gen Sie die Eingabe.
Die Telemedizinakte wird geladen und das Anmeldefensteröffnet sich (s. Abb. 4-1).
Überblick
Programm aufrufen und anmeldenStartfensterBedienelementeNavigationsmenüArbeitsbereichPasswort ändern
19
Telemedizinakte | Benutzerhandbuch
2. Geben Sie nun im Anmeldefenster Ihre Zugangsdaten (Benut-zername und Passwort) in die entsprechenden Textfelder einund wählen Sie aus dem Listenfeld Ihren Mandanten aus.
3. Bestätigen Sie Ihre Eingabe durch Mausklick auf die Schaltflä-che <Anmelden>.
Hat das System Sie authentifiziert, gelangen Sie jetzt in denAnwendungsbereich der Telemedizinakte (s. Abb. 4-2).
Besitzen Sie noch keine Kenntnis über URL und Zugangsdaten, wen-den Sie sich bitte an Ihren Systemadministrator.Wurden Sie vom System nach Eingabe Ihrer Zugangsdaten nicht au-thentifiziert, überprüfen Sie bitte zunächst die korrekte Eingabe. Soll-te Ihre Anmeldung weiterhin fehlschlagen, wenden Sie sich an IhrenSystemadministrator.
Abb. 4-1. Anmeldefenster
Benutzername und Passwort sind sensitiv für Groß- und Kleinschreibung. Achten Sie darauf, dass die <Shift>-Taste während der Eingabe nicht aktiviert ist.
Tipp
20
4.2Grundlagen | Die Bedienelemente
4
4.2 Die Bedienelemente
Nach erfolgreicher Anmeldung gelangen Sie in den Anwendungsbe-reich der Telemedizinakte (s. Abb. 4-2). Das Fenster des Anwendungs-bereichs untergliedert sich in drei Teilbereiche:
Kopfzeile mit Informationen, die benutzerspezifisch angepasstwerden können (z.B. Logo, Name Ihrer Institution, Mandant). Amrechten unteren Rand der Kopfzeile erscheint der Benutzername,mit dem Sie sich angemeldet haben, sowie der gewählte Mandantund der Hostname Ihres Rechners.
Menüleiste am linken Rand für die Navigation durch das System(Navigationsmenü).
Arbeitsbereich, in dem die jeweils aufgerufenen Daten, Listen undBearbeitungsmasken mit den entsprechenden Funktionalitätenangezeigt werden.
KopfzeileNavigationsmenü
Abb. 4-2. Startfenster der Telemedizinakte (Anwendungsbe-reich)
Arbeitsbereich
21
Telemedizinakte | Benutzerhandbuch
4.2.1 Navigationsmenü
Abhängig von Ihren individuellen Benutzerrechten (s. Kap. 2.3 aufSeite 8) können in der Menüleiste unterschiedliche Optionen angebo-ten werden. Manche Funktionen stehen Ihnen aufgrund Ihrer indivi-duellen Benutzerrechte eventuell nicht zur Verfügung. Sollten benö-tigte Funktionen fehlen, wenden Sie sich bitte an IhrenSystemadministrator.Im Navigationsmenü finden Sie Optionen zu den Bereichen Patien-ten, Nachrichten, Einstellungen, Dokumentation und Dokumente (s.Abb. 4-3).
Patienten. In diesem Bereich können neue Patienten angelegt und be-reits aufgenommene Patienten verwaltet werden. Hier finden Sie auchdie Patientenakte, in der alle Akteneinträge einschließlich Bilddatenabgelegt werden. Weiterhin steht Ihnen bei entsprechender Berechti-gung eine Suchfunktion zur Verfügung. In diesem Bereich können Sieauch Freigaben an andere Nutzer schalten.
Abb. 4-3. Navigationsmenü
22
4.2Grundlagen | Die Bedienelemente
4
Nachrichten. Hier können Sie unter der Option Eingang persönlicheMitteilungen anderer Anwender der Telemedizinakte empfangen.Hier werden sowohl einfache Textmitteilungen an andere Anwenderverwaltet, als auch − bei entsprechender Berechtigung − die Konsilbe-arbeitung und Überweisungen von Patienten. Unter der Option Aus-gang finden Sie eine Übersicht der von Ihnen an andere Teilnehmerversandten Nachrichten.Einstellungen. Hier können Sie das Passwort Ihres Benutzerzugangsselbst anpassen.Dokumentation. Unter diesem Menüpunkt finden Sie das aktuelleBenutzerhandbuch für die Telemedizinakte, das sie sich hier anschau-en und/oder herunterladen können.Dokumente. Hier können Sie Dokumente anzeigen und herunterla-den, die in Ihrem System hinterlegt sind, z.B. Handbücher, Formulare,etc. Sie können außerdem weitere Dokumente per Upload hinzufü-gen.Abmelden. Durch Klicken der Schaltfläche <Abmelden> verlassenSie die Telemedizinakte. Sie gelangen wieder zum Anmeldefenster, indem Sie sich erneut einloggen können.
4.2.2 Arbeitsbereich
Abhängig von der gewählten Option werden im Arbeitsbereich derTelemedizinakte die entsprechenden Daten, Listen oder Bearbeitungs-masken angezeigt. Die einzelnen Funktionen werden in den nachfol-genden Kapiteln im Detail beschrieben.
4.2.3 Symbole
Folgende wiederkehrende Symbole werden in der Telemedizinakteverwendet:
Patientenakte bzw. Akteneintrag gesperrt
Patientenakte bzw. Akteneintrag zur Bearbeitung frei
iBitte beachten Sie, dass Sie nach einer bestimmten Zeit ohne Interaktion mit dem System automatisch wieder abgemeldet werden. Durch Aufruf einer beliebigen Funk-tion per Mausklick gelangen Sie wieder zum Anmeldefenster.
Hinweis
23
Telemedizinakte | Benutzerhandbuch
Entfernen
Patientenaufnahme bestätigen
Konsilanfrage (offenes Konsil)
Dokument speichern
Bearbeiten
Eintrag aufklappen, Details einblenden
Eintrag zuklappen, Details ausblenden
In Eingabemasken werden Pflichtfelder mit * gekennzeichnet.
4.3 Passwort ändern
Im Menübereich Einstellungen können Sie Ihr derzeitiges Passwortändern.
1. Wählen Sie die Menüoption Einstellungen > Passwort ändern.
Sie erhalten folgende Eingabemaske (s. Abb. 4-4).
2. Geben Sie ihr momentanes Passwort und das neue Passwort indie dafür vorgesehenen Eingabefelder ein und
3. bestätigen Sie Ihre Eingabe mit <OK>.
Das neue Passwort ist jetzt gespeichert und muss von jetzt anbei der Anmeldung eingegeben werden.
Abb. 4-4. Passwort ändern
24
5
5 Patientenverwaltung
In diesem Kapitel werden die Funktionalitäten, die über den Men-übereich Patienten aufgerufen werden, detailliert beschrieben.
5.1 Patientenliste
In der Patientenliste werden alle Patienten aufgeführt, auf deren Ak-ten Sie Zugriff haben. Es werden drei Kategorien von Patientenlistenunterschieden:
Überblick
Neue Patientenakte anlegenDaten zur Patientenakte hinzufügenBilder und Befunde hochladenPatientenakte bearbeiten, sperren und löschenAkteneinträge freigeben und Freigaben verwaltenAkteneinträge bearbeiten, sperren und löschenAufnahmebestätigung erteilen
iBitte beachten Sie, dass abhängig von der Systemkonfiguration und Ihren individuel-len Benutzerrechten evtl. nicht alle der im Folgenden beschriebenen Funktionen ver-fügbar sind.
Hinweis
25
Telemedizinakte | Benutzerhandbuch
Meine Patienten. Zeigt alle Patienten, bei denen Sie als behan-delnder Arzt eingetragen sind bzw. alle Patienten der Gruppe, derSie als behandelnder Arzt angehören.
Externe Patienten. Alle Patienten, deren Akteneinträge Ihnen vonanderen Benutzern freigegeben wurden. Wenn Sie über das Recht„Zugriff auf alle Patienten“ verfügen, erscheinen zusätzlich alleweiteren, für Ihren Mandanten erfassten und bestätigten Patientenin dieser Liste (vgl. Kap. 2.3 "Registrierung und Benutzerrechte"auf Seite 8).
Offene Konsile. Patienten, zu denen Ihnen eine Konsilanfragegestellt und die noch nicht von Ihnen geschlossen, d.h. beantwortetwurde, so genannte offene Konsile (vgl. dazu Kap. 6.5 "Konsilan-frage" auf Seite 76).
Über eine Reiternavigation können Sie die verschiedenenPatientenlisten aufrufen. Je nach Konfiguration können auch alle dreiPatientenlisten in einer oder zwei Listen zusammengefasst sein. Indiesem Fall werden offene Konsile durch ein Fragezeichen in der er-sten Spalte gekennzeichnet .
Patientenlisteaufrufen
Möchten Sie eine Patientenliste ansehen,
1. klicken Sie im Navigationsmenü mit der linken Maustaste aufdie Option Patienten > Patientenliste.
2. Wählen Sie gegebenenfalls den gewünschten Karteireiter. Inder Standardeinstellung wird automatisch der KarteireiterMeine Patienten geöffnet.
26
5.1Patientenverwaltung | Patientenliste
5
Im Arbeitsbereich wird Ihnen die gewählte Patientenlisteangezeigt (s. Abb. 5-1).
Angezeigte Parameter in der Patientenliste
Folgende Parameter werden in der Patientenliste angezeigt:• Filteranzeige. Zeigt an, ob es sich um eine vollständige (blau)
oder eine selektierte Liste (rot) handelt.• Status. Zeigt den Bearbeitungsstatus an. Abhängig von der
Konfiguration kann der Status durch Text, Symbole oder farbige Kennzeichnung dargestellt werden (hier: rot = nicht bearbeitet, orange = teilweise bearbeitet, grün = fertig bear-beitet).
• PatientenID. Identifikationsnummer des Patienten (im KIS/RIS).
• Name, Vorname und Geburtsdatum• Letzter Eintrag. Zeigt das Datum des jüngsten Eintrags in
der Patientenakte an.• Entfernen-Symbol. Schaltfläche zum Löschen aus der
Telemedizinakte.• Neuer Eintrag. Schaltfläche zum Aufruf der Eingabemaske
für Akteneinträge.
Abb. 5-1. Patientenliste
Filter
Filteranzeige
Statusanzeige
27
Telemedizinakte | Benutzerhandbuch
5.1.1 Filterfunktion
Die Darstellung der Patientenliste kann durch einen Filter einge-schränkt werden (z.B. nach dem Bearbeitungsstatus). Ein solcher vor-eingestellter Filter wird kundenspezifisch auf Ihrem System konfigu-riert. Ist kein Filter konfiguriert, kann diese Funktion nichtausgeführt werden. Um die Patientenliste zu filtern,
1. wählen Sie die Menüoption Patienten > Patientenliste.
2. Wählen Sie im Listenfeld Filter oberhalb der Patientenlisteeinen voreingestellten Filter aus.
In der Patientenliste werden nur diejenigen Patienten ange-zeigt, die die Voreinstellungen erfüllen (s. Abb. 5-2).
Wenn Sie die Selektion wieder aufheben möchten,
klicken Sie auf die Filteranzeige.
Es werden wieder alle Patienten in der Liste angezeigt.
5.1.2 Aufruf der Patientenakte
Möchten Sie die Akte eines bestimmten Patienten einsehen,
1. wählen Sie die Menüoption Patienten > Patientenliste.
2. Klicken Sie in der Patientenliste auf einen beliebigen Eintrag inder Zeile des gesuchten Patienten.
Die gewählte Patientenakte erscheint nun im Arbeitsbereich.
Die ausführliche Beschreibungen zum Umgang mit der Patientenaktefinden Sie in Kapitel 5.4 auf Seite 42 ff.
Abb. 5-2. Filter (Bsp. Bearbeitungsstatus: fertig bearbeitet)
Filter auf-heben
Filter wählen
28
5.2Patientenverwaltung | Suchfunktion
5
5.1.3 Patientenliste sortieren
Sie können eine Patientenliste nach allen Spalten sortieren, die rechtsneben dem Spaltentitel Dreiecke zum Anzeigen der Sortierrichtungaufweisen.Um eine Sortierung vorzunehmen,
1. wählen Sie die Menüoption Patienten > Patientenliste.
2. Wählen Sie ggf. den gewünschten Karteireiter aus.
Die gewählte Patientenliste wird angezeigt.
3. Klicken Sie auf die Dreiecke rechts neben dem Spaltenti-tel derjenigen Spalte, nach der Sie die Patientenliste sortierenmöchten.
Die Sortierung erfolgt entsprechend Ihrer Auswahl zunächstimmer aufsteigend. Die gesamte Liste wird nach der Reihen-folge in dieser Spalte sortiert.
Bei wiederholtem Klick auf die Dreiecke kehrt sich die Sor-tierrichtung um.
Das Dreieck, das die aktuelle Sortierrichtung anzeigt,erscheint gelb (s. Abb. 5-3).
5.2 Suchfunktion
Sie können die Patienten, die in der Telemedizinakte angelegt sind,nach verschiedenen Kriterien suchen. Je nach ihrer individuellen Be-rechtigung erstreckt sich die Suche nur über die Patienten IhrerPatientenliste oder über alle Patienten im System.
aktuelle Sortierrichtung aufsteigend
aktuelle Sortierrichtung absteigend
Abb. 5-3. Sortierrichtung
29
Telemedizinakte | Benutzerhandbuch
Es gibt zwei Möglichkeiten, nach bestimmten Patienten zu suchen:
Patientenliste. Suche innerhalb der Patientenliste nach bestimm-ten Datensätzen.
Suchmaske. Suchanfrage über eine Suchmaske, die über dieMenüoption Patienten > Suchen gestartet wird.
Anzeige bei Suchfunktion
Oben links in der Titelzeile der Patientenliste befindet sich eine kreis-förmige Anzeige für die Suchfunktion. Leuchtet diese rot auf, so istdie angezeigte Patientenliste durch eine erfolgte Selektion einge-schränkt, d.h. es werden nur diejenigen Patienten angezeigt, die dasSuchkriterium erfüllen. Leuchtet die Anzeige blau, erscheinen alle Pa-tienten. Ein Mausklick auf das rote Lämpchen hebt vorher getätigteSelektionen wieder auf. Wenn Sie die Maus über die rote Anzeige be-wegen, werden alle gesetzten Suchkriterien als Hilfehinweis (Tooltip)angezeigt.
5.2.1 Suchen innerhalb der Patientenliste
Sie können nach einzelnen Patienten in der Patientenliste suchen, in-dem Sie bestimmte Suchkriterien eingeben. Die Suche erfolgt inner-halb der gesamten Datenbank, auch wenn zuvor schon ein Filter ge-setzt wurde. Nach Durchführung einer Suchaktion werden nur nochdiejenigen Daten angezeigt, die die Suchkriterien erfüllen. Gehen Sie wie folgt vor, um bestimmte Patienten zu suchen:
1. wählen Sie die Menüoption Patienten > Patientenliste.
iBitte beachten Sie, dass im Fall der systemweiten Suche die Patienten anderer Benutzer für Sie nur pseudonymisiert angezeigt werden, es sei denn, es handelt sich um Patienten, für die Sie vom behandelnden Arzt eine Freigabe erhalten haben.
Hinweis
Suchfunktion aus
Suchfunktion ein
Abb. 5-4. Anzeige für Suchfunktion
30
5.2Patientenverwaltung | Suchfunktion
5
2. Wählen Sie ggf. den gewünschten Karteireiter aus.
Die gewählte Patientenliste wird angezeigt.
3. Klicken Sie mit der linken Maustaste auf ein Titelfeld in derTitelzeile oder klicken Sie auf die Filteranzeige.
Unter der Titelzeile erscheint eine neue Zeile mit Eingabefel-dern (s. Abb. 5-5).
4. Geben Sie die Suchkriterien über die Tastatur in die Eingabe-felder derjenigen Spalten ein, in denen Sie suchen möchten.
5. Bestätigen Sie mit der <ENTER>-Taste, um die Suche durch-zuführen.
Nur diejenigen Patienten werden in der Liste angezeigt, diedas eingegebene Kriterium erfüllen. Die Filteranzeige leuch-tet rot (s. Abb. 5-6).
Selektion aufheben
Wenn Sie die Selektion wieder aufheben möchten,
klicken Sie auf das rote Anzeigelämpchen.
Die Patientenliste wird wieder vollständig angezeigt und dieAnzeige leuchtet blau (vgl. Abb. 5-1 auf Seite 27).
Abb. 5-5. Eingabefelder für die Patientensuche
Abb. 5-6. Suchfunktion (Kriterium: Name enthält „s“)
31
Telemedizinakte | Benutzerhandbuch
5.2.2 Patienten über Suchmaske suchen
1. Wählen Sie die Menüoption Patienten > Suchen.
Im Arbeitsbereich öffnet sich ein Fenster mit einer Such-maske (s. Abb. 5-7).
2. Geben Sie in das/die entsprechende/n Eingabefeld/er dieDaten ein, nach denen Sie suchen möchten. Bei Namen genügtdie Eingabe des Anfangsbuchstaben, bei der Patienten-ID dieAnfangsziffer bzw. der Anfangsbuchstabe. Groß- und Klein-schreibung wird nicht berücksichtigt.Lassen Sie diejenigen Felder frei, die für die Suche nicht rele-vant sind (s. Abb. 5-7).
3. Bestätigen Sie Ihre Anfrage durch einen Mausklick auf dieSchaltfläche <Suchen>.
Es wird eine Liste aller Patienten angezeigt, die Ihre Suchkri-terien erfüllen. Die Filteranzeige leuchtet rot (vgl. Abb. 5-6auf Seite 31).
5.3 Neuen Patienten anlegen
In der Telemedizinakte gibt es zwei Alternativen, um einen neuen Pa-tienten aufzunehmen:
Manuelle Eingabe der Stammdaten
Upload von Patientendaten und -bildern (DICOM-Bilder).
Abb. 5-7. Suchmaske
32
5.3Patientenverwaltung | Neuen Patienten anlegen
5
5.3.1 Neuen Patienten manuell anlegen
Wenn Sie als Benutzer einen neuen Patienten manuell anlegen möch-ten, haben Sie auch hier - je nach Ihren individuellen Benutzerrechten- zwei Möglichkeiten:
Sie haben das Recht „neue Patienten ohne Bestätigung anzulegen“.In diesem Fall können Sie über die Menüoption Patienten > NeuerPatient eine neue Patientenakte einrichten und Einträge vorneh-men (s.u.).
Sie haben das eingeschränkte Recht „neue Patienten anzulegen“.Sie können mit diesem Recht eine neue Patientenakte einrichten,aber keine Einträge vornehmen. Dafür benötigen Sie die Bestäti-gung eines anderen Benutzers mit dem Recht „Patientenaufnahmebestätigen“ (s. Kap. 5.7 auf Seite 69).
Stammdateneingeben
Zur Neuaufnahme eines Patienten müssen Sie zunächst seine Stamm-daten eingeben. Erst danach ist es möglich, Einträge in die Patienten-akte vorzunehmen.
1. Wählen Sie die Menüoption Patienten > Neuer Patient.
Im Arbeitsbereich wird eine Eingabemaske zur Erfassung derStammdaten eines Patienten angezeigt (s. Abb. 5-8). Die dar-gestellten Felder können je nach individueller Systemkonfi-guration unterschiedlich sein.
33
Telemedizinakte | Benutzerhandbuch
2. Geben Sie die Daten des Patienten in die entsprechenden Ein-gabefelder ein. Pflichtfelder sind mit * gekennzeichnet.
3. Optional können Sie den Patienten auch über die entsprechen-den Listenfelder bestimmten Benutzern zuordnen. Es werdenin den Listen alle konfigurierten Benutzer angezeigt.• Arzt (unspezifiziert)• Arzt (niedergelassen)• Arzt (ein-/überweisend)• Arzt (extern)
4. Zudem können Sie den Patienten optional auch einerbestimmten Gruppe zuordnen. In diesem Fall erscheint derneue Patient bei allen Benutzern der zugeordneten Gruppen inder eigenen Patientenliste und alle Benutzer dieser Gruppenkönnen die Patientenakte einsehen und bearbeiten. • Gruppe
5. Bestätigen Sie Ihre Eingabe per Mausklick auf die Schaltfläche<Speichern>.
Abb. 5-8. Eingabemaske für Patientenstammdaten
34
5.3Patientenverwaltung | Neuen Patienten anlegen
5
Die Patientendaten werden jetzt gespeichert. Sie erhalten dieentsprechende Information oberhalb der Eingabemaske.
Wenn Sie eine Fehlermeldung aufgrund fehlender Datenerhalten, tragen Sie diese nach.
Verfügen Sie über das Recht „neue Patienten ohne Bestäti-gung anzulegen“, wird der Patient jetzt in Ihrer Patientenlisteangezeigt. Anderenfalls ist der Patient zwar im System aufge-nommen, aber noch nicht für Sie sichtbar. Dafür benötigenSie die Zustimmung eines Benutzers mit der entsprechendenBerechtigung (s. Kap. 5.7 auf Seite 69). In diesem Fall erhaltenSie eine Nachricht im Nachrichteneingang, sobald Ihr Patientin der Patientenliste sichtbar ist (s. Kap. 6.2 auf Seite 72).
Jetzt ist die Patientenakte angelegt und Sie können Aktenein-träge vornehmen.
Pseudonymi-sierung
Abhängig von der Konfiguration der Telemedizinakte durch den Ad-ministrator werden die Stammdaten des Patienten pseudonymisiertund die Originaldaten in einer separaten Datenbank gespeichert. Diesgeschieht automatisch und ist für den Benutzer transparent.
Zugriff auf Patientendaten
Nur Sie als behandelnder Arzt haben als berechtigter Benutzer Zugriffauf die eingegebenen Patientendaten. Wurde der Patient einer Gruppevon Benutzern zugeordnet, können alle Benutzer dieser Gruppeebenfalls die Patientenakte einsehen und bearbeiten. Andere Benutzerder Telemedizinakte können die von Ihnen erfassten Daten und Ak-teneinträge nur sehen, wenn Ihrerseits eine explizite Freigabe erfolgtist (s. Kap. 5.4.8 auf Seite 58).
5.3.2 Stammdaten bearbeiten
Mit entsprechender Berechtigung können Sie die Patientenstammda-ten nachträglich bearbeiten.
1. Wählen Sie die Menüoption Patienten > Patientenliste.
2. Wählen Sie ggf. den gewünschten Karteireiter aus.
Die gewählte Patientenliste wird angezeigt.
3. Wählen Sie die Akte des gewünschten Patienten aus der Listeper Mausklick aus.
35
Telemedizinakte | Benutzerhandbuch
Im Arbeitsbereich erscheint die Patientenakte (vgl. dazuAbschnitt 5.4 auf Seite 42).
4. Wechseln Sie zur Karteikarte Stammdaten.
Sie erhalten eine Übersicht der eingegebenen Stammdaten (s.Abb. 5-10).
5. Um die Stammdaten zu editieren, klicken Sie auf die Schaltflä-che <Stammdaten editieren> (s. Abb. 5-10).
Abb. 5-9. Patientenakte (leer)
Abb. 5-10. Patientenstammdaten
36
5.3Patientenverwaltung | Neuen Patienten anlegen
5
Für die editierbaren Daten erhalten Sie Eingabe- bzw. Listen-felder (s. Abb. 5-11).
6. Ändern Sie die Daten und wählen Sie die gewünschten Optio-nen aus den Listenfeldern aus.
7. Speichern Sie Ihre Änderungen per Mausklick auf die Schalt-fläche <Speichern>.
Die geänderten Daten werden jetzt in die Patientenakte über-nommen.
5.3.3 Neuen Patienten per Upload anlegen
Durch den Upload von DICOM-Bildern wird automatisch eine Pati-entenakte angelegt. Die Stammdaten des Patienten werden demDICOM-Header entnommen.Um eine neue Patientenakte per Upload anzulegen,
1. wählen Sie die Menüoption Patienten > Neuer Patient (Upload).
Abb. 5-11. Stammdaten bearbeiten
37
Telemedizinakte | Benutzerhandbuch
Im Arbeitsbereich erscheint ein Dialogfenster zum Hochla-den von Patientendaten (s. Abb. 5-12).
2. Wählen Sie aus dem Listenfeld den Typ des Akteneintrags,dem Sie die hochzuladenden Dateien zuordnen möchten, aus.
3. Zusätzlich können Sie den neuen Patienten einer Benutzer-gruppe zuordnen, indem Sie eine Gruppe aus dem entspre-chenden Listenfeld auswählen.Dadurch wird die Patientenakte für den hochgeladenen Patien-ten für alle Mitglieder der Gruppe sichtbar.
4. Klicken Sie auf die Schaltfläche <Daten auswählen>.
In Ihrem Browser öffnet sich ein zweites Fenster, der Upload-Dialog (s. Abb. 5-13).
Abb. 5-12. Upload von Patientendaten
Abb. 5-13. Fenster zum Upload von Patientendaten (Upload-dialog)
Dateien / Patienten-CDs hochladen
38
5.3Patientenverwaltung | Neuen Patienten anlegen
5
Hier können Sie über eine Reiternavigation auswählen, dieDICOM-Daten als einzelne Dateien oder als komplette Stu-die/Serie von Patienten-CDs mit DICOMDIR hochzuladen.
Upload von Dateien
Wenn Sie Daten als einzelne Dateien hochladen möchten,
1. wählen Sie den Karteireiter Dateien.
2. Klicken Sie auf die Schaltfläche <Hinzufügen>.
Ein Dateibrowserfenster öffnet sich.
3. Wählen im Dateibrowser den gewünschten Ordner oder dieDateien, die Sie hochladen möchten.
Die ausgewählten Dateien werden Ihnen jetzt in dem FensterHochzuladende Dateien angezeigt (s. Abb. 5-14).
4. Durch Klicken auf die Schaltfläche <Entfernen> können Sieeinzelne, markierte Dateien wieder von der Liste löschen.Ebenso können Sie durch <Hinzufügen> noch weitere Dateienhinzufügen.
5. Wenn alle Dateien, die Sie hochladen möchten, in der Listeangezeigt werden, klicken Sie auf die Schaltfläche <Auf denServer hochladen>.
39
Telemedizinakte | Benutzerhandbuch
Der Upload wird gestartet. Eine Statusleiste am unteren Bild-schirmrand zeigt den Fortschritt des Upload-Vorgangs an (s.Abb. 5-14).
Wenn die hochzuladenden Dateien nicht die erforderlichenDICOM-Informationen enthalten, um eine neue Patienten-akte anzulegen, erhalten Sie eine Fehlermeldung (s. Abb. 5-15), die Sie entsprechend bestätigen. Der Upload wird darauf-hin abgebrochen.
6. Nach Beendigung des erfolgreichen Upload-Vorgangserscheint eine Mitteilung „Upload beendet“ mit Angabe derAnzahl der Bilder, die hochgeladen wurden.
Bestätigen Sie die Mitteilung mit <OK>.
Abb. 5-14. Upload-Vorgang
Hochzuladende Dateien
Statusleiste
Abb. 5-15. Fehlermeldung beim Upload
40
5.3Patientenverwaltung | Neuen Patienten anlegen
5
7. Durch Anklicken der Schaltfläche <Zurück> links oben überdem Upload-Fenster gelangen Sie wieder zum Upload-Dialog.
Nach Import und Archivierung der geladenen Bilder wird derneue Patient in der Patientenliste angezeigt. Sie können jetztdie Stammdaten bearbeiten und weitere Akteneinträge vor-nehmen.
Upload von Patienten-CDs
Wenn Sie Daten von Patienten-CDs hochladen möchten,
1. wählen Sie den Karteireiter Patienten CDs.
Sie erhalten ein Fenster für die Datenbankansicht der zu wäh-lenden CD (s. Abb. 5-16).
2. Wählen Sie aus dem Listenfeld das Laufwerk bzw. den Pfadaus, von dem Sie die CD hochladen möchten.
iFür die Nutzung der Patienten-CD-Upload-Funktion benötigen Sie eine zusätzliche Lizenz.
Hinweis
Abb. 5-16. Upload von Patienten-CD
Studien auswählen Serien auswählen
41
Telemedizinakte | Benutzerhandbuch
Die gewählten Daten werden in der Datenbankansicht ange-zeigt. Im linken Bereich sehen Sie die Studieninformationen,im rechten Fenster die jeweiligen Serieninformationen.
3. Wählen Sie die Serien bzw. Studien aus, die Sie hochladenmöchten, indem Sie in das leere Feld am linken Zeilenrand derentsprechenden Zeile klicken.
Die Auswahl wird durch einen gelben Kreis angezeigt. Sindnicht alle Serien einer Studie gewählt, so erscheint für die Stu-die nur ein Dreiviertelkreis. (s. Abb. 5-16).
4. Sie können durch Anhaken der Option DICOMDIR benutzen,die Verzeichnisübersicht der CD verwenden, anderenfalls wirddie Verzeichnisübersicht vom Programm selbst erstellt. Letzte-res nimmt etwas mehr Zeit in Anspruch.
5. Klicken Sie auf die Schaltfläche <Auf den Server hochladen>.
Eine Statusleiste am unteren Bildschirmrand zeigt den Fort-schritt an.
Nach Beendigung des Vorgangs erscheint eine Mitteilung„Upload beendet“ mit Angabe der Anzahl der Bilder, diehochgeladen wurden.
6. Bestätigen Sie die Mitteilung mit <OK>.
7. Durch Anklicken der Schaltfläche <Zurück> gelangen Sie wie-der zum Upload-Dialog.
Nach Import und Archivierung der geladenen Bilder wird derneue Patient in der Patientenliste sichtbar Sie können jetztseine Stammdaten bearbeiten und weitere Akteneinträge vor-nehmen.
5.4 Patientenakte
Die Patientenakte stellt den zentralen Bestandteil der Telemedizinaktedar. Hier finden Sie alle zu einem Patienten erfassten Informationen.Sie können sich alle Daten ansehen und weitere Daten der Akte hin-zufügen.
42
5.4Patientenverwaltung | Patientenakte
5
Um die Patientenakte aufzurufen,
1. Wählen Sie die Menüoption Patienten > Patientenliste und ggf.die gewünschte Patientenliste per Mausklick auf den entspre-chenden Karteireiter.
Sie erhalten die gewählte Patientenliste.
2. Wählen Sie in der Patientenliste einen Eintrag per Mausklickauf die entsprechende Zeile aus (s. Kap. 5.1.2 "Aufruf der Pati-entenakte" auf Seite 28).
Die Patientenakte erscheint im Arbeitsbereich.
Je nach Konfiguration werden Ihnen alle Akteneinträge inGruppierungen zusammengefasst (s. Abb. 5-17) oder einzelnin einer Liste angezeigt (s. Abb. 5-18). Die Bezeichnung derGruppierungen ist konfigurierbar. Im Folgenden werden sieals Visiten bezeichnet.
Abb. 5-17. Patientenakte gruppiert (Visiten)
Kopfbereich
Hauptbereich
Visite
Abb. 5-18. Patientenakte mit einzelnen Akteneinträgen
Akteneintrag
Kopfbereich
Hauptbereich
43
Telemedizinakte | Benutzerhandbuch
Ansicht derPatientenakte
Die Patientenakte gliedert sich in einen Kopf- und einen Hauptbe-reich. Im Kopfbereich finden Sie jeweils einen Auszug aus denStammdaten des Patienten. Über eine Reiternavigation können Siezwischen den Akteneinträgen, den Stammdaten und einem Patien-tenforum hin- und herschalten.Im Hauptbereich finden Sie die Akteneinträge mit den jeweiligen De-tails.
Visiten
Wenn in Ihrem System die Gruppierung der Akteneinträge in ver-schiedenen Visiten konfiguriert ist, können Sie durch Öffnen einerVisite die zugehörigen Akteneinträge ansehen.Um eine Visite zu öffnen,
1. rufen Sie zunächst die Patientenakte auf.
Es erscheint eine Übersicht der Visiten im Hauptbereich derAkte.
2. klicken Sie auf am linken Zeilenrand der entsprechendenVisite.
Sie erhalten eine Liste aller Akteneinträge dieser Visite (s.Abb. 5-19.
Neue Visite Sie können auch eine neue Visite anlegen.
1. Klicken Sie auf die Schaltfläche <Neue Visite>.
Abb. 5-19. Akteneinträge einer Visite
44
5.4Patientenverwaltung | Patientenakte
5
Sie erhalten eine Eingabemaske (s. Abb. 5-20).
2. Geben Sie hier das gewünschte Datum und im EingabefeldKommentar die Bezeichnung der neuen Visite ein.
3. Bestätigen Sie mit <Speichern> bzw. <Speichern und zurück>.
Die neue Visite erscheint in der Übersicht.
Akteneinträge
Wenn in Ihrem System die Anzeige der Akteneinträge nicht grup-piert, sondern einzeln konfiguriert ist, erhalten Sie die Übersicht derAkteneinträge direkt nach Aufruf der Patientenakte (Akteneinträge).Im Hauptbereich wird eine Übersichtsliste sämtlicher bisher angeleg-ter Akteneinträge zu diesem Patienten angezeigt (s. Abb. 5-21).
Aktionen Hier stehen Ihnen − in Αbhängigkeit von Ihren Benutzerrechten −Möglichkeiten für folgende Aktionen über die entsprechendenSchaltflächen zur Verfügung:
Abb. 5-20. Eingabemaske für neue Visiten
Abb. 5-21. Patientenakte: Mögliche Aktionen
AktionenAlle Akteneinträge öffnen/schließen
45
Telemedizinakte | Benutzerhandbuch
Konsil. Startet eine Konsilanfrage an einen anderen Benutzer (s.Kap. 6.5.1 auf Seite 77).
Überweisen. Funktion zur Übergabe des Behandlungsauftrages aneinen anderen Benutzer (s. Kap. 6.6.1 auf Seite 79).
Neuer Eintrag. Erfassung neuer Einträge in der Patientenakte (s.Kap. 5.4.4 auf Seite 51).
Patientenakte sperren. Sperren der gesamten Patientenakte fürweitere Bearbeitungen (s. Kap. 5.4.9 auf Seite 60).
Eine detaillierte Beschreibung der einzelnen Aktionen finden Sie inden entsprechenden Kapiteln.
Angezeigte Daten Zu jedem Eintrag der Patientenakte werden in der Übersicht (vgl.Abb. 5-18) folgende Daten angezeigt:
Datum des Eintrags,
Typ des Eintrages (z.B. Radiologischer Befund),
Jedem Akteneintrag wird ein bestimmter Eintragstyp zugeordnet,der die Art der Daten definiert, die mit diesem Typ erfasst werden,z.B. Radiologischer Befund oder Weitere Dokumentation.
Kommentar zum Eintrag,
Benutzer, der den Eintrag angelegt hat.
Detailanzeige Durch Klicken auf bzw. auf am linken Rand des Eintrags kön-nen Sie alle Akteneinträge öffnen, um sich Details anzeigen zu lassen,bzw. wieder schließen (s. Abschn. 5.4.1).Über eine Reiternavigation können Sie in die Bereiche Stammdatenund Forum wechseln.
iIn der gegenwärtigen Version der Telemedizinakte wurden nur diese zwei Eintragsty-pen angelegt. Sind weitere Eintragstypen erwünscht, können diese im System konfi-guriert werden. Wenden Sie sich dazu bitte an Ihren Systemadministrator.
Hinweis
46
5.4Patientenverwaltung | Patientenakte
5
Stammdaten
Unter diesem Reiter werden die Stammdaten des Patienten, wie Sie imSystem angelegt wurden, im Hauptbereich angezeigt. Auch von hieraus können Sie die oben aufgeführten Aktionen starten sowie dieStammdaten bearbeiten (s. Abschn. 5.3.2 auf Seite 35).
Forum
In der Patientenakte befindet sich zudem ein Diskussionsforum. Hierkönnen Therapievorschläge und patientenbezogene Daten mit ande-ren Ärzten diskutiert werden (s. Abschn. 5.4.11 auf Seite 61).
5.4.1 Akteneintrag ansehen
Möchten Sie sich die Details eines Eintrages anschauen,
so öffnen sie den entsprechenden Eintrag durch Klickenauf am linken Listenrand.
Schließen Sie einen Eintrag wieder mit .
In der Detailansicht werden alle erfassten Daten dieses Ein-trags angezeigt. Sind Bilddaten vorhanden, so werden dieseals Vorschaubilder dargestellt (s. Abb. 5-22).
Abb. 5-22. Akteneintrag: Radiologische Studie
Details öffnen
Details zum Eintrag „Radiologi-scher Befund“
47
Telemedizinakte | Benutzerhandbuch
Folgende Informationen werden angezeigt:• Vorschaubild. Alle Bilder werden mit einer Miniaturansicht
gezeigt. Die Anzahl der Bilder wird angegeben.• Beschreibung. Anzeige des Textes, der als Beschreibung ein-
gegeben wurde.• Angelegt. Datum des Eintrags• Benutzer. Benutzernamen desjenigen, der den Eintrag ange-
legt hat.• Dateiliste: Dieser Link führt zu einer weiteren Liste aller
Linksammlungen zu diesem Bild.
5.4.2 Befunde und Bilder ansehen
Die Telemedizinakte erlaubt neben der Speicherung und Anzeige vonschriftlichen Befunden auch die Darstellung der zugehörigen medizi-nischen Bilder mithilfe der integrierten Software CHILI/Web.
Bilder undBefundeansehen
Um die Befunde und Bilder ansehen zu können,
1. Rufen Sie die Patientenakte auf.
2. Öffnen Sie einen radiologischen Akteneintrag durch Klickenauf am linken Rand des Eintrags.
Sind diesem Eintrag Bilder und Befunde hinzugefügt worden,so werden diese als Vorschaubilder bzw. Symbole angezeigt(vgl. Abb. 5-22):
3. klicken Sie auf das Vorschaubild oder auf den Link für dieAnzahl der Bilder, um sich die Bilder mit einem Bildbetrachteranzusehen.
Durch diese Aktion wird das integrierte AnzeigeprogrammCHILI/Web aufgerufen. In einem neuen Browser-Fensterwird die aktuelle radiologische Untersuchung mit den dazugehörigen abgespeicherten Bildern angezeigt.
iDie Bedienung von CHILI/Web ist in einem eigenen Handbuch dokumentiert. Beach-ten Sie bitte die darin aufgeführten Sicherheitshinweise.
Hinweis
48
5.4Patientenverwaltung | Patientenakte
5
Bilder und Befunde anzeigen und herunterladen
Um eine Liste der zugehörigen Bilder und Befunde anzuzeigen,
klicken Sie in der Liste des Akteneintrags auf den Link Datei-liste.
Es erscheint eine Liste mit den Links zu allen Bilddaten. Siehaben die Möglichkeit durch Klicken auf den Link Öffnenoder Download sich die Bilder anzuzeigen bzw. sie herunterzu laden (s. Abb. 5-23).
5.4.3 Weitere Dokumente ansehen
Sie können neben radiologischen Bildern und Befunden auch andereDokumente in die Patientenakte hochladen. Dafür ist der EintragstypWeitere Dokumentation vorgesehen (s. Abb. 5-24). Die Darstellung inder Patientenakte entspricht der eines radiologischen Befundes. An-stelle des Vorschaubildes wird hier ein Symbol zur Kennzeichnungdes Dokumentenformats angezeigt (z.B. PDF).
Abb. 5-23. Dateiliste eines Akteneintrags
49
Telemedizinakte | Benutzerhandbuch
Beim Öffnen der Dokumente werden diese direkt angezeigt − falls IhrWebbrowser dies unterstützt − oder ansonsten zum Download ange-boten. Zusätzlich existiert für EKG-Ableitungen ein integrierter Be-trachter im EDF-Format (s. Abb. 5-25).
Abb. 5-24. Akteneintrag: Weitere Dokumentation
Abb. 5-25. EKG-Viewer
50
5.4Patientenverwaltung | Patientenakte
5
5.4.4 Akteneintrag hinzufügen
Sie können einer angelegten Patientenakte neue Einträge hinzufügen.
1. Rufen Sie die Patientenakte auf (siehe dazu Kap. 5.1.2 auf Seite28).
2. Klicken Sie unter dem Karteireiter Akteneinträge die Schaltflä-che <Neuer Eintrag>.
Ein Fenster mit einer Erfassungsmaske für neue Einträge öff-net sich (s. Abb. 5-26).
3. Wählen Sie aus dem Listenfeld Typ zunächst den Eintragstypaus.
Warnung!
Gefahr von Diagnose- und Behandlungsfehlern durch falsche Zuordnung von Daten/Bildern und Patient!Eine fehlerhafte Zuordnung von Bild und Patientendaten kann zu Diagnose- und Behandlungsfehlern führen und damit zu erheblichen Gesundheitsschäden für den betroffenen Patienten.
Prüfen Sie die korrekte Zuordnung vor dem Hochladen der Daten.
Beachten Sie die entsprechende Warnmeldung beim Hochladen von Daten.
!
Bereich für Daten-Upload
Neuen Akteneintrag anlegen
Abb. 5-26. Erfassungsmaske für neuen Akteneintrag
51
Telemedizinakte | Benutzerhandbuch
Folgende Typen von Akteneinträgen stehen zur Auswahl:• Radiologischer Befund• Weitere Dokumentation
(Weitere Eintragstypen können konfiguriert werden.)
Abhängig vom gewählten Typ bietet die Erfassungsmaskeunterschiedliche Eingabefelder.
4. Geben Sie jetzt das Datum für den neuen Eintrag in das ent-sprechende Formularfeld ein. Zusätzlich steht noch ein Freitextfeld zur Verfügung, das fürNotizen und Kommentare genutzt werden kann.
5. Bestätigen Sie Ihre Eingabe mit <Speichern>.
Der neue Eintrag wird in die Patientenakte übernommen.Jetzt können dem Eintrag Bilder und Befunde hinzugefügtwerden.
5.4.5 Bilder und Befunde hochladen
Sie können einem Akteneintrag nun radiologische Bilder hinzufügen.Dabei haben Sie die Wahl, einzelne Dateien oder große Datenmengenhochzuladen.
Hochladen einzelner Dateien
Möchten Sie zu angelegten Akteneinträgen weitere Bilder hinzufügen,
1. wählen Sie in der Patientenliste den gewünschten Patientenaus.
2. Wählen Sie den Karteireiter Akteneinträge.
3. klicken Sie in der Zeile des entsprechenden Akteneintrags aufden Link Bearbeiten.
52
5.4Patientenverwaltung | Patientenakte
5
Sie gelangen zur Erfassungsmaske für diesen Eintrag (s. Abb.5-27).
4. Klicken Sie in der Erfassungsmaske auf die Schaltfläche<Durchsuchen>.
Ein Dateibrowserfenster öffnet sich.
5. Wählen Sie die gewünschte Bilddatei in Ihrem Dateibrowseraus.
Die ausgewählte Datei wird in der Eingabezeile angezeigt.
6. Klicken Sie dann auf <Hochladen>.
Die Datei wird dem Akteneintrag zugordnet.
Sie können die Schritte 4 bis 6 beliebig oft wiederholen. Alleausgewählten Daten werden dann diesem Eintrag zugeord-net.
7. Geben Sie im Feld Beschreibung eine Beschreibung für die aus-gewählten Daten an.
Unter dieser Beschreibung werden die Daten in der Über-sichtsliste der Akteneinträge angezeigt.
Abb. 5-27. Neuer Akteneintrag
Datei suchen
Datei hochladen
53
Telemedizinakte | Benutzerhandbuch
8. Speichern Sie die Daten endgültig mit <Speichern> bzw. <Spei-chern und Zurück>.
Die Bilder werden in der Übersicht der Akteneinträge alsVorschaubilder, die Befunde als Symbol angezeigt.
Hochladen großer Datenmengen
Sie können auch komplette Bildserien hochladen.
1. Wählen Sie in der Patientenliste den gewünschten Patientenaus.
2. Wählen Sie den Karteireiter Akteneinträge.
3. klicken Sie in der Zeile des entsprechenden Akteneintrags aufden Link Bearbeiten.
Warnung!
Gefahr von Diagnose- und Behandlungsfehlern durch falsche Zuordnung von Daten/Bildern und Patient!Eine fehlerhafte Zuordnung von Bild und Patientendaten kann zu Diagnose- und Behandlungsfehlern führen und damit zu erheblichen Gesundheitsschäden für den betroffenen Patienten.
Prüfen Sie die korrekte Zuordnung vor dem Hochladen der Daten.
Beachten Sie die entsprechende Warnmeldung beim Hochladen von Daten.
!
54
5.4Patientenverwaltung | Patientenakte
5
Sie gelangen zur Erfassungsmaske für diesen Eintrag (s. Abb.5-28).
4. Klicken Sie in der Erfassungsmaske auf den Link Upload-Plugin in neuem Fenster starten.
Abb. 5-28. Akteneintrag bearbeiten
Upload-Plugin öffnen
55
Telemedizinakte | Benutzerhandbuch
Ein zweites Fenster, der Upload-Dialog, öffnet sich in IhremBrowser (s. Abb. 5-29).
Über eine Reiternavigation können Sie zwischen zwei Dialo-gen wechseln: Daten aus Dateien oder von Patienten-CDshochladen.
5. Wählen Sie ggf. den gewünschten Karteireiter, wenn Sie dieDaten von einer Patienten-CD hochladen möchten.
6. Zum Upload von Daten gehen sie bitte entsprechend derAnleitung in Kapitel 5.3.3 auf Seite 37 ff („Upload von Dateien“und „Upload von Patienten-CDs“) vor.
Sollte der Patientenname des Akteneintrags nicht mit demder hochzuladenden Dateien übereinstimmen, erscheint eineentsprechende Sicherheitsabfrage. Erst nach Bestätigungerfolgt das Hochladen der Daten (s. Abb. 5-30).
Abb. 5-29. Fenster zum Upload großer Datenmengen
Abb. 5-30. Warnhinweis beim Upload
56
5.4Patientenverwaltung | Patientenakte
5
Die hochgeladenen Daten werden der Patientenakte hinzuge-fügt. Nach Import und Archivierung der geladenen Bilderwerden diese für Sie im Akteneintrag sichtbar. Dieser Vor-gang kann je nach Datenmenge etwas Zeit in Anspruch neh-men.
Sie können unter dem Eintragstyp Radiologische Studien neben Bil-dern auch andere Dokumente hochladen. Dabei werden dieselbenDateiformate wie unter dem Eintragstyp Weitere Dokumentation un-terstützt (s. Abschn. 5.4.6 auf Seite 57).
5.4.6 Weitere Dokumentationen hochladen
Das Hochladen von Dokumenten bei einem Akteneintrag des TypsWeitere Dokumentation erfolgt analog zum Hochladen von radiologi-schen Studien. Es werden momentan die Dokumententformate PDF,RTF, Word, Excel, ASCII-Text, DICOM, JPG, GIF sowie EKG-Ablei-tungen im EDF-Format unterstützt.
5.4.7 Akteneintrag bearbeiten
Bereits erfasste Einträge können nachträglich durch den zugriffsbe-rechtigten Benutzer bearbeitet werden, indem Sie Kommentare und/oder weitere Dateien hinzufügen.
1. Rufen Sie die Patientenakte auf (siehe dazu Kap. 5.1.2 auf Seite28).
Sie gelangen automatisch zur Übersicht der Akteneinträgeunter dem Karteireiter Akteneinträge.
2. Klicken Sie dazu den Link Bearbeiten in der Zeile des zuändernden Eintrags.
Warnung!
Gefahr von Diagnose- und Behandlungsfehlern durch falsche Zuordnung von Daten/Bildern und Patient!Eine fehlerhafte Zuordnung von Bild und Patientendaten kann zu Diagnose- und Behandlungsfehlern führen und damit zu erheblichen Gesundheitsschäden für den betroffenen Patienten.
Prüfen Sie die korrekte Zuordnung vor dem Hochladen der Daten.
Beachten Sie die entsprechende Warnmeldung beim Hochladen von Daten.
!
57
Telemedizinakte | Benutzerhandbuch
Im Arbeitsbereich öffnet sich eine Bearbeitungsmaske fürAkteneinträge (s. Abb. 5-31).
Geben Sie hier ggf. einen Kommentar in das Freitextfeld einoder laden Sie weitere Dateien hoch (s. Abschn. 5.4.5 und5.4.6).
3. Bestätigen Sie Ihre Änderungen durch Mausklick auf dieSchaltfläche <Speichern> bzw. <Speichern und Zurück>, umin die Übersicht der Akteneinträge zurückzugelangen.
5.4.8 Akteneintrag freigeben
Bei entsprechender Berechtigung haben Sie die Möglichkeit, einzelneEinträge aus der Akte eines Ihrer Patienten an andere Benutzer oderGruppen freizugeben. Bitte beachten Sie dabei, dass Sie nur an dieje-nigen Benutzer freigeben können, die in der gleichen Benutzergruppesind wie Sie selbst. Dementsprechend können Sie auch nur an solcheGruppen freigeben, in denen Sie selbst Mitglied sind.
Abb. 5-31. Akteneintrag bearbeiten
58
5.4Patientenverwaltung | Patientenakte
5
Freigegebene Akteneinträge einsehen
Wenn Sie in der Übersicht der Akteneinträge den Mauszeiger überden Link Freigabe bewegen, werden automatisch in einem kleinenFenster alle Benutzer und Gruppen angezeigt, für die Sie diesen Ein-trag bereits freigegeben haben (s. Abb. 5-32).
Um einen Akteneintrag freizugeben,
1. Rufen Sie die gewünschte Patientenakte auf (siehe dazu Kap.5.1.2 auf Seite 28).
2. Aktivieren Sie die Freigabefunktion durch Anklicken des LinksFreigabe.
Ein Dialogfenster mit den spezifischen Daten des Aktenein-trags zur Festlegung der Freigabe öffnet sich (s. Abb. 5-33).
3. Wählen Sie aus dem Listenfeld Freigabetyp den gewünschtenTyp (Gruppe oder Benutzer) aus.
4. Wählen Sie aus dem Listenfeld Neue Freigabe an die jeweiligeGruppe bzw. den Benutzer aus.
Abb. 5-32. Freigegebener Akteneintrag
Liste der Freigaben
Abb. 5-33. Akteneintrag freigeben
59
Telemedizinakte | Benutzerhandbuch
5. Bestätigen Sie die Freigabe mit <Speichern>.
Nach erfolgter Freigabe erscheint der Patient beim Empfän-ger der Freigabe in der Patientenliste Externe Patienten.Durch eine Freigabe werden dem Empfänger folgende Rechtegegeben:• Der Empfänger kann die Stammdaten des Patienten einse-
hen, jedoch nicht ändern. (Bei entsprechender Konfigura-tion der Telemedizinakte sieht der Empfänger die Stammdaten nur in pseudonymisierter Form.)
• Der Empfänger kann den freigegebenen Akteneintrag einse-hen und ändern. Weitere Einträge, die evtl. in der Akte des Patienten vorhanden sind, sieht er nicht.
• Der Empfänger kann weitere Einträge zur Akte des Patien-ten hinzufügen.
• Der Empfänger hat Zugriff auf das Patientenforum.
Sie können Freigaben auch wieder entziehen. Näheres dazu finden Siein Kapitel 5.6 "Freigaben verwalten" auf Seite 67.
5.4.9 Akteneintrag sperren
Einzelne Akteneinträge können für weitere Bearbeitungen gesperrtwerden. Um einen einzelnen Akteneintrag zu sperren,
1. Rufen Sie die Patientenakte des gewünschten Patienten auf(siehe dazu Kap. 5.1.2 auf Seite 28).
Im Arbeitsbereich erscheint die Patientenakte mit allenAkteneinträgen.
2. klicken Sie in der entsprechenden Zeile auf das offene Schloss-Symbol .
Der Akteneintrag kann jetzt nicht mehr bearbeitet oder ent-fernt werden. Das Symbol ändert sich in ein geschlossenesSchloss .
Um die Sperrung wieder aufzuheben,
klicken Sie auf das Symbol .
60
5.4Patientenverwaltung | Patientenakte
5
5.4.10 Akteneintrag löschen
Akteneinträge können von dem Benutzer, der den Eintrag angelegthat, oder vom behandelnden Arzt des Patienten wieder gelöscht wer-den.
1. Rufen Sie die Patientenakte des gewünschten Patienten auf(siehe dazu Kap. 5.1.2 auf Seite 28).
Im Arbeitsbereich erscheint die Patientenakte mit allenAkteneinträgen.
1. Klicken Sie in der Zeile des zu entfernenden Eintrags auf dasEntfernen-Symbol .
2. Bestätigen Sie die darauf folgende Sicherheitsabfrage mit<OK> (s. Abb. 5-34).
5.4.11 Diskussionsforum
Für jeden in der Telemedizinakte erfassten Patienten gibt es ein Dis-kussionsforum, in dem Patienten und Therapievorschläge diskutiertwerden können. Das Forum unterliegt den gleichen Sicherheitskrite-rien wie die Patientenakte, d.h. nur diejenigen Benutzer, die Zugriffauf die Patientenakte haben, können das Forum lesen und Beiträgeschreiben.
Abb. 5-34. Löschen von Akteneinträgen
iFalls noch eine Freigabe für den Eintrag existiert, können Sie diesen nicht löschen. Entfernen Sie in diesem Fall zuerst die Freigabe (s. Kap. 5.6 "Freigaben verwalten" auf Seite 67).
Hinweis
61
Telemedizinakte | Benutzerhandbuch
Um in das Forum zu wechseln,
1. wählen Sie den entsprechenden Patienten aus der Patientenlisteaus.
Sie gelangen zur Patientenakte.
2. Wechseln Sie aus der Patientenakte in das Diskussionsforum.durch Auswahl des Reiters Forum im Aktenkopf.
Sie sehen eine Übersicht der einzelnen Themen im Forum.Zu jedem Thema kann es mehrere Beiträge geben. FolgendeDaten werden dargestellt (s. Abb. 5-35):• Beschreibung des Themas.• Benutzer, der das Thema angelegt hat.
Alle Themen werden in der Reihenfolge ihrer Erstellungabsteigend nach Datum angezeigt.
Übersichtanzeigen
Sie können sich zu jedem Thema die Übersicht der Beiträge einblen-den.
Öffnen Sie dazu ein Thema per Mausklick auf am linkenZeilenrand des Themas (s. Abb. 5-36).
Abb. 5-35. Diskussionsforum
BenutzerThema
62
5.4Patientenverwaltung | Patientenakte
5
Alle Beiträge zu diesem Thema erscheinen in hierarischerAnordnung mit Angabe des Benutzers, der den Beitrag ver-fasst hat (s. Abb. 5-36).
Neues Thema anlegen
Um ein neues Thema anzulegen,
1. Klicken Sie auf die Schaltfäche <Neues Thema>.
Die Erfassungsmaske für Beiträge zum Forum wird geöffnet(s. Abb. 5-37).
2. Geben Sie hier zunächst eine Kurzinformation in die Betreff-zeile und dann den vollständigen Text zu Ihrem Thema in dasKommentarfeld ein.
3. Bestätigen Sie die Eingabe per Mausklick auf die Schaltfläche<Speichern>.
Ihr Beitrag zum Forum ist jetzt gespeichert.
Abb. 5-36. Übersicht der Beiträge zu einem Thema
Abb. 5-37. Neues Thema anlegen
63
Telemedizinakte | Benutzerhandbuch
4. Durch Klicken auf die Schaltfläche <Zurück> gelangen Siewieder zur Übersicht, die jetzt Ihren neu aufgenommenen Bei-trag anzeigt.
Themen undBeiträge lesen
Um einzelne Themen und Beiträge zu lesen,
1. Öffnen Sie das entsprechende Thema oder den Beitrag perMausklick auf die Bezeichnung.
In einem neuen Fenster werden alle Beiträge zu diesemThema mit Inhalt in ihrer Hierarchiestruktur abgebildet (s.Abb. 5-38).
Sie können über die ganze Seite blättern, um alle Beiträge in ihremZusammenhang zu lesen.
Folgebeitragschreiben
Um einen Folgebeitrag zu schreiben:
1. Wählen Sie den Link Beantworten unter dem Beitrag, zu demSie antworten möchten.
Sie erhalten die Erfassungsmaske für neue Beiträge (vgl. Abb.5-37).
2. Geben Sie in die Eingabefelder (Betreff und Kommentar) IhrenAntworttext ein.
3. Bestätigen sie die Eingabe mit <Speichern>.
Folgebeitrag schreiben
Abb. 5-38. Einträge Diskussionsforum
64
5.4Patientenverwaltung | Patientenakte
5
Sie gelangen zur Themenübersicht zurück,
indem Sie auf die Schaltfläche <Forumsindex> klicken.
5.4.12 Patientenakte sperren
Mit der entsprechenden Berechtigung können Sie eine Patientenaktefür die weitere Bearbeitung sperren. Um die Patientenakte zu sperren,
1. Rufen Sie die gewünschte Patientenakte auf (siehe dazu 5.1.2auf Seite 28).
2. Klicken Sie auf die Schaltfläche <Patientenakte sperren>.
Über der Akte erscheint ein roter Schriftzug „Patientenakteist für die Bearbeitung gesperrt“ (s. Abb. 5-39.)
Die Akte kann jetzt weder bearbeitet noch entfernt werden.Freigaben für bestimmt Einträge können weiterhin erteiltwerden.
Abb. 5-39. Patientenakte sperren
65
Telemedizinakte | Benutzerhandbuch
Um die Sperrung wieder aufzuheben,
1. Rufen Sie die Patientenakte des gewünschten Patienten auf.
2. Klicken Sie auf die Schaltfläche <Patientenakte entsperren>.
Die Akte kann jetzt wieder bearbeitet werden.
5.4.13 Patientenakte löschen
Sie können eine komplette Patientenakte Ihrer eigenen Patienten lö-schen, wenn Sie als behandelnder Arzt eingetragen sind.
1. Wählen Sie im Menü Patienten > Patientenliste
2. Klicken sie auf das Entfernen-Symbol am rechten Listen-rand der Patientenakte, die Sie löschen möchten (s. Abb. 5-40).
3. Bestätigen Sie die darauf folgende Sicherheitsabfrage mit<OK>.
Der Eintrag ist jetzt gelöscht.
Vorsicht!
Gefahr von Versorgungsverzögerungen für Patienten durch Datenverlust!Beim Löschen einer Patientenakte werden sämtliche Daten zum Patienten incl. Stammdaten und Akteneinträge entfernt. Diese Daten stehen nicht mehr für Dia-gnose und Befundung zur Verfügung. Dies kann ggf. zu Behandlungsverzögerun-gen und damit zu einer Verschlechterung des Gesundheitszustands des betroffenen Patienten führen.
Wählen Sie die Option Löschen mit besonderer Sorgfalt und prüfen Sie alle zu entfernenden Daten vor dem Löschvorgang.
!
Abb. 5-40. Patienten löschen
66
5.5Patientenverwaltung | Aktuellen Patienten anzeigen
5
5.5 Aktuellen Patienten anzeigen
Wenn Sie eine Patientenakte verlassen haben, um in einem anderenMenübereich Aktionen durchzuführen, können Sie schnell wieder zuden zuletzt gesehenen Patientenakten zurückschalten.Um die zuletzt geöffnete Patientenakte wieder aufzurufen,
wählen Sie die Menüoption Patienten > Aktuellen anzeigen.
Die Patientenakte, die zuletzt geöffnet war, erscheint imArbeitsbereich.
5.6 Freigaben verwalten
In diesem Bereich haben Sie die Möglichkeit, alle von Ihnen erteiltenFreigaben in einer Übersicht anzuzeigen und erteilte Freigaben wie-der zu entziehen.
5.6.1 Freigaben ansehen
Um Ihre Freigaben zu anzusehen,
wählen Sie die Menüoption Patienten > Freigaben verwalten.
iWenn Sie seit der Anmeldung am System noch keinen Patienten ausgewählt haben, erhalten Sie je nach Systemkonfiguration eine entsprechende Meldung oder werden automatisch zur Patientensuche weitergeleitet.
Hinweis
67
Telemedizinakte | Benutzerhandbuch
Sie erhalten eine Übersicht über alle Freigaben für Aktenein-träge, die Sie erteilt haben (s. Abb. 5-41).
Sie können hier Ihre Freigaben ansehen und wieder entzie-hen, aber nicht bearbeiten oder zuweisen. In der Übersichtwerden folgende Daten angezeigt:• Patient. Auszug aus den Stammdaten des Patienten• Akteneintrag. Daten zum freigegebenen Akteneintrag
(Datum, Typ, Kurzbeschreibung, Benutzer, der den Eintrag angelegt hat)
• Freigegeben an. Empfänger der Freigabe (mit dem Zusatz „Benutzer“ für einen einzelnen Benutzer und „Gruppe“ für eine Benutzergruppe)
• Datum der Freigabe
Zur Erteilung von Freigaben siehe Kapitel 5.4.8 "Akteneintrag freige-ben" auf Seite 58.
5.6.2 Freigabe entziehen
Um eine Freigabe zu entziehen,
1. wählen Sie die Menüoption Patienten > Freigaben verwalten.
Sie erhalten die Übersicht über alle freigegebenen Aktenein-träge, die Sie erteilt haben (s. Abb. 5-41).
2. klicken Sie auf das Entfernen-Symbol am rechten Listen-rand der Zeile des Eintrags, dessen Freigabe Sie entziehenmöchten.
Abb. 5-41. Freigaben verwalten
68
5.7Patientenverwaltung | Aufnahmebestätigung für Neuzugänge
5
3. Bestätigen Sie die darauf folgende Sicherheitsabfrage mit<OK>.
5.7 Aufnahmebestätigung für Neuzugänge
Wenn Sie eine neue Patientenakte angelegt haben und dafür entspre-chend Ihrer zugewiesenen Rechte eine Bestätigung benötigen (vgl.Kap. 5.3 auf Seite 32), erscheint der Patient zunächst nicht in Ihrer Pa-tientenliste, sondern bei allen Benutzern mit dem Recht „Patienten-aufnahme bestätigen“ als neuer Eintrag unter der Menüoption Patien-ten > Neuzugänge (s. Abb. 5-42). Die Patientenaufnahme kann vondiesen Benutzern entweder bestätigt oder abgelehnt werden.
Patientenauf-nahme bestätigen
Um eine Patientenaufnahme zu bestätigen,
1. Öffnen Sie die Menüoption Patienten > Neuzugänge.
Eine Liste der Neuzugänge wird angezeigt (s. Abb. 5-42).
2. klicken Sie auf den grünen Haken in der entsprechendenZeile.
Der Eintrag wird dann aus der Liste der Neuzugänge gelöscht.
In der Patientenliste des Benutzers, der diese Patientenakteangelegt hat, erscheint der bestätigte Patient.
Patienten-aufnahme ablehnen
Um eine Patientenaufnahme abzulehnen,
1. klicken Sie auf das Entfernen-Symbol in der entsprechen-den Zeile.
2. Bestätigen Sie die Sicherheitsabfrage mit <OK>.
Abb. 5-42. Neuzugang
69
Telemedizinakte | Benutzerhandbuch
Der Eintrag wird aus der Liste der Neuzugänge gelöscht. DerPatient ist aus dem System entfernt und erscheint nicht in derPatientenliste des Benutzers, der die Akte angelegt hat.
70
6
6 Nachrichtensystem
In diesem Kapitel lesen Sie über das Nachrichtensystem derTelemedizinakte.
6.1 Nachrichtentypen
In der Telemedizinakte werden verschiedene Nachrichtentypen unter-schieden:
Nachricht. Eine einfache Nachricht besteht aus einem Text, denSie einem anderen Benutzer übermitteln können.
Überblick
Eingehende Nachrichten lesen und beantwortenNachrichten an andere Benutzer versendenKonsilanfrage erstellen und beantwortenÜberweisung erstellen und beantworten
iBitte beachten Sie, dass abhängig von der Systemkonfiguration und Ihren individuel-len Benutzerrechten evtl. nicht alle der im Folgenden beschriebenen Funktionen für Sie verfügbar sind.
Hinweis
71
Telemedizinakte | Benutzerhandbuch
Konsil. Ein Konsil stellt eine Anfrage zu einem Patienten an einenKonsilarzt dar. Es enthält einen Link auf die betreffende Patienten-akte. Für die Dauer der Anfrage kann der Konsilarzt die Original-daten des Patienten einsehen und Berichte hinzufügen. DerKonsilarzt muss das Konsil explizit beantworten, um es zu schlie-ßen.
Überweisung. Eine Überweisung dient zur Übertragung einesBehandlungsauftrags an einen anderen Benutzer.
Die einzelnen Nachrichtentypen werden durch folgende Symbole ge-kennzeichnet:
Neue NachrichtGelesene NachrichtNeue KonsilanfrageGelesenes KonsilNeue ÜberweisungGelesene Überweisung
6.2 Nachrichteneingang
Haben Sie neue Nachrichten erhalten, so erscheint der MenüpunktNachrichten > Eingang fett und die Anzahl der neuen Nachrichtenwird in Klammern angezeigt (s. Abb. 6-1).
Um sich alle eingegangenen Nachrichten anzeigen zu lassen,
wählen Sie die Menüoption Nachrichten > Eingang.
Abb. 6-1. Anzeige des Nachrichteneingangs (1 neue Nachricht)
72
6.2Nachrichtensystem | Nachrichteneingang
6
Im Arbeitsbereich erscheint eine Liste aller bisher für Sie ein-gegangenen Mitteilungen absteigend nach Datum sortiert mitAngabe von Status, Sender, Empfänger, Betreff und Sende-zeitpunkt (s. Abb. 6-2).
Ungelesene Nachrichten werden fett gedruckt dargestellt.Kann die komplette Liste nicht auf einer Bildschirmseiteangezeigt werden, so finden Sie ältere Nachrichten auf weite-ren Seiten, die über einen Seitennavigator geöffnet werdenkönnen.
Jede Nachricht hat zusätzlich ein Symbol, das ihren Statusund Typ anzeigt (1. Spalte).
Ist eine Nachricht erledigt (z.B. abgeschlossene Konsile,Überweisungen etc.), wird dieses Symbol als gelesen darge-stellt.
Um eine Nachricht zu lesen,
klicken Sie auf den entsprechenden Eintrag.
Um eine Nachricht zu löschen,
klicken Sie auf das Entfernen-Symbol am rechten Randund bestätigen Sie die Sicherheitsabfrage mit <OK>.
Abb. 6-2. Nachrichteneingang
Status
73
Telemedizinakte | Benutzerhandbuch
6.3 Nachrichtenausgang
Die Funktion Nachrichtenausgang entspricht in ihrer Bedienung demNachrichteneingang. Hier können Sie Ihre versendeten Nachrichteneinsehen und überprüfen, ob der Empfänger die Nachricht bereits ge-lesen hat. Um alle versendeten Nachrichten anzuzeigen,
wählen Sie die Menüoption Nachrichten > Ausgang.
Im Arbeitsbereich erscheint eine Liste aller bisher versende-ten Mitteilungen absteigend nach Datum sortiert mit Angabevon Sender, Empfänger, Betreff und Sendezeitpunkt
Nachrichten, die vom Empfänger noch nicht gelesen wurden,erscheinen in Ihrem Postausgang als ungelesen markiert(s. Abb. 6-3).
6.4 Neue Nachricht schreiben
6.4.1 Nachricht erstellen
Um eine neue Nachricht zu erstellen,
1. wählen Sie die Menüoption Nachrichten > Neue Nachricht.
Abb. 6-3. Nachrichtenausgang
74
6.4Nachrichtensystem | Neue Nachricht schreiben
6
Eine Eingabemaske für Mitteilungen öffnet sich (s. Abb. 6-4).
2. Wählen Sie einen Empfänger aus dem entsprechenden Listen-feld aus.
3. Geben Sie einen Text in die Betreffzeile und in das Freitextfeldfür Ihre Mitteilung ein.
4. Versenden Sie Ihre Nachricht per Mausklick auf die Schaltflä-che <Senden>.
Die Nachricht erscheint jetzt im Nachrichteneingang desEmpfängers sowie als ungelesen markierte Nachricht inIhrem Nachrichtenausgang.
6.4.2 Nachricht beantworten
Um eine Nachricht zu beantworten,
1. wählen Sie die Menüoption Nachrichten > Eingang.
Im Arbeitsbereich erscheint die Liste aller eingegangenenNachrichten (vgl. Abb. 6-2).
2. Klicken Sie auf die gewünschte Nachricht, um sie zu öffnen.
Abb. 6-4. Nachricht erstellen
iSie können nur Nachrichten an diejenigen Benutzer schreiben, an die Nachrichten zu versenden Sie über die entsprechende Berechtigung verfügen.
Hinweis
75
Telemedizinakte | Benutzerhandbuch
Im Arbeitsbereich erscheint ein Fenster, das die eingegangeneNachricht in einem Textfeld anzeigt (s. Abb. 6-5).
3. Geben Sie in diesem Fenster Ihren Antworttext ein.
4. Versenden Sie Ihre Antwort per Mausklick auf die Schaltfläche<Senden>.
5. Durch Mausklick auf die Schaltfläche <Zurück> gelangen Siewieder zum Nachrichteneingang.
6.5 Konsilanfrage
Sie können eine Konsilanfrage stellen, wenn Sie über die entsprechen-den Benutzerrechte verfügen. In diesem Fall ist die Option Konsil inIhren Patientenakten sichtbar. Außerdem müssen Sie als behandeln-der Arzt eingetragen sein bzw. der Gruppe des behandelndes Arztesangehören.Während der Dauer des Konsils sind die Patientendaten bzw. die be-treffenden Akteneinträge für den Empfänger des Konsils einseh- undbearbeitbar. Nach Abschluss des Konsils kann der Empfänger die Pa-tientendaten und Akteneinträge nicht mehr einsehen und bearbeiten,es sei denn, ihm wurde dafür eine Freigabe erteilt.
Abb. 6-5. Nachricht beantworten
iAlle Benutzer, denen das Recht zugewiesen wurde, Konsile zu empfangen, können als Empfänger ausgewählt werden.
Hinweis
76
6.5Nachrichtensystem | Konsilanfrage
6
6.5.1 Konsil erstellen
Um ein Konsil zu erstellen,
1. wählen Sie die entsprechende Patientenakte per Mausklick ausder Patientenliste aus.
Die Patientenakte wird angezeigt. Im Kopfbereich der Aktewird die Option Konsil angeboten (s. Abb. 6-6).
2. Klicken Sie auf die Schaltfläche <Konsil>.
Ein Fenster mit einem Nachrichtenfeld und Links auf alleAkteneinträge in der aufgerufenen Patientenakte öffnet sich(s. Abb. 6-7).
Abb. 6-6. Konsil erstellen
Abb. 6-7. Konsilnachricht
Link auf Akteneintrag
Auswahl der Akteneinträge für die Konsilanfrage
77
Telemedizinakte | Benutzerhandbuch
3. Wählen Sie aus dem entsprechenden Listenfeld einen Empfän-ger aus.
Im Listenfeld erscheinen alle Anwender des Systems, denendas Benutzerrecht zugewiesen wurde, Konsile zu empfangen.
4. Aktivieren Sie den/die Akteneintrag/-einträge, für den/die Siedie Konsilanfrage stellen, durch Anhaken des/r entsprechen-den Optionsfeldes/er.
5. Formulieren Sie Ihre Anfrage durch Eingabe eines Textes in dieBetreffzeile und das Freitextfeld. Wenn Sie keinen Text in dasFreitextfeld eingeben, kann das Konsil nicht versendet werden.
6. Senden Sie das Konsil per Mausklick auf die Schaltfläche <Sen-den>.
Der Patient erscheint in der Patientenliste des Empfängers.
6.5.2 Konsil beantworten
Haben Sie eine Konsilanfrage bekommen, wird diese in IhremPosteingang mit dem entsprechenden Symbol als eingegangeneNachricht angezeigt.
Konsilbearbeiten
Möchten Sie die Konsilanfrage bearbeiten,
1. wählen Sie die Menüoption Nachrichten > Eingang.
Im Arbeitsbereich erscheint die Liste aller eingegangenenNachrichten (vgl. Abb. 6-2).
1. Öffnen Sie die gewünschte Nachricht durch Anklicken.
Die Anfrage wird jetzt als gelesen markiert , aber weiter-hin fett gedruckt angezeigt.
2. Sie können jetzt das Konsil bearbeiten. Während der Dauer derBearbeitung können Sie auf die entspechenden Akteneinträgeder Patientenakte unpseudonymisiert zugreifen und Berichtehinzufügen (vgl. Kap. 5.4.2 auf Seite 48).
Konsilschließen
Möchten Sie das Konsil schließen,
1. rufen Sie die Nachricht erneut im Nachrichteneingang auf.
2. Klicken Sie auf die Schaltfläche <Antwort >.
78
6.6Nachrichtensystem | Überweisung
6
3. Geben Sie Ihren Antworttext in das Freitextfeld ein.
4. Senden Sie Ihr Konsil durch Mausklick auf die Schaltfläche<Senden> ab.
Das Konsil ist damit abgeschlossen. Der Patient erscheintnicht mehr in Ihrer Patientenliste und Sie können die Patien-tenakte nicht mehr einsehen und bearbeiten. Der Empfängererhält die entsprechende Nachricht.
Die Konsilanfrage erscheint jetzt in Ihrem Nachrichtenein-gang nicht mehr fett gedruckt.
6.6 Überweisung
Durch eine Überweisung geben Sie die Akte eines Patienten an einenanderen Benutzer weiter. Dieser wird daraufhin als behandelnderArzt eingetragen und Sie selbst verlieren die damit verbundenenRechte.Anders als bei einer Konsilanfrage kann die Überweisung nicht aufbestimmte Akteneinträge bezogen werden, sondern es wird immerdie gesamte Patientenakte einem anderen Benutzer übertragen.Um eine Überweisung auszustellen, müssen Sie als behandelnder Arzteines Patienten eingetragen sein und über die entsprechenden Benut-zerrechte verfügen.
6.6.1 Überweisung erstellen
Um eine Überweisung vorzunehmen,
1. wählen Sie die entsprechende Patientenakte per Mausklick ausder Patientenliste aus.
iSie können an alle Anwender des Systems Überweisungen richten, denen das Benut-zerrecht zugewiesen wurde, Überweisungen zu empfangen.
Hinweis
79
Telemedizinakte | Benutzerhandbuch
Die Patientenakte wird angezeigt. Im Kopfbereich der Aktewird die Option Überweisung angeboten (s. Abb. 6-8)
2. Klicken Sie auf die Schaltfläche <Überweisung>.
Es öffnet sich ein Fenster mit einem Nachrichtenfeld.
3. Wählen Sie aus dem entsprechenden Listenfeld einen Empfän-ger aus.
Im Listenfeld erscheinen alle Anwender des Systems, denendas Benutzerrecht zugewiesen wurde, Überweisungen zuempfangen.
4. Formulieren Sie Ihre Überweisung durch Eingabe Ihres Textesin die Betreffzeile und das Freitextfeld.
5. Senden Sie die Überweisung per Mausklick auf die Schaltflä-che <Senden>.
Die Mitteilung wird jetzt an den Empfänger geschickt. DerPatient erscheint in der Patientenliste des Empfängers.
6.6.2 Überweisung beantworten
Wurde Ihnen eine Überweisung zugeteilt, wird diese im Posteingangmit dem entsprechenden Symbol als eingegangene Nachricht an-gezeigt. Möchten Sie die Überweisung beantworten,
1. wählen Sie die Menüoption Nachrichten > Eingang.
Im Arbeitsbereich erscheint die Liste aller eingegangenenNachrichten (vgl. Abb. 6-2).
2. Öffnen Sie die entsprechende Nachricht per Mausklick.
Abb. 6-8. Patienten überweisen
80
6.6Nachrichtensystem | Überweisung
6
3. Klicken Sie auf die Schaltfläche <Antwort >.
4. Geben Sie Ihren Antworttext in das Freitextfeld ein.
5. Senden Sie Ihre Antwort per Mausklick auf die Schaltfläche<Senden> ab.
81
7
7 Dokumente
In diesem Kapitel erfahren Sie, wie Sie auf Benutzerhandbücher undandere Dokumente zugreifen können.
7.1 Benutzerhandbuch
Sie können sich das aktuelle Benutzerhandbuch zur Telemedizinakteals PDF ansehen.
Wählen Sie dazu die Menüoption Dokumentation > Hand-buch.
Das PDF wird in einem PDF-Viewer geöffnet (z.B. Acrobat-Reader).
Überblick
Benutzerhandbuch ansehen und herunterladenDokumente anzeigen, herunterladen, bearbeiten und löschenDokumente in Eingabeformulare einbinden (Link)Neue Dokumente hochladenBereiche für bestimmte Dokumenttypen (z.B. Handbücher,Formulare) bearbeiten und löschen
83
Telemedizinakte | Benutzerhandbuch
7.2 Weitere Dokumente
Sie haben die Möglichkeit, weitere Dokumente, die für die Anwen-dung der Telemedizinakte hilfreich sind, anzusehen und herunterzula-den, wenn Sie über das entsprechende Recht verfügen. Zudem kön-nen Sie mit einer weiteren Berechtigung auch Dokumente Ihrer Wahlhochladen und über die Oberfläche der Telemedizinakte aufrufen.Die Dokumente können verschiedenen Bereichen, wie z.B. Handbü-cher, Formulare, etc., zugeordnet werden.Um eine Übersicht der vorhandenen Dokumente anzusehen,
wählen Sie die Menüoption Dokumente > Anzeigen.
Im Arbeitsbereich öffnet sich ein Fenster, das Ihnen unterdem Karteireiter Dokumente eine Übersicht aller Dokumentenach Bereichen gegliedert anzeigt, auf die Sie von der aktuel-len Anwendung aus zugreifen können (s. Abb. 7-1).
Über eine Reiternavigation stehen Ihnen verschiedene FunktionenDokumentenbearbeitung und -verwaltung zur Verfügung, die nach-folgend im Detail beschrieben werden:
Dokumente. Unter diesem Reiter können Sie Dokumente anzei-gen, herunterladen, bearbeiten und löschen.
Neues Dokument. In diesem Bereich können Sie neue Dokumentehochladen und als Link verknüpfen.
Bereich verwalten. Hier können Sie einen neuen Bereich anlegensowie Bereiche bearbeiten und löschen.
Abb. 7-1. Dokumente anzeigen
84
7.2Dokumente | Weitere Dokumente
7
7.2.1 Dokumente verwalten
Dokumente anzeigen
Um einzelne Dokumente anzuzeigen,
1. wählen Sie die Menüoption Dokumente > Anzeigen.
Sie erhalten eine Übersicht aller hochgeladenen Dokumentenach Bereichen sortiert (vgl. Abb. 7-1).
2. Klicken Sie auf die Beschreibung des Dokuments.
Der Link ruft das PDF in Ihrem Viewer auf.
Dokumente herunterladen
Um sich einzelne Dokumente herunterzuladen,
1. wählen Sie die Menüoption Dokumente > Anzeigen.
Sie erhalten eine Übersicht aller hochgeladenen Dokumentenach Bereichen sortiert (vgl. Abb. 7-1).
2. Klicken Sie auf das Speichern-Symbol in der Zeile desgewählten Dokuments.
Es erscheint ein Dialogfenster für den Download.
3. Klicken Sie auf die Schaltfläche <Speichern>.
Daraufhin öffnet sich das Dateibrowserfenster Ihres Systems.
4. Wählen Sie im Dateibrowserfenster den Speicherpfad undgeben Sie einen Dateinamen ein. Wählen Sie ggf. einen Datei-typ aus dem Listenfeld aus.
5. Bestätigen Sie den Pfad per Mausklick auf die Schaltfläche<Speichern>.
Das Dokument ist jetzt in Ihrem System gespeichert.
iUm das Dokument bearbeiten zu können, benötigen Sie das Schreibrecht für das Ver-zeichnis, in dem Sie das Dokument gespeichert haben. Fragen Sie ggf. Ihren System-administrator.
Hinweis
85
Telemedizinakte | Benutzerhandbuch
Dokumente bearbeiten
Sie haben die Möglichkeit, den Namen des Dokumentes, wie er in Ih-rer Anwendung angezeigt wird, umzubenennen.
1. Wählen Sie die Menüoption Dokumente > Anzeigen.
Sie erhalten eine Übersicht aller hochgeladenen Dokumentenach Bereichen sortiert (vgl. Abb. 7-1).
2. Klicken Sie auf das Bearbeiten-Symbol in der Zeile desgewählten Dokuments.
Es erscheint eine Bearbeitungsmaske für das Dokument (s.Abb. 7-2).
3. Geben Sie den gewünschten Namen des Dokuments in dasentsprechende Eingabefeld ein.
4. Bestätigen Sie Ihre Eingabe per Mausklick auf die Schaltfläche<Speichern>.
Sie gelangen automatisch zurück zur Dokumentenübersicht.Das Dokument wird jetzt mit neuem Namen angezeigt.
Dokument als Link einfügen
Zudem haben Sie die Möglichkeit, in der Eingabemaske (Abb. 7-2)für das Dokument einen Link zu setzen,
indem Sie das entsprechende Optionsfeld durch Anhakenaktivieren.
Abb. 7-2. Dokumente bearbeiten
86
7.2Dokumente | Weitere Dokumente
7
Der Link auf das Dokument erscheint daraufhin in allen Ein-gabeformularen, die ein entsprechendes Feld vom TypLinkliste aufweisen. Es hängt von Ihrer Systemkonfigurationab, welche Eingabefelder dieses Feld besitzen.
Dokumente löschen
Um ein Dokument zu löschen,
1. wählen Sie die Menüoption Dokumente > Anzeigen.
Sie erhalten eine Übersicht aller hochgeladenen Dokumentenach Bereichen sortiert (vgl. Abb. 7-1).
2. Klicken Sie auf das Entfernen-Symbol in der Zeile desgewählten Dokuments
3. und bestätigen Sie die darauf folgende Sicherheitsabfrage mit<OK>.
7.2.2 Neue Dokumente hochladen
Um ein neues Dokument hochzuladen,
1. wählen Sie die Menüoption Dokumente > Anzeigen.
Sie erhalten eine Übersicht aller hochgeladenen Dokumentenach Bereichen sortiert (vgl. Abb. 7-1).
2. Wählen Sie jetzt den Karteireiter Neues Dokument.
Sie erhalten eine Eingabemaske zum Anlegen neuer Doku-mente (s. Abb. 7-3).
Abb. 7-3. Eingabemaske zum Hochladen neuer Dokumente
87
Telemedizinakte | Benutzerhandbuch
3. Wählen Sie aus dem Listenfeld einen Bereich aus, dem dasneue Dokument zugeordnet werden soll. Wurde bisher keinBereich angelegt, so tun sie dies als erstes (s. Abschn. 7.2.3"Bereiche verwalten" auf Seite 88).
4. Geben Sie eine Beschreibung des neuen Dokuments in dasdafür vorgesehene Eingabefeld ein.
5. Haken Sie die Option Linkliste an, wenn ein Link auf dasDokument in den entsprechenden Eingabefeldern gesetzt wer-den soll (s.o.).
6. Klicken Sie auf die Schaltfläche <Durchsuchen>.
Es öffnet sich ein Dateibrowserfenster.
7. Wählen Sie die entsprechende Datei per Mausklick aus.
8. Laden Sie diese durch Klicken auf die Schaltfläche <Öffnen>hoch.
Das Dateibrowserfenster schließt sich wieder und der Datei-pfad erscheint im Eingabefeld Datei wählen (Pflichtfeld).
9. Bestätigen Sie den Upload-Vorgang per Mausklick auf dieSchaltfläche <Speichern>.
Die Datei ist jetzt hochgeladen und erscheint in der Doku-mentenübersicht.
Möchten Sie den Vorgang abbrechen,
wechseln Sie auf einen andern Karteireiter.
Ihre bisher getätigten Eingaben sind wieder gelöscht und dieEingabefelder leer.
7.2.3 Bereiche verwalten
Neuen Bereich anlegen
Wenn Sie einen neuen Bereich anlegen möchten,
1. wählen Sie die Menüoption Dokumente > Anzeigen.
Sie erhalten eine Übersicht aller hochgeladenen Dokumentenach Bereichen sortiert (vgl. Abb. 7-1).
2. Wählen Sie jetzt den Karteireiter Bereiche verwalten.
88
7.2Dokumente | Weitere Dokumente
7
Sie erhalten eine Übersicht aller bisher angelegten Bereichesowie ein Eingabefeld zum Anlegen neuer Bereiche (s. Abb.7-4).
3. Geben Sie eine Beschreibung des neuen Bereichs in das Einga-befeld Neuen Bereich anlegen ein.
4. Bestätigen Sie Ihre Eingabe per Mausklick auf <Speichern>.
Der neu angelegte Bereich wird sofort in der Übersicht ange-zeigt.
Bereiche bearbeiten
Sie können die Bezeichnung für einen Bereich nachträglich ändern. Wenn Sie einen Bereich bearbeiten möchten,
1. wählen Sie die Menüoption Dokumente > Anzeigen.
Sie erhalten eine Übersicht aller hochgeladenen Dokumentenach Bereichen sortiert (vgl. Abb. 7-1).
2. Wählen Sie jetzt den Karteireiter Bereiche verwalten.
3. Klicken Sie auf das Bearbeiten-Symbol in der Zeile desgewählten Bereichs.
Abb. 7-4. Übersicht: Bereiche
89
Telemedizinakte | Benutzerhandbuch
Es erscheint eine Bearbeitungsmaske für den Bereich (s. Abb.7-5).
4. Geben Sie die geänderte Bezeichnung des Bereichs in das ent-sprechende Eingabefeld ein.
5. Bestätigen Sie Ihre Eingabe per Mausklick auf die Schaltfläche<Speichern>.
Sie gelangen automatisch zurück zur Bereichsübersicht. DerBereich wird jetzt mit dem neuen Namen angezeigt.
Bereiche löschen
Um einen Bereich zu löschen,
1. wählen Sie die Menüoption Dokumente > Anzeigen.
Sie erhalten eine Übersicht aller hochgeladenen Dokumentenach Bereichen sortiert (vgl. Abb. 7-1).
2. Wählen Sie den Karteireiter Bereiche verwalten.
3. Klicken Sie auf das Entfernen-Symbol in der Zeile desgewählten Bereichs
4. und bestätigen Sie die darauf folgende Sicherheitsabfrage mit<OK>.
Abb. 7-5. Bereiche bearbeiten
90
Glossar
A
AET (Application Entity Title). Bezeichnung eines → DICOM-Knotens, um diesen per DICOM anzusprechen.
B
Benutzer. Person mit Zugangsberechtigung für die Anwendung des Sys-tems.
Bilder. CHILI arbeitet mit medizinischen Bildern. Als Bildquellen kommen in Frage: → Modalität, Videokamera, Scanner oder CD. Bilder können in verschiedenen Originalformaten vorliegen.
Bildbetrachter. Arbeitsbereich in CHILI/Web, in dem die Bilder angezeigt und bearbeitet werden können. Er wird über den Arbeitsbereich → Bilder aufgerufen.
C
CHILI-Hotline → Hotline
CHILI-Systemadministrator. Der CHILI-Systemadministrator installiert die CHILI-Software auf Ihrem Rechner und ist für administrative Aufgaben verantwortlich.
Client. Computerprogramm, das nach dem → Client-Server-Modell Verbin-dung mit einem → Server aufnimmt und Nachrichten mit diesem austauscht.
91
Telemedizinakte | Benutzerhandbuch
Client-Server-Modell. Standardkonzept für die Verteilung von Funktionen innerhalb eines Netzwerkes. Eine Funktion wird im Client-Server-Modell als Dienst bezeichnet. Der Server stellt die Funktionen bzw. Dienste (z.B. E-Mail-Versand, E-Mail-Empfang, Web-Zugriff, etc.) zentral zur Verfügung, die von den Clients genutzt werden können. D
Default. Standardeinstellung. Voreingestellte Werte.
DICOM. Digital Imaging and Communications in Medicine − Der DICOM-Standard zur digitalen Bildaufnahme und Kommunikation in der Medizin wird vom ACR/NEMA-Komitee entwickelt.
DICOMDIR. DICOM-Indexdatei, die Referenzen auf den Speicherort von DICOM-Objekten enthält.
Digitale Modalität → Modalität.
G
GUI (Graphical User Interface). Graphische Benutzungsschnittstelle oder -oberfläche − bildet die Schnittstelle zwischen Mensch und Computer.
H
Hotline. Die CHILI-Hotline steht Ihnen bei Problemen mit dem CHILI-System zur Verfügung. Tel. (+49)-6221-18079-20 oder [email protected].
Host. Computer, der Dienste in einem Rechnernetz zur Verfügung stellt.
I
ID. Identifier, eindeutige Bezeichnung.
IP-Adresse → Rechnernummer.
J
Java Runtime Environment (JRE). Laufzeitumgebung für die Java-Plattform der Fa. Sun Microsystems. Diese wird benötigt, um Java-Anwendungen (z.B. CHILI/Web) auszuführen.
92
Glossar
M
Mandant. Im CHILI-System können verschiedene Mandanten als rechtlich getrennte Bereiche nebeneinander verwaltet werden, wie z.B. verschiedenen Institute, Krankenhäuser oder Projekte. Jedem Mandanten liegt i.d.R. eine Datenbank zugrunde, auf die ein wechselseitiger Zugriff nicht möglich ist.
Medizinische Bilder → Bilder.
Modalität. Bildgebendes Gerät in der Radiologie (z.B. Computertomograph = CT oder Kernspintomograph = MRT).
P
PACS (Picture Archiving and Communication System). Bildarchivierungs- und kommunikationssystem für die Darstellung, Verarbeitung, Betrachtung, Befundung, Kommunikation, Verteilung, Speicherung und Archivierung von digitalen medizinischen Bilddaten.
Passwort. Ein Passwort besteht aus mehreren Zeichen. Ein Passwort muss z.B. eingegeben werden, um sich an CHILI anzumelden.
Pfad. Ein Pfad auf einem Rechner kennzeichnet eindeutig einen Ort in der Verzeichnisstuktur eines Rechners, an dem Daten gespeichert werden können.
Plugin. Software, die als Erweiterungsmodul in ein anderes Softwareprodukt über eine definierte Schnittstelle eingefügt wird und dieses um neue Funktionalitäten ergänzt. Plugins sind in der Regel ohne die Anwendung, für die sie geschrieben wurden, nicht funktionsfähig.
Port (Protokoll/Anschluss). Teil einer Adresse (Nummer), der Datensegmente einem Netzwerkprotokoll zuordnet. Tauschen Computer untereinander Daten aus, so werden unterschiedliche Datenströme durch Ports voneinander getrennt.
R
Rechnername. Der Rechnername ist der symbolische Name des Rechners. Rechnername und → Rechnernummer (IP-Adresse) werden einander zugeordnet.
Rechnernummer. IP-Adresse. Eindeutige Netzwerkadresse des Rechners innerhalb eines Netzwerks.
93
Telemedizinakte | Benutzerhandbuch
S
Server. Bezeichnet entweder eine Software im Rahmen des → Client-Server-Modells oder die Hardware, auf der diese Software im Rahmen dieses Mo-dells abläuft. Ein Server kommuniziert mit einem anderen Programm, dem → Client, um ihm Zugang zu speziellen Dienstleistungen zu verschaffen.
Studie. Synonym für Untersuchung. Eine Studie kann mehrere Serien enthalten.
Studiendatum. Datum einer Untersuchung bzw. Studie.
Studiennummer. Nummer, die bei der Bildaufnahme einer Studie zugeordnet wird.
Seriennummer. Nummer, die einer Serie von Bildern bei der Aufnahme zugeordnet wird. Eine Serie gehört immer zu einer Studie.
StudyInstanceUID. Weltweit eindeutige Identifikation einer Untersuchung.
T
Tooltip. Bildschirmhilfetext, der beim Halten der Maus auf dem jeweiligen Funktionsknopf angezeigt wird.
U
UID → StudyInstanceUID.
URL (Uniform Resource Locator). Identifiziert eine Ressource über das verwendete Netzwerkprotokoll (z.B. http oder ftp) und den Ort (engl. location) der Ressource in Computernetzwerken. Zwingend erforderliche Mindestbestandteile einer URL sind das Protokoll, der Host und der Pfad. Letzterer besteht zumindest aus einem Schrägstrich (/), der sich auf das Hauptverzeichnis des Servers bezieht.
User. Benutzer. Person mit Zugangsberechtigung für die Anwendung des Systems.
V
Viewer. Software zum Betrachten von Bildern.
Visite. Gruppierung von Akteneinträgen in die Patientenakte.
94
Glossar
Vorschaubild (Thumbnail). Verkleinertes Bild. In der Patientenakte wird je ein Bild der geladenen Studien in verkleinerter Form als Vorschaubild angezeigt.
W
Webbrowser. Spezielle Computerprogramme zum Betrachten von Websei-ten im World Wide Web wie z.B. Internet Explorer, Mozilla, Firefox etc. Webbrowser stellen die Benutzeroberfläche (→ GUI) für Webanwendungen (z.B. CHILI/Web) dar.
Z
Zugriffsrechte. Entscheiden darüber, ob und wie Benutzer, Programme oder Programmteile, Operationen auf Objekten (z.B. Netzwerke, Drucker, Dateisysteme) ausführen dürfen, z.B. Dateisystemberechtigungen, in denen festgelegt wird, welche → Benutzer welche Dateien und Verzeichnisse lesen, schreiben, ändern oder ausführen dürfen.
95
Index
Index
AAbmelden 23Administration 10
- Handbuch 10Akteneintrag 45
- Bilder und Befunde hochladen 52- Dateiliste 49- Eintragstyp 46- Freigabe 59- Neu 51- Radiologischer Befund 52- Weitere Dokumentation 52
Anforderungen- Arbeitsplatz 14- Benutzer 14- Hardware 14
Anmelden 19- Anmeldefenster 19
Arbeitsbereich 23
BBedienelemente 21Befund, radiologischer 52Begleitdokumention 11Benutzergruppe 9Benutzerhandbuch 23, 83Benutzerrechte 8Benutzerzugang 9Bereiche 88
- Bearbeiten 89- Löschen 90
- Neu 88
CCHILI/Admin 11CHILI/Web 7, 48
- Benutzerhandbuch 11
DDarstellungskonventionen 4Dateiliste 49Daten
- Pseudonymisiert 12Datenschutz 11Datensicherheit 11DICOM 92DICOMDIR 42Diskussionsforum 47, 61
- Neues Thema anlegen 63- Themen und Beiträge lesen 64
Dokumentation, weitere 52Dokumente 8, 23
- Als Link einfügen 86- Anzeigen 84, 85- Bearbeiten 86- Herunterladen 85- Hochladen 87- Löschen 87
EEKG-Ableitungen 50
97
Telemedizinakte | Benutzerhandbuch
FFehlerbehandlung 10Filter 28Filteranzeige 27, 30Formulare 23Freigabe 59
- Entziehen 68- Verwalten 67
Funktionsüberblick 8
GGefahrenquellen 15Gewährleistung 12Gruppierung von Akteneinträgen 43
HHochladen
- Dateien 39- Patienten 37- Patienten-CDs 41- Weitere Dokumentationen 57
IInstallation 10
KKonsil 46, 72
- Anfrage 46, 72- Anzeigen 26- Beantworten 78- Erstellen 77
LLinkliste 87
NNachrichten 8, 23, 71
- Ausgang 74- Beantworten 75- Erstellen 74
- Neu 72- Status 73- Typen 71
Navigationsmenü 21, 22Notfallplan 16Notfallzugang 17
PPasswort 23, 24Patienten 22
- Aktuellen anzeigen 67- Aufnehmen 32- Upload bzw. Hochladen 37
Patientenakte 8, 28, 42- Akteneintrag 45, 46- Diskussionsforum 42- Gruppierung von Akteneinträgen
43- Sperren 46, 65- Visite 43
Patientenforum s. Diskussionsforum 47PatientenID 27Patientenliste 25
- Sortieren 29Pflichtfelder 24Pseudonymisierung 35, 60
RRadiologische Bilder 48Radiologischer Befund 52Registrierung 8
SSicherheitshinweise 5, 13Stammdaten 47
- Bearbeiten 35- Eingeben 33- Pseudonymisierung 35, 60
Stammdatenmaske 34Startfenster 21Status 27Suchfunktion 29, 30
98
Index
- In der Patientenliste suchen 30Suchmaske 32Symbole 23Systemadministrator 10, 91Systemvoraussetzungen 9
UÜberweisung 46, 72
- Beantworten 80- Erstellen 79
Upload- Dateien 39- Patienten 37- Patienten-CDs 41- Weitere Dokumentationen 57
Upload-Plugin 55
URL 19, 20
VVisiten 43
WWarnhinweise 5, 15Wartung 17Webbrowser 19
ZZugangsdaten 8, 20Zweckbestimmung 7
99