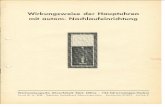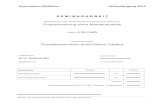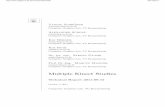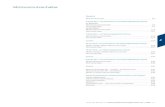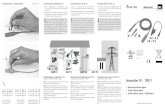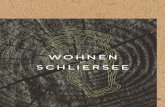DIPLOMARBEIT - Hochschule Mittweida · Abb. 4-3: KINECT for Windows SDK 2.0 Architektur 24 Abb....
Transcript of DIPLOMARBEIT - Hochschule Mittweida · Abb. 4-3: KINECT for Windows SDK 2.0 Architektur 24 Abb....

DIPLOMARBEIT
Herr
Peter Hofmann
<
Entwicklung und Validierung einer prototypischen Lösung
zur gestenbasierten Steue-rung von PowerPoint Präsen-
tation mithilfe von Kinect
Mittweida, 2016


Fakultät Medien
DIPLOMARBEIT
Entwicklung und Validierung einer prototypischen Lösung
zur gestenbasierten Steue-rung von PowerPoint Präsen-
tation mithilfe von Kinect
Autor:
Peter Hofmann
Studiengang:
Multimediatechnik
Seminargruppe:
MK11w1-D
Erstprüfer:
Prof. Dr.-Ing. Frank Zimmer
Zweitprüfer:
Dipl.-Ing. Norbert Göbel
Einreichung:
Mittweida, 15.01.2016
Verteidigung/Bewertung:
Mittweida, 2016

Bibliografische Beschreibung:
Peter Hofmann:
Entwicklung und Validierung einer prototypischen Lösung zur gestenbasierten
Steuerung von PowerPoint Präsentation mithilfe von Kinect. -2016. -XI. -71, -10
S.
Mittweida, Hochschule Mittweida, Fakultät Medien, Diplomarbeit 2016
Referat:
Die vorliegende Arbeit befasst sich mit der Entwicklung einer prototypischen
Lösung zur Steuerung von PowerPoint Präsentationen mithilfe von KINECT.
Dabei wird der Vorgang vom Entwurf bis hin zur Implementierung beschrieben.
Neben der Entwicklung wird sich auch mit der Validierung dieser Lösung be-
fasst. Dabei soll die Gestenerkennung der Microsoft KINECT v2 überprüft wer-
den. In die Grundlagen dieser Arbeit fließen der Aufbau und die Funktions-
weise der Microsoft KINECT v2 mit ein.

Inhalt I
Inhalt
Inhalt ......................................................................................................................... I
Abbildungsverzeichnis ................................................................................................. V
Quellcodeverzeichnis ................................................................................................. VII
Tabellenverzeichnis ..................................................................................................... IX
Abkürzungsverzeichnis ............................................................................................... XI
1 Einleitung ....................................................................................................... 1
1.1 Motivation ........................................................................................................ 1
1.2 Zielsetzung ...................................................................................................... 2
1.3 Kapitelübersicht ............................................................................................... 2
2 Microsoft KINECT .......................................................................................... 4
2.1 Was ist Microsoft KINECT? ............................................................................. 4
2.2 Aufbau der Microsoft KINECT ......................................................................... 7
2.3 Funktionsweise der Microsoft KINECT ............................................................ 8
2.4 Skelettverfolgung ............................................................................................. 9
2.5 Unterschied zwischen KINECT und KINECT v2 ............................................ 11
3 Grundlagen einer KINECT - Anwendung ................................................... 12
3.1 Windows Developer Toolkit für KINECT ........................................................ 12
3.2 Visual Gesture Builder ................................................................................... 14
3.3 C# ................................................................................................................. 16
4 Entwurf ......................................................................................................... 17
4.1 KINECT Programmierung .............................................................................. 17
4.1.1 1. KINECT Anwendung 17
4.1.2 Programmierung der Skelettverfolgung 21

II Inhalt
4.2 Probleme bei der Verwendung von KINECT v2 ............................................. 24
4.2.1 Neue KINECT Architektur 24
4.2.2 Anpassung der KINECT Anwendung 25
4.3 Möglichkeiten zur Realisierung der Gesten ................................................... 27
4.3.1 Eigene Gesten schreiben 27
4.3.2 Hand Pointer Gestures 28
4.3.3 Visual Gesture Builder 30
4.3.4 Vor- und Nachteile der Realisierungsmöglichkeiten 31
4.4 Anforderungen an das Tool ........................................................................... 32
4.5 Vorstellung an die Realisierung ..................................................................... 33
5 Realisierung der prototypischen Lösung .................................................. 34
5.1 Anpassung der Grundidee für die Realisierung ............................................. 34
5.1.1 Schlussendliche Definition der Funktionen und Gesten 35
5.2 Erstellung eigener Gesten ............................................................................. 36
5.2.1 Diskrete Geste 37
5.2.2 Kontinuierliche Geste 39
5.2.3 Live Preview 41
5.3 Einbinden der Gesten ................................................................................... 43
5.4 Umsetzung der Funktionalität ........................................................................ 47
5.5 Weiterentwicklung der KINECT - Anwendung ............................................... 48
6 Validierung .................................................................................................. 51
6.1 Vorgehensweise ........................................................................................... 51
6.2 Testpersonen ................................................................................................ 52
6.3 Testdurchführung .......................................................................................... 53
7 Ergebnisse und Ausblick ........................................................................... 54
7.1 Ergebnis........................................................................................................ 54
7.2 Erkenntnisse ................................................................................................. 57
7.3 Ausblick ........................................................................................................ 60

Inhalt III
Glossar ...................................................................................................................... 63
Quellen ...................................................................................................................... 63
Literatur ...................................................................................................................... 71
Anlagen ...................................................................................................................... 73
Anlage, Teil 1 ............................................................................................................... 75
Anlage, Teil 2 ............................................................................................................... 79
Selbstständigkeitserklärung ...................................................................................... 85


Abbildungsverzeichnis V
Abbildungsverzeichnis
Abb. 2-1: EyeToy Kamera 4 (Quelle: https://de.wikipedia.org/wiki/EyeToy)
Abb. 2-2: Wii Remote Fernbedienung + Sensorleiste 5
Abb. 2-3: Playstation Move Motion Controller + Kamera 5
Abb. 2-4: KINECT 6 (Quelle: https://de.wikipedia.org/wiki/Kinect)
Abb. 2-5: KINECT v2 7 (Quelle: http://www.gamezone.de/screenshots/original/2014/03/Microsoft_Kinect_2.0_Windows_1-pcgh.jpg)
Abb. 2-6: Aufbau KINECT v2 7 (Quelle: http://www.ifixit.com)
Abb. 2-7: Echoortung Fledermaus 9 (Quelle: http://www.br.de/themen/wissen/fledermaus-fledermause-ultraschall-echoortung100.html)
Abb. 2-8: Gelenkpunkte KINECT v2 10
Abb. 2-9: Standard Handzustände der KINECT v2 11 (Quelle: http://www.cliparthut.com/palm-of-hand-clipart.html)
Abb. 3-1: KINECT Studio aus SDK v1.5 13
Abb. 3-2: KINECT Fusion 13 (Quelle: https://msdn.microsoft.com/en-us/library/dn188670.aspx)
Abb. 3-3: Visual Gesture Builder 15
Abb. 4-1: Ergebnis der 1. KINECT Anwendung 20
Abb. 4-2: Ergebnis Skelettverfolgung KINECT v1 23
Abb. 4-3: KINECT for Windows SDK 2.0 Architektur 24
Abb. 4-4: Ergebnis Skelettverfolgung KINECT v2 27
Abb. 4-5: Verschiebung der Gelenkpunkte bei Ausführung einer Geste 28 (Quelle: http://blogs.msdn.com/b/mcsuksoldev/archive/2011/08/08/writing-a-gesture-service-with-the-kinect-for-windows-
sdk.aspx)
Abb. 4-6: Aktivierung des „Hand Pointer Gestures“ 29
Abb. 4-7: Ausrichtung des „Hand Pointer Gestures“ 29 (Quelle: https://channel9.msdn.com/Series/Programming-Kinect-for-Windows-v2/01)
Abb. 4-8: Visuelles Feedback beim Betätigen von Elementen 30
Abb. 4-9: Visuelles Feedback beim Greifen von Elementen 30

VI Abbildungsverzeichnis
Abb. 5-1: „Create Gesture Project“ - Fenster aus VGB 36
Abb. 5-2: „Create Gesture Project“ - Fenster mit Einstellungen für diskrete Geste 38
Abb. 5-3: Ergebnis beim Definieren einer diskreten Geste im VGB 39
Abb. 5-4: „Create Gesture Project“ - Fenster mit Einstellungen für
kontinuierliche Geste 40
Abb. 5-5: Ergebnis beim Definieren einer kontinuierlichen Geste im VGB 41
Abb. 5-6: Live Preview 42
Abb. 5-7: Live Preview beim Ausführen der kontinuierlichen Geste 42
Abb. 5-8: Live Preview beim Ausführen der diskreten Geste 43
Abb. 5-9: Live Preview beim Ausführen der diskreten Geste mit
geschlossener Hand 43
Abb. 5-10: Projektmappe der KINECT - Anwendung 44
Abb. 5-11: Eigenschaften der Gestendatenbank 44
Abb. 5-12: Fehlermeldung, wenn KINECT nicht erkannt wurde 49
Abb. 5-13: Warnmeldung während der Präsentation 49
Abb. 5-14: KINECT - Anwendung nach Aufruf des Programms 50
Abb. 5-15: KINECT - Anwendung nach Aktivierung der Gestensteuerung 50
Abb. 6-1: Auszug aus der Test PowerPoint Präsentation 51
Abb. 7-1: Übersicht über die Funktionalität der einzelnen Gesten 55
Abb. 7-2: Einschätzung über die Funktionalität der prototypischen Lösung 55
Abb. 7-3: Übersicht über die Logik der einzelnen Gesten 56
Abb. 7-4: Übersicht über die Meinungen zur gestenbasierten Steuerung 57
Abb. 7-5: Übersicht über die Bekanntheit der KINECT 58

Quellcodeverzeichnis VII
Quellcodeverzeichnis
Quellcode 4-1: Image - Steuerelement 18
Quellcode 4-2: Deklaration der benötigten Variablen 18
Quellcode 4-3: Initialisierung im Konstruktor 19
Quellcode 4-4: SensorColorFrameReady - Methode 20
Quellcode 4-5: Window_Closing - Methode 20
Quellcode 4-6: Änderungen im Konstruktor für Skelettverfolgung 21
Quellcode 4-7: Erstellung der Zeichenfläche in der SensorSkeletonFrameReady -
Methode 22
Quellcode 4-8: Aufbau der Skelettdaten am Bsp. Linker Arm 22
Quellcode 4-9: DrawBone - Methode 23
Quellcode 4-10: Erstellung des Zeigers auf KINECT Sensor 25
Quellcode 4-11: Unterschied des Event - Handling 25
Quellcode 4-12: Definition der Gelenkpunkte am Bsp. Linker Arm 26
Quellcode 4-13: Erfassung des Handzustandes am Bsp. Hand geschlossen 26
Quellcode 5-1: Deklaration der Gestendatenbank und Gesten 45
Quellcode 5-2: Initialisierung des VGB-FrameReader und der VGB-FrameSource 45
Quellcode 5-3: Erkennung der kontinuierlichen Geste am Bsp. „Nächste Folie“ 46
Quellcode 5-4: Erkennung der diskreten Geste am Bsp. „Element auswählen“ 46
Quellcode 5-5: Setzen der Tracking ID im FrameArrived_BodyFrame 47
Quellcode 5-6: Einbinden der SendKeys.SendWait - Methode 47
Quellcode 5-7: Setzen der Thread.Sleep - Methode 48


Tabellenverzeichnis IX
Tabellenverzeichnis
Tabelle 2-1: KINECT und KINECT v2 im Vergleich 11
Tabelle 4-1: Vor- und Nachteile der Realisierungsmöglichkeiten 31
Tabelle 5-1: Definition aller Funktion und Gesten 35


Abkürzungsverzeichnis XI
Abkürzungsverzeichnis
Abb Abbildung
API Application Programming Interface
CGI Computer Generated Imagery
DLL Dynamic Link Library
SDK Software Development Kit
TOF Time of Flight
VGB Visual Gesture Builder
WPF Windows Presentation Foundation


Einleitung 1
1 Einleitung
Im einleitenden Kapitel werden die Motivation und die Aufgabenstellung dieser Diplomar-
beit besprochen. Gleichzeitig erfolgt ein kurzer Überblick zu den einzelnen Kapiteln dieser
Arbeit.
1.1 Motivation
Die berührungslose Interaktion mit dem Computer ist kein Traum mehr. Wie aus Filmen
wie „Minority Report“, als die Darsteller größtenteils die Computerinteraktion über Gesten
steuerten oder „Iron Man“ aus dem Jahr 2008, als Robert Downey Jr. aka Tony Stark mit
seinem Computerprogramm „JARVIS“ nur mittels Handbewegung Hologramme erstellt,
verschiebt oder bearbeitet, bekannt, werden langsam Realität.
Seit Jahren zeigen uns Science-Fiction Filme einfallsreiche Arten zur Steuerung virtueller
Objekte. Im Film geschieht dies natürlich nur mittels CGI Effekte, aber die Faszination an
den berührungslosen Interaktionen ist daher enorm und bietet uns Ansporn zur Verwirkli-
chung.
IT-Systeme müssen heute nicht mehr immer klassisch mit Maus und Tastatur bedient
werden. In den letzten Jahren ergaben sich eine Reihe von Alternativen für die Bedienung
von Geräten und Softwaresystemen. Neben der Steuerung durch einen entsprechenden
Datenhandschuh oder Spracherkennungssoftware, ist das wohl bekannteste und weitver-
breitetste Beispiel für eine alternative Steuerung: Touchscreens. Sie ermöglichen es Ge-
räte, wie Smartphone und Tablets mittels Gesten zu steuern. So kann per „Wischgeste“
zwischen verschiedenen Bildschirmen gewechselt werden oder mit zwei diagonal ange-
setzten Fingerspitzen können Fenster vergrößert oder verkleinert werden. Der neueste
Trend sind berührungslose Interaktionen durch Gesten. Vor einiger Zeit noch sehr kosten-
intensiv, kommt ausgerechnet aus der Videospielbranche mit der Microsoft KINECT eine
kostengünstige Alternative.
Aktuell besteht noch der Eindruck, dass die meisten berührungslosen und gestengesteu-
erten Anwendungen Spiele sind. Durchaus bietet sich diese Technik besonders bei Spie-
len an, da auch aufgrund der nicht ganz hundertprozentigen Genauigkeit der Technik es
bei Fehlern zu keinen gravierenden Auswirkungen kommen kann. Jedoch ist der Einsatz
von Gestensteuerung in anderen Bereich durchaus denkbar.

2 Einleitung
Die Microsoft KINECT wurde ebenfalls für die Videospielbranche entwickelt, allerdings ist
sie mit dem Computer kompatibel. Dank ihrer Kompatibilität zum Computer und ihrer neu-
artigen Technik verhilft uns die KINECT zu einer neuen Möglichkeit der berührungslosen
Interaktion mit IT-Systemen in allen Bereichen.
1.2 Zielsetzung
Das Hauptziel dieser Arbeit, ist die Entwicklung einer prototypischen Lösung zur gesten-
basierten Steuerung von PowerPoint-Präsentationen unter Verwendung der Microsoft KI-
NECT v2. Es soll möglich sein, allein mithilfe von Handbewegungen durch eine Power-
Point-Präsentation zu leiten.
Im Rahmen der Aufgabenstellung befasst sich diese Arbeit mit der von Microsoft entwi-
ckelten KINECT v2 Kamera. Dafür wird der Aufbau, die Funktionsweise und Unterschied
zur ersten KINECT beleuchtet.
Die Entwicklung der prototypischen Anwendung stellt den Schwerpunkt und Kern der Ar-
beit dar. Die Arbeit beschäftigt sich zusätzlich mit der Fehleranalyse der Microsoft KI-
NECT. Anhand der prototypischen Anwendung werden mittels unterschiedlicher Personen
Tests durchgeführt. Für ein ausschlaggebendes Ergebnis und um ein möglichst großes
Spektrum an Nutzern abzudecken, werden die Testpersonen sich in gezielten Kriterien
unterscheiden. Falls es während der Tests zu Problemen kommt, soll so ermittelt werden,
ob deren Auftreten auf qualitative Mängel der KINECT-Datenerfassung zurückzuführen ist
oder durch ungenaue Nutzerinteraktionen. Mithilfe dieser Erkenntnisse wird anschließend
geprüft, wie man diese Probleme beheben bzw. mindern kann.
1.3 Kapitelübersicht
Diese Diplomarbeit unterteilt sich in sieben Kapitel. Nach dem Kapitel 1, der Einleitung,
welche die Motivation und die Zielsetzung zu dieser Arbeit beinhaltet, wird sich das Kapi-
tel 2 ausschließlich mit der Microsoft KINECT befassen. Es soll deutlich gemacht werden,
was Microsoft KINECT überhaupt ist, woher die KINECT kommt und was das eigentliche
Ziel der KINECT Kamera war. Im Weiteren wird der KINECT - Sensor im Detail vorge-
stellt, wie ist der Sensor aufgebaut und wie die einzelnen Bestandteile der KINECT arbei-
ten. Da die Entwicklung der prototypischen Anwendung mit der Microsoft KINECT der
zweiten Generation erfolgt, befasst sich das Kapitel abschließend noch mit den Unter-
schieden der beiden KINECT Versionen.
Das Kapitel 3 beschäftigt sich mit den Grundlagen und Randbedingungen, welche für die
Entwicklung einer KINECT Anwendung notwendig sind. Die Umsetzung der KINECT - An-
wendung erfolgt mittels der Programmiersprache C# und unter Hilfe des von Microsoft für
KINECT entwickelte „Windows Developer Toolkit“.

Einleitung 3
Die Kapitel 4 und 5 beziehen sich auf die eigentliche Realisierung der Anwendung. Zu-
nächst wird im Kapitel 4 noch der Entwurf spezifiziert, ehe im nächsten Kapitel die Um-
setzung thematisiert wird. Es wird auf die Realisierung der KINECT - Anwendung einge-
gangen, sowie die Umsetzung der Gesten zur Steuerung der Präsentationen.
Im Kapitel 6 wird die Thematik „Validierung“ angestrebt. Zunächst wird erläutert, wie die
Vorgehensweise zur Überprüfung der Funktionalität ist. Anschließend werden die Kriterien
der Testpersonen vorgestellt. Abgeschlossen wird das Kapitel mit der Darstellung der
Testdurchführung.
Schließlich werden im Kapitel 7 die Ergebnisse aus dem vorherigen Kapitel zusammen-
gefasst und die Resultate zur Genauigkeit und Fehlertoleranz ausgewertet. Die daraus
gewonnenen Erkenntnisse werden anschließend präsentiert. Zum Schluss wird ein Aus-
blick wiedergegeben, inwieweit die Microsoft KINECT für Realisierung der Thematik die-
ser Arbeit geeignet ist.

4 Microsoft KINECT
2 Microsoft KINECT
Der Begriff „KINECT“, „KINECT Kamera“ oder „KINECT Sensor“ ist noch nicht weitver-
breitet. Hin und wieder hört man ihn im Zusammenhang mit der Spielekonsole Xbox 360
oder Xbox One. Leider können viele mit diesem Begriff nichts anfangen, obwohl der Be-
griff schon viel verrät, wenn man seine Herkunft kennt.
Aus der Einleitung dieser Arbeit kann man entnehmen, dass die Microsoft KINECT die
Möglichkeit bietet, auf Gesten zu reagieren. Die KINECT bietet aber wesentlich mehr als
nur diese Funktion. Um diese Arbeit besser verstehen zu können, wird in den nachfolgen-
den Punkten der Begriff „KINECT“ erläutert. Es wird geklärt, was KINECT ist und wie sie
funktioniert.
2.1 Was ist Microsoft KINECT?
Der Begriff KINECT ist von dem englischen Begriff „kinetic connect“ abgeleitet, was über-
setzt so viel wie „kinetische Verbindung“ bedeutet. Dies erklärt schon ziemlich gut, was
KINECT eigentlich ist, nämlich eine Verbindung die auf Bewegung reagiert.
Der KINECT Sensor wurde unter „Project Natal“ von Microsoft und PrimeSense entwi-
ckelt. PrimeSense ist eine israelische Firma, die 2005 gegründet wurde. Sie beschäftigte
sich unteranderem mit der Entwicklung von 3D-Sensoren. 2013 wurde PrimeSense von
Apple Inc. aufgekauft und arbeitet seitdem in deren Auftrag.
KINECT wurde erstmals 2009 auf der Spielemesse E3, noch unter seinem Projektnamen,
vorgestellt. Ihr eigentliches Einsatzgebiet war in der Videospielbranche.
Um neue Spieler und eine größere Zielgruppe zu erreichen, setzten die großen Spielkon-
solen Hersteller Sony, Nintendo und Microsoft auf eine neue Art der Interaktion, die den
herkömmlichen Controller ablösen sollte. Der erste seiner Art war die EyeToy Kamera
(Abb. 2-1) von Sony.
Abbildung 2-1: EyeToy Kamera

Microsoft KINECT 5
EyeToy erschien 2003 für die damalige Playstation 2. Sie nutzte für die Gestensteuerung
den Ansatz der Stereoskopie, es ließen sich Bewegungen des Spielers, durch die Kamera
aufzeichnen und in das Spielgeschehen einbeziehen.
Während EyeToy nur ein zusätzliches Gadget zur Playstation 2 war, setzte Nintendo bei
seiner neuen Konsolengeneration 2006, der Nintendo Wii, komplett auf eine Bewegungs-
steuerung. Anders als Sony setzte man aber nicht auf eine vollständig freie Interaktion mit
der Konsole, sondern man entwickelte die sogenannte Wii Remote Fernbedienung (Abb.
2-2). Diese Technik ermöglichte es, über Sensoren im inneren der Fernbedienung die
Lage und die Bewegungen des Spielers zu erfassen und an die Konsole zusenden. Hinzu
kommen Infrarot-Informationen, welche von einer unterhalb bzw. oberhalb des Fernse-
hers angebrachten Sensorleiste aufgenommen werden, in etwa wie bei einem Laserpoin-
ter. Diese Kombination ermöglicht es dem Nutzer das Spiel durch körperliche Gesten so-
wie durch Tasten zu steuern.
Abbildung 2-2: Wii Remote Fernbedienung + Sensorleiste
Das Wagnis von Nintendo, komplett auf eine neue Art der Interaktion zusetzen, zahlte
sich aus. In den Jahren 2007 bis 2010 war die Nintendo Wii, die am häufigsten verkaufte
Konsole in Deutschland [WII_2-1]. Der Vorteil war, dass man mit der neuen Steuerungsart
eine neue Zielgruppe erreichte und so viele neue Spieler gewinnen konnte. Sony, aber
vor allem Microsoft, die bis dahin gar keine neue Art der Interaktion auf dem Markt hatten,
mussten handeln, um nicht den Anschluss an Nintendo zu verlieren.
Sony setzte daraufhin 2010 mit Playstation Move (Abb. 2-3) auf eine ähnliche Technik wie
Nintendo. Mittels eines Motion Controllers werden hier die Gesten des Spielers über eine
Kamera erfasst und ins Spiel transportiert.
Abbildung 2-3: Playstation Move Motion Controller + Kamera

6 Microsoft KINECT
Microsoft hingegen setzte auf eine vollständig neue Art der Interaktion. Mit einer Spielum-
gebung ganz ohne irgendeine Art eines Controllers revolutionierte Microsoft das, was von
Sony und Nintendo einst begonnen wurde.
Komplett ohne Controller, allein die KINECT Kamera (Abb. 2-4) analysiert während des
Spiels die Bewegung des Spielers. Dabei geht die Analyse der Bewegung weit über die
der EyeToy Kamera hinaus. Anders als die EyeToy Kamera erfasst die KINECT den Kör-
per dreidimensional. Mittels verschiedener Kameras wird ein 3D-Abbild eines Körpers er-
stellt. Anschließend werden die Positionen spezieller Körperteile, wie z.B. Kopf, Schultern
oder Knie analysiert und direkt in das Spiel eingebunden. So lassen sich unter anderem
Bewegungen wie Sprünge und Drehungen ins Spiel übertragen.
Abbildung 2-4: KINECT
Das Potenzial der KINECT wurde schnell erkannt und über Einsatzmöglichkeiten außer-
halb der Spielebranche nachgedacht. Microsoft veröffentlichte 2011 eine KINECT für PC
Anwender. Unter dem Name „KINECT for Windows“ wurde ein KINECT - Sensor auf dem
Markt gebracht, der für Entwickler die Möglichkeit bot, eigene Anwendungen zu program-
mieren.
Für die Programmierung stellt Microsoft im selben Jahr noch ein kostenloses Software
Development Kit (SDK) bereit. Neben dem kompatiblen Treiber für den KINECT Sensor
bot das SDK die Möglichkeit, mit den Programmiersprachen C++, C# oder Visual Basic
eigene Anwendungen zu entwickeln. Zunächst nur für Windows 7 erhältlich, ist das SDK
mittlerweile auch für Windows 8 und 8.1 sowie Windows 10 verfügbar. Ausführliche Infor-
mationen zum SDK folgen im nächsten Kapitel.
Soviel Innovatives in der KINECT auch steckt und so viel Einsatzmöglichkeiten sich,
durch die PC Unterstützung auch aufbot, die KINECT hatte ihre Grenzen. Vor allem die
geringe Auflösung und das beschränkte Sichtfeld machten der KINECT zu schaffen. Bei
einem größeren Abstand zur Kamera, sind aufgrund der geringen Auflösung einige De-
tails nicht mehr zu erkennen, andererseits sind bei einem geringen Abstand zwar viele
Details zuerkennen, aber wegen dem begrenzten Sichtfeld sind das Objekt oder die Per-
son nicht mehr vollständig im Bild. Hinzukommen Verzögerungen bei der Verarbeitung.
Von zu hohen Latenzzeiten ist oft die Rede. Darüber hinaus ist die KINECT sehr anfällig
gegen Fremdlicht. Durch einfallendes Sonnenlicht konnte es daher zu Fehlmessungen
kommen [KIN_2-2].

Microsoft KINECT 7
Mit Erscheinen der neuen Konsolen Generation brachte Microsoft im November 2013 eine
überarbeitete KINECT Kamera (Abb. 2-5) auf den Markt.
Abbildung 2-5: KINECT for Windows v2
Unter dem Namen „KINECT v2“ oder „KINECT for Xbox ONE“ war diese nicht nur äußer-
lich neu, sondern brachte auch technisch einige Änderungen mit. Zunächst nur zusam-
men mit der Xbox ONE erhältlich, erschien erst Mitte 2014 die neue KINECT für den PC.
Man hofft nun bei Microsoft mit der KINECT v2 alle Kritikpunkte der ersten KINECT aufge-
arbeitet und ein Gerät auf dem Markt zu haben, das in allen Bereichen Zuspruch erhält.
2.2 Aufbau der Microsoft KINECT
Die KINECT der zweiten Generation besteht, wie bereits ihr Vorgänger, aus mehreren
einzelnen Komponenten, wobei vier Komponenten (Abb. 2-6) für die Funktionalität der KI-
NECT rausstechen. Dazu gehören die Farb- und Tiefenkamera, der Infrarotprojektor so-
wie die Mikrofone.
Abbildung 2-6: Aufbau KINECT v2
Im Vergleich zur vorhergingen Version, wurden alle Komponenten deutlich verbessert,
was sich vor allem an dem vergrößerten Sichtfeld der KINECT verdeutlicht. Hatte die alte
Version noch ein Sichtradius von vertikal 43° und horizontal 57° (wobei die 43°nur durch

8 Microsoft KINECT
den integrierten Neigungsmotor zu erreichen waren), so bietet die neue KINECT ohne Un-
terstützung eines Neigungsmotors einen Sichtradius von vertikal 60° und horizontal 70°.
Die KINECT v2 verwendet nun eine High-Definition (HD) fähige Farbkamera, welche Bil-
der im Vollbildverfahren mit vertikal 1080 Pixeln (1080p) erfassen kann. Dies ermöglicht
Bilder und Videos in einer Auflösung von 1920 x 1080 Pixeln. In Abhängigkeit der Lichtbe-
dingungen arbeitet die Kamera mit einer Bildfrequenz von bis zu 30 Bildern pro Sekunde.
Bei niedrigen Lichtverhältnissen wird die Bildfrequenz der Kamera allerdings herunterge-
setzt und die Aufnahmen werden mit 15 Bildern pro Sekunde erfasst.
Die Tiefenkamera wurde im Vergleich zu vorherigen Version um das Dreifache verbes-
sert. Sie kann nun Bilder mit einer Auflösung von 512 x 424 Pixeln erfassen. Die Stan-
dardreichweite der KINECT v2 wird von Microsoft mit 0,5 bis 4,5 Metern angegeben. Die
Tiefenkamera ist jedoch in der Lage, Personen und Gegenstände bis zu einer Reichweite
von acht Metern war zunehmen [KIN_2-3]. Dabei ist in diesem Bereich aber keine Skelett-
verfolgung mehr möglich.
Die erste KINECT Generation funktionierte nach dem „Structured-Light“ Prinzip. Der Infra-
rotprojektor der KINECT v2 arbeitet nun nach dem Prinzip der „Time-of-Flight“. Im Gegen-
satz zum „Structured-Light“ Prinzip, was weiter entfernte Objekte unsauber erfasst, wird
durch das „Time-of-Flight“ Prinzip eine höhere Genauigkeit erzielt. Hinzu kommt, dass der
Infrarotprojektor nun wesentlich unempfindlicher gegen Beleuchtung im Raum ist.
Wie auch die erste Version besitzt auch die neue Version vier einzelne Mikrofone, welche
zusammen in einer Leiste unterhalb der Kameras angebracht sind. Jedes einzelne Mikro-
fon kann Töne bereits ab 20dB war nehmen. Außerdem sind diese nun in der Lage, nicht
nur anhand der Lautstärke die Entfernung zu der jeweiligen Person, sondern auch die
exakte Position zu ermitteln. Sie erkennen, ob die Person links, rechts oder frontal vor der
KINECT spricht, und können so die Position zuweisen. Dabei nehmen die Mikrofone Töne
in einen Radius von + und -50° auf.
2.3 Funktionsweise der Microsoft KINECT
Nach dem der Aufbau des KINECT v2 Sensors geklärt ist, stellt sich natürlich die Frage:
Wie funktioniert KINECT? Hierfür ist das Prinzip des „Time-of-Flight“ wichtig.
„Time-of-Flight“ (TOF), übersetzt „Flugzeit“, basiert auf der Berechnung von Distanzen
durch das Licht. Grob gesagt, misst das TOF-Prinzip, wie lange Photonen bis zu einem
Objekt und wieder zurück benötigen. Man kann sich das ähnlich der Echoortung bei Fle-
dermäusen vorstellen. Hier werden Ultraschallwellen von der Fledermaus ausgestoßen,
welche von Objekten reflektiert werden. Diese nimmt die Fledermaus wieder auf und das

Microsoft KINECT 9
Gehirn der Fledermaus kann durch die Zeitunterschiede der zurückkehrenden Schallwel-
len ein Abbild der Umgebung erstellen. So orten Fledermäuse, wie weit ein Baum oder ein
Insekt entfernt ist.
Abbildung 2-7: Echoortung Fledermaus
Bei der KINECT sind es natürlich keine Ultraschallwellen, sondern ein, von den drei Infra-
rotprojektoren, großflächiger ausgesendeter Infrarotimpuls. Dieser wird nun von den Per-
sonen oder Gegenstände vor der KINECT als Reflexion zurückgeworfen. Die KINECT
nimmt diese Reflexionen auf und misst anschließend für jeden einzelnen Pixel, wie lange
das Licht unterwegs war, bevor es zurück zum Sensor reflektiert wurde. Das heißt, es
werden aufgrund der neuen Auflösung der Tiefenkamera 512 x 484 Pixel gemessen.
Dadurch wird ein 3D-Abbild der Szene konstruiert. Durch die verbesserte Optik lassen
sich Objekte ab einer Distanz von 0,5 bis 4,5 Metern vollständig erfassen.
2.4 Skelettverfolgung
Alleine mit den Farb- und Tiefendaten aus den jeweiligen Kameras oder der Spracherken-
nung ließen sich interessante Anwendungen mit der KINECT entwickeln. Zur Realisierung
des Hauptziels dieser Arbeit dient aber wohl das charakteristischste Feature der KINECT,
die Bewegungsverfolgung des Spielers, die sogenannte Skelettverfolgung (Skeleton Tra-
cking).
Bei der Skelettverfolgung wird vom KINECT Sensor ermittelt, wo sich die Körperteile des
Spielers befinden. Damit wird festgestellt, wie sich der Spieler vor dem Sensor bewegt.
Dies geschieht, durch hinterlegte Informationen über die Gelenkpunkte (Abb. 2-8) des
menschlichen Skeletts in einer Datenbank. Die erfassten Farb- und Tiefendaten werden
mithilfe der Datenbank in Koordinaten von Skelettteilen umgewandelt. Das heißt, wird

10 Microsoft KINECT
eine Person erkannt, so liefert die KINECT die räumlichen Koordinaten der jeweiligen Kör-
perteile. So kann der Abstand von z. B. Kopf und Hand berechnet werden.
Abbildung 2-8: Gelenkpunkte KINECT v2
Die KINECT v2 ist in der Lage, sechs Personen gleichzeitig wahrzunehmen und jede
wahrgenommene Person mit je 25 Gelenkpunkte zu analysieren. Im Gegensatz konnte
die erste Generation der KINECT zwar ebenfalls bis zu sechs Personen wahrnehmen,
aber nur zwei davon mit je 20 Gelenkpunkte erfassen.
Insbesondere im Gebiet der Hüfte, der Wirbelsäule und der Schulter wurden neue Ge-
lenkpunkte hinzugefügt, dies bringt eine bessere Analyse im Bereich Neigung und Rota-
tion im Oberkörper. Wie die „KINECT for Windows", bietet auch die neue KINECT einen
„Seated Mode“. In diesen Modus erkennt die KINECT ebenfalls alle Gelenkpunkte, es
werden lediglich die 10 Gelenkpunkte aus dem unteren Körperbereich ignoriert.
Auch die Hände wurden im Vergleich zur ersten KINECT verbessert. Gab es bei der ers-
ten KINECT nur rechtes und linkes Handgelenk und rechte und linke Hand, so gibt es nun
zusätzlich noch rechte und linke Handspitze und rechter und linker Daumen, damit lässt
sich nun auch der Status der Hand festlegen. Die drei Standardpositionen der Hand sind
„Offen“, „Geschlossen“ und „Lasso“ (Abb. 2-9).

Microsoft KINECT 11
Abbildung 2-9: Standard Handzustände der KINECT v2
Die Reichweite der Skelettverfolgung entspricht die der kompletten Reichweite der KI-
NECT v2. So lässt sich die Skelettverfolgung von 0,5 bis 4,5 Metern erkennen. Jedoch
empfiehlt Microsoft bei der Skelettverfolgung den Bereich 0,8 bis 3,5 Metern. [KIN_2-4]
2.5 Unterschied zwischen KINECT und KINECT v2
Die folgende Tabelle zeigt die beiden KINECT Version im Vergleich.
KINECT 1. Generation KINECT 2. Generation
Veröffentlichung Für Xbox 360: Für Xbox One: 10. November 2010 22. November 2013 Für PC: Für PC: 21. Februar 2011 15. Juli 2014
Sichtfeld Horizontal: 57°
Horizontal: 70°
Vertikal: 43°
Vertikal: 60°
Reichweite max.: ~ 4m
max.: 4,5m
min.: 0,8m
min.: 0,5m
im Near Mode: 0,4m
Farbdaten Format: 4:3
Format: 16:9
Auflösung: Auflösung: 640 x 480 @ 30fps 1920 x 1080 @ 30 fps 1280 × 1024 @ 15fps
Tiefendaten Auflösung: 320 x 240
Auflösung: 512 x 424
Skelettverfolgung erfasste Personen: erfasste Personen: 2 6 Gelenkpunkte: Gelenkpunkte: 20 25
Mikrofone 4 Mikrofone mit 16 kHz 4 Mikrofone mit 48 kHz
Latenz Verarbeitung: ~ 90 ms
Verarbeitung: ~ 60 ms
Anschluss USB 2.0 USB 3.0
Neigungsmotor nur Vertikal kein Neigungsmotor
Tabelle 2-1: KINECT und KINECT v2 im Vergleich

12 Grundlagen einer KINECT - Anwendung
3 Grundlagen einer KINECT - Anwendung
Als Grundlage für die Realisierung dieser KINECT Anwendung dient das von Microsoft
zur Verfügung gestellte SDK 2.0 für KINECT. Dieses Kapitel gibt einen Überblick über die
bisher erschienen SDK - Versionen sowie die neuen Features des KINECT SDK 2.0. Ab-
schließend wird noch kurz auf die Entscheidung über die verwendete Programmierspra-
che eingegangen.
3.1 Windows Developer Toolkit für KINECT
Das KINECT SDK dient zur Entwicklung eigener KINECT-Anwendungen. Kontinuierlich
weiterentwickelt erschien im Oktober 2014 explizit für die KINECT v2 das „KINECT for
Windows SDK 2.0“. Das KINECT for Windows SDK 2.0 ist das offizielle Entwickler-Kit, um
Anwendungen für KINECT v2 für Windows zu entwickeln.
Bevor gezielt auf die Besonderheiten des KINECT SDK eingegangen wird, noch kurz die
Klärung: „Was ist ein SDK?"
„Ein Software Development Kit (SDK) ist ein Werkzeugsatz für Softwareentwickler, das
einen einfachen Einstieg in ein spezielles Betriebssystem oder eine Programmiersprache
bietet. Ein SDK enthält alle Informationen und Dokumentationen sowie Werkzeuge, die
die Software-Entwicklung erleichtern. Dazu gehören Bibliotheken mit Routinen für einen
speziellen Computer, ein Betriebssystem oder eine Programmiersprache. Softwareent-
wickler können mit diesen Bausteinen Anwendungsprogramme modulartig aufbauen.“
[SDK_3-1]
Als die KINECT 2007 für die Xbox 360 erschien, hatten viele Programmierer Ideen für ei-
gene Anwendung. Leider war es anfänglich nur über aufwendige Hacks möglich, den KI-
NECT Sensor am PC zum Laufen zu bekommen. Microsoft erkannte darin einen neuen
Markt für die KINECT und entwickelte daraufhin ein KINECT-SDK.
Mit der Version 1.0 brachte man im Vergleich zur aktuellsten Version nur die Grundvo-
raussetzungen mit. So enthielt das SDK die Treiber für die Verwendung am Computer un-
ter Windows 7, den Zugriff auf die Programmierschnittstellen (API) und einige Quellcode
Beispiele. [SDK_3-2]
Im Mai 2012 erschien die Version 1.5, mit signifikanten Verbesserungen, auf dem Markt.
Das SDK 1.5 lieferte den Near- und Seated Mode der ersten KINECT Generation. Damit
war nun eine Skelettverfolgung im Nahbereich sowie sitzend möglich. Neben noch einigen
kleinen Verbesserungen im Bereich Bildqualität, Laufzeit und neuer Sprachen für die
Spracherkennung, wurde auch das KINECT Studio eingeführt.

Grundlagen einer KINECT - Anwendung 13
Das KINECT Studio (Abb. 3-1) ist ein Tool, das das Aufnehmen und Wiedergeben von KI-
NECT Daten für die Entwicklungshilfe ermöglicht. Zum Beispiel kann ein Entwickler einen
Clip von den Benutzern in der Zielumgebung aufnehmen und dann den Clip zu einem
späteren Zeitpunkt für Entwicklungs- und Testzwecke wiedergeben [SDK_3-3]. Es folgten
die SDK Versionen 1.5.1 und 1.5.2 mit lediglich geringfügigen Verbesserungen.
Abbildung 3-1: KINECT Studio aus KINECT SDK 1.5
Mit der Version 1.6 erhielt das SDK neben Erweiterung im Bereich Farbkamera, Tiefen-
und Accelerometerdaten die Unterstützung für Windows 8 und Visual Studio 2012. Hinzu
kam die Aktualisierung des KINECT Studio. Eine weitere große Erneuerung brachte die
Version 1.7, mit der Einführung des KINECT Fusion.
KINECT Fusion (Abb. 3-2) bietet die Möglichkeit des 3D-Objekt-Scans und der Modellie-
rung. Aus dem Tiefenbild der KINECT Kamera produziert das KINECT Fusion in wenigen
Sekunden ein realistisches 3D-Abbild. Der Benutzer ist damit in der Lage, aus einer stati-
schen Szene ein detailliertes 3D-Modell dieser Szene zu erzeugen [SDK_3-4].
Abbildung 3-2: KINECT Fusion
Mit der finalen Version 1.8 des SDK's, für die erste Generation der KINECT brachte Micro-
soft im Oktober 2013 noch die Funktion der Hintergrundentfernung auf den Markt. Wie

14 Grundlagen einer KINECT - Anwendung
aus Film und Fernsehen bekannt, entfernt die „Greenscreen“-Funktion den Hintergrund
aus der Szene. [SDK_3-5]
Um auf alle Neuerungen der neuen KINECT Generation einzugehen, war es notwendig
das SDK komplett zu überarbeiten. So erschien das KINECT for Windows SDK 2.0 nicht
nur im neuen Design, sondern auch mit wichtigen Verbesserungen und neuen Funktio-
nen.
Im Vergleich zur Version 1.8 wurden aufgrund der neuen hardwarespezifischen Möglich-
keiten der KINECT v2 einige Grundeigenschaften verbessert. Das SDK 2.0 bringt die
Möglichkeiten mit, auf das größere Sichtfeld der neuen KINECT einzugehen. Hinzu kom-
men die Unterstützungen der Full-HD Auflösung der Farbkamera, die dreifach verbesserte
Tiefenwahrnehmung und die Erkennung der 25 Skelettpunkte sowie der Handerkennung.
Neben weiteren Verbesserungen im Bereich Sprach- und Gesichtserkennung sind auch
die Tools KINECT Fusion und KINECT Studio komplett überarbeitet worden.
Als neues Feature hinzugekommen ist der „Visual Gesture Builder“. Er ermöglicht das Er-
stellen eigener Gesten. Da dieses Tool für die spätere Realisierung noch relevant wird,
erfolgt ein ausführlicher Einblick im Punkt 3.2.
Das KINECT for Windows SDK 2.0 unterstützt alle Computer mit Windows 8, 8.1 und neu-
erdings auch Windows 10. Darüber hinaus besteht eine Verbindung zum Windows -
Store. Damit besteht die Möglichkeit die entwickelten Anwendungen direkt im Windows -
Store zu veröffentlichen [SDK_3-6].
3.2 Visual Gesture Builder
Der „Visual Gesture Builder“ (VGB) ist ein zusätzliches Tool aus dem KINECT for
Windows SDK 2.0 und dient dazu, eigene Gestenbewegungen zu erstellen. Das Tool ar-
beitet dabei datengesteuert und nutzt maschinelle Lern-Algorithmen, um Gesten zu identi-
fizieren.
Der größte Vorteil des VGB besteht darin, eigene Gesten einfach und grafisch zu erzeu-
gen, ohne jeglichen Quellcode geschrieben zu haben. Der „Visual Gesture Builder“ unter-
scheidet dabei zwischen den zwei Gestenarten: kontinuierlichen und diskreten Gesten.
Unter „kontinuierlichen Gesten“ versteht man beständig zu ändernde Gesten, z. B. Win-
ken. Diskrete Gesten sind im Gegensatz dazu permanent gleichbleibend, z. B. Gebärden-
sprache. Je nach Gestentyp arbeitet der VGB nach unterschiedlichen Prinzipien. Kontinu-
ierliche Gesten werden mittels „RFRProgress“ erfasst, die diskreten hingegen nach dem
„AdaBoostTrigger“. [VGB_3-7]
Der RFRProgress (Random-Forest-Regression-Progress) nutzt den Random-Forest-Algo-
rithmus, um den Fortschritt der kontinuierlichen Geste zu bestimmen. Random-Forest ist

Grundlagen einer KINECT - Anwendung 15
eigentlich ein Klassifikationsverfahren, welches aber auch zur Regression eingesetzt wird.
Es verwendet mehrere verschiedene, nicht zusammenhängende „Entscheidungsbäume“.
Für die Bestimmung darf jeder Baum eine Entscheidung treffen und die Klasse mit den
meisten Stimmen entscheidet die endgültige Klassifikation [RFR_3-8].
Das AdaBoostTrigger Prinzip dient zur Erkennung eines diskreten Ergebnisses. Es ver-
wendet einen Adaptive Boosting (AdaBoost) Algorithmus für die Bestimmung, ob ein Be-
nutzer eine Geste ausführt. Dabei kann der Wert, anders als bei RFRProgress, nur zwei
Zustände haben: ausgeführt oder nicht ausgeführt [ADA_3-9].
Die Benutzeroberfläche des Visual Gesture Builder (Abb. 3-3) besteht aus unterschiedli-
chen Fenstern und Menüoptionen. Auf der linken Seite wird die Projektstruktur angezeigt.
Eine Gestendatenbank, eine sogenannte „Solution“, besteht aus unterschiedlichen Projek-
ten. Jedes Projekt einer Solution entspricht einer einzelnen Geste. Es wird zusätzlich in
einen Trainings- und Analyse - Bereich unterteilt. Das Ansichtsfenster in der Mitte zeigt
eine 2D und 3D Sicht des Videos, das gerade bearbeitet wird. Unterhalb befindet sich das
Steuerungsfenster. Auf der rechten Seite findet man noch die Eigenschaften des Projekts
oder der Aufnahmen.
Wie man genau vorgeht, bei der Erstellung einer Geste, wird im Kapitel 5 „Realisierung
der prototypischen Lösung“ erklärt.
Abbildung 3-3: Visual Gesture Builder

16 Grundlagen einer KINECT - Anwendung
3.3 C#
Das KINECT for Windows SDK 2.0 unterstützt für die Realisierung eigener KINECT An-
wendungen jede .NET-Programmiersprache [SDK_3-10]. Zu diesen Programmierspra-
chen zählen auch die Sprachen C ++, C# oder Visual Basic. Eine Auflistung, zu den restli-
chen Programmiersprachen die .NET unterstützt, findet man unter [WIKI_3-11].
Es macht aber den Eindruck, dass die drei genannten Programmiersprachen aktuell die
gängigsten Sprachen sind, wenn es um die Umsetzung von KINECT-Anwendungen geht.
Aus diesem Grund empfahl es sich die Wahl zwischen C++, C# und Visual Basic zu tref-
fen. Aufgrund der gezielten Unterstützung des .NET Frameworks und der Ähnlichkeit zur
Programmiersprache Java, fiel schlussendlich die Wahl auf C#.
C# (C-Sharp) ist eine von Microsoft entwickelte Programmiersprache. Sie ist einfach
strukturiert aber sehr leistungsfähig. Da sich schon unzählige Autoren mit diesem Thema
beschäftigt haben und es den Rahmen dieser Arbeit sprengen würde, auf alles Wissens-
werte zu C# einzugehen, kann sich wer mehr zum Thema C# wissen möchte, beispiels-
weise im Eric Gunnerson Buch „C# - Die neue Sprache für Microsoft .NET Plattform“ wei-
ter informieren. [GUN00]

Entwurf 17
4 Entwurf
In diesem Kapitel wird das Konzept und die Anforderungen an die prototypische Lösung
erarbeitet. Zu Beginn wird auf die Programmierung der ersten KINECT Version und die
Probleme bei der Umstellung auf die KINECT v2 eingegangen. Anschließend werden die
Möglichkeiten, die für die Realisierung der Steuerung denkbar waren, dargestellt. Nach
Festlegung der Vorgehensweise wird genauer auf die prototypische Lösung eingegangen,
dabei werden die Anforderungen an das Tool spezifiziert, welche für die Verwendung ei-
ner Präsentation nötig sind, und wie folglich die Umsetzung geplant ist.
4.1 KINECT Programmierung
Für den Einstieg in die komplette Thematik der Arbeit wurde sich zunächst mit der KI-
NECT Programmierung auseinandergesetzt. Dabei wurde als erstes die Programmierung
der ersten KINECT Version betrachtet.
Dies hatte folgende Gründe:
1. Etabliertes System auf dem Markt
2. Fachbücher zum Thema „KINECT Programmierung“ auf dem Markt
z.B. „Microsoft KINECT – Programmierung des Sensorsystems“ [HAN13] oder „KI-
NECT for Windows SDK Programming Guide“ [JAN12].
3. Verfügbare Online - Plattformen
z.B. „OpenKinect“ [OPEN_4-1]
4. Verfügbare Quellcode Beispiele, Projekte und weitere Hilfen
5. Unwissenheit, dass ein programmiertechnischer Unterschied zwischen KINECT
und KINECT v2 besteht. (Auf diese Thematik wird im Punkt 4.2 noch detailliert ein-
gegangen)
4.1.1 1. KINECT Anwendung
Nach kurzer Einarbeitungszeit in die Thematik sollte das Ziel der ersten KINECT Anwen-
dung sein, den Farbdatenstrom der KINECT auszulesen. Also eine Art „Webcam“ - Bild zu
erstellen. Für die Entwicklung dieser Anwendung wurde das KINECT SDK 1.6 installiert.
Dies kann unter http://www.microsoft.com/en-us/download/details.aspx?id=34808 herun-
tergeladen werden. Informationen über die Installation sind ebenfalls auf dieser Seite zu
finden. Als Entwicklungsumgebung diente Microsoft Visual C# 2010 Express.
Die Entwicklung der KINECT Anwendung erfolgt als WPF-Anwendung. In der Regel ent-
stehen KINECT Anwendungen in Form von WPF-Anwendungen. Das liegt unter anderem

18 Entwurf
daran, dass die „PictureBox“ von WPF-Anwendungen sehr flexibel ist und mit fast alle ge-
sendeten Daten des KINECT Sensor ohne Konvertierung zurechtkommt.
Zunächst wurde die DLL „Microsoft.Kinect“ dem Projekt hinzugefügt. Diese steht nach In-
stallation der KINECT SDK zur Verfügung. Danach wurde in der „MainWindows.xaml“ ein
640x480 großes Image-Steuerelement erstellt, welches später für Anzeige des Bildes
dient.
Quellcode 4-1: Image – Steuerelement
Anschließend wurden in der „MainWindows.xmal.cs“ drei globale Variablen deklariert. Ne-
ben der Sensorreferenz „KinectSensor“ und einem Ablage-Array „array“, für den Daten-
speicher, wurde noch eine Variable für eine WriteableBitmap-Instanz erzeugt. Dabei han-
delt es sich um eine spezielle Bitmap Klasse von WPF - Anwendungen, die den direkten
Zugriff auf die enthaltenen Farbdaten erlaubt.
Quellcode 4-2: Deklaration der benötigten Variablen
Der nächste Punkt war die Initialisierung im Konstruktor. Da es möglich ist, mehrere KI-
NECT Sensoren an einen PC zu verwenden, muss dies in jeder KINECT-Anwendung be-
rücksichtig werden. Dafür gibt es ein „KinectSensor“ - Array, das alle erkannten KINECT
Sensoren enthält. Auf MSDN [FOR_4-2] findet man diesbezüglich eine einfache Lösung,
welche mittels einer „ForEach“ - Schleife das Array durchläuft und den ersten betriebsbe-
reiten Sensor verwendet.
Danach konnte der Farbdatenstrom der KINECT erfasst werden. Die KINECT liefert natür-
lich mehrere Ströme, beispielsweise noch den Tiefendatenstrom. Da für diese Anwen-
dung der Farbdatenstrom reicht, wird nur der „ColorStream“ verwendet und durch den
Aufruf, der „Enabled“ - Methode aktiviert. Nun konnte der „ColorImageFormat“ - Parame-
ter übergeben werden. Dieser legt das Datenformat, die die Bildinformationen haben sol-
len, fest. In diesem Beispiel 640 x 480 Pixel bei 30 Frames pro Sekunde. Dies ist das
<Window x:Class="KinectWPF1.MainWindow" xmlns="http://schemas.microsoft.com/winfx/2006/xaml/presentation" xmlns:x="http://schemas.microsoft.com/winfx/2006/xaml" Title="MainWindow" Height="536" Width="770"
Closing="Window_Closing"> <Grid> <Image Name="image1" Height="480" Width="640" HorizontalAlignment="Left" VerticalAlignment="Top" Stretch="Fill"/> </Grid> </Window>
public partial class MainWindow : Window { KinectSensor sensor; byte[] array; WriteableBitmap bitmap;

Entwurf 19
Standardformat der ersten KINECT Generation. Seit dem SDK 1.6 wäre aber theoretisch
auch eine höhere Auflösung möglich. Mit Veröffentlichung des SDK 1.6 ist eine Auflösung
von 1280 x 960 Pixeln möglich, jedoch auf Kosten der Framerate. Diese wäre bei Verwen-
dung der höheren Auflösung nur noch bei 10 bis 12 Frames pro Sekunde. [SDK_4-3]
Neben der Initialisierung des Ablage-Arrays wurde auch die Methode „SensorColorFrame-
Ready direkt aufgerufen, welche im nächsten Schritt erzeugt wurde. Zu guter Letzt wurde
im Konstruktor mit „sensor.Start()“ der KINECT Sensor gestartet.
Quellcode 4-3: Initialisierung im Konstruktor
Der nächste Schritt war die Erzeugung der „SensorColorFrameReady“ - Methode. Hier
musste zunächst eine „ColorImageFrame“-Instanz erschaffen werden. Das „ColorImage-
Frame“ ist ein „Buffer“ für den Farbdatenstrom des Sensors.
Ein „Buffer“ stellt die Methoden zum Kopieren von Bytes aus einem Array in ein anderes
Array zur Verfügung. Diese Funktion wird mittels „CopyPixelDataTo“ verwendet. Anschlie-
ßend wurde die „WritePixels“-Methode des „WriteableBitmap“ verwendet, um die Daten
direkt in die Bitmap zu übernehmen.
Die Übergabe der Farbdaten an das Image - Steuerelement erfolgt automatisch, da im
Konstruktor die Bitmap zugewiesen wurde. Wenn die Bitmap nun verändert wird, greift
sich das Image-Steuerelement automatisch den neuen Inhalt. Eine manuelle Freigabe
des Frameobjektes entfällt, da es durch die Using-Struktur von selbst erfolgt.
public MainWindow() { InitializeComponent(); foreach (var potentialSensor in KinectSensor.KinectSensors) { if (potentialSensor.Status == KinectStatus.Connected) { sensor = potentialSensor; break; } } if (sensor != null) { sensor.ColorStream.Enable(ColorImageFormat.RgbResolution640x480Fps30); array = new byte[this.sensor.ColorStream.FramePixelDataLength]; bitmap = new WriteableBitmap(this.sensor.ColorStream.FrameWidth,
this.sensor.ColorStream.FrameHeight, 96.0, 96.0, Pixel-Formats.Bgr32, null);
image1.Source = bitmap; sensor.ColorFrameReady += this.SensorColorFrameReady; this.sensor.Start(); } }

20 Entwurf
Quellcode 4-4: SensorColorFrameReady - Methode
Zum Abschluss musste noch eine „Window_Closing“ - Methode erzeugt werden. Diese dient
dazu, dass beim Schließen der Anwendung der KINECT Sensor ebenfalls geschlossen wird.
Dies erfolgt durch die Funktion „sensor.Stop()“. Das Beenden des KINECT Sensors ist wich-
tig, um diesen für andere Programme oder eine spätere neue Instanz der eigenen Anwendung
wieder freizugeben.
Quellcode 4-5: Window_Closing - Methode
Damit ist die Programmierung dieser KINECT-Anwendung abgeschlossen. Das Ergebnis
(Abb. 4-1) dieser Anwendung ist wenig spektakulär und auch nicht sehr überraschend.
Die Anwendung zeigt uns das Farbbild vor der Kamera.
Abbildung 4-1: Ergebnis der 1. KINECT Anwendung
private void SensorColorFrameReady(object sender, ColorImageFrameReadyEventArgs e)
{ using (ColorImageFrame colorFrame = e.OpenColorImageFrame()) { if (colorFrame != null) { colorFrame.CopyPixelDataTo(array); bitmap.WritePixels(new Int32Rect(0, 0, bitmap.PixelWidth, bitmap.PixelHeight), array, bitmap.PixelWidth * sizeof(int), 0); } } }
private void Window_Closing(object sender, System.ComponentModel.CancelEventArgs e)
{ sensor.Stop(); }

Entwurf 21
4.1.2 Programmierung der Skelettverfolgung
Für die Realisierung der Gestensteuerung wird die Skelettverfolgung der KINECT benö-
tigt. Daher war der nächste Schritt, diese umzusetzen. Als Basis diente die vorherige KI-
NECT Anwendung. Der Grundaufbau dieser KINECT Anwendung blieb weitestgehend un-
verändert und wurde nur um die Funktionen der Skelettverfolgung erweitert. So wurde
beispielsweise keine Änderung an der „MainWindow.xaml“ vorgenommen.
Als Erstes musste eine zusätzliche Variable von Typ „Skeleton[]“ deklariert werden, wel-
che später die Skelettdaten enthält. Im Konstruktor wurde der hinzugefügte Farbdaten-
strom durch den Skelettdatenstrom „SkeletonStream“ ersetzt und wie beim Farbdaten-
strom mit der Methode „Enable()“ aktiviert. Die Methode „SensorColorFrameReady“, wel-
che für das Erstellen des Bildes zuständig war, wird nicht mehr benötigt. Diese wurde
durch die Methode „SensorSkeletonFrameReady“ ersetzt. Der restliche Konstruktor blieb
unverändert.
Quellcode 4-6: Änderungen im Konstruktor für Skelettverfolgung
Bei der Erzeugung der „SensorSkeletonFrameReady“ - Mehtode wurde ebenfalls zu-
nächst wieder ein Buffer erzeugt. In diesen Fall lautet dieser „SkeletonFrame“.
Nun folgte der große Unterschied zur vorherigen Anwendung. Da diesmal nicht nur das
Kamerabild ausgegeben werden sollte, sondern die Skelettdaten des Nutzers, mussten
diese selbst gezeichnet werden. Dazu wurde zunächst ein „DrawingVisual“ erstellt, die als
Zeichenfläche diente. Um in der „DrawingVisual“ zu zeichnen, musste von der „Drawing-
Visual“ ein „DrawingContext“ abgeleitet werden.
if (sensor != null) { //sensor.ColorStream.Enable(ColorImageFormat.RgbResolution640x480Fps30); sensor.SkeletonStream.Enable(); skeletonArray = new Skeleton [this.sensor.SkeletonStream.FrameSkeletonArrayLength]; array = new byte[this.sensor.ColorStream.FramePixelDataLength]; bitmap = new WriteableBitmap(this.sensor.ColorStream.FrameWidth, this.sensor.ColorStream.FrameHeight, 96.0, 96.0, PixelFormats.Bgr32,null); image1.Source = bitmap; //sensor.ColorFrameReady += this.SensorColorFrameReady; sensor.SkeletonFrameReady += this.SensorSkeletonFrameReady; this.sensor.Start(); }

22 Entwurf
Quellcode 4-7: Erstellung der Zeichenfläche in der SensorSkeletonFrameReady - Methode
Nun erfolgte der Aufbau der Skelettdaten. Dies entstand ebenfalls in der „SensorSkeleto-
FrameReady“ - Methode. Die KINECT der ersten Generation besitzt 20 Gelenkpunkte.
Diese mussten nun alle miteinander verbunden werden. Das ist zwar etwas umständlich,
aber nicht besonders kompliziert. Man nimmt sich einen Gelenkpunkt aus dem Skelett -
Array und zeichnet es Knochen für Knochen auf dem Bildschirm. Die Gelenkpunkte
(Joints engl. für Gelenke) und deren Koordinaten erhält man aus dem Joints-Array. Eine
Auflistung aller Gelenkpunkte findet man auf MSDN [JOI_4-4].
Quellcode 4-8: Aufbau der Skelettdaten am Bsp. Linker Arm
Das eigentliche Zeichnen erfolgt allerdings in einer weiteren Funktion, der „drawBone“ -
Methode. Mittels der „MapSkeletonPointToColorPoint“ - Funktion werden die dreidimensi-
onalen Skelettkoordinaten zum Zeichnen in zweidimensionale Koordinaten umgewandelt.
Dabei wird zwischen den drei Verfolgungszuständen der Skelettverfolgung unterschieden.
In Abhängigkeit der Tiefendaten und des Skelettdatenstroms können die Gelenkpunkte
vollständig verfolgt sein (Tracked), anhand von anderen Gelenkpunkten abgeleitet bzw.
vermutet werden (Inferred) oder nicht verfolgt sein (NotTracked). Je nach Verfolgungszu-
stand wird eine durchgehende Linie (Tracked), eine gestrichelte Linie (Inferred) oder keine
Linie gezeichnet (NotTracked). Anschließend wurde der „DrawingContext“ verwendet, um
die entsprechende Linie zwischen den beiden Gelenkpunkten zu zeichnen.
private void SensorSkeletonFrameReady(object sender, SkeletonFrameReadyEventArgs e)
{ using (SkeletonFrame skeletonFrame = e.OpenSkeletonFrame()) { ... } BitmapSource bs = BitmapSource.Create(640, 480, 96, 96,
PixelFormats.Bgr32, null, array, 640 * 4); DrawingVisual drawingVisual = new DrawingVisual(); DrawingContext drawingContext = drawingVisual.RenderOpen(); drawingContext.DrawImage(bs, new Rect(0, 0, 640, 480));
foreach (Skeleton aSkeleton in skeletonArray) { // Linker Arm DrawBone(aSkeleton.Joints[JointType.HandLeft],
aSkeleton.Joints[JointType.WristLeft], pen, drawingContext); DrawBone(aSkeleton.Joints[JointType.WristLeft],
aSkeleton.Joints[JointType.ElbowLeft], pen, drawingContext); DrawBone(aSkeleton.Joints[JointType.ElbowLeft],
aSkeleton.Joints[JointType.ShoulderLeft], pen, drawingContext); DrawBone(aSkeleton.Joints[JointType.ShoulderLeft],
aSkeleton.Joints[JointType.ShoulderCenter], pen, drawingContext); // Rechter Arm ... }

Entwurf 23
Quellcode 4-9: DrawBone – Methode
Zum Schluss mussten die Daten noch ins Image-Steuerelement geschrieben werden.
Nach dem der „DrawingContext“ mittels „Close()“ beendet wurde, kommt die Klasse „Ren-
derTargetBitmap“ zum Einsatz. Diese dient dazu, das erzeugte Visual - Objekt in eine Bit-
map umzuwandeln, welches abschließend an das Image-Steuerelement aus der „Main-
Window.xaml“ übergeben wird.
Als Ergebnis (Abb. 4-2) wird das Skelett des Nutzers angezeigt und verfolgt dessen Be-
wegungen.
Abbildung 4-2: Ergebnis Skelettverfolgung KINECT v1
private void DrawBone(Joint jointFrom, Joint jointTo, Pen aPen, DrawingContext aContext)
{ if (jointFrom.TrackingState == JointTrackingState.Tracked || jointTo.TrackingState == JointTrackingState.Tracked) { ColorImagePoint p1 = sensor.CoordinateMapper.
MapSkeletonPointToColorPoint(jointFrom.Position, ColorImageFormat.RgbResolution640x480Fps30);
ColorImagePoint p2 = sensor.CoordinateMapper. MapSkeletonPointToColorPoint(jointTo.Position, ColorImageFormat.RgbResolution640x480Fps30);
aPen.DashStyle = DashStyles.Solid; aContext.DrawLine(aPen, new Point(p1.X, p1.Y), new Point(p2.X, p2.Y)); } ... }

24 Entwurf
4.2 Probleme bei der Verwendung von KINECT v2
Die Umsetzung der prototypischen Lösung dieser Arbeit soll mittels KINECT v2 erfolgen,
weil diese mit ihren technischen Möglichkeiten der ersten KINECT weit überlegen ist. Da
die Skelettverfolgung funktionierte, sollte nun die Realisierung mit der KINECT v2 begin-
nen.
Nach Installation des KINECT for Windows SDK 2.0, Download und Installationsanwei-
sungen unter http://www.microsoft.com/en-us/download/details.aspx?id=44561 und der
Verwendung der neuen Entwicklungsumgebung Microsoft Visual Studio 2013, wurde lei-
der festgestellt, dass die programmierte KINECT-Anwendung nicht mehr funktionierte.
Das SDK 2.0 erhielt nicht nur neue Features, sondern auch eine komplett neue Architek-
tur. KINECT-Anwendungen der ersten Generation sind daher nicht mit der neuen KINECT
kompatibel. KINECT-Anwendungen müssen erst an die neue Architektur angepasst wer-
den.
4.2.1 Neue KINECT Architektur
Abbildung 4-3: KINECT for Windows SDK 2.0 Architektur
Wenn man sich die Softwarearchitektur (Abb. 4-3) der neuen KINECT als Schichtenmo-
dell betrachtet, befindet sich auf der untersten Schicht der physikalische KINECT Sensor,
mit allen seinen Hardwarekomponenten. Der Farb- und Tiefenkamera, den Mikrofonen so-
wie der USB-Adapter, durch den der KINECT Sensor mit dem Computer verbunden ist.
Auf der nächsten Schicht befinden sich die KINECT Treiber, die ebenfalls vom SDK mit-
geliefert werden. Darüber ist die KINECT Runtime. Hier geschieht die Datenverarbeitung
der verschiedenen Komponenten, beispielsweise die Verarbeitung der Skelettverfolgung.
Bis zu diesem Punkt unterscheidet sich die Architektur, zur vorherigen Version, prinzipiell
nicht. Erst mit der Unterstützung der APIs unterscheiden sich die Architekturen.

Entwurf 25
Wo bei der ersten KINECT nur Zugriff auf die „NativeAPI“ bestand, bietet das SDK 2.0 Zu-
griff auf drei verschiedene APIs. Neben der ebenfalls vorhanden Native API, steht noch
die „.NET API“ und die „Windows - Runtime API“ bereit, die die Entwicklung von Windows
Store Anwendungen ermöglicht [SDK_4-5].
4.2.2 Anpassung der KINECT Anwendung
Durch die Treiberarchitektur der ersten KINECT war es notwendig, bei der Programmie-
rung die Verwendung von mehrere KINECT Sensoren an einem PC zu berücksichtigen.
Im neuem SDK gibt es diese Unterstützung nicht mehr, weshalb die „ForEach“-Methode
nicht mehr benötigt wird. Nun reicht es im Konstruktor, einen Zeiger auf den verwendeten
Sensor zu erstellen.
Quellcode 4-10: Erstellung des Zeigers auf KINECT Sensor
Wenn man einen Datenstrom der Kinect z.B. den Farbdatenstrom anzapfen wollte, re-
gistrierte man diesen an einen „FrameReady“-Event. Bei der Kinect v2 ist die Lage auf-
grund der neuen Treiberarchitektur etwas anders. Frames werden nun über agierende
„FrameReader“-Instanzen an ihre Verbraucher weitergeleitet.
Quellcode 4-11: Unterschied des Event - Handling
Hinzu kommt, dass die erste KINECT drei Datenströme lieferte: den Farbdatenstrom (Co-
lorStream), den Tiefdatenstrom (DepthStream) und den für die Skelettdaten (Skele-
tonStream). Zum Verwenden einer dieser Ströme wurde das zugehörige „FrameReady“ -
Event hinzugefügt. Wollte man jedoch zwei oder alle drei Ströme nutzen, musste man
nicht jedes einzige „FrameReady“-Event hinzufügen, sondern es gab das “AllFrames-
Ready“-Event, welches alle Ströme enthielt. Bei der KINECT v2 steht „AllFramesReady“
nicht mehr zur Verfügung. Daher muss man, bei Verwendung mehrerer Datenströme,
public partial class MainWindow : Window { private KinectSensor kinectSensor = null; public MainWindow() { this.kinectSensor = KinectSensor.GetDefault(); this.kinectSensor.Open(); this.DataContext = this; InitializeComponent(); }
//KINECT v1 sensor.ColorFrameReady += this.SensorColorFrameReady; //KINECT v2 this.colorFrameReader.FrameArrived += this.Reader_ColorFrameArrived;

26 Entwurf
diese sammeln und gemeinsamen in einer Methode gebündelt bearbeiten. Alternative bie-
tet sich die Nutzung des „MultiFrameSourceReader“ an. Für diese KINECT-Anwendung
genügt es, wenn man die „FrameArrived“-Methode implementiert.
Speziell bei der Implementierung der Skelettverfolgung sollte man der Verwendung der
KINECT v2 beachten, dass diese über eine Erkennung von mehr Gelenkpunkte verfügt.
Die Verbindungen zwischen den einzelnen Gelenkpunkten erfolgen auch nicht mehr
durch eine „ForEach“-Schleife, welche ein Array mit den Skelettdaten durchläuft, sondern
wird über eine „List“ im Konstruktor erfasst. Dabei wird ein Knochen (Bone) als Linie zwi-
schen zwei Gelenkpunkten definiert. Anschließend werden die zugehörigen Gelenkpunkte
dem Knochen hinzugefügt.
Quellcode 4-12: Definition der Gelenkpunkte am Bsp. Linker Arm
Wie im Punkt 2.4 dieser Arbeit bereits erklärt, ist die KINECT v2 neben der Erkennung
von mehr Gelenkpunkten auch in der Lage, Handzustände zu erkennen. Die KINECT-An-
wendung wurde daher um eine „DrawHand“-Methode erweitert. Diese lässt mittels einer
unterschiedlich eingefärbten Ellipse, die drei Handzustände visuell anzeigen.
Quellcode 4-13: Erfassung des Handzustandes am Bsp. Hand geschlossen
// Knochen definieren this.bones = new List<Tuple<JointType, JointType>>(); // Linker Arm this.bones.Add(new Tuple<JointType, JointType>(JointType.ShoulderLeft,
JointType.ElbowLeft)); this.bones.Add(new Tuple<JointType, JointType>(JointType.ElbowLeft,
JointType.WristLeft)); this.bones.Add(new Tuple<JointType, JointType>(JointType.WristLeft,
JointType.HandLeft)); this.bones.Add(new Tuple<JointType, JointType>(JointType.HandLeft,
JointType.HandTipLeft)); this.bones.Add(new Tuple<JointType, JointType>(JointType.WristLeft,
JointType.ThumbLeft));
// Rechter Arm ...
// Definition der Farbe der Handzustände private readonly Brush handClosedBrush = new SolidColorBrush(
Color.FromArgb(128, 255, 0, 0)); ... // Zeichnen der Handzustände private void DrawHand(HandState handState, Point handPosition,
DrawingContext drawingContext) { switch (handState) { case HandState.Closed:
drawingContext.DrawEllipse(this.handClosedBrush, null, handPosition, HandSize, HandSize);
break; ... } }

Entwurf 27
Nach abschließender Implementierung der Methoden „DrawBone“, welche ebenfalls die
Unterscheidung zwischen den drei Verfolgungszuständen „Tracked“, „Inferred“ und „Not-
Tracked“, die aus der KINECT v1 Programmierung bekannt sind, beinhaltet und der
„Main-Window_Closing“ - Methode, erhält man ein ähnliches Ergebnis (Abb. 4-4) der Ske-
lettverfolgung wie bei der vorherigen Version. Diese Version ist neben der Erkennung der
zusätzlichen Gelenkpunkte auch in Lage die drei Handzustände zu erkennen.
Abbildung 4-4: Ergebnis Skelettverfolgung KINECT v2
4.3 Möglichkeiten zur Realisierung der Gesten
Nachdem nun geklärt ist, wie die Skelettverfolgung unter KINECT v2 funktioniert, war der
nächste Punkt, der für die Realisierung geklärt werden musste, die Umsetzung der Ges-
ten. Nach der Einarbeitung in die KINECT Programmierung ergaben sich drei potenzielle
Möglichkeiten:
1. mittels Quellcode eigene Gesten erstellen
2. mittels der Basissteuerung der KINECT v2 den „Hand Pointer Gestures“
3. mittels Visual Gesture Builder eigene Gesten erstellen
4.3.1 Eigene Gesten schreiben
Die klassische Methode, eigene Gesten zu erstellen, ist die Möglichkeit diese einfach
selbst zu programmieren. Dies war das Standardverfahren bei der ersten KINECT Gene-
ration. Dadurch gibt es natürlich mittlerweile viele Code-Beispiele für bereits erstellte Ges-
ten. Diese müssen gegebenenfalls noch an die Bedürfnisse angepasst werden, es steht
einem jedoch so schnell eine Geste zur Verfügung.

28 Entwurf
Meist handelt es sich dabei aber um einfache Standardgesten. Wenn man aber nun wirk-
lich eine individuelle Geste erstellen möchte, ist dies mit viel Aufwand bzw. viel Quellcode
verbunden. Für das Erstellen eigener Gesten nutzt man den heuristischen Ansatz. Das
bedeutet, die Vorgehensweise zur Erstellung von Gesten ist nur durch ständiges Testen
und Optimieren möglich.
Das SDK liefert zwar die Gelenkpunkte, jedoch muss in jeden Fall geprüft werden, wo
sich der Gelenkpunkt aktuell befindet. Anschließend muss er mit der vorherigen Position
verglichen werden (Abb. 4-5). Dies erfolgt nur mittels eines eigenen geschriebenem Algo-
rithmus, der die relativen Positionen der Gelenkpunkte zueinander berechnet. Daher soll-
ten fortgeschrittene programmier- und mathematische Kenntnisse, bei dieser Art der Ges-
tenerstellung, vorhanden sein.
Abbildung 4-5: Verschiebung der Gelenkpunkte bei Ausführung einer Geste
Trotz viel vorhandenen „Beispiel-Code" im Netz ist diese Möglichkeit wohl die aufwen-
digste zur Erstellung eigener Gesten. Für eine gute funktionierende Geste muss viel Zeit
investiert werden, da sehr viel getestet werden muss. Hinzu kommt, dass nach jedem
Test die entsprechenden Parameter angepasst werden müssen. Denn selbst die sim-
pelste Geste ist eine sehr komplexe Angelegenheit. Denn jeder Mensch führt Gesten un-
terschiedlich aus, beispielsweise der Abstand zum Körper. So winken manche Menschen
relativ nah am eigenen Körper und bei anderen wiederum ist die Hand beim Winken wei-
ter weg vom Körper. Schon die eigene Körpergröße und die Geschwindigkeit bei der Aus-
führung der Geste spielt bei der Erstellung von Gesten eine wichtige Rolle.
Wer jedoch die Zeit investiert, kann auch wiederum auch auf ein gutes Resultat zurück-
schauen. Erstellte Gesten, welche nach diesem Prinzip entwickelt wurden, funktionieren
in der Regel gut. Obendrein sind die Gesten auch meist massentauglich, wenn bei der
Programmierung auf die unterschiedliche Ausführung von Gesten eingegangen wurde.
4.3.2 Hand Pointer Gestures
Die Funktion des „Hand Pointer Gestures“ bringt die KINECT v2 durch das KINECT for
Windows SDK 2.0 mehr oder weniger von Haus aus mit. Dabei handelt es sich nicht konk-
ret um einzelne Gesten, die eine Aktion ausführen, wie bei den anderen beiden Möglich-

Entwurf 29
keiten. Sondern die „Hand Pointer Gestures“ funktioniert eher wie eine Maus am Compu-
ter. Mittels Handbewegung steuert man einen Cursor über den Bildschirm. Durch Heben
der rechten oder der linken offenen Hand wird die Funktion aktiviert und der Cursor er-
scheint auf dem Bildschirm (Abb. 4-6).
Abbildung 4-6: Aktivierung des „Hand Pointer Gestures“
Mit offener gehobener Hand ist man nun in der Lage, den Cursor an die gewünschte Posi-
tion zu bewegen, wie mit der Maus des Computers. Dabei kann man den Cursor nicht nur
in X- und Y-Richtung manövrieren, sondern aufgrund der Tiefenkamera auch in Z-Rich-
tung (Abb. 4-7). Dies wird beim Betätigen von Buttons, Links etc. interessant, denn durch
Bewegung in die Z- Richtung wird ein Klick simuliert.
Abbildung 4-7: Ausrichtung des „Hand Pointer Gestures“
Bereits vorprogrammiert ist sogar ein visuelles Feedback beim Betätigen von Elementen
(Abb. 4-8). So wechselt die Farbe des Cursors von Grau auf Weiß und die Kontur des
Cursors erscheint.

30 Entwurf
Abbildung 4-8: Visuelles Feedback beim Betätigen von Elementen
Darüber hinaus bieten der „Hand Pointer Gestures“ noch eine „Greif“ - Funktion. Dieser
Zustand gestattet es, beispielsweise eine Scroll - Funktion zu simulieren. Dadurch ist es
möglich, auf Webseiten zu scrollen. Es muss nur die offene, gehobene Hand geschlossen
werden. Im geschlossenen Zustand bewegt sich nun nicht mehr der Cursor, sondern das
„gegriffene“ Element. Wie bei dem Betätigen von Elementen ist hier ebenfalls ein visuelles
Feedback vorprogrammiert (Abb. 4-9). Die KINECT erkennt, wenn die Hand geschlossen
wird und der Cursor wechselt von einer offenen zu einer geschlossenen Hand.
Abbildung 4-9: Visuelles Feedback beim Greifen von Elementen
Auch die Implementierung des „Hand Pointer Gestures“ ist relativ simpel, da diese wie er-
wähnt mit der SDK mitgeliefert wird.
Grundsätzlich ist die „Hand Pointer Gestures“ - Funktion eine gute Art der KINECT Steue-
rung. Für die Implementierung werden nicht unbedingt sehr gute Programmierkenntnisse
benötigt und auch das Ausführen von Klicks ist dadurch bereits vorhanden. Dennoch ist
diese Art der Steuerung für das Ziel dieser Arbeit nicht perfekt geeignet. Der Cursor rea-
giert auf die Hand sehr gut, manchmal zu gut. Häufig wird während einer Präsentation mit
den Händen gestikuliert, um beispielsweise eine Aussage zu verdeutlichen. Dabei kann
unabsichtlich der Cursor aktiviert werden. Natürlich ist dies bei den anderen beiden Mög-
lichkeiten auch nicht hundertprozentig ausgeschlossen, jedoch liegt die Wahrscheinlich-
keit hier am höchsten. Hinzu kommen die Probleme beim Aktivieren von Button, Links
etc.. Grundsätzlich funktioniert das Aktivieren der Elemente sehr gut, aber es hängt auch
ein bisschen an der Größe der Schaltfläche. Bei kleineren Elementen kann das Betätigen
etwas zur Geduldsprobe werden. Aufgrund der guten Reaktion auf die Hand passiert es
schnell, dass man beim Betätigen schon wieder neben die Schaltfläche rutscht und diese
dadurch nicht mehr trifft.
4.3.3 Visual Gesture Builder
Die dritte Möglichkeit und nach der kurzen Einarbeitung in die Thematik der KINECT Pro-
grammierung, für das Ziel dieser Arbeit, das am besten geeignete Prinzip, ist die Realisie-
rung der Gestensteuerung mittels des „Visual Gesture Builder“. Wie im Punkt 3.2 bereits

Entwurf 31
vorgestellt, ist der VGB ein Tool, das mit dem KINECT for Windows SDK 2.0 eingeführt
wurde.
Der „Visual Gesture Builder“ ermöglicht es anhand von Videos individuelle Gesten zu er-
stellen. Die Gestaltung von Gesten ist relativ schnell und leicht verständlich. Es sind keine
großen Vorkenntnisse nötig. Auch das Einbinden der Gesten in die KINECT Anwendung
ist mit wenig Quellcode leicht realisierbar. Ein weiteres großes Plus ist die Realisierung
von mehreren Gesten innerhalb eines Projektes.
Die Massentauglichkeit und die Genauigkeit der Erfassung der Gesten während der Aus-
führung wird der Abschluss dieser Arbeit zeigen. Nach den Tests und der Auswertung im
Kapitel 6 wird sich zeigen, ob die Entscheidung, die Realisierung der Gestensteuerung
mittels des „Visual Gesture Builder“ vorzunehmen, richtig war.
4.3.4 Vor- und Nachteile der Realisierungsmöglichkeiten
Die nachfolgende Tabelle zeigt noch einmal zusammenfassend die Vor- und Nachteile
der drei Möglichkeiten, die für Realisierung der Gesten infrage kamen.
Prinzip Vorteile Nachteile
Ausschließliche Programmierung
mehrere individuelle Ges-ten möglich
gute funktionierende Ges-ten realisierbar
Gesten sind massentaug-lich
Beispiel Quellcode vor-handen
sehr gute Programmier-kenntnisse werden benö-tigt
viel Quellcode
sehr zeitintensiv
Heuristiken - Ansatz
Hand Pointer Gestures
leichte Implementierung
visuelles Feedback
vorprogrammierte Button-steuerung
keine Individualität
höchste Wahrscheinlich-keit der unabsichtlichen Aktivierung
bei kleinen Elemente (But-ton, Links) sehr schwierig diese zutreffen
Visual Gesture Builder
mehrere individuelle Ges-ten möglich
einfache und schnelle Re-alisierung
wenig Quellcode
keine umfangreichen Vor-kenntnisse benötigt
Änderungen bzw. Anpas-sung der Gesten umständ-lich
bisher wenig Resonanz bei Verwendung dieses Prinzips vorhanden
Tabelle 4-1: Vor- und Nachteile der Realisierungsmöglichkeiten

32 Entwurf
4.4 Anforderungen an das Tool
Wie aus dem Anfang dieser Diplomarbeit zu entnehmen, ist das Ziel dieser Arbeit, eine
Steuerungsmethode zu entwickeln, die es ermöglicht, eine PowerPoint-Präsentation mit-
tels KINECT zu steuern.
PowerPoint ist ein von Microsoft entwickeltes Computerprogramm, mit dem sich interak-
tive Präsentationen erstellen und anzeigen lassen. Zurzeit erfolgt die Steuerung der Prä-
sentationen in der Regel durch Maus oder Tastatur. Ob nun Maus oder Tastatur mit bei-
den lässt sich leicht durch die Präsentation steuern. Ihr großer Nachteil ist jedoch immer:
die Nähe zum PC.
Daraufhin wurden sogenannte „Presenter“ eingeführt. Diese ermöglichen es, die Präsen-
tationen auch entfernt vom PC zu steuern. Der Nachteil hierbei ist jedoch, dass eine Prä-
sentation mit Video- oder Musikdatei nur in Kombination mit Maus oder Tastatur möglich
ist, da der „Presenter“ nicht die Funktion bietet, eine solche Datei abzuspielen.
Bei der Vielzahl an Funktionen, die PowerPoint bietet, war von Anfang an klar, dass nicht
alle Funktionen mittels KINECT realisierbar sind. Es musste klar definiert werden, welche
Funktionen werden benötigt und sind auch mittels KINECT lösbar. Als Bezugspunkt für
die Entscheidung, welche Funktionen benötigt werden, wurde die Frage gestellt: „Welche
Funktionen werden für eine professionelle Präsentation beansprucht?“
Nach Recherchen zum Thema „Professionelle Präsentation“ kam die Feststellung, dass
sich diese vor allem im Punkt „Schlichtheit“ widerspiegeln. Professionelle Präsentationen
enthalten eigentlich keine Effekte und besitzen Folien mit überschaubarem Inhalt mit ma-
ximal einem Bild oder Video.
Aus diesen Erkenntnissen definierten sich folgende technische Anforderungen an das
Tool:
Steuerung durch die Präsentation:
Die wohl logischste als auch wichtigste Funktion ist es, dass das Tool die Möglichkeit
bietet, zwischen den Folien zu wechseln. Sowohl der Wechsel zur nächsten Folie, als
auch zur vorherigen Folie muss möglich sein.
Videodatei abspielen:
PowerPoint bietet die Möglichkeit ein Video in Präsentationen zu integrieren, welches
während der Präsentation abgespielt werden kann. Das Tool muss daher die Möglich-
keit bieten, dieses Video zu starten.
Audiodatei abspielen:
Genauso wie bei Videodateien können auch Audiodateien integriert werden. Das Tool
muss auch hier in der Lage sein diese Datei zu starten.

Entwurf 33
Hyperlink öffnen:
Hin und wieder enthalten Präsentation auch Links zu anderen Dokumenten oder Web-
seiten. Das Tool muss auch diese Möglichkeit bieten, diese zu öffnen.
Bilder vergrößern/verkleinern:
Das Tool sollte auch die Möglichkeit bieten, Bilder zu vergrößern bzw. verkleinern.
4.5 Vorstellung an die Realisierung
Nach dem nun die benötigten Funktionen definiert sind und auch die Verwirklichung der
Gesten geklärt ist, stellt sich die Frage, wie die Umsetzung der Funktionen durch die Ges-
ten erfolgen kann.
Da sich gegen die „Hand Pointer Gestures“-Steuerung entschieden wurde, wo die Steue-
rung ähnlich wie bei einer Maus bereits definiert ist, muss eine Möglichkeit gefunden wer-
den, wie eine individuell erstellte Geste eine definierte Funktion, beispielsweise „Nächste
Folie“, ausführen kann. Relativ schnell kam die Idee den Tastendruck der Tastatur zu si-
mulieren, wenn die Geste ausgeführt wurde.
Die Tastatur ist eine gängige Methode, um Präsentationen zusteuern. Da es in den meis-
ten Programmiersprachen möglich ist einen Tastendruck zu simulieren, besteht der Plan
nun darin, bei Ausführung der Geste die jeweilige Taste bzw. Shortcut der Funktion zu zu-
ordnen. Beispiel „Nächste Folie“, diese Funktion kann durch die Tasten „ENTER“, „LEER-
TASTE“ oder auch mit der „rechten Pfeiltaste“ ausgeführt werden. Wird nun die Geste für
die Funktion „Nächste Folie“ durchgeführt, wird dadurch der Tastendruck der „rechten
Pfeiltaste“ simuliert, wodurch die Funktion in der Präsentation ausgeführt wird.

34 Realisierung der prototypischen Lösung
5 Realisierung der prototypischen Lösung
Nach der Einarbeitung in die KINECT Programmierung und der Definition der Anforderun-
gen an das Tool in Kapitel 4, beschäftigt sich dieses Kapitel mit der eigentlichen Umset-
zung der prototypischen Lösung. Zunächst wird erklärt, wie Gesten mit dem „Visual Ge-
sture Builder“ erstellt und in eine KINECT-Anwendung eingebunden werden. Danach er-
folgt die Umsetzung der Funktionen mittels einem simulierten Tastendruck.
Im abschließenden Punkt dieses Kapitels wird die Realisierung der kompletten KINECT -
Anwendung aufgezeigt. Zur Übersichtlichkeit werden wie bereits im vorherigen Kapitel nur
Quellcode Auszüge, welche für den aktuellen Punkt wichtig sind, dargestellt. Der vollstän-
dige Quellcode zur prototypischen Lösung mit allen benötigten Komponenten (z.B. Ges-
tendatenbank), sowie alle aus dem vorherigen Kapitel realisierten Beispiele befinden sich
auf der beiliegenden CD.
5.1 Anpassung der Grundidee für die Realisierung
Die Grundidee der Realisierung war es, die definierten Funktionen:
nächste/vorherige Folie anzeigen
Link öffnen
Videodatei starten
Audiodatei starten
Bild vergrößern/verkleinern
mittels ihrer Tastenkombinationen umzusetzen. Nach einer Recherche bezüglichen der
entsprechenden Tastenkombinationen wurde festgestellt, dass PowerPoint keine Tasten-
kombinationen für alle geplanten Funktionen bereitstellt.
Die Funktionen, „Nächste Folie“ und „Vorherige Folie“, lassen sich mit der Simulation der
rechten und linken Pfeiltaste realisieren. Für die restlichen geplanten Funktionen gibt es
keine definierten Tasten. Daher musste für diese Funktionen eine andere Lösung gefun-
den werden. Nach weiteren Recherchen und Tests mit PowerPoint wurde festgestellt,
dass es zwar keine separaten Tastenkombinationen für diese Funktionen gibt, jedoch las-
sen sich Videos, Audios oder Links während einer Präsentation mittels dem Tabulator
auswählen und über „ENTER“ ausführen.
Die Funktionen „Bild vergrößern“ und „Bild verkleinern“ lassen sich auch mit dieser Er-
kenntnis nicht realisieren, allerdings wurde erkannt, dass diese Funktionen auch nicht

Realisierung der prototypischen Lösung 35
zwingend bei PowerPoint Präsentation benötigt werden. Falls ein gezieltes Element her-
vorgehoben werden muss, ließe sich dies bei der Erstellung der Präsentation mittels vor-
handener Effekte im PowerPoint umsetzen. Die Funktionen „Vergrößern“ und „Verklei-
nern“ sind eher bei anderen Präsentationstypen notwendig, z.B. PDF Präsentation.
Darüber hinaus ist eine weitere Herausforderung bei der Realisierung aufgetreten. Mit den
Tasten „TAB“ und „ENTER“ lassen Links, z.B. zu einer Webseite, öffnen, allerdings befin-
det man sich anschließend außerhalb der Präsentationen. Daher ist eine weitere Funktion
notwendig, um zur Präsentation zurückzukehren.
5.1.1 Schlussendliche Definition der Funktionen und Gesten
Die nachfolgende Tabelle zeigt alle Funktionen und Gesten, die für die Realisierung die-
ser Arbeit umgesetzt werden.
Funktion Simulierte Taste Geste
Nächste Folie Rechte Pfeiltaste
Wischgeste mit rechter Hand nach rechts
Vorherige Folie Linke Pfeiltaste
Wischgeste mit linker Hand nach links
Element (Video, Audio, Link) auswählen
Tabulator (Tab - Taste)
offene linke Hand neben dem Körper
Element ausführen ENTER
offene rechte Hand neben dem Körper
Fenster schließen Alt + F4
geschlossene linke Hand neben dem Körper
Tabelle 5-1: Definition aller Funktion und Gesten

36 Realisierung der prototypischen Lösung
5.2 Erstellung eigener Gesten
Wie aus dem vorherigen Kapitel bekannt, wurde sich für die Umsetzung der Gesten für
den „Visual Gesture Builder“ entschieden. Um Gesten mittels VGB zu erstellen, müssen
diese zunächst in Form eines Videos vorhanden sein. Dafür empfiehlt sich die Verwen-
dung des KINECT Studios. Mit diesem Programm kann man Daten von dem KINECT
Sensor aufnehmen und abspielen. Grundsätzlich kann man aber auch die Videos für die
Gesten mit einer anderen Technik aufnehmen. Der Vorteil des KINECT Studio ist jedoch,
dass sich die Videos direkt in der benötigten „xef“ - Datei Format befinden. Sollten sich die
Videos in einem anderen Format befinden, müssen diese mit dem „KSConverter“ in eine
„xef“ - Datei umgewandelt werden.
Für eine gute Geste empfiehlt es sich, mehrere Videos zu einer Geste mit fünf bis zehn
Wiederholungen dieser innerhalb eines Videos zu erfassen. So erzielt man später eine
höhere Genauigkeit.
Der erste Schritt für eine eigene Geste war das Anlegen einer neue „Solution“ im „Visual
Gesture Builder“. Diese enthält zum Schluss alle erstellten Gesten. In der erzeugten „So-
lution“ wurde anschließend ein neues Projekt erstellt. Dafür öffnete sich folgendes Fenster
(Abb. 5-1).
Abbildung 5-1: „Create Gesture Project“ - Fenster aus VGB
An diesen Punkt gab es zwei Möglichkeiten die gewünschte Geste zu erstellen. Wenn
man bereits genau weiß, wie seine Geste später funktionieren soll, das heißt welcher
Gestentyp, welche Körperteile etc. benötigt werden, kann dies über dieses Fenster aus-
wählen. Nach der Erstellung einiger Gesten hat man dies bezüglich genug Erfahrung und

Realisierung der prototypischen Lösung 37
wird in der Regel diese Variante nutzen. Für Neulinge bot sich die Verwendung des Assis-
tenten, den sogenannten „Gesture Wizard“, an. Der „Gesture Wizard“ kann im oberen Teil
des Fensters ausgewählt werden. Dieser führt mit gezielten Fragen zur Geste ebenfalls
zum gewünschten Ergebnis.
Da für die spätere Verwendung mehrere Gesten benötigt werden und bei der Realisierung
sowohl diskrete als auch kontinuierliche Gesten zum Einsatz kommen, wird in den nächs-
ten zwei Punkten auf die Unterschiede bei der Erstellung von diskreten und kontinuierli-
chen Gesten eingegangen.
5.2.1 Diskrete Geste
Noch mal zur Erinnerung: Eine diskrete Geste ist eine permanent gleichbleibende Geste.
Diese Form der Geste soll beispielsweise bei der Funktion von „Auswahl von Elementen“
(Videos, Links) während einer Präsentation zum Einsatz kommen.
Für die Erstellung einer solchen diskreten Geste musste im geöffneten Fenster „Create
Gesture Project“ der Projektname (Gesture Name), der Gestentyp (Gesture Type) und die
benutzte Körperseite (Body Site) bestimmt werden.
Anschließen stehen einem noch ein paar Einstellungsmöglichkeiten zur Spezifizierung der
Geste, z.B. das Ignorieren der unteren Gelenkpunkte, zur Verfügung. Bei der Geste zum
Auswählen von Elementen konnte auf die Gelenkpunkte des unteren Körpers sowie des
rechten Armes verzichtet werden, da diese für Ausführung uninteressant sind. Hingegen
ist die Benutzung der Hand sehr wichtig, weil die Geste nur bei offener Hand ausgeführt
werden soll. Die Auswahl von „Duplicate and Mirror Data During Training“ war in diesem
Fall auch irrelevant. Diese Auswahl kommt nur bei symmetrischen Gesten, z.B. beim
Springen zum Einsatz, weil sich dabei die linke und rechte Seite nicht unterscheidet. Für
die Erstellung dieser diskreten Geste wurde die Auswahl daher folgendermaßen getroffen
(Abb. 5-2):

38 Realisierung der prototypischen Lösung
Abbildung 5-2: „Create Gesture Project“ - Fenster mit Einstellungen für diskrete Geste
Nach dem Bestätigen der Einstellung wurde das Projekt erstellt. Man erhielt in der Pro-
jektstruktur innerhalb der erstellten Solution zwei Einträge, „select_Left“ und „sel-
ect_Left.a“.
„select_Left“ ist der „Trainingsbereich“. Hier wird mittels den erstellten Videos die Geste
erfasst. „select_Left.a“ ist der „Analysenbereich“. Hier kann geprüft werden, wie gut oder
schlecht die Geste funktioniert. Dazu lädt man ebenfalls Videos in das Programm. In die-
sen Videos wird anschließend geprüft, ob die erstellte Geste darin erkannt wird. Diese
Form wird aber selten genutzt. Zur Überprüfung der Funktionalität der Gesten bietet sich
die „Live Preview“ an. Diese zeigt ebenfalls ein visuelles Feedback über die Funktionalität
der erstellten Geste (siehe nachfolgend im Punkt 5.2.3).
Die nächste Aufgabe war nun, die eigentliche Geste zu definieren (Abb. 5-3). Über das
hinzugefügte Gestenvideo wurde im Steuerungsfenster der Abschnitt im Video mit der
ausgeführten Geste markiert (getaggt). Da es sich bei dieser Form um eine diskrete
Geste handelte, konnte diese nur zwei Zustände haben, „Wahr (True)“ oder „Falsch
(False)“. Mittels Pfeiltasten und gehaltener SHIFT-Taste konnte der entsprechende Be-
reich markieren werden. Durch anschließendes Drücken der ENTER-Taste wurde der
markierte Bereich auf True gesetzt. Das bedeutet, diese Auswahl entspricht der Geste.
Durch Drücken der LEERTASTE konnte ein markierter Bereich auf False gesetzt werden.
Dies ist aber nicht zwingend notwendig, da alles, was nicht auf True gesetzt wird, automa-
tisch vom VGB als False erkannt wird. Daher sollte man beim Taggen der Geste beach-
ten, dass eine neutrale Position des Körpers nicht mit zur Geste gehört.

Realisierung der prototypischen Lösung 39
Abbildung 5-3: Ergebnis beim Definieren einer diskreten Geste im VGB
Gelber Pfeil: zeigt den Clip, der für die Erfassung der Geste verwendet
wird. Aktuell ist nur ein Clip hochgeladen, daher gibt es
keinen weiteren zur Auswahl
Blauer Pfeil: zeigt die Position des Wiedergabezeigers
Rote Pfeile: zeigen die getaggten Gesten im Video
Grüner Pfeil: zeigt den Zustand (in diesen Fall True)
5.2.2 Kontinuierliche Geste
Die Funktionen „Nächste Folie“ und „Vorherige Folie“ sollen mittels einer Wischgeste er-
folgen. Bei dieser Form der Geste handelt es sich um kontinuierliche Gesten. Anders als
bei diskreten Gesten, die nur True oder False sein können, haben kontinuierliche Gesten
mehrere Zustände. Das Ziel bei der Erstellung dieser Gesten war daher, den Anfangs-
und Endpunkt zu definieren.
Zunächst war die Vorgehensweise identisch der von diskreten Gesten. Im „Create Ge-
sture Projekt“-Fenster wurden zuerst wieder die Einstellungen der Geste festgelegt. Auch
hier sollte man wieder vorher wissen, welche Körperteile für die Geste benötigt werden.
Daraus resultierte für diese Geste folgende Auswahl (Abb. 5-4):

40 Realisierung der prototypischen Lösung
Abbildung 5-4: „Create Gesture Project“ - Fenster
mit Einstellungen für kontinuierliche Geste
Wie bei der Erstellung der diskreten Geste wurden danach wieder zwei Einträge in die
Projektstruktur hinzugefügt, „NextPage_Right“ und „NextPage_Right.a“.
Wo bei diskreten Gesten der gesamte Bereich der Geste mit True markierte wurde, muss
bei kontinuierlichen Gesten ein Anfangspunkt mit 0 und ein Endpunkt mit 1 deklariert wer-
den (Abb. 5-5). Der VGB ergänzt automatisch den Fortschritt der Geste mit Werten zwi-
schen 0 und 1. Die Steuerung ist ähnlich der von diskreten Gesten. Mittels den Pfeiltas-
ten, kann der Wiedergabezeiger bewegt werden. Über die LEERTASTE wurde der An-
fangspunkt (Wert 0) gesetzt und mittels ENTER der Endpunkt (Wert 1).

Realisierung der prototypischen Lösung 41
Abbildung 5-5: Ergebnis beim Definieren einer kontinuierlichen Geste im VGB
Gelber Pfeil: zeigt den Clip der für die Erfassung der Geste verwendet
wird. Aktuell ist nur ein Clip hochgeladen, daher gibt es
keinen weiteren zur Auswahl.
Blauer Pfeil: zeigt die Position des Wiedergabezeigers.
Rote Pfeile: zeigen die Anfangspunkte der getaggten Gesten.
Schwarze Pfeile: zeigen die Endpunkte der getaggten Gesten.
Grüner Pfeil: zeigt den Wert des Fortschrittes der Geste an.
Bei der Erstellung von kontinuierlichen Gesten empfiehlt es sich, direkt nach einem End-
punkt (Wert 1) wieder ein 0 Wert zusetzen, damit in neutraler Position keine Geste er-
kannt wird. Abschließend kann die Geste wie auch diskrete Gesten mittels „Build“ erstellt
werden.
5.2.3 Live Preview
Die „Live Preview“ ist ein integriertes Feature des „Visual Gesture Builder“, die dem Ent-
wickler ermöglicht, schnell die Ergebnisse seiner erstellten Gestendatenbank in Echtzeit
auf dem Computer zu sehen. Dazu muss die Datenbank in keine zusätzliche Anwendung
integriert werden. Über einen Graphen von 0 bis 1 wird die Intensität der Geste darge-
stellt. Je höher der Graph desto besser wird die Geste erkannt.

42 Realisierung der prototypischen Lösung
Abbildung 5-6: Live Preview
In der Abbildung (Abb. 5-6) kann man gut erkennen, dass in neutraler Position keine der
beiden erstellten Gesten reagiert. Durch das Setzen eines 0 Wertes nach dem Endpunkt
der kontinuierlichen Geste wird sogar aktuell ein negativer Wert erzielt.
Beim Ausführen der Wischgeste steigt der Graph der kontinuierlichen Geste an (Abb. 5-
7). Da zu diesem Zeitpunkt nur ein Video für die Geste verwendet wurde, erreicht diese
leider nicht komplett den Wert 1. Dies kann aber über weitere Videos noch verfeinert wer-
den.
Abbildung 5-7: Live Preview beim Ausführen der kontinuierlichen Geste
Die Erkennung der diskreten Geste funktioniert dagegen bereits sehr gut. Die Geste wird
voll erkannt und füllt den Graphen voll aus (Abb. 5-8).

Realisierung der prototypischen Lösung 43
Abbildung 5-8: Live Preview beim Ausführen der diskreten Geste
Auch die Unterstützung der Handgelenkspunkte, welche beim Erfassen mittels „Use
Hands“ hinzugefügt wurde, bewährt sich. So wird die Geste mit offener Hand voll erkannt,
jedoch bei geschlossener Hand nicht. Nur leichte Ausbrüche des Graphen machen sich
bei geschlossener Hand bemerkbar (Abb. 5-9).
Abbildung 5.9: Live Preview beim Ausführen der diskreten Geste
mit geschlossener Hand
5.3 Einbinden der Gesten
Nach dem im Punkt 5.2 beschriebenen Vorgehen wurden auch die restlichen Gesten er-
stellt. Nun musste die erstellte Gestendatenbank in die KINECT-Anwendung eingebunden
werden. Dies war nicht sonderlich schwierig, allerdings müssen gerade anfangs ein paar
Dinge beachtet werden, damit die erstellten Gesten funktionieren. Das Integrieren der
Gestendatenbank erfolgte in die bereits erstellte KINECT-Anwendung der Skelettverfol-
gung, die das Resultat aus Punkt 4.2 war.
Für die Verwendung der Gesten musste zu Beginn der Verweis „Microsoft.Kinect.Visual-
GestureBuilder“ in die KINECT-Anwendung hinzugefügt sowie das Visual Gesture Builder
„NuGet“-Paket installiert werden, außerdem musste noch die Gestendatenbank in das
Projekt importiert werden (Abb. 5-10).

44 Realisierung der prototypischen Lösung
Abbildung 5-10: Projektmappe der KINECT - Anwendung
Wichtig, die Eigenschaften der „.gbd“-Datei müssen für die Verwendung angepasst wer-
den. Dabei muss der Punkt „Buildvorgang“ auf „Inhalt“ und der Punkt „In Ausgabever-
zeichnis kopieren“ auf „Kopieren, wenn neuer“ gesetzt werden (Abb. 5-11).
Abbildung 5-11: Eigenschaften der Gestendatenbank
Anschließend konnten die Gesten in den Quellcode eingebunden werden. Dazu wurden
zunächst die Gestendatenbank und alle verwendeten Gesten aus der Datenbank als
String deklariert. Hierbei muss sehr auf die korrekte Schreibweise geachtet werden. Der
String muss exakt dem Namen der Geste in der Datenbank entsprechen, welchen man
bei der Erstellung der Geste angegeben hat. Anderenfalls würde es später bei der Erken-
nung der Gesten, während der Ausführung der Anwendung, zum Fehler kommen, obwohl
im Quellcode kein Fehler anzeigt wird.
Danach wurden noch der „VisualGestureBuilderFrameSource“ und „VisualGestureBuilder-
FrameReader deklariert und mit „Null“ initialisiert.

Realisierung der prototypischen Lösung 45
Quellcode 5-1: Deklaration der Gestendatenbank und Gesten
Anschließend erfolgte die Initialisierung dieser beiden Klassen im Konstruktor. Die VGB
Frame Source erhielt als Übergabeparameter den KINECT Sensor und als Initiator die
Tracking-ID Null. Die Initialisierung des VGB Frame Reader erfolgte, indem der Reader
mittels „.OpenReader()“ geöffnet wurde. Wenn dieser anschließend ungleich Null ist, wird
der Frame Reader mit dem „FrameArrived“-Event verknüpft.
Ebenfalls im Konstruktor resultierte noch das Laden der Gesten. Dies geschieht mittels
„.AddGestures“ und „database.AvaiableGestures“.
Quellcode 5-2: Initialisierung des VGB-FrameReader und der VGB-FrameSource
In Folge darauf wurde das „FrameArrived“-Event „Reader_GestureFrameArrived“ erstellt.
Hier musste zunächst über „AcquireFrame“ auf den aktuellen Frame zugegriffen werden.
Nachdem geprüft wurde, ob der Frame ungleich Null und die Tracking - ID gültig ist, wird
das „Dictionary“ (Wörterbuch) des Gestentyps geladen. Da in diesem Fall sowohl diskrete
als auch kontinuierliche Gesten verwendet werden, müssen beide „Dictionaries“ geladen
werden.
Je nach Gestentyp muss nun unterschieden werden, welche Gestentyp erkannt wurde.
Beispielsweise für die Funktion „Nächste Folie“. Dabei handelt es sich um eine kontinuier-
liche Geste. Ist nun das Ergebnis der kontinuierlichen Geste (continuosResults) ungleich
// Einbinden des Visual Gesture Builder---------------------------->// // Datenbank private readonly string gestureDatabase = @"Database\MeineGesten.gbd"; // Gesten private readonly string nextPage = "NextPage_Right"; ... private VisualGestureBuilderFrameSource vgbFrameSource = null; private VisualGestureBuilderFrameReader vgbFrameReader = null;
this.vgbFrameSource = new VisualGestureBuilderFrameSource(kinectsensor, 0); this.vgbFrameReader = vgbFrameSource.OpenReader(); if (vgbFrameReader != null) { this.vgbFrameReader.FrameArrived += this.Reader_GestureFrameArrived; } using (VisualGestureBuilderDatabase database = new VisualGestureBuilderDatabase(this.gestureDatabase)) { try { vgbFrameSource.AddGestures(database.AvailableGestures); } catch (Exception e) { ...

46 Realisierung der prototypischen Lösung
Null, wird mittels einer „foreach“-Anweisung die Auflistung der Gesten in der „Frame-
Source“ durchlaufen. Entspricht der Name der Geste den angegebenen String und dem
entsprechenden Gestentyp, so wird die Geste erkannt. Damit die Funktion nicht bereits
beim Heben der Hand ausgeführt wird, wird über eine weitere „If“-Anweisung geprüft, ob
der Prozess der Geste größer als 0,9 ist.
Quellcode 5-3: Erkennung der kontinuierlichen Geste am Bsp. „Nächste Folie“
Das Erkennen der diskreten Gesten erfolgt ähnlich dem der kontinuierlichen Gesten. Zu-
nächst muss das Ergebnis der diskreten Geste (discreteResults) ungleich Null sein. Die
nachfolgenden Punkte sind identisch der kontinuierlichen Geste, natürlich entsprechend
angepasst an diskrete Gesten. Zum Schluss wird jedoch kein Fortschritt des Prozesses
überprüft, wann die Funktion ausgeführt werden soll, sondern eine Übereinstimmung. Dis-
krete Gesten haben bekanntlich nur zwei Zustände: „wahr“ oder „falsch“. Da bei kleinster
Übereinstimmung eine diskrete Geste bereits wahr ist, würde die entsprechende Funktion
ebenfalls sofort ausgeführt werden. Deshalb soll die Funktion erst ausgeführt werden,
wenn die Geste erkannt (Detected) und eine Übereinstimmung von mehr als 0,9 hat.
Quellcode 5-4: Erkennung der diskreten Geste am Bsp. „Element auswählen“
if (continuosResults != null) { foreach (Gesture gesture in this.vgbFrameSource.Gestures) { if (gesture.Name.Equals(this.nextPage) && gesture.GestureType == GestureType.Continuous) { ContinuousGestureResult result = null; continuosResults.TryGetValue(gesture, out result); if (result != null) { if (result.Progress >= 0.9) { System.Diagnostics.Debug.WriteLine("Geste erkannt - Nächste Folie"); } ...
if (discreteResults != null) { foreach (Gesture gesture in this.vgbFrameSource.Gestures) { if (gesture.Name.Equals(this.select) && gesture.GestureType == GestureType.Discrete) { DiscreteGestureResult result = null; discreteResults.TryGetValue(gesture, out result); if (result != null) { if (result.Detected && result.Confidence > 0.9) { System.Diagnostics.Debug.WriteLine("Geste erkannt - Element auswählen"); } ...

Realisierung der prototypischen Lösung 47
Zum Schluss musste noch die „TrackingID“ gesetzt werden. Dies geschieht, indem in der
„Reader_GestureFrameArrived“ der „VisualGestureBuilderFrameSource“, die „TrackingId“
des erkannten Körpers (Body) zugewiesen wird.
Quellcode 5-5: Setzen der Tracking ID im FrameArrived_BodyFrame
5.4 Umsetzung der Funktionalität
Nachdem nun alle Gesten in die KINECT-Anwendung integriert wurden und auch jede er-
kannt wird, war das nächste Ziel die Umsetzung der Funktionalität der Gesten. Dabei
sollte jede Geste eine bestimmte Taste der Tastatur simulieren.
C# bietet zum Simulieren eines Tastendrucks mehrere Möglichkeiten an. In diesem Fall
erfolgt die Realisierung mithilfe der „SendKeys“-Klasse [SEN_5-1].
Sobald die Geste erkannt wurde, wird die „SendKeys“-Klasse aufgerufen. Für die Umset-
zung der Funktionalität wird auf die Methode „SendWait“ zurückgegriffen. Im Vergleich zur
Methode „Send“ wartet diese die Verarbeitung der gesendeten Tastatureingabe in der An-
wendung ab.
Das folgende Beispiel bezieht sich auf die Funktion „Nächste Folie“, dabei soll die rechte
Pfeiltaste der Tastatur simuliert werden. Dies erfolgt durch die Angabe von „{RIGHT}“.
Quellcode 5-6: Einbinden der SendKeys.SendWait - Methode
Grundsätzlich würde dies nun funktionieren, jedoch würde die „Send-Keys“-Methode so
lange ausgeführt werden, wie die Geste erkannt wird. Dies hätte z.B. bei der Funktion
„Nächste Folie“ die Folge, dass man nicht zur nächsten Folie gelangt, sondern mehrere
public void Reader_FrameArrived_BodyFrame(object sender, BodyFrameArrivedEventArgs e) { ... if (body.IsTracked) { DrawClippedEdges(body, dc); //TrackingID für VGB vgbFrameSource.TrackingId = body.TrackingId; IReadOnlyDictionary<JointType, Joint> joints = body.Joints; Dictionary<JointType, Point> jointPoints = new Dictionary<JointType, Point>(); ...
if (result.Progress >= 0.9) { System.Diagnostics.Debug.WriteLine("Geste erkannt - Nächste Folie"); SendKeys.SendWait("{RIGHT}"); } ...

48 Realisierung der prototypischen Lösung
Folien überspringt. Aus diesem Grund wird der Prozess (Thread) nach dem ersten Aus-
führen gestoppt. Mithilfe der „Thread.Sleep“-Methode wird der Prozess für eine Sekunde
angehalten.
Quellcode 5-7: Setzen der Thread.Sleep - Methode
5.5 Weiterentwicklung der KINECT - Anwendung
Prinzipiell ist die Funktionalität der prototypischen Lösung dieser Arbeit realisiert. Beim
Aufruf des Programms kann eine PowerPoint-Präsentation mithilfe der erfassten Gesten
gesteuert werden.
Da die KINECT - Anwendung in diesen Zustand aber kein weiteres visuelles Feedback als
die Ausgabe der Skelettverfolgung gibt, wurde entschieden, eine angemessene grafische
Oberfläche mit weiteren Funktionen zur besseren Handhabung zu implementieren.
Damit die Gestensteuerung nicht automatisch beim Aufruf des Programms gestartet wird,
wurde ein „Start“ - und „Beenden“ - Button hinzugefügt. Über diese Buttons kann der Nut-
zer selbst entscheiden, wann die Gestensteuerung aktiviert werden soll.
Neben Ausgabe der Skelettverfolgung verfügt die KINECT-Anwendung nun zusätzlich
über die Ausgabe der Farbkamera und der Körperkontur. Beim Aufruf des Programms
wird zunächst das Farbkamerabild der KINECT ausgegeben. Über Radiobuttons kann der
Nutzer zwischen dem Farbkamerabild und dem Bild der Körperkontur wählen. Sobald je-
doch die Gestensteuerung über den „Start“-Button aktiviert wird, wechselt die Ausgabe
automatisch auf die Skelettdarstellung.
Um nicht den Überblick zu verlieren, in welchem Zustand sich das Programm befindet,
wurde zusätzlich eine Statusleiste implementiert. Ist die KINECT am PC angeschlossen
und vom Programm erkannt, wird dem Nutzer nach Aufruf des Programms in der Status-
leiste „KINECT ist bereit“ angezeigt. Falls der Sensor nicht betriebsbereit ist, weil bei-
spielsweise vergessen wurde den KINECT Adapter am Strom anzuschließen, würde dem
Nutzer der Status „KINECT nicht gefunden“ angezeigt werden. Die KINECT-Anwendung
wurde so programmiert, dass sich die Gestensteuerung nur im Zustand „KINECT ist be-
reit“ aktivieren lässt. Anderenfalls erhält man beim Startversuch eine Fehlermeldung (Abb.
5-12).
using System.Threading; ... if (result.Progress >= 0.9) { System.Diagnostics.Debug.WriteLine("Geste erkannt - Nächste Folie"); SendKeys.SendWait("{RIGHT}"); Thread.Sleep(1000); } ...

Realisierung der prototypischen Lösung 49
Abbildung 5-12: Fehlermeldung, wenn KINECT nicht erkannt wurde
Konnte die Gestensteuerung erfolgreich gestartet werden, wechselt die Statusleiste in den
Zustand „PowerPoint Steuerung gestartet“ und der Nutzer erkennt sofort, dass sich das
Programm im aktivierten Zustand befindet.
Da es passieren kann, dass man während einer Präsentation aus dem Sichtfeld der KI-
NECT gerät, wurde dies ebenfalls berücksichtigt. Sollte der Redner das Sichtfeld der KI-
NECT verlassen, sodass eine Gestenerkennung nicht mehr möglich ist, wird ihm dies
über ein Bild auf dem Bildschirm mitgeteilt (Abb. 5-13). Dieses Bild wurde so program-
miert, dass es immer im Vordergrund angezeigt wird und automatisch nach zwei Sekun-
den wieder verschwindet, wenn der Redner sich wieder im Sichtfeld befindet.
Abbildung 5-13: Warnmeldung während der Präsentation
Außerdem dient die Benutzeroberfläche zur Darstellung der Steuerung. Wird die Gesten-
steuerung aktiviert, wird dem Nutzer die Steuerung angezeigt und er erhält einen Über-
blick über die Funktionen.

50 Realisierung der prototypischen Lösung
Nach diesen Anpassungen ist das Resultat der KINECT-Anwendung folgendermaßen:
Programm gestartet:
Abbildung 5-14: KINECT - Anwendung nach Aufruf des Programms
Gestenerkennung aktiviert:
Abbildung 5-15: KINECT - Anwendung nach Aktivierung der Gestensteuerung

Validierung 51
6 Validierung
Dieses Kapitel beschäftigt sich mit der Überprüfung der Funktionalität der prototypischen
Lösung. Dabei wird zunächst die Vorgehensweise zur Überprüfung der Funktionalität be-
trachtet. Anschließend wird erklärt, was bei der Wahl der Testpersonen beachtet wurde
und wie die Durchführung der Tests erfolgte.
6.1 Vorgehensweise
Für die Validierung sollen mehrere Tests mit der entwickelten prototypischen Lösung
durchgeführt werden. Anhand dieser Tests wird anschließend überprüft, wie gut die Ges-
tenerkennung der KINECT v2 funktioniert.
Für diese Tests wurde eine spezielle PowerPoint-Präsentation angefertigt, die alle reali-
sierten Funktionen enthält. Die PowerPoint-Präsentation spiegelt sich so wider, dass der
Testperson in der Präsentation Aufgaben gestellt werden, die die Testperson ausführen
muss. Insgesamt enthält die Präsentation sechs Aufgaben, von „Gehe zur nächsten Folie“
bis, bei mehreren Links zur Auswahl, einen gezielten Link zu öffnen.
Abbildung 6-1: Auszug aus der Test PowerPoint Präsentation
Nach Abschluss der PowerPoint-Präsentation sollten die Testpersonen ihre Eindrücke zur
Steuerung in einem angefertigten Feedbackbogen wiedergeben. Neben allgemeinen Fra-
gen zur seiner Person, die die Unterscheidung zwischen den Testpersonen darstellen
(Einzelheiten zu den Kriterien der Testpersonen im nächsten Punkt dieses Kapitels) und
seinen Erfahrungen im Umgang mit KINECT und Präsentationen, wird gezielt nach der
Funktionalität und Bedienbarkeit jeder einzelnen Geste gefragt.

52 Validierung
Das Ziel soll schlussendlich sein, herauszufinden, inwieweit das Konzept der Steuerung
von PowerPoint-Präsentationen mittels Gestensteuerung sinnvoll und durch die KINECT
realisierbar sind. Ob auftretende Fehler an der Erfassung der KINECT bei bestimmten
Personengruppen oder generell an der Massenkompatibilität der erstellten Gesten liegen.
6.2 Testpersonen
Um ein möglich großes Spektrum an Personen abzudecken, wurde bei der Auswahl der
Testpersonen gezielt darauf geachtet, dass diese sich möglichst klar unterscheiden. Die
zwei wichtigsten Kriterien diesbezüglich waren die Größe und der Körperbau. Da die Ges-
ten nur mit Videos des Autors dieser Arbeit erstellt wurden, sollte so herausgefunden wer-
den, ob die KINECT automatisch in der Lage ist, die Erkennung der Gesten an Person mit
unterschiedlicher Größe und Körperbau, anzupassen. Sollte es zu Problemen bei der
Gestenerkennung, bei einer bestimmten Personengruppe (große, kleine, korpulente oder
dünne Personen), kommen, so kristallisiert sich diese dadurch heraus.
Zur Unterteilung dienen die drei bekannten Körperbautypen:
Ektomorph - Neigung zu Schlankheit
Sind dünne Körper mit schmächtigem Körperbau. Es sind Leichtgewichte und sie
haben kleine Gelenke.
Mesomorph - Neigung zu Muskulosität
Sind im Schnitt athletische Körper mit wenig Körperfett.
Endomorph - Neigung zu Adipositas
Sind Körper mit einer starken Knochenstruktur mit insgesamt größeren Körperma-
ßen und höherem Körperfettanteil.
Ein weiteres Kriterium bei der Wahl der Testperson war das Alter. Unterteilt in die Alters-
klassen:
Unter 25-Jährige
25 bis 34-Jährige
35 bis 45-Jährige
Über 45-Jährige
Es sollten Testpersonen aus jeder Altersklasse an der Validierung teilnehmen. Bei der
Unterteilung in Altersklassen lag der Schwerpunkt nicht zwingend bei der Überprüfung der
Funktionalität, sondern diente eher zur Überprüfung der Akzeptanz dieser neuen Steue-
rungsmethode.

Validierung 53
Darüber hinaus wurde versucht, bei der Wahl der Testpersonen darauf zu achten, dass
bereits Erfahrungen mit PowerPoint bzw. mit dem Wiedergeben von Präsentationen be-
stehen.
Dies konnte nicht immer berücksichtigt werden, jedoch gerade bei der Frage, ob die Ges-
tensteuerung bei Präsentation sinnvoll ist, hatten die Antworten von den Testpersonen mit
viel Erfahrung eine höhere Bedeutung.
6.3 Testdurchführung
Die Tests fanden an unterschiedlichen Tagen sowie an verschieden Orten statt. Testper-
sonen aus allen genannten Kriterien haben an den Tests teilgenommen.
Die Tests erfolgten ohne große Einweisung in die Steuerung. Die Testpersonen erhielten
eine PDF (Anlagen) mit der Aufgabenstellung, einer Übersicht über die Steuerung und
den anschließend auszufüllenden Feedbackbogen. Die KINECT und die Software wurden
für die Tests bereits gestartet. Das bedeutet, die KINECT-Anwendung wurde für die Test-
personen aufgerufen und die Gestenerkennung aktiviert. Außerdem wurde bereits die
PowerPoint-Präsentation geöffnet.
Die Testpersonen stellten sich individuell vor die KINECT und versuchten die Präsentation
ohne weitere Hilfen zu absolvieren, anschließend gaben sie ihre persönlichen Eindrücke
im Feedbackbogen wieder.

54 Ergebnisse und Ausblick
7 Ergebnisse und Ausblick
In diesem abschließenden Kapitel wird das Ergebnis dieser Arbeit zusammengefasst und
eine Bewertung der gewonnenen Erkenntnisse aus Sicht des Autors vorgenommen. Zum
Schluss zeigt ein Ausblick Weiterentwicklungspotenziale und die Verwendung in der Pra-
xis auf.
7.1 Ergebnis
Die unter dem Namen „PresentationControl“ entwickelte KINECT-Anwendung stellt ein
Verfahren bereit, dass mittels definierter Gesten eine Steuerung von PowerPoint Präsen-
tationen ermöglicht. Dafür wurden die Funktionen, die für eine professionelle Präsentation
notwendig sind, spezifiziert und anschließend mithilfe der von „Visual Gesture Builder“ er-
stellten Gesten realisiert. Die Umsetzung der Anwendung erfolgte in C# und nutzt zur Er-
kennung die KINECT v2.
Die resultierende KINECT - Anwendung wurde anschließend über durchgeführte Tests
auf ihre Robustheit und Massentauglichkeit überprüft. Während der Tests kam es dabei
hin und wieder zu Problemen mit einzelnen Gesten. Jedoch konnte kein Problem bei einer
gezielten Geste festgestellt werden. Wenn es zu Schwierigkeiten bei der Gestenerken-
nung kam, war es je nach Testperson eine andere Geste.
Es kristallisierte sich auch keine spezielle Personengruppe heraus, wo die Gestenerken-
nung immer am schlechtesten funktionierte. Sowohl bei Testpersonen mit beispielsweise
einem ektomorphen Körperbautyp als auch bei Personen mit mesomorphen Körperbautyp
funktionierte die eine oder andere Geste besser bzw. schlechter (Abb. 7-1).

Ergebnisse und Ausblick 55
Abbildung 7-1: Übersicht über die Funktionalität der einzelnen Gesten
Die komplette Funktionalität der prototypischen Lösung wurde dennoch von den Testper-
sonen überwiegend mit „Gut“ bis „Sehr Gut“ bewertet (Abb. 7-2).
Abbildung 7-2: Einschätzung über die Funktionalität der prototypischen Lösung
Auch die Logik der einzelnen Gesten kam bei den Testpersonen gut an (Abb. 7-3). So er-
hielten die Wischgesten für die Funktionen „Nächste -“ und „Vorherige Folie“ ein perfektes
Ergebnis. Auch die Gesten für die Funktionen „Auswählen -“ und „Ausführen von Elemen-
ten“ wurden mehrheitlich als logisch empfunden. Nur die Geste für die Funktion „Fenster
schließen“, welche dazu dient, zur Präsentation zurückzukehren, konnte nicht voll über-
zeugen. Einige Testpersonen empfanden diese als nicht optimal.
4,6
7
4,0
0
4,0
0
3,3
3
4,3
3
4,5
0
4,2
5
3,5
0
4,5
0
3,2
5
4,3
3
4,5
0
4,0
0
3,8
3
3,8
3
1
2
3
4
5
Nächste Folie Vorherige Folie Elementauswählen
Elementausführen
Fensterschließen
Werte
(1 -
ga
r n
ich
t b
is 5
-ei
nw
an
dfr
ei)
Funktionen
Unterschiede zwischen den Körperbautypen
Ektomorph Mesomorph Endomorph
0%0%
8%
54%
38%
Funktionalität der prototypischen Lösung
Schlecht
Geht so
War in Ordnung
Gut
Sehr Gut

56 Ergebnisse und Ausblick
Abbildung 7-3: Übersicht über die Logik der einzelnen Gesten
Die Ergebnisse der Akzeptanz gegenüber der neuen Steuerungsmethode ergaben hinge-
gen eine klare Tendenz (Abb. 7-4). Bei den Altersklassen der unter 25 - Jährigen und 25
bis 34 - Jährigen kam die Idee der gestenbasierten Steuerung von Präsentationen sehr
gut an. Diese können sich auch vorstellen zukünftig mit dieser Technik Präsentationen zu
halten. Sie gaben unter anderem als Grund für ihre Entscheidung an, dass diese Idee in-
novativ und zeitgemäß ist. Außerdem fanden sie es gut, dass keine Geräte mehr während
der Präsentation gebraucht werden.
Die Altersklasse der 35 bis 45-Jährigen war dagegen geteilter Meinung. Einige der Test-
personen dieser Altersklasse waren der gestenbasierten Steuerung ebenso nicht abge-
neigt wie die jüngeren Testpersonen und können sich durchaus zukünftig eine Verwen-
dung vorstellen. Andere Personen dieser Altersklasse waren eher skeptisch und können
sich nicht unbedingt eine Verwendung vorstellen.
Die Altersklasse der über 45-Jährigen war sich diesbezüglich allerdings relativ einig. So-
wohl die Idee finden sie mehrheitlich unnötig und auch, trotz eines positiven Feedbacks
bei Funktionalität, können sie sich eine Verwendung zukünftig nicht vorstellen.
5,0
0
5,0
0
4,2
3
4,2
3
3,6
2
1
2
3
4
5
Nächste Folie Vorherige Folie Elementauswählen
Elementausführen
Fensterschließen
Werte
(1 -
un
log
isch
bis
5 -
log
isch
)
Funktionen
Logik
Logik der Geste

Ergebnisse und Ausblick 57
Abbildung 7-4: Übersicht über die Meinungen zur gestenbasierten Steuerung
Die Fragen über unnötige und weitere Funktionen ergaben, dass keine realisierte Funk-
tion als unnötig empfunden wurde. Alle Funktionen werden für die Durchführung einer
Präsentation benötigt. Einige Testpersonen würden sich dennoch zusätzlich noch eine
Funktion zum „Vergrößern/Verkleinern“ wünschen.
Die abschließende Frage „Anmerkungen oder Verbesserungsvorschläge“ im Feedbackbo-
gen wurde genutzt, um ein paar interessante Themen anzusprechen. So wurde z.B. das
Thema „Steuerung außerhalb der Präsentation“ angesprochen. Auch das Verwenden von
Kopfgesten wurde vorgeschlagen. So können sich Testpersonen vorstellen, dass ein
Kopfnicken das Ausführen von Elementen aktiviert.
7.2 Erkenntnisse
Die im Rahmen dieser Diplomarbeit erstellte prototypische Lösung konnte mit seiner
Funktionalität bei den Testpersonen überzeugen. Neben den Erkenntnissen über die
Funktionalität, konnten auch allgemeine Erkenntnisse über die gestenbasierte Steuerung
von Präsentationen mit KINECT, aus den Tests, gewonnen werden.
So ergab sich zunächst, dass der Mensch gut funktionierenden Gewohnheiten treu bleibt.
Die Testpersonen der über 45 - Jährigen haben die letzten Jahre die Maus des Compu-
ters als Steuerungsmethode für Präsentation verwendet und sind damit gut zurechtge-
kommen, daher werden sie, obwohl sie die Idee der gestenbasierten Steuerung nicht
komplett unnötig finden, auch zukünftig auf ihre gewohnte Steuerungsmethode zurück-
greifen.
5,0
0
4,5
0
3,3
3
2,6
7
4,6
7
4,2
5
3,0
0
1,6
7
1
2
3
4
5
< 25 - Jährige 25 - 34 - Jährige 35 - 45 - Jährige > 45 - Jährige
Werte
Altersklassen
Akzeptanz
Einschätzung der Idee (1 - unnötig bis 5 - sehr gut)
Zukünftige Verwendung (1 - niemlas bis 5 - aufjedenfall)

58 Ergebnisse und Ausblick
Des Weiteren ergab sich, dass die KINECT weiterhin nahezu unbekannt ist (Abb. 7-5).
Über ein Drittel der Testpersonen konnte mit dem Begriff „KINECT“ nichts anfangen. Dies
betraf sowohl Personen der unter 25 - Jährigen als auch der über 45 -Jährigen Testperso-
nen. Fast ein weiteres Drittel wusste zwar, was KINECT ist, hat diese aber noch nie ge-
nutzt. Auch wenn sich nicht alle Testperson für Technik begeistern, sondern diese eher
nur zum Zwecke ihrer Arbeit verwenden, ist, auf Grundlage der mittlerweile fünfjährigen
Marktpräsenz der KINECT und ihrer aufbietenden Möglichkeiten, das Ergebnis allerdings
ziemlich enttäuschend.
Abbildung 7-5: Übersicht über die Bekanntheit der KINECT
Nichtsdestotrotz ist die KINECT für die Realisierung einer gestenbasierten Steuerung von
PowerPoint-Präsentationen absolut geeignet. Das Erkennen der erstellten Gesten ist für
die KINECT kein Problem. Die Tests haben gezeigt, dass die Steuerung einer Präsenta-
tion mittels Gesten mithilfe der KINECT möglich ist. Auch die Entscheidung, die Realisie-
rung der Gesten mittels dem „Visual Gesture Builder“ durchzuführen, war die richtige. Die
Erstellung der Gesten war nach einer kurzen Eingewöhnung in das Tool relativ simpel und
auch das Einbinden in die KINECT - Anwendung benötigte keine umfangreichen Kennt-
nisse.
Da es zur Verwendung des „Visual Gesture Builder“ nicht viele Resonanzen gibt, bestand
bis zur Durchführung der Tests dennoch immer ein Risiko, über die Kompatibilität der
Gesten zu anderen Personen. Es war während der Realisierung nicht klar, ob die erstell-
ten Gesten, die nur auf Basis einer Person erstellt wurden, auch durch anderen Personen
genutzt werden können. Die Tests haben aber gezeigt, dass die Kompatibilität der Gesten
gegeben ist. Es bestehen keine Probleme bei der Erkennung unterschiedlicher Personen,
jedoch ist eine Eingewöhnung in die Steuerung notwendig. Auftretende Probleme wäh-
rend der Tests resultierten nicht aus Fehlern bei der Gestenerfassung der KINECT oder
38%
8%
31%
15%
8%
Bekanntheit der KINECT
Was ist das?
Hab davon gehört
Weis was KINECT ist, aber noch nie genutzt
Hab ich schon mal mit gespielt
Nutze ich privat

Ergebnisse und Ausblick 59
aus den mit dem VGB erstellten Gesten, sondern aus der Interpretation der Gesten. Ob-
wohl die Gesten abgebildet und beschrieben wurden, kam es durch die Testpersonen zu
den unterschiedlichsten Ausführungen der Gesten. Allerdings muss die Geste, damit die
KINECT diese erkennt, fast exakt der erstellten Geste entsprechen, ansonsten wird diese
nicht beachtet. Als den Testpersonen nach den Tests die korrekte Geste gezeigt wurde,
konnte auch die für ihr Empfinden „nicht funktionierende“ Geste ausgeführt werden. Hätte
man den Testpersonen vor der Durchführung der Tests eine persönliche Einweisung über
die Ausführung der Gesten gegeben, statt nur über eine PDF, wäre wahrscheinlich das
Ergebnis einzelner Gesten noch besser ausgefallen.
Zusammenfassend lässt sich sagen, dass eine gestenbasierte Steuerung von Präsentati-
onen durchaus bereits möglich ist. KINECT bietet allemal die Möglichkeit dazu, ist jedoch
für diese Anforderung unterfordert. KINECT wurde für wesentlich komplexere Anwendun-
gen entwickelt.
Trotz großem Zuspruch für diese Steuerungsmethode gerade bei Personen bis 34 Jahre,
ist eine regelmäßige Verwendung in nächster Zeit noch unwahrscheinlich. Natürlich hät-
ten Präsentationen mit dieser Form der Steuerung eine ganz andere Wirkung auf die Zu-
hörer. Ein Redner der sich frei im Raum bewegt (im Rahmen des Sichtradius der KI-
NECT) kann Zuhörer mehr mitreisen als ein Redner, der nur am Computer steht.
Auch wenn die gestenbasierte Steuerung mit KINECT diesen Vorteil mit sich bringt, gibt
es auch einige gravierende Nachteile. So müsste bei Verwendung der KINECT Kamera
diese beispielsweise in einen Präsentationsraum fest installiert sein. Für einen mobilen
Einsatz ist sie eher ungeeignet. Auch wenn die KINECT v2 Kamera viel Toleranz, auf-
grund des größeren Sichtfeldes, der geringeren Lichtempfindlichkeit und dem Spielraum
von 0,8 bis 4,5 Metern Abstand zur Kamera, bei der Positionierung bietet, ist es mit hin-
stellen und anschließen nicht sofort getan. Eine Überprüfung der Funktionalität ist bei je-
der neuen Position empfehlenswert.
Außerdem haben die Tests eindeutig gezeigt, dass Erfahrung im Umgang mit dieser Steu-
erung benötigt wird. Anderes als bei Maus und Tastatur ist eine fehlerfreie Bedienung auf
Anhieb nicht möglich, sondern bedarf Übung.
Darüber hinaus sollte man bedenken, ob die Anschaffungskosten der KINECT im Verhält-
nis zum Nutzen steht. Personen die eins zwei Präsentationen im Jahr durchführen, für die
ist die Investition eventuell nicht geeignet.

60 Ergebnisse und Ausblick
7.3 Ausblick
Für eine zukünftige und marktreife Verwendung der gestenbasierten Steuerung von Prä-
sentationen gibt es in manchen Bereichen durchaus noch Erweiterungs- bzw. Verbesse-
rungsbedarf.
Die in dieser Arbeit entwickelten Lösung beschäftigt sich nur mit der Steuerung innerhalb
der Präsentation. Dabei wurde das Öffnen und Schließen von Links zu Webseiten bereits
berücksichtigt, allerdings ist eine Steuerung auf der geöffneten Webseite derzeit nicht rea-
lisiert. Hier besteht durchaus Entwicklungspotenzial. Eventuell wäre eine Kombination aus
der in dieser Arbeit verwendeten Methode und der „Hand Pointer Gestures“-Funktion (Ka-
pitel 4.3.2), für die Steuerung außerhalb der Präsentation denkbar.
Ein weiterer Punkt ist die KINECT selbst. Mit den durchgeführten Tests dieser Arbeit hat
die KINECT gezeigt, dass sie in der Lage ist, als Erkennungsgerät für eine gestenbasierte
Steuerung von Präsentationen zu fungieren. Die Gestenerkennung der KINECT v2 funkti-
oniert dafür einwandfrei, dennoch ist die KINECT nicht die Ideallösung für eine Gesten-
steuerung für Präsentationen.
Der KINECT Sensor ist relativ groß, wenn dieser nicht fest installiert ist, ist der Sensor bei
Verwendung von Präsentation vergleichsweise unpraktisch. Dies ist aber keine Kritik an
der KINECT. Die KINECT ist nicht für einen mobilen Einsatz und darüber hinaus für we-
sentlich komplexere Aufgaben konstruiert. Neben der Gestenerkennung bietet die KI-
NECT noch weitere Funktionen, daher wird dieser Platz im Gerät auch weitestgehend be-
nötigt.
Die Gestensteuerung gibt es schon seit ein paar Jahren, aber die erste Generation der KI-
NECT hat diese erst richtig populär gemacht. Während sich mit der Gestensteuerung für
die Thematik dieser Arbeit auseinandergesetzt wurde, ergaben sich bei den Recherchen
zu diesem Thema interessante Alternativen zur KINECT, z.B. die Senz3D-Kamera von
Creative. Diese Gesten erkennende Kamera ist im Vergleich zur KINECT weiteraus kom-
pakter. Die Senz3D-Kamera ist jedoch nur auf die Gestenerkennung spezialisiert, wes-
halb auch ein kompakteres Gehäuse möglich ist.
Außerdem zeigten die Recherchen bereits Einsatzgebiete der berührungslosen Interak-
tion durch Gesten in Praxis auf. So wird diese beispielsweise im Pflege- und Kranken-
hausumfeld verwendet. Pflegepersonal kann mittels Gestensteuerung sowohl IT-Systeme,
die zur Überwachung des Patienten dienen, als auch die Einrichtung im Pflegezimmer
steuern. Durch die berührungslose Steuerung lassen sich so Übertragungen von gefährli-
chen Keimen vermeiden bzw. reduzieren, die immer noch ein großes Problem im Pflege-
und Krankenhausumfeld darstellen.
Des Weiteren findet man Gestensteuerung mittlerweile auch schon bei TV-Geräten.
Kleine Gestenkameras befinden sich dabei oberhalb des TV - Gerätes. Diese nehmen die

Ergebnisse und Ausblick 61
Handbewegungen des Nutzers war, wodurch Funktionen wie „Programm umschalten“
ausgeführt werden.
So lässt sich zum Schluss sagen, die gestenbasierte Steuerung findet in der Praxis immer
mehr Verwendung und auch die gestenbasierte Steuerung von Präsentationen ist kein
Traum mehr. Mithilfe von der Microsoft KINECT kann dies durchaus bereits genutzt wer-
den. Damit sie sich dennoch in der Praxis neben den bevorzugten Steuerungsmethoden
von Maus und Tastatur behaupten kann, benötigt es noch etwas Entwicklung hinsichtlich
der Mobilität der Kameras und der generellen Handhabung während der Präsentation.
Vermutlich wird ein richtiger Durchbruch erst erfolgen, wenn z.B. Laptops statt mit her-
kömmlichen Webcams mit Gesten erkennenden Kameras ausgestattet werden.


Glossar 63
Glossar
.NET Unter .NET versteht man eine von Microsoft entwickelte Soft-
ware-Plattform zur Programmierung von Anwendungspro-
grammen. Sie verfügt über eine große Anzahl an Klassenbib-
liotheken und bietet die Zusammenarbeit von verschiedenen
Systemen oder Techniken. Dadurch ist .NET auf verschiede-
nen Plattformen verfügbar und unterstützt die Verwendung ei-
ner Vielzahl von Programmiersprachen.
API API ist eine Schnittstelle für den Programmierer zur Anbin-
dung an das System. Eine API besteht aus Funktionen, Kon-
stanten und Variablen und stellt Befehle und Routinen, die
von dem Betriebssystem oder einer Betriebssystemerweite-
rung kommen, als Programmierhilfen bereit.
Dictionary In der Programmierung ist ein „Dictionary“ eine Auflistung,
dass für das jeweilige Bereich Schlüssel und Werte bereit-
stellt.
DLL DLL bezeichnet allgemein eine dynamische Programmbiblio-
thek. Eine DLL enthält sowohl Code als auch Daten. Mithilfe
von DLLs lässt sich ein Programm in separate Komponenten
aufgliedern. Dies hat den Vorteil, dass ein Programm schnel-
ler geladen wird. Da das Laden der jeweiligen Komponente
nur dann erfolgt, wenn die entsprechende Funktion benötigt
wird.
Framework Im Software-Engineering ist ein Framework ein modernes
Rahmenwerk, das dem Programmierer den Entwicklungsrah-
men für seine Anwendungsprogrammierung zur Verfügung
stellt und damit die Software-Architektur der Anwendungspro-
gramme bestimmt. Das Framework wird vorwiegend in der
objektorientierten Programmierung eingesetzt und umfasst
Bibliotheken und Komponenten wie Laufzeitumgebungen und
stellt die Designgrundstruktur für die Entwicklung der Bau-
steine zur Verfügung.

64 Glossar
Konstruktor Als Konstruktoren werden in der Programmierung spezielle
Prozeduren bzw. Methoden bezeichnet, die beim Erzeugen
und Auflösen von Objekten und Variablen aufgerufen werden.
Die Aufgabe von Konstruktoren ist, Objekte in einen definier-
ten Anfangszustand zu bringen und so benötigte Ressourcen
zu reservieren, insofern diese zum Zeitpunkt der Objekterstel-
lung bereits bekannt sind.
NuGet - Paket NuGet ist eine freie Open-Source-Paketverwaltung für das
.NET Framework. Es wird als Visual-Studio-Erweiterung aus-
geliefert. NuGet unterstützt auch native Pakete, welche in
C++ verfasst wurden.
Seit der Einführung 2010 hat sich NuGet in ein Ökosystem für
Softwarewerkzeuge und Softwaredienste entwickelt.
Photonen Als Photon wird eine Lichtportion bezeichnet, die durch eine
elementare Anregung eines elektromagnetischen Feldes ent-
steht.
PowerPoint Ist ein von Microsoft entwickeltes Computerprogramm, mit
dem sich interaktive Präsentationen unter Windows und Mac
OS erstellen lassen.
Präsentation Ist das Darstellen einer Sache vor einem Publikum.
Quellcode Auch Quelltext (englisch source code) genannt, ist in der In-
formatik der für Menschen lesbare, in einer Programmierspra-
che geschriebene Text eines Computerprogrammes. Er be-
schreibt exakt und vollständig ein Programm, dass automa-
tisch von einem Computer in Maschinensprache übersetzt
werden kann. Der Quellcode eines Programms kann aus
mehreren Dateien, in unterschiedlich Form bestehen.
Shortcut Shortcuts sind Tastenkombinationen. Mit einer Tastenkombi-
nation können bestimmte Steuerbefehle an ein Programm ge-
sendet werden. Nahezu alle modernen Programme besitzen
heutzutage Shortcuts um das Arbeiten schneller und effekti-
ver zu gestalten. Zu den bekanntesten Shortcuts gehören die
Funktionen „Kopieren“ und „Einfügen“, welche mit der Tas-
tenkombination „STRG“ + „C“ für kopieren und „STRG“ + „V“
für einfügen ausgeführt werden können.

Glossar 65
Softwarearchitektur In der Informatik beschreibt eine Architektur die grundlegen-
den Komponenten und deren Zusammenspiel innerhalb eines
Softwaresystems.
WPF WPF ist ein Grafik-Framework und Teil des .NET Frame-
works von Microsoft. Es handelt sich um eine neu eingeführte
Bibliothek von Klassen, die zur Gestaltung von Oberflächen
und zur Integration von Multimedia-Komponenten und Anima-
tionen dient. Sie vereint die Vorteile von DirectX, Windows
Forms, Adobe Flash, HTML und CSS.
WPF-Anwendungen können sowohl Desktop- als auch Web-
Anwendungen sein.


Quellen 67
Quellen
[WII_2-1] Nintendo Wii Verkaufszahlen in Deutschland
http://de.statista.com/statistik/daten/studie/30810/umfrage/absatz-
von-spielekonsolen-in-deutschland-nach-plattformen/
verfügbar am 10.09.2015, 11.27 Uhr
[KIN_2-2] Schwächen und Grenzen KINECT 1. Generation
https://homepages.thm.de/~hg6458/semsts/Kinect%20als%20Ein-
gabegeraet%20-%20Ausarbeitung_Georg.pdf
verfügbar am 13.09.2015, 15.47 Uhr
[KIN_2-3] Reichweite Tiefenkamera
https://go.microsoft.com/fwlink/p/?LinkID=403900
verfügbar am 22.09.2015, 13.26 Uhr
[KIN_2-4] Reichweite Skelettverfolgung
https://go.microsoft.com/fwlink/p/?LinkID=403900
verfügbar am 22.09.2015, 13.26 Uhr
[SDK_3-1] Definition SDK
http://www.itwissen.info/definition/lexikon/software-development-kit-
SDK.html
verfügbar am 28.09.2015, 14.54 Uhr
[SDK_3-2] KINECT SDK v1.0
http://www.microsoft.com/en-us/download/details.aspx?id=28782
verfügbar am 29.09.2015, 09.20 Uhr
[SDK_3-3] KINECT Studio
https://msdn.microsoft.com/en-us/library/hh855389.aspx
verfügbar am 29.09.2015, 13.38 Uhr
[SDK_3-4] KINECT Fusion
https://msdn.microsoft.com/en-us/library/dn188670.aspx
verfügbar 29.09.2015, 13.04 Uhr
[SDK_3-5] Unterschiede und Neuerungen in den verschiedenen KINECT SDK
Versionen
https://msdn.microsoft.com/en-us/library/jj663803.aspx#SDK_1_5
verfügbar am 29.09.2015, 13.44 Uhr

68 Quellen
[SDK_3-6]
KINECT SDK 2.0
https://msdn.microsoft.com/library/dn799271.aspx
verfügbar am 29.09.2015, 13.40 Uhr
[VGB_3-7] Visual Gesture Builder
https://msdn.microsoft.com/en-us/library/dn785304.aspx
verfügbar am 30.09.2015, 11.12 Uhr
[RFR_3-8] RFRProgress
https://msdn.microsoft.com/en-us/library/dn785524.aspx
verfügbar am 30.09.2015, 11.12 Uhr
[ADA_3-9] AdaBoostTrigger
https://msdn.microsoft.com/en-us/library/dn785522.aspx
verfügbar am 30.09.2015, 11.12 Uhr
[SDK_3-10] Angabe über unterstütze Programmiersprache
https://dev.windows.com/en-us/kinect/tools
verfügbar am 30.09.2015, 15.17 Uhr
[WIKI_3-11] Liste mit weiteren unterstützten Programmiersprachen von .NET
https://de.wikipedia.org/wiki/Liste_von_.NET-Sprachen
verfügbar am 01.10.2015, 10.02 Uhr
[OPEN_4-1] Onlineplattform OpenKinect
http://openkinect.org/wiki/Main_Page
verfügbar 21.10.2015, 10.09 Uhr
[FOR_4-2] „ForEach“ - Schleife zur Erfassung der aktiven KINECT
https://msdn.microsoft.com/en-us/library/hh973072.aspx
verfügbar 26.10.2015, 11.12 Uhr
[SDK_4-3] Höhere Auflösung ab SDK 1.6
https://msdn.microsoft.com/en-us/library/jj663803.aspx
#SDK_1pt6_M2
verfügbar 26.10.2015, 11.57 Uhr
[JOI_4-4] Auflistung aller Gelenkpunkte
https://msdn.microsoft.com/en-us/library/microsoft.ki-
nect.jointtype.aspx
verfügbar 27.10.2015, 14.13 Uhr
[SDK_4-5] Unterstützte APIs
https://msdn.microsoft.com/en-us/library/dn782041.aspx
verfügbar 29.10.2015, 13.37 Uhr

Quellen 69
[SEN_5-1] SendKeys - Klasse
https://msdn.microsoft.com/de-de/library/Sys-
tem.Windows.Forms.SendKeys(v=vs.110).aspx
verfügbar 17.11.2015, 10.05 Uhr


Literatur 71
Literatur
[HAN13] Hanna, Tam: Microsoft KINECT – Programmierung des Sensors-
systems, dpunkt, Heidelberg, 2013 ISBN: 9783864900303
[JAN12] Jana, Abhijit: KINECT for Windows SDK Programming Guide,
Packt Publishing Ltd., Birmingham, 2012 ISBN: 9781849692380
[THE14] Theis, Thomas: Einstieg in Visual C# 2013, Rheinwerk Computing,
Bonn, 2014 ISBN: 9783836228145
[AAL15] Keiser, T.; Höß, O.; Klein, B.; Neuhüttler, J.; Schneider, H.; Vetter,
T.: Das Projekt GeniAAL – Gestensteuerung im Pflegeumfeld,
Books on Demand, Norderstedt, 2015 ISBN: 9783734769658
[GUN00] Gunnerson, Eric: C# - Die neue Sprache für Microsofts .NET-Platt-
form, Galileo Computing, 2000, ISBN: 3898421074


Anlagen 73
Anlagen
Teil 1: PDF zur Durchführung der Validierung 75
Teil 2: Feedbackbogen 79


Anlage, Teil 1 75
Anlage, Teil 1
PDF zur Durchführung der Validierung


Seite 1
Validierung der prototypischen Lösung
Allgemeine Informationen
Beschreibung
Dieser Test wird im Rahmen meiner Diplomarbeit durchgeführt. Er dient zur Überprüfung der Funktionalität sowie der Genauigkeit der Gestenerfassung der entwickelten prototypischen Lösung zur Steuerung von PowerPoint Präsentationen mithilfe der KINECT v2.
Erwartungen und Zielsetzungen
Anhand diesem Test möchte ich überprüfen, wie gut die Gestenerkennung der KINECT v2 funktioniert. Ob auftretende Fehler an der Erfassung der KINECT oder an der Massenkompatibilität der erstellten Gesten liegt.
Das Ziel soll schlussendlich sein herauszufinden, in weit das Konzept der Steuerung von PowerPoint Präsentationen mittels Gestensteuerung sinnvoll und durch die KINECT realisierbar ist.
Testdurchführung
Verwendete Systeme
Zur Testdurchführung wird die von mir erstellte KINECT - Anwendung „PresentationControl“ und sowie eine explizit für diesen Test erstellte PowerPoint Präsentation verwendet. Um alle Funktion der KINECT Anwendung zu testen, wurden alle Elemente (Videos, Links etc.) in die PowerPoint - Präsentation integriert.
Aufgabenstellung
Die KINECT - Anwendung ist von mir für Durchführung des Tests gestartet. Bitte führe die PowerPoint Präsentation mit allen darin enthaltenen Aufgaben mittels der unten angegebenen Steuerung aus. Fülle bitte anschließend den beiliegenden Feedbackbogen nach Deinem persönlichen Empfinden aus.
Steuerung
Präsentation starten | Rechte Hand auf den Kopf
Nächste Folie | Wischbewegung vor dem Kopf mit der rechten Hand nach rechts
Vorherige Folie | Wischbewegung vor dem Kopf mit der linken Hand nach links
Element (Video, Link, etc.) auswählen | Linker gesteckter Arm mit offener Hand neben dem Körper

Seite 2
Element (Video, Link, etc.) ausführen |Rechter gesteckter Arm mit offener Hand neben dem Körper
Fenster/Anwendung schließen | Linker gesteckter Arm mit geschlossener Hand abgespreizt neben dem Körper
Präsentation beenden | Linke Hand auf den Kopf
Vielen Dank für deine Unterstützung

Anlage, Teil 2 79
Anlage, Teil 2
Feedbackbogen


ALLGEMEIN 1 2 3 4 5
Größe in cm: Altersklasse:
Körperbautyp: über 45-jährig
Kennen du KINECT?(1 - Was ist das? bis 5 - Nutze ich privat)
Kennen du PowerPoint?(1 - Was ist das? bis 5 - Nutze ich privat)
Wie oft hälst du Präsentationen?(1 - Nie bis 5 - regelmäßig)
Bewertungsformular "Presentation Control"
35 bis 45-jährig
Feedbackbogen
Nach Durchführung der Test PowerPoint - Präsentation möchte ich gern Deine persönliche Meinung dazu wissen. Bitte beantworte dazu die nachfolgenden Fragen. Dies nimmt noch etwa 5 -7 Minuten Deiner Zeit in Anspruch.
Wie hast du bisher Präsentationen gesteuert?
PresenterTastaturMaus
andere Steuersmethode (Bitte eintragen)
Deine Meinung ist mir wichtig!!!
Danke für Deine Unterstützung!
Seite 1
unter 25-jährig
25 bis 34-jährig
Ekto
mor
ph
Mes
omor
ph
Endo
mor
ph

Einschätzung der Funktionalität der Gesten 1 2 3 4 5
NÄCHSTE FOLIE
Ist für dich die Geste für diese Funktion logisch? (1 - unlogisch bis 5 - logisch)
Hat diese Geste auf deine Interaktion reagiert? (1 - gar nicht bis 5 - einwandfrei)
Anmerkung oder Verbesserungsvorschlag:
VORHERIGE FOLIE
Ist für dich die Geste für diese Funktion logisch? (1 - unlogisch bis 5 - logisch)
Hat diese Geste auf deine Interaktion reagiert? (1 - gar nicht bis 5 - einwandfrei)
Anmerkung oder Verbesserungsvorschlag:
ELEMENT AUSWÄHLEN
Ist für dich die Geste für diese Funktion logisch? (1 - unlogisch bis 5 - logisch)
Hat diese Geste auf deine Interaktion reagiert? (1 - gar nicht bis 5 - einwandfrei)
Anmerkung oder Verbesserungsvorschlag:
ELEMENT AUSFÜHREN
Ist für dich die Geste für diese Funktion logisch? (1 - unlogisch bis 5 - logisch)
Hat diese Geste auf deine Interaktion reagiert? (1 - gar nicht bis 5 - einwandfrei)
Anmerkung oder Verbesserungsvorschlag:
Bewertungsformular "Presentation Control" Seite 2

FENSTER SCHLIEßEN
Ist für dich die Geste für diese Funktion logisch? (1 - unlogisch bis 5 - logisch)
Hat diese Geste auf deine Interaktion reagiert? (1 - gar nicht bis 5 - einwandfrei)
Anmerkung oder Verbesserungsvorschlag:
Einschätzung des Tools 1 2 3 4 5
Wie ist die Funktionalität im ganzen betrachtet?
(1 - schlecht bis 5 - sehr gut)
Wie findest du die Idee generell Präsentationen
mittels Gesten zu steuern?
(1 - unnötig bis 5 - sehr gut)
Kannst du dir Vorstellen zukünftig mittels KINECT
Präsentationen durchzuführen?
(1 - niemlas bis 5 - aufjedenfall)
Findest du vorhandene Funktionen unnötigt?
Sollten weitere Funktionen vorhanden sein?
Sonstige Anregungen oder Kritik:
Bewertungsformular "Presentation Control" Seite 3
Warum hast du dich bei den letzten zwei Fragen so entschieden?


Selbstständigkeitserklärung
Selbstständigkeitserklärung
Hiermit erkläre ich, dass ich die vorliegende Arbeit selbstständig und nur unter Verwen-
dung der angegebenen Literatur und Hilfsmittel angefertigt habe.
Stellen, die wörtlich oder sinngemäß aus Quellen entnommen wurden, sind als solche
kenntlich gemacht.
Diese Arbeit wurde in gleicher oder ähnlicher Form noch keiner anderen Prüfungsbehörde
vorgelegt.
Gera, den 02. Januar 2016
Peter Hofmann