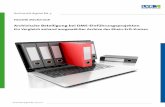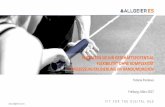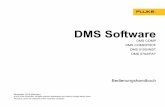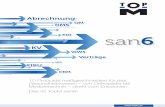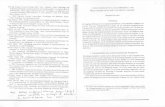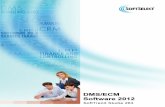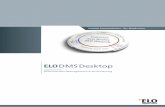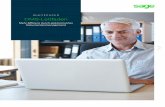DMS Software -...
Transcript of DMS Software -...

November 2015 (German) © 2015 Fluke Corporation. All rights reserved. Specifications are subject to change without notice. All product names are trademarks of their respective companies.
DMS Software DMS COMP
DMS COMP/PROF DMS 0100/INST DMS 0702/PAT
Bedienungshandbuch

Lizenzvereinbarung DURCH NUTZUNG DER SOFTWARE IN IRGENDEINER FORM ERKLÄREN SIE SICH EINVERSTANDEN, DIE FOLGENDEN BEDINGUNGEN ZU AKZEPTIEREN.
Fluke Corporation (Fluke) gewährt Ihnen ein nicht ausschließliches Recht zur Nutzung der Fluke DMS Software (Produkt) auf einem einzigen PC oder einer einzigen Workstation (Node) oder, wenn Sie im Besitz einer Mehrfachlizenz von Fluke sind, auf mehreren Workstations, so lange diese Anzahl von Workstations nicht größer ist als die Anzahl von Workstations, für die Sie Lizenzgebühren bezahlen. Diese Linzenzerteilung versteht sich ausschließlich des Rechts des Kopierens, Änderns, Vermietens, Mietens, Leasens, Verkaufs, Übertragens oder Verteilens des Produkts oder von Teilen des Produkts. Sie dürfen das Produkt weder zurückentwickeln, dekompilieren noch disassemblieren.
Fluke garantiert für die Dauer von 90 Tagen ab dem Datum, an dem Sie die Lizenzbedingungen akzeptieren, dass das Produkt in seiner vorgesehenen Umgebung im Wesentlichen die in den begleitenden schriftlichen Materialien beschriebenen Leistungen erbringt. Fluke übernimmt keine Verantwortung für Übertragungsfehler (Downloads) und garantiert nicht, dass das Produkt fehlerfrei ist oder störungsfrei betrieben werden kann.
FLUKE ERKENNT IN BEZUG AUF DIE SOFTWARE UND DIE BEIGEFÜGTEN SCHRIFTSTÜCKE KEINE ANDEREN VERTRAGLICHEN ODER GESETZLICHEN GEWÄHRLEISTUNGSPFLICHTEN AN, EINSCHLIESSLICH – JEDOCH NICHT DARAUF BESCHRÄNKT – DER GESETZLICHEN GEWÄHRLEISTUNG DER MARKTFÄHIGKEIT, DER GEBRAUCHSEIGNUNG UND DER ZWECKDIENLICHKEIT FÜR EINEN BESTIMMTEN EINSATZ. Fluke übernimmt auf keinen Fall die Haftung für irgendwelche Schäden (einschließlich – ohne Einschränkung – unmittelbarer, Begleit- oder Folgeschäden, Schäden infolge des Verlusts von Geschäftsgewinnen, Geschäftsunterbrechungen, des Verlusts von Geschäftsinformationen oder anderen finanziellen Verlusten) aufgrund der Verwendung dieses Produkts oder der Unfähigkeit, dieses Produkt zu verwenden, auch wenn Fluke über die Möglichkeit solcher Schäden informiert wurde.

i
Inhaltsverzeichnis
Titel Seite
Sicherheitsinformationen ............................................................................................... 1 Systemanforderungen ................................................................................................... 2 Registrierung ................................................................................................................. 2 Kontaktaufnahme mit Fluke ........................................................................................... 3 Hotline ........................................................................................................................... 3 Einführung ..................................................................................................................... 3
Modul PAT ................................................................................................................ 3 Modul INST ............................................................................................................... 3 Inhalt des Kits ........................................................................................................... 3
Softwareinstallation ........................................................................................................ 4 Deinstallieren der Software ............................................................................................ 5 Datensicherung.............................................................................................................. 5 Temporäre Datensicherung ........................................................................................... 5 Wiederherstellen der Daten ........................................................................................... 5 Programmstart ............................................................................................................... 6

DMS Software Bedienungshandbuch
ii
Programmausführung: Hauptmenü ................................................................................ 7 Erläuterung der Menüfunktionen ............................................................................... 7 Anzeigen der Dateneinträge ..................................................................................... 8 Kontextmenü (Klicken mit der rechten Maustaste) .................................................... 8 Eingabekorrektur ....................................................................................................... 8 Grundeinstellungen ................................................................................................... 9 Einstellen der Sprache (und des Landes) ................................................................. 9 Festlegen der seriellen Schnittstelle.......................................................................... 9 Eingeben der Unternehmensadresse........................................................................ 9 Einstellen der Prüfgerätedaten .................................................................................. 9 Zertifikateinstellungen ............................................................................................... 10 Benutzereinstellungen ............................................................................................... 10 Prüfgeräteeinstellungen ............................................................................................ 10 Eingeben eines neuen Technikers ............................................................................ 10 Anzeigen oder Ändern des Unternehmens ............................................................... 10 Erstellen eines Dateneintrags für einen Kunden ....................................................... 11 Beispiel für Fluke DMS PAT ...................................................................................... 11 Erstellen eines Dateneintrags für einen Standort ...................................................... 11 Erstellen eines Dateneintrags für eine Position ......................................................... 12 Erstellen eines Dateneintrags für ein Gerät .............................................................. 12
Ausführen von Tests ...................................................................................................... 13 Vorbereiten des Prüfgeräts ....................................................................................... 13 Erstellen einer Liste mit fälligen Geräten ................................................................... 13 Übertragen der Messungen an Fluke DMS ............................................................... 13 Bearbeiten der eingelesenen Daten .......................................................................... 14 Automatisches Erstellen von Tests ........................................................................... 15
Drucken von Testberichten ............................................................................................ 15 Drucken eines einzelnen Testzertifikates .................................................................. 15 Drucken eines Testberichts mit Testschritten ........................................................... 16 Beispiel für Fluke DMS INST .................................................................................... 16

Inhalt (forts.)
iii
Fluke DMS Assistent ..................................................................................................... 17 Erstellen eines Dateneintrags für einen Kunden ....................................................... 17 Erstellen eines Dateneintrags für einen Standort ...................................................... 17 Downloaden von Daten über den Assistenten .......................................................... 17 Bearbeiten der Testergebnisse ................................................................................. 18
Drucken eines Zertifikates über den Assistenten ........................................................... 19 Manuelle Dateneinrichtung, Downloaden und Zuweisen von Messdaten ...................... 19
Erstellen eines Dateneintrags für ein Zertifikat ......................................................... 19 Erstellen eines Dateneintrags für eine Verteilung ..................................................... 19 Erstellen von Dateneinträgen für Stromkreise .......................................................... 21
Vorbereiten des Prüfgeräts ............................................................................................ 21 Übertragen der Messungen in Fluke DMS INST ....................................................... 21 Zuweisen von Messungen zu Kunde, Standort und Test .......................................... 22 Zuweisen der Messungen zu Verteilung und Stromkreisen ...................................... 22
Manuelles Drucken von Testzertifikaten ........................................................................ 22 Menüfunktionen für Modul PAT ..................................................................................... 23
Optionen des Menüs „Datei“ ..................................................................................... 23 Datei | Daten vom Prüfgerät empfangen .............................................................. 23 Datei | Daten aus Datei lesen ............................................................................... 23 Datei | Datenbank kopieren (Replikation) ............................................................. 24 Datei | Daten importieren ..................................................................................... 26 Datei | Beenden (und Wiederherstellen einer beschädigten Datenbank) ............. 27
Menü „Modul“ ............................................................................................................ 27 Optionen des Menüs „Bearbeiten“ ............................................................................ 27
Gerät bearbeiten | suchen .................................................................................... 27 Bearbeiten | Eintrag hinzufügen ........................................................................... 28 Bearbeiten | Ausschneiden (Verschieben) ........................................................... 29 Bearbeiten | Kopieren........................................................................................... 29 Bearbeiten | Einfügen ........................................................................................... 29 Dateneintrag bearbeiten | löschen ....................................................................... 30
Optionen des Menüs „Ansicht“ .................................................................................. 30 Ansicht | Kunde .................................................................................................... 30 Ansicht | Standort ................................................................................................. 31 Ansicht | Position .................................................................................................. 31

DMS Software Bedienungshandbuch
iv
Ansicht | Gerät ...................................................................................................... 31 Ansicht | Test ........................................................................................................ 32 Ansicht | Prüfgerät ................................................................................................ 34 Ansicht | Techniker ............................................................................................... 34 Ansicht | Typ ......................................................................................................... 35 Ansicht | Testschritt .............................................................................................. 36 Ansicht | Einlesen von Daten ................................................................................ 37
Optionen des Menüs „Reports“ (Berichte) ..................................................................... 39 Berichte | Kunde … .............................................................................................. 39 Berichte | Standort … ........................................................................................... 40 Berichte | Position … ............................................................................................ 42 Berichte | Gerät … ................................................................................................ 43 Berichte | Test ...................................................................................................... 44 Berichte | Prüfgerät .............................................................................................. 45 Berichte | Techniker ............................................................................................. 46 Berichte | Typ ....................................................................................................... 47 Berichte | Testschritte ........................................................................................... 48 Berichte | Positionscode ....................................................................................... 48 Berichte | Beschreibungen ................................................................................... 49 Berichte | Fällige Geräte ....................................................................................... 49 Bericht | Fehlerstatistiken ..................................................................................... 50 Berichte | Testzertifikat drucken ........................................................................... 51 Berichte | Nicht eindeutige Gerätenummern......................................................... 52
Optionen des Menüs „Einstellungen“ ........................................................................ 53 Einstellungen | Verzeichnisse ............................................................................... 53 Einstellungen | Unternehmen ............................................................................... 53 Einstellungen | Serielle Schnittstelle ..................................................................... 54 Einstellungen | Prüfcodeanzeige .......................................................................... 54 Einstellungen | Benutzercode ............................................................................... 54 Einstellungen | Gerätenummer ............................................................................. 54 Einstellungen | Standortcode ................................................................................ 54 Einstellungen | Sprache ....................................................................................... 55 Einstellungen | Zertifikat ....................................................................................... 55 Einstellungen | Benutzer ...................................................................................... 55

Inhalt (forts.)
v
Einstellungen | Optionen ...................................................................................... 56 Menüfunktionen für Modul INST .................................................................................... 56
Optionen des Menüs „Datei“ ..................................................................................... 56 Datei | Daten vom Prüfgerät empfangen .............................................................. 56 Datei | Daten aus Datei lesen ............................................................................... 58 Datei | Datenbank kopieren (Replikation) ............................................................. 58 Datei | Daten importieren ..................................................................................... 60 Importieren aus den Modulen Fluke DMS und 'es control' 0100/INST (V1.1/1.2) 60 Importieren aus Expert-Manager oder PowerCert II ............................................. 60 Datei | Beenden (und Wiederherstellen einer beschädigten Datenbank) ............. 61
Menü „Modul“ ............................................................................................................ 61 Optionen des Menüs „Bearbeiten“ ............................................................................ 61
Bearbeiten | Zertifikat/Test suchen ....................................................................... 61 Bearbeiten | Eintrag hinzufügen ........................................................................... 62 Bearbeiten | Ausschneiden (Verschieben) ........................................................... 62 Bearbeiten | Kopieren........................................................................................... 62 Bearbeiten | Einfügen ........................................................................................... 63 Dateneintrag bearbeiten | löschen ....................................................................... 63
Optionen des Menüs „Ansicht“ .................................................................................. 63 Ansicht | Kunde .................................................................................................... 64 Ansicht | Standort ................................................................................................. 64 Ansicht | Zertifikat/Test ......................................................................................... 65 Ansicht | Verteilung .............................................................................................. 68 Ansicht | Stromkreis ............................................................................................. 70 Ansicht | Prüfgerät ................................................................................................ 72 Ansicht | Techniker ............................................................................................... 72 Ansicht | Organisationen (nicht GB) ..................................................................... 73 Ansicht | Referenzinformationen .......................................................................... 73 Ansicht | Einlesen von Daten ............................................................................... 74

DMS Software Bedienungshandbuch
vi
Optionen des Menüs „Reports“ (Berichte) ................................................................. 75 Berichte | Liste der Kunden .................................................................................. 75 Berichte | Liste der Standorte ............................................................................... 76 Berichte | Liste der Prüfgeräte .............................................................................. 77 Berichte | Liste der Techniker ............................................................................... 78 Berichte | Zertifikatdruck (nur GB-Berichte) .......................................................... 78 Bericht | Zertifikatdruck (Nicht-GB-Berichte) ......................................................... 79 Berichte | Zertifikatdruck | Stromkreisliste ............................................................ 81
Optionen des Menüs „Einstellungen“ ........................................................................ 83 Einstellungen | Verzeichnisse ............................................................................... 83 Einstellungen | Unternehmen ............................................................................... 83 Einstellungen | Serielle Schnittstelle ..................................................................... 84 Einstellungen | Druckerkorrektur (nur GB)............................................................ 84 Einstellungen | Sprache ....................................................................................... 84 Einstellungen | Benutzer ...................................................................................... 85 Einstellungen | Geräte (nicht für GB-Version) ...................................................... 85 Einstellungen | Grenzwerte (nicht für GB-Version) ............................................... 86
Fluke 16xx – Menü „Info“ .......................................................................................... 88 Menü „?“ .................................................................................................................... 89
Menu „Wizard“ (Assistent) (nur Modul INST) ....................................................... 89 Menü „Hilfe“ .............................................................................................................. 91 Software oder Datenwiederherstellung ..................................................................... 91
Spezielle Charakteristiken und Funktionen (nur Modul PAT) ......................................... 91 Bearbeiten mehrerer Einträge und Mehrfachänderung ............................................. 91
Verschieben von Einträgen und Ändern von Zuordnungen ........................................... 92

1
Sicherheitsinformationen Vorsicht
Beachten Sie alle Bedienungsanleitungen.
Die Bedienungsanleitungen enthalten Informationen und Hinweise, die für die ordnungsgemäße Bedienung und Anwendung der Software erforderlich sind. Lesen Sie vor der Installation und Nutzung die Bedienungsanleitungen aufmerksam durch und befolgen Sie diese in allen Punkten.
Diese Bedienungsanleitungen enthalten Beschreibungen der Module INST und PAT. Bei Installation nur einzelner Module sind nicht alle Funktionen oder Bereiche verfügbar:
• E-Check™ ist eine geschützte Bezeichnung des Landesinnungsverbandes Bayern.
• Adobe Acrobat® ist ein eingetragenes Warenzeichen von Adobe Systems Incorporated.
• Access® ist ein eingetragenes Warenzeichen von Microsoft Corporation.
• .NET Framework® ist ein eingetragenes Warenzeichen der Microsoft® Corporation.
• Windows® ist ein eingetragenes Warenzeichen von Microsoft Corporation.
• Pentium® ist ein eingetragenes Warenzeichen von International Business Machines Inc.

DMS Software Bedienungshandbuch
2
Systemanforderungen Prozessor Pentium® 4 oder höher mit
Unterstützung aller üblichen Betriebssysteme
Betriebssystem Microsoft Windows® XP, Windows® 7, Windows® 8, Windows® 8.1 und Windows® 10®
Speicher 256 MB RAM
Festplattenspeicher 400 MB
Monitor Super-VGA (800 x 600).
Laufwerk CD-ROM
Eingabegerät Maus oder kompatibles
Schnittstelle RS-232 für Datenübertragung USB durch optionales Adapterkabel, (USB – RS-232)
Hinweise Der Hersteller garantiert, dass die Software im Wesentlichen entsprechend dem gedruckten Begleitmaterial arbeitet. Beim gegenwärtigen Stand der Technik und der schnellen Weiter- und Neuentwicklung von Betriebssystemen kann nicht gewährleistet werden, dass die Software auf allen Systemen laufen wird. Fluke haftet in keinem Fall gegenüber einem Benutzer für beliebige, insbesondere Zufalls- oder Folgeschäden, die in irgendeiner Form der Verwendung der Software zuschreibbar sind.
Viren: Nach dem derzeitigen Stand der Technik kann nicht zu 100 % gewährleistet werden, dass die beiliegenden Datenträger frei von Viren sind. Trotz einer sorgfältigen Virenprüfung mit den neuesten Anti-Viren-Programmen können wir keine Haftung für Schäden, die durch Viren verursacht werden, übernehmen. Unter bestimmten ungünstigen Umständen können Daten verloren gehen oder in jedem elektronischen Speicher verändert werden. Fluke übernimmt keine Haftung für finanzielle oder andere Verluste, die aufgrund von Datenverlust, falsche Handhabung oder aus anderen Gründen entstanden sind. Datensicherung: Es ist unerlässlich, dass Sie Ihre Daten in regelmäßigen Abständen sichern. Bei Ausfall des Computersystems (z. B. Festplattendefekt oder andere Hardwarefehler) können Daten verloren gehen oder beschädigt werden; Hinweise zur Datensicherung finden Sie auf Seite 8.
Registrierung Sie können von aktuellen Informationen und Updates nur profitieren, wenn Sie die Registrierungskarte einsenden. Senden Sie uns die frankierte, vollständig ausgefüllte Registrierungskarte nach der Installation der Software.
Gehen Sie zur Produktregistrierung auf http://register.fluke.com.

DMS 0100/INST Kontaktaufnahme mit Fluke
3
Kontaktaufnahme mit Fluke Wählen Sie eine der folgenden Telefonnummern, um Fluke zu kontaktieren:
• Technischer Support USA: + 1-800-44-FLUKE (1-800-443-5853)
• Kalibrierung/Instandsetzung USA: + 1-888-99-FLUKE (1-888-993-5853)
• Großbritannien: +44 1603 256600
• Deutschland, Österreich, Schweiz: +49 (0)69 2 22 22-0210
• Kanada: +1-800-36-FLUKE (1-800-363-5853)
• Europa: +31 402 675 200
• Japan: +81-3-6714-3144
• Singapur: +65 6799 5566
• Weltweit: +1-425-446-5500
Oder besuchen Sie die Website von Fluke unter www.fluke.com.
Zum Anzeigen, Drucken oder Herunterladen der aktuellen Ergänzungen des Handbuchs besuchen Sie http://us.fluke.com/usen/support/manuals.
Hotline Die Technische Hotline hilft Ihnen bei Fragen oder Problemen im Zusammenhang mit Anwendungen unserer Produkte. Für Anfragen in Bezug auf Software geben Sie den Namen und die Seriennummer der Software an. Hier finden Sie die Kontaktinformationen für die Technische Hotline:
? (Hilfe) | Info
Einführung Modul PAT Software zur Verwaltung und Aufzeichnung von Prüfungen von Maschinen und Geräten entsprechend Leitfaden (sowie EN 60204-1, DIN VDE 0701-0702, 0751).
Modul INST Software zur Verwaltung und Aufzeichnung von Prüfungen von elektrischen Anlagen entsprechend der 17. Ausgabe der EN 60364-6, DIN VDE 0100/0105.
Inhalt des Kits • Software Fluke DMS auf Datenträger (z. B. CD-ROM)
• Schnellreferenz
• Bedienungsanleitungen im PDF-Format auf Datenträger
• IR-USB-Schnittstellenkabel zur Verwendung mit 0100/INST
• USB-Kabel zur Verwendung mit 0702/PAT
Für Fluke DMS Updates werden keine Schnittstellenkabel mitgeliefert.

DMS Software Bedienungshandbuch
4
Softwareinstallation Die erforderlichen Dateien werden bei der Installation auf die Festplatte kopiert.
Die Unterordner DATA und BACKUP werden ebenfalls im angegebenen Installationsordner angelegt. Die Datenbank FDMSPRO1x.MDB befindet sich im Unterordner DATA. Die Übertragungsprotokolle befinden sich ebenfalls im Ordner DATA. Richten Sie über Settings I Directories (Einstellungen | Verzeichnisse) den Ordner DATA ein. Falls dieser Ordner nicht angegeben ist, wird der Unterordner DATA der Anwendung verwendet. Die Daten werden im Unterordner BACKUP gesichert. Alle Sicherungskopien der Übertragungsprotokolle und die Sicherung der Datenbank werden in diesem Ordner abgelegt. Falls kein Ordner angegeben ist, verwendet die Anwendung den Unterordner BACKUP.
Vorsicht Vor der Installation der Fluke DMS Software starten Sie Windows neu oder beenden Sie alle laufenden Anwendungsprogramme (auch Programme, die im Hintergrund arbeiten, wie Virenscanner).
Das Access Runtime Modul muss auf Ihrem Computer installiert sein. Zulässige Versionen sind Access 2002 Runtime, Access 2003 Runtime, Access 2007 Runtime und Access 2010 Runtime. Empfohlen wird die Version Access 2010 Runtime. Sie können Access 2010 Runtime installieren, wenn Sie DMS installieren.
Hinweis Verwenden Sie Access 2013 Runtime nicht, da die Funktionalität von Access 2013 Runtime hinsichtlich früherer Versionen eingeschränkt ist (Datenbankreplikation wird nicht unterstützt).
Das Programm .NET Framework 2.0 muss auf dem Computer installiert sein. Bei Windows 8 oder 8.1 muss auf Ihrem Computer .NET Framework 3.5 installiert sein. Die Installationsanleitungen finden Sie unter:
https://msdn.microsoft.com/en-us/library/ hh506443%28v=vs.110%29.aspx
Für die Installation von DMS benötigen Sie Administratorrechte. Damit der Nicht-Admin-Benutzer <username> DMS ausführen kann, müssen Sie das Standard-Installationsverzeichnis ändern:
C:\Fluke\Fluke DMS 1.x
in:
C:\Document and Settings\<username>\<Fluke of Beha>\ <DMSproductName>
Zur Installation:
1. Legen Sie den Datenträger (z. B. die CD-ROM) in das entsprechende Laufwerk Ihres Computers ein.
Das Programm SETUP.EXE startet automatisch, wenn die CD-ROM eingelegt wird.
Falls das Programm nicht automatisch startet, öffnen Sie den Windows Explorer und wählen Sie das CD-Laufwerk. Wählen Sie im Explorer die Datei SETUP.EXE. Doppelklicken Sie, um die Installation zu starten.
Optional können Sie die Installation über das Menü START beginnen, wählen Sie RUN und geben Sie dann den Speicherort an (z. B. D:\SETUP.EXE). Das Programm SETUP installiert das Fluke DMS Programm auf Ihrer Festplatte.

DMS 0100/INST Deinstallieren der Software
5
2. Wählen Sie nach Bestätigung der Installation die Installationssprache (Englisch, Deutsch, Französisch oder Niederländisch).
Falls Sie sich für die Installation von Access 2010 Runtime entschieden haben, wird die entsprechende Sprachversion installiert und die Kontextmenüs und Fehlermeldungen werden in dieser Sprache angezeigt.
Wenn Sie Access 2010 Runtime installieren, klicken Sie auf Close (Schließen), wenn die Installation abgeschlossen ist. Je nach Betriebssystem werden Sie ggf. auf gebeten, den Computer nach dem Abschluss der Installation von Access 2010 Runtime neu zu starten.
Deinstallieren der Software Zum Deinstallieren der Fluke DMS Software verwenden Sie die Windows-Menüs Settings | Control Panel | Add or Remove Programs (Einstellungen | Systemsteuerung | Programme hinzufügen oder entfernen). Falls Sie Zweifel haben, wenden Sie sich an Ihrem Systemadministrator.
Hinweis Während der Deinstallation der Software werden die Datei Init.MDB und die zwei Unterverzeichnisse DATA und BACKUP (einschließlich der Inhalte) nicht aus dem Stammordner gelöscht, in dem die Fluke DMS Software installiert war.
Datensicherung Es ist sehr wichtig, dass Sie Ihre Daten regelmäßig sichern. Bei Ausfall des Computersystems (z. B. Festplattendefekt oder andere Hardwarefehler) können Daten verloren gehen oder beschädigt werden.
Zur Datensicherung kopieren Sie die folgenden Dateien auf einen entsprechenden externen Datenträger (z. B. Bandlaufwerk, CD-ROM oder Netzwerk):
1. Die DMS-Datenbank (FDMSPRO1x.MDB) im Ordner DATA 2. Ihre Messwerte im Ordner BACKUP
Temporäre Datensicherung Für die temporäre Datensicherung bei Beendigung des Programms kann die DMS Datenbank in einer Sicherungsdatei mit dem Namen FDMSPRO1x_BAK.MDB im Unterordner BACKUP gespeichert werden.
Wählen Sie Yes (Ja), um eine Kopie der Datenbank zu erstellen, die Datenbank wird in momentanen Status als …BACKUP \ FDMSPRO1x_BAK.MDB gespeichert. Das Speichern kann in Abhängigkeit von der Computergeschwindigkeit und der Größe der Datenbank länger dauern.
Falls Ihre Daten zerstört oder nach dem nächsten Programmstart versehentlich gelöscht wurden, kann diese Kopie später zur Datenwiederherstellung verwendet werden.
Wiederherstellen der Daten 1. Für die Wiederherstellung der Daten benennen Sie als
erstes die ungültige oder zerstörte Datenbank FDMSPRO1x.MDB im, Ordner DATA um, beispielsweise in FDMSPRO1x.XXX.
2. Kopieren Sie anschließend die Sicherungsdatei …\ BACKUP \FDMSPRO1x_BAK.MDB in den Ordner DATA.
3. Benennen Sie die Datei FDMSPRO1x_BAK.MDB in FDMSPRO1x.MDB um, und starten Sie das Programm.

DMS Software Bedienungshandbuch
6
Programmstart Wenn Sie das Programm DMS starten, prüft DMS die Installation von Access auf Ihrem Computer. Falls keine Version von Access installiert ist, dann werden Sie darüber informiert, dass Access 2010 Runtime installiert wird. Falls eine andere Version von Access als 2010 installiert ist, dann haben Sie die Möglichkeit, Access 2010 Runtime zu installieren. DMS kann auch mit anderen Versionen als Access 2010 ausgeführt werden. Falls bereits Access 2013 installiert wurde, empfiehlt Fluke das Installieren von Access 2010 Runtime.
Hinweis Verwenden Sie Access 2013 Runtime nicht, da die Funktionalität von Access 2013 Runtime hinsichtlich früherer Versionen eingeschränkt ist (Datenbankreplikation wird nicht unterstützt).
Klicken Sie nach der Installation auf Close (Schließen). Je nach Betriebssystem werden Sie gebeten, den Computer neu zu starten. DMS kann nur mit einer 32-Bit-Version von Access ausgeführt werden. Falls auf Ihrem Computer eine 64-Bit-Version von Access installiert wurde, deinstallieren Sie zuerst diese 64-Bit-Version. Der Benutzer wird beim Start von DMS darüber informiert. Je nach Version von Betriebssystem und Access wird möglicherweise die folgende Sicherheitswarnung angezeigt.
Falls dieses Fenster angezeigt wird, klicken Sie auf Open (Öffnen).
Falls die Access-Version auf Ihrem Computer früher als 2013 ist, dann sieht das Hauptfenster von DMS wie folgt aus:
Falls die Access-Version auf Ihrem Computer 2013 ist (sehen Sie unter ADD-INS für DMS nach), dann sieht das Hauptfenster von DMS wie folgt aus:
Beim ersten Programmstart werden Sie folgendes gefragt:
• Einstellen der Sprache (und des Landes)
• Einstellen der Schnittstelle
• Festlegen des Unternehmens (Name/Logo)

DMS 0100/INST Programmausführung: Hauptmenü
7
Die entsprechenden Fenster werden auf jeden Fall nacheinander angezeigt. Bestätigen Sie die Einträge entsprechend Ihren Anforderungen. Sie diese Einstellungen für Sprache, Schnittstelle, Unternehmensname und -logo unter dem Einstellungsmenü ändern.
Hinweis Zum Drucken der in Großbritannien verwendeten Zertifikate muss für DMS die Sprache Englisch eingestellt werden. Zertifikate sind länderspezifisch und können später in verschiedene Sprachen übertragen werden.
Sie befinden Sie dann im Hauptfenster der Anwendung.
Programmausführung: Hauptmenü Die Menüleiste mit dem Hauptmenü befindet sich am oberen Rand. Über diese Leiste erreichen Sie alle Funktionen des Programms. Das Hauptmenü umfasst die folgenden Funktionen:
• Datei
• Modul
• EDIT
• View (Ansicht)
• Berichte
• Einstellungen
• ?
Erläuterung der Menüfunktionen Programmfunktionen werden über die Schaltflächen ausgewählt:
Starten des DMS-Assistenten (siehe auch unter „Help > DMS Wizard“ [Hilfe > DMS-Assistent])
Empfangen der Daten vom Prüfgerät (siehe auch unter „File“ [Datei])
Lesen der Daten aus einer Datei (siehe auch unter „File“ [Datei])
Drucken (siehe auch unter „Reports > Certificate print“ [Berichte > Zertifikat drucken])
Suchen eines Tests (siehe auch unter „Edit“ [Bearbeiten])
Hinzufügen einer Aufzeichnung (siehe auch unter „Edit“ [Bearbeiten])
Ausschneiden (siehe auch unter „Edit“ [Bearbeiten])
Kopieren (siehe auch unter „Edit“ [Bearbeiten])
Einfügen (siehe auch unter „Edit“ [Bearbeiten])
Löschen eines Datensatzes (siehe auch unter „Edit“ [Bearbeiten])
Einlesen von Daten (siehe auch unter „View“ [Ansicht])

DMS Software Bedienungshandbuch
8
Anzeigen der Dateneinträge Listenfelder mit Dateneinträgen für die vorhandenen Kunden werden unter der Menüleiste angezeigt.
In jedem einzelnen Fenster erfolgt eine Auswahl aus einer Liste mit Dateneinträgen. Beispiel: wenn die Geräte des Servicestandortes angezeigt werden sollen, dann werden nacheinander einfach „Sample company“ (Beispielunternehmen), „Site B“ (Standort B) und „Service“ (Wartung) ausgewählt.
Die Ansicht des aktuellen Dateneintrags wird unter dem Fenster angezeigt. Sie müssen nur in das gewünschte Fenster klicken oder Site (Standort), Location (Position), Appliance (Gerät) und Test (Test) auswählen. Die aktuelle Ansicht wird in der Kopfzeile über dem Dateneintrag angezeigt.
Mit einer Soll-Bildschirmauflösung von größer 800 x 600 kann die Größe des Fensters durch Ziehen der Leiste geändert werden.
Kontextmenü (Klicken mit der rechten Maustaste) In Abhängigkeit vom aktuellen Fenster können Sie ein zusätzliches Funktionsmenü durch Klicken mit der rechten Maustaste öffnen. Im Folgenden werden einige der verfügbaren Funktionen gezeigt.
Kontextmenü in den Dateneintragsfenstern „Site“ (Standort), „Location“ (Position), „Appliance“ (Gerät), „Test“ (Test).
Mit den Kopierfunktionen können Dateneinträge und Textes mit Kopieren und anschließendem Einfügen bearbeitet werden.
Eingabekorrektur Die Software speichert die Texte aus den Eingabefeldern in der Datenbank. Die aktuellen Einträge werden in der Datenbank angenommen, sobald Sie das Eingabefeld verlassen.
Falls ein Eingabefeld versehentlich gelöscht wird, kann der letzte Eintrag über das Tastaturkürzel Strg+Z wiederhergestellt werden.

DMS 0100/INST Programmausführung: Hauptmenü
9
Grundeinstellungen Hier werden nur die Grundeinstellungen aufgeführt, die für das folgende Beispiel benötigt werden. Die vollständigen Erläuterungen aller Einstellungen finden Sie in den Hauptanleitungen auf der CD (auswählbar mit F1).
Einstellen der Sprache (und des Landes) Wählen Sie die Sprache (und das Land) aus dem Menü Settings | Language (Einstellungen | Sprache) aus. Die Sprachauswahl in diesem Untermenü wirkt sich auf alle Texte aus, die in Menüs, Warnungen, Kopfzeilen, Überschriften und Fehlermeldungen im DMS angezeigt werden. Diese Auswahl der Sprache hat keine Auswirkung auf die Textsprache in Access. Diese hängt von der Sprachversion der auf Ihrem Computer installierten Access-Version ab. Sie können zu jeder Zeit Ihre gewünschte Sprachversion für Access von der Installations-CD installieren (Ordner AccessRT). Andere Mitteilungsfenster und Einblendmenüs hängen von der Sprachversion des Betriebssystems ab.
Hinweis Zum Drucken der in Großbritannien verwendeten Zertifikate muss für DMS die Sprache Englisch eingestellt werden. Zertifikate sind länderspezifisch und können später in verschiedene Sprachen übertragen werden.
Festlegen der seriellen Schnittstelle Wählen Sie Settings | Serial Interface und anschließend die serielle Schnittstelle, die für die Datenübertragung vom Prüfgerät zum Eingabefenster „COM“ verwendet werden soll.
Beispiel: Wählen Sie COM 1, und klicken Sie zum Bestätigen auf OK.
Eingeben der Unternehmensadresse 1. Wählen Sie Settings | Company (Einstellungen |
Unternehmen).
2. Geben Sie in das Adressfeld die Adresse des Unternehmens ein.
3. Option: Rufen Sie im Feld Company logo (Unternehmenslogo) den Ordner und den Dateinamen mit dem Logo Ihres Unternehmens auf, das Fluke Logo ist die Standardeinstellung. Das Unternehmenslogo muss im Bitmap-Format (*.bmp) sein. Beides wird auf die einzelnen Testzertifikate gedruckt.
4. Klicken Sie zur Bestätigung auf OK.
Option: Geben Sie hier weitere Informationen wie NICEIC Mitglieder-Nr., Niederlassungs-Nr., Telefon- und Faxnummer ein.
Das Unternehmenslogo wird auf dem Ausdruck auf eine Größe von ca. 24 x 24 mm skaliert. Wir empfehlen Ihnen, Ihr Unternehmenslogo in dieser Größe mit einer Auflösung von 150 bis max. 300 dpi zu erstellen.
Einstellen der Prüfgerätedaten Hier können Sie weiter Einstellung für das verwendete Prüfgerät vornehmen (nur gültig für Modul PAT):
• Prüfcodeanzeige: siehe Fluke 6500, wichtig zum korrekten Anzeigen und Ausdrucken des Prüfcodes.
• Gerätenummer: siehe 9032, 9050 und 9092, wichtig für die korrekte Verwendung der Kunden- und Gerätenummer
• Standortcode: siehe Fluke 6500, wichtig für die korrekte Verwendung des Kunden- und Standortcodes

DMS Software Bedienungshandbuch
10
Zertifikateinstellungen Hier können Sie Position, Datum und Signaturdatei für den Zertifikatausdruck festlegen.
Benutzereinstellungen Hier können Benutzer und Berechtigungen festgelegt werden.
Prüfgeräteeinstellungen 1. Wählen Sie View | Test instrument (Ansicht | Prüfgerät).
2. Klicken Sie auf die Schaltfläche New (Neu), um ein neues Prüfgerät anzulegen.
3. Das Feld „Type“ gibt den Typ des Prüfgeräts an. Wählen Sie den entsprechenden Typ des Prüfgeräts aus (zum Beispiel: Fluke 1653 oder Fluke 6500).
4. Ändern Sie die Daten nach Bedarf, füllen Sie die Felder „Name“, „Calibration date“ (Kalibrierdatum) und „Remark“ (Anmerkung) entsprechend aus.
5. Klicken Sie zur Bestätigung auf OK.
Die Kommunikationsparameter und der Typ der Datenübertragung werden durch Auswahl im Feld „Type“ (Typ) festgelegt.
Eingeben eines neuen Technikers 1. Wählen Sie View | Engineer (Ansicht | Techniker).
2. Klicken Sie auf die Schaltfläche New (Neu), um einen neuen Techniker anzulegen.
3. Ändern Sie die Daten nach Bedarf, füllen Sie die Felder „Name“, „Description“ (Beschreibung) und „Remark“ (Anmerkung) entsprechen aus.
4. Geben Sie in das Feld „Engineer code“ (Technikercode) den Code des Technikers ein (z. B. die Personalnummer). Dadurch werden Tests bestimmten Technikern zugewiesen. Stellen Sie sicher, dass die Länge mit der Einstellung des Benutzercodes übereinstimmt.
5. Klicken Sie zur Bestätigung auf OK.
Das Feld „Engineer code“ (Technikercode) muss für Fluke DMS PAT auf jeden Fall ausgefüllt werden. Der Technikercode muss eineindeutig sein, die Codes dürfen nicht doppelt vergeben werden, damit automatische Zuweisungen der Tests zu den einzelnen Technikern erfolgen können.
Das Feld „Engineer code“ (Technikercode) hat in der Software Fluke DMS INST keine Funktion. Hier kann beispielsweise die Personalnummer eingegeben werden.
Anzeigen oder Ändern des Unternehmens Wählen Sie View | Organizations (Ansicht | Unternehmen).
Hier können Sie die Liste der Unternehmen anzeigen oder ändern. Diese Daten werden bei Bedarf in den Dropdown-Listen in dem Zertifikat verwendet. Wenn Sie in der Dropdown-Liste ein Unternehmen auswählen, werden alle Felder in dem Zertifikat, die zu dem Unternehmen gehören, automatisch aktualisiert.
Zum Hinzufügen eines neuen Unternehmens zu der Liste Klicken Sie auf die Schaltfläche New (Neu).
Zum Entfernen eines ausgewählten Unternehmens aus der Liste klicken Sie auf die Schaltfläche Delete (Löschen).
Hinweis Die NICEIC-Nummer muss eine 6-stellige Nummer, die NICEIC-Niederlassung eine 3-stellige sein.

DMS 0100/INST Programmausführung: Hauptmenü
11
Erstellen eines Dateneintrags für einen Kunden 1. Wählen Sie die Dateneinträge für die Kunden: wählen Sie
View | Client (Ansicht | Kunde) oder klicken Sie in das Listenfeld Client (Kunde).
2. Erstellen Sie einen neuen Dateneintrag: wählen Sie den Befehl Edit | Add record (Bearbeiten | Eintrag hinzufügen) oder klicken Sie mit der rechten Maustaste, um das Kontextmenü zu öffnen. Das System erstellt einen neuen Dateneintrag mit dem Namen „xxx“.
3. Ändern Sie den Namen des Kunden in „Client A“ (Kunde A) und geben Sie Ihre Daten für den neuen Dateneintrag ein.
4. Vervollständigen Sie die anderen Felder nach Bedarf.
Die Felder „Contact“ (Kontakt), „Company“ (Unternehmen), „Street“ (Straße), „Post code“ (PLZ) und „City“ (Ort) werden auf das Testzertifikat und die Daten des Kunden gedruckt. Daher sollten diese Felder ausgefüllt werden.
Die Kundennummer muss eindeutig sein, es dürfen keine Nummern doppelt auftreten. Dieses Feld ist Pflichtfeld.
Falls Nummern doppelt vorhanden sind, werden Sie nach dem Eintrag durch eine Meldung informiert.
Beispiel für Fluke DMS PAT In diesem Beispiel wird gezeigt, wie Dateneinträge erstellt, Messdaten vom Prüfgerät eingelesen, die Datenbank zugewiesen und Zertifikate ausgedruckt werden. Die Fluke DMS Software kann jedoch auch alle Dateneinträge unabhängig erstellen und die Messdaten zuweisen. Die Informationen über Kunde, Standort, Position und Gerät müssen jedoch manuell aktualisiert werden.
Ändern Sie jetzt das Modul PAT und nutzen Sie dafür die Menüfunktion „Module“ (Modul).
Erstellen eines Dateneintrags für einen Standort 1. Änderungen im Fenster des Standorts: Wählen Sie View |
Site (Ansicht | Standort) oder klicken Sie in das Listenfeld Site (Standort). Der zuvor angelegte Kunde „Client A“ (Kunde A) muss noch im Fenster „Client“ (Kunde) angezeigt werden.
2. Erstellen Sie einen neuen Dateneintrag: wählen Sie Edit | Add record (Bearbeiten | Dateneintrag hinzufügen) oder klicken Sie mit der rechten Maustaste, um das Kontextmenü zu öffnen. Ein neuer Standort für den Kunden „Client A“ (Kunde A) wird angelegt.
3. Ändern Sie den Namen des Standortes in „Site 1“ (Standort 1) und geben Sie Ihre Daten für den neuen Dateneintrag ein.
4. Vervollständigen Sie die anderen Felder nach Bedarf.
Die Adressfelder 1 bis 4 werden auf das Testzertifikat als Daten des Geräts gedruckt. Daher sollten diese Felder ausgefüllt werden.

DMS Software Bedienungshandbuch
12
Erstellen eines Dateneintrags für eine Position 1. Änderungen im Fenster der Position: Wählen Sie das Menü
View | Location (Ansicht | Position) oder klicken Sie in das Listenfeld Location (Position). Die zuvor erstellten Dateneinträge für „Client A“ (Kunde A) und „Site 1“ (Standort 1) müssen noch in den entsprechenden Fenstern angezeigt werden.
2. Erstellen Sie einen neuen Dateneintrag: wählen Sie den Befehl Edit | Add record (Bearbeiten | Eintrag hinzufügen) oder klicken Sie mit der rechten Maustaste, um das Kontextmenü zu öffnen. Eine neue Position für den Standort 1 des Kunden A wird angelegt.
3. Ändern Sie den Namen der Position in „location 1“ (Position 1).
4. Geben Sie bei Bedarf Kommentare in das Feld „Remark“ (Anmerkung) ein.
Der Name der Position sollte zweckmäßig vergeben werden, da diese auf das Testzertifikat als Daten des Geräts gedruckt werden.
Erstellen eines Dateneintrags für ein Gerät 1. Änderungen im Gerätefenster: Wählen Sie View |
Appliance (Ansicht | Gerät) oder klicken Sie in das Listenfeld Appliance (Gerät). Die zuvor erstellten Dateneinträge für „Client A“ (Kunde A), „Site 1“ (Standort 1) und „Location 1“ (Position 1) müssen immer noch im entsprechende Fenster angezeigt werden.
2. Erstellen Sie einen neuen Dateneintrag: wählen Sie Edit | Add record (Bearbeiten | Dateneintrag hinzufügen) oder klicken Sie mit der rechten Maustaste, um das Kontextmenü zu öffnen. Ein neuer Prüfling für die Position 1 am Standort 1 des Kunden A wird angelegt.
3. Ändern Sie die Gerätenummer in „123“.
4. Ändern Sie den Namen in „Bohrmaschine“.
5. Ändern Sie die Felder „Test interval“ (Testintervall) und „intermediate test interval“ (Zwischentestintervall). Diese sind auf 12 Monate festgelegt und entsprechen dem ausgewählten Typ.
6. Für „Continue test“ (Test fortsetzen) ist das aktuelle Datum angegeben, „Continue intermediate test“ (Zwischentest fortsetzen) bleibt leer. Lassen Sie diese Werte unverändert.
Das Feld „Test code“ gibt den Prüfcode des Typs an.
7. Geben Sie bei Bedarf Kommentare in das Feld „Remark“ (Anmerkung) ein.
8. Geben Sie bei Bedarf den Typnamen, Gerätetyp, das Jahr der Herstellung, Strom, Spannung und Leistung an.
Für die automatische Zuordnung muss die Gerätenummer innerhalb eines Kunden eineindeutig sein, Nummern dürfen nicht doppelt auftreten. Dieses Feld muss auf jeden Fall ausgefüllt werden.
Falls doppelte Gerätenummern innerhalb eines Kunden vorhanden sind, werden Sie direkt durch eine entsprechende Meldung informiert.
Die Felder „Appliance Number“ (Gerätenummer), „Name“, „Type“ (Typ), „Serial No.“ (Seriennummer), „Manufacturer“ (Hersteller), „Test Code“ (Prüfcode), „Remark“ (Anmerkung), „Type Name“ (Typname), „Device Type“ (Gerätetyp), „Year of Manufacture“ (Herstellungsjahr), „Current“ (Strom), „Voltage“ (Spannung) und „Power“ (Leistung) werden auf die Testzertifikate gedruckt.

DMS 0100/INST Ausführen von Tests
13
Ausführen von Tests Die fälligen Geräte werden zunächst in einer Liste angezeigt und ausgewählt. Die Liste wird anschließend ausgedruckt. Die Tests müssen durchgeführt und die Messungen zurück in die Fluke DMS Datenbank übertragen werden. Testzertifikate werden anschließend ausgedruckt.
Vorbereiten des Prüfgeräts Löschen Sie den Speicher im Prüfgerät.
Erstellen einer Liste mit fälligen Geräten 1. Wählen Sie den Kunden, Standort und die Position in der
Fluke DMS Software aus („Sample Company“ [Beispielunternehmen], „Site A“ [Standort A], „Purchasing“ [Einkauf]); siehe Abbildung.
Fenster „Location“ (Position)
2. Wählen Sie die Gerätefunktion Reports | Due (Berichte | Fällig), und wechseln Sie von der Liste der Geräte zum Register der Position.
3. Markieren Sie das Feld „Current Location“ (aktuelle Position). Jetzt sind nur die fälligen Geräte für die aktuell ausgewählte Position zu sehen.
4. Klicken Sie zur Bestätigung auf Continue (Fortsetzen). Die Liste der fälligen Geräte wird für den Kunden „Sample Company“ (Beispielunternehmen), den Standort „Site A“ (Standort A) und die Position „Purchasing“ (Einkauf) angezeigt.
5. Wählen Sie Print with barcode (Mit Barcode drucken).
6. Zum Drucken der Liste mit den fälligen Geräten klicken Sie auf Print report… (Bericht drucken …). Die gesamte Liste der fälligen Geräte wird ausgedruckt.
Übertragen der Messungen an Fluke DMS Nach der Durchführung der Tests werden die Messungen vom Prüfgerät an den Computer übertragen.
Optional können Sie in diesem Beispiel die Messergebnisse der Tests direkt aus einer Datei laden, ohne die Messungen vorzunehmen.
Wählen Sie dazu File | Read data from file (Datei | Daten aus Datei lesen), und laden Sie die Messdaten aus der Datei DEMO_1.ESCAP.
1. Wählen Sie File | Receive data from test instrument (Datei | Daten vom Prüfgerät empfangen).
2. Wählen Sie aus der Dropdown-Liste Type (Typ) den Tester aus.
3. Klicken Sie auf Continue (Fortsetzen).
4. Starten Sie die Datenübertragung am Prüfgerät. Sie können die Übertragung der einzelnen Messungen verfolgen.
5. Warten Sie, bis alle Daten übertragen wurden. Am Ende der Übertragung wird das Fenster geschlossen.

DMS Software Bedienungshandbuch
14
Bearbeiten der eingelesenen Daten Während der Übertragung werden alle eingelesenen Messungen zusätzlich in einer Sicherungsdatei (mit der Dateinamenerweiterung *.ESCAP) in den Unterordner BACKUP gespeichert. Eine Liste mit den eingelesenen Messungen wird nach der Datenübertragung angezeigt.
Fenster mit eingelesenen Daten
Die Daten werden in die Datenbank übernommen, siehe Fenster „Read in Data“ (Einlesen von Daten). Wenn beispielsweise ein Technikercode, Kundencode, Prüfgerät usw. nicht verfügbar ist, wird der fehlende Dateneintrag hellgrün hervorgehoben und automatisch erstellt. Fehlende Geräte werden in diesem Fall mit dem Gerätetyp „Basic Type“ (Grundtyp) erstellt. Nachfolgend kann der erstellte Gerätetyp geändert werden. Anschließend kann der letzte Test ebenfalls an den geänderten Gerätetyp angepasst werden.
In dieser Liste können die Daten teilweise korrigiert und ergänzt werden. Folgende Bearbeitungen sind möglich:
• Löschen von Tests
• Eingeben/Ändern der Test-Nr.
• Ändern des Testdatums
• Ändern/Zuweisen der Seriennummer des Prüfgeräts
• Ändern/Zuweisen des Kundencodes
• Ändern/Zuweisen des Standorts
• Ändern/Zuweisen der Position
• Ändern/Zuweisen der Gerätenummer
• Ändern/Zuweisen des Technikercodes
• Eingeben/Ändern von Anmerkungen zum Test
• Erstellen neuer Geräte
• Ändern/Eingeben einer Beschreibung des Geräts
Ändern/Eingeben des Prüfcodes/Gerätetyps für das Gerät
Zum Ändern eines Feldes klicken Sie auf das betreffende Feld und wählen Sie aus der Liste den gewünschten Eintrag aus.
Klicken Sie in dem Beispiel auf das Feld Client code (Kundencode) mit dem Eintrag „0“. Klicken Sie auf , um eine Liste aller verfügbaren Kundencodes zu erhalten.
Klicken Sie nach den Änderungen auf die Schaltfläche Process data (Daten verarbeiten), und die eingelesenen Daten werden in die Fluke DMS Datenbank aufgenommen.
Während dieses Vorgangs werden fehlende Angaben zu Technikern, Prüfgeräten, Kunden, Standorten, Positionen und Geräten erstellt.
Wenn ein Standort oder eine Position nicht angegeben ist, dann wird der Standort oder die Position für den zugewiesenen Kunden mit „???“ benannt.

DMS 0100/INST Drucken von Testberichten
15
Automatisches Erstellen von Tests Die nächste Abbildung zeigt ein Beispiel eines Tests, der automatisch aus den eingelesenen und verarbeiteten Daten erstellt wurde. Die einzelnen Testschritte werden automatisch als „Passed“ (Bestanden) oder „Failed“ (Nicht bestanden) markiert. Das Feld „Passed“ (Bestanden, neben dem Testdatum) wird automatisch markiert, wenn alle Testschritte durchlaufen wurden. Außerdem wird das nächste Testdatum automatisch berechnet.
Fenster „Test“
Bei Bedarf können für jeden Test die Auftragsnummer und der Grund für den Test angegeben werden.
Drucken von Testberichten Testberichte werden anschließend ausgedruckt. Fluke DMS bietet die Möglichkeit zum Ausdrucken aller oder einzelner Testzertifikate.
Drucken eines einzelnen Testzertifikates 1. Es wird der Dateneintrag für den Test am 01.01.2009 der
Gerätenummer 1201 angezeigt.
2. Wählen Sie Reports | Print test certificate (Berichte |
Testzertifikat drucken).
3. Wählen Sie current test (Aktueller Test). Dadurch wird nur der markierte Test ausgedruckt.
4. Klicken Sie auf Continue (Fortsetzen), und die Liste der Testberichte für einen Test wird angezeigt.

DMS Software Bedienungshandbuch
16
5. Klicken Sie auf Print report (Bericht drucken), um ein einzelnes Zertifikate für die angezeigten Geräte zu drucken.
Zum Anzeigen der einzelnen Berichte klicken Sie auf die Schaltfläche Show report (Bericht anzeigen).
Beispielausdruck eines Zertifikats für einen Gerätetest
Drucken eines Testberichts mit Testschritten 1. Es wird der Dateneintrag für den Test am 01.01.2009 der
Gerätenummer 1201 angezeigt.
2. Wählen Sie Reports | Print test certificate (Berichte | Testzertifikat drucken).
3. Wählen Sie current test (Aktueller Test). Dadurch wird nur der markierte Test ausgedruckt.
4. Wählen Sie in „Output“ (Ausgabe) Detailed (Detailliert).
5. Klicken Sie auf Continue (Fortsetzen), und die Liste der Testberichte für einen Test wird angezeigt.
6. Klicken Sie auf Print report (Bericht drucken), um ein einzelnes Zertifikate für die angezeigten Geräte zu drucken. Der Ausdruck wird angezeigt.
Beispiel für Fluke DMS INST In diesem Beispiel wird gezeigt, wie Dateneinträge erstellt, Messdaten vom Prüfgerät eingelesen, die Datenbank zugewiesen und Zertifikate ausgedruckt werden. Die Fluke DMS Software kann jedoch auch Dateneinträge automatisch erstellen und die Messdaten zuweisen. Die Informationen zum Kunden, Standort, Zertifikat/Test, Stromkreis und zur Verteilung müssen jedoch manuell aktualisiert werden.
Ändern Sie jetzt das Modul INST, und nutzen Sie dafür die Menüfunktion „Module“ (Modul).

DMS 0100/INST Fluke DMS Assistent
17
Fluke DMS Assistent Der Fluke DMS Assistent unterstützt Sie bei Daten-Downloads, Zuordnungen von Messdaten und beim Drucken von Zertifikaten.
Das Einrichten der Datenstruktur für die Zuordnung der Messdaten kann während der Dateneingabe erfolgen. Fluke empfiehlt, dass Sie vor dem Starten des Assistenten den Kunden und den Standort anlegen.
Erstellen eines Dateneintrags für einen Kunden 1. Wählen Sie die Dateneinträge für den Kunden: wählen Sie
View | Client (Ansicht | Kunde) oder klicken Sie in das Listenfeld Client (Kunde).
2. Erstellen Sie einen neuen Dateneintrag: wählen Sie Edit | Add record (Bearbeiten | Dateneintrag hinzufügen) oder klicken Sie mit der rechten Maustaste, um das Kontextmenü zu öffnen. Ein neuer Dateneintrag mit dem Namen „xxx“ wird angelegt.
3. Ändern Sie den Namen des Kunden in „Client A“ (Kunde A) und geben Sie Ihre Daten für den neuen Dateneintrag ein.
4. Vervollständigen Sie die anderen Felder nach Bedarf.
Die Felder „Contact“ (Kontakt), „Company“ (Unternehmen), „Street“ (Straße), „Post code“ (PLZ) und „City“ (Ort) werden auf den Testbericht und die Daten des Kunden gedruckt. Daher sollten diese Felder ausgefüllt werden. Die Kundennummer muss eindeutig sein, es dürfen keine Nummern doppelt auftreten. Dieses Feld muss auf jeden Fall ausgefüllt werden. Falls eine Nummer doppelt vorhanden ist, wird während der Dateneingabe eine Meldung angezeigt.
Erstellen eines Dateneintrags für einen Standort Sie können verschiedene Vorlagen für Standorte mit der entsprechenden Struktur von Verteilungen und Stromkreisen anlegen (beispielsweise Stromverteilung im Einfamilienhaus, Apartmentblock, Gebäude). Diese können bei Bedarf kopiert und geändert werden. 1. Wählen Sie View | Site (Ansicht | Standort) oder klicken Sie
in das Listenfeld Site (Standort), um das Fenster „Site“ (Standort) zu öffnen. Der zuvor angelegte Kunde „Client A“ (Kunde A) muss noch im Fenster „Client“ (Kunde) angezeigt werden.
2. Wählen Sie Edit | Add record (Bearbeiten | Eintrag hinzufügen) oder klicken Sie mit der rechten Maustaste, um den Eintrag über das Kontextmenü hinzuzufügen. Das System erstellt einen neuen Standort für den Kunden „Client A“ (Kunde A).
3. Ändern Sie den Namen des Standorts in „Site 1“ (Standort 1), und geben Sie die Daten für den neuen Eintrag ein.
4. Vervollständigen Sie die anderen Felder nach Bedarf. Der Code für den Standort wird bei Erstellung automatisch zugewiesen, lassen Sie dies unverändert. Er kann bei Bedarf jedoch geändert werden. Der Standortcode wird in Fluke 1653 nicht verwendet.
Downloaden von Daten über den Assistenten Starten Sie den Assistenten über die Schaltfläche DMS Wizard (DMS Assistent) oder das Menü Help > DMS Wizard (Hilfe > DMS Assistent).
1. Klicken Sie auf die Schaltfläche DOWNLOAD DATA (Daten downloaden, oberste Schaltfläche), um Daten von einem Prüfgerät zu empfangen und ein Zertifikat zuzuweisen.

DMS Software Bedienungshandbuch
18
2. Wählen Sie den Typ des Prüfgeräts und die serielle Schnittstelle aus.
3. Klicken Sie auf Continue (Fortsetzen), und die Datenkommunikation wird angezeigt.
Nach der Datenübertragung wird das Fenster zum Zuweisen der Messung angezeigt.
Hier können Sie die Zuweisung der Messdaten zu den vorhandenen Dateneinträgen (für Kunde und Standort) vornehmen oder neue Dateneinträge anlegen. Sie haben die folgenden Möglichkeiten:
1. Falls Sie SPÄTER einen neuen Kunden und einen neuen Standort anlegen möchten, klicken Sie auf Continue (Fortsetzen).
2. Wählen Sie einen Kunden, um Daten einem vorhandenen Kunden zuzuweisen, und wählen Sie einen Standort, um Daten einem vorhandenen Standort zuzuweisen (z. B. Kunde A, Standort 1). Diese Version wird EMPFOHLEN.
Wählen Sie jetzt ein Zertifikat bzw. einen Test oder erstellen Sie ein NEUES Zertifikat mithilfe der Schaltfläche „NEW“ (Neu) in der entsprechenden Zeile „Test“.
3. Falls Sie einen neuen Kunden, einen neuen Standort oder ein neues Zertifikat sofort anlegen möchten, klicken Sie auf die jeweilige Schaltfläche „New“ (Neu) neben dem Auswahlfeld.
Hinweis Ein neuer Dateneintrag „xxx“ wird im Hauptfenster im Hintergrund angelegt. Zum Ändern dieses Dateneintrags wählen Sie das Hauptfenster und geben Sie die gewünschten Daten ein. Wechseln Sie danach wieder zurück zum Fenster „Assign the measurement to:“ (Messung zuweisen zu).
4. Klicken Sie auf Next (Weiter). Das Fenster Read in data (Einlesen von Daten) wird angezeigt.
Bearbeiten der Testergebnisse Zum Eingeben weiterer Informationen für die Testergebnisse für Durchgängigkeit und Isolierung klicken Sie auf Edit results (Ergebnisse bearbeiten), um ein Bearbeitungsfenster zu öffnen. Hier können Sie spezifische Informationen zu jedem Testergebnis eingeben, z. B. Isolationsmessung an Phase-Phase (PP), Phase-Neutral (PN), Phase-Erdung (PE), Neutral-Erdung (NE).
Klicken Sie danach auf Process data (Datenverarbeiten), um die übertragenen Daten der DMS Datenbank zuzuweisen. Die Messwerte werden nun Kunde A und Standort A zugewiesen. Neue Dateneinträge für Tests/Zertifikate, Verteilung und Stromkreise (grün markiert) werden automatisch angelegt.

DMS 0100/INST Drucken eines Zertifikates über den Assistenten
19
Drucken eines Zertifikates über den Assistenten Starten Sie den Assistenten über die Schaltfläche DMS Wizard (DMS Assistent) oder das Menü Help > DMS Wizard (Hilfe > DMS Assistent). 1. Klicken Sie auf PRINT CERTIFICATE (Zertifikat drucken,
unterste Schaltfläche), um Zertifikate zu drucken und eine Druckvorschau anzuzeigen.
2. Wählen Sie Kunde, Standort und Test (z. B. Kunde A, Standort 1 und Test 01.01.2009).
3. Klicken Sie auf Continue (Fortsetzen). 4. Wählen Sie, welcher Seitenbereich berichtet werden soll. 5. Für eine Druckvorschau wählen Sie Preview (Vorschau) und
klicken Sie anschließend auf Go (Weiter), um eine Druckvorschau anzuzeigen.
Hinweis Der Ausdruck ist „druckerfreundlich“, d. h. es werden nur die Felder mit Informationen in die Vorausdrucke aufgenommen.
6. Zum Drucken von Zertifikaten wählen Sie Print (Drucken) und klicken Sie dann auf Go (Weiter).
Manuelle Dateneinrichtung, Downloaden und Zuweisen von Messdaten Erstellen eines Dateneintrags für ein Zertifikat 1. Wählen Sie View | Certificate (Ansicht | Zertifikat) oder
klicken Sie in das Listenfeld Certificate / Test (Zertifikat / Test), um das Zertifikat- bzw. Testfenster zu öffnen. Die
zuvor erstellten Dateneinträge für „Client A“ (Kunde A) und „Site 1“ (Standort 1) müssen noch in den entsprechenden Fenstern angezeigt werden.
2. Wählen Sie Edit | Add record (Bearbeiten | Eintrag hinzufügen) oder klicken Sie mit der rechten Maustaste, um den Eintrag über das Kontextmenü hinzuzufügen. Ein Auswahlfenster für IET- und NICEIC-Zertifikate wird angezeigt.
3. Wählen Sie das entsprechende Zertifikat, und klicken Sie zum Bestätigen auf OK (z. B. NICEIC-Elektroinstallation).
Das System erstellt ein neues Zertifikat für „Site 1“ (Standort 1) für „Client A“ (Kunde A).
Hinweis Alle markierten Felder und Texteinträge, die auf den ausgewählten Seiten der Zertifikate am Bildschirm vorgenommen wurden, werden auf den entsprechenden Seiten des ausgewählten Zertifikates ausgedruckt.
Im Auswahlfenster für das Zertifikat können Sie aus 4 Typen der IET-Zertifikate und 5 Typen der NICEIC-Zertifikate auswählen.
Erstellen eines Dateneintrags für eine Verteilung Erstellen Sie anhand dieses Beispiels Verteilungen und Stromkreise manuell.
Die Struktur eines Standorts kann vor einem Test über die Möglichkeit zur manuellen Eingabe von Verteilungen und Stromkreisen eingegeben werden. Es ist möglich, eine Stromkreisliste auszudrucken, die für den Techniker eine Hilfe für die Eingabe des Verteilungs- und Stromkreiscodes sein kann, wenn dieser die Messungen speichert.

DMS Software Bedienungshandbuch
20
1. Sie können verschiedene Vorlagen für Standorte mit der entsprechenden Struktur von Verteilungen und Stromkreisen anlegen (beispielsweise Stromverteilung im Einfamilienhaus, Apartmentblock, Gebäude). Diese können bei Bedarf kopiert und geändert werden.
2. Wählen Sie View | Distribution (Ansicht | Verteilung) oder klicken Sie in das Listenfeld Distribution (Verteilung), um das Verteilungsfenster zu öffnen. Die zuvor erstellten Dateneinträge für „Client A“ (Kunde A), „Site 1“ (Standort 1) und „NICEIC-Electrical Installation“ („NICEIC-Elektroinstallation) müssen noch in den entsprechenden Fenstern angezeigt werden.
3. Wählen Sie Edit | Add record (Bearbeiten | Eintrag hinzufügen) oder klicken Sie mit der rechten Maustaste, um den Eintrag über das Kontextmenü hinzuzufügen. Eine neue Verteilung „xxx“ für „NICEIC-Electrical Installation“ („NICEIC-Elektroinstallation) an „Site 1“ (Standort 1) für „Client A“ (Kunde A) wird erstellt.
Der Code für die Verteilung wird bei Erstellung automatisch zugewiesen, lassen Sie dies unverändert. Er kann bei Bedarf jedoch geändert werden. Der Code muss eine dreistellige Zahl von 1 bis 999 sein.
Der Zweck des Codes für die Verteilung ist, dass Messungen im Prüfgerät gespeichert werden können, damit sie automatisch beim Einlesen den zugewiesenen Verteilungen und Stromkreisen zugeordnet werden können. Der Code für die Verteilung ist die Nummer, die für die Verteilung beim Speichern im Prüfgerät eingegeben wird und unter welcher die Messungen im Prüfgerät gespeichert werden.
Im Installationstester Fluke 1653 (oder 1653 B) wird das Dateneintragsfeld als Verteilungscode verwendet.
4. Geben Sie als Bezeichnung für die Verteilung „Main distribution“ (Hauptverteilung) ein.
Für die automatische Zuweisung der Messungen zu Verteilungen und Stromkreisen muss der Verteilungscode innerhalb eines Tests eineindeutig sein, Nummern dürfen nicht doppelt auftreten. Der Verteilungscode wird automatisch zugeordnet, wenn er erstellt wird, lassen Sie dieses Feld unverändert. Der Code kann bei Bedarf jedoch geändert werden.
Falls doppelte Verteilungscodes innerhalb eines Kunden vorhanden sind, werden Sie direkt durch eine entsprechende Meldung informiert. Diese müssen entsprechend im Verteilungsfenster geändert werden.
Hinweis Für kleinere NICEIC-Arbeitszeugnisse in GB können keine Verteilungen eingerichtet werden.

DMS 0100/INST Vorbereiten des Prüfgeräts
21
Erstellen von Dateneinträgen für Stromkreise Erstellen Sie anhand dieses Beispiels Verteilungen und Stromkreise manuell.
1. Klicken Sie auf Schedule of circuit (Schaltungsplan), um das Schaltungsplanfenster zu öffnen.
2. Klicken Sie auf die Schaltfläche Add (Hinzufügen), um einen neuen Eintrag anzulegen. Ein Fenster mit Setupoptionen wird geöffnet. Sie können die Anzahl der zu erstellenden Kreise eingeben, Sie können ebenfalls die Zuordnung der Phase auswählen. Klicken Sie zum Bestätigen auf OK.
Für die Verteilung „Main distribution“ (Hauptverteilung) der „NICEIC-Electrical Installation“ (NICEIC-Elektroinstallation) an „Site 1“ (Standort 1) für den Kunden „Client A“ (Kunde A), wurden drei neue Stromkreise „001” bis „003“ erstellt.
Der Code für den Stromkreis wird bei Erstellung automatisch zugewiesen, lassen Sie dies unverändert. Er kann bei Bedarf jedoch geändert werden. Der Code muss eine dreistellige Zahl von 1 bis 999 sein.
Der Zweck des Codes für den Stromkreis ist, dass Messungen im Prüfgerät gespeichert werden können, damit sie automatisch beim Einlesen den zugewiesenen Verteilungen und Stromkreisen zugeordnet werden können. Der Code für den Stromkreis ist die Nummer, die für den Stromkreis beim Speichern im Prüfgerät eingegeben wird und unter welcher die Messungen im Prüfgerät gespeichert werden.
Im Installationstester Fluke 1653 (oder 1653 B) wird das Datenteilfeld als Code für den Stromkreis verwendet.
Das Fenster für die Planung des Tests zeigt später die Testergebnisse für die ausgewählte Verteilung an. Zum Ändern klicken Sie auf Schedule of test (Testplan).
Vorbereiten des Prüfgeräts Löschen Sie den Speicher im Prüfgerät.
Beim Installationstester Fluke 1653 müssen Sie den Verteilungscode unter 'a' sowie den Stromkreiscode unter 'b' eingeben, damit Fluke DMS die Zuordnung korrekt vornehmen kann.
Übertragen der Messungen in Fluke DMS INST Nach Abschluss der Tests werden die Messungen vom Prüfgerät an den Computer übertragen.
Optional können Sie in diesem Beispiel die Messergebnisse der Tests direkt aus einer Datei laden, ohne die Messungen vorzunehmen. Wählen Sie File | Read data from file (Datei | Daten aus Datei lesen), und laden Sie die Messdaten aus der Datei DEMO_2.SER. In diesem Beispiel werden Messungen aus einem Einfamilienhaus verwendet.
1. Wählen Sie File | Receive data from test instrument (Datei | Daten vom Prüfgerät empfangen).
2. Wählen Sie aus der Liste den Prüfgerätetyp, mit dem Sie die Messungen vornehmen möchten, zum Beispiel Installationstester Fluke 1653 oder Fluke 1653 B. Falls das Prüfgerät nicht in der Geräteliste zur Verfügung steht, wird es während der Datenübertragung automatisch angelegt. Die Daten können dann im Menü View | Test instrument (Ansicht | Prüfgerät) ergänzt werden. Falls keine Seriennummer übertragen wird, wird das Seriennummernfeld zum einmaligen Eintragen der Nummer angezeigt. Falls verschiedene Prüfgeräte ohne Seriennummer vorhanden sind, wählen Sie die entsprechende Seriennummer vor der Datenübertragung aus.
3. Klicken Sie auf Continue (Fortsetzen).

DMS Software Bedienungshandbuch
22
4. Warten Sie, bis alle Daten übertragen wurden. Das Fenster wird nach dem Ende der letzten Messung automatisch geschlossen.
Zuweisen von Messungen zu Kunde, Standort und Test Nachdem die Messergebnisse aus einem Prüfgerät oder aus einer Datei eingelesen wurden, müssen die übertragenen Messungen Kunden, Standorten und Tests zugewiesen werden.
Vorsicht Dateneinträge für Kunden und Standorte müssen immer manuell angelegt werden, damit die gemessenen Daten zugewiesen werden können.
Ein Fenster für die Zuweisung der eingelesenen Messungen wird geöffnet.
1. Wählen Sie den Kunden, den Standort und das Zertifikat bzw. den Test aus, zu denen die eingelesenen Messungen zugewiesen werden sollen. Wählen Sie „Client A“ (Kunde A), „Site 1“ (Standort 1) und den Test „01.01.2009 NICEIC- Electrical Installation“ (01.01.2009 NICEIC-Elektroinstallation) und bestätigen Sie mit „Continue“ (Fortsetzen).
Die automatische Zuweisung des Messergebnisses zu den Verteilungen und Stromkreisen kann nur durchgeführt werden, wenn die Verteilungs- und Stromkreiscodes korrekt eingegeben wurden und der Stromkreisliste entsprechen.
Zuweisen der Messungen zu Verteilung und Stromkreisen Eine Liste mit den eingelesen Messungen wird angezeigt. 1. Klicken Sie auf Process data (Daten verarbeiten), und die
Daten werden in die Fluke DMS Datenbank aufgenommen. 2. Klicken Sie auf Close (Schließen), um das Fenster zu
schließen. 3. Prüfen Sie die Zuweisung der Messungen zu der Verteilung
und den einzelnen Stromkreisen in der Datenbank; wählen Sie dazu „Client A“ (Kunde A), „Site 1“ (Standort 1), den Test „01.01.2009 NICEIC-Electrical Installation“ (01.01.2009 NICEIC-Elektroinstallation) und „Main distribution“ (Hauptverteilung).
Manuelles Drucken von Testzertifikaten Sie können die Testzertifikate manuell drucken. 1. Wählen Sie Kunde, Standort und Zertifikat für den Bericht,
beispielsweise Kunde A, Standort 1 und Test „01.01.2009 NICEIC-Electrical Installation“ (01.01.2009 NICEIC-Elektroinstallation).
2. Wählen Sie Reports | Certificate print (Berichte | Zertifikat drucken).
3. Wählen Sie, welcher Seitenbereich berichtet werden soll. 4. Für eine Druckvorschau wählen Sie Preview (Vorschau) und
klicken Sie anschließend auf Go (Weiter), um eine Druckvorschau anzuzeigen.
Hinweis Der Ausdruck ist „druckerfreundlich“, d. h. es werden nur die Felder mit Informationen in die Vorausdrucke aufgenommen.
5. Zum Drucken von Zertifikaten wählen Sie Print (Drucken) und klicken Sie dann auf Go (Weiter).

DMS 0100/INST Menüfunktionen für Modul PAT
23
Menüfunktionen für Modul PAT Optionen des Menüs „Datei“ Datei | Daten vom Prüfgerät empfangen So lesen Sie Daten von einem Prüfgerät ein:
1. Wählen Sie File | Receive data from test instruments (Datei | Daten von Prüfgeräten empfangen).
2. Wählen Sie aus der Dropdown-Liste Type (Typ) den Tester aus.
3. Klicken Sie auf Continue (Fortsetzen).
Sie müssen auf jeden Fall warten, bis alle Daten übertragen wurden. Das Fenster wird automatisch geschlossen, nachdem der letzte Wert übertragen wurde.
• Die Datenübertragung dem Prüfgerät kann einige Minuten in Anspruch nehmen, wenn eine große Zahl an Werten zu übertragen ist.
• Nach Abschluss der Datenübertragung werden die Daten automatisch geprüft. Wenn ein Fehler in den Einträgen erkannt wird, zeigt das System eine Fehlermeldung an.
Nach der erfolgreichen Datenübertragung wird das Fenster mit der Liste der eingelesenen Daten angezeigt. In diesem Fenster werden die Daten angezeigt. Sie können die Daten vor der endgültigen Verarbeitung bearbeiten. Außerdem können Sie Details für die Tests eingeben, beispielsweise „Client code“ (Kundennummer), „Site“ (Standort), „Location“ (Position) und „Appliance No.“ (Gerätenummer).
4. Nachdem Sie die Daten bearbeitet haben, klicken Sie auf Process data (Daten verarbeiten), um die Daten in der Datenbank zu speichern. Alternativ können Sie das Fenster auch schließen und die Daten später in der Datenbank speichern.
Zum direkten Aufrufen der Liste der eingelesenen Daten wählen Sie View | Read in data (Ansicht | Einlesen von Daten).
Fluke empfiehlt, dass Sie die Daten umgehend abschließen und speichern. Nur dann ist die Verarbeitung der Daten abgeschlossen.
Weitere Informationen zum Arbeiten mit eingelesenen Daten finden Sie in Abschnitt Einlesen von Daten.
Im Allgemeinen werden alle übertragenen Messungen auch in der Sicherungsdatei (mit der Dateinamenerweiterung *.ESCAP) im Unterverzeichnis BACKUP gespeichert. Der Standard-Dateiname besteht aus dem Datum und einer Seriennummer. Das Format ist: JJMMTT_n mit JJ = Jahr, MM = Monat, TT = Tag und n = Seriennummer.
Für jedes Datum (für jeden Tag) beginnt die Seriennummer mit 1. Für jede weitere von dem Prüfgerät empfangene Datei wird die Nummer um 1 erhöht.
Datei | Daten aus Datei lesen Mit File | Read data from file (Datei | Daten aus Datei lesen) laden Sie in einer Datei (z. B. im Format +.escap oder +.flk) gespeicherte Messungen in die Datenbank.
1. Wählen Sie File | Read data from file (Datei | Daten aus Datei lesen).
2. Wählen Sie eine Datei mit Messwerten, und klicken Sie auf Open (Öffnen).

DMS Software Bedienungshandbuch
24
In diesem Fenster werden die Daten angezeigt. Sie können die Daten vor der endgültigen Verarbeitung bearbeiten. Außerdem können Sie Details für die Tests eingeben, beispielsweise „Client code“ (Kundennummer), „Site“ (Standort), „Location“ (Position) und „Appliance No.“ (Gerätenummer).
3. Nachdem Sie die Daten bearbeitet haben, klicken Sie auf Process data (Daten verarbeiten), um die Daten in der Datenbank zu speichern. Alternativ können Sie das Fenster auch schließen und die Daten später in der Datenbank speichern.
Zum direkten Aufrufen der Liste der eingelesenen Daten wählen Sie View | Read in data (Ansicht | Einlesen von Daten).
Im Allgemeinen werden die Daten direkt nach dem Einlesen vom Prüfgerät verarbeitet. Die Daten sollten aus der Datei nur in Ausnahmefällen eingelesen werden. Falls die empfangenen Daten gelöscht wurden, bevor sie gespeichert wurden, können die Daten aus der automatisch angelegten Sicherungsdatei in die Datenbank geladen werden.
Datei | Datenbank kopieren (Replikation) Mit File | Database copy (replication) (Datei | Datenbank kopieren [Replikation]) erstellen Sie eine Kopie der aktuellen Datenbank.
Hinweis Access 2013 (Runtime) unterstützt die Replikation nicht.
Wichtiger Hinweis zum Erstellen einer Replikation Eine Datenbankkopie (Replikation von FDMSPRO1x.MDB), die abgeglichen werden kann, kann nur von der Master-Datenbank FDMSPRO1x.MDB (Originaldatenbank) erstellt werden, die von der CD installiert wurde.
Mit einer Datenbankkopie ermöglichen Sie externen Mitarbeitern die Verwendung der Software mit ihren Notebooks, wenn diese unterwegs sind. Die Datenbankkopien können dann mit der „Originaldatenbank“ abgeglichen werden.
• Löschen Sie keine Einträge in den Datenbankkopien. Falls eine oder mehrere Einträge aus der Datenbankkopie gelöscht werden, werden die gelöschten Daten auch übertragen, wenn die Kopie mit der Originaldatenbank abgeglichen wird; diese Einträge werden auch in der Originaldatenbank gelöscht.
• Die Datenbanksynchronisation kann in beide Richtungen erfolgen: falls beispielsweise ein bestimmter Dateneintrag in beiden Datenbanken bearbeitet wurde, wird die Änderung an der Originaldatenbank (Masterdatenbank) immer als Basis der Synchronisation angesehen.

DMS 0100/INST Menüfunktionen für Modul PAT
25
• Sie können nur 10 Mal eine Replik von der Masterdatenbank erstellen. Mehr als 10 Repliken sind nicht zulässig.
• Benennen Sie den Dateinamen der Replik oder der Masterdatenbank niemals um.
• Vor der Synchronisation der Repliken mit der Masterdatenbank müssen die Master- und Replikdatenbanken im gleichen Ordner abgelegt sein, in dem sie erstellt wurden.
• Kopieren Sie niemals eine Replikdatenbank, um ein weiteres Replik zu erhalten.
• Die Synchronisation muss innerhalb von 60 Tagen starten. • Löschen oder verschieben Sie keine Einträge in den
Repliken der Masterdatenbank und benennen Sie keine um. Diese Vorgänge dürfen nur in der Masterdatenbank vorgenommen werden. Synchronisieren Sie anschließend die Masterdatenbank mit den Repliken, damit die Änderungen in den Repliken sichtbar werden.
• Vergessen Sie nicht, dass alle Änderungen in einer Datenbank alle Datenbanken betreffen, aber Änderungen vor der Synchronisation nicht sichtbar sind.
• Die Änderungen in der Masterdatenbank werden mit höherer Priorität angesehen als Änderungen in den Repliken.
• Änderungen in Repliken haben die gleiche Priorität. Somit ist nicht sicher, welche Änderung nach der Synchronisation gewinnt.
• Mischen niemals verschiedene Generationen der Datenbanken. Nach der Synchronisation wird die Generation um eins erhöht. Sicherungen einer älteren Generation können mit Datenbanken neuerer Generationen synchronisiert werden.
1. Wählen Sie File | Database copy (replication) | Create (Datei | Datenbank kopieren [Replikation] | Erstellen), um das Fenster zum Erstellen einer Datenbankkopie zu öffnen.
2. Wählen Sie einen Dateinamen, und klicken Sie Save (Speichern).
Sobald die Kopie gespeichert wurde, bestätigt Ihnen das System dies mit Informationen über die Datenbankkopie.
3. Klicken Sie auf OK.
Zur Verwendung der Datenbankkopie auf einem zweiten Computer müssen auf diesem Computer der neue Datenbankname und das Verzeichnis festgelegt werden. Verwenden Sie dazu das Menü Settings | Directories (Einstellungen | Verzeichnisse).
4. Wählen Sie File | Database copy (replication) | synchronize (Datei | Datenbank kopieren [Replikation] | Synchronisieren), um die Synchronisation zu starten.
5. Wählen Sie die external database (externe Datenbank), und klicken Sie auf Open (Öffnen).
6. Achten Sie auf die Systembestätigung zu gelöschten Daten. Daten in den synchronisierten Datenbanken werden gelöscht.
7. Das System bestätigt Ihnen, wenn die Datenbankkopie erfolgreich erstellt wurde.

DMS Software Bedienungshandbuch
26
Datei | Daten importieren Sie können Einträge aus früheren Versionen des DMS-Programms „es control“, „Expert-Manager“, „PowerCert II“ importieren und in die Datenbank laden. Wenn die Daten importiert werden, werden alle Kunden, Standorte, Tests, Verteilungen, Stromkreise und Werte aus der Software „Expert-Manager“ nach Fluke DMS kopiert. Der Unternehmensname, die Auswahlliste der Prüfer, Datenloggereinträge und die Ergänzungsmessungen werden NICHT in Fluke DMS kopiert.
1. Schließen Sie das Programm, aus dem die Daten importiert werden sollen.
2. Wählen Sie File | Import data (Datei | Daten importieren), das Fenster zum Importieren der Daten wird geöffnet.
3. Geben Sie in das Feld „Source“ (Quelle) das Verzeichnis und die Datenbankdatei der Software „es control“ ein, woher die Daten importiert werden sollen. Klicken Sie optional auf die Schaltfläche Search (Suchen), um ein Verzeichnis und die Datenbankdatei auszuwählen.
4. Klicken Sie auf Start data transfer (Datenübertragung beginnen), um den Datenimport zu beginnen.
Importieren aus Expert-Manager oder PowerCert II 1. Wählen Sie File | Import data (Datei | Daten importieren),
das Fenster zum Importieren wird geöffnet.
2. Geben Sie in das Feld „Data source“ (Datenquelle) das Verzeichnis und die Datenbankdatei der Software „Expert-Manager“ ein, woher die Daten importiert werden sollen. Klicken Sie alternativ auf das Feld Change (Ändern), um ein Verzeichnis und eine Datenbankdatei auszuwählen.
3. Klicken Sie auf Import (Importieren), um den Datenimport zu beginnen. Der Datenimport wird gestartet. Während die Daten importiert werden, wird die Anzahl der importierten Tests und Einträge angezeigt. Der Datenimport kann einige Zeit in Anspruch nehmen.
Brechen Sie den fortlaufenden Datenimport in keiner Weise ab. Andernfalls kann die Datenbank von Fluke DMS möglicherweise beschäftig werden. Falls Sie den Import abbrechen, müssen die teilweise importierten Einträge manuell aus der Fluke DMS Datenbank gelöscht werden; starten Sie die Software anschließend neu.
Nach erfolgreichem Abschluss des Datenimports wird eine entsprechende Mitteilung angezeigt.
Importieren Sie die Daten nur ein Mal. Falls Sie die Daten mehrere Male importieren, werden die gleichen Tests erneut angelegt.
In den Auswahllisten „Line/Cable“ (Leitung/Kabel), „Fuse“ (Sicherung) und „RCD“ (Fehlerstrom-Schutzschalter) werden nur die Typen angelegt, die zum Drucken der Zertifikate erforderlich sind.

DMS 0100/INST Menüfunktionen für Modul PAT
27
Datei | Beenden (und Wiederherstellen einer beschädigten Datenbank) Mit File | Exit (Datei | Beenden) schließen Sie die Datenbank und beenden Sie das Programm. In diesem Fall kann die Datenbank komprimiert werden.
Die Komprimierung kann einige Zeit dauern, je nach Größe der Datenbank.
Zur temporären Datensicherung kann die DMS-Datenbank beim Beenden des Programms in einer Sicherungsdatei FDMSPRO1x_BAK.MDB im Unterverzeichnis BACKUP gesichert werden.
Das System bestätigt Ihnen die Speicherung in einer Sicherungsdatei.
1. Klicken Sie auf Yes (Ja), um eine Sicherungskopie der Datenbank zu erstellen und die Datenbank zu komprimieren. Der neueste Status der Datenbank wird gespeichert als …BACKUP\FDMSPRO1x_BAK.MDB. Die Sicherung kann einige Zeit dauern, je nach Geschwindigkeit des Computers und Größe der Datenbank.
Falls Ihre Daten zerstört oder nach dem nächsten Programmstart versehentlich gelöscht wurden, kann diese Sicherungskopie später zur Wiederherstellung der Daten verwendet werden.
2. Benennen Sie für die Datenwiederherstellung die ungültige oder beschädigte Datenbank FDMSPRO1x im Verzeichnis DATA um, beispielsweise in FDMSPRO1x.XXX.
3. Kopieren Sie die Sicherungsdatei …\ BACKUP \FDMSPRO1x_BAK.MDB in das Verzeichnis DATA.
4. Benennen Sie die Datei FDMSPRO1x_BAK.MDB in FDMSPRO1x.MDB um, und starten Sie das Programm neu.
Menü „Modul“ Falls Sie die zusätzlichen DMS-Module „INST“ oder „PAT“ installiert haben, können Sie über das Menü Module (Modul) zu diesen Modulen wechseln. Nur die Geräte und Tests des ausgewählten Moduls werden angezeigt. Falls die Module nicht vorhanden sind, werden die entsprechenden Menüelemente in grau angezeigt.
Optionen des Menüs „Bearbeiten“ In diesem Hauptmenü werden Befehle kombiniert, die auf Einträge für Kunden, Standorte, Positionen, Geräte und Tests angewendet werden können.
In Abhängigkeit von der Aktion stehen nicht immer alle Menüfunktionen zur Verfügung. Sie können beispielsweise keinen Dateneintrag einfügen, bevor dieser nicht ausgeschnitten oder kopiert wurde.
Gerät bearbeiten | suchen Mit Edit |Find appliance (Gerät bearbeiten | suchen) können Sie ein Gerät suchen und anzeigen. Auf den verschiedenen Registerkarten können Sie die Suche anhand dieser Kriterien durchführen:
• Im Bereich „Sort order“ (Sortierreihenfolge) können Sie die verschiedenen Kriterien für das Sortieren der Ergebnisliste auswählen.
• In diese Suchfelder können Sie auch Platzhalter '*' für mehrere Zeichen und '?' für ein einzelnes Zeichen eintragen. Diese können innerhalb, am Anfang oder am Ende der zu suchenden Zeichenkette stehen (zum Beispiel *02*).
• Falls Sie kein Suchkriterium eingeben, werden in der Tabelle alle Tests angezeigt.

DMS Software Bedienungshandbuch
28
1. Klicken Sie auf Continue (Fortsetzen), um eine Liste der gefundenen Geräte anzuzeigen.
Die folgenden Schaltflächen stehen zur Verfügung:
• Export list (Liste exportieren) – Exportieren der aktuellen Liste in verschiedene Formate
• Print report (Bericht drucken) – Drucken der Liste
• Save report (Bericht speichern) – Speichern des Berichts in einer SnapShot-Datei
• Show data record (Dateneintrag anzeigen) – Suchen eines zuvor mit der Maus markierten Dateneintrags und anzeigen dieses. Der gefundene Dateneintrag wird in dem Fenster hinter dem aktuell aktiven Fenster angezeigt. Zum Anzeigen des Fensters im Vordergrund schließen Sie das aktuell aktive Fenster, indem Sie auf die Schaltfläche Close (Schließen) klicken.
• Show report (Bericht anzeigen) – Wechseln zur Vorschau. Wechselt zu dem Fenster mit der Druckvorschau und den Formulareinstellungen. In der Druckvorschau können Sie die Liste speichern und drucken oder die Seite über die Menüleiste einrichten.
• Back (Zurück) – Zurückgehen zur Suchmaske
• Close (Schließen) – Beenden des Fensters.
Bearbeiten | Eintrag hinzufügen Mithilfe von Edit | Add record (Bearbeiten | Eintrag hinzufügen) können Sie einen neuen Dateneintrag für das ausgewählte Datenbankfeld (gültig für Einträge für „Client“ [Kunde], „Site“ [Standort], „Location“ [Position], „Appliance“ [Gerät] und „Test“) erstellen.
1. Wählen Sie View (Ansicht), oder klicken Sie auf das Datenbankfeld, um die Datenbank auszuwählen.
2. Wählen Sie Edit | Add record (Bearbeiten | Eintrag hinzufügen) oder klicken Sie mit der rechten Maustaste und legen Sie einen neuen Eintrag über das Kontextmenü an.
Der Standardeintrag für den Namen eines neuen Dateneintrags für die Felder „Client“ (Kunde), „Site“ (Standort), „Location“ (Position) und „Appliance“ (Gerät) ist „xxx“.
Neben der Beschreibung „xxx“ wird ein neues Gerät der nächsten freien Gerätenummer zugeordnet, die dem Kunden zugeordnet werden kann. Der Basistyp wird als „Type“ (Typ) verwendet. Das The neueste Systemdatum wird als das nächste Testdatum verwendet.
Ein neuer Test wird mit dem neuesten Systemdatum als Testdatum angelegt. Die angelegten Testschritte hängen von Typ des Geräts ab.
Der Standardeintrag für einen neuen Techniker ist „xxx“ und der nächste freie Technikercode.
Der Standardeintrag für einen neuen Gerätetyp in dem aktiven Modul ist „xxx“ ohne Testschritte. In diesem Fall wird der Prüfcode aus den Testschritten berechnet.
Der Standardeintrag für einen neuen Testschritt ist die Beschreibung „xxx“.

DMS 0100/INST Menüfunktionen für Modul PAT
29
3. Ändern Sie den Namen des Dateneintrags und geben Sie die Daten für den neuen Dateneintrag ein. Vervollständigen Sie die anderen Felder nach Bedarf.
Die Daten werden in der Datenbank gespeichert, sobald Sie das aktuelle Eingabefenster beenden oder einen anderen Dateneintrag auswählen.
Bearbeiten | Ausschneiden (Verschieben) Mit Edit | Cut (Bearbeiten | Ausschneiden) können Sie einen vorhandenen Dateneintrag aus dem ausgewählten Datenbankfeld ausschneiden. Der ausgewählte Dateneintrag kann mit Edit | Paste (Bearbeiten | Einfügen) innerhalb der DMS Datenbank verschoben (ausgeschnitten und eingefügt) werden.
1. Wählen Sie View (Ansicht), oder klicken Sie auf das Datenbankfeld, um die Datenbank auszuwählen.
2. Wählen Sie Edit | Cut (Bearbeiten | Ausschneiden) oder klicken Sie mit der rechten Maustaste, um das Kontextmenü zu verwenden. Der Eintrag wird ausgewählt und kann innerhalb der Datenbank mit der Cut-&-Paste-Methode verschoben werden.
Kunden können nicht ausgeschnitten werden, da sie keinem höheren Datenbanklevel zugewiesen werden können. Entweder kann diese Funktion für einen Kunden überhaupt nicht ausgewählt werden oder wird ignoriert.
Bearbeiten | Kopieren Mit Edit | Copy (Bearbeiten | Kopieren) kopieren Sie einen vorhandenen Dateneintrag für das ausgewählte Datenbankfeld einschließlich aller Einträge (gültig für Einträge von „Client“ [Kunde], „Site“ [Standort], „Location“ [Position] und „Appliance“ [Gerät]).
Tests können nicht kopiert werden. Es können nur neue Tests angelegt werden.
1. Wählen Sie View (Ansicht) oder klicken Sie auf das Datenbankfeld, um die Datenbank auszuwählen.
2. Wählen Sie Edit | Cut (Bearbeiten | Ausschneiden) oder klicken Sie mit der rechten Maustaste, um das Kontextmenü zu verwenden. Der ausgewählte Dateneintrag wird kopiert.
Bearbeiten | Einfügen Mit Edit | Paste (Bearbeiten | Einfügen) fügen Sie einen kopierten Dateneintrag ein oder weisen Sie einen zuvor ausgeschnittene Dateneintrag einem anderen Dateneintrag innerhalb der FLUKE DMS Datenbank zu. Zum Einfügen eines Dateneintrags müssen Sie ein Datenbankfeld auf dem gleichen Datenbanklevel auswählen.
1. Wählen Sie View (Ansicht) oder klicken Sie auf das Datenbankfeld, um die Datenbank auszuwählen.
2. Wählen Sie Edit | Paste (Bearbeiten | Einfügen) oder klicken Sie mit der rechten Maustaste, um über das Kontextmenü den ausgewählten Dateneintrag in den ausgewählten Test einzufügen (der Eintrag wird verschoben).
Die Gerätenummer muss innerhalb eines Kunden eineindeutig sein. Doppelte Nummern sind nicht zulässig.
Die Standardnummer für ein kopiertes Gerät ist die nächste freie Nummer des Kunden, für den das Gerät erstellt wurde.

DMS Software Bedienungshandbuch
30
Die Daten werden in der Datenbank gespeichert, sobald Sie das aktuelle Eingabefenster beenden oder einen anderen Dateneintrag auswählen.
Hinweis Tests können nicht kopiert werden, da jedes Gerät nachweislich getestet werden muss, zum Beispiel muss in jedem Fall ein neuer Test angelegt werden.
Dateneintrag bearbeiten | löschen Mit Edit | Delete (Dateneintrag bearbeiten | löschen) löschen Sie den ausgewählten Dateneintrag.
1. Wählen Sie View (Ansicht), oder klicken Sie auf das Datenbankfeld, um die Datenbank auszuwählen.
2. Wählen Sie Edit | Delete data record (Bearbeiten | Dateneintrag löschen) oder klicken Sie mit der rechten Maustaste, um den Eintrag über das Kontextmenü zu löschen.
3. Klicken Sie auf OK, um die Sicherheitsmeldung zu bestätigen.
Wenn Sie Kunden, Standorte oder Positionen löschen, wird in einer weiteren Sicherheitsmeldung die Nummer der Geräte angezeigt. Zum Fortfahren auf OK klicken.
Falls viele Veränderungen an der Datenbank vorgenommen wurden (Löschen, Duplizieren), beenden Sie die Software, um die Datenbank zu komprimieren.
Optionen des Menüs „Ansicht“ Mithilfe der Menüfunktionen in diesem Abschnitt wechseln Sie zu den verschiedenen Datenbankfeldern. Zum Auswählen eines Dateneintrags müssen Sie einen Eintrag in dem Datenbankfeld auswählen. Für die direkte Anzeige der Einträge klicken Sie auf das entsprechende Listenfeld oder die Schaltfläche unter den Listenfeldern. Falls nicht anders angegeben, können in alle Datenbankfelder maximal 50 Zeichen eingegeben werden. Dies bedeutet nicht, dass die optimal Verwendung des verfügbaren Raums notwendigerweise brauchbare Ergebnisse in Berichten und Listen liefert. Bei Memofeldern ist die Länge nicht vordefiniert (es sind max. 64.000 zugelassen). Auch Zeilenumbrüche können in das Feld eingegeben werden. Die Feldinhalte werden automatisch umgebrochen, wenn ein Zeilenumbruch erforderlich ist. Die angezeigte Linienlänge entspricht nicht notwendigerweise dem Drucklayout.
Ansicht | Kunde Mit View | Client (Ansicht | Kunde) können Sie den Kundeneintrag anzeigen. Alle Felder können bearbeitet werden. Jedes Gerät muss einem Kunden zugeordnet werden. Die Kunden stehen an oberster Stelle der Datenbankstruktur, bis Standort, Gerät und Test eingegeben sind. Diese Felder sind:
• „Name“ (Name) und „Client no.“ (Kunden-Nr.) – Kurzzuweisungen für den Kunden. Diese Felder werden nicht auf den Testbericht gedruckt.
• “Client code“ (Kundencode) – eineindeutiger Code zur Kennzeichnung des Kunden. Der Kundencode ermöglicht eine direkte Zuweisung der Messungen durch den Benutzercode. Führende Nullen im Kundencode werden entfernt. Der Kundencode wird nur ein Mal zugewiesen, er muss für jeden einzelnen Kunden eineindeutig sein.

DMS 0100/INST Menüfunktionen für Modul PAT
31
• „Contact“ (Kontakt), „Company“ (Unternehmen), „Location“ (Position), „Street“ (Straße), „Post code“ (PLZ) und „City“ (Ort) – bilden die Kundenanschrift, die in Testberichten als Kundenangaben gedruckt werden.
• „Remark“ (Anmerkung) – ein Memofeld, in das Sie weitere Kundendaten eingeben können.
Ansicht | Standort Mit View | Site (Ansicht | Standort) können Sie den Standort des Kunden anzeigen. Alle Felder können bearbeitet werden. Jeder Kunde kann verschiedene Standorte (Werke) haben, an denen Positionen und Geräte vorhanden sind.
• „Name“ – eine Kurzbeschreibung, diese wird nicht auf Testzertifikate gedruckt.
• Die Adressfelder 1 bis 4 werden auf die Testzertifikate unter Spezifikation des Geräts gedruckt.
• „Remarks“ (Anmerkungen) – ein Memofeld für weitere Einträge.
• „Site code“ (Standortcode) – für die Zuweisung der Werte in den Messdaten für den Standort. Dieses Feld muss für jeden einzelnen Standort eineindeutig sein.
Ansicht | Position Mit View | Location (Ansicht | Position) können Sie die Position des Kunden anzeigen. Alle Felder können bearbeitet werden. Jeder Standort kann verschiedene Positionen (Abteilungen) haben.
• „Name“ – wird auf die Testzertifikate gedruckt.
• „Remarks“ (Anmerkungen) – ein Memofeld, kann für weitere Einträge verwendet werden.
Ansicht | Gerät Mit View | application (Ansicht | Gerät) können Sie den Gerätedatensatz. Alle Felder können bearbeitet werden. Die wichtigste Funktion der Fluke DMS Software ist die Verwaltung und Überwachung der Geräte, die in vorgegebenen Zeitabständen Tests unterzogen werden müssen. Daher ist das Gerät der zentrale Gegenstand dieser Datenbank.
• „Appliance No.“ (Gerätenr.) – die ID des Geräts. Die Gerätenummer muss für einen Kunden eineindeutig sein. Die Gerätenummer kann alphanummerisch sein. Für einen vereinfachten Eintrag am Prüfgerät empfiehlt Fluke die Verwendung nummerischer Zeichen. Die Gerätenummer wird in allen Listen angezeigt, wenn ein Gerät ausgewählt wird; diese Nummer wird auch gedruckt.
• „Name“ – eine Beschreibung des Geräts. Geräte können in der Liste ausgewählt oder in diese eingegeben werden.
• „Type“ (Typ) – der in einer gespeicherten Liste definierte Gerätetyp. Klicken Sie auf die Schaltfläche […], um das Fenster für den Gerätetyp zu öffnen und den Typ auszuwählen. Die Gerätetypen definieren, wie Geräte getestet werden. Testschritte, Grenzwerte und Testintervalle werden für jeden Gerätetyp gespeichert. Sie können den Gerätetyp auch später ändern. Der neue Typ „erbt“ das Testintervall.
• “Serial no.” (Seriennr.) – eine Seriennummer oder Herstellernummer.
• “Manufacturer” (Hersteller) – das herstellende Unternehmen oder eine Beschreibung des Typs.
• Die Felder für die Testintervalle lassen Einträge im Bereich von 0 bis 999 Tagen, Wochen, Monaten oder Jahren zu. Die Testintervalle können individuell für jedes Gerät angepasst werden.

DMS Software Bedienungshandbuch
32
• „Intermediate test interval“ (Zwischentestintervall) – das Intervall eines Zwischentests oder einer Sichtkontrolle. Diese Zwischentests können ohne ein Prüfgerät zwischen den vollständigen Tests vorgenommen werden. Normalerweise wird nur eine Sichtkontrolle des Geräts durchgeführt. Falls dieser Zwischentest durchgeführt werden soll, muss das Kontrollkästchen aktiviert werden, und das Feld „Intermediate test interval“ (Zwischentestintervall) muss einer Wert größer 0 enthalten.
• Wenn ein neues Gerät angelegt wird, wird in das Feld „next test“ (Nächster Test) das Datum des heutigen Tages eingetragen. Das Feld „Next intermediate test“ (Nächster Zwischentest) bleibt leer. Nach einem bestandenen Test wird das Datum für den nächsten Test anhand der Testintervalle bestimmt. In die Felder kann aber auch direkt ein Datum eingegeben werden. Wenn das nächste Testdatum automatisch berechnet wird, wird das Datum überschrieben oder geändert.
• „Test code“ (Prüfcode) – gibt den Prüfcode an, der durch den ausgewählten Typ bestimmt wird.
• „Remark“ (Anmerkung) – ein Memofeld, in das Sie weitere Daten zum Gerät eingeben können (z. B. erworben am …).
• „Serial No.“ (Seriennummer), „Manufacturer“ (Hersteller), „Type description“ (Typbeschreibung), „Appliance type“ (Gerätetyp), „Year of manufacture“ (Herstellungsjahr), „Current“ (Strom), „Voltage“ (Spannung), „Power“ (Leistung), „Weight“ (Gewicht), „Length“ (Länge), „Width“ (Breite), „Height“ (Höhe) und „Range“ (Bereich) – weitere Felder zur Beschreibung des Geräts.
• „State“ (Status) – Auswählen des aktuellen Status: o in operation (in Betrieb) o in repair (in Reparatur) o decommissioned (stillgelegt) – Falls ein Gerät
stillgelegt wurde, wird das Gerät nicht mehr als ein zum Test fälliges Gerät betrachtet, das Gerät wird beispielsweise nicht mehr auf fällige Tests überwacht.
Ansicht | Test Mit View | Test (Ansicht | Test) können Sie den Testnachweis anzeigen. Alle Felder (und Werte) können bearbeitet werden. Die Tests werden in aufsteigender oder absteigender Reihenfolge des Testdatums sortiert. Tests werden automatisch durch Einlesen der Werte vom Prüfgerät angelegt. Optional können Tests auch manuell angelegt werden. Die Tests werden als „bestanden“ betrachtet, wenn alle Testschritte bestanden wurden.
• „Test date“ (Testdatum) – das Datum des Tests.
• „Test no.“ (Test-Nr.) – die Seriennummer der Tests des Prüfgeräts.
• „Passed“ (Bestanden) – automatisch geregelt durch die Ergebnisse der einzelnen Testschritte. Das Kontrollkästchen wird nur aktiviert, wenn alle Testschritte bestanden wurden. Das Kästchen kann manuell geändert werden, es wird jedoch wieder überschrieben, wenn die einzelnen Testschritte geändert wurden.

DMS 0100/INST Menüfunktionen für Modul PAT
33
• „Intermediate test“ (Zwischentest) – markiert, falls der ausgewählte Test ein Zwischentest ist. Im Allgemeinen wird ein Zwischentest ohne Prüfgerät durchgeführt, und Messwerte werden nicht aufgenommen.
• „Order no.“ (Auftrags-Nr.) – geben Sie die Auftragsnummer ein. Diese wird auf die Testberichte gedruckt, wenn „Output Detailed“ (Ausgabe detailliert) oder „Single test certificate“ (Einzelnes Testzertifikat) ausgewählt ist.
• „Test reason“ (Testgrund) – Auswählen eines Grunds (optional):
o Initial test (Ersttest)
o Repeat test (Wiederholter Test)
o Repair (Reparatur)
o Modification (Änderung)
• „Engineer“ (Techniker) – Eingeben der Person, die den Test durchgeführt hat. Klicken Sie auf die Schaltfläche […], um den Techniker zu ändern oder um detaillierte Informationen anzuzeigen.
• „Test instrument“ (Prüfgerät) – Angeben des für den Test verwendeten Geräts. Klicken Sie auf die Schaltfläche […], um das Prüfgerät zu ändern oder um detaillierte Informationen anzuzeigen.
• “Remark“ (Anmerkung) – ein Memofeld, für die Eingabe weiterer Daten zum Test (zum Beispiel Reparatur der Zuleitung …).
1. Wählen Sie den entsprechenden Typ des Prüfgeräts aus (zum Beispiel: Fluke 1653 oder Fluke 6500).
2. Ändern Sie die Daten entsprechend den Gegebenheiten. Füllen Sie die Felder „Description“
(Beschreibung), „Calibration date“ (Kalibrierdatum) und „Remark“ (Anmerkungen) entsprechend aus.
3. Klicken Sie zur Bestätigung auf OK.
o „Test step“ (Testschritt) – die einzelnen Testschritte. Mit den Schaltflächen Add (Hinzufügen) und Delete (Löschen) können Sie Testschritte hinzufügen oder löschen. Die Felder „Remark“ (Anmerkung), „Value“ (Wert), „Parameter“ und „Passed“ (Bestanden) können geändert werden (durch Doppelklicken oder Klicken). Die Felder für die Messungen sind Textfelder. Sie können auch Daten eingeben wie „>300“ oder „<0.50“.
o „Remark“ (Anmerkung) – für die Eingabe weiterer Daten zum Testschritt. Hier können Sie beispielsweise die Beschreibung des Messpunktes eingeben. Dieses Feld wird in dem einzelnen Testzertifikat gedruckt.
o „Parameter“ – weitere Parameter einer Messung, die übertragen oder vom Prüfgerät angezeigt wurden. Die Werte in der Spalte „Parameter“ werden im Einzeltestzertifikat nicht gedruckt.
o „Test date“ (Testdatum), „Passed“ (Bestanden), „Engineer“ (Techniker), „Test instrument“ (Prüfgerät) und „Remarks“ (Anmerkungen) sowie die einzelnen Testschritte (mit Einschränkungen, Werten und Anmerkungen) werden im Testbericht gedruckt.

DMS Software Bedienungshandbuch
34
Ansicht | Prüfgerät Mit View | Test instrument (Ansicht | Prüfgerät) zeigen Sie die Einträge für alle angelegten Prüfgeräte an. Alle für Tests verwendeten Prüfgeräte müssen hier eingegeben werden. Einträge können bearbeitet, hinzugefügt oder gelöscht werden.
Veränderungen an diesen Einträgen werden in vorhandene Tests implementiert. Wenn beispielsweise die Beschreibung des Prüfgeräts geändert wird, spiegelt sich diese Veränderung in allen mit diesem Prüfgerät durchgeführten Tests wider.
• „Name“ – die Beschreibung des Prüfgeräts, dieser wird direkt angezeigt, wenn die entsprechenden Tests durchgeführt werden. Sie sollten immer eine Bezeichnung für das Prüfgerät eingeben. Andernfalls wird in der Liste ein leeres Feld angezeigt und das Zertifikat enthält auch keine Beschreibung.
• „Type“ (Typ) – der Typ des Prüfgeräts. Wählen Sie den entsprechenden Typ des Prüfgeräts aus (zum Beispiel: Fluke 1653 oder Fluke 6500). Ändern Sie die Daten entsprechend den Gegebenheiten. Füllen Sie die Felder „Description“ (Beschreibung), „Calibration date“ (Kalibrierdatum) und „Remark“ (Anmerkungen) entsprechend.
• „Serial no.“ (Serien-Nr.) – die Seriennummer des Prüfgeräts.
• „Inventory number“ (Inventar-Nr.) – die Kenn-Nr. des Prüfgeräts (beispielsweise Inventar- oder Prüfgerätenummer).
• „Next calibration date“ (Nächstes Kalibrierdatum) – ein Textfeld, in welches Sie das Datum der nächsten Kalibrierung für das Prüfgerät eingeben können.
• „Remarks“ (Anmerkungen) – ein Memofeld für die Eingabe weiterer Daten zum Prüfgerät (z. B. Lieferant, Reparaturen, Kalibrierausrüstung …).
• Die Felder „Description“ (Beschreibung) und die Seriennummer werden in den Testberichten verwendet.
Ansicht | Techniker Mit View | Engineer (Ansicht | Techniker) zeigen Sie die Einträge für alle angelegten Techniker an. Alle Prüfer, die Tests durchführen, müssen hier eingegeben werden. Einträge können bearbeitet, hinzugefügt oder gelöscht werden.
Veränderungen an diesen Einträgen werden in vorhandene Tests implementiert. Wenn beispielsweise der Name des Technikers geändert wird, spiegelt sich diese Änderung in allen von diesem Techniker durchgeführten Tests wider.
• „Name“ – der Name des Technikers, dieser wird direkt angezeigt, wenn die entsprechenden Tests durchgeführt werden.
• „Position“ – eine weitere Beschreibung des Technikers.
• Neuen Technikern wird ein eineindeutiger Technikercode zugeschrieben, der noch nicht zugewiesen wurde.
• „Remark“ (Anmerkung) – ein Memofeld. In dieses Feld können Sie weitere Daten zu dem Techniker eingeben.
• Das Feld „Name“ wird in den Testberichten gedruckt.

DMS 0100/INST Menüfunktionen für Modul PAT
35
Ansicht | Typ Mit View | Type (Ansicht | Typ) zeigen Sie die Einträge für alle angelegten Gerätetypen an. Einträge mit Proben wurden angelegt. Diese können entsprechend Ihren Anforderungen geändert oder gelöscht werden. Sie können neue Einträge auch hinzufügen. Verwenden Sie dazu die Schaltflächen „New“ (Neu), „Duplicate“ (Duplizieren) oder „Delete“ (Löschen).
Die Gerätetypen definieren, wie Geräte getestet werden. Testschritte, Grenzwerte und Testintervalle werden für jeden Gerätetyp gespeichert. Jedem Gerätetyp können mehrere Testschritte zugewiesen werden.
• „Name“ – die Beschreibung des Gerätetyps. Dieser Text wird direkt für die entsprechenden Geräte angezeigt.
• „Certificate headline“ (Zertifikatstitel) – definieren Sie hier Ihre eigene Kopfzeile für das Einzeltestzertifikat. Der Standardtext „Certificate for Appliance Testing“ (Zertifikat für Gerätetest) wird dann durch den eingegebenen Text ersetzt. Durch Ändern des Titels kann Testberichten für Tests an nicht-elektrischen Geräten (wie Feuerlöschern oder Leitern) ein sinnvoller Titel zugewiesen werden.
• „Protection class“ (Schutzklasse) – geben Sie hier die Schutzklasse ein.
• Die Felder für die Testintervalle lassen Einträge im Bereich von 0 bis 999 Tagen, Wochen, Monaten oder Jahren zu. Außerdem können die Testintervalle individuell für jedes Gerät angepasst werden.
• „Test code“ (Prüfcode) – der Prüfcode. Der Benutzer muss diesen (3-stelligen) Code zuweisen.
• „Electrical test“ (Elektrischer Test) – muss für alle Gerätetypen überprüft werden. Dieses Kontrollkästchen wird nicht für Geräte aktiviert, die entsprechend der Gerätetests keinen elektrischen Tests unterzogen werden, wie Feuerlöscher, Leitern und ähnliches.
• „Description“ (Beschreibung) – ein Memofeld, in das Sie weitere Daten zum Gerätetyp eingeben können (z. B. für Test …).
• „Test step“ (Testschritt) – die einzelnen Testschritte. Mit den Schaltflächen Add (Hinzufügen) und Delete (Löschen) können Sie Testschritte hinzufügen oder löschen. Der mit einem Dreieck markierte Testschritt wird gelöscht.
• Die Felder „Description“ (Beschreibung), „Protection class“ (Schutzklasse) und „Test code“ (Prüfcode) sowie die einzelnen Testschritte mit den Grenzen werden in Testberichten gedruckt.
• Die Felder „Description“ (Beschreibung) und „Certificate headline“ (Zertifikattitel) können auf die Spracheinstellung angepasst werden. Die Texte der derzeit aktiven Sprache werden angezeigt und können bearbeitet werden.

DMS Software Bedienungshandbuch
36
Ansicht | Testschritt Mit View | Test step (Ansicht | Testschritt) zeigen Sie die Einträge für alle angelegten Testschritte an.
Einige Einträge sind für das Programm unabdingbar. Aus diesem Grund können diese Einträge weder geändert noch gelöscht werden.
Sie können jedoch neue Einträge für Ihre eigenen (benutzerdefinierten) Testschritte hinzufügen. Diese Testschritte können bei Bedarf geändert und gelöscht werden. Verwenden Sie zum Anlegen oder löschen von Testschritten die Schaltflächen New (Neu) oder Delete (Löschen).
• „Description“ (Beschreibung) – eine Beschreibung des Testschritts. Dieser Text wird direkt für die Gerätetypen und -listen angezeigt.
• „Group“ (Gruppe) – erleichtert die Gruppierung der Testschritte.
Verwenden Sie nur selbstdefinierte Gruppen. Es ist sinnvoll, wenn alle selbstdefinierten Gruppen mit dem Buchstabe „Z“ beginnen.
• „List order“ (Listenreihenfolge) – gibt die Reihenfolge der Testschritte in Listen und in gedruckten Berichten an.
• „Maximum“ – definiert, ob ein Wert unter einem Grenzwert sein muss, um den konkreten Test zu bestehen.
• „Limit“ (Grenze) – definiert den nummerischen Grenzwert, den das Gerät einhalten muss.
• „Unit“ (Einheit) – ein Textfeld, das zusammen mit den Grenzwerten ausgegeben wird.
• „Ignore at tests“ (Bei Test ignorieren) – markieren Sie diese Option, wenn der entsprechende Testschritt nicht überprüft oder in der List der Testschritte im Fenster „Prüfungen“ angezeigt werden soll.
• Die Felder „Description“ (Beschreibung), „Maximum“, „Limit“ (Grenze) und „Unit“ (Einheit) werden in Testberichten gedruckt.
• „Compare limit“ (Vergleichsgrenze) – definiert, ob der Testschritt eine Gut/Schlecht-Beurteilung ist (z. B. Sichtkontrolle). Falls das Feld nicht markiert ist, ist dies ein Testschritt ohne Grenze.
• Die Felder „Description“ (Beschreibung) und „Unit“ (Einheit) können auf die Spracheinstellung angepasst werden. Die Texte der derzeit aktiven Sprache werden angezeigt und können bearbeitet werden.
• In der Liste zum Anzeigen der nächsten Testschritte werden die Testschritte gemäß dem im Feld „List order“ (Listenreihenfolge) angegebenen Wert sortiert.

DMS 0100/INST Menüfunktionen für Modul PAT
37
Ansicht | Einlesen von Daten Die vom Prüfgerät oder von der Speicherkarte eingelesenen Daten können angezeigt, bearbeitet und anschließen in der Datenbank gespeichert werden; verwenden Sie dazu das Menü View | Read in data (Ansicht | Einlesen von Daten).
Die Daten können auch gelöscht werden.
1. Wählen Sie View | Read in data (Ansicht | Einlesen von Daten).
2. Klicken und ziehen Sie, um die Zeilen zu markieren.
3. Klicken Sie mit der rechten Maustaste und wählen Sie aus dem Kontextmenü Delete data record (Dateneintrag löschen) oder drücken Sie die Taste DEL auf der Tastatur.
Das Einlesen der Daten wird von Prüfgerät geliefert. Sie sehen praktisch in den Speicher des Prüfgeräts. Diese Ansicht kann auch „Messungsspeicher des Prüfgeräts“ genannt werden. Fluke DMS speichert die eingelesenen Daten und zeigt diese zusammen mit allen anderen zuvor eingelesenen Daten an. Alle eingelesenen Daten werden in diese Ansicht eingefügt, bis alle Daten entweder gelöscht oder in die Datenbank geladen wurden.
Fenster „View | Read in data“ (Ansicht | Einlesen von Daten)
Spalte Beschreibung
Test Der Wert ist immer „PAT“. (Kann nicht bearbeitet werden.)
Test No. (Testnr.)
Die Nummer vom Prüfgerät
Test date (Testdatum)
Das Datum, an dem der Test durchgeführt wurde. (Kann nicht bearbeitet werden.)
Test instrument serial number (Seriennummer Prüfgerät)
Die Seriennummer des FLUKE 6500 (ab Firmware V1.20) Falls keine Seriennummer bereitgestellt wurde, erzeugt das System für das FLUKE 6500 ein Prüfgerät ohne Seriennummer in der Datenbank, wenn die Zeitdaten erstmalig in die Datenbank geladen werden.
Client code (Kundencode)
Der Kundencode, der beim Speichern des Tests angegeben wird. Falls kein Kundencode vorhanden ist, ist der Wert 0 (null). Falls noch nicht angelegt, wird der Kunden mit dem Kundencode angelegt, wenn Daten in die Datenbank geladen werden.

DMS Software Bedienungshandbuch
38
Spalte Beschreibung
Site code (Standortcode)
Ein Textfeld zur Kennzeichnung des Standortes. Führende Nullen werden nicht entfernt. Geliefert von FLUKE 6500 (ab Firmware V1.20).
Hinweis
Für FLUKE 6500 (bis Firmware V1.18) wird der Standortcode mit dem Kundencode erstellt, wenn der Test gespeichert wird. Wenn die Daten eingelesen werden, wird der Kunden- bzw. Standortcode separiert. Die zum Splitten des Kunden-/Standortcodes verwendete Methode wird durch die Einstellungen für den Standortcode definiert. Eine Beschreibung dieser Methode finden Sie in dem entsprechenden Abschnitt. Neue Geräte werden für den Standort erstellt. Vorhandene Geräte werden zum angegebenen Standort verschoben. Falls noch nicht verfügbar, wird der Standort angelegt. Falls das Feld leer bleibt, erstellt das System einen Standort mit der Beschreibung „???“ für das Gerät.
Spalte Beschreibung
Location (Position)
Die Position wird im FLUKE 6500 angegeben, wenn der Test gespeichert wird. Der Positionscode befindet sich in der Positionscodeliste, der Positionsname ersetzt den Positionscode. Neue Geräte werden für diese Position erstellt. Vorhandene Geräte werden zu dieser Position verschoben. Falls keine Daten für neue Geräte vorhanden sind, wird das Gerät in Position „???“ erstellt.
Appliance number (Gerätenummer)
Falls die Gerätenummer nicht im FLUKE 6500 eingegeben ist, ist der Wert 0 (null). Fehlende Geräte werden erstellt. Die Gerätenummer muss für jeden Kunden eineindeutig sein.
Engineer code (Technikercode)
Der Prüfer, der den Test durchführt, wird mit diesem Code angelegt, falls der Prüfer noch nicht angelegt wurde. Geliefert von FLUKE 6500 (ab Firmware V1.20).
Remarks (Anmerkungen)
Die Anmerkungen zum Test (nicht die Anmerkungen zum Gerät).

DMS 0100/INST Optionen des Menüs „Reports“ (Berichte)
39
Spalte Beschreibung
Description (Beschreibung)
Die Gerätebezeichnung. Die Beschreibung wird nur für neue Geräte berücksichtigt. Falls die Beschreibung als ein Code in der Liste der Gerätebezeichnung gefunden wurde, wird in dieser Spalte statt des Codes die Beschreibung angezeigt. Analog zum Feld „Location“ (Position) erfolgt dies nur ein Mal beim Einlesen der Daten.
Test code (Prüfcode)
Der Code wird nur für neue Geräte berücksichtigt. Ein Gerät wird erstellt, das den Gerätetyp mit dem Prüfcode für das FLUKE 6500 erzeugt. Falls kein Gerätetyp mit diesem Code gefunden wird, wird der Gerätetyp angelegt.
Optionen des Menüs „Reports“ (Berichte) Mit den Optionen des Menüs „Reports“ (Berichte) können Sie Zertifikate (Berichte) und Listen erstellen, exportieren und ausdrucken. Außerdem können Sie Listen aller Datenbankeinträge erstellen, beispielsweise für Kunden, Standorte, Positionen, Geräte, Prüfgeräte, Techniker, Gerätetypen oder Testschritte.
Sie können eine Liste aller zum Test fälligen Geräte (UTTs) erstellen und an das Prüfgerät senden, einzelne oder alle Testberichte drucken oder diese Berichte exportieren (z. B. im SnapShot-Format).
Berichte | Kunde … So erstellen Sie eine Liste der Kunden:
1. Wählen Sie Reports | Client… (Berichte | Kunde …), um den Bildschirm „List of Clients“ (Liste der Kunden) zu öffnen.
2. Wählen Sie current client (aktueller Kunde), um die Liste für den aktuellen Kunden zu erstellen oder den aktuellen Kunden zu löschen, um eine Liste für mehrere Kunden zu erstellen.
3. Geben Sie die Suchkriterien ein.
In diese Suchfelder können Sie Platzhalter '*' für mehrere Zeichen und '?' für ein einzelnes Zeichen eintragen. Diese können innerhalb, am Anfang oder am Ende der zu suchenden Zeichenkette stehen (zum Beispiel *02*). Suchen Sie nach dem Term ??? durch Eingabe von „???“ als Suchbegriff.
Falls Sie kein Suchkriterium eingeben, werden alle Kunden angezeigt.

DMS Software Bedienungshandbuch
40
4. Wählen Sie in „Output“ (Ausgabe):
Standard (Standard) – Der Bericht enthält nur die Felder „Client name“ (Name des Kunden), „Client no.“ (Kunden-Nr.), „Company“ (Unternehmen) und „Client code“ (Kundencode).
Detailed (Detailliert) – Der Bericht enthält alle Felder.
5. Wählen Sie in „Sort order“ (Sortierreihenfolge), wie die Gruppe der Einträge gruppiert werden sollen (sortiert nach Kundenname oder Kundennummer).
6. Bestätigen Sie Ihre Einstellungen, und klicken Sie auf Continue (Fortsetzen). Die Liste der Datenbankeinträge wird angezeigt.
Zum Ausdrucken des Kundencodes und eines Barcodes für den Kundencode wählen Sie Print with barcode (Mit Barcode drucken).
Die folgenden Schaltflächen stehen zur Verfügung:
• Export list (Liste exportieren) – Exportieren der aktuellen Liste in verschiedene Formate
• Print report (Bericht drucken) – Drucken der Liste
• Save report (Bericht speichern) – Speichern des Berichts in einer SnapShot-Datei
• Show data record (Dateneintrag anzeigen) – Suchen eines zuvor mit der Maus markierten Dateneintrags und anzeigen dieses. Der gefundene Dateneintrag wird in dem Fenster hinter dem aktuell aktiven Fenster angezeigt. Zum Anzeigen des Fensters im Vordergrund schließen Sie das aktuell aktive Fenster, indem Sie auf die Schaltfläche Close (Schließen) klicken.
• Show report (Bericht anzeigen) – Wechseln zur Vorschau. Wechselt zu dem Fenster mit der Druckvorschau und den Formulareinstellungen. In der Druckvorschau können Sie die Liste speichern und drucken oder die Seite über die Menüleiste einrichten.
• Back (Zurück) – Zurückgehen zur Suchmaske
• Close (Schließen) – Beenden des Fensters.
Berichte | Standort … So erstellen Sie eine Liste der Standorte:
1. Wählen Sie Reports | Site… (Berichte | Standort …), um den Bildschirm „List of Sites“ (Liste der Standorte) zu öffnen.
2. Wählen Sie current site (aktueller Standort), um die Liste für den aktuellen Standort zu erstellen oder den aktuellen Kunden zu löschen, um eine Liste für mehrere Standorte zu erstellen.
3. Geben Sie die Suchkriterien ein.
In diese Suchfelder können Sie Platzhalter '*' für mehrere Zeichen und '?' für ein einzelnes Zeichen eintragen. Diese können innerhalb, am Anfang oder am Ende der zu suchenden Zeichenkette stehen (zum Beispiel *02*). Suchen Sie nach dem Term ??? durch Eingabe von „???“ als Suchbegriff.
Falls Sie kein Suchkriterium eingeben, werden alle Standorte angezeigt.
4. Wählen Sie in „Output“ (Ausgabe):
Standard (Standard) – Der Standardbericht enthält nur die Felder „Client name“ (Name des Kunden), „Client no.“ (Kunden-Nr.), „Site name“ (Standortbezeichnung), „Contact“ (Kontakt), „Phone“ (Telefon) und „Fax“.

DMS 0100/INST Optionen des Menüs „Reports“ (Berichte)
41
Detailed (Detailliert) – Der detaillierte Bericht enthält alle Felder.
5. Wählen Sie in „Sort order“ (Sortierreihenfolge), wie die Gruppe der Einträge gruppiert werden sollen (sortiert nach Kunden oder Standort).
6. Bestätigen Sie Ihre Einstellungen, und klicken Sie auf Continue (Fortsetzen). Die Liste der Datenbankeinträge wird angezeigt.
Zum Ausrucken mit einem Barcode wählen Print with barcode (Mit Barcode drucken). Der Barcode wird durch Anhängen des Standortcodes an den Kundencode gebildet.
Zum Ausgeben der Standorte gruppiert nach Kunden wählen Sie „Group report“ (Bericht gruppieren). In dem gruppierten Bericht stehen Kundennummer und der Name des Kunden immer vor dem entsprechenden Standort des Kunden.
Die folgenden Schaltflächen stehen zur Verfügung:
• Export list (Liste exportieren) – Exportieren der aktuellen Liste in verschiedene Formate
• Print report (Bericht drucken) – Drucken der Liste
• Save report (Bericht speichern) – Speichern des Berichts in einer SnapShot-Datei
• Show data record (Dateneintrag anzeigen) – Suchen eines zuvor mit der Maus markierten Dateneintrags und anzeigen dieses. Der gefundene Dateneintrag wird in dem Fenster hinter dem aktuell aktiven Fenster angezeigt. Zum Anzeigen des Fensters im Vordergrund schließen Sie das aktuell aktive Fenster, indem Sie auf die Schaltfläche Close (Schließen) klicken.
• Show report (Bericht anzeigen) – Wechseln zur Vorschau. Wechselt zu dem Fenster mit der Druckvorschau und den Formulareinstellungen. In der Druckvorschau können Sie die Liste speichern und drucken oder die Seite über die Menüleiste einrichten.
• Back (Zurück) – Zurückgehen zur Suchmaske
• Close (Schließen) – Beenden des Fensters.

DMS Software Bedienungshandbuch
42
Berichte | Position … So erstellen Sie eine Liste der Positionen:
1. Wählen Sie Reports | Location… (Berichte | Position …), um den Bildschirm „List of Locations“ (Liste der Positionen) zu öffnen.
2. Wählen Sie current site (aktueller Standort), um die Liste für den aktuellen Standort zu erstellen oder den aktuellen Kunden zu löschen, um eine Liste für mehrere Standorte zu erstellen.
3. Geben Sie die Suchkriterien ein.
In diese Suchfelder können Sie Platzhalter '*' für mehrere Zeichen und '?' für ein einzelnes Zeichen eintragen. Diese können innerhalb, am Anfang oder am Ende der zu suchenden Zeichenkette stehen (zum Beispiel *02*). Suchen Sie nach dem Term ??? durch Eingabe von „???“ als Suchbegriff.
Falls Sie kein Suchkriterium eingeben, werden alle Positionen angezeigt.
4. Wählen Sie in „Output“ (Ausgabe):
Standard (Standard) – Der Standardbericht enthält nur die Felder „Client name“ (Name des Kunden), „Client no.“ (Kunden-Nr.), „Site name“ (Standortbezeichnung), „Contact“ (Kontakt), „Phone“ (Telefon) und „Fax“.
Detailed (Detailliert) – Der detaillierte Bericht enthält alle Felder.
5. Wählen Sie in „Sort order“ (Sortierreihenfolge), wie die Gruppe der Einträge gruppiert werden sollen (sortiert nach Standort oder Position).
6. Bestätigen Sie Ihre Einstellungen, und klicken Sie auf Continue (Fortsetzen). Die Liste der Datenbankeinträge wird angezeigt.
Zum Ausgeben der Standorte gruppiert nach Kunden wählen Sie „Group report“ (Bericht gruppieren). In dem gruppierten Bericht werden die Kundennummer, der Name des Kunden und der Standortname immer vor der entsprechenden Position angezeigt.
Die folgenden Schaltflächen stehen zur Verfügung:
• Export list (Liste exportieren) – Exportieren der aktuellen Liste in verschiedene Formate
• Print report (Bericht drucken) – Drucken der Liste
• Save report (Bericht speichern) – Speichern des Berichts in einer SnapShot-Datei
• Show data record (Dateneintrag anzeigen) – Suchen eines zuvor mit der Maus markierten Dateneintrags und anzeigen dieses. Der gefundene Dateneintrag wird in dem Fenster hinter dem aktuell aktiven Fenster angezeigt. Zum Anzeigen des Fensters im Vordergrund schließen Sie das aktuell aktive Fenster, indem Sie auf die Schaltfläche Close (Schließen) klicken.
• Show report (Bericht anzeigen) – Wechseln zur Vorschau. Wechselt zu dem Fenster mit der Druckvorschau und den Formulareinstellungen. In der Druckvorschau können Sie die Liste speichern und drucken oder die Seite über die Menüleiste einrichten.
• Back (Zurück) – Zurückgehen zur Suchmaske
• Close (Schließen) – Beenden des Fensters.

DMS 0100/INST Optionen des Menüs „Reports“ (Berichte)
43
Berichte | Gerät … So erstellen Sie eine Liste der Geräte:
1. Wählen Sie Reports | Appliance… (Berichte | Gerät …), um den Bildschirm „List of Appliances“ (Liste der Geräte) zu öffnen.
2. Grenzen Sie in der Registerkarte Module (Modul) die Anzeige der Daten ein.
3. Aktivieren Sie auf der Registerkarte Appliance (Gerät) die Option current site (Aktueller Standort), um die Liste für das aktuelle Gerät zu erstellen, oder deaktivieren Sie current site (Aktueller Standort), um eine Liste für mehrere Geräte zu erstellen.
4. Geben Sie die Suchkriterien ein.
In diese Suchfelder können Sie Platzhalter '*' für mehrere Zeichen und '?' für ein einzelnes Zeichen eintragen. Diese Platzhalter können innerhalb, am Anfang oder am Ende der zu suchenden Zeichenkette stehen (zum Beispiel *02*). Suchen Sie nach dem Term ??? durch Eingabe von „???“ als Suchbegriff.
Falls Sie kein Suchkriterium eingeben, werden alle Geräte angezeigt.
5. Nehmen Sie unter „Output“ (Ausgabe) die entsprechende Auswahl vor:
Standard (Standard) – Der Bericht enthält nur die Felder „Client name“ (Name des Kunden), „Client no.“ (Kunden-Nr.), „Site name“ (Standortname), „Location name“ (Positionsname), „appliance designation“ (Gerätebezeichnung), „appliance No.“ (Gerätenr.) und „appliance type“ (Gerätetyp).
Detailed (Detailliert) – Der Bericht enthält alle Felder.
Due appliances (Fällige Geräte) – nur die Geräte werden ausgedruckt, deren nächstes Testdatum überschritten wurde. Außerdem können Sie den Zeitraum der fälligen Geräte in zwei Eingabefeldern eingeben: „Next test from … until …“ (Nächster Test von … bis …).
Duplicate appliances (Geräte duplizieren) – listet die Geräte pro Kunde mit doppelten Gerätenummern auf. Die Gerätenummern in der Liste können bearbeitet werden.
Barcode printer (Barcodedrucker) – erforderlich, um Geräte mit Daten auszuwählen, die an ein externes Programm zum Drucken des Barcodes übertragen werden.
6. Wählen Sie in „Sort order“ (Sortierreihenfolge), wie die Gruppe der Einträge gruppiert werden sollen (sortiert nach Kunde, Standort, Position oder Gerät).
7. Bestätigen Sie Ihre Einstellungen, und klicken Sie auf Continue (Fortsetzen). Die Liste der Datenbankeinträge wird angezeigt.
Zum Ausdrucken der Liste der Geräte, in der auch die Gerätenummer und der Prüfcode als Barcode angezeigt werden, wählen Sie Print with barcode (Mit Barcode drucken).
Zum Sortieren nach Kunden, Standorten und Positionen wählen Sie Group report (Bericht gruppieren). In dem gruppierten Bericht stehen die Kundenbeschreibung, die Standortbeschreibung und die Positionsbeschreibung immer vor der Auflistung der Geräte.
Die folgenden Schaltflächen stehen zur Verfügung:
• Export list (Liste exportieren) – Exportieren der aktuellen Liste in verschiedene Formate
• Print report (Bericht drucken) – Drucken der Liste

DMS Software Bedienungshandbuch
44
• Save report (Bericht speichern) – Speichern des Berichts in einer SnapShot-Datei
• Show data record (Dateneintrag anzeigen) – Suchen eines zuvor mit der Maus markierten Dateneintrags und anzeigen dieses. Der gefundene Dateneintrag wird in dem Fenster hinter dem aktuell aktiven Fenster angezeigt. Zum Anzeigen des Fensters im Vordergrund schließen Sie das aktuell aktive Fenster, indem Sie auf die Schaltfläche Close (Schließen) klicken.
• Show report (Bericht anzeigen) – Wechseln zur Vorschau. Wechselt zu dem Fenster mit der Druckvorschau und den Formulareinstellungen. In der Druckvorschau können Sie die Liste speichern und drucken oder die Seite über die Menüleiste einrichten.
• Back (Zurück) – Zurückgehen zur Suchmaske
• Close (Schließen) – Beenden des Fensters.
Berichte | Test So erstellen Sie eine Liste der Tests:
1. Wählen Sie Reports | Test… (Berichte | Test …), um den Bildschirm „List of Tests“ (Liste der Tests) zu öffnen.
2. Wählen Sie current site (aktueller Standort), um die Liste für den aktuellen Test zu erstellen oder den aktuellen Kunden zu löschen, um eine Liste für mehrere Tests zu erstellen.
3. Geben Sie die Suchkriterien ein.
In diese Suchfelder können Sie Platzhalter '*' für mehrere Zeichen und '?' für ein einzelnes Zeichen eintragen. Diese können innerhalb, am Anfang oder am Ende der zu suchenden Zeichenkette stehen (zum Beispiel *02*). Suchen
Sie nach dem Term ??? durch Eingabe von „???“ als Suchbegriff.
Falls Sie kein Suchkriterium eingeben, werden alle Tests angezeigt.
4. Nehmen Sie unter „Output“ (Ausgabe) die entsprechende Auswahl vor:
Standard (Standard) – Der Bericht enthält nur die Felder „Client name“ (Name des Kunden), „Client no.“ (Kunden-Nr.), „Site name“ (Standortname), „Location name“ (Positionsname), „appliance designation“ (Gerätebezeichnung), „appliance No.“ (Gerätenr.), „appliance type“ (Gerätetyp), „Test date“ (Testdatum), „Passed“ (Bestanden), „Engineer“ (Techniker) und „Intermediate test“ (Zwischentest).
Detailed (Detailliert) – Der Bericht enthält alle Felder.
Single test certificate (Einzelnes Testzertifikate) – Die Liste der Datenbankeinträge zeigt eine abgewandelte Form und kann nicht gruppiert werden. Die Ausgabe ist mindestens eine Seite pro Test.
5. Wählen Sie in „Sort order“ (Sortierreihenfolge), wie die Gruppe der Einträge gruppiert werden sollen (sortiert nach Kunde, Standort, Position, Gerät oder Test).

DMS 0100/INST Optionen des Menüs „Reports“ (Berichte)
45
6. Bestätigen Sie Ihre Einstellungen, und klicken Sie auf Continue (Fortsetzen). Die Liste der Datenbankeinträge wird angezeigt.
Zum Sortieren der Ausgabe nach Kunden, Standorten, Positionen und Geräten wählen Sie Group report (Bericht gruppieren). In dem gruppierten Bericht stehen die Kundenbeschreibung, die Standortbeschreibung und die Positionsbeschreibung immer vor der Auflistung der Tests. Am Ende jedes Testberichts druckt das System die Zeile: “City, Date, Signature” (Ort, Datum, Unterschrift).
Die folgenden Schaltflächen stehen zur Verfügung:
• Export list (Liste exportieren) – Exportieren der aktuellen Liste in verschiedene Formate
• Print report (Bericht drucken) – Drucken der Liste
• Save report (Bericht speichern) – Speichern des Berichts in einer SnapShot-Datei
• Show data record (Dateneintrag anzeigen) – Suchen eines zuvor mit der Maus markierten Dateneintrags und anzeigen dieses. Der gefundene Dateneintrag wird in dem Fenster hinter dem aktuell aktiven Fenster angezeigt. Zum Anzeigen des Fensters im Vordergrund schließen Sie das aktuell aktive Fenster, indem Sie auf die Schaltfläche Close (Schließen) klicken.
• Show report (Bericht anzeigen) – Wechseln zur Vorschau. Wechselt zu dem Fenster mit der Druckvorschau und den Formulareinstellungen. In der Druckvorschau können Sie die Liste speichern und drucken oder die Seite über die Menüleiste einrichten.
• Back (Zurück) – Zurückgehen zur Suchmaske
• Close (Schließen) – Beenden des Fensters.
Berichte | Prüfgerät So erstellen Sie eine Liste der Prüfgeräte:
1. Wählen Sie Reports | Test instrument… (Berichte | Prüfgerät …), um den Bildschirm „List of Instruments“ (Liste der Prüfgeräte) zu öffnen.
2. Geben Sie die Suchkriterien ein.
In diese Suchfelder können Sie Platzhalter '*' für mehrere Zeichen und '?' für ein einzelnes Zeichen eintragen. Diese können innerhalb, am Anfang oder am Ende der zu suchenden Zeichenkette stehen (zum Beispiel *02*). Suchen Sie nach dem Term ??? durch Eingabe von „???“ als Suchbegriff.
Falls Sie kein Suchkriterium eingeben, werden alle Tests angezeigt.
3. Bestätigen Sie Ihre Einstellungen, und klicken Sie auf Continue (Fortsetzen). Die Liste der Datenbankeinträge wird angezeigt.
Die folgenden Schaltflächen stehen zur Verfügung:
• Export list (Liste exportieren) – Exportieren der aktuellen Liste in verschiedene Formate
• Print report (Bericht drucken) – Drucken der Liste
• Save report (Bericht speichern) – Speichern des Berichts in einer SnapShot-Datei

DMS Software Bedienungshandbuch
46
• Show data record (Dateneintrag anzeigen) – Suchen eines zuvor mit der Maus markierten Dateneintrags und anzeigen dieses. Der gefundene Dateneintrag wird in dem Fenster hinter dem aktuell aktiven Fenster angezeigt. Zum Anzeigen des Fensters im Vordergrund schließen Sie das aktuell aktive Fenster, indem Sie auf die Schaltfläche Close (Schließen) klicken.
• Show report (Bericht anzeigen) – Wechseln zur Vorschau. Wechselt zu dem Fenster mit der Druckvorschau und den Formulareinstellungen. In der Druckvorschau können Sie die Liste speichern und drucken oder die Seite über die Menüleiste einrichten.
• Back (Zurück) – Zurückgehen zur Suchmaske
• Close (Schließen) – Beenden des Fensters.
Berichte | Techniker So erstellen Sie eine Liste der Techniker:
1. Wählen Sie Reports | Engineer (Berichte | Techniker), um den Bildschirm „List of Engineers“ (Liste der Techniker) zu öffnen.
2. Geben Sie die Suchkriterien ein.
In diese Suchfelder können Sie Platzhalter '*' für mehrere Zeichen und '?' für ein einzelnes Zeichen eintragen. Diese können innerhalb, am Anfang oder am Ende der zu suchenden Zeichenkette stehen (zum Beispiel *02*). Suchen Sie nach dem Term ??? durch Eingabe von „???“ als Suchbegriff.
Falls Sie kein Suchkriterium eingeben, werden alle Techniker angezeigt.
3. Bestätigen Sie Ihre Einstellungen, und klicken Sie auf Continue (Fortsetzen). Die Liste der Datenbankeinträge wird angezeigt.
Die folgenden Schaltflächen stehen zur Verfügung: • Export list (Liste exportieren) – Exportieren der
aktuellen Liste in verschiedene Formate • Print report (Bericht drucken) – Drucken der Liste • Save report (Bericht speichern) – Speichern des
Berichts in einer SnapShot-Datei • Show data record (Dateneintrag anzeigen) – Suchen
eines zuvor mit der Maus markierten Dateneintrags und anzeigen dieses. Der gefundene Dateneintrag wird in dem Fenster hinter dem aktuell aktiven Fenster angezeigt. Zum Anzeigen des Fensters im Vordergrund schließen Sie das aktuell aktive Fenster, indem Sie auf die Schaltfläche Close (Schließen) klicken.
• Show report (Bericht anzeigen) – Wechseln zur Vorschau. Wechselt zu dem Fenster mit der Druckvorschau und den Formulareinstellungen. In der Druckvorschau können Sie die Liste speichern und drucken oder die Seite über die Menüleiste einrichten.
• Back (Zurück) – Zurückgehen zur Suchmaske • Close (Schließen) – Beenden des Fensters.

DMS 0100/INST Optionen des Menüs „Reports“ (Berichte)
47
Berichte | Typ So erstellen Sie eine Liste der Gerätetypen:
1. Wählen Sie Reports | Type (Berichte | Typ), um den Bildschirm „List of Types“ (Liste der Gerätetypen) zu öffnen.
2. Geben Sie die Suchkriterien ein.
In diese Suchfelder können Sie Platzhalter '*' für mehrere Zeichen und '?' für ein einzelnes Zeichen eintragen. Diese können innerhalb, am Anfang oder am Ende der zu suchenden Zeichenkette stehen (zum Beispiel *02*). Suchen Sie nach dem Term ??? durch Eingabe von „???“ als Suchbegriff.
Falls Sie kein Suchkriterium eingeben, werden alle Tests angezeigt.
3. Wählen Sie in „Output“ (Ausgabe):
Standard (Standard) – Der Bericht enthält nur die Felder „Name“, „Protection class“ (Schutzklasse), „Test intervals“ (Testintervalle) und „Test code“ (Prüfcode).
Detailed (Detailliert) – Der Bericht enthält alle Standardfelder plus „Description“ (Beschreibung).
4. Wählen Sie in „Sort order“ (Sortierreihenfolge), wie die Einträge gruppiert werden sollen.
5. Bestätigen Sie Ihre Einstellungen, und klicken Sie auf Continue (Fortsetzen). Die Liste der Datenbankeinträge wird angezeigt.
Zum Drucken auch des Prüfcodes als Barcode wählen Sie Print with barcode (Mit Barcode drucken).
Die folgenden Schaltflächen stehen zur Verfügung:
• Export list (Liste exportieren) – Exportieren der aktuellen Liste in verschiedene Formate
• Print report (Bericht drucken) – Drucken der Liste
• Save report (Bericht speichern) – Speichern des Berichts in einer SnapShot-Datei
• Show data record (Dateneintrag anzeigen) – Suchen eines zuvor mit der Maus markierten Dateneintrags und anzeigen dieses. Der gefundene Dateneintrag wird in dem Fenster hinter dem aktuell aktiven Fenster angezeigt. Zum Anzeigen des Fensters im Vordergrund schließen Sie das aktuell aktive Fenster, indem Sie auf die Schaltfläche Close (Schließen) klicken.
• Show report (Bericht anzeigen) – Wechseln zur Vorschau. Wechselt zu dem Fenster mit der Druckvorschau und den Formulareinstellungen. In der Druckvorschau können Sie die Liste speichern und drucken oder die Seite über die Menüleiste einrichten.
• Back (Zurück) – Zurückgehen zur Suchmaske
• Close (Schließen) – Beenden des Fensters.

DMS Software Bedienungshandbuch
48
Berichte | Testschritte So erstellen Sie eine Liste der Testschritte:
1. Wählen Sie Reports | Test step (Berichte | Testschritt), um den Bildschirm „List of Test Steps“ (Liste der Testschritte) zu öffnen.
2. Geben Sie die Suchkriterien ein.
In diese Suchfelder können Sie Platzhalter '*' für mehrere Zeichen und '?' für ein einzelnes Zeichen eintragen. Diese können innerhalb, am Anfang oder am Ende der zu suchenden Zeichenkette stehen (zum Beispiel *02*). Suchen Sie nach dem Term ??? durch Eingabe von „???“ als Suchbegriff.
Falls Sie kein Suchkriterium eingeben, werden alle Tests angezeigt.
3. Wählen Sie in „Sort order“ (Sortierreihenfolge), wie die Einträge gruppiert werden sollen.
4. Bestätigen Sie Ihre Einstellungen, und klicken Sie auf Continue (Fortsetzen). Die Liste der Datenbankeinträge wird angezeigt.
Die folgenden Schaltflächen stehen zur Verfügung:
• Export list (Liste exportieren) – Exportieren der aktuellen Liste in verschiedene Formate
• Print report (Bericht drucken) – Drucken der Liste
• Save report (Bericht speichern) – Speichern des Berichts in einer SnapShot-Datei
• Show data record (Dateneintrag anzeigen) – Suchen eines zuvor mit der Maus markierten Dateneintrags und anzeigen dieses. Der gefundene Dateneintrag wird in dem Fenster hinter dem aktuell aktiven Fenster angezeigt. Zum Anzeigen des Fensters im Vordergrund schließen Sie das aktuell aktive Fenster, indem Sie auf die Schaltfläche Close (Schließen) klicken.
• Show report (Bericht anzeigen) – Wechseln zur Vorschau. Wechselt zu dem Fenster mit der Druckvorschau und den Formulareinstellungen. In der Druckvorschau können Sie die Liste speichern und drucken oder die Seite über die Menüleiste einrichten.
• Back (Zurück) – Zurückgehen zur Suchmaske
• Close (Schließen) – Beenden des Fensters.
Berichte | Positionscode Die Position kann im Prüfgerät FLUKE 6500 angegeben werden, wenn der Test gespeichert wird. Falls der Eintrag als Code in der Positionscodeliste gefunden wird, ersetzt der Positionscode den in der Liste gefunden Positionsnamen.
1. Wählen Sie Reports | Location code (Berichte | Positionscode).
2. Klicken Sie auf New (Neu), um einen neuen Positionscode zur Liste hinzuzufügen. Mit Delete (Löschen) löschen Sie den ausgewählten Positionscode.
3. Wählen Sie Print with barcode (Mit Barcode drucken), um die Liste mit den Codes in Barcodeform zu drucken und diese mit einem Barcode-Reader zu lesen.

DMS 0100/INST Optionen des Menüs „Reports“ (Berichte)
49
Berichte | Beschreibungen Falls die Beschreibung als ein Code in der Liste der Gerätebezeichnung gefunden wurde, wird in dieser Spalte statt dem Code die Beschreibung angezeigt.
Fenster „Reports | Descriptions“ (Berichte | Beschreibungen)
Die Beschreibungen werden aufgeführt, wenn View | Appliance | Appliance designation (Ansicht | Gerät | Gerätebezeichnung) geöffnet wird.
Berichte | Fällige Geräte Mit Reports | Due appliances (Berichte | Fälligen Geräte) erstellen Sie eine Liste der fälligen Geräte. Diejenigen Geräte werden aufgeführt, die innerhalb eines bestimmten Zeitraumen getestet werden müssen. Sie können Geräte in der Liste auswählen oder ausdrucken.
Wenn ein Gerät bei einem Test durchfällt, wird das Datum für den nächsten Test nicht geändert. Wenn die fälligen Geräte erneut abgefragt werden, werden bereits getestete Geräte auch berücksichtig, wenn der letzte Test nicht bestanden wurde.
1. Wählen Sie „Reports | Due appliances“ (Berichte | Fällige Geräte).
2. Geben Sie die Suchkriterien ein.
In diese Suchfelder können Sie auch Platzhalter '*' für mehrere Zeichen und '?' für ein einzelnes Zeichen eintragen. Diese können innerhalb, am Anfang oder am Ende der zu suchenden Zeichenkette stehen (zum Beispiel *02*). Suchen Sie nach dem Term ??? durch Eingabe von „???“ als Suchbegriff.
Wenn Sie kein Suchkriterium eingeben, werden im Ergebnis alle fälligen Geräte in einer Tabelle angezeigt.
3. Wählen Sie in der Ausgabe Due appliances (Fällige Geräte). Außerdem können Sie den Zeitraum der fälligen Geräte in zwei Eingabefeldern eingeben: „Next test from … until …“ (Nächster Test von … bis …).
4. Wählen Sie die gewünschte Sortierreihenfolge.
5. Bestätigen Sie Ihre Einstellungen, und klicken Sie auf Continue (Fortsetzen). Die Liste der Datenbankeinträge wird angezeigt.
Zum Drucken der Gerätenummer und des Prüfcodes als Barcode wählen Sie Print with barcode (Mit Barcode drucken).
Die folgenden Schaltflächen stehen zur Verfügung:
• Export list (Liste exportieren) – Exportieren der aktuellen Liste in verschiedene Formate
• Print report (Bericht drucken) – Drucken der Liste
• Save report (Bericht speichern) – Speichern des Berichts in einer SnapShot-Datei

DMS Software Bedienungshandbuch
50
• Show data record (Dateneintrag anzeigen) – Suchen eines zuvor mit der Maus markierten Dateneintrags und anzeigen dieses. Der gefundene Dateneintrag wird in dem Fenster hinter dem aktuell aktiven Fenster angezeigt. Zum Anzeigen des Fensters im Vordergrund schließen Sie das aktuell aktive Fenster, indem Sie auf die Schaltfläche Close (Schließen) klicken.
• Show report (Bericht anzeigen) – Wechseln zur Vorschau. Wechselt zu dem Fenster mit der Druckvorschau und den Formulareinstellungen. In der Druckvorschau können Sie die Liste speichern und drucken oder die Seite über die Menüleiste einrichten.
• Back (Zurück) – Zurückgehen zur Suchmaske
• Close (Schließen) – Beenden des Fensters.
Ob ein Gerät in der Liste der fälligen Geräte aufgeführt wird oder nicht, hängt vom nächsten Testdatum und dem ausgewählten Testtyp ab. Das Testdatum muss innerhalb des unter Beobachtung stehenden Zeitraums liegen, gleichzeitig muss der Testtyp (vollständiger Test / Zwischentest) der festgelegten Auswahl entsprechen.
Falls Sie das Feld Next test (Nächster Test) oder Next intermediate test (Nächster Zwischentest) frei lassen, wird dieses Gerät nicht angezeigt, wenn Sie Reports | Due appliances (Berichte | Fällige Geräte) aufrufen. In diesem Fall wird das Gerät „stillgelegt“ und unterliegt nicht mehr den wiederkehrenden Tests.
Die Felder „Client name“, (Name des Kunden), „Client no.“ (Kunden-Nr.), „Client code“ (Kundencode), „Site name“ (Standortbezeichnung), „Location name“ (Positionsname), „appliance designation“ (Gerätebezeichnung), „appliance No.“ (Gerätenr.), „appliance type“ (Gerätetyp), „Test date“ (Testdatum)
und „Test code“ (Prüfcode) werden auf den Ausdrucken angegeben.
Die Schaltfläche „Transfer selection“ (Übertragungsauswahl) überträgt die markierten Einträge an das Prüfgerät (nur möglich mit PC-Multitester 0701/0702 8993).
Bericht | Fehlerstatistiken Mit Reports | Error Statistics (Berichte | Fehlerstatistiken) erstellen Sie eine Liste der Geräte eines ausgewählten Bereichs, die eine Auswertung der Tests nach „Bestanden“ und „Nicht bestanden“ ermöglicht. Dies ermöglicht eine statistische Überprüfung der Testergebnisse über einen bestimmten Zeitraum.
1. Wählen Sie Reports | Error Statistics (Berichte | Fehlerstatistiken), um den Bildschirm „List of Error Statistics“ (Liste der Fehlerstatistiken) zu öffnen.
2. Wählen Sie current site (aktueller Standort), um die Liste für den aktuellen Test zu erstellen, oder deaktivieren Sie current client (Aktueller Kunde), um eine Liste für mehrere Tests zu erstellen.
3. Geben Sie die Suchkriterien ein.
In diese Suchfelder können Sie auch Platzhalter '*' für mehrere Zeichen und '?' für ein einzelnes Zeichen eintragen. Diese können innerhalb, am Anfang oder am Ende der zu suchenden Zeichenkette stehen (zum Beispiel *02*). Suchen Sie nach dem Term ??? durch Eingabe von „???“ als Suchbegriff.
Wenn Sie kein Suchkriterium eingeben, werden im Ergebnis alle Tests in einer Tabelle angezeigt.
4. Wählen Sie die gewünschte Sortierreihenfolge.

DMS 0100/INST Optionen des Menüs „Reports“ (Berichte)
51
5. Bestätigen Sie Ihre Einstellungen, und klicken Sie auf Continue (Fortsetzen). Die Liste der Datenbankeinträge wird angezeigt. Die folgenden Schaltflächen stehen zur Verfügung: • Export list (Liste exportieren) – Exportieren der
aktuellen Liste in verschiedene Formate • Print report (Bericht drucken) – Drucken der Liste • Save report (Bericht speichern) – Speichern des
Berichts in einer SnapShot-Datei • Show data record (Dateneintrag anzeigen) – Suchen
eines zuvor mit der Maus markierten Dateneintrags und anzeigen dieses. Der gefundene Dateneintrag wird in dem Fenster hinter dem aktuell aktiven Fenster angezeigt. Zum Anzeigen des Fensters im Vordergrund schließen Sie das aktuell aktive Fenster, indem Sie auf die Schaltfläche Close (Schließen) klicken.
• Show report (Bericht anzeigen) – Wechseln zur Vorschau. Wechselt zu dem Fenster mit der Druckvorschau und den Formulareinstellungen. In der Druckvorschau können Sie die Liste speichern und drucken oder die Seite über die Menüleiste einrichten. Mithilfe der Schaltfläche Change test interval (Testintervall ändern) können Sie das Testintervall aller Geräte in der Liste um einen Faktor ändern. Beispielsweise können Sie alle Testintervalle durch Eingabe des Faktors 2 verdoppeln. Das nächste Testdatum wird automatisch berechnet. Vor dem Ändern des Testintervalls von Geräten muss der Bericht ausgewertet werden. Der Bericht unterstützt eine Beurteilung, ob beispielsweise die Testintervalle verkürzt werden können.
• Back (Zurück) – Zurückgehen zur Suchmaske • Close (Schließen) – Beenden des Fensters.
Berichte | Testzertifikat drucken In diesem Menü können Sie ein einzelnes Testzertifikat für einen oder mehrere Tests drucken oder exportieren.
1. Wählen Sie Reports | Print test certificate (Berichte | Testzertifikat drucken), um den Bildschirm „List of Tests“ (Liste der Tests) zu öffnen.
2. Geben Sie die Suchkriterien ein.
In diese Suchfelder können Sie auch Platzhalter '*' für mehrere Zeichen und '?' für ein einzelnes Zeichen eintragen. Diese können innerhalb, am Anfang oder am Ende der zu suchenden Zeichenkette stehen (zum Beispiel *02*). Suchen Sie nach dem Term ??? durch Eingabe von „???“ als Suchbegriff.
Wenn Sie kein Suchkriterium eingeben, werden im Ergebnis alle Tests in einer Tabelle angezeigt.
3. Wählen Sie die gewünschte Sortierreihenfolge (sortiert nach Kunde, Standort, Position, Gerät oder Test).
4. Wählen Sie in „Output“ (Ausgabe) Single test certificate (Einzelnes Testzertifikat). Die Ausgabe ist mindestens eine Seite pro Test.
5. Bestätigen Sie Ihre Einstellungen, und klicken Sie auf Continue (Fortsetzen). Die Liste der Datenbankeinträge wird angezeigt.
Die folgenden Schaltflächen stehen zur Verfügung:
• Export list (Liste exportieren) – Exportieren der aktuellen Liste in verschiedene Formate
• Print report (Bericht drucken) – Drucken der Liste
• Save report (Bericht speichern) – Speichern des Berichts in einer SnapShot-Datei

DMS Software Bedienungshandbuch
52
• Show data record (Dateneintrag anzeigen) – Suchen eines zuvor mit der Maus markierten Dateneintrags und anzeigen dieses. Der gefundene Dateneintrag wird in dem Fenster hinter dem aktuell aktiven Fenster angezeigt. Zum Anzeigen des Fensters im Vordergrund schließen Sie das aktuell aktive Fenster, indem Sie auf die Schaltfläche Close (Schließen) klicken.
• Show report (Bericht anzeigen) – Wechseln zur Vorschau. Wechselt zu dem Fenster mit der Druckvorschau und den Formulareinstellungen. In der Druckvorschau können Sie die Liste speichern und drucken oder die Seite über die Menüleiste einrichten.
Mithilfe von Change test interval (Testintervall ändern) können Sie das Testintervall aller Geräte in der Liste um einen Faktor ändern. Beispielsweise können Sie alle Testintervalle durch Eingabe des Faktors 2 verdoppeln. Das nächste Testdatum wird automatisch berechnet.
Vor dem Ändern des Testintervalls von Geräten muss der Bericht ausgewertet werden. Der Bericht unterstützt eine Beurteilung, ob beispielsweise die Testintervalle verkürzt werden können.
• Back (Zurück) – Zurückgehen zur Suchmaske
• Close (Schließen) – Beenden des Fensters.
Auf gedruckten Berichten werden Informationen zum Kunden (Kunde), Unternehmen (Auftragnehmer), zum Gerät und zum Test angezeigt.
Berichte | Nicht eindeutige Gerätenummern Falls duplikate Gerätenummern innerhalb eines Kunden vorhanden sind, werden Sie nach dem Eintrag oder nach Programmstart über eine entsprechende Meldung darüber informiert, und die Testnummern werden angezeigt.
Mithilfe dieser Funktion durchsuchen Sie die Datenbank nach duplikaten Gerätenummern innerhalb eines Kunden. Dies wird bereits geprüft, wenn die Gerätenummern eingegeben werden, nicht zulässige Einträge werden blockiert. Wenn Sie Geräte in die Datenbank importieren oder innerhalb der Datenbank verschieben, können duplikate Gerätenummern in der Datenbank entstehen.
Für eine automatische Zuweisung müssen die Gerätenummern innerhalb eines Kunden eineindeutig sein. Es dürfen keine Nummern doppelt vorhanden sein.
1. Wählen Sie im Bereich Output (Ausgabe) die Option Duplicate appliances (Doppelte Geräte).
2. Bestätigen Sie Ihre Einstellungen, und klicken Sie auf Continue (Fortsetzen). Entweder wird eine Liste der doppelten Geräte ausgegeben, oder eine Meldung informiert Sie, dass keine doppelten Gerätenummern gefunden wurden.

DMS 0100/INST Optionen des Menüs „Reports“ (Berichte)
53
Optionen des Menüs „Einstellungen“ Im Menü Settings (Einstellungen) können Sie Grundeinstellungen für die Datenbank und für das verwendete Prüfgerät vornehmen.
Einstellungen | Verzeichnisse Hier werden die Verzeichnisse zum Speichern der gepufferten Messung und der eingelesenen Messungen eingegeben.
1. Wählen Sie Settings | Directories (Einstellungen | Verzeichnisse).
2. Geben Sie im Feld „Directory for data files“ (Verzeichnis für Datendateien) an, wo die DMS-Datenbank (FDMSPRO15.MDB) gespeichert werden soll.
3. Geben Sie im Feld „Directory of backup files“ (Verzeichnis der Sicherungsdatei) an, wo die Sicherungskopie der Datenbank (mit der Dateinamenerweiterung *.bak) und die Sicherungsdateien der eingelesenen Messungen (mit der Dateierweiterung *.escap) gespeichert werden soll.
Falls Sie keine Verzeichnisse eingeben, werden die Unterverzeichnisse DATA und BACKUP des Verzeichnisses der Anwendung verwendet.
Einstellungen | Unternehmen 1. Wählen Sie Settings | Company (Einstellungen |
Unternehmen), um das Fenster „Company“ (Unternehmen) zu öffnen.
2. Geben Sie in das Adressfeld die Adresse des Unternehmens ein.
3. Geben Sie bei Bedarf das Verzeichnis und den Dateinamen für Ihr Unternehmenslogo in das Feld „Logo“ ein; das Fluke-Logo ist der Standardeintrag. Das Unternehmenslogo muss im Bitmap-Format (*.bmp) verfügbar sein. Beides wird auf die einzelnen Testzertifikate gedruckt. Das Unternehmenslogo wird auf dem Ausdruck auf eine Größe von ca. 24 x 24 mm skaliert. Wir empfehlen Ihnen, Ihr Unternehmenslogo in dieser Größe mit einer Auflösung von 150 bis max. 300 dpi zu erstellen.
4. Klicken Sie zur Bestätigung auf OK.
Für GB-Version Bei Bedarf können Sie hier weitere Informationen wie NICEIC Mitglieder-Nr., Niederlassungs-Nr., Telefon- und Faxnummer eingeben.
Geben Sie bei Bedarf das Verzeichnis und den Dateinamen für Ihr Unternehmenslogo in das Feld „Logo“ ein; das Fluke-Logo ist der Standardeintrag. Das Unternehmenslogo muss im Bitmap-Format (*.bmp) verfügbar sein. Dies wird auf die einzelnen Testzertifikate gedruckt.
Das Unternehmenslogo wird auf dem Ausdruck auf eine Größe von ca. 24 x 24 mm skaliert. Fluke empfiehlt, Ihr Unternehmenslogo in dieser Größe mit einer Auflösung von 150 bis max. 300 dpi zu erstellen.

DMS Software Bedienungshandbuch
54
Für Nicht-GB-Version Falls verfügbar, können Sie Ihr E-Check*-Logo integrieren. Klicken Sie unter „E-Check* Logo“ (E-Check*-Logo) auf Change (Ändern) und wählen Sie das Verzeichnis und den Dateinamen Ihres E-Check*-Logos aus. Das Fluke-Logo ist serienmäßig angegeben. Sie können Bilder mit den Dateinamenerweiterungen „jpg“, „gif“, „ico“, „cur“, „enf“ und „rle“ integrieren. Das E-Check*-Logo muss im Bitmap-Format (*.bmp) oder als Windows-Metafile (*.wmf) verfügbar sein. Das E-Check*-Logo wird auf den Standard-Testbericht gedruckt.
Das Unternehmenslogo und das E-Check*-Logo werden auf dem Ausdruck auf eine Größe von ca. 24 x 24 mm skaliert.
Fluke empfiehlt, Ihr Unternehmenslogo in dieser Größe mit einer Auflösung von 150 dpi bis max. 300 dpi zu erstellen. Für größere Abmessungen und Auflösungen wird die Datei mit dem Unternehmenslogo zu groß sein und kann erhebliche Verzögerungen beim Ausrucken der Zertifikate verursachen.
Hinweis E-Check ist eine geschützte Bezeichnung des Landesinnungsverbandes Bayern.
Einstellungen | Serielle Schnittstelle 1. Wählen Sie Settings | Serial interface (Einstellungen |
Serielle Schnittstelle).
2. Geben Sie in das Eingabefenster „COM“ die serielle Schnittstelle ein, welche die Prüfgeräte zur Datenübertragung verwenden.
3. Beispiel: Wählen Sie COM 1, und klicken Sie zum Bestätigen auf OK.
Einstellungen | Prüfcodeanzeige Prüfcodeanzeige: siehe Fluke 6500, wichtig zum korrekten Anzeigen und Ausdrucken des Prüfcodes.
Einstellungen | Benutzercode Benutzercode: bezieht sich nur auf PC-Multitester 8993, wichtig für korrekte Verwendung des Benutzercode.
Einstellungen | Gerätenummer Gerätenummer: bezieht sich nur auf 9032, 9050 und 9092, wichtig für die korrekte Verwendung der Kunden- und der Gerätenummer.
Einstellungen | Standortcode Standortcode: bezieht sich nur auf Fluke 6500 (bis Firmware V1.18), wichtig für die korrekte Verwendung der Kunden- und der Standortnummer.
Der Standortcode wird verwendet, wenn die Daten vom Prüfgerät eingelesen werden. Das Prüfgerät FLUKE 6500 bietet einen Kundencode, der sich aus Kundencode und Standortcode zusammensetzt. Die letzte Ziffer der Kundendaten werden als Standortcode interpretiert, falls die Länge des Standortcode als ein Wert > 0 angegeben ist. Die verbleibenden Ziffern werden als Kundencode interpretiert. Stellen Sie sicher, dass alle Standortcodes die hier angegebene Länge erfüllen.

DMS 0100/INST Optionen des Menüs „Reports“ (Berichte)
55
Einstellungen | Sprache In diesem Menü können Sie die Programmsprache (und das Land) einstellen.
Da die Datenbankeinträge für die Gerätetypen und Testschritte direkt umgeschaltet werden, wenn die Sprache geändert wird, können diese bereits in der ausgewählten Sprache bearbeitet werden. Dies kann für die Bearbeitung der Gerätetypen und Testschritte in einer anderen Sprache nützlich sein. In diesem Fall muss das Programm nicht ständig neu gestartet werden.
Die Spracheinstellung hat auch Einfluss auf die erstellen Testberichte (wichtig für GB und Australien).
Hinweis Zum Drucken der in GB verwendeten Zertifikate muss die Sprache für die Software „English (United Kingdom)“ (Englisch [Großbritannien]) sein. Die Zertifikate können später nicht in andere Sprachen übertragen werden.
Einstellungen | Zertifikat In diesem Menü können Sie ein paar Präferenzen für die Signatur auf dem Zertifikat festlegen.
Für die Verwendung des Datums des Computers für das Zertifikat aktivieren Sie Use system date (Systemdatum verwenden).
Eine gescannte und im Bitmap-Format (.bmp) gespeicherte Signatur kann als Signatur verwendet werden.
Einstellungen | Benutzer In der Fluke DMS Software können Sie verschiedene Berechtigungen für verschiedene Benutzer zuweisen. Beim Starten der Software ist ein Benutzer-Login nur in folgenden Fällen erforderlich: • ein Kennwort wurde für den Administrator gespeichert • es gibt mehr als einen Benutzer 1. Klicken Sie auf New (Neu), um einen weiteren Benutzertyp
anzulegen. Nur der Administrator ist autorisiert, neue Benutzer anzulegen, Benutzerdaten zu ändern oder zu löschen. Außerdem kann der Benutzer „Administrator“ nie gelöscht oder umbenannt werden.
2. Geben Sie in das Dialogfeld „New User“ (Neuer Benutzer) einen Namen und falls gewünscht ein Kennwort ein. Sie können folgende verschiedene Benutzertypen definieren: Administrator: hat alle Rechte (Erstellen, Bearbeiten, Löschen):
User A (Benutzer A) kann die vorhandenen Datensätze weiter bearbeiten
User B (Benutzer B) kann die vorhandenen Datensätze weiter bearbeiten und neue Datensätze erstellen
User C (Benutzer C) kann die vorhandenen Datensätze anzeigen und diese löschen
User D (Benutzer D) hat alle Rechte, kann aber keine neuen Benutzer anlegen
User E (Benutz E) hat alle Rechte, kann aber keine Zugangsrechte ändern

DMS Software Bedienungshandbuch
56
Die Menüfunktionen, auf die ein Benutzer nicht zugreifen darf, sind grau dargestellt.
Fenster mit Beispielen für verschiedene Benutzer
Einstellungen | Optionen Wenn das Programm startet, werden alle Kunden auf doppelte Gerätenummern überprüft. So können Sie diese Prüfung entfernen und den Start des Programms beschleunigen:
1. Wählen Sie Settings | Options (Einstellungen | Optionen).
2. Deaktivieren Sie das Kontrollkästchen Check on double appliance numbers, when starting the program (Bei Programmstart auf doppelte Gerätenummern prüfen).
Menüfunktionen für Modul INST Optionen des Menüs „Datei“ Datei | Daten vom Prüfgerät empfangen So lesen Sie Daten von dem Prüfgerät ein:
1. Wählen Sie File | Receive data from test instrument (Datei | Daten vom Prüfgerät empfangen). Das Fenster für das Prüfgerät wird geöffnet.
2. Wählen Sie den Prüfgerätetyp, dessen Messwerte Sie in die Liste einlesen möchten.
Mit Fluke DMS werden nicht alle Gerätetypen verwendet.
o Falls verschiedenen Geräte gleichen Typs vorhanden sind, wählen Sie den richtigen Prüfgerätetyp aus und die Fluke DMS Software wählt automatisch anhand der Seriennummer das richtige Prüfgerät.
o Wenn ein Prüfgerät erstmalig Daten empfängt, und ein Gerät mit dieser Seriennummer in der Liste der Geräte noch nicht vorhanden ist, dann wird ein neues Prüfgerät in der Liste angelegt. Daten wie die Inventarnummer, das Datum der nächsten Kalibrierung und Anmerkungen sollten anschließend eingegeben werden. Sie ein Prüfgerät auch manuell über das Menü Data record | Add (Dateneintrag | hinzufügen) erstellen.

DMS 0100/INST Menüfunktionen für Modul INST
57
o Falls keine Seriennummer übertragen wurde, wird das Seriennummernfeld zum einmaligen Eintragen der Nummer angezeigt. Falls verschiedene Prüfgeräte ohne Seriennummer vorhanden sind, müssen Sie die entsprechende Seriennummer vor der Datenübertragung auswählen.
o Falls Sie einen fehlerhaften Prüfgerätetyp auswählen, können die empfangenen Daten nicht verarbeitet werden.
3. Klicken Sie auf Continue (Fortsetzen).
4. Starten Sie die Datenübertragung am Prüfgerät. Sie können die Übertragung der einzelnen Werte verfolgen.
Sie müssen auf jeden Fall warten, bis alle Daten übertragen wurden. Das Fenster wird automatisch geschlossen, nachdem der letzte Wert übertragen wurde.
Die Datenübertragung vom Prüfgerät kann einige Minuten in Anspruch nehmen, falls viele Werte übertragen werden müssen.
5. Wenn die Übertragung abgeschlossen ist, wird ein Fenster „Assign the measurement to:“ (Messung zuweisen zu) geöffnet.
Wählen Sie die Zuweisung der Messdaten zu den vorhandenen Dateneinträgen (für Kunde und Standort) oder legen Sie neue Dateneinträge an. Sie haben die folgenden Möglichkeiten:
o Falls Sie SPÄTER einen neuen Kunden und einen neuen Standort anlegen möchten, dann klicken Sie auf direkt auf die Schaltfläche „Continue“ (Fortsetzen).
o Wählen Sie einen Kunden, um Daten einem vorhandenen Kunden zuzuweisen, und wählen Sie einen Standort, um Daten einem vorhandenen Standort
zuzuweisen (z. B. Kunde A, Standort 1). Diese Version wird EMPFOHLEN.
Wählen Sie jetzt ein vorhandenes Zertifikat bzw. einen vorhandenen Test oder erstellen Sie ein NEUES Zertifikat mithilfe der Schaltfläche NEW (Neu) in der entsprechenden Zeile „Test“.
6. Falls Sie einen neuen Kunden, einen neuen Standort oder ein neues Zertifikat sofort anlegen möchten, klicken Sie auf die jeweilige Schaltfläche New (Neu) dem Auswahlfeld.
Hinweis Ein neuer Dateneintrag „xxx“ wird im Hauptfenster im Hintergrund angelegt. Zum Ändern dieses Dateneintrags wählen Sie das Hauptfenster und geben Sie die gewünschten Daten ein. Wechseln Sie danach wieder zurück zum Fenster „Assign the measurement to:“ (Messung zuweisen zu).
Die automatische Zuweisung des Messergebnisses zu den Verteilungen und Stromkreisen kann nur durchgeführt werden, wenn die Verteilungs- und Stromkreiscodes korrekt entsprechend der Stromkreisliste eingegeben wurden.
Anschließend wird das Fenster „Read in data“ (Einlesen von Daten) angezeigt. Hier wird die endgültige Zuweisung der Messungen zu Verteilungen und Stromkreisen vorgenommen. Sie können dieses Fenster über View | Read in data (Ansicht | Einlesen von Daten) direkt aufrufen.
Im Allgemeinen werden alle eingelesenen Messungen auch in der Sicherungsdatei (mit der Dateinamenerweiterung *.SER) im Unterverzeichnis BACKUP gespeichert. Als Dateinamen werden aufsteigende Zahlen zugewiesen. Die Daten können auch aus dieser Datei übertragen werden. Siehe File | Read data from file (Datei | Daten aus Datei lesen).

DMS Software Bedienungshandbuch
58
Datei | Daten aus Datei lesen Mit dieser Funktion können Sie Daten in die Datenbank übertragen, die bereits eingelesen wurden.
1. Wählen Sie File | Read data from file (Datei | Daten aus Datei lesen).
2. Wählen Sie die Datei mit Messwerten, und klicken Sie auf Open (Öffnen).
3. Das Fenster „Assign the measurement to:“ (Messung zuweisen zu) wird geöffnet.
Hier können Sie die Zuweisung der Messdaten zu den vorhandenen Dateneinträgen (für Kunde und Standort) vornehmen oder neue Dateneinträge anlegen. Sie haben die folgenden Möglichkeiten:
o Falls Sie SPÄTER einen neuen Kunden und einen neuen Standort anlegen möchten, dann klicken Sie auf direkt auf die Schaltfläche „Continue“ (Fortsetzen).
o Wählen Sie einen Kunden, um Daten einem vorhandenen Kunden zuzuweisen, und wählen Sie einen Standort, um Daten einem vorhandenen Standort zuzuweisen (z. B. Kunde A, Standort 1). Diese Version wird EMPFOHLEN.
Wählen Sie jetzt ein vorhandenes Zertifikat bzw. einen vorhandenen Test oder erstellen Sie ein NEUES Zertifikat mithilfe der Schaltfläche NEW (Neu) in der entsprechenden Zeile „Test“.
4. Falls Sie einen neuen Kunden, einen neuen Standort oder ein neues Zertifikat sofort anlegen möchten, klicken Sie auf die jeweilige Schaltfläche New (Neu) dem Auswahlfeld.
Hinweis Ein neuer Dateneintrag „xxx“ wird im Hauptfenster im Hintergrund angelegt. Zum Ändern dieses Dateneintrags wählen Sie das Hauptfenster und geben Sie die gewünschten Daten ein. Wechseln Sie danach wieder zurück zum Fenster „Assign the measurement to:“ (Messung zuweisen zu).
Die automatische Zuweisung des Messergebnisses zu den Verteilungen und Stromkreisen kann nur durchgeführt werden, wenn die Verteilungs- und Stromkreiscodes korrekt entsprechend der Stromkreisliste eingegeben wurden.
Das Fenster „Read in data“ (Einlesen von Daten) wird angezeigt. Hier wird die endgültige Zuweisung der Messungen zu Verteilungen und Stromkreisen vorgenommen. Sie können dieses Fenster über die Funktion „View | Read in data“ (Ansicht | Einlesen von Daten) direkt aufrufen.
Datei | Datenbank kopieren (Replikation) Mit File | Database copy (replication) (Datei | Datenbank kopieren [Replikation]) erstellen Sie eine Kopie der aktuellen Datenbank.
Hinweis Access 2013 (Runtime) unterstützt die Replikation nicht.
Wichtiger Hinweis zum Erstellen einer Replikation Eine abgleichbare Datenbankkopie (Replikation von FDMSPRO1x.MDB) kann nur von der Master-Datenbank FDMSPRO1x.MDB (Originaldatenbank) erstellt werden, die von der CD installiert wurde.

DMS 0100/INST Menüfunktionen für Modul INST
59
Mit einer Datenbankkopie ermöglichen Sie externen Mitarbeitern die Verwendung der Software mit ihren Notebooks, wenn diese unterwegs sind. Die Datenbankkopien können dann mit der „Originaldatenbank“ abgeglichen werden. • Löschen Sie keine Einträge in den Datenbankkopien. Falls
eine oder mehrere Einträge aus der Datenbankkopie gelöscht werden, werden die gelöschten Daten auch übertragen, wenn die Kopie mit der Originaldatenbank abgeglichen wird; diese Einträge werden auch in der Originaldatenbank gelöscht.
• Die Datenbanksynchronisation kann in beide Richtungen erfolgen: falls beispielsweise ein bestimmter Dateneintrag in beiden Datenbanken bearbeitet wurde, wird die Änderung an der Originaldatenbank (Masterdatenbank) immer als Basis der Synchronisation angesehen.
• Von der Masterdatenbank sind nicht mehr als 10 Replikate erlaubt.
• Benennen Sie den Dateinamen der Replik oder der Masterdatenbank niemals um.
• Bevor Sie Repliken mit der Masterdatenbank synchronisieren, müssen die Master- und Replikdatenbanken im gleichen Ordner abgelegt sein, in dem sie erstellt wurden.
• Kopieren Sie niemals eine Replikdatenbank, um ein weiteres Replik zu erhalten.
• Die Synchronisation muss innerhalb von 60 Tagen starten. • Löschen oder verschieben Sie keine Einträge in den
Repliken der Masterdatenbank und benennen Sie keine um. Diese Vorgänge dürfen nur in der Masterdatenbank vorgenommen werden. Synchronisieren Sie anschließend die Masterdatenbank mit den Repliken, damit die Änderungen in den Repliken sichtbar werden.
• Vergessen Sie nicht, dass alle Änderungen in einer Datenbank alle Datenbanken betreffen. Vor der Synchronisation sind sie nicht zu sehen.
• Die Änderungen in der Masterdatenbank werden mit höherer Priorität angesehen als Änderungen in den Repliken.
• Änderungen in Repliken haben die gleiche Priorität. Somit ist nicht sicher, welche Änderung nach der Synchronisation gewinnt.
• Mischen niemals verschiedene Generationen der Datenbanken. Nach der Synchronisation wird die Generation um eins erhöht. Sicherungen einer älteren Generation können mit Datenbanken neuerer Generationen synchronisiert werden.
1. Wählen Sie File | Database copy (replication) | Create (Datei | Datenbank kopieren [Replikation] | Erstellen), um das Fenster zum Erstellen einer Datenbankkopie zu öffnen.
2. Wählen Sie einen Dateinamen, und klicken Sie Save (Speichern). Sobald die Kopie gespeichert wurde, bestätigt das System, dass die Datenbankkopie erstellt wurde.
3. Klicken Sie auf OK. Um die Datenbankkopie auf einem zweiten Computer verwenden zu können, müssen auf diesem Computer der neue Datenbankname und das Verzeichnis festgelegt werden. Verwenden Sie dazu das Menü Settings | Directories (Einstellungen | Verzeichnisse).
5. Zum Zuweisen der Datenbanken wählen Sie File | Database copy (replication) | synchronize (Datei | Datenbank kopieren [Replikation] | Synchronisieren).
6. Wählen Sie die external database (externe Datenbank), und klicken Sie auf Open (Öffnen).

DMS Software Bedienungshandbuch
60
Achten Sie auf die Systembestätigung zu gelöschten Daten. Daten in den synchronisierten Datenbanken werden gelöscht.
Das System bestätigt Ihnen, wenn die Datenbankkopie erfolgreich synchronisiert wurde.
Datei | Daten importieren Sie können Einträge aus früheren Versionen des DMS-Programms „es control“, „Expert-Manager“, „PowerCert II“ importieren und in die Datenbank laden. Wenn die Daten importiert werden, werden alle Kunden, Standorte, Tests, Verteilungen, Stromkreise und Werte aus der Software „Expert-Manager“ nach Fluke DMS kopiert. Der Unternehmensname, die Auswahlliste der Prüfer, Datenloggereinträge und die Ergänzungsmessungen werden NICHT in Fluke DMS kopiert.
Importieren aus den Modulen Fluke DMS und 'es control' 0100/INST (V1.1/1.2) 1. Schließen Sie das Programm, aus dem die Daten importiert
werden sollen.
2. Wählen Sie File | Import data (Datei | Daten importieren), das Fenster zum Importieren der Daten wird geöffnet.
3. Geben Sie in das Feld „Source“ (Quelle) direkt das Verzeichnis und die Datenbankdatei der Software „es control“ ein, woher die Daten importiert werden sollen. Klicken Sie optional auf die Schaltfläche Search (Suchen), um ein Verzeichnis und die Datenbankdatei auszuwählen.
4. Klicken Sie auf Start transfer (Übertragung beginnen), um den Datenimport zu beginnen.
Importieren aus Expert-Manager oder PowerCert II 1. Schließen Sie das Programm, aus dem die Daten importiert
werden sollen. 2. Wählen Sie File | Import data | 0100 Expert-Manager
(Datei | Daten importieren | Expert-Manager 0100), das Fenster zum Importieren wird geöffnet.
3. Geben Sie in das Feld „Data source“ (Datenquelle) das Verzeichnis und die Datenbankdatei der Software „Expert-Manager“ ein, woher die Daten importiert werden sollen. Klicken Sie alternativ auf das Feld Change (Ändern), um ein Verzeichnis und eine Datenbankdatei auszuwählen.
4. Klicken Sie auf die Schaltfläche Import (Importieren), um den Datenimport zu beginnen. Der Datenimport wird gestartet. Während die Daten importiert werden, wird die Anzahl der importierten Tests und Einträge angezeigt. Der Datenimport kann einige Zeit in Anspruch nehmen. Brechen Sie den fortlaufenden Datenimport in keiner Weise ab. Andernfalls kann die Datenbank von Fluke DMS möglicherweise beschäftig werden. Falls Sie den Import abbrechen, müssen die teilweise importierten Einträge manuell aus der Fluke DMS Datenbank gelöscht werden; starten Sie die Software anschließend neu. Nach erfolgreichem Abschluss des Datenimports wird eine entsprechende Mitteilung angezeigt. Importieren Sie die Daten nur ein Mal. Falls Sie die Daten mehrere Male importieren, werden die gleichen Tests erneut angelegt. In den Auswahllisten „Line/Cable“ (Leitung/Kabel), „Fuse“ (Sicherung) und „RCD“ (Fehlerstrom-Schutzschalter) werden nur die Typen angelegt, die zum Drucken der Zertifikate erforderlich sind.

DMS 0100/INST Menüfunktionen für Modul INST
61
Datei | Beenden (und Wiederherstellen einer beschädigten Datenbank) Mit File | Exit (Datei | Beenden) schließen Sie die Datenbank und beenden Sie das Programm. In diesem Fall kann die Datenbank komprimiert werden.
Zur temporären Datensicherung kann die 'es control'-Datenbank beim Beenden des Programms in einer Sicherungsdatei FDMSPRO1x_BAK.MDB im Unterverzeichnis BACKUP gesichert werden.
Das System bestätigt Ihnen die Speicherung in einer Sicherungsdatei.
1. Klicken Sie auf Yes (Ja), um eine Sicherungskopie der Datenbank zu erstellen und die Datenbank zu komprimieren. Der neueste Status der Datenbank wird gespeichert als …BACKUP\FDMSPRO1x_BAK.MDB. Die Sicherung kann einige Zeit dauern, je nach Geschwindigkeit des Computers und Größe der Datenbank.
Nach dem Anlegen der Sicherungskopie wird die Datenbank (nicht die Kopie) komprimiert und reorganisiert.
Die Reorganisierung und Komprimierung kann einige Zeit dauern, je nach Größe der Datenbank.
Falls Ihre Daten zerstört oder nach dem nächsten Programmstart versehentlich gelöscht wurden, kann diese Sicherungskopie später zur Wiederherstellung der Daten verwendet werden.
a. Benennen Sie für die Datenwiederherstellung die ungültige oder beschädigte Datenbank FDMSPRO1x im Verzeichnis DATA um, beispielsweise in FDMSPRO1x.XXX.
b. Kopieren Sie die Sicherungsdatei …\ BACKUP \FDMSPRO1x_BAK.MDB in das Verzeichnis DATA.
c. Benennen Sie die Datei FDMSPRO1x_BAK.MDB in FDMSPRO1x.MDB um, und starten Sie das Programm neu.
Menü „Modul“ Falls Sie die zusätzlichen DMS-Module „0100“ oder „0701/0702“ installiert haben, können Sie über das Menü Module (Modul) zu diesen Modulen wechseln. Nur die Geräte und Tests des ausgewählten Moduls werden angezeigt. Falls die Module nicht vorhanden sind, werden die entsprechenden Menüelemente in grau angezeigt.
Optionen des Menüs „Bearbeiten“ In diesem Hauptmenü werden Befehle kombiniert, die auf Einträge für Kunden, Standorte, Test, Verteilungen und Stromkreise angewendet werden können.
Bearbeiten | Zertifikat/Test suchen Mit Hilfe von Edit | Find appliance (Bearbeiten | Gerät suchen) suchen Sie ein Zertifikat bzw. einen Test und zeigen diese(s) direkt an. Sie können anhand dieser Kriterien suchen:
Suchen eines Zertifikates • Im Bereich „Sort order“ (Sortierreihenfolge) können Sie die
verschiedenen Kriterien für das Sortieren der Ergebnisliste auswählen.
• In diese Suchfelder können Sie auch Platzhalter '*' für mehrere Zeichen und '?' für ein einzelnes Zeichen eintragen. Diese können innerhalb, am Anfang oder am Ende der zu suchenden Zeichenkette stehen (zum Beispiel *02*).
• Falls Sie kein Suchkriterium eingeben, werden in der Tabelle alle Tests angezeigt.

DMS Software Bedienungshandbuch
62
Bearbeiten | Eintrag hinzufügen Mithilfe von Edit | Add record (Bearbeiten | Eintrag hinzufügen) können Sie einen neuen Dateneintrag für das ausgewählte Datenbankfeld (gültig für Einträge für „Client“ [Kunde], „Site“ [Standort], „Certificate“ [Zertifikat], „Distribution“ [Verteilung] und „Current circuit“ [Stromkreis]) erstellen.
1. Wählen Sie View (Ansicht), oder klicken Sie auf das Datenbankfeld, um die Datenbank auszuwählen.
2. Wählen Sie Edit | Add record (Bearbeiten | Eintrag hinzufügen) oder klicken Sie mit der rechten Maustaste und legen Sie einen neuen Eintrag über das Kontextmenü an.
Der Standardeintrag für den Namen eines neuen Dateneintrags für die Felder „Client“ (Kunde), „Site“ (Standort), „Distribution“ (Verteilung) und „Current circuit“ (Stromkreis) ist „xxx“.
Der Standardeintrag für den Code eines neuen Dateneintrags für „Site“ (Standort), „Distribution“ (Verteilung) und „Current circuit“ (Stromkreis) ist eine Seriennummer beginnend mit „001“.
Der Standardeintrag für einen neuen Test ist „Initial test“ (Ersttest). Der Standardeintrag für ein neues Testdatum ist das Datum des aktuellen Tages.
3. Ändern Sie den Namen des Dateneintrags, und geben Sie die Daten für den neuen Dateneintrag ein. Vervollständigen Sie die anderen Felder nach Bedarf.
Die Daten werden in der Datenbank gespeichert, sobald Sie das aktuelle Eingabefenster beenden oder einen anderen Dateneintrag auswählen.
Bearbeiten | Ausschneiden (Verschieben) Mit Edit | Cut (Bearbeiten | Ausschneiden) können Sie einen vorhandenen Dateneintrag aus dem ausgewählten Datenbankfeld ausschneiden. Der ausgewählte Dateneintrag kann mit Edit | Paste (Bearbeiten | Einfügen) innerhalb der DMS Datenbank verschoben (ausgeschnitten und eingefügt) werden.
3. Wählen Sie View (Ansicht), oder klicken Sie auf das Datenbankfeld, um die Datenbank auszuwählen.
4. Wählen Sie Edit | Cut (Bearbeiten | Ausschneiden) oder klicken Sie mit der rechten Maustaste, um das Kontextmenü zu verwenden. Der Eintrag wird ausgewählt und kann innerhalb der Datenbank mit der Cut-&-Paste-Methode verschoben werden.
Kunden können nicht ausgeschnitten werden, da sie keinem höheren Datenbanklevel zugewiesen werden können. Entweder kann diese Funktion für einen Kunden überhaupt nicht ausgewählt werden oder wird ignoriert.
Bearbeiten | Kopieren Mit Edit | Copy (Bearbeiten | Kopieren) kopieren Sie einen vorhandenen Dateneintrag für das ausgewählte Datenbankfeld einschließlich aller Einträge (gültig für Einträge von „Client“ [Kunde], „Site“ [Standort], „Certifikate“ [Zertifikat] und „Distribution“ [Verteilung]).
1. Wählen Sie View (Ansicht) oder klicken Sie auf das Datenbankfeld, um die Datenbank auszuwählen.
2. Wählen Sie Edit | Cut (Bearbeiten | Ausschneiden) oder klicken Sie mit der rechten Maustaste, um das Kontextmenü zu verwenden. Der ausgewählte Dateneintrag wird kopiert.

DMS 0100/INST Menüfunktionen für Modul INST
63
Bearbeiten | Einfügen Mit Edit | Paste (Bearbeiten | Einfügen) fügen Sie einen kopierten Dateneintrag ein oder weisen Sie einen zuvor ausgeschnittene Dateneintrag einem anderen Dateneintrag innerhalb der FLUKE DMS Datenbank zu. Zum Einfügen eines Dateneintrags müssen Sie ein Datenbankfeld auf dem gleichen Datenbanklevel auswählen. 1. Wählen Sie View (Ansicht) oder klicken Sie auf das
Datenbankfeld, um die Datenbank auszuwählen. 2. Wählen Sie Edit | Paste (Bearbeiten | Einfügen) oder klicken
Sie mit der rechten Maustaste, um über das Kontextmenü den ausgewählten Dateneintrag in den ausgewählten Test einzufügen (der Eintrag wird verschoben). der Code für den Standort muss innerhalb eines Kunden eineindeutig sein, der Code für die Verteilung und den Stromkreis muss innerhalb eines Tests eineindeutig sein. Es dürfen keine Nummern doppelt vorhanden sein. Dieser Code sollte nach jeder Duplizierung und Änderungen nach Bedarf geprüft werden. Der Code für Standort, Verteilung und Stromkreis wird automatisch zugewiesen. Aus diesem Grund wird der zuletzt verwendete Code um 1 erhöht. „Copy“ (Kopie) wird an den Namen eines kopierten Dateneintrags angehängt. Die Daten werden in der Datenbank gespeichert, sobald Sie das aktuelle Eingabefenster beenden oder einen anderen Dateneintrag auswählen.
Hinweis Während des Kopiervorgangs werden Messwerte nicht übertragen. Diese müssen neuerstellt oder von dem Prüfgerät eingelesen werden, da überprüfbare Messwerte für jeden Test vorhanden sein müssen.
Dateneintrag bearbeiten | löschen Mit Edit | Delete (Dateneintrag bearbeiten | löschen) löschen Sie den ausgewählten Dateneintrag.
1. Wählen Sie View (Ansicht), oder klicken Sie auf das Datenbankfeld, um die Datenbank auszuwählen.
2. Wählen Sie Edit | Delete data record (Bearbeiten | Dateneintrag löschen) oder klicken Sie mit der rechten Maustaste, um den Eintrag über das Kontextmenü zu löschen.
3. Klicken Sie auf OK, um die Sicherheitsmeldung zu bestätigen.
Beim Löschen von Kunden, Standorten oder Zertifikaten/Tests gibt eine zusätzliche Sicherheitswarnung an, dass alle untergeordneten Einträge gelöscht werden. Klicken Sie zum Fortsetzen auf OK.
Falls ein anderes Modul zusätzliche Geräte enthält, gibt eine Sicherheitswarnung die Nummer der Geräte an, gruppiert nach den einzelnen Modulen. Dies muss berücksichtigt werden, da alle Einträge auch in anderen Modulen gelöscht werden.
Optionen des Menüs „Ansicht“ Mithilfe der Menüfunktionen in diesem Abschnitt wechseln Sie zu den verschiedenen Datenbankfeldern. Zum Auswählen eines Dateneintrags müssen Sie einen Eintrag in dem Datenbankfeld auswählen. Für die direkte Anzeige der Einträge klicken Sie auf das entsprechende Listenfeld oder die Schaltfläche unter den Listenfeldern.
Falls nicht anders angegeben, können in alle Datenbankfelder maximal 50 Zeichen eingegeben werden. Dies bedeutet nicht, dass die optimal Verwendung des verfügbaren Raums

DMS Software Bedienungshandbuch
64
notwendigerweise brauchbare Ergebnisse in Berichten und Listen liefert.
„Remarks“ (Anmerkungen“ sind Textfelder, und die Länge ist nicht vordefiniert (es sind max. 64.000 zugelassen). Auch Zeilenumbrüche können in das Feld eingegeben werden. Die Feldinhalte werden automatisch umgebrochen, wenn ein Zeilenumbruch erforderlich ist. Die angezeigte Linienlänge entspricht nicht notwendigerweise dem Drucklayout.
Ansicht | Kunde Mit View | Client (Ansicht | Kunde) können Sie den Kundeneintrag anzeigen. Alle Felder können bearbeitet werden. Jedem Standort muss einem Kunden zugeordnet werden. Die Kunden stehen an oberster Stelle der Datenbankstruktur, bis Standort, Verteilung und Stromkreis eingegeben sind. Diese Felder sind:
• „Name“ (Name) und „Client no.“ (Kunden-Nr.) – Kurzzuweisungen für den Kunden. Diese Felder werden nicht auf den Testbericht gedruckt.
• “Client code“ (Kundencode) – eineindeutiger Code zur Kennzeichnung des Kunden. Der Kundencode ermöglicht eine direkte Zuweisung der Messungen durch den Benutzercode. Führende Nullen im Kundencode werden entfernt. Der Kundencode wird nur ein Mal zugewiesen, er muss für jeden einzelnen Kunden eineindeutig sein.
• „Contact“ (Kontakt), „Company“ (Unternehmen), „Location“ (Position), „Street“ (Straße), „Post code“ (PLZ) und „City“ (Ort) – bilden die Kundenanschrift, die in Testberichten als Kundenangaben gedruckt werden.
• „Remark“ (Anmerkung) – ein Memofeld, in das Sie weitere Kundendaten eingeben können.
Ansicht | Standort Mit View | Site (Ansicht | Standort) können Sie den Standort des Kunden anzeigen. Alle Felder können bearbeitet werden. Jeder Kunde kann über mehrere Standorte (z. B. Gebäude oder Standorte) verfügen, für die Tests, Verteilungen und Stromkreise mit Werten vorhanden sind.
• Site code – Der Standortcode wird automatisch ermittelt, wenn der Standort angelegt wird, kann aber nach Bedarf geändert werden. Der Code muss eine dreistellige Zahl zwischen 1 und 999 sein.
Der Zweck des Codes für den Standort ist, dass Messwerte im Prüfgerät in solcher Weise gespeichert werden können, dass sie beim Einlesen automatisch dem zugeordneten Standort sowie den Verteilungen und Stromkreisen zugewiesen werden können. Der Code für den Standort ist die Nummer, die für das Objekt beim Speichern der Messungen im Prüfgerät eingegeben wird und unter welcher die Messungen im Prüfgerät gespeichert werden. Der Standortcode wird in Fluke 1653 nicht verwendet.
• „Remark“ (Anmerkung) – ist ein Memofeld, in das Sie weitere Daten eingeben können. Der Code wird in der Feld „No.“ (Nr.) gedruckt, falls keine Nummer eingegeben wurde.
Für jeden Standort kann ein Bild gespeichert werden. Dieses Bild wird im Bericht „Reports | Certificate print | List of current circuits“ (Berichte | Zertifikat drucken | Liste der Stromkreise) gedruckt. Zum Speichern eines Standortbildes klicken Sie auf die Schaltfläche […] rechts neben dem Eingabefeld. Das Fenster zum Auswählen der Bilddatei wird geöffnet. Öffnen Sie die Bilddatei. Sie können die Anzeige eines Bildes mit den Schaltflächen View (Anzeigen) oder Close (Schließen) ein- und ausschalten.

DMS 0100/INST Menüfunktionen für Modul INST
65
Das Bild muss im Bitmap-Format (*.bmp) oder als Windows-Metafile (*.wmf) verfügbar sein. Mit dem Eintrag „*.*“ (und mit der Eingabetaste bestätigen) im Fenster „File name“ (Dateiname) können Sie auch Bilder mit den Dateinamenerweiterungen „jpg“, „gif“, „ico“, „cur“, „enf“ und „rle“ verknüpfen. Das Ausdrucken des Berichts ist auch möglich.
Das Standortbild wird auf dem Ausdruck auf eine Größe von ca. 78 x 61 mm (B x H) skaliert. Fluke empfiehlt, dass Sie ein Bild in dieser Größe mit einer Auflösung von 150 dpi bis max. 300 dpi zu erstellen. Für größere Abmessungen und Auflösungen wird die Bilddatei zu groß sein und kann erhebliche Verzögerungen beim Ausrucken der Zertifikate verursachen.
Ansicht | Zertifikat/Test Dieses Menü zeigt den Testnachweis. Das Fenster enthält diese Registerkarten:
• Test report (Testbericht) • Visual check (Sichtprüfung) • Checked (Geprüft) • Measurement (Messung) • E-Check report (E-Check-Bericht) • Handing-Over report (Übergabebericht) Alle auf den Registerkarten verfügbaren Felder und Einträge werden in den Standardzertifikaten gedruckt: Übergabebericht, Testbericht und E-Check-Bericht.
Wichtiger Hinweis für GB-Zertifikate Alle markierten Felder und Texteinträge, die auf den ausgewählten Seiten der Zertifikate am Bildschirm vorgenommen wurden, werden auf den entsprechenden Seiten des ausgewählten Zertifikates ausgedruckt.
Die Eintragsfelder hängen vom ausgewählten Typ des Zertifikats ab. IET- und NICEIC-Zertifikate sind verfügbar.
Registerkarte „Testbericht“ Geben Sie in der Registerkarte „Test report“ (Testbericht) Daten zum Testdatum, den Grund des Tests, den Techniker, die Testbericht-Nr., die Auftrags-Nr., die für den Test zutreffenden Standards und weitere Testberichtsinformationen ein.
Hinweis E-Check ist eine geschützte Bezeichnung des Landesinnungsverbandes Bayern.
• „Engineer“ (Techniker) – Zum Auswählen des Technikers klicken Sie auf die Schaltfläche […] (rechts neben dem Eingabefeld „Engineer“ [Techniker]).
• „Test report number“ (Testberichtnummer) – Wird beim Erstellen eines Tests automatisch vergeben. Fluke DMS sucht alle Kunden für die letzte zugeordnete Nummer und trägt in dieses Feld die nächste freie Nummer ein. Diese Standard-Testberichtnummer kann jederzeit geändert werden.
• „Order No.“ (Auftrags-Nr.) – Geben Sie eine Auftragsnummer entsprechend Ihrer selbst definierten Systematik ein (bestehend aus Jahr und Seriennummer, z. B. 2004-05 oder eine andere, von Ihnen festgelegte Systematik).
• „Remarks“ (Anmerkungen) – ein Memofeld für weitere Daten.
• Alle anderen Kontrollkästchen und Eingabefelder können nach Bedarf aktiviert oder ausgefüllt werden.

DMS Software Bedienungshandbuch
66
Registerkarte „Sichtprüfung“ Wählen Sie in der Registerkarte „Visual check“ (Sichtprüfung) die Sichtprüfungen aus, die durchgeführt wurden. (Beispielsweise „Correct selection of equipment“ [Korrekte Auswahl der Anlage], „No damage to equipment“ [Keine Schäden an der Anlage], „Protection against direct contact“ [Schutz gegen direkten Kontakt].) Es sind auch zwei leere Eingabefelder vorhanden.
Fenster „View | Certificate/Test“ (Ansicht | Zertifikat/Test) > Registerkarte „Visual check“ (Sichtprüfung)
Registerkarte „Geprüft“ Wählen Sie in der Registerkarte „Checked“ (Geprüft) die durchgeführten Prüfungen aus (beispielsweise „Function of security and guard equipment“ [Funktion der Sicherheits- und Schutzeinrichtung], „Function of installation“ [Funktion der Installation], „Right rotation“ [Rechtsdrehung]). Geben Sie in das leere Feld und in das Feld „Remarks“ (Anmerkungen) weitere Informationen ein.
Fenster „View | Certificate/Test“ (Ansicht | Zertifikat/Test) > Registerkarte „Checked“ (Geprüft)

DMS 0100/INST Menüfunktionen für Modul INST
67
Registerkarte „Messung“ Geben Sie in den Bereich „Measurement“ (Messung) Informationen über zwei Kontrollkästchen und die Eingabefelder „Earth resistance“ (Erdungswiderstand) und „Insulation resistance between bus conductors“ (Isolationswiderstand zwischen Busleitungen) als Beleg der beschriebenen Tests ein.
Fenster „View | Certificate/Test“ (Ansicht | Zertifikat/Test) > Registerkarte „Measurement“ (Messung)
In dieser Registerkarte sind die Felder „Earth resistance“ (Erdungswiderstand) und „Used measuring and test instruments“ (Verwendete Mess- und Prüfgeräte) vorhanden. Diese zwei Felder haben die folgenden Eigenschaften:
• Wenn Werte eingelesen werden, wird der höchste gemessene Erdungswiderstand für alle zugewiesenen Verteilungen und Stromkreisen in das Feld „Earth resistance“ (Erdungswiderstand) eingegeben. Dieser Wert kann jederzeit geändert werden.
• Dieser Wert kann aus einer direkten Erdungsmessung oder RCD-Berührungsspannungsmessung stammen. Werden die Messungen im Nachhinein in den zugehörigen Tabellen unter „distribution current circuit measurements“ (Verteilungs-/Stromkreismessungen), dann wird dieser Wert nicht aktualisiert.
• Wenn Werte eingelesen werden, werden der Typ und die Seriennummer von bis zu vier verwendeten Prüfgeräten in das Feld „Used measuring and test instruments“ (Verwendete Mess- und Prüfgeräte) eingegeben.
• Ein Prüfgerät kann auch direkt eingegeben werden. Klicken Sie auf die Schaltfläche […] rechts neben dem Eingabefeld. Das Fenster für das Prüfgerät wird geöffnet. Suchen Sie den entsprechenden Eintrag, und klicken Sie zum Bestätigen auf OK.
• Die zwei Eingabefelder sowie die zwei Kontrollkästchen, der Typ des Prüfgeräts und die Seriennummer werden in den Standard-Testberichtzertifikaten ausgedruckt.
Registerkarte „E-Check-Bericht“ In dieser Registerkarte können Sie die Kontrollkästchen entsprechend Ihren Anforderungen aktivieren.
Fenster „View | Certificate/Test“ (Ansicht | Zertifikat/Test) > Registerkarte „E-Check* report“ (E-Check*-Bericht)
Das Feld „Remark“ (Anmerkung) ist ein Memofeld, in das Sie weitere Daten eingeben können.
Hinweis E-Check ist eine geschützte Bezeichnung des Landesinnungsverbandes Bayern.

DMS Software Bedienungshandbuch
68
Registerkarte „Übergabebericht“ In dieser Registerkarte können Sie Informationen zu „Utility“ (Versorger), „Mains voltage“ (Netzspannung), „Meters“ (Prüfgeräte) und „Type of system“ (Typ des Systems) eingegeben werden. In dieser registerkarte können Sie die Kontrollkästchen entsprechend Ihrer Anforderungen aktivieren und die Eingabefelder ausfüllen.
Fenster „View | Certificate/Test“ (Ansicht | Zertifikat/Test) > Registerkarte „Handing-Over report“ (Übergabebericht)
Registerkarte „Einrichtung“ Die Zuordnungen der Geräte zu den einzelnen Räumen und Standorten sowie Verteilungen und Stromkreisen werden in der Registerkarte „Equipment“ (Einrichtung) eingegeben.
Fenster „View | Certificate/Test“ (Ansicht | Zertifikat/Test) > Registerkarte „Equipment“ (Einrichtung)
Die Einträge aus den Registerkarten „Handing-Over report“ (Übergabebericht) und „Appliances“ (Geräte) werden im Standard-Übergabebericht gedruckt.
Die Tabelle „Appliances“ (Geräte) besteht aus 58 Spalten und maximal 48 Zeilen. Die Spalten 1 bis 29 werden auf der ersten Seite gedruckt, die Spalten 30 bis 58 auf der nächsten Seite.
Ansicht | Verteilung Mit View | Distribution (Ansicht | Verteilung) können Sie den Verteilungsbericht anzeigen. Alle Felder können bearbeitet werden. Jedem Standort können mehrere Tests mit Verteilungen und Stromkreisen mit Werten zugewiesen werden. Diese Felder sind:
• Code – Der Code für die Verteilung wird automatisch ermittelt, wenn die Verteilung angelegt wird, kann aber nach Bedarf geändert werden. Der Code muss eine zweistellige Zahl zwischen 1 und 99 sein (bei Fluke 1653/1653B).
Der Zweck des Codes für die Verteilung ist, dass Messwerte im Prüfgerät in solcher Weise gespeichert werden können, dass sie beim Einlesen automatisch den zugeordneten Verteilungen und Stromkreisen zugewiesen werden können. Der Code für die Verteilung ist die Nummer, die für die Verteilung beim Speichern der Messungen im Prüfgerät eingegeben wird und unter welcher die Messungen im Prüfgerät gespeichert werden.
Beim Fluke Installationstester 1653 wird das Feld „Data record“ (Dateneintrag) als Verteilungscode verwendet.
• Number – Sie können die Nummer (Nr.) für die Verteilung eingeben. Zum Beispiel UV01. Wenn Sie hier eine Beschreibung eingeben, wird diese statt dem Verteilungscode gedruckt.

DMS 0100/INST Menüfunktionen für Modul INST
69
• Verteilungsname – Sie können einen Namen für die Verteilung eingeben. Klicken Sie auf das Feld „“ rechts neben dem Eingabefeld. Eine Liste der verwendeten Verteilungsnamen wird angezeigt. Wählen Sie den Eintrag aus der Liste aus.
Die Tabelle „Current circuit (Explanation)“ (Stromkreis [Erläuterung]) enthält die Übersicht der in der ausgewählten Verteilung enthaltenen Stromkreise mit den Beschreibungen von Code, Nummer, Name, Leitung/Kabel, Sicherung, RCD und Anmerkungen. Sie können diese Beschreibungen auch im Fenster „Current circuit“ (Stromkreis) eingeben, die direkte Eingabe in diese Tabelle ist aber schneller und bequemer. • Code – wird automatisch zugewiesen, wenn Stromkreise
erstellt werden; doppelklicken Sie zum Ändern. • No. (Nr.) – Doppelklicken Sie zum Ändern der Felder. • Name – Doppelkicken Sie zum Ändern des Feldes, und
klicken Sie anschließend in das Feld [...] rechts neben dem Eingabefeld. Eine Liste der verwendeten Stromkreisnamen wird angezeigt. Wählen Sie einen Eintrag aus der Liste aus.
• Die Spalten Line/Cable (Leitung/Kabel), Fuse (Sicherung) und RCD (Fehlerstrom-Schutzschalter) können Sie mit Doppelklicken ändern. Wählen Sie einen Eintrag aus der Liste aus.
• Remark (Anmerkung) – Klicken Sie zum Bearbeiten des Eintrags.
Zum Beschleunigen der Eingabe bietet Fluke DMS die Möglichkeit, Spalten aus mehreren Stromkreisen mithilfe der Maus zu markieren.
Wechseln Sie zur Ansicht „Distribution“ (Verteilung).
So markieren Sie mehrere Felder: 1. Bewegen Sie den Mauszeiger in die Spalte (z. B. „No.“ [Nr.])
an den Anfang der Zeile des ersten Feldes (z. B. „003“), bis sich der Mauszeiger in ein Fadenkreuz verwandelt.
2. Klicken und zielen Sie die Maus zur Zeile des letzten Feldes (z. B. „008“).
3. Lassen Sie die Maustaste los, und bewegen Sie den Cursor zu dem markierten Bereich.
4. Klicken Sie mit der rechten Maustaste, und wählen Sie Modify group (Gruppe ändern).
5. Geben Sie die neue Bezeichnung oder Modifikation ein. Die ausgewählte Beschreibung wird für alle ausgewählten Felder geändert. Auf diese Weise können identische Zuweisungen für „Line/Cable“ (Leitung/Kabel), „Fuse“ (Sicherung), „RCD“ (Fehlerstrom-Schutzschalter) oder „Remarks“ (Anmerkungen) mit geringem Aufwand vorgenommen werden.
Außerdem bietet Fluke DMS die Möglichkeit der AUTOMATISCHEN Nummerierung, wenn Stromkreiscodes zugewiesen und Stromkreisodes nummeriert werden. So nummerieren Sie Felder automatisch:
1. Markieren Sie die Spalte (z. B. „Current circuit No.“ [Stromkreis-Nr.]).
2. Klicken Sie mit der rechten Maustaste, und wählen Sie Modify group (Gruppe ändern).
3. Geben Sie in das neue Fenster die Beschreibung (z. B. „1F1“) ein, und klicken Sie zum Bestätigen auf OK.

DMS Software Bedienungshandbuch
70
Fluke DMS nummeriert die Stromkreise, beginnend mit 1F1 bis 1F13.
Automatische Nummerierung der Stromkreise
Für die automatische Zuordnung zur Arbeit muss die Beschreibung mit einer Nummer enden. Wenn Sie in dem Beispiel nur „1F“ eingeben, wird die Beschreibung „1F“ allen Feldern zugeordnet.
Für die automatische Zuordnung der Messwerte zu den Verteilungen und Stromkreisen muss der Verteilungscode innerhalb eines Tests eineindeutig sein. Nummer dürfen nicht doppelt zugewiesen werden. Der Verteilungscode wird automatisch zugeordnet, wenn er erstellt wird. Ändern Sie dieses Feld nicht. Der Code kann jedoch bei Bedarf geändert werden.
Falls doppelte Verteilungscodes innerhalb eines Kunden vorhanden sind, gibt das System eine Fehlermeldung aus. Die doppelten Codes müssen anschließend im Fenster „Distribution“ (Verteilung) oder „Current circuit (Explanation) (Stromkreis [Erläuterung]) geändert werden. Der manuelle Eintrag von Verteilungen und Stromkreisen bietet die Möglichkeit, die Struktur eines Standortes vor der Durchführung eines Tests einzugeben. Sie können eine Liste der aktuellen Stromkreise ausdrucken; dies unterstützt den Techniker bei der Eingabe der Verteilungs- und Stromkreiscodes, wenn die Werte gespeichert werden. Sie können verschiedene Vorlagen für Standorte mit der entsprechenden Struktur von Verteilungen und Stromkreisen anlegen (beispielsweise Schaltschrank im Einfamilienhaus, Apartmenthaus und Gebäude). Diese können bei Bedarf kopiert und geändert werden.
Ansicht | Stromkreis Dieses Menü zeigt den Eintrag für den Stromkreis an. Alle Felder können bearbeitet werden. Jedem Standort können mehrere Tests mit Verteilungen und Stromkreisen mit Werten zugewiesen werden.
• Code – Der Code für den Stromkreis wird automatisch ermittelt, wenn der Stromkreis angelegt wird, kann aber nach Bedarf geändert werden. Der Code muss eine zweistellige Zahl zwischen 1 und 99 sein (bei Fluke 1653).
Der Zweck des Codes für den Stromkreis ist, dass Messwerte im Prüfgerät in solcher Weise gespeichert werden können, dass sie beim Einlesen automatisch den zugeordneten Verteilungen und Stromkreisen zugewiesen werden können. Der Code für den Stromkreis ist die Nummer, die für den Stromkreis beim Speichern im Prüfgerät eingegeben wird und unter welcher die Messungen im Prüfgerät gespeichert werden.

DMS 0100/INST Menüfunktionen für Modul INST
71
Mit dem Fluke 1653 wird das Datenteilfeld als Code für den Stromkreis verwendet.
• Number (Nummer) – kann für den Stromkreis angegeben werden. Geben Sie zum Beispiel 1F2 ein. Wenn Sie hier eine Beschreibung eingeben, wird diese statt dem Stromkreiscode gedruckt.
• Name – Sie können einen Namen für den Stromkreis eingeben. Klicken Sie auf die Schaltfläche […] rechts neben dem Eingabefeld. Eine Liste der verwendeten Stromkreisnamen wird angezeigt. Wählen Sie den Eintrag aus der Liste aus.
• Line/Cable (Leitung/Kabel), Fuse (Sicherung) und RCD (Fehlerstrom-Schutzschalter) – können hier auch geändert werden. Klicken Sie auf die Schaltfläche […] rechts neben dem Eingabefeld. Wählen Sie den Eintrag aus der Liste aus.
• Site (Standort) – Doppelklicken Sie in die Felder in der Spalte „Site“ (Standort), um eine weitere Beschreibung (z. B. Anschluss-Nr.) für die Positionsnummer für jeden Wert einzugeben.
Zum Ausblenden leerer Spalten klicken Sie auf Hide empty columns (Leere Spalten ausblenden). Die eingelesenen Messergebnisse werden angezeigt. Die Komprimierung bietet eine bessere Übersicht auf dem Ausdruck und benötigt weniger Blätter Papier. Klicken Sie auf Compress (Komprimieren). Während der Komprimierung werden Zeilen mit Werten in verschiedenen Spalten kombiniert. Werte werden kombiniert, um Gruppen an Werten zu bilden. Anschließend werden die Daten gemäß den Positionsnummern auf aufsteigender Reihenfolge sortiert und leere Zeilen werden gelöscht. Vor der Komprimierung oder dem Ausblenden leerer Spalten müssen die Positionsnummern zuweisen. Andernfalls wird die Spalte mit den Positionsnummern nicht angezeigt oder Werte,
die nicht zugewiesen sind, werden während der Komprimierung in die gleiche Zeile geschrieben. Für die automatische Zuordnung der Messwerte zu den Verteilungen und Stromkreisen muss der Stromkreiscode innerhalb eines Tests eineindeutig sein. Nummer dürfen nicht doppelt zugewiesen werden. Der Stromkreiscode wird automatisch zugeordnet, wenn er erstellt wird. Ändern Sie dieses Feld nicht. Der Code kann jedoch bei Bedarf geändert werden. Falls doppelte Stromkreiscodes innerhalb eines Kunden vorhanden sind, gibt das System eine Meldung aus. Die doppelten Codes müssen anschließend im Fenster „Current circuit“ (Stromkreis) oder „Current circuit (Explanation) (Stromkreis [Erläuterung]) geändert werden. Zum Löschen der Inhalte in der Zeile markieren Sie zuerst den entsprechenden Bereich, löschen Sie ihn anschließend mit der Taste „DEL“ oder dem Befehl „Delete“ (Löschen) im Kontextmenü. Zum Löschen der kompletten ersten Zeile markieren Sie das letzte Feld links in der Zeile, löschen Sie ihn anschließend mit der Taste „DEL“ oder dem Befehl „Delete“ (Löschen) im Kontextmenü. Grenzwertüberwachung (nicht für GB-Version) Das Profiprogramm von Fluke DMS kann die Messungen der Messfunktionen auswerten, die auf den Standardbericht gedruckt werden.
In Abhängigkeit von den gemessenen Werten können verschiedene aktive Grenzwerte angezeigt werden. Falls ein Grenzwert überschritten wurde, wird die Messung rot angezeigt. Falls kein Grenzwert abgegeben wurde, wird der Wert blau markiert. Grenzwerte können über den Befehl „Limits“ (Grenzwerte) des Kontextmenüs bearbeitet werden; das Kontextmenü rufen Sie durch Klicken mit der rechten Maustaste auf.

DMS Software Bedienungshandbuch
72
Wenn diese Funktion aufgerufen wird, wird das Fenster „Limits“ (Grenzwerte) angezeigt.
Weitere Informationen zur Überwachung von Grenzwerten finden Sie in Abschnitt „Settings | Limits“ (Einstellungen | Grenzwerte) (nicht für GB-Version).
Ansicht | Prüfgerät Mit View | Test instrument (Ansicht | Prüfgerät) zeigen Sie die Einträge für alle angelegten Prüfgeräte an. Alle für Tests verwendeten Prüfgeräte müssen hier eingegeben werden. Falls beim Einlesen der Werte ein neues Prüfgerät verwendet wird, wird dieses automatisch zu dieser Liste hinzugefügt. Einträge können bearbeitet, hinzugefügt oder gelöscht werden.
Zum Bearbeiten, Hinzufügen oder Löschen von Einträgen klicken Sie auf die Schaltflächen New (Neu) oder Delete (Löschen).
• „Description“ (Beschreibung) – enthält die Beschreibung des Prüfgeräts und zeigt die entsprechenden Tests und Testberichte an oder druckt diese aus.
• „Type“ (Typ) – enthält den Typ des Prüfgeräts.
• „Serial no.“ (Serien-Nr.) – enthält die Seriennummer des Prüfgeräts. Diese wird im Prüfgerät gespeichert und für einige Prüfgeräte zusammen mit den Daten übertragen (z. B. für Fluke 1653).
• „Inventory number“ (Inventar-Nr.) – enthält die Kenn-Nr. des Prüfgeräts (beispielsweise Inventar- oder Prüfgerätenummer).
• „Calibration date“ (Kalibrierdatum) – ein Textfeld, in das Sie das Kalibrierdatum für das Prüfgerät eingeben können.
• „Remarks“ (Anmerkungen) – ein Textfeld, in das Sie weiterer Daten zum Prüfgerät (z. B. Lieferant, Reparaturen, Kalibrierausrüstung …) eingeben können.
• Die Felder „Description“ (Beschreibung), „Serial no.“ (Serien-Nr.) und „Inventory number“ (Inventar-Nr.) werden in den Testberichten verwendet.
• Die Kommunikationsparameter und der Typ der Datenübertragung werden durch Auswahl im Feld „Type“ (Typ) festgelegt.
Ansicht | Techniker Mit View | Engineer (Ansicht | Techniker) zeigen Sie die Einträge für alle angelegten Techniker an. Alle Personen, die Tests durchführen, müssen hier eingegeben werden. Einträge können bearbeitet, hinzugefügt oder gelöscht werden.
Zum Bearbeiten, Hinzufügen oder Löschen von Einträgen klicken Sie auf die Schaltflächen New (Neu) oder Delete (Löschen).
• „Name“ – enthält den Namen des Technikers. Er wird für die entsprechenden Tests und Testberichte angezeigt oder ausgedruckt.
• „Position“ – enthält die Beschreibung für die Position des Technikers.
• „Engineer code“ (Technikercode) – in der Software Fluke DMS INST ohne Funktion. Hier kann beispielsweise die Personalnummer eingegeben werden.
• „Remarks“ (Anmerkungen) – ein Textfeld. In dieses Feld können Sie weitere Daten zu dem Techniker eingeben.

DMS 0100/INST Menüfunktionen für Modul INST
73
Ansicht | Organisationen (nicht GB) Hier können Sie die Liste der Unternehmen anzeigen oder ändern. Diese Daten werden bei Bedarf in den Dropdown-Listen in dem Zertifikat verwendet. Wenn Sie in der Dropdown-Liste ein Unternehmen auswählen, werden alle Felder in dem Zertifikat, die zu dem Unternehmen gehören, automatisch aktualisiert.
Zum Hinzufügen eines neuen Unternehmens zu der Liste Klicken Sie auf New (Neu).
Zum Entfernen eines ausgewählten Unternehmens aus der Liste klicken Sie auf Delete (Löschen).
Hinweis Die NICEIC-Nummer muss 6-stellig sein. Die NICEIC-Niederlassung muss eine 3-stelligs Zahl sein.
Ansicht | Referenzinformationen In diesem Untermenü können Sie Informationen für Zertifikatausdrucke eingeben.
Hinweis Für GB ist die Auswahl der Referenzinformationen um die IET-/NICEIC-Zertifikate erweitert.
Für die Sprachauswahl „English“ (Englisch) oder „English (Australia)“ (Englisch [Australien]) ist nur diese Auswahl verfügbar.
Fenster „View | Reference information“ (Ansicht | Referenzinformation) (nicht GB-Version)

DMS Software Bedienungshandbuch
74
Ansicht | Einlesen von Daten In diesem Menü sind die eingelesenen Daten aufgeführt, die nicht in die Datenbank übertragen wurden. Alle mit einem Prüfgerät durchgeführten und an Fluke DMS übertragenen Messungen werden in der Tabelle „Read in data“ (Einlesen von Daten) angezeigt, bevor Sie abschließen den Tests in der Datenbank zugewiesen werden.
Dadurch können die übertragenen Messwerte später verschiedenen Kunden und Standorten zugewiesen oder diese gelöscht werden. Es ist auch möglich, den Verteilungs- und Stromkreiscode zu ändern und somit die Zuweisung der Messwerte zu Verteilungen und Stromkreisen anzupassen.
• „No.“ (Nr.) – Markieren Sie mehrere Messwerte mit der Maus. Die Veränderungen werden auf alle markierten Einträge angewendet.
• „Client“ (Kunde) – die Kundenzuordnung für die entsprechende Messung.
• „Site“ (Standort) – die Standortzuordnung. • „Test“ – die Testzuordnung. • „Distribution“ (Verteilung) – die Verteilungszuordnung. • „Current circuit“ (Stromkreis) – die Stromkreiszuordnung. • „Time of measurement“ (Zeit der Messung) – das Datum,
das für die entsprechende Messung vom Prüfgerät übertragen wird.
• Delete line (Zeile löschen) – Schaltfläche zum Löschen der markierten Messwerte.
• Process data (Daten verarbeiten) – Schaltfläche zum Verarbeiten aller Werte, die in den Feldern hellgrün oder schwarz markiert sind. Diese sind der Fluke DMS Datenbank zugewiesen und wurden gleichzeitig aus der Liste der eingelesenen Daten gelöscht.
• Close (Schließen) – Schaltfläche zum Schließen des Fensters.
Rot markierte Werte werden nicht übertragen, wenn die Daten in die Datenbank übertragen werden.
Beim Ändern der Zuordnung der einzelnen Messwerte muss die folgende Reihenfolge beachtet werden: „Client“ (Kunde) – „Site“ (Standort) – „Test“ – „Distribution“ (Verteilung) – „Current circuit“ (Stromkreis)
1. Markieren Sie die Daten, die Sie ändern möchten.
2. Klicken Sie mit der rechten Maustaste, um eine Liste der verfügbaren Datenbankeinträge anzuzeigen.
3. Wählen Sie einen Eintrag in der Liste aus.
Beschreibung der Farben in der Tabelle:
Schwarze Markierung: Zeilen mit schwarz markierten Werten sind nach der Datenübertragung bereits vorhandenen Einträgen zugewiesen. Diese Daten wurden bereits durch den Benutzer geändert oder mit den übertragenen Daten der Verteilungs- und Stromkreiscodes gekennzeichnet.
Hellgrüne Markierung: Zeilen mit hellgrün markierten Werten werden nach der Datenübertragung automatisch angelegt.
Rote Markierung: Zeilen mit rot markierten Werten werden nach der Datenübertragung nicht übertragen. Diese Werte müssen durch den Benutzer geändert oder die zugewiesenen Daten für Kunde, Standort und Test müssen angelegt werden.

DMS 0100/INST Menüfunktionen für Modul INST
75
Einlesen von Daten aus verschiedenen Prüfgeräten oder Tests: Nachdem die Daten eingelesen wurden, können Sie das Fenster „Read in data“ (Einlesen von Daten) schließen und Daten von einem anderen Prüfgerät einlesen. Die Messdaten werden anschließend zur Liste im Fenster „Read in data“ (Einlesen von Daten) hinzugefügt. Die Werte werden in der Spalte „No.“ (Nr.) wie folgt markiert:
Test device/verification #2
2.45
Measurement #45
Anzeigen von Messungen von verschiedenen Prüfgeräten
Optionen des Menüs „Reports“ (Berichte) Mit den Optionen des Menüs „Reports“ (Berichte) können Sie Zertifikate (Berichte) und Listen erstellen, exportieren und ausdrucken. Außerdem können Sie Listen aller Datenbankeinträge erstellen, beispielsweise für Kunden, Standorte, Prüfgeräte und Techniker.
Fluke DMS bietet die folgenden Möglichkeiten für die Ausgabe von Testberichten:
• Ausgabe von Zertifikaten anhand von Standardzertifikaten (z. B. Übergabebericht, Testbericht, E-Check*) als Ausdruck oder SnapShot-Datei.
• Ausgabe der Test- und Messungszertifikate als Ausdruck oder als Datei im SnapShot-Format (SNP), Textformat (TXT), Rich Text Format (RTF) oder Excel-Format (XLS).
• Wenn Sie die Funktion „Export as snapshot“ (Exportieren als Schnappschuss) in den entsprechenden Fenstern
auswählen, können Sie die angezeigte Liste in Form einer Schnappschussdatei exportieren.
Was ist ein SnapShot? SnapShot ist ein Microsoft-Programm, das zum Erstellen von Berichten im Schnappschussformat (SNP) verwendet werden kann, die anschließend zum Anzeigen und Ausdrucken des Berichts verwendet werden kann. Die erstelle Schnappschussdatei kann nicht geändert werden.
Hinweis E-Check ist eine geschützte Bezeichnung des Landesinnungsverbandes Bayern.
Berichte | Liste der Kunden So erstellen Sie eine Liste der Kunden:
1. Wählen Sie Reports | List of clients (Berichte | Liste der Kunden), um den Bildschirm „List of Clients“ (Liste der Kunden) zu öffnen.
2. Wählen Sie current client (aktueller Kunde), um die Liste für den aktuellen Kunden zu erstellen oder den aktuellen Kunden zu löschen, um eine Liste für mehrere Kunden zu erstellen.
3. Geben Sie die Suchkriterien ein.
In diese Suchfelder können Sie Platzhalter '*' für mehrere Zeichen und '?' für ein einzelnes Zeichen eintragen. Diese können innerhalb, am Anfang oder am Ende der zu suchenden Zeichenkette stehen (zum Beispiel *02*). Suchen Sie nach dem Term ??? durch Eingabe von „???“ als Suchbegriff.
Falls Sie kein Suchkriterium eingeben, werden alle Kunden angezeigt.
4. Wählen Sie unter „Output“ (Ausgabe) Standard oder Detailed (Detailliert).

DMS Software Bedienungshandbuch
76
5. Wählen Sie in „Sort order“ (Sortierreihenfolge), wie die Gruppe der Einträge gruppiert werden sollen (sortiert nach Kundenname oder Kundennummer).
6. Bestätigen Sie Ihre Einstellungen, und klicken Sie auf Continue (Fortsetzen). Die Liste der Datenbankeinträge wird angezeigt.
Die folgenden Schaltflächen stehen zur Verfügung:
• Export list (Liste exportieren) – Exportieren der aktuellen Liste in verschiedene Formate
• Print report (Bericht drucken) – Drucken der Liste
• Save report (Bericht speichern) – Speichern des Berichts in einer SnapShot-Datei
• Show data record (Dateneintrag anzeigen) – Suchen eines zuvor mit der Maus markierten Dateneintrags und anzeigen dieses. Der gefundene Dateneintrag wird in dem Fenster hinter dem aktuell aktiven Fenster angezeigt. Zum Anzeigen des Fensters im Vordergrund schließen Sie das aktuell aktive Fenster, indem Sie auf die Schaltfläche Close (Schließen) klicken.
• Show report (Bericht anzeigen) – Wechseln zur Vorschau. Wechselt zu dem Fenster mit der Druckvorschau und den Formulareinstellungen. In der Druckvorschau können Sie die Liste speichern und drucken oder die Seite über die Menüleiste einrichten.
• Back (Zurück) – Zurückgehen zur Suchmaske
• Close (Schließen) – Beenden des Fensters.
Berichte | Liste der Standorte So erstellen Sie eine Liste der Standorte:
1. Wählen Sie Reports | List of sites (Berichte | Liste der Standorte), um den Bildschirm „List of Sites“ (Liste der Standorte) zu öffnen.
2. Wählen Sie current site (aktueller Standort), um die Liste für den aktuellen Standort zu erstellen oder den aktuellen Kunden zu löschen, um eine Liste für mehrere Standorte zu erstellen.
3. Geben Sie die Suchkriterien ein.
In diese Suchfelder können Sie Platzhalter '*' für mehrere Zeichen und '?' für ein einzelnes Zeichen eintragen. Diese können innerhalb, am Anfang oder am Ende der zu suchenden Zeichenkette stehen (zum Beispiel *02*). Suchen Sie nach dem Term ??? durch Eingabe von „???“ als Suchbegriff.
Falls Sie kein Suchkriterium eingeben, werden alle Standorte angezeigt.
4. Wählen Sie in „Output“ (Ausgabe):
Standard
Detailliert
Due sites (fällige Standorte) – nur die Standorte werden ausgedruckt, deren nächstes Testdatum überschritten wurde. Außerdem können Sie den Zeitraum für die fälligen Standorte in zwei Eingabefeldern eingeben: „Period under observation from … until …“ (Zeitraum unter Beobachtung von … bis …).
5. Wählen Sie in „Sort order“ (Sortierreihenfolge), wie die Gruppe der Einträge gruppiert werden sollen (sortiert nach Kunden oder Standort).

DMS 0100/INST Menüfunktionen für Modul INST
77
6. Bestätigen Sie Ihre Einstellungen, und klicken Sie auf Continue (Fortsetzen). Die Liste der Datenbankeinträge wird angezeigt.
Die folgenden Schaltflächen stehen zur Verfügung:
• Export list (Liste exportieren) – Exportieren der aktuellen Liste in verschiedene Formate
• Print report (Bericht drucken) – Drucken der Liste
• Save report (Bericht speichern) – Speichern des Berichts in einer SnapShot-Datei
• Show data record (Dateneintrag anzeigen) – Suchen eines zuvor mit der Maus markierten Dateneintrags und anzeigen dieses. Der gefundene Dateneintrag wird in dem Fenster hinter dem aktuell aktiven Fenster angezeigt. Zum Anzeigen des Fensters im Vordergrund schließen Sie das aktuell aktive Fenster, indem Sie auf die Schaltfläche Close (Schließen) klicken.
• Show report (Bericht anzeigen) – Wechseln zur Vorschau. Wechselt zu dem Fenster mit der Druckvorschau und den Formulareinstellungen. In der Druckvorschau können Sie die Liste speichern und drucken oder die Seite über die Menüleiste einrichten.
• Back (Zurück) – Zurückgehen zur Suchmaske
• Close (Schließen) – Beenden des Fensters.
Berichte | Liste der Prüfgeräte So erstellen Sie eine Liste der Prüfgeräte:
1. Wählen Sie Reports | List of test instruments (Berichte | Liste der Prüfgeräte), um den Bildschirm „List of Test Instruments“ (Liste der Prüfgeräte) zu öffnen.
2. Geben Sie die Suchkriterien ein.
In diese Suchfelder können Sie Platzhalter '*' für mehrere Zeichen und '?' für ein einzelnes Zeichen eintragen. Diese können innerhalb, am Anfang oder am Ende der zu suchenden Zeichenkette stehen (zum Beispiel *02*). Suchen Sie nach dem Term ??? durch Eingabe von „???“ als Suchbegriff.
Falls Sie kein Suchkriterium eingeben, werden alle Tests angezeigt.
3. Bestätigen Sie Ihre Einstellungen, und klicken Sie auf Continue (Fortsetzen). Die Liste der Datenbankeinträge wird angezeigt.
Die folgenden Schaltflächen stehen zur Verfügung: • Export list (Liste exportieren) – Exportieren der
aktuellen Liste in verschiedene Formate • Print report (Bericht drucken) – Drucken der Liste • Save report (Bericht speichern) – Speichern des
Berichts in einer SnapShot-Datei • Show data record (Dateneintrag anzeigen) – Suchen
eines zuvor mit der Maus markierten Dateneintrags und anzeigen dieses. Der gefundene Dateneintrag wird in dem Fenster hinter dem aktuell aktiven Fenster angezeigt. Zum Anzeigen des Fensters im Vordergrund schließen Sie das aktuell aktive Fenster, indem Sie auf die Schaltfläche Close (Schließen) klicken.

DMS Software Bedienungshandbuch
78
• Show report (Bericht anzeigen) – Wechseln zur Vorschau. Wechselt zu dem Fenster mit der Druckvorschau und den Formulareinstellungen. In der Druckvorschau können Sie die Liste speichern und drucken oder die Seite über die Menüleiste einrichten.
• Back (Zurück) – Zurückgehen zur Suchmaske • Close (Schließen) – Beenden des Fensters.
Berichte | Liste der Techniker So erstellen Sie eine Liste der Techniker:
1. Wählen Sie Reports | List of engineers (Berichte | Liste der Techniker), um den Bildschirm „List of Engineers“ (Liste der Techniker) zu öffnen.
2. Geben Sie die Suchkriterien ein.
In diese Suchfelder können Sie Platzhalter '*' für mehrere Zeichen und '?' für ein einzelnes Zeichen eintragen. Diese können innerhalb, am Anfang oder am Ende der zu suchenden Zeichenkette stehen (zum Beispiel *02*). Suchen Sie nach dem Term ??? durch Eingabe von „???“ als Suchbegriff.
Falls Sie kein Suchkriterium eingeben, werden alle Techniker angezeigt.
3. Bestätigen Sie Ihre Einstellungen, und klicken Sie auf Continue (Fortsetzen). Die Liste der Datenbankeinträge wird angezeigt.
Die folgenden Schaltflächen stehen zur Verfügung:
• Export list (Liste exportieren) – Exportieren der aktuellen Liste in verschiedene Formate
• Print report (Bericht drucken) – Drucken der Liste
• Save report (Bericht speichern) – Speichern des Berichts in einer SnapShot-Datei
• Show data record (Dateneintrag anzeigen) – Suchen eines zuvor mit der Maus markierten Dateneintrags und anzeigen dieses. Der gefundene Dateneintrag wird in dem Fenster hinter dem aktuell aktiven Fenster angezeigt. Zum Anzeigen des Fensters im Vordergrund schließen Sie das aktuell aktive Fenster, indem Sie auf die Schaltfläche Close (Schließen) klicken.
• Show report (Bericht anzeigen) – Wechseln zur Vorschau. Wechselt zu dem Fenster mit der Druckvorschau und den Formulareinstellungen. In der Druckvorschau können Sie die Liste speichern und drucken oder die Seite über die Menüleiste einrichten.
Berichte | Zertifikatdruck (nur GB-Berichte) So drucken Sie ein Zertifikat:
1. Wählen Sie den Kunden, den Standort und das Zertifikat für den Bericht.
2. Wählen Sie Reports | Certificate print (Berichte | Zertifikat drucken).
3. Wählen Sie den Seitenbereich.
4. Wählen Sie die Aktion (Vorschau, Drucken, Speichern unter), und klicken Sie auf Go (Weiter).

DMS 0100/INST Menüfunktionen für Modul INST
79
5. Zum Drucken von Zertifikaten wählen Sie Print (Drucken), und klicken Sie auf Go (Weiter).
Hinweis Der Ausdruck ist „druckerfreundlich“, d. h. es werden nur die Felder mit Informationen in die Vorausdrucke aufgenommen.
Für 166x Kontinuität:
• Feld R1+R2 auf dem Zertifikat wird abgebildet in Messung L-PE
• r1 wird abgebildet in Messung L-N
• rn wird abgebildet in Messung N-PE
Für die RCD-Betriebszeiten werden 0/180°-Werte (schlimmster Fall) mit der folgenden Abbildung verwendet:
• Feld „at Irn“ auf dem Zertifikat wird abgebildet in RCD, multipliziert mit 1
• Feld „at 5 Irn“ auf dem Zertifikat wird abgebildet in RCD, multipliziert mit 5
Für den L-PE Schleifentest, mit Speicherfeld A = 1000 und Speicherfeld B = 1000, wird die Spalte Ze ausgefüllt. Andernfalls wird die Spalte Zs ausgefüllt.
Bericht | Zertifikatdruck (Nicht-GB-Berichte) Wählen Sie stets einen Kunden, Standort und ein Zertifikat, bevor Sie einen Bericht drucken oder ausgeben.
Berichte | Zertifikatdruck | gemäß Standard 1. Wählen Sie den Kunden, den Standort und das Zertifikat für
den Bericht.
2. Wählen Sie Reports | Certificate print | acc. Standard (Berichte | Zertifikatdruck | gemäß Standard).
• Im Feld „Measurements only …“ (Nur Messungen …) kann das Zertifikat auf den Ausdruck der ausgewählten Verteilung reduziert werden.
• Klicken Sie auf Print (Drucken), um die mit den entsprechenden Kontrollkästchen markierten Zertifikate auszudrucken.
• Klicken Sie auf View page … (Seite anzeigen …) rechts neben dem gewünschten Kontrollkästchen (z. B. für den Übergabebericht), um das entsprechende Zertifikat anzuzeigen und die Seite vor dem Ausdrucken einzurichten.
• Die Auswahl „E-Check Report“ (E-Check-Bericht ist nur für diese Sprachen verfügbar: Deutsch (Deutschland), Deutsch (Schweiz), Französisch (Schweiz).

DMS Software Bedienungshandbuch
80
In der Druckvorschau stehen die folgenden Funktion neben der Funktion „Page setup“ (Seite einrichten) zur Verfügung: • Klicken Sie auf Save under (Speichern unter), um das
Zertifikat in eine SnapShot-Datei zu exportieren. • Klicken Sie auf Print (Drucken), um das Zertifikat zu
drucken. • Klicken Sie auf Close (Schließen), um dieses Fenster zu
schließen. Hinweis
E-Check ist eine geschützte Bezeichnung des Landesinnungsverbandes Bayern.
Berichte | Zertifikatdruck | gemäß FLUKE 1. Wählen Sie den Kunden, den Standort und das Zertifikat für
den Bericht. 2. Wählen Sie Reports | Certificate print | acc. FLUKE
(Berichte | Zertifikatdruck | gemäß FLUKE). 3. Wählen Sie die Funktion „Reports | Certificate print | acc.
FLUKE“ (Berichte | Zertifikatdruck | gemäß FLUKE). Das folgende Fenster wird angezeigt: • Im Feld „Measurements only …“ (Nur Messungen …)
kann das Zertifikat auf den Ausdruck der ausgewählten Verteilung reduziert werden.
• Klicken Sie auf Export (Exportieren), um die markierten Zertifikate in eine Datei im Textformat (TXT), Rich Text Format (RTF) oder Excel-Format (XLS) zu exportieren. Nur die Messungen werden in der Form einer Tabelle exportiert, der Testbericht wird nicht exportiert.
• Klicken Sie auf Print (Drucken), um die in den entsprechenden Zertifikaten ausgewählten Berichte auszudrucken.
• Klicken Sie auf Preview (Vorschau) rechts neben dem Kontrollkästchen (z. B. für den Übergabebericht), um
das entsprechende Zertifikat anzuzeigen und die Seite vor dem Ausdrucken einzurichten.
Wenn Sie auf die Schaltfläche Export (Exportieren) klicken, wird das Exportfenster geöffnet.
• Geben Sie den Dateinamen und das Verzeichnis für die Ausgabedatei an.
• Geben Sie den Dateityp an. Wählen Sie das Textformat (TXT), Rich Text Format (RTF) oder Excel-Format (XLS).
• Der Standard-Dateiname setzt sich aus dem Standortcode, dem Namen des Standortes und dem Testdatum sowie dem Grund für den Test und der Testberichtsnummer zusammen.
Hinweis
RCD-Code Beschreibung
FV2H Fault Voltage Too High, Fehlerspannung zu hoch
TL2L Trip Level Too Low, Auslöseniveau zu niedrig
TL2H Trip Level Too High, Auslöseniveau zu hoch
TT2S Trip Time Too Short, Auslösezeit zu kurz
TT2L Trip Time Too long, Auslösezeit zu lang
RCD_OK RCD ist OK
TCD has tripped Fehlerstromschutzschalter ausgelöst

DMS 0100/INST Menüfunktionen für Modul INST
81
Berichte | Zertifikatdruck | Stromkreisliste Die Codes, Nummern und Namen für die Verteilung und Stromkreise werden in der Liste der Stromkreise gedruckt.
Die Liste der Stromkreise dient als Vorlage für das Speichern der Messwerte im Prüfgerät unter dem korrekten Verteilungs- und Stromkreiscode.
1. Wählen Sie den Kunden, den Standort und das Zertifikat für den Bericht.
2. Wählen Sie Reports | Certificate print | List of current circuits (Berichte | Zertifikatdruck | Stromkreisliste).
3. Geben Sie die Suchkriterien ein.
In diese Suchfelder können Sie auch Platzhalter '*' für mehrere Zeichen und '?' für ein einzelnes Zeichen eintragen. Diese können innerhalb, am Anfang oder am Ende der zu suchenden Zeichenkette stehen (zum Beispiel *02*).
Wenn Sie kein Suchkriterium eingeben, werden im Ergebnis alle Tests in einer Tabelle angezeigt.
4. Wählen Sie die gewünschte Sortierreihenfolge.
5. Klicken Sie zur Bestätigung auf OK. Die Liste der Datenbankeinträge wird angezeigt.
Die folgenden Schaltflächen stehen zur Verfügung:
• Export list (Liste exportieren) – Exportieren der aktuellen Liste in verschiedene Formate
• Print report (Bericht drucken) – Drucken der Liste
• Save report (Bericht speichern) – Speichern des Berichts in einer SnapShot-Datei
• Show data record (Dateneintrag anzeigen) – Suchen eines zuvor mit der Maus markierten Dateneintrags und anzeigen dieses. Der gefundene Dateneintrag wird in dem Fenster hinter dem aktuell aktiven Fenster angezeigt. Zum Anzeigen des Fensters im Vordergrund schließen Sie das aktuell aktive Fenster, indem Sie auf die Schaltfläche Close (Schließen) klicken.
• Show report (Bericht anzeigen) – Wechseln zur Vorschau. Wechselt zu dem Fenster mit der Druckvorschau und den Formulareinstellungen. In der Druckvorschau können Sie die Liste speichern und drucken oder die Seite über die Menüleiste einrichten.
• Back (Zurück) – Zurückgehen zur Suchmaske
• Close (Schließen) – Beenden des Fensters.

DMS Software Bedienungshandbuch
82
Berichte | Zertifikatdruck | Erläuterung Die Nummern und Beschreibungen für die Verteilung und die zugeordneten Stromkreise werden in der Erläuterung gedruckt.
Die Erläuterung kann an die entsprechende Verteilung angefügt werden, um den Standortbetreiber die Zuordnung der Schalter und Sicherung für die Stromkreise zu erläutern.
1. Wählen Sie den Kunden, den Standort und das Zertifikat für den Bericht.
2. Wählen Sie Reports | Certificate print | Explanation (Berichte | Zertifikatdruck | Erläuterung).
3. Geben Sie die Suchkriterien ein.
In diese Suchfelder können Sie auch Platzhalter '*' für mehrere Zeichen und '?' für ein einzelnes Zeichen eintragen. Diese können innerhalb, am Anfang oder am Ende der zu suchenden Zeichenkette stehen (zum Beispiel *02*).
Wenn Sie kein Suchkriterium eingeben, werden im Ergebnis alle Tests in einer Tabelle angezeigt.
4. Wählen Sie die gewünschte Sortierreihenfolge.
5. Klicken Sie zur Bestätigung auf OK. Die Liste der Datenbankeinträge wird angezeigt.
Die folgenden Schaltflächen stehen zur Verfügung:
• Export list (Liste exportieren) – Exportieren der aktuellen Liste in verschiedene Formate
• Print report (Bericht drucken) – Drucken der Liste
• Save report (Bericht speichern) – Speichern des Berichts in einer SnapShot-Datei
• Show data record (Dateneintrag anzeigen) – Suchen eines zuvor mit der Maus markierten Dateneintrags und anzeigen dieses. Der gefundene Dateneintrag wird in dem Fenster hinter dem aktuell aktiven Fenster angezeigt. Zum Anzeigen des Fensters im Vordergrund schließen Sie das aktuell aktive Fenster, indem Sie auf die Schaltfläche Close (Schließen) klicken.
• Show report (Bericht anzeigen) – Wechseln zur Vorschau. Wechselt zu dem Fenster mit der Druckvorschau und den Formulareinstellungen. In der Druckvorschau können Sie die Liste speichern und drucken oder die Seite über die Menüleiste einrichten.
• Back (Zurück) – Zurückgehen zur Suchmaske
• Close (Schließen) – Beenden des Fensters.

DMS 0100/INST Menüfunktionen für Modul INST
83
Optionen des Menüs „Einstellungen“ Im Menü Settings (Einstellungen) können Sie Grundeinstellungen für die Datenbank und für das verwendete Prüfgerät vornehmen.
Einstellungen | Verzeichnisse Hier werden die Verzeichnisse zum Speichern der gepufferten Messung und der eingelesenen Messungen eingegeben.
1. Wählen Sie Settings | Directories (Einstellungen | Verzeichnisse).
2. Im Feld File folder and database name (Dateiordner und Datenbankname) müssen Sie angeben, wo die DMS-Datenbank (FDMSPRO1x.MDB) und die Dateien mit den gepufferten Daten (mit der Dateinamenerweiterung *.esco oder *.esca) gespeichert werden sollen.
3. Die Zeile „Directory of backup files“ (Verzeichnis der Sicherungsdateien) gibt an, wo die Sicherungskopie der Datenbank und die Sicherungsdateien (mit der Dateinamenerweiterung *.bak) der eingelesenen Messungen gespeichert werden.
Falls Sie keine Verzeichnisse eingeben, werden die Unterverzeichnisse DATA und BACKUP des Verzeichnisses der Anwendung verwendet.
Erstellen Sie Unterverzeichnisse, um Messungen und eingelesene Daten in getrennten Verzeichnissen zu speichern. Dadurch schaffen Sie eine klare Datenstruktur und einfachere Datensicherung. Das Anlegen von Unterverzeichnissen und das Kopieren der Dateien muss manuell (im Windows Explorer) vorgenommen werden.
Einstellungen | Unternehmen In diesem Menü geben Sie die Anschrift Ihres Unternehmens und das Verzeichnis Ihres Unternehmenslogos ein. Beides wird auf die Testberichte gedruckt.
1. Wählen Sie Settings | Company (Einstellungen | Unternehmen), um das Fenster „Company“ (Unternehmen) zu öffnen.
2. Geben Sie in das Adressfeld die Adresse des Unternehmens ein.
Falls gewünscht, können Sie Ihr Unternehmenslogo integrieren. Klicken Sie unter „Company Logo“) (Unternehmenslogo) auf Change (Ändern), und wählen Sie das entsprechende Verzeichnis und den Dateinamen Ihres Unternehmenslogos aus. Das Fluke-Logo ist serienmäßig angegeben. Das Unternehmenslogo muss im Bitmap-Format (*.bmp) oder als Windows-Metafile (*.wmf) verfügbar sein. Beides wird auf die Testberichte gedruckt.
Für GB-Version Bei Bedarf können Sie hier weitere Informationen wie NICEIC Mitglieder-Nr., Niederlassungs-Nr., Telefon- und Faxnummer eingeben.
Geben Sie bei Bedarf das Verzeichnis und den Dateinamen für Ihr Unternehmenslogo in das Feld „Logo“ ein; das Fluke-Logo ist der Standardeintrag. Das Unternehmenslogo muss im Bitmap-Format (*.bmp) verfügbar sein. Dies wird auf die einzelnen Testzertifikate gedruckt.
Das Unternehmenslogo wird auf dem Ausdruck auf eine Größe von ca. 24 x 24 mm skaliert. Fluke empfiehlt, Ihr Unternehmenslogo in dieser Größe mit einer Auflösung von 150 bis max. 300 dpi zu erstellen.

DMS Software Bedienungshandbuch
84
Für Nicht-GB-Version Falls verfügbar, können Sie Ihr E-Check*-Logo integrieren. Klicken Sie dazu unter „E-Check* Logo“ (E-Check*-Logo) auf „Change“ (Ändern), und wählen Sie das entsprechende Verzeichnis und den Dateinamen Ihres E-Check*-Logos aus. Das Fluke-Logo ist serienmäßig angegeben. Sie können Bilder mit den Dateinamenerweiterungen „jpg“, „gif“, „ico“, „cur“, „enf“ und „rle“ integrieren. Das E-Check*-Logo muss im Bitmap-Format (*.bmp) oder als Windows-Metafile (*.wmf) verfügbar sein. Das E-Check*-Logo wird auf den Standard-Testbericht gedruckt.
Das Unternehmenslogo und das E-Check*-Logo werden auf dem Ausdruck auf eine Größe von ca. 24 x 24 mm skaliert.
Fluke empfiehlt, Ihr Unternehmenslogo in dieser Größe mit einer Auflösung von 150 dpi bis max. 300 dpi zu erstellen. Für größere Abmessungen und Auflösungen wird die Datei mit dem Unternehmenslogo zu groß sein und kann erhebliche Verzögerungen beim Ausrucken der Zertifikate verursachen.
Hinweis E-Check ist eine geschützte Bezeichnung des Landesinnungsverbandes Bayern.
Einstellungen | Serielle Schnittstelle Legen Sie in diesem Menü die serielle Schnittstelle an Ihrem PC fest, die zur Datenübertragung vom Prüfgerät an den PC verwendet wird. Die Fluke DMS Software umfasst eine Funktion zur automatischen Schnittstellenerkennung. Angezeigt werden z. B, nur die verfügbaren und aktivierten Schnittstellen.
1. Wählen Sie Settings | Serial interface (Einstellungen | Serielle Schnittstelle).
2. Geben Sie in das Eingabefenster „COM“ die serielle Schnittstelle ein, welche die Prüfgeräte zur Datenübertragung verwenden.
3. Beispiel: Wählen Sie COM 1, und klicken Sie zum Bestätigen auf OK.
Einstellungen | Druckerkorrektur (nur GB) Die Druckerkorrektur wird nur beim Ausdrucken der NICIEC-Zertifikate angewendet (computerfreundliches Drucken)
1. Wählen Sie Settings | Printer Offset (Einstellungen | Druckerkorrektur).
2. Geben Sie den Korrekturwert ein, um die Position des Drucks auf Vordrucken anzupassen.
3. Klicken Sie zur Bestätigung auf OK.
Einstellungen | Sprache In diesem Menü können Sie die Sprache (und das Land) des Fluke DMS Programms einstellen.
In Abhängigkeit von der Softwareversion kann eine erweiterte Sprachauswahl vorhanden sein.
Die Auswahl von „English (United Kingdom)“ (Englisch [Großbritannien]) und „English (Australia)“ (Englisch [Australien]) enthält die entsprechenden nationalen Zertifikate statt den DIN-VDE-Bestimmungen.
Die Sprachauswahl in diesem Untermenü wirkt sich auf alle Texte aus, die in Menüs, Warnungen, Kopfzeilen, Überschriften und Fehlermeldungen im DMS angezeigt werden. Diese Auswahl der Sprache hat keine Auswirkung auf die Textsprache in Access. Diese hängt von der Sprachversion der auf Ihrem Computer installierten Access-Version ab. Sie können zu jeder Zeit Ihre gewünschte Sprachversion für Access von der Installations-CD installieren (Ordner AccessRT). Andere Mitteilungsfenster und Einblendmenüs hängen von der Sprachversion des Betriebssystems ab.

DMS 0100/INST Menüfunktionen für Modul INST
85
Hinweis Zum Drucken der in GB verwendeten Zertifikate muss die Sprache für die Software „English (United Kingdom)“ (Englisch [Großbritannien]) sein. Die Zertifikate können später nicht in andere Sprachen übertragen werden.
Einstellungen | Benutzer In der Fluke DMS Software können Sie verschiedene Berechtigungen für verschiedene Benutzer zuweisen.
Beim Starten der Software ist ein Benutzer-Login nur in folgenden Fällen erforderlich: • ein Kennwort wurde für den Administrator gespeichert • es gibt mehr als einen Benutzer
Wird diese Funktion aufgerufen, wird das folgende Fenster angezeigt:
1. Wählen Sie Settings | User (Einstellungen | Benutzer).
2. Klicken Sie auf New (Neu), um einen weiteren Benutzertyp anzulegen.
Nur der Administrator ist autorisiert, neue Benutzer anzulegen, Benutzerdaten zu ändern oder zu löschen. Außerdem kann der Benutzer „Administrator“ nie gelöscht oder umbenannt werden.
3. Geben Sie in das Dialogfeld New User (Neuer Benutzer) einen Namen und falls gewünscht ein Kennwort ein.
Sie können folgende verschiedene Benutzertypen definieren:
Administrator hat alle Rechte (Bearbeiten, Erstellen, Löschen) und kann Rechte ändern
User A (Benutzer A) kann vorhandene Datensätze nur weiter bearbeiten
User B (Benutzer B) kann vorhandene Datensätze weiter bearbeiten und neue Datensätze erstellen
User C (Benutzer C) kann vorhandene Datensätze anzeigen und diese löschen
User D (Benutzer D) hat nur Leserechte und kann Zertifikate drucken
User E (Benutz E) hat alle Rechte, kann aber keine Zugangsrechte ändern
Die Menüfunktionen, auf die ein Benutzer nicht zugreifen darf, sind grau dargestellt.
Einstellungen | Geräte (nicht für GB-Version) Mithilfe dieser Funktion können Sie die aktuellen Tabellenköpfe für die Anlage als Standard-Tabellenköpfe speichern. Die Tabellenköpfe der aktuell ausgewählten Tests werden gespeichert. Wenn ein neuer Test erstellt wird, werden diese gespeicherten Texte als Standard in die Anlagentabelle übernommen.

DMS Software Bedienungshandbuch
86
Einstellungen | Grenzwerte (nicht für GB-Version) Das Profiprogramm von Fluke DMS kann die Messungen der Messfunktionen auswerten, die auf den Standardbericht gedruckt werden.
Falls das Prüfgerät keine Grenzwerte unterstützt, werden die Grenzwerte aus der in dieser Menüposition angegebenen Tabelle geladen. In Abhängigkeit von den gemessenen Werten können Grenzwerte angezeigt werden. Falls ein Grenzwert überschritten wurde, wird die Messung rot angezeigt. Falls kein Grenzwert abgegeben wurde, wird der Wert blau markiert.
Wird diese Funktion aufgerufen, wird das folgende Fenster angezeigt: Registerkarte „General limit“ (Allgemeine Grenzwerte) (Drehfeld, PE und Erdungswiderstand)
In diesem Fenster und in den folgenden drei Fenstern können Sie Einträge für die Grenzwerte vornehmen.
Fenster „Settings | Limits – Common“ (Einstellungen | Grenzwerte – Allgemein)
Voreinstellung für Drehfeldrichtung, Grenzwerte für Durchgangsmessungen (PE) und Erdungswiderstand

DMS 0100/INST Menüfunktionen für Modul INST
87
Fenster „Settings | Limits – Insulation“ (Einstellungen | Grenzwerte – Isolierung)
Isolierung (Rins): Bei Nenn-Testspannung von 50, 100, 250, 500 oder 1.000 Volt werden die Grenzwerte aus dieser Tabelle abgeleitet, wenn die Messungen übertragen werden. Für jede andere Testspannung wird der Grenzwert im Feld „Insulation
resistance“ (Isolationswiderstand) unter dieser Tabelle verwendet.
Fenster „Settings | Limits – Loop“ (Einstellungen | Grenzwerte – Schleife)
Mithilfe der Daten in dieser Tabelle kann der Grenzwert im Fenster „Fuse“ (Sicherung) berechnet werden. Die Spalte „Type/Characteristic“ (Typ/Merkmal) darf keine doppelten Einträge oder leeren Felder beinhalten.
Erstellen eines neuen Dateneintrags: Zum Erstellen eines neuen Dateneintrags geben Sie in die letzte Zeile unter Verwendung des Symbols „*“ einen Text ein.

DMS Software Bedienungshandbuch
88
Löschen eines Dateneintrags: Der mit dem Symbol „>“ gekennzeichnete Dateneintrag kann mit der Taste „DEL“ gelöscht werden.
Fenster „Settings | Limits – RCD“ (Einstellungen | Grenzwerte – Fehlerstrom-Schutzschalter)
Der Wert dieses Nenn-Auslösestroms (Idn) wird immer durch das Prüfgerät angepasst. Beim Übertragen eines Faktors für Idn wird der Grenzwert für die Auslösezeit aus dieser Tabelle abgeleitet. Ist kein Faktor angegeben, wird der im Feld „Tripping time“ (Auslösezeit) unter dieser Tabelle angegebene Wert verwendet.
In Abhängigkeit vom Prüfgerätetyp wird der Grenzwert für Vc (oder RE) von Prüfgerät oder aus der Grenzwerttabelle genommen.
Fluke 16xx – Menü „Info“ Im Menü „Info“ des Fluke 16xx können Sie die Informationen zur Prüfgeräte-ID (Serien-Nr.), die Firmwareversion sowie Datum und Uhrzeit des Prüfgeräts abfragen.
Außerdem kann die Zeit mit dem PC synchronisiert werden.
Mit der Schaltfläche Clear test instrument memory (Prüfgerätespeicher löschen) löschen Sie den Messspeicher des Prüfgeräts.
Diese Funktion kann nur aufgerufen werden, wenn an der Schnittstelle ein Prüfgerät angeschlossen ist.

DMS 0100/INST Menüfunktionen für Modul INST
89
Menü „?“ Menu „Wizard“ (Assistent) (nur Modul INST) Der Fluke DMS Software-Assistent unterstützt Sie bei der Eingabe und Zuordnung der Messdaten und dem Drucken der Protokolle.
Die Anwendung der Datenstruktur für die Zuordnung der Messdaten kann während der Eingabe erfolgen, wir empfehlen jedoch die Eingabe des Kunden und der Installation vor dem Aufrufen des Assistenten.
Mithilfe der obersten Schaltfläche „DOWNLOAD DATA“ (Daten downloaden) können Sie Daten von einem Prüfgerät empfangen und ein Zertifikat zuweisen.
Mit der unteren Schaltfläche „PRINT CERTIFICATE“ (Zertifikat drucken), können Sie die Druckvorschau öffnen und Zertifikate drucken.
Assistentenfunktion „DOWNLOAD DATA“ (Daten downloaden) Starten Sie den Assistenten über die Schaltfläche DMS Wizard (DMS Assistent) oder das Menü Help > DMS Wizard (Hilfe > DMS Assistent).
1. Klicken Sie auf die Schaltfläche DOWNLOAD DATA (Daten downloaden, oberste Schaltfläche), um Daten von einem Prüfgerät zu empfangen und ein Zertifikat zuzuweisen.
2. Wählen Sie den Typ des Prüfgeräts und die serielle Schnittstelle aus.
3. Klicken Sie auf Continue (Fortsetzen), und die Datenkommunikation wird angezeigt.
Nach der Datenübertragung wird das Fenster zum Zuweisen der Messung angezeigt.
Hier können Sie die Zuweisung der Messdaten zu den vorhandenen Dateneinträgen (für Kunde und Standort) vornehmen oder neue Dateneinträge anlegen. Sie haben die folgenden Möglichkeiten:
4. Falls Sie SPÄTER einen neuen Kunden und einen neuen Standort anlegen möchten, dann klicken Sie auf direkt auf die Schaltfläche „Continue“ (Fortsetzen).
5. Wählen Sie einen Kunden, um Daten einem vorhandenen Kunden zuzuweisen, und wählen Sie einen Standort, um Daten einem vorhandenen Standort zuzuweisen (z. B. Kunde A, Standort 1). Diese Version wird EMPFOHLEN.
Wählen Sie jetzt ein vorhandenes Zertifikat bzw. einen vorhandenen Test oder erstellen Sie ein NEUES Zertifikat mithilfe der Schaltfläche „NEW“ (Neu) in der entsprechenden Zeile „Test“.
6. Falls Sie einen neuen Kunden, einen neuen Standort oder ein neues Zertifikat sofort anlegen möchten, klicken Sie auf die jeweilige Schaltfläche „New“ (Neu) neben dem Auswahlfeld.
Hinweis Ein neuer Dateneintrag „xxx“ wird im Hauptfenster im Hintergrund angelegt. Zum Ändern dieses Dateneintrags wählen Sie das Hauptfenster und geben Sie die gewünschten Daten ein. Wechseln Sie danach wieder zurück zum Fenster „Assign the measurement to:“ (Messung zuweisen zu).
7. Klicken Sie auf Next (Weiter). Das Fenster „Read in data“ (Einlesen von Daten) wird angezeigt.

DMS Software Bedienungshandbuch
90
Bearbeiten von Testergebnissen (nur GB) Für die Eingabe weiterer Informationen zu den Testergebnis für Durchgang und Isolierung kann über die Schaltfläche „Edit results“ (Ergebnisse bearbeiten) ein weiteres Fenster geöffnet werden. Hier können Sie spezifische Informationen zu jedem Testergebnis eingeben, z. B. Isolationsmessung an Phase-Phase (PP), Phase-Neutral (PN), Phase-Erdung (PE), Neutral-Erdung (NE).
Klicken Sie danach auf Process data (Datenverarbeiten), um die übertragenen Daten der DMS Datenbank zuzuweisen. Die Messwerte werden nun Kunde A und Standort A zugewiesen. Neue Dateneinträge für Tests/Zertifikate, Verteilung und Stromkreise (grün markiert) werden automatisch angelegt.
Hinweis Bei Verwendung der Version Access oder AccessRT 2002 und neuer und wenn die Sprache auf „English-UK“ (Englisch-GB) festgelegt ist, werden Sie möglicherweise einiges abnormes Verhalten des Betriebssystem Windows feststellen, z. B. dass Teile des Fensters weiß werden. Als Abhilfe zur Wiederherstellung des Fensters bewegen Sie die vertikale Bildlaufleiste an der rechten Seite.
Assistenzfunktion „PRINT CERTIFICATE“ (Zertifikat drucken) Starten Sie den Assistenten über die Schaltfläche DMS Wizard (DMS Assistent) oder das Menü Help > DMS Wizard (Hilfe > DMS Assistent).
1. Klicken Sie auf PRINT CERTIFICATE (Zertifikat drucken, unterste Schaltfläche), um Zertifikate zu drucken und eine Druckvorschau anzuzeigen.
2. Wählen Sie Kunde, Standort und Test (z. B. Kunde A, Standort 1 und Test 01.01.2009).
3. Klicken Sie auf Continue (Fortsetzen).
4. Wählen Sie, welcher Seitenbereich berichtet werden soll.
5. Zur Anzeige einer Druckvorschau wählen Sie Preview (Vorschau), und klicken Sie auf Go (Weiter).
Hinweis Der Ausdruck ist „druckerfreundlich“, d. h. es werden nur die Felder mit Informationen in die Vorausdrucke aufgenommen.
Zum Drucken von Zertifikaten wählen Sie Print (Drucken), und klicken Sie auf Go (Weiter).

DMS 0100/INST Spezielle Charakteristiken und Funktionen (nur Modul PAT)
91
Menü „Hilfe“ In diesem Menü können Sie die Hilfefunktion der Fluke DMS Software aufrufen. Nachdem Sie diese Funktion aufgerufen haben wird der Adobe Acrobat Reader gestartet und gleichzeitig die Hilfedatei geladen. Im Hilfetext sind die Gebrauchsanleitungen für Fluke DMS enthalten. Die Gebrauchsanleitung kann mit dem Adobe Acrobat Reader ab Version 5.0 gelesen werden.
Software oder Datenwiederherstellung Beispiel: das Programm weist Fehlfunktionen nach einem Systemabsturz auf.
1. Starten Sie Windows, und wählen Sie Settings | Control Panel | Add or remove programs (Einstellungen | Systemsteuerung | Hinzufügen oder löschen von Programmen).
2. Wählen Sie den Eintrag Fluke DMS, und klicken Sie auf Change (Ändern).
3. Klicken Sie auf Next (Weiter).
4. Wählen Sie die Optionstaste Repair (Reparieren), und klicken Sie auf Next (Weiter).
Die Reparatur der Software wird gestartet. Zur Nachverfolgung wird ein Fenster mit dem neusten Status geöffnet.
5. Nach Abschluss des Reparaturvorgangs klicken Sie auf Finish (Fertigstellen), und schließen Sie das Fenster mit den Eigenschaften der Software.
6. Starten Sie das Programm neu.
Spezielle Charakteristiken und Funktionen (nur Modul PAT) Bearbeiten mehrerer Einträge und Mehrfachänderung Mehrere Einträge können in einem Arbeitsgang bearbeitet werden. Die Vorgehensweise wird im Beispiel der Liste der Kunden beschrieben. Die Vorgehensweise ist für andere Datenfelder identisch.
1. Wählen Sie Reports | Client… (Berichte | Kunde …), um das Fenster „List of Clients“ (Liste der Kunden) zu öffnen.
2. Klicken Sie auf Continue (Fortsetzen), um eine Liste der Kunden anzuzeigen.
3. Geben Sie eine neue Kundennummer ein.
4. Klicken Sie mit der rechten Maustaste in dieses Feld, und wählen Sie Copy cell (Zelle kopieren).
Zum Bearbeiten aller Kundeneinträge in einem Arbeitsgang stehen Ihnen jetzt drei Möglichkeiten zur Verfügung.
Variante 1: Klicken Sie im ersten zu bearbeitenden Dateneintrag in die erste unbenannte Spalte links neben der Spalte „Name“.
1. Drücken und halten Sie die Umschalttaste.
2. Klicken Sie im letzten zu bearbeitenden Dateneintrag in die erste unbenannte Spalte.
3. Klicken Sie mit der rechten Maustaste in den markierten Block, und wählen Sie Replace cell (Zelle ersetzen). Klicken Sie nicht mit der linken Maustaste, dadurch wird die Markierung aufgehoben.

DMS Software Bedienungshandbuch
92
Variante 2: 1. Klicken Sie auf die Spaltenüberschrift „Client no.“ (Kunden-
Nr.). Die gesamte Spalte wird markiert.
2. Klicken Sie mit der rechten Maustaste in die Spaltenüberschrift, und wählen Sie Replace cell (Zelle ersetzen).
Variante 3: 1. Klicken Sie auf das kleine unbenannte Rechteck links neben
den Spaltenüberschriften. Die gesamte Tabelle wird markiert.
2. Klicken Sie mit der rechen Maustaste, und wählen Sie Replace cell (Zelle ersetzen). Klicken Sie nicht auf die Spaltenüberschriften oder die erste unbenannte Spalte links neben der Spalte „Name“, weil dadurch die Markierung aufgehoben wird.
Verschieben von Einträgen und Ändern von Zuordnungen Jeder Standort ist einem Kunden zugeordnet. In der Listenansicht können Sie die Zuordnung zu einem Standort (Dateneintrag) oder mehreren Standorten (Einträgen) gleichzeitig ändern.
Die Vorgehensweise wird im Beispiel der Liste der Standorte beschrieben.
1. Klicken Sie auf Reports | Sites (Berichte | Standorte), um das Fenster „List of Sites“ (Liste der Standorte) zu öffnen.
2. Klicken Sie auf Continue (Fortsetzen), um eine Liste der Standorte anzuzeigen.
Alle Spalten können nicht bearbeitet werden. Der Grund ist, dass für den Standort die Spalten „Number range (client code)“ (Nummernbereich [Kundencode]), „Client no.“
(Kunden-Nr.) und „Client name“ (Kundenname) nicht direkt dem Standort-Dateneintrag zugeordnet sind. Der Standort ist dem Kundeneintrag über eine Verknüpfung zugeordnet. Aus diesem Grund dürfen die Felder des Kunden in der Liste der Standorte nicht geändert werden. Die Verknüpfung kann geändert werden, z. B. wird durch Ändern einer Verknüpfung ein Standort zu einem anderen Kunden verschoben.
Die Vorgehensweise sieht wie folgt aus:
1. Klicken Sie auf die Spalte „Number range“ (Nummernbereich) in dem zu ändernden Dateneintrag. Die Schaltfläche wird am rechten Rand des Feldes angezeigt.
2. Klicken Sie auf die Schaltfläche . Eine Liste mit allen verfügbaren Nummernbereichen (Kunden) wird angezeigt.
3. Wählen Sie mit der Maus den gewünschten Kunden in der Liste aus, zu dem Sie den Standort verschieben möchten. Die Liste wird geschlossen, und die Kundendaten werden aktualisiert.
Sie können auch mehrere Einträge verschieben, die Vorgehensweise ist im vorhergehenden Abschnitt beschrieben.
Verwenden Sie in den Tabellen den Kontextmenübefehl „Replace cell“ (Zelle ersetzen) zum Einfügen der Daten. Verwenden Sie niemals das Tastaturkürzel Strg+V. Mit Strg+V können unerwünschte Änderungen an den Einträgen erfolgen, die nicht rückgängig gemacht werden können.
Zum Kopieren der Daten verwenden Sie das Tastaturkürzel Strg+C.