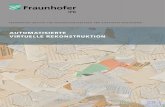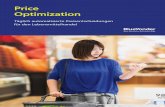Dokumente, Vorlagen, (automatisierte) Zusammenführung ... · PDF...
-
Upload
truongkhuong -
Category
Documents
-
view
218 -
download
4
Transcript of Dokumente, Vorlagen, (automatisierte) Zusammenführung ... · PDF...

Dokumente, Vorlagen, (automatisierte) Zusammenführung (Word-
/Batch-Merge) und „Google Maps“

Dokumente, Vorlagen, Word-Merge
© webCRM (Deutschland) - V1.0 dts. (Mar 2011) Seite 2
Inhaltsverzeichnis
Einführung ..................................................................................................................................................... 3
Hochladen von Dokumenten .................................................................................................................. 4
Anlegen von Standarddokumenten ..................................................................................................... 5
Zusammenführen von Datenfeldern in Word-Vorlagen ............................................................... 6
Erstellen von Word-Vorlagen mit Datenfeldern .............................................................................. 7
Optionen zur Anpassung von Dokumenten ...................................................................................... 8
Word-Merge Vorlagen – Zusammenführung von Daten aus webCRM mit Word-
Dokumenten ................................................................................................................................................. 9
Word-Merge Vorlagen ............................................................................................................................... 9
Automatisiertes Zusammenführen (Batch-Merge) von Dokumenten ................................... 11
Erstellung von Serien-Emails mit zusammengeführten Dokumenten: ................................ 13
GPS-Koordinaten (Google Maps) ........................................................................................................ 14
Google Maps und Berichte ..................................................................................................................... 15

Dokumente, Vorlagen, Word-Merge
© webCRM (Deutschland) - V1.0 dts. (Mar 2011) Seite 3
Einführung
webCRM ist darauf ausgelegt, Ihre Dokumente so einfach und flexibel wie möglich zu verwalten. Dokumente
können in den folgenden Modulen erzeugt und angehängt werden:
{_Organisations_}
{_Persons_}
{_Activities_}
{_Meetings_}
{_Opportunities_}
{_Deliveries_}
{_Products_}
Viele unterschiedliche Dateitypen können in webCRM hochgeladen werden. Bitte beachten Sie unsere maximale
Dateigröße von 30 MB pro Datei. Dokumente können in webCRM für die einfache Ablage und das Wiederauffinden
kategorisiert werden. Durch die Nutzung von Microsoft Word können Sie auch Variablen aus webCRM in einem Word-
Doc zusammenführen.
Diese Dokumente, können dann an z.B. EMails angehängt werden.
Sie können in das webCRM-System auch Standard-Dokumente hochladen (z.B. Broschüren im PDF Format), um diese
dann zu einem späteren Zeitpunkt in EMails als Anhang zu verwenden.

Dokumente, Vorlagen, Word-Merge
© webCRM (Deutschland) - V1.0 dts. (Mar 2011) Seite 4
Hochladen von Dokumenten
webCRM ist dazu gedacht, Ihre Dokumente so einfach und flexibel wie möglich zu verwalten. Dokumente
können zur Verwendung in den folgenden Modulen hochgeladen werden:
{_Organisations_}
{_Persons_}
{_Activities_}
{_Meetings_}
{_Opportunities_}
{_Deliveries_}
{_Products_}
Innerhalb dieser Module können Dokumente an vielen Stellen genutzt werden.
Auswahl von Ordnern und Unterordnern
webCRM organisiert Dokumente in Ordnern und Unter-Ordnern. Ordner und Unter-Ordner können nach Ihren
Bedürfnissen benannt und konfiguriert werden. Bitte lesen Sie dazu /*127*/ Anpassen der Dokumenten Optionen.
Beschreibung
Geben Sie den Dokumenten immer eine sprechende Beschreibung wie 'Preisliste Dienstleistungen 2011'. Die
Beschreibung wird in allen Ansichten angezeigt.
Dokumente können als EMail Anhang autorisiert werden. Dies ist gut für Kundeninformationen aber nicht z.B. für eine
Wettbewerbsbetrachtung oder noch sensiblere vertrauliche Informationen. Legen Sie sich einen Typ an wie 'Interne
Dokumente' und verbieten Sie generell diesen Typ per EMail zu versenden!
Bearbeiten der Zugriffsrechte
Dieser Button ist oben rechts zu finden und erlaubt die Vergabe von Zugriffsrechten auf ein Dokument auf Basis
verschiedener Ebenen:
Benutzer - Rechte auf Benutzerebene
Sprache - Rechte auf Sprachebene
Gebiet - Rechte auf Gebietsebene
Benutzergruppe - Rechte auf Ebene einer Gruppe von Benutzern
Lesen Sie /*8*/Konfiguration und Sicherheit

Dokumente, Vorlagen, Word-Merge
© webCRM (Deutschland) - V1.0 dts. (Mar 2011) Seite 5
Anlegen von Standarddokumenten
Sie können Dokumente, die häufig benötigt oder versandt werden müssen, in webCRM hochladen.
Um eine Datei hochzuladen müssen Sie:
1. Aus dem Hauptmenü zu Hilfsprogramme navigieren
2. Den Punkt Dokumente aus dem Menü wählen
3. Standarddokumente wählen
4. Mit dem Symbol ein neues Dokument anlegen
Nun erscheint ein Bildschirmmenü, das es Ihnen ermöglicht ein lokales Dokument auszuwählen und hochzuladen.
Auswahl von Ordnern und Unterordnern
webCRM organisiert Dokumente in Ordnern und Unter-Ordnern. Ordner und Unter-Ordner können nach Ihren
Bedürfnissen benannt und konfiguriert werden. Bitte lesen Sie dazu /*127*/ Anpassen der Dokumenten Optionen.
Beschreibung
Geben Sie den Dokumenten immer eine sprechende Beschreibung wie 'Preisliste Dienstleistungen 2011'. Die
Beschreibung wird in allen Ansichten angezeigt.
Dokumente können als EMail Anhang autorisiert werden. Dies ist gut für Kundeninformationen aber nicht z.B. für eine
Wettbewerbsbetrachtung oder noch sensiblere vertrauliche Informationen. Legen Sie sich einen Typ an wie 'Interne
Dokumente' und verbieten Sie generell diesen Typ per EMail zu versenden!
Bearbeiten der Zugriffsrechte
Dieser Button ist oben rechts zu finden und erlaubt die Vergabe von Zugriffsrechten auf ein Dokument auf Basis
verschiedener Ebenen:
Benutzer - Rechte auf Benutzerebene
Sprache - Rechte auf Sprachebene
Gebiet - Rechte auf Gebietsebene
Benutzergruppe - Rechte auf Ebene einer Gruppe von Benutzern
Lesen Sie /*8*/Konfiguration und Sicherheit

Dokumente, Vorlagen, Word-Merge
© webCRM (Deutschland) - V1.0 dts. (Mar 2011) Seite 6
Zusammenführen von Datenfeldern in Word-Vorlagen
Word-Dokumente mit webCRM Datenfeldern
webCRM ist dazu gedacht, Ihre Dokumente so einfach und flexibel wie möglich zu verwalten, das gilt auch für die
Verwendung von webCRM Daten mit Hilfe von Wordfunktionen in Vorlagen für Serienbriefe. Serien-Dokumente können
aus folgenden Modulen genutzt werden:
Firmen
Kontakte
Aufgaben
Besprechungen
Verkaufschancen
Aufträge
Produkte
Innerhalb dieser Module können Dokumente an vielen Stellen genutzt werden.
Um ein neues Dokument zu generieren, navigieren Sie einfach in dem entsprechenden Modul nach unten und wählen
Sie die Vorlage aus der angezeigten Auswahl von Dokumenten für dieses Modul aus.
Dabei öffnet sich ein Fenster das Ihnen drei Möglichkeiten bietet:
Geben Sie dem Dokument eine Beschreibung
Speichern Sie das Dokument
Starten Sie einen Download des Dokuments um es lokal zu bearbeiten.
Wir empfehlen, das Dokument zur Bearbeitung immer lokal zu speichern. Eine „Online-Änderung“ des Word-
Dokumentes wirkt sich nicht auf die in webCRM gespeicherte Variante aus (solange Sie die in webCRM gespeicherte
Version nicht überschreiben und aktualisieren). Dies geschieht einfach über die Schaltfläche , ein Navigieren zu
dem lokal gespeicherten, geänderten Dokument auf Ihrem PC und über erneutes Hochladen.

Dokumente, Vorlagen, Word-Merge
© webCRM (Deutschland) - V1.0 dts. (Mar 2011) Seite 7
Erstellen von Word-Vorlagen mit Datenfeldern
Um eine Word Vorlagen mit Datenfeldern in webCRM zu erstellen, sind folgende Schritte
notwendig:
1. Erstellen Sie ein Word Dokument das als Vorlage dienen kann
2. Fügen Sie die benötigten Datenfelder ein
3. Speichern Sie das Dokument in dem Format .doc oder .docx aus Word 97-2010
4. Laden Sie das Dokument hoch
Einfügen von Datenfeldern
Die meisten Felder in webCRM stehen zur Verfügung um in Word als Datenfeld eingebettet zu werden.
Um ein Feld in Word einzufügen, gehen Sie unter Einfügen/Schnellbausteine und wählen dort "Feld". In dem sich nun
folgenden Fenster wählen Sie "Merge Field" und tragen unter "Feldname" den webCRM Variablenbezeicher ein.
Editieren Sie in einem Dokument diese Felder niemals manuell!
Über die Schaltfläche 'Alle zusammengeführten Felder anzeigen' in der Liste der Vorlagen können Sie sich alle
Variablen anzeigen lassen die Ihnen in einer Word-Vorlage zur Verfügung stehen.
Erstellen einer neuen Vorlage
Navigieren Sie im Hauptmenü zu Hilfsprogramme und dort unter Vorlagen zu Word: Vorlagen. Dort wird Ihnen
dann eine Liste der Module und der jeweils verfügbaren Word-Vorlagen angezeigt. Alle dort angezeigten Vorlagen
können heruntergeladen, editiert oder gelöscht werden. Außerdem können Sie mit der Schaltfläche rechts oben eine
Vorlage "Neu anlegen".
Zum Anlegen öffnet sich ein neuer Dialog, in dem Sie zunächst das Modul und ein Verzeichnis auswählen, in welchem
die Vorlage gespeichert werden soll. Z.B. 'Besprechungen' und darin 'Besuchsberichte'. In einer Checkbox kann
gewählt werden, ob der EMail-Versand dieser Vorlage möglich sein soll. Geben Sie der Vorlage eine möglichst
eindeutige und selbsterklärende Beschreibung. Mit der Schaltfläche 'Zugriffsbeschränkungen bearbeiten' können
Sie definieren, wer nach Benutzer, Benutzersprache und Gebiet restriktiv Zugriff auf die Vorlage erhalten soll.
Nun können Sie Ihren lokalen Rechner nach der von Ihnen erstellten Vorlage durchsuchen und diese mit der
Schaltfläche 'Upload' in das webCRM System hochladen.

Dokumente, Vorlagen, Word-Merge
© webCRM (Deutschland) - V1.0 dts. (Mar 2011) Seite 8
Optionen zur Anpassung von Dokumenten
Sie können Dokumente wie folgt beeinflussen:
Deaktivieren von Dokumenten für einzelne Benutzer oder Benutzergruppen
Deaktivieren der Funktion Zusammenführen von Daten in Word
Deaktivieren von Systemfeldern
Ändern der Inhalte von Auswahl-Listen
Funktionen deaktivieren
Sie können bestimmte Funktionen deaktivieren, wenn die Benutzer sie nicht benötigen, indem sie in der Konfiguration
aus dem Hauptmenü zu den Grundeinstellungen navigieren. Dort wählen Sie Funktionen. Von hier aus können Sie die
Funktionen aktivieren oder deaktivieren die Sie benötigen.
Deaktivieren von Feldern
Sie können bestimmte Datenfelder deaktivieren, wenn die Benutzer sie nicht benötigen, indem sie in der Konfiguration
aus dem Hauptmenü zu den Grundeinstellungen navigieren. Dort wählen Sie Datenfelder. Von hier aus können Sie die
Datenfelder aktivieren oder deaktivieren die Sie benötigen.
Ändern von Inhalten einer Auswahlliste
Sie können die Elemente, die in einem Datenfeld mit einer Auswahlliste angezeigt werden, ändern, indem sie in der
Konfiguration aus dem Hauptmenü zu den Auswahllisten navigieren. Dort wählen Sie zunächst das Modul in dem sich
die zu ändernde Auswahlliste befindet. Danach werden alle Listen und deren Inhalte angezeigt die Sie editieren
können.
Es gibt drei Arten von Dokumenten, die Sie individuell gestalten können:
Spezifische Dokumente
Standarddokumente
Vorlagen in denen in Dokumenten, PDF oder EMails Datenfelder verwendet werden
Spezifische Dokumente
Sie können innerhalb von webCRM Ordner erstellen und diesen Namen geben.
Beim Hochladen eines Dokuments werden diese in diesen Ordnern gespeichert. Sie können Ihre Dokumente so besser
organisieren.
Standarddokumente
Sie können hochgeladene Dokumente in Ordnern und Unterordnern speichern, um diese als Referenz zu verlinken oder
als EMail Anhang zu verwenden. Durch das Hinzufügen der Standard-Dokumente in die Elemente der Auswahllisten
kann aus dem System schnell darauf zugegriffen werden.

Dokumente, Vorlagen, Word-Merge
© webCRM (Deutschland) - V1.0 dts. (Mar 2011) Seite 9
Word-Merge Vorlagen – Zusammenführung von Daten aus webCRM mit Word-
Dokumenten
Die “Word Merge”-Funktion im webCRM-System erlaubt Ihnen die Zusammenführung eines nach webCRM
hochgeladenen Word-Dokumentes mit Daten für eine spezifische Firma, Kontakt, Aktivität, Besprechung,
Verkaufschance oder einen Auftrag.
Hinweis: Wenn Sie Daten aus verschiedenen Datensätzen zusammenführen möchten, sollten Sie dies nicht über die
„Word-Merge“-Funktion von webCRM tun. Stattdessen empfehlen wir Ihnen einen Bericht anzulegen, die
Ergebnisdaten auf Ihren PC zu übertragen und die Zusammenführung lokal auf Ihrem PC durchzuführen.
Die dazu zur Verfügung stehenden „Merge“-Felder können Sie der folgenden Liste entnehmen. Auch der Einsatz von
nicht in der Liste enthaltenen „Merge“-Feldern ist möglich. Tun Sie dies, so wird Sie das System während der
Zusammenführung auffordern die entsprechenden Datenwerte für die „Merge“-Felder manuell einzugeben.
Wichtig: Die Namen von “Merge”-Feldern dürfen nur Buchstaben, Zahlen und das „Unterstreichungszeichen“
enthalten. Die Verwendung anderer Zeichen (Leerzeichen oder Umlaute wie z.B. æ,ø,å,ä,ö,ü) führen zum Fehlschlagen
der Zusammenführung.
Word-Merge Vorlagen
Um einen “Word-Merge” durchführen zu können, müssen Sie in Microsoft Word zunächst eine oder mehrere Vorlagen
anlegen:
1. Öffnen Sie ein existierendes oder legen Sie ein neues Dokument an und fügen Sie den gewünschten Text ein.
2. Im “Einfügen”-Menü, wählen Sie “Feld”.

Dokumente, Vorlagen, Word-Merge
© webCRM (Deutschland) - V1.0 dts. (Mar 2011) Seite 10
3. In der Liste der Feldnamen, wählen Sie “MergeField”.
4. Geben Sie im Textfeld für den Feldnamen einen Namen ein.
5. Klicken Sie auf “Ok”. Daraufhin wird das Mergefeld im Dokument im folgenden Format angezeigt:
<<Field Name>>.
6. Um weitere Mergefelder einzufügen, wiederholen Sie die Schritte 2-5.
7. Speichern Sie die Vorlage unter dem Typ ".doc" oder „.docx“
Übertragen Sie die Word-Vorlage als "Word: Vorlagen" (über das Menü „Hilfsprogramme“ > „Vorlagen“). Geben Sie
dabei für jede Vorlage an, ob sie für Firmen, Kontakte, Aufgaben, Besprechungen, Verkaufschancen oder Aufträge
angelegt wurde. Daraufhin erscheint das Word-Symbol für die neue Zusammenführungs-Vorlage als weiteres
Dokument für den betreffenden Datentyp (Firmen, Kontakte, Aufgaben, Besprechungen, Verkaufschancen oder
Aufträge).
Eine komplette Liste aller verfügbaren “Merge-Felder” erhalten Sie im webCRM-System über die Funktion „Alle
Mergefelder anzeigen“ im Menü „Hilfsprogramme“ > „Vorlagen“ > „Word: Vorlagen“.
Beispiel: Dieses Beispiel können Sie aus Ihrem eigenen webCRM-System herunterladen, ändern und wieder hochladen:
http://www.webcrm.com/webdoc/mergeExample.doc

Dokumente, Vorlagen, Word-Merge
© webCRM (Deutschland) - V1.0 dts. (Mar 2011) Seite 11
Automatisiertes Zusammenführen (Batch-Merge) von Dokumenten Verwenden Sie diese Funktion mit Vorsicht, da hiermit sehr schnell eine Unmenge von Dokumenten angelegt wird!
Voraussetzung hierfür ist, dass die Funktion „Automatisiertes Zusammenführen“
(Hauptmenü/Konfiguration > Grundeinstellungen > Funktionen) aktiviert wurde.
Im entsprechenden Bericht, wählen Sie unter Fortgeschritten/Spezielle Aktionen die Option „Word-
Dokumente automatisch zusammenführen“:

Dokumente, Vorlagen, Word-Merge
© webCRM (Deutschland) - V1.0 dts. (Mar 2011) Seite 12
Nach Erstellung des Berichtes sehen Sie dann in der Symbolleiste das entsprechende Symbol für die
Zusammenführung:
Wählen Sie die gewünschte Word-Vorlage und das Ausgabeformat (Word oder PDF)
Hinweis: Der “direkte” pdf-Modus unterstützt in Word-Vorlagen keinen Fließtext neben Grafiken. Dies
können Sie umgehen, indem Sie den Text neben der Grafik in einem Textfenster eintragen.
Klicken Sie auf die Schaltfläche „Massen-Zusammenführung starten“
Dieser Prozess, ähnlich dem Import von Daten, nimmt u.U. einige Zeit in Anspruch; dabei werden die
Dokumente in einer Warteschlange verarbeitet.
Den Stand der Verarbeitung können Sie sich über einen Klick auf „Status: Word-Dokumente automatisch
zusammenführen“ (Hauptmenü/Hilfsprogramme > Vorlagen > Word: Vorlagen) anzeigen.
Nach Abschluss der Zusammenführung, können Sie sich alle Dokumente wie gewohnt anzeigen lassen.
Die Beschreibung von zusammengeführten Dokumenten wird zur leichteren Identifizierung von einem “M*” angeführt.

Dokumente, Vorlagen, Word-Merge
© webCRM (Deutschland) - V1.0 dts. (Mar 2011) Seite 13
Erstellung von Serien-Emails mit zusammengeführten Dokumenten:
Beim Versand von Serien-Emails ist es möglich, auch zusammengeführte Dokumente zu verwenden. Diese
Funktion ist NICHT für Berichte/Übersichten einsetzbar, die für die Kategorie „Firma“ erstellt wurden. Bei
Kontakte, Aufgaben, Verkaufschancen und Aufträge ist sie verfügbar.
Hierzu muss im gespeicherten Bericht unter dem Reiter „Allgemein“ die Auswahlliste „Rundschreiben“ auf EMail gesetzt sein:
Gehen Sie dann auf „Bericht ansehen“ und klicken Sie nach Erstellung auf das EMail-Symbol:
Aktivieren Sie danach stets zuerst “Massenzusammenführung beifügen”. Dies führt zur Aktualisierung des
Überblicks/Berichtes und stellt sicher, dass alle verfügbaren Dokumente angezeigt werden. Das System
durchsucht dafür den Beschreibungstext der beizufügenden Dokumente. Haben Sie nach der
Zusammenführung die Beschreibung eines zusammengeführten Dokumentes verändert, so wird dieses
Dokument danach nicht mehr als verfügbares Anhangs-Dokument erkannt. Wählen Sie die zu verwendende
Vorlage aus und versenden Sie danach Ihre EMails.
Wählen Sie die zu verwendende Vorlage aus und versenden Sie Ihre EMails.

Dokumente, Vorlagen, Word-Merge
© webCRM (Deutschland) - V1.0 dts. (Mar 2011) Seite 14
GPS-Koordinaten (Google Maps)
Im Hauptfenster und im Bearbeitungsmodus des Modules “Firma”, ist nun ein Kartensymbol sichtbar (im
Bearbeitungsmodus existiert zusätzlich noch ein neues Systemfeld für die GPS-Koordinaten.
Nach Klicken auf das Kartensymbol wird ein neues Fenster mit einer Landkarte geöffnet. Im
Bearbeitungsmodus können Sie das Kartensymbol mit der Maus verschieben und die GPS-Position
„manuell“ verändern. Sind keine GPS-Positionsdaten angegeben, wird die Adresse online “nachgeschlagen”
und das System wird versuchen, die GPS-Position automatisch herauszufinden.
Die Anzeige mehrerer Firmen (über eine Übersicht/einen Bericht) auf einer Karte, wird extrem beschleunigt
wenn die GPS-Koordinaten in den Datensätzen vorhanden sind.
Hinweis für Benutzer des MS IE (Internet Explorer):
Da nicht alle Google Maps https:// komplett unterstützen, erhalten Sie unter Umständen eine Warnung zu
„gemischten Inhalten“ (mixed content). Dies kann über die Einstellungen des Internet Explorers verhindert
werden (see attached document on this)

Dokumente, Vorlagen, Word-Merge
© webCRM (Deutschland) - V1.0 dts. (Mar 2011) Seite 15
Google Maps und Berichte
Für Berichte können sie die Funktion “View position at map” aktivieren.
Dadurch wird im Bericht einen Kartensymbol angezeigt. Ein Klick auf dieses Symbol führt zur Anzeige der Position auf einer Karte:
Hinweis: Sind keine GPS-Koordinaten angegeben, so wird jede benötigte Adresse automatisch herausgesucht und die GPS-Koordinaten werden für jede Firma automatisch aktualisiert. Dieser Vorgang kann einige Zeit in Anspruch nehmen und es gibt ein Limit für die Anzahl der durch Klicken des Kartensymbols durchführbaren Aktualisierungen. Sind die GPS-Koordinaten allerdings aktualisiert, dann werden die Karten wesentlich schneller angezeigt.