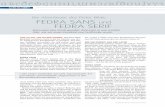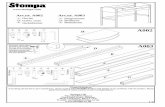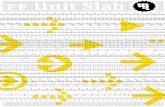DrawPlus X8 Benutzerhandbuch - serif.com · Willkommen 3 Willkommen zu DrawPlus Willkommen zu...
Transcript of DrawPlus X8 Benutzerhandbuch - serif.com · Willkommen 3 Willkommen zu DrawPlus Willkommen zu...
Inhaltsverzeichnis
Willkommen ...................................................... 1
Willkommen zu DrawPlus .................................................... 3
Neue Features ......................................................................... 4
Installieren der Software........................................................ 9
Erste Schritte .................................................. 13
Der Startassistent .................................................................. 15
Anlegen einer neuen Zeichnung ........................................ 19
Speichern von Dateien ......................................................... 21
Einstellen von Maßeinheiten und Zeichnungsmaßstab . 22
Die Seitenanzeige.................................................................. 26
Hinzufügen und Entfernen von Seiten ............................. 28
Linien, Kurven und Formen ......................... 29
Auswählen einzelner und mehrerer Objekte .................... 31
Zeichnen von Linien und Formen ..................................... 35
Zeichnen von B-Spline-Kurven .......................................... 42
Arbeiten mit QuickShape-Objekten .................................. 49
Inhaltsverzeichnis
Füllungen für Bereiche ........................................................ 51
Bearbeiten von Linien und Formen .................................. 56
Umwandeln von Formen in editierbare Kurven ............. 65
Einfügen von Maßen und Maßlinien ............................... 66
Arbeiten mit der Galerie ..................................................... 71
Arbeiten mit Pinseln ..................................... 75
Auftragen von Pinselstrichen ............................................. 77
Einstellen der Druckempfindlichkeit ....................................... 78
Text .................................................................... 81
Eingeben von Texten ........................................................... 83
Bearbeiten von Texten ........................................................ 85
Bearbeiten von Objekten ............................ 89
Kopieren, Einfügen, Ausschneiden und Löschen von Objekten ................................................................................ 91
Vergrößern und Verkleinern von Objekten .................... 92
Replizieren von Objekten ................................................... 96
Drehen und Neigen von Objekten .................................. 102
Verbinden von Objekten .................................................. 105
Inhaltsverzeichnis
Gruppieren von Objekten ................................................ 109
Ausrichten und Verteilen von Objekten ........................ 110
Sortieren von Objekten .................................................... 112
Arbeiten mit Ebenen ......................................................... 114
Füllungen, Linien, Farben und Transparenzen .......................................... 121
Einstellen der Füllungseigenschaften ............................. 123
Einstellen der Linieneigenschaften ................................. 129
Auswählen von Farben ..................................................... 134
Arbeiten mit Verlaufsfüllungen ...................................... 136
Arbeiten mit Bitmap- und Plasmafüllungen ................. 140
Arbeiten mit Vektorfüllungen ......................................... 141
Einstellen der Deckkraft ................................................... 142
Arbeiten mit Transparenzeffekten .................................. 147
Bilder ............................................................... 151
Importieren von Bildern .................................................. 153
Arbeiten mit dem Studio für Ausschnitte ...................... 155
Arbeiten mit PhotoLab-Filtern ....................................... 158
Inhaltsverzeichnis
Effekte ............................................................. 163
Arbeiten mit Grafikformatvorlagen ................................ 165
Arbeiten mit 2D-Filtereffekten ........................................ 167
Arbeiten mit 3D-Filtereffekten ........................................ 170
Einfügen von Schlagschatten ........................................... 172
Animationen .................................................. 175
Einführung in die Arbeit mit Animationen ................... 177
Arbeiten mit Stop-Motion-Animationen ...................... 180
Arbeiten mit Schlüsselbild-Animationen ...................... 184
Exportieren von Animationen und Präsentationen ..... 187
Publizieren und Exportieren .................... 189
Die interaktive Druck-/PDF-Vorschau .......................... 191
Die Grundlagen der Druckausgabe ................................. 194
Publizieren von PDF-Dokumenten ................................ 198
Exportieren von Objekten und Zeichnungen ................ 200
Präsentationen mit der Rostrum-Kamera ...................... 205
Inhaltsverzeichnis
Anhänge .......................................................... 213
Serif-Kontaktinformationen ............................................ 215
Warenzeichen und Copyright-Vermerke ...................... 216
Index ................................................................ 219
Willkommen 3
Willkommen zu DrawPlus
Willkommen zu DrawPlus X8 – der Komplettlösung von Serif für Zeichnungs- und Animationsprojekte. Diese neue Version bietet alle Funktionen und Werkzeuge, die Sie von einer preisgekrönten Software erwarten. Von Schmuckelementen für Ihre Seiten und Logos bis hin zu ganzseitigen Illustrationen, maßstäblichen Zeichnungen, mehrseitigen Publikationen mit Faltung sowie Stop-Motion-Animationen und Schlüsselbild-Animationen – mit DrawPlus X8 gelingen alle Projekte im Handumdrehen. Dank der frei skalierbaren Vektorobjekte lassen sich alle Seitenelemente flexibel anpassen, sodass Ihren kreativen Möglichkeiten kaum Grenzen gesetzt sind. Auch wenn Sie noch keine Erfahrung mit den Vorgängerversionen unseres Programms gesammelt haben, werden Sie dank der benutzerfreundlichen Werkzeugführung in kürzester Zeit verblüffende Resultate erzielen.
Registrierung
Vergessen Sie bitte nicht, Ihre Programmkopie mit dem Registrierungsassistenten im Menü Hilfe registrieren zu lassen. Auf diese Weise können wir Sie über neue Entwicklungen und Upgrades für Ihre Software informieren!
4 Willkommen
Neue Features
DrawPlus X8 bietet sowohl in der 32-Bit- als auch in der 64-Bit-Version neben einer vereinfachten Bedienung auch eine Reihe neuer Features sowie zusätzliche Möglichkeiten für „alte Klassiker“. Hierzu gehören zum Beispiel eine Funktion für animierte Präsentationen sowie Erweiterungen bei den Fotokorrekturen und Spezialeffekten. Die Import- und Exportoptionen haben wir ebenfalls aufgestockt.
• Unterstützung für hohe DPI-Auflösungen Die Display-Skalierung von Windows wird durch eine automatische Auswahl von Symbolen in passender Größe und knackscharfer Auflösung unterstützt. Dies gilt natürlich auch für die Menüs und andere Steueroptionen. DrawPlus X8 sieht damit auch auf Displays mit hoher Auflösung sowie auf weiter entfernten Displays noch besser aus als je zuvor. Auch Menschen mit Sehbehinderung können DrawPlus jetzt wesentlich einfacher bedienen.
• Präsentationen mit einer Rostrum-Kamera (siehe Seite 205) Zeigen Sie Ihre Präsentationen, Diashows oder Storyboards Blatt für Blatt auf innovative und kreative Weise mit Schwenks der Rostrum-Kamera, Übergängen zwischen den einzelnen Folien/Dias sowie der schrittweisen Einblendung einzelner Ebenen. Sie können jede einzelne Seite der Präsentation entweder mit einem vordefinierten Seitenlayout erstellen oder auch aus gezeichneten Objekten. Das fertige Werk lässt sich dann über eine breite Palette an Vorlagen in eine Flash- oder Videodatei exportieren.
Willkommen 5
Kreatives Arbeiten
• B-Spline-Kurven (siehe Seite 42) Das B-Spline-Werkzeug ist eine gute Alternative zu dem Zeichenstift, wenn Sie schnell und einfach elegant geschwungene Kurven und Formen zeichnen möchten. Anstatt die Knoten und Ziehpunkte einer Kurve einzeln zu verändern, passen Sie das B-Spline-Objekt über ein praktisches Rahmenpolygon an. Natürlich können Sie B-Spline-Kurven aber auch jederzeit in Bézier-Kurven umwandeln, um die Knoten einzeln zu verändern.
• Konturen für Stufeneffekte Durch einen Multikontur-Effekt sehen viele Formen und Text gleich doppelt so gut aus. Die Kopien des Originalobjekts werden vor oder hinter dem Original platziert, und die Größe nimmt von Kopie zu Kopie ab bzw. zu und wird hierbei von einer entsprechenden Änderung der Grauschattierung unterstützt. Sie können die Anzahl der Konturstufen beliebig anpassen und sowohl außerhalb als auch innerhalb des Originalobjekts platzieren.
• Neue und erweiterte Filtereffekte (siehe Seite 167) Der Schweif sowie die Spiegelung mit konfigurierbaren Wellen sind perfekt für den kreativen Feinschliff Ihrer Grafiken. Oder wie wäre es mit einer weichen Kante inklusive einer Einstellung für den Verschnitt oder einer direktionalen Randschärfe? Darüber hinaus gibt es auch noch jede Menge Optionen für Konturlinien (wahlweise mit Textur) für variable Schlagschatten.
6 Willkommen
• Replizieren von Objekten (siehe Seite 96) Mit dem neuen Werkzeug Replizieren können Sie mehrere Kopien einer Auswahl erstellen und die Kopien in flexiblen Rastern aus Zeilen und Spalten mit konfigurierbaren Abständen platzieren. Natürlich lassen sich jederzeit weitere replizierte Objektkopien hinzufügen oder auch Kopien entfernen.
• Füllen von Bereichen (siehe Seite 51) Mit dem Werkzeug Bereich füllen können Sie Flächen füllen, die von sich gegenseitig schneidenden Kurven oder anderen Grenzlinien „eingezäunt“ werden. Auf diese Weise lassen sich also nicht bloß die Umrisslinie oder das Innere eines Objekts füllen. Sie können die sonst für Objekte reservierten Füllungsvarianten somit auf alle Bereiche übertragen, die durch die Überlappung von gezeichneten Kurven, Formen oder in Kurven umgewandelten QuickShapes entstehen. Die auf diese Weise erzeugten Füllungsbereiche werden als eigenständige Formen erzeugt, die sich flexibel bearbeiten lassen.
• Vektorfüllungen mit verschiedenen Mustern (siehe Seite 141) Die Studio-Registerkarte „Farbfelder“ enthält ein neues Kategoriemenü für Vektorfüllungen, in denen Sie unter anderem Ziegel, Kacheln, Punkte, Raster, Linien und Kreuzmuster finden, die alle als Vektorelemente in Ihren Zeichnungen platziert werden. Jede Füllung lässt sich flexibel anpassen, sodass Sie Skalierung, Abstände, Rotation und Farben genau auf Ihre Designs abstimmen können. Benötigen Sie einmal neue Vektorfüllungen,
Willkommen 7
importieren Sie einfach Serif Metafiles oder wandeln gezeichnete Formen in Füllungen um.
Komfortables Arbeiten
• Startassistent mit verschiedenen Feeds (siehe Seite 15) In der neuen Einstiegshilfe für unser Programm finden Sie jede Menge Informationen zu DrawPlus und anderen Produkten, die ständig über Feeds aktualisiert werden, sowie auch Studienmaterial (Video- und Texttutorials, Hilfen, sowie Tipps und Tricks) zu DrawPlus und seinen Features. Alle Artikel, die Sie noch nicht gelesen haben, werden automatisch als „Neu“ markiert, damit Ihnen auch nichts entgeht. Hier lassen sich aber nicht nur neue Zeichnungen und Animationen anlegen. Über die Option „Öffnen“ können Sie außerdem direkt auf alle bestehenden DrawPlus-Dokumente zugreifen und die zuletzt verwendeten Designs bequem in einer Liste auswählen.
• Wiederherstellen der letzten Arbeitssitzung Wenn Sie diese Funktion aktivieren, wird nach einem Neustart von DrawPlus automatisch die zuletzt geöffnete Zeichnung erneut geöffnet, sodass Sie direkt an Ihren letzten Arbeitsschritt anknüpfen können. Natürlich werden auch alle Optionen für die Seitendarstellung aus der alten Sitzung übernommen.
8 Willkommen
• Smart-Skalierung und -Rotation (siehe Seite 94) Sie können einfach mehrere Objekte auswählen, ein Objekt in dieser Auswahl als „Anker“ festlegen und dann die Objekte proportional skalieren oder drehen. Die relative Position der Objekte auf der Seite bleibt hierbei erhalten. Diese Funktion ist zum Beispiel perfekt, um Elemente eines Organigramms zu vergrößern oder zu verkleinern, ohne sein Layout zu ändern. Das Neigen von Objekten ist bei dieser Methode ebenfalls möglich.
Bilder
• Neue Tools und Effekte für die Fotobearbeitung (siehe Seite 158) Sie können in PhotoLab zum Beispiel die Leuchtkraft und Klarheit von Bildern optimieren, ein Split Toning durchführen oder auch einen Tilt/Shift-Look sowie viele andere fantastische Effekte und Korrekturen anwenden. Für Vignetten lässt sich jetzt neben der Position auch die Größe flexibel festlegen. Die Verlaufsmasken sind ideal, wenn Sie Effekte sanft über einen Bereich auslaufen lassen möchten. Schönheitsfehler, Falten, Kratzer, Risse oder unerwünschte Objekte in einer Aufnahme entfernen Sie einfach mit dem Klonpinsel.
Willkommen 9
• Neue Möglichkeiten für das Scannen von Bildern Da einige Hersteller nur sehr langsam auch 64-Bit-Versionen ihrer Scan-Software veröffentlichen, haben wir DrawPlus so erweitert, dass es sowohl 32-Bit- als auch 64-Bit-Varianten der Treiber von TWAIN- und WIA-kompatiblen Geräten unterstützt. Sie können ebenfalls mehrere Bilder in einem Durchgang scannen (sofern von Ihrem Scanner unterstützt), ohne den Deckel des Scanners anzuheben und die Scanvorlage auszutauschen.
Installieren der Software
Die Schritte zur Installation von DrawPlus variieren je nach der von Ihnen erworbenen Version (Produkt-Disc oder Download).
Sie können die neue Version auf demselben PC installieren wie Vorgängerversionen und diese unterschiedlichen Programmversionen unabhängig voneinander verwenden.
Die 32-Bit- bzw. 64-Bit-Version von DrawPlus X8 wird automatisch auf den Computern mit entsprechendem Betriebssystem (32 Bit oder 64 Bit) installiert.
10 Willkommen
Installieren der Software von einer Disc
• Legen Sie die erworbene Disc in Ihr Disc-Laufwerk ein.
• Wenn Sie für das Laufwerk die AutoPlay-Funktion aktiviert haben, startet der Setup-Assistent automatisch. Folgen Sie einfach den Anweisungen auf Ihrem Bildschirm, um die Software zu installieren. ODER
• Sollte AutoPlay deaktiviert sein (oder die Installation nicht automatisch starten), öffnen Sie die Disc im Windows Explorer und führen einen Doppelklick auf die Datei autorun.exe aus.
Installieren der Software mit einer Download-Version
• Melden Sie sich auf serif.com bei Ihrem Serif-Konto an und folgen Sie den Anweisungen auf dem Bildschirm, um den Download zu starten.
Willkommen 11
Systemanforderungen
Minimale Systemausstattung:
• Windows-PC* mit Maus oder äquivalentem Eingabegerät
• Betriebssystem: Windows® 8 (32 oder 64 Bits) Windows® 7 (32 oder 64 Bits) Windows® Vista (32 oder 64 Bits) Windows® XP SP3 (32 Bits)
• PC-Speicher: 512 MB RAM (Windows® XP) 1 GB RAM (Windows® Vista und 32-Bit-Versionen von Windows 7® und 8) 2 GB RAM (Für 64-Bit-Versionen von Windows® 7 und 8)
• Festplattenkapazität: 665 MB und ein DVD-Laufwerk für die Installation von einer Produkt-Disc 1 GB freie Festplattenkapazität für die Installation der Download-Version (während der Installation wird zusätzlicher Festplattenspeicher benötigt)
• Bildschirmauflösung: 1024 x 768 Monitorauflösung bei einer Skalierung von 100 % 1280 x 960 Monitorauflösung bei einer Skalierung von 125 % 1536 x 1152 Monitorauflösung bei einer Skalierung von 150 %
12 Willkommen
2048 x 1536 Monitorauflösung bei einer Skalierung von 200 %
• Verschiedenes: Für den Zugriff auf die Onlineressourcen benötigen Sie einen aktiven Internetzugang. * Der Hauptprozessor muss den SSE2-Befehlssatz unterstützen. Um die Pinselwerkzeuge und ihre Texturen in vollem Umfang nutzen zu können, benötigen Sie einen Computer, dessen Prozessor SSE unterstützt (dies ist bei den meisten modernen PCs der Fall). Sollte Ihr Computer keine SSE-Unterstützung bieten, wird automatisch ein entsprechender Hinweis eingeblendet, sobald Sie einen Pinsel auswählen.
Für die Bearbeitung großer oder komplexer Dokumente werden zusätzlicher Arbeitsspeicher und Festplattenspeicher benötigt.
Empfohlene Systemausstattung:
Minimale Systemausstattung mit folgenden Erweiterungen:
• PC mit einem Dual-Prozessor
Optional:
• Windows-kompatibler Drucker
• TWAIN-kompatibler Scanner und/oder TWAIN-kompatible Digitalkamera
• Druckempfindliches Grafiktablet mit Stift
Erste Schritte 15
Der Startassistent
Nach der Programminstallation von DrawPlus können Sie mit Ihrer Arbeit beginnen.
• Für Windows Vista/7: Das Installationsprogramm fügt automatisch einen Eintrag Serif DrawPlus X8 in dem Menüpunkt Alle Programme des Start-Menüs von Windows hinzu. Klicken Sie auf die Windows-Schaltfläche Start, um das Startmenü zu öffnen. Klicken Sie nun auf Alle Programme und dann auf Serif DrawPlus X8.
• Für Windows 8: Das Setup-Programm legt während der Installation den Eintrag Serif DrawPlus X8 auf dem Desktop und im Startbildschirm an. Führen Sie einen Doppelklick auf das DrawPlus-Symbol des Desktops aus, oder klicken Sie im Startbildschirm auf die DrawPlus-Kachel.
Nach dem Programmstart wird der Startassistent angezeigt, der Ihnen verschiedenen Einstiegsmöglichkeiten in DrawPlus bietet.
16 Erste Schritte
Die verschiedenen Optionen im Überblick:
Über die normale Startseite erhalten Sie Informationen von Serif zu Sonderaktionen und können verschiedene Artikel zu DrawPlus lesen (z. B. Tutorials).
Hier finden Sie auch die Übersicht zu DrawPlus und können mit einem Klick auf Los das QuickStart-Video öffnen.
Hier finden Sie die Liste zuletzt geöffneter Dateien. Mit „Letzte Arbeitssitzung wiederherstellen“ öffnen Sie die Zeichnung, an der Sie als Letztes gearbeitet haben. Über diese Option können Sie DrawPlus-Dateien und Bilddateien öffnen sowie Designs aus bestehenden PDF-Dateien erstellen.
Erste Schritte 17
Hier finden Sie Onlinevideos und Texttutorials, Hilfe, Tipps & Tricks sowie viele andere Informationen, die über einen Feed aktualisiert werden. Die Artikel des Feeds lassen sich natürlich auch nach Typen filtern.
Über diese Option können Sie auch auf das Handbuch und die Hilfe zu DrawPlus X8 zugreifen.
Hier erstellen Sie eine komplett neue Zeichnung mit nur wenigen Handgriffen, indem Sie lediglich ein paar Optionen festlegen. Weitere Optionen hier sind:
Das Erstellen einer neuen Schlüsselbild-Animation
Das Erstellen einer neuen Stop-Motion-Animation
Erstellen einer Zeichnung nach eigenen Vorgaben
Hier können Sie aus einem bereits fertigen Beispiel eine neue Zeichnung erstellen.
Hier finden Sie News zu anderen Produkten, allgemeine Artikel rund um Serif sowie Produktankündigungen.
18 Erste Schritte
Über das Suchen-Feld oben im Startassistenten können Sie alle Informationen nach Stichwörtern durchsuchen. Auf diese Weise finden Sie schnell und einfach die gewünschten Informationen zu bestimmten Artikeln, Beispielen, News-Meldungen usw.
Wenn Sie den Startassistenten aufrufen, wird automatisch die Anzahl der neuen Artikel in den Schaltflächen „Studienmaterial“ und „News“ angezeigt. Lesen Sie einen dieser Artikel in dem entsprechenden Feld, verringert sich die angezeigte Zahl in der Schaltfläche automatisch. Treffen neue Artikel ein, werden diese automatisch angezeigt, sobald Sie den Startassistenten das nächste Mal öffnen.
Alle neuen oder ungelesenen Artikel in den Feldern „Studienmaterial“ und „News“ erkennen Sie an dem „Neu“-Marker ihrer Miniatur.
Wenn Sie auf einen neuen Artikel klicken, wird der „Neu“-Marker in den „Gelesen“-Marker umgewandelt.
Um während einer Arbeitssitzung mit DrawPlus den Startassistenten zu öffnen, klicken Sie im Menü Datei auf Startassistent.
Erste Schritte 19
Anlegen einer neuen Zeichnung
Wenn Sie DrawPlus zum ersten Mal starten, wird automatisch der Startassistent aktiviert, mit dem Sie neue Dateien erstellen, gespeicherte Dateien öffnen oder einen Blick in unsere Tutorials werfen können.
Mit der Option Neue Zeichnung können Sie die verschiedenen Seiteneinstellungen für den gewünschten Dokumenttyp schnell und einfach festlegen und dann die eigentliche Designarbeit mit einer leeren Seite beginnen.
In DrawPlus steht Ihnen eine breite Palette von Optionen aus verschiedene Kategorien zur Verfügung:
Kategorie Dokumenttypen
Normal
Quer- und Hochformat für alle häufig verwendeten Seitengrößen.
Gefalzt
Grußkarten, Menükarten und Broschüren mit Wickel- und Zickzackfaltung.
20 Erste Schritte
Präsentationen
Präsentationen mit der Rostrum-Kamera
Groß
Banner und Poster
Klein
Etiketten, Visitenkarten, Anhänger
Technische Zeichnung
ISO- und ANSI-Layouts
Erstellen einer neuen Zeichnung mit dem Startassistenten
1. Starten Sie DrawPlus, oder klicken Sie auf den Menüpunkt Datei > Startassistent.
2. Klicken Sie im Startassistenten auf Neue Zeichnung.
Erste Schritte 21
3. Blättern Sie durch die Kategorien, Unterkategorien und Dokumenttypen des rechten Feldes. Sie können entweder einen der vordefinierten Dokumenttypen auswählen oder mit der Option Normal eine der Standardgrößen im Hoch- und Querformat verwenden.
4. Wählen Sie im rechten Feld einen Dokumenttyp über seine Miniatur aus. Das neue Dokument wird nun im Arbeitsbereich geöffnet.
Erstellen einer neuen Zeichnung während einer Arbeitssitzung in DrawPlus
• Klicken Sie in der Standardsymbolleiste auf das Symbol Neue leere Zeichnung.
Speichern von Dateien
DrawPlus verfügt über drei eigene Dateiformate für die Speicherung von Zeichnungen (*.DPP), Vorlagen (*.DPX) und Animationen (*.DPA). Das DPA-Dateiformat wird sowohl für Stop-Motion-Animationen als auch für Schlüsselbild-Animationen verwendet.
22 Erste Schritte
Um Ihre Arbeit zu speichern, gehen Sie wie folgt vor:
• Klicken Sie auf das Symbol Speichern der Standardsymbolleiste.
Einstellen von Maßeinheiten und Zeichnungsmaßstab
In technischen Zeichnungen und anderen Dokumenten, bei denen es auf präzise Größen- und Positionsangaben der einzelnen Objekte ankommt, ist es besonders wichtig, dass die einzelnen Objekte sich auch mit verschiedenen Maßstäben schnell und einfach darstellen lassen. Um die Objekte in den richtigen Abmessungen und Relationen zu platzieren und zu zeichnen, sollten Sie daher immer mit Linealen und Hilfslinien arbeiten, wenn Sie eine maßstäbliche Zeichnung anfertigen.
Die Lineale
Mit den Linealen an den Seitenrändern können Sie die Position eines Objekts auf der Dokumentseite genau nachmessen.
Mit den Linealeinheiten von DrawPlus bestimmen Sie, in welcher Einheit die Abstände auf dem Lineal abgetragen werden. Alle Angaben zu der Position und Skalierung eines
Erste Schritte 23
Objekts (entweder direkt an dem Objekt oder in der Hinweisleiste) werden ebenfalls in der Linealeinheit angegeben. Sie können die Linealeinheiten jederzeit neu einstellen, ohne dabei die Abmessungen des Dokuments zu verändern. Die Einheitseinstellungen werden zusammen mit dem DrawPlus-Dokument gespeichert. Wenn Sie also ein anderes Dokument oder eine neue Vorlage öffnen, ändern sich eventuell die Maßeinheiten in Ihrem Arbeitsbereich.
Ändern der Maßeinheit
• Klicken Sie mit der rechten Maustaste auf ein Lineal und dann in dem Kontextmenü auf die gewünschte Maßeinheit.
24 Erste Schritte
Festlegen von Hilfslinien
Wenn Sie häufig Objekte an der gleichen horizontalen oder vertikalen Linie platzieren müssen, sollten Sie eine Hilfslinie verwenden. Mithilfe der Hilfslinien von DrawPlus (dünne rote Linien, die nicht gedruckt werden) können Sie die einzelnen Seitenelemente wie Texte, Bilder usw. präzise auf der Seite anordnen.
Hilfslinien lassen sich durch Ziehen von einem Lineal erstellen und durch einfaches Ziehen verschieben. Alternativ können Sie auch das Dialogfeld Hilfslinien verwalten verwenden. Um das Dialogfeld zu öffnen, führen Sie einen Rechtsklick auf ein Lineal aus. Mit beiden Methoden können Sie Hilfslinien in die aktuelle Seite einfügen oder bei gefalzten Dokumenten Hilfslinien für ein doppelseitiges Layout festlegen.
Ein-/Ausblenden von Hilfslinien
• Um die Hilfslinien sichtbar oder unsichtbar zu schalten, klicken Sie im Menü Ansicht auf Layoutwerkzeuge > Hilfslinien
Erste Schritte 25
Der Zeichnungsmaßstab
Wenn Sie ein anderes Verhältnis von Seiteneinheit und Linealeinheit als 1:1 festlegen, können Sie schnell und einfach maßstäbliche Zeichnungen erstellen (Bauplan oder Modellzeichnung). Ein guter Maßstab für Gartenpläne wäre zum Beispiel: ein Zentimeter auf der Seite entspricht einem halben Meter in der Natur.
Mit den Maßwerkzeugen (siehe Seite 66) können Sie zusammen mit dem Zeichnungsmaßstab alle Maße auf der Seite präzise anzeigen lassen. Die Maße werden automatisch aktualisiert, wenn Sie ein Objekt verschieben.
Ändern des Zeichnungsmaßstabs
1. Klicken Sie in der Seitenkontextleiste (verfügbar, sobald Sie das Zeigerwerkzeug auswählen und kein Objekt markiert ist) auf Zeichnungsmaßstab.
2. Aktivieren Sie die Option Maßstäbliche Zeichnung.
26 Erste Schritte
3. Stellen Sie mit den Feldern das Verhältnis zwischen dem Seitenabstand (gemessen in den Abmessungseinheiten der Druckseite) und dem Linealabstand (gemessen in den Linealeinheiten, mit denen Sie die Objekte der realen Welt auf Ihrer Zeichnung darstellen) ein.
Die Seitenanzeige
In der Hinweisleiste am unteren Rand des Programmfensters finden Sie die Anzeige für die aktuelle Seitenzahl sowie nützliche Symbole, mit denen Sie flexibel durch die Seiten Ihres Dokuments schalten können.
In der Studio-Registerkarte „Seiten“ werden alle Seiten als Miniaturansichten aufgelistet. Um eine Seite im Arbeitsbereich zu öffnen, wählen Sie einfach die entsprechende Miniatur aus.
Erste Schritte 27
Umschalten zwischen Seiten
• Klicken Sie in der Hinweisleiste auf eines der Symbole Vorangehende Seite, Nächste Seite, Erste Seite oder Letzte Seite.
Umschalten zu einer bestimmten Dokumentseite
1. Öffnen Sie die Studio-Registerkarte Seiten (am unteren Rand des DrawPlus-Arbeitsbereiches gedockt), indem Sie auf das Symbol klicken.
2. Klicken Sie auf eine Miniaturansicht, um direkt zu der entsprechenden Seite zu springen.
Für gefalzte Dokumente, wie z. B. Grußkarten, werden die „inneren“ Seiten als doppelseitiges Layout mit der Bezeichnung „Seiten 2, 3“ angezeigt. Klicken Sie auf diese Miniatur, wird das Seitenlayout in Ihrem Arbeitsbereich geöffnet.
Ändern der Zoomstufe für die Seitenansicht
Über die Hinweisleiste können Sie die Darstellung der Dokumentseite in ihrem Fenster beliebig anpassen. Sie können das Zoomwerkzeug, das Schwenkwerkzeug sowie die Optionen Aktuelle Zoomstufe, Zoom vergrößern/verkleinern (mit Schieber) und Ganze Seite anzeigen verwenden.
28 Erste Schritte
Hinzufügen und Entfernen von Seiten
In DrawPlus können Sie jederzeit eine neue Seite nach der letzten Seite Ihrer Zeichnung einfügen.
Hinzufügen neuer Seiten
• Wenn die letzte Seite Ihrer aktuellen Zeichnung im Arbeitsbereich geöffnet ist, klicken Sie einfach in der Hinweisleiste auf das Symbol Nächste Seite.
Löschen von Seiten
1. Stellen Sie in der Registerkarte Seite löschen des Seiten-Managers die folgenden Optionen ein:
• Die Anzahl der Seiten, die Sie entfernen möchten.
• Die Seite, nach der die Seiten gelöscht werden sollen.
2. Klicken Sie auf die Schaltfläche OK.
Linien, Kurven und Formen 31
Auswählen einzelner und mehrerer Objekte
Bevor Sie ein Objekt auf Ihren Dokumentseiten bearbeiten können, müssen Sie es zunächst mit einem der folgenden Werkzeuge der Zeichnungsleiste markieren.
Zeigerwerkzeug Klicken Sie auf das Zeigerwerkzeug, wenn Sie Objekte auswählen, verschieben, kopieren, skalieren oder drehen möchten. Das Objekt lässt sich nach dem Auswählen flexibel um einen verschiebbaren Rotationspunkt drehen.
Knotenwerkzeug Mit dem Knotenwerkzeug können Sie sowohl die Form von Objekten verändern als auch Objekte verschieben und kopieren.
32 Linien, Kurven und Formen
Auswählen einzelner Objekte
• Aktivieren Sie eines der obigen Werkzeuge und klicken Sie auf das gewünschte Objekt. Wenn Sie mit dem Zeigerwerkzeug arbeiten, wird nun ein Begrenzungsrahmen für das Objekt eingeblendet, der mehrere „Ziehpunkte“ enthält.
Bei der Arbeit mit dem Knotenwerkzeug werden für editierbare Linien die einzelnen Knoten sichtbar, mit denen Sie den Linienverlauf steuern. Für QuickShape-Objekte und Texte blendet das Programm Schieberegler ein, um diese Objekte zu modifizieren. Wenn sich mehrere Objekte überlappen, klicken Sie mit gedrückter Alt-Taste mehrmals auf die Objekte, bis das gewünschte Objekt markiert ist.
Wenn Sie ein Objekt nicht auswählen können, liegt es vielleicht auf einer andere Ebene. Klicken Sie in der Studio-Registerkarte Ebenen auf die Option Alle Ebenen bearbeiten, um Objekte auf allen Ebenen auswählen zu können.
Linien, Kurven und Formen 33
Auswählen mehrerer Objekte
Sie können nicht nur einzelne Objekte markieren, sondern auch mehrere Objekte zu einer Mehrfachauswahl zusammenfassen, die sich dann wie ein einzelnes Objekt bearbeiten oder in ein Gruppenobjekt (siehe Seite 109) umwandeln lässt.
Auswählen verschiedener Objekte (Erstellen einer Mehrfachauswahl)
1. Aktivieren Sie das Zeigerwerkzeug.
2. Klicken Sie auf einen leeren Seitenbereich, halten Sie die Maustaste gedrückt und ziehen Sie einen Auswahlrahmen um die gewünschten Objekte.
Lassen Sie anschließend die Maustaste wieder los. Alle Objekte innerhalb des Auswahlrahmens werden nun markiert, und das Programm umgibt alle Objekte mit einem gemeinsamen Begrenzungsrahmen (einschließlich Ziehpunkten). Um die Auswahl
34 Linien, Kurven und Formen
aufzuheben, klicken Sie auf einen leeren Bereich der Seite.
ODER
1. Klicken Sie auf das erste Objekt, das Sie auswählen möchten.
2. Halten Sie die Umschalttaste gedrückt und klicken Sie auf das zweite Objekt.
3. Markieren Sie auf diese Weise alle Objekte, die Sie in der Mehrfachauswahl zusammenfassen möchten. Je nach ausgewähltem Werkzeug blendet DrawPlus nun Schieber/Ziehpunkte oder einen Begrenzungsrahmen um die Mehrfachauswahl ein.
Auswählen aller Objekte auf einer Seite
• Klicken Sie im Menü Bearbeiten auf den Eintrag Alles markieren, oder drücken Sie die Tastenkombination Strg+A.
Hinzufügen und Entfernen von Objekten einer Mehrfachauswahl
• Halten Sie die Umschalttaste gedrückt und klicken Sie auf das Objekt, das Sie hinzufügen oder entfernen möchten.
Wenn Sie ein oder mehrere Objekte ausgewählt haben, können Sie schnell und einfach alle anderen momentan noch nicht ausgewählten Objekte markieren und die
Linien, Kurven und Formen 35
Auswahl der markierten Objekte wieder aufheben – Sie müssen die Auswahl nur umkehren.
Umkehren einer Auswahl
• Klicken Sie im Menü Bearbeiten auf Auswahl umkehren.
Bei komplexen Designs oder einer sehr präzisen Markierung bietet sich die Auswahl mit einer Freihandlinie an (auch als „Lassotechnik“ bekannt). Aktivieren Sie hierzu das Auswahlwerkzeug, halten Sie die Alt-Taste gedrückt und ziehen Sie mit gedrückter Maustaste die Lassolinie um die Objekte, die Sie markieren möchten.
Zeichnen von Linien und Formen
Linien können sowohl gerade als auch kurvenförmig ausfallen und verfügen alle über bestimmte Eigenschaften, wie Farbe und Breite (Stärke). Für Linien lassen sich ebenfalls bestimmte Linienstilarten sowie Enden und Abschlüsse festlegen.
36 Linien, Kurven und Formen
Wenn Sie mit einem Stift und Grafiktablett arbeiten oder den Werkzeugdruck simulieren (über die Studio-Registerkarte „Pinseldruck“ von DrawPlus), können Sie Linien mit variierender Breite und Deckkraft zeichnen, indem Sie einfach den Druck auf das Werkzeug erhöhen oder verringern – genau wie mit einem echten Stift oder Pinsel auf einer Leinwand.
Zeichnen von Linien
Zeichnen einer Freihandlinie
1. Klicken Sie in der Zeichnungsleiste auf das Symbol Bleistift.
2. Klicken Sie einmal auf die Seite und ziehen Sie den Mauszeiger bei gedrückter Maustaste über die Zeichnung. Das Werkzeug erstellt automatisch eine Linie, die genau Ihren Mausbewegungen folgt.
3. Um die Linie zu beenden, lassen Sie die Maustaste wieder los. Das Werkzeug erstellt die Linie nun so glatt wie möglich mit der hierfür minimal notwendigen Anzahl Knotenpunkte. Die Knotenpunkte werden als Verbindungspunkte zweier Liniensegmente verwendet sowie als Start- und Endpunkte für eine Linie.
Linien, Kurven und Formen 37
4. (Optional) Wenn Sie festlegen möchten, wie weich die aktuelle Linie und alle nachfolgend gezeichneten Linien verlaufen sollen, stellen Sie in der Kontextleiste über dem Arbeitsbereich den Wert für die Glättung entsprechend ein.
Zeichnen einer geraden Linie
1. Öffnen Sie das Symbolmenü „Linienwerkzeuge“ der Zeichnungsleiste und klicken Sie auf das Geradenwerkzeug.
2. Klicken Sie auf den Startpunkt der neuen Linie und ziehen Sie die Maus bei gedrückter Maustaste auf den Endpunkt der Linie. Lassen Sie nun die Maustaste wieder los. Das Programm blendet sofort die neue gerade Linie ein.
Alle offenen Linien (d. h. Linien, die Sie noch nicht geschlossen haben, um eine Form zu erstellen) lassen sich jederzeit mit den drei Linienwerkzeugen an beiden Linienenden verlängern.
38 Linien, Kurven und Formen
Verlängern einer Linie
1. Bewegen Sie den Mauszeiger über einen der Linienendpunkte. Es wird nun ein kleines Pluszeichen eingeblendet. Klicken Sie auf diesen Linienpunkt.
2. Wenn Sie nun den Mauszeiger bei gedrückter Maustaste über die Seite bewegen, wird das neue Liniensegment automatisch als Verlängerung der angeklickten Linie erstellt.
Zeichnen einer Kurve
1. Klicken Sie in dem Linienmenü der Zeichnungsleiste auf das Symbol Zeichenstift.
2. Legen Sie über die Option Modus der Kontextleiste fest, ob Sie Glatte Segmente, Smart-Segmente oder Liniensegmente zeichnen möchten.
• Glatte Segmente: In diesem Modus zeichnen Sie die einzelnen Segmente für Bézierkurven und können die Segmente über ihre Knoten und Ziehpunkte manuell verformen.
Linien, Kurven und Formen 39
• Smart-Segmente (Standard): Bei einer Smart-Ecke werden die Tiefe und Krümmung der beiden Segmente automatisch für einen bestmöglichen Kurvenverlauf eingestellt. Für gewöhnlich müssen Sie hierbei die Ziehpunkte nicht manuell justieren.
• Liniensegmente: Verwenden Sie diesen Modus, entsteht eine Zickzacklinie, deren Knoten nicht durch kurvenförmige Segmente verbunden sind.
Eine genaue Erläuterung zu dem Zeichnen von Linien mit diesen Modi finden Sie in der Hilfe zu DrawPlus.
40 Linien, Kurven und Formen
Zeichnen von Formen
Wenn eine Linie oder mehrere Liniensegmente eine komplette Umrisslinie bilden, wird aus der oder den Linien ein geschlossenes Objekt, das als Form bezeichnet wird. Da alle Formen neben der Umrisslinie auch über einen füllbaren Innenraum verfügen, können Sie für die Formen sowohl Linienattribute als auch Füllungsattribute (einfarbig, Vektor- oder Bitmap-Füllung usw.) festlegen.
Um eine Form aus einer beliebigen Linie (Gerade, Kurve, Freihandlinie) zu erstellen, verbinden Sie einfach den Endpunkt wieder mit dem Startpunkt. Wenn Sie eine Linie schließen und in eine Form umwandeln, wird das Innere der Form mit der aktuellen Standardfüllung gefüllt. Nähere Informationen zu der Standardfüllung finden Sie unter dem Thema „Einstellen der Füllungseigenschaften“ auf Seite 123.
Linien, Kurven und Formen 41
Schließen einer bestehenden Kurve mit einer geraden Linie
1. Wählen Sie eine Kurve mit dem Knotenwerkzeug, dem Bleistift oder dem Zeichenstift aus.
2. Klicken Sie auf das Symbol Kurve schließen der Kontextleiste. Es wird nun ein gerades Liniensegment erstellt, um die Linie zu schließen.
Schließen einer Kurve ohne neues Segment
1. Wählen Sie die Kurve mit dem Knotenwerkzeug aus.
2. Klicken Sie mit den Knotencursor auf einen Endknoten, ziehen Sie die Kurve auf den anderen Endknoten und lassen Sie die Maustaste los, um eine Form zu erstellen.
Wenn Sie z. B. ein Cartoonelement zeichnen möchten, das aus mehreren Kurven besteht (Ohr, Rose usw.) können Sie jede Kurve mit einer Farbe füllen, ohne die Kurven zu schließen. Für diesen Fall empfiehlt sich die Funktion Nach Erstellung füllen.
42 Linien, Kurven und Formen
Automatisches Füllen einer ungeschlossenen Kurve
1. Aktivieren Sie den Bleistift, den Zeichenstift oder das Pinselwerkzeug.
2. Klicken Sie in der Kontextleiste auf die Option Nach Erstellung füllen und wählen Sie eine passende Füllfarbe über die Studio-Registerkarte „Farbe“ aus. Wenn Sie mit dem Freihand- oder Pinselwerkzeug arbeiten, müssen Sie sicherstellen, dass in der Kontextleiste die Option Nach Erstellung auswählen aktiviert ist.
3. Zeichnen Sie eine Freihandlinie oder einen Pinselstrich in Kurvenform. Die neue Kurve wird nun automatisch mit der aktuellen Füllfarbe gefüllt.
Zeichnen von B-Spline-Kurven
Mit dem B-Spline-Werkzeug können Sie Kurven und Formen zeichnen, die automatisch so glatt wie möglich erstellt werden. Die B-Splines, manchmal auch Basis-Splines genannt, basieren auf einer mathematischen Formel. Diese spezielle Formel sorgt für einen besonders weichen und eleganten Kurvenverlauf. Wenn Sie mit dem B-Spline-Werkzeug arbeiten, werden die Steuerpunkte, die Sie auf der Seite platzieren, automatisch verbunden, sodass ein Polygon (Vieleck) entsteht.
Linien, Kurven und Formen 43
Das Polygon bestimmt dann die Position und Richtung, in der die bestmögliche Kurve zwischen zwei Punkte auf der Seite verläuft.
A – Steuerpunkt, B – Steuerpolygon, C – B-Spline-Kurve
Wenn Sie ein Objekt mit eleganten Kurven und flachen Bereichen benötigen, können Sie Steuerpunkte fixieren, um spitze Ecken und gerade Linien zu erzeugen. Sie können ebenfalls B-Splines in Bézierkurven umwandeln, um die Kurvensegmente flexibel zu bearbeiten. Das B-Spline-Werkzeug ist besonders praktisch, wenn Sie kurvige Objekte nachzeichnen möchten (zum Beispiel eine Note oder einen Notenschlüssel) oder wie in unserer Abbildung eine Träne.
44 Linien, Kurven und Formen
Erstellen von Kurven mit dem B-Spline-Werkzeug
Erstellen einer offenen Kurve
1. Klicken Sie in der Zeichnungsleiste auf den Abwärtspfeil des Symbols Zeichenstift, um das Menü für Linienwerkzeuge zu öffnen.
2. Klicken Sie in dem Menü auf das Symbol B-Spline-Werkzeug.
3. Platzieren Sie Ihren Mauszeiger auf dem Punkt der Seite, an dem Sie mit dem Zeichnen beginnen möchten.
4. Klicken Sie einmal, um den ersten Steuerpunkt abzusetzen.
5. Platzieren Sie den Mauszeiger auf dem nächsten Punkt der Seite.
Von dem letzten Punkt erstreckt sich nun eine Polygonlinie zu der aktuellen Position.
Linien, Kurven und Formen 45
6. Klicken Sie einmal, um den zweiten Steuerpunkt abzusetzen.
Es wird nun eine gerade B-Spline-Linie auf der Seite platziert, die genau der Linie des Polygons folgt.
Um eine spitze Ecke oder eine gerade Linie zu zeichnen, halten Sie die Alt-Taste gedrückt.
7. Platzieren Sie den Mauszeiger auf dem nächsten Punkt der Seite.
Die Polygonlinie erstreckt sich nun wieder von dem letzten Punkt zu der aktuellen Position. Die von dem Polygon erzeugte B-Spline-Kurve wird ebenfalls eingeblendet.
46 Linien, Kurven und Formen
8. Klicken Sie einmal, um einen weiteren Punkt abzusetzen, und platzieren Sie auf diese Weise alle Punkte für die gewünschte Kurve.
Das Steuerpolygon wird automatisch verlängert, sobald Sie einen neuen Punkt absetzen, und lenkt den Verlauf der Kurve in die entsprechende Richtung.
9. Nachdem Sie alle Punkte abgesetzt haben, drücken Sie die Esc-Taste, um das Werkzeug zu deaktivieren.
Erstellen einer geschlossenen Form
1. Wählen Sie das B-Spline-Werkzeug aus und platzieren Sie wie oben erläutert den ersten Punkt der Form auf der Seite.
2. Platzieren Sie den Mauszeiger auf dem nächsten Punkt der Seite und klicken Sie erneut.
3. Erstellen Sie auf diese Weise alle für die Form benötigten Punkte.
4. Um die Form zu schließen, platzieren Sie den Mauszeiger wieder auf dem ersten Steuerpunkt, klicken einmal und drücken die Esc-Taste.
Linien, Kurven und Formen 47
Erstellen spitzer Ecken oder gerader Linien
Um mit dem Steuerpolygon spitze Ecken oder gerade Segmente in der B-Spline-Kurve zu erzeugen, fixieren Sie einfach die entsprechenden Steuerpunkte an dem Polygon. Wenn Sie nur einen Steuerpunkt fixieren, erhalten Sie zwar eine spitze Ecke, aber keine Kurve mehr und auch keine gerade Linie. Um ein gerades Segment zu erzeugen, müssen Sie zwei benachbarte Steuerpunkte fixieren. Möchten Sie gleichzeitig mehrere Steuerpunkte fixieren, wählen Sie die Punkte zunächst mit gedrückter Umschalttaste aus.
Fixieren von Steuerpunkten
1. Wählen Sie die Kurve oder Form aus und klicken Sie in der Zeichnungsleiste auf das Symbol B-Spline-Werkzeug.
2. Wählen Sie die gewünschten Steuerpunkte aus.
3. Klicken Sie in der Kontextleiste auf die Option Kurve fixieren, um die Punkte zu fixieren. Um fixierte Punkte wieder zu lösen, wählen Sie die Punkte aus und klicken in der Kontextleiste auf die Option Kurve freigeben.
48 Linien, Kurven und Formen
Bearbeiten von B-Splines
Sie können eine B-Spline-Kurve durch Verschieben ihrer Punkte verformen – ähnlich der Bearbeitung von Kurven, die Sie mit dem Bleistift oder Zeichenstift erstellt haben.
Bearbeiten einer B-Spline-Kurve
1. Wählen Sie die Kurve oder Form aus und klicken Sie in der Zeichnungsleiste auf das Symbol B-Spline-Werkzeug.
2. Wählen Sie einen Steuerpunkt aus.
3. Ziehen Sie den Steuerpunkt auf eine neue Position. Das Steuerpolygon zeigt automatisch eine Vorschau auf den neuen Kurvenverlauf an, wenn Sie einen der Steuerpunkte verschieben.
Um eine B-Spline-Kurve zu ändern, können Sie neben der Punktverschiebung auch spitze Ecken und gerade Linien als Teil der Form erstellen sowie die B-Spline-Kurve in eine Bézierkurve umwandeln.
Linien, Kurven und Formen 49
Arbeiten mit QuickShape-Objekten
QuickShapes sind vordefinierte Zeichenobjekte, die sich einfach per Mausklick oder durch Ziehen mit der Maus in Ihre Dokumente einsetzen und anhand ihrer Schieberegler beliebig bearbeiten lassen. In dem QuickShape-Symbolmenü der Zeichnungsleiste finden Sie eine Reihe häufig verwendeter Grundformen wie Rechtecke, Herzen, Pfeile, Spiralen usw.
Sie können die Form der QuickShapes flexibel ändern, nachdem Sie die Objekte auf der Seite gezeichnet haben (oder während des Hinzufügens per Doppelklick).
Erstellen von QuickShapes
1. Klicken Sie in der Zeichnungsleiste auf den Pfeil des Symbols QuickShape und wählen Sie eine Form in dem Menü aus. Das Symbol zeigt nun die von Ihnen ausgewählte Form an.
50 Linien, Kurven und Formen
2. Um das QuickShape-Objekt in einer beliebigen Größe zu zeichnen, ziehen Sie den Werkzeugcursor mit gedrückter Maustaste über die Seite. Wenn Sie hierbei die Umschalttaste gedrückt halten, wird das Seitenverhältnis des Objekts eingeschränkt (aus einem Rechteck wird ein Quadrat, aus einer Ellipse wird ein Kreis usw.). Halten Sie während des Ziehens die Strg-Taste gedrückt, wird das Objekt von seinem Mittelpunkt aus erstellt, anstatt von einem Eckpunkt. Sie können ebenfalls beide Tasten gedrückt halten, um die Effekte zu kombinieren.
DrawPlus weist neu eingefügten QuickShape-Objekten stets die aktuell festgelegten Attribute für Linie und Füllung zu.
Mit Strg + Doppelklick platzieren Sie das QuickShape in einer Standardgröße auf der Seite.
Anpassen der Darstellung einer QuickShape-Form
1. Aktivieren Sie in der Zeichnungsleiste das Knotenwerkzeug und klicken Sie auf das QuickShape-Objekt, um seine Schieber einzublenden. Diese Schieberegler sind nicht mit den Ziehpunkten der Auswahl identisch. Die Anzahl und Wirkung der Schieber variiert je nach verwendetem QuickShape-Objekt.
2. Ziehen Sie einen der Schieber mit gedrückter Maustaste, um das QuickShape-Element zu ändern.
Linien, Kurven und Formen 51
Wenn Sie z. B. den oberen Schieber der Form nach rechts verschieben, wird es in ein eine andere Formvariante umgewandelt:
Füllungen für Bereiche
Mit dem Werkzeug Bereich füllen können Sie schnell und einfach Bereiche in verschiedenen Farben und Mustern füllen.
Das Werkzeug sucht hierbei nach sichtbaren Kontrastgrenzen in Ihrer Zeichnung und füllt den von diesen Grenzen „eingezäunten“ Bereich dann mit der von Ihnen ausgewählten Füllung. Auf diese Weise können Sie schnell und einfach geschlossene Sektionen in den verschiedenen Bereichen eines Objekts füllen.
Die Kreuze und Kreise in unserem Beispiel haben wir mit dem Werkzeug Bereich füllen gefärbt. Das Werkzeug hat die Farbe in die Kreise, Kreuze, Quadrate und Umrandung gefüllt, obwohl es sich hierbei um verschiedene Elemente
52 Linien, Kurven und Formen
handelt. Sie können auf diese Weise auch die Teile von Bildern füllen, die Sie mit dem Zeichenstift nachgezeichnet (durchgepaust) haben.
Die von Ihnen auf diese Weise erstellten Füllungen sind in der Tat separate Objekte, die sich auf die gleiche Weise bearbeiten lassen wie alle anderen Objekte.
Festlegen der Füllungseinstellungen
Für das Werkzeug Bereich füllen können Sie einige Einstellungen vornehmen – wahlweise vor oder nach dem Füllen der Bereiche.
Einstellen der Füllungsoptionen
1. Klicken Sie in der Zeichnungsleiste auf den Pfeil des Symbols Freihandmalwerkzeug. Es wird nun das Symbolmenü für die Vektorbearbeitung geöffnet.
2. Klicken Sie in dem Menü auf das Symbol Bereich füllen.
3. Legen Sie in der Kontextleiste die nachfolgend erläuterten Einstellungen fest.
Wenn Sie sich nicht mit diesen Einstellungen aufhalten und direkt einen Bereich füllen möchten, springen Sie einfach zu dem Abschnitt „Füllen einzelner Bereiche“.
Linien, Kurven und Formen 53
• Toleranz: Dieser Wert legt fest, wie stark sich ein Pixel von dem Startpixel unterscheiden darf, damit (k)eine Kontrastgrenze gezogen wird. Das Werkzeug füllt alle Pixel, die sich um weniger als den Toleranzwert von dem Startpixel unterscheiden und über ähnliche Pixel mit dem Startpixel verbunden sind. Alle verbundenen Pixel, die sich um mehr als den Toleranzwert von dem Startpixel unterscheiden, werden als Kontrastgrenze angesehen und nicht gefüllt.
• Elementgröße: Dieser Wert bestimmt die Präzision der Füllung. Je kleiner der Wert, desto genauer wird die Füllung geformt.
• Vergrößern/Verkleinern: Die resultierende Füllung wird basierend auf diesem Wert skaliert. Mit Vergrößern (positiven Werten) stellen Sie sicher, dass keine Lücken entstehen. Das Verkleinern (negative Werte) eignet sich gut für künstlerische Effekte.
• Linienstil anwenden: Mit dieser Option legen Sie für die erstellte Bereichsfüllung automatisch die Linie als Umrisslinie fest, die aktuell in der Studio-Registerkarte „Linie“ eingestellt ist.
• Nach Erstellung auswählen: Nach dem Füllen wird der Füllungsbereich automatisch ausgewählt, sodass Sie ihn bearbeiten können.
54 Linien, Kurven und Formen
Füllen einzelner Bereiche
Nachdem Sie die optionalen Füllungseinstellungen festgelegt haben, können Sie die verschiedenen Bereiche Ihrer Zeichnung füllen. Basierend auf Ihren Einstellungen füllt DrawPlus dann den von einer sichtbaren Grenze umgebenen Bereich mit der Farbe oder Füllung, die Sie in dem Musterfeld Füllung festgelegt haben.
Füllen eines Bereichs
1. Klicken Sie in der Zeichnungsleiste auf den Pfeil des Symbols Freihandmalwerkzeug. Es wird nun das Symbolmenü für die Vektorbearbeitung geöffnet.
2. Klicken Sie in dem Menü auf das Symbol Bereich füllen.
3. Stellen Sie in der Studio-Registerkarte Farbe eine Farbe für das Feld Füllung/Linie ein.
Sie können ebenfalls vordefinierte gleichmäßige Farben oder auch Transparenzeffekte verwenden.
4. Klicken Sie mit der linken Maustaste auf einen abgegrenzten Bereich.
5. Wiederholen Sie diesen Schritt mit allen Farben, die Sie verwenden möchten. Wenn Sie die Option
Linien, Kurven und Formen 55
„Nach Erstellung auswählen“ aktiviert haben, müssen Sie zunächst das Werkzeug Bereich füllen erneut auswählen.
6. Ist die Option „Nach Erstellung auswählen“ aktiviert, können Sie nach dem Erstellen der Füllung mit der Option Kurven bereinigen der Kontextleiste alle unnötigen Knoten entfernen und die Kanten Ihrer Form glätten.
Bearbeiten von Bereichsfüllungen
Nachdem Sie die Bereiche gefüllt haben, können Sie die Bereichsfüllung mit dem Zeigerwerkzeug auswählen, verschieben und beliebig skalieren.
56 Linien, Kurven und Formen
Bearbeiten einer Bereichsfüllung
1. Klicken Sie in der Zeichnungsleiste auf das Zeigerwerkzeug.
2. Klicken Sie auf den Füllungsbereich oder das Originalobjekt und ziehen Sie die beiden Objekte auseinander.
3. Nehmen Sie nun alle gewünschten Änderungen vor.
Bearbeiten von Linien und Formen
Bei der Bearbeitung von Linien und Formen lassen sich sowohl einzelne Segmente als auch die Knoten verändern, aus denen diese Objekte bestehen. Auf diese Weise können Sie die folgenden Anpassungen vornehmen:
• Eine Linie teilweise neu zeichnen
• Verformen einer Linie
• Vereinfachen einer Linie (Entfernen von Knoten)
• Verfeinern einer Linie (Hinzufügen von Knoten)
Linien, Kurven und Formen 57
• Ändern des Typs für einen Knoten oder ein Liniensegment
Die nachfolgend erläuterten Techniken gelten für Linien, die Sie mit Bleistift zeichnen, und für Kurven, die Sie mit dem Zeichenstift erstellen. Der Einfachheit halber verwenden wir nur den Begriff „Linie“.
Eine Linie teilweise neu zeichnen
Mit dem Bleistift lassen sich beliebige Teile einer Linie schnell und einfach neu zeichnen.
Neuzeichnen von Teilen einer ausgewählten Linie
1. Wählen Sie die gewünschte Linie aus und aktivieren Sie den Bleistift. Platzieren Sie den Mauszeiger über der Linienposition, an der Sie mit dem Neuzeichnen beginnen möchten. Das Werkzeug blendet eine kleine Kurve an dem Mauszeiger ein, sobald er sich über der Linie befindet. Sie können nun mit dem Zeichnen beginnen.
2. Führen Sie einen Doppelklick auf die Linie aus. Es wird nun ein neuer Knoten platziert.
58 Linien, Kurven und Formen
3. Halten Sie die Maustaste gedrückt und bewegen Sie die Maus entlang des gewünschten neuen Verlaufs, sodass er am Ende wieder auf einen Punkt der ursprünglichen Linie trifft. Sobald der Mauszeiger sich nahe genug an der Linie befindet, um eine Verbindung zu erstellen, wird wieder das Kurvensymbol eingeblendet. Um den ursprünglichen Teil zu löschen und durch den neu gezeichneten zu ersetzen, lassen Sie einfach die Maustaste los.
Verformen einer Linie
Das wichtigste Werkzeug für die Bearbeitung von Linien und Formen ist das Knotenwerkzeug. Sie können Segmente verschieben oder auch nur ein oder zwei ausgewählte Knoten des Objekts. Ausgewählte Knoten und Segmente lassen sich ebenfalls über die Optionen der Kontextleiste anpassen.
Linien, Kurven und Formen 59
Verformen einer Kurvenlinie
1. Klicken Sie in der Zeichnungsleiste auf das Symbol Knotenwerkzeug.
2. Wählen Sie eine Linie auf der Seite aus. Es werden nun die Knoten der Linie eingeblendet und in der Kontextleiste die entsprechenden Optionen verfügbar geschaltet.
3. Bewegen Sie den Mauszeiger auf ein Segment und verschieben Sie das Segment mit gedrückter Maustaste, um die Kurvenform zu verändern.
ODER Wählen Sie die Knoten aus und verschieben Sie sie mit gedrückter Maustaste. Um einen oder mehrere Knoten auszuwählen, verwenden Sie eine der folgenden Methoden:
60 Linien, Kurven und Formen
Platzieren Sie den Mauszeiger auf einem einzelnen Knoten und wählen Sie ihn per Mausklick aus. Um mehrere Knoten zu markieren, klicken Sie mit gedrückter Umschalttaste auf die Knoten.
Ziehen Sie mit gedrückter Maustaste einen Auswahlrahmen, um mehrere nebeneinander liegende Knoten zu markieren.
Halten Sie die Alt-Taste gedrückt und ziehen Sie mit gedrückter Maustaste einen Freihandauswahlrahmen. Mit dieser „Lassotechnik“ können Sie auch Knoten markieren, die sich nur schwer mit rechteckigen Auswahlrahmen „einfangen“ lassen.
Wenn Sie einen quadratisch angezeigten Endknoten oder einen Innenknoten auswählen, wird der Knoten markiert und unser Programm blendet die entsprechenden Ziehpunkte mit ihren Kontrollhebeln für alle Liniensegmente ein.
Endknoten verfügen über einen Ziehpunkt/Kontrollhebel und ausgewählte Innenknoten über zwei Ziehpunkte/Kontrollhebel.
Linien, Kurven und Formen 61
Ein Liniensegment ist generell die Verbindung zwischen zwei Knoten. Jeder Knoten bietet stets zwei Kontrollhebel – einen für das Segment, das in den Knoten führt (d. h. das Verbindungssegment zu den vorangehenden Knoten), und einen für das Segment, das aus dem Knoten herausführt (die Verbindung zu dem nächsten Knoten). Der Kontrollhebel eines Segments arbeitet stets mit dem Kontrollhebel am anderen Ende des Segments zusammen.
(A) Liniensegment 1, (B) Liniensegment 2
4. Verschieben Sie einen der ausgewählten Knoten, um die Form der angrenzenden Segmente zu verändern.
5. Verschieben Sie die einzelnen Ziehpunkte, um die Krümmung der Linie auf einer oder auch auf beiden Seiten des jeweiligen Knotens zu ändern. Wenn Sie die Länge der Kontrollhebel verändern, wird die Kurventiefe (d. h. die Ausdehnung der Kurve) verändert. Wenn Sie den Winkel des Kontrollhebels neu einstellen, ändert sich die Krümmung der Kurve.
62 Linien, Kurven und Formen
Vereinfachen oder Verfeinern einer Linie
Generell gilt: Je größer die Anzahl der Knoten in einer Linie ist, desto genauer können Sie ihren Verlauf bestimmen, und je geringer die Anzahl der Knoten ist, desto einfacher (glatter) verläuft die Form oder Kurve.
Einstellen der Glättung für die zuletzt gezeichnete Bleistiftlinie
1. Aktivieren Sie den Bleistift und zeichnen Sie eine Freihandlinie.
2. Um die Kurve komplexer zu gestalten, klicken Sie auf den nach rechts zeigenden Pfeil der Option Glättung und bewegen den nun eingeblendeten Schieber nach links. DrawPlus erhöht nun die Anzahl der Knoten in der Linie.
3. Um die Anzahl der Knoten zu verringern, bewegen Sie den Schieber nach rechts.
Hinzufügen und Löschen von Knoten
• Um einen Knoten einzufügen, klicken Sie mit dem Knotenwerkzeug oder dem Zeichenstift auf den Kurvenpunkt, an dem Sie den neuen Knoten platzieren möchten. Der neue Knoten wird nun erstellt und ausgewählt.
Linien, Kurven und Formen 63
• Um einen Knoten zu entfernen, wählen Sie zunächst die Linie mit dem Knotenwerkzeug aus und dann den unerwünschten Knoten. Klicken Sie nun in der Kontextleiste auf das Symbol Knoten löschen oder drücken Sie die Taste Entf. Der Knoten wird gelöscht, und die Linie oder Form passt sich automatisch dem neuen Verlauf an. Mit dem Zeichenstift können Sie Knoten ebenfalls löschen, indem Sie einfach auf einen Knoten klicken.
Anschließend können Sie mit dem Knotenwerkzeug die Position der einzelnen Knoten und ihrer Ziehpunkte anpassen, um den Kurvenverlauf noch weiter zu verändern.
Ändern des Typs für Knoten und Liniensegmente
Jedes Segment einer Linie wird von einem Ziehpunkt an beiden Enden kontrolliert, sodass ein Eckknoten oder „innerer Knoten“ (an dem zwei Segmente verbunden sind) stets einen Ziehpunkt für das vorangehende Segment und einen für das nachfolgende Segment aufweist. Die Funktionsweise dieser Ziehpunkte und somit die Krümmung der Segmente auf beiden Seiten sind von dem Knotentyp (Spitz, Glatt, Symmetrisch oder Smart) abhängig. Um den Typ eines Knotenpunkts zu ermitteln, wählen Sie ihn aus und prüfen, welches Symbol in der Kontextleiste als „gedrückte Taste“ dargestellt wird. Die verschiedenen Ziehpunkte haben, wie nachfolgend erläutert, unterschiedliche Auswirkungen auf den Kurvenverlauf der Segmente.
64 Linien, Kurven und Formen
Ändern des Knotentyps für einen oder mehrere Knoten
1. Wählen Sie das Objekt mit dem Knotenwerkzeug aus und markieren Sie dann den oder die Knoten, die Sie bearbeiten möchten.
2. Klicken Sie auf das gewünschte Knotentypsymbol in der Kontextleiste.
Ein Spitzer Eckpunkt ermöglicht eine unabhängige Bearbeitung der beiden Segmente, sodass Sie die Segmente unter sehr spitzen Winkeln in dem Punkt zusammenführen können.
Bei einem Glatten Eckpunkt ist die Krümmung der beiden angrenzenden Segmente identisch, die Tiefe der Liniensegmente lässt sich jedoch getrennt einstellen.
Bei einer Symmetrischen Ecke sind sowohl die Tiefe als auch die Krümmung der beiden angrenzenden Segmente identisch.
Bei einer Smart-Ecke werden die Tiefe und Krümmung der beiden Segmente automatisch für einen bestmöglichen Kurvenverlauf eingestellt. Wenn Sie die Ziehpunkte einer Smart-Ecke verschieben, schaltet DrawPlus den Punkt automatisch auf den glatten Typ um. Achten Sie also bei der Arbeit mit diesen Punkten genau auf das Element, das Sie gerade mit der Maus
Linien, Kurven und Formen 65
verschieben. Sollten Sie versehentlich über die Ziehpunkte den Knotenpunkttyp verändern, können Sie den Typ anschließend einfach wieder umschalten.
Umwandeln von Formen in editierbare Kurven
Wenn Sie ein QuickShape-Objekt in Kurven umwandeln, funktionieren die weiteren Bearbeitungsschritte ähnlich wie bei der Arbeit mit „normalen“ Kurven. Diese Objekte sind daher eine gute Ausgangsbasis für Ihre eigenen Formen. Die Umwandlung von Texten in Kurven ist eine gute Möglichkeit, wenn Sie Buchstaben in komplexe Designs integrieren möchten.
Wenn Sie ein Objekt in Kurven umwandeln, können Sie diese Umwandlung später nicht mehr umkehren.
66 Linien, Kurven und Formen
Umwandeln eines Objekts in Kurven
1. Wählen Sie ein QuickShape- oder Textobjekt aus.
2. Klicken Sie in der Studio-Registerkarte Anordnen auf das Symbol In Kurven umwandeln.
3. Aktivieren Sie in der Zeichnungsleiste das Knotenwerkzeug. Sie können die Kurve nun durch Auswählen und Verschieben ihrer Knoten bearbeiten.
Bei der Umwandlung von QuickShapes oder Texten in Kurven verlieren diese Objekte alle für sie typischen Eigenschaften. Die Schieberegler eines QuickShapes sind also anschließend ebenso wenig verfügbar wie die flexiblen Optionen zur Anpassung von Schriftart, Schriftgröße usw.
Einfügen von Maßen und Maßlinien
In DrawPlus können Sie Ihre Zeichnungen mit Maßlinien und Maßangaben ergänzen und somit wie bei einer technischen Konstruktions- oder Bauzeichnung die Entfernung zwischen zwei Punkten oder den von drei Punkten gebildeten Winkel angeben. Wenn Sie z. B. die Maßlinie an einer Rechteckseite anlegen und das Rechteck später vergrößern oder verkleinern, passt unser Programm die Länge der Maßlinie automatisch an und aktualisiert die Maßangabe auf die neuen Objektabmessungen.
Linien, Kurven und Formen 67
Die Maßfunktionen sind besonders hilfreich bei Konstruktionsplänen (z. B. dem Grundriss für einen Gartenpavillon) oder anderen Zeichnungen, in denen es auf genaue Maße und Maßstäbe ankommt.
Für gewöhnlich werden Maßlinien an den Verbindungspunkten von Objekten angelegt, da sie sich hier besonders genau platzieren lassen. Sie können die Maßlinien jedoch auch an dynamischen Hilfslinien ausrichten oder an jedem anderen Punkt der Seite.
68 Linien, Kurven und Formen
Zeichnen von Maßlinien
1. Klicken Sie in der Zeichnungsleiste auf den nach unten zeigenden Pfeil des Symbols „Verbindungswerkzeuge“ und wählen Sie die Option Maßwerkzeug aus. (Das Symbol für dieses Menü zeigt immer das Werkzeug, das Sie zuletzt verwendet haben.)
2. Um eine lineare Maßlinie (vertikal, horizontal oder diagonal) zu erstellen, klicken Sie zunächst in der Maßkontextleiste auf das entsprechende Werkzeugsymbol:
• Automatische Maßlinie Mit diesem Werkzeug können Sie vertikale, horizontale oder diagonale Maßlinien in eine beliebige Richtung zeichnen. Die editierbare Maßzahl wird automatisch neben der Maßlinie platziert. Klicken Sie auf den gewünschten Startpunkt der Maßlinie (z. B. einen Verbindungspunkt), bewegen Sie den Mauszeiger bei gedrückter Maustaste auf den gewünschten Endpunkt (z. B. einen anderen Verbindungspunkt) und lassen Sie die Maustaste wieder los. Die folgende Abbildung zeigt das Ziehen einer automatischen Maßlinie zwischen den Verbindungspunkten zweier QuickShape-Quadrate.
Linien, Kurven und Formen 69
• Vertikale Maßlinie Ideal für vertikale Bemaßungen. Die Maßangabe wird immer vertikal angeordnet und lässt sich durch Ziehen mit der Maus verschieben. Mithilfe von Maßhilfslinien wird die Maßlinie vertikal platziert. Über diese Maßhilfslinien lässt sich auch ein Abstand zwischen Maßlinie und Objekt einstellen.
• Horizontale Maßlinie Dieses Werkzeug entspricht in seiner Funktion dem vorangehenden – wurde jedoch für horizontale Maßlinien konzipiert.
70 Linien, Kurven und Formen
• Diagonale Maßlinie Dieses Werkzeug wurde speziell für diagonale Bemaßungen ausgelegt.
ODER
Für ein Winkelmaß klicken Sie auf das Werkzeug Winkelmaß und klicken und ziehen von einem Eckknoten auf den Winkel, den Sie vermessen möchten (A). Lassen Sie die Maustaste über dem „Zielwinkel“ los, bewegen Sie den Mauszeiger auf den nächsten Eckknoten und klicken Sie darauf (B), um den zu vermessenden Winkel zu bestimmen.
Bewegen Sie die Maus, um die Entfernung der Maßlinie und die Position der Maßzahl auf der Linie festzulegen, und drücken Sie die linke Maustaste, um die Bemaßung abzuschließen (C). Die Position lässt sich auch später noch beliebig verändern. Die Maßlinie wird nun vollständig eingeblendet.
Für das obige Beispiel haben wir ein Dreieck und seine standardmäßig eingeblendeten Knoten verwendet. Sie können in DrawPlus jedoch auch Maßlinien zwischen unterschiedlichen Objekten erstellen und die Zielwinkel über jeden beliebigen Punkt auf einem Objekt der Zeichnungsseite bestimmen.
Linien, Kurven und Formen 71
Wenn Sie nicht den Innenwinkel vermessen möchten, ziehen Sie die Maßlinie und die Maßangabe einfach auf den Außenwinkel, um den entsprechenden Wert anzugeben.
Um die Vermessung abzubrechen, drücken Sie während des Zeichnens einfach die Esc-Taste.
Anpassen von Maßlinien
Alle Maßwerkzeuge erstellen automatisch ein Paar paralleler, blauer Maßhilfslinien die mit entsprechend blauen Knoten an der Maßlinie befestigt sind. Die Maßangabe wird ebenfalls mit einem Knoten versehen. Zwischen den beiden Maßhilfslinien sind die Maßlinie und Maßangabe frei beweglich, sodass Sie den Abstand zwischen Maß und Objekt beliebig festlegen können, indem Sie die blauen Knoten verschieben.
Arbeiten mit der Galerie
In der Studio-Registerkarte „Galerie“ finden Sie eine breite Palette vordefinierter Objekte und Designelemente, die Sie beliebig in Ihren eigenen Projekten einsetzen und verändern können.
72 Linien, Kurven und Formen
Wählen Sie einfach das gewünschte Objekt in einem der Ordner „Clipart“, „Privat“, „Büro“, „Schule“, „ShapeArt“ und „Web“ aus.
In der Galerie können Sie ebenfalls Ihre eigenen Designs (z. B. Layoutzeichnungen und Elemente von bestimmten Räumen) speichern. Diese Objekte werden dann in der Kategorie Eigene Designs abgelegt und lassen sich später beliebig in anderen DrawPlus-Dokumenten einsetzen.
Arbeiten mit Galerieobjekten
• Öffnen Sie die Studio-Registerkarte Galerie.
• Wählen Sie einen der Ordner oder eine Kategorie aus dem Dropdownmenü aus. DrawPlus zeigt in dem Designfeld automatisch die Elemente aus der ersten Kategorie des ausgewählten Ordners an.
Einsetzen eines Designs aus der Galerie
• Ziehen Sie ein beliebiges Design direkt aus der Galerie auf die Seite. Sie können das Design nun bearbeiten und dann in der geänderten Form direkt von der Seite in eine Ihrer selbst erstellten Kategorien ziehen.
Linien, Kurven und Formen 73
Kopieren von Objekten in die Galerie
1. Wählen Sie in der Studio-Registerkarte „Galerie“ die Kategorie Eigene Designs oder eine ihrer Unterkategorien aus (je nachdem, wo Sie die Kopie speichern möchten).
2. Ziehen Sie das Objekt mit gedrückter Maustaste von der Seite in die Galerie und lassen Sie die Maustaste wieder los.
3. DrawPlus fordert Sie automatisch auf, einen Namen für das Design einzugeben. Sie können den Namen für das Design aber auch später noch festlegen bzw. ändern. Standardmäßig tragen alle Designs ohne speziellen Namen die Bezeichnung „Unbenannt“.
4. DrawPlus fügt nun eine Miniaturansicht mit der entsprechenden Bezeichnung in die Galeriekategorie ein.
Umbenennen und Löschen von benutzerdefinierten Designs
• Klicken Sie mit der rechten Maustaste auf eine Miniaturansicht in der Galerie und dann in ihrem Kontextmenü auf den Eintrag Design löschen oder Design umbenennen.
Arbeiten mit Pinseln 77
Auftragen von Pinselstrichen
Mit dem Pinselwerkzeug können Sie realistische Pinselspuren in Ihre Zeichnungen einfügen. Um die Pinselspur zu verändern, wählen Sie einfach eine andere vordefinierte Variation in der Studio-Registerkarte „Pinsel“ aus oder stellen die Optionen über die Kontextleiste neu ein.
Ziehen von Pinselstrichen
1. Klicken Sie in der Zeichnungsleiste auf das Symbol Pinselwerkzeug.
2. Öffnen Sie die Studio-Registerkarte „Pinsel“, wählen Sie in dem Dropdownfeld eine Kategorie aus und klicken Sie dann auf eine Pinselvariante.
3. Legen Sie in der Pinselkontextleiste die Linienfarbe, Breite oder Deckkraft für den Pinsel fest.
4. Ziehen Sie den Pinselcursor bei gedrückter Maustaste über Ihre Seite, um einen Pinselstrich aufzutragen.
78 Arbeiten mit Pinseln
Fotopinsel der Studio-Registerkarte „Pinsel“ (in der Foto-Kategorie) lassen sich genauso neu einfärben wie alle anderen Pinseltypen.
Sie können Pinselstriche ebenfalls auf die Umrisslinie eines Objekts (Form, künstlerischer Text, Bild usw.) legen. Hierzu verwenden Sie die Option Pinselstrich der Studio-Registerkarte „Linie“. Nähere Informationen hierzu finden Sie unter dem Thema „Einstellen der Linieneigenschaften“ auf Seite 129.
Einstellen der Druckempfindlichkeit
Druckempfindlichkeit mit einem Grafiktablett
Ihr Grafiktablett und DrawPlus können als perfektes Team arbeiten, um das Malen und Zeichnen am Computer genau so zu gestalten wie mit echten Stiften, Pinseln und einer Leinwand. Je nachdem, wie viel Druck Sie mit einem Werkzeug aufbringen, werden Ihre Linien z. B. unterschiedlich dick oder variieren in ihrer Transparenz. Weitere Informationen hierzu finden Sie in der DrawPlus-Hilfe.
Arbeiten mit Pinseln 79
Druckempfindlichkeit mit der Studio-Registerkarte „Pinseldruck“
Falls Ihnen kein Grafiktablett zur Verfügung steht, kann DrawPlus über die Studio-Registerkarte „Pinseldruck“ die Druckempfindlichkeit simulieren, wenn Sie mit Ihrer Maus arbeiten.
In dieser Studio-Registerkarte legen Sie die Druckempfindlichkeit global mithilfe eines Pinseldruckprofils fest.
Festlegen eines Pinseldruckprofils
1. Wechseln Sie zu der Studio-Registerkarte „Pinseldruck“ (standardmäßig rechts unten platziert) und wählen Sie ein Profil aus dem Dropdownfeld aus.
In dem Diagramm wird nun das ausgewählte Profil als Kurve angezeigt.
2. Ziehen Sie einen Pinselstrich oder eine Linie auf der Seite. Wie Sie sehen, folgt die Farbspur genau dem ausgewählten Profil.
Das Profil wird so lange verwendet, bis Sie es zurücksetzen oder ein anderes Profil aus dem Dropdownfeld auswählen. Sie können jedoch nicht nur die vordefinierten Profile verwenden, sondern auch eigene Profile anlegen. Nähere Informationen hierzu finden Sie in der DrawPlus-Hilfe.
Text 83
Eingeben von Texten
Mit DrawPlus können Sie sowohl künstlerische Texte als auch Rahmentexte und Formtexte direkt auf Ihren Dokumentseiten eingeben und formatieren.
Eingeben von künstlerischen Texten
1. Wählen Sie in dem Textmenü der Zeichnungsleiste das Werkzeug Künstlerischer Text aus.
2. Um einen künstlerischen Text in der aktuellen Standardgröße zu erstellen, klicken Sie auf einen Punkt der Dokumentseite und geben den Text dann an der neu platzierten Einfügemarke ein. ODER Um die Textgröße selbst zu bestimmen, ziehen Sie mit gedrückter Maustaste einfach die Einfügemarke auf die gewünschte Größe und geben dann den Text ein.
3. Wenn Sie die Textattribute (Schriftart, -größe usw.) vor der Eingabe festlegen möchten, wählen Sie einfach die gewünschten Einstellungen in der Textkontextleiste aus. Um die Farbe für den Text zu bestimmen, verwenden Sie die Felder „Linie/Füllung“ der Studio-Registerkarten „Farbe“ oder „Farbfelder“.
4. Geben Sie nun den gewünschten Text ein.
84 Text
Erstellen von Rahmentexten
1. Wählen Sie in dem Textmenü der Zeichnungsleiste das Werkzeug Rahmentext aus.
2. Führen Sie einen der folgenden Schritte aus:
• Um den neuen Textrahmen in einer Standardgröße zu erstellen, führen Sie einen Doppelklick auf die Seite aus. ODER
• Um die Abmessungen des Rahmens selbst festzulegen, ziehen Sie das Werkzeug mit gedrückter Maustaste über die Seite.
3. (Optional) Legen Sie vor der Texteingabe die Text- und Farbeinstellungen wie für künstlerische Texte beschrieben fest.
4. Geben Sie den Text in den Rahmen ein.
Eingeben von Formtexten
1. Erstellen Sie eine Form, indem Sie ein QuickShape auf der Seite platzieren oder eine gezeichnete Linie zu einer Form schließen.
2. Aktivieren Sie bei ausgewählter Form das Werkzeug Künstlerischer Text der Zeichnungsleiste und tippen sie einfach den gewünschten Text ein.
Text 85
Sie können ebenfalls bestehende Formen ohne Text auswählen, das Werkzeug Künstlerischer Text aktivieren und dann durch einfaches Tippen die Form mit Text füllen.
Bearbeiten von Texten
Um einen künstlerischen Text, Rahmentext oder Formtext (siehe „Eingeben von Texten“ auf Seite 83) zu bearbeiten, können Sie den Text neu eintippen und/oder seine Formatierung (Schriftart, Schriftgröße, Fett, Kursiv, Unterstrichen, Hoch- und Tiefgestellt, OpenType-Features usw.), die Absatzeigenschaften und den Textfluss (Umbruch) verändern.
Eingeben neuer Texte
Sie können künstlerische Textobjekte oder Form- und Rahmentexte direkt auf der Seite neu eingeben oder auch mit dem Dialogfeld „Text bearbeiten“ ändern. Dieses Dialogfeld bietet Ihnen die Grundfunktionen einer Textverarbeitung und eignet sich daher besonders gut für die Arbeit mit längeren Texten (z. B. nach einem Textüberlauf in einer Form).
86 Text
Neuschreiben von Texten auf einer Seite
1. Wählen Sie das gewünschte Objekt aus und aktivieren Sie das Werkzeug Künstlerischer Text (aus dem Textmenü der Zeichnungsleiste). Die Reihenfolge, in der Sie diese Schritte ausführen, spielt keine Rolle.
2. Geben Sie den neuen Text an der Einfügemarke ein, oder markieren Sie einen unerwünschten Textteil durch Ziehen der Maus, und geben Sie dann den neuen Text ein. Um Texte auszuschneiden, zu kopieren oder einzufügen, können Sie sowohl die entsprechenden Symbole der Symbolleiste verwenden als auch die Standardtastaturkürzel von Windows.
Einfügen von Zeilenumbrüchen
• Platzieren Sie den Cursor an der gewünschten Textposition und drücken Sie die Eingabetaste.
Formatieren von Texten
Um die Formatierung (Attribute für Zeichen, Absatz, Nummerierungen/Aufzählungen und Textfluss) für einen Text zu verändern, können Sie den Text entweder mithilfe der Kontextleiste direkt auf der Seite modifizieren oder auch mit dem Dialogfeld „Text bearbeiten“ (über den Eintrag Text > Text bearbeiten des per Rechtsklick geöffneten Kontextmenüs).
Text 87
Formatieren ausgewählter Texte auf einer Seite
1. Wählen Sie mit dem Zeigerwerkzeug den Text aus, den Sie ändern möchten. Alternativ können Sie den gewünschten Text auch per Klicken und Ziehen mit dem Werkzeug Künstlerischer Text (aus dem Textmenü der Zeichnungsleiste) markieren.
2. Legen Sie die gewünschten Texteigenschaften (Schrift, Größe, Ausrichtung, Schriftschnitt, Hoch-/Tiefgestellt, OpenType-Features, Nummerierung/Aufzählung, Textstufe und Textanpassung) in der Textkontextleiste fest.
Bearbeiten von Objekten 91
Kopieren, Einfügen, Ausschneiden und Löschen von Objekten
Kopieren einzelner oder mehrerer Objekte in die Windows-Zwischenablage
1. Wählen Sie ein Objekt oder mehrere Objekte aus.
2. Klicken Sie in der Standardsymbolleiste auf das Symbol Kopieren.
Wenn Sie mit einem anderen Windows-Programm arbeiten, können Sie für gewöhnlich verschiedene Objekte direkt über die Zwischenablage kopieren und einfügen.
Einfügen von Objekten aus der Zwischenablage
• Klicken Sie in der Standardsymbolleiste auf das Symbol Einfügen.
Mit dem Standardbefehl „Einfügen“ wird ein Objekt direkt aus der Zwischenablage kopiert und auf der Seite platziert.
Wenn Sie bei dem Einfügen den Objekttyp in der Zwischenablage auswählen möchten, klicken Sie im Menü Bearbeiten auf den Eintrag Inhalte einfügen.
92 Bearbeiten von Objekten
Ausschneiden einzelner oder mehrerer Objekte in die Windows-Zwischenablage
1. Wählen Sie ein Objekt oder mehrere Objekte aus.
2. Klicken Sie in der Standardsymbolleiste auf das Symbol Ausschneiden.
Das Objekt wird nun aus der Seite gelöscht und als Kopie in der Zwischenablage von Windows abgelegt.
Löschen von Objekten
• Wählen Sie das Objekt oder die Objekte mit dem Zeigerwerkzeug oder Knotenwerkzeug aus und drücken Sie die Entf-Taste.
Vergrößern und Verkleinern von Objekten
DrawPlus bietet Ihnen verschiedene Möglichkeiten, die Objekte einer Zeichnung direkt zu verkleinern oder zu vergrößern. Die meisten Objekte in DrawPlus behalten ihr Seitenverhältnis, wenn Sie die Objekte skalieren (vergrößern oder verkleinern). Die QuickShapes bilden hierbei eine Ausnahme, da sie aufgrund ihrer vielseitigen Anpassungsmöglichkeiten geradezu ideal für eine uneingeschränkte Skalierung sind.
Bearbeiten von Objekten 93
Skalieren von Objekten nach einem festen Seitenverhältnis
1. Wählen Sie das Objekt oder die Objekte mit dem Zeigerwerkzeug aus.
2. Platzieren Sie den Mauszeiger über einem der Ziehpunkte des Objekts. Der Mauszeiger nimmt nun die Form eines Doppelpfeils an.
3. Wenn Sie einen Ziehpunkt auf der Ecke des Begrenzungsrahmens (siehe oben) verschieben, ändern Sie gleichzeitig die Höhe und die Breite des Objekts. Das ursprüngliche Seitenverhältnis bleibt bei dieser Bearbeitungsmethode erhalten.
Um ein beliebiges Seitenverhältnis zu verwenden, halten Sie die Umschalttaste gedrückt und verschieben einen der Eckziehpunkte des Objekts. Das Objekt wird hierbei in seiner Breite und Höhe geändert. Wenn Sie einen der Seitenziehpunkte verschieben, wird das Objekt in einer Richtung gedehnt oder gestaucht.
94 Bearbeiten von Objekten
Skalieren von QuickShapes
• Gehen Sie wie oben beschrieben vor. Hierbei wird jedoch standardmäßig das Seitenverhältnis des Objekts NICHT übernommen, sobald sie seine Größe ändern.
Um das Seitenverhältnis bei der Skalierung unverändert zu lassen, halten Sie während des Ziehens die Umschalttaste gedrückt.
Die Smart-Skalierung
Mit der Smart-Skalierung können Sie die Größe mehrerer Objekte gleichzeitig ändern, während ihre relative Position unverändert bleibt. Dies ist besonders praktisch, wenn Sie Organigramme und ähnliche Schaubilder bearbeiten. Die Komponenten der Diagramme lassen sich so beliebig
Bearbeiten von Objekten 95
vergrößern und verkleinern, ohne dass Sie das gesamte Layout verändern.
Sie könnten zum Beispiel alle Objekte in Ihrem Flussdiagramm um denselben Betrag leicht vergrößern oder verkleinern. Die aktuelle Position der Objekte bleibt dann in Relation zu der Größenänderung bestehen. Im Modus für die Smart-Skalierung können Sie Objekte auch drehen oder neigen.
Die Größenänderung bei der Smart-Skalierung wird immer in Relation zu einem ausgewählten Objekt innerhalb einer Mehrfachauswahl durchgeführt. Die Objekte werden zwar gemeinsam gedreht, jedes dreht sich jedoch um seinen eigenen Mittelpunkt.
Arbeiten mit der Smart-Skalierung für Objekte
1. Wählen Sie mehrere Objekte aus, die Sie per Smart-Skalierung verändern möchten. Nähere Informationen hierzu finden Sie unter dem Thema „Auswählen einzelner und mehrerer Objekte“ auf Seite 31.
2. Klicken Sie in der Kontextleiste auf die Option Smart-Skalierung (oder halten Sie die Alt-Taste gedrückt). DrawPlus wählt nun ein Objekt für die Smart-Skalierung aus. Sie können diese Auswahl jedoch ändern.
3. Klicken Sie einfach in dem Begrenzungsrahmen auf das gewünschte Objekt.
4. Um die Objekte zu skalieren, zu drehen oder zu neigen, verwenden Sie die Ziehpunkte des Objekts, das in dem
96 Bearbeiten von Objekten
Begrenzungsrahmen ausgewählt ist. Alle Objekte werden nun um die gleichen Werte geändert wie das von Ihnen ausgewählte Objekt.
Möchten Sie die Objekte von ihrem Mittelpunkt aus skalieren, halten Sie während des Ziehens die Strg-Taste gedrückt.
Replizieren von Objekten
Mit DrawPlus können Sie Objekte bequem replizieren. Die Kopie wird an einer neuen Position der Dokumentseite platziert, und das Original bleibt unverändert an seiner ursprünglichen Position erhalten. Die neue Kopie erhält hierbei alle Formatierungseigenschaften, die Sie für das Originalobjekt festgelegt hatten. Wenn Sie mehrere Kopien einzelner Objekte anfertigen möchten, können Sie das Objekt auch replizieren oder mit einer Transformation vervielfachen.
Die besten Ergebnisse erhalten Sie für gewöhnlich, wenn Sie Ihr Objekt vor dem Duplizieren oder Replizieren (siehe nachfolgende Beschreibungen) drehen.
Bearbeiten von Objekten 97
Erstellen von Duplikaten
Duplikate von Objekten lassen sich bequem durch simples Klicken und Ziehen herstellen.
Duplizieren von Objekten
1. Wählen Sie das Objekt aus und halten Sie die Strg-Taste.
2. Ziehen Sie das Objekt an dem Symbol Verschieben auf die neue Position der Seite und lassen Sie die Maustaste los.
Wenn Sie die Duplikation bei der Drehung oder Neigung eines Objekts verwenden, erhalten Sie eine Kopie des Originals unter einem neuen Winkel, sodass sich Kopie und Original überlappen.
98 Bearbeiten von Objekten
Erstellen mehrerer Kopien mit dem Werkzeug „Replizieren“
Sie können ein Objekt auch direkt mehrmals kopieren und die Anzahl der Kopien flexibel festlegen.
Für unser Beispiel haben wir einen Stern und einen Streifen repliziert, um das Design und die Abstände der Flagge herzustellen.
Wenn Sie das Werkzeug „Replizieren“ auswählen, wird es automatisch im Modus „Replizieren“ aktiviert.
Für das Werkzeug „Replizieren“ stehen Ihnen zwei Arbeitsmodi zur Verfügung. Im Modus „Replizieren“ wird ein Objekt mehrmals kopiert. Die Anzahl der Kopien legen Sie über die Anzahl der Zeilen und Spalten fest. Im Modus „Abstand“ werden der vertikale und horizontale Abstand zwischen Kopien des Originals angepasst.
Replizieren einzelner Objekte
1. Wählen Sie ein Objekt aus. Stellen Sie die Größe des zu klonenden Objekts auf die gewünschten Abmessungen ein und platzieren Sie es an einer passenden Startposition. Die linke obere Ecke der Dokumentseite ist für gewöhnlich eine gute Wahl.
Bearbeiten von Objekten 99
2. Klicken Sie in der Zeichnungsleiste auf das Symbol Replizieren.
3. Um die Richtung festzulegen, in der die Kopien platziert werden, drehen Sie den Begrenzungsrahmen Ihrer Auswahl in die passende Position.
4. Um die Replikation zu starten, ziehen Sie einen Eckziehpunkt des Begrenzungsrahmens.
Festlegen der Abstände für replizierte Objekte
1. Wählen Sie die replizierten Objekte aus und fassen Sie sie in einer Gruppe zusammen.
2. Klicken Sie auf das Werkzeug Replizieren.
3. Klicken Sie in der Objektleiste der replizierten Objekte auf das Symbol Abstand.
4. Das Werkzeug schaltet nun von dem Modus „Replizieren“ in den Modus „Abstand“ um.
5. Um den Abstand zwischen den replizierten Objekten zu ändern, ziehen Sie einen der Eckziehpunkte des Begrenzungsrahmens für die Gruppe.
Hinzufügen und Entfernen von Objekten
1. Wählen Sie das Werkzeug Replizieren aus und klicken Sie auf die Gruppe.
2. Um zu dem Modus „Replizieren“ zu wechseln, klicken Sie in der Objektleiste auf das Symbol Replizieren.
100 Bearbeiten von Objekten
3. Ziehen Sie an einem der Ziehpunkte des Begrenzungsrahmens für die Gruppe. Um die Anzahl der replizierten Objekte zu verringern, verkleinern Sie den Begrenzungsrahmen. Um die Anzahl der replizierten Objekte zu vergrößern, vergrößern Sie den Begrenzungsrahmen.
Sie können ebenfalls über die Kontextleiste die Anzahl der Spalten und Zeilen verändern sowie auch genaue Abstandswerte eingeben.
Löschen einzelner replizierter Objekte
1. Klicken Sie in der Zeichnungsleiste auf das Zeigerwerkzeug.
2. Wählen Sie die replizierte Gruppe mit einem Klick aus.
3. Klicken Sie in der Objektleiste auf das Symbol Gruppe auflösen.
4. Wählen Sie die einzelnen Objekte per Klick aus und drücken Sie die Entf-Taste.
5. Wählen Sie die Objekte aus, die Sie behalten möchten, und klicken Sie in der Objektleiste auf das Symbol Gruppieren.
Bearbeiten von Objekten 101
Arbeiten mit der Transformationsfunktion
Mit der Funktion „Transformieren“ erstellen Sie von dem ausgewählten Objekt oder den ausgewählten Objekten mehrere Kopien, die sich alle geringfügig unterscheiden.
Wenn Sie z. B. einen Schmetterling fliegen lassen möchten, verwenden Sie eine Transformation mit folgenden Werten: Rotation von 15 Grad, Skalierung von 113 %, 4 Kopien, X-Abstand von 1,5 cm.
Transformieren von Objekten
1. Wählen Sie ein Objekt aus und klicken Sie im Menü Extras auf Transformieren.
2. In dem Dialogfeld können Sie die Art der Transformation (Drehung und/oder Größenänderung), die Anzahl der Kopien und die Positionierung der Kopien festlegen.
102 Bearbeiten von Objekten
Drehen und Neigen von Objekten
Mit dem Zeigerwerkzeug können Sie Objekte sowohl um einen Punkt drehen als auch vertikal oder horizontal neigen (scheren).
Drehen einzelner oder mehrerer Objekte um einen Mittelpunkt
1. Klicken Sie in der Zeichnungsleiste auf das Symbol Zeigerwerkzeug.
2. Wählen Sie die gewünschten Objekte per Mausklick aus und bewegen Sie den Mauszeiger auf den
Rotationsziehpunkt der Auswahl. Sobald der Mauszeiger seine Form geändert hat, können Sie die Auswahl drehen, indem Sie den Ziehpunkt mit gedrückter Maustaste in die entsprechende Richtung verschieben. Mit gedrückter Umschalttaste können Sie die Rotation in Schritten von 15 Grad durchführen.
Sie können die Drehung ebenfalls über die Eckziehpunkte des Begrenzungsrahmens für das Objekt durchführen.
Bearbeiten von Objekten 103
Wenn Sie ein Objekt drehen, werden seine Abmessungen ebenfalls für kurze Zeit angezeigt.
Verändern des Drehpunkts
1. Klicken Sie auf den Drehpunkt und verschieben Sie ihn mit gedrückter Maustaste an eine andere Position. Sie können den Drehpunkt auch außerhalb des Objekts platzieren. Diese Methode ist ideal, wenn Sie mehrere gruppierte Objekte um einen gemeinsamen Punkt drehen möchten.
2. Verschieben Sie nun einen der Eckziehpunkte, um die Auswahl um den neu festgelegten Punkt zu drehen.
Drehen ausgewählter Objekte um bestimmte Winkel
• Klicken Sie auf das Symbol Um 90° nach links drehen der Standardsymbolleiste.
• Möchten Sie ein Objekt um 180° drehen oder um 30°, 45°, 60° oder 90° nach rechts oder links drehen, klicken Sie in der Anordnungsleiste auf den Pfeil der Schaltfläche Drehen und wählen die gewünschte Option aus. Nachdem Sie den Winkel ausgewählt haben, können Sie das Objekt in den entsprechenden Schritten mit einem einfachen Klick auf das Symbol drehen.
Mit dem Zeigerwerkzeug können Sie Objekte nicht nur um einen Punkt drehen, sondern die Objekte auch neigen.
104 Bearbeiten von Objekten
Neigen eines Objekts oder einer Objektkopie
1. Klicken Sie in der Zeichnungsleiste auf das Symbol Zeigerwerkzeug.
2. Wählen Sie die gewünschten Objekte per Mausklick aus und bewegen Sie den Mauszeiger auf einen Seitenziehpunkt (nicht auf einen der Eckziehpunkte), sodass der Neigungscursor eingeblendet wird.
3. Verschieben Sie den Ziehpunkt bei gedrückter Maustaste in die Richtung, in die Sie das Objekt neigen möchten, und lassen Sie anschließend die Maustaste wieder los.
Um eine geneigte Objektkopie zu erstellen, halten Sie während des Ziehvorgangs die Strg-Taste gedrückt. Das Originalobjekt bleibt nun unverändert erhalten, und das Werkzeug führt die Neigungsänderung für eine Objektkopie durch.
Bearbeiten von Objekten 105
Widerrufen der Drehung oder Neigungsänderung
• Führen Sie mit aktiviertem Neigungscursor einen Doppelklick auf das Objekt aus.
Verbinden von Objekten
Alle Objekte, die Sie auf Ihren Seiten erstellen, lassen sich als Startpunkt für neue Designs verwenden. Mit gezeichneten Formen und vordefinierten QuickShapes lassen sich komplexe Objekte wie mit „Bausteinen“ zusammensetzen.
Mit dem ShapeBuilder können Sie verschiedene Objekte schnell und einfach verbinden, ohne die einzelnen Objekte erst auswählen zu müssen.
106 Bearbeiten von Objekten
Addieren von Formen
1. Klicken Sie in der Zeichnungsleiste auf das Symbol ShapeBuilder.
2. Platzieren Sie den Mauszeiger auf einer Form, die eine andere Form überlappt. Es wird nun der Mauszeiger über einem schattierten Bereich (der die aktive Region markiert) angezeigt.
3. Ziehen Sie den Mauszeiger auf die benachbarte Form und lassen Sie die Maustaste los. Orientieren Sie sich hierbei einfach an der gestrichelten Hilfslinie.
Bearbeiten von Objekten 107
Sie können jedoch nicht nur Objekte zusammenfassen, sondern in DrawPlus auch die überlappenden Bereiche von Formen subtrahieren.
Subtrahieren überlappender Bereiche
1. Klicken Sie in der Zeichnungsleiste auf das Symbol ShapeBuilder.
2. Bewegen Sie den Mauszeiger auf einen Überlappungsbereich und klicken Sie mit gedrückter Alt-Taste darauf, um ihn zu entfernen. Wenn Sie den Mauszeiger auf dem Bereich platzieren, wird automatisch der Cursor angezeigt.
108 Bearbeiten von Objekten
Kombinieren neuer Formen aus sich überlappenden Formen
1. Klicken Sie in der Zeichnungsleiste auf das Symbol ShapeBuilder.
2. Klicken Sie einmal auf den gewünschten Bereich und wählen Sie diesen dann mit Zeigerwerkzeug der Zeichnungsleiste aus. Sie können die neue Form nun an eine beliebige Position verschieben.
Arbeiten mit der Studio-Registerkarte „Anordnen“
Als Alternative zu dem ShapeBuilder können Sie auch verschiedene Kombinations- und Verbindungsfunktionen (Addition, Subtraktion und Überlappung) verwenden. Diese Optionen (näher erläutert in der DrawPlus-Hilfe) finden Sie in der Studio-Registerkarte „Anordnen“.
Bearbeiten von Objekten 109
Gruppieren von Objekten
Der größte Vorteil bei der Zusammenfassung von Objekten in einer Gruppe besteht darin, dass Sie anschließend alle Objekte gemeinsam auswählen und bearbeiten können. Um eine Gruppe zu erstellen, müssen Sie die gewünschten Objekte zunächst auswählen (siehe Seite 33).
Erstellen einer Gruppe aus einer Mehrfachauswahl
• Klicken Sie unter der Auswahl auf die Schaltfläche Gruppieren.
Auflösen einer Gruppe (Umwandeln der Gruppe in eine Mehrfachauswahl)
• Klicken Sie unter der Auswahl auf die Schaltfläche Gruppe auflösen.
110 Bearbeiten von Objekten
Objekte innerhalb von Gruppen lassen sich mit gedrückter Strg-Taste per Mausklick auswählen, sodass Sie die Objekte separat bearbeiten können, ohne die Gruppe vorher aufzulösen.
Ausrichten und Verteilen von Objekten
Bei der Ausrichtung werden mehrere ausgewählte Objekte gleichzeitig auf eine bestimmte Ausrichtungsposition gesetzt.
Ausrichten mehrerer Objekte
1. Aktivieren Sie das Zeigerwerkzeug, halten Sie die Umschalttaste gedrückt, und klicken Sie auf alle Objekte, die Sie ausrichten möchten. Alternativ können Sie auch bei gedrückter linker Maustaste einfach einen Auswahlrahmen um die gewünschten Objekte ziehen oder den Befehl Bearbeiten > Alles markieren verwenden.
Bearbeiten von Objekten 111
2. Wählen Sie in der Kontextleiste, der Studio-Registerkarte „Ausrichten“ oder über den Menübefehl Anordnen > Objekte ausrichten eine der Optionen für die vertikale Ausrichtung (Oben, Mitte, Unten) oder horizontale Ausrichtung (Linksbündig, Zentriert, Rechtsbündig) von Objekt* aus. Als Objekt* gilt bei einer Mehrfachauswahl mit der Umschalttaste das zuletzt markierte Objekt und bei einer per Auswahlrahmen erstellten Mehrfachauswahl das Objekt, das in der Z-Stapelfolge am weitesten vorne liegt.
Verteilen von Objekten
1. Aktivieren Sie das Zeigerwerkzeug, halten Sie die Umschalttaste gedrückt, und klicken Sie auf alle Objekte, die Sie verteilen möchten. Alternativ können Sie auch bei gedrückter linker Maustaste einfach einen Auswahlrahmen um die gewünschten Objekte ziehen.
2. Öffnen Sie die Studio-Registerkarte Ausrichten.
3. Aktivieren Sie in der Registerkarte die Option Abstand und geben Sie in das Feld den festen Abstandswert ein, in dem Sie die Objekte verteilen möchten. ODER Aktivieren Sie die Option Seitenränder einbeziehen. Mit dieser Option lassen sich auch Objekte relativ zu den Seitenkanten verteilen anstatt zwischen den zwei am weitesten außen liegenden Objekten. ODER Möchten Sie Objekte mit einem festen Abstandswert
112 Bearbeiten von Objekten
zwischen den Seitenkanten verteilen, aktivieren Sie die Optionen Abstand und Seitenränder einbeziehen.
4. Klicken Sie in der Studio-Registerkarte „Ausrichten“ auf eine der Optionen Horizontal verteilen oder Vertikal verteilen, um die Objekte in der entsprechenden Richtung zu verteilen.
Sortieren von Objekten
Die Objekte einer Designseite werden in ähnlicher Weise aufeinander platziert wie Folien in einem Stapel. Das vorderste Objekt entspricht hierbei der obersten Folie in dem Stapel. Wenn Sie nun ein neues Objekt erstellen, wird es automatisch vor allen anderen bereits bestehenden Objekten platziert, genau so, als würden Sie eine neue Folie oben auf den Stapel legen. Sie können die Position der Objekte jederzeit verändern und ihre Tiefe (Stufe) innerhalb der Sortierung anpassen. Häufig lassen sich verblüffende Zeichnungseffekte erstellen, indem Sie die Reihenfolge der Objekte auf der Seite verändern.
Die Sortierung lässt sich gut anhand eines Kameraobjektivs verdeutlichen.
Bearbeiten von Objekten 113
Wie Sie sehen, lässt sich die Linse des Objektivs durch eine Überblendung mehrerer sich überlappender Objekte absolut realistisch darstellen.
Farbverlaufs- und Volltonfüllungen erzeugen hierbei in Kombination mit Spiegelungen und Schattierungen die dreidimensionalen Effekte.
Ändern der Objektreihenfolge per Schieberegler
• Ziehen Sie in der Studio-Registerkarte „Anordnen“ den Regler Tiefe nach links, um das ausgewählte Objekt innerhalb seiner Ebene weiter nach unten zu verlagern. Eine Verschiebung nach rechts bewegt das Objekt innerhalb der Stapelfolge nach oben. Während Sie den Schieber bewegen, werden die Objekte automatisch neu sortiert.
Ändern der Objektreihenfolge über die Symbole
• Um ein ausgewähltes Objekt an die vorderste Position der Stapelfolge zu legen (d. h. das Objekt vor allen anderen zu platzieren), klicken Sie auf das Symbol In den Vordergrund verschieben der Standardsymbolleiste oder Studio-Registerkarte „Anordnen“.
114 Bearbeiten von Objekten
• Um ein ausgewähltes Objekt an die unterste Position der Stapelfolge zu legen (d. h. das Objekt hinter allen anderen zu platzieren), klicken Sie auf das Symbol In den Hintergrund verschieben der Standardsymbolleiste oder der Studio-Registerkarte „Anordnen“.
• Um die Objektposition um eine Stufe nach vorne zu verlegen, klicken Sie auf das Symbol Eins nach vorne verschieben der Studio-Registerkarte „Anordnen“.
• Um die Objektposition um eine Stufe nach hinten zu verlegen, klicken Sie auf das Symbol Eins nach hinten verschieben der Studio-Registerkarte „Anordnen“.
Arbeiten mit Ebenen
Wenn Sie einfache Entwürfe oder unkomplizierte Zeichnungen erstellen, benötigen Sie wahrscheinlich nur die eine Standardebene für die Platzierung Ihrer Objekte, die automatisch in jedem Dokument enthalten ist. Bei komplexen Zeichnungen sind die Ebenen jedoch äußerst hilfreich und manchmal sogar notwendig, um die verschiedenen Objekte voneinander zu trennen und sie in verschiedenen Objektmengen zusammenzufassen. Die Ebenen eines Dokuments sind mit transparenten Folien vergleichbar, die in einer bestimmten Reihenfolge gestapelt sind. Sie können nun Ihre Objekte bequem auf diesen einzelnen Folien verteilen.
Bearbeiten von Objekten 115
Alle Ebenen werden in einem Stapel angeordnet. Die Reihenfolge der Ebenen in dem Stapel lässt sich schnell und einfach an der Reihenfolge der Ebenennamen in der Studio-Registerkarte Ebenen ablesen. Die oberste Ebene in dem Stapel liegt auch in dem Dokument über allen anderen Ebenen. Wenn Sie auf das Pluszeichen neben einem Ebenennamen klicken, werden die einzelnen Objekte auf der Ebene in einer Liste eingeblendet. Wenn Sie auf den Namen eines Objekts klicken, wird es automatisch auf der Dokumentseite ausgewählt.
Um ein neues Objekt auf einer bestimmten Ebene zu erstellen, müssen Sie die entsprechende Ebene zuerst „aktivieren“, d. h. für die Bearbeitung auch tatsächlich zu dieser Ebene umschalten.
Auswählen bestimmter Ebenen
• Klicken Sie in der Studio-Registerkarte „Ebenen“ auf den Namen einer Ebene.
116 Bearbeiten von Objekten
Hinzufügen neuer Ebenen
• Klicken Sie in der Studio-Registerkarte „Ebenen“ auf das Symbol Ebene hinzufügen, um eine neue Ebene über der aktuell ausgewählten Ebene zu erstellen.
Umbenennen von Ebenen
• Um den Standardnamen einer Ebene in eine aussagekräftige Bezeichnung zu ändern, klicken Sie auf den Namen der Ebene und tippen die gewünschte Bezeichnung ein.
Löschen von Ebenen
• Klicken Sie in der Studio-Registerkarte „Ebenen“ auf
den Namen einer Ebene und dann auf das Symbol Ausgewählte Ebene löschen.
Verschieben von Ebenen in der Stapelreihenfolge
• Verschieben Sie die Ebene mit gedrückter Maustaste in der Studio-Registerkarte „Ebenen“ an ihre neue Position in der Stapelfolge.
Denken Sie stets daran, dass die Objekte auf der Zeichnung in der Reihenfolge angezeigt werden, in der ihre Ebenen in dem Ebenenstapel platziert sind.
Bearbeiten von Objekten 117
Die Ebeneneigenschaften
Mit den Ebeneneigenschaften können Sie eine Papiertextur für die Objekte der Ebene einstellen, die Ebene sichtbar schalten und die Ebene sperren.
Verwalten von Ebenenobjekten
Einer der größten Vorteile der Studio-Registerkarte „Ebenen“ besteht darin, dass Sie die einzelnen Objekte und Objektgruppen für jede Ebene mit einem Blick erkennen. Sie können mit dieser Objektliste die Objekte/Gruppen schnell und einfach auswählen und müssen nicht erst Ihre Dokumentseite nach dem entsprechenden Zeichnungselement durchsuchen. Gruppen und einzelne Objekte lassen sich auch mit Namen versehen, sodass Sie die verschiedenen Zeichnungselemente leichter in der Studio-Registerkarte „Ebenen“ wiederfinden. Per Klick auf den Objekt-/Gruppennamen in der Registerkarte wählen Sie dann auch das Objekt bzw. die Gruppe im Arbeitsbereich aus.
Hinzufügen von Objekten zu einer bestimmten Ebene
• Alle neu gezeichneten Objekte werden automatisch zu der aktuell ausgewählten Ebene hinzugefügt. Sie sollten vor dem Erstellen neuer Objekte daher stets prüfen, welche Ebene momentan aktiviert ist.
118 Bearbeiten von Objekten
Auswählen beliebiger Objekte auf allen Ebenen
1. Klicken Sie in der Studio-Registerkarte „Ebenen“ auf das Symbol Erweitern neben dem Ebenennamen, um eine Liste aller Objekte auf dieser Ebene zu öffnen. Speziell für komplexe Zeichnungen mit verschachtelten Objektgruppen ist diese Strukturansicht geradezu ideal. Die Sortierung Ihrer Objekte lässt sich mit dieser Liste ebenfalls sehr gut überprüfen und ändern.
2. Klicken Sie auf den Objekteintrag in der Registerkarte. Der Eintrag wird nun markiert und das Objekt auf der Seite ausgewählt.
Gerade bei komplexen Zeichnungen kann es schwierig werden, den Namen eines Objekts oder einer Objektgruppe zu finden. Mit der Funktion Objekt suchen im Menü Bearbeiten können Sie Ihr Dokument bequem nach den Objekt- und Gruppennamen durchsuchen.
Verschieben von Objekten auf eine bestimmte Ebene
• Klicken Sie mit der rechten Maustaste auf das Objekt der Dokumentseite und dann in seinem Kontextmenü auf Objekt in andere Ebene verschieben. Wählen Sie in dem Dialogfeld In Ebene verschieben die gewünschte Ebene als Ziel aus und klicken Sie auf OK.
Bearbeiten von Objekten 119
Ein-/Ausblenden der Objekte auf einer Ebene
• Klicken Sie mit der rechten Maustaste auf ein Objekt in der Studio-Registerkarte Ebenen und dann auf die Option Sichtbar. Wenn Sie mehrere Objekte auswählen möchten, klicken Sie zuvor mit gedrückter Strg-Taste auf ihre Einträge. Um die Objekte wieder einzublenden, klicken Sie auf das Symbol des entsprechenden Objekteintrags.
Füllungen, Linien, Farben und Transparenzen 123
Einstellen der Füllungseigenschaften
Sie können für alle QuickShape-Objekte, Texte oder geschlossenen Formen eine Füllung auswählen, mit der DrawPlus den Innenraum des Objekts anzeigt. Als Füllungen stehen Ihnen gleichmäßige Varianten, Verlaufsfüllungen sowie Bitmap-, Plasma- und Vektorfüllungen zur Verfügung.
Die verschiedenen Füllungstypen sind zur besseren Übersicht in Kategorien aufgeteilt.
• Gleichmäßige Füllungen (Volltonfüllungen) bestehen, wie der Name schon sagt, nur aus einer einzigen Volltonfarbe.
• Bei Farbverlaufsfüllungen bestimmen Sie zwei oder mehr Schlüsselfarben, und DrawPlus erstellt dann einen Farbverlauf zwischen diesen einzelnen Farben. Gitterfüllungen funktionieren prinzipiell wie Farbverlaufsfüllungen, folgen jedoch einem komplizierteren Füllungspfad.
• Bei Bitmap- und Plasmafüllungen werden die Objekte mit Bitmap-Bildern oder bestimmten Mustern gefüllt. Stellen Sie sich Objekte mit Bitmap-Füllungen so vor,
124 Füllungen, Linien, Farben und Transparenzen
als wäre das Innere des Objekts mit einer Bilddatei „tapeziert“. Plasmafüllungen (auch „fraktale“ Füllungen genannt) bestehen aus willkürlichen Farbmustern, die sich besonders gut zur Simulation von Wolken- oder Schatteneffekten eignen.
• Vektorfüllungen ähneln den Bitmap-Füllungen, tragen jedoch sich wiederholende Muster oder Bilder auf (ideal für Schraffuren oder Schattierungen). Die Vektorfüllungen zählen wie die Bitmap-Füllungen zu der Variante „Bilder“. Die Vektorfüllungen basieren jedoch auf Koordinaten, die genau angeben, wo die Füllungselemente platziert werden.
Gleichmäßige Füllungen mit Volltonfarben
Das Zuweisen einer einfarbigen Füllung über die Studio-Registerkarte Farbe oder Studio-Registerkarte Farbfelder ist denkbar einfach.
In dem Dropdownfeld der Studio-Registerkarte Farbe stehen Ihnen folgende Farbmodelle zur Verfügung, mit denen Sie Ihre Farben selbst festlegen können: HSL-Farbrad, HSL-Farbfeld, HSL-Schieber, RGB-Schieber, RGB-Schieber (Hex), CMYK-Schieber und Schattierung.
Der kleine Kreis in dem Farbtonrad bzw. dem Dreieck für Sättigung und Helligkeit zeigt, welcher Wert momentan für diese Farbkomponente eingestellt ist. Um den gesamten HSL-Wert der Farbe zu verändern, verschieben Sie einfach einen der beiden Kreise an eine neue Position.
Füllungen, Linien, Farben und Transparenzen 125
Mit den Farbtafeln für Linie und Füllung legen Sie fest, ob die hier eingestellte Farbe als Linienfarbe, einfarbige Füllung oder beides verwendet werden soll.
Die Studio-Registerkarte Farbfelder enthält eine breite Auswahl vordefinierter Farbmuster für Vollton-, Farbverlaufs-, Plasma-, Vektor- und Bitmap-Füllungen. Die Farbfelder werden in Paletten gespeichert, die sich direkt in der Studio-Registerkarte verwalten lassen. Sie können sogar Ihre eigenen Paletten und Palettenkategorien anlegen.
Arbeiten mit CMYK-Farben
Wenn Sie eine professionelle Druckausgabe für PDF-Dokumente oder Bilder planen und daher CMYK-Farben benötigen, können Sie optional auch eine komplett neue CMYK-Zeichnung anlegen (siehe Seite 19). Möchten Sie Ihre Zeichnung im CMYK-Farbraum entwerfen (anstatt im standardmäßig verwendeten RGB-Farbraum), wählen Sie die CMYK-Farben mit einer der folgenden Methoden aus:
• CMYK-Schieber: Stellen Sie diese Option in dem Dropdownfeld „Farbmodell“ der Studio-Registerkarte „Farbe“ ein. ODER
• Standard CMYK-Palette: Stellen Sie diese Option über das Symbolmenü Paletten der Studio-Registerkarte „Farbfelder“ ein.
126 Füllungen, Linien, Farben und Transparenzen
Arbeiten mit Farben
Festlegen einer einfarbigen Füllung mit der Registerkarte „Farbe“
1. Wählen Sie ein oder mehrere Objekte aus und öffnen Sie die Studio-Registerkarte Farbe.
2. Klicken Sie auf die Farbtafel für die Füllung in der linken oberen Ecke der Registerkarte, sodass diese vor der Farbtafel für Linien angezeigt wird.
Mit diesen beiden Feldern legen Sie fest, welchem Objektattribut Sie eine andere Farbe zuweisen. Um eine Farbe sowohl auf die Linie als auch die Füllung eines Objekts zu übertragen, klicken Sie auf das Symbol Verbinden zwischen den Musterfeldern für Linie und Füllung.
3. (Optional) Wählen Sie ein Farbmodell für die Farbanzeige in dem Dropdownmenü aus.
4. Legen Sie eine Farbe über das Rad, die Schieber oder das Spektrumfeld fest.
Festlegen einer einfarbigen Füllung mit der Registerkarte „Farbfelder“
1. Wählen Sie ein oder mehrere Objekte aus und öffnen Sie die Studio-Registerkarte Farbfelder.
Füllungen, Linien, Farben und Transparenzen 127
2. Klicken Sie auf die Farbtafel für die Füllung in der linken oberen Ecke der Registerkarte, sodass diese vor der Farbtafel für Linien angezeigt wird.
3. Klicken Sie auf ein Farbmuster der Dokumentpalette oder einer anderen Palette aus dem Dropdownmenü Paletten. Alternativ können Sie auch das Musterfeld der Farbe einfach auf das Objekt ziehen, um die Füllung zu färben. Hierbei müssen Sie das Objekt nicht zuerst auswählen.
Wenn Sie den Modus Schattierung in dem Dropdownfeld der Studio-Registerkarte „Farbe“ auswählen, können Sie eine prozentuale Schattierung für die aktuell verwendete Farbe festlegen.
Festlegen von Verlaufs-, Vektor-, Bitmap- und Plasmafüllungen für einzelne oder mehrere Objekte
Führen Sie in der Studio-Registerkarte Farbfelder die gleichen Anfangsschritte durch, wie bei dem Zuweisen einer einzelnen Volltonfarbe und:
• Wählen Sie statt einer einfarbigen Palette eine der Galeriekategorien für Verlaufsfüllungen, Vektorfüllungen oder Bitmap-Füllungen aus, und klicken Sie auf das Musterfeld der gewünschten Füllung. Alternativ können Sie auch wieder das Musterfeld auf das Objekt ziehen.
128 Füllungen, Linien, Farben und Transparenzen
Für einfarbige, Farbverlaufs- und Plasmafüllungen können Sie neben den Farben auch die Schattierung einstellen. Wenn Sie mit Farbverlaufs- und Plasmafüllungen arbeiten, lässt sich durch eine Änderung des Füllungspfades genau festlegen, wie die Füllung verläuft (siehe auch „Arbeiten mit Farbverlaufsfüllungen“ auf Seite 136).
Entfernen einer Füllung
Um einen leeren Innenraum für ein Objekt einzustellen, führen Sie einen der folgenden Schritte aus:
• Studio-Registerkarte „Farbe“: Klicken Sie auf das Symbol Ohne in der linken oberen Ecke der Registerkarte „Farbe“ (unter den Musterfeldern für Linie und Füllung). Dieses Symbol steht entweder für die Option „Ohne Füllung“ (ein transparentes Inneres für Objekte mit Linien- und Füllungsoptionen) oder für die Option „Original“ (nur bei Bildern). Mit der Option „Original“ können Sie alle geänderten Objektfarben wieder auf die ursprünglichen Einstellungen zurücksetzen. ODER
• Studio-Registerkarte „Farbfelder“: Klicken Sie in einer beliebigen Galerie auf das erste Musterfeld Ohne.
Füllungen, Linien, Farben und Transparenzen 129
Die Mischmodi
In der Studio-Registerkarte Farbe finden Sie auch ein Dropdownfeld mit Mischmodi, über das Sie festlegen, wie die Farben von übereinander liegenden Objekten überblendet werden sollen. Die Mischmodi sind in dem Abschnitt „Arbeiten mit Mischmodi“ in der DrawPlus-Hilfe näher erläutert.
Einstellen der Linieneigenschaften
Für alle Linien (einschließlich der Umrisslinien von Formen) lassen sich sehr unterschiedliche Attribute wie Farbe, Stil, Breite sowie Ausführung der Endpunkte (Abschlüsse) und Verbindungspunkte (Ecken) festlegen.
Über die Studio-Registerkarte „Linie“ legen Sie die Standardeigenschaften für einfache Linien fest. Es spielt dabei keine Rolle, ob es sich um Freihandlinien, gerade Linien, Kurven oder Umrisslinien von Formen, Bildern oder künstlerischen Texten handelt.
130 Füllungen, Linien, Farben und Transparenzen
Nähere Informationen zu der Änderung der Linienfarben finden Sie unter dem Thema „Einstellen der Füllungseigenschaften“ auf Seite 123.
Ändern des Linienstils
Über die Symbole am oberen Rand der Registerkarte legen Sie den Linienstil fest.
Die Varianten Ohne, Volllinie, Strichlinie, Doppellinie und Kalligrafisch lassen sich für Freihandlinien sowie für Umrisslinien von Formen, Bildern und künstlerischen Texten verwenden.
Füllungen, Linien, Farben und Transparenzen 131
Mit den Optionen Pinselstrich und Kanteneffekt können Sie eine Pinselspur (Farbspur, Sprühspur oder Kante) auf die Umrisslinien von künstlerischen Texten, Bildern oder Objekten legen.
Pinselspuren lassen sich bequem neu färben. Wenn Sie jedoch eine Pinselspur als Kante verwenden, übernimmt sie die Farbe der Bildkante.
Der aktuell verwendete Pinsel wird stets in der Studio-Registerkarte „Linie“ angezeigt. Um einen anderen Pinsel auszuwählen, verwenden Sie die Studio-Registerkarte „Pinsel“. Die Stilvariante Pinselstrich lässt sich auch für Freihandlinien einstellen.
Ändern des Linienstils
• Klicken Sie auf ein Symbol, um den Linienstil festzulegen. Sie können immer nur einen Stil auf einmal festlegen. Um den Stil zu wechseln, klicken Sie einfach auf ein anderes Symbol.
Nachdem Sie den Stil festgelegt haben, können Sie für die meisten Varianten die Linienenden einstellen. Eine Ausnahme sind hierbei die Varianten „Pinselstrich“ und „Kanteneffekt“. Für einige Stilvarianten sind unterschiedliche Ausführungen verfügbar. Für gestrichelte
132 Füllungen, Linien, Farben und Transparenzen
Linien oder Doppellinien lassen sich z. B. verschiedene Strichmuster (siehe unten) und Linienkombinationen auswählen.
Einstellen der Linienenden
• Legen Sie in den Dropdownfeldern die Ausführung für den Anfang und das Ende der Linie fest.
Gestrichelte und kalligrafische Linien lassen sich durch verschiedene Optionen an den Look Ihrer Designs anpassen.
Ändern der Linienbreite
Wählen Sie eine Linie, Kurve oder eine Form (siehe Abbildung) aus und verschieben Sie den Regler Breite in der Studio-Registerkarte „Linie“. Um eine Linie zu deaktivieren, stellen Sie die Stärke auf 0 pt.
Füllungen, Linien, Farben und Transparenzen 133
Möchten Sie eine Haarlinie verwenden, gehen Sie wie nachfolgend beschrieben vor.
Haarlinien
Haarlinien sind ideal für besonders feine Druckbilder oder Details, die mit einem Laser-Cutter erzeugt werden. Die Breite der Haarlinie lässt sich nur für die Ausgabe als Vektordesign flexibel festlegen. Standardmäßig beträgt die Minimalbreite 0,001 Zoll oder 0,025 Millimeter.
Festlegen einer Haarlinienbreite für Linien
• Stellen Sie in der Studio-Registerkarte „Linie“ die Option „Haarlinie“ in dem Dropdownfeld „Breite“ ein. Ihre Haarline wird nun als dünne Linie mit einer Breite von 1 Pixel angezeigt.
Festlegen einer Haarlinienbreite für die Vektorausgabe
1. Klicken Sie auf den Menüpunkt Extras > Optionen und dann auf die Kategorie Zeichnungsqualität > Haarlinien - Optionen.
2. Stellen Sie den gewünschten Wert für Haarlinienbreite auf Vektorgeräten ein. Zusätzlich können Sie noch über die entsprechende Option die Werte immer in Zoll anzeigen lassen.
134 Füllungen, Linien, Farben und Transparenzen
Auswählen von Farben
Mit dem Werkzeug Farbpipette können Sie jede beliebige Farbe auf Ihrem Monitor auswählen und dann für ein Objekt verwenden. Die ausgewählte Farbe lässt sich hierbei als aktuelle Linien- oder Füllungsfarbe in DrawPlus definieren.
Je nach Objektfüllung oder Bildschirmbereich, aus dem Sie die Farbe entnehmen möchten, stehen Ihnen verschiedene Auswahlmethoden zur Verfügung.
Auswählen von Farben
1. Klicken Sie in der Zeichnungsleiste auf das Symbol Farbpipette.
2. Wählen Sie in der Kontextleiste eine Methode zur Farbauswahl aus (z. B. Punktprobe).
3. (Optional) Wenn Sie eine Quadratprobe oder Kreisprobe verwenden möchten, stellen Sie die Pipettengröße passend zu dem Bereich ein, aus dem Sie die Farbe entnehmen. Für die Verlaufsprobe können Sie die Empfindlichkeit festlegen, mit der das Werkzeug die Details des Farbverlaufs abtastet.
4. Halten Sie die Maustaste gedrückt, ziehen Sie den Cursor über den Zielbereich und lassen Sie die Maustaste los, wenn Sie die gewünschte Farbe gefunden
Füllungen, Linien, Farben und Transparenzen 135
haben. Arbeiten Sie mit der Verlaufsprobe, müssen Sie mit gedrückter Maustaste eine Linie über den gewünschten Farbverlauf ziehen, um die Farbprobe zu nehmen. Die ermittelte Farbe wird nun in dem Feld Ausgewählte Farbe der Studio-Registerkarte „Farbe“ angezeigt.
5. Wenn Sie nun auf das Symbol Linie oder Füllung der Studio-Registerkarte „Farbe“ klicken und dann auf das Feld „Ausgewählte Farbe“, wird die aufgenommene Farbe in das entsprechende Farbfeld übernommen. Anschließend lässt sich die Farbe auf jedes beliebige Objekt übertragen. DrawPlus speichert die Farbe dann ebenfalls automatisch in der Dokumentpalette der Studio-Registerkarte „Farbfelder“, damit sie auch später noch mit einem Klick verfügbar ist.
Mit der Farbpipette der Studio-Registerkarte Farbe können Sie eine Farbe aus jedem beliebigen Punkt Ihrer Bildschirmanzeige extrahieren (nur als Punktprobe). Klicken Sie einfach auf das Werkzeug, halten Sie die Maustaste gedrückt, bewegen Sie den Cursor auf den gewünschten Punkt und lassen Sie die Maustaste los.
136 Füllungen, Linien, Farben und Transparenzen
Arbeiten mit Verlaufsfüllungen
Wenn Sie eine Verlaufsfüllung für ein Objekt festlegen, füllen Sie das Objekt nicht mit nur einer Farbe, sondern mit einem Farbübergang zwischen zwei oder mehr Schlüsselfarben. Die Studio-Registerkarte „Farbfelder“ enthält eine Reihe vordefinierter Verlaufsfüllungen, die in die folgenden Kategorien unterteilt sind: Linear, Radial, Elliptisch, Konisch, Quadratisch, Dreifarbig und Vierfarbig.
Linear Radial Elliptisch Konisch
Quadratisch Dreifarbig Vierfarbig
Füllungen, Linien, Farben und Transparenzen 137
Zuweisen einer Farbverlaufsfüllung
Sie können einen Farbverlauf entweder als Linienfarbe oder als Objektfüllung für ein Objekt verwenden, indem Sie die entsprechende Variante mit dem Füllungswerkzeug oder der Studio-Registerkarte „Farbfelder“ einstellen. Mit dem Füllungswerkzeug lässt sich zusätzlich der Pfad für die Objektfüllung verändern, sodass Sie eine Standardfüllung beliebig variieren können.
Einstellen einer Farbverlaufsfüllung mit dem Füllungswerkzeug
1. Wählen Sie ein Objekt aus.
2. Klicken Sie in der Zeichnungsleiste auf das Symbol Füllungswerkzeug.
3. Klicken Sie auf das Objekt, halten Sie die Maustaste gedrückt und ziehen Sie den Mauszeiger über das Objekt, um den Verlaufspfad der Füllung zu erstellen (angezeigt als schmale Volllinie). Das Objekt erhält nun eine einfache lineare Füllung, bei der die aktuelle Farbe des Objekts schrittweise in weiß umgewandelt wird. Wenn ein Objekt bereits vorher mit weißer Farbe gefüllt war, verläuft der Farbübergang von weiß nach schwarz.
138 Füllungen, Linien, Farben und Transparenzen
(A) Startmarker (Schlüsselfarbe am Anfang), (B) Endmarker (Schlüsselfarbe am Ende) und (C) Füllungspfad
4. Um die Farben einer Verlaufsfüllung zu ändern, stellen Sie die Startfarbe und/oder die Endfarbe in der Füllungskontextleiste neu ein.
Mit automatischen Füllungen der Studio-Registerkarte „Farbfelder“ legen Sie einen Farbverlauf (linear, radial, elliptisch oder konisch) fest, der auf der gleichmäßigen Füllfarbe des Objekts bzw. den Farben der Füllungsmarker (Start- und Endmarker) basiert, die in dem Füllungspfad des ausgewählten Objekts enthalten sind.
Einstellen einer Farbverlaufsfüllung mit der Studio-Registerkarte „Farbfelder“
1. Wählen Sie ein Objekt aus.
2. Legen Sie über die Studio-Registerkarte Farbfelder eine Linien- oder Füllungsfarbe fest. Klicken Sie hierzu auf das Feld Linie bzw. Füllung und wählen Sie dann das gewünschte Farbmuster aus.
Füllungen, Linien, Farben und Transparenzen 139
3. Klicken Sie in der Studio-Registerkarte Farbfelder auf das Symbol Verlauf. Es wird nun die Palette für automatische Füllungen eingeblendet.
4. Klicken Sie in der Kategorie „Automatisch“ auf die Miniaturansicht der Füllung, die Sie für das Objekt verwenden möchten.
Möchten Sie einen anderen Verlaufstyp verwenden, klicken Sie auf den Pfeil des Symbols Verlauf und wählen den gewünschten Typ aus.
Bearbeiten des Füllungspfades
Mit dem Füllungswerkzeug können Sie den Füllungspfad des Objekts verändern und somit die Platzierung der Farbnuancen auf dem Objekt beeinflussen.
Enthält ein ausgewähltes Objekt eine Farbverlaufsfüllung, blendet das Programm den Füllungspfad (bestehend aus einer oder mehreren Linien) ein. Die kreisförmigen Marker auf diesem Pfad markieren die einzelnen Schlüsselfarben des Farbverlaufs. In dem Bereich zwischen den Markern durchläuft die Füllung dann den Teil des Farbspektrums, der für den Übergang von der ersten zur zweiten Schlüsselfarbe notwendig ist. Durch Verschieben der Marker lassen sich die Breite des Verlaufs und somit auch die sichtbaren Anteile der einzelnen Farben im Objekt verändern. Sie können die Schlüsselfarben des Verlaufs beliebig einstellen, neue Schlüsselfarben hinzufügen oder bestehende Schlüsselfarben löschen.
140 Füllungen, Linien, Farben und Transparenzen
Nähere Informationen zu der Bearbeitung und Verwaltung von Verlaufsfüllungen finden Sie in der Hilfe zu DrawPlus.
Arbeiten mit Bitmap- und Plasmafüllungen
Bei Bitmap-Füllungen verwenden Sie keine Farben für die Füllung eines Objekts, sondern Bitmap-Bilder wie z. B. bestimmte Materialien (Holz, Metall, Glas usw.) oder Hintergrundfotos. DrawPlus stellt Ihnen in der Studio-Registerkarte „Farbfelder“ bereits eine breite Palette vordefinierter Bitmap-Füllungen zur Verfügung. Sie können jedoch auch Ihre eigenen Bilder importieren.
Eine Plasmafüllung, manchmal auch als „Fraktalfüllung“ bezeichnet, besteht aus einem Bitmap-Muster heller und dunkler Bereiche und eignet sich besonders für die Simulation von Wolken- oder Schatteneffekten. In der Registerkarte „Farbfelder“ können Sie ebenfalls eine Vielzahl dieser Füllungen auswählen.
Füllungen, Linien, Farben und Transparenzen 141
Nachdem Sie eine dieser Füllungen über die Studio-Registerkarte „Farbfelder“ auf ein Objekt angewendet haben (siehe auch „Einstellen der Füllungseigenschaften“ auf Seite 123), können Sie die Schattierung der Füllung mit dem Schieberegler der Studio-Registerkarte „Farbe“ festlegen (wählen Sie hierfür in dem Modus-Dropdownfeld die Option „Schattierung“ aus) und mit dem Füllungswerkzeug den Füllungspfad anpassen. Dieser Pfad bestimmt, wie die Füllung auf dem Objekt platziert wird.
Nähere Informationen zu der Bearbeitung und Verwaltung von Bitmap- und Plasmafüllungen finden Sie in der Hilfe zu DrawPlus.
Arbeiten mit Vektorfüllungen
Vektorfüllungen sind unter eigenen Namen gespeicherte Vektorelemente, die als Kacheln verwendet werden (ähnlich wie Bitmap-Füllungen).
Mit den Vektorfüllungen lassen sich schnell und einfach Schattierungen für Objekte sowie Hintergrundmuster erstellen. Die Studio-Registerkarte „Farbfelder“ von DrawPlus bietet eine breite Palette an Vektorfüllungen für die kreative Arbeit an Ihren Designs. Hier finden Sie Ziegel und Kacheln, Punkte und Raster sowie Linien und Kreuze.
Genau wie bei den Bitmap-Füllungen können Sie auch eigene Vektorfüllungen importieren.
142 Füllungen, Linien, Farben und Transparenzen
Nachdem Sie über die Studio-Registerkarte „Farbfelder“ eine Vektorfüllung für ein Objekt festgelegt haben (siehe „Einstellen der Füllungseigenschaften“ auf Seite 123) können Sie die Schattierung der Füllung über den Schieber „Schattierung“ (verfügbar in dem Dropdownfeld) der Studio-Registerkarte „Farbe“ verändern. Die Füllung selbst bearbeiten Sie mit dem Füllungswerkzeug.
Nähere Informationen zu den Bearbeitungsmöglichkeiten von Vektorfüllungen inklusive Skalierung, Abständen und Speichern eigener Varianten finden Sie in der DrawPlus-Hilfe.
Einstellen der Deckkraft
TIPP! In DrawPlus spielt die Deckkraft von Farben eine wichtige Rolle. Aus diesem Grund lassen sich Farben und ihre Deckkraft direkt über die Studio-Registerkarte „Farbe“ einstellen. Die Transparenz eines objektbasierenden Verlaufs oder eines Bitmap-Transparenzeffekts lässt sich über die Studio-Registerkarte „Transparenz“ und über das Transparenzwerkzeug festlegen.
Transparenzeffekte und Deckkraftmodifikationen sind besonders hilfreich, um Schattierungen und gerenderte Grafiken noch besser hervorzuheben. Durch den geschickten Einsatz transparenter Flächen lassen sich etwas flach wirkende Objekte häufig zu neuem Leben erwecken!
Die Deckkraft ist im Grunde das genaue Gegenteil der Transparenz – 100 % Deckkraft entsprechen 0 % Transparenz und umgekehrt. Transparenzen funktionieren
Füllungen, Linien, Farben und Transparenzen 143
wie Füllungen mit „unsichtbarer Tinte“. Je höher der Transparenzwert (bzw. je geringer die Deckkraft) in einem bestimmten Bereich ist, desto durchsichtiger ist dieser Teil des Objekts und desto deutlicher sind die darunter liegenden Elemente erkennbar.
Für die Schmetterlinge wurden von links nach rechts 100 % Deckkraft, 50 % Deckkraft und 25 % Deckkraft eingestellt.
Mit dem Schieber Deckkraft der Studio-Registerkarte „Farbe“ können Sie die Deckkraft einzelner Farben anpassen. Es spielt hierbei keine Rolle, ob die Farben als Volltonfüllung (gleichmäßige, einfarbige Füllung) für ein Objekt oder eine Linie oder als Markerfarben in dem Pfad einer Verlaufsfüllung eingesetzt sind. Die Deckkraft lässt
144 Füllungen, Linien, Farben und Transparenzen
sich separat für jedes einzelne Objekt einer Seite festlegen. Standardmäßig werden Objekte mit einer Deckkraft von 100% (d. h. vollkommen undurchsichtig) erstellt.
Bei gleichmäßigen Füllungen wirkt sich die Änderung der Deckkraft auf das gesamte Innere des Objekts aus (siehe oben). Bei den Pfaden von Verlaufsfüllungen können Sie für jeden Marker unterschiedliche Deckkrafteinstellungen und Farben festlegen. Durch die Kombination unterschiedlicher Farben und Transparenzstufen lassen sich außergewöhnliche Farbüberblendungen realisieren.
Weitere Informationen zu den Pfaden von Verlaufsfüllungen finden Sie unter dem Abschnitt „Arbeiten mit Verlaufsfüllungen“ auf Seite 136.
Festlegen einer gleichmäßigen Deckkraft
1. Wählen Sie ein Objekt aus.
2. Verschieben Sie in der Studio-Registerkarte Farbe den Regler Deckkraft. Eine Verschiebung nach links reduziert die Deckkraft, eine Verschiebung nach rechts erhöht die Deckkraft. Auf diese Weise können Sie ein Objekt halbtransparent schalten (oder vollkommen transparent bei einer Einstellung von 0 %).
Füllungen, Linien, Farben und Transparenzen 145
Festlegen einer gleichmäßigen Deckkraft für einen Füllungspfad
1. Wählen Sie ein Objekt mit Verlaufsfüllung aus und öffnen Sie die Studio-Registerkarte Farbe.
2. Klicken Sie in dem Symbolmenü „Füllung“ der Zeichnungsleiste auf das Füllungswerkzeug. Es wird nun der Füllungspfad angezeigt.
Klicken Sie auf einen der angezeigten Marker des Füllungspfades. (Ausgewählte Marker werden mit einer doppelten Umrisslinie angezeigt). Wenn Sie mehrere Marker auswählen möchten, halten Sie während des Klickens die Umschalttaste gedrückt.
146 Füllungen, Linien, Farben und Transparenzen
3. Ziehen Sie in der Studio-Registerkarte „Farbe“ den Schieber für die Deckkraft nach links, um die Deckkraft zu verringern. Wie Sie sehen, wird die Darstellung der Füllung nun durch die neu eingestellte Deckkraft verändert.
Füllungen, Linien, Farben und Transparenzen 147
Arbeiten mit Transparenzeffekten
Während sich gleichmäßige Transparenzen als Deckkraftwerte in der Studio-Registerkarte „Farbe“ festlegen lassen (siehe „Einstellen der Deckkraft“ auf Seite 142), können Sie über die Studio-Registerkarte „Transparenz“ oder das Transparenzwerkzeug verschiedene Verlaufstransparenzen festlegen, die von den Farben unabhängig sind. Bitmap-Transparenzen lassen sich nur über die Studio-Registerkarte „Transparenz“ einstellen.
A) Lineare Transparenz, (B) Transparenzpfad, (C) Effekt auf die Grafik
Sie können Transparenzen ebenfalls mithilfe selbst definierter Transparenzpfade festlegen, die Sie mit dem Transparenzwerkzeug direkt auf ein Objekt zeichnen. Diese Bearbeitungsmethode entspricht weitgehend der Arbeit mit Füllungspfaden. Alle Transparenzpfade lassen sich jederzeit schnell und einfach anpassen.
148 Füllungen, Linien, Farben und Transparenzen
Werfen wir zunächst einen Blick auf die Studio-Registerkarte „Transparenz“. Wie in der Registerkarte „Farbfelder“ sind die vordefinierten Effektvarianten auch hier in Galerien für Verlaufs- und Bitmap-Typen unterteilt.
Anwenden von Verlaufs- oder Bitmap-Transparenzen
1. Wählen Sie das gewünschte Objekt aus und öffnen Sie die Studio-Registerkarte „Transparenz“.
2. Um eine Verlaufs- oder Bitmap-Transparenz auszuwählen, klicken Sie auf den Pfeil des Symbols Verlauf oder Bitmap, um das entsprechende Menü zu öffnen. Wählen Sie eine Kategorie in dem Menü aus und klicken Sie dann auf die Miniaturansicht des gewünschten Kategorieelements. ODER Ziehen Sie die Miniaturansicht des gewünschten Effekts direkt aus der Galerie auf ein Objekt.
3. DrawPlus wendet die Transparenz nun auf das Objekt an.
Füllungen, Linien, Farben und Transparenzen 149
Erstellen einer Verlaufstransparenz mit dem Transparenzwerkzeug
1. Wählen Sie ein Objekt aus.
2. Klicken Sie in der Zeichnungsleiste auf das Symbol Transparenzwerkzeug.
3. Klicken Sie auf das Objekt, halten Sie die Maustaste gedrückt und ziehen Sie den Mauszeiger über das Objekt, um den Verlaufspfad der Transparenz zu erstellen. Das Objekt erhält nun eine lineare Verlaufstransparenz, die sich von 100 % Deckkraft (0 % Transparenz) am Startpunkt des Pfades bis zu 0 % Deckkraft (100 % Transparenz) am Endpunkt des Pfades erstreckt.
Durch einfaches Klicken und Ziehen können Sie den Start- und Endpunkt des Transparenzpfades sowie seine Verlaufsrichtung genau festlegen. Wenn Sie den Pfad neu zeichnen möchten, klicken Sie einfach erneut, um den Startpunkt zu platzieren.
150 Füllungen, Linien, Farben und Transparenzen
Bearbeiten von Verlaufstransparenzen
Nachdem Sie eine Transparenz festgelegt haben, können Sie ihren Pfad auf dem Objekt jederzeit mit dem Transparenzwerkzeug bearbeiten. Um die Transparenzverteilung zu verändern oder neue Abstufungen einzufügen, können Sie zusätzliche Marker auf dem Verlaufspfad erstellen und diesen Markern beliebige Transparenzwerte zuweisen. Nähere Informationen zu der Bearbeitung und Verwaltung von Verlaufstransparenzen finden Sie in der Hilfe zu DrawPlus.
Bitte beachten Sie, dass Sie die Werte einer Bitmap-Transparenz nicht verändern können.
Bilder 153
Importieren von Bildern
Sie können eine breite Palette von Bildformaten direkt in DrawPlus importieren – einschließlich Vektorgrafiken und Metafiles.
Alle importierten Bilder werden als Objekte auf den Dokumentseiten platziert und lassen sich dort beliebig auswählen, verschieben, skalieren, neigen, drehen und mithilfe des Zuschnittswerkzeugs und des Messers der Zeichnungsleiste sogar zuschneiden und zerteilen. Mit dem Studiofenster für Ausschnitte können Sie das Hauptmotiv eines Fotos von seinem Hintergrund trennen.
154 Bilder
Importieren von Bildern aus einer Datei
1. Klicken Sie in der Zeichnungsleiste auf das Symbol Bild einfügen.
2. Wählen Sie in dem Dialogfeld Bild einfügen die gewünschte Bilddatei aus und klicken Sie dann auf die Schaltfläche Öffnen.
DrawPlus schließt nun das Dialogfeld und blendet den Cursor für die Bildskalierung ein. Mit dem nächsten Schritt bestimmen Sie dann die anfängliche Größe und Platzierung sowie das Seitenverhältnis (die Proportionen) des Bildes.
3. Um das Bild in einer Standardgröße einzufügen, klicken Sie einfach auf den gewünschten Punkt der Seite. ODER Um die Größe des Bildes selbst zu bestimmen, ziehen Sie bei gedrückter Maustaste den Cursor über die Seite und lassen die Maustaste wieder los, sobald das Bild die gewünschten Abmessungen erreicht hat.
Wenn Sie mehrere Bilder auf einmal importieren möchten, wählen Sie einfach eine Reihe von Bilddateien in dem Dialogfeld Bild einfügen aus. Die Bilder lassen sich dann schnell und einfach einzeln über eine Bildliste platzieren.
Bilder 155
Arbeiten mit dem Studio für Ausschnitte
Mit dem Studio für Ausschnitte können Sie einzelne Bildobjekte bequem von ihrem Hintergrund trennen. Je nach Zusammenstellung Ihres Fotos lassen sich z. B. die wichtigen Objekte (Personen usw.) extrahieren oder die einfarbigen Hintergrundbereiche (z. B. Himmel, Leinwand eines Fotostudios) entfernen. In beiden Fällen ist der extrahierte Bildbereich ein echter Blickfang, der sich flexibel in Ihren Designs einsetzen lässt.
Das Originalbild mit einem farbigen Hintergrund.
Das Studio „übermalt“ den Hintergrund mit einer Transparenz. Die Tönung markiert automatisch alle Bereiche, die später entfernt werden.
Nach dem Ausschneiden können Sie das Motiv auf einem anderen Hintergrund platzieren.
156 Bilder
Starten des Studios für Ausschnitte
1. Wählen Sie ein Bild aus.
2. Klicken Sie auf die Schaltfläche Studio für Ausschnitte der Bildkontextleiste. Es wird nun das Studio für das Extrahieren von Bildbereichen geöffnet.
Festlegen des Ausgabeformats
Vor dem Auswählen der gewünschten Bildbereiche können Sie mit dem Feld Ausgabetyp festlegen, ob der spätere Ausschnitt als Bitmap mit Alphakanten oder Bitmap mit Vektorzuschnitt erstellt werden soll. Für Bereiche mit klar definierten Kanten verwenden Sie die zweite Methode.
Auswählen der Bereiche, die Sie entfernen oder behalten möchten
Um die gewünschten Bildbereiche zu markieren, die entfernt oder übernommen werden sollen, stehen Ihnen zwei Werkzeuge zur Verfügung. Diese Werkzeuge Bildbereich entfernen und Bildbereich übernehmen lassen sich sowohl einzeln als auch in Kombination verwenden.
Bilder 157
Markieren der zu löschenden/übernehmenden Bereiche
1. Klicken Sie in der linken Symbolleiste des Studiofensters auf Bildbereich übernehmen oder Bildbereich entfernen.
2. (Optional) Legen Sie eine Werkzeuggröße fest, die zu dem Bereich passt, den Sie bearbeiten möchten.
3. (Optional) Wählen Sie eine Zuwachstoleranz aus. Mit diesem Wert wird der ausgewählte Bereich unter dem Cursor automatisch vergrößert (indem das Werkzeug Farben erkennt, die denen im Auswahlbereich ähneln). Je größer dieser Wert ist, desto stärker wird auch der Auswahlbereich vergrößert.
4. Ziehen Sie den runden Cursor mit gedrückter Maustaste über die Bereiche, die Sie markieren möchten. Sie können das Werkzeug ruhig zwischendurch absetzen und den gewünschten Bereich durch mehrere Klicks und gezogene Werkzeugspuren auswählen. Der ausgewählte Bereich bleibt stets so lange erhalten, bis Sie auf die Schaltfläche Zurücksetzen klicken. Mit der Schaltfläche Rückgängig wird die zuletzt erstellte Auswahl wiederhergestellt.
5. Wenn Sie ein Bitmap mit Alphakanten erstellen, können Sie den Bereich in dem Studiofenster noch weiter verfeinern, den Sie mit den Werkzeugen
158 Bilder
ausgewählt haben. Klicken Sie hierzu auf „Vorschau“ und verwenden Sie dann die beiden zusätzlichen Werkzeuge „Radieren“ und „Wiederherstellen“ der linken Symbolleiste. Bilder mit Vektorzuschnitt lassen sich auch außerhalb des Studios mit den Zuschnittswerkzeugen von DrawPlus bearbeiten.
6. Um den Ausschnitt zu erstellen, klicken Sie auf OK. Mit einem Klick auf Abbruch wird der Vorgang abgebrochen.
Das Bild wird nun an seiner Originalposition angezeigt. Alle entfernten Bereiche wurden transparent geschaltet.
Arbeiten mit PhotoLab-Filtern
PhotoLab ist ein separates Studiofenster, in dem Sie Fotos korrigieren und mit Effektfiltern bearbeiten können. Alle Korrektur- und Effektfilter lassen sich sowohl einzeln als auch in Kombination anwenden.
Fotos aus Ihrer Zeichnung werden in der Registerkarte Bilder angezeigt, die standardmäßig ausgeblendet ist. Um diese Karte einzublenden, klicken Sie am unteren Rand des Studiofensters auf .
Die Filter werden in den Registerkarten Favoriten, Korrekturen und Effekte gespeichert und sind in verschiedenen Kategorien zusammengefasst.
Bilder 159
In der Registerkarte Korrekturen finden Sie z. B. die Kategorien QuickFix und ProLine und in der Registerkarte Effekte eine breite Palette von Kategorien für Kreativfilter.
In der Registerkarte Favoriten sind bereits einige vordefinierte Effekte gespeichert, die aus verschiedenen Filterkombinationen bestehen. In der Registerkarte Favoriten können Sie ebenfalls Ihre eigenen Filter speichern. Nähere Informationen hierzu finden Sie unter dem Abschnitt „Speichern von Favoriten“ in der DrawPlus-Hilfe.
Wenn Sie einen Filter anwenden, wird er provisorisch in das Testfeld eingetragen, das sich unter dem Filterstapel befindet. Hier können Sie den Effekt des Filters begutachten und seine Einstellungen ändern, bevor Sie ihn auf ein Bild anwenden.
In der Registerkarte „Favoriten“ können Sie ebenfalls Ihre eigenen Filter speichern. Nähere Informationen hierzu finden Sie in der DrawPlus-Hilfe.
Anwenden von Filtern
1. Wählen Sie das Foto aus, das Sie bearbeiten möchten. Ist das Foto gerahmt, wählen Sie es aus und klicken auf Zugeschnittenes Objekt auswählen.
2. Klicken Sie auf die Schaltfläche PhotoLab der Bildkontextleiste.
160 Bilder
3. Wenn Sie PhotoLab öffnen, werden direkt einige häufig verwendete Filter wie Weißabgleich und Ausleuchtung in den Filterstapel eingetragen. Standardmäßig sind diese Filter deaktiviert. Um einen dieser Standardfilter zu aktivieren, klicken Sie auf sein Symbol Aktivieren/Deaktivieren und stellen dann seine Schieberegler neu ein, um den Effekt zu konfigurieren. Wie Sie einen Filter deaktivieren, zurückzusetzen oder löschen, wird in dem PhotoLab-Thema der DrawPlus-Hilfe ausführlich erläutert.
Hinzufügen neuer Filter
1. Blättern Sie durch die Filterminiaturen in den Registerkarten Favoriten, Korrekturen und Effekte und klicken Sie auf den gewünschten Filter. Der ausgewählte Filter wird nun in das Testfeld eingetragen, und das Hauptfenster zeigt eine Vorschau auf Ihr Foto nach Anwendung des Filters.
2. Experimentieren Sie ruhig ein wenig mit den Filtereinstellungen im Testfeld. Verschieben Sie einfach die Regler oder geben Sie neue Werte ein, bis Ihnen der Effekt zusagt.
3. (Optional) Um den Testfilter zu ersetzen, klicken Sie einfach auf eine andere Miniaturansicht.
Bilder 161
Wenn Sie einen neuen Filter auswählen, ersetzt dieser automatisch den aktuellen Filter.
4. Um den Filter anzuwenden, klicken Sie auf Übernehmen. Der Filter wird nun in den Filterstapel eingetragen. Fügen Sie auf diese Weise alle gewünschten Filter hinzu.
5. Um alle Filter in dem Filterstapel auf Ihr Bild anzuwenden und PhotoLab zu schließen, klicken Sie auf OK.
Retuschieren
PhotoLab bietet einige praktische Retuschierwerkzeuge in der Hauptsymbolleiste. Mit diesen Werkzeugen können Sie häufig auftretende Fotoprobleme beseitigen, bevor Sie das Bild mit Korrektur- und Effektfiltern versehen.
• Mit dem Werkzeug Rote Augen korrigieren beseitigen Sie Blitzlichtspiegelungen, die häufig in den Augen fotografierter Personen auftreten.
• Mit dem Werkzeug Schönheitsfehler entfernen beseitigen Sie Hautunreinheiten oder Materialfehler.
• Klonauswahl: Mit diesem Werkzeug können Sie Objekte aus einem Bild entfernen oder Kratzer, Flecken, Risse und andere Schäden überdecken.
162 Bilder
Nähere Informationen zur Arbeit mit diesen Werkzeugen finden Sie in der Hilfe zu DrawPlus.
Sie können bestimmte Filteroptionen oder Kombinationen mehrerer Filter als Favoriten speichern und diese dann jederzeit auch auf andere Bilder anwenden.
PhotoLab speichert alle Ihre Favoriten in der Registerkarte „Favoriten“. Sie können für diese Registerkarte sogar Ihre eigenen Kategorien (z. B. Meine Fotokorrekturen) anlegen.
Effekte 165
Arbeiten mit Grafikformatvorlagen
In der Studio-Registerkarte Formatvorlagen finden Sie eine breite Palette an Galerien mit Grafikformatvorlagen, die sich flexibel anpassen und auf jedes Objekt anwenden lassen. Alle 2D- und 3D-Filtereffekte, Abschrägungen, Unschärfevarianten, Schatten und Kanten sind in praktische Unterkategorien eingeteilt.
In der Registerkarte „Formatvorlagen“ können Sie ebenfalls Ihre eigenen Optionskombinationen als Vorlagen speichern. Diese Vorlagen werden dann in der Kategorie Eigene Formatvorlagen abgelegt und lassen sich später beliebig in anderen DrawPlus-Dokumenten einsetzen. Alle Elemente der Kategorien lassen sich jederzeit löschen. Sie können auch zusätzliche Elemente in die Kategorien einfügen. Speichern Sie diese Elemente in eigenen
166 Effekte
Kategorien/Ordnern und mit aussagekräftigen Namen ab, damit Sie die verschiedenen Elemente später schneller wiederfinden.
Über das Registerkartenmenü können Sie eigene Ordner und Kategorien für die Studio-Registerkarte „Formatvorlagen“ anlegen. Klicken Sie hierzu in dem Menü einfach auf den Eintrag Formatvorlagen-Manager.
Anwenden von Grafikformatvorlagen auf einzelne oder mehrere Objekte
1. Öffnen Sie die Studio-Registerkarte Formatvorlagen.
2. Erweitern Sie die Liste in dem Dropdownfeld und wählen Sie eine Kategorie aus (z. B. „Schatten“). Blättern Sie dann in dem unteren Feld zu der gewünschten Unterkategorie.
3. Prüfen Sie die einzelnen Vorlagen mithilfe ihrer Miniaturen in dem Vorschaufeld (standardmäßig werden die Effekte anhand von Zahnrädern demonstriert).
Effekte 167
4. Klicken Sie einfach auf eine Miniaturansicht, um die entsprechende Vorlage auf das ausgewählte Objekt bzw. die ausgewählten Objekte anzuwenden.
Arbeiten mit 2D-Filtereffekten
Festlegen von Abschrägungs- und Reliefeffekten
Mit Prägeeffekten können Sie flachen Objekten schnell und einfach eine räumliche Tiefe verleihen.
• Legen Sie hierzu in der Studio-Registerkarte „Formatvorlagen“ die Abschrägung für das ausgewählte Objekt fest. Je größer dieser Wert ist, desto stärker ist auch der Prägungseffekt.
168 Effekte
Festlegen weicher Kanten
Durch die Randschärfe können Sie weiche Kanten für die Elemente in Ihrem Design einstellen. Diese Option eignet sich z. B. gut für Verzierungen oder ausgeschnittene Materialien. Für die Präsentation von Fotos auf einer Seite ist dieser Trick geradezu ideal.
• Stellen Sie in der Studio-Registerkarte „Formatvorlagen“ einen Wert für die Randschärfe ein. Hiermit legen Sie fest, wie weit sich die weiche Kante von den Rändern bis zur Objektmitte erstreckt.
Erweiterte 2D-Filtereffekte
Möchten Sie die Filtereffekte sehr präzise konfigurieren, verwenden Sie einfach das Dialogfeld Filtereffekte.
Effekte 169
Anwenden von 2D-Filtereffekten
1. Wählen Sie ein Objekt aus und klicken Sie in der Zeichnungsleiste auf das Symbol Filtereffekte. DrawPlus öffnet nun das Dialogfeld „Filtereffekte“.
2. Um einen bestimmten Effekt auf ein Element anzuwenden, markieren Sie in der linken Liste seinen Eintrag per Mausklick mit einem Häkchen.
3. Um die Einstellungen eines Effekts zu verändern, wählen Sie einfach seinen Namen in der Liste aus und stellen die entsprechenden Kontrollen des Dialogfelds neu ein. Experimentieren Sie ruhig ein wenig mit den verschiedenen Eingabefeldern und Reglerpositionen, um die optimale Kombination für Ihren Effekt zu ermitteln. Um einen Wert zu verändern, können Sie ebenfalls seinen Regler mit einem Mausklick auswählen und dann die Reglerposition mit den Pfeiltasten Ihrer Tastatur schrittweise verstellen. Je nach ausgewähltem Effekt sind in dem Optionsbereich verschiedene Einstellungsmöglichkeiten verfügbar.
4. Nachdem Sie alle Einstellungen vorgenommen haben, klicken Sie auf OK, um den Effekt anzuwenden, oder auf Abbrechen, um die Änderungen zu verwerfen.
170 Effekte
Arbeiten mit 3D-Filtereffekten
3D-Filtereffekte erzeugen eine texturierte Oberfläche auf einem ausgewählten Objekt und bieten somit eine gute Ergänzung zu den 2D-Effekten wie Schlagschatten, Relief, Abgeflachte Kanten usw. Beachten Sie stets, dass diese Effekte keinerlei Auswirkung auf Objekte haben, für die kein Füllungsattribut festgelegt ist. Sie müssen also immer zuerst eine Füllung auswählen und dann die Effekte festlegen.
Über die Studio-Registerkarte „Formatvorlagen“ können Sie bequem einen der vordefinierten Effekte auf ein Objekt anwenden. Alle Effekte sind in Kategorien zusammengefasst, um Ihnen die Vorsortierung der verschiedenen Bearbeitungsmöglichkeiten zu erleichtern.
Die Kategorien „Soforteffekte“ und „Texturen“ enthalten spiegelnde 3D-Oberflächen wie Glas und Metall, aber auch bestimmte Textureffekte wie Holz usw.
Effekte 171
Klicken Sie einfach auf eine Miniaturansicht, um den entsprechenden Effekt auf das ausgewählte Objekt anzuwenden. Sofern das von Ihnen zuvor ausgewählte Objekt eine Füllungsfarbe enthält, können Sie den ausgewählten Effekt sofort an dem Objekt überprüfen.
Mit dem Dialogfeld „Filtereffekte“ (aktivierbar über das Symbol Filtereffekte der Zeichnungsleiste) lassen sich sowohl die vordefinierten Galerieeffekte verändern als auch Effekte von Grund auf neu erstellen. Möchten Sie einen Effekt auch später noch für andere Objekte verwenden, können Sie ihn bequem als Vorlage speichern.
Anwenden der 3D-Effekte
1. Wählen Sie ein Objekt aus und klicken Sie in der Zeichnungsleiste auf das Symbol Filtereffekte.
2. Aktivieren Sie in dem Dialogfeld „Filtereffekte“ die Option 3D-Effekte.
3. Mit den „Hauptschaltern“ dieser Option bestimmen Sie die allgemeinen Eigenschaften der einzelnen 3D-Effekte, die Sie auf das Objekt anwenden.
• Die Unschärfe bestimmt, wie weich die Übergänge sind (gemessen in Punkt). Je größer dieser Wert ist, desto feiner sind die unterschiedlichen Höhenabstufungen der Oberfläche.
• Die Tiefe (gemessen in Punkt) bestimmt, wie deutlich die Tiefenänderungen sichtbar sind.
172 Effekte
• Standardmäßig ist das Symbol aktiviert (wie eine gedrückte Taste dargestellt), sodass eine Änderung der Tiefe automatisch von einer Anpassung der Unschärfe begleitet wird. Wenn Sie die beiden Werte getrennt bearbeiten möchten, klicken Sie einfach auf das Symbol, um die Taste aus ihrer gedrückten Stellung zu lösen.
4. Wählen Sie den gewünschten Effekt in der Effektliste aus.
Einfügen von Schlagschatten
Mit dem Schattenwerkzeug lassen sich schnell und einfach verschiedene Schattenvarianten für Objekte festlegen. Ein geschickt platzierter Schatten kann einfachen 2D-Objekten eine räumliche Tiefe verleihen.
Das Schattenwerkzeug bietet eine Reihe von Optionen, mit denen Sie die verschiedenen Aspekte des Schattens flexibel konfigurieren können. Dieses Werkzeug platziert den Schatten direkt auf der Seite, und über die Kontrollknoten und die Schattenkontextleiste lassen sich verschiedene Attribute wie Deckkraft, Unschärfe, X- und Y-Scherung usw. einstellen. Alternativ können Sie diese Eigenschaften auch direkt mithilfe der am Schatten eingeblendeten Knoten ändern.
Effekte 173
Einfacher Schatten (Durch Klicken+Ziehen vom Objektmittelpunkt)
Knotensteuerung: (A) X-Scherung/Y-Skalierung, (B) Y-Scherung/X-Skalierung, (C) Schattenposition ändern, (D) Deckkraft, (E) Schattenanker, (F) Unschärfe. (Verschieben Sie einfach die Knoten, um die Werte zu ändern)
Mit einer subtileren Korrektur von Scherung und Skalierung können Sie perspektivisch geneigte Schatten für realistische 2D-Beleuchtungseffekte erzeugen. In unserem Beispiel haben wir X-Scherung und Y-Scherung angepasst sowie die Unschärfe und dann die Deckkraft reduziert.
174 Effekte
Einfügen von Schlagschatten mit dem Schattenwerkzeug
1. Klicken Sie bei ausgewähltem Objekt in der Zeichnungsleiste auf das Symbol Schattenwerkzeug. Es werden nun automatisch einige Kontrollknoten eingeblendet, mit denen Sie wie oben erläutert die verschiedenen Schatteneigenschaften variieren können.
2. Ziehen Sie den Mauszeiger mit gedrückter Maustaste über das Objekt, um den Schatten zu erstellen. Es werden nun automatisch einige zusätzliche Knoten erstellt.
3. Stellen Sie die Schattenparameter (Unschärfe, Deckkraft, Größe oder Scherung) über die Knoten oder die am oberen Rand des Arbeitsbereiches eingeblendete Kontextleiste ein.
Möchten Sie einen einfachen Schatten einfügen, ohne die oben erläuterten Optionen festzulegen, deaktivieren Sie einfach die Option Erweitert in der Kontextleiste und ziehen den Schatten in eine neue Position.
Festlegen der Schattenfarbe
• Stellen Sie eine Farbe über die Studio-Registerkarte „Farbe“ ein.
Entfernen des Objektschattens
• Aktivieren Sie das Schattenwerkzeug und führen Sie einen Doppelklick auf das Objekt aus.
Animationen 177
Einführung in die Arbeit mit Animationen
In DrawPlus müssen wir zunächst zwischen zwei grundverschiedenen Animationstypen unterscheiden, die Sie mit den Funktionen und Werkzeugen selbst erstellen können:
• Bei Stop-Motion-Animationen werden statische Objekte in den verschiedenen Einzelbildern schrittweise verändert, um eine Bewegung zu erzeugen. In der Filmindustrie setzt man diese Animationsform häufig für Figuren aus Knete, Ton oder anderen biegsamen Materialien ein.
• Bei Schlüsselbild-Animationen werden die von einem Computer generierten Objekte in Bewegung versetzt. Bei diesen Objekten kann es sich um einfache geometrische Figuren oder auch um Cartoon-Charaktere handeln (die traditionell aus den Stop-Motion-Animationen stammen). Durch die Berechnungen des Computers lässt sich eine flüssige Bewegung zwischen den wichtigsten Szenen Ihrer Animation erzeugen, die Sie als Schlüsselbilder festgelegt haben.
Mit DrawPlus können Sie Ihre Schlüsselbild- und Stop-Motion-Animationen in eine breite Palette unterschiedlicher Formate exportieren. Nähere Informationen hierzu finden Sie unter dem Thema „Exportieren von Animationen“ auf Seite 187.
178 Animationen
Werfen wir zunächst einmal einen Blick auf die Schritte, mit denen Sie Ihre Stop-Motion-Animationen oder Schlüsselbild-Animationen in DrawPlus einrichten.
Erstellen einer neuen Schlüsselbild- oder Stop-Motion-Animation
1. Starten Sie DrawPlus, oder klicken Sie auf den Menüpunkt Datei > Startassistent.
2. Klicken Sie im Startassistent auf die Option Neue Zeichnung > Neue Schlüsselbild-Animation oder Neue Zeichnung > Neue Stop-Motion-Animation.
3. In dem rechten Feld werden nun alle verfügbaren Dokumenttypen aufgelistet.
4. Wählen Sie im rechten Feld einen Dokumenttyp über seine Miniatur aus.
Möchten Sie die Animationseinstellungen ändern, gehen Sie wie in der DrawPlus-Hilfe unter „Festlegen eigener Animationseinstellungen“ beschrieben vor.
Animationen 179
Erstellen einer neuen Schlüsselbild- oder Stop-Motion-Animation aus einer leeren Seite
• Führen Sie einen der folgenden Schritte aus:
• Klicken Sie im Menü Datei auf den Eintrag Neu > Neue Stop-Motion-Animation. ODER
• Klicken Sie im Menü Datei auf den Eintrag Neu > Neue Schlüsselbild-Animation.
DrawPlus schaltet nun in den entsprechenden Animationsmodus um und öffnet ein neues Dokumentfenster.
Über den entsprechenden Eintrag im Menü Datei lässt sich jede beliebige Zeichnung in eine Animation umwandeln.
Über die Seitenkontextleiste können Sie die Seitengröße und -ausrichtung jederzeit neu einstellen.
Speichern einer Animation
• Klicken Sie auf den Menüpunkt Datei > Speichern. DrawPlus speichert Animationen automatisch in dem proprietären DPA-Format (*.dpa).
180 Animationen
Arbeiten mit Stop-Motion-Animationen
Eines der wichtigsten Hilfsmittel im Modus für Stop-Motion-Animationen ist die Studio-Registerkarte „Einzelbilder“, mit der Sie die verschiedenen Einzelbilder Ihrer Animation auswählen und bearbeiten können. Diese Registerkarte erstreckt sich über die gesamte Bildschirmbreite, sodass Sie stets den Überblick über die Animationsbilder behalten.
Einblenden der Studio-Registerkarte „Einzelbilder“
• Sollte die Registerkarte nicht sichtbar sein, klicken Sie am unteren Rand des Arbeitsbereichs auf das Symbol
.
Erstellen neuer Einzelbilder durch Klonen
• Wählen Sie in der Studio-Registerkarte „Einzelbilder“ das gewünschte Animationsbild aus und klicken Sie auf Einzelbild klonen.
Das neue Einzelbild wird nun nach dem ausgewählten Einzelbild eingefügt.
Einfügen leerer Einzelbilder in eine Animation
• Klicken Sie in der Registerkarte „Einzelbilder“ auf die Schaltfläche Einzelbild einfügen.
Animationen 181
Umschalten zu anderen Einzelbildern
• Klicken Sie auf die Miniaturansicht eines Einzelbildes, um seine Objekte auf der Dokumentseite anzuzeigen. Sie können die Objekte nun beliebig bearbeiten.
Umbenennen von Einzelbildern
• Klicken Sie mit der rechten Maustaste auf die Miniaturansicht des gewünschten Einzelbilds und dann auf den Eintrag Eigenschaften. Geben Sie in dem Dialogfeld „Einzelbildeigenschaften“ die neue Bezeichnung in das Feld Name ein. Der neue Name wird nun in der Hinweisleiste angezeigt.
Ändern der Animationssequenz von Einzelbildern
• Verschieben Sie die Miniaturansicht des gewünschten Einzelbilds mit gedrückter Maustaste in der Studio-Registerkarte „Einzelbilder“ an seine neue Position in der Animationsfolge. Wenn Sie das Animationsbild verschieben, drückt seine Miniaturansicht in der Studio-Registerkarte automatisch die anderen Animationsbilder auseinander, damit Sie das verschobene Bild leichter zwischen zwei Bildern absetzen können. Lassen Sie die Maustaste einfach los, um das Bild zu platzieren.
182 Animationen
Löschen ausgewählter Einzelbilder
• Klicken Sie in der Registerkarte „Einzelbilder“ auf die Schaltfläche Einzelbild löschen.
Die Zwiebelhaut-Ansicht
Die Zwiebelhaut-Ansicht ist eine Standardtechnik, die aus der Trickfilmanimation übernommen wurde. Hierbei legt der Zeichner transparente Folien übereinander, um die Inhalte der vorangehenden Einzelbilder zu prüfen und den Ablauf der Bewegung in einer Animation zu simulieren. Diese Technik ist besonders hilfreich, wenn Sie die Veränderung einer Objektposition über mehrere Einzelbilder präzise festlegen oder prüfen möchten.
Ein-/Ausschalten der Zwiebelhaut-Ansicht
1. Klicken Sie in der Studio-Registerkarte „Einzelbilder“ auf die Schaltfläche Zwiebelhaut-Ansicht.
2. (Optional) Wenn Sie mehr Einzelbilder sehen möchten als nur das vorangehende, klicken Sie auf die Schaltfläche Eigenschaften und legen dann die gewünschte Bildzahl in dem Feld Zwiebelhaut-Ansicht fest.
Animationen 183
Die Objekte der vorangehenden Einzelbilder werden hinter den Objekten des aktuell ausgewählten Einzelbildes angezeigt.
Die Vorschau von Stop-Motion-Animationen
Sie können für die Vorschau Ihrer Animation jederzeit die entsprechende Option der Studio-Registerkarte „Einzelbilder“ verwenden oder auch Ihren Webbrowser. Mit der Vorschauoption der Studio-Registerkarte öffnen Sie die Animation in einem speziellen Vorschaufenster.
Öffnen der Animationsvorschau in einem Vorschaufenster
• Klicken Sie in der Studio-Registerkarte „Einzelbilder“ auf die Schaltfläche Vorschau.
Die Animation wird nun in dem Vorschaufenster geladen und automatisch mit ihrer tatsächlichen Größe und Wiedergabegeschwindigkeit abgespielt. Mit den Steuerungssymbolen (Wiedergabe, Stopp, Vorwärts und Zurück) können Sie die Einzelbilder der Animation Stück für Stück überprüfen.
184 Animationen
Öffnen der Animationsvorschau in einem Webbrowser
• Klicken Sie im Menü Datei auf den Eintrag Vorschau im Browser. Die Animation wird nun in Ihren Standardbrowser geladen und abgespielt.
Arbeiten mit Schlüsselbild-Animationen
Um den Modus für Schlüsselbild-Animationen zu starten, können Sie entweder eine Animation von Grund auf neu entwerfen (Datei > Neu > Neue Schlüsselbild-Animation) oder aus einer bestehenden Zeichnung erstellen (Datei > In Schlüsselbild-Animation umwandeln).
Im Grunde erzeugen Sie bei dieser Animationsvariante nur die Schlüsselbilder, in denen die Animation abläuft. Jedes Schlüsselbild enthält Schlüsselobjekte, für die Sie eine
Animationen 185
Position, Drehung und verschiedene Attribute festlegen können.
Die Zwischenstadien, die für die Schlüsselobjekte während ihrer Verwandlung von einem Schlüsselbild zum nächsten durchlaufen werden müssen, erstellt unser Programm automatisch mit dem so genannten Tweening. Alle Bilder zwischen den Schlüsselbildern enthalten also diese Tween-Objekte.
Mit der Studio-Registerkarte „Storyboard“ legen Sie die „Story“ für die Animation fest, d. h. Sie bestimmen die Position und anderen Attribute der Objekte für den chronologischen Ablauf der Schlüsselbilder während der Animationssequenz. In der Registerkarte wird die chronologische Abfolge durch eine Sortierung von links nach rechts verdeutlicht. Das erste Schlüsselbild der Animation steht also ganz links in der Registerkarte, gefolgt von dem zweiten usw. bis zu dem letzten Schlüsselbild, das am weitesten rechts in der Registerkarte platziert ist.
Weitere Optionen anderer Registerkarten
Der Modus für Schlüsselbild-Animationen bietet auch noch einige andere Registerkarten als Unterstützung zur Registerkarte „Storyboard“. Diese werden nur im Modus für Schlüsselbild-Animationen verfügbar und sind in den Modi für Zeichnungen und Stop-Motion-Animationen nicht sichtbar:
• Mit der Studio-Registerkarte Modulation können Sie lineare oder nicht-lineare Änderungen zwischen
186 Animationen
Schlüsselobjekten festlegen. Hierfür wählen Sie einfach einen editierbaren Satz von Anweisungen (genannt „Hülle“) aus, der dann die Position, Größe, Drehung, Neigung, Farbe, Transparenz und die Morphing-Veränderung für die Objekte bestimmt.
• Mit der Studio-Registerkarte Aktionen können Sie Objekten und Schlüsselbildern bestimmte Aktionen (z. B. Aufrufen einer Webseite oder Wechseln zu einem bestimmten Marker) zuweisen, die dann während der Animationswiedergabe durch ein bestimmtes Ereignis (z. B. Platzieren der Maus auf einem Objekt, Mausklick usw.) ausgelöst werden.
Für Schlüsselbild-Animationen stehen Ihnen ebenfalls die Schlüsselbild-Kamera, Masken sowie Movie- und Sounddateien zur Verfügung.
Nähere Informationen finden Sie in der DrawPlus-Hilfe.
Animationen 187
Exportieren von Animationen und Präsentationen
Wenn Sie eine Stop-Motion-Animation, Schlüsselbild-Animation oder Rostrum-Präsentation exportieren, entsteht eine Datei, die sich sowohl einzeln als auch als Teil einer Webseite betrachten lässt. Für den Animationsexport stehen Ihnen in DrawPlus die folgenden Formate zur Verfügung:
Export Stop-Motion
Schlüsselbild Rostrum-Präsentation
Flash SWF
Flash Lite/i-Mode
Video
Bild
Um Ihre Animation als Bild oder Video zu exportieren, klicken Sie in dem Menü Datei > Export auf die entsprechende Option.
188 Animationen
Exportieren Ihrer Animation als Flash-Datei
1. Klicken Sie im Menü Datei auf den Eintrag Export > Als Flash SWF exportieren.
2. Legen Sie in dem Dialogfeld einen Namen und einen Ordner für die Speicherung der Flash-Datei fest und klicken Sie auf die Schaltfläche Speichern. Es wird nun ein Dialogfeld eingeblendet, das den Fortschritt für die Umwandlung Ihrer Animation in eine Flash-Datei anzeigt.
Exportieren einer Datei als Flash Lite/i-Mode
1. Klicken Sie im Menü Datei auf den Eintrag Export > Als Flash Lite/i-Mode exportieren.
2. Legen Sie in dem Dialogfeld einen Namen und einen Ordner für die Speicherung der Flash-Datei fest und klicken Sie auf die Schaltfläche Speichern. Es wird nun ein Dialogfeld eingeblendet, das den Fortschritt für die Umwandlung Ihrer Animation anzeigt.
Publizieren und Exportieren 191
Die interaktive Druck-/PDF-Vorschau
Mit der Druck-/PDF-Vorschau können Sie die Bildschirmdarstellung ändern, sodass Ihr Dokument so angezeigt wird, wie es nach der Ausgabe aussieht. Für diese Darstellung werden alle Rahmen, Hilfslinien, Lineale und andere Bildschirmelemente entfernt. Über die Symbolleisten können Sie die Druckdarstellung bzw. PDF-Publikation Ihres Designs genau prüfen, bevor Sie die Ausgabe starten.
Eines der wichtigsten Elemente der interaktiven Druckvorschau ist das Ausschießen der Seiten für die Druckausgabe. Mit dieser Option können Sie während des Druckvorgangs gefalzte Dokumente, Broschüren usw. aus einfachen Seitenlayouts erzeugen, die nicht gefaltet sind. Die Vorschau verfügt aber noch über einige andere interaktive Elemente.
• Hier wählen Sie z. B. einen der installierten Drucker aus und legen fest, welche Seiten gedruckt werden und wie die Druckausgabe (über einen Drucker, in eine Datei oder als Farbauszug) erfolgt.
• Hier legen Sie auch die Druckerränder fest.
• Seitenmarken für die professionelle Druckausgabe lassen sich in der Vorschau ebenfalls ein- und ausschalten.
192 Publizieren und Exportieren
Aktivieren der Druckvorschau
1. Klicken Sie im Menü Datei auf Druck-/PDF-Vorschau. In der Druck-/PDF-Vorschau wird automatisch der erste Druckbogen basierend auf Ihren Druckereinstellungen angezeigt.
2. (Optional) Wählen Sie einen anderen installierten Drucker über die Druckerleiste aus.
3. (Optional) Passen Sie die Ränder über die Randleiste an.
4. Prüfen Sie Ihr Design mit den Navigationssymbolen am unteren Rand des Arbeitsbereiches.
Drucken Ihrer Zeichnung
• Klicken Sie in der Druckerleiste auf die Option Drucken. ODER Klicken Sie im Menü Datei auf Drucken.
Es wird nun das Standarddialogfeld „Drucken“ angezeigt. Ihre in der Druckvorschau eingestellten Werte werden automatisch in das Drucken-Dialogfeld übernommen.
Publizieren und Exportieren 193
Publizieren Ihrer Zeichnungs als PDF-Datei
• Klicken Sie in der Druckerleiste auf die Option Als PDF publizieren. ODER Klicken Sie im Menü Datei auf Als PDF publizieren.
Es wird nun das Standard-Dialogfeld PDF-Publikation geöffnet.
Abbrechen der Druckvorschau
• Klicken Sie am oberen Rand des Arbeitsbereiches auf die Option Vorschau schließen oder auf das Fenstersymbol Schließen.
Ausschießen der Seiten während der Druckausgabe
In der Vorschau können Sie das Ausschießen der Seiten für Ihr Dokument festlegen, indem Sie einfach den geplanten Verwendungszweck (Buch, Broschüre usw.) auswählen. Für jeden Modus werden in der Symbolleiste Ausschießen andere Optionen verfügbar. Das Ausschießen der Seiten ist nicht nur für die Ausgabe auf einem Desktop-Drucker hilfreich, sondern lässt sich auch hervorragend für die Erstellung druckfertiger PDFs verwenden, die von einer Druckerei vervielfältigt werden.
194 Publizieren und Exportieren
Auswählen des Modus für das Ausschießen
• Öffnen Sie in der Symbolleiste Ausschießen das Dropdownfeld Modus für Ausschießen und klicken Sie auf den gewünschten Listeneintrag.
Die Grundlagen der Druckausgabe
Mit DrawPlus können Sie Ihre Dokumente sowohl über einen Drucker (All-in-one Office-Geräte, Tintenstrahl- oder Laserdrucker) ausgeben als auch elektronische Publikationen in Form von Adobe PDF-Dateien (siehe Seite 198) erstellen. Wahrscheinlich werden Sie mit DrawPlus die meisten Ihrer Dokumente über einen Desktop-Drucker ausgeben. Das unkomplizierte Druckdialogfeld enthält alle am häufigsten verwendeten Druckoptionen in einer übersichtlichen Anordnung, und mit der „Live“-Vorschau können Sie Ihre Druckergebnisse flexibel an Ihrem Monitor prüfen.
Unter Weitere Optionen finden Sie in diesem Dialogfeld auch die Einstellungen für den automatischen
Publizieren und Exportieren 195
Duplexdruck, den manuellen Duplexdruck und noch viele weitere nützliche Druckoptionen. Mit der Option Layout können Sie das Ausschießen der Seiten direkt vor der Druckausgabe festlegen und so schnell und einfach im letzten Schritt eine Broschüre oder eine andere gefalzte Publikation zusammenstellen.
Wenn Sie jedoch mit einem Druckdienstleister oder einer Druckerei arbeiten und Ihre Dokumente als PDF-Datei abliefern müssen, empfehlen wir Ihnen den Abschnitt „Publizieren von PDF-Dokumenten“ auf Seite 198.
Einrichten Ihres Druckers und/oder Starten der Druckausgabe
1. Klicken Sie auf das Symbol Drucken der Standardsymbolleiste. Es wird nun das Dialogfeld „Drucken“ geöffnet.
2. Wählen Sie einen aktuell installierten Drucker in dem Dropdownfeld Drucker aus. Um die Seitengröße und andere Optionen für Ihren Drucker einzustellen, klicken Sie auf die Schaltfläche Eigenschaften.
3. Wählen Sie ein Druckerprofil in dem Dropdownfeld Profil aus. Sie können einfach die Standardoption Aktuelle Einstellungen verwenden oder eine Profildatei (.ppr) auswählen, in der Sie zuvor eine bestimmte Kombination von Dialogfeldeinstellungen gespeichert haben. Klicken Sie einfach auf Durchsuchen, um die gewünschte Datei auf Ihrem PC auszuwählen. Um die aktuellen Einstellungen zu
196 Publizieren und Exportieren
speichern, klicken Sie auf Speichern unter und legen einen eindeutigen Namen für das Profil fest. Das Profil wird anschließend in die Dropdownliste eingetragen. Tipp: Wenn Sie die Einstellungen eines Profils verändern, wird neben dem Profilnamen ein Sternchen eingeblendet.
4. Wählen Sie die Anzahl der zu druckenden Exemplare aus. Optional können Sie noch festlegen, ob der Drucker die Exemplare Sortieren soll.
5. Wählen Sie den Bereich aus, der gedruckt werden soll, z. B. die ganze Zeichnung, die aktuelle Seite oder einen Seitenbereich. Möchten Sie nur bestimmte Seiten oder Seitenbereiche drucken, geben Sie die Seitenzahlen bzw. Seitenzahlbereiche ein, wie „1,3,5“ und/oder „2-5“. Um ausgewählten Text oder ausgewählte Objekte zu drucken, erstellen Sie zuerst die Auswahl und stellen dann in dem Feld Bereich die Option „Aktuelle Auswahl“ ein. Über das unter „Bereich“ liegende Dropdownfeld Einschließlich können Sie entweder alle Seiten im ausgewählten Bereich oder nur die Seiten mit geraden oder ungeraden Seitenzahlen auswählen. Wenn Sie die Seiten in umgekehrter Reihenfolge drucken möchten, aktivieren Sie das Kontrollkästchen Umkehren.
Publizieren und Exportieren 197
6. Legen Sie über die Skalierung einen Prozentsatz fest, um den die Druckausgabe vergrößert oder verkleinert werden soll. Diese Angabe gilt sowohl für die Seiten als auch für die Inhalte. Bei einem Skalierungsfaktor von 100 % wird das Dokument in voller Größe gedruckt. Alternativ wählen Sie in dem benachbarten Dropdownfeld eine der Optionen Passend verkleinern (Verkleinern der Seitengröße auf die Druckbogengröße) oder Passend skalieren (Vergrößern oder Verkleinern der Dokumentseite) aus.
7. Möchten Sie die Ausrichtung der Druckbögen automatisch an die aktuelle Blattausrichtung Ihres Dokuments angleichen, aktivieren Sie die Option Automatisch drehen. Sollte bei Aktivierung des Dialogfeldes „Drucken“ die Ausrichtung der Publikationsseiten nicht mit der Ausrichtung der Druckbögen übereinstimmen, wird eine Abfrage eingeblendet, ob die Druckbögen automatisch angeglichen werden sollen. Sie können natürlich das automatische Drehen der Bögen auch ignorieren.
8. Klicken Sie auf die Schaltfläche Drucken.
198 Publizieren und Exportieren
Publizieren von PDF-Dokumenten
Mit DrawPlus können Sie Ihre Zeichnungen als PDF-Dateien ausgeben – sowohl für die Bildschirmanzeige als auch für die professionelle Drucklegung. DrawPlus bietet für beide Einsatzzwecke vordefinierte PDF-Profile. Wählen Sie einfach ein Profil, um sich den PDF-Export zu erleichtern.
Sie können in DrawPlus von der Erstellung des Dokuments bis hin zur professionellen PDF-Ausgabe vollständig im CMYK-Farbraum arbeiten. Hierbei müssen Sie zunächst eine neue Zeichnung mit dem Primären Farbraum „CMYK“ (siehe Seite 19) anlegen, alle Designelemente mit CMYK-Farben entwerfen und dann die Zeichnung als PDF-Datei publizieren, die zu PDF-X1a kompatibel ist (mit einem PDF/X1a-Druckerprofil).
Exportieren Ihrer Dokumente als PDF-Datei mit einem Profil
1. Klicken Sie im Menü Datei auf den Eintrag Als PDF publizieren.
2. Wählen Sie ein Profil für die Bildschirmdarstellung oder professionelle Druckausgabe in dem Dropdownfeld Profil aus. Das Dialogfeld wird nun mit den Einstellungen des neu ausgewählten Profils aktualisiert. Die Kompatibilität wird automatisch passend zu dem Profil festgelegt, sodass Sie diese Einstellung nicht mehr ändern müssen.
Publizieren und Exportieren 199
3. Wählen Sie den Bereich aus, der publiziert werden soll, z. B. die ganze Zeichnung, die aktuelle Seite oder einen Seitenbereich. Möchten Sie nur bestimmte Seiten oder Seitenbereiche drucken, geben Sie die Seitenzahlen bzw. Seitenzahlbereiche ein, wie „1,3,5“ und/oder „2-5“. Für welche Option Sie sich entscheiden, über das Dropdownfeld Einschließlich können Sie alle Seiten in dem Bereich oder auch nur die Seiten mit geraden oder ungeraden Seitenzahlen drucken.
4. Legen Sie über die Skalierung einen Prozentsatz fest, um den die Ausgabe vergrößert oder verkleinert werden soll. Diese Angabe gilt sowohl für die Seiten als auch für die Inhalte. Bei einem Skalierungsfaktor von 100 % wird das Dokument in voller Größe gedruckt.
5. (Optional) Möchten Sie zusätzliche Einstellungen festlegen, klicken Sie auf Weitere Optionen.
6. Klicken Sie auf die Schaltfläche OK.
200 Publizieren und Exportieren
Exportieren von Objekten und Zeichnungen
Während Ihrer Arbeit in unserem Programm lässt sich das aktuelle Dokument jederzeit über die Funktion Als Bild exportieren (mit Vergleich der Formate) oder über die Dynamische Vorschau exportieren. Die dynamische Vorschau ist besonders praktisch, da Sie in dieser Vorschau alle Bearbeitungsfunktionen verwenden können, um die Ausgabe der Datei pixelgenau auf Ihre Vorstellungen abzustimmen.
Exportieren von Objekten als Bild
Wenn Sie häufig Grafiken für den Einsatz auf Webseiten exportieren müssen, werden Ihnen die folgenden Anmerkungen zu dem Dialogfeld Bildexport gute Dienste leisten. In diesem Dialogfeld können Sie die Dateigröße und Downloadzeit der Bilder im Vergleich zu ihrer Bildqualität genau steuern. Mit dem Dialogfeld lassen sich sowohl einzelne Seiten als auch alle Seiten oder einzeln ausgewählte Objekte sowie ein benutzerdefinierter Bereich exportieren. Sie können in der Vorschau ebenfalls prüfen, wie Ihr Bild nach dem Export aussieht und wie viel Speicher es benötigt, bevor Sie das Dokument exportieren! Die geteilte Vorschau bietet eine WYSIWYG-Darstellung, sodass Sie hier mehrere Dateiformate für den Export ausprobieren oder auch unterschiedliche Exporteinstellungen für dasselbe Format direkt miteinander vergleichen können.
Publizieren und Exportieren 201
Der Export als Bild
1. Klicken Sie im Menü Datei auf den Eintrag Export > Als Bild exportieren.
2. (Optional) Unter „Exportbereich“ können Sie sowohl die Abmessungen (über die Felder Breite und Höhe) als auch die DPI-Auflösung (dots per inch = Punkte pro Zoll) für das Bild neu festlegen. Wenn Sie Ihre Bilder später nur auf einem Monitor betrachten, sollten Sie diese Werte unverändert übernehmen.
3. Wählen Sie in dem Dropdownfeld aus, ob der Export auf der ganzen Seite, Allen Seiten, dem Ausgewählten Bereich oder Ausgewählten Objekten basieren soll.
4. Wählen Sie unter „Eigenschaften“ das gewünschte Format für die Grafikdatei in dem Dropdownfeld Format aus. Die in diesem Bereich angezeigten Optionen variieren je nach ausgewähltem Grafikformat. Stellen Sie einfach die gewünschten Optionen für das Grafikformat ein.
5. (Optional) Unter „Weboptionen“ können Sie den Export der Webelemente in Ihrem Bild festlegen. Falls Sie zuvor eine Bildunterteilung per Image Slicing durchgeführt oder Hotspots festgelegt haben, können Sie diese hier auswählen, damit sie ebenfalls exportiert werden.
6. Klicken Sie anschließend auf die Schaltfläche Export. Wenn Sie auf Schließen klicken, speichert DrawPlus die von Ihnen vorgenommenen Einstellungen und verwendet die Werte automatisch.
202 Publizieren und Exportieren
7. Wählen Sie in dem Dialogfeld „Export“ einen Ordner aus, geben Sie einen Dateinamen ein und klicken Sie auf Speichern.
Festlegen eines Bereichs für den Export
Definieren des Exportbereichs
1. Klicken Sie in der Standardsymbolleiste auf die Schaltfläche Overlays und in dem nun geöffneten Menü auf Export-Overlay. Der Begrenzungsrahmen wird nun als farbiges Overlay auf die Seite gelegt.
2. Verschieben Sie den Eck- oder Seitenmarker, um die Größe der Box zu ändern und platzieren Sie die Box genau auf dem Exportbereich.
3. (Optional) Legen Sie in der Kontextleiste einen Namen für das Export-Overlay fest. Geben Sie hierfür einfach die gewünschte Bezeichnung in das Feld Exportname ein. Dieser Name wird auch in der Studio-Registerkarte „Ebenen“ und als Standardvorgabe für den Dateinamen der exportierten Grafik verwendet.
4. Klicken Sie unter der Box auf Export. Es wird nun das Dialogfeld für den Export angezeigt, in dem Sie alle weiteren Exporteinstellungen festlegen können (siehe obige Erläuterungen).
Sie können ebenfalls eine Bitmap-Füllung oder eine Vektorfüllung erstellen (wahlweise über den
Publizieren und Exportieren 203
Begrenzungsrahmen oder über die Kontextleiste). Die auf diese Weise erstellte Füllung wird automatisch als Musterfeld in die entsprechende Kategorie (Eigene Bitmaps oder Eigene Vektorfüllungen) eingetragen.
Wenn Sie ein Overlay aktivieren, wird der Begrenzungsrahmen automatisch ausgewählt und in der Auswahlfarbe der Overlay-Ebene angezeigt. Wenn Sie auf einen Punkt außerhalb des Rahmens klicken, wird seine Auswahl zwar aufgehoben (und der Rahmen in seiner Normalfarbe angezeigt), Sie können den Begrenzungsrahmen jedoch beliebig neu auswählen, falls Sie z. B. seine Position ändern möchten.
Auswählen des Begrenzungsrahmens
• Klicken Sie in der Standardsymbolleiste auf die Schaltfläche Overlays und in dem nun geöffneten Menü auf Export-Overlay.
Exportieren mehrerer Seiten
Wenn Ihre Zeichnung mehrere Seiten umfasst, können Sie sowohl die aktuell angezeigte Seite als auch alle Seiten exportieren.
Exportieren der aktuellen Seite
• Wählen Sie in der Registerkarte „Seiten“ die Seite aus, die Sie exportieren möchten. Bei dem Export verwendet das Dialogfeld „Bildexport“ dann automatisch die Seite, sofern Sie keine Objekte auf der Seite ausgewählt haben.
204 Publizieren und Exportieren
Exportieren aller Seiten
• Legen Sie in dem Dialogfeld „Bildexport“ die Option Alle Seiten über das entsprechende Dropdownfeld fest. Exportieren Sie z. B. ein vierseitiges Projekt namens „mydesign.dpp“, werden vier Dateien mit den Namen „mydesign00.png“, „mydesign01.png“, „mydesign02.png“ und „mydesign03.png“ erstellt.
Exportieren als CMYK-TIFF oder CMYK-JPEG
Für die professionelle Druckausgabe können Sie Ihre Zeichnungen im CMYK-Farbraum (siehe Seite 19) erstellen und dann während der Designphase besser abschätzen, wie die Farben in der späteren Ausgabe aussehen. Die fertige Zeichnung lässt sich dann als PDF-Dokument (siehe Seite 198) oder als Bild exportieren. Bei beiden Optionen bleiben alle Informationen für den CMYK-Farbraum erhalten.
Exportieren Ihrer Zeichnungen als CMYK-TIFF oder -JPEG
• Aktivieren Sie in dem Dialogfeld „Bildexport“ die Option CMYK.
Publizieren und Exportieren 205
Präsentationen mit der Rostrum-Kamera
In TV-Produktionen und der Filmindustrie werden mit einer Rostrum-Kamera mehrere Standbilder eines Objekts aufgenommen und dann zu einer Animation verknüpft. Die Rostrum-Kamera in DrawPlus verwendet Folien (einzelne Bilder), um den Inhalt Ihres Dokuments in eine animierte Präsentation, einen Cartoon, eine Diashow oder ein Storyboard zu verwandeln. Jede Folie, die Sie für Ihre Inhalte erstellen, ist im Grunde eine Position der Rostrum-Kamera. Die Kameraposition wird dann Folie für Folie über die Inhalte Ihres Dokuments geschwenkt.
Die Übergangszeit zwischen den Folien lässt sich beliebig anpassen. Darüber hinaus können Sie auch Zoom-, Schwenk- und Aufblendeffekte für die Übergänge zwischen den Folien festlegen. Über einzelne Ebenen legen Sie genau fest, wie die Folien angezeigt werden, sodass Sie zum Beispiel Bilder einfach nur hintereinander oder auch schrittweise in mehreren „Schichten“ präsentieren können.
206 Publizieren und Exportieren
Die Präsentation lässt sich während Ihrer Arbeit bequem per Vorschau prüfen, und Sie können das fertige Werk nach dem Export als Flash- oder Videodatei mit anderen teilen. In unserem Beispiel beginnt die Präsentation mit der ersten Folie oben und schwenkt dann durch die einzelnen Bereiche bis zu der letzten Folie unten.
Anlegen einer neuen Präsentation
Neue Präsentationen können Sie auf zwei Arten erstellen:
• Mit einem vordefinierten Seitenlayout, bei dem die leeren Folien bereits vorhanden sind und dann nur noch mit Objekten gefüllt werden.
• Indem Sie Objekte zuerst erstellen und dann mithilfe der Rostrum-Kamera die einzelnen Folien über die gewünschten Objekte legen. Sie wiederholen dann einfach die entsprechenden Schritte, um alle Folien zu einer Präsentation zu verknüpfen.
Unabhängig davon, mit welcher Methode Sie Ihre Folien erstellen, die fertige Präsentation zeigt hinterher alle Ihre Inhalte „am Fließband“ an.
Erstellen von Präsentationen aus einem vordefinierten Seitenlayout
1. Klicken Sie im Startassistenten auf Neue Zeichnung und dann in dem Feld Erstellen auf Neue Zeichnung.
2. Blättern Sie im Hauptfeld durch die Unterkategorien der Kategorie „Präsentationen“. Die verschiedenen
Publizieren und Exportieren 207
Layouts sind in den Unterkategorien nach den Seitenverhältnissen 16:9 und 4:3 getrennt.
3. Klicken Sie auf eine Miniatur. Die neue Präsentation wird nun als neues Dokument geöffnet.
4. Erstellen Sie nun in den grau dargestellten Folien die gewünschten Inhalte. Fangen Sie hierbei mit Folie „1“ an.
Entwerfen komplett neuer Präsentationen
1. Platzieren Sie die Objekte auf der Seite, die Sie in Ihren Folien zeigen möchten.
2. Klicken Sie in der Zeichnungsleiste auf das Symbol Rostrum-Kamera.
3. Platzieren Sie die schattierte Fläche der Folie über den Objekten, die Sie am Anfang der Präsentation zeigen möchten. Die erste Folie, die Sie festlegen, erhält in der Reihenfolge immer die Nummer 1, die auch direkt in dem entsprechenden Feld des Folienrahmens angezeigt wird.
208 Publizieren und Exportieren
4. Ziehen Sie das Symbol neben der Folie auf die Ansammlung von Objekten, die Sie in der nächsten Folie zeigen möchten (in diesem Fall also Folie 2) und lassen Sie die Maustaste los. Dies ist nun die nächste Kameraposition.
5. Wiederholen Sie diesen Schritt für alle anderen Objektsammlungen, die Sie in den weiteren Folien präsentieren möchten.
Um weitere Folien in eine Sequenz einzufügen, ziehen Sie einfach das Symbol der Folie, nach der Sie die neuen Folien einfügen möchten. Die Folienreihenfolge der Präsentation wird automatisch aktualisiert.
An dem Kreis neben dem Folienrahmen erkennen Sie,
ob die Folie ausgewählt ist ( ) oder nicht ausgewählt
( ). Die Farbe ändert sich je nach der für die entsprechende Ebenen festgelegten Auswahlfarbe.
Mit der Rostrum-Kamera können Sie auch Objekte erfassen, die auf mehreren Seiten liegen. Nachdem Sie die letzte Folie auf der ersten Seite festgelegt haben, wechseln Sie einfach die Seite, und starten eine neue Foliensequenz.
Positionieren der Folien
Die Positionen der Folien zueinander bestimmt die Kamerabewegung (d. h. die Länge und Richtung der Kameraschwenks). Wenn Sie die Folien und Inhalte um 90° drehen, wird auch die Kamera gedreht.
Publizieren und Exportieren 209
Das Seitenverhältnis der Rostrum-Kamera
Sie können für die Rostrum-Kamera das Seitenverhältnis 16:9 oder auch 4:3 verwenden.
Einstellen des Seitenverhältnisses
• Aktivieren Sie die Rostrum-Kamera, klicken Sie in der Kontextleiste auf das Dropdownfeld Rostrum-Verhältnis und stellen Sie den gewünschten Wert ein.
Bearbeiten von Folien
In der Registerkarte „Folien“ sind alle Folien Ihrer Präsentation nach der von Ihnen festgelegten Reihenfolge aufgelistet. Sie können für jede einzelne Folie separate Eigenschaften festlegen. Der Übergang zwischen den Folien lässt sich ebenso ändern wie die Übergangsdauer und Anzeigedauer der Folien. Sie können ebenfalls festlegen, wie die Ebenen Ihrer Seite angezeigt werden sollen.
Einblenden der Studio-Registerkarte „Folien“
• Sollte die Registerkarte „Folien“ nicht sichtbar sein, klicken Sie am unteren Rand des Arbeitsbereichs auf das Symbol .
210 Publizieren und Exportieren
Bearbeiten einer Rostrum-Folie
1. Klicken Sie in der Zeichnungsleiste auf das Symbol Rostrum-Kamera und wählen Sie auf der Seite eine Rostrum-Folie per Klick aus. In der Studio-Registerkarte Folien werden alle Kamerapositionen angezeigt, die Sie in der Zeichnung festgelegt haben.
2. Klicken Sie auf das Symbol der Folie, die Sie bearbeiten möchten. Es wird nun das Dialogfeld „Rostrum-Kamera bearbeiten“ geöffnet.
3. Legen Sie die gewünschten Einstellungen für die Anzeige und Verarbeitung der Ebenen fest.
4. Klicken Sie auf die Schaltfläche OK.
Löschen von Folien
• Wählen Sie eine Folie in der Studio-Registerkarte Folien aus und drücken Sie die Entf-Taste.
Prüfen der Rostrum-Präsentation per Vorschau
Die gesamte Präsentation lässt sich vor dem Export schnell und einfach über das Menü Datei prüfen – wahlweise in einem Webbrowser oder im Flash Player.
Publizieren und Exportieren 211
Exportieren der Rostrum-Präsentation
Sie können Ihre Präsentationen als Flash- oder Videodateien exportieren. Nähere Informationen hierzu finden Sie unter dem Thema „Exportieren von Animationen und Präsentationen“ auf Seite 187.
Anhänge 215
Serif-Kontaktinformationen
Technischer Support
Information dazu, wie Sie technische Unterstützung und Antworten auf produktspezifische Fragen erhalten sowie zur Kontaktaufnahme mit Serif finden Sie unter www.serif.com/de.
Serif-Hauptniederlassung:
The Software Centre
PO Box 2000, Nottingham, NG11 7GW, Großbritannien
Telefon +44 115 914 2000
Fax +44 115 914 2020
Online
Webadresse: http://www.serif.com/de
Internationale Anfragen
Bitte wenden Sie sich an unseren Firmenhauptsitz.
216 Anhänge
Warenzeichen und Copyright-Vermerke
Dieses Handbuch zu DrawPlus und die darin beschriebene Software unterliegen den Bestimmungen eines Endkunden-Lizenzabkommens (EULA), das zusammen mit diesem Produkt ausgeliefert wurde. Dieses Abkommen legt die erlaubten und nicht erlaubten Nutzungsarten der Software und Dokumentation genau fest.
Warenzeichen
Serif ist ein eingetragenes Warenzeichen von Serif (Europe) Ltd.
DrawPlus ist ein eingetragenes Warenzeichen von Serif (Europe) Ltd.
Alle Serif-Produktnamen sind Warenzeichen von Serif (Europe) Ltd.
Microsoft, Windows und das Windows Logo sind eingetragene Warenzeichen der Microsoft Corporation. Alle anderen Warenzeichen unterliegen dem Urheberrecht und den Lizenzbestimmungen der entsprechenden Patent- und Lizenzhalter.
Windows Vista und die Windows Vista Start-Schaltfläche sind Warenzeichen oder eingetragene Warenzeichen der Microsoft Corporation in den USA und/oder anderen Ländern.
Adobe Flash ist ein eingetragenes Warenzeichen von Adobe Systems Incorporated in den USA und/oder in anderen Ländern.
Wacom, das Logo und Intuos sind Warenzeichen oder eingetragene Warenzeichen der Wacom Company, Ltd.
Copyright-Vermerke
Digitale Bilder © 2008 Hemera Technologies Inc. Alle Rechte vorbehalten.
Bitstream-Schriften-Content © 1981-2005 Bitstream Inc. Alle Rechte vorbehalten.
Dieses Programm wurde mit den LEADTOOLS entwickelt, LEADTOOLS copyright © 1991-2007 LEAD Technologies, Inc. Alle Rechte vorbehalten.
Panose Typeface Matching System ©1991, 1992, 1995-1997 Hewlett-Packard Corporation.
Anhänge 217
The Sentry Spelling-Checker Engine © 2000 Wintertree Software Inc.
ICC-Farbprofile © 2006 Adobe Systems Incorporated. Alle Rechte vorbehalten.
Die in der Softwareapplikation oder Benutzerdokumentation dargestellten PANTONE®-Farben entsprechen eventuell nicht den von PANTONE festgelegten Standards. Eine genaue Farbdarstellung finden Sie in einer aktuellen PANTONE-Farbpublikation. PANTONE® und andere Warenzeichen von Pantone sind das Eigentum von Pantone LLC. © Pantone, LLC, 2014.
Pantone LLC besitzt das Urheberrecht an Farbdaten und/oder Software, die an Serif (Europe) Ltd. ausschließlich für die Distribution in Kombination mit DrawPlus lizenziert wurden. PANTONE-Farbdaten und/oder -Software dürfen nicht auf andere Datenträger oder in einen Speicher geladen werden, sofern dies nicht als Teil der Ausführung von DrawPlus geschieht.
FontForge © 2000, 2001, 2002, 2003, 2004, 2005, 2006, 2007, 2008 George Williams.
Teile dieser Software unterliegen dem Copyright von © 2008 The FreeType Project (www.freetype.org). Alle Rechte vorbehalten.
ODF Translator © 2006-2008, Clever Age, DIaLOGIKa, Sonata Software Ltd. Alle Rechte vorbehalten.
Anti-Grain Geometry – Version 2.4 © 2002-2005 Maxim Shemanarev (McSeem)
TrueType-Beispielschriftarten aus den Serif FontPacks © Serif (Europe) Ltd.
© 2015 Serif (Europe) Ltd. Alle Rechte vorbehalten. Dieses elektronische Handbuch zu DrawPlus darf weder vollständig noch teilweise ohne die vorherige schriftliche Zustimmung von Serif (Europe) Ltd. auf irgendeine Art und Weise vervielfältigt werden.
Serif DrawPlus X8 © 1991-2015 Serif (Europe) Ltd. Alle Rechte vorbehalten.
Alle in den Beispielen verwendeten Firmen und Namen sind frei erfunden.
Index 221
2D 165 Filtereffekte 165
3D 167 Filtereffekte 167
Abmessungen 25 Einheit und Maßstab
festlegen 21, 25 Abschrägungseffekt 165 Addition (Verbindung) 105 Adobe Acrobat (PDF-
Dateien) 196 Publizieren 196
Aktionen 183 Ändern der Ansicht 29 Anhänger (Geschenk-) 21
Drucken 191 Einrichten 21
Animation 175 Exportieren 185 Schlüsselbild- 182
Exportieren 185
Stop-Motion- 178 Exportieren 185
Vorschau 181
Zwiebelhaut-Ansicht 180
Animationsmodus 175 Schlüsselbild- 182 Stop-Motion- 178
Anpassungen (für Bilder) 156 PhotoLab 156
Rote Augen korrigieren 158
Arbeitsbereich Auswählen 15
Assistent 21 Registrierung 3 Start 21
Auflösen von Objektgruppen 108
Ausrichten (Studio-Registerkarte) 110
Ausrichten von Objekten 109
Ausrichtung 87, 109 von Objekten 109 von Text 87
Ausschießen 191 in der Druck-/PDF-
Vorschau 189 in der Druckausgabe 191 von PDF-Dateien 196
Ausschneiden von Objekten 92
Ausschnitt 153 Auswahl umkehren 37 Auswählen mit
Auswahlrahmen 36 Auswählen von Farben 132 Auswählen von Objekten 34
Mehrerer 36 Umkehren einer Auswahl
37 AVI-Format 185 Banner 21
Drucken 191
222 Index
Einrichten 21 Bearbeiten 58, 67, 72, 85
Kurven 58 Linien und Formen 58, 67 Maßlinien 72 Text 85
Bereich füllen (Werkzeug) 53
Bezierkurven 41, 65 Bearbeiten 65 Zeichnen 41
Bilder 151 als Bitmap-Füllungen 138 Bearbeiten
in PhotoLab 156
Bildeffekte 156 Bildkorrekturen 156 Freistellen 153 Importieren 152 Importieren mehrerer
152 Importieren von
PhotoCD-Bildern 152 Korrigieren 156
Bitmap- Füllungen 122, 138 Transparenz 146
Bitmap mit Alphakanten 154
Bleistift 39 Broschüren (gefalzte
Dokumente) 21 Drucken 191 Einrichten 21
B-Spline-Kurven 45
CMYK Farben 124 JPEG-Export 202 TIFF-Export 202
Copyright-Vermerke 212 Deckkraft 141 Dokumente 20
Arbeiten mit Ebenen 113 Downloadzeit 198 Exportieren 198 Neu anlegen 20 Speichern 24
Downloadzeit schätzen 198 DPA-Format 24 DPP-Format 24 DPX-Format 24 Drehen 101
Objekte 101 Dreifarbfüllungen 135 Druckempfindlichkeit 79 Drucken 192, 196
Gefalzte Dokumente 191, 193
Kommerziell 196 mehrere Seiten 191, 193 Miniaturen 191, 193 PDF-Dateien 196 Profile 193 Speichern von
Druckprofilen 193 Spezialformate 191, 193 Vorschau der Seite 189
Duplizieren 96 Ebenen 113
Auswählen 114
Index 223
Eigenschaften von 116 Hinzufügen 115 Löschen 115 Papiertexturen auf 116 Sperren 116 Umbenennen 115 Verwalten von Objekten
auf 116 Eckknoten
(Linienbearbeitung) 61 Effekte 165, 167
Filter 165, 167 Schatten 170
Effekte (Bilder) 156 PhotoLab 156
Einrichten Animationen 176
Eins nach hinten 112 Eins nach vorne 112 Einzelbild einfügen 178 Einzelbild klonen 178 Einzelbilder 178 Einzelbilder (Stop-Motion-
Animation) 175, 178 Elliptische Füllungen 135 Etiketten 20
Drucken 191 Einrichten 20
Exportieren 185, 196, 198 Animationen 185 mehrere Seiten 201 Objekte 198 Overlays 200 PDF-Dateien 196 Rostrum-Kamera 208
Zeichnungen 198 Farbe (Studio-Registerkarte)
123, 124 Farben 134
Farbproben 132 Schlüsselfarben
(Verlaufsfüllungen) 134 Farbfelder 138 Farbpipette 132 Features 4 Filter 156 Filtereffekte 165, 167 Formatierung 86
von Text 86 Formatvorlagen 163, 167 Formen 38
Arbeiten mit QuickShape-Objekten 51
Bearbeiten 58 Kombinieren 107 Verbinden 104 Zeichnen 38
Formtext 84, 85 Füllungen 122, 138
Ändern 138 Bitmap- und
Plasmafüllungen 138 Füllen von Bereichen 53 Vektorfüllungen 140 Verlaufs- 134 Verlaufs-,Vektor-,Bitmap
und Plasma- 126 Vollton- 122
Füllungspfad 138
224 Index
Bitmap- und Plasmafüllungen 138
Vektorfüllungen 140 Verlaufsfüllungen 136,
138 Füllungswerkzeug 136, 138 Galerie 73 Gefalzte Dokumente 20
Drucken 191 Einrichten 20
Geradenwerkzeug 39 Geschlossene Linien
(Formen) 38 Gitterfüllungen 122 Glättung (Schieber) 39, 64 Grafikformatvorlagen 163 Große Dokumente 20
Drucken 191 Einrichten 20
Grußkarten 20 Drucken 191 Einrichten 20
Haarlinien 132 Hexadezimaler Code 123 Hilfslinien 27
Lineal 27 Hilfslinien konfigurieren 27 Hinweisleiste 30 Hinzufügen/Entfernen von
Seiten 31 Importieren 151
Bilder 151 Bitmap-Füllungen 138
In den Hintergrund 112 In den Vordergrund 112
In Kurven umwandeln 67 In Schlüsselbild- Animation
umwandeln 182 Installation 9 JPG
CMYK 202 Kachelung 138
Drucken 191, 193 Kleine Dokumente 20
Drucken 191 Einrichten 20
Knoten 60 Bearbeiten 60
Knotenwerkzeug 34, 52, 60 Kombinieren von Objekten
107 Konische Füllungen 135 Künstlerische Texte 83, 85 Künstlerisches Textwerkzeug
83 Kurven 38
Bearbeiten 58 B-Spline 45 Füllen ungeschlossener
45 Zeichnen 38
Kurven bereinigen 56 Layoutwerkzeuge 25
Führungslinien 27 Lineale 25
Lineale 25 Lineare Füllungen 135 Lineare Transparenz 146 Linien
Bearbeiten 58
Index 225
Erweitern 41 Formatvorlagen für 129 Füllen ungeschlossener
45 Geschlossene Linien
(Formen) 42 Glätten 39 Haarlinienbreiten 132 Hinzufügen eines
Linienstils 129 Kurven 38 Maßlinien 68 Umwandeln in Formen
44 Verformen 60 Zeichnen 38
Linienbreite Haarlinie 132
Löschen von Seiten 31 Maßeinheit 25 Maßlinien 68 Maßwerkzeug 68 mehrere Seiten 20, 31
Drucken 191, 193 Einrichten 19 Exportieren 201
Mehrfachauswahl 36 Menükarten (gefalzt) 19
Drucken 191 Metadateien 151 Miniaturen (Druck) 191 Modulation 183 Nach Erstellung füllen 42 Neigen 101 Neue Features 4
Neue Zeichnung 19 Nullpunkt 25 Objekte
Anordnen 111 auf Ebenen 116 Ausrichten aneinander
109 Auswählen
einzelner/mehrerer 34, 108
Auswählen in Gruppen 108
Bearbeiten ihrer Bitmap- und Plasmafüllungen 138
Bearbeiten ihrer Verlaufsfüllungen 134
Bearbeiten von Formen 58
Bearbeiten von Linien 58 Drehen und Neigen von
Objekten 101 Duplizieren 96 Exportieren 198 Füllungen 122 Gruppieren und Auflösen
von Gruppen 108 Kombinieren 107 Kombinieren 107 Kopiern, Ausschneiden
und Einfügen 91 Linieneinstellungen
Haarlinien 132
Löschen 92 Maßstab 25
226 Index
QuickShapes 51 Replizieren 96 Schlüssel- (Schlüsselbild-
Animationen) 182 Speichern in der Galerie
75 Transparenz 146 Umwandeln von Formen
in editierbare Kurven 67 Verbinden 104 Vergrößern/Verkleinern
92 Vermessen 25, 68 Verteilen 109
Papiertexturen 116 PDF-Dateien 189, 196
Publizieren 196 Vorschau 189
PhotoLab 156 Pinseldruck 79 Pinselstriche 78
Auftragen 78 Pinselwerkzeug 78 Plasmafüllungen 122, 138 Poster 19, 192
Drucken 191, 192 Einrichten 19
Präsentationen 203 Professionelle Druckausgabe
196 Profile 79, 193
Drucken 193 Speichern von
Druckprofilen 193 Werkzeugdruck 80
Programmoberfläche Ändern der Ansicht 29 Führungslinien 27 Lineale 25
Prüffunktionen Vorschau der Druckseite
189 Publizieren
als PDF 196 Rostrum-Kamera 203
Quadratische Füllungen 135 QuickShapes 51
Erstellen 52 Korrigieren 52 Umwandeln in editierbare
Kurven 67 Radiale Füllungen 135 Rahmentext 84, 85 Rasterbilder (Bitmaps) 151 Registerkarte
Ausrichten 110 Ebenen 114 Einzelbilder 178 Farbe 123, 124 Farbfelder 123, 125, 126,
134, 138 Formatvorlagen 167 Galerie 73 Pinseldruck 80 Seiten 29 Storyboard 182 Transparenz 146
Registrierung 3 Reliefeffekt 165 Replizieren 96
Index 227
Rostrum-Kamera 203 Schatten 170 Schattierung 125
Korrigieren 125 Schlagschatten 170 Schlüsselbild-Animationen
175 Erstellen 175
Schlüsselbilder 182 Schlüsselfarben
(Verlaufsfüllungen) 134 Schlüsselobjekte
(Schlüsselbild-Animation) 175, 182
Schriftarten 86 Seite einrichten 19, 177 Seiten 31
Duplizieren 31 Exportieren mehrerer 201 Hinzufügen 31 Löschen 31
Seiteneinheiten 25 Seiten-Manager 31 Seitenzahlen und -navigation
29 selbst definiert 19
Seite einrichten 19 ShapeBuilder (Werkzeug)
105 Skalieren von Objekten 92 Skalierung 25
in der Druckausgabe 193 von Zeichnungen 25
Sortieren von Objekten 111 Speichern 24, 177
Animationen 177 Dokumente 24
Stapelfolge (Sortierung) von Objekten 111
Startassistent 15, 21 Stop-Motion-Animationen
175 Stop-Motion-Einzelbilder
178 Einfügen 178 Klonen 178 Neuordnen 179 Zwiebelhaut-Ansicht 180
Studio für Ausschnitte 153 Studio-Registerkarte
Ausrichten 110 Ebenen 114 Einzelbilder 178 Farbe 123, 124 Farbfelder 123, 125, 126,
137, 138 Formatvorlagen 167 Galerie 73 Pinseldruck 80 Seiten 29 Storyboard 182 Transparenz 146
Stufen (Objektsortierung) 111
Subtraktion (Verbindungsmethode) 106
Support 212 Symbolleiste
Hinweisleiste 30
228 Index
Systemanforderungen 9 Technische Zeichnungen 19
Drucken 191, 192 Einrichten 19
Technischer Support 212 Text 85
Auswählen 85 Bearbeiten 85 Eingeben 83 Form 84 Formatierung 86 Künstlerisch 83 Neu tippen 85 Rahmentexte 83 Umwandeln in editierbare
Kurven 67 Text bearbeiten (Fenster) 86 Textobjekte
Kombinieren 107 Verbinden 104
Transparenz 146 Transparenzwerkzeug 147 Tween-Objekte 182 Überlappung
(Verbindungsmethode) 107
Vektor- Füllungen 140 Grafiken 151 Zugeschnittene Bitmaps
154 Vektorfüllungen 123 Vergrößern/Verkleinern 92
Smart-Skalierung 94 Verlaufsfüllungen 134
Verteilen 110 von Objekten 109
Vierfarbfüllungen 135 Visitenkarte 19
Drucken 191 Einrichten 19
Volltonfüllung 122 Vorschau 181, 189
Gedruckte Seiten 189 PDF-Dateien 189 Stop-Motion-
Animationen 181 Vorschau (für Druck/PDF)
189 Web
Exporteinstellungen 198 Vorschau im Browser 182
Werkzeuge Bereich füllen 53 Bleistift 39 Füllungs- 136, 138 Geraden- 39 Knoten- 60 Künstlerischer Text 83 Maß- 68 Pinsel- 78 QuickShape- 51 Rahmentext 84 Replizieren 97 Rostrum-Kamera 205 ShapeBuilder 105 Smart-Skalierung 94 Transparenz- 147 Zeichenstift 41 Zeiger- 34
Index 229
Willkommen zu DrawPlus 3 Zeichen-/Vektorgrafiken
151 Zeichenstift 41 Zeichnungen 19
Exportieren 198 Neu anlegen 19 Speichern 24
Zeichnungsmaßstab 25, 28
Einstellen 25, 28 Zeigerwerkzeug 34 Ziehpunkte
(Linienbearbeitung) 65 Zoomen 30 Zwiebelhaut-Ansicht (Stop-
Motion-Animation) 180 Zwischenablage-Befehle 91