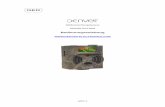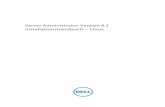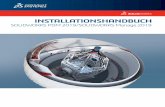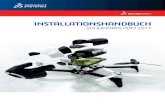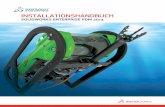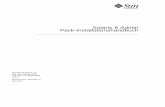DuraVision FDF2711W-IP Installationshandbuch...Beschreibt die Bedienung der...
Transcript of DuraVision FDF2711W-IP Installationshandbuch...Beschreibt die Bedienung der...

WichtigLesen Sie dieses „Installationshandbuch“, das „Anleitung“ sowie die „Einrichtungshandbuch“ aufmerksam durch, um sich mit dem sicheren und effizienten Gebrauch vertraut zu machen.
• Besuchen Sie unsere Website für die neusten Informationen über unser Zubehör, einschließlich des „Installationshandbuch“ :
www.eizoglobal.com
LCD-Farbmonitor
Installationshandbuch
Software Version 5.2

Zugehörige Handbücher
EinrichtungshandbuchBeschreibt Vorsichtsmaßnahmen und Verfahren zum Anschluss von Netzwerkkameras und zur Anzeige von Kamerabildern auf dem Monitor. (Installations- und Initialisierungsanleitung)
Installationshandbuch(das vorliegende Handbuch)*1
Beschreibt die Registrierung von Netzwerkkameras, Funktionseinstellungen und Systemeinstellungen. (Hinweise zu den Detaileinstellungen)
Anleitung*1 Beschreibt die Bedienung der Livebild-Bildschirmmenüs usw. (Bedienungshinweise)
*1 Die Anleitung und das Installationshandbuch für die neueste verwendete Softwareversion finden Sie auf unserer Website. Wählen Sie „Manuals (Anleitungen)“ unter „Support“, geben Sie „FDF2711W-IP“ in das Suchfeld „Enter model name (Modellbezeichnung eingeben)“ ein und klicken Sie auf „Search (Suche)“. www.eizoglobal.com Erfordert die Installation von Adobe® Acrobat® Reader®.
Die Produktspezifikationen variieren möglicherweise in den einzelnen Absatzgebieten. Überprüfen Sie, ob die Spezifikationen im Handbuch in der Sprache des Absatzgebietes geschrieben sind.
Kein Teil dieses Handbuchs darf ohne die vorherige schriftliche Zustimmung von EIZO Corporation in irgendeiner Form oder mit irgendwelchen Mitteln – elektronisch, mechanisch oder auf andere Weise – reproduziert, in einem Suchsystem gespeichert oder übertragen werden.EIZO Corporation ist in keiner Weise verpflichtet, zur Verfügung gestelltes Material oder Informationen vertraulich zu behandeln, es sei denn, es wurden mit EIZO Corporation beim Empfang der Informationen entsprechende Abmachungen getroffen. Obwohl größte Sorgfalt aufgewendet wurde, um zu gewährleisten, dass die Informationen in diesem Handbuch dem neuesten Stand entsprechen, ist zu beachten, dass die Spezifikationen der Monitore von EIZO ohne vorherige Ankündigung geändert werden können.
2

3INHALT
INHALTINHALT ................................................................... 3Kapitel 1 Produktübersicht .............................. 4
1-1. Eigenschaften ............................................... 41-2. Systemkonfiguration .................................... 51-3. Kompatible Netzwerkkameras .................... 6
Kapitel 2 Vor der Konfiguration ....................... 72-1. Anmeldung am System ................................ 7
● Konfiguration von diesem Produkt aus ........... 7 ● Konfiguration via Webbrowser ........................ 9
2-2. Einstellungsbildschirm ...............................10 ● Allgemeine Informationen ..............................10 ● Systemeinstellungen ......................................10 ● Einstellungen des Livebild-Bildschirms .........10
Kapitel 3 Systemeinstellungen ...................... 113-1. Ausführen der Netzwerkeinstellungen......113-2. Ausführen der
Kommunikationseinstellungen ..................133-3. Einstellen des aktuellen Datums und
der Zeit ..........................................................153-4. Andere Systemeinstellungen .....................173-5. Initialisieren des Systems...........................183-6. Neustart des Systems .................................193-7. Aktualisieren der Software ........................ 203-8. Speichern von Einstellungsdaten ............. 223-9. Laden von Systemeinstellungsdaten ....... 233-10. Ausführen der Lizenzaktivierung ............. 253-11. Einstellen von Event Rules ........................ 263-12. Ausführen der Zertifikatseinstellungen ... 283-13. Einstellen der Fernbedienungs-ID ............ 30
● Einstellen der Produkt-ID .............................. 30 ● Einstellen der Fernbedienungs-ID .................31
3-14. Überprüfen von Protokollen .......................313-15. Speichern von Protokollen ........................ 323-16. Ausführen der Anschlussbestätigung
der Kamera .................................................. 333-17. Bestätigen des
Netzwerkverbindungsstatus ..................... 34
Kapitel 4 Verwaltung von Netzwerkkameras ... 354-1. Registrieren der Netzwerkkameras .......... 354-2. Ändern der Informationen der
Netzwerkkamera ......................................... 384-3. Automatische Erkennung von
Netzwerkkameras ....................................... 404-4. Löschen von Netzwerkkameras .................41
4-5. Exportieren der Informationen der Netzwerkkamera ......................................... 42
4-6. Importieren der Informationen der Netzwerkkamera ......................................... 43
4-7. Einstellen der Netzwerkkamera-Zeit ........ 454-8. Einstellen der Qualität von übertragenen
Videobildern ................................................ 46
Kapitel 5 Einstellungen des Livebild-Bildschirms ..................................... 49
5-1. Einstellung der Anzeigepositionen von Kamera-Videobildern ................................. 49
5-2. Einstellung der Anzeigemethoden von Kamera-Videobildern ..................................51
5-3. Einstellen der Layouts des Monitorbildschirms .................................... 52
5-4. Einstellen der Anzeigemethoden von Livebild-Bildschirmen ................................ 53
5-5. Einstellen des aktuellen Monitoranzeigestatus ................................. 54
Kapitel 6 Verwaltung des Benutzerkontos ... 556-1. Registrieren des Benutzerkontos ............. 556-2. Ändern des Benutzerkontos ..................... 576-3. Löschen des Benutzerkontos ................... 586-4. Konfigurieren der Einstellungen für die
automatische Anmeldung .......................... 596-5. Ausführen der LDAP-Einstellungen ......... 60
Kapitel 7 Fehlerbeseitigung ........................... 627-1. Probleme mit der Bilddarstellung ............. 627-2. Einstellungsprobleme ................................ 64
Liste der Funktionen ........................................... 65Anhang ................................................................. 66
Marke ....................................................................... 66

4 Kapitel 1 Produktübersicht
Kapitel 1 ProduktübersichtDieses Produkt ist ein Monitor, der Bilder von maximal 32 Netzwerkkameras*1 anzeigen kann.In diesem Handbuch werden die Einstellungen der Netzwerkkamera, die Systemeinstellungen und die Produktspezifikationen beschrieben.*1 Ein Kameratyp, der Bilder in Netzwerksignale umwandelt und die Signale überträgt.
1-1. Eigenschaften
● LCD-Display • 27-Zoll-Breitbildschirm • Unterstützt eine Auflösung von 1920×1080 • Verwendet ein LCD-Display mit breitem BetrachtungswinkelDas VA LCD-Display ermöglicht breite horizontale und vertikale Betrachtungswinkel von 178°.
● Kommunikation mit Netzwerkkameras • Es können Videobilder von einer 4K-Kamera (3840 × 2160 / 30 fps) empfangen werden • Es können Videosignale von Netzwerkkameras auf einem Monitor angezeigt werden
- Unterstützt die Kompressionsformate H.264, H.265 und MJPEG. - Es können bis zu 48 Netzwerkkameras registriert werden. - Ermöglicht ein beliebiges Layout der Videobilder (1 Bildschirm, 3 Bildschirme, 4 Bildschirme, 9
Bildschirme, 16 Bildschirme, 32 Bildschirme, 8 Bildschirme oder Benutzerdef. Bildschirm) von mehreren Netzwerkkameras.
- Unterstützt Unicast- und Multicast-Kommunikationsmethoden. - Die Anzeigeposition von Kamera-Videobildern kann während der Anzeige von Videobildern
umgeschaltet werden.
● Es kann auf andere Monitore ausgegeben (dupliziert/erweitert) werden • Unterstützt FHD (1920 × 1080 / 60 Hz max.)
● Unterstützt mehrere Typen von Netzwerkkameras • Kompatibel mit dem ONVIF-Profil S • Unterstützt die Kamerasteuerung durch herstellerspezifische Protokolle für die Netzwerkkameras(Beim Anschluss von Netzwerkkameras von Panasonic oder AXIS)
● Systemverwaltung • Es ist möglich, Netzwerkkameras zu registrieren oder den Livebild-Bildschirm mit einem Webbrowser einzustellen
• Einstellungsdaten können gespeichert und geladen werdenDie Einstellungsdaten können auf einem Computer gespeichert oder geladen werden.
● Sicherheit • AlarmanzeigeEs kann ein Alarm auf dem Livebild-Bildschirm angezeigt werden, wenn die Kommunikation mit den Netzwerkkameras unterbrochen wird.

5Kapitel 1 Produktübersicht
● Unterstützt eine sichere Kommunikation
Verwendet SSL und TLS, die sichere Protokolle sind. Die Kommunikation zwischen Netzwerkkameras und Webseiten wird mit SSL und HTTPS verschlüsselt.Erwerben Sie eine Enterprise-Lizenz, um die LDAP-Authentifizierung zu nutzen.Für Einzelheiten wenden Sie sich an Ihren Fachhändler oder Ihren EIZO-Handelsvertreter.
● Unterstützung • Zwei Jahre Herstellergarantie – bei Nutzung rund um die Uhr
● Vorgang • Die Vorgänge können mit einer Tastatur oder einer Maus ausgeführt werden
1-2. SystemkonfigurationDieses System kann mit Netzwerkkameras kommunizieren, Videos auf dem Monitor anzeigen und Kameras bedienen.
Netzwerkkamera*1
Netzwerkhub
Produkt-Haupteinheit
PC*2
Netzwerkkabel
Netzwerkkabel
Netzwerkkabel
Netzwerkkabel
*1 Es können bis zu 48 Netzwerkkameras registriert werden.*2 Verwenden Sie zum Einstellen der Netzwerkkameras mit einem Webbrowser einen Computer, der sich im
selben Netzwerk befindet wie dieses Produkt.

6 Kapitel 1 Produktübersicht
1-3. Kompatible NetzwerkkamerasDieses Produkt unterstützt die folgenden Netzwerkkameras:
• Panasonic-Netzwerkkameras der i-PRO-Produktreihe • AXIS-Netzwerkkamera • Netzwerkkameras, die mit dem ONVIF-Profil S kompatibel sind
Achtung
• Die unterstützten Netzwerkkameras variieren je nach Softwareversion des Monitors. Ermitteln Sie die Softwareversion des von Ihnen verwendeten Monitors, und überprüfen Sie dann auf unserer Website (www.eizoglobal.com), welche Netzwerkkameras unterstützt werden. Informationen zur Überprüfung der Softwareversion finden Sie unter „2-2. Einstellungsbildschirm“ (Seite 10),
• Zur Installation und Einstellung der Netzwerkkameras siehe das Benutzerhandbuch der Netzwerkkamera.Hinweis
• Um den Anschluss einer Netzwerkkamera zu überprüfen, kann durch Angabe der URI auf das Bild der Netzwerkkamera zugegriffen werden. Details finden Sie unter „4-1. Registrieren der Netzwerkkameras“ (Seite 35).

7Kapitel 2 Vor der Konfiguration
Kapitel 2 Vor der KonfigurationSystemeinstellungen können über den Bildschirm (Anwendungsbildschirm) vorgenommen werden, der auf dem Monitor angezeigt wird, oder über den Webbrowser eines mit dem gleichen Netzwerk verbundenen Computers.
2-1. Anmeldung am SystemUm dieses Produkt zu konfigurieren, müssen Sie sich beim System anmelden.Das Anmelden ist nur möglich, wenn der auf das Produkt zugreifende Benutzer über „ADMIN“-Rechte verfügt.Melden Sie sich entsprechend dem folgenden Verfahren am System an.
Hinweis
• Die folgenden Benutzerdaten sind voreingestellt. - Benutzername: „admin“ - Passwort: „admin“ - Benutzerrechte: „ADMIN“
• Informationen zu den Benutzereinstellungen finden Sie unter „Kapitel 6 Verwaltung des Benutzerkontos“ (Seite 55).
• Nachdem Sie die Einrichtung abgeschlossen haben, sollten Sie sich abmelden, um sicherzustellen, dass Unbefugte die Netzwerkkamera nicht bedienen und keine Einstellungen ändern können.
• Wenn die Einstellungen für die automatische Anmeldung konfiguriert sind, kann man sich ohne Benutzernamen und Passwort am System anmelden. Details finden Sie unter „6-4. Konfigurieren der Einstellungen für die automatische Anmeldung“ (Seite 59).
●Konfiguration von diesem Produkt ausWenn Sie vom Anwendungsbildschirm aus arbeiten, ist eine USB-Maus oder eine USB-Tastatur erforderlich.Schließen Sie eine USB-Maus oder eine USB-Tastatur an den USB-Eingang dieses Produkts an.
Hinweis
• Es können sowohl die USB-Maus als auch die USB-Tastatur verwendet werden. • Zum Eingeben von Zeichen siehe „Eingeben von Zeichen“ (Seite 9).
1. Drücken Sie auf der Vorderseite des Monitors.Die Netzkontroll-LED leuchtet blau auf, und der Livebild-Bildschirm wird angezeigt.(Informationen zu dem Livebild-Bildschirm finden Sie in der „Anleitung“.)
Hinweis
• Die Stromzufuhr ist standardmäßig auf „Ein“ gesetzt.

8 Kapitel 2 Vor der Konfiguration
2. Wählen Sie (Anmelden) unter „System“.Der Anmeldebildschirm wird angezeigt.
3. Geben Sie „Benutzername : “ und „Passwort : “ ein.
4. Wählen Sie „Anmelden“.Die Anzeige kehrt zum Livebild-Bildschirm zurück.
5. Wählen Sie (Einstellungen).Der Einstellungsbildschirm wird angezeigt.

9Kapitel 2 Vor der Konfiguration
Eingeben von Zeichen • Bei der Eingabe mit einer USB TastaturDie eingegebenen Zeichen werden in das Textfeld eingegeben.
• Bei der Eingabe mit einer USB-MausWenn Sie auf ein Element klicken, für das Zeichen eingegeben werden müssen, z. B. ein Textfeld, wird eine Softwaretastatur angezeigt. Wenn der Mauszeiger aus der Softwaretastatur herausbewegt wird, wird die Softwaretastatur ausgeblendet.
●Konfiguration via WebbrowserAchtung
• Als Webbrowser wird Internet Explorer 11 empfohlen. • Bei der Konfiguration über den Webbrowser muss die Stromzufuhr mit diesem Produkt verbunden sein.
1. Starten Sie den Webbrowser auf dem PC, der verwendet werden soll.
2. Geben Sie die folgende Adresse für den Zugriff ein.Adresse: http://Adresse dieses Produkts*1
*1 Die Standardadresse für den Zugriff lautet http://192.168.0.150.Der Anmeldebildschirm wird angezeigt.
3. Geben Sie einen Benutzernamen und ein Passwort ein.
4. Wählen Sie „OK“.Der Einstellungsbildschirm wird angezeigt.
Hinweis
• Wenn Sie sich nicht anmelden können, versuchen Sie die Verwendung der folgenden Adressen. http://address of this product/index.html

10 Kapitel 2 Vor der Konfiguration
2-2. EinstellungsbildschirmDer Einstellungsbildschirm besteht aus „Allgemeine Informationen“, „Systemeinstellungen“ und „Einstellungen des Livebild-Bildschirms“.
●Allgemeine InformationenIn einer Liste werden Informationen zu den verschiedenen Einstellungen dieses Produkts angezeigt.Wenn Sie oben im Bildschirm auf eine Registerkarte mit Elementen klicken, werden die einzelnen Einstellungselemente angezeigt.
SysteminformationenZeigt den aktuellen Status an. • Modell-Name • S/N • Softwareversion • Edition • Auflösung • Anzeigemodus • MAC-Adresse • Übertragungsgeschwindigkeit • Sicherheitsstufe(nur Enterprise Edition)
Systemstatus / Kamera/Anzeigeposition / Datum und Zeit / Netzwerk / Kommunikation / Zertifikat / Andere / Event Rules / Fernbedienung / Benutzerkonto*1
Der aktuelle Einstellungsstatus wird angezeigt.*1 Nur zur Verwendung verfügbar, falls die Edition „Enterprise“ ist.
●SystemeinstellungenEs werden verschiedene Einstellungen wie die Registrierung von Netzwerkkameras und Systemeinstellungen vorgenommen.
●Einstellungen des Livebild-BildschirmsEs werden Anzeigeeinstellungen wie das Ändern des Layouts des Livebild-Bildschirms vorgenommen.

11Kapitel 3 Systemeinstellungen
Kapitel 3 SystemeinstellungenFühren Sie Einstellungen für Datum und Uhrzeit des Systems, Netzwerkeinstellungen und Wartung durch.Diese Vorgänge können vom Anwendungsbildschirm oder vom Webbrowser aus durchgeführt werden.In diesem Kapitel wird die Vorgehensweise mit dem Webbrowser erläutert. Bis auf wenige Funktionen können jedoch die gleichen Funktionen mit beiden Methoden verwendet werden.
3-1. Ausführen der NetzwerkeinstellungenFühren Sie die Netzwerkeinstellungen wie IP-Adresse, DNS und NTP aus.
Achtung
• Wenn Sie eine der Einstellungen von IP-Adresseinstellungen/IP-Adresse/Subnetzmaske/Gateway ändern und „Anwenden“ wählen, wird die Warnmeldung „Die Netzwerkeinstellungen werden geändert.“ angezeigt. Wählen Sie „OK“.
• Die gleiche Warnmeldung wird angezeigt, wenn die IP-Adresse über den Webbrowser geändert wird. Bei Auswahl von „OK“ wird eine Meldung angezeigt, die den erneuten Zugriff anfordert. Erneuter Zugriff mit der geänderten IP-Adresse.
1. Wählen Sie „Netzwerk“ unter „System“.Der Bildschirm „Netzwerk“ wird angezeigt.

12 Kapitel 3 Systemeinstellungen
2. Legen Sie die folgenden Elemente fest.Netzwerkeinstellungen
Element Detail EinstellbereichIP-Einstellungsmethode
Wählen Sie „IP-Einstellungsmethode“. DHCP / Manuell
IP-Adresse*1 Wenn „Manuell“ unter „IP-Einstellungsmethode“ ausgewählt ist, können „IP-Adresse“, „Subnetzmaske“ und „Gateway“ eingestellt werden.Achtung
• Vermeiden Sie doppelte IP-Adressen für Geräte im selben Netzwerk.
• Wenn mehrere Einheiten dieses Produkts im selben Netzwerk verbunden sind, sollten ihre IP-Adressen geändert werden.
0.0.0.0 bis 255.255.255.255Subnetzmaske
Gateway*2
*1 Die anfängliche Adresse ist „192.168.0.150“.*2 Wenn die Umgebung kein Gateway enthält, ist es nicht notwendig, „Gateway“ einzustellen. Lassen Sie es
entweder in der Standardeinstellung oder stellen Sie „0.0.0.0“ ein.
DNS-Einstellungen
Element Detail EinstellbereichDNS (Nur wenn „Manuell“ unter „IP-Einstellungsmethode“ in
„Netzwerkeinstellungen“ ausgewählt ist) Stellen Sie „DNS“ ein.
Automatisch / Manuell
Bevorzugter DNS-Server
Wenn „Manuell“ unter „DNS“ ausgewählt ist, stellen Sie „Bevorzugter DNS-Server“ und „Alternativer DNS-Server“ ein.
0.0.0.0 bis 255.255.255.255
Alternativer DNS-Server
NTP-Einstellungen
Element Detail EinstellbereichNTP Stellen Sie ein, ob der NTP-Server verwendet wird oder
nicht.Ein / Aus
Serveradresse Wenn „Ein“ gewählt ist, stellen Sie die NTP-Serveradresse ein.
Alphanumerische Zeichen und Symbole
3. Wählen Sie „Anwenden“.Der Bildschirm zum Abschluss der Einstellungen wird angezeigt.
4. Wählen Sie „OK“.

13Kapitel 3 Systemeinstellungen
3-2. Ausführen der KommunikationseinstellungenDie Kommunikationseinstellungen werden verwendet, um die Web-Schnittstelle und die Erkennung von Kommunikationsfehlern zu konfigurieren.
1. Wählen Sie „Kommunikation“ unter „System“.Der Bildschirm „Kommunikation“ wird angezeigt.
2. Legen Sie die folgenden Elemente fest.Element Detail Einstellbereich
Erkennung v. Komm.–Fehlern
Stellen Sie den Zeitpunkt der Nachrichtenanzeige ein, wenn der Empfang von Videobilddaten stoppt.Ein:Innerhalb weniger Sekunden nach dem Stopp des Empfangs von Videobilddaten wird eine Warnmeldung in einem roten Kasten auf dem Livebild-Bildschirm angezeigt. Sobald die Kommunikation fortgesetzt wird, wird der Alarm gelöscht und wieder das Videobild angezeigt.Aus:Etwa 30 Sekunden, nachdem der Empfang von Bilddaten abgebrochen ist, wird eine Kommunikationsfehlermeldung angezeigt.
Ein / Aus
Web-Schnittstelle Ermöglicht die Bedienung und Einstellung des Monitors über das Netzwerk von einem Webbrowser aus.
Ein / Aus*1
Protokoll Wählen Sie das Protokoll für die Kommunikation mit dem Webserver.*2
HTTP / HTTPS*3 / HTTP und HTTPS*3
HTTP Port Legen Sie den HTTP-Port der Web-Schnittstelle fest. 80, 1024 bis 65535Auth.-Methode Legen Sie die Authentifizierungsart für die Web-Schnittstelle
fest.*4Digestauthentifizierung / BASIC-Authentifizierung
HTTPS Port Legen Sie den HTTPS Port der Web-Schnittstelle fest. 443, 1024 bis 65535

14 Kapitel 3 Systemeinstellungen
*1 Falls „USB-Sperre“ auf „Ein“ und „Sperrung der Fernbedienung“ auf „Ein“ eingestellt ist, kann es nicht auf „Aus“ eingestellt werden.
*2 Abhängig vom gewählten Protokoll kann die Adresse beim Zugriff auf dieses Produkt über den Webbrowser unterschiedlich sein. „HTTP“: http://Adresse dieses Produkts “HTTPS”: https://Adresse dieses Produkts “HTTP und HTTPS”: kann von einem der oben genannten Wege aus aufgerufen werden
*3 Kann eingestellt werden, wenn entweder „Selbstsigniertes Zertifikat“ oder „CA-unterzeichnetes Zertifikat“ unter „Zertifikat“ ausgewählt ist.
*4 Kann nicht eingestellt werden, wenn „Benutzerkonto“ auf „LDAP“ gestellt ist.
3. Wählen Sie „Anwenden“.Der Bildschirm zum Abschluss der Einstellungen wird angezeigt.
4. Wählen Sie „OK“.Achtung
• Wenn „Web-Schnittstelle“ auf „Aus“ gestellt ist, können die Einstellungen nicht über den Webbrowser konfiguriert werden.
• Wenn „Web-Schnittstelle“ auf „Aus“ gestellt ist und „Anwenden“ ausgewählt ist, wird die folgende Warnmeldung angezeigt.

15Kapitel 3 Systemeinstellungen
3-3. Einstellen des aktuellen Datums und der ZeitAchtung
• Stellen Sie die korrekten Daten ein. Falsche Daten können dazu führen, dass die sichere Kommunikation während der Zertifikatvalidierung nicht funktioniert. Wenn Sie SSL für die Kommunikation mit der Kamera oder die LDAP-Einstellung verwenden, vermeiden Sie, dass die Kamera für längere Zeit ausgeschaltet wird, oder stellen Sie sicher, dass die richtige Zeit mit NTP eingestellt ist.
• Wenn keine sichere LDAP-Kommunikation hergestellt wird, können Sie sich nicht anmelden. Setzen Sie die Kontoeinstellungen mit der Taste zum Zurücksetzen zurück.
1. Wählen Sie „Datum und Zeit“ unter „System“.Der Bildschirm „Datum und Zeit“ wird angezeigt.
2. Stellen Sie das aktuelle Datum und die Zeit ein.Einstellungen Datums-/Uhrzeitanzeige
Element Detail EinstellbereichDatumsformat Stellen Sie das Datumsformat und das Zeitformat ein. yyyy/mm/dd, Mmm/dd/yyyy, dd/
Mmm/yyyy, mm/dd/yyyy, dd/mm/yyyy
Zeitformat 24h / 12h
Zeitzoneneinstellungen
Element Detail EinstellbereichZeitzone Stellen Sie die Zeitzone ein. Region / Stadt
Uhreinstellungen
Element Detail EinstellbereichVerfahren*1 Wählen Sie das Verfahren für die Zeiteinstellung. Manuell / Mit PC
synchronisierenDatum und Zeit Stellen Sie die aktuelle Zeit ein. 2018/1/1 0:00 bis 2035/12/31
23:59*1 Dies kann nur eingestellt werden, wenn es im Webbrowser angezeigt wird.

16 Kapitel 3 Systemeinstellungen
3. Wählen Sie „Anwenden“.Der Bildschirm zum Abschluss der Einstellungen wird angezeigt.
4. Wählen Sie „OK“.Hinweis
• Wenn „Mit PC synchronisieren“ für „Verfahren“ ausgewählt ist, werden die aktuellen Datums- und Zeitinformationen des Computers auf dieses Produkt übertragen.
• Wenn das System eine Woche oder länger nicht an die Stromzufuhr angeschlossen ist, werden Datum und Uhrzeit auf dem Monitor falsch angezeigt. Wenn eine solche Situation eintritt, setzen Sie Datum und Uhrzeit zurück.

17Kapitel 3 Systemeinstellungen
3-4. Andere SystemeinstellungenFühren Sie die folgenden Einstellungen ein: „Sprache“, „Multi-Monitor“, „Bediensperre“, „USB-Sperre“, „Sperrung der Fernbedienung“, „Logo“, „Netzkontroll-LED“ und „Tastaturlayout“.
1. Wählen Sie „Andere“ unter „System“.Der Bildschirm „Andere“ wird angezeigt.
2. Legen Sie die folgenden Elemente fest.Element Detail Einstellbereich
Sprache Legen Sie die Anzeigesprache für das Menü und den Einstellungsbildschirm fest.
日本語 / English / Deutsch
Multi-Monitor Wählen Sie das Verfahren zur Ausgabe des Signals über den HDMI-Anschluss auf der Rückseite des Monitors.
Einzeln / Erweitern / Duplizieren
Bediensperre Sperrt die Bedienelemente an der Vorderseite des Monitors.
Ein / Aus
USB-Sperre*1, 2 Sperrt die Funktionen von USB-Geräten. Ein / AusSperrung der Fernbedienung*1
Sperren Sie die Funktion der Fernbedienung. (Eine Funktion zur Verwendung bei Modellen, die mit einer Fernbedienung ausgestattet sind)
Ein / Aus
Logo Stellen Sie ein, ob das Logo beim Start angezeigt werden soll oder nicht.
Ein / Aus
Netzkontroll-LED Legt fest, ob die Netzkontroll-LED (blau) im Normalbetrieb ein- oder ausgeschaltet werden soll.
Ein / Aus
Tastaturlayout Wählen Sie die Tastaturanordnung aus. Japanisch / Englisch (USA) / Englisch (UK) / Deutsch
*1 Dies kann nur eingestellt werden, wenn es im Webbrowser angezeigt wird.*2 Wenn die Einstellung von „USB-Sperre“ geändert wird, muss das Produkt neu gestartet werden.
3. Wählen Sie „Anwenden“.Der Bildschirm zum Abschluss der Einstellungen wird angezeigt.
4. Wählen Sie „OK“.

18 Kapitel 3 Systemeinstellungen
3-5. Initialisieren des SystemsAlle Einstellungen werden auf ihre werkseitigen Werte zurückgesetzt, ausgenommen Systemprotokolle, Vorgangsprotokolle, die aktuelle Zeit, Zeitzoneneinstellungen, Lizenzaktivierungsinformationen und Softwareversion.
1. Wählen Sie „Wartung“ unter „System“.Der Bildschirm „Wartung“ wird angezeigt.
2. Wählen Sie „Start“ unter „Zurücksetzen“.Eine Bestätigungsmeldung wird angezeigt.
3. Aktivieren Sie das Kontrollkästchen, wenn Sie Netzwerkeinstellungen bei der Zurücksetzung auf Werkseinstellungen einbeziehen möchten.
4. Wählen Sie „OK“.

19Kapitel 3 Systemeinstellungen
3-6. Neustart des Systems
1. Wählen Sie „Wartung“ unter „System“.Der Bildschirm „Wartung“ wird angezeigt.
2. Wählen Sie „Start“ unter „Neu starten“.Eine Bestätigungsmeldung wird angezeigt.
3. Wählen Sie „OK“.Das System wird neu gestartet.

20 Kapitel 3 Systemeinstellungen
3-7. Aktualisieren der SoftwareDie Softwareversion kann aktualisiert werden. Laden Sie die Aktualisierungsdatei von der EIZO-Website (www.eizoglobal.com) im Voraus herunter.
Achtung
• Diese Funktion kann nur bei Verwendung des Webbrowsers verwendet werden.
1. Wählen Sie „Wartung“ unter „System“.Der Bildschirm „Wartung“ wird angezeigt.
2. Wählen Sie die Aktualisierungsdatei.Wählen Sie „Durchsuchen“ unter „Softwareupdate“ und stellen Sie die Datei ein.
Achtung
• Wenn Sie keine Datei oder eine andere als eine Aktualisierungsdatei wählen, wird die Software nicht aktualisiert.
• Aktualisieren Sie die Software nur, wenn das Netzteil an das Produkt angeschlossen ist.
3. Wählen Sie „Start“.Eine Bestätigungsmeldung wird angezeigt.

21Kapitel 3 Systemeinstellungen
4. Wählen Sie „OK“.
Die Meldung „Software wird aktualisiert“ wird angezeigt.
5. Wählen Sie „OK“.
Hinweis
• Die Aktualisierung der Software dauert ca. fünf Minuten. • Die rote LED blinkt, während die Software aktualisiert wird.

22 Kapitel 3 Systemeinstellungen
3-8. Speichern von EinstellungsdatenDie Einstellungsdaten können in eine Datei exportiert werden. Die exportierte Datei kann verwendet werden, um Einstellungsdaten zu übertragen.
Achtung
• Diese Funktion kann nur bei Verwendung des Webbrowsers verwendet werden.
1. Wählen Sie „Wartung“ unter „System“.Der Bildschirm „Wartung“ wird angezeigt.
2. Wählen Sie „Einstellungsdaten speichern“ unter „Migration der Einstellungsdaten“.Das Dialogfenster „Einstellungsdaten speichern“ wird angezeigt.
3. Legen Sie das „Kennwort“ fest.
4. Wählen Sie „Ausführen“.
5. Legen Sie das Speicherziel fest.Die Einstellungsdaten werden gespeichert.
Achtung
• Einige der Einstellungen können nicht gespeichert werden. • Falls das beim Speichern der Daten angegebene Passwort vergessen wird, können Sie die Einstellungsdaten nicht mehr geladen werden.
Hinweis
• Name der Sicherungsdatei: fdf2711w-ip_Backupyyyymmdd.duraconf2 (wobei „yyyymmdd“ dem Datum der Speicherung entspricht.)

23Kapitel 3 Systemeinstellungen
3-9. Laden von SystemeinstellungsdatenLaden von Einstellungsdaten aus einer Datei.
Achtung
• Diese Funktion kann nur bei Verwendung des Webbrowsers verwendet werden.Hinweis
• Unabhängig von der Softwareversion ist es möglich, die LDAP-Einstellungen zu ändern.
1. Wählen Sie „Wartung“ unter „System“.Der Bildschirm „Wartung“ wird angezeigt.
2. Wählen Sie „Einstellungsdaten laden“ unter „Migration der Einstellungsdaten“.Das Dialogfenster „Einstellungsdaten laden“ wird angezeigt.
3. Wählen Sie die Einstellungsdatendatei aus.Wählen Sie „Durchsuchen“ und stellen Sie die Datei ein.

24 Kapitel 3 Systemeinstellungen
4. Geben Sie das Passwort ein, das beim Speichern der Einstellungsdaten unter „Kennwort“ angegeben wurde.
5. Wählen Sie die zu ladenden Daten aus.Setzen Sie ein Häkchen im Kontrollkästchen.
6. Wählen Sie „Ausführen“.Wenn das Laden abgeschlossen ist, wird eine Meldung angezeigt.
7. Wählen Sie „OK“.
Achtung
• Falls sich die Umgebung, in der Einstellungsdaten gespeichert wurden, in Bezug auf die Netzwerkeinstellungen oder die Kommunikationseinstellungen von der Umgebung unterscheidet, aus der Einstellungsdaten geladen werden, können Sie eventuell den Einstellungsbildschirm nicht über den Webbrowser anzeigen.

25Kapitel 3 Systemeinstellungen
3-10. Ausführen der LizenzaktivierungDie Software-Edition kann geändert werden. Bei der Enterprise Edition wurden nützliche Funktionen hinzugefügt. Für Einzelheiten wenden Sie sich an Ihren Fachhändler oder Ihren EIZO-Handelsvertreter.
Achtung
• Diese Funktion kann nur bei Verwendung des Webbrowsers verwendet werden.
1. Wählen Sie „Wartung“ unter „System“.Der Bildschirm „Wartung“ wird angezeigt.
2. Wählen Sie „Durchsuchen“ für „Lizenzaktivierung“ und wählen Sie die Lizenzdatei.
3. Wählen Sie „Aktivieren“.Eine Bestätigungsmeldung wird angezeigt.
4. Wählen Sie „OK“.„Aktuelle Edition“ wird auf Enterprise aktualisiert.Schließen Sie den Browser, und warten Sie vor einem erneuten Zugriff 2 Minuten.

26 Kapitel 3 Systemeinstellungen
3-11. Einstellen von Event RulesEs können Aktion eingestellt werden, die ausgeführt werden, wenn „Alarmanfrage empfangen“-, „Timer abgelaufen“- und „Statusänderung des Videos“-Ereignisse auftreten.
Hinweis
• Es können insgesamt 16 individuelle Event Rules eingestellt werden.
1. Wählen Sie „Event Rules“ unter „System“.Der Bildschirm „Event Rules“ wird angezeigt.
2. Wählen Sie die Nummer für die Registrierung der Event Rule aus.Setzen Sie ein Häkchen im Kontrollkästchen der zu registrierenden Nummer.
3. Wählen Sie „Einstellung“.Der Bildschirm „Event Rules“ wird angezeigt.

27Kapitel 3 Systemeinstellungen
4. Einstellen von Event Rules.Element Detail Einstellbereich
Name Geben Sie den Namen der Event Rule ein. Alphanumerisch, Kana*1 und Kanji*1 (Bis zu 24 Zeichen)
Status Wählen Sie, ob die Event Rule aktiviert oder deaktiviert wird.
Aktiv / Inaktiv
Ereignis Wählen Sie ein Ereignis, das eine Aktion auslösen soll.Die verfügbaren Optionen variieren je nach Art des Ereignisses. Siehe die folgenden Tabellen.
Alarmanfrage empfangen / Timer abgelaufen / Statusänderung des Videos
Aktion Wählen Sie die ausführenden Aktionen, wenn ein Ereignis eintritt. Die verfügbaren Optionen variieren je nach Art der Aktion. Siehe die folgenden Tabellen.
Benachrichtigung / Timer starten
*1 Dies kann nur eingestellt werden, wenn es im Webbrowser angezeigt wird.
Alarmanfrage empfangen
Element Detail EinstellbereichKameranr. Wählen Sie die Kamera, die den Alarm empfangen soll. Jede beliebige Kamera von 1
bis 48Auslösertyp Wählen Sie, ob die Event Rule aktiviert oder deaktiviert
wird.beliebig / Ein / Aus
Timer abgelaufen
Element Detail EinstellbereichTimernr. Wählen Sie die Nummer des Timers. 1 bis 8
Benachrichtigung
Element Detail EinstellbereichProtokoll Wählen Sie das Kommunikationsprotokoll. HTTP / HTTPSURL Geben Sie die URL des Benachrichtigungsziels ein. Alphanumerische Zeichen und
Symbole (bis zu 32 Zeichen)Benutzername Geben Sie den Benutzernamen zum Zugriff auf die
URL ein.Alphanumerische Zeichen und Symbole (bis zu 32 Zeichen)
Passwort Geben Sie das Passwort zum Zugriff auf die URL ein. Alphanumerische Zeichen und Symbole (bis zu 32 Zeichen)
Ausführen Führt einen Bestätigungstest durch, um auf die angegebene URL zuzugreifen.
Timer starten
Element Detail EinstellbereichTimernr. Wählen Sie die Nummer des Timers. 1 bis 8Dauer Stellen Sie „Minute“ und „Sekunde“ ein. „Minute“: 0 bis 59, „Sekunde“: 0
bis 59
5. Wählen Sie „OK“.Die Einstellungen sind abgeschlossen.

28 Kapitel 3 Systemeinstellungen
3-12. Ausführen der Zertifikatseinstellungen
1. Wählen Sie „Zertifikat“ unter „System“.Der Bildschirm „Zertifikat“ wird angezeigt.
2. Ausführen der Zertifikatseinstellungen.Serverzertifikat
Das Serverzertifikat wird verwendet, wenn per HTTPS über den Webbrowser auf dieses Produkt zugegriffen wird.
Achtung
• Mit diesem Produkt kann keine Zertifikatsregistrierungsanforderung (CSR) erstellt werden. • Eine Registrierung durch ein CA-unterzeichnetes Zertifikat ist nur über einen Webbrowser möglich.
Wählen Sie „Typ“ und wählen Sie dann „Anwenden“. • Selbstsigniertes ZertifikatDrücken Sie die Taste „Generieren“ des Felds „Selbstsigniertes Zertifikat“, um ein Zertifikat zu erstellen und wählen Sie es dann aus.
• CA-unterzeichnetes ZertifikatDrücken Sie die Taste „Registrieren“ des Felds „CA-unterzeichnetes Zertifikat“, um ein Zertifikat zu registrieren und wählen Sie es dann aus.Für die Registrierung ist die Registrierung von Informationen der Zertifizierungsstelle erforderlich.

29Kapitel 3 Systemeinstellungen
Stammzertifikat
Das Stammzertifikat wird verwendet, wenn eine HTTPS-Verbindung mit Netzwerkkameras von diesem Produkt ausgeführt wird oder wenn eine LDAPS-Verbindung mit dem LDAP-Server ausgeführt wird.
Achtung
• Eine Stammzertifikat-Registrierung ist nur über einen Webbrowser möglich. • In diesem Produkt ist kein Stammzertifikat vorinstalliert.
Wählen Sie „Registrieren“ und wählen Sie dann „Stammzertifikat“.

30 Kapitel 3 Systemeinstellungen
3-13. Einstellen der Fernbedienungs-IDDiese Funktion dient der Verwendung bei Modellen, die mit einer Fernbedienung ausgestattet sind.Wenn Sie mehrere Einheiten dieses Produkts verwenden, kann das mit einer Fernbedienung betriebene Produkt durch die Angabe der vom Produkt und der Fernbedienung gemeinsam genutzten ID eingeschränkt werden. Mit den Werkseinstellungen arbeiten alle Monitore, die das Fernsteuersignal empfangen, entsprechend.
●Einstellen der Produkt-ID
1. Wählen Sie „Fernbedienung“ unter „System“.Der Bildschirm „Fernbedienung“ wird angezeigt.
2. Legen Sie die folgenden Elemente fest.Element Detail Einstellbereich
ID Wählen Sie die Nummer aus, die die ID sein soll. 0 bis 99Display-ID Wenn auf „Ein“ eingestellt wird, wird die ID oben rechts
im Livebild-Bildschirm angezeigt, wenn die ID-Taste der Fernbedienung gedrückt wird.
Ein / Aus
3. Wählen Sie „Anwenden“.Die Einstellungen sind abgeschlossen.

31Kapitel 3 Systemeinstellungen
●Einstellen der Fernbedienungs-ID
1. Halten Sie länger als 3 Sekunden gedrückt.
2. Geben Sie bei gedrückter die gewünschte ID (0 bis 99) mit den Zahlentasten ein.
Hinweis
• Falls die ID, die Sie einstellen wollen, eine einstellige Zahl ist, geben Sie davor 0 ein. (Bsp: Zum Einstellen von „3“ geben Sie „03“ ein.)
3. Lassen Sie los.Hinweis
• Stellen Sie beim Bestätigen der ID der Fernbedienung „Display-ID“ auf „Ein“ und drücken Sie . Die aktuelle ID wird oben rechts im Livebild-Bildschirm angezeigt.
3-14. Überprüfen von ProtokollenDieses System speichert Betriebs- und Systemprotokolle. Sie können verwendet werden, um den aktuellen oder vergangenen Zustand des Systems zu überprüfen oder die Ursache bei einem Problem herauszufinden.
1. Wählen Sie „Protokollanzeige“ unter „Fehlerbeseitigung“.Der Bildschirm „Protokollanzeige“ wird angezeigt.
2. Wählen Sie „Betriebsprotokollanzeige“ oder „Systemprotokollanzeige“.Das Protokoll wird im unteren Bereich angezeigt.

32 Kapitel 3 Systemeinstellungen
3-15. Speichern von ProtokollenSpeichern Sie Betriebs- und Systemprotokolle.Verwenden Sie diese Protokolle, um den aktuellen oder vergangenen Zustand des Systems zu überprüfen oder die Ursache bei einem Problem herauszufinden.
Achtung
• Diese Funktion kann nur bei Verwendung des Webbrowsers verwendet werden.
1. Wählen Sie „Protokollanzeige“ unter „Fehlerbeseitigung“.Der Bildschirm „Protokollanzeige“ wird angezeigt.
2. Wählen Sie „Betriebsprotokollanzeige“ oder „Systemprotokollanzeige“.Das Protokoll wird im unteren Bereich angezeigt.
3. Wählen Sie „Speichern“.Das Dialogfenster für das Speicherziel wird angezeigt.
4. Wählen Sie ein Speicherziel aus.
5. Wählen Sie „Speichern“.

33Kapitel 3 Systemeinstellungen
3-16. Ausführen der Anschlussbestätigung der KameraDer Verbindungsstatus der Netzwerkkameras kann bestätigt werden.
Achtung
• Diese Funktion kann nur bei Verwendung des Webbrowsers verwendet werden.
1. Wählen Sie „Anschlussbestätigung“ unter „Fehlerbeseitigung“.Der Bildschirm „Anschlussbestätigung“ wird angezeigt.
2. Wählen Sie „Kamerabezeichnung“.
3. Wählen Sie „Ausführen“ für „ping“ oder „traceroute“.Der Verbindungsstatus wird im unteren Bereich angezeigt.

34 Kapitel 3 Systemeinstellungen
3-17. Bestätigen des Netzwerkverbindungsstatus
1. Wählen Sie „Netzwerkverbindungsstatus“ unter „Fehlerbeseitigung“.Der Bildschirm „Netzwerkverbindungsstatus“ wird angezeigt.
2. Wählen Sie „Aktueller Status“.Der Verbindungsstatus wird im unteren Bereich angezeigt.
Hinweis
• Wählen Sie „Erneut verbinden“, um den Netzwerkstatus zurücksetzen. Der Verbindungsstatus wird nicht angezeigt.

35Kapitel 4 Verwaltung von Netzwerkkameras
Kapitel 4 Verwaltung von NetzwerkkamerasIn diesem Abschnitt werden die Vorgehensweise für die Registrierung und die Funktionseinstellungen von Netzwerkkameras sowie deren Auswirkungen auf das System beschrieben.Diese Vorgänge können vom Anwendungsbildschirm oder vom Webbrowser aus durchgeführt werden.In diesem Kapitel wird die Vorgehensweise mit dem Webbrowser erläutert. Bis auf wenige Funktionen können jedoch die gleichen Funktionen mit beiden Methoden verwendet werden.
4-1. Registrieren der Netzwerkkameras
1. Wählen Sie „Kameraregistrierung“.Ein Bildschirm wird angezeigt, um eine Liste der Kameraregistrierungsinformationen anzuzeigen.
2. Wählen Sie eine Position, auf der die Kamera registriert werden soll.Setzen Sie ein Häkchen im Kontrollkästchen der Positionsnummer, auf der die Kamera registriert werden soll.
3. Wählen Sie „Man. Registrierung“ im unteren Teil des Bildschirms.Das Dialogfenster „Kamerainformationseinstellungen“ wird angezeigt.

36 Kapitel 4 Verwaltung von Netzwerkkameras
4. Stellen Sie alle Elemente ein und wählen Sie „OK“.
Element Detail EinstellbereichKamerabezeichnung*1 Geben Sie den Kameranamen ein. Wenn
„Kamerabezeichnung abrufen“ ausgewählt ist, wird die Kamerabezeichnung automatisch von der Netzwerkkamera erhalten.*2
• Falls „Protokoll“ auf „DirectUri“ gestellt ist, kann „Kamerabezeichnung abrufen“ nicht verwendet werden.
Alphanumerisch, Kana*3 und Kanji*3 (Bis zu 24 Zeichen)
IP-Adresse Geben Sie die IP-Adresse der Netzwerkkamera ein. 0.0.0.0 bis 255.255.255.255
„Ping“-Taste Führt einen Verbindungstest mit der Kamera durch (z. B. einen Ping-Befehl).
Port Geben Sie die Portnummer der Netzwerkkamera ein. 1 bis 65535*4
SSL*5 Ermöglicht eine sichere Kommunikation.Zertifikatvalidierung Auswahl der Zertifikatvalidierung während der SSL-
Kommunikation.Achtung
• Falls „Zertifikatvalidierung“ auf „Ein“ gestellt ist, muss das Stammzertifikat der Netzwerkkamera in „Stammzertifikat“ unter „Zertifikat“ registriert werden.
Ein / Aus
Protokoll Wählen Sie das Protokoll zum Steuern von Kameras. Panasonic / AXIS / ONVIF / DirectUri
Benutzername*6 Geben Sie den Benutzernamen ein, der für den Zugriff auf die Netzwerkkamera verwendet werden soll.
Alphanumerische Zeichen und Symbole (Bis zu 32 Zeichen)
Passwort*6 Geben Sie das Passwort ein, das für den Zugriff auf die Netzwerkkamera verwendet werden soll.
Alphanumerische Zeichen und Symbole (Bis zu 32 Zeichen)
Medienprofil*7 Wählen Sie das Medienprofil der Netzwerkkamera.Wählen Sie „Profil abrufen“ aus, um eine Liste der Profile von der Netzwerkkamera abzurufen.
EIZO_Profile / Profil der einzelnen Kameras
Übertragungsmodus*7 Wählen Sie den Modus für die Übertragung von Kamera-Videobildern.
Unicast / Multicast
URI*8 Stellen Sie eine URI ein, die mit rtsp:// oder rtp:// beginnt. Alphanumerische Zeichen (Bis zu 1023 Zeichen)
Comm. Method Wählen Sie das Kommunikationsverfahren für Kamera-Videobilder.
RTP over UDP*9 / RTP over RTSP
Stream*10 Wählen Sie ein Streaming-Format. 1 / 2 / 3 / 4Kanal*10 Wählen Sie einen Streaming-Kanal. 1 / 2 / 3 / 4RS485-PTZ-Steuerung*10 Wählen Sie, ob der PTZ-Betrieb für eine Kamera, die die RS
485-Kommunikation unterstützt, aktiviert wird oder nicht.Ein / Aus

37Kapitel 4 Verwaltung von Netzwerkkameras
Element Detail EinstellbereichVideostream*11 Wählen Sie ein Videostream-Format. Abhängig von der
KameraStream-Profil*11 Wählen Sie ein Streaming-Profil. Abhängig von der
Kamera*1 Dieser kann nur erhalten werden, wenn „IP-Adresse“, „Port“, „Benutzername“ und „Passwort“ eingegeben
werden.*2 Falls „Protokoll“ auf „DirectUri“ gestellt ist, wird die „Kamerabezeichnung abrufen“-Taste nicht angezeigt.*3 Dies kann nur eingegeben werden, wenn es im Webbrowser angezeigt wird.*4 Wenn „Protokoll“ auf „DirectUri“ gestellt ist und „URI“ mit rtp:// startet, wird der Einstellungsbereich 1024
bis 65534 sein.*5 Kann nur eingestellt werden, wenn „Protokoll“ auf „Panasonic“ oder „AXIS“ gestellt ist.*6 Geben Sie den Benutzernamen und das Passwort des Benutzers mit Administratorbefugnissen ein.
Einzelheiten entnehmen Sie bitte dem Benutzerhandbuch der Netzwerkkamera.*7 Dies kann nur eingestellt werden, wenn „Protokoll“ auf „ONVIF“ gestellt ist.*8 Dies kann nur eingestellt werden, wenn „Protokoll“ auf „DirectUri“ gestellt ist.*9 In den folgenden Fällen kann nur „RTP over UDP“ eingestellt werden.
• Falls „Protokoll“ auf „ONVIF“ und „Übertragungsmodus“ auf „Multicast“ gestellt ist • Falls „Protokoll“ auf „DirectUri“ gestellt ist und „URI” mit rtp:// startet
*10 Dies kann nur eingestellt werden, wenn „Protokoll“ auf „Panasonic“ gestellt ist.*11 Dies kann nur eingestellt werden, wenn „Protokoll“ auf „AXIS“ gestellt ist.
Kehrt zu dem Bildschirm zurück, der im obigen Schritt 1 eine Liste der Kameraregistrierungsinformationen anzeigt.
5. Wählen Sie „Anwenden“.Eine Bestätigungsmeldung wird angezeigt.
6. Wählen Sie „OK“.Hinweis
• Falls ein Fehler beim Abrufen der „Kamerabezeichnung abrufen“- oder „Profil abrufen“-Informationen vorliegt, wird die folgende Meldung angezeigt. Versuchen Sie erneut, die Informationen zu erhalten.

38 Kapitel 4 Verwaltung von Netzwerkkameras
4-2. Ändern der Informationen der Netzwerkkamera
1. Wählen Sie „Kameraregistrierung“.Ein Bildschirm wird angezeigt, um eine Liste der Kameraregistrierungsinformationen anzuzeigen.
2. Wählen Sie die Positionsnummer der Kamera, die geändert werden soll.Setzen Sie ein Häkchen im Kontrollkästchen der Positionsnummer der Kamera, die geändert werden soll.
3. Wählen Sie „Man. Registrierung“.Das Dialogfenster „Kamerainformationseinstellungen“ wird angezeigt.
4. Stellen Sie alle Elemente ein und wählen Sie „OK“.Kehrt zum Bildschirm mit der Liste der Kameraregistrierungsinformationen in Schritt 1 zurück.
Hinweis
• Für Details siehe Schritt 3 unter „4-1. Registrieren der Netzwerkkameras“ (Seite 35).

39Kapitel 4 Verwaltung von Netzwerkkameras
5. Wählen Sie „Anwenden“.Eine Bestätigungsmeldung wird angezeigt.
6. Wählen Sie „OK“.Hinweis
• Falls ein Fehler beim Abrufen der „Kamerabezeichnung abrufen“- oder „Profil abrufen“-Informationen vorliegt, wird die folgende Meldung angezeigt. Versuchen Sie erneut, die Informationen zu erhalten.

40 Kapitel 4 Verwaltung von Netzwerkkameras
4-3. Automatische Erkennung von NetzwerkkamerasNetzwerkkameras, die im selben Netzwerk wie das Produkt installiert sind, können automatisch erkannt und registriert werden.
1. Wählen Sie „Kameraregistrierung“.Ein Bildschirm wird angezeigt, um eine Liste der Kameraregistrierungsinformationen anzuzeigen.
2. Wählen Sie „Autom. Erkennung“ im unteren Teil des Bildschirms.
3. Wählen Sie „Protokoll“.Wählen Sie unter „Panasonic“, „AXIS“ und „ONVIF“ aus.
4. Geben Sie den „Benutzername“ und das „Passwort“ der Netzwerkkamera ein und wählen Sie „OK“.Zeigt die Ergebnisliste an.
5. Setzen Sie einen Haken bei der zu registrierenden Kamera und wählen Sie „Hinzufügen“.Die Kamera wird registriert.
6. Wählen Sie „Anwenden“.

41Kapitel 4 Verwaltung von Netzwerkkameras
4-4. Löschen von Netzwerkkameras
1. Wählen Sie „Kameraregistrierung“.Ein Bildschirm wird angezeigt, um eine Liste der Kameraregistrierungsinformationen anzuzeigen.
2. Wählen Sie die zu löschende Kamera aus.Setzen Sie ein Häkchen im Kontrollkästchen der Positionsnummer der Kamera, die gelöscht werden soll.
3. Wählen Sie „Löschen“ im unteren Teil des Bildschirms.Eine Bestätigungsmeldung wird angezeigt.
4. Wählen Sie „OK“.Kehrt zu dem Bildschirm zurück, der eine Liste der Kameraregistrierungsinformationen anzeigt.
5. Wählen Sie „Anwenden“.Eine Bestätigungsmeldung wird angezeigt.
6. Wählen Sie „OK“.

42 Kapitel 4 Verwaltung von Netzwerkkameras
4-5. Exportieren der Informationen der NetzwerkkameraDie Liste der Kamera-Registrierungsinformationen kann in einer CSV-Datei gespeichert werden.Die exportierte Datei kann beim Übertragen von Informationen der Netzwerkkamera verwendet werden.
Achtung
• Diese Funktion kann nur bei Verwendung des Webbrowsers verwendet werden.
1. Wählen Sie „Kameraregistrierung“.Ein Bildschirm wird angezeigt, um eine Liste der Kameraregistrierungsinformationen anzuzeigen.
2. Wählen Sie „Kamerainformationen speichern“.Eine Meldung zum Herunterladen der CSV-Datei wird unten auf dem Bildschirm angezeigt.
3. Wählen Sie „Speichern“.Eine CSV-Datei mit den in der Informationsliste angezeigten Kamerainformationen wird exportiert.
Hinweis
• Name der Sicherungsdatei: fdf2711-ip_CameraInfo_yyyymmdd.csv (yyyymmdd steht für das Systemdatum des Computers.)

43Kapitel 4 Verwaltung von Netzwerkkameras
4-6. Importieren der Informationen der NetzwerkkameraEine CSV-Datei, die zusätzliche Kamerakandidaten enthält, kann importiert und für die Registrierung verwendet werden.
Achtung
• Diese Funktion kann nur bei Verwendung des Webbrowsers verwendet werden.
1. Wählen Sie „Kameraregistrierung“.Ein Bildschirm wird angezeigt, um eine Liste der Kameraregistrierungsinformationen anzuzeigen.
2. Wählen Sie „Kamerainformationen laden“.Es öffnet sich ein Dialogfenster zur Dateiauswahl.
3. Wählen Sie die CSV-Datei aus, die die Informationen zur Netzwerkkamera enthält, und wählen Sie „Öffnen“ aus.Es wird eine Liste der als Kandidaten infrage kommenden Netzwerkkameras angezeigt.
4. Wählen Sie die hinzuzufügende Kamera aus der Liste aus und klicken Sie auf „Hinzufügen“.Kehrt zum Bildschirm mit der Liste der Kameraregistrierungsinformationen in Schritt 1 zurück.

44 Kapitel 4 Verwaltung von Netzwerkkameras
5. Wählen Sie „Anwenden“.Ein Dialogfenster zum Bestätigen der Einstellung wird angezeigt.
6. Wählen Sie „OK“.Hinweis
• Es können bis zu 255 Kamerakandidaten eingelesen werden. • Es können folgende CSV-Dateien eingelesen werden.
- CSV-Dateien, die vom Browser exportiert wurden - Vom Benutzer erstellte CSV-Dateien
• Einzelheiten zum Exportieren von CSV-Dateien siehe „4-5. Exportieren der Informationen der Netzwerkkamera“ (Seite 42).

45Kapitel 4 Verwaltung von Netzwerkkameras
4-7. Einstellen der Netzwerkkamera-ZeitPassen Sie die Uhrzeit der Netzwerkkamera an die Uhrzeit dieses Produkts an.
Achtung
• Kann nicht eingestellt werden, wenn die Kamera diese Funktion nicht unterstützt. • Kann nur eingestellt werden, wenn „Protokoll“ während der Kameraregistrierung auf „Panasonic“ oder „ONVIF“ gestellt ist.
1. Wählen Sie „Kamerafunktionseinstellungen“.Der Bildschirm „Kamerafunktionseinstellungen“ wird angezeigt.
2. Wählen Sie über „Kamerabezeichnung“ eine Netzwerkkamera aus, die eingestellt werden soll.Die Informationen auf der ausgewählten Netzwerkkamera werden angezeigt.
3. Wählen Sie „Ausführen“ unter „Kamera-Infoanzeige/Uhreinstellungen“.Die Uhr wird synchronisiert.
Hinweis
• Die folgenden Einstellungen sind möglich, wenn „Protokoll“ der registrierten Kamera „Panasonic“ ist. - Kamera-Infoanzeige - Zeitanzeige - Anzeigeposition

46 Kapitel 4 Verwaltung von Netzwerkkameras
4-8. Einstellen der Qualität von übertragenen Videobildern
Stellen Sie die Qualität der von den Netzwerkkameras übertragenen Videobilder ein.Hinweis
• Dieses Produkt unterstützt die Videokompressionsformate H.264, H.265 (nur Panasonic) und MJPEG.Achtung
• Wenn Vorrichtungen wie Recorder an eine Netzwerkkamera angeschlossen sind, kann dies die Anzeige und Aufzeichnung solcher Vorrichtungen beeinträchtigen.
• Die Einstellung kann nicht ausgeführt werden, wenn „Protokoll“ eine „DirectUri“-Netzwerkkamera ist.
1. Wählen Sie „Kamerafunktionseinstellungen“.Der Bildschirm „Kamerafunktionseinstellungen“ wird angezeigt.
2. Wählen Sie über „Kamerabezeichnung“ eine Netzwerkkamera aus, die eingestellt werden soll.Die Informationen auf der ausgewählten Netzwerkkamera werden angezeigt.

47Kapitel 4 Verwaltung von Netzwerkkameras
3. Legen Sie die folgenden Elemente unter „Videoeinstellungen“ fest.Protokoll Element Detail EinstellbereichPanasonic AXIS ONVIF
√ Medienprofil Wählen Sie das Profil aus. EIZO_Profile / Profil der einzelnen Kameras
√ Encoder Wählen Sie die Encodereinstellungen aus.
Gemäß den Kameraspezifikationen
√*3 √ √*3 Komprimierungsformat Wählen Sie das Komprimierungsformat aus.
H.264 / H.265 / MJPEG
√*3 √ √ Auflösung Stellen Sie die Auflösung ein. Gemäß den Kameraspezifikationen
√*4 √ √ Bildwiederholfrequenz Legen Sie die Bildwiederholfrequenz (das Bildaktualisierungsintervall) fest.
Gemäß den Kameraspezifikationen
√ Codierungsintervall Legen Sie das Encoder-Intervall fest.
Gemäß den Kameraspezifikationen
√ √ √ Bitrate (max.) Stellen Sie die maximale Bitrate ein. 0 bis 8192 kbit/s
√Videoqualität Legen Sie die Bildqualität fest. Je
höher der Wert, desto höher die Bildqualität.
Gemäß den Kameraspezifikationen
√ GOV-Länge*1 Legen Sie das I-Frame-Intervall fest. Gemäß den Kameraspezifikationen
√ H.264-Profil*1 Wählen Sie ein H.264-Standardprofil aus.
Baseline / Main / Extended / High
√*3 √*3 √*3Comm. Method Die Kommunikationsmethoden
für Kamera-Videobilder werden angezeigt.
RTP over UDP / RTP over RTSP
√*3 √ √ Übertragungsmodus Wählen Sie den Übertragungsmodus aus.
Unicast / Multicast
√*3 √ √*3 Multicast-Adresse*2 Legen Sie die Multicast-Adresse für die Multicast-Übertragung fest.
224.0.0.0 bis 239.255.255.255
√*3 √ √*3 Multicast-Port*2 Legen Sie die Multicast-Portnummer für die Multicast-Übertragung fest.
1824 bis 65534: nur gerade Zahlen
√*3 √ √*3 Multicast-TTL*2 Legen Sie den Netzwerk-TTL-Wert für die Multicast-Übertragung fest.
Gemäß den Kameraspezifikationen
√ Auffrischintervall Legen Sie das Auffrischintervall (I-Frame-Intervall) für die Bilder fest.
0,2 bis 5 Sekunden
√Übertragungspriorität Stellen Sie die Übertragungspriorität
der Video-Bitrate ein.Konstante Bitrate / Bildwiederholfrequenz / Best Effort
√*5 Bitrate (min.) Stellen Sie die minimale Bitrate für das zu übertragende Video ein.
0 bis 8192 kbit/s
√*6
Bildqualität Stellen Sie die Bildqualität für das zu übertragende Video ein.
Fein (Priorität Bildqualität) / Normal / Niedrig (Priorität Bewegung)
√Videostream Wählen Sie den von der
Kameraanzeige zu verwendenden Anzeigemodus aus.
Gemäß den Kameraspezifikationen
√ Stream-Profil Wählen Sie das Profil der Kamera aus.
EIZO_Profile / Profil der einzelnen Kameras
√*3 Drehung Wählen Sie die Drehrichtung der Bilder aus.
0 / 90 / 180 / 270
√*3 GOP-Länge*1 Legen Sie die GOP-Länge für das Video fest.
Gemäß den Kameraspezifikationen
√Priorität*1 Legt die Priorität für die
Videokompression fest.Keine / Bildwiederholfrequenz / Qualität

48 Kapitel 4 Verwaltung von Netzwerkkameras
*1 Wird bei Auswahl von „H.264“ unter „Komprimierungsformat“ angezeigt.*2 Wird bei Auswahl von „Multicast“ unter „Übertragungsmodus“ angezeigt.*3 Nur Lesezugriff*4 Kann nur eingestellt werden, wenn „Übertragungspriorität“ auf „Bildwiederholfrequenz“ gestellt wird.*5 Kann nur eingestellt werden, wenn „Übertragungspriorität“ auf „Best Effort“ gestellt wird.*6 Kann nur eingestellt werden, wenn „Übertragungspriorität“ auf eine andere Option als
„Bildwiederholfrequenz“ eingestellt ist.
Hinweis
• Falls „Protokoll“ der Netzwerkkamera auf „DirectUri“ gesetzt ist, werden Einstellungsinhalte angezeigt. • Die folgenden Einstellungen sind unter „Andere“ möglich, wenn „Protokoll“ bei der Kameraregistrierung auf „Panasonic“ gestellt wird. - Schwenk-/Neigungs-Flip - Vertikale Invertierung - Lampenanzeige
4. Wählen Sie „Anwenden“.Der Bildschirm zum Abschluss der Einstellungen wird angezeigt.
5. Wählen Sie „OK“.Achtung
• Abhängig von der Netzwerkkamera sind einige Einstellungswerte möglicherweise nicht verfügbar. Die entsprechenden Angaben finden Sie in den technischen Daten der Kamera.
• Wenn Änderungen an den Einstellungen für die Bildqualität vorgenommen werden, zum Beispiel an der Auflösung, kann die Bildqualität anderer Aufzeichnungs- und Anzeigegeräte beeinträchtigt werden, die den gleichen „Encoder“ verwenden.
• Überprüfen Sie die Auswirkungen der Änderung an den Einstellungen für die Bildqualität, bevor Sie die Einstellungen endgültig festlegen.

49Kapitel 5 Einstellungen des Livebild-Bildschirms
Kapitel 5 Einstellungen des Livebild-Bildschirms
In den Einstellungen des Livebild-Bildschirms werden Anzeigeeinstellungen wie das Ändern des Layouts des Livebild-Bildschirms vorgenommen.
5-1. Einstellung der Anzeigepositionen von Kamera-Videobildern
Legen Sie die Position zum Anzeigen der Videobilder von Netzwerkkameras fest.Sie können die Anzeigepositionen der Quell- und Zielkamerabilder vertauschen, indem Sie die Kamerabezeichnung per Drag & Drop bewegen.
Hinweis
• Es können alle Anzeigepositionen der registrierten Netzwerkkameras eingestellt werden.
1. Wählen Sie „Anzeigepositionseinstellungen“ unter „Anzeige“.Der Bildschirm „Anzeigepositionseinstellungen“ wird angezeigt.
1
2
Nr. Beschreibung1 Eine Gruppe von Kameras, die gleichzeitig im Videobildanzeigebereich angezeigt werden.2 Die Position einer Kamera, die im Videobildanzeigebereich angezeigt wird. Der registrierte Kameraname
wird angezeigt.

50 Kapitel 5 Einstellungen des Livebild-Bildschirms
2. Wählen Sie das Layout des Livebild-Bildschirms.Wählen Sie eines aus dem Listenfeld „Layout“ aus.
Hinweis
• Wenn ein Layout ausgewählt ist, wechselt die Anzeige auf der Seite zum ausgewählten Layout. Sie können das Layout während der Bildübertragung des Anzeigestatus einstellen.
• Die anfängliche Anzeigeposition bei einer Umstellung des Bildschirms entspricht der aktuell für den jeweiligen Monitor festgelegten Anzeigeposition.
3. Wählen Sie die Bezeichnung der zu bewegenden Kamera aus und ziehen Sie den Namen per Drag & Drop auf die Bezeichnung der Zielkamera.Die Anzeigepositionen der Quell- und Zielkameravideobilder werden vertauscht.Beispiel: Layout 4 Bildschirme1. Wählen Sie „Anzeigeposition 1“ für Seite 1.2. Ziehen Sie sie auf „Anzeigeposition 5“ auf Seite 2.
Die Kamera „Anzeigeposition 1“ und die Kamera „Anzeigeposition 5“ werden vertauscht.Nur die Kamerabezeichnung im inneren Rechteck wird bewegt. Die Anzeigeposition des Kamera-Videobilds bewegt sich nicht.
4. Wählen Sie „Anwenden“.Die Anzeigepositionen der Kamera-Videobilder werden aktualisiert. Wenn „Zurücksetzen“ ausgewählt ist, werden die Informationen der zu ändernden Einstellung verworfen und die Einstellung wird auf die aktuelle Monitoranzeigeeinstellung zurückgesetzt.
Hinweis
• Bei Anzeige im Webbrowser ist der Rahmen, dem eine Kamerabezeichnung zugewiesen wurde, mit der Webseite der jeweiligen Kamera verknüpft. (Mit Ausnahme von Netzwerkkameras, deren „Protokoll“ auf „DirectUri“ gestellt ist.) Klicken Sie auf die Kamerabezeichnung und eine Webseite der entsprechenden Kamera wird in einem separaten Fenster angezeigt.

51Kapitel 5 Einstellungen des Livebild-Bildschirms
5-2. Einstellung der Anzeigemethoden von Kamera-Videobildern
Nehmen Sie Einstellungen vor, um die Kamerabezeichnung ein- oder auszublenden, indem Sie das Bildschirmwechselintervall und das Seitenverhältnis angeben.
1. Wählen Sie „Sonstige Anzeigeeinstellungen“ unter „Anzeige“.Der Bildschirm „Sonstige Anzeigeeinstellungen“ wird angezeigt.
2. Legen Sie die folgenden Elemente fest.Element Detail Einstellbereich
Kamerabezeichnungsanzeige Wählen Sie diese Option, um die registrierte Kamerabezeichnung auf dem Livebild-Bildschirm ein- oder auszublenden. (Die Kamerabezeichnung wird oben links im Videobild angezeigt.)
Ein / Aus
Sequenzintervall Legen Sie das Intervall zum Bildwechsel während der sequenziellen Anzeige der Kamerabilder fest.
5 bis 60 Sekunden
Bildseitenverhältnismodus Legen Sie fest, welches Bildseitenverhältnis verwendet werden soll, falls die Videobild-Seitenverhältnisse von Kamera und Monitor voneinander abweichen. Falls „Bildseite“ ausgewählt ist, wenn „Benutzerdef. Bildschirm“ für das „Layout“ gewählt ist, können entweder „Vollbild“ oder „Bildseite“ für jedes Kamera-Videobild gewählt werden. Details finden Sie unter „5-3. Einstellen der Layouts des Monitorbildschirms“ (Seite 52).
Vollbild / Bildseite
3. Wählen Sie „Anwenden“.Der Bildschirm zum Abschluss der Einstellungen wird angezeigt.
4. Wählen Sie „OK“.

52 Kapitel 5 Einstellungen des Livebild-Bildschirms
5-3. Einstellen der Layouts des MonitorbildschirmsStellen Sie das Anzeigelayout ein, wenn „Benutzerdef. Bildschirm“ unter „Layout“ für den Livebild-Bildschirm ausgewählt ist.
1. Wählen Sie „Ben.def. Bild.einst.“ unter „Anzeige“.Der Bildschirm „Ben.def. Bild.einst.“ wird angezeigt.
Hinweis
• Klicken Sie im Anzeigepositionsrahmen auf , um die Anzeigeposition eines beliebigen Kamerabildes zu fixieren. Die Anzeigeposition des festgelegten Kamerabildes wird auch dann beibehalten, wenn die Seiten gewechselt werden. Diese Funktion kann nur mit „Ben.def. Bild.einst.“ verwendet werden.
2. Wählen Sie die Anzahl von „Zeile(n)“ und „Spalte(n)“ aus dem Listenfeld aus.Der Bildschirm wird zu einem Layout mit der ausgewählten Anzahl an Spalten und Zeilen wechseln.
3. Bewegen Sie die Kamerabild-Anzeigeposition per Drag & Drop auf die Anzeigeposition, mit der Sie koppeln wollen.Die gewählte Anzeigeposition ist gekoppelt.
4. Wählen Sie „Anwenden“.Die Kopplung der Anzeigeposition ist aktualisiert. Wenn „Zurücksetzen“ ausgewählt ist, werden die Informationen der zu ändernden Einstellung verworfen und die Einstellung wird auf die aktuelle Monitoranzeigeeinstellung zurückgesetzt.
Hinweis
• Zum Aufheben der Kopplung klicken Sie auf die soeben gekoppelte Anzeigeposition. Dies kann auch durch Ändern der Anzahl der Spalten und Zeilen im Listenfeld erfolgen.
• Falls „Bildseitenverhältnismodus“ auf „Bildseite“ gesetzt ist, wird „Vollbild“ oder „Bildseite“ für die Kameraanzeigeposition angezeigt und die Anzeige ändert sich jedes Mal, wenn eines davon ausgewählt wird.
• Informationen zur Einstellung des „Bildseitenverhältnismodus“ finden Sie unter „5-1. Einstellung der Anzeigepositionen von Kamera-Videobildern“ (Seite 49).

53Kapitel 5 Einstellungen des Livebild-Bildschirms
5-4. Einstellen der Anzeigemethoden von Livebild-Bildschirmen
Es werden Anzeigeeinstellungen wie das Ändern des Layouts des Livebild-Bildschirms vorgenommen.
1. Wählen Sie „Einstellungen des Livebild-Bildschirms“ unter „Livebild-Bildschirm“.Der Bildschirm „Einstellungen des Livebild-Bildschirms“ wird angezeigt.
2. Wählen Sie die einzelnen Einstellungselemente im Listenfeld.Element Detail Einstellbereich
Vollbildanzeige Stellen Sie dies ein, um das Menü auf dem Livebild-Bildschirm anzuzeigen oder auszublenden.
Ein / Aus
Layout Stellen Sie das Layout ein, das auf dem Livebild-Bildschirm angezeigt werden sollen.
1 Bildschirm / 3 Bildschirme / 4 Bildschirme / 9 Bildschirme / 16 Bildschirme / 32 Bildschirme / 8 Bildschirme / Benutzerdef. Bildschirm
Seite Stellen Sie dies ein, um die Seite der Kamera-Videobilder umzuschalten, die auf dem Monitor angezeigt werden soll.
1 bis 48
Sequenz Hiermit wird die sequenzielle Anzeige der Seiten ein- oder ausgeschaltet.
Ein / Aus
3. Wählen Sie „Anwenden“.Der Bildschirm zum Abschluss der Einstellungen wird angezeigt.
4. Wählen Sie „OK“.

54 Kapitel 5 Einstellungen des Livebild-Bildschirms
5-5. Einstellen des aktuellen Monitoranzeigestatus
1. Wählen Sie „Systemstatuseinst.“ unter „Livebild-Bildschirm“.Der Bildschirm „Systemstatuseinst.“ wird angezeigt.
2. Klicken Sie auf ▼ neben „Aktueller Status“, um den Status aus der angezeigten Liste auszuwählen.
Element DetailLivebild-Bildschirm Der Monitorbildschirm zeigt den Livebild-BildschirmSchnellabschaltung Die Stromversorgung ist ausgeschaltetEinstellungsbildschirm Der Monitorbildschirm zeigt den Einstellungsbildschirm an
Hinweis
• Die Helligkeit des Anwendungsbildschirms kann durch Betätigen des „Helligkeit“-Schiebereglers mit der Maus eingestellt werden.
• Klicken Sie auf „Status aktualisieren“, um den aktuellen Status des Monitors zu erhalten. • Auf dem Anwendungsbildschirm werden nur „Helligkeit“ und „Status aktualisieren“ angezeigt.

55Kapitel 6 Verwaltung des Benutzerkontos
Kapitel 6 Verwaltung des BenutzerkontosFühren Sie Verfahren wie die Registrierung, die Änderung und das Löschen von Benutzerkonten (Benutzername, Benutzerrechte und Passwort) aus, die zum Zugriff auf das System und zum Konfigurieren der Einstellungen für die automatische Anmeldung verwendet werden.
Achtung
• Für das Benutzerkonto können maximal zehn Personen registriert werden. Es können keine Benutzerinformationen für einen neuen Benutzer registriert werden, wenn bereits 10 Benutzer registriert sind.
• Ein Benutzername, der mit einem bereits registrierten Benutzerkonto identisch ist, kann nicht registriert werden. • Es muss mindestens ein Benutzer mit „ADMIN“-Benutzerrechten registriert werden. • Geben Sie den Benutzernamen mit alphanumerischen Zeichen ein, mit Ausnahme von „ : “.Hinweis
• Zu den Benutzerrechten gehören „LIVE“, „CAMERA CONTROL“ und „ADMIN“. Der Zugriff auf die Funktionen dieses Produktes unterscheidet sich je nach Level.
(√: Nutzbar, -: Nicht nutzbar)
VorgangBerechtigung Menüanzeige Layout-Wechsel Seitenwechsel Anmeldevorgang Systemeinstellungen
LIVE √ √ √ √ -CAMERA CONTROL √ √ √ √ -ADMIN √ √ √ √ √
• Die Standardeinstellungen des Benutzerkontos sind wie folgt. - Benutzername: „admin“ - Passwort: „admin“ - Benutzerrechte: „ADMIN“
6-1. Registrieren des Benutzerkontos
1. Wählen Sie „Lokaler Benutzer“ unter „Benutzer“.Der Bildschirm „Lokaler Benutzer“ wird angezeigt.

56 Kapitel 6 Verwaltung des Benutzerkontos
2. Wählen Sie „Hinzufügen“.Ein Dialogfenster zur Einstellung des Benutzerkontos wird angezeigt.
3. Legen Sie das Benutzerkonto fest.Element Beschreibung
Benutzername Geben Sie einen Benutzernamen ein.Geben Sie den Benutzernamen mit alphanumerischen Zeichen ein, mit Ausnahme von „ : “.
Benutzerrechte Wählen Sie „LIVE“, „CAMERA CONTROL“ und „ADMIN“.Der Zugriff auf die Funktionen dieses Produktes unterscheidet sich je nach Level.
Passwort Legen Sie das Kennwort fest.Das Passwort muss die folgenden Bedingungen erfüllen:
• 8-16 Zeichen • Mindestens eine Zahl • Mindestens ein Großbuchstabe und ein Kleinbuchstabe
Passwort bestätigen Geben Sie zur Bestätigung das gleiche Passwort erneut ein.
4. Wählen Sie „OK“.Der Bildschirm zum Abschluss der Einstellungen wird angezeigt.
5. Wählen Sie „OK“.

57Kapitel 6 Verwaltung des Benutzerkontos
6-2. Ändern des BenutzerkontosAchtung
• Diese Funktion kann nicht verwendet werden, wenn „LDAP“ unter „Benutzerkonto“ ausgewählt wird. Details finden Sie unter „6-5. Ausführen der LDAP-Einstellungen“ (Seite 60).
1. Wählen Sie „Lokaler Benutzer“ unter „Benutzer“.Der Bildschirm „Lokaler Benutzer“ wird angezeigt.
2. Wählen Sie in der „Benutzerliste“ einen Benutzer aus, dessen Informationen geändert werden sollen.
3. Wählen Sie „Ändern“.Ein Dialogfenster zur Eingabe der Benutzerinformationen wird angezeigt.
4. Ändern Sie die Benutzerinformationen.
5. Wählen Sie „OK“.Der Bildschirm zum Abschluss der Einstellungen wird angezeigt.
6. Wählen Sie „OK“.

58 Kapitel 6 Verwaltung des Benutzerkontos
6-3. Löschen des BenutzerkontosAchtung
• Diese Funktion kann nicht verwendet werden, wenn „LDAP“ unter „Benutzerkonto“ ausgewählt wird. Details finden Sie unter „6-5. Ausführen der LDAP-Einstellungen“ (Seite 60).
1. Wählen Sie „Lokaler Benutzer“ unter „Benutzer“.Der Bildschirm „Lokaler Benutzer“ wird angezeigt.
2. Wählen Sie in der „Benutzerliste“ einen Benutzer aus, der gelöscht werden soll.
3. Wählen Sie „Löschen“.Das Dialogfenster zum Bestätigen von „Sind Sie sicher, dass Sie den Benutzer XXX löschen möchten?“ wird angezeigt.
4. Wählen Sie „OK“.Wenn Sie nicht löschen, wählen Sie „Abbruch“.Das Dialogfenster „Einstellung übernommen“ wird angezeigt.
5. Wählen Sie „OK“.

59Kapitel 6 Verwaltung des Benutzerkontos
6-4. Konfigurieren der Einstellungen für die automatische Anmeldung
Achtung
• Diese Funktion kann nicht verwendet werden, wenn „LDAP“ unter „Benutzerkonto“ ausgewählt wird. Details finden Sie unter „6-5. Ausführen der LDAP-Einstellungen“ (Seite 60).
• Sobald die Einstellungen für die automatische Anmeldung konfiguriert wurden, wird der unbefugte Betrieb für einen böswilligen Dritten einfach. Schränken Sie die Konfiguration auf die Anwendung in einer Umgebung ein, in der eine ausreichende Sicherheit gewährleistet ist.
1. Wählen Sie „Lokaler Benutzer“ unter „Benutzer“.Der Bildschirm „Lokaler Benutzer“ wird angezeigt.
2. Wählen Sie im Listenfeld „Aut. Anmeldung“ einen Benutzer, für den eine automatische Anmeldung gestattet werden soll.
3. Wählen Sie „Anwenden“.Der Bildschirm zum Abschluss der Einstellungen wird angezeigt.
4. Wählen Sie „OK“.

60 Kapitel 6 Verwaltung des Benutzerkontos
6-5. Ausführen der LDAP-EinstellungenEs ist möglich, sich bei diesem Produkt mit einem Benutzerkonto auf dem LDAP-Server anzumelden, wenn der direkte Dienst (LDAP) in der Benutzerverwaltung verwendet wird.
Achtung
• Diese Funktion kann nur verwendet werden, wenn die Software-Edition „Enterprise“ ist. Informationen zu den Software-Editionen finden Sie unter „3-10. Ausführen der Lizenzaktivierung“ (Seite 25).
• Falls „Benutzerkonto“ auf „LDAP“ gestellt ist, ist es nicht möglich, sich als lokaler Benutzer anzumelden. • Der Zugriff über den Webbrowser ist nur möglich, wenn die Benutzerrechte des Kontos auf ADMIN gestellt sind. • Bei inkorrekten LDAP-Einstellung ist es ist nicht möglich, sich bei diesem Produkt anzumelden. Führen Sie aus diesem Grund einen Login-Test durch, um zu bestätigen, dass es möglich ist, sich mit einem Benutzerkonto mit dem ADMIN-Benutzerrecht anzumelden, bevor Sie die LDAP-Einstellungen anwenden.
1. Wählen Sie „LDAP“ unter „Benutzer“.Der Bildschirm „LDAP“ wird angezeigt.
2. Wählen Sie „LDAP“ für „Typ“ unter „Benutzerkonto“.

61Kapitel 6 Verwaltung des Benutzerkontos
3. Führen Sie die LDAP-Einstellungen aus.LDAP
Element Detail EinstellbereichServeradresse Geben Sie die IP-Adresse des LDAP-Servers ein. 0.0.0.0 bis
255.255.255.255Port Geben Sie die Portnummer ein. 1 bis 65535*1
Basis-DN Geben Sie den Identifikationsnamen der zu suchenden Verzweigung ein.Bsp.: ou=ldap,dc=example,dc=com
Alphanumerische Zeichen und Symbole (bis zu 255 Zeichen)
Bindungs-DN Geben Sie den Benutzernamen ein, der Zugriffsrechte auf die Basis-DN hat.Bsp.: cn=binduser,ou=ldap,dc=example,dc=com
Alphanumerische Zeichen und Symbole (bis zu 255 Zeichen)
Bindungskennwort Geben Sie das Bind-DN-Kennwort ein. Alphanumerische Zeichen und Symbole (bis zu 255 Zeichen)
Benutzernamenattribut Geben Sie die Attribute des Benutzerkontos ein, bei dem angemeldet werden soll.Bsp: cn
Alphanumerische Zeichen und Symbole (bis zu 255 Zeichen)
SSL Setzen Sie ein Häkchen beim Ausführen der SSL-Kommunikation (LDAPS).
Zertifikatvalidierung Setzen Sie ein Häkchen beim Ausführen der Zertifikatvalidierung.Achtung
• Beim Ausführen der Zertifikatvalidierung ist es erforderlich, dass das Stammzertifikat des LDAP-Servers in „Stammzertifikat“ vom „Zertifikat“ dieses Produkts registriert wird.
*1 389 ist die Standard-Portnummer für LDAP und 636 ist die Standard-Portnummer für LDAPS.
Suchfiltereinstellungen
Element Detail EinstellbereichADMIN-Benutzerfilter Stellen Sie den Filter des Benutzers ein, der über ADMIN-
Zugriffsrechte verfügt.Beispiel:(memberOf=cn=admin,ou=ldap,dc=example,dc=com)
Alphanumerische Zeichen und Symbole (bis zu 255 Zeichen)
CAMERA CONTROL Benutzerfilter
Um die Zugriffsrechte für die Kamerasteuerung zu aktivieren, setzen Sie ein Häkchen, um den Filter einzustellen.
LIVE-Benutzerfilter Um die LIVE-Zugriffsrechte zu aktivieren, setzen Sie ein Häkchen, um den Filter einzustellen.
4. Führen Sie „Login-Test“ aus.Geben Sie „Benutzername“ und „Passwort“ ein und wählen Sie „Test“ aus.Anmeldung wird ausgeführt.
5. Wählen Sie „Anwenden“.

62 Kapitel 7 Fehlerbeseitigung
Kapitel 7 Fehlerbeseitigung
7-1. Probleme mit der BilddarstellungProblem Mögliche Ursache und Lösung
1. Der Bildschirm wird nicht angezeigt • Die Netzkontroll-LED ist nicht eingeschaltet
• Einschalten der Hauptstromversorgung. • Ist die Stromversorgung richtig angeschlossen?
Schließen Sie das Stromkabel an. • Die Netzkontroll-LED ist eingeschaltet: rot • Drücken Sie auf der Vorderseite des Produkts.
2. Keine flüssige Wiedergabe der Kamerabilder / Kamerabilder werden nicht angezeigt
• Reduzieren Sie die Auflösung und/oder Bitrate für die entsprechende Netzwerkkamera. (Siehe „4-8. Einstellen der Qualität von übertragenen Videobildern“ (Seite 46).)
• Überprüfen Sie, ob die verwendete Netzwerkhardware und die entsprechenden Kabel für die zu übertragende Datenmenge geeignet sind.
• Gehen Sie zum Einstellungsbildschirm und kehren Sie zum Livebild-Bildschirm zurück.
3. Die Kamerabilder werden für ca. 30 Sekunden nicht richtig auf dem Live-Bildschirm angezeigt, nachdem die Stromversorgung durch Drücken von auf dem Hauptgerät des Produkts ausgeschaltet wurde.
• Wenn die Stromversorgung aus- und sofort wieder eingeschaltet wird, kann es vorkommen, dass die Bilder in den ersten Minuten nicht ordnungsgemäß angezeigt werden. Nach einigen Minuten kehrt der Bildschirm zur normalen Anzeige zurück.
4. Die Zeitangaben von Netzwerkkamera und System stimmen nicht überein (wenn Kamerabilder angezeigt werden)
• Passen Sie auf dem Einstellungsbildschirm die Uhrzeit der Netzwerkkamera an die Uhrzeit dieses Produkts an. (Siehe „4-7. Einstellen der Netzwerkkamera-Zeit“ (Seite 45).)

Deutsch
63Kapitel 7 Fehlerbeseitigung
Problem Mögliche Ursache und Lösung5. Im Anzeigebereich der Kamerabilder erscheint
eine Fehlermeldung der Form „E**-**“ • Bei Komm. fehlgeschlagen („E01-**“)
- An die Netzwerkkamera sind möglicherweise mehr Geräte angeschlossen als technisch zulässig. Beenden Sie den Zugriff anderer Netzwerkgeräte auf die Kamera oder reduzieren Sie die Auflösung der Kamera. (Siehe „4-8. Einstellen der Qualität von übertragenen Videobildern“ (Seite 46).)
• Bei Komm. fehlgeschlagen („E02-**“) - Überprüfen Sie, ob das Netzwerkkabel korrekt angeschlossen ist.
- Überprüfen Sie, ob die Netzwerkkamera eingeschaltet ist.
- Überprüfen Sie, ob Benutzername und Passwort für die Kamera korrekt im System eingestellt sind.
- Gibt es einen IP-Adressenkonflikt zwischen dem Monitor und den Netzwerkkameras?
- Falls „Zertifikatvalidierung“ aktiviert ist: Ist das Zertifikatsablaufdatum korrekt? (Siehe „3-12. Ausführen der Zertifikatseinstellungen“ (Seite 28).)
• Bei Komm. fehlgeschlagen („E03-**“) - Möglicherweise ist das Netzwerk überlastet oder die Anzeigekapazität dieses Produkts wurde überschritten. Reduzieren Sie die Auflösung und/oder Bitrate für die entsprechende Netzwerkkamera. (Siehe „4-8. Einstellen der Qualität von übertragenen Videobildern“ (Seite 46).)
• Bei inkompatibler Auflösung („E04-**“) - Es könnte eine nicht mit diesem Produkt kompatible Auflösung eingestellt sein. Versuchen Sie, die Auflösung der Netzwerkkamera zu ändern.
• Wenn das Komprimierungsformat nicht übereinstimmt („E05-**“)
- Das Streaming-Format der Netzwerkkamera kann sich von dem dieses Produkts unterscheiden. Überprüfen Sie die Einstellungen der Kamera und dieses Produkts und starten Sie dieses Produkt anschließend neu.
• Bei nicht genehmigten Parametern („E06-**“) - Der Multicast-Einstellungswert ist eventuell nicht korrekt eingegeben. Prüfen Sie die Einstellungen der Kamera.
• Falls es sich um einen Netzwerkverbindungsfehler (E07-**) handelt:
- Dieses Produkt ist möglicherweise nicht mit dem Netzwerk verbunden, möglicherweise ist kein LAN-Kabel angeschlossen. Netzwerkverbindung prüfen.

64 Kapitel 7 Fehlerbeseitigung
7-2. EinstellungsproblemeProblem Mögliche Ursache und Lösung
1. Anmeldung nicht möglich • Geben Sie den Benutzernamen und das Passwort erneut ein.
• Setzen Sie die Kontoinformationen mit der Taste zum Zurücksetzen zurück und melden Sie sich mit dem Konto der Standardeinstellung an. (Siehe „Einrichtungshandbuch“)
2. Es wird nur eine Kamera erkannt, wenn der verwendete Videoencoder mehrere Kanäle unterstützt
• Registrieren Sie die Anzahl der Kanäle, die Sie verwenden möchten, manuell. (Siehe „4-1. Registrieren der Netzwerkkameras“ (Seite 35).)
3. Nach der Auswahl von „Anwenden“ für die manuelle Registrierung einer Netzwerkkamera wird ein Kommunikationsfehler gemeldet
• Es besteht möglicherweise ein Problem mit der Kommunikation der Netzwerkkamera. Prüfen Sie den Status der Netzwerkverbindung sowie die Registrierungsinformationen der Netzwerkkamera.
4. Ein neuer Benutzer kann nicht registriert werden • Benutzernamen können nicht doppelt registriert werden. • Es können nur bis zu 10 Benutzer registriert werden.
Prüfen Sie, ob es bereits 10 registrierte Benutzer gibt. (Siehe „Kapitel 6 Verwaltung des Benutzerkontos“ (Seite 55).)
5. Ein Benutzer kann nicht gelöscht werden • Mindestens ein Benutzer muss mit „ADMIN“-Benutzerrechten ausgestattet sein. Ein Benutzer kann nicht gelöscht werden, wenn er der einzige Benutzer mit „ADMIN“-Benutzerrechten ist. Prüfen Sie die registrierten Benutzerinformationen. (Siehe „Kapitel 6 Verwaltung des Benutzerkontos“ (Seite 55).)
6. Mit der Kamera kann nicht kommuniziert werden • Prüfen Sie die Einstellungen der Netzwerkkamera und des Systems. Für weitere Details kontaktieren Sie den Systemadministrator.
7. Das eingestellte Datum und die Zeit werden nicht richtig angezeigt
• Wenn das System eine Woche oder länger nicht an die Stromversorgung angeschlossen ist, werden Datum und Uhrzeit nicht richtig angezeigt. Stellen Sie in einem solchen Fall das Datum und die Uhrzeit erneut ein. (Siehe „3-3. Einstellen des aktuellen Datums und der Zeit“ (Seite 15).)
8. Der Bildschirm des Webbrowsers kann nicht angezeigt werden.
• Überprüfen Sie, ob für Geräte im selben Netzwerk ein Konflikt der IP-Adressen vorliegt. Das Verbinden mehrerer Einheiten dieses Produkts mit demselben Netzwerk ohne Änderung der Standardwerte führt zu einem IP-Adresskonflikt. Informationen zu den Netzwerkeinstellungen finden Sie unter „3-1. Ausführen der Netzwerkeinstellungen“ (Seite 11).

65Liste der Funktionen
Liste der FunktionenAllgemeine Informationen ................................................................................................................Seite 10
SysteminformationenKamera/AnzeigepositionDatum und ZeitNetzwerkKommunikationZertifikatAndereEvent RulesFernbedienungBenutzerkonto*1
SystemeinstellungenKameraregistrierung
Man. Registrierung .......................................................................................Seite 35 / Seite 38Löschen .......................................................................................................................Seite 41Kamerainformationen speichern*1 ................................................................................Seite 42Kamerainformationen laden*1 ......................................................................................Seite 43Autom. Erkennung .......................................................................................................Seite 40
Kamerafunktionseinstellungen .................................................................................Seite 45 / Seite 46Anzeige
Anzeigepositionseinstellungen .....................................................................................Seite 49Sonstige Anzeigeeinstellungen ................................................................................... Seite 51Ben.def. Bild.einst. .......................................................................................................Seite 52
SystemDatum und Zeit ............................................................................................................Seite 15Netzwerk ......................................................................................................................Seite 11Kommunikation ............................................................................................................Seite 13Zertifikat .......................................................................................................................Seite 28Fernbedienung .............................................................................................................Seite 30Andere .........................................................................................................................Seite 17Wartung
Zurücksetzen und Neustart Neu starten .................................................................................................Seite 19 Zurücksetzen ..............................................................................................Seite 18Softwareupdate*1 .............................................................................................Seite 20Migration der Einstellungsdaten Einstellungsdaten speichern*1 ....................................................................Seite 22 Einstellungsdaten laden*1 ...........................................................................Seite 23Lizenzaktivierung*1 ...........................................................................................Seite 25
Event Rules ..................................................................................................................Seite 26Benutzer
Lokaler Benutzer ..........................................................................................................Seite 55Hinzufügen .......................................................................................................Seite 55Ändern .............................................................................................................Seite 57Löschen ...........................................................................................................Seite 58Automatische Anmeldung Einstellungen .........................................................Seite 59
LDAP*1 .........................................................................................................................Seite 60Fehlerbeseitigung
ProtokollanzeigeBetriebsprotokollanzeige ..............................................................................................Seite 31Systemprotokollanzeige ...............................................................................................Seite 32
Anschlussbestätigung ..............................................................................................................Seite 33Netzwerkverbindungsstatus .....................................................................................................Seite 34
Einstellungen des Livebild-BildschirmsLivebild-Bildschirm
Einstellungen des Livebild-Bildschirms ....................................................................... Seite 53Systemstatuseinst. ...................................................................................................... Seite 54
*1 Nur zur Verwendung verfügbar, falls die Edition „Enterprise“ ist.

Anhang
MarkeDie Bezeichnungen HDMI und HDMI High-Definition Multimedia Interface sowie das HDMI-Logo sind Marken oder eingetragene Marken von HDMI Licensing, LLC in den Vereinigten Staaten und anderen Ländern.Das DisplayPort Compliance Logo und VESA sind eingetragene Marken der Video Electronics Standards Association.Das SuperSpeed USB Trident-Logo ist eine eingetragene Marke von USB Implementers Forum, Inc.Die USB Power Delivery Trident-Logos sind Marken von USB Implementers Forum, Inc.
DICOM ist die eingetragene Marke von National Electric Manufacturers Association für dessen Standard-Publikationen im Bereich digitaler Kommunikation medizinischer Informationen.Kensington und Microsaver sind eingetragene Marken der ACCO Brands Corporation.Thunderbolt ist eine Marke der Intel Corporation in den USA und/oder anderen Ländern.Microsoft und Windows sind eingetragene Marken der Microsoft Corporation in den USA und anderen Ländern.Adobe, Acrobat und Reader sind eingetragene Marken von Adobe Systems Incorporated in den Vereinigten Staaten und in anderen Ländern.Apple, macOS, Mac OS, OS X, Macintosh und ColorSync sind eingetragene Marken der Apple Inc.ONVIF ist eine eingetragene Marke von ONVIF Inc.Panasonic und i-pro sind eingetragene Marke von Panasonic Corporation.AXIS ist eine eingetragene Marke von der Achse AB in Schweden und anderen Ländern.Ethernet ist eine eingetragene Marke der Fuji Xerox Co., Ltd.EIZO, das EIZO Logo, ColorEdge, CuratOR, DuraVision, FlexScan, FORIS, RadiCS, RadiForce, RadiNET, Raptor und ScreenManager sind eingetragene Marken der EIZO Corporation in Japan und anderen Ländern.ColorEdge Tablet Controller, ColorNavigator, EcoView NET, EIZO EasyPIX, EIZO Monitor Configurator, EIZO ScreenSlicer, G-Ignition, i•Sound, Quick Color Match, RadiLight, Re/Vue, SafeGuard, Screen Administrator, Screen InStyle, ScreenCleaner und UniColor Pro sind Marken der EIZO Corporation.Alle anderen Firmennamen, Produktnamen und Logos sind Marken oder eingetragene Marken ihrer jeweiligen Unternehmen.
66 Anhang

Copyright © 2019-2020 EIZO Corporation. All rights reserved.
03V28079B1IM-FDF2711W-IP
2nd Edition-February, 2020

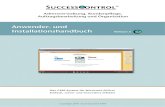

![Livebild-Fernbedienung RM-LVR3 · 2016. 8. 3. · Livebild-Fernbedienung RM-LVR3 Bitte zuerst lesen! Lage und Funktion der Teile und Bedienelemente [1] Bildschirmanzeige bei Einzelverbindung](https://static.fdokument.com/doc/165x107/611ef1af4cbd6a7de87219c2/livebild-fernbedienung-rm-lvr3-2016-8-3-livebild-fernbedienung-rm-lvr3-bitte.jpg)