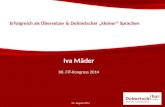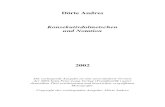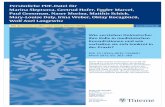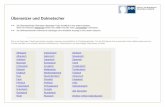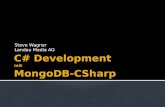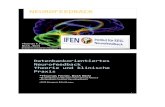EDV-Überblick für Übersetzer und Dolmetscher · Darüber hinaus können Sie die Bezeichnung der...
-
Upload
truongmien -
Category
Documents
-
view
219 -
download
0
Transcript of EDV-Überblick für Übersetzer und Dolmetscher · Darüber hinaus können Sie die Bezeichnung der...
Johannes Gutenberg-Universität Mainz FASK Germersheim
Computeranlage für Forschung und Lehre (CAFL)
EDV-Überblick für Übersetzer und Dolmetscher
TRADOS 5.5 Demo-Software / Tutorials
© 1992-2002 TRADOS GmbH http://www.trados.com
Anleitung zur Programminstallation
zusammengestellt von
Joanna Rumpel
E-Mail: [email protected]
Wintersemester 2003/04
TRADOS 5.5 – Anleitung zur Programminstallation 2
1 Einleitung
Nach Einlegen der CD-ROM erscheint zunächst ein Begrüßungsbildschirm:
Anschließend wird man aufgefordert, eine Sprache zu wählen:
Um Demo-Software zu installieren, wählt man den Link „demoversionen“.
TRADOS 5.5 – Anleitung zur Programminstallation 3
Ein Download [demo-downloads, s. Screenshot unten] bedeutet in dem Fall nur, dass eine Datei von der TRADOS-CD-ROM auf ein lokales Laufwerk (z.B. die lokale Fest-platte) übertragen wird, bevor das Programm installiert wird.
Sie können nun wählen, welche Programmkomponente auf Ihrem Rechner installiert werden soll.
TRADOS 5.5 – Anleitung zur Programminstallation 4
2 Installation von TRADOS 5.5 Demo Version In dieser Anleitung wird erläutert, wie man die TRADOS 5.5 Demo Version installiert. Wählen Sie „TRADOS 5.5 Demo Version“ (ca. 90 MB), indem Sie den entsprechenden Link doppelklicken.
Wählen Sie das Laufwerk bzw. einen Ordner, wo die TRADOS-Software (eine zip-Datei) übertragen werden soll.
Sobald Sie das Dialogfenster mit „OK“ bestätigen, wird die zip-Datei auf die Festplatte ihres Rechners kopiert.
TRADOS 5.5 – Anleitung zur Programminstallation 5
Sie können jetzt die TRADOS-CD-ROM schließen.
Die Datei „trados_demo.zip“ erscheint auf dem von Ihnen gewählten Laufwerk (s. Mar-kierung) bzw. in dem von Ihnen gewählten Ordner.
TRADOS 5.5 – Anleitung zur Programminstallation 6
Der nächste Schritt besteht darin, die Datei „trados_demo.zip“ zu entpak -ken. Dazu verwendet man das Komprimierungsprogramm WinZip. Nach einem Dop-pelklick wird WinZip gestartet und der Inhalt der Datei „trados_demo.zip“ wird ange-zeigt.
TRADOS 5.5 – Anleitung zur Programminstallation 7
Der Inhalt der Datei „trados_demo.zip“ sieht im WinZip-Fenster folgendermaßen aus (aufgrund des Umfangs von „trados_demo.zip“ können nicht alle Dateien im WinZip-Fenster dargestellt werden):
Über die Schaltfläche „Extract“ wird die Datei „trados_demo.zip“ entpackt (dekompri-miert).
Anschließend erscheint auf dem Laufwerk, wo sich die Datei „trados_demo.zip“ befand, zusätzlich das Verzeichnis „TRADOS55_Demo“ (s. Markierung).
TRADOS 5.5 – Anleitung zur Programminstallation 8
Wechseln Sie zum Verzeichnis „TRADOS55_Demo“. Die Installationsdatei für die TRADOS-Demo-Software heißt „setup.exe“ (100 KB). Sie ist mit einem typischen, blauen Installations-Icon versehen.
TRADOS 5.5 – Anleitung zur Programminstallation 9
Um die TRADOS-Demo-Software zu installieren, doppelklicken Sie die Datei „se-tup.exe“.
TRADOS 5.5 – Anleitung zur Programminstallation 10
Ein Installations-Assistent wird gestartet:
Sie müssen nun den Installationsvorgang über die Schaltfläche „Next“ bestätigen:
Anschließend müssen Sie die Lizenzbedingungen von TRADOS akzeptieren:
TRADOS 5.5 – Anleitung zur Programminstallation 11
Während der Installation müssen auch Benutzerinformationen eingetragen werden:
Im weiteren Verlauf werden Sprachen gewählt, mit denen unter TRADOS gearbeitet werden soll.
Als nächstes wählen Sie den Installationstyp „komplett“:
TRADOS 5.5 – Anleitung zur Programminstallation 12
Ein Installationsverzeichnis (d.h. Zielverzeichnis) für die zu installierenden Dateien wird vom Installationsprogramm vorgeschlagen. Sie können den Vorschlag akzeptieren und das Verzeichnis übernehmen oder über die Schaltfläche „Change“ (dt. „Ändern“) einen anderen Ablageort wählen. Damit sind die Installationseinstellungen abgeschlossen.
TRADOS 5.5 – Anleitung zur Programminstallation 13
Sobald Sie auf die Schaltfläche „Install“ klicken, werden Installationsdateien dekompri-miert und in Ihr System integriert. Der Installationsfortschritt wird in einem neuen Dia-logfenster angezeigt.
Mit einem Klick auf die Schaltfläche „Finish“ beenden Sie den Installationsvorgang der TRADOS 5.5 Demo-Software.
Über „Start-Programme“ gelangen Sie zur Programmgruppe „TRADOS 5.5 Freelance“.
TRADOS 5.5 – Anleitung zur Programminstallation 14
Hinweis: Um die TRADOS 5.5 Demo-Software nutzen zu können, müssen Sie den Computer neu starten!
TRADOS 5.5 – Anleitung zur Programminstallation 15
3 Installation von TRADOS 5.5 Tutorials In dieser Anleitung wird erläutert, wie man die TRADOS 5.5 Tutorials installiert. Wählen Sie TRADOS 5.5 Tutorial Demo (ca. 7 MB), indem Sie den entsprechenden Link dop-pelklicken.
Wählen Sie das Laufwerk bzw. einen Ordner, wo die TRADOS-Software (eine zip-Datei) übertragen werden soll.
TRADOS 5.5 – Anleitung zur Programminstallation 16
Sobald Sie das Dialogfenster mit „OK“ bestätigen, wird die zip-Datei auf die Festplatte ihres Rechners kopiert.
Die Datei „trados_tutorials.zip“ erscheint auf dem von Ihnen gewählten Laufwerk (s. Markierung) bzw. in dem von Ihnen gewählten Ordner.
Der nächste Schritt besteht darin, die Datei „trados_tutorials.zip“ zu entpak -ken. Dazu verwendet man das Komprimierungsprogramm WinZip. Nach einem Dop-pelklick wird WinZip gestartet und der Inhalt der Datei „trados_tutorials.zip“ wird ange-zeigt.
TRADOS 5.5 – Anleitung zur Programminstallation 17
Der Inhalt der Datei „trados_tutorials.zip“ sieht im WinZip-Fenster folgendermaßen aus:
Über die Schaltfläche „Extract“ wird die Datei „trados_tutorials.zip“ entpackt (de-komprimiert).
TRADOS 5.5 – Anleitung zur Programminstallation 18
Anschließend erscheint auf dem Laufwerk, wo sich die Datei „trados_tutorials.zip“ be-fand, zusätzlich das Verzeichnis „TRADOS_Tutorials“ (s. Markierung).
Wechseln Sie zum Verzeichnis „TRADOS_Tutorials“. Die Installationsdatei für die TRADOS-Lernsoftware heißt „setup.exe“ (44 KB). Sie ist mit einem typischen, blauen Installations-Icon versehen.
TRADOS 5.5 – Anleitung zur Programminstallation 19
Um die TRADOS-Lernsoftware zu installieren, doppelklicken Sie die Datei „setup.exe“.
Ein Installations-Assistent wird gestartet:
TRADOS 5.5 – Anleitung zur Programminstallation 20
Ein Zielverzeichnis für die zu installierenden Dateien wird vorgeschlagen (C:\DEMOS). Sie können den Vorschlag akzeptieren und das Verzeichnis übernehmen oder über die Schaltfläche „Browse“ (dt. „Durchsuchen“) einen anderen Ablageort wählen. Darüber hinaus können Sie die Bezeichnung der Programmgruppe „TRADOS Tutorial Demos“ beibehalten oder ändern, indem Sie einen von Ihnen gewählten Namen eintra-gen.
Sobald Sie auf die Schaltfläche „Next“ klicken, werden Installationsdateien dekompri-miert und in Ihr System integriert. Der Installationsfortschritt wird in einem neuen Dia-logfenster angezeigt.
Mit einem Klick auf die Schaltfläche „Finish“ beenden Sie den Installationsvorgang der TRADOS-Tutorials.