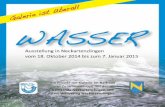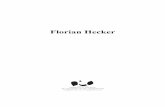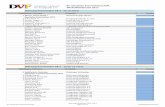Eigenes Portfolio erstellen innerhalb der Fotoclub-Galerie
Transcript of Eigenes Portfolio erstellen innerhalb der Fotoclub-Galerie

Fotoclub: eigenes Portfolio erstellen (Anleitung) Version 1.1 Februar 2010 Seite 1
Eigenes Portfolio erstellen innerhalb der Fotoclub-Galerie
Ab sofort wird jedem Fotoclub-Mitglied die Gelegenheit geboten, seine Bilder im Rahmen eines oder mehrerer Portfolios auf unserer Website zu präsentieren. Ein Portfolio kann Bilder inkl. Bildlegenden, ein Portrait des Fotografen/der Fotografin sowie einen Textteil (, in dem sich bei-spielsweise der Fotograf vorstellt) enthalten. Obligatorisch sind allerdings nur die Bilder, alles weitere ist fakultativ, bereichert aber dein Portfolio sicherlich.
1. Grundsätzliche Bemerkungen– Jedes Fotoclub-Mitglied kann ein oder mehrere Portfolio(s) auf unserer Website einrich-
ten– Jedes Mitglied verwaltet sein Portfolio selbstständig, d.h. das Aktualisieren des Portfo-
lios auf dem Server liegt im Aufgabenbereich und der Verantwortung des einzelnen Fotoclubmitglieds. Natürlich wird bei Schwierigkeiten von unserer Seite Hilfe angebo-ten.
– Eine möglichst perfekte Bildaufbereitung seitens der Mitglieder sollte eine Selbstver-ständlichkeit sein
– Die fertigen Bilder müssen:• in einer Auflösung von 72 ppi vorliegen• im Querformat genau 600 x 400 Pixel und im Hochformat 400 x 600 Pixel aufweisen• das sRGB-Farbprofil aufweisen• im JPEG-Format vorliegen und Web-optimiert abgespeichert sein
2. Bildaufbereitung1. mit Photoshop und PQF von Walter Huber
1. Bilder nach PQF-Verfahren aufbereiten und zwar mit originaler Bildauflösung und in dem von W. Huber standardmässig vorgesehenen Farbraum und als psd-Datei speichern
2. Diese psd-Datei duplizieren und mit dem Duplikat weiterarbeiten3. Duplikat öffnen:
1. Bildauflösung reduzieren auf 72 ppi über den Befehl „Bild“ > „Bildgrösse“ > „Auflösung“

Fotoclub: eigenes Portfolio erstellen (Anleitung) Version 1.1 Februar 2010 Seite 2
Fotoclub: eigenes Portfolio erstellen (Anleitung) Version 1.1 Februar 2010 Seite 3
2. Nach der Reduktion der Auflösung
3. Pixelmasse auf genau 600 x 400 Pixel (Querformat) reduzieren über „Bild“ > „Bildgrösse“ > Pixelmasse (Breite bzw. Höhe):
Bei Breite 600 Pixel eingeben:– wenn dann die Höhe 400 Pixel oder mehr beträgt > mit OK bestätigen.
– wenn aber die Höhe weniger als 400 Pixel beträgt, so muss neu bei Höhe: 400 Pixel eingeben werden, dann wird die Breite etwas zu gross, d.h. grösser als die 600 Pixel
Im Normalfall ist also eines der beiden Masse (Breite oder Höhe) noch zu gross. Auf die exakt verlangte Pixelzahl kommt man über „Bild“ > „Arbeitsfläche“:Reduziere im Fenster „Arbeitsfläche“ bei Höhe oder Breite die Pixelzahl per Eingabe auf das gewünschte Mass. Bei „Anker“ kannst du festlegen, wo die Pixel wegge-schnitten werden. Klicke auf das entsprechende Quadrätchen:

Fotoclub: eigenes Portfolio erstellen (Anleitung) Version 1.1 Februar 2010 Seite 2
Fotoclub: eigenes Portfolio erstellen (Anleitung) Version 1.1 Februar 2010 Seite 3
Fotoclub: eigenes Portfolio erstellen (Anleitung) Version 1.1 Februar 2010 Seite 4
der mittlere obere Pfeil bedeutet: Pixel werden an Bildunterkante abgeschnittender mittlere untere Pfeil bedeutet: Pixel werden an Bildoberkante abgeschnittender linke mittlere Pfeil bedeutet: Pixel werden an rechter Bildkante abgeschnittender rechte mittlere Pfeil bedeutet: Pixel werden an linker Bildkante abgeschnitten
Höhe ist noch zu gross. Die 2 Pixel sollen an der Bildunterkante abgeschnitten werden:
Einstellungen zum Beschneiden des Bildes auf das genaue Mass:
Nun noch mit „OK“ bestätigen!

Fotoclub: eigenes Portfolio erstellen (Anleitung) Version 1.1 Februar 2010 Seite 3
Fotoclub: eigenes Portfolio erstellen (Anleitung) Version 1.1 Februar 2010 Seite 4
Fotoclub: eigenes Portfolio erstellen (Anleitung) Version 1.1 Februar 2010 Seite 5
Im folgenden Fenster klickt man auf „Fortfahren“.
Nun sollte das Bild in einer Auflösung von 72 ppi und Pixelmassen von 600 x 400 bzw. 400 x 600 vorliegen. Dies kann man im Fenster „Bild“ > „Bildgrösse“ ein letztes Mal überprüfen.
4. Bild wieder einmal sichern/speichern
5. Bild nachschärfen über „Eigener Filter“. Die Auflösungs- und Bildgrössenreduktion in den vorangehenden Schritten kann zu einer geringen Unschärfe führen. Dies kann man beheben, indem man in den PQF-Aktionen bei „Kreativ-Werkzeuge“ > „Schärfen“ > „Schärfe EF“ wählt. In der Regel kann der voreingestellte Wert über-nommen werden > Schärfung mit „OK“ bestätigen
6. Bild wieder speichern
7. In der PQF-Aktionspalette bei „Web Transfer“ > „Für Web speichern“ anklicken.
Mit dieser Aktion wird dem Bild das „sRGB-Profil“ angehängt und gleichzeitig das Bild weiter für das Web optimiert. So wird u.a. die Dateigrösse nochmals reduziert.
8. Im folgenden Fenster die Einstellungen unverändert lassen. Auf „Speichern“ klicken
9. Im nächsten Fenster den Dateinamen und den Speicherort * wählen und dann auf „Sichern“ klicken. Es empfiehlt sich diese Namensgebung:
„001_hs_pf1_winterwald.jpg“
dabei ist:001 (Bildnummer)hs (Namenskürzel)pf1 (Porfolionummer, wenn du mehrere Portfolios auf der Website hast)winterwald (Motivbenennung)jpg (automatisch generierte Bezeichnung für Dateiformat)
* Beachte unbedingt:Alle Bilder, die zum gleichen Portfolio gehören, müssen im gleichen Ordner liegen. Diesen Ordner sollte man so benennen: „portfolio1“.

Fotoclub: eigenes Portfolio erstellen (Anleitung) Version 1.1 Februar 2010 Seite 4
Fotoclub: eigenes Portfolio erstellen (Anleitung) Version 1.1 Februar 2010 Seite 5
Fotoclub: eigenes Portfolio erstellen (Anleitung) Version 1.1 Februar 2010 Seite 6
Das Bild liegt nun wie folgt vor:
– Dateiname bereits richtig für Einbau in Portfolio-Website– Auflösung (72 ppi), Bildgrösse (600 x 400 bzw. 400 x 600) und Farbprofil (sRGB)
wie verlangt
2. mit Adobe Photoshop Elements1. Es wird empfohlen, bereits bei den Kamera-Voreinstellungen das „sRGB-Farbprofil“
auszuwählen.2. Es wird empfohlen, in „Adobe Elements“ unter „Bearbeiten“ > „Farbeinstellungen“
die folgende Voreinstellung („Auswahl durch Benutzer“) für das Farbprofil zu wählen:
3. Ausgewähltes Bild liegt in der Regel als JPEG-Datei vor. Entweder mit diese JPEG-Datei arbeiten oder aber die JPEG-Datei zunächst in eine PSD-Datei umwandeln. Dieser Schritt empfiehlt sich, wenn am Bild grössere Korrekturen vorgenommen werden müssen.
4. JPEG- oder PSD-Datei öffnen und nach Wunsch bearbeiten (Bildlage, Reinigen, Ton-wertkorrektur, Kontrastkorrektur, Farbkorrektur, Schärfung usw.), aber noch nicht in der Grösse beschneiden und auch nichts an der Auflösung ändern.
5. Die so weit fertig bearbeitete Datei speichern und anschliessend duplizieren. Für die weitere Arbeit mit dem Duplikat arbeiten, das Original als Sicherungskopie behalten.
6. Duplikat ev. umbenennen und dann in „Adobe Elements“ öffnen7. Jetzt die Bild-Auflösung auf 72 ppi reduzieren und die Bildgrösse auf die geforderten
600 x 400 Pixel (Querformat) oder 400 x 600 Pixel (Hochformat) bringen. Grund-sätzlich geht man genau gleich vor wie in „Photoshop“, nur dass man in „Photoshop Elements“ über „Bild“ > „Skalieren“ zu den entsprechenden Dialogen „Bild-grösse“ bzw. „Arbeitsfläche“ gelangt.

Fotoclub: eigenes Portfolio erstellen (Anleitung) Version 1.1 Februar 2010 Seite 5
Fotoclub: eigenes Portfolio erstellen (Anleitung) Version 1.1 Februar 2010 Seite 6
Fotoclub: eigenes Portfolio erstellen (Anleitung) Version 1.1 Februar 2010 Seite 7
Wie man die Bildauflösung reduziert und das Bild auf die verlangten Pixelmasse bringt, kannst du auf den Seiten 1 unten bis Seite 4 oben nachlesen.
8. Dann das Bild wieder einmal sichern9. Bild nachschärfen über „Eigener Filter“. Die Auflösungs- und Bildgrössenreduktion
in den vorangehenden Schritten kann zu einer geringen Unschärfe führen. Dies kann man beheben, indem man mit „Eigener Filter“ das Bild leicht nachschärft. Wähle hierzu „Filter“ > „Sonstige Filter“ > „Eigener Filter“ mit diesen Einstellungen:
10. Bild wieder speichern
11. Nun muss diese Bilddatei noch für das Web optimiert abgespeichert werden. Dazu wählt man „Datei“ > „Für Web speichern“.
Im folgenden Dialogfenster „Für Web speichern“ gibt man diese Werte ein:

Fotoclub: eigenes Portfolio erstellen (Anleitung) Version 1.1 Februar 2010 Seite 6
Fotoclub: eigenes Portfolio erstellen (Anleitung) Version 1.1 Februar 2010 Seite 7
Fotoclub: eigenes Portfolio erstellen (Anleitung) Version 1.1 Februar 2010 Seite 8
12. Dann auf „OK“ klicken
13. Im nächsten Fenster den Dateinamen und den Speicherort * wählen und dann auf „Sichern“ klicken. Es empfiehlt sich beispielsweise eine solche Namensgebung:
„001_hs_pf1_winterwald.jpg“
dabei ist:
001 (Bildnummer)hs (Namenskürzel)pf1 (Porfolionummer, wenn du mehrere Portfolios auf der Website hast)winterwald (Motivbenennung)jpg (automatisch generierte Bezeichnung für Dateiformat)
* Beachte unbedingt:
Alle Bilder, die zum gleichen Portfolio gehören, müssen im gleichen Ordner liegen. Diesen Ordner sollte man so benennen: „portfolio1“. Er kann irgendwo auf der Fest-platte liegen und kann auch beliebig verschoben werden.
Das Bild liegt nun wie folgt vor:– Dateiname bereits richtig für Einbau in Portfolio-Website– Auflösung (72 ppi), Bildgrösse (600 x 400 bzw. 400 x 600) und Farbprofil (sRGB)
wie verlangt

Fotoclub: eigenes Portfolio erstellen (Anleitung) Version 1.1 Februar 2010 Seite 7
Fotoclub: eigenes Portfolio erstellen (Anleitung) Version 1.1 Februar 2010 Seite 8
Fotoclub: eigenes Portfolio erstellen (Anleitung) Version 1.1 Februar 2010 Seite 9
3. Weitere vorbereitende Arbeiten1. Bildbeschreibung/Bildlegende
– Zu jedem Bild kann (muss aber nicht) eine Beschreibung bzw. eine Bildlegende hin-zugefügt werden. Hierzu muss für jedes einzelne Bild eine eigene Textdatei [mög-lichst mit einem einfachen Texteditor wie WordPad (PC) oder Textedit (Mac)] erstellt werden. Die Datei muss als .txt-Datei abgespeichert werden, darf also nicht in einem proprietären Dateiformat wie .doc (also als Word-Datei) abgespeichert werden
– Zeilenumbrüche (<br>) und Textformatierungen(z.B. <b></b>) müssen in HTML ge-schrieben werden. So führt die folgende Eingabe<b>Herbststimmung</b><br>Diese Aufnahme entstand auf den Churfirsten.<br>
zu diesem Ergebnis:Herbststimmung (fettgedruckt)
Diese Aufnahme entstand auf den Churfirsten. (Text kommt auf neue Zeile)
– Die jeweilige Textdatei muss den gleichen Namen wie das entsprechende Bild ha-ben, nur dass die Dateiendung nicht „.jpg“, sondern „.txt“ lautet.Beispiel:Bilddatei: „001_hs_pf1_winterwald.jpg“Bildlegende: „001_hs_pf1_winterwald.txt“
– Alle Textdateien müssen im selben Hauptordner wie die Bilddateien abgelegt sein. In weiter oben beschriebenen Falle wäre dies im Ordner „portfolio 1“.
2. Portrait und weitere Angaben zum Fotografen/zur Fotografin – Jedes Mitglied hat die Möglichkeit, sich in seiner Galerie vorzustellen. Das Porträt
besteht aus einem Bild und/oder einem kurzen Text. – Das Bild muss unter dem Namen ".portraet.jpg" und die Textdatei unter ".portraet.txt"
im eigenen Ordner ("portfolio1") abgelegt werden.Mac-User setzen (noch) keinen Punkt an die erste Stelle im Dateinamen, d.h. die Dateien werden so benannt:"portraet.jpg" und "portraet.txt“
– Bildvorgaben:Auflösung: 72 ppi; Bildmasse: B x H: 90 x 120 oder 80 x 120 Pixel; sRGB-Farbprofil(Grundsätzlich sind aber auch andere Bildmasse mit 100 bis 200 Pixel Breite mög-lich, wobei dann die Höhe automatisch berechnet wird!)
– Gegebenenfalls soll der Punkt am Anfang des Dateinamens erst auf dem Server gesetzt werden, weil sonst die Datei auf einigen Systemen (Mac!) versteckt wird.
– Auch bei dieser Textdatei kann die HTML-Sprache für Zeilenumbrüche und Textfor-matierungen verwendet werden.
3. Schlussüberprüfung – Befinden sich alle relevanten Dateien (Bilder, Bildbeschriebe, Portraitbild, Angaben
zum Fotografen) im gleichen Ordner? Dateinamen dürfen keine Sonderzeichen wie Umlaute (ü, ä, ö) oder wie ©, ¶, [, # enthalten.
– Stimmen alle Dateiendungen (.jpg bzw. .txt)?– Bei Mac-Usern: Habe ich den Punkt vor dem Dateinamen bei den beiden Portrait-
dateien (Bild und Text) vorläufig weggelassen?"portraet.jpg""portraet.txt"

Fotoclub: eigenes Portfolio erstellen (Anleitung) Version 1.1 Februar 2010 Seite 8
Fotoclub: eigenes Portfolio erstellen (Anleitung) Version 1.1 Februar 2010 Seite 9
Fotoclub: eigenes Portfolio erstellen (Anleitung) Version 1.1 Februar 2010 Seite 10
4. Dateien auf dem Server einstellen1. Zugangsdaten
Die Zugangsdaten für den Server, auf den du deine Dateien hochladen kannst, be-kommt du in einem separaten Dokument. Die Zugangsdaten bestehen aus drei Teilen:
Server: mail.fotoclub-toggenburg.org (ist für alle Fotoclub-Mitglieder gleich)Login: jedes Mitglied hat ein eigenes Login (z.B. web341f1) > siehe separates
DokumentPasswort: jedes Mitglied hat ein eigenes Passwort (z.B. foto678) > siehe separates
Dokument
2. Anmeldung auf dem Server1. In deinem Internetprogramm (Internet Explorer, Safari, Firefox usw.) die Server-
Adresse "mail.fotoclub-toggenburg.org" in die Adresszeile eingeben (eintippen oder hineinkopieren) und dann Eingabetaste drücken
2. Sofort erscheint das Anmeldefenster für den Serverzugang bei DynamicNet:
3. Gib jetzt deine persönlichen Login- und Passwortangaben, die du in einem separa-ten Dokument findest, ein und klicke anschliessend auf „Einloggen“. Nun hast du Zu-gang auf den Server erlangt.

Fotoclub: eigenes Portfolio erstellen (Anleitung) Version 1.1 Februar 2010 Seite 9
Fotoclub: eigenes Portfolio erstellen (Anleitung) Version 1.1 Februar 2010 Seite 10
Fotoclub: eigenes Portfolio erstellen (Anleitung) Version 1.1 Februar 2010 Seite 11
3. neue Dateien auf den Server hochladen1. Du gelangst auf ein Fenster mit dem Titel „Auffrischen“.2. Klicke jetzt links in der Navigationsleiste unter „Ftp“ auf „Datei hochladen“
3. Nun kannst du der Reihe nach die Bilder hochladen, indem du über „Datei auswäh-len“ das erste Bild in deinem Ordner, der alle Portfolio-Dateien enthält, anwählst (1x auf Dateinamen klicken), dann auf „Auswählen“ klickst und dann im Hauptfenster auf „Hochladen“ klickst. Die Eingabefelder „Dateiname auf Server“ und „in Pfad“ müssen leer bleiben.
4. Nachdem die Bilddatei hochgeladen ist, erscheint sie in der Liste.5. Klicke dann wieder in der Navigationsleiste auf „Datei hochladen“ und wiederhole die
Schritte für alle weiteren Bilddateien und mache das Gleiche für alle Bildlegenden, d.h. alle Textdateien zu den Bildern.
6. Text- und Bilddatei des Fotografenportraits hochladen:a) wenn du mit PC/Win arbeitest: Die Dateien „.portraet.jpg“ und „portraet.txt“ auf die
gleiche Art hochladen wie die normalen Bilddateienb) wenn du mit einem Mac arbeitest: Die Datei „portraet.jpg“ auf die gleiche Art aus-
wählen wie die normalen Bilder.Danach im Fenster „Datei hochladen“ zusätzlich bei „Dateiname auf Server“ diese Eingabe machen:.portraet.jpgDanach die Datei „portraet.txt“ genau gleich auswählen und vor dem Hochladen bei „Dateiname auf Server“ diese Eingabe machen:.portraet.txt

Fotoclub: eigenes Portfolio erstellen (Anleitung) Version 1.1 Februar 2010 Seite 10
Fotoclub: eigenes Portfolio erstellen (Anleitung) Version 1.1 Februar 2010 Seite 11
Fotoclub: eigenes Portfolio erstellen (Anleitung) Version 1.1 Februar 2010 Seite 12
Beispiel für Eingabe bei Portrait-Bild bei Mac-Computern:
Gilt für alle hochzuladenden Dateien:Will man eine alte durch eine gleichlautende neue Datei ersetzen, aktiviert man vor dem Hochladen zusätzlich noch das Kästchen bei „Überschreiben erzwingen“!

Fotoclub: eigenes Portfolio erstellen (Anleitung) Version 1.1 Februar 2010 Seite 11
Fotoclub: eigenes Portfolio erstellen (Anleitung) Version 1.1 Februar 2010 Seite 12
Fotoclub: eigenes Portfolio erstellen (Anleitung) Version 1.1 Februar 2010 Seite 13
4. Dateien auf dem Server löschen1. Markiere die zu löschenden Dateien, indem du das betreffende Kästchen/die betref-
fenden Kästchen aktivierst2. Klicke anschliessend auf „Löschen“

Fotoclub: eigenes Portfolio erstellen (Anleitung) Version 1.1 Februar 2010 Seite 12
Fotoclub: eigenes Portfolio erstellen (Anleitung) Version 1.1 Februar 2010 Seite 13
Fotoclub: eigenes Portfolio erstellen (Anleitung) Version 1.1 Februar 2010 Seite 14
5. Portfolio im Browser überprüfenGib diesen Link in der Adresszeile deines Browsers ein, um dein Portfolio auf der Web-site zu überprüfen:http://www.fotoclub-toggenburg.org/galerie/
6. Korrekturen der Textdateien, die mit einem Mac geschrieben wurdenNachdem du dein Portfolio über obige Adresse überprüft hast, wirst du als Mac-User ziemlich sicher festgestellt haben, dass sich in den Texten seltsame Zeichen eingenis-tet haben. Dies hat mir der Kodierung der Schriften zu tun. Alle Sonderzeichen wie Um-laute (ä, ö, ü, Ä, Ö, Ü) oder ©, & ,ß usw. werden unter Umständen nicht richtig wieder-geben. In diesem Fall muss die entsprechende Textdatei direkt auf dem Server nachbe-arbeitet werden.1. Gehe auf dem Server bei „Ftp“ auf „Auffrischen“

Fotoclub: eigenes Portfolio erstellen (Anleitung) Version 1.1 Februar 2010 Seite 13
Fotoclub: eigenes Portfolio erstellen (Anleitung) Version 1.1 Februar 2010 Seite 14
Fotoclub: eigenes Portfolio erstellen (Anleitung) Version 1.1 Februar 2010 Seite 15
2. Suche in der Liste die Textdatei, die verändert werden soll und markiere das Quad-rätchen der betreffenden Zeile mit einem Aktivierungshäkchen

Fotoclub: eigenes Portfolio erstellen (Anleitung) Version 1.1 Februar 2010 Seite 14
Fotoclub: eigenes Portfolio erstellen (Anleitung) Version 1.1 Februar 2010 Seite 15
3. Klicke jetzt in dieser Zeile bei „Aktionen“ auf das mittlere Symbol „Datei editieren“
4. Nun werden alle Textstellen, wo eine falsche Kodierung auftaucht, durch die richtigen Buchstaben ersetzt. Wenn das ganze Dokument überprüft und überarbeitet wurde, kann es wieder auf den Server hochgeladen werden.