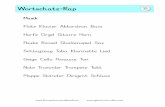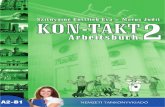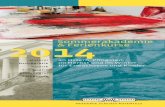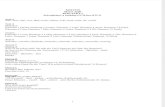Ein Rhythmusbeispiel mit Powertab erstellen...Tab als zwei überbundene Achtel-Note dargestellt....
Transcript of Ein Rhythmusbeispiel mit Powertab erstellen...Tab als zwei überbundene Achtel-Note dargestellt....

Ein Rhythmusbeispiel mit Powertab erstellen.doc 1 von 12 Seiten. cc-by-sa für www.gitarren-spielen-lernen.de und de.wikibooks.org/wiki/gitarre von Mjchael
Bilder dieses Tutorials wurden mit freundlicher Genehmigung von Brad Larsen erstellt.
[Tutorial] Ein Rhythmusbeispiel mit Powertab erstellen Um sich mal eben eine einfachen Schlagmuster-Hintergrund als Midi zu erzeugen, gibt es unter den Freeware-Programmen keine schnellere Methode, als mit Powertab.
1. Akkorde zeichnen Zuerst müssen wir uns ein paar Akkorde zeichnen. Dazu klickt man in der Symbolleite auf das Icon mit dem leeren Griffdiagramm. Dann öffnet sich ein Popup-Fenster, wo man die für das Stück be-nötigten Akkorde eintippen kann. Auch dort klickt man zuerst auf das leere Griff-Diagramm (New Chord Diagram)
Nun öffnet sich wieder ein Popup-Fenster, in dem man ganz einfach die Akkorde per Maus-klick erstellen kann. Das Programm schlägt auch gleich Akkordnamen vor, von denen alle richtig sind. Allerdings sind nicht alle Namen in dem Kontext des Stückes sinnvoll.

Ein Rhythmusbeispiel mit Powertab erstellen.doc 2 von 12 Seiten. cc-by-sa für www.gitarren-spielen-lernen.de und de.wikibooks.org/wiki/gitarre von Mjchael
Bilder dieses Tutorials wurden mit freundlicher Genehmigung von Brad Larsen erstellt.
Versehentlich falsch gesetzte Finger können durch einen Klick hinter den Bund korrigiert werden. Gleichzeitig kann dort auch eine Saite abgedämpft werden. An der rechten Seite des Griffdiagramms kann man einen Bund (Barré) eingeben. Allerdings ist es nicht möglich einen Barré-Zeigefinger zu erzeugen. Klickt man auf den Akkordnamen-Button, dann kann man den Akkordnamen noch weiter anpassen. Dieses findet man am besten durch ausprobieren raus.
Damit die Akkorde in der Reihenfolge erscheinen, wie sie im Lied vorkommen, kann man sie mit der Pfeiltaste noch einmal sortieren.

Ein Rhythmusbeispiel mit Powertab erstellen.doc 3 von 12 Seiten. cc-by-sa für www.gitarren-spielen-lernen.de und de.wikibooks.org/wiki/gitarre von Mjchael
Bilder dieses Tutorials wurden mit freundlicher Genehmigung von Brad Larsen erstellt.
Eine weitere Möglichkeit ist, einen Akkord in der Akkordbibliotek nachzuschlagen.
Jetzt kann es sein, dass dir die Art und Weise, wie man Akkorde beschreibt nicht zusagt.
Dies kann vorher in der Menüleiste unter dem Punkt „View“ beim Unterpunkt „Options…“ im Reiter „Cord Name Su-fix…“ eingestellt werden.

Ein Rhythmusbeispiel mit Powertab erstellen.doc 4 von 12 Seiten. cc-by-sa für www.gitarren-spielen-lernen.de und de.wikibooks.org/wiki/gitarre von Mjchael
Bilder dieses Tutorials wurden mit freundlicher Genehmigung von Brad Larsen erstellt.
2. Rhythmus eingeben Der Rhythmus kann ganz einfach mit der Rhythmusnota-tion eingegeben werden. Punktierte Noten werden genau wie beim Tab eingege-ben.
Wenn man mit dem Kursor (1) auf einen Leeren Platz geht (zur Not einen mit der Leertaste erzeugen), dann kann man mit dem Button wo der einzelne Strich drauf ist (2) einen Takt-strich einfügen. Wie du siehst sind gleich mehrere Formen Von Taktstrichen (3) zur Aus-wahl.

Ein Rhythmusbeispiel mit Powertab erstellen.doc 5 von 12 Seiten. cc-by-sa für www.gitarren-spielen-lernen.de und de.wikibooks.org/wiki/gitarre von Mjchael
Bilder dieses Tutorials wurden mit freundlicher Genehmigung von Brad Larsen erstellt.
Zwei Schläge können überbunden werden. Abdämpfungen können mit der durchgestrichenen Anschlagnote erzielt werden, und weiterhin stehen noch andere Effekte wie Arpeggio u.a. zur Verfü-gung, dessen Erläuterung hier aber zu weit führen würde. Für Pausen nimmt man das letzte Icon aus dieser Reihe. Um anzuzeigen, ob ein Schlag als Auf oder Ab-schlag auszuführen ist, setzt man den Kurser (1) unter den entsprechenden Anschlag, und klickt dann auf den Upstroke- oder Downstroke-Button (2). Die Anschläge setzt man allerdings nur unter die hörba-ren Anschläge. Pausen, Luftschläge oder der zweite
Teil einer überbundenen Note (4) werden nicht durch einen Up- oder Downstroke (Auf oder Abschlag) gekennzeichnet.
Nachdem man so ein Schlagmuster erstellt hat, dann kann man dieses kopieren (obwohl man manchmal ein wenig herumprobieren muss, biss das Programm kapiert was man will)
und in einen neuen Takt (1) einfügen.

Ein Rhythmusbeispiel mit Powertab erstellen.doc 6 von 12 Seiten. cc-by-sa für www.gitarren-spielen-lernen.de und de.wikibooks.org/wiki/gitarre von Mjchael
Bilder dieses Tutorials wurden mit freundlicher Genehmigung von Brad Larsen erstellt.
Wenn du diesen Takt noch einmal einfüge willst, erhältst du eine Fehlermeldung.
Klicke einfach auf OK. Der Grund ist, dass Powertab jedes Mal, wenn er etwas einfügt den Zwischenspeicher leert, und beim nächsten mal nichts da ist, was man einfügen kann. Kopiere den entprechenden Abschnitt einfach noch einmal und fügen ihn dann erneut ein. Durch dieses einfache kopieren und einfügen vom Takten kommt der Tempogewinn zustande. Bei einer einfachen Tabulatur muss jeder einzelne Takt extra erstellt werden. Von daher macht sich das Arbeiten mit der Schlagmuster-Notation schon bei sehr wenigen Takten be-zahlt. Wenn du einmal auf den Ausrichten-Button klickst, werden die Abstände der einzelnen Noten und Anschläge entsprechend ihrer Notenwerte ausgerichtet (Justify). Allerdings funktioniert dieses nur bis zu einem gewissen Grad. Wenn zu viele Noten in einem System drin sind, dann wird die Anzeige ungenauer.
Da ist es besser eine neue Zeile (Insert Section After) einzufügen.

Ein Rhythmusbeispiel mit Powertab erstellen.doc 7 von 12 Seiten. cc-by-sa für www.gitarren-spielen-lernen.de und de.wikibooks.org/wiki/gitarre von Mjchael
Bilder dieses Tutorials wurden mit freundlicher Genehmigung von Brad Larsen erstellt.
3. Akkorde eingeben Um einen Akkord einzufügen klickt man mit dem Kurser unter einen anschlag (1) und klickt auf den Akkord-Butten mit der Aufschrift „Cm“ (2). Da wir uns schon Akkorde gezeichnet haben, können wir diese gleich aus der rechten Liste (3) heraussuchen.
Es wäre zwar auch möglich, einen anderen Akkord einzugeben, aber da man nicht angegeben hat, wie dieser umzusetzen ist (als einfacher Akkord mit leeren Saiten, als Barré-Akkord, etc.) weiß das Programm gar nicht, wie es letztlich den Akkordnamen interpretieren soll. Im Zwei-felsfalle muss man den Akkord noch einmal nachzeichnen. Sobald ein Akkord in einem System mit einem Button eingefügt wurde, braucht man für an-dere nur die Akkordzeile über dem richtigen Anschlag anzuklicken.
4. Wiederholungszeichen eingeben Wenn wir in den ersten Takt gehen (1) und den Taktschrichbutten (2) anklicken, dann können wir ein Wiederholungszeichen (3) an den Anfang des entsprechenden Taktes set-zen (4).

Ein Rhythmusbeispiel mit Powertab erstellen.doc 8 von 12 Seiten. cc-by-sa für www.gitarren-spielen-lernen.de und de.wikibooks.org/wiki/gitarre von Mjchael
Bilder dieses Tutorials wurden mit freundlicher Genehmigung von Brad Larsen erstellt.
Das selbe können wir auch für den Schluss eines Taktes machen (1), wobei es mitunter einfa-cher ist, das Zeilenende direkt anzuklicken, und das „Wiederholung Ende“-Zeichen (3) einzu-fügen. Darunter (4) kann man die Häufigkeit der Wiederholungen angeben.
5. Gitarrenstimme zuordnen Damit wäre fast alles erledigt. allerdings können wir unser Ergebnis noch nicht anhören. Es ist noch nicht definiert, mit was für einer Gitarrenstimme man den Anschlag begleiten soll. Dazu klickt man in den ersten Takt (1) und auf das Gitarrensymbol (2) Du siehst die Stan-dardeinstellung für die Tabulatur. (Wenn du magst, kannst du diese jetzt verändern. Aber hier soll es erstmal nur um den Rhythmus gehen.). Im Popup-Fenster klickst du noch einmal auf das Gitarrensymbol (3) und erzeugst eine Neue Gitarrenstimme, die in einem neuen Reiter (49 E erscheint. Die Stimme kann zum einfacheren Auffinden benannt werden (5). Dann kann man aussuchen, mit was für einem Midi-Instrumjent (6) der Schlag begleitet wer-den soll. Sei dir bewusst, dass die Wiedergabe von Computer zu Coputer unterschiedlich sein wird, je nachdem wie gut die Soundkarte dort ist. Gegebenenfalls kann noch die Lautstärke verändert werden (7) was aber nur dann notwendig ist, wenn man zwischen mehreren Syste-men unterscheiden möchte (Solopicking und Anschlag bzw. Gitarre 1 und Gitarrre 2 etc.)

Ein Rhythmusbeispiel mit Powertab erstellen.doc 9 von 12 Seiten. cc-by-sa für www.gitarren-spielen-lernen.de und de.wikibooks.org/wiki/gitarre von Mjchael
Bilder dieses Tutorials wurden mit freundlicher Genehmigung von Brad Larsen erstellt.
Nachdem die Stimmen erzeugt wurden, setzt man den Kurser auf die erste Note (1) und klickt auf den „Gtr. In“-Button (2) Das „Gtr.1“-Zeichen verschwindet aus der Tabulatur. Dann kli-cken wir noch einmal auf den Button (2) und ordnen die neu erstellte Stimme dem Rhythm Slash (3) zu. Ohne diese Maßname bleibt die Rhythm-Stimme stumm. Nun können wir uns das Ergebnis anhören (4). Wen das Ticken des Metronoms stört, kann dieses auch ausschalten (5). Damit ist unser Hautziel erreicht. Wir haben eine Rhythmusdatei erstellt, die wir als Ba-cking-Track für unsere Improvisationen nutzen können, oder einfach nur als Begleitung für ein Lied.
6. Speichern und exportieren Die Powertab-Datei kann, wie bei den meisten an-deren Programmen, über den File-Dialog gespei-chert werden (1). Gleichfalls kann die Datei als Midi-File exportiert werden. (2). Etwas weniger ergiebig ist der export als ASCII-Datei, denn er Ausdruck ist für Foren und dergleichen weniger geeignet.
Damit auch Linuxuser, die sich kein Powertab installieren können, das Er-gebnis anschauen können, sollte man die Datei noch einmal als PDF (z.B. mit Hilfe der Freeware „PDF-Creator“) abspeichern.
Vor dem Midi-Export ist es für dieses Tuto-rial sinnvoller, noch einmal in den ersten und letzten Takt zu gehen, (1) und die Wie-derholungszeichen zu löschen.(2) Wir wol-len nämlich nun das erstellte Midi weiter importieren. Aber wir brauchen diese Ak-kordfolge nur einmal, und nicht zwölf mal.

Ein Rhythmusbeispiel mit Powertab erstellen.doc 10 von 12 Seiten. cc-by-sa für www.gitarren-spielen-lernen.de und de.wikibooks.org/wiki/gitarre von Mjchael
Bilder dieses Tutorials wurden mit freundlicher Genehmigung von Brad Larsen erstellt.
7. Nachteile von Powertab Zwar kann man eine Rhythmus-Datei leicht erstellen. Doch leider wird der Rhythmus nicht beim Import durch Guitar-Pro oder Tux-Guitar übernommen. Weiterhin enthält der Ausdruck viel zu viele leere Notensysteme. Allerdings gibt es kaum eine schnellere Methode, ein Midi-File zu erstellen. Und genau diesen Vorteil können wir ausnutzen. Man kann das Midi näm-lich wieder importieren.
8. Midi-Import Über die Menüleiste können wir Dateien nicht nur als Midi exportieren, sondern auch impor-tieren. Die gerade erstellte Datei importieren wir also einfach wieder zurück.
Wir importieren die Datei in ein neues Powertab-Dokument.
Wir benötigen nur den Guitar-Score, da wir keinen Bass-Score erstellt haben.
den nächsten Dialog muss man nur mit „Fertig stellen“ bestägigen.

Ein Rhythmusbeispiel mit Powertab erstellen.doc 11 von 12 Seiten. cc-by-sa für www.gitarren-spielen-lernen.de und de.wikibooks.org/wiki/gitarre von Mjchael
Bilder dieses Tutorials wurden mit freundlicher Genehmigung von Brad Larsen erstellt.
9. Optimierung des Ausdrucks Nach dem Import haben wir eine ganz gewöhnliche Tabulatur (1) die nach dem Abspeichern auch von Programmen wie Guitarpro und Tuxguitar gelesen werden kann. Leider fehlen noch alle Angaben, die uns das Lesen und Lernen von Anschlagmustern erleichtern. Aber da wir ja gesehen haben, wie leicht man die Rhythmus-Notation erstellen kann, sollte es uns ein Leich-tes sein, den Takt einmal zu erstellen (2) und wie gehabt zu kopieren, und in die anderen Tak-te einzufügen.. Wenn wir den Kurser auf einen Akkord setzen (3) dann können wir diesen mit der F12-Taste bestimmen lassen, was jetzt, wo die Tabulatur schon besteht, meist einfacher geht, als die weiter oben beschriebene Methode. Nun können wir die Wiederholungszeichen wie gehabt wieder einfügen (4). Wenn wir schon mal im ersten Takt sind, dann sollten wir auch noch die Vorzeichen (5) anpassen (hier ein Kreuz für die Tonart G-Dur).
Wenn eine Viertel-Note auf eine unbetonte Zählzeit fällt (auf ein „und“) dann wird sie beim Tab als zwei überbundene Achtel-Note dargestellt. Geübten Notenlesern fällt es so leichter den Takt zu erfassen. Anfänger tun sich allerdings damit schwer. Wen jetzt die überbundenen Noten wirklich stören, der kann sich eine Viertel-Note kopieren, und diese an der Stelle der ersten Achtel-Note einsetzen.

Ein Rhythmusbeispiel mit Powertab erstellen.doc 12 von 12 Seiten. cc-by-sa für www.gitarren-spielen-lernen.de und de.wikibooks.org/wiki/gitarre von Mjchael
Bilder dieses Tutorials wurden mit freundlicher Genehmigung von Brad Larsen erstellt.
10. Datei-Informationen für den Ausdruck vorbereite n
Über „View“ in der Menüleiste können wir uns die Datei-Informationen anzeigen lassen, bzw. bearbeiten. Der Eintrag „Song“ bietet andere Einträge als der Eintrag „Lesson“. Beim Ausdruck werden die Akkorddiagramme nicht angezeigt, was bei einfachen Akkorden incl. der Tabulatur nicht unbedingt nötig ist. Wer diese dennoch mit ausgedruckt haben möch-te, der muss sie noch einmal, wie oben schon erläutert, zeichnen.
Wer noch zusätzliche Notizen oder einen Liedtext einfügen möchte, kann dieses mit dem „ab|“-Button machen. Übrigens müssen wir hier nicht noch einmal der Rhythmus-Notation eine eigene Stimme zu-ordnen, da dieses ja jetzt von der Tabulatur übernommen wird. Die Rhythmus-Notation dient hier nur als eine Lese-Hilfe. Die Datei kann nun wie oben beschrieben abgespeichert werden.
Gruß Mjchael