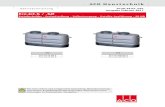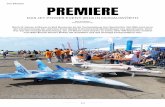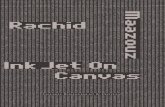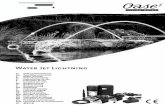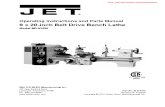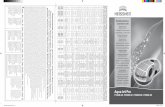Einbindung von TETENAL spectra jet ICC Profilen in Adobe ... · INK JET PHOTO IMAGING PREPRESS...
Transcript of Einbindung von TETENAL spectra jet ICC Profilen in Adobe ... · INK JET PHOTO IMAGING PREPRESS...
INK JETPHOTO IMAGING PREPRESS MEDICAL IMAGING
Alle erwähnten Firmennamen sind geschützte Bezeichnungen der jeweiligen Unternehmen
Einbindung von TETENAL spectra jet ICC Profilen in Adobe Photoshop 6, 7, CS bis CS5
Diese Anleitung hilft Ihnen bei der Einbindung von TETENAL spectra jet ICC Profilen zur perfekten Farbwiedergabe auf spectra jet Inkjet Medien. Die Anleitung wurde für Adobe Photoshop 6, 7, CS bis CS5 unter Windows erstellt und kann auch für Macintosh verwendet werden. 1. Einbindung des Farbprofils in Ihr Betriebssystem: Windows: Markieren Sie Ihr ICC Profil ausgehend von einem beliebigen Ordner. Klicken Sie mit der
rechten Maustaste auf das markierte Profil und wählen Sie Profil installieren. Alternativ können Sie Ihr Profil auch aktivieren, indem Sie es in nachfolgendes Verzeichnis kopieren und anschließend Datei / Profil installieren wählen. C:\windows\system\color (Windows 98 und Me) C:\WINNT\system32\color (Windows NT) C:\WINNT\system32\spool\drivers\color (Windows 2000) C:\windows\system32\spool\drivers\color (Windows XP / Win Vista / Win 7)
Macintosh: Kopieren Sie Ihr Profil in den “Profiles” Ordner. Für alle Benutzer: Library\ColorSync\Profiles (MacOS X 10.1.x bis 10.7.x)
Für einen Benutzer: Benutzer\“Benutzername“\Library\ColorSync\Profiles 2. Öffnen Sie Ihre Photoshop-Version und gehen Sie auf Bearbeiten / Farbeinstellungen. 3. Wählen Sie Ihren RGB: Arbeitsfarbraum.
Empfehlung: sRGB. Wählen Sie für die RGB: Farbmanagement-Richtlinien Eingebettete Profile beibehalten. Aktivieren Sie die drei Schalter im Bereich Profilfehler bzw. Profilabweichung und Fehlende Profile. Wir empfehlen diese Einstellungen nun zu speichern. Klicken Sie anschließend auf OK.
Farbeinstellungen unter Photoshop 6-CS Farbeinstellungen unter Photoshop CS2-CS5
Starten Sie Photoshop erneut und laden Sie Ihr Bild (RGB-Modus).
INK JETPHOTO IMAGING PREPRESS MEDICAL IMAGING
Alle erwähnten Firmennamen sind geschützte Bezeichnungen der jeweiligen Unternehmen
4. Wenn Ihr RGB Dokument nicht über ein
eingebettetes Farbprofil verfügt wählen Sie die weitere Vorgehensweise. Empfehlung: RGB-Arbeitsfarbraum zuweisen (sRGB).
5. Sollte ein eingebettetes Farbprofil (im Beispiel: Adobe-
RGB) vom Arbeitsfarbraum (sRGB) abweichen, wählen Sie die weitere Vorgehensweise. Empfehlung: Eingebettetes Profil verwenden. Sollten Sie den Ursprung des eingebetteten Profils nicht kennen, empfehlen wir die Einstellung: Eingebettetes Profil verwerfen.
6. Drucken mit Farbprofilen
Wählen Sie für den Druck unter - Photoshop 6: Datei / Druckoptionen / weitere Optionen einblenden / Stellen Sie bitte Farbmanagement ein.
Wählen Sie im Bereich Druckfarbraum unter Profile Ihr zuvor installiertes ICC-Profil. Aktivieren Sie die Einstellung „Perzeptiv“. Aktivieren Sie „Tiefenkompensierung verwenden“ (soweit auswählbar).
INK JETPHOTO IMAGING PREPRESS MEDICAL IMAGING
Alle erwähnten Firmennamen sind geschützte Bezeichnungen der jeweiligen Unternehmen
7. Wählen Sie für den Druck unter - Photoshop 7 - CS2: Datei / Drucken mit Vorschau / weitere Optionen einblenden / Stellen Sie bitte Farbmanagement ein.
Wählen Sie im Bereich Optionen unter Farbhandhabung „Photoshop bestimmt Farben“. Stellen Sie Ihr zuvor installiertes ICC-Profil unter dem Punkt Druckerprofil ein und die Renderpriorität auf „Perzeptiv“. Aktivieren Sie „Tiefenkompensierung“. 8. Wählen Sie für den Druck unter -Photoshop CS3 – CS5: Datei / Drucken Stellen Sie bitte Farbmanagement ein.
INK JETPHOTO IMAGING PREPRESS MEDICAL IMAGING
Alle erwähnten Firmennamen sind geschützte Bezeichnungen der jeweiligen Unternehmen
Wählen Sie im Punkt Farbhandhabung „Farbmanagement durch Photoshop“. Stellen Sie Ihr zuvor installiertes ICC-Profil unter dem Punkt Druckerprofil ein und die Renderpriorität auf „Perzeptiv“. Aktivieren Sie „Tiefenkompensierung“. 9. Wählen Sie jetzt Druckeinstellungen, den Button Drucker sowie im anschließenden Fenster
Eigenschaften und geben Sie die mit Ihrem Farbprofil mitgelieferte Druckertreiber-Einstellung (PDF Datei: Einstellungsliste) im Druckertreiber genau ein.
Im Epson Druckertreiber stellen Sie bitte ein: Als Beispiel: (je nach Papier, Drucker usw.), hier TT Semimatt Paper 240g Medium: Premium Semimatte Photo Paper (260) Farbe: Farbe Qualität: Qualität Modus: Benutzerdefiniert > Aus (Keine Farbkorrektur) Quelle: z.B. Rollenpapier (Banner) Rollenpapier sparen Format: z.B. 61x90 cm
Starten Sie anschließend den Druck!
INK JETPHOTO IMAGING PREPRESS MEDICAL IMAGING
Alle erwähnten Firmennamen sind geschützte Bezeichnungen der jeweiligen Unternehmen
Im Canon Druckertreiber stellen Sie bitte ein: Als Beispiel: (je nach Papier, Drucker usw.), hier White Canvas 340g Medientyp: Kanevas matt 2 Druckpriorität: Bild Druckqualität: Hoch (600 dpi) Farbmodus: Farbe > Farbeinstellungen > Reiter Anpassung > Anpassungsmodus: Aus
Unidirektionaler Druck
Klicken Sie auf den Button „Farbeinstellungen“ und hier den Reiter „Anpassung“: Wählen Sie: Anpassungsmodus: Aus
Dies gilt für die Canon iPF Serie 5000/5100/6100/6200/8000/8100/9000/9100
INK JETPHOTO IMAGING PREPRESS MEDICAL IMAGING
Alle erwähnten Firmennamen sind geschützte Bezeichnungen der jeweiligen Unternehmen
Ab der neuen Canon iPF Generation 6300/6350/8300 usw. wählen Sie bitte unter dem Punkt Farbmodus: keine Farbkorrektur.
Klicken Sie nun auf den Button OK und drucken Ihr Bild über Photoshop aus. Bitte beachten Sie: Sollten Sie eine andere Druckertreibereinstellung als die von TETENAL vorgegebene verwenden, erfolgt die Farbwiedergabe möglicherweise nicht korrekt. Bei Epson Druckern sollten Sie die Einstellung, keine Farbanpassung bzw. (aus) keine Farbkorrektur im Modus „Manuell“ oder „Erweiterte Einstellungen“ und dem Menüpunkt Farbmanagement, beachten.