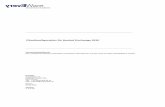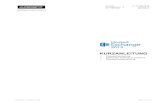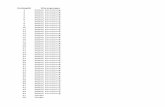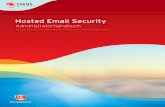Einrichtung von Hosted Exchange 2013 - kb. · PDF fileZugriff auf den Exchange Server 2013...
Transcript of Einrichtung von Hosted Exchange 2013 - kb. · PDF fileZugriff auf den Exchange Server 2013...

10.02.2014

Einrichtung von Hosted Exchange 2013
10 Februar 2014
1
Inhaltsverzeichnis
Detaillierte Einstellungen der Hosted Exchange 2013 Plattform ................... 2
DNS Einstellungen ............................................................... 2
1) MX Einträge ............................................................... 2
2) Autokonfiguration ......................................................... 3
3) SPF Einträge .............................................................. 3
Software Clients für PC und Mac ................................................. 4
4) Microsoft Outlook 2003 .................................................... 5
5) Microsoft Outlook 2007 / 2010 ............................................. 7
6) Microsoft Outlook 2013 ................................................... 19
7) Windows 8 Mail ........................................................... 31
8) Apple Mail 6 ............................................................. 38
9) Entourage 2004 ........................................................... 47
10) Entourage 2008 ......................................................... 48
11) Outlook for Mac 2011 ................................................... 57
12) IMAP Clients (z.B. Mozilla Thunderbird) ................................ 65
13) POP Clients (z.B. Mozilla Thunderbird) ................................. 67
Mobilgeräte und zugehörige Mail-Clients ........................................ 69
1) Apple iOS basierende Geräte .............................................. 70
2) Google Android basierende Geräte ......................................... 78
3) RoadSync für Android Geräte .............................................. 89
4) Touchdown für Android Geräte ............................................. 97
5) Windows Phone 7 basierende Geräte ....................................... 106
Abbildungsverzeichnis ......................................................... 112

Einrichtung von Hosted Exchange 2013
10 Februar 2014
2
Vorwort
In dieser Anleitung zur Konfiguration von Endgeräten wird hauptsächlich auf diese
Endgeräte eingegangen, welche zur Zeit der Erstellung des Dokumentes gängig sind.
Natürlich mag es noch jedwede weiteren Endgeräte geben, welche ebenfalls den
Zugriff auf den Exchange Server 2013 bieten, jedoch würde eine Anleitung zur
Einrichtung auf diese Geräte den Rahmen dieses Dokumentes sprengen.
Die Konfiguration der meisten alternativen Clients/Endgeräte lässt sich anhand der
unten aufgeführten Beispiele ableiten.
Detaillierte Einstellungen der Hosted Exchange 2013 Plattform
Hier finden Sie eine detaillierte Übersicht der verschiedenen Werte, die die
Einrichtung der jeweiligen Geräte von Ihnen verlangen wird. Falls Sie sich sicher
genug fühlen die Geräte direkt einzurichten, werden Sie hier alle benötigten Werte
finden. Andernfalls gehen Sie bitte zu dem jeweils passenden Artikel im weiteren
Verlauf dieses Dokumentes.
Servername: outlook.hex2013.com|mac.hex2013.com|mobile.hex2013.com
Windows Domäne, Domäne: X13
Benutzername: Ihre E-Mail-Adresse, Format: [email protected]
Exchange Proxy Server: outlook.hex2013.com, SSL Port: 443
Zertifikatprinzipalname: msstd:outlook.hex2013.com
IMAP4 Server: imap4.hex2013.com, Port: 993 SSL, Normal Password
POP3 Server: pop3.hex2013.com, Port: 995 SSL, Normal Password
SMTP Server: smtp.hex2013.com, Port: 587 STARTTLS, Normal Password
EWS Servername: mac.hex2013.com, SSL Port: 443
EWS Serverpfad: /EWS/exchange.asmx
DNS Einstellungen
In diesem Kapitel finden Sie alle Arten von DNS Einstellungen, die für den Betrieb
von Hosted Exchange 2013 nötig sein können.
1) MX Einträge
Wenn Sie möchten, dass Ihre E-Mails direkt an unsere Exchange Server aus dem
Internet übergeben werden, müssen Sie in Ihrer autoritativen DNS Zone folgenden
Eintrag setzen:

Einrichtung von Hosted Exchange 2013
10 Februar 2014
3
Name: Typ: Priorität: Ziel:
<IhreDomaene.de> MX 10 mail01.hex2013.com.
<IhreDomaene.de> MX 10 mail02.hex2013.com.
Intern werden die E-Mails dann von uns auf zwei Mailserver per DNS Round Robin
verteilt.
2) Autokonfiguration
Sie sollten möglichst immer folgende drei DNS Einträge setzen:
Name: Typ: Priorität: Gewichtung: Port: Ziel:
autodiscover.<IhreDomaene.de> CNAME N/A N/A N/A autodiscover-redirect.hex2013.com.
autoconfig.<IhreDomaene.de> CNAME N/A N/A N/A Autodiscover-redirect.hex2013.com.
_autodiscover._tcp.<IhreDomaene.de> SRV 0 0 443 outlook.hex2013.com.
Mit Hilfe dieser DNS Einträge richten sich einige Clients fast automatisch ein.
Sie müssen lediglich Ihre E-Mail-Adresse und Ihr Kennwort vorgeben. Danach wird
auf Ihre E-Mail-Domäne ein Test ausgeführt und wenn diese DNS Einträge vorhanden
sind, teilt danach unsere Exchange Plattform alle Ihre Einstellungen dem Client
mit.
Zusätzlich sind für einige Features wie zum Beispiel der Abwesenheitsassistent,
die Konfiguration der serverseitigen Regeln oder dem Offline-Adressbuch diese
Einträge zwingend notwendig. Andernfalls können Sie diese Features nur indirekt
über die „Outlook Web App“ nutzen.
3) SPF Einträge
Optional empfiehlt es sich Ihre E-Mail-Domäne mit Hilfe einer Technik namens SPF
(Sender Permission Framework/ Sender permitted from) zu schützen. Bei dieser
Technik prüft der externe Mailserver diese Einträge und wenn ein anderer, fremder
Mailserver mit Ihrer Absenderdomäne sendet, aber nicht in diesen Einträgen das
Senden erlaubt bekommen hat, werden die E-Mails als SPAM abgelehnt.
Name: Typ: Daten:
<IhreDomaene.de> SPF v=spf1 include:hex2013.com -all
<IhreDomaene.de> TXT v=spf1 include:hex2013.com -all
In dem RFC (Request for Comments) Artikel #4408 §3.1.1 wird empfohlen SPF Einträge
nicht nur, wie es bisher gängig war, als DNS-Einträge vom Typ TXT anzulegen,
sondern diese zusätzlich auch noch im Typ SPF zu hinterlegen. Dies hat den
Hintergrund, dass manche DNS Server nur eine gewisse Zeichenzahl an TXT-Einträgen
erlauben und dementsprechend, sollten noch andere TXT Einträge gesetzt sein oder
werden, nicht den gesamten TXT Inhalt übertragen bekommen. Da dies bei SPF
Einträgen sehr schlecht wäre, wurde eigens der Typ SPF noch eingeführt.

Einrichtung von Hosted Exchange 2013
10 Februar 2014
4
Wir empfehlen beide Typen mit dem exakt gleichen Inhalt in Ihrer DNS Zone
anzulegen.
Software Clients für PC und Mac
In diesem Kapitel finden Sie Software Clients für Windows PCs, Linux PCs und Macs.
Bitte verwenden Sie möglichst immer Wirtsysteme mit den aktuellsten
Sicherheitsupdates und einem aktuellen Virenscanner.
Bitte achten Sie bei einer verwendeten Firewall / einem Virenscanner darauf, dass
der E-Mail-Schutz entweder deaktiviert ist oder, falls er Exchange Server
kompatibel ist, auf einen Exchange Server konfiguriert wurde. Andernfalls kann es
zu Problemen bei Empfang und Versand von E-Mails kommen.
Falls Sie nicht aus firmeninternen Gründen zur Verwendung von Microsoft Office 64-
Bit Software gezwungen sein sollten, verwenden Sie bitte 32-Bit Versionen,
unabhängig vom installierten Betriebssystem. Die Verwendung von 64-Bit Microsoft
Office führt fast immer zu Problemen, sowohl bei Verwendung des Hauptprogrammes,
als auch bei Verwendung von 3rd Party Plug-Ins. Microsoft selbst empfiehlt den
Einsatz von Microsoft Office 32-Bit für Exchange Server 2010.

Einrichtung von Hosted Exchange 2013
10 Februar 2014
5
4) Microsoft Outlook 2003
Aktuelle Version:
Service Pack 3
Hersteller:
Microsoft Corporation
Produktinformation:
http://web.archive.org/web/20040816070819/http://www.microsoft.com/GERMANY/ms/offi
ce2003/applikationen/outlook/index.htm
(Stand: 16.08.2004)

Einrichtung von Hosted Exchange 2013
10 Februar 2014
6
Screenshot von Outlook 2003:
Bezugsquelle:
Sie können eine lizensierte Version aus dem Handel oder direkt von ihrem
Vertragspartner beziehen.
Einrichtung:
Outlook 2003 wird von Microsoft nicht mehr die Nutzung von Exchange Server 2013
als Client Anwendung unterstützt.
Bitte verwenden Sie eine höhere Version von Microsoft Outlook.

Einrichtung von Hosted Exchange 2013
10 Februar 2014
7
5) Microsoft Outlook 2007 / 2010
Aktuelle Version:
Outlook 2007 Service Pack 2 / Outlook 2010 Service Pack 1
Hersteller:
Microsoft Corporation
Produktinformation:
http://office.microsoft.com/de-de/outlook/

Einrichtung von Hosted Exchange 2013
10 Februar 2014
8
Screenshot von Outlook 2010:
Bezugsquelle:
Sie können eine lizensierte Version aus dem Handel oder direkt von Ihrem
Vertragspartner beziehen.

Einrichtung von Hosted Exchange 2013
10 Februar 2014
9
Einrichtung:
Wir empfehlen für die Verwendung von Microsoft Outlook 2007 und 2010 auf jeden
Fall die „Autodiscover-DNS-Einträge“ zu setzen. Dies vereinfacht nicht nur die
Konfiguration des Clients, sondern wird auch für erweiterte Features wie den
„Abwesenheitsassistenten“, die „Serverseitigen Regeln“ oder das
„Offlineadressbuch“ benötigt. Die benötigten Daten finden Sie am Anfang des
Dokumentes.
1) Schritt 1 - Willkommensfenster
Sobald Sie Outlook 2010 das erste Mal starten oder Sie ein neues Outlook Profil
erstellen (Start -> Systemsteuerung -> E-Mail (32-Bit Element)), werden Sie von
folgendem Assistenten begrüßt.
Abbildung 1 Outlook 2010 Willkommensfenster
Bitte gehen Sie hier direkt zum nächsten Schritt, in dem Sie die Schaltfläche
„Weiter“ betätigen.

Einrichtung von Hosted Exchange 2013
10 Februar 2014
10
2) Schritt 2 – Konto konfigurieren
Nun werden Sie von einem Assistenten begrüßt, welcher danach fragt, ob Sie ein E-
Mail-Konto einrichten möchten.
Abbildung 2 Outlook 2010 Konto konfigurieren
Bestätigen Sie dies mit „Ja“ und gehen über die Schaltfläche „Weiter“ zum nächsten
Schritt.

Einrichtung von Hosted Exchange 2013
10 Februar 2014
11
3) Schritt 3 – Neues Konto hinzufügen
Abbildung 3 Outlook 2010 Konto hinzufügen
Hier haben Sie nun zwei Möglichkeiten Ihr Hosted Exchange 2013 Konto einzurichten.
Dies kann entweder über den oberen Knopf „E-Mail-Konto“ automatisch
geschehen. Hierzu müssen Sie lediglich Ihren Namen, Ihre E-Mail-Adresse und
zweimal Ihr Kennwort eingeben. Alle anderen Einstellungen werden nun direkt
vom Exchange Server an Ihren Outlook Client übermittelt. Für diese Option
benötigen Sie gesetzte „Autodiscover-DNS-Einträge“. Diese finden Sie am
Beginn dieses Dokumentes.
Oder Sie benutzen die unterste Möglichkeit und richten Ihr Konto manuell
ein. Da dies eine wesentlich kompliziertere Möglichkeit darstellt, wählen
wir in dieser Anleitung die manuelle Einrichtung aus.

Einrichtung von Hosted Exchange 2013
10 Februar 2014
12
4) Schritt 4 – Dienst auswählen
Abbildung 4 Outlook 2010 Dienst auswählen
Bei diesem Schritt werden Sie gefragt, welche Art von Dienst Sie manuell
konfigurieren möchten. In unserem Fall wählen Sie hier den „Microsoft Exchange
Dienst“ aus und gehen über einen Klick auf die Schaltfläche „Weiter“ in das
nächste Kapitel.

Einrichtung von Hosted Exchange 2013
10 Februar 2014
13
5) Schritt 5 - Servereinstellungen
Abbildung 5 Outlook 2010 Servereinstellungen
Nun müssen Sie dem Outlook Client vorgeben auf welchen Exchange Server er sich
verbinden soll. Dazu tragen Sie im Feld „Server“ die „Outlook Server Adresse“ ein.
Den entsprechenden Wert erhalten Sie aus der Providerbox und sehen ihn nach einem
Klick auf das einzurichtende Postfach. Aktivieren Sie ebenfalls den Haken für den
„Exchange-Cache-Modus“, damit Sie mit den Exchange Daten auch offline arbeiten
können. Als Benutzername müssen Sie hier Ihre konfigurierte Absenderadresse
eintragen.
Bevor Sie nun in den nächsten Schritt wechseln, klicken Sie auf „Weitere
Einstellungen…“. Dieser Schritt ist zwingend notwendig, da der Exchange Server
nicht in Ihrem lokalen Netzwerk zur Verfügung steht, sondern durch einen HTTPS-
Tunnel bereitgestellt wird.

Einrichtung von Hosted Exchange 2013
10 Februar 2014
14
6) Schritt 6 - Verbindungseinstellungen
Abbildung 6 Outlook 2010 Verbindungseinstellungen
In diesen weiteren Einstellungen wählen Sie nun die Registerkarte „Verbindung“ aus
und geben dem Outlook Client die Information vor, dass Sie zu dem Exchange Server
über das HTTP-Protokoll verbinden möchten.
Hierzu sind weitere Einstellungen notwendig. Klicken Sie nun zum Konfigurieren
dieser auf die Schaltfläche „Exchange-Proxyeinstellungen…“.

Einrichtung von Hosted Exchange 2013
10 Februar 2014
15
7) Schritt 7 - Proxyeinstellungen
Abbildung 7 Outlook 2010 Proxyeinstellungen
Nun setzen Sie die gesamten Verbindungseinstellungen für den HTTPS-Tunnel.
Als erstes geben Sie den Proxyserver an, der für den HTTPS-Tunnel als Endpunkt
dient: „outlook.hex2013.com“.
Da die Verbindung SSL verschlüsselt wird, erwartet der Outlook Client eine
Definition der Domäne für welche das SSL Zertifikat ausgestellt wurde. Setzen Sie
diesen Wert in das Feld des „Prinzipalnamen“: „msstd:outlook.hex2013.com“.
Damit der Outlook Client auf jeden Fall über diesen HTTPS-Tunnel eine Verbindung
aufbaut und auf keinen Fall auf die Idee kommt, sich direkt per TCP/IP zu
verbinden, setzen Sie die beiden Haken „zuerst eine Verbindung via HTTP
herstellen“.
Als letztes setzen Sie noch die Authentifizierung auf
„Aushandlungsauthentifizierung“.
Bestätigen Sie nun die Informationen mit der Schaltfläche „OK“ und verlassen Sie
die weiteren Einstellungen.

Einrichtung von Hosted Exchange 2013
10 Februar 2014
16
8) Schritt 8 - Authentifizierung
Abbildung 8 Outlook 2010 Authentifizierung
Nachdem Sie nun wieder im Dialog „Neues Konto hinzufügen“ sind und ebenfalls die
Proxyeinstellungen nun vorgenommen haben, lassen Sie den Exchange Server Ihr
Postfach mit der Schaltfläche „Namen prüfen“ verifizieren.
Im Laufe dessen erscheint ein Abfrage Formular in welches Sie Ihre Benutzerdaten
eintragen müssen. Wählen Sie als „Benutzername“ Ihre konfigurierte Absenderadresse
und das zugehörige Kennwort. Bevor Sie den Authentifizierungsdialog mit der
Schaltfläche „OK“ bestätigen, empfehlen wir den Haken zum Speichern der
Anmeldedaten zu aktivieren. Ansonsten werden Sie bei jedem Outlook Start nach
Ihrem Kennwort gefragt.

Einrichtung von Hosted Exchange 2013
10 Februar 2014
17
9) Schritt 9 – Finale Schritte
Abbildung 9 Outlook 2010 Finale Schritte
Nachdem die Authentifizierung erfolgreich abgeschlossen wurde, sehen Sie wieder
den bekannten Assistenten.
Wenn der Exchange Server korrekt Ihr Postfach gefunden hat, wird der Benutzername
komplett unterstrichen.
Gehen Sie nun wieder in das nächste Kapitel mittels der Schaltfläche „Weiter“.

Einrichtung von Hosted Exchange 2013
10 Februar 2014
18
10) Schritt 10 – Kontoeinrichtung abgeschlossen
Abbildung 10 Outlook 2010 Kontoeinrichtung abgeschlossen
Die Einrichtung des Hosted Exchange 2013 Kontos ist nun abgeschlossen und Sie
können den Assistenten über die Schaltfläche „Fertig stellen“ verlassen. Nun kann
der Outlook Client normal über die Verknüpfung gestartet werden.

Einrichtung von Hosted Exchange 2013
10 Februar 2014
19
6) Microsoft Outlook 2013
Aktuelle Version:
Outlook 2013
Hersteller:
Microsoft Corporation
Produktinformation:
http://office.microsoft.com/de-de/outlook/

Einrichtung von Hosted Exchange 2013
10 Februar 2014
20
Screenshot von Outlook 2013:
Bezugsquelle:
Sie können eine lizensierte Version aus dem Handel oder direkt von Ihrem
Vertragspartner beziehen.

Einrichtung von Hosted Exchange 2013
10 Februar 2014
21
Einrichtung:
Wir empfehlen für die Verwendung von Microsoft Outlook 2013 auf jeden Fall die
„Autodiscover-DNS-Einträge“ zu setzen. Dies vereinfacht nicht nur die
Konfiguration des Clients, sondern wird auch für erweiterte Features wie den
„Abwesenheitsassistenten“, die „Serverseitigen Regeln“ oder das
„Offlineadressbuch“ benötigt. Die benötigten Daten finden Sie am Anfang des
Dokumentes.
1) Schritt 1 - Willkommensfenster
Sobald Sie Outlook 2013 das erste Mal starten oder Sie ein neues Outlook Profil
erstellen (Start -> Systemsteuerung -> E-Mail (32-Bit Element)), werden Sie von
folgendem Assistenten begrüßt.
Abbildung 11 Outlook 2013 Willkommensfenster
Bitte gehen Sie hier direkt zum nächsten Schritt, in dem Sie die Schaltfläche
„Next“ betätigen.

Einrichtung von Hosted Exchange 2013
10 Februar 2014
22
2) Schritt 2 – Konto konfigurieren
Nun werden Sie von einem Assistenten begrüßt, der danach fragt, ob Sie ein E-Mail-
Konto einrichten möchten.
Abbildung 12 Outlook 2013 Konto konfigurieren
Bestätigen Sie dies mit „Yes“ und gehen über die Schaltfläche „Next“ zum nächsten
Schritt.

Einrichtung von Hosted Exchange 2013
10 Februar 2014
23
3) Schritt 3 – Neues Konto hinzufügen
Abbildung 13 Outlook 2013 Konto hinzufügen
Hier haben Sie nun zwei Möglichkeiten Ihr Hosted Exchange 2013 Konto einzurichten.
Dies kann entweder über den oberen Knopf „E-Mail Account“ automatisch
geschehen. Hierzu müssen Sie lediglich Ihren Namen, Ihre E-Mail-Adresse und
zweimal Ihr Kennwort eingeben. Alle anderen Einstellungen werden nun direkt
vom Exchange Server an Ihren Outlook Client übermittelt. Für diese Option
benötigen Sie gesetzte „Autodiscover-DNS-Einträge“. Diese finden Sie am
Beginn dieses Dokumentes.
Oder Sie benutzen die unterste Möglichkeit und richten Ihr Konto manuell
ein. Da dies eine wesentlich kompliziertere Möglichkeit darstellt, wählen
wir in dieser Anleitung die manuelle Einrichtung aus.

Einrichtung von Hosted Exchange 2013
10 Februar 2014
24
4) Schritt 4 – Dienst auswählen
Abbildung 14 Outlook 2013 Dienst auswählen
Bei diesem Schritt werden Sie gefragt, welche Art von Dienst Sie manuell
konfigurieren möchten. Wählen Sie in Ihrem Fall hier den „Microsoft Exchange
Server or compatible service“ aus und gehen über einen Klick auf die Schaltfläche
„Next“ in das nächste Kapitel.
Alternativ wäre es auch möglich das Postfach via „Exchange ActiveSync“
einzurichten; dies ist aber nicht die empfohlene Vorgehensweise.

Einrichtung von Hosted Exchange 2013
10 Februar 2014
25
5) Schritt 5 - Servereinstellungen
Abbildung 15 Outlook 2013 Servereinstellungen
Nun müssen Sie dem Outlook Client vorgeben auf welchen Exchange Server er sich
verbinden soll. Tragen Sie dazu im Feld „Server“ die „Outlook Server Adresse“ ein.
Den entsprechenden Wert erhalten Sie aus der Providerbox und sehen ihn nach einem
Klick auf das einzurichtende Postfach. Aktivieren Sie ebenfalls den Haken für den
„Use Cached Exchange Mode“, damit Sie mit den Exchange Daten auch offline arbeiten
können. Als „User Name“ müssen Sie hier Ihre konfigurierte Absenderadresse
eintragen.
Bevor Sie nun in den nächsten Schritt wechseln, klicken Sie auf „More Settings…“.
Dieser Schritt ist zwingend notwendig, da der Exchange Server nicht in Ihrem
lokalen Netzwerk zur Verfügung steht, sondern durch einen HTTPS-Tunnel
bereitgestellt wird.

Einrichtung von Hosted Exchange 2013
10 Februar 2014
26
6) Schritt 6 - Verbindungseinstellungen
Abbildung 16 Outlook 2013 Verbindungseinstellungen
Wählen Sie in diesen weiteren Einstellungen nun die Registerkarte „Connection“ aus
und geben dem Outlook Client die Information vor, dass Sie zu dem Exchange Server
über das HTTP-Protokoll verbinden möchten.
Hierzu sind weitere Einstellungen notwendig und klicken Sie zum Konfigurieren
dieser auf die Schaltfläche „Exchange Proxy Settings…“.

Einrichtung von Hosted Exchange 2013
10 Februar 2014
27
7) Schritt 7 - Proxyeinstellungen
Abbildung 17 Outlook 2013 Proxyeinstellungen
Setzen Sie nun die gesamten Verbindungseinstellungen für den HTTPS-Tunnel.
Geben Sie als erstes den Proxyserver an, der für den HTTPS-Tunnel als Endpunkt
dient: „outlook.hex2013.com“.
Da die Verbindung SSL verschlüsselt wird, erwartet der Outlook Client eine
Definition der Domäne für welche das SSL Zertifikat ausgestellt wurde. Setzen Sie
diesen Wert in das Feld des „principal name“: „msstd:outlook.hex2013.com“.
Damit der Outlook Client auf jeden Fall über diesen HTTPS-Tunnel eine Verbindung
aufbaut und auf keinen Fall auf die Idee kommt, direkt per TCP/IP sich zu
verbinden, setzen Sie die beiden Haken „connect using http first“.
Setzen Sie als letztes noch die Authentifizierung auf „Negotiate Authentication“.
Bestätigen Sie die Informationen mit der Schaltfläche „OK“ und verlassen Sie die
weiteren Einstellungen.

Einrichtung von Hosted Exchange 2013
10 Februar 2014
28
8) Schritt 8 - Authentifizierung
Abbildung 18 Outlook 2013 Authentifizierung
Nachdem Sie nun wieder im Dialog „Add New Account“ sind und ebenfalls die
Proxyeinstellungen nun vorgenommen haben, lassen wir den Exchange Server Ihr
Postfach mit der Schaltfläche „Check Name“ verifizieren.
Im Laufe dessen erscheint ein Abfrage Formular in welches Sie Ihre Benutzerdaten
eintragen müssen. Wir wählen als Benutzername Ihre konfigurierte Absenderadresse
und das zugehörige Kennwort. Bevor Sie den Authentifizierungsdialog mit der
Schaltfläche „OK“ bestätigen, empfehlen wir den Haken zum Speichern der
Anmeldedaten zu aktivieren. Ansonsten werden Sie bei jedem Outlook Start nach
Ihrem Kennwort gefragt.

Einrichtung von Hosted Exchange 2013
10 Februar 2014
29
9) Schritt 9 – Finale Schritte
Abbildung 19 Outlook 2013 Finale Schritte
Nachdem die Authentifizierung erfolgreich abgeschlossen wurde, erscheint ein
Informationsdialog. Dieser weist Sie darauf hin, dass durch das Einrichten eines
Microsoft Exchange Kontos die Standard Speicherorte für den Kalender und der
Standard-Email-Ordner verändert wurden und nun auf den Exchange Server zeigen.
Bestätigen Sie diesen Warnhinweis mit „OK“.

Einrichtung von Hosted Exchange 2013
10 Februar 2014
30
10) Schritt 10 – Kontoeinrichtung abgeschlossen
Abbildung 20 Outlook 2013 Kontoeinrichtung abgeschlossen
Die Einrichtung des Hosted Exchange 2013 Kontos ist nun abgeschlossen und Sie
können den Assistenten über die Schaltfläche „Finish“ verlassen. Nun kann der
Outlook Client normal über die Verknüpfung gestartet werden.

Einrichtung von Hosted Exchange 2013
10 Februar 2014
31
7) Windows 8 Mail
Aktuelle Version:
Windows 8
Hersteller:
Microsoft Corporation
Produktinformation:
http://windows.microsoft.com/de-DE/windows/home

Einrichtung von Hosted Exchange 2013
10 Februar 2014
32
Screenshot von Windows 8 Mail:
Bezugsquelle:
Sie können eine lizensierte Version aus dem Handel oder direkt von Ihrem
Vertragspartner beziehen.

Einrichtung von Hosted Exchange 2013
10 Februar 2014
33
1) Starten der Windows 8 Anwendung „Mail“
Öffnen Sie von der Windows 8 Anwendungsoberfläche die Kachel von „Mail“ durch
einen Klick/eine Berührung. Direkt nach dem Öffnen werden Sie von der Frage nach
einem „Microsoft Account“ begrüßt. Falls das Konto des aktiven Windows Benutzers
nicht lokal, sondern bereits über einen „Microsoft Account“ läuft, fällt dieser
Schritt weg.
Abbildung 21 Windows 8 Mail Anmelden mit Microsoft Account
Melden Sie sich hier mit Ihrem „Microsoft Account“ an oder registrieren Sie einen
neuen, wenn noch keiner angelegt wurde über den Hyperlink „Neuen Microsoft Account
erstellen“.

Einrichtung von Hosted Exchange 2013
10 Februar 2014
34
2) Anlegen des Postfaches über die Autokonfiguration
Sollten die empfohlenen DNS Einträge für die Autokonfiguration, wie am Anfang
dieses Dokuments angemerkt, bereits vorhanden sein, brauchen Sie einfach nur Ihre
konfigurierte Absenderadresse und Ihr Passwort einzugeben. Die restlichen
benötigten Einstellungen werden direkt vom Exchange Server geholt.
Abbildung 22 Windows 8 Mail Hinzufügen Ihres Outlook-Kontos
Geben Sie Ihre konfigurierte Absenderadresse und Ihr Kennwort an und
klicken/berühren Sie die „Verbinden“-Schaltfläche.

Einrichtung von Hosted Exchange 2013
10 Februar 2014
35
3) Alternativ, manuelle Konfiguration
Selbstverständlich können Sie auch Ihr Exchange Postfach hinzufügen, wenn Sie
nicht den empfohlenen Weg der DNS Autokonfiguration gehen.
Abbildung 23 Windows 8 Mail Manuelle Serverkonfiguration
Hierfür müssen Sie Ihre konfigurierte Absenderadresse zweimal, einmal bei dem Feld
„E-Mail-Adresse“ und einmal bei dem Feld „Benutzername“ angeben. Füllen Sie das
Feld „Serveradresse“ mit dem Wert des Exchange Servers „outlook.hex2013.com“.
Abschließend geben Sie auch hier Ihr Kennwort ein und klicken/berühren Sie die
Schaltfläche „Verbinden“.

Einrichtung von Hosted Exchange 2013
10 Februar 2014
36
4) Erweitern der PC Sicherheitseinstellungen
Da ein Exchange Server gewisse Ansprüche an ein sicherheitskonformes
Betriebssystem stellt und unter Umständen der Administrator der Exchange
Organisation diese noch weiter eingeschränkt hat, müssen Sie der „Mail“ Anwendung
gestatten, diese Werte bei Windows 8 zu setzen.
Abbildung 24 Windows 8 Mail PC Sicherheitseinstellungen
Wählen Sie hier die Schaltfläche „Diese Richtlinien erzwingen“ und stimmen den
neuen Richtlinien damit zu.

Einrichtung von Hosted Exchange 2013
10 Februar 2014
37
5) Finale Schritte
Die Anwendung konfiguriert nun das Postfach und anschließend wird die Haupt-
Ansicht der „Mail“ Anwendung sichtbar. Das Postfach kann nun mit Windows 8 benutzt
werden.
Abbildung 25 Windows 8 Mail Hauptfenster

Einrichtung von Hosted Exchange 2013
10 Februar 2014
38
8) Apple Mail 6
Aktuelle Version:
Apple Mail 6 - Mac OSX 10.8 (Mountain Lion)
Hersteller:
Apple Computer, Inc.
Produktinformation:
http://www.apple.com/de/osx/
Screenshot von Apple Mail 6:

Einrichtung von Hosted Exchange 2013
10 Februar 2014
39
Bezugsquelle:
Sie können eine lizensierte Version aus dem Handel oder aus Apple’s AppStore
beziehen.
Einrichtung:
Wir empfehlen für die Verwendung von Apple Mail auf jeden Fall die „Autodiscover-
DNS-Einträge“ zu setzen. Dies vereinfacht nicht nur die Konfiguration des Clients,
sondern wird auch für erweiterte Features wie den „Abwesenheitsassistenten“, die
„Serverseitigen Regeln“ oder das „Offlineadressbuch“ benötigt. Die benötigten
Daten finden Sie am Anfang des Dokumentes.
1) Schritt 1 – Eingabe der Postfachdaten
Abbildung 26 Apple Mail 6 Eingabe der Postfachdaten
Als erstes werden Sie bei dem Assistenten von Mail mit einem Eingabeformular
begrüßt, in welches Sie die Basisdaten des Hosted Exchange Postfaches eintragen.
Nachdem Sie hier den Namen, Ihre konfigurierte Absender-Adresse und das Kennwort
hinterlegt haben, gehen Sie mit der Schaltfläche „Weiter“ in den nächsten Dialog.

Einrichtung von Hosted Exchange 2013
10 Februar 2014
40
2) Schritt 2 – Automatische Konfiguration
Abbildung 27 Apple Mail 6 Automatische Konfiguration
Wenn die „Autodiscover-DNS-Einträge“ korrekt gesetzt wurden, erscheint ein Dialog
der Ihnen die Wahl lässt direkt die Konfiguration vom Adressbuch und iCal mit
abzuschließen; dies ist der empfohlene Konfigurationsweg.
Wählen Sie als nächstes einfach die Schaltfläche „Erstellen“, um Ihr Exchange
Postfach Apple Mail hinzuzufügen.

Einrichtung von Hosted Exchange 2013
10 Februar 2014
41
3) Schritt 3 – Manuelle Konfiguration von Apple Mail (optional)
Abbildung 28 Apple Mail 6 Manuelle Konfiguration von Apple Mail (optional)
Falls es einmal notwendig sein sollte, einen Apple Mail Client manuell zu
konfigurieren, finden Sie hier die benötigten Einstellungen.
Zusätzlich zu den Server und Benutzer Einstellungen muss allerdings auch noch ein
Serverpfad angegeben werden. Wählen Sie daher nun die Registerkarte „Erweitert“
aus.

Einrichtung von Hosted Exchange 2013
10 Februar 2014
42
4) Schritt 4 – Angabe des EWS Serverpfads (optional)
Abbildung 29 Apple Mail 6 Angabe des EWS Serverpfads (optional)
Geben Sie hier für eine manuelle Konfiguration von Apple Mail in diesem Fenster
die EWS Serverpfade an. Diese werden von Apple Mail zwingend benötigt. Der
korrekte Wert ist „EWS/Exchange.asmx“. Die Kommunikation wird natürlich auch
hierbei SSL verschlüsselt, so dass der korrekte Port 443 gewählt sein muss.

Einrichtung von Hosted Exchange 2013
10 Februar 2014
43
5) Schritt 5 – Manuelle Einrichtung von Apple iCal (optional)
Abbildung 30 Apple iCal 6 Manuelle Einrichtung von Apple iCal (optional)
Die Daten für die Kalender Einstellungen entsprechen weites gehend den Daten von
Apple Mail 6. Lediglich die Anordnung der Felder ist etwas anders gelöst.

Einrichtung von Hosted Exchange 2013
10 Februar 2014
44
6) Schritt 6 – Serverpfade für Apple iCal (optional)
Abbildung 31 Apple iCal 6 Serverpfade für Apple iCal (optional)
Bei der Apple Kalender Anwendung müssen Sie nach Eingabe der Serverdaten ebenfalls
wieder die korrekten Serverpfade angeben. Beides findet sich bei der Anwendung
unter der Registerkarte „Server Einstellungen“. Im Vergleich zu Apple Mail braucht
man hier nicht explizit den SSL Port anzugeben.

Einrichtung von Hosted Exchange 2013
10 Februar 2014
45
7) Schritt 7 – Manuelle Konfiguration des Apple Adressbuchs (optional)
Abbildung 32 Apple Adressbuch 6 Manuelle Konfiguration des Apple Adressbuchs (optional)
Bei dem Apple Adressbuch müssen Sie ebenfalls wieder die gleichen Serverdaten und
den Serverpfad von Apple Mail oder dem Kalender iCal angeben.

Einrichtung von Hosted Exchange 2013
10 Februar 2014
46
8) Schritt 8 – Standard Einstellungen bei Apple Adressbuch (optional)
Abbildung 33 Apple Adressbuch 6 Standard Einstellungen bei Apple Adressbuch (optional)
Zusätzlich zu den anderen beiden Anwendungen empfiehlt es sich beim Apple
Adressbuch zu verifizieren, ob der Exchange Account der Standard Account ist.
Falls dies nicht der Fall ist, lässt sich dies über oben gezeigtes Feld ändern.

Einrichtung von Hosted Exchange 2013
10 Februar 2014
47
9) Entourage 2004
Information:
Entourage 2004 wird nicht mehr von Hosted Exchange 2013 unterstützt. Bitte
verwenden Sie entweder Entourage 2008 EWS, Outlook 2011 oder Apple Mail 6.

Einrichtung von Hosted Exchange 2013
10 Februar 2014
48
10) Entourage 2008
Aktuelle Version:
Service Pack 3 Update 6 EWS Edition
Hersteller:
Microsoft Corporation
Screenshot von Entourage 2008 EWS:

Einrichtung von Hosted Exchange 2013
10 Februar 2014
49
Bezugsquelle:
Sie können eine lizensierte Version aus dem Handel beziehen.
Einrichtung:
Wir empfehlen für die Verwendung von Entourage 2008 EWS Edition auf jeden Fall die
„Autodiscover-DNS-Einträge“ zu setzen. Dies vereinfacht nicht nur die
Konfiguration des Clients, sondern wird auch für erweiterte Features wie den
„Abwesenheitsassistenten“, die „Serverseitigen Regeln“ oder das
„Offlineadressbuch“ benötigt. Die benötigten Daten finden Sie am Anfang des
Dokumentes.
Zusätzlich können wir nur die EWS Edition unterstützen, da die normale Fassung von
Entourage 2008 über das OWA mit dem Exchange Server kommuniziert und dies bei
Exchange 2013 nicht mehr angeboten wird.
1) Schritt 1 – Entourage Setup-Assistent
Abbildung 34 Entourage 2008 Setup-Assistent
Sobald Sie Entourage starten werden Sie von dem Setup-Assistenten begrüßt, der Sie
fragt, welche Art der Konfiguration Sie ausführen möchten. Wählen Sie Entourage
ohne einen Import von bestehenden Daten zu starten und wechseln Sie über das
kleine Dreieck am rechten unteren Bildschirmrand in den nächsten Schritt.

Einrichtung von Hosted Exchange 2013
10 Februar 2014
50
2) Schritt 2 – E-Mail-Konto einrichten
Abbildung 35 Entourage 2008 E-Mail-Konto einrichten
Geben Sie dem Setup-Assistenten nun Ihre konfigurierte Absender-Adresse und setzen
den Haken, um zu bestätigen, dass es sich um ein Exchange-Konto handelt.

Einrichtung von Hosted Exchange 2013
10 Februar 2014
51
3) Schritt 3 – Umleitung bei der Autokonfiguration
Abbildung 36 Entourage 2008 Umleitung bei der Autokonfiguration
Sobald Sie den vorherigen Dialog verlassen, bekommen Sie eine Warnung, dass der
Autokonfigurationsdienst umgeleitet wurde. Dies kommt daher, dass wir auf dem
Exchange Server nicht für jede kundeneigene E-Mail-Domäne ein eigenes SSL
Zertifikat hinterlegen. Bestätigen Sie den Warn-Dialog über die Schaltfläche
„Zulassen“ und setzen den Haken, damit Sie nicht jedes Mal erneut gefragt werden.

Einrichtung von Hosted Exchange 2013
10 Februar 2014
52
4) Schritt 4 - Kontoinformationen
Abbildung 37 Entourage 2008 Kontoinformationen
Nachdem Sie der Umleitung zugestimmt haben, werden Sie von Entourage nach
passenden Kontoinformationen gefragt. Tragen Sie hier Ihre konfigurierte
Absenderadresse als „Konto-ID“ und das hierzu passende Kennwort ein. Optional
können Sie das Kennwort in Ihren Mac OS Schlüsselbund speichern, was zu empfehlen
ist.

Einrichtung von Hosted Exchange 2013
10 Februar 2014
53
5) Schritt 5 – Automatische Konfiguration erfolgreich
Abbildung 38 Entourage 2008 Automatische Konfiguration erfolgreich
Nach der Authentifizierung präsentiert Ihnen Entourage eine Zusammenfassung, wo
Ihnen mitgeteilt wird, dass die automatische Konfiguration erfolgreich war.
Nun müssen Sie die Einstellungen über den „Pfeil nach rechts“ noch einmal
überprüfen.

Einrichtung von Hosted Exchange 2013
10 Februar 2014
54
6) Schritt 6 – Einstellungen überprüfen
Abbildung 39 Entourage 2008 Einstellungen überprüfen
Bei der nun folgenden Übersicht sehen Sie die von der Autokonfiguration
übermittelten Werte.
Der Exchange Server wurde für Entourage korrekt als
„https://mac.hex203.com/EWS/Exchange.asmx“ erkannt. Dieser Wert wird auch benötigt
falls Sie Entourage manuell einrichten möchten.
Das Feld „LDAP-Server“ bleibt frei. Zwar lässt sich so nicht das serverseitige
Adressbuch nutzen, jedoch bieten wir keinen direkt Zugang via LDAP an und
Entourage erlaubt keine Adressbuch-Nutzung via EWS.

Einrichtung von Hosted Exchange 2013
10 Februar 2014
55
7) Schritt 7 – Einstellungen überprüfen (optional)
Abbildung 40 Entourage 2008 Einstellungen überprüfen (optional)
Optionaler Weise können Sie nun noch die Einstellungen vom Entourage Client
überprüfen lassen. Dieser sendet dafür eine Testnachricht an das Exchange Postfach
und versucht diese danach wieder abzurufen.

Einrichtung von Hosted Exchange 2013
10 Februar 2014
56
8) Schritt 8 – Einrichtung abgeschlossen
Abbildung 41 Entourage 2008 Einrichtung abgeschlossen
Nun ist die Entourage Einrichtung abgeschlossen und Sie können noch einen
Kontennamen festlegen.
Nach dem Klicken auf „Fertigstellen“ ist das Konto eingerichtet und Entourage
starten nun seine Oberfläche.

Einrichtung von Hosted Exchange 2013
10 Februar 2014
57
11) Outlook for Mac 2011
Aktuelle Version:
Service Pack 3 Update Rollup 6
Hersteller:
Microsoft Corporation
Produktinformation:
http://www.microsoft.com/germany/mac/outlook
Screenshot von Outlook for Mac 2011:

Einrichtung von Hosted Exchange 2013
10 Februar 2014
58
Bezugsquelle:
Sie können eine lizensierte Version aus dem Handel oder direkt von Ihrem
Vertragspartner beziehen.
Einrichtung:
Wir empfehlen für die Verwendung von Outlook for Mac 2011 auf jeden Fall die
„Autodiscover-DNS-Einträge“ zu setzen. Dies vereinfacht nicht nur die
Konfiguration des Clients, sondern wird auch für erweiterte Features wie den
„Abwesenheitsassistenten“, die „Serverseitigen Regeln“ oder das
„Offlineadressbuch“ benötigt. Die benötigten Daten finden Sie am Anfang des
Dokumentes.
1) Schritt 1 – Konto hinzufügen
Abbildung 42 Office for Mac 2011 Konto hinzufügen
Sie werden nach dem Start von „Outlook for Mac 2011“ von einem Assistenten
begrüßt. Wählen Sie hier nun „Konto hinzufügen“ aus.

Einrichtung von Hosted Exchange 2013
10 Februar 2014
59
2) Schritt 2 – Kontotyp wählen
Abbildung 43 Office for Mac 2011 Kontotyp wählen
Wählen Sie bei dem ersten Fenster des Einrichtungs-Assistenten die Option aus ein
„Exchange-Konto“ anzulegen.

Einrichtung von Hosted Exchange 2013
10 Februar 2014
60
3) Schritt 3 – Kontoinformationen eingeben
Abbildung 44 Office for Mac 2011 Kontoinformationen eingeben
Sie werden nun aufgefordert bestimmte Konto-Informationen Outlook zur Verfügung zu
stellen. Setzen Sie in das erste Feld Ihre konfigurierte Absenderadresse ein. Bei
der Authentifizierung wählen Sie „Benutzername und Kennwort“ und geben als
Benutzername Ihre konfigurierte Absenderadresse mit dem passenden Kennwort ein.
Setzen Sie als letztes den Haken bei „Automatische Konfiguration“ falls Sie die
„Autodiscover-DNS-Einträge“ vom Anfang des Dokumentes gesetzt haben. Setzen Sie
andernfalls in das erscheinende Feld „Servername“ den Wert „mac.hex2013.com“.

Einrichtung von Hosted Exchange 2013
10 Februar 2014
61
4) Schritt 4 – Umleitung bei der Autokonfiguration
Abbildung 45 Office for Mac 2011 Umleitung bei der Autokonfiguration
Sobald Sie den vorherigen Dialog verlassen, bekommen Sie eine Warnung, dass der
Autokonfigurationsdienst umgeleitet wurde. Dies kommt daher, dass wir auf dem
Exchange Server nicht für jede kundeneigene E-Mail-Domäne ein eigenes SSL
Zertifikat hinterlegen. Bestätigen Sie den Warn-Dialog über die Schaltfläche
„Zulassen“ und setzen den Haken, damit Sie nicht jedes Mal erneut gefragt werden.

Einrichtung von Hosted Exchange 2013
10 Februar 2014
62
5) Schritt 5 – Überprüfen der Kontoeinstellungen
Abbildung 46 Office for Mac 2011 Überprüfen der Kontoeinstellungen
Sie werden nach der erfolgten Autokonfiguration auf eine Übersicht der Account-
Daten weitergeleitet. Hier können Sie noch eine Kontobeschreibung für das Exchange
Konto festlegen.
Öffnen Sie zusätzlich nun die erweiterte Konfiguration des Kontos über die
Schaltfläche „Erweitert…“.

Einrichtung von Hosted Exchange 2013
10 Februar 2014
63
6) Schritt 6 – Verzeichnisdienst deaktivieren
Abbildung 47 Office for Mac 2011 Verzeichnisdienst deaktivieren
Da wir bei unserer Hosted Exchange 2013 Plattform keinen direkten Zugriff via LDAP
auf den Verzeichnisdienst erlauben, entfernen Sie hier die Serverinformationen aus
dem Feld „Server“ und bestätigen die Auswahl mit der Schaltfläche „OK“.

Einrichtung von Hosted Exchange 2013
10 Februar 2014
64
7) Schritt 7 – Konfiguration abgeschlossen
Abbildung 48 Office for Mac 2011 Konfiguration abgeschlossen
Nachdem Sie den Assistenten nun abgeschlossen haben, öffnet sich der Outlook for
Mac Client und Sie können beginnen mit dem Postfach zu arbeiten.

Einrichtung von Hosted Exchange 2013
10 Februar 2014
65
12) IMAP Clients (z.B. Mozilla Thunderbird)
Aktuelle Version:
17.08
Hersteller:
Mozilla Foundation
Produktinformation:
http://www.mozilla.org/de/thunderbird/
Screenshot von Mozilla Thunderbird:
Bezugsquelle:
Die Software ist als „Open Source“-Software im Rahmen der MPL/GPL/LGPL
Lizenzbestimmungen kostenfrei bei der Mozilla Foundation beziehbar.

Einrichtung von Hosted Exchange 2013
10 Februar 2014
66
Einrichtung:
Benutzen Sie für die Einrichtung von Mozilla Thunderbird oder ähnlichen POP3
Client folgende Informationen:
Abbildung 49 Thunderbird IMAP4 Konfiguration
Alternativ können Sie auch die „Autoconfig“-DNS-Einstellungen setzen, welche zu
Beginn des Dokumentes beschrieben sind. Hierdurch erhalten Sie nach Eingabe Ihres
Namens, Ihrer konfigurierten Absenderadresse und Ihres Passworts eine Auswahl von
Thunderbird präsentiert, bei welcher Sie sich für einen POP3 oder IMAP4(empfohlen)
Zugang entscheiden können.

Einrichtung von Hosted Exchange 2013
10 Februar 2014
67
13) POP Clients (z.B. Mozilla Thunderbird)
Aktuelle Version:
17.08
Hersteller:
Mozilla Foundation
Produktinformation:
http://www.mozilla.org/de/thunderbird/
Screenshot:
Bezugsquelle:

Einrichtung von Hosted Exchange 2013
10 Februar 2014
68
Die Software ist als „Open Source“-Software im Rahmen der MPL/GPL/LGPL
Lizenzbestimmungen kostenfrei bei der Mozilla Foundation beziehbar.
Einrichtung:
Benutzen Sie für die Einrichtung von Mozilla Thunderbird oder ähnlichen POP3
Client folgende Informationen:
Abbildung 50 Thunderbird POP3 Konfiguration
Alternativ können Sie auch die „Autoconfig“-DNS-Einstellungen setzen, welche zu
Beginn des Dokumentes beschrieben sind. Hierdurch erhalten Sie nach Eingabe Ihres
Namens, Ihrer konfigurierten Absenderadresse und Ihres Passworts eine Auswahl von
Thunderbird präsentiert, bei welcher Sie sich für einen POP3 oder IMAP4(empfohlen)
Zugang entscheiden können.

Einrichtung von Hosted Exchange 2013
10 Februar 2014
69
Mobilgeräte und zugehörige Mail-Clients
In diesem Kapitel finden Sie Anleitungen zur Einrichtung von Mobilgeräten wie dem
iPhone, einem Android Gerät oder dem Windows Phone 7. Andere ältere Mobilgeräte
sind in dieser Anleitung nicht vertreten, da dies den Rahmen des Dokumentes
sprengen würde und zumeist diese Geräte nur eine einfache IMAP Unterstützung
bieten.
BlackBerry Geräte werden zurzeit nicht von Hosted Exchange 2013 unterstützt. Falls
Sie Eigentümer von einem BlackBerry sind, wenden Sie sich bitte an Ihren
Netzbetreiber, der Ihnen einen Zugang zu den „Blackberry Internet Services (BIS)“
erteilen kann.
Alternativ können Sie auf Ihrem BlackBerry Gerät eine 3rd Party Software wie
„AstraSync“ einsetzen oder können sich bei „Research in Motion(RIM)“ für das
„BlackBerry Management Center“ anmelden, welches eine Art Gateway zu unserer
Hosted Exchange 2013 Plattform bietet.

Einrichtung von Hosted Exchange 2013
10 Februar 2014
70
1) Apple iOS basierende Geräte
Aktuelle Version:
iOS 7.0
Hersteller:
Apple Computer Inc.
Produktinformation:
http://www.apple.com/de/ios/
Screenshot:
Bezugsquelle:
iOS ist auf Apple basierten Mobilgeräten vorinstalliert. Updates können über
iTunes oder dem Mobilgerät bezogen werden.

Einrichtung von Hosted Exchange 2013
10 Februar 2014
71
Einrichtung:
Wir empfehlen für die Verwendung von iOS 6 kompatiblen Endgeräten auf jeden Fall
die „Autodiscover-DNS-Einträge“ zu setzen. Dies vereinfacht nicht nur die
Konfiguration des Clients, sondern wird auch für erweiterte Features wie den
„Abwesenheitsassistenten“, die „Serverseitigen Regeln“ oder das
„Offlineadressbuch“ benötigt. Die benötigten Daten finden Sie am Anfang des
Dokumentes.
Für die iOS 6 basierten Geräte verwenden wir zur besseren Lesbarkeit in dieser
Anleitung ein iPad, da es übersichtlichere Screenshots ermöglicht. Natürlich sind
die Schritte auf einem iPhone identisch.
1) Schritt 1 – Mail Account hinzufügen
Abbildung 51 Apple iOS Mail Account hinzufügen
Wählen Sie in den „Einstellungen“ des Geräts unter der Rubrik „Mail, Kontakte,
Kalender“ die Schaltfläche für die Erstellung eines neuen Mail-Accounts aus und
selektieren den „Microsoft Exchange“ Dienst.

Einrichtung von Hosted Exchange 2013
10 Februar 2014
72
2) Schritt 2 – Exchange Daten eingeben
Abbildung 52 Apple iOS Exchange Daten eingeben
Geben Sie im nächsten Dialogfenster nun Ihre konfigurierte Absenderadresse ein,
die Sie ebenfalls als Benutzername hinterlegen und das passende Kennwort. Als
Beschreibung wählen Sie den gewünschten Kontonamen.
Verlassen Sie die Seite mit der Schaltfläche „Weiter“.

Einrichtung von Hosted Exchange 2013
10 Februar 2014
73
3) Schritt 3 – Serverdaten überprüfen
Abbildung 53 Apple iOS Serverdaten überprüfen
Nach dem die Autokonfiguration abgeschlossen wurde, wird Ihnen ein Servername
angezeigt, welchen Sie einfach nur bestätigen müssen. Falls keine
Autokonfiguration möglich ist oder der Name von oberem Screenshot abweicht, geben
Sie den Server „mobile.hex2013.com“ vor und bestätigen die Auswahl über die
Schaltfläche „Weiter“.

Einrichtung von Hosted Exchange 2013
10 Februar 2014
74
4) Schritt 4 – Features auswählen
Abbildung 54 Apple iOS Features auswählen
In diesem Schritt können Sie die gewünschten Exchange Features auswählen.
Empfehlenswert ist es hierbei alle drei Möglichkeiten zu aktivieren.
Bestätigen Sie danach den neuen Mail-Account mit der Schaltfläche „Sichern“.

Einrichtung von Hosted Exchange 2013
10 Februar 2014
75
5) Schritt 5 – Synchronisationsordner auswählen (optional)
Abbildung 55 Apple iOS Synchronisationsordner auswählen (optional)
Nachdem Sie das Exchange Postfach hinzugefügt haben, und dies ein erstes Mal in
der Mail App angesehen und die zur Verfügung stehenden Ordner synchronisiert
haben, fällt schnell auf, dass die Mail App ausschließlich den Posteingang
automatisch synchron hält.
Wenn Sie dieses Verhalten verändern wollen, wechseln Sie noch einmal über die
„Einstellungen“ in den Menupunkt „Datenabgleich.

Einrichtung von Hosted Exchange 2013
10 Februar 2014
76
6) Schritt 6 – Datenabgleich Einstellungen (optional)
Abbildung 56 Apple IOS Datenabgleich Einstellungen (optional)
Wählen Sie nun Ihr neues Exchange Postfach aus und gehen Sie weiter in die
Datenabgleich Einstellungen für Ihr Postfach.

Einrichtung von Hosted Exchange 2013
10 Februar 2014
77
7) Schritt 7 – Ordner auswählen (optional)
Abbildung 57 Apple iOS Ordner auswählen (optional)
In dem neuen Dialog können Sie nun die zu synchronisierenden Ordner auswählen.

Einrichtung von Hosted Exchange 2013
10 Februar 2014
78
2) Google Android basierende Geräte
Aktuelle Version:
4.3 „Jelly Bean“
Hersteller:
Produktinformation:
http://www.android.com/
Bezugsquelle:
Android ist auf Android-basierten Geräten vorinstalliert und kann über den
Mobilgerät-Hersteller einem Update unterzogen werden.

Einrichtung von Hosted Exchange 2013
10 Februar 2014
79
Einrichtung:
1) Schritt 1 – Starten der Email App
Abbildung 58 Android Starten der Email App
Wählen Sie als erstes im Menü die „Email“ App aus und starten Sie diese.

Einrichtung von Hosted Exchange 2013
10 Februar 2014
80
2) Schritt 2 – Anmeldedaten eingeben
Abbildung 59 Android Anmeldedaten eingeben
Geben Sie in diesem Schritt nun Ihre konfigurierte Absenderadresse als E-Mail-
Adresse und das zugehörige Kennwort an.

Einrichtung von Hosted Exchange 2013
10 Februar 2014
81
3) Schritt 3 – Kontotyp auswählen
Abbildung 60 Android Kontotyp auswählen
Nun müssen Sie den Kontotyp auswählen und klicken auf „Exchange“.

Einrichtung von Hosted Exchange 2013
10 Februar 2014
82
4) Schritt 4 - Servereinstellungen
Abbildung 61 Android Servereinstellungen
Bei den Servereinstellungen geben Sie wieder Ihre konfigurierte Absenderadresse
als Benutzername und das zugehörige Kennwort an und füllen das Feld Server mit
„mobile.hex2013.com“. Da der Hosted Exchange 2013 Dienst nur verschlüsselte
Verbindungen erlaubt, wählen Sie hier SSL aus.

Einrichtung von Hosted Exchange 2013
10 Februar 2014
83
5) Schritt 5 – Remote Sicherheitsverwaltung
Abbildung 62 Android Remote Sicherheitsverwaltung
Da das ActiveSync Protokoll, welches zur Kommunikation mit dem Exchange Server
verwendet wird, bestimmte Sicherheitseinstellungen bei dem Endgerät konfigurieren
möchte, wählen Sie hier die Schaltfläche „OK“ aus.

Einrichtung von Hosted Exchange 2013
10 Februar 2014
84
6) Schritt 6 - Kontooptionen
Abbildung 63 Android Kontooptionen
Die nun erscheinenden Kontooptionen können Sie verändern oder den Dialog einfach
über die Schaltfläche „Weiter“ verlassen.

Einrichtung von Hosted Exchange 2013
10 Februar 2014
85
7) Schritt 7 - Kontobeschreibung
Abbildung 64 Android Kontobeschreibung
Das Exchange Konto ist nun hinzugefügt und Sie können dem Konto noch als letztes
eine Beschreibung zuweisen. Schließen Sie den Assistenten mit der Schaltfläche
„Fertig“ ab.

Einrichtung von Hosted Exchange 2013
10 Februar 2014
86
8) Schritt 8 – Sicherheitseinstellungen aktualisieren
Abbildung 65 Android Sicherheitseinstellungen aktualisieren
Nachdem Sie wieder auf Ihren Start Bildschirm gewechselt sind, sehen Sie eine neue
Benachrichtigung erscheinen. Diese möchte, dass Sie „Sicherheitseinstellungen
aktualisieren“. Wählen Sie die Benachrichtigung an.

Einrichtung von Hosted Exchange 2013
10 Februar 2014
87
9) Schritt 9 – Geräteadministrator aktivieren
Abbildung 66 Android Geräteadministrator aktivieren
Die Benachrichtigung informiert Sie darüber, dass das Exchange Postfach einen
„Geräteadministrator“ aktivieren möchte. Dies gibt dem Exchange Administrator das
Recht z.B. Passwortregeln festzulegen oder das Gerät aus der Ferne zu löschen.
Bestätigen Sie die Frage mit „Aktivieren“.

Einrichtung von Hosted Exchange 2013
10 Februar 2014
88
10) Schritt 10 - Posteingang
Abbildung 67 Android Posteingang
Nun können Sie mit erneutem Öffnen der „Mail“ App auf Ihren Posteingang zugreifen.

Einrichtung von Hosted Exchange 2013
10 Februar 2014
89
3) RoadSync für Android Geräte
Aktuelle Version:
2.5
Hersteller:
Dataviz
Produktinformation:
http://www.dataviz.com/products/roadsync/android/
Bezugsquelle:
Das Produkt kann direkt bei DataViz bezogen werden.
Screenshot:

Einrichtung von Hosted Exchange 2013
10 Februar 2014
90
Einrichtung:
Falls Ihnen der Standard Android Mail Client nicht genug Features zur Verfügung
stellen sollte, können Sie auch 3rd Party Clients nutzen. Ein bekannter Client
wäre hier „RoadSync“.
1) Schritt 1 – RoadSync öffnen
Abbildung 68 RoadSync öffnen
Öffnen Sie als erstes die RoadSync App. Die Einstellungen für den Exchange Server
werden direkt in der App konfiguriert.

Einrichtung von Hosted Exchange 2013
10 Februar 2014
91
2) Schritt 2 - Willkommensbildschirm
Abbildung 69 RoadSync Willkommensbildschirm
RoadSync heißt Sie willkommen und bietet und an über die Schaltfläche „Weiter“ mit
der Konfiguration zu beginnen.

Einrichtung von Hosted Exchange 2013
10 Februar 2014
92
3) Schritt 3 – Lizenzvereinbarung akzeptieren
Abbildung 70 RoadSync Lizenzvereinbarung akzeptieren
Akzeptieren Sie im ersten Schritt die Lizenzvereinbarung von DataViz über die
Schaltfläche „Annehmen“.

Einrichtung von Hosted Exchange 2013
10 Februar 2014
93
4) Schritt 4 – Exchange Kontodaten eingeben
Abbildung 71 RoadSync Exchange Kontodaten eingeben
Geben Sie nun Ihre konfigurierte Absenderadresse im E-Mail Feld und das zugehörige
Kennwort ein und bestätigen Sie über die Schaltfläche „Weiter“.

Einrichtung von Hosted Exchange 2013
10 Februar 2014
94
5) Schritt 5 - Zertifikatswarnung
Abbildung 72 RoadSync Zertifikatswarnung
Die nun folgende Zertifikatswarnung übergehen Sie mit „Ja“. Die korrekte
Serveradresse wird in einem späteren Schritt angegeben.

Einrichtung von Hosted Exchange 2013
10 Februar 2014
95
6) Schritt 6 – Benutzerdaten eingeben
Abbildung 73 RoadSync Benutzerdaten eingeben
Nun werden Sie aufgefordert Ihre Benutzerdaten anzugeben. Hier verwenden wir
wieder Ihre konfigurierte Absenderadresse als E-Mail und Ihr Kennwort. Das Feld
Domäne bleibt frei.

Einrichtung von Hosted Exchange 2013
10 Februar 2014
96
7) Schritt 7 – Serveradresse angeben
Abbildung 74 RoadSync Serveradresse angeben
Sie werden nun aufgefordert noch manuell die „Serveradresse“ anzugeben. Diese
lautet bei unserer Plattform „mobile.hex2013.com“.
Bestätigen Sie zum Schluss Ihre Konfiguration mit der Schaltfläche „Fertig“.

Einrichtung von Hosted Exchange 2013
10 Februar 2014
97
4) Touchdown für Android Geräte
Aktuelle Version:
7.3.00052
Hersteller:
NitroDesk Inc.
Produktinformation:
http://www.nitrodesk.com/TouchDown.aspx
Bezugsquelle:
Das Produkt kann direkt bei NitroDesk bezogen werden.
Screenshot:

Einrichtung von Hosted Exchange 2013
10 Februar 2014
98
Einrichtung:
Falls Ihnen der Standard Android Mail Client nicht genug Features zur Verfügung
stellen sollte, können Sie auch 3rd Party Clients nutzen. Ein bekannter Client
wäre hier „TouchDown“.
1) Schritt 1 – Konto einrichten
Abbildung 75 TouchDown Konto einrichten
Nachdem Sie TouchDown gestartet haben, werden Sie direkt mit der Möglichkeit
konfrontiert, ein Konto einrichten zu können. Wählen Sie hierfür „Configure your
Account“ aus.

Einrichtung von Hosted Exchange 2013
10 Februar 2014
99
2) Schritt 2 – Kontodaten angeben
Abbildung 76 TouchDown Kontodaten angeben
Sie werden nun aufgefordert Ihre Exchange Kontodaten einzugeben. Als „Email
Address“ verwenden Sie Ihre konfigurierte Absenderadresse und als „Password“ Ihr
zugehöriges Kennwort. Bestätigen Sie die Werte mit der Schaltfläche „Try
Autodiscovery“.

Einrichtung von Hosted Exchange 2013
10 Februar 2014
100
3) Schritt 3 – Benutzerdaten eingeben
Abbildung 77 TouchDown Benutzerdaten eingeben
Nun werden Sie aufgefordert die passenden Anmeldedaten anzugeben. Als „User ID“
und „Email Address“ wählen Sie wieder Ihre konfigurierte Absenderadresse. Gehen
Sie mit „Next“ einen Schritt weiter.

Einrichtung von Hosted Exchange 2013
10 Februar 2014
101
4) Schritt 4 – Serveradresse angeben
Abbildung 78 TouchDown Serveradresse angeben
Spezifizieren Sie als nächstes die Serveradresse. Diese ist bei unserer Plattform
„mobile.hex2013.com“. Bestätigen Sie die Werte mit der Schaltfläche „Next“.

Einrichtung von Hosted Exchange 2013
10 Februar 2014
102
5) Schritt 5 – SSL Einstellungen
Abbildung 79 TouchDown SSL Einstellungen
Sie werden nun nach der Verschlüsselung für die Exchange Verbindung gefragt. Da
unsere Plattform ausschließlich verschlüsselte Verbindungen benutzt, wählen Sie
hier „Yes“ aus und bestätigen mit „Next“.

Einrichtung von Hosted Exchange 2013
10 Februar 2014
103
6) Schritt 6 – Protokoll auswählen
Abbildung 80 TouchDown Protokoll auswählen
Sie werden nun nach der Art des Exchange Verbindungsprotokoll gefragt. Wählen Sie
hier „ActiveSync (Preferred)“ aus und bestätigen mit „Next“.

Einrichtung von Hosted Exchange 2013
10 Februar 2014
104
7) Schritt 7 – Testen der Einstellungen
Abbildung 81 TouchDown Testen der Einstellungen
Nachdem Sie nun alle Einstellungen getroffen haben, starten Sie in diesem Dialog
die Konfiguration von TouchDown mittels der Schaltfläche „Next“.

Einrichtung von Hosted Exchange 2013
10 Februar 2014
105
8) Schritt 8 – Konfiguration abgeschlossen
Abbildung 82 TouchDown Konfiguration abgeschlossen
Nachdem die Konfiguration abgeschlossen wurde, sehen Sie noch einmal eine
Zusammenfassung und können nun die Einrichtung über die Schaltfläche „Close“
abschließen.

Einrichtung von Hosted Exchange 2013
10 Februar 2014
106
5) Windows Phone 7 basierende Geräte
Aktuelle Version:
7.8 (7.10.8862.144)
Hersteller:
Microsoft Corporation
Produktinformation:
http://www.microsoft.com/windowsphone/de-de/default.aspx
Screenshot:

Einrichtung von Hosted Exchange 2013
10 Februar 2014
107
Bezugsquelle:
Windows Phone 7 OS wird mit Windows Phone 7 Geräten mitgeliefert. Updates können
bei dem Geräte Hersteller bezogen werden.
Einrichtung:
Wir empfehlen für die Verwendung von auf Microsoft Windows Phone 7 basierten
Endgeräten auf jeden Fall die „Autodiscover-DNS-Einträge“ zu setzen. Dies
vereinfacht nicht nur die Konfiguration des Clients, sondern wird auch für
erweiterte Features wie den „Abwesenheitsassistenten“, die „Serverseitigen Regeln“
oder das „Offlineadressbuch“ benötigt. Die benötigten Daten finden Sie am Anfang
des Dokumentes.
1) Schritt 1 – Konto hinzufügen
Abbildung 83 Windows Phone 7 Konto hinzufügen
Nachdem Sie in den „Einstellungen“ zu den E-Mail-Einstellungen gegangen sind,
werden Sie gefragt, welche Art von Konto Sie hinzufügen möchten. Wählen Sie hier
„Outlook“ aus.

Einrichtung von Hosted Exchange 2013
10 Februar 2014
108
2) Schritt 2 – Kontodaten angeben
Abbildung 84 Windows Phone 7 Kontodaten angeben
Im ersten Schritt geben Sie Ihre konfigurierte Absenderadresse als „E-Mail-
Adresse“ und das passende Kennwort an. Bestätigen Sie die Werte mit der
Schaltfläche „Anmelden“.

Einrichtung von Hosted Exchange 2013
10 Februar 2014
109
3) Schritt 3 – Manuelle Einrichtung
Abbildung 85 Windows Phone 7 Manuelle Einrichtung
Falls Sie keine Autokonfigurations-DNS-Einträge gesetzt haben, wird das Anmelden
am Exchange Server erst einmal fehlschlagen.
Sollte dies der Fall sein, wählen Sie in diesem Dialog die Schaltfläche
„Erweitert“ aus, um das Konto manuell einzurichten.

Einrichtung von Hosted Exchange 2013
10 Februar 2014
110
4) Schritt 4 – Benutzer- und Serverdaten angeben
Abbildung 86 Windows Phone 7 Benutzer- und Serverdaten angeben
Sie haben hier nun die Möglichkeit alle Ihre manuellen Kontodaten anzugeben.
Wählen Sie sowohl für die „E-Mail-Adresse“ als auch für den „Benutzernamen“ Ihre
konfigurierte Absenderadresse und das zugehörige Kennwort.
Als Server wird bei unserer Plattform die Adresse „mobile.hex2013.com“ verwendet.
Die Verbindung muss verschlüsselt hergestellt werden. Setzen Sie daher hier den
Haken bei „Server erfordert eine verschlüsselte Verbindung (SSL)“.
Bestätigen Sie Ihre Werte über die Schaltfläche „Anmelden“.

Einrichtung von Hosted Exchange 2013
10 Februar 2014
111
5) Schritt 5 – ActiveSync Richtlinien (optional)
Abbildung 87 Windows Phone 7 ActiveSync Richtlinien (optional)
Gegebenenfalls hat Ihr Unternehmen Sicherheitsrichtlinien innerhalb Ihrer Exchange
Organisation konfiguriert und zwingt ActiveSync Geräte diese durchzusetzen.
In diesem Fall werden Sie eine Abfrage im Stil von Abbildung 0-36 zu sehen
bekommen. Diese muss sich nicht zwingend um eine Änderung des Kennwortes drehen,
sondern kann auch andere Inhalte haben.
Für genauere Informationen zu den Unternehmensrichtlinien wenden Sie sich bitte an
Ihren Exchange Organisationsadministrator, welcher diese Richtlinien definiert
hat.

Einrichtung von Hosted Exchange 2013
10 Februar 2014
112
Abbildungsverzeichnis
Abbildung 1 Outlook 2010 Willkommensfenster ............................................... 9
Abbildung 2 Outlook 2010 Konto konfigurieren ............................................. 10
Abbildung 3 Outlook 2010 Konto hinzufügen ................................................ 11
Abbildung 4 Outlook 2010 Dienst auswählen ................................................ 12
Abbildung 5 Outlook 2010 Servereinstellungen ............................................. 13
Abbildung 6 Outlook 2010 Verbindungseinstellungen ........................................ 14
Abbildung 7 Outlook 2010 Proxyeinstellungen .............................................. 15
Abbildung 8 Outlook 2010 Authentifizierung ............................................... 16
Abbildung 9 Outlook 2010 Finale Schritte ................................................. 17
Abbildung 10 Outlook 2010 Kontoeinrichtung abgeschlossen ................................. 18
Abbildung 11 Outlook 2013 Willkommensfenster ............................................. 21
Abbildung 12 Outlook 2013 Konto konfigurieren ............................................ 22
Abbildung 13 Outlook 2013 Konto hinzufügen ............................................... 23
Abbildung 14 Outlook 2013 Dienst auswählen ............................................... 24
Abbildung 15 Outlook 2013 Servereinstellungen ............................................ 25
Abbildung 16 Outlook 2013 Verbindungseinstellungen ....................................... 26
Abbildung 17 Outlook 2013 Proxyeinstellungen ............................................. 27
Abbildung 18 Outlook 2013 Authentifizierung .............................................. 28
Abbildung 19 Outlook 2013 Finale Schritte ................................................ 29
Abbildung 20 Outlook 2013 Kontoeinrichtung abgeschlossen ................................. 30
Abbildung 21 Windows 8 Mail Anmelden mit Microsoft Account ............................... 33
Abbildung 22 Windows 8 Mail Hinzufügen Ihres Outlook-Kontos .............................. 34
Abbildung 23 Windows 8 Mail Manuelle Serverkonfiguration ................................. 35
Abbildung 24 Windows 8 Mail PC Sicherheitseinstellungen .................................. 36
Abbildung 25 Windows 8 Mail Hauptfenster ................................................. 37
Abbildung 26 Apple Mail 6 Eingabe der Postfachdaten ...................................... 39
Abbildung 27 Apple Mail 6 Automatische Konfiguration ..................................... 40
Abbildung 28 Apple Mail 6 Manuelle Konfiguration von Apple Mail (optional) ............... 41
Abbildung 29 Apple Mail 6 Angabe des EWS Serverpfads (optional) .......................... 42
Abbildung 30 Apple iCal 6 Manuelle Einrichtung von Apple iCal (optional) ................. 43

Einrichtung von Hosted Exchange 2013
10 Februar 2014
113
Abbildung 31 Apple iCal 6 Serverpfade für Apple iCal (optional) .......................... 44
Abbildung 32 Apple Adressbuch 6 Manuelle Konfiguration des Apple Adressbuchs (optional) .. 45
Abbildung 33 Apple Adressbuch 6 Standard Einstellungen bei Apple Adressbuch (optional) ... 46
Abbildung 34 Entourage 2008 Setup-Assistent .............................................. 49
Abbildung 35 Entourage 2008 E-Mail-Konto einrichten ...................................... 50
Abbildung 36 Entourage 2008 Umleitung bei der Autokonfiguration .......................... 51
Abbildung 37 Entourage 2008 Kontoinformationen ........................................... 52
Abbildung 38 Entourage 2008 Automatische Konfiguration erfolgreich ....................... 53
Abbildung 39 Entourage 2008 Einstellungen überprüfen ..................................... 54
Abbildung 40 Entourage 2008 Einstellungen überprüfen (optional) .......................... 55
Abbildung 41 Entourage 2008 Einrichtung abgeschlossen .................................... 56
Abbildung 42 Office for Mac 2011 Konto hinzufügen ........................................ 58
Abbildung 43 Office for Mac 2011 Kontotyp wählen ......................................... 59
Abbildung 44 Office for Mac 2011 Kontoinformationen eingeben ............................. 60
Abbildung 45 Office for Mac 2011 Umleitung bei der Autokonfiguration ..................... 61
Abbildung 46 Office for Mac 2011 Überprüfen der Kontoeinstellungen ....................... 62
Abbildung 47 Office for Mac 2011 Verzeichnisdienst deaktivieren .......................... 63
Abbildung 48 Office for Mac 2011 Konfiguration abgeschlossen ............................. 64
Abbildung 49 Thunderbird IMAP4 Konfiguration ............................................. 66
Abbildung 50 Thunderbird POP3 Konfiguration .............................................. 68
Abbildung 51 Apple iOS Mail Account hinzufügen ........................................... 71
Abbildung 52 Apple iOS Exchange Daten eingeben ........................................... 72
Abbildung 53 Apple iOS Serverdaten überprüfen ............................................ 73
Abbildung 54 Apple iOS Features auswählen ................................................ 74
Abbildung 55 Apple iOS Synchronisationsordner auswählen (optional) ....................... 75
Abbildung 56 Apple IOS Datenabgleich Einstellungen (optional) ............................ 76
Abbildung 57 Apple iOS Ordner auswählen (optional) ....................................... 77
Abbildung 58 Android Starten der Email App ............................................... 79
Abbildung 59 Android Anmeldedaten eingeben ............................................... 80
Abbildung 60 Android Kontotyp auswählen .................................................. 81
Abbildung 61 Android Servereinstellungen ................................................. 82

Einrichtung von Hosted Exchange 2013
10 Februar 2014
114
Abbildung 62 Android Remote Sicherheitsverwaltung ........................................ 83
Abbildung 63 Android Kontooptionen ....................................................... 84
Abbildung 64 Android Kontobeschreibung ................................................... 85
Abbildung 65 Android Sicherheitseinstellungen aktualisieren .............................. 86
Abbildung 66 Android Geräteadministrator aktivieren ...................................... 87
Abbildung 67 Android Posteingang ......................................................... 88
Abbildung 68 RoadSync öffnen ............................................................. 90
Abbildung 69 RoadSync Willkommensbildschirm .............................................. 91
Abbildung 70 RoadSync Lizenzvereinbarung akzeptieren ..................................... 92
Abbildung 71 RoadSync Exchange Kontodaten eingeben ....................................... 93
Abbildung 72 RoadSync Zertifikatswarnung ................................................. 94
Abbildung 73 RoadSync Benutzerdaten eingeben ............................................. 95
Abbildung 74 RoadSync Serveradresse angeben .............................................. 96
Abbildung 75 TouchDown Konto einrichten .................................................. 98
Abbildung 76 TouchDown Kontodaten angeben ................................................ 99
Abbildung 77 TouchDown Benutzerdaten eingeben ........................................... 100
Abbildung 78 TouchDown Serveradresse angeben ............................................ 101
Abbildung 79 TouchDown SSL Einstellungen ................................................ 102
Abbildung 80 TouchDown Protokoll auswählen .............................................. 103
Abbildung 81 TouchDown Testen der Einstellungen ......................................... 104
Abbildung 82 TouchDown Konfiguration abgeschlossen ...................................... 105
Abbildung 83 Windows Phone 7 Konto hinzufügen ........................................... 107
Abbildung 84 Windows Phone 7 Kontodaten angeben ......................................... 108
Abbildung 85 Windows Phone 7 Manuelle Einrichtung ....................................... 109
Abbildung 86 Windows Phone 7 Benutzer- und Serverdaten angeben .......................... 110
Abbildung 87 Windows Phone 7 ActiveSync Richtlinien (optional) .......................... 111