Einschulung Prüfungsserver
Transcript of Einschulung Prüfungsserver

Digitale Medien und Lerntechnologien, ZID
Stand: 28.09.2017
Einschulung
PrüfungsserverLOPS und AVPS

2Digitale Medien und Lerntechnologien, ZID - E-Mail: [email protected] | Tel: +43 512 507-23555
Inhaltsverzeichnis
▪ Allgemein
▪ Bedienung Prüfungsserver
▪ Sonstige Hinweise

3Digitale Medien und Lerntechnologien, ZID - E-Mail: [email protected] | Tel: +43 512 507-23555
Allgemein 1/3
▪ Zwei Systeme für zwei unterschiedliche Anwendungsfälle:
• LehrveranstaltungOnlinePrüfungsServer (LOPS)
- Primäres System für Lehrende der Universität Innsbruck
- Klausurerstellung für ordentlich Studierende der Universität Innsbruck
- https://lops.uibk.ac.at
• AufnahmeVerfahrenPrüfungsServer (AVPS)
- System für besonders stark nachgefragte Studienrichtungen, bei denen
gemäß einer Novelle1 (20.03.2013, aktuelle Fassung 01.01.20162) des
Universitätsgesetztes 2002 ein Aufnahmeverfahren3 notwendig ist
- Klausurerstellung für StudienwerberInnen gemäß Aufnahme-/
Zulassungsverfahren §71c UG
- https://avps.uibk.ac.at
Der Einfachheit halber wird nachfolgend immer vom „Prüfungsserver“ gesprochen,
Unterschiede zwischen LOPS und AVPS sind gesondert vermerkt
1 http://www.ris.bka.gv.at/Dokumente/BgblAuth/BGBLA_2013_I_52/BGBLA_2013_I_52.pdf2 https://www.ris.bka.gv.at/Dokumente/Bundesnormen/NOR40175844/NOR40175844.pdf3 http://www.uibk.ac.at/studium/anmeldung-zulassung/aufnahmeverfahren-neu.html

4Digitale Medien und Lerntechnologien, ZID - E-Mail: [email protected] | Tel: +43 512 507-23555
Allgemein 2/3
▪ Prüfungsserver:
• Hardware
- Server stehen im Rechenzentrum der Universität Innsbruck
• Software
- stammt von der Wirtschaftsuniversität Wien (WU) & Knowledge Markets
Consulting GmbH
- wurde durch Knowledge Markets Consulting GmbH für Universität
Innsbruck angepasst
- beruht auf OpenACS (Open Architecture Community System) und .LRN
▪ Scan-System:
• doppelseitiger Scanner Canon DR-9080C
- bis 90 Blatt A4 pro Minute
• Scan-PC mit Scan-Software „FORMS“
- „FORMS“ stammt von ReadSoft AB, Schweden

5Digitale Medien und Lerntechnologien, ZID - E-Mail: [email protected] | Tel: +43 512 507-23555
Allgemein 3/3
▪ Klausur-Merkmale:
• nur Multiple-Choice-Fragen
• max. 225 Fragen pro Klausur
• max. 5 Antwortalternativen pro Frage
- mehrere richtige Antwortalternativen sind möglich (nicht nur Single-Choice)
- innerhalb einer Frage können auch alle Antwortalternativen richtig oder
falsch sein

6Digitale Medien und Lerntechnologien, ZID - E-Mail: [email protected] | Tel: +43 512 507-23555
Vorgehensweise – Übersicht 1/2
1. Fragen am Prüfungsserver erstellen
2. Benotungsschema anlegen, falls noch nicht vorhanden oder ein neues Schema gewünscht wird
3. Musterklausur anlegen
4. Aus Musterklausur eine Realklausur erstellen
5. Angabenheft(e) und Ersatzbeleg(e) [PDF-Dokumente] herunterladen undvon Studia-Zentrale x-fach ausdrucken lassen
Ausdruck erfolgt in einem abgeschotteten Raum und auf einem für den Scanner und die Scan-Software kalibrierten Drucker
6. Anmeldeliste (angemeldete TeilnehmerInnen) erstellen und auf Prüfungsserver hinaufladen
7. Prüfung durchführen
8. Antwortbelege durch Fakultäten Servicestelle einscannen lassen
9. Scandaten (ZIP-Datei) am Prüfungsserver einspielen
10. Bewertungsschema festlegen
11. Einsicht am Prüfungsserver freischalten, um TeilnehmerInnen den Online-Zugriff auf ihr Prüfungsergebnis zu ermöglichen
12. [ Statistik über Klausuren ansehen ]

7Digitale Medien und Lerntechnologien, ZID - E-Mail: [email protected] | Tel: +43 512 507-23555
Vorgehensweise – Übersicht 2/2

8Digitale Medien und Lerntechnologien, ZID - E-Mail: [email protected] | Tel: +43 512 507-23555
Rollen
▪ Rolle „InhaltsentwicklerIn“ pro Lehrveranstaltung [Bereich]:
• Grundfunktionen
- Kontrollfrage erstellen, bearbeiten, löschen, exportieren, importieren
- Musterklausur erstellen, bearbeiten, löschen, exportieren, importieren
- Klausur erstellen, bearbeiten, archivieren, löschen
- Anmeldeliste verwalten
- Ergebnisse verwalten
- etc.
▪ Rolle „AdminstratorIn“ pro Lehrveranstaltung [Bereich]:
• Grundfunktionen analog InhaltsentwicklerIn
• Mitglieder (AdminstratorInnen und InhaltsentwicklerInnen) zum Bereich
hinzufügen/entfernen

9Digitale Medien und Lerntechnologien, ZID - E-Mail: [email protected] | Tel: +43 512 507-23555
Begriffserklärung
▪ Lernressource repräsentiert:
• Musterklausur
• Kontrollfrage
▪ Kontrollfrage:
• beinhaltet mindestens eine Teilaufgabe, die auch als Aufgabe oder
Frage (samt Antwortalternativen) bezeichnet wird
• Falls mehrere Teilaufgaben in einer Kontrollfrage vorhanden sind, dann
- ist eine allgemeine (übergeordnete) „Aufgabenstellung“ eventuell sinnvoll
- bleibt die Reihenfolge der Teilaufgaben in diesem „Fragenblock“ fix, d.h.
die Fragenreihenfolge wird bei einem Scrambling („Durchmischen“ der
Fragen) in diesem Fragenblock nicht verändert

10Digitale Medien und Lerntechnologien, ZID - E-Mail: [email protected] | Tel: +43 512 507-23555
1. FRAGEN ERSTELLEN
Fragen am Prüfungsserver erstellen

11Digitale Medien und Lerntechnologien, ZID - E-Mail: [email protected] | Tel: +43 512 507-23555
1. Fragen am Prüfungsserver erstellen 1/7
▪ Erstellung der Fragen über den Browser:
• systemunabhängig
- Windows, Linux, Mac OS
- Firefox, Internet Explorer, Chrome, Safari
• ortsunabhängig
• keine Installation einer zusätzlichen Software oder eines Plugins
erforderlich
▪ Unterstützung von:
• Bildern/Grafiken: PNG, GIF, JPG
• LaTeX-Formeln:
- einfaches Einfügen und Bearbeiten von LaTeX-Formeln über den Browser

12Digitale Medien und Lerntechnologien, ZID - E-Mail: [email protected] | Tel: +43 512 507-23555
1. Fragen am Prüfungsserver erstellen 2/7
▪ My-Learn » Lehrveranstaltung auswählen »
a) Alle Lernressourcen anzeigen » Kontrollfrage
oder
b) Neue Kontrollfrage anlegen

13Digitale Medien und Lerntechnologien, ZID - E-Mail: [email protected] | Tel: +43 512 507-23555
1. Fragen am Prüfungsserver erstellen 3/7
▪ Titel und Kurzbezeichnung:
• Titel der Lernressource (Beschriftung)
- scheint als Bezeichnung für die Frage am Prüfungsserver auf
- soll die Frage eindeutig beschreiben/identifizieren
• Kurzbezeichnung (Shortname)
- muss pro Lehrveranstaltung [Bereich] eindeutig sein
- darf Buchstaben, Ziffern, Umlaute und bestimmte Sonderzeichen enthalten
- soll den/die AufgabenerstellerIn identifizieren
- kann zur leichteren Orientierung bei der späteren Klausurerstellung den
Themenbereich oder Schwierigkeitsgrad enthalten
- Beispiele für Shortname:
Frage 1: c102001_bwl-gl-001 c102001_leicht_bwl-gl-001
Frage 2: c102001_bwl-gl-002 c102001_mittel_bwl-gl-001
Frage 3: c102001_bwl-gl-003 c102001_mittel_bwl-gl-002
Themenbereich z.B. BWL-Grundlagen Schwierigkeitsgrad

14Digitale Medien und Lerntechnologien, ZID - E-Mail: [email protected] | Tel: +43 512 507-23555
1. Fragen am Prüfungsserver erstellen 4/7
▪ Lernressource editieren:
• der Titel der Lernressource kann
bei Bedarf geändert werden
▪ Kategorien zuordnen:
• um die Fragen später besser
identifizieren zu können, z.B. Geografie
• es können auch mehrere Kategorien
vergeben werden, z.B. Grundlagen,
Statistik und Methode
• es muss mindestens eine Kategorie
vorhanden sein
• automatisch wird als Kategorie der
Lehrveranstaltungsname
[Bereichsname] zugeordnet

15Digitale Medien und Lerntechnologien, ZID - E-Mail: [email protected] | Tel: +43 512 507-23555
1. Fragen am Prüfungsserver erstellen 5/7
▪ Aufgabenstellung:
• allgemeine Beschreibung, falls die
Aufgabe mehrere Teilaufgaben enthält
• optional
▪ Aufgabe:
• Unterstützung von Bildern/Grafiken
und LaTeX-Formeln
• pro Frage max. 5 Antwortalternativen
• Festlegung der Antwortreihenfolge für
diese Aufgabe am Angabenheft
▪ Weitere Teilaufgaben hinzufügen:
• falls zu einem bestimmten Thema mehrere zusammengehörige Aufgaben der
Reihe nach beantwortet werden sollen (Fragenblock)

16Digitale Medien und Lerntechnologien, ZID - E-Mail: [email protected] | Tel: +43 512 507-23555
1. Fragen am Prüfungsserver erstellen 6/7
▪ Struktur einer Kontrollfrage:
a) Eine Aufgabe (= Frage samt Antwortalternativen) in einer Kontrollfrage
- die Reihenfolge der Fragen und die Reihenfolge der Antwortalternativen
können am Angabenheft zufällig oder fix sein
- die „Aufgabenstellung“ kann frei gelassen werden
- jede in dieser Form erstellte Kontrollfrage kann später bei der
Klausurerstellung individuell ausgewählt werden

17Digitale Medien und Lerntechnologien, ZID - E-Mail: [email protected] | Tel: +43 512 507-23555
1. Fragen am Prüfungsserver erstellen 7/7
b) Mehrere Teilaufgaben in einer Kontrollfrage
- es handelt sich um einen Fragenblock (Fragenpaket)
- die Reihenfolge der Fragen bleibt innerhalb dieses Fragenblocks am
Angabenheft gleich
- die Reihenfolge der Antwortalternativen einer Frage kann am Angabenheft
zufällig oder fix sein
- jede in dieser Form erstellte Kontrollfrage kann später bei der
Klausurerstellung nur als Gesamtes (d.h. mit allen Teilaufgaben)
ausgewählt werden
- Beispiel:
Aufgabenstellung: „Beantworten Sie folgende 3 Fragen aus dem Bereich
Allgemeinwissen Tirol“
Aufgabe 1: „Welche Berge/Bergketten gehören zu Tirol?“
Aufgabe 2: „Welcher Fluss fließt durch Innsbruck?“
Aufgabe 3: „Wie heißt die Landeshauptstadt von Tirol?“

18Digitale Medien und Lerntechnologien, ZID - E-Mail: [email protected] | Tel: +43 512 507-23555
2. BENOTUNGSSCHEMA
Benotungsschema anlegen

19Digitale Medien und Lerntechnologien, ZID - E-Mail: [email protected] | Tel: +43 512 507-23555
2. Benotungsschema anlegen 1/4
▪ Falls für die Lehrveranstaltung noch kein Benotungsschema vorhanden ist oder ein neues Benotungsschema gewünscht wird, dann
My-Learn » Lehrveranstaltung auswählen » Benotungsschema für Musterklausuren

20Digitale Medien und Lerntechnologien, ZID - E-Mail: [email protected] | Tel: +43 512 507-23555
2. Benotungsschema anlegen 2/4
▪ Benotungsschemata:
• Übersicht über die vorhandenen Schemata
• Anzahl und Verweis auf Musterklausuren, die ein Schema verwenden,
z.B. „Benotungsschema 1“ wird in zwei Musterklausuren verwendet
• Über „Hinzufügen“ ein neues Benotungsschema anlegen

21Digitale Medien und Lerntechnologien, ZID - E-Mail: [email protected] | Tel: +43 512 507-23555
2. Benotungsschema anlegen 3/4
Beispiel:

22Digitale Medien und Lerntechnologien, ZID - E-Mail: [email protected] | Tel: +43 512 507-23555
2. Benotungsschema anlegen 4/4
▪ Titel:
• sprechend, da über ihn das Benotungsschema später identifiziert wird
• darf Buchstaben, Ziffern, Umlaute und bestimmte Sonderzeichen enthalten
▪ Shortname:
• muss pro Lehrveranstaltung [Bereich] eindeutig sein
• darf Buchstaben, Ziffern, Unter- und Bindestriche enthalten
▪ Beschreibung:
• interne Hinweise für die/den Lehrende/n
▪ Notenskala:
• die Felder „Note“, „Wert“ und „Notenname“ repräsentieren den Notenschlüssel; der Feldinhalt von „Notenname“ scheint am Prüfungsergebnis (PDF-Dokument) auf
▪ Prozent-Werte:
• handelt es sich bei den Feldinhalten von „Note → Wert“ um Punkte oder Prozentangaben?

23Digitale Medien und Lerntechnologien, ZID - E-Mail: [email protected] | Tel: +43 512 507-23555
3. MUSTERKLAUSUR
Musterklausur anlegen und erstellte Fragen hinzufügen

24Digitale Medien und Lerntechnologien, ZID - E-Mail: [email protected] | Tel: +43 512 507-23555
3. Musterklausur anlegen 1/4
▪ My-Learn » Lehrveranstaltung auswählen »
a) Alle Lernressourcen anzeigen » Musterklausur
oder
b) Neue Musterklausur anlegen
(Aus einer Musterklausur wird später eine Realklausur erstellt)

25Digitale Medien und Lerntechnologien, ZID - E-Mail: [email protected] | Tel: +43 512 507-23555
3. Musterklausur anlegen 2/4

26Digitale Medien und Lerntechnologien, ZID - E-Mail: [email protected] | Tel: +43 512 507-23555
3. Musterklausur anlegen 3/4
▪ Titel:
• sprechend, da über ihn die Musterklausur später identifiziert wird
• darf Buchstaben, Ziffern, Umlaute und bestimmte Sonderzeichen enthalten
▪ Shortname:
• muss pro Lehrveranstaltung [Bereich] eindeutig sein
• darf Buchstaben, Ziffern, Unter- und Bindestriche enthalten
• Empfehlung: Shortname sollte die Benutzerkennung (z.B. c102001) enthalten
▪ Kategorie:
• der Musterklausur muss mindestens eine Kategorie zugeordnet sein, nach der im Inhaltskatalog gefiltert werden kann
▪ Autor:
• ErstellerIn der Musterklausur
▪ Benotungsschema:
• bei mehreren gespeicherten Schemata richtiges Schema auswählen

27Digitale Medien und Lerntechnologien, ZID - E-Mail: [email protected] | Tel: +43 512 507-23555
3. Musterklausur anlegen 4/4
▪ Optionen → Kontrollfragen automatisch zufällig sortieren:
• ist diese Option aktiviert, dann ist die Fragenreihenfolge am Angabenheft bei jedem Scrambling unterschiedlich, d.h. die Kontrollfragen werden zufällig gereiht – innerhalb eines Fragenblocks (mehrere Teilaufgaben) bleibt die Fragenreihenfolge jedoch fix
• Zur Erinnerung: die Antwortreihenfolge (fix oder zufällig gereiht) wird direkt bei der jeweiligen Kontrollfrage über die Option „Antworten zufällig reihen“ festgelegt
▪ Schaltfläche „Hinzufügen“:
hierüber müssen die gewünschten Kontrollfragen ausgewählt werden; ohne hinzugefügte Fragen wird die Musterklausur nicht gespeichert!

28Digitale Medien und Lerntechnologien, ZID - E-Mail: [email protected] | Tel: +43 512 507-23555
4. KLAUSUR ERSTELLEN
Aus Musterklausur eine Realklausur erstellen

29Digitale Medien und Lerntechnologien, ZID - E-Mail: [email protected] | Tel: +43 512 507-23555
4. Aus Musterklausur eine Realklausur erstellen 1/5
1. My-Learn » Lehrveranstaltung auswählen » Realklausuren verwalten
2. Aktionen [Bearbeiten:] » neue Klausur
bei 1. Klausur: ab 2. Klausur:

30Digitale Medien und Lerntechnologien, ZID - E-Mail: [email protected] | Tel: +43 512 507-23555
4. Aus Musterklausur eine Realklausur erstellen 2/5
3. Über „Fragenzusammenstellungen auf Verwendbarkeit prüfen“ die erstellte
Musterklausur auf Eignung testen

31Digitale Medien und Lerntechnologien, ZID - E-Mail: [email protected] | Tel: +43 512 507-23555
4. Aus Musterklausur eine Realklausur erstellen 3/5
4. Klausurdaten ausfüllen
• Fragenzusammenstellung: Musterklausur auswählen, deren Fragen verwendet werden sollen
• Titel: Bezeichnung der Klausur; scheint am Hinweisblatt, Angabenheft und Antwortbeleg auf
• Datum: Prüfungsdatum; scheint am Hinweisblatt, Angabenheft und Antwortbeleg auf. Über das Kalendersymbol kann ein Datum ausgewählt werden
• Anzahl Scramblings: 1 - 99; Anzahl Klausuren mit unterschiedlichenFragen-/Antwortreihenfolgen. Größere Anzahl von Scramblings erschwert das „Schummeln“
• Seitenlayout für Angabenhefte: Fragen auf eine Seite je Blatt oder platzsparender immer zwei Seiten je Blatt; Hinweisblatt und Antwortbelegt sind davon nicht betroffen

32Digitale Medien und Lerntechnologien, ZID - E-Mail: [email protected] | Tel: +43 512 507-23555
4. Aus Musterklausur eine Realklausur erstellen 4/5
• Beschriftung: Anzeige von Punkten oder Minuten am Angabenheft. Kann ein Hinweis auf die Bearbeitungszeit für Studierende sein. In den Notenlisten und Einsichtsblättern werden immer Punkteangaben gemacht
• Neues Beiblatt: PDF-Datei, welche am Ende eines jeden Angabenheftes angehängt werden soll (z.B. Formelsammlung, Zusatzblätter usw.)
• Hinweistext für das Deckblatt: Hinweise für die Studierenden; Text scheint am Hinweisblatt ganz unten auf; begrenztes Platzangebot beachten. Schrift wird z.B. fett formatiert durch<B> hier der Text </B>
• Interne Notitz: Anmerkungen für den internen Gebrauch (z.B. Semesterangabe, Themenhintergrund usw.); scheint NICHT am Deckblatt der Klausur auf

33Digitale Medien und Lerntechnologien, ZID - E-Mail: [email protected] | Tel: +43 512 507-23555
4. Aus Musterklausur eine Realklausur erstellen 5/5
5. Nach Eingabe der Klausurdaten
mit „OK“ die Klausur erstellen
• PDFs werden generiert und
u.a. in eine ZIP-Datei gepackt
• Zur Fehlerkontrolle kann das
„Muster-Angabenheft“
heruntergeladen werden
• Vorsicht: nach dem
Herunterladen des endgültigen
Angabenheftes aus dem
Downloadbereich kann die
Klausur nicht mehr verändert
werden!

34Digitale Medien und Lerntechnologien, ZID - E-Mail: [email protected] | Tel: +43 512 507-23555
5. KLAUSUR AUSDRUCKEN
Angabenhefte und Ersatzbelege von Studia-Zentrale x-fach
ausdrucken lassen

35Digitale Medien und Lerntechnologien, ZID - E-Mail: [email protected] | Tel: +43 512 507-23555
5. Angabenhefte und Ersatzbelege ausdrucken 1/3
▪ My-Learn » Lehrveranstaltung auswählen » Realklausuren verwalten »
Klausur auswählen » Links: Downloadbereich » Angabenheft.zip
Achtung: Sobald die ZIP-Datei heruntergeladen wurde, kann das Angabenheft nicht
mehr verändert werden!

36Digitale Medien und Lerntechnologien, ZID - E-Mail: [email protected] | Tel: +43 512 507-23555
5. Angabenhefte und Ersatzbelege ausdrucken 2/3
▪ Angabenheft.zip enthält:
• Angabenhefte.pdf (Angabenhefte von allen Scramblings)
• Ersatzbelege.pdf (Ersatzbelege für alle Scramblings)
• Hinweise.txt (Seitenbereichsangabe zu allen Scramblings)
▪ Empfehlung von WU, Kaiser Data GmbH und ZID:
Angabenhefte.pdf und Ersatzbelege.pdf von Studia-Zentrale ausdrucken lassen
Grund:
• Ausdruck erfolgt von der Studia-Zentrale in einem eigenen Raum (nur von
Studia-Personal zugänglich) und immer auf dem gleichen Drucker
• Scanner und Scan-Software sind auf den Studia-Drucker kalibriert; der Ausdruck
auf einem anderen Drucker kann dazu führen, dass der Antwortbeleg
- für das Scannen gänzlich unbrauchbar ist oder
- falsch ausgewertet wird
keine mögliche Hilfestellung in einem solchen Fall !!!
• Bögen werden zusammengeklammert (versehentliches Vertauschen loser Blätter
wird dadurch verhindert) und bis zur persönlichen Abholung oder Auslieferung an
eine andere Studia-Filiale in einem massiven, versperrten Metallschrank gelagert

37Digitale Medien und Lerntechnologien, ZID - E-Mail: [email protected] | Tel: +43 512 507-23555
5. Angabenhefte und Ersatzbelege ausdrucken 3/3
▪ Zuständigkeit: Studia-Zentrale
Herzog-Sigmund-Ufer 15, 6020 Innsbruck
http://www.studia.at
▪ Herr Gökce Erdik
▪ Telefon: +43 512/5808-6810 (10.00 – 16.00 Uhr)
▪ E-Mail: [email protected]
3 Werktage Vorlaufzeit sind gemäß Studia-Zentrale für den Druck
einzuplanen

38Digitale Medien und Lerntechnologien, ZID - E-Mail: [email protected] | Tel: +43 512 507-23555
6. ANMELDELISTE
Anmeldeliste erstellen und auf Prüfungsserver hinaufladen

39Digitale Medien und Lerntechnologien, ZID - E-Mail: [email protected] | Tel: +43 512 507-23555
6. Anmeldeliste erstellen und hinaufladen 1/5
▪ Allgemein:
• eine Anmeldeliste ist grundsätzlich nicht erforderlich
• sie erleichtert allerdings die Fehlerfindung ernorm, wenn Studierende am Antwortbeleg ihre Matrikelnummer versehentlich falsch kodieren
• sie hilft Lehrenden nach dem Einspielen der Scandaten zwischen
- angemeldeten und
- nicht angemeldeten Studierenden
• zu unterscheiden
• ohne Anmeldeliste scheint
- für Lehrende unterErgebnisse: Klausurergebnisse anzeigen » Matrikelnummer der Hinweis auf„Der Student/die Studentin war zu dieser Klausur NICHT angemeldet.“
- beim Einsichtsausdruck (PDF-Dokument) für die betroffenen Studierenden der Hinweis auf„Sie waren NICHT zu dieser Klausur angemeldet!“
*Identifikationscode beim Aufnahmeverfahren §71c
*
*

40Digitale Medien und Lerntechnologien, ZID - E-Mail: [email protected] | Tel: +43 512 507-23555
6. Anmeldeliste erstellen und hinaufladen 2/5
▪ 1. Möglichkeit: Anmeldeliste aus VIS:online erstellen
• In VIS:online
- Studium » Teilnehmerverwaltung
- Lehrveranstaltung auswählen » Doppelklick auf „LV-Anmeldung“ »
Druckvorschau » Bericht: Teilnehmerliste » Excel Export
• In der exportierten Excel-Datei
- alle Zeilen vor der ersten Matrikelnummer löschen (inkl. Spaltennamen) und
- alle Zeilen nach der letzten Matrikelnummer löschen
übrig bleibt der rot umrandete Bereich:
- dann Datei » Speichern unter »
• Dateityp: Text (Tabstopp-getrennt) (*.txt)
bei Windows Office
• Dateityp: Text (Tabs getrennt)
bei Mac Office
*Die Exportmöglichkeit aus VIS:online besteht derzeit NICHT für das Aufnahmeverfahren §71c
*

41Digitale Medien und Lerntechnologien, ZID - E-Mail: [email protected] | Tel: +43 512 507-23555
6. Anmeldeliste erstellen und hinaufladen 3/5
▪ 2. Möglichkeit: Anmeldeliste händisch als Textdatei (.TXT) erstellen
• Erste Spalte = Matrikelnummer: 7-stellig | Identifikationscode: 8-stellig
• Zweite Spalte = Studienkennzahl: 3-stellig, ohne führende Buchstaben
z.B.
Matrikelnummer Studienkennzahl Identifikationscode Studienkennzahl
• Matrikelnummer|Identifikationscode und Studienkennzahl sind durch ein
Leerzeichen oder durch einen Strichpunkt (;) zu trennen
Aufnahmeverfahren §71c
1090001 102
1090017 102
1090064 102
1090538 102
1090003 102
A0000001 102
A0000002 102
A0000003 102
A0000004 102
A0000005 102

42Digitale Medien und Lerntechnologien, ZID - E-Mail: [email protected] | Tel: +43 512 507-23555
6. Anmeldeliste erstellen und hinaufladen 4/5
▪ Anmeldeliste hinaufladen:
• My-Learn » Lehrveranstaltung auswählen » Realklausuren verwalten » Klausur auswählen » Anmeldungen: Anmeldedaten hinaufladen
• Über „Durchsuchen…“ die Anmeldelisten-Datei auswählen und mittels „OK“ hochladen

43Digitale Medien und Lerntechnologien, ZID - E-Mail: [email protected] | Tel: +43 512 507-23555
6. Anmeldeliste erstellen und hinaufladen 5/5
▪ Korrigieren von Anmeldedaten:
1. zu korrigierende Anmeldedaten entfernen
- entweder einzelne Anmeldedaten löschen oder
- die Anmeldedaten aller angemeldeten Studierenden löschen
2. neue Anmeldedaten anlegen
- entweder Anmeldedaten einzeln erfassen oder
- neue (korrigierte) Anmeldeliste für alle anzumeldenden
Studierenden hinaufladen
▪ Matrikelnummern aller angemeldeten StudentInnen
auflisten
▪ Nachmelden von einzelnen StudentInnen
▪ Einzelne StudentInnen abmelden
▪ Alle StudentInnen abmelden
*Identifikationscodes beim Aufnahmeverfahren §71c
*

44Digitale Medien und Lerntechnologien, ZID - E-Mail: [email protected] | Tel: +43 512 507-23555
7. PRÜFUNG DURCHFÜHREN
Hinweise für die Durchführung der Prüfung

45Digitale Medien und Lerntechnologien, ZID - E-Mail: [email protected] | Tel: +43 512 507-23555
7. Prüfung durchführen 1/2
▪ Empfehlung:
• (in einer Unterrichtseinheit) vor der Prüfung an einem Beispiel demons-
trieren, wie die Matrikelnummer am Antwortbeleg richtig kodiert wird
Grund:
• Ausfüllfehler (Matrikelnummer falsch oder gar nicht kodiert) bei Klausur
vermeiden, wodurch Lehrende später einen geringeren Korrekturaufwand
haben
Beispiel:
*
*Identifikationscode beim Aufnahmeverfahren §71c
*

46Digitale Medien und Lerntechnologien, ZID - E-Mail: [email protected] | Tel: +43 512 507-23555
7. Prüfung durchführen 2/2
▪ Kugelschreiber:
• schwarz oder blau
▪ Ersatzbeleg:
• bei mehreren Scramblings darauf achten, dass der passende
Ersatzbeleg ausgehändigt wird, z.B.
Originalbeleg:
Ersatzbeleg:
• Wenn sowohl der Originalbeleg als auch der Ersatzbeleg eingesammelt
und auch eingescannt werden, dann zählt der Ersatzbeleg

47Digitale Medien und Lerntechnologien, ZID - E-Mail: [email protected] | Tel: +43 512 507-23555
8. ANTWORTBELEGE
Antwortbelege einscannen

48Digitale Medien und Lerntechnologien, ZID - E-Mail: [email protected] | Tel: +43 512 507-23555
8. Antwortbelege einscannen 1/1
▪ Zuständigkeit: Fakultäten Servicestelle
Hauptgebäude, Innrain 52, 1. Stock, Zimmer 1032
http://www.uibk.ac.at/fakultaeten-servicestelle
▪ Frau Elisabeth Otasek
Telefon: +43 512/507-96005
▪ Montag - Freitag: 08:00 - 12:00 Uhr
Montag - Donnerstag: 13:00 - 16:00 Uhr
▪
Bei einer überdurchschnittlichen Anzahl nicht korrekt ausgefüllter Belege
kann die Klausur nicht eingescannt werden und muss daher vom
Prüfungsverantwortlichen entweder händisch eingegeben werden oder
er/sie muss die Belege manuell (z.B. per Schablone) auswerten

49Digitale Medien und Lerntechnologien, ZID - E-Mail: [email protected] | Tel: +43 512 507-23555
9. SCANDATEN
Scandaten am Prüfungsserver einspielen

50Digitale Medien und Lerntechnologien, ZID - E-Mail: [email protected] | Tel: +43 512 507-23555
9. Scandaten am Prüfungsserver einspielen 1/2
▪ Scandaten
• bestehend aus den eingescannten Antwortbelegen im Format .PNG und
• der Datei „Daten.txt“
▪ werden als ZIP-Datei von der Fakultäten Servicestelle an den/die
Lehrende/n übermittelt
▪ Die erhaltene ZIP-Datei lokal am Rechner abspeichern

51Digitale Medien und Lerntechnologien, ZID - E-Mail: [email protected] | Tel: +43 512 507-23555
9. Scandaten am Prüfungsserver einspielen 2/2
▪ ZIP-Datei am Prüfungsserver einspielen:
1. My-Learn » Lehrveranstaltung auswählen » Realklausuren verwalten »
Klausur auswählen » Belege: Scandaten hinaufladen
2. ZIP-Datei über „Durchsuchen…“ auswählen und auf „Upload“ klicken

52Digitale Medien und Lerntechnologien, ZID - E-Mail: [email protected] | Tel: +43 512 507-23555
10. BEWERTUNGSSCHEMATA
Bewertungsschema festlegen:
Keine Teilpunkte – Standard (mit Teilpunkten) – Gemischte
Bewertung – Bewertung mit Negativpunkten – Bewertung mit MAX
Negativpunkten

53Digitale Medien und Lerntechnologien, ZID - E-Mail: [email protected] | Tel: +43 512 507-23555
10. Bewertungsschemata 1/7
▪ Bewertungsschema ≠ Benotungsschema
▪ Benotungsschema:
• Welche erreichte Prozent- oder Punkteanzahl ergibt welche Note?
▪ Bewertungsschema:
• Wie werden die Antworten der einzelnen Fragen gerechnet?
- Werden Punkte für falsch angekreuzte Antworten abgezogen?
- Kann eine negative Punktezahl bei einer Frage entstehen?
- Wie werden richtige Antworten gewertet?
- etc.
▪ Bewertungsschemata sind zu finden unter:
• My-Learn » Lehrveranstaltung auswählen » Realklausuren verwalten »
Klausur auswählen » Ergebnisse: Noten/Notenschlüssel

54Digitale Medien und Lerntechnologien, ZID - E-Mail: [email protected] | Tel: +43 512 507-23555
10. BewS. – Keine Teilpunkte 2/7
▪ Jeder Frage ist eine maximale Punkteanzahl (max) zugewiesen
▪ Diese Punkteanzahl kann nur erreicht werden, wenn alle Antworten
einer Aufgabe richtig beantwortet wurden
▪ Sobald mindestens eine Antwortalternative falsch beantwortet wurde,
werden für dieses Beispiel 0 Punkte vergeben
• Beispiel:
- Frage 1: max=10;
1 richtige Antwort angekreuzt aber
auch 4 falsche = 0 Pkt.
- Frage 2: max=1;
Aufgabe zu 100% korrekt beantwortet = max Pkt.
- Frage 6: max=10;
2 richtige Antworten angekreuzt aber
leider 1 richtige nicht = 0 Pkt.

55Digitale Medien und Lerntechnologien, ZID - E-Mail: [email protected] | Tel: +43 512 507-23555
10. BewS. – Standard (m.Teilpunkten) 3/7
▪ Jeder Frage ist eine maximale Punkteanzahl (max) zugewiesen
▪ Es gibt eine Anzahl von richtigen (r) und falschen (f) Antwortalternativen:
• Für jede richtige Antwort gibt es max/r Punkte
• Für jede falsche Antwort werden max/f Punkte abgezogen
• Es werden keine negativen Punkte vergeben
• Wenn nur eine falsche Antwortalternative existiert und diese angekreuzt
wurde, werden nicht max/f sondern max/2 Punkte abgezogen
• Beispiel:
- Frage 1: max=10;
angekreuzt: 1 richtige & 4 falsche Antworten;
(10/1)*1 – (10/4)*4 = 10 – 10 = 0 Pkt.
- Frage 3: max=10;
angekreuzt: 1 richtige & 1 falsche Antwort;
(10/1)*1 – (10/4)*1 = 10 – 2,5 = 7,50 Pkt.
- Frage 6: max=10;
angekreuzt: 2 richtige & 0 falsche Antworten;
(10/3)*2 – (10/2)*0 = 6,67 – 0 = 6,67 Pkt.

56Digitale Medien und Lerntechnologien, ZID - E-Mail: [email protected] | Tel: +43 512 507-23555
10. BewS. – Gemischte Bewertung 4/7
▪ Variante von „Keine Teilpunkte“ und „Standard (mit Teilpunkten)“
▪ Jeder Frage ist eine maximale Punkteanzahl (max) zugewiesen
▪ Es gibt eine Anzahl von richtigen (r) und falschen (f) Antwortalternativen:
• Für jede richtige Antwort gibt es max/r Punkte
• Für jede falsche Antwort werden max/f Punkte abgezogen
• Es werden keine negativen Punkte vergeben
• Wenn nur eine falsche Antwortalternative existiert und diese angekreuzt
wurde, werden nicht max/f sondern max/2 Punkte abgezogen
• Wenn nur eine richtige Antwortalternative existiert, werden entweder max
oder 0 Punkte vergeben, jedoch keine Teilpunkte (siehe Beispiel, Frage 3)
• Beispiel:
- Frage 3: max=10;
angekreuzt: 1 richtige & 1 falsche Antwort;
da nur 1 richtige Antwortalternative → keine Teilpunkte
und weil nicht zu 100% korrekt beantwortet = 0 Pkt.
- Frage 6: max=10;
angekreuzt: 3 richtige & 1 falsche Antwort;
(10/3)*3 – (10/2)*1 = 10 – 5 = 5 Pkt.

57Digitale Medien und Lerntechnologien, ZID - E-Mail: [email protected] | Tel: +43 512 507-23555
10. BewS. – Bewertung mit Negativpunkten 5/7
▪ Die Summe aller Punkte einer Frage kann negativ sein
• Maximale Punkteanzahl (max), Anzahl der Antwortalternativen (A)
• Pro angekreuzte richtige Antwort gibt es max/A Punkte
• Pro nicht angekreuzte falsche Antwort gibt es max/A Punkte
• Pro falsch beantwortete Antwortalternative werden max/A Punkte abgezogen
• Wenn mehr als 0 fachlich richtige Antworten existieren und nichts angekreuzt
wurde, werden 0 Punkte vergeben (siehe Beispiel, Frage 3)
• Beispiel:
- Frage 6: max=10, A=5;
gerechnet: 3 richtige Antworten (b,d,e) angekreuzt(+),
1 falsche Antwort (a) nicht angekreuzt(+),
1 falsche Antwort (c) angekreuzt(-);
(10/5)*3 + (10/5)*1 – (10/5)*1 = 6 + 2 – 2 = 6 Pkt.
- Frage 1: max=10, A=5;
gerechnet: 1 richtige Antwort (a) nicht angekreuzt(-),
4 falsche Antworten (b,c,d,e) angekreuzt(-);
0 + 0 – (10/5)*5 = -10 Pkt.

58Digitale Medien und Lerntechnologien, ZID - E-Mail: [email protected] | Tel: +43 512 507-23555
10. BewS. – Bewertung mit MAX Negativpunkten 6/7
▪ Die Summe aller Punkte einer Frage kann negativ sein.
▪ Jeder Frage ist eine maximale Punkteanzahl (max) zugewiesen.
▪ Diese Punkteanzahl kann nur erreicht werden, wenn alle Antworten einer
Aufgabe richtig beantwortet wurden.
▪ Sobald mindestens eine Antwortalternative falsch beantwortet wurde, werden für
dieses Beispiel (-max) Punkte vergeben.
▪ Die Negativpunkte (-max) können relativ zu den Pluspunkten gewichtet werden.
▪ Wenn keine Antwortalternative angekreuzt wurde, werden 0 Punkte vergeben.

59Digitale Medien und Lerntechnologien, ZID - E-Mail: [email protected] | Tel: +43 512 507-23555
10. BewS. – Bew. mit MAX Negativpunkten - Beispiel 7/7
▪ Frage 2: max=1, Gewichtung=100%
1 richtige angekreuzt, aber auch 1 richtige NICHT angekreuzt= -1 Punkt
Gerechnet: (-max) * 100% = -1
▪ Frage 7: KEINE Antwortalternative angekreuzt
Immer 0 Punkte
▪ Frage 8: max=1, Gewichtung=100%
Alle Antwortalternativen richtig angekreuzt/nicht angekreuzt = 1 Punkt
▪ Frage 11: max=1, Gewichtung=100%
▪ 1 richtige angekreuzt, 1 falsche Antwortalternative angekreuzt= -1 Punkt
▪ Frage 2: max=1, Gewichtung=50%
1 richtige angekreuzt, aber auch 1 richtige NICHT angekreuzt= -0,5 Punkte
Gerechnet: (-max) * 50% = -1
▪ Frage 7: KEINE Antwortalternative angekreuzt
Immer 0 Punkte
▪ Frage 8: max=1, Gewichtung=50%
Alle Antwortalternativen richtig angekreuzt/nicht angekreuzt = 1 Punkt
▪ Frage 11: max=1, Gewichtung=50%
▪ 1 richtige angekreuzt, 1 falsche Antwortalternative angekreuzt= -0,5 Punkte

60Digitale Medien und Lerntechnologien, ZID - E-Mail: [email protected] | Tel: +43 512 507-23555
11. EINSICHT FREISCHALTEN
Einsicht am Prüfungsserver freischalten

61Digitale Medien und Lerntechnologien, ZID - E-Mail: [email protected] | Tel: +43 512 507-23555
11. Einsicht am Prüfungsserver freischalten 1/2
▪ My-Learn » Lehrveranstaltung auswählen » Realklausuren verwalten »
Klausur auswählen » Ergebnisse: Web Einsicht NICHT möglich
Nach Anklicken von
„Web Einsicht NICHT möglich“
ist die Einsicht freigeschaltet

62Digitale Medien und Lerntechnologien, ZID - E-Mail: [email protected] | Tel: +43 512 507-23555
11. Einsicht am Prüfungsserver freischalten 2/2
• Nach Aktivierung der „Web-Einsicht“ können Studierende auf ihr
Prüfungsergebnis (PDF-Dokument) über eCampus zugreifen
- https://ecampus.uibk.ac.at » Prüfungsserver » Prüfungsergebnisse abrufen
• Der/die Studierende erhält alle Prüfungsergebnisse angezeigt, die für
ihn/sie am Prüfungsserver freigeschaltet sind
• WICHTIG: Um die Übersicht sowohl für Lehrende als auch für
Studierende zu bewahren, sollte am Prüfungsserver
- die „Web-Einsicht“ für eine absolvierte Klausur nach einer gewissen Zeit
wieder deaktiviert werden und anschließend
- die Klausur archiviert (Klausur kann bei Bedarf wiederhergestellt werden)
oder gelöscht werden (Löschung ist nach 6 Monaten möglich).
In beiden Fällen können die zugrundeliegende Musterklausur und die
Kontrollfragen für andere Klausuren weiter verwendet werden
*LFU:online beim Aufnahmeverfahren §71c
Zugriff über https://orawww.uibk.ac.at/public/lfuonline_reg.home
*

63Digitale Medien und Lerntechnologien, ZID - E-Mail: [email protected] | Tel: +43 512 507-23555
12. STATISTIK
Statistik über Klausuren ansehen

64Digitale Medien und Lerntechnologien, ZID - E-Mail: [email protected] | Tel: +43 512 507-23555
12. Statistik über Klausuren ansehen 1/1
▪ Statistik über die am Prüfungsserver realisierten Klausuren ansehen,
bei welchen der/die BenutzerIn die Rolle „AdministratorIn“ oder
„InhaltsentwicklerIn“ ausübt

65Digitale Medien und Lerntechnologien, ZID - E-Mail: [email protected] | Tel: +43 512 507-23555
Sonstige Hinweise
▪ Schulungsdokumente befinden sich unter
https://community.uibk.ac.at/web/ecampus/eexams/prufungsserver
▪ Helpdesk
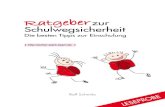



![Homepage Small - webtourismus€¦ · Änderungen leicht gemacht inkl. Einschulung [max. 3 Std in Dornbirn] Auf Wunsch Integration von einem Fremdsystem [z.B. Buchungssystem] Statistiktool](https://static.fdokument.com/doc/165x107/5fc27c6a867efa15f4313427/homepage-small-webtourismus-nderungen-leicht-gemacht-inkl-einschulung-max.jpg)














