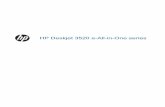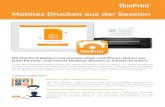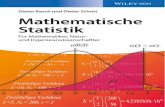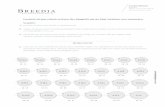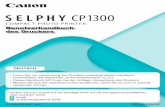,,Enter“ - hs-wismar.de · Druckanleitung Drucken aus einer Anwendung: 1. Öffnen Sie das...
Transcript of ,,Enter“ - hs-wismar.de · Druckanleitung Drucken aus einer Anwendung: 1. Öffnen Sie das...

Druckerinstallation
Vorrausetzung ist, Sie sind mit dem Hochschulnetz verbunden!
Anleitung für Windows 8
1. Klicken Sie mit der rechten Maustaste auf das
Windows Symbol
2. Klicken Sie mit der linken Maustaste in den Bereich ,,Suchen“
3. Geben Sie nun folgendes ein: \\campusdruck.hs-wismar.de
4. Bestätigen Sie dies mit ,,Enter“
5. Öffnen Sie den Ordner ,,Software“
6. Kopieren Sie sich den Ordner,, Drucker Treiber“ auf ihren PC.

Druckertreiber Installation
1. Klicken Sie mit der rechten Maustaste auf das
Windows Symbol Klicken Sie auf ,,Systemsteuerung“
2. Klicken Sie auf ,,Geräte und Drucker anzeigen“
2. Gehen Sie auf ,,Drucker hinzufügen“
3. Gehen Sie aus ,, Einen lokalen Drucker hinzufügen“
4. Erstellen Sie einen lokalen Drucker mit einem ,,Standard TCP/IP Port“ Klicken Sie auf ,,Weiter“

Die IP-Adresse lautet : 192.76.157.44 Klicken Sie auf ,,Weiter“
3. Wählen Sie ,,Benutzerdefiniert“ und gehen Sie auf ,,Einstellung“ Klicken Sie auf ,,Weiter“
4. Port auf ,,9500“ umstellen mit ,,OK“ bestätigen. ,,Weiter“ drücken.
5. Unter ,,Datenträger“ suchen Sie sich den Ordner ,,Drucker Treiber“, den sie am Anfang der Beschreibung runtergeladen haben.
Wählen Sie:
Wenn Sie ein 32 Bit System haben, öffnen Sie dann den 32bit Ordner.

6. Wählen Sie denn ,,Kyocera TASKalfa 3051ci KX“ als Drucker aus.
7. Klicken Sie auf ,,Fertig stellen“
8. Sie haben nun erfolgreich den Drucker installiert.

Benutzername eintragen im Druckertreiber
1. Öffnen Sie ,,Geräte und Drucker“
2. Klicken Sie mit der rechten Maustaste auf den Drucker, den Sie gerade installiert haben.
3. Klicken Sie auf ,,Druckereigenschaften“
4. Klicken Sie auf ,,Geräteeinstellung“
5. Klicken Sie auf ,,Benutzer“
6. Geben Sie bei ,,Benutzername“ ihren Rechenzentrum Login ein.
7. Bestätigen Sie mit ,,OK“.
8. Fertig.

Druckertreiber auf SW Druck einstellen.
Diese Einstellung ist notwendig, damit eine Korrekte Abrechnung erfolgen kann. Bei nicht befolgen der Einstellung, kann es
vorkommen, das für eine Schwarz/Weiß-Seite eine Farbseite berechnet wird!
1. Öffnen Sie ,,Geräte und Drucker“
2. Klicken Sie mit der rechten Maustaste auf den Drucker, den Sie gerade installiert haben.
3. Klicken Sie auf ,,Druckereigenschaften“
4. Klicken Sie auf ,,Einstellung“
5. Markieren Sie ,,Schwarz“
6. Mit ,,OK“ bestätigen.
Hinweis: Der Druckertreiber ist jetzt auf Standard SW eingestellt! Möchten Sie später Farbe drucken, müssen Sie vorm Druckvorgang einfach Farbe auswählen.

Druckanleitung
Drucken aus einer Anwendung:
1. Öffnen Sie das Dokument, welches Sie ausdrucken möchten, wählen Sie Menü/Datei, Drucken
2. Drucker auswählen: Kyocera TASKalfa 3051ci KX
Hinweis: Wenn Sie ,,Farbe“ oder ,,Duplex“ drucken möchten! Klicken Sie bitte auf Eigenschaften und wählen dann die entsprechende Funktion aus.
3. Mit ..OK“ bestätigen
Abruf des Druckjobs am beliebigen Gerät
1. Beliebigen Drucker in Ihrer Nähe suchen 2. Ausweis vor Kartenleser halten, Anmeldung erfolgt
3. Drucken auswählen
Hinweis: Wenn das Feld Drucken grau hinterlegt ist, sind keine Druckaufträge vorhanden.
4. Druckaufträge markieren 5. Button ,, Drucken“ anklicken
Die Maschine fängt jetzt an, die Druckaufträge auszudrucken.
6. Nach Beendigung abmelden.
Hinweis:
Die Druckjobs werden nach 72 Stunden vom Server gelöscht, wenn diese nicht abgerufen werden
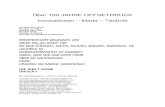


![BEDIENUNGSHANDBUCH (für Drucker und Scanner)...das Dokument, das Sie drucken wollen. 3 Wählen Sie [Drucken] aus dem Menü [Datei] der Anwendung. Das Dialogfeld "Drucken" erscheint.](https://static.fdokument.com/doc/165x107/5e9a6019a0a8a60ac52aaf6f/bedienungshandbuch-fr-drucker-und-scanner-das-dokument-das-sie-drucken.jpg)