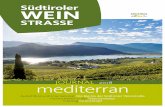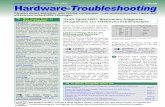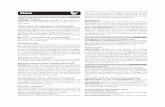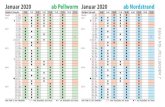Entschlacken Sie Ihr Windows: E 45/1 - Computerwissen...So werden Sie den Datenmüll los! E 45/7 Ein...
Transcript of Entschlacken Sie Ihr Windows: E 45/1 - Computerwissen...So werden Sie den Datenmüll los! E 45/7 Ein...

Der PC-Pannenhelfer Nr. 6 – September, Oktober 2008 / 009
Entschlacken Sie Ihr Windows: So werden Sie den Datenmüll los!
E 45/1
Es gibt wohl kaum den „aufgeräumten PC“ außer viel-leicht solche, die gerade frisch gekauft und ausgepackt wurden, obwohl auch die oft unaufgeräumt wirken. Da tummeln sich lang nicht genutzte Dateien, von denen keiner mehr weiß, wofür die einmal gut waren, und auch das Windows-Startmenü mit den Programmeinträgen ist schon völlig überladen. Wie Sie optimal an das Aufräu-men Ihres PCs herangehen, lesen Sie hier. � Temporäre Dateien löschen – Stufe I E 45/2 � So rücken Sie temporären Dateien unter Windows
Vista mit Bordmitteln zu Leibe E 45/4
� Temporäre Dateien unter Windows XP löschen E 45/5 � Temporäre Dateien löschen – Stufe II E 45/6 � Disk Cleaner installieren und einsetzen E 45/9 � Disk Cleaner um eigene Lösch-Routinen erweitern E 45/10 � Verwaiste Registry-Einträge finden und löschen E 45/12 � Verwaiste Startmenü-Einträge mit EasyCleaner
löschen E 45/14
� Unnütze Einträge aus dem Autoplay-Dialog entfernen
E 45/14
� PC-Bremsen lösen: Überflüssige Autostart-Einträge finden und löschen
E 45/17
� Die größten Platzfresser in Windeseile aufspüren und löschen
E 45/21
� Dateiduplikate aufspüren und löschen E 45/22 Autor: Christian Grugel

010 / Nr. 6 – September, Oktober 2008 Der PC-Pannenhelfer
E 45/2 Entschlacken Sie Ihr Windows: So werden Sie den Datenmüll los!
Spätestens nach einem Dutzend Programminstallationen und -deinstallationen hat die Zahl der Ordner-, Dateileichen und verwaisten Registry-Schlüssel ein erkleckliches Maß erreicht. Dutzende temporäre Dateien, die am Ende einer PC-Sitzung zurückbleiben, tragen ihr Übriges dazu bei, dass es nur eine Frage der Zeit ist, bis Windows in unnötigem Ballast zu ersti-cken droht und sich die Festplatte mit unnützen Daten füllt. Dagegen wimmelt es im Netz nur so von Tools zur Systemop-timierung und Registry-Putzern, die Ihnen das lästige Auf-räumen abnehmen wollen – teils für viel Geld. Doch nur die wenigsten Programme halten, was sie versprechen, bzw. ziehen stattdessen fatale Spätfolgen nach sich. Dabei bietet Windows von Haus aus bereits viele nützliche Werkzeuge. Wie Sie Ihr Windows-System einem gründlichen Frühjahrs-putz unterziehen und welchen Tools Sie bedenkenlos vertrau-en können, erläutert der folgende Beitrag. Temporäre Dateien löschen – Stufe I Bei jeder PC-Sitzung landen Dutzende temporäre Dateien auf der Festplatte, die entweder vom Betriebssystem selbst oder von den installierten Anwendungen genutzt werden. Temporäre Dateien dienen dazu, den Arbeitsspeicher des Computers zu entlasten, und sollten – sofern Anwendungen und Betriebssystem sauber arbeiten – nach der Beendigung des jeweiligen Programms beziehungsweise am Ende der PC-Sitzung automatisch wieder gelöscht werden. Doch die Praxis sieht leider anders aus: Unvorhergesehene Programmabbrüche, schlecht programmierte Anwendungen und fragwürdige Installationsroutinen führen dazu, dass aus temporären Dateien schnell permanente Platzfresser werden.
Unmengen von Datenmüll
Windige Tools mit diversen Nebenwirkun-gen
Richtig auf-räumen
Unvermeid-lich: temporä-re Dateien
Entlastung für den Arbeits-speicher
Wachsender Datenberg

Der PC-Pannenhelfer Nr. 6 – September, Oktober 2008 / 011
Entschlacken Sie Ihr Windows: So werden Sie den Datenmüll los!
E 45/3
Üblicherweise bekommen Sie die temporären Dateien erst gar nicht zu Gesicht, da Windows die entsprechenden Ordner im Explorer verbirgt. Um sich einen Überblick über die Lage zu verschaffen, gehen Sie unter Windows XP wie folgt vor: 1. Starten Sie den Explorer und aktivieren Sie über das Menü
„Extras/Ordneroptionen“ auf dem Reiter „Ansicht“ die Option „Alle Dateien und Ordner anzeigen“.
2. Anschließend wechseln Sie in das Verzeichnis „Doku-
mente und Einstellungen“ und öffnen das zu Ihrem Benut-zerkonto gehörige Verzeichnis – im Beispiel das Ver-zeichnis „Christian“.
3. Den Ordner mit den temporären Dateien finden Sie im
Unterverzeichnis „Lokale Einstellungen/Temp“. Gut gefüllt: Obwohl er erst vor wenigen Tagen geleert wurde, haben sich im Temp-Ordner im Benutzerverzeichnis bereits wieder gut 50 MB Daten angesammelt.
Versteckte Datenhalden
Überblick verschaffen
Dateien ein-blenden
Ins Benutzer-verzeichnis wechseln
Der Temp-Ordner

012 / Nr. 6 – September, Oktober 2008 Der PC-Pannenhelfer
E 45/4 Entschlacken Sie Ihr Windows: So werden Sie den Datenmüll los!
Unter Windows Vista gehen Sie prinzipiell ähnlich vor. Die Menüleiste des Explorers ist allerdings standardmäßig ausge-blendet, sodass Sie diese erst mit einem Klick auf die Taste „Alt“ einblenden müssen, bevor Sie die Ordneroptionen an-passen können. Zudem hat sich der Speicherort unter Vista geändert. Die temporären Dateien liegen nunmehr unter „Benutzer/Name des Benutzerkontos/AppData/Local/Temp“. So rücken Sie temporären Dateien unter Windows Vista mit Bordmitteln zu Leibe Um das System von temporären Dateien zu befreien, bietet sich zunächst die Datenträgerbereinigung an: 1. Klicken Sie in der Systemsteuerung auf „System und
Wartung“ und dann unter der Rubrik „Verwaltung“ auf „Speicherplatz freigeben“. Vista bietet nun an, wahlweise das Temp-Verzeichnis des angemeldeten Benutzers oder alternativ aller Benutzer zu leeren.
Im Gegensatz zu Windows XP leert Vista auf Wunsch die Temp-Verzeichnisse aller Benutzer. 2. Im nächsten Schritt wählen Sie das zu säubernde Lauf-
werk aus – in aller Regel also das Systemlaufwerk „C:“.
So klappt’s unter Vista
Neuer Spei-cherort
Temp-Ordner leeren
Laufwerk auswählen

Der PC-Pannenhelfer Nr. 6 – September, Oktober 2008 / 013
Entschlacken Sie Ihr Windows: So werden Sie den Datenmüll los!
E 45/5
3. Windows berechnet anschließend, wie viel Speicherplatz durch temporäre Dateien belegt ist, und zeigt dann einen Auswahldialog mit einer sinnvollen Vorauswahl zu lö-schender Dateien an. Ein Klick auf „OK“ startet den Löschvorgang.
Die Datenträgerbereinigung leert auf Wunsch nicht nur den Temp-Ordner, sondern löscht auch die temporären Internet-dateien und leert den Papierkorb. Temporäre Dateien unter Windows XP löschen Unter Windows XP starten Sie die Datenträgerbereinigung, indem Sie im Menü unter „Start/Programme/Zubehör/Sys-temprogramme“ auf „Datenträgerbereinigung“ klicken. Der Dialog gleicht ansonsten dem unter Windows Vista. Allerdings leert die Datenträgerbereinigung unter Windows XP jeweils nur den Temp-Ordner des aktuell angemeldeten Benutzers. Um auch die Temp-Verzeichnisse der nicht ange-meldeten Benutzer von unnötigem Ballast zu befreien, bietet sich das Kommandozeilen-Tool „ICSweep“ an:
Speicherplatz freigeben
So klappt’s unter XP
Temp-Ordner aller Benutzer leeren

014 / Nr. 6 – September, Oktober 2008 Der PC-Pannenhelfer
E 45/6 Entschlacken Sie Ihr Windows: So werden Sie den Datenmüll los!
1. Laden Sie das Programm unter der Adresse herunter: http://www.ctrl-alt-del.com.au/CAD_TSUtils.htm.
2. Entpacken Sie das heruntergeladene Programmarchiv und
verschieben Sie anschließend den Ordner „ICSweep“ in den Ordner „Programme“.
3. Öffnen Sie die Eingabeaufforderung, indem Sie unter
„Start“ auf „Ausführen“ klicken und das Kommando „cmd“ eingeben.
4. An der Eingabeaufforderung geben Sie dann nacheinander
die folgenden beiden Befehle ein:
cd C:\Programme\ICSweep ICSweep /ALL
Hinweis: Der Parameter „/ALL“ veranlasst ICSweep zum Löschen der temporären Dateien sowie des Browser-Caches. Ein Aufruf gänzlich ohne Parameter leert hingegen nur den Browser-Cache. ICSweep leert unter XP mit nur einem Befehl die temporären Ordner aller nicht angemeldeten Benutzer. Temporäre Dateien löschen – Stufe II So komfortabel die Datenträgerbereinigung auch sein mag – perfekt ist das Ergebnis der Säuberung noch nicht.
Programm herunterladen
In Ordner „Programme“ verschieben
Eingabeauf-forderung öffnen
Löschvorgang starten
Programmpa-rameter
Nacharbeiten nötig

Der PC-Pannenhelfer Nr. 6 – September, Oktober 2008 / 015
Entschlacken Sie Ihr Windows: So werden Sie den Datenmüll los!
E 45/7
Ein Nachteil ist beispielsweise, dass die Datenträgerbereini-gung nur den Browser-Cache des Internet Explorers leeren kann. Alternative Browser wie Firefox oder Opera bleiben außen vor, sodass Sie jeweils die Browser-eigenen Lösch-Optionen bemühen müssen, was letztlich zusätzlichen Auf-wand bedeutet. Noch schwerer wiegt allerdings die Tatsache, dass die vom Betriebssystem genutzten temporären Dateien bei der Daten-trägerbereinigung gänzlich unberücksichtigt bleiben. Nach acht Wochen täglicher Arbeit haben sich auf unserem Testsystem sage und schreibe 1.629 Dateien im „Temp“-Ordner im „Windows“-Verzeichnis angesammelt. Für Abhilfe sorgt das Tool „Disk Cleaner“, das Sie kostenlos unter der Adresse „http://www.diskcleaner.nl/download.php“ herunterladen können. Im Gegensatz zur Datenträgerbereinigung löscht Disk Cleaner nicht nur Cache, Cookies und den Verlauf des Internet Explo-rers sowie alternativer Browser wie Firefox und Opera. Auch
Nur der IE wird berück-sichtigt
Temp-Ordner des Systems
Nutzen Sie den „Disk Cleaner“
Umfassende Löschfunktio-nen

016 / Nr. 6 – September, Oktober 2008 Der PC-Pannenhelfer
E 45/8 Entschlacken Sie Ihr Windows: So werden Sie den Datenmüll los!
der vom System genutzte Temp-Ordner wird auf Wunsch geleert. Zudem lässt sich der Disk Cleaner mithilfe von Plug-ins um zahlreiche, auf bestimmte Anwendungen zugeschnittene Löschfunktionen erweitern. Das ist nötig, da es immer noch viele Anwendungen gibt, die eigene Ordner für die Zwischenspeicherung temporärer Da-teien anlegen, statt die von Microsoft vorgesehenen zu ver-wenden. Wir werden darauf noch an späterer Stelle eingehen. Zu den Highlights der mitgelieferten Plug-ins zählt das „Flash Player“-Plug-in zum Löschen von Flash-Cookies. Diese Coo-kies – erkennbar an der Endung „.sol“ – rauben zwar nicht viel Platz auf der Festplatte, aber immer mehr kommerzielle Seiten gehen dazu über, Benutzerprofile heimlich mithilfe dieser neuen Cookie-Generation anzufertigen. Die Gründe dafür liegen auf der Hand: Mittels der gängigen Browser gibt es keine Möglichkeit, Einfluss auf Flash-Cookies zu nehmen. Selbst wenn Sie in Ihrem Browser die Cookie-Annahme deaktiviert haben, werden Flash-Cookies gespeichert, sofern das Flash-Plug-in installiert ist. Letzteres ist bei allen modernen Browsern von Haus aus der Fall. Wie populär diese Art der Benutzerbeobachtung inzwischen ist, offenbart ein Blick in das versteckte Verzeichnis „Benut-zer/Name des Benutzerkontos/AppData/Roaming/Macromdia/ Flash Player/#SharedObjects/“ unter Vista beziehungsweise „C:/Dokumente und Einstellungen/Name der Benutzerkon-tos/Anwendungsdaten/Macromedia/Flash Player/#Shared-Object/“ unter Windows XP.
Plug-in-Schnittstelle
Eigensinnige Programme
Flash-Cookies löschen
Heimliches Benutzer-Tracking
Speicherort der Flash-Cookies

Der PC-Pannenhelfer Nr. 6 – September, Oktober 2008 / 017
Entschlacken Sie Ihr Windows: So werden Sie den Datenmüll los!
E 45/9
Disk Cleaner entfernt auf Mausklick sogar Flash-Cookies. Disk Cleaner installieren und einsetzen Disk Cleaner ist mit wenigen Handgriffen einsatzbereit: 1. Startet Sie den Installationsassistenten per Doppelklick
auf die heruntergeladene EXE-Datei. 2. Anschließend wählen Sie im Schritt „Choose Compo-
nents“ die gewünschten Erweiterungen aus. Praktisch: Disk Cleaner liefert bereit von Haus aus eine Viel-zahl spezialisierter Plug-ins für das Löschen nicht mehr benö-tigter Daten mit.
Installation starten
Plug-ins aus-wählen

018 / Nr. 6 – September, Oktober 2008 Der PC-Pannenhelfer
E 45/10 Entschlacken Sie Ihr Windows: So werden Sie den Datenmüll los!
3. Anschließend können Sie das Programm starten. Ein Häk-chen vor einem der Plug-ins markiert den entsprechenden Löschauftrag als „aktiv“.
4. Um die markierten Daten zu löschen, genügt ein abschlie-
ßender Klick auf „Clean“. Die Bedienung des Disk Cleaners geht ausgesprochen leicht von der Hand. Tipp: Über das Drop-down-Menü und die Schaltflächen „Save as“ beziehungsweise „Remove“ haben Sie die Mög-lichkeit, verschiedene Lösch-Szenarien zu speichern und auf Mausklick abzurufen. Disk Cleaner um eigene Lösch-Routinen erweitern Zwar bringt Disk Cleaner von Haus aus bereits eine große Zahl an Plug-ins mit und im Entwicklerforum unter der Ad-resse „http://www.diskcleaner.nl/forum/index.php“ finden sich zahlreiche weitere, dennoch wird es immer wieder Sze-narien geben, für die kein passendes Plug-in verfügbar ist.
Zu löschende Daten aus-wählen
Daten löschen
Szenarien verwalten
Fehlt ein pas-sendes Plug-in?

Der PC-Pannenhelfer Nr. 6 – September, Oktober 2008 / 019
Entschlacken Sie Ihr Windows: So werden Sie den Datenmüll los!
E 45/11
Ein Beispiel: Unter Windows ist die Brennsuite „Nero“ recht weit verbreitet. Das zugehörige DVD-Abspielprogramm „Nero Show Time“ bietet unter anderem eine Snapshot-Funktion, um einzelne Filmszenen im Bild festzuhalten. Nach der Bearbeitung sind die Quelldateien meist obsolet. Eine Lösch-Routine für Disk Cleaner, die das entsprechende Verzeichnis künftig auf Mausklick leert, ist schnell entwi-ckelt: 1. Öffnen Sie im Windows-Editor ein leeres Dokument und
geben Sie folgende Zeilen ein: [Info] Title=Nero Show Time – Snapshots löschen Description=Leert das Snapshot-Verzeichnis von Nero Show Time [files] %appdata%\Ahead\*.* 2. Anschließend speichern Sie das Dokument mit der En-
dung „.dct“ unter einem aussagekräftigen Namen im Un-terordner „plug-ins“ im Disk Cleaner-Programmordner ab.
Zur Erklärung: Mit „Title“ legen Sie den Anzeigenamen des Plug-ins fest. „Description“ liefert eine kurze Beschreibung zum Plug-in. Im Abschnitt „[files]“ geben Sie dann den Ver-zeichnispfad des zu löschenden Verzeichnisses ein. Dieser kann wahlweise – wie im Beispiel – mit Systemumgebungs-variablen erfolgen, sofern das gewünschte Verzeichnis in einem Systemunterverzeichnis liegt. Tipp: Sollen auch die zugehörigen Unterverzeichnisse geleert werden, fügen Sie am Ende der Zeile noch ein „/s“ ein.
Praxisbei-spiel: Snapshots
Plug-in entwi-ckeln
Editor öffnen
Datei speichern
So funk-tioniert‘s
Unterver-zeichnisse leeren

020 / Nr. 6 – September, Oktober 2008 Der PC-Pannenhelfer
E 45/12 Entschlacken Sie Ihr Windows: So werden Sie den Datenmüll los!
Eigene Lösch-Plug-ins wie hier das „Nero Show Time“-Plug-in sind in wenigen Minuten erstellt. Verwaiste Registry-Einträge finden und löschen Die Praxis lehrt: Je schlechter eine Anwendung programmiert ist, desto mehr Datenrückstände bleiben nach der Deinstalla-tion zurück. Zu den häufigsten Überbleibseln zählen verwais-te Registry-Schlüssel sowie leere Programmordner und Start-menü-Einträge. Ein Tool, das Ihnen das mühselige Löschen solcher Über-bleibsel per Hand abnimmt, ist „EasyCleaner“. Im Gegensatz zu vielen anderen Tools leistet es insbesondere beim Bereini-gen der Registry gute Dienste. So greift das Programm beispielsweise auf eine regelmäßig aktualisierte Blacklist mit Ausschlusskriterien zurück, um das Löschen essenzieller Registry-Schlüssel von vornherein zu verhindern. Alle Änderungen werden zudem in einer .REG-Datei gespei-chert und lassen sich notfalls mit einem einfachen Mausklick wieder rückgängig machen. Verwaiste Registry-Einträge löschen Sie mit dem Tool wie folgt:
Unerwünschte Andenken
Nutzen Sie „EasyClea-ner“
Zusätzlicher Schutz dank Blacklist
Backup inklu-sive
So klappt‘s

Der PC-Pannenhelfer Nr. 6 – September, Oktober 2008 / 021
Entschlacken Sie Ihr Windows: So werden Sie den Datenmüll los!
E 45/13
1. Laden Sie das Programm unter der Adresse http://personal.inet.fi/business/toniarts/ecleane.htm herun-ter und installieren Sie es.
2. Nach dem Starten überprüfen Sie zunächst per Klick auf
die Schaltfläche „Updates“, ob im Internet bereits Aktua-lisierungen für das Programm beziehungsweise die Blacklist erhältlich sind, und installieren diese gegebenen-falls.
3. Anschließend klicken Sie auf die Schaltfläche „Registry“
und im nächsten Fenster auf „Suchen“. 4. EasyCleaner listet nun alle verwaisten Registry-Einträge
auf. Ein Klick auf „Alle auswählen“ und dann auf „Alle Löschen“ säubert die Registry von diesen Einträgen.
Drei Mausklicks genügen und verwaiste Registry-Einträge sind gelöscht. Tipp: Sollte es nach dem Löschen doch einmal zu uner-wünschten Nebeneffekten kommen, können Sie alle Aktionen entweder über das „Undo“-Modul rückgängig machen oder direkt auf die im Verzeichnis „C:\Programme\ToniArts\Easy-Cleaner\Undo“ hinterlegten REG-Dateien zurückgreifen.
Programm installieren
Nach Updates suchen
Registry-Modul starten
Registry be-reinigen
Die „Undo“-Funktion nutzen

022 / Nr. 6 – September, Oktober 2008 Der PC-Pannenhelfer
E 45/14 Entschlacken Sie Ihr Windows: So werden Sie den Datenmüll los!
Ein Klick auf die Datei mit der höchsten Ziffer am Ende – das Tool speichert standardmäßig die letzten zehn Registry-Änderungen – wiederruft den letzten Löschvorgang. Verwaiste Startmenü-Einträge mit EasyCleaner löschen Eine weitere nützliche Option ist das Löschen verwaister Einträge sowie leerer Ordner im Startmenü: 1. Klicken Sie im Startbildschirm auf die Schaltfläche „Ver-
knüpfung“ und im nächsten Fenster auf „Suche“. 2. Alle mit einem Sternchen gekennzeichneten Startmenü-
Einträge können Sie anschließend gefahrlos über die Schaltfläche „Löschen“ beziehungsweise „Alle Löschen“ entfernen.
Ungültige Verknüpfungen im Startmenü, die auf eine nicht vorhandene Zieldatei verweisen, kennzeichnet EasyCleaner mit einem Sternchen und löscht diese auf Mausklick. Unnütze Einträge aus dem Autoplay-Dialog entfernen Ein weiteres Ärgernis schlecht programmierter Deinstallati-onsroutinen sind verwaiste Einträge im Autoplay-Dialog. So
Ausgangszu-stand wieder-herstellen
Phantomein-träge löschen
Einträge su-chen
Einträge löschen
Für Ordnung sorgen

Der PC-Pannenhelfer Nr. 6 – September, Oktober 2008 / 023
Entschlacken Sie Ihr Windows: So werden Sie den Datenmüll los!
E 45/15
gehen immer mehr Programme dazu über, das Autoplay-Fenster mit Dutzenden Einträgen zu füllen, die nach der Deinstallation des Programms zurückbleiben. Viele Autoplay-Aktionen werden auch dann noch angezeigt, wenn Sie die zugehörige Anwendung schon längst wieder von der Festplatte gelöscht haben. Das manuelle Löschen solcher Einträge aus der Registry gleicht einer Sisyphusarbeit. Komfortabler gelingt das Auf-räumen mit dem Tool „CleanHandlers“ von Ramesh Sriniva-san, das Sie unter der Adresse „http://windowsxp.mvps.org/ autoplayhandlers.htm“ herunterladen können. Die Anwendung gestaltet sich denkbar einfach: Nach dem Starten des Programms werden in der Liste der Autoplay-Aktionen („AutoPlay Handlers (3rd party)“) alle Ereignisse aufgeführt, die nicht vom Betriebssystem selbst angelegt wurden. Um verwaiste oder überflüssige Einträge zu löschen, gehen Sie wie folgt vor:
Tote Autoplay-Einträge löschen
CleanHand-lers hilft!
Einfache Be-dienung
So gehen Sie vor

024 / Nr. 6 – September, Oktober 2008 Der PC-Pannenhelfer
E 45/16 Entschlacken Sie Ihr Windows: So werden Sie den Datenmüll los!
1. Starten Sie das Programm und klicken Sie auf „Scan and Fix invalid entries“. Das Tool legt nun ein komplettes Re-gistry-Backup auf dem Desktop ab (Dateiname: „au-toplayhandlers_backup.reg“) und korrigiert ungültige Ein-träge.
Tipp: Möchten Sie die vorgenommenen Änderungen später rückgängig machen, klicken Sie die Backup-Datei doppelt an und bestätigen den nachfolgenden Dialog mit „Ja“. 2. Durchforsten Sie die Liste der Autoplay-Einträge nach
dem zu löschenden Eintrag. 3. Ist der zu löschende Eintrag gefunden, markieren Sie
diesen und klicken anschließend auf „Delete“. Nach der Deinstallation übrig gebliebene oder unerwünschte Autoplay-Ereignisse rücken Sie am besten mit CleanHandlers zu Leibe. Tipp: Welcher Eintrag mit welchem Dateityp beziehungswei-se welchem Ereignis verknüpft ist, erkennen Sie, sobald Sie diesen selektieren. So wird die im Bild oben angeführte Auto-play-Aktion „CD kopieren mit Nero Burning ROM“ bei-
Backup anfertigen
Änderungen rückgängig machen
Eintrag suchen
Eintrag löschen
Achten Sie auf die Anzei-ge „Suppor-ted Media“

Der PC-Pannenhelfer Nr. 6 – September, Oktober 2008 / 025
Entschlacken Sie Ihr Windows: So werden Sie den Datenmüll los!
E 45/17
spielweise immer dann angezeigt, wenn es sich bei dem Me-dium um eine Audio-CD handelt oder Musik- oder andere Multimediadateien darauf gespeichert sind. PC-Bremsen lösen: Überflüssige Autostart-Einträge finden und löschen Nichts bremst eine Windows-Installation auf lange Sicht mehr aus als eine stetig steigende Zahl an Autostart-Einträgen: Je mehr Programme im Hintergrund laufen, umso weniger Rechenleistung und Ressourcen bleiben für die aktu-ell genutzten Anwendungen übrig. Das regelmäßige Kontrol-lieren und Ausmisten der Autostart-Einträge ist daher ein wesentlicher Bestandteil jeder PC-Aufräumaktion. Prinzipiell hält Windows auch für diese Arbeit passende Bordmittel wie das „Systemkonfigurationsprogramm“ bereit. Letzteres leidet allerdings unter einem entscheidenden Schönheitsfehler: Das Fenster ist nicht skalierbar, so dass die Navigation im Karteireiter „Systemstart“ nur umständlich gelingt. Das Windows-eigene „Systemkonfigurationsprogramm“ er-fordert häufiges horizontales und vertikales Scrollen, was die Arbeit unnötig erschwert.
Lahmt Ihr PC?
Bordmittel schlecht be-dienbar

026 / Nr. 6 – September, Oktober 2008 Der PC-Pannenhelfer
E 45/18 Entschlacken Sie Ihr Windows: So werden Sie den Datenmüll los!
Die beste Alternative stellt das Tool „Autoruns“ von Sysin-ternals dar, das Sie kostenlos unter der Adresse „http://technet.microsoft.com/en-us/sysinternals/bb963902. aspx“ herunterladen können. Um überflüssige Autostart-Einträge zu identifizieren, hat sich die folgende Vorgehensweise als praktikabel erwiesen: 1. Starten Sie Autoruns und wechseln Sie zum Karteireiter
„Logon“. Hinweis: Unter „Logon“ listet Autoruns im Großen und Gan-zen das auf, was auch das Systemkonfigurationsprogramm auf der Seite „Systemstart“ anzeigt. Allerdings geht Autoruns gründlicher vor und durchforstet zusätzliche Ecken des Sys-tems nach Autostart-Einträgen. 2. Um die Übersichtlichkeit zu erhöhen, setzen Sie in der
Menüleiste unter „Options“ ein Häkchen vor „Hide Microsoft Entries“ und klicken auf die „Aktualisieren“-Schaltfläche.
Die vom System selbst eingestellten Autostarts können Sie getrost ausblenden.
Alternative: Autoruns
Diese Schritte sind nötig
Programm starten
Vergleichbare Anzeige
Unwichtiges ausblenden
1. Blenden Sie alle Microsoft-Einträge aus.
2. Aktualisieren Sie die Ansicht.

Der PC-Pannenhelfer Nr. 6 – September, Oktober 2008 / 027
Entschlacken Sie Ihr Windows: So werden Sie den Datenmüll los!
E 45/19
Zur Erklärung: Die Option „Hide Microsoft Entries“ blendet alle Einträge aus, bei denen unter „Publisher“ „Microsoft“ eingetragen ist. In aller Regel sind diese vom System eingetragenen Autostarts unverzichtbar. Mit dieser Maßnahme erhöhen Sie nicht nur die Übersichtlichkeit, sondern vermindern auch das Risiko, dass Windows nach dem Löschen von Autostart-Einträgen plötzlich nicht mehr startet, weil essenzielle Betriebssystemfunktionen nicht gestartet wurden.
Tipp: Um sicherzustellen, dass die angegebenen Hersteller-angaben und Herausgeber tatsächlich mit den angezeigten Daten übereinstimmen, empfiehlt es sich, zusätzlich die Opti-on „Verify Code Signatures“ (siehe oben) zu aktivieren. 3. Beim Säubern der Einträge gilt die folgende Faustregel:
Das Deaktivieren schadet nicht, solange keine Microsoft-Einträge betroffen sind. Prinzipiell könnten Sie sogar alle übrigen Einträge deaktivieren und Windows würde immer noch starten, auch wenn einige Programme dann nicht wie gewohnt funktionieren.
Hinweis: Um einen Autostart-Eintrag zu deaktivieren, bietet Ihnen Autoruns zwei Möglichkeiten an: Entweder Sie entfer-nen das Häkchen oder Sie klicken mit der rechten Maustaste auf den entsprechenden Eintrag und nutzen den Befehl „Dele-te“. Der Unterschied: Im ersten Fall können Sie den Eintrag nach einem Neustart ohne großen Aufwand reaktivieren – prak-tisch, falls sich ein bestimmter Eintrag im Nachhinein doch als unverzichtbar herausstellt. In letzterem Fall löscht Auto-runs den Eintrag hingegen dauerhaft aus der Registry.
Fehlkonfigu-rationen vermeiden
Signaturen automatisch prüfen
Gehen Sie gründlich vor
Deaktivieren versus Löschen
Einträge ge-gebenenfalls reaktivieren

028 / Nr. 6 – September, Oktober 2008 Der PC-Pannenhelfer
E 45/20 Entschlacken Sie Ihr Windows: So werden Sie den Datenmüll los!
Wichtige von unwichtigen Einträgen können Sie am ehesten über die angezeigten Informationen zum Programmnamen, zum Hersteller und anhand des Programmpfads unterschei-den. Im Zweifelsfall können Sie wie folgt zusätzliche Informatio-nen abrufen: 1. Klicken Sie mit der rechten Maustaste auf den Autostart-
Eintrag und wählen Sie aus dem Kontextmenü den Befehl „Properties“ aus.
2. Im anschließend angezeigten Fenster wechseln Sie dann
zur Registerkarte „Version“ und markieren unter „Versi-onsinformationen/Elementname“ den Eintrag „Produkt-name“. Mit etwas Glück können Sie der Anzeige entneh-men, zu welchem Produkt ein Autostart-Eintrag gehört – im Beispiel erfahren Sie so, dass die Datei „ashdisp.exe“ zum installierten Antivirenprogramm „Avast“ gehört.
Gelegentlich liefert das Register „Version“ die entscheiden-den Hinweise.
Zusätzliche Informationen
Die Eigen-schafts-anzeige
Produktname anzeigen

Der PC-Pannenhelfer Nr. 6 – September, Oktober 2008 / 029
Entschlacken Sie Ihr Windows: So werden Sie den Datenmüll los!
E 45/21
Die größten Platzfresser in Windeseile aufspüren und löschen Ein Manko, das sich beim Suchen und Löschen nicht mehr benötigter Dateien ergibt, ist die Tatsache, dass Windows von Haus aus keine Funktion liefert, um auf einen Blick zu erfas-sen, wo im Dateisystem sich die größten Platzfresser verber-gen. Solch eine Funktion rüsten Sie am besten mit einem Freewa-re-Tool wie „WinDirStat“ nach. Mit WinDirStat verschaffen Sie sich in kürzester Zeit einen Überblick, in welchem Verzeichnis die größten Dateibrocken liegen. 1. Laden Sie das Tool unter der Internet-Adresse
„http://windirstat.info“ herunter und installieren Sie es. 2. Nach dem Starten können Sie zunächst auswählen, ob Sie
ein bestimmtes Laufwerk oder alle lokalen Laufwerke an-alysieren möchten. Je nach Anzahl der zu analysierenden Dateien kann dieser Vorgang mehrere Minuten dauern. Die weitere Bedienung ist quasi selbsterklärend.
Fehlende Windows-Funktion
WinDirStat hilft aus
Programm installieren
Laufwerk(e) auswählen

030 / Nr. 6 – September, Oktober 2008 Der PC-Pannenhelfer
E 45/22 Entschlacken Sie Ihr Windows: So werden Sie den Datenmüll los!
Dateiduplikate aufspüren und löschen Last but not least zählt auch das Aufspüren und Löschen von Dateiduplikaten zu jedem Reinemachen. Ein Tool, das diese Aufgabe vorbildlich löst, ist „DupKiller“, das Sie hier finden: http://www.dupkiller.net/index_en.html Im Gegensatz zum Gros der Konkurrenz spürt DupKiller Dateiduplikate anhand einer Vielzahl wählbarer Kriterien auf, die Sie über die Seite „Search Settings“ festlegen können. Neben identischen Namen können Sie Dateiduplikate auch über identische Dateigrößen oder Inhalte identifizieren. Selbst ähnliche Dateien lassen sich mit DupKiller aufspüren. Dabei können Sie in Prozent beziehungsweise Byte angeben, wie groß die Abweichungen sein dürfen, damit Dateien noch als ähnlich identifiziert werden. Ein Klick auf „Scan“ fördert jeweils die Ergebnisse anhand der ausgewählten Kriterien zutage. Dank der Vielzahl der angebotenen Suchkriterien spüren Sie Dateiduplikate und ähnliche Dateien in kürzester Zeit auf.
DupKiller
Zahlreiche Extras
Ähnliche Da-teien aufspü-ren
Scan starten