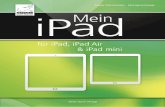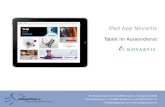Erste Schritte mit Schoolwork 2 · Einführung in Schoolwork 2.0 Schoolwork ist eine...
Transcript of Erste Schritte mit Schoolwork 2 · Einführung in Schoolwork 2.0 Schoolwork ist eine...

Erste Schritte mit Schoolwork 2.0 Lehrerhandbuch zur Schoolwork Appfür das iPad
1

Einführung in Schoolwork 2.0 Schoolwork ist eine leistungsstarke App für das iPad, die Sie und Ihre Schüler dabei unterstützt, das iPad beim Unterrichten und Lernen effektiver zu nutzen. Dank dem völlig neuen Design und einer neuen Handout-Bibliothek können Aufgaben jetzt noch schneller erstellt werden. Es ist ganz einfach, Materialien zu verteilen und einzusammeln, die Fortschritte von Schülern in Lernapps im Auge zu behalten und mit einzelnen Schülern von überall aus in Echtzeit zusammenzuarbeiten. Und auch Schüler können sie ganz einfach nutzen. Ihre Aufgaben erscheinen automatisch nach Fach und Abgabetermin sortiert auf ihren iPad Geräten. Mit Schoolwork können Sie ausserdem den Fortschritt jedes Einzelnen in der Klasse überprüfen, um Ihren Unterricht an die individuellen Bedürfnisse Ihrer Schüler anzupassen.
Einige der nützlichsten Bildungsmaterialien gibt es in Apps. In Schoolwork können Sie unterstützte Apps nach für Ihren Lehrplan geeigneten Inhalten durchsuchen. Anschliessend können Sie ausgewählte App-Aktivitäten mit Ihren Schülern teilen. Mit einem einzigen Fingertipp gelangen Ihre Schüler so direkt zur richtigen Aktivität.
In diesem Handbuch erhalten Sie einen Überblick über Schoolwork. Sie lernen die ersten Schritte kennen und erfahren, wie Sie Schoolwork in Ihre täglichen Unterrichtsabläufe integrieren können.
Bevor Sie anfangen Schoolwork ist eine App für das iPad und kann einfach in Apple School Manager eingerichtet werden. Stellen Sie gemeinsam mit der IT-Abteilung Ihrer Schule sicher, dass die für Sie und Ihre Schüler benötigten Accounts eingerichtet wurden und dass das Feature „Teilnehmerfortschritt“ in Apple School Manager aktiviert ist.
2
Inhalt
Einführung in Schoolwork 2.0
Bevor Sie anfangen
Ihre Klassen einrichten
Ihr erstes Handout erstellen
Datei-Aktivitäten hinzufügen
Mit Schülern zusammenarbeiten
App-Aktivitäten hinzufügen
Den Fortschritt von Klassen und Schülern anzeigen
Auf einzelne Schüler konzentrieren
Mit Handouts noch mehr schaffen
Datenschutz
Schoolwork einrichten
Ressourcen

Ihre Klassen einrichten Sie können sich Ihre Klassen entweder vom IT-Team einrichten lassen oder selbst Klassen erstellen, vorausgesetzt dass Ihre Schule die erforderlichen Accounts in Apple School Manager eingerichtet hat.
Nachdem Schoolwork von Ihrer IT-Abteilung installiert und konfiguriert wurde, öffnen Sie die App auf Ihrem iPad. Die für Sie in Apple School Manager bereits angelegten Klassen werden automatisch zur Seitenleiste in Schoolwork hinzugefügt.
Tippen Sie auf , um selbst eine Klasse hinzuzufügen.
3

Geben Sie einen Namen ein und wählen Sie dann eine Farbe und ein Symbol für Ihre Klasse aus. Tippen Sie auf „Schüler“, um Schüler hinzuzufügen.
Während der Eingabe eines Schülernamens schlägt Ihnen Schoolwork passende Schüler vor, die Sie hinzufügen können. Tippen Sie zum Hinzufügen auf den jeweiligen Namen. Sie können nur Schüler hinzufügen, für die in Apple School Manager bereits Accounts mit verwalteten Apple IDs erstellt wurden. Wenn Sie alle Schüler hinzugefügt haben, tippen Sie auf „Fertig“.
Tippen Sie auf „Klasse hinzufügen“, um eine Klasse mit den zuvor ausgewählten Schülern zu erstellen. Tippen Sie dann auf „Fertig“, um das Einrichten der Klasse abzuschliessen. Sie können jederzeit weitere Schüler hinzufügen. Ihre neue Klasse wird in der Seitenleiste angezeigt.
4

Ihr erstes Handout erstellen Die Schoolwork App vereinfacht Ihre täglichen Arbeitsabläufe, indem Sie einfach Handouts erstellen und verteilen können. Diese Handouts können alles Mögliche enthalten, einschliesslich Weblinks, PDFs, Dokumenten und sogar Links zu Aktivitäten in Apps. Sie können sie für Ankündigungen, Erinnerungen und Aufgaben verwenden. Und Ihre Schüler können Handouts für jedes Fach einsehen und behalten so den Überblick über alles, was sie erledigen müssen.
Tippen Sie in der Seitenleiste auf die Klasse, für die Sie ein Handout erstellen möchten. Die von Ihnen erstellten Handouts werden auf der Seite der jeweiligen Klasse angezeigt. Tippen Sie auf , um ein neues Handout zu erstellen.
Geben Sie die Empfänger – Sie können einzelne oder alle Schüler auswählen –, einen Titel und Anweisungen ein. Sie können auch einen Abgabetermin festlegen. Als Nächstes fügen Sie eine Aktivität hinzu, z. B. einen Weblink, den Ihre Schüler aufrufen sollen, oder eine Datei, die Sie verteilen möchten. Hinweis: Sie müssen nur einen Empfänger und einen Titel eingeben, alle weiteren Informationen sind optional. Tippen Sie auf , wenn Sie Ihr Handout veröffentlichen möchten. Sie können es auch als Entwurf speichern, um es zu einem späteren Zeitpunkt zu veröffentlichen.
5

Datei-Aktivitäten hinzufügen Sie können mit Ihren Schülern jede beliebige Datei teilen, sodass ihnen alle Materialien für die zu erledigende Aufgabe zur Verfügung stehen. Dank der Vielzahl verschiedener Aktivitäten für Handouts sind Ihnen in Ihrer Kreativität bei der Erstellung keine Grenzen gesetzt. Dies gilt natürlich auch für Ihre Schüler, wenn sie die Handouts bearbeiten.
Tippen Sie in einem neuen Handout auf „Dateien“.
Durchsuchen Sie nun Ihre Dateien und tippen Sie auf diejenige, die Sie hinzufügen möchten. Alternativ können Sie neben Schoolwork gleichzeitig eine weitere App wie die Dateien App oder Safari öffnen und Dateien oder URLs per Drag & Drop zu Ihrem Handout hinzufügen. Wiederholen Sie diese Schritte bei Bedarf, um Ihr Handout um weitere Aktivitäten und Dateien zu ergänzen. Tippen Sie auf , wenn Sie fertig sind.
6

Ansicht für Schüler
Handouts werden den Schülern für alle ihre Fächer auf dem Dashboard nach dem Abgabetermin sortiert angezeigt, damit sie den Überblick über alles behalten, was sie erledigen müssen. Durch Tippen öffnen die Schüler ein Handout für die Bearbeitung. Anschliessend folgen sie Ihren Anweisungen und tippen auf die von Ihnen hinzugefügten Aktivitäten.
Schoolwork organisiert Dateien, die Sie teilen, automatisch für Sie und Ihre Schüler in iCloud Drive. In diesem Beispiel wurde für die Klasse „Math“ ein Handout mit dem Titel „Integers“ erstellt. Diesem wurde dann die Datei „Integers Investigation Worksheet“ hinzugefügt. Nachdem das Handout für alle Schüler in der Klasse veröffentlicht wurde, wird in den iCloud Drive Ordnern des Lehrers und der Schüler folgende Verzeichnisstruktur angelegt: „Schoolwork“ > „Math Integers“ > „Integers Investigation Worksheet“.
7

Mit Schülern zusammenarbeiten Schoolwork ermöglicht Ihnen die Zusammenarbeit mit Ihren Schülern an Handout-Aktivitäten in Pages, Numbers und Keynote. Während die Schüler eine Datei gemeinsam bearbeiten, können Sie Anmerkungen anzeigen, bearbeiten und hinzufügen und sogar Audiokommentare erstellen, um Schülern sofort Feedback zu geben und sie bei ihrer Aufgabe zu unterstützen.
Wenn Sie eine Pages, Numbers oder Keynote Datei zu Ihrem Handout hinzufügen, können Sie mit jedem deiner Schüler individuell an seiner eigenen Kopie zusammenarbeiten. Tippen Sie auf und wählen Sie „Jeder Schüler kann die eigene Datei bearbeiten“. Alternativ können Sie festlegen, dass alle Schüler gleichzeitig an derselben Datei arbeiten
Sie können ausserdem die Zusammenarbeit mit Ihren Schülern direkt innerhalb von Pages, Numbers oder Keynote starten. Tippen Sie auf und wählen Sie dann „Teilen“ und „Schoolwork“. Auf diese Weise können Sie ein neues Handout in Schoolwork erstellen.
8

Ansicht für Schüler
Wenn Sie die Datei mit jedem einzelnen Schüler teilen, erhält jeder eine eigene Kopie der Datei. Bitten Sie Ihre Schüler, ihre Arbeit durch Tippen auf „Einreichen“ im geteilten Pages, Numbers oder Keynote Dokument einzureichen, sobald sie fertig sind. Sobald eine Datei eingereicht wurde, kann sie von den Schülern nicht länger bearbeitet werden. Sollten sie Änderungen vornehmen müssen, tippen sie einfach auf „Zurückholen“ und reichen die Datei später erneut ein.
Um den Fortschritt der Schüler zu überprüfen, öffnen Sie entweder in der Detailansicht des Handouts oder in iCloud Drive die von den Schülern bearbeiteten Dateien. Dank der Funktionen für Zusammenarbeit können Sie Schülern bereits während der Bearbeitung des Dokuments in Echtzeit Feedback geben. Sie können das Dokument anpassen, Zeichenwerkzeuge für Anmerkungen verwenden und sogar Ihr Feedback als Audiokommentar aufzeichnen. Nachdem Sie die von den Schülern eingereichten Arbeiten korrigiert haben, können Sie sie entweder nur bestimmten oder allen Schülern in der Klasse zurückgeben. Nach der Rückgabe können die Schüler die Aufgabe nicht erneut einreichen und diese lediglich schreibgeschützt anzeigen. Um eine Arbeit einem einzelnen Schüler zurückzugeben, tippen sie für den Schüler, dessen Arbeit Sie zurückgeben möchten, auf und anschliessend auf „Zurückgeben an Schüler“. Wenn Sie eine Arbeit allen Schülern zurückgeben möchten, tippen Sie auf „Zurückgeben an Schüler“.
9

App-Aktivitäten hinzufügen Mit Schoolwork können Sie Schüler ganz einfach an die richtige Stelle in einer App führen. Sie können unterstützte Apps nach für Ihren Lehrplan geeigneten Inhalten durchsuchen. Anschliessend können Sie ausgewählte App-Aktivitäten mit Ihren Schülern teilen. Mit einem einzigen Fingertipp gelangen Ihre Schüler so direkt zur richtigen Aktivität.
Tippen Sie in einem neuen Handout auf „App-Aktivität“.
Ihnen wird eine Liste mit allen auf Ihrem iPad installierten Apps angezeigt, einschliesslich derer, mit denen Sie den Fortschritt Ihrer Schüler überprüfen können. Wählen Sie eine App mit Aktivitäten aus, die den Lernzielen Ihrer Schüler zugutekommen. Sie können eine Aktivität auch aus einer unterstützten App heraus zuweisen. Wenn Sie beim Durchsuchen der App auf eine passende Aktivität stossen, können Sie mithilfe des Menüs „Teilen“ ein neues Handout in Schoolwork erstellen.
10

In Schoolwork werden die aus der App zuweisbaren Aktivitäten angezeigt.
Wählen Sie die Aktivität, die Ihren Lernzielen zugutekommt. Wenn Sie fertig sind,tippen Sie auf „Fertig“ und dann auf , um das Handout zu veröffentlichen.
Ansicht für Schüler
Sobald die Schüler das Handout mit der von Ihnen ausgewählten Aktivität erhalten, können sie einfach auf die Aktivität in Schoolwork tippen und so direkt an die richtige Stelle in der App gelangen.
11

Den Fortschritt von Klassen und Schülern anzeigen Wenn für Ihre Schule das Feature „Teilnehmerfortschritt“ in Apple School Manager aktiviert wurde, wird eine Übersicht mit der Leistung aller Schüler in der Klasse angezeigt. Sie können ausserdem den Fortschritt jedes einzelnen Schülers überprüfen und feststellen, wie er bei allen ihm zugewiesenen Aufgaben abgeschnitten hat.
So können Sie Ihren Unterricht auf die individuellen Bedürfnisse jedes Schülers abstimmen und ihm zusätzliche Herausforderungen stellen oder Hilfe geben. Sie und Ihre Schüler können Schoolwork auch dann nutzen, wenn Ihre Schule dieses Feature nicht aktiviert.
Um den Fortschritt Ihrer Klasse beim Bearbeiten einer Aufgabe zu überprüfen, gehen Sie zu „Zuletzt“ oder tippen Sie in der Seitenleiste auf den Namen einer Klasse. Dann tippen Sie am unteren Rand auf und wählen das entsprechende Handout aus.
In der Detailansicht zum Handout werden die Daten aller Schüler in Ihrer Klasse zusammengefasst. Von Apps, die das Feature für den Schülerfortschritt unterstützen, werden nach Abschluss einer Aktivität automatisch Informationen darüber angezeigt, wie sich die Schüler geschlagen haben.
12

Im Diagramm „Alle Aktivitäten“ wird angezeigt, wie viele Aktivitäten in Ihrem Handout nicht abgeschlossen wurden, bereit für die Korrektur sind oder von den Schülern erneut bearbeitet werden müssen. Anhand des Diagramms „Schülerdaten“ können Sie feststellen, wie Ihre Schüler mit allen Aktivitäten im Handout vorankommen. So können Sie die Schüler ermitteln, die gegebenenfalls zusätzliche Unterstützung oder anspruchsvollere Aufgaben benötigen.
Tippen Sie auf einen Namen in der Schülerliste, um eine detailliertere Übersicht zu erhalten, wie sich der betreffende Schüler bei der Aktivität gemacht hat. Die verfügbaren Daten sind abhängig von der Art der Aktivität und umfassen beispielsweise die für die Aktivität benötigte Zeit, den abgeschlossenen Anteil der Aktivität, das in Quizzen erzielte Ergebnis, die benötigten Tipps oder die erreichte Punktzahl. Wenn Sie sich die Arbeiten aller Schüler angesehen haben, tippen Sie auf „Alle als angesehen markieren“.
13

Auf einzelne Schüler konzentrieren Nur Schoolwork bietet in der Detailansicht für die einzelnen Schüler sowohl ausführliche Informationen über ihre Fortschritte für alle unterstützten Apps, aus denen ihnen Aktivitäten zugewiesen wurden, als auch eine Übersicht über alle eingereichten Aufgaben – alles an einem Ort. Dank dieser zusätzlichen Informationen über die Leistung jedes einzelnen Schülers können Sie Ihren Unterricht an ihre jeweiligen individuellen Anforderungen anpassen
Um Fortschrittsdaten für alle Handouts in einer Klasse anzuzeigen, tippen Sie am unteren Rand auf und wählen dann in der Seitenleiste den Namen eines Schülers aus. Auch die Schüler können ihren Fortschritt in der App überprüfen und so eigenverantwortlich lernen. Tippen Sie auf , um nur für diesen Schüler ein neues Handout hinzuzufügen, oder tippen Sie auf „Handout anzeigen“, um die Bearbeitung eines bereits vorhandenen Handouts fortzusetzen.
Mit den in Schoolwork verfügbaren Fortschrittsdaten können Sie Schüler ermitteln, die eine Aktivität möglicherweise erneut bearbeiten müssen oder nach dem Sperren eines Handouts noch etwas mehr Zeit für die Bearbeitung benötigen.
Tippen Sie für Schülerarbeiten, die den Status „Bereit zur Durchsicht“ haben, auf und dann auf „Nach erneutem Versuch fragen“. Geben Sie Ihre Anweisungen ein und tippen Sie auf .
Wenn ein Handout bereits gesperrt wurde und der Fortschritt eines Schülers „Nicht fertig“ lautet, tippen Sie auf und dann auf „Erledigen zulassen“.
14

Mit Handouts noch mehr schaffen Mit den erweiterten Optionen in den Schoolwork Handouts können Sie sogar noch mehr schaffen. Sie können Ihren Schülern anhand von Abgabeaufforderungen die Möglichkeit geben, ihren Lernerfolg auf die von ihnen bevorzugte Art und Weise zu präsentieren. Mithilfe des Dokumentenscanners können Sie Arbeitsblätter in Papierform digitalisieren und Ihrem Arbeitsablauf hinzufügen. Nutzen Sie beim Erstellen von Handouts die Multitasking-Features in iPadOS, um Ihren Arbeitsablauf zu vereinfachen. Sehen Sie, wenn Aufgaben nach der von Ihnen festgelegten Abgabefrist abgegeben wurden. Geben Sie ein Handout zurück und bitten Sie den Schüler, es erneut zu versuchen. Oder sperren Sie ein Handout, wenn die Abgabefrist verstrichen ist.
Sie können Schüler mithilfe von Abgabeaufforderungen bitten, ihren Lernerfolg in einem Format ihrer Wahl zu präsentieren. Tippen Sie beim Erstellen eines neuen Handouts auf „Abgabeaufforderung“ und dann auf „Neues Objekt #“ und geben Sie einen Titel für die Einreichungsaktivität ein. Wenn Sie fertig sind, tippen Sie auf .
Ihre Schüler können ihre Arbeit in Schoolwork abgeben oder sie mithilfe der Taste „Teilen“ aus einer anderen App senden. Dabei können Sie Objekte wie App-Dateien, gemeinsam bearbeitete Dateien, PDFs, Fotos oder Videos einreichen. Zum Beispiel können Schüler in Pages auf dem iPad eine Datei erstellen. Wenn sie fertig sind, tippen sie auf und dann auf „Teilen“. Anschliessend wählen Sie „Schoolwork“ und die Klasse sowie das betreffende Handout aus, um die Datei einzureichen.
15

Mit dem in Schoolwork integrierten Dokumentenscanner können Sie Arbeitsblätter und physische Materialien digitalisieren und Ihrem Arbeitsablauf hinzufügen. Erstellen Sie ein neues Handout und tippen Sie auf „Dokumente scannen“. Platzieren Sie das Dokument dann so, dass es von der Kamera Ihres Geräts erfasst wird. Verwenden Sie entweder den automatischen Modus oder scannen Sie das Dokument manuell. Passen Sie durch Ziehen der Ecken die Grösse an und tippen Sie auf „Scan behalten“. Scannen Sie ggf. weitere Seiten, um Sie zu Ihrem Dokument hinzufügen möchten, und tippen Sie auf „Sichern“, wenn Sie fertig sind. Tippen Sie auf „Neues Dokument #“ und geben Sie einen Titel für das gescannte Dokument ein. Wenn Sie fertig sind, tippen Sie auf .
Ihr gescanntes Dokument wird von Schoolwork automatisch in das PDF Format umgewandelt. Nach Erhalt des Handouts können die Schüler die PDF Datei kommentieren und zusammen mit dem Handout einreichen. Wenn eine Abgabe angefordert wurde, können die Schüler zudem ihre Arbeiten im Papierformat scannen und ebenfalls zu Ihren Handouts hinzufügen.
16

Mit dem Multitasking-Feature auf dem iPad können Sie Dateien und URLs einfach per Drag & Drop zu Ihrem Handout hinzufügen. Streichen Sie vom unteren Rand des Bildschirms nach oben, um das Dock anzuzeigen. Berühren und halten Sie dann das Symbol einer App, wie z. B. der Dateien App, um die zuletzt verwendeten Dateien anzuzeigen. Dann ziehen Sie die Datei, die Sie teilen möchten, einfach in das Handout. Sie können auch eine App aus dem Dock neben Schoolwork öffnen und dann eine Datei oder URL aus dieser App per Drag & Drop in Schoolwork einfügen.
Bei Aufgaben mit einem Abgabetermin können Ihre Schüler ihre Arbeiten auch nach diesem Termin einreichen. Zudem wird ihr Fortschritt weiterhin erfasst. Verspätet eingereichte Aufgaben werden als „Spät eingereicht“ gekennzeichnet. Wenn Sie keine weiteren Arbeiten mehr annehmen wollen, können Sie das Handout sperren. Nachdem Sie das Handout gesperrt haben, können Ihre Schüler keine weiteren Arbeiten einreichen und keine Änderungen mehr vornehmen. Und auch ihr Fortschritt wird nicht länger erfasst. Tippen Sie auf , um ein Handout zu sperren, zu bearbeiten, zu duplizieren, zu löschen oder als Favorit zu markieren. Wenn Sie ein Handout löschen, werden das Handout und alle zugehörigen Fortschrittsdaten gelöscht und sind nicht mehr in Schoolwork verfügbar. Dokumente sind jedoch weiterhin in der Dateien App verfügbar. Wenn Ihre Schüler die Aktivitäten im Handout beendet haben, Sie ihren Fortschritt und ihre Arbeit überprüft haben und Sie das Handout nicht länger benötigen, können Sie es als „Erledigt“ markieren. Von Schoolwork werden daraufhin alle ausstehenden Arbeitsaufträge abgebrochen, Kopien aller Handout-Dateien an alle Schüler zurückgegeben und eine schreibgeschützte Kopie des Handouts in der Ansicht „Erledigt“ gesichert. Nachdem Sie ein Handout als „Erledigt“ markiert oder gelöscht haben, können Sie den Vorgang nicht mehr rückgängig machen.
17

Datenschutz Apple nimmt den Schutz der Daten von Lehrern und Schülern sehr ernst. Schulen aktivieren über Apple School Manager die Funktion für den Schülerfortschritt. Der Fortschritt der Schüler wird nur für Aktivitäten erfasst, die von Ihnen eigens zugewiesen und unter Verwendung einer von der Schule bereitgestellten verwalteten Apple ID ausgeführt wurden. Wenn Sie zum Beispiel den Schülern die Aufgabe stellen, den Prolog von Romeo und Julia in Apple Books zu lesen, und ein Schüler liest darüber hinaus Der grosse Gatsby, sehen Sie und der Schüler nur seinen Fortschritt beim Lesen des zugewiesenen Prologs. Sämtliche Daten zum Fortschritt der Schüler werden verschlüsselt übertragen und gespeichert. Sollte Ihre Schule das Feature nicht aktivieren, können Sie Schoolwork dennoch weiterhin nutzen. Um bei Aktivierung dieses Features Transparenz zu gewährleisten, bekommen die Schüler eine Benachrichtigung, wenn ihr Fortschritt aufgezeichnet wird.
Schoolwork einrichten Unten sind die Schritte aufgeführt, die Ihre IT-Verantwortlichen ausführen müssen, um Schoolwork für Sie einzurichten. Sie können ihnen auch diesen PDF Leitfaden senden.
1. Registrieren Sie sich bei Apple School Manager oder führen Sie ein Upgrade auf Apple School Manager durch.
2. Erstellen Sie verwaltete Apple IDs für Lehrer und Schüler entweder manuell oder automatisch per verknüpfter Authentifizierung, SFTP oder SIS.
3. Richten Sie in Apple School Manager die benötigten Klassen ein oder erlauben Sie den Lehrern, selbst Klassen zu erstellen.
4. Laden Sie die Schoolwork App unter „Apps und Bücher“ in Apple School Manager.
5. Aktivieren Sie in Apple School Manager das Feature „Teilnehmerfortschritt“ für Ihre Einrichtung.
Ressourcen Schoolwork – Benutzerhandbuch für Lehrer
Schoolwork – Benutzerhandbuch für Schüler
Apple School Manager – Benutzerhandbuch
Datenschutz und Sicherheit für Apple Produkte im Bildungsbereich
18
© 2020 Apple Inc. Alle Rechte vorbehalten. Apple, das Apple Logo, iBooks, iPad, iPadOS, Keynote, Numbers, Pages und Safari sind Marken von Apple Inc., die in den USA und weiteren Ländern eingetragen sind. iCloud Drive ist eine Dienstleistungsmarke von Apple Inc., die in den USA und weiteren Ländern eingetragen ist. Andere hier genannte Produkt- und Herstellernamen sind möglicherweise Marken der jeweiligen Unternehmen.