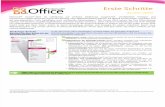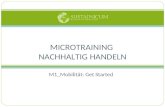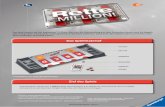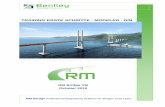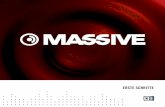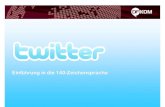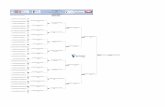Erste Schritte mit Tableau Server -...
Click here to load reader
Transcript of Erste Schritte mit Tableau Server -...

Erste Schritte mit Tableau ServerWillkommen bei Tableau Server 9.0. Diese Anleitung führt Sie durch die grundlegenden Installations- und Konfigurationsschritte für Tableau Server. Anschließend werden die Hauptbereiche der Serveroberfläche vorgestellt. Außerdem arbeiten Sie mit einer Ansicht und erfahren mehr über Schlüsselfunktionen. Sie erhalten mit dieser Anleitung eine Einführung, sollten sich aber auch in der Onlinehilfe von Tableau Server, die ein Administratorhandbuch umfasst, informieren.
1. Installation und Konfiguration
2. Erster Kontakt mit dem Server
3. Arbeiten mit einer Ansicht
Version 9.0 | Zuletzt aktualisiert am Februar 9, 2015 5:29 nachm.Copyright © 2015 Tableau Software, Incorporated und seine Lizenzgeber. Alle Rechte vorbehalten.

Seite 2
Installation und Konfiguration
Nachdem Sie die Tableau Server-Installationsdatei vom Tableau-Kundenportal heruntergeladen haben, befolgen Sie die Anweisungen weiter unten für die Installation von Tableau Server.
1
3 4
2Doppelklicken Sie auf die InstallationsdateiBefolgen Sie die Schritte im Installationsassistenten und klicken Sie nach jedem Schritt zum Fortfahren auf Weiter.
Aktivieren Sie Tableau ServerWenn der Product Key Manager geöffnet wird, klicken Sie auf Produkt aktivieren.
Überprüfen Sie Ihre KonfigurationsoptionenStandardmäßig läuft Tableau Server unter dem Netzwerkdienst-Konto und verwendet sein eigenes System zum Authentifizieren der Server-Benutzer. Sie können bei Bedarf benutzerdefinierte Einstellungen eingeben.
Benutzer und Active Directory einrichtenFalls Sie ein bestimmtes Benutzerkonto verwenden möchten (nützlich, wenn Sie bei Datenquellen eine NT-Authentifizierung verwenden), geben Sie einen Benutzer und ein Kennwort ein.
Um Active Directory zu benutzen, wählen Sie Active Directory verwenden und geben die Active Directory-Domäne sowie den Benutzernamen in die entsprechenden Textfelder ein.
Um ein bestimmtes Konto als Benutzerkonto des Servers zu verwenden oder Active Directory zur Benutzerauthentifizierung einzusetzen, fahren Sie mit Schritt 4 fort.
Geben Sie Ihren Produktschlüssel in das entsprechende Textfeld ein und klicken Sie auf Aktivieren. Sie können online im Tableau-Kundenportal auf Ihren Produktschlüssel zugreifen.

Seite 3
A
InhaltsansichtenSite-Inhalte werden in Listen oder Miniaturbildern angezeigt. Nutzen Sie die Optionen unter Sortieren nach zum Sortieren und Anzeigen von Elementen unter verschiedenen Aspekten, etwa Änderungsdatum oder Eigentümer.
Erster Kontakt mit dem Server
Nachdem Sie Ihr Administratorkonto eingerichtet und sich beim Server angemeldet haben, schauen Sie sich ein wenig in der Benutzerschnittstelle von Tableau Server um. Die wichtigsten Bereiche sind im Folgenden beschrieben.
A
B
D
FC
InhaltsseitenAdministrator und Benutzer können auf Inhalte zugreifen, indem Sie auf Projekte, Arbeitsmappen, Ansichten oder Datenquellen klicken.
Schnellsuche und gefilterte SucheMit der Schnellsuche können Sie beliebige Inhalte auf der Site suchen. Mithilfe der Suchfilter können Sie Inhalte durch eine Kombination von Kriterien suchen, die sich speziell auf diesen Inhalt beziehen, etwa ein Name oder ein Tag.
Seiten zur Verwaltung von Site und ServerAdministratoren können zum Verwalten von Server- und Site-Einstellungen, Konfigurieren, Warten und Überwachen von Sites die Menüs nutzen.
MenüsÜber die vier Menüs im oberen Seitenbereich können Sie auf Alarme, Favoriten, Hilfe, Ihr Kontoprofil und die Kontoeinstellungen zugreifen.
AktionenWenn Sie einen Inhalt auswählen, wird eine Liste mit Aktionen für diesen Inhalt angezeigt, die sich an Ihrer Site-Rolle und Ihren Berechtigungen orientiert.
E
B
C
C
D
E
F

Seite 4
1
3 4
2
5 6
Arbeiten mit einer Ansicht
Klicken Sie auf eine Ansicht, um sie zu öffnenKlicken Sie auf eine Ansicht, um diese zu öffnen und mit ihr zu interagieren.
Filtern Sie Daten in der AnsichtWählen Sie „Markierungen“ und klicken Sie auf Nur beibehalten, damit nur diese Markierungen angezeigt werden, oder auf Ausschließen, damit alle außer diesen Markierungen angezeigt werden.
Speichern Sie die Änderungen als benutzerdefinierte AnsichtKlicken Sie auf Änderungen speichern und geben Sie einen Namen ein.
Prüfen Sie, wer Ihre benutzerdefinierte Ansicht anzeigen kannKlicken Sie auf Benutzerdefinierte Ansichten verwalten und auf das Personensymbol.
Stellen Sie Ihre benutzerdefinierte Ansicht zur gemeinsamen Nutzung bereitKlicken Sie auf Freigeben, kopieren Sie den Text aus dem Feld E-Mail und fügen Sie ihn in eine E-Mail-Nachricht ein.
Bearbeiten, abonnieren und mehrSie können Ansichten bearbeiten oder neue erstellen, indem Sie auf Bearbeiten klicken.
Sie können Ansichten auch in regelmäßigen Abständen per E-Mail zugesendet bekommen, indem Sie auf das Symbol Abonnieren klicken.
Weitere Informationen über diese und andere Funktionen finden Sie in der Hilfe von Tableau Server.
Ein Symbol mit einer Person gibt an, dass die Ansicht privat ist, und ein Symbol mit zwei Personen gibt an, dass die Ansicht öffentlich ist.