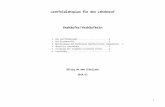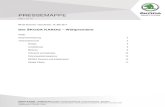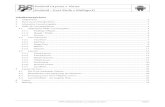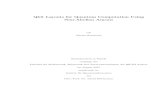Interaktion bei der computergestützten Generierung von Layouts
Erstellen eines anspruchsvollen Dokument-Layouts · Einleitung Diese Broschüre beschreibt die...
-
Upload
vuongthuan -
Category
Documents
-
view
212 -
download
0
Transcript of Erstellen eines anspruchsvollen Dokument-Layouts · Einleitung Diese Broschüre beschreibt die...

Version vom April 2019
Aus- und Fortbildungszentrum
Flyer, Aushänge, Broschüren - Erstellen eines anspruchsvollen Dokument-Layouts Word 2016
Word 2016
Freie Hansestadt Bremen

Impressum
Herausgeber
Aus- und Fortbildungszentrum für den bremischen öffentlichen Dienst Doventorscontrescarpe 172C
28195 Bremen
Redaktion und Koordination
Referat 20 – Informationstechnologie –Qualifi-zierung und Beratung Aus- und Fortbildungszentrum Doventorscontrescarpe 172C
28195 Bremen
Tel.: +49 (0)421 361-16999 E-Mail: [email protected] E-Mail-Hotline: [email protected]
Namensnennung - Nicht-kommerziell - Keine Bearbeitung
Diese Lizenz ermöglicht nicht die Nutzung folgender eventuell enthaltener Inhalte: - Hoheits- und Wahrzeichen der Freien Hansestadt Bremen - Titelbild und Logo - Bildschirmfotos aus dem Internet - Personenbezogene Daten - Unrechtmäßig veröffentlichtes Material

Inhalt
3
1. Einleitung 5
2. Grundüberlegungen zur Gestaltung 6
2.1 Der „Goldene Schnitt“ 6 2.2 Gestaltungsvorgaben für den Öffentlichen Dienst 7
3. Einrichten der Arbeitsumgebung in Word 10
3.1 Anzeige der Dokumente 10 3.2 Seitengröße: Einfluss der Druckerauswahl 11
4. Umgang mit Abbildungen 12
4.1 Einfügen von Grafiken: Online-Grafiken 12 4.2 Einfügen von Grafiken: Gespeicherte Bilddateien 13 4.3 Bilder bearbeiten 13 4.4 Textfluss um Grafiken 15 4.5 Bildgröße und Bildauflösung 16 4.6 Bildbereiche freistellen 17
5. Zeichnungen und Schaubilder 19
6. Frei positionierbarer Text in Textfeldern 20
6.1 Textfelder erzeugen und formatieren 20 6.2 Textfelder verknüpfen 20
7. Abschnitte in einem Dokument 21
7.1 Abschnittswechsel einfügen 21 7.2 Abschnitte für unterschiedliche Kopf- und Fußzeilen 21 7.3 Wechselndes Seitenlayout 21
8. Buchlayout 22
8.1 Beidseitiges Drucken 23
9. Layout-Gestaltung mit der Tabellenfunktion 24
9.1 Flexible Spaltenbreite deaktivieren 24 9.2 Textrichtung und Zellausrichtung 24
10. Layoutgestaltung mit dem Spaltensatz 25
11. Textlayout und Typografie 26
12. Silbentrennung 28
13. Indirektes Formatieren mit Formatvorlagen 29
13.1 Formatvorlagen erstellen, ändern und benutzen 30 13.2 Formatvorlagen für weitere Dokumente zur Verfügung stellen 33
14. Textgliederung mit Überschriften 35
14.1 Überschriftenabsätze festlegen 35

4
Inhalt
14.2 Bearbeiten der Textstruktur in der Gliederungsansicht 36 14.3 Überschriften nummerieren 37 14.4 Überschriften-Formatvorlage verändern 38 14.5 Dynamisches Inhaltsverzeichnis erzeugen 40
15. Faltblätter 41
16. Word-Dokumente in PDF-Dateien konvertieren 43
Lernmaterial 44
Tipps & Tricks 44
Kompetenzzentrum E-Government (CC-EGov) 44

Einleitung
5
1. Einleitung Diese Broschüre beschreibt die Themen und Funktionen zu Word 2016, die zum effektiven und anspruchsvollen Gestalten von Broschüren, Flyern oder Plakaten notwendig sind. Die Themen werden in einem dreitägigen Kurs beim AFZ bearbeitet. Diese Broschüre ist also nicht ein vollständiges Handbuch, sondern als Begleitmaterial zu einer Präsenzschulung ge-dacht. Sie soll in der Kombination mit den konkreten Erfahrungen während der Schulung ei-nen produktiven Umgang mit Word unterstützen.
Als Voraussetzung für eine erfolgreiche Teilnahme an dieser Schulung verstehen wir die The-men und Kenntnisse, die in unserer Einführungsschulung 7210 „Grundlagen der Textverar-beitung - Vermerke, Protokolle, Briefe“ vermittelt werden.
Zu folgenden anderen weiterführenden Textverarbeitungsthemen bietet das AFZ Unterstüt-zung in Form von Schulungen und Material an:
Im Kurs 7211 „Seriendruckfunktionen“ geht es um Themen, die nötig sind, wenn Sie Serien-briefe oder Etiketten drucken und mit Adressdaten verbinden wollen.
Im Kurs 7212 „Erstellen und Gestalten von umfangreichen Textdokumenten“ werden alle Funktionen erarbeitet, die Ihnen beim Umgang mit umfangreicheren Dokumente ein effekti-ves Arbeiten ermöglichen; das sind:
- Gliederung des Textes mit Überschriften - Dynamische Inhaltsverzeichnisse - Einsatz von Formatvorlagen - Fußnoten - Abbildungs- und Stichwortverzeichnisse - Querverweise und Hyperlinks etc. - Barrierefreiheit - Literaturverwaltung - Im Kurs 7213 „Textdokumente überarbeiten und kommentieren, Teamarbeit“ geht es
um Sonderfunktion zur gemeinsamen Arbeit an einem Dokument. Der Kurs dauert nur wenige Stunden, nämlich von 9:00 Uhr bis 13:00 Uhr an einem Tag.
Im Kurs 7215 „Erstellen und Verwalten von Formularen“ geht es um alle speziellen Sonder-funktionen, die Word bietet, wenn Sie sachgerecht gestaltete Formulare erstellen wollen, die möglichst auch noch online am Bildschirm ausfüllbar sein sollen.
Im Kurs 7217 „Format- und Dokumentvorlagen“ geht es darum, in komprimierter Form die besonderen Vorteile des Arbeitens mit Vorlagen für die Gestaltung von Textpassagen oder ganze Arbeitsvorgänge kennen zu lernen – also Formatvorlagen für die Formatierung und Dokumentvorlagen z.B. für Formulare.
Die Dauer der weiterführenden Kurse ist verschieden, sie finden im AFZ statt. Die Schulungs-broschüren sind auf der AFZ-Seite im Internet veröffentlicht, hier können Sie sich vorab ge-nauer über die Themen informieren, die in den Kursen behandelt werden.

6
Grundüberlegungen zur Gestaltung
2. Grundüberlegungen zur Gestaltung Normalerweise entsteht ein Text in Word, indem man ihn erfasst und nebenbei oder an-schließend ein wenig gestaltet.
Wollen Sie sich aber auf das Layout Ihres Werkes wirklich konzentrieren, sollten Sie vorge-hen wie ein „Layouter“ oder Gestalter, d. h. Sie sollten als erstes die Grundthemen jedes Lay-outs umsetzen: Wie groß ist die Seite, wie groß ist der Satzspiegel (den Sie durch die Seiten-ränder definieren), wollen Sie mit gegenüberliegenden Seiten arbeiten, soll es bei umfang-reicheren Dokumenten Seitenzahlen geben oder gleiche Gestaltungselemente auf jeder Seite, wie viele Spalten soll der Satzspiegel haben? Sie werden also die ersten, grundlegen-den Schritte auf einer völlig leeren Seite tun und die Inhalte erst einfügen, wenn das Grund-layout schon existiert und höchstens noch leicht variiert wird.
2.1 Der „Goldene Schnitt“ Es ist natürlich sehr schwierig, allgemein verbindliche Gestaltungsregeln für die Produktion von Druckerzeugnissen zu formulieren – zu unterschiedlich sind die Aufgaben, Rahmenbe-dingungen und Vorlieben. Aber immer geht es darum, eine Fläche so aufzuteilen, dass sie ei-nen geschmackvoll gestalteten Eindruck hinterlässt.
Dafür gibt es eine Regel, die sich bewährt hat und ein anerkannter Maßstab für einen har-monischen Eindruck ist: Die Regel vom „Goldenen Schnitt“.
Sie besagt, dass eine Linie dann besonders harmonisch geteilt wirkt, wenn das Verhältnis der Teilstrecken zueinander etwa 1 : 1,618 ist. Das entspricht ungefähr dem Längenverhältnis des menschlichen Ober- zum Unterarm.
Überträgt man diese Zahlenverhältnisse einer Strecke auf eine Fläche und unterteilt z. B. eine DIN A 4-Seite nach den Regeln des „Goldenen Schnittes“, ergeben sich folgende Propor-tionen:
Hauptmotive sollten auf Höhe der Linien oder an ihren Schnittpunkten untergebracht wer-den, Fluchtlinien ebenfalls.

Grundüberlegungen zur Gestaltung
7
Vereinfacht wird aus dem „Goldenen Schnitt“ die „Drittel-Regel“: Unterteilen Sie die Fläche vertikal und horizontal jeweils in Drittel, haben Sie am Schnittpunkt der Linien die optimale Position für die Platzierung Ihres Hauptmotivs oder markanter Linien - z. B. der Horizontlinie in einem Foto.
Generell gilt aber: Sie sollten nie eine Seite mit Informationen und Illustrationen überfrach-ten, das wirkt sofort wenig durchdacht und gestaltet, stattdessen zufällig und unübersicht-lich, wobei Ihr Kernanliegen – z. B. auf eine Veranstaltung hinzuweisen – vermutlich ohnehin untergeht.
2.2 Gestaltungsvorgaben für den Öffentlichen Dienst Seit 1997 ist die Bremen Marketing Gesellschaft (heute: WFB Wirtschaftsförderung Bremen GmbH) mit der Konzeption, Koordination und Durchführung des integrierten Standtortmar-ketings für Bremen betraut und zwar als ein Unternehmen in öffentlich-privater Partner-schaft.
Die Vorgaben dieser Gesellschaft zum Corporate Design haben per Senatsbeschluss einen verbindlichen Charakter für Publikationen, die in Partnerschaft mit der Gesellschaft oder auch eigenständig erstellt werden – natürlich insbesondere dann, wenn touristische Anlässe oder Ziele verfolgt werden.
Der aktuelle Stand ist als „Marken-Manual Bremen und Bremerhaven“ im März 2016 veröf-fentlicht worden und auf der WFB-Seite im Internet erhältlich.
Zu den wichtigsten Elementen gehören natürlich alle Varianten von Zeichen, die als Hoheits-zeichen exklusiv für Veröffentlichungen oder auch den alltäglichen Schriftverkehr zur Verfü-gung stehen, der im öffentlichen Dienst anfällt. Das gilt insbesondere für folgendes Zeichen:

8
Grundüberlegungen zur Gestaltung
Spezifizierungen für senatorische Bereiche oder Dienststellen bestehen aus dem Hoheitszei-chen mit der konkreten Bezeichnung als Ergänzung. Wichtig bei allen Variationen ist die Be-rücksichtigung der gestalterischen Grundidee: Der Schlüsselkopf und die Versalhöhe im Schriftzug müssen sich entsprechen, daraus ergeben sich alle anderen Abstände.
Für die Ergänzungen gilt, dass die Grundlinien der (kleineren) Schriftzüge auf Höhe der obe-ren Begrenzung der Großbuchstaben liegen, wie folgende Beispiele zeigen:
Das Rot des Schlüssels entspricht für den Druck HKS 14 oder Magenta 100, Yellow 100, bei einfarbigem Ausdruck 100% Schwarz. Für Web-Anwendungen im RGB-Farbmodell entspricht das Rot dem Wert 255/0/0.
Das zweite wichtige Element ist ein grafisches Markenzeichen, das aus der Speckflagge abge-leitet ist und für dessen Varianten, Gestaltung und Positionierung es ebenfalls detaillierte Vorgaben gibt.

Grundüberlegungen zur Gestaltung
9
Für die Nutzung des „Bremen erleben“-Logos werden folgende Größen und Positionen auf der Seite empfohlen: Links oder rechts bis an die Formatkante (=Anschnitt), wobei der Ab-stand von oben bzw. unten der empfohlenen Höhe des Markenzeichens entsprechen sollte.

10
Einrichten der Arbeitsumgebung in Word
3. Einrichten der Arbeitsumgebung in Word 3.1 Anzeige der Dokumente Um alle Layout-Effekte direkt am Bildschirm bearbeiten zu können, ist es sinnvoll, in der Seitenlayoutansicht zu arbeiten. Außerdem sollten alle Hilfslinien, die die Begrenzungen von Text- oder Grafikelementen anzeigen, sichtbar sein. Auf der Registerkarte Ansicht können Sie zwischen allen Darstellungsvarianten wechseln, die Word bietet – bis auf die Druckvor-schau, die finden Sie über Datei > Drucken.
Außerdem sollten Sie immer dann, wenn es um ein genaues Platzieren geht, den Zoomfaktor für die Textanzeige anpassen. Dazu nutzen Sie am besten den Regler in der Statuszeile unten rechts, hier ist eine Vergrößerung bis 500% möglich, aber auch eine starke Verkleinerung, um z. B. einen Überblick über die Seitenverteilung in mehrseitigen Dokumenten zu bekom-men.
Die Grundeinstellungen für die Dokumentdarstellung finden Sie bei den Word-Optionen, also über Datei > Optionen, Kategorie Erweitert und dort bei Dokumentinhalt anzeigen. Der Punkt Textbegrenzungen anzeigen sollte aktiviert werden. Leider zeigt Word 2016 nicht mehr die Seitenränder als durchgängige Linie an, wie noch in den meisten bisherigen Ver-sionen. Damit ist es etwas schwieriger, einen klaren Blick für den Satzspiegel zu behalten.

Einrichten der Arbeitsumgebung in Word
11
3.2 Seitengröße: Einfluss der Druckerauswahl Word ist ein Textverarbeitungsprogramm, das in Textzeilen und vorgegebenen Druckflächen „denkt“, deren Maße sehr genau auf die Fähigkeiten des jeweils aktiven Druckers abge-stimmt sind. Sogar die Darstellung der Schriften – sie werden von den Druckertreibern durchaus unterschiedlich interpretiert! – überlässt Word dem Druckertreiber und versucht, am Bildschirm ein möglichst getreues Abbild zu erzeugen.
Wollen Sie also z. B. ein Plakat in der Größe A3 erzeugen, muss ein Druckertreiber aktiv sein, der dieses Format beherrscht. Folgender Vergleich zeigt die unterschiedlichen Angebote für die nutzbare Papiergröße in Abhängigkeit verschiedener Drucker, die Sie bei Datei > Drucken auswählen können:
Wenn Sie jedoch einen Drucker auswählen, der theoretisch nahezu jede Größe verarbeiten könnte, stoßen Sie mit Word trotzdem an technisch bedingte Grenzen, die nicht zu umgehen sind.
Stellen Sie den Adobe-PDF-Drucker ein, müssten Dokumentgrößen von bis zu 5 Metern Kan-tenlänge möglich sein, die Sie im Dialog Seite einrichten als Benutzerdefiniertes Format ein-geben können müssten. Word reagiert allerdings mit einer Fehlermeldung:
Es ist also ein maximal 55 x 55 cm großes Dokument möglich. Auch bei den Seitenrändern reagiert Word mit einer Fehlermeldung, die Sie allerdings meistens ignorieren können.

12
Umgang mit Abbildungen
4. Umgang mit Abbildungen Wollen Sie Bildelemente in Ihren Text einfügen, stehen Ihnen zwei Quellen zur Verfügung: zum einen die Bilder und Grafiken, die Ihnen als Online-Grafiken über das Internet angebo-ten werden oder zum anderen als Datei gespeicherte Bilder, die z. B. mit einem Scanner oder einer Digitalkamera erzeugt wurden.
4.1 Einfügen von Grafiken: Online-Grafiken - Positionieren Sie den Cursor an der Einfügestelle und aktivieren Sie die Suche nach On-
linegrafiken mit der entsprechenden Schaltfläche auf der Registerkarte Einfügen. - Geben Sie bei der Bing-Bildersuche einen Suchbegriff ein und klicken Sie auf das Lupen-
symbol. - Haben Sie ein passendes Motiv gefunden, können Sie es markieren und mit der Schaltflä-
che Einfügen in Ihrem Dokument platzieren. - Achten Sie bitte unbedingt auf evtl. vorhandene Lizenzbedingungen, an denen Sie erken-
nen können, welche Form der Nutzung legal ist – oder eben nicht!

Umgang mit Abbildungen
13
4.2 Einfügen von Grafiken: Gespeicherte Bilddateien Positionieren Sie den Cursor an der gewünschten Einfügestelle und wählen Sie auf der Regis-terkarte Einfügen die Schaltfläche Bilder.
Im Dialogfeld Grafik einfügen können Sie dann die gewünschte Grafik-Datei auswählen. Be-sonders hilfreich bei der Auswahl ist es, wenn Sie das Vorschaufenster aktivieren.
4.3 Bilder bearbeiten Die Größe eines Bildes än-dern Sie direkt durch Ziehen der runden Anfasser in den Bildecken, eine Drehung erreichen Sie durch Ziehen des Anfassers oben in der Bildmitte. Wollen Sie Bildbe-reiche ausblenden, können Sie es mit den Funktionen der Schaltfläche Zuschnei-den bearbeiten, die Sie in der Funktionssammlung des Kontextmenüs (rechte Maustaste) finden.
Hier können Sie auch über die Schaltfläche Grafik for-matieren einen Arbeitsbe-reich öffnen, den Sie ständig eingeblendet lassen und bei

14
Umgang mit Abbildungen
jeder neue markierten Grafik unmittelbar nutzen können. Je nach ausgewähltem Bildtyp werden alle bearbeitbaren Themen angeboten.
Zusätzlich stehen Ihnen natürlich noch sämtliche Schaltflächen der Registerkarte Bildtools zur Verfügung, sobald Sie eine Abbildung markiert haben. Das dazugehörige Menüband Format müssen Sie allerdings meistens noch durch Anklicken öffnen. Die meisten Effekte sind mit der Livevorschau ausgestattet, so dass Sie bei der Auswahl von Bildeffekten durch Zeigen auf ein Symbol schon die Veränderungen beurteilen können, z. B. bei der Auswahl von Rahmen- und Schatteneffekten, die Sie in der Sammlung der Bildformatvorlagen finden.
Word 2016 bietet den gleichen Umfang an Bildbearbeitungsfunktionen wie die unmittelba-ren Vorgängerversionen. Abbildungen können farblich verändert werden, sogar künstleri-
sche Verfremdungseffekte sind möglich. Vieles davon ist direkt über die Schaltflächen des Regi-
Füllung und Linien
Effekte
Layout und Eigenschaften
Bild

Umgang mit Abbildungen
15
sters Bildtools erreichbar, wie hier z.B. die Farbeinstellungen unter Farbsättigung, Farbton und Neu einfärben > Sepia oder ein künstlerischer Effekt als Leuchteffekt: Ränder:
4.4 Textfluss um Grafiken Soll Text eine Grafik „umfließen“, so muss dieser Effekt bewusst eingestellt werden, weil Word alle Bilder zunächst standardmäßig so einbindet, dass sie unmittelbar auf der Text-
ebene liegen. Markieren Sie dazu das gewünschte Bild und wählen Sie die Schaltfläche Textumbruch auf der Bildtools-Registerkarte. Der am häufigsten geeignete Effekt ist Eng.
Wollen Sie sehr genau definieren, wie groß der Abstand zwischen der Grafik und dem Text ist, kann über Rahmenpunkte bearbeiten bestimmt werden, welche Fläche die Grafik abdeckt.
Die Rahmenpunkte erscheinen als schwarze Qua-drate, verbunden durch rote Linien. Sie können die Rahmenpunkte ziehen und durch Klicken und Ziehen auf die rote Linie an jeder beliebigen Stelle zusätzli-che Rahmenpunkte erzeugen. So ist jede Form her-stellbar, die dann vom Text umflossen wird.

16
Umgang mit Abbildungen
4.5 Bildgröße und Bildauflösung Fügen Sie z.B. Bilder von Ihrer Digitalkamera in ein Word-Dokument ein, so werden sie als Kopie im Dokument untergebracht und in ihrer Auflösung an die Grundauflösung angepasst, die für das Dokument gilt. Die Werte für diese Auflösung sollten Sie gleich zu Beginn über-prüfen und evtl. verändern. Für einen qualitativ hochwertigen Druck benötigen Sie eine Auf-lösung von 300 dpi. Der in Word voreingestellte Wert liegt mit 220 dpi deutlich zu niedrig.
Wie Word mit eingefügten Bilddaten umgeht, können Sie bei den Optionen einstellen. Sie finden die Einstellungen bei Datei > Optionen > Erweitert in der Rubrik Bildgröße und –qualität:
Hier können Sie einstellen, dass in allen neuen Dokumenten eingefügte Bilder nicht kompri-miert werden, wobei Sie allerdings für die Standardzielausgabe den höchstmöglichen Wert festlegen sollten. Damit legen Sie die Dokumentauflösung fest, die beim Komprimieren ein-zelner Bilder berücksichtigt wird.
Eine weitere Einstellung sollten Sie ebenfalls überprü-fen: Auch beim Speichern des Dokumentes ist Word auf das Erzwingen möglichst kleiner Dateien geeicht, indem Auflösungen benutzt werden, die für Bild-schirmanzeigen ausreichend wären, nicht aber für das Drucken. Sie erreichen die Einstellung über Datei > Speichern unter > Tools.
Hier sollten Sie eben-falls den höchstmög-lichen Wert einstellen.

Umgang mit Abbildungen
17
4.6 Bildbereiche freistellen Erst seit ein paar Versionen bietet Word die Möglichkeit, beim Freistellen von Bildbereichen nicht nur rechteckige Ausschnitte zu wählen, sondern themenbezogen echte Transparenz zu erzeugen, die sich nach dem Inhalt des Bildes richtet. So können Sie z. B. den Hintergrund entfernen und nur das Hauptmotiv – Person, Gebäude ohne Himmel – bestehen lassen.
Dazu müssen Sie das Bild auswählen und auf der Registerkarte Bildtools das Symbol Freistel-len anklicken. So öffnen Sie den neuen Funktionsbereich Freistellen, den Sie auch wieder verlassen müssen, indem Sie mit den Schaltflächen Alle Änderungen verwerfen oder Ände-rungen beibehalten Ihre Veränderungen bestätigen oder verwerfen.
Word versucht, innerhalb des in-neren Rahmens automatisch die Bereiche zu erkennen, die beste-hen bleiben sollten. Das gelingt umso leichter, je deutlicher der Unterschied zwischen einem kon-trastreichen Hauptmotiv und ei-nem am besten einfarbigen Hin-tergrund ist. Die später transpa-renten Bereiche sind mit einem kräftigen Magentaton überdeckt.
Deshalb sollten Sie zunächst die Größe dieses inneren Rahmens so verändern, dass die später sichtbaren Bereiche umrahmt sind. Dazu ziehen Sie die weißen Kreise.
Sollten dann immer noch falsche Bereiche offen oder ver-deckt sein, können Sie gezielt mit den Symbolen Zu behal-tende Bereiche markieren oder Zu entfernende Bereiche markieren angeben, was transparent sein soll und was nicht.

18
Umgang mit Abbildungen
Dazu reicht es häufig aus, mit dem entsprechenden Werkzeug in den Bereich zu klicken, Sie können aber auch Markierungspunkte setzten – Minuszeichen für transparente Bereich, Pluszeichen für sichtbare Bereiche - oder Strecken mit gedrückter Maustaste aufziehen, um Bereiche gezielt anzusprechen. Mit Änderungen beibehalten wenden Sie Ihre Einstellungen an und schließen den Dialog.
Haben Sie das Freistellen bestätigt, können Sie den transparenten Bereich auch nutzen, um ihn mit dem Zeilenumbrucheffekt Eng für den Text freizugeben.
Wollen Sie den Abstand zum übriggebliebenen Bildmotiv überprüfen oder verändern, kön-nen Sie das bei eingeblendeten Rahmenpunkten machen – und den Abstand durch einfa-ches Ziehen der schwarzen Quadrate auch verändern.

Zeichnungen und Schaubilder
19
5. Zeichnungen und Schaubilder Um grafische Elemente einfügen zu können, die nicht als fertiges Objekt vorhanden sind, muss solch ein Objekt mit den Werkzeugen der Gruppe Illustrationen auf der Registerkarte Einfügen erstellt werden. Hier finden Sie mit dem Symbol Formen gruppiert nach verschie-denen Themen alle Elemente, die Sie z. B. zur Gestaltung eines Schaubildes benötigen.
Vor allem die flächigen Elemente – Rechteck, Kreis… – sind natürlich auch hervorragend geeignet, wenn Sie bei der Gestaltung Ihres Dokumentes farbige Flächen einsetzen möchten: Die Farbe wäre dann der Fülleffekt, den Sie z. B. auf ein Rechteck anwenden.
Sobald Sie eine der Formen eingefügt haben und markiert lassen, wird die Registerkarte Zeichentools eingeblendet, auf der Sie sämtliche Funktionen zur Bearbeitung vorhande- ner Formen oder zum Einfügen neuer Elemente finden.
Hier sind insbesondere die Symbole in der Gruppe Anordnen sehr hilfreich, wenn Sie auf eine sehr genaue Platzierung der einzelnen Bestandteile eines komplexeren Schaubildes Wert legen – insbesondere das Ausrichten bietet sehr viele Möglichkeiten für schnelles und präzises Arbeiten.
Wollen Sie mehrere Elemente gleichzeitig markieren, klicken Sie sie mit gedrückter Shift - Taste an. Wollen Sie ein Element kopieren, markieren Sie es und drücken STRG + D.
Besonders wichtig ist die Möglichkeit, einzelne Elemente zu komplexen Formen zusammen-zustellen. Dazu müssen Sie die gewünschten Elemente markieren und die Schaltfläche Gruppieren in der Gruppe Anordnen anklicken.

20
Frei positionierbarer Text in Textfeldern
6. Frei positionierbarer Text in Textfeldern Wollen Sie Text frei auf der Seite positionieren, bieten sich dafür „Textfelder“ an. Sie erlau-ben u. a. ein direktes Verschieben mit der Maus, farbliche Gestaltung, Überlagerungseffekte und einen Wechsel der Textrichtung.
6.1 Textfelder erzeugen und formatieren - Klicken Sie im Register Einfügen auf das Textfeld-Symbol und im unteren Bereich der Aus-
wahl auf Textfeld erstellen. - Ziehen Sie anschließend im Dokument die gewünschte Größe mit der Maus auf und ge-
ben Sie den Text ein. - Zur Formatierung des Textfeldes nutzen Sie die Funktionen des Registers Zeichentools,
das sich automatisch einblendet, wenn ein Textfeld markiert ist – hier insbesondere die Funktionen in der Gruppe Text.
6.2 Textfelder verknüpfen Wollen Sie zusammenhängenden Text blockweise über mehrere Flächen auf einer Seite oder das gesamte Dokument verteilen, können Sie das mit „verknüpften“ Textfeldern erreichen. Dadurch erreichen Sie einen über beliebig viele Flächen verketteten Text, der sofort neu ver-teilt wird, wenn Sie Änderungen vornehmen, also z. B. Text löschen oder hinzufügen, die Textmenge durch Formatierungen ändern etc.
- Geben Sie den Text in das erste Textfeld ein und lassen Sie es markiert. - Klicken Sie im Register Zeichentools auf die Schaltfläche Verknüpfungen erstellen und an-
schließend in das nächste Textfeld, in dem der Text weiterlaufen soll. - Sie können den Text in beliebig viele verknüpfte Textfelder fließen lassen und die Ver-
knüpfungen bei Bedarf auch wieder gezielt aufheben. Achten Sie dazu auf die Darstellung des Mauszeigers.

Abschnitte in einem Dokument
21
7. Abschnitte in einem Dokument Ein Dokument besteht in den meisten Fällen nur aus einem Abschnitt (Anzeige Abschnitt: 1 in der Statuszeile, die Sie aber aktivieren müssen). Sollen jedoch unterschiedliche Kopf- und Fußzeilen oder verschiedene Seitenformate in einem Dokument vorkommen, muss es in Ab-schnitte unterteilt werden.
7.1 Abschnittswechsel einfügen - Cursor an die Einfügestelle bringen. - Register Layout, Schaltfläche Umbrüche. - Unter Abschnittsumbrüche einstellen,
ob der Abschnittswechsel mit einem Sei-tenwechsel verbunden sein soll oder nicht (= Fortlaufend).
7.2 Abschnitte für unterschiedliche Kopf- und Fußzeilen
Als Standard ist in Word eingestellt, dass auch bei mehreren Abschnitten alle Kopf- und Fußzeilen identisch sind. Wollen Sie das verändern, müssen Sie folgendermaßen vorgehen:
- Aktivieren Sie die Kopf- oder Fußzeile. - Wählen Sie im Register Kopf- und Fußzeilentools in der Gruppe Navigation mit den
Schaltflächen Vorherige bzw. Nächste den gewünschten Abschnitt aus. - Lösen Sie die Verknüpfung, indem Sie auf die Schaltfläche Mit vorheriger verknüpfen an-
klicken. - Anschließend können Sie die Gestaltung der
nun eigenständigen Kopf- bzw. Fußzeile ver-ändern.
7.3 Wechselndes Seitenlayout Für ein wechselndes Seitenlayout (z. B. Wechsel von Hoch- auf Querformat) stellen Sie den Cursor im Dokument in den gewünschten Abschnitt und öffnen Sie im Register Layout das Dialogfeld Seite einrichten. Hier können Sie die Ausrichtung umstellen. Achten Sie auf die Einstellung bei Übernehmen für: Hier muss der aktuelle Abschnitt ausgewählt sein.

22
Buchlayout
8. Buchlayout Bei der Gestaltung eines umfangreicheren Dokumentes, die sich an den Grundmerkmalen eines Buchlayouts orientiert, ist es sehr wichtig, zwischen „geraden“ und „ungeraden“ Seiten zu unterscheiden – und diesen Unterschied auch gestalterisch deutlich zu machen.
Schlägt man ein Buch auf, liegen die ungeraden Seiten(zahlen) immer rechts, die geraden Seiten(zahlen) immer links.
Außerdem müssen die Seiten so eingerichtet sein, dass die Vor-der- und Rückseiten des Papiers bedruckt werden können. Beide Anforderungen sind erfüllt, so-bald Sie im Dialogfeld Seite ein-richten auf der Registerkarte Seitenränder bei Mehrere Sei-ten die Einstellung Gegenüber-liegende Seiten aktiviert haben.
Danach bietet Ihnen Word die Seiten Ihres Dokumentes als Doppelseiten an und Sie kön-nen die Seitenränder bezogen auf die Doppelseite „innen“ und „außen“ festlegen.
In der Abbildung ist ein 7 cm breiter Außenrand eingestellt, der als sog. „Marginalienspalte“ sehr häufig eingesetzt wird.
Für die Kopf- bzw. Fußzeilen sollte eingestellt werden, dass die geraden und die ungeraden Seiten verschieden gestaltet werden können. Damit haben Sie die Möglichkeit, z. B. die Seitzahlen jeweils nach außen zu rücken.

Buchlayout
23
Seite 2 und Seite 3 eines längeren Dokumentes sehen in der Seitenansicht dann so aus: Die äußeren Seitenränder sind breiter, die Kopf- und Fußzeilen nutzen den Unterschied zwischen ungeraden und geraden Seiten.
8.1 Beidseitiges Drucken
Sobald Sie mit „gegenüberliegenden Seiten“ ar-beiten, sollten Sie nicht nur gestalterisch an ein Buch oder eine Broschüre denken, sondern auch die Druckausgabe entsprechend durchführen und die Vorder- und Rückseiten des Papiers be-drucken.
Wollen Sie auf einem üblichen La-serdrucker beidseitig drucken, können Sie das im Druckdialog von Word (Datei > Drucken) direkt veranlassen, indem Sie unter Ein-stellungen die Funktion Beidseiti-ger Druck auswählen.
Hier müssen Sie darauf achten, dass das Papier bei einem hochformatigen Seitenlayout über die „lange Seite“ gedreht werden muss, bei querfor-matigen Dokumenten (z. B. Flyer) dagegen über die „kurze Seite“.

24
Layout-Gestaltung mit der Tabellenfunktion
9. Layout-Gestaltung mit der Tabellenfunktion Nach wie vor ist die Tabellenfunktion von Word ein sehr zuverlässiges und vielseitiges Ver-fahren für die Gestaltung von Layouts, deren Umfang nicht über eine Seite hinausgeht, also für Aushänge, Flugblätter, Faltblätter etc. Allerdings bietet Word seit einigen Versionen un-ter den neuen Tabellenfunktionen auch solche, die eher lästig sind und deaktiviert werden sollten.
9.1 Flexible Spaltenbreite deaktivieren Wenn Sie eine Grafik in eine Tabellenzelle importieren, sollte die Breite der Zelle den Raum für die Abbildung vorgeben, damit nicht jedes Einfügen dazu führt, dass eine zuvor gestaltete Umgebung zerstört wird. Leider sind Word-Tabellen aber so eingestellt, dass die Spaltenbrei-ten flexibel sind, diese Einstellung sollten Sie unbedingt ändern.
Klicken Sie dazu in die entsprechende Tabelle und dann auf die Schaltfläche Eigenschaften (Gruppe Tabelle) auf der Registerkarte Layout der Tabellentools. Im Dialogfeld Tabellenei-genschaften gelangen Sie über die Schaltfläche Optionen in das Dialogfeld Tabellenoptionen. Hier müssen Sie im Register Tabelle den Punkt Automatische Größenänderung zulassen de-aktivieren.
9.2 Textrichtung und Zellausrichtung Über das Kontextmenü (rechte Maustaste, Textrichtung) erreichen Sie die Möglichkeit, die Schrift innerhalb einer Tabellenzelle in einer von drei verschiedenen Richtungen auszurich-ten. Es stehen drei verschiedene Textrichtungen zur Verfügung.
Im Menüband finden Sie die Einstellungen un-ter den Tabellentools auf der Registerkarte Layout in der Gruppe Ausrichtung.
Hier können Sie auch die Position des Textes in der Zelle variieren und zwischen insgesamt 9 Positionen wählen.

Layoutgestaltung mit dem Spaltensatz
25
10. Layoutgestaltung mit dem Spaltensatz Die Anzahl der Spalten – und deren Breite – ist eine der wichtigsten Grundentscheidungen für die Gestaltung Ihres Satzspiegels. Schmale Spalten, wie sie im Zeitungslayout üblich sind, unterstützen das schnelle Lesen, breitere Spalten stehen für ein ruhigeres Lesevergnügen.
Mit Word können Sie Spalten erzeugen und formatieren (Breite, Abstand, Zwischenlinie…), außerdem können Sie auch auf einer einzelnen Seite die Anzahl der Spalten wechseln, wenn Sie die dafür nötige Unterteilung in sog. Abschnitte vorgenommen haben.
Wechseln Sie dazu auf die Registerkarte Layout und klicken Sie in der Gruppe Seite einrich-ten auf das Symbol Spalten. Anschließend wählen Sie aus der Liste die gewünschte Anzahl Spalten aus.
Für individuellere Einstellungen können Sie mit Weitere Spalten ein umfassen- des Dialogfeld öffnen. Hier können Sie die Spaltenbreiten vari- ieren, eine Zwischenlinie erzeugen etc.
In den meisten Fällen wird die Vorein- stellung, mit Gleicher Spaltenbreite zu arbeiten, sinnvoll sein.
Deaktivieren Sie sie jedoch, können Sie ein Layout mit sehr individuellen Spaltenbreiten und –abständen erzeugen.
Einen Spaltenumbruch können Sie mit der Schaltfläche Umbrüche im Register Layout erzeu-gen oder mit der Tastenkombination SHIFT + STRG + ENTER.

26
Textlayout und Typografie
11. Textlayout und Typografie Für den Gesamteindruck einer gut gestalteten Seite ist auch die Formatierung des Textes von entscheidender Bedeutung, das gilt auch für die Wahl der Schriftart und -größe. Für Publi-kationen, deren Hauptzweck die (textlastige) Informationsdarstellung ist, empfehlen sich serifenlose Proportionalschriften für die Überschriften (z.B. Arial) und Proportionalschriften mit Serifen (z. B. Times New Roman) für den Fließtext.
Außerdem ist es dringend zu empfehlen, die Zeichen- und Absatzeigenschaften nicht direkt dem zuvor markierten Text zuzuweisen, sondern immer „indirekt“ zu arbeiten, also mit For-matvorlagen, die Sie als Muster anlegen und bei Bedarf dem Text zuweisen.
Für besonders große Überschriften kann es sinnvoll sein, den Zeichenabstand – sog. „Spatio-nierung“ - zu manipulieren. Einstellungen dazu finden Sie im Dialogfeld Schriftart auf der Registerkarte Erweitert:
Zeichenabstand Erweitert um 6 pt
L A V A S T R Ö M E Zeichenabstand Schmal um 0,5 pt
LAVASTRÖME Unterschneidung
LAVASTRÖME
Besonders deutlich betont werden Überschriften, wenn sie als „Tafeltext“ gestaltet sind, d. h. mit einer Linie oberhalb und unterhalb des Textes:
DONNERNDE LAVASTRÖME UND ZIRPENDE GRILLEN
Dabei ist dringend auf genügend Abstand zwischen Linien und Text zu achten, den Sie über das Symbol Rahmen in der Gruppe Absatz auf der Registerkarte Start einstellen können. (Start > Rahmen > Rahmen und Schattierung > Optionen....)
Auch bei den Texteffekten bietet Word in der Version 2016 einen deutlichen Funktionszu-wachs gegenüber älteren Versionen, den Sie gleich auf der Registerkarte Start vorfinden. Für jeden Texteffekt gilt, dass Sie ihn über die Einträge unterhalb der Beispiele weiter ausgestal-ten können, eine Kontur, Schatteneffekte, Spiegelungen und Lichteffekte sind möglich. Nur auf die „roten Ameisen“ aus Word 2003 müssen Sie leider verzichten.
Für den Fließtext geht es im Wesentlichen um eine sichere und schnelle Lesbarkeit. So soll-ten vor allem die Absätze als solche deutlich zu erkennen sein. Dazu bietet sich neben Ab-ständen zum nächsten Absatz ein Einzug für die erste Zeile an.

Textlayout und Typografie
27
Dialogfeld Absatz... Register Einzüge und Abstände, Sondereinzug: Erste Zeile
Dieser Absatz ist mehrzeilig und die erste Zeile ist eingezogen, damit deut-lich wird, wo der Absatz anfängt.
Dieser Absatz ist mehrzeilig und die erste Zeile ist eingezogen, damit man besser erkennt, wo der Absatz anfängt. Je mehr Zeilen ein Absatz hat, desto hübscher und sinnvoller ist der Effekt…
Eine aus dem Mittelalter bekannte Gestaltungsvariante ist gegenwärtig wieder sehr beliebt: Die Einleitung eines Abschnittes mit einem besonders hervorgehobenen Anfangsbuchsta-ben, einem sogenannten Initial.
Dabei würde ein Abschnitt in eher essayistischeren Texten für den Beginn eines neuen Ge-dankens innerhalb eines Kapitels stehen.
ieser Absatz ist mehrzeilig und der erste Buchstabe ist als Initial forma-tiert, damit man besser erkennt, wo der Absatz anfängt. Je mehr Zeilen
ein Absatz hat, desto hübscher und sinnvoller ist der Effekt…
Diese Einstellung erreichen Sie im Register Einfügen, Gruppe Text, Symbol Initiale. Für wei-tergehende Gestaltungen können Sie noch über den Eintrag Initialoptionen erreichen, dass der Initial-Buchstabe in einer besonderen Schmuckschriftart erscheinen soll und welchen Abstand vom Text er haben soll (hier empfiehlt sich häufig ein etwas erhöhter Wert, also nicht Null).
Word nutzt für diese Gestaltung eine eigentlich veraltete Technik, den sogenannten „Positi-onsrahmen“. Obwohl es möglich ist, ihn direkt zu editieren, sollten Sie alle Änderungswün-sche für Ihr Initial lieber über den Dialog vornehmen – die Ergebnisse wären sonst ziemlich sicher uneinheitlich und zufällig. Leider lassen sich Initiale auch nicht über die einzig sinn-volle Funktion für konstantes Formatieren – nämlich die Formatvorlagen – erzeugen.
D
Positionsrahmen

28
Silbentrennung
12. Silbentrennung Die Silbentrennung hat ebenfalls eine sehr große Bedeutung für den Eindruck einer ge-schmackvollen und sinnvollen Gestaltung Ihres Textes. Geradezu unverzichtbar ist sie je-doch, wenn Sie Ihren Fließtext im Blocksatz gesetzt haben und lange, ungetrennte Wörter für riesige Leerräume in den Textzeilen führen. In Überschriften sollten Sie jedoch generell auf eine Silbentrennung verzichten.
Word bietet vollkommen manuelle, halbautomatische und vollautomatische Trennverfah-ren. Sie sollten alle kennen, um sich von Fall zu Fall für das richtige Verfahren entscheiden zu können. Denn vor allem die automatischen Varianten können zu grammatisch falschen oder aus anderen Gründen unerwünschten Trennungen führen (Urin-stinkt oder doch lieber Ur-instinkt?).
Die Silbentrennung finden Sie auf der Registerkarte Layout in der Gruppe Seite einrichten. Für die automatische Variante sollten Sie die Silbentrennungsoptionen überprüfen und hier das Trennen von Wörtern in Großbuchstaben ausschalten und die Anzahl der aufeinander-folgenden Trennstriche auf höchstens 2 setzen.
Leider kann man in Word 2016 nicht mehr die Silbentrennzone einstellen, mit der in früheren Versionen festgelegt werden konnte, ab wel-cher Lückengröße am Zeilenende eine Silbentrennung überhaupt versucht wurde. Damit war das Abtrennen kurzer Vorsilben zu verhindern. Das geht jetzt allenfalls noch im Kompatibili-tätsmodus, der aber wegen gravierender Nachteile nicht in Frage kommt.
Die Automatische Silbentrennung trennt im gesamten Dokument – also auch in den eventu-ell vorhandenen Überschriften (in denen nie getrennt werden sollte). Andererseits werden auch Trennmöglichkeiten übersehen, die Sie manuell nachbearbeiten müssten. Es wird also einerseits zu viel getrennt andererseits auch wieder zu wenig. Unerwünschte Trennungen in Überschriften können Sie über die Absatzeigenschaften (siehe dazu das Kapitel „Überschrif-ten-Formatvorlage verändern“ auf Seite 38) der Überschriften verhindern. Sie müssen dazu im Dialogfeld Absatz auf der Registerkarte Zeilen- und Seitenumbruch den Punkt Keine Sil-bentrennung aktivieren.
Fehlende Trennungen sollten Sie immer so erzeugen, dass eventuelle Veränderungen am Text nicht dazu führen, dass ein Trennstrich mitten in der Zeile „vergessen“ wird. Für Word heißt das: Sie müssen an der gewünschten Stelle einen bedingten Trennstrich eingeben, der nur unter der Bedingung erscheint und gedruckt wird, dass er auch tatsächlich am Ende ei-ner Zeile steht. Solch einen bedingten Trennstrich erzeugen Sie mit der Tastenkombination +

Indirektes Formatieren mit Formatvorlagen
29
13. Indirektes Formatieren mit Formatvorlagen Formatvorlagen sind eine sehr effektive Möglichkeit, gleich mehrere Formatierungen in ei-nem Muster zu verwalten, das unter einem Namen gespeichert wird und einem Textteil schnell zugewiesen werden kann. Spätere Änderungen in der Formatvorlage führen sofort dazu, dass alle mit ihr verbundenen Textpassagen – Absätze, Zeichen, Tabellenzellen – in der neuen Gestaltung erscheinen. Ihr Aussehen wird also indirekt über die Formatvorlage als Schaltzentrale gesteuert.
Wenn Sie keine spezielle Formatvorlage verwenden, wird von Word automatisch die Absatz-formatvorlage Standard benutzt. Word stellt Ihnen weitere fertige Formatvorlagen zur Ver-fügung (z. B. Überschrift 1, Überschrift 2, Kopfzeile…). Sie können aber auch eigene Format-vorlagen erstellen.
Neu seit ein paar Word-Versionen ist der Formatvorlagentyp Verknüpft (Absatz und Zei-chen). Er meint, dass Sie die entsprechende Formatvorlage sowohl für die Gestaltung ganzer Absätze als auch für einzelne Zeichen oder Wörter verwenden können.
Wenn Sie eine Formatvorlage vom Typ Absatz benutzen, wird immer der ganze Absatz ge-staltet, unabhängig davon, ob Sie im Augenblick der Aktivierung nur den Cursor im Absatz blinken sehen, ein Wort im Absatz oder den ganzen Absatz markiert haben.
Verwenden Sie dagegen eine Formatvorlage vom Typ Verknüpft (Absatz oder Zeichen), wer-den die Zeicheneigenschaften der Formatvorlage auf alle markierten Zeichen angewandt, die Absatzeigenschaften werden allerdings nur dann aktiv, wenn Sie entweder den gesamten Absatz markiert haben oder nur den Cursor hinstellen (also nichts markieren).
Geht es Ihnen auch oder vor allem um die Herstellung von Barrierefreiheit, so können Sie ohnehin nur mit einem sehr weitgehenden Einsatz von Formatvorlagen zum Ziel kommen. Sie sollten also weitestgehend auf direktes Formatieren – Text markieren und mit den Sym-bolen im Register Start umgestalten - verzichten.

30
Indirektes Formatieren mit Formatvorlagen
13.1 Formatvorlagen erstellen, ändern und benutzen Zum Erstellen einer neuen Formatvorlage gehen Sie folgendermaßen vor:
Öffnen Sie den Arbeitsbereich Formatvorlagen und klicken Sie im unteren Bereich auf das Symbol Neue Formatvorlage.
Im Dialogfeld Neue Formatvorlage erstellen können Sie nun alle Formatierungseinstellun-gen vornehmen:
- Geben Sie einen Namen für die Formatvorlage ein (hier: „Fließtext“) und wählen Sie im Feld Formatvorlagentyp aus, ob Sie eine Formatvorlage für Zeichen, Absätze oder andere Objekte erstellen wollen.
- Legen Sie die Formatvorlage für den folgenden Absatz fest. - Legen Sie die Formatierungen für die Formatvorlage über die Symbole oder die Schaltflä-
che Format fest. - Mit dem Punkt Zum Formatvorlagenkatalog hinzufügen erreichen Sie, dass Ihre neue
Formatvorlage auf der Registerkarte Start in der Gruppe Formatvorlagen direkt angezeigt wird.

Indirektes Formatieren mit Formatvorlagen
31
Zum Verwenden einer neuen Formatvorlage gehen Sie folgendermaßen vor:
- Markieren Sie den Text, auf den Sie die Formatierung der Formatvorlage anwenden wollen.
- Öffnen Sie die Liste der Formatvorlagen und klicken Sie auf den Namen der Formatvor-lage, die Sie benutzen möchten.
Sollten Sie eine spezielle Formatvorlage vermissen, können Sie den Umfang der anzuzeigen-den Formatvorlagen verändern, indem Sie auf den Link Optionen… klicken und in dem Dia-logfeld Optionen für Formatvorlagenbereich bei Anzuzeigende Formatvorlagen auswählen den Punkt Alle Formatvorlagen aktivieren.
Wollen Sie gleich mehrere Absätze mit einer anderen Formatvorlage gestalten – also z. B. die normale Verknüpfung mit der Formatvorlage Standard durch eine andere ersetzen – empfiehlt es sich, zuvor alle Standard-Absätze automatisch zu markieren.
Dazu klicken Sie in einen Standard-Absatz und anschließend auf das Dreieck neben dem als aktiv gekennzeichneten Formatvorlagennamen (oder mit der rechten Maustaste auf den in der Liste angezeigten Namen der Formatvorlage), im Beispiel also Standard.
Aus dem Kontextmenü wählen Sie die Funktion Alle Instanzen von ? markieren oder – je nach Situation im Dokument - Alles markieren (Keine Daten). Nun sind alle Standard- Absätze markiert und Sie können ihnen eine andere Formatvorlage zuweisen.

32
Indirektes Formatieren mit Formatvorlagen
Zum Ändern einer Formatvorlage gehen Sie folgendermaßen vor:
- Öffnen Sie die Liste der Formatvorlagen. - Klicken Sie auf das Dreieck neben dem Namen der Formatvorlage (oder mit der rechten
Maustaste auf den Namen), die Sie ändern möchten. - Klicken Sie im Kontextmenü auf den Punkt Ändern… - Ändern Sie die Formatierungen für die Formatvorlage über die Symbole und/oder die
Schaltfläche Format und die dadurch erreichbaren Dialogfelder. Jetzt werden automatisch alle Textteile, die Sie zuvor mit der gerade veränderten Format-vorlage formatiert haben, so umgestaltet, wie Sie es in der Formatvorlage eingestellt haben.
Wenn Sie Ihre wichtigsten und häufigsten Formatierungen über Formatvorlagen erledigen und indirekt arbeiten, können Sie natürlich trotzdem nach wie vor auch an jeder beliebigen Stelle im Dokument direkt arbeiten, also markierte Textpassagen z. B. mit den Symbolen der Registerkarte Start fett oder kursiv gestalten. Dadurch entsteht jedoch eine Mischsituation, die vor allem dann zu Problemen führen kann, wenn Sie mit anderen Wordnutzern an einem gemeinsamen Text arbeiten und kleinere Dokumente zu größeren zusammenführen möch-ten.
Wenn Sie sich Klarheit verschaffen möchten, wo nur mit Formatvorlagen gearbeitet wurde und wo zusätzlich direkte Formatierungen vorhanden sind, können Sie den Formatinspektor einsetzen:

Indirektes Formatieren mit Formatvorlagen
33
In der abgebildeten Situation zeigt er an, dass die bei den markierten Wörtern eigentlich gültige Absatz-Standardschrift zusätzlich direkt mit dem Merkmal Plus: Rot gestaltet ist. Mit dem Symbol Zeichenformatierung löschen können Sie die vielleicht störende Abweichung wieder entfernen. Geht es um Zeichen- und Absatzeigenschaften, können Sie sie gleichzeitig mit der Schaltfläche Alle löschen entfernen.
Wollen Sie diese Klarheit für umfangreichere (markierte) Textpassagen herstellen, reagieren die Symbole Zeichenformatierung löschen und Alle löschen wie gewünscht auch dann, wenn keine Plus:-Eigenschaften angezeigt werden.
13.2 Formatvorlagen für weitere Dokumente zur Verfügung stellen Neue und veränderte Formatvorlagen werden üblicherweise zusammen mit dem Dokument gespeichert, in dem Sie sie erstellen und stehen dann auch nur in diesem Dokument zur Ver-fügung. Möchten Sie die Formatvorlage auch in anderen Dokumenten verwenden, sollte sie über die Dokumentvorlage – normalerweise die Normal.Dotm - zur Verfügung gestellt wer-den, die mit dem aktiven Dokument verbunden ist. Dazu gibt es mehrere Möglichkeiten:
- Klicken Sie auf das Dreieck neben dem Namen der Formatvorlage (oder mit der rechten Maustaste auf den Namen), die Sie zur Verfügung stellen möchten und wählen Sie den Punkt Ändern…
- Im Dialogfeld Formatvorlage ändern aktivieren Sie im unteren Bereich für die Speiche-rung Neue auf dieser Vorlage basierende Dokumente.
Ab sofort steht die Formatvorlage in jedem neuen, auf der Normal.Dotm basierenden Doku-ment zur Verfügung. Diese Einstellung kann natürlich auch schon beim Erzeugen einer neuen Formatvorlage erfolgen.

34
Indirektes Formatieren mit Formatvorlagen
Alternativ können Sie auch über das Symbol Formatvorlagen verwalten am unteren Ende der Formatvorlagenliste zum Importieren/Exportieren der Formatvorlagen gelangen und ausgewählte Formatvorlagen in die Normal.Dotm oder andere Dokumentvorlagen oder Dokumente kopieren.

Textgliederung mit Überschriften
35
14. Textgliederung mit Überschriften Wollen Sie ein längeres Dokument sinnvoll gliedern, müssen Sie zunächst festlegen, welche Absätze die Funktion einer Überschrift haben sollen. Dazu müssen die Absätze mit den dafür vorgesehenen Formatvorlagen („Überschrift 1“ bis „Überschrift 9“) formatiert werden.
Haben Sie die Überschriften festgelegt, können Sie danach sehr komfortabel Ihre Über-schriften umgestalten, nummerieren, Inhaltsverzeichnisse erzeugen oder die Struktur Ihres Textes in der Gliederungsansicht überarbeiten.
14.1 Überschriftenabsätze festlegen - Klicken Sie in den gewünschten Absatz. - Für die Ebenen 1 bis 3 benutzen Sie am einfachsten die entsprechende
Tastenkombination.
+ + + Alternativ können Sie auch mit einer Liste der Formatvorlagen arbeiten, die Sie sich auf der Registerkarte Start mit dem Dialogfeld-Launcher der Gruppe Formatvorlagen einblenden können.
Word 2016 ist so voreingestellt, dass jedes Benutzen einer Überschriftenebene die jeweils nächst tiefere Ebene einblendet. Wollen Sie einen Überblick über alle verfügbaren Format-vorlagen erreichen, können Sie über den Link Optionen… unten rechts in der Liste der For-matvorlagen die dazu nötigen Einstellungen vornehmen – z. B. Alle Formatvorlagen anzei-gen.
Dialogfeld-Launcher

36
Textgliederung mit Überschriften
14.2 Bearbeiten der Textstruktur in der Gliederungsansicht In der Ansicht Gliederung können Sie die Reihenfolge der Kapitel und die Ebenenzugehörig-keit einer Überschrift definieren. Außerdem können Sie einstellen, ob Sie z. B. nur die Übers-chriften von Ihrem Text sehen wollen. Die Position innerhalb der Reihenfolge und die Ebene lassen sich auch direkt durch Ziehen mit der Maus einstellen, indem Sie die Pluszeichen vor dem Absatz als Anfasser zum Verschieben nutzen.
Die Bearbeitung in der Ansicht Gliederung können Sie mit der Schaltfläche Gliederungs-ansicht schließen beenden.
Was soll angezeigt werden?
Wo soll der Textteil im Dokument stehen?
Welche Ebenenzugehörigkeit soll der Absatz haben?

Textgliederung mit Überschriften
37
14.3 Überschriften nummerieren Wenn Sie in einem längeren Dokument die Überschriften mit den Formatvorlagen „Über-schrift 1“ bis „Überschrift 9“ formatiert haben, können Sie alle Überschriften so nummerie-ren, dass ihre Position im Text und die jeweilige Gliederungsebene deutlich wird. Wichtig ist dabei, dass Sie eine Nummerierungsart verwenden, die die Ebenenzugehörigkeit der Über-schriftenabsätze berücksichtigt.
Setzen Sie dazu den Cursor in einen beliebigen Überschriften-Absatz. Anschließend klicken Sie auf das Symbol Liste mit mehreren Ebenen (nicht: Nummerierung!) in der Gruppe Ab-satz auf der Registerkarte Start. Wählen Sie dann aus der Listenbibliothek eine Nummerie-rungsvariante, in deren Beschreibung das Wort „Überschrift“ enthalten ist.
Über den Link Neue Liste mit mehreren Ebenen definieren erreichen Sie weitere Einstell-möglichkeiten zum ausgewählten Listentyp, z. B. das Ausrichten des Abstandes zwischen der Nummer und dem Text.
Liste mit mehreren Ebenen

38
Textgliederung mit Überschriften
Mit der Einstellung Texteinzug bei können Sie den Abstand zwischen der Nummerierung und dem Text verändern. Der Standardwert ist 0,63 cm. Mit der Schaltfläche Für alle Ebenen festlegen… erreichen Sie, dass die Veränderungen, die Sie – wie unten abgebildet - für Ebe-ne 1 vorgenommen haben, sofort auf alle anderen Ebenen übertragen werden.
Hinweis: Achten Sie beim Arbeiten an der Nummerierung Ihrer Überschriften-absätze strikt darauf, dass Sie immer über das Symbol Liste mit mehreren Ebenen vorgehen, auch wenn es scheinbar deaktiviert ist.
14.4 Überschriften-Formatvorlage verändern Überschriften sollten in Word-Dokumenten immer „indirekt“ (also mit Formatvorlagen) ge-staltet werden. Dadurch entstehen Formatierungsmuster, die eine einheitliche Gestaltung der Überschriften für das gesamte Dokument sicherstellen – und die leicht und effektiv verändert werden können. Außerdem bereiten Sie mit solchen Absätzen weitere sehr sinn-volle Funktionen vor, z. B. das automatische Auflisten aller Überschriften in einem Inhalts-verzeichnis. Wollen Sie die Gestaltung der Überschriften verändern, gehen Sie folgender-maßen vor:
- Markieren Sie einen (Überschriften-)Absatz, der z. B. mit der Formatvorlage „Über-schrift 2“ verknüpft ist.
- Öffnen Sie dann die Liste der verfügbaren Formatvorlagen. - Klicken Sie auf das Dreieck z.B. neben dem Namen der Formatvorlage Überschrift 2 (oder
mit der rechten Maustaste auf die Formatvorlage) und wählen Sie den Menüpunkt Ändern.
- Im folgenden Dialogfeld nehmen Sie die gewünschten Formatierungen vor und bestätigen Sie sie. (Siehe Abbildungen auf der nächsten Seite).

Textgliederung mit Überschriften
39
Für eine gebräuchliche Darstellung sollten Sie Schriftart, Schriftgröße, Schriftschnitt und -farbe auf Arial, 12, fett und Automatisch stellen – und zwar für alle Ebenen gleich.
Hinweis: Wird der Punkt Automatisch aktualisieren aktiviert, führt jede direkte Forma-
tierung in irgendeinem Überschriftenabsatz im Dokument sofort dazu, dass auch alle anderen Überschriften der betroffenen Ebene entsprechend gestaltet werden. Diese Einstellung wäre für Überschriften evtl. sinnvoll, für alle anderen Zusammenhänge eher nicht.

40
Textgliederung mit Überschriften
14.5 Dynamisches Inhaltsverzeichnis erzeugen Haben Sie ein Dokument mit Überschriften gegliedert, die mit den entsprechenden Format-vorlagen formatiert wurden, können Sie ein Inhaltsverzeichnis erzeugen, das den Inhalt der Überschriften und deren Position im Text angibt.
- Erzeugen Sie am Beginn des Textes eine
neue, leere Seite und stellen Sie den Cursor dorthin. Achten Sie darauf, dass Sie hier am besten die Formatvorlage Standard verwenden, jedenfalls niemals eine der Überschriften.
- Klicken Sie anschließend auf der Regis-terkarte Verweise auf die Schaltfläche Inhaltsverzeichnis und wählen Sie eines der angebotenen Muster (Automati-sche Tabelle 1 oder Automatische Ta-belle 2) oder am besten die Schaltfläche Benutzerdefiniertes Inhaltsverzeichnis aus.
Wird der Text danach weiter bearbeitet, müssen Sie die Anzeige der Seitenzahlen oder bei neuen bzw. veränderten Überschriften das gesamte Inhaltsverzeichnis aktualisieren. Dazu müssen Sie in das Inhaltsverzeichnis klicken und die Schaltfläche Inhaltsverzeichnis aktuali-sieren… aktivieren oder die Funktionstaste F9 drücken. Im folgenden Dialogfeld entscheiden Sie, ob nur die Seitenzahlen oder das Gesamte Verzeichnis aktualisiert werden sollen.

Faltblätter
41
15. Faltblätter Für die Herstellung eines Faltblattes in der üblichen Faltung (Wickel- oder Zickzackfalz) müssen die Seitenränder und Falzmarken passend eingestellt und eine Spalteneinteilung für den Text erzeugt werden. Außerdem muss natürlich das Papierformat auf Querformat umge-stellt werden. Die Einstellungen dazu erledigen Sie auf der Registerkarte Layout im Dialog-feld Seite einrichten.
Die gebräuchlichste Variante ist ein Faltblatt, gestaltet für ein automatisiertes Falten nach den Maßen einer Zwei-Bruch-Wicklfalz, bei der – im geöffneten Zustand, Blick auf die Innen-seite – die rechts liegende Spalte eingeschlagen wird und dafür drei Millimeter schmaler sein muss als die beiden anderen.
Für die Innenseite eines solchen Faltblattes gelten also folgende Werte, wenn Sie ansonsten einen 10 Millimeter breiten Rand freilassen möchten:
Für die Außenseite müssen Sie den Wert für den rech-ten und den linken Seiten-rand austauschen. Das geht nur, wenn Sie zuvor einen Abschnittsumbruch vom Typ Nächste Seite einge-fügt haben, zu finden unter Layout > Umbrüche.
Anschließend können Sie die drei Spalten jeder Seite – innen und außen – mit der normalen Spaltenfunktion von Word erzeugen.

42
Faltblätter
Klicken Sie dazu im Register Seitenlayout auf die Schaltfläche Spalten und anschließend auf Weitere Spalten:
Wenn Sie hier bei Gleicher Spaltenbreite ei-nen Abstand von 2 cm eingeben, erzeugen Sie drei gleich große Inhaltsbereiche mit je-weils 10 mm breiten Rändern – mit Aus-nahme der innen rechts bzw. außen links lie-genden Seite, sie hat rechts bzw. links einen 3 mm schmaleren Rand, damit die Maschinen sicher falzen können. Die Inhaltsbereiche sind trotzdem alle gleich breit, weil eine Seite im Format DIN A4 29,7 cm hoch (oder quer) ist!

Word-Dokumente in PDF-Dateien konvertieren
43
16. Word-Dokumente in PDF-Dateien konvertieren Word-Dokumente sind in aller Regel erst nach der Konvertierung in eine PDF-Datei als Druck-vorstufe geeignet. Mit der Word-Version 2016 können Sie das ohne weitere Zusatzpro-gramme erreichen, allerdings nicht mit wirklich professionellem Anspruch, weil Sie mit der Word-PDF-Funktion keine Farbeinstellungen und Druckprofilauswahlen vornehmen können.
Die PDF-Konvertierung in Word erreichen Sie über den Speichern-unter-Dialog im Register Datei. Wählen Sie dort beim Speichern als Dateityp PDF und stellen Sie bei Optimieren für den Wert Standard ein:
Verfügen Sie über Acrobat Standard oder Professional von der Firma Adobe, können Sie eine vollwertige Druckvorstufe mit abgestimmten Farbeinstellungen herstellen. Außerdem können Sie die Druckauflösung und damit die Druckqualität genau definieren.
Sie haben dann in Word ein zusätzliches Register Acrobat und können hier mit der Schaltflä-che Grundeinstellungen festlegen, mit welchen Eigenschaften die Konvertierung abläuft. Zu empfehlen ist bei Konvertierungseinstellungen eine der PDF/X-Varianten (Welche genau, sollten Sie mit der Druckerei besprechen, für die Sie die Druckvorstufe herstellen). Anschlie-ßend können Sie die Konvertierung mit der entsprechenden Schaltfläche starten.

Lernmaterial
Lernmaterial Lernmaterial – Schulungsunterlagen, Übungsdateien, Lernprogramme und Tipps & Tricks – fin-den Sie im Internet unter der Adresse:
https://www.afz.bremen.de/lernen
Wählen Sie das gewünschte Thema über die Menüstruktur am oberen Rand der Seite oder aus der Liste aus, die Sie im rechten Bereich über die Infobox Gesamtliste der Schulungsunterlagen in den einzelnen Untermenüpunkten erreichen können.
Hier können Sie Themen nachschlagen, Ihre Kenntnisse aktualisieren (z. B. bei neuer Pro-grammversion) oder sich zusätzliche Themen erarbeiten. Sie können das Lernmaterial als PDF-Dokumente am Bildschirm lesen, auf Ihrem Computer speichern oder ausdrucken. Zum Teil stellen wir zusätzlich Übungsdateien in gepackter Form (Zip-Archiv) zur Verfügung.
Tipps & Tricks
Oft sind es die kleinen Dinge, die die Arbeit am PC erleichtern. Dazu haben wir Tipps und Tricks zusammengestellt. Diese finden Sie sowohl bei den einzelnen Programmen als auch in einer Ge-samtliste, die Sie über die Infobox Tipps und Tricks im rechten Bereich bei den einzelnen Unter-menüpunkten erreichen können. Vielleicht entdecken Sie hier etwas, um Ihre Arbeit effektiver zu gestalten.
Kompetenzzentrum E-Government (CC-EGov) Sollten Sie als Beschäftigte der Freien Hansestadt Bremen bei Ihrer Arbeit auf Probleme stoßen, die beim Einsatz Ihrer Softwareausstattung auftreten (Probleme mit Word-Dokumenten, Excel-Tabellen etc.), können Sie sich mit Ihren Fragen, Problemstellungen oder Fehlermeldungen tele-fonisch oder per E-Mail an uns wenden:
[email protected] Tel. 16 999
Beschreiben Sie Ihre Frage bzw. die Fehlersituation und Ihre bisherige Vorgehensweise und fü-gen Sie die Dateien im Original-Dateiformat als Anlage bei. Wir beantworten Ihre Fragen so schnell wie möglich, in jedem Fall melden wir uns innerhalb weniger Tage bei Ihnen.