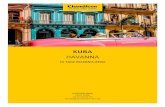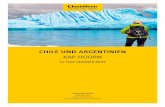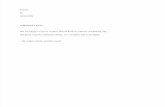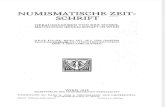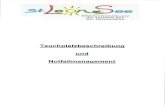Erweiterte Bediengestaltung – PCS 7 · Web viewWir danken der TU Dresden, besonders Prof....
Transcript of Erweiterte Bediengestaltung – PCS 7 · Web viewWir danken der TU Dresden, besonders Prof....
Erweiterte Bediengestaltung – PCS 7
Lern-/Lehrunterlagen | PA Modul P03-01, Edition 02/2020 | Digital Industries, FA
Lern-/Lehrunterlage
Siemens Automation Cooperates with Education (SCE) | Ab Version V9 SP1
siemens.de/sce
PA Modul P03-01 SIMATIC PCS 7 – Erweiterte Bediengestaltung
Passende SCE Trainer Pakete zu dieser Lern-/Lehrunterlage
· SIMATIC PCS 7 Software 3er Paket V9.0Bestellnr.: 6ES7650-0XX58-0YS5
· SIMATIC PCS 7 Software 6er Paket V9.0 Bestellnr.: 6ES7650-0XX58-2YS5
· SIMATIC PCS 7 Software Upgrade Pakete 3erBestellnr.: 6ES7650-0XX58-0YE5 (V8.x V9.0)
· SIMIT Simulation Platform mit Dongle V10(beinhaltet SIMIT S & CTE, FLOWNET, CONTEC Bibliotheken) ‒ 2500-Simulation-TagsBestellnr.: 6DL8913-0AK00-0AS5
· Upgrade SIMIT Simulation Platform V10(beinhaltet SIMIT S & CTE, FLOWNET, CONTEC Bibliotheken) von V8.x/V9.xBestellnr.: 6DL8913-0AK00-0AS6
· Demo-Version SIMIT Simulation Platform V10Download
· SIMATIC PCS 7 AS RTX Box (PROFIBUS) nur in Kombination mit ET 200M für RTX ‒ Bestellnr.: 6ES7654-0UE23-0XS1
· ET 200M für RTX Box (PROFIBUS) nur in Kombination mit PCS 7 AS RTX Box ‒Bestellnr.: 6ES7153-2BA10-4AB1
Bitte beachten Sie, dass diese Trainer Pakete ggf. durch Nachfolge-Pakete ersetzt werden.
Eine Übersicht über die aktuell verfügbaren SCE Pakete finden Sie unter: siemens.de/sce/tp
Fortbildungen
Für regionale Siemens SCE Fortbildungen kontaktieren Sie Ihren regionalen SCE Kontaktpartner:
siemens.de/sce/contact
Weitere Informationen rund um SCE
siemens.de/sce
VerwendungshinweisDie SCE Lern-/Lehrunterlage für die durchgängige Automatisierungslösung Totally Integrated Automation (TIA) wurde für das Programm “Siemens Automation Cooperates with Education (SCE)“ speziell zu Ausbildungszwecken für öffentliche Bildungs- und F&E-Einrichtungen erstellt. Siemens übernimmt bezüglich des Inhalts keine Gewähr.
Diese Unterlage darf nur für die Erstausbildung an Siemens Produkten/Systemen verwendet werden.
D. h. Sie kann ganz oder teilweise kopiert und an die Studierenden zur Nutzung im Rahmen deren Studiums ausgehändigt werden. Die Weitergabe sowie Vervielfältigung dieser Unterlage und Mitteilung Ihres Inhalts ist innerhalb öffentlicher Aus- und Weiterbildungsstätten für Zwecke im Rahmen des Studiums gestattet.
Ausnahmen bedürfen der schriftlichen Genehmigung durch Siemens. Alle Anfragen hierzu an [email protected].
Zuwiderhandlungen verpflichten zu Schadensersatz. Alle Rechte auch der Übersetzung sind vorbehalten, insbesondere für den Fall der Patentierung oder GM-Eintragung.
Der Einsatz für Industriekunden-Kurse ist explizit nicht erlaubt. Einer kommerziellen Nutzung der Unterlagen stimmen wir nicht zu.
Wir danken der TU Dresden, besonders Prof. Dr.-Ing. Leon Urbas und der Fa. Michael Dziallas Engineering und allen weiteren Beteiligten für die Unterstützung bei der Erstellung dieser SCE Lehrunterlage.
Lern-/Lehrunterlagen | PA Modul P03-01, Edition 02/2020 | Digital Industries, FA
Lern-/Lehrunterlagen | PA Modul P03-01, Edition 02/2020 | Digital Industries, FA
Frei verwendbar für Bildungs- / F&E-Einrichtungen. © Siemens 2020. Alle Rechte vorbehalten.
Frei verwendbar für Bildungs-/ F&E-Einrichtungen. © Siemens 2020. Alle Rechte vorbehalten.3p03-01-advanced-layout-of-uis-v9-tud-0719-de.docx
Inhaltsverzeichnis
1Zielstellung5
2Voraussetzung5
3Benötigte Hardware und Software6
4Theorie7
4.1Theorie in Kürze7
4.2Hierarchie der Fließbilder8
4.3Kurven9
4.4ActiveX-Controls13
4.5Anwenderobjekte15
4.6Literatur15
5Aufgabenstellung16
6Planung16
7Lernziel16
8Strukturierte Schritt-für-Schritt-Anleitung17
8.1Bedienbild für Reaktor R001 erstellen17
8.2Bedienbild für Reaktor R001 bearbeiten25
8.3WinCC AlarmControl33
8.4WinCC OnlineTrendControl38
8.5Anwender-Objekt erstellen48
8.6Anwender-Objekt verwenden57
8.7Checkliste – Schritt-für-Schritt-Anleitung61
9Übungen62
9.1Übungsaufgaben62
9.2Checkliste – Übung64
10Weiterführende Information65
Erweiterte BediengestaltungZielstellung
Die Studierenden haben nach der Bearbeitung dieses Moduls erweiterte Kenntnisse zur Gestaltung der Bedienabbildung einer Operatorstation. Sie sind in der Lage auf Detailebene zusätzliche Informationen bereitzustellen. Sie verwenden dabei angepasste Meldelisten und Trendkurven. Die Studierenden können einmal erstellte Kompositionen zu einem benutzerdefinierten Objekt zusammenfügen und bereits vorhandene Objekte zu benut-zerdefinierten Objekten umgestalten. Diese Objekte können daraufhin zur Wiederverwendung bereitgestellt werden.
Voraussetzung
Dieses Kapitel baut auf das Kapitel ‚Anlagensicherheit‘ auf. Zur Durchführung des Kapitels kann ein bereits bestehendes Projekt aus dem vorhergehenden Kapitel oder das durch SCE zur Verfügung gestellte archivierte Projekt ‚p02-03-exercise-r1905-de.zip‘ genutzt werden. Der Download des Projekts (bzw. der Projekte) ist beim jeweiligen Modul im SCE Internet hinterlegt.
Die (optionale) Simulation für das Programm SIMIT kann aus der Datei p01-04-plantsim-v10-r1905-de.simarc dearchiviert werden. Es ist im Demo-Modus lauffähig.
Benötigte Hardware und Software
Engineering Station: Voraussetzungen sind Hardware und Betriebssystem (weitere Informationen siehe Readme/Liesmich auf den PCS 7 Installations-DVDs)
Software SIMATIC PCS 7 – ab V9 SP1
1. Installierte Programm-Pakete (enthalten im Trainer Paket SIMATIC PCS 7 Software):
0. Engineering PCS 7 Engineering
0. Engineering BATCH Engineering
0. Runtime Single Station OS Single Station
0. Runtime Single Station BATCH Single Station
0. Options SIMATIC Logon
0. Options S7-PLCSIM V5.4 SP8
Demo-Version SIMIT Simulation Platform V10
3 SIMIT ab V10
1 Engineering Station
2 SIMATIC PCS 7 ab V9 SP1
TheorieTheorie in Kürze
In diesem Kapitel werden einige Aspekte des OS-Engineering vertieft betrachtet. Während in Kapitel P02-01 insbesondere auf die automatische Generierung der Prozessbilder eingegangen wurde, werden nun ergänzende Techniken zur Gestaltung der Prozessführung vorgestellt.
Die Fließbilder (siehe P02-01) sind üblicherweise in die folgenden hierarchischen Ebenen gegliedert:
Anlagenbild,
Bereichsbild,
Teilanlagenbild/Gruppenbild und
Detailbild.
Diese Gliederung kann sich aus der Technologischen Hierarchie ergeben. Während die obersten Ebenen besonders auf einen guten Überblick über die gesamte Anlage bzw. die entsprechenden Bereiche abzielt, sollen das Teilanlagenbild und das Detailbild wesentlich mehr Information über den Betrachtungsbereich liefern, um eine situationsgerechte Einstellung von Parametern bzw. die Diagnose von Fehlern zu ermöglichen.
Neben der detaillierten Information über den aktuellen Zustand der Betrachtungsbereiche ist insbesondere die Darstellung von Prozesswerten in Kurven sehr hilfreich zur Analyse von Abweichungen. In Kurven wird der zeitliche Verlauf eines Prozesswertes dargestellt. Mit einem Blick können Bediener folgende Informationen unmittelbar ablesen:
Zeitpunkte zu denen markante Änderungen des Verlaufs eingetreten sind
Prozesswerte zu den zuvor genannten Zeitpunkten
Gradienten zu bestimmten Zeitpunkten
Abhängigkeiten zwischen Prozesswerten bei gleichzeitiger Anzeige
Extremwerte (wann und wie groß)
Schwankungsbreiten
Abweichungen vom Sollwert
Frequenzen.
Anhand von Kurvendarstellungen bietet sich dem Bediener eine erweiterte Entscheidungsbasis in Bezug auf Stelleingriffe. Befindet sich ein Prozesswert außerhalb des zulässigen Bereichs, kann der Bediener anhand der Kurve die Entwicklung des Prozesswertes in jüngster Vergangenheit abrufen und erkennen, ob der Wert sich weiter verschlechtert oder schon verbessert hat.
Hierarchie der Fließbilder
In Kapitel P02-01 wurden bereits die Ziele der Prozessführung und grundlegende Gestaltungskonzepte und -techniken für Bedien- und Beobachtungsoberflächen vorgestellt.
Aus Kapitel P01-03 kennen Sie das physische Modell einer Anlage bestehend aus Anlage, Teilanlage, Technischer Einrichtung und Einzelsteuereinheit. Analog dazu existiert in der Prozessvisualisierung eine Hierarchie der Fließbilder, die gemäß [1] wie folgt aufgebaut ist:
Anlagenbild,
Bereichsbild,
Teilanlagenbild/Gruppenbild und
Detailbild.
Die Hierarchie der Fließbilder dient der leichteren Orientierung und der gezielten Bildanwahl. Die obersten Ebenen Anlagenbild und Bereichsbild dienen der Übersicht und werden meist nur schematisch dargestellt. In kleinen Anlagen entspricht das Anlagenbild dem Bereichsbild (siehe Abbildung 1). Im Anlagenbild muss die direkte Anwahl jedes Bereiches möglich sein. Im Bereichsbild werden nun die Teilanlagen so dargestellt, dass ihr Zustand erkennbar und die Teilanlage anwählbar und bedienbar ist. Im Teilanlagen- bzw. Gruppenbild sind funktionale Zusammenhänge wiedergegeben und es können typische Aggregate, Stelleinrichtungen und Regler bedient werden. Detailbilder haben eine große Bedeutung für die Parametrierung, Inbetriebnahme und Fehlersuche bei Anlagenstörungen. In Detailbildern sind einzelne Apparate und Aggregate dargestellt und über Wirklinien kann der funktionale Zusammenhang visualisiert werden. Dies eignet sich beispielsweise für die Verfolgung der Signalflüsse eines Regelkreises [1].
Abbildung 1: Hierarchie der Fließbilder
Kurven
Kurven dienen der Prozessführung im bestimmungsgemäßen Betrieb oder der Diagnose von Störungen [2]. Sie ergänzen die Darstellungen durch Fließbilder, insbesondere durch die Möglichkeit die Abhängigkeit der Prozesswerte von der Zeit anzuzeigen.
Verwandte Darstellungen sind auch Darstellungen eines Prozesswertes in Abhängigkeit vom Weg, von anderen Prozessgrößen oder sogar von mehreren Bezugsgrößen, die hier jedoch nicht betrachtet werden sollen.
Zweck von Kurven
Die Anzeige von Kurven dient der Verlaufsanzeige. Durch Auswahl unterschiedlicher Zeithorizonte können unterschiedliche Aufgaben realisiert werden. Bezogen auf den Zeitpunkt zu dem der Bediener die Kurvendarstellung aufruft, existieren drei Varianten.
Zum einen kann sich der Bediener eine Kurve der Vergangenheit ohne Gegenwart anzeigen lassen. So eine Kurve heißt Historie und dient der Analyse. Das kann eine Störfallanalyse sein oder aber eine Analyse zur Optimierung der Prozessführung.
Des Weiteren kann der Bediener eine Kurve der Gegenwart mit jüngerer Vergangenheit aufrufen. Diese Kurvenart wird als Vorgeschichte bezeichnet. Mit ihr kann ein Trend dargestellt werden. Es ist die am häufigsten verwendete Art der Darstellung zur Prozessführung. Der Bediener kann aus dem Verlauf qualitative Werte wie steigend, fallend oder gleichbleibend ablesen. Zudem kann er quantitative Werte wie den Prozesswert zu einem bestimmten Zeitpunkt oder die Differenz zu einem Sollwert erkennen.
Die dritte Variante ist die Darstellung der jüngsten Vergangenheit, der Gegenwart und der Zukunft und wird Prädiktoranzeige (siehe Abbildung 2) genannt. Sie dient der Vorhersage eines Prozesswertes und soll dem Bediener ein Eingreifen vor Eintritt eines Ereignisses ermöglichen. Zur Darstellung der Zukunft muss eine Vorausberechnung des möglichen Werteverlaufs erfolgen.
Abbildung 2: Prädiktoranzeige nach [2]
Generell lassen sich durch Kurven folgende Werte bestimmen:
Zeitpunkte zu denen markante Änderungen des Verlaufs eingetreten sind
Prozesswerte zu den zuvor genannten Zeitpunkten
Gradienten zu bestimmten Zeitpunkten
Abhängigkeiten zwischen Prozesswerten bei gleichzeitiger Anzeige
Extremwerte (wann und wie groß)
Schwankungsbreiten
Abweichungen vom Sollwert
Frequenzen
Diese Vielzahl ablesbarer Merkmale zeigt die Bedeutung der Kurvendarstellung. Während die aktuellen Prozesswerte und aufgetretenen Extremwerte auch anderweitig z. B. durch analoge oder digitale Anzeigen dargestellt werden können, ist die Anzeige der anderen Merkmale in ähnlich komprimierter und unmittelbar verständlicher Form schwer vorstellbar [3].
Erfassen und Speichern von Kurvenwerten
In einer Anlage fallen sehr viele Daten an, sodass über ein bestimmtes Intervall meistens nur eine begrenzte Menge an Daten archiviert werden können. Die Menge der Daten hängt im Wesentlichen von den Kosten für das Speichermedium und von der Datenübertragungsrate ab. Dagegen steht der hinnehmbare Datenverlust. Der Grad der Komprimierung ergibt sich aus der Abwägung zwischen diesen Kriterien.
Bei der Komprimierung von Daten ändert sich nicht nur die Anzahl der gespeicherten Daten, sondern auch statistische Eigenschaften wie Mittelwert und Varianz. Deshalb sollten solche Werte aus Originaldaten berechnet und gegebenenfalls ebenfalls archiviert werden. Das sollte analog zu den archivierten Prozessdaten zeitgesteuert erfolgen.
Zur Komprimierung der Daten ist es möglich, direkte und abbildende Methoden zu verwenden.
Bei der direkten Methode werden die Daten in Echtzeit archiviert. Es gibt Regeln, die über die Archivierung einzelner Messwerte entscheiden. Die Rekonstruktion der Daten erfolgt durch Verbinden der einzelnen Datenpunkte.
Bei abbildenden Methoden erfolgt die Archivierung nicht in Echtzeit, da in die Transformation der bisherige Verlauf mit einbezogen wird. Die Originaldaten werden in einem anderen Bereich abgebildet. Bei diesen Verfahren bietet sich die Möglichkeit die Komprimierung adaptiv zu gestalten, da die Algorithmen oftmals einen Parameter besitzen, der entscheidend ist für die Qualität der Komprimierung in Abhängigkeit vom Prozess.
Vorgeschichten
Historie
Lage der im Kurvenfeld dargestellten Zeitspanne
Stets relativ zur Gegenwart
Durch einen absoluten Zeitpunkt und eine gewählte Zeitspanne bzw. durch zwei absolute Zeitpunkte
Beschriftung der Zeitachse
Relative Zeitangaben, bei Bedarf auf absolute Zeitangaben umschaltbar
Absolute Zeitangaben, umschaltbar auf Zeitangaben relativ zu einem definierten Zeitpunkt eines Ereignisses
Aktualisierung
Kurve wird während der Anzeige aktualisiert, wobei alle Kurvenpunkte verschoben werden
Kurve ändert sich nicht
Werteachse
Werteachse befindet sich üblicherweise am Zeitpunkt der Gegenwart (am rechten Bildrand)
Werteachse befindet sich am linken Bildrand
Tabelle 1: Sichtbare Unterschiede zwischen Vorgeschichte und Historie nach [2]
Gestaltung von Kurvenbildern
In [2] werden Richtlinien zur Gestaltung von Kurvenbildern gegeben. Grundlegende Gestaltungsdetails werden standardmäßig von PCS 7 umgesetzt, sodass hier die Vorstellung dieser nur kurz ausfällt. Es gibt aber Gestaltungsregeln, die Sie über die Einstellungen beim OS-Engineering selber vornehmen können. Damit Sie dort gezielt vorgehen können, werden dazu in diesem Abschnitt einige Details vorgestellt.
Das Kurvenbild wird im Arbeitsbereich der Anzeigefläche (siehe P02-01) angezeigt. Es besteht aus Titelfeld, Kurvenbeschriftungsfeld und Kurvenfeld. Im Titelfeld sollten Information zur eindeutigen Zuordnung in das Prozessumfeld stehen. Im Kurvenbeschriftungsfeld sollte der Zusammenhang zwischen dargestellter Kurve und Prozesswert ablesbar sein. Das Kurvenfeld dient der Darstellung der Kurve und sollte so groß wie möglich sein. Zur Realisierung des Kurvenfeldes gibt es folgende Hinweise.
Zum leichteren Ablesen der Werte müssen Gitterlinien zur Verfügung stehen. Dabei sollte die Werteachse mehrere Linien als Verlängerung der Skaleneinteilung anzeigen und die Zeitachse mehrere Linien gemäß aktuellem Zeitraster. Die Anzahl der Gitterlinien sollte gering sein und optisch im Hintergrund bleiben. Dazu sollten Sie nicht farbig oder blau dargestellt werden. Leselineale können zusätzliche Unterstützung bieten.
Die Kurven sollten farbig als fortlaufende Linien oder als Punktfolgen dargestellt werden. Die Farbkodierung sollte frei wählbar sein. Die Anzahl der Kurven pro Kurvenfeld sollte auf sechs beschränkt sein. Die Farben der Kurven sollten gut voneinander unterscheidbar sein.
Zur Realisierung des Kurvenverlaufs sind folgende Richtungen empfohlen:
Von rechts nach links: jüngere Werte rechts – ältere Werte links
Von oben nach unten: jüngere Werte oben – ältere Werte unten
Entscheidend ist dabei ob eine möglichst große Darstellungszeitspanne (von links nach rechts) oder eine möglichst hohe Werteauflösung (von oben nach unten) benötigt werden.
Bei der Darstellung von Kurven mit Vorgeschichte erfolgt eine Aktualisierung des Kurvenverlaufs. Hierbei verschiebt sich die gesamte Kurve in Richtung Vergangenheit (siehe Abbildung 2). Erfolgt die Verschiebung mit jedem neuen Eintrag, so kann das gesamte Kurvenfeld zur Darstellung der Vorgeschichte genutzt werden und der Bediener kann der Anzeige gut folgen, da die Kurve stets nur ein kleines Stück verschoben wird. Bei Bedarf sollte die Aktualisierung gestoppt werden können.
Bei der Beschriftung der Werteachse sollten für die Skalenteilung 1, 2 und 5 sowie deren dekadische Vielfache benutzt werden. Die Werteachse kann in Einheiten oder in Prozent skaliert sein. Wo sich die Werteachse befinden sollte können Sie ‚Tabelle 1‘ entnehmen. Abweichend davon kann eine Darstellung mit zwei Werteachsen sinnvoll sein, wobei die Prozentachse für alle Kurven links dargestellt wird und die Darstellung der Werte einer Kurve in Einheiten rechts. Die Beschriftung der Zeitachse sollte wie bereits in ‚Tabelle 1‘ dargestellt erfolgen.
Zur Darstellung von Zeitspannen bietet [2] die in ‚Tabelle 2‘ vorgeschlagenen Zeitspannen und Skalenteilungen an. Dabei wurde darauf geachtet, dass bei einem Wechsel in eine andere Darstellungszeitspanne derselbe Zeitpunkt sicher wiedergefunden wird.
Primäre Aufgabe
Vorbesetzte Darstellungs-zeitspannen
Aktualisierungszyklus (nur bei Vorgeschichte)
Skalenteilung
Inbetriebnahme
5 min
1 s
1 min
Prozessführung oder Analyse
15 min
1 s
5 min
30 min
2 s
5 min
2 h
8 s
30 min
8 h
32 s
1 h
24 h
96 s
4 h
4 Tage
384 s
12 h
Analyse
7 Tage
1 Tag
30 Tage
7 Tage
90 Tage
15 Tage
360 Tage
90 Tage
Tabelle 2: Empfohlene Darstellungszeitspannen [2]
ActiveX-Controls
Die Projektierung von Kurven im OS-Engineering von PCS 7 erfolgt entweder durch das Anlegen von Kurvengruppen (Kapitel P02-03) oder durch den Einsatz von konfigurierbaren ActiveX Controls. PCS 7 stellt ActiveX Controls für Alarme, Kurven und Tabellen zur Verfügung. Kurven können dabei sowohl für die Darstellung von Zeitverläufen (Online Trend Control) als auch für zur Darstellung von Abhängigkeiten zwischen Prozesswerten (Function Trend Control) verwendet werden. Im Online Trend Control existieren zwei verschiedene Quellen zum Darstellen einer Kurve. Die erste Quelle ist der Prozesswert, welcher während eines aktiven ActiveX Controls gepuffert wird. Mit dieser Quelle lässt sich der Trend während der Beobachtung darstellen. Wichtig ist hier, dass mit dem Schließen des ActiveX Controls die Werte nicht mehr abrufbar sind. Wird die zweite Quelle genutzt, werden die Daten dem Archiv (siehe P02-03) entnommen. Die dort abgerufenen Prozesswerte können immer wieder dargestellt werden. Dabei ist je nach Wahl der Zeitspanne sowohl der Abruf von Daten in der Vergangenheit (Historie), als auch der Abruf der jüngsten Vergangenheit (Vorgeschichte) möglich.
Diese Werte können solange wieder abgerufen werden, wie sie im Umlaufarchiv vorhanden sind. Die Größe des Umlaufarchivs ist dabei von der Konfiguration, wie in Kapitel P02-03 beschrieben, abhängig.
Weitere ActiveX Controls sind die Darstellung der Prozesswerte in Tabellen (Online Table Control) oder der Alarme in Alarmlisten (Alarm Control). Das Alarm Control erhält hierbei seine Daten stets aus dem Archiv, während die Tabelle analog zum Online Trend Control unterschiedliche Quellen besitzt.
ActiveX Controls können sehr gut zur Gestaltung von Detailbildern eingesetzt werden, da sie zusätzliche Informationen speziell für einen Detailbereich liefern. Dazu können spezielle Prozesswerte für das entsprechende Detailbild bzw. Filter für Alarmlisten z. B. über das Attribut Herkunft ausgewählt und vorkonfiguriert werden. Abbildung 3: Skizze für Detailbild skizziert eine Möglichkeit das Detailbild zu gestalten.
Abbildung 3: Skizze für Detailbild
Anwenderobjekte
Ein Anwenderobjekt (User Defined Object; kurz: UDO) ist ein dynamisierbares Objekt, dass aus Einzelobjekten besteht. Beim OS-Engineering identifizieren Sie die veränderlichen Eigenschaften und wählen diese für das Anwenderobjekt aus. Damit sind nur noch die wichtigsten Eigenschaften aller Einzelobjekte sichtbar und ermöglichen einen guten Überblick über die Eigenschaften. Zusätzlich ergibt sich dadurch die Möglichkeit, einige Eigenschaften unveränderlich für alle Instanzen festzulegen. Gleichzeitig entfällt das Zusammenfügen jedes einzelnen Objekts für jede Instanz.
Demgegenüber steht der erhöhte Aufwand zur sorgfältigen Auswahl der Eigenschaften, der sich aber bei Mehrfachverwendung sehr schnell amortisiert. Mehrfach verwendete Anwenderobjekte werden in der Bibliothek abgelegt.
Auch die Änderbarkeit wird somit erleichtert, da z. B. die Änderung eines Bausteinnamens oder eines CFC-Plans nur an dem Anwenderobjekt erfolgen muss und nicht an allen Einzelobjekten.
Sie können die einzelnen Instanzen jederzeit ändern oder durch zusätzliche Objekte ergänzen. Wenn C-Aktionen zur Dynamisierung verwendet werden, erfolgt dies bei Anwenderobjekten in einem Skript und nicht in vielen einzelnen. Das erhöht die Performance der Visualisierung.
Literatur
[1]VDI/VDE 3699, Blatt 3 (Ausgabe 2014-01): Prozessführung mit Bildschirmen – ^Fließbilder.
[2]VDI/VDE 3699, Blatt 4 (Ausgabe 2014-01): Prozessführung mit Bildschirmen – Kurven.
[3]Kindsmüller, M. C.: Trend-Literacy, Shaker Verlag 2006.
[4]SIEMENS (2017-10): SIMATIC Prozessleitsystem PCS 7 Operator Station (V9.0 SP1). A5E39219186-AB. (support.automation.siemens.com/WW/view/de/109754982)
Aufgabenstellung
In dieser Aufgabe erweitern Sie Ihre Bildstruktur um eine weitere Ebene, um mehr Details zu den einzelnen Behältern und Reaktoren anzeigen zu können.
In dem Beispiel erstellen Sie im Bild zum Reaktor R001 eine Detailansicht mit einer Balkenanzeige für den Reaktorfüllstand, einer Online-Trendanzeige und einem Meldefenster zur Anzeige der Alarme, die zu dem Reaktor R001 gehören.
Die Detailansicht mit der Balkenanzeige wandeln Sie anschließend zur besseren Wieder-verwertbarkeit (z. B. für Reaktor R002) in ein Anwenderobjekt um.
Planung
Da eine dritte Ebene für Bedienbilder hinzugefügt werden soll, ist es erforderlich, die AKZ bildende Hierarchie auf Ebene 3 zu erweitern. Anschließend können die Bausteinsymbole wieder durch PCS 7 automatisch erzeugt werden.
Zur visuellen Darstellung des Füllstands bietet sich das Smart-Objekt ‚Balken‘ an.
Für die weitere Darstellung von lokalen Informationen sollen die ActiveX-Controls ‚WinCC AlarmControl‘ und ‚WinCC OnlineTrendControl‘ genutzt werden.
Anschließend wird noch gezeigt, wie man Anwender-Objekte (parametrierbare Bibliotheksobjekte) erstellt und wiederverwendet.
Lernziel
In diesem Kapitel lernen die Studierenden:
ein ActiveX-Control zur Anzeige von Alarmen anzulegen
die Anzeige von Alarmen passend zur Hierarchie zu filtern
ein ActiveX-Control vom Typ ‚OnlineTrend’ zur Anzeige von Archivvariablen einzufügen und zu parametrieren
aus einer Gruppe von Objekten ein Anwender-Objekt zu erstellen
die Parametrierung und Verwendung von Anwender-Objekten kennen
Strukturierte Schritt-für-Schritt-AnleitungBedienbild für Reaktor R001 erstellen
Als Erstes fügen Sie im Ordner ‚Reaktor R001’ ein Bild ein und benennen es ‚Reaktor R001‘. (® Reaktor R001 ® Neues Objekt einfügen ® Bild ® Reaktor_R001)
Daraufhin werden die Einstellungen der Technologischen Hierarchie an die Erweiterung angepasst. (® Extras ® Technologische Hierarchie ® Einstellungen)
Die Anzahl der Hierarchieebenen bleibt erhalten. Es muss jedoch bei der dritten Ebene ein Häkchen bei ‚AKZ bildend‘ gesetzt werden, sonst kann es Probleme bei der Simulation geben. (® AKZ bildend ® OK ® Ja)
Anschließend müssen die Bausteinsymbole in dem neuen Bild erzeugt werden.(® Reaktor R001 ® Technologische Hierarchie ® Bausteinsymbole erzeugen/aktualisieren)
Die Objektbezeichnung lassen Sie aus den Plannamen erstellen und beziehen wie gehabt eine unterlagerte Hierarchie-Ebenen mit ein. (® Objektbezeichnung: Plan ® Einbezogene unterlagerte Hierarchie-Ebenen: 1 ® OK)
Den Hinweis zur nun fälligen Übersetzung der OS nehmen Sie zur Kenntnis und können sich nachfolgend das Protokoll anzeigen lassen. Dazu bestätigen Sie den Dialog mit ‚Ja’. (® Ja ® )
Darauffolgend wird erneut in der ‚Technologischen Sicht’ das Übersetzen und Laden der Objekte des Projekts angestoßen.(® SCE_PCS7_Prj ® Zielsystem ® Objekte übersetzen und laden)
Bevor Sie die Übersetzung ‚Starten’ sollte sichergestellt sein, dass S7-PLCSIM gestartet ist und sich die CPU im Betriebszustand ‚STOP’ befindet. Bei den Plänen wird alles übersetzt und geladen. Bei der OS übersetzen Sie die gesamte OS (Urlöschen ist nicht nötig). (® Starten ® Schließen)
Bedienbild für Reaktor R001 bearbeiten
1. Nachfolgend starten Sie WinCC, indem Sie in der ‚Komponentensicht’ die ‚OS(1)’ markieren und öffnen. (® OS(1) ® Objekt öffnen)
Öffnen Sie im Ordner ‚Graphics Designer’ das Bild ‚Reaktor_R001.Pdl’. (® Graphics Designer ® Reaktor_R001.Pdl)
In den Objekteigenschaften ändern Sie zuerst die Geometrie entsprechend ihrer Auflösung (z.B. 1920x847 bei 1920x1080) und die Hintergrundfarben auf ‚weiß’. Damit die Farbeinstellung übernommen wird, muss die Statik im Globalen Farbschema auf ‚nein‘ geschaltet werden. (® Objekteigenschaften ® Farben ® Hintergrundfarbe ® weiß ®Darstellung ® Globales Farbschema ® nein)
Aus der Projektbibliothek ziehen Sie anschließend das Faceplace für den Reaktor R001 herein. (® Ansicht ® Symbolleisten ® SymbolBibliothek ® Projekt Bibliothek ® Reaktor_V1_0)
Im Bild ‚Reaktor_R001.Pdl’ lösen Sie jetzt die Gruppe mit dem Reaktor in der Mitte auf.
(® Gruppe ® Auflösen)
Danach wählen Sie in der Objektpalette die Smartobjekte und hier ‚Balken‘ aus. Nachfolgend ziehen Sie über dem Reaktorbehälter den Balken auf. (® Standard-Palette ® Smart-Objekte ® Balken)
In dem erscheinenden Konfigurationsdialog öffnen Sie nachfolgend die Variablenauswahl, wählen als Datenquelle die ES-Variablen aus und öffnen die Hierarchie ‚A1_Mehr-zweckanlage/T2_Reaktion/Reaktor R001/A1T2L001/A1T2L001/Monitor…‘. Auf der rechten Seite wählen Sie anschließend die Variable ‚PV_OUT#Value‘ aus. (® Variable ® ES-Variablen ® A1_Mehrzweckanlage/T2_Reaktion/Reaktor R001/ A1T2L001/Mon_A1T2L001/PV_OUT#Value ® OK)
Danach wählen Sie die Aktualisierung, den Maximalwert und den Minimalwert. (® Aktualisierung: Bei Änderung ® Maximalwert: 1000 ® Minimalwert: 0 ® OK)
Jetzt wird die Anzeige genau über dem Reaktor platziert, einige Ebenen nach hinten verschoben (Anordnen ® Objekte sortieren ® Ebene nach hinten ). Somit sind der Rührer, die Heizung und die Beschriftung wieder sichtbar. Anschließend öffnen Sie die Eigenschaften für weitere Anpassungen. (® Eigenschaften)
In den ‚Eigenschaften’ ändern Sie in ‚Sonstige‘ den Tooltip-Text‘ in ‚A1T2L001‘. (® Eigenschaften ® Sonstige ® Tooltip-Text ® A1T2L001)
Anschließend wählen Sie ‚Achse‘. Hier setzen Sie das Attribut ‚Skala‘ auf ‚nein‘.
In ‚Grenzen‘ legen Sie die bekannten Unter- und Obergrenzen, deren Überwachung und die Farbe der Balken bei Grenzwertüberschreitung fest. (® Eigenschaften ® Balken ® Grenzen ® Unter-/Obergrenze: siehe Abbildung/ Überwachung: ja ® Schließen)
WinCC AlarmControl
1. In der Objektpalette, unter dem Register ‚Control‘ wählen Sie jetzt das WinCC AlarmControl aus. Danach ziehen Sie mit der Maus ein Viereck auf. (® Objektpalette ® Controls ® WinCC AlarmControl)
In dem automatisch erscheinenden Eigenschaftendialog ändern Sie jetzt den Text für die Fensterüberschrift auf ‚Alarmliste Reaktor A1T2R001’. (® Allgemeines ® Text: Alarmliste Reaktor A1T2R001)
Im Register ‚Meldelisten’ wählen Sie, so wie hier gezeigt, die ‚Meldeblöcke’ aus. Die Auswahl geschieht, indem mit den Buttons Meldeblöcke hinzugefügt und mit den Buttons Meldeblöcke entfernt werden. Damit nur die Alarme angezeigt werden, die zu dem Bild passen, wählen Sie noch die ‚Feste Selektion’. (® Meldelisten ® ® ® Gewählte Meldeblöcke: wie dargestellt ® Feste Selektion: Bearbeiten)
In der folgenden Maske wählen Sie als ‚Kriterium’ die Herkunft, bei Operand ‚enthält’ und bei Einstellung den Text ‚R001’, so wie angezeigt. (® Kriterium: Herkunft ® Operand: enthält ® Einstellung: R001 ® OK)
Unter ‚Online-Projektierung’ wählen Sie aus, dass Einstellungsänderungen im Runtime nicht beibehalten bleiben sollen. (® Online-Projektierung ® Online-Projektierung: nicht beibehalten ® OK)
In der Runtime des PCS 7-Projekts sehen Sie anschließend im Bild ‚Reaktor_R001’ die Alarme. Mit dem Symbol können Sie die Konfiguration ändern. Diese geht jedoch nach einem Bildwechsel verloren.
WinCC OnlineTrendControl
1. Jetzt wählen Sie in der Objektpalette, unter dem Register ‚Control‘ das WinCC OnlineTrendControl aus. Ziehen Sie mit der Maus ein Viereck auf, um das Fenster für die Kurvenansicht zu platzieren. (® Objektpalette ® Controls ® WinCC OnlineTrendControl)
In dem automatisch erscheinenden Konfigurationsdialog ändern Sie zunächst bei ‚Kurven’ den Objektnamen von ‚Kurve 1‘ auf ‚PID – Sollwert‘. (® Kurven ® Objektname ® ‚PID – Sollwert‘)
Anschließend verknüpfen Sie die Kurve mit einer Archivvariablen, indem Sie auf den Button klicken und hier den Sollwert SP#Value von A1T2T001 auswählen. (® Variablenname ® ® SystemArchive ® …/Regler_A1T2T001.SP#Value)
Nun fügen Sie eine weitere Kurve hinzu und übernehmen die dargestellten Einstellungen. (® Kurven ® Neu ® Objektname: ‚PID – Istwert‘ ® Bezeichnung: PV ® Variablenname: …/Regler_A1T2T001.PV#Value ® Grenzwerte ® oberer Grenzwert: 60 ® Übernehmen)
Die nächste Kurve ist der Stellwert und hat die folgenden Einstellungen. (® Kurven ® Neu ® Objektname: ‚PID – Stellwert‘ ® Bezeichnung: MV ® Variablenname: Regler.MV#Value ® Kurvenfarbe: grün ® OK ® Übernehmen)
Die letzte Kurve, die Sie hinzufügen ist der Füllstand A1T2L001. (® Neu ® Objektname: Füllstand ® Variablenname: A1T2L001.PV#Value ® Kurvenfarbe: blau ® OK ® Übernehmen)
Jetzt wechseln Sie zum Register Zeitachsen. Dort stellen Sie die dargestellten Parameter ein. (® Zeitachsen ® Objektname: Zeitachse ® Beschriftung: t ® Zeitbereich: 5 x 1 Minute)
Im Register Wertachsen müssen Sie nun drei Wertachsen anlegen, eine für die Temperaturwerte von 0 ... 100°C, eine für den Stellwert von 0 ... 100 % und eine für den Füllstand von 0 ... 1000 ml. (® Wertachsen ® Objektname: Wertachse Temperatur ® Beschriftung: °C ® Wertebereich: nicht automatisch ® Neu ® …)
Anschließend müssen Sie noch die Wertachsen den Kurven zuordnen. (® Kurven ® PID-Sollwert: Wertachse Temperatur ® PID-Istwert: Wertachse Temperatur ® PID-Stellwert: Wertachse Stellwert ® Füllstand: Wertachse Füllstand ® OK)
In der Runtime des PCS 7-Projekts sehen Sie nun im Bild ‚Reaktor_R001’ die folgende Kurvendarstellung.
Anwender-Objekt erstellen
1. In den folgenden Schritten wird gezeigt, wie eine Anzahl von Objekten zu einem einzigen ‚Anwender-Objekt’ zusammengefasst werden können. Zuvor ist es jedoch wichtig, dass keines der enthaltenen Objekte bereits in Gruppen zusammengefasst ist. Existieren solche Gruppen bereits, müssen diese aufgelöst werden.(® Gruppe ® Auflösen)
Nachfolgend markieren Sie alle Objekte, klicken mit der rechten Maustaste auf die Auswahl. Jetzt wählen Sie ‚Anwender-Objekt’ ‚erzeugen’. (® Anwender-Objekt ® erzeugen)
In dem Konfigurationsdialog klicken Sie im linken Fenster auf ‚Benutzerdefiniert’ und wählen die erste Eigenschaft eines der Teilobjekte, die später im fertigen Anwender-Objekt parametrierbar sein soll. Diese Eigenschaft ziehen Sie nun in das linke Fenster auf Benutzerdefiniert2. (® Benutzerdefiniert ® Balken1 ® Prozessanschluss ® Benutzer-definiert)
Auf diese Art und Weise wählen Sie vom Objekt Balken die Eigenschaften ‚Prozessanschluss’, ‚Maximalwert’, ‚Minimalwert’, ‚Untergrenze AL’, ‚Untergrenze WL’, ‚Obergrenze AH’ und ‚Obergrenze WH’. (® Balken1: Maximalwert ® Balken1: Minimalwert ® Balken1: Untergrenze AL ® Balken1: Untergrenze WL ® Balken1: Obergrenze AH ® Balken1: Obergrenze WH)
Zu dem Textfenster ‚StatischerText1’, welches den Reaktor beschreibt, lassen Sie sich den ‚Text’ anzeigen. Daraufhin übernehmen Sie das Anwender-Objekt mit OK. (® StatischerText1: Text ® OK)
Das fertige Anwender-Objekt kopieren Sie jetzt, um es für spätere Verwendung in der Projektbibliothek abzulegen. (® Kopieren)
Wählen Sie jetzt das Symbol ‚’ um die Bibliothek anzuzeigen. (® ® Projekt Bibliothek ® Rechtsklick -> Einfügen)
Nun ändern Sie noch die Bezeichnung des Anwender-Objekts in der Projekt Bibliothek auf ‚AnwenderObjekt_Reaktor_V1_0’. (® AnwenderObjekt_Reaktor_V1_0)
Als Nächstes gehen Sie zurück zu dem Anwender-Objekt im Bild ‚Reaktor_R001.Pdl’ und wählen dessen Eigenschaften. (® Eigenschaften)
In den Eigenschaften finden Sie unter ‚Benutzerdefiniert’ die ausgewählten Eigenschaften der Teilobjekte. Für den ‚Prozessanschluss’ klicken Sie auf das Symbol ‚’ für ‚Dynamik’ und wählen ‚Variable’ aus. (® ® Variable)
Aus den ES Variablen wählen Sie ‚A1_Mehrzweckanlage/T2_Reaktion/Reaktor_R001 /A1T2L001/A1T2L001/Mon_A1T2L001/PV_Out#Value’. (® ES Variablen ® A1_Mehrzweck-anlage/T2_Reaktion/Reaktor_R001/A1T2L001/ A1T2L001/Mon_A1T2L001/PV_Out#Value ® OK)
Zu der ‚Dynamik’ wählen Sie außerdem einen ‚Aktualisierungszyklus’ von ‚1s’. Die weiteren Eigenschaften stellen Sie so wie hier gezeigt ein. Danach schließen Sie das Fenster. (® Aktualisierungszyklus ® 1s® Text ® Reaktor A1T2R001 ® )
Abschließend sollten Sie die Bildbausteine richtig platzieren, eine Überschrift einfügen und speichern.
Anwender-Objekt verwenden
1. Jetzt soll das Anwender-Objekt auch in dem Bild ‚Reaktor_R002.Pdl’ Verwendung finden. Hierzu legen Sie in der Technologischen Sicht des SIMATC Managers im Ordner Reaktor R002 ein neues Bild an und übersetzen die Änderungen der OS(1).
Öffnen Sie daraufhin das Bild ‚Reaktor_R002‘ im Graphics Designer. (® Graphics Designer ® Reaktor_R002.Pdl ® Bild öffnen)
Stellen Sie zunächst dieselben Eigenschaften, wie in Schritt 11, ein. Anschließend lassen Sie sich mit einem Klick auf das Symbol ‚’ die Bibliotheken anzeigen und ziehen aus der ‚Projekt Bibliothek’ das ‚AnwenderObjekt_Reaktor_V1_0’ ins Bild. (® ® Projekt Bibliothek ® AnwenderObjekt_Reaktor_V1_0)
In den Eigenschaften können Sie nun wieder unter ‚Benutzerdefiniert’ auf die gewählten Eigenschaften des Anwender-Objekts zugreifen. So haben Sie ein Objekt mit einer gezielten Auswahl an Eigenschaften geschaffen, dass sich schnell und effektiv immer wieder verwenden lässt. (® Eigenschaften ® Objekteigenschaften ® Benutzerdefiniert)
Ordnen Sie abschließend die Faceplates an und fügen Sie eine Bildüberschrift ein.
Checkliste – Schritt-für-Schritt-Anleitung
Die nachfolgende Checkliste hilft den Studierenden selbstständig zu überprüfen, ob alle Arbeitsschritte der Schritt-für-Schritt-Anleitung sorgfältig abgearbeitet wurden und ermöglicht eigenständig das Modul erfolgreich abzuschließen.
Nr.
Beschreibung
Geprüft
1
Bedienbild für Reaktor R001 erstellt und konfiguriert
2
AlarmControl in Bedienbild für Reaktor R001 eingefügt und konfiguriert
3
TrendControl in Bedienbild für Reaktor R001 eingefügt und konfiguriert
4
Anwender-Objekt für Reaktor in Bibliothek erstellt
5
Bedienbild für Reaktor R002 erstellt und konfiguriert
6
Anwender-Objekt aus Bibliothek für Reaktor R002 eingefügt und konfiguriert
7
Projekt erfolgreich archiviert
Tabelle 3: Checkliste für Schritt-für-Schritt-Anleitung
Übungen
In den Übungsaufgaben soll Gelerntes aus der Theorie und der Schritt-für-Schritt-Anleitung umgesetzt werden. Hierbei soll das schon vorhandene Multiprojekt aus der Schritt-für-Schritt-Anleitung (p03-01-project-r1905-de.zip) genutzt und erweitert werden. Der Download des Projekts ist beim jeweiligen Modul als Zip-file Projekte im SCE Internet hinterlegt.
Es wird ein neues Anwenderobjekt (User Defined Object) für die Behälter mit oberem und unterem Sensor erstellt. Damit können nun auch Detailbilder für die anderen Teilanlagen erstellt werden.
Außerdem sollen auch die Detailbilder durch Klick auf den entsprechenden Text von der Übersichtsseite aus erreichbar sein.
Das bereits erstellte Detailbild des Reaktors R002 soll um ein weiteres ActiveX Control ‚Online Table Control‘ ergänzt werden.
Übungsaufgaben
1. Erstellen Sie ein neues Bild auf der Ebene des Edukttanks B001. Entnehmen Sie die Vorlage für den Tank der Bibliothek und lösen Sie die Gruppierung auf.
Erstellen Sie danach aus dem Tank ein Anwender-Objekt. Wählen Sie die veränderlichen Parameter aus. Die Namen der neuen Parameter sind eventuell nicht eindeutig und sollten angepasst werden.
Erstellen Sie zudem auf dem Übersichtsbild Verknüpfungen zu den neu erstellten Bildern, indem Sie die vorhandenen statischen Texte um eine Dynamik erweitern. Nutzen Sie dafür den Dynamic-Wizard – Bildfunktionen – Bildwechsel im Arbeitsbereich wie in Kapitel P02-01.
Fügen Sie in das Detailbild ‚Reaktor_R002‘ ein AlarmControl ein und konfigurieren Sie die Liste so, dass nur noch Alarme für Reaktor R002 angezeigt werden.
Konfigurieren Sie zuletzt anstelle des OnlineTrendControls ein OnlineTableControl und lassen Sie sich den Füllstand, den Istwert, den Sollwert und den Stellwert des Reglers anzeigen.
Checkliste – Übung
Die nachfolgende Checkliste hilft den Studierenden selbstständig zu überprüfen, ob alle Arbeitsschritte der Übung sorgfältig abgearbeitet wurden und ermöglicht eigenständig das Modul erfolgreich abzuschließen.
Nr.
Beschreibung
Geprüft
1
Bedienbild für Edukttank B001 erstellt
2
Anwender-Objekt für Edukttank erstellt und konfiguriert
3
Verknüpfung von Übersichtsbild A1_Mehrzweckanlage zu allen neu erstellten Unterbildern angelegt
4
AlarmControl in Bedienbild für Reaktor R002 eingefügt und konfiguriert
5
OnlineTableControl in Bedienbild für Reaktor R002 eingefügt und konfiguriert
6
Projekt erfolgreich archiviert
Tabelle 4: Checkliste für Übungen
Weiterführende Information
Zur Einarbeitung bzw. Vertiefung finden Sie als Orientierungshilfe weiterführende Informationen, wie z.B.: Getting Started, Videos, Tutorials, Apps, Handbücher, Programmierleitfaden und Trial Software/Firmware, unter nachfolgendem Link:
siemens.de/sce/pcs7
Voransicht „Weiterführende Informationen“
Weitere Informationen
Siemens Automation Cooperates with Educationsiemens.de/sce
Siemens SIMATIC PCS 7siemens.de/pcs7
SCE Lehrunterlagensiemens.de/sce/module
SCE Trainer Paketesiemens.de/sce/tp
SCE Kontakt Partner siemens.de/sce/contact
Digital Enterprisesiemens.de/digital-enterprise
Industrie 4.0 siemens.de/zukunft-der-industrie
Totally Integrated Automation (TIA)siemens.de/tia
TIA Portalsiemens.de/tia-portal
SIMATIC Controllersiemens.de/controller
SIMATIC Technische Dokumentation siemens.de/simatic-doku
Industry Online Supportsupport.industry.siemens.com
Katalog- und Bestellsystem Industry Mall mall.industry.siemens.com
SiemensDigital Industries, FA Postfach 484890026 NürnbergDeutschland
Änderungen und Irrtümer vorbehalten© Siemens 2020
siemens.de/sce
Frei verwendbar für Bildungs- / F&E-Einrichtungen. © Siemens 2020. Alle Rechte vorbehalten.4p03-01-advanced-layout-of-uis-v9-tud-0719-de.docx
Frei verwendbar für Bildungs-/F&E-Einrichtungen. © Siemens 2020. Alle Rechte vorbehalten.14p03-01-advanced-layout-of-uis-v9-tud-0719-de.docx
Mehrzweckanlage
EduktspeicherReaktion
Produkt-
speicher
Behälter
1
Spülen
Behälter
2
Behälter
3
Reaktor
1
Reaktor
2
Behälter
1
Behälter
2
Behälter
1
Anlagen-/
Bereichsbild
Teilanlagenbilder
Detailbilder
�
Mehrzweckanlage
Eduktspeicher
Reaktion
Produkt-speicher
Behälter 1
Spülen
Behälter 2
Behälter 3
Reaktor 1
Reaktor 2
Behälter 1
Behälter 2
Anlagen-/Bereichsbild
Behälter 1
Teilanlagenbilder
Detailbilder
Arbeitsfläche
Alarmliste gefiltert nach Reaktor R001
Kurvenfenster mit Prozesswerten für Reaktor R001
-Temperatur
-Füllstand
-Stellwert des Reglers
-...
M
M
PID-Regler
T
L
Detailbild Reaktor R001


T
L
2