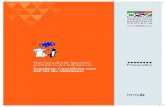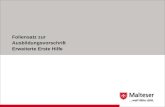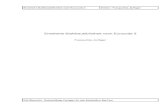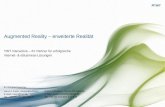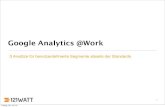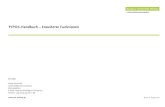Erweiterte Zugriffsfunktionen
Transcript of Erweiterte Zugriffsfunktionen

Erweiterte Zugriffsfunktionen 1
ERWEITERTE ZUGRIFFSFUNKTIONEN
In diesem Kapitel werden weitere Möglichkeiten des Dateizugriffs beschrieben, die Ihr LaCie-Gerät unterstützt,beispielsweise den Fernzugriff, das Erstellen von Verknüpfungen mit Ihren Freigaben oder das Streamen vonMultimedia-Inhalten.
REMOTE ACCESS (FERNZUGRIFF)
Der neue System für den Fernzugriff von LaCie's, auch LaCie MyNAS genannt, macht den Zugang zu Ihrem NAS,wenn Sie unterwegs sind, zu einem Kinderspiel. Es ist einfach. Unter Dashboard > Network (Netzwerk)erstellen Sie für Ihren NAS einen eindeutigen, öffentlichen Benutzernamen. Unter diesem Benutzernamen habenSie dann einen Zugang zum NAS aus dem Browser – und zwar von überall.
Wichtige Informationen: Um einen unerlaubten Zugriff vermeiden zu können, ist es unerlässlich, alle zuIhrer NAS zugewiesene Benutzer- und Administratorkonten durch sichere Passwörter geschützt werden nochVOR der Erstellung von dem Fernzugriff. Da LaCie MyNAS den Zugang zu Ihrem NAS durch einfache URLermöglicht, wäre es für Benutzer mit bösartigen Absichten möglich, diese URL zu erraten und dann denZugriff auf Ihre Daten, auf der NAS gespeichert, zu haben. Dies kann jedoch verhindert werden, wenn jederBenutzer durch ein sicheres Passwort geschützt wird.
Einrichtung von Fernzugriff
Gehen Sie zu Dashboard > Network (Netzwerk).1.Unter Remote Access (Fernzugriff), aktivieren Sie das Kontrollkästchen Automatic port forward2.(Automatische Port-Weiterleitung).

Erweiterte Zugriffsfunktionen 2
Im Dropdownmenü wählen Sie LaCie MyNAS.3.
Dann geben Sie den Namen für Ihren NAS in das Feld Name ein.4.

Erweiterte Zugriffsfunktionen 3
Dann klicken Sie auf Apply (Übernehmen). Falls Ihr NAS eine Verbindung mit dem Internet aufbauen kann,5.fragt das Dashboard den Server mynas.lacie.com ab, ob der von Ihnen gewählte Name frei ist. Falls ja,erhalten Sie eine Meldung, welche die Verbindung bestätigt.
Falls der von Ihnen gewählte Name bereits vergeben ist, geben Sie einen neuen Namen an und klicken Sie aufApply (Übernehmen). Auf dieser Weise fahren Sie solange fort, bis Sie einen freien Namen finden.

Erweiterte Zugriffsfunktionen 4
Verbindungsausfall
Falls eine Fehlermeldung erscheint, dass Ihr NAS die Verbindung ins Internet nicht aufbauen kann, müssen Siemöglicherweise die Port-Weiterleitung konfigurieren oder, falls Proxy verwendet wird, könnte es sein, dass dieVerbindung für den Fernzugriff durch die Proxy-Konfiguration verhindert wird.Falls dieses Problem Ihren Router betrifft, müssen Sie möglicherweise sich an der Administration-Seiteanmelden, um die Port-Weiterleitung (voreingestellt auf 8080) zu aktivieren. Dadurch wird ein Pfad von NAS indas Internet aufgebaut. Weitere Informationen finden Sie in der Dokumentation des Router-Herstellers.
Nachdem die Router-Konfiguration beendet wird, kehren Sie auf die Seite Dashboard > Network (Netzwerk)1.zurück.Neben dem Feld Name klicken Sie auf das Symbol Konfiguration, dann wählen Sie Advanced settings2.(Erweiterte Einstellungen).

Erweiterte Zugriffsfunktionen 5
(Falls das Symbol Konfiguration neben dem Feld Name nicht angezeigt wird, geben sie zunächst den Namenein und dann klicken Sie auf Apply (Übernehmen), und das Symbol erscheint.)Im Dialogfenster, dass erscheint, klicken Sie auf manual (manuell).3.Dann stellen Sie fest, welches Port Sie in Ihrem Router weitergeleitet haben.4.Klicken Sie auf Apply (Übernehmen).5.Versuchen Sie den Fernzugriff erneut aufzubauen.6.

Erweiterte Zugriffsfunktionen 6
Fernzugriff benutzen
Nachdem Sie die Konfiguration abgeschlossen haben, geben Sie in jedem Browser und überall die URL vonIhrem NAS ein.
Ihr URL lautet: mynas.lacie.com/BenutzernameNach der Eingabe von URL werden Sie aufgefordert, sich in das Dashboard anzumelden. Beachten Sie, dass derbenötigte Benutzername und das Passwort zuvor durch den Administrator unter Dashboard > User (Benutzer)erstellt und zugewiesen wurden.Nach der Anmeldung wird Ihnen der Zugang zum Dateibrowser oder zum Dashboard ermöglicht, um Verwaltungan Ihrer NAS vorzunehmen (falls Ihnen die Administratorrechte zugewiesen worden sind). Durch denDateibrowser ist es möglich, die meisten Multimedia-Dateien wie zum Beispiel MP3-Dateien hochzuladen,herunterzuladen und zu streamen. Weitere Informationen zum Dateibrowser finden Sie unter Dashboard - FileBrowser (Dateibrowser).
ESTELLEN VON VERKNÜPFUNGEN MIT FREIGABEN
Wenn Sie Ihren LaCie NAS erfolgreich eingerichtet haben, können Sie Verknüpfungen erstellen, damit Sie raschauf abgelegte Dateien zugreifen können. Dieser Vorgang lässt sich mithilfe Ihres Betriebssystems oder mit LaCieNetwork Assistant durchführen.
Erstellen von Verknüpfungen mit LaCie Network Assistant
LaCie Network Assistant (LNA) kann so konfiguriert werden, dass Freigaben automatisch auf Ihrem Computereingehängt werden. Dies ermöglicht Ihnen einen schnellen Zugriff auf Dateien, die auf diesen Gerätengespeichert sind. Gehen Sie wie folgt vor, um eine Verknüpfung mit einer Freigabe unter Verwendung von LNAzu erstellen:
Klicken Sie im LNA-Menü auf Configuration Window (Konfigurationsfenster).1.Wählen Sie in der linken Spalte den NAS aus.2.

Erweiterte Zugriffsfunktionen 7
Klicken Sie auf die Registerkarte Volumes (Freigabe).3.Klicken Sie neben den Freigaben, die zugeordnet werden sollen, auf das Kontrollkästchen in der Spalte Auto4.Mount (Automatisch einhängen).
Wenn die Meldung „Can’t list volumes“ (Auflisten der Freigaben unmöglich) angezeigt wird, liegt diesmöglicherweise daran, dass Sie eine veraltete Version von LNA verwenden. Laden Sie in diesem Fall dieaktuelle Version von der LaCie-Website herunter.PC: Die Freigabe wird automatisch unter Arbeitsplatz/Computer eingehängt, wenn sie vom Computer im5.Netzwerk erkannt wird.Mac: Das Symbol für die Freigabe wird automatisch auf Ihrem Desktop und im Finder angezeigt, wenn dasGerät vom Computer im Netzwerk erkannt wird.
Erstellen einer Verknüpfung mithilfe des Betriebssystems
Führen Sie folgende Schritte aus, wenn Sie eine Verknüpfung für den Zugriff auf eine Freigabe wünschen:
Windows XP, Windows Vista, Windows 7
Unter Windows XP wählen Sie im Explorer-Fenster Extras > Netzlaufwerk verbinden aus. Unter Windows1.Vista oder Windows 7 öffnen Sie ein Explorer-Fenster, navigieren Sie zu Computer und klicken Sie aufNetzlaufwerk verbinden.

Erweiterte Zugriffsfunktionen 8
Navigieren Sie zur Freigabe, die automatisch eingehängt werden soll, und wählen Sie sie aus.2.Windows bietet Ihnen nun an, dass die Freigabe jedes Mal eingehängt wird, wenn Sie sich beim Computer3.anmelden.Wiederholen Sie die Schritte 1 - 3 für die anderen Freigaben.4.
Mac-Benutzer
Öffnen Sie ein neues Finder-Fenster. Navigieren Sie auf der linken Seite im Fenster zu Shared >1.[Computername] > [Freigabe]. Geben Sie Ihren Benutzernamen und das zugehörige Passwort ein, wennSie dazu aufgefordert werden, und klicken Sie auf Connect (Verbinden).Wiederholen Sie Schritt 1 für jede Freigabe.2.So hängen Sie die Freigabe automatisch ein, wenn Sie sich beim Computer anmelden:3.
Klicken Sie auf das Apple-Symbol auf der Menüleiste und wählen Sie System Preferences1.(Systemeinstellungen) > Accounts (Konten) > Login Items (Anmeldeelemente).Klicken Sie zum Hinzufügen eines neuen Elements zur Liste auf das Symbol “+“ und suchen Sie nach der2.Freigabe. Beachten Sie, dass die Freigaben eingehängt sein müssen, damit Sie zur Liste hinzugefügt

Erweiterte Zugriffsfunktionen 9
werden können.
Wenn Sie sich bei Mac OS anmelden, werden die Freigaben automatisch auf Ihrem Desktop eingehängt,3.solange Sie nicht Ihren Finder so konfiguriert haben, dass er verbundene Server nicht auf dem Desktopanzeigt.

Erweiterte Zugriffsfunktionen 10
ZUGRIFF AUF FREIGABEN PER FTP
Das FTP-Protokoll dient zur Übertragung von Dateien zwischen Computern über ein lokales Netzwerk oder überdas Internet. Mit diesem Protokoll können Sie mit Freunden oder Verwandten sicher Dateien austauschen, danur Personen mit einem Benutzerkonto Zugriff haben.Da der FTP-Dienst standardmäßig deaktiviert ist, müssen Sie auf der Seite Dashboard - Network (Netzwerk)aktivieren.Um über das lokale LAN per FTP eine Verbindung zu Ihrem NAS herzustellen, geben Sie im Adressfeld IhresBrowsers oder eines FTP-Clients Folgendes ein:
ftp://[IP-Adresse]Beispiel: ftp://192.168.10.149
Technischer Hinweis: Sie finden die IP-Adresse Ihres NAS im Configuration Window(Konfigurationsfenster) des LaCie Network Assistant.
ODERftp://[Benutzername:Kennwort]@[IP-Adresse oder Computername]/Beispiel: ftp://ringo:4xtp23@lacie-5big/Geben Sie zum Anmelden Ihren Dashboard-Benutzernamen und das zugehörige Kennwort ein. (DieStandardeinstellung lautet: admin/admin.)Informationen zum Fernzugriff auf die Freigabe von einem Computer AUSSERHALB Ihres Netzwerks finden Sieunter Fernzugriff. Anstatt des Computernamens oder der LAN-IP-Adresse verwenden Sie den vomDYNDNS-Dienst erzeugten Hostnamen.

Erweiterte Zugriffsfunktionen 11
WAKE ON LAN (WOL)
Sie können Ihren LaCie NAS über den LaCie Network Assistant (LNA) aus dem Deep Sleep-Modus reaktivieren.Erste Verwendung der WOL-Funktion:
Sie müssen zunächst die MAC-Adresse Ihres Laufwerks wissen. Klicken Sie in der Taskleiste (Windows) bzw.1.in der Menüleiste (Mac) auf das LNA-Symbol und wählen Sie dann Configuration Window…(Konfigurationsfenster…). Kopieren Sie dann den MAC-Adresstext.
Klicken Sie als Nächstes in der Taskleiste (Windows) bzw. in der Menüleiste (Mac) auf das LNA-Symbol und2.wählen Sie dann die Option Wake Up a Device… (Gerät aktivieren).
Fügen Sie die MAC-Adresse in das Feld ein und klicken Sie auf Wake Up (Aufwecken).3.Eine Nachricht informiert Sie darüber, dass die Nachricht an Ihren NAS gesendet wurde.4.
Reguläre Verwendung:Klicken Sie in der Taskleiste (Windows) bzw. in der Menüleiste (Mac) auf das Symbol „LNA“ und wählen Sie1.dann die Option Wake Up a Device… (Gerät aktivieren).Wählen Sie den NAS, den Sie vom Menü aus aufwecken möchten.2.

Erweiterte Zugriffsfunktionen 12
Klicken Sie auf Wake Up (Aufwecken).3.
MEDIENSERVER
Sie können Ihren LaCie NAS für die gemeinsame (schreibgeschützte) Nutzung mit UPnP/DLNA-Gerätenkonfigurieren, die mit demselben Netzwerk verbunden sind. Führen Sie folgende Schritte aus:
Stellen Sie sicher, dass Ihr LaCie NAS wie unter Anschluss an das Netzwerk mit Ihrem Heimnetzwerk1.verbunden ist.Aktivieren Sie den Medienserver-Dienst im Dashboard (siehe Dashboard - General Settings[Allgemeine2.Einstellungen].Jetzt können Sie mit jedem UPnP/DLNA-zertifizierten und mit Ihrem Netzwerk verbundenen Player/Adapter3.(wie XBox 360, Play Station 3, DLNA-Mobiltelefon usw.) Dateien abspielen, die sich auf der Freigabe IhresNAS befinden.
Neuindizierung von dem Media Server
Falls Sie den Eindruck haben, dass auch Ihrem Multimedia-Gerät einige Dateien fehlen, können das erneuteEinlesen von Ihren Multimedia-Dateien erzwingen. Gehen Sie dazu folgendermaßen vor:
Im Dashboard wählen Sie die Seite General Settings (Allgemeine Einstellungen), dann klicken Sie auf die1.Registerkarte Services (Dienste).Klicken Sie auf das Symbol Konfiguration in der Spalte Options (Optionen) in der Zeile Multimedia.2.Klicken Sie auf den Verweis Re-index Neuindexieren. Falls sich viele Dateien auf Ihrem NAS befinden,3.beachten Sie bitte, dass dieser Vorgang mehr als eine Stunde dauern kann.

Erweiterte Zugriffsfunktionen 13

Erweiterte Zugriffsfunktionen 14
Medienserver - iTunes
Der LaCie NAS kann als iTunes-Musikserver fungieren und Audiodateien zu einem Computer im Netzwerkstreamen, auf dem iTunes ausgeführt wird. Nach der Konfiguration wird in der Kategorie „Freigaben“ in iTuneseine Wiedergabeliste unter dem Computernamen Ihres NAS angezeigt; in dieser Wiedergabeliste werden aufdem NAS abgelegte Audiodateien aufgeführt. Führen Sie folgende Schritte aus:
Stellen Sie sicher, dass Ihr LaCie NAS wie unter Anschluss an das Netzwerk mit Ihrem Heimnetzwerk1.verbunden ist.Aktivieren Sie den Medienserver-Dienst im Dashboard (siehe Dashboard - General Settings[Allgemeine2.Einstellungen].Stellen Sie sicher, dass in iTunes die Option zur Freigabe von Mediatheken unter Preferences > Sharing >3.Look for shared libraries (Voreinstellungen > Freigabe > Nach freigegebenen Mediatheken suchen)aktiviert ist.Greifen Sie auf die freigegebene Wiedergabeliste in iTunes zu.4.
Technischer Hinweis: Der iTunes-Serverdienst unterstützt die folgenden Dateitypen: .mp3, .wav, .aac, .plsund .m3u.
Medienserver - Windows Media Player
Nach der Konfiguration kann der Windows Media Player (WMP) Dateien, die sich auf dem LaCie NAS befinden,über die Netzwerkverbindung abspielen. Führen Sie folgende Schritte aus:
Stellen Sie sicher, dass Ihr LaCie NAS wie unter Anschluss an das Netzwerk mit Ihrem Heimnetzwerk1.verbunden ist.Aktivieren Sie den Medienserver-Dienst im Dashboard (siehe Dashboard - General Settings[Allgemeine2.Einstellungen].Klicken Sie in WMP auf Organisieren > Mediatheken verwalten > Musik (bzw. auf Video oder Bilder).3.

Erweiterte Zugriffsfunktionen 15
Klicken Sie im Dialogfenster auf Hinzufügen, wählen Sie den Computernamen Ihres NAS im Abschnitt4.Netzwerk aus und klicken Sie auf Ordner hinzufügen.
WMP beginnt mit dem Indizieren der Mediendateien. Nach Abschluss des Vorgangs werden diese in der5.WMP-Bibliothek aufgeführt.

Erweiterte Zugriffsfunktionen 16
VERWENDEN VON SOFTWARE ZUR DATENSICHERUNG
Ihr LaCie NAS ist voll kompatibel zu Time Machine®, Windows Backup and Restore® und Genie Timeline®. EineFreigabe auf Ihrem NAS kann als Sicherungsziel für diese Software eingesetzt werden. Stellen Sie allerdingssicher, dass der Benutzer, dessen Computer auf der Freigabe gesichert werden soll, Zugriff auf die Freigabe hat.