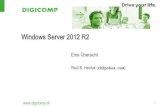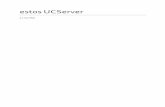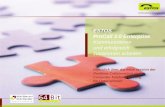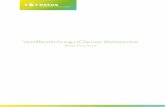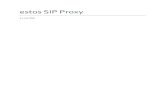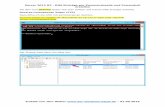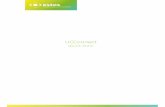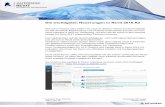estos ProCall One R2 -...
Transcript of estos ProCall One R2 -...

estos ProCall One R2
5.1.110.44786

estos ProCall One R2 5.1.110.44786
2
1 Willkommen zu estos ProCall One R2 ................................................................................................................................6
2 Was Ihnen estos ProCall One R2 bietet ..............................................................................................................................7
2.1 Kontaktsuche - Informationen zum aktuellen Kontakt finden........................................................................7
2.2 Journal - Kommunikation verfolgen und planen .............................................................................................7
2.3 Installation ................................................................................................................................................................7
2.3.1 Voraussetzungen ..................................................................................................................................................7
2.3.2 Installation am Arbeitsplatz ................................................................................................................................8
2.3.3 Installation über Gruppenrichtlinie.....................................................................................................................8
2.4 Basiskonfiguration....................................................................................................................................................8
2.4.1 Sprache von ProCall One R2 ................................................................................................................................9
2.5 Lizenzen.....................................................................................................................................................................9
2.6 Leitungen.................................................................................................................................................................10
2.6.1 TAPI-Treiber........................................................................................................................................................10
2.6.2 Groupware-Anbindung ......................................................................................................................................10
2.6.3 Exchange Web Services ......................................................................................................................................11
3 Nutzung bestehender Kontaktdaten ...............................................................................................................................13
3.1 Unterstützte Datenquellen.....................................................................................................................................13
3.2 Daten aus IBM Notes® .............................................................................................................................................14
3.3 Zusammenarbeit mit Microsoft® Outlook/Exchange ............................................................................................14
3.3.1 Gemeinsame Datennutzung ..............................................................................................................................14
3.3.2 estos ProCall One R2 Outlook® Plug-in .............................................................................................................15
4 Arbeiten mit estos ProCall One R2 ...................................................................................................................................17
4.1 Programmstart und Übersicht ...............................................................................................................................17
4.1.1 estos ProCall One R2 starten und beenden ......................................................................................................17
4.1.2 Das Hauptfenster................................................................................................................................................17
4.1.3 Das Taskleistensymbol ......................................................................................................................................19
4.1.4 Das Sprechblaseninfofenster.............................................................................................................................20
4.2 Kontakte managen .................................................................................................................................................20
4.2.1 Die Kontaktsuche ...............................................................................................................................................20
4.2.2 Kontaktdetails ....................................................................................................................................................23
4.2.3 Rufnummernformate .........................................................................................................................................25
4.2.4 Favoriten.............................................................................................................................................................26
4.2.5 ActiveContacts....................................................................................................................................................26
4.2.6 Der phone-Link ...................................................................................................................................................27
4.3 Kommunikation planen..........................................................................................................................................28
4.3.1 Das Journal.........................................................................................................................................................29
4.3.2 Der Journalbrowser ...........................................................................................................................................30
4.3.3 Der Journaleditor ...............................................................................................................................................32
4.3.4 Unbearbeitete Telefonate..................................................................................................................................34

estos ProCall One R2 5.1.110.44786
3
4.3.5 Anrufplanung......................................................................................................................................................34
4.3.6 Das Erinnerungsfenster......................................................................................................................................38
4.4 Kommunizieren.......................................................................................................................................................39
4.4.1 Das Gesprächsfenster ........................................................................................................................................39
4.4.2 Leitungseinstellungen........................................................................................................................................45
4.4.3 Rufumleitungen..................................................................................................................................................45
4.4.4 Remote Office .....................................................................................................................................................46
4.4.5 SMS, E-Mail .........................................................................................................................................................46
5 estos ProCall One R2 anpassen........................................................................................................................................48
5.1 Aussehen und Verhalten .........................................................................................................................................48
5.1.1 Verhalten ............................................................................................................................................................48
5.1.2 Aktionen..............................................................................................................................................................49
5.1.3 Aktionsfilter ........................................................................................................................................................51
5.1.4 Aktionsfelder ......................................................................................................................................................53
5.1.5 Benutzerdefinierte Aktionen .............................................................................................................................58
5.1.6 Hotkeys ...............................................................................................................................................................59
5.1.7 Tastenkürzel (Shortcuts)....................................................................................................................................60
5.1.8 Standort..............................................................................................................................................................61
5.2 Standort ..................................................................................................................................................................62
5.2.2 Erweitert .............................................................................................................................................................63
5.2.3 Telefonanlage.....................................................................................................................................................64
5.2.4 Least Cost Routing .............................................................................................................................................65
5.2.5 Projekte...............................................................................................................................................................67
5.2.6 Regeln prüfen .....................................................................................................................................................69
5.2.7 Ortskennzahlregeln............................................................................................................................................70
5.2.8 Vorwahlregel.......................................................................................................................................................71
5.2.9 Standort Konzepte .............................................................................................................................................71
5.2.10 Regeln Formatierung ....................................................................................................................................74
5.2.11 Vanity .............................................................................................................................................................76
5.3 Reguläre Ausdrücke ................................................................................................................................................76
5.3.1 Erweitert .............................................................................................................................................................78
5.3.2 Dialoganpassung mit Templates.......................................................................................................................78
5.3.3 Funktionssteuerung über Windows® Registry ..................................................................................................79
5.4 Telefonie..................................................................................................................................................................81
5.4.1 Gesprächsfenster ...............................................................................................................................................81
5.4.2 Ankommende Anrufe .........................................................................................................................................82
5.4.3 Abgehende Anrufe..............................................................................................................................................84
5.4.4 Geplante Anrufe..................................................................................................................................................84
5.4.5 Projekte...............................................................................................................................................................84

estos ProCall One R2 5.1.110.44786
4
5.4.6 Bluetooth ............................................................................................................................................................86
5.5 Suche .......................................................................................................................................................................86
5.5.1 Datenquellen ......................................................................................................................................................86
5.5.2 Suchparameter...................................................................................................................................................90
5.5.3 Suchergebnis ......................................................................................................................................................91
5.6 Integration...............................................................................................................................................................92
5.6.1 Kalender..............................................................................................................................................................92
5.6.2 Journal................................................................................................................................................................92
5.6.3 DATEV Integration - Automatische Datenweitergabe ......................................................................................93
5.7 Dienste.....................................................................................................................................................................94
5.8 E-Mail-Versand ........................................................................................................................................................94
5.9 SMS-Versand ...........................................................................................................................................................94
5.10 XSL Templates.........................................................................................................................................................95
5.11 XSL Templates für E-Mail-Benachrichtigung .........................................................................................................95
5.12 Standort-Konfigurationsdateien............................................................................................................................96
6 Info über estos ProCall One R2.........................................................................................................................................99

estos ProCall One R2 5.1.110.44786
5

estos ProCall One R2 5.1.110.44786
6
1 Willkommen zu estos ProCall One R2
Die vorliegende Anwender-Hilfe führt Sie durch Installation, Konfiguration und Bedienung von estos ProCall
One R2.
Einen Überblick über die wesentlichen Funktionen gibt Ihnen die Seite Was Ihnen estos ProCall One R2 bietet.
Über die Einbindung Ihrer Kontakte in estos ProCall One R2 informiert Nutzung bestehender Kontaktdaten.
Alles über die tägliche Arbeit mit dem Programm erfahren Sie unter Arbeiten mit estos ProCall One R2.
Wie Sie estos ProCall One R2 optimal konfigurieren, schlagen Sie nach bei estos ProCall One R2 anpassen.
Links zu Software-Update und Support finden Sie auf der Seite Produktunterstützung.
Die Hilfe lässt sich jederzeit aus den estos ProCall One R2 Programmfenstern über Hilfe aufrufen. In der
Regel wird die Hilfe zu dem Thema geöffnet, das der gerade von Ihnen genutzten Funktion entspricht.
In der Hilfe werden die folgenden Symbole verwendet:
Symbol Bedeutung
Hinweis
Warnung, Vorsicht
Änderung gegenüber älteren Versionen

estos ProCall One R2 5.1.110.44786
7
2 Was Ihnen estos ProCall One R2 bietet
Ob Telefongespräche, Gesprächsvermittlung, Konferenzschaltungen, Präsenzinformationen, Instant
Messaging oder SMS - mit estos ProCall One R2 haben Sie jederzeit den Überblick über das
Kommunikationsgeschehen an Ihrem Arbeitsplatz.
Mit seinen vielfältig konfigurierbaren Funktionen und seinen für optimalen Arbeitsfluss gestaltbaren
Programmfenstern passt sich estos ProCall One R2 an Ihre Bedürfnisse an. Mit den Ihnen gewohnten
Anwendungen für E-Mail und Kontaktdatenverwaltung arbeitet estos ProCall One R2 reibungslos zusammen
und integriert sich damit nahtlos in die Arbeits- und Kommunikationsprozesse im geschäftlichen Umfeld.
Lernen Sie hier die wesentlichen Funktionen und Leistungsmerkmale von estos ProCall One R2 kennen:
2.1 Kontaktsuche - Informationen zum aktuellen Kontakt finden
estos ProCall One R2 sucht bei einem ankommenden oder abgehenden Gespräch aufgrund der Rufnummer
automatisch nach passenden Kontaktinformationen (vor allem den Gesprächspartner) und zeigt diese an.
Welche Kontaktdatenquellen dazu in welcher Reihenfolge durchsucht werden, kann in der Konfiguration des
estos ProCall One R2 und (durch den Administrator) im estos UCServer eingestellt werden. Werden zur Rufnummer Kontakte aus mehreren Datenquellen gefunden, werden die zuletzt verwendeten Kontaktdaten
als aktive angezeigt.
Umgekehrt können Sie im Suchfenster von estos ProCall One R2 über die Eingabe eines Namens oder eines Teiles davon nach den Kontaktdaten dieser Person suchen und anschließend ein Gespräch oder andere
Aktionen starten.
2.2 Journal - Kommunikation verfolgen und planen
Das Journal in estos UCServer informiert Sie über alle Ereignisse rund um Ihre Kommunikation, z.B. über geführte Gespräche, ankommende Anrufe in Abwesenheit und nicht erreichte Gesprächspartner. Die
Informationen lassen sich nach verschiedenen Kriterien filtern und anordnen.
Die Journaleinträge können Sie bearbeiten, kennzeichnen, mit Notizen versehen und mit anderen Benutzern teilen.
Telefonate, die Sie später führen wollen, können Sie vorab mit allen Details anlegen und bearbeiten.
Auf diese Weise behalten Sie jederzeit den Überblick über Ihre gesamte Kommunikation. Wichtige
Informationen gehen Ihnen nicht mehr verloren.
2.3 Installation
Die Installation von estos ProCall One R2 kann auf unterschiedliche Weise erfolgen:
Voraussetzungen
manuelle Installation auf einem Arbeitsplatzrechner durch die .msi-Datei Installation über Gruppenrichtlinie in einer Domäne
2.3.1 Voraussetzungen
Voraussetzungen für die Installation:

estos ProCall One R2 5.1.110.44786
8
Betriebssystem
Windows® 8.1
Windows® 10
2.3.2 Installation am Arbeitsplatz
Zur Installation am Arbeitsplatz wird die .msi-Datei doppelt angeklickt. Darauf startet der Windows®
Installer, der durch den Installationsvorgang führt. Dabei werden dem Benutzer verschiedene Informationen
angezeigt und Optionen zur Konfiguration angeboten:
Versionsinformationen
Die genaue Versionsnummer wird auf der Startseite angezeigt.
Lizenz
Die Lizenzvereinbarung muss vom Benutzer gelesen und akzeptiert werden, bevor die Installation
fortgesetzt werden kann.
TAPI-Treiber
Zum Betrieb dieser Software ist ein TAPI-Treiber für Ihre Telefonanlage notwendig.
Ein TAPI-Treiber ist eine Systemkomponente, die vom Hersteller Ihres Telefons oder Ihrer Telefonanlage zur
Verfügung gestellt wird (kostenlos oder auch kostenpflichtig). Der TAPI-Treiber stellt die Verbindung zwischen der CTI-Software und dem Telefonendgerät her. Jeder TAPI-
Treiber unterstützt unterschiedliche Funktionen, je nach Implementierung. Es sind nicht immer alle
Funktionen am PC verfügbar, die Sie am Telefon selbst ausführen können.
2.3.3 Installation über Gruppenrichtlinie
Sie können die Arbeitsplätze im Netzwerk mit Hilfe der Gruppenrichtlinie automatisch installieren. Gehen Sie dazu wie folgt vor:
1. Legen Sie fest, welche Komponenten auf den Arbeitsplätzen installiert werden sollen. Verwenden Sie dazu den Windows® Installer im Administrations-Modus. Starten Sie msiexec /a client.msi. Sie
haben nun die Möglichkeit ein Verzeichnis anzugeben, in dem die vorbereitete Installation abgelegt
werden soll.
Dies muss ein im Netzwerk freigegebenes Verzeichnis sein. 2. Starten Sie die Active Directory® Benutzer und Computer Management Konsole, in der Sie Ihre
Domänen-Benutzer konfigurieren. Gruppieren Sie Ihre Benutzer (oder Computer) so, dass Sie
Organisationseinheiten haben. Für jede Organisationseinheit können Sie Gruppenrichtlinien
anlegen, über die auch die automatische Installation von Software geregelt wird.
Öffnen Sie die Eigenschaften einer Organisationseinheit. Gehen Sie zu Gruppenrichtlinie. Fügen Sie ein neues Gruppenrichtlinienobjekt hinzu.
Öffnen Sie die Gruppenrichtlinie mit Bearbeiten.
Fügen Sie entweder unter Computerkonfiguration - Softwareeinstellungen - Softwareinstallation oder
unter Benutzerkonfiguration - Softwareeinstellungen - Softwareinstallation ein neues Paket hinzu. Wählen Sie nun das zuvor über die administrative Installation vorbereitete Installationspaket aus.
Lesen Sie dazu auch die entsprechende Dokumentation über Windows Server®, Active Directory®
und Gruppenrichtlinien.
2.4 Basiskonfiguration
Die Basiskonfiguration von estos ProCall One R2 erfolgt sinnvollerweise unmittelbar nach der Installation
der Software. Sie kann auch aus dem Windows®-Startmenü über estos ProCall One R2 Arbeitsplatz-
Einstellungen geöffnet werden. Folgende Konfigurationsmöglichkeiten stehen zur Auswahl:

estos ProCall One R2 5.1.110.44786
9
Sprachauswahl des estos ProCall One R2
Lizenzen
Leitungsauswahl Groupware-Anbindung
Grundlegende Benutzereinstellungen werden im estos ProCall One R2 Administrator getroffen. Neben der
zentralisierten Konfiguration lassen sich verschiedene Einstellungen auch direkt am Arbeitsplatz über die
estos ProCall One R2 Arbeitsplatz Einstellungen modifizieren.
Die Konfiguration bestimmter Leitungsmerkmale oder Eigenschaften erfordert eine administrative
Berechtigung gegenüber dem estos ProCall One R2. Hierzu muss sich der Benutzer möglicherweise
als Administrator anmelden. Auf der entsprechenden Einstellungsseite erscheint dann eine
Schaltfläche zur Anmeldung als Administrator.
2.4.1 Sprache von ProCall One R2
Standardmäßig versucht estos ProCall One R2 dieselbe Sprache zu verwenden die auch aktuell für Windows®
eingestellt ist. Ist diese Sprache nicht verfügbar wird der estos ProCall One R2 in Englisch dargestellt.
Wollen Sie die Sprache ändern wollen, verwenden sie dazu einfach das estos ProCall One R2
Arbeitsplatzsetup. Administratoren können die Sprache auch mittels Active Directory® Group Policies
vorgeben. Damit kann der Benutzer die Sprache nicht mehr ändern.
2.5 Lizenzen
estos ProCall One R2 benötigt für den Betrieb Lizenzschlüssel. Durch den Lizenzschlüssel werden
Grundeigenschaften des estos ProCall One R2 festgelegt.
Lizenzmodell wählen
An dieser Stelle gibt es folgende Möglichkeiten:
Kostenlos 25
Lizenzen testen
(noch 45 Tage)
Sie verwenden die Evaluierungslizenz. Sie können den estos ProCall One R2 mit
allen verfügbaren Funktionen für 25 Arbeitsplätze 45 Tage testen. Nach Ablauf
der Testphase müssen Sie Lizenzen kaufen und eingeben.
Lizenz hinzufügen Sie können Lizenzen hinzufügen, indem Sie auf die Schaltfläche "Hinzufügen..."
klicken.
Liste der verwendeten Lizenzen In dieser Liste werden die eingegebenen Lizenzen und ihre Eigenschaften angezeigt.
Eigenschaft Beschreibung
Beschreibung Beschreibung der Lizenzen oder deren Eigenschaften
Gültig bis Zeigt die Gültigkeitsdauer der Lizenz

estos ProCall One R2 5.1.110.44786
10
Lizenz 35-stelliger Lizenzschlüssel
Lizenzen gesamt zeigt die aktuelle Zusammenfassung der gültigen Lizenzen an.
Hinzufügen Hiermit können neue Lizenzen der Liste hinzugefügt werden.
Es können beliebig viele Lizenzen eingegeben werden. Die Lizenzen haben 35 Stellen und entsprechen folgendem Muster:
XXXXXXXX-XXXXXXXX-XXXXXXXX-XXXXXXXX.
Entfernen Entfernt die markierte Lizenz aus der Liste.
Hardware-ID
Eine Hardware-ID die verwendet wird um eine auf die Hardware gebundene Lizenz zu erstellen.
2.6 Leitungen
Hier wählen Sie aus, welche Nebenstellen im Netzwerk zur Verfügung gestellt werden.
Eine Leitung entspricht in der Regel einem Telefon. In der Liste bekommen Sie alle Leitungen angezeigt, die
auf dem Computer verfügbar sind. Die Leitungen werden durch TAPI-Treiber zur Verfügung gestellt, die
bereits auf dem System installiert sein sollten.
2.6.1 TAPI-Treiber
Zum Betrieb dieser Software ist ein TAPI-Treiber für Ihre Telefonanlage notwendig.
Ein TAPI-Treiber ist eine Systemkomponente, die vom Hersteller Ihres Telefons oder Ihrer Telefonanlage zur
Verfügung gestellt wird (kostenlos oder auch kostenpflichtig).
Der TAPI-Treiber stellt die Verbindung zwischen der CTI-Software und dem Telefonendgerät her. Jeder TAPI-
Treiber unterstützt unterschiedliche Funktionen, je nach Implementierung. Es sind nicht immer alle
Funktionen am PC verfügbar, die Sie am Telefon selbst ausführen können.
TAPI-Treiber werden in der Systemsteuerung unter Telefon und Modem Optionen - Erweitert installiert.
Telefon und Modem Optionen öffnen:
2.6.2 Groupware-Anbindung
Hier können Sie festlegen, welche Produktintegration ermöglicht wird.
estos ProCall One R2 mit Outlook® verwenden Ist dieser Haken gesetzt, wird der Client sich mit einem eingerichteten Outlook® bzw. Exchange verbinden.
Die Anbindung an Outlook® bzw. Exchange kann mit MAPI und/oder EWS (Exchange Web Services)

estos ProCall One R2 5.1.110.44786
11
erfolgen. Bei der Verwendung von Outlook® kann zusätzlich der Haken estos ProCall One R2 Plug-in in
Microsoft Outlook® verwenden gesetzt werden, um das estos ProCall One R2 Outlook® Plug-in zu
aktivieren. Dadurch wird in Outlook® eine zusätzliche Toolbar angezeigt, über die kontextsensitiv
auf Funktionen von estos ProCall One R2 zugegriffen werden kann. Siehe Zusammenarbeit mit Microsoft® Outlook/Exchange.
Direkt mit Microsoft® Exchange verbinden estos ProCall One R2 kann auch direkt an Exchange Servern über Exchange Web Services
angebunden werden. Die nötige Konfiguration kann estos ProCall One R2 direkt aus Outlook®
auslesen. Alle dort eingerichteten Postfächer werden automatisch ausgelesen und verwendet. Zusätzlich können weitere Postfächer über den "Konfigurieren"-Knopf hinzugefügt werden, z.B.
wenn kein Outlook® installiert ist.
Es können nur Exchange Postfächer aus Outlook® automatisch verwendet werden, keine POP3 oder
IMAP E-Mail Postfächer.
Exchange Web Services benötigt .NET Framework v4.0 oder neuer.
estos ProCall One R2 mit IBM Notes® verwenden
Ermöglicht dem Client Funktionen und Datenbanken eines installierten und eingerichteten IBM
Notes® Clients zu verwenden.
Abhängig von der IBM Notes®-Insta llation kann es notwendig sein, den Pfad zur Datei notes.ini manuell zu setzen. Setzen Sie hierfür den Haken vor der Eingabezeile und geben Sie den
vollständigen Pfad zur Datei an.
Windows® 10 Apps Integration verwenden Auf einem Computer mit Windows® 10 ist es möglich die mitgelieferten Kalender, Mail sowie
Kontakte Apps in estos ProCall One R2 zu integrieren. Diese Option wird auf älteren Windows®
Versionen nicht angeboten.
2.6.3 Exchange Web Services
Profil Dialog
Dieser Dialog zeigt alle konfigurierten Postfächer an. Hier können neue Postfächer hinzugefügt oder entfernt
werden, sowie das Standard-Postfach ausgewählt werden. Aus Outlook® ausgelesene Postfächer werden ausgegraut dargestellt, und können nicht gelöscht werden.
Standard-Postfach In diesem Postfach werden Aufgaben erzeugt (falls erwünscht), sowie Kalenderdaten zum Erstellen
des Präsenzstatus ausgelesen.
Nur EWS verwenden (MAPI deaktivieren) Damit kann die MAPI-Schnittstelle deaktiviert werden. Wird der Haken nicht gesetzt, wird MAPI
sowie EWS gleichzeitig verwendet.
Outlook®-Posteingang mit EWS überwachen Mit dieser Einstellung überwacht estos ProCall One R2 den Posteingang des Standard-Postfaches,
und zeigt ungelesene E-Mails an.
Postfach hinzufügen Dialog
estos ProCall One R2 kann sich an einem Exchange-Server entweder über Windows®-Anmeldung oder mittels
Benutzername und Passwort anmelden. Die für Exchange Web Services nötige URL des Servers kann in der Regel automatisch erkannt werden, und
Sie müssen in diesem Dialog nur ihre E-Mail-Adresse eintragen.

estos ProCall One R2 5.1.110.44786
12
E-Mail-Adresse Die E-Mail-Adresse des Postfaches das hinzugefügt werden soll.
Server-URL Die Adresse des Servers, über die der Exchange Web Service zu erreichen ist.
Diese ist in der Regel in der Form "https://yourserver.domain/EWS/Exchang e.amsx"
Server-URL automatisch erkennen Diese URL kann in der Regel von estos ProCall One R2 automatisch erkannt werden.
Falls dies nicht möglich ist, kann hier die automatische Erkennung deaktiviert werden, und die Server-URL direkt eingetragen werden.
Windows®-Anmeldung verwenden Falls es möglich ist sich gegenüber dem Exchange Server mittels der Domäne zu autentifizieren
sollte diese Option gesetzt sein.
Ansonsten frägt estos ProCall One R2 nach Benutzername und Passwort.

estos ProCall One R2 5.1.110.44786
13
3 Nutzung bestehender Kontaktdaten
Sie können Daten Ihrer Kontakte aus anderen Programmen übernehmen bzw. in ihnen nach Kontakten suchen. Außerdem können Sie Funktionen von estos ProCall One R2 aus Microsoft Outlook® und Microsoft®
Exchange heraus nutzen. Informationen über unterstützte Kontaktdatenquellen finden Sie auf den
folgenden Seiten.
Unterstütze Datenquellen
Daten aus IBM Notes® (früher: Lotus® Notes) Zusammenarbeit mit Microsoft® Outlook/Exchange
3.1 Unterstützte Datenquellen
Ein zentraler Bestandteil von estos ProCall One R2 ist die Integration von Kontaktdatenquellen. Basierend
auf Kontaktdaten bietet Ihnen estos ProCall One R2 einen umfangreichen Funktionskatalog, der Sie bei Ihrer Arbeit optimal unterstützt.
In estos ProCall One R2 können Sie zahlreiche Kontaktdatenquellen anbinden:
estos ProCall One R2 Favoriten Die Datenquelle Favoriten bietet Ihnen schnellen Zugriff auf alle Kontakte, die Sie in Ihren Favoriten abgelegt
haben.
Outlook® In estos ProCall One R2 können Sie selbstverständlich sämtliche Kontaktdaten aus Ihrem Outlook® nutzen. Dabei steht Ihnen frei, ob Sie nur einzelne Kontaktordner oder alle Kontaktordner eines Outlook®-Postfachs
anbinden wollen. Selbstverständlich können Sie hier auch öffentliche Postfächer anbinden, sofern Ihr
Exchange-System diese anbietet und Sie darauf Zugriff haben.
Exchange Web Services Neben Outlook® ist es auch möglich Daten direkt von einem Exchange Server über dessen Web Service (ab
Version Exchange Server 2007) zu nutzen. Hiermit ist natürlich auch das Anbinden an Office 365 möglich.
IBM Notes® In estos ProCall One R2 können Sie sämtliche Adressbücher aus IBM Notes® (=früher: Lotus® Notes) nutzen. Es können das lokale Adressbuch sowie Adressbücher auf einem IBM® Domino Server direkt angebunden
und dort gespeicherte Kontakte verwendet werden.
LDAP-Datenquellen Mit der Möglichkeit, LDAP-Datenquellen anzubinden, stellt Ihnen estos ProCall One R2 eine mächtige Schnittstelle zur Verfügung, auf unterschiedlichste Kontakt-Datenbestä nde zuzugreifen, sofern diese selbst
eine LDAP-Schnittstelle anbieten.
estos MetaDirectory Als Spezialfall einer LDAP-Datenquelle kann in estos ProCall One R2 das estos MetaDirectory angebunden werden. Über diesen Weg können Sie in estos ProCall One R2 Datenquellen wie IBM Notes® oder
gewöhnliche ODBC-Datenquellen anbinden. Weitere Informationen hierzu finden Sie in Ihrer estos
MetaDirectory-Hilfe.
Telefonbücher estos ProCall One R2 erlaubt Ihnen die Integration von Telefonbüchern. Zurzeit können Sie auf den
Datenbestand von "DasTelefonbuch Deutschland", "Herold Österreich" sowie "TwixTel Schweiz" direkt von
estos ProCall One R2 aus zugreifen. Darüber hinaus können Sie auch in Verbindung mit estos MetaDirectory
den "klickTel Server" nutzen.

estos ProCall One R2 5.1.110.44786
14
Informationen zur Einbindung, Konfiguration und Nutzung von Kontaktdatenquellen finden Sie unter Datenquellen.
3.2 Daten aus IBM Notes®
In estos ProCall One R2 lassen sich IBM Notes® Adressbücher als Kontaktdatenquellen anbinden. Neben
lokalen Adressbüchern können auch Adressbücher auf einem IBM® Domino Server genutzt werden.
Die Integration ermöglicht das Bearbeiten und Öffnen von Kontakten direkt in IBM Notes® aus estos ProCall One R2 heraus. Ebenso können neue Kontakte über estos ProCall One R2 in IBM Notes® angelegt werden.
Bitte beachten Sie aber, dass die Funktionen zum Bearbeiten und Anlegen von Kontakten nur verfügbar sind,
wenn IBM Notes® gestartet wurde.
Die Wahl aus IBM Notes® über estos ProCall One R2 lässt sich durch Skripten initiieren.
Falls für den Zugriff auf ein IBM Notes® Adressbuch ein Kennwort erforderlich ist, muss dieses beim
Start von estos ProCall One R2 eingegeben werden. Optional kann das Kennwort auch von estos
ProCall One R2 gespeichert werden.
Informationen zur Einbindung, Konfiguration und Nutzung von Kontaktdatenquellen finden Sie unter Datenquellen.
3.3 Zusammenarbeit mit Microsoft® Outlook/Exchange
estos ProCall One R2 arbeitet eng mit Microsoft Outlook® zusammen. Diese Zusammenarbeit besteht aus
zwei Komponenten:
Gemeinsame Datennutzung
estos ProCall One R2 verwendet die MAPI-Schnittstelle um Zugriff auf Informationen aus Outlook® zu erhalten, bzw. Outlook® mit neuen Informationen zu versorgen.
Alternativ kann auch über Exchange Web Services direkt ein Exchange Server angebunden werden.
Toolbar für die Outlook® Benutzeroberfläche Um Funktionen von estos ProCall One R2 aus Outlook® heraus verwenden zu können, wird auf
Wunsch ein COM-Add-in installiert, welches eine Toolbar für den schnellen Zugriff in die Outlook® Oberfläche integriert.
3.3.1 Gemeinsame Datennutzung
Kontakte
Kontaktinformationen aus der Outlook/Exchange Datenbank können von estos ProCall One R2 gesucht und angezeigt werden.
Kontakte aus anderen Datenquellen können bequem über estos ProCall One R2 in der Outlook/Exchange
Datenbank angelegt werden, so dass diese dann dort auch zur Verfügung stehen.
estos ProCall One R2 kann Anrufe in Abwesenheit als E-Mails im Posteingang von Outlook® ablegen. Auf
Wunsch zeigt der Client auch die Anzahl der gerade neuen E-Mails im Posteingang an.
Kalender
Für die Bestimmung des Benutzer-Präsenzstatus kann estos ProCall One R2 die Kalenderinformationen aus
Outlook/Exchange verwenden. Der Benutzer kann dabei festlegen, ob private Termine berücksichtigt
werden sollen bzw. kann den Zugriff auf diese Informationen verhindern.

estos ProCall One R2 5.1.110.44786
15
Aufgaben Die Aufgaben-Datenbank von Outlook/Exchange kann zur komfortablen Anrufplanung durch den estos
ProCall One R2 verwendet werden.
Journal
Das Outlook/Exchange Journal kann dazu verwendet werden, ein von estos ProCall One R2 erzeugtes
Gesprächsjournal zu speichern.
Dazu werden in diesem Journal Kopien des estos UCServer Journaleinträge entweder per Mausklick oder
automatisch angelegt. Dabei kann festgelegt werden, unter welchen Bedingungen ein solcher Eintrag kopiert wird.
Exchange Web Services Wenn Exchange Server direkt über Exchange Web Services angebunden werden sollen, kann estos ProCall
One R2 die nötige Konfiguration direkt aus Outlook® auslesen. Alle dort eingerichteten Postfächer werden
automatisch ausgelesen und verwendet.
3.3.2 estos ProCall One R2 Outlook® Plug-in
Um einen kontextsensitiven Zugriff auf Funktionen von estos ProCall One R2 direkt aus Microsoft Outlook® heraus zu ermöglichen, wird bei der Installation eine Plug-in-Toolbar im Outlook® eingerichtet. Diese
ermöglicht es u.a. Anrufe aufzubauen, Kontakte zu suchen und Aufgaben zu erstellen.
Installation
Die Einrichtung der Toolbar erfolgt im Rahmen der estos ProCall One R2 Installation.
Funktionen Die Toolbar besteht aus drei Symbolen und einem Eingabefeld:
Element Beschreibung
Telefonanruf Wird auf dieses Symbol geklickt, erscheint ein Menü mit verschiedenen Funktionen, die
sich nach der Art des ausgewählten bzw. dargestellten Elementes orientieren.
Suche nach Absender und Absender E-Mail Adresse.
Kontakt
Menü für die direkte Anwahl des Kontaktes aller seiner bekannten Telefonnummern.
Aufgabe Enthält der Betreff der angewählten oder angezeigten Aufgabe eine Rufnummer
in eckigen Klammern ([]), so wird ein Menüeintrag für die direkte Anwahl der
Rufnummer erzeugt.
Anderes Element Alle anderen Elemente haben in diesem Menü einen Eintrag zum Öffnen des
Clients mit Focus in der Sucheingabezeile.
Bei allen Elementen ist der letzte Menüeintrag immer die Wahlwiederholungsliste.
Suchfeld Mit Hilfe dieses Eingabefeldes kann estos ProCall One R2 dazu veranlasst werden, den
eingegebenen Begriff zu suchen bzw. eine eingegebene Rufnummer zu wählen.
Dazu geben Sie den entsprechenden Text oder eine Telefonnummer ein und bestätigen

estos ProCall One R2 5.1.110.44786
16
mit der Eingabetaste.
Anruf planen Hiermit kann für den Kontakt ein Anruf geplant werden. Hierzu wird eine neue Aufgabe
mit einem speziell formatierten Betreff angelegt.
Info estos ProCall One R2 zeigt ein Informationsfenster zu diesem Kontakt, welches neben den
eigentlichen Kontaktdaten spezielle Informationen über Gespräche (geführt, geplant,
unbeantwortet) auflistet.
Die Symbole Anruf planen und Info stehen nur bei ausgewähltem/angezeigtem Kontakt zur
Verfügung.

estos ProCall One R2 5.1.110.44786
17
4 Arbeiten mit estos ProCall One R2
Hier erfahren Sie, wie Sie estos ProCall One R2 für Ihre Aufgaben einsetzen. Bitte wählen Sie ein Thema.
Programmstart und Übersicht
Kontakte managen
Kommunikation planen Kommunizieren
4.1 Programmstart und Übersicht
Hier erfahren Sie, wie Sie estos ProCall One R2 starten oder beenden können und lernen die
Programmoberfläche kennen. Bitte wählen Sie ein Thema:
estos ProCall One R2 starten und beenden
Das Hauptfenster
Das Taskleistensymbol Das Sprechblaseninfofenster
4.1.1 estos ProCall One R2 starten und beenden
Starten Sie können angegeben, ob estos ProCall One R2 bei der Windows®-Anmeldung automatisch gestartet
werden soll. Gehen Sie dazu in die estos ProCall One R2 Einstellungen auf 'Verhalten', 'Allgemein', 'ProCall
One R2 bei Windowsanmeldung starten'.
estos ProCall One R2 kann jederzeit manuell über das Windows®-Startmenü gestartet werden.
Beenden estos ProCall One R2 wird über Beenden im Hauptmenü oder über die entsprechende Funktion im
Kontextmenü des Tray Icon beendet.
4.1.2 Das Hauptfenster
Das estos ProCall One R2 Hauptfenster gibt Ihnen den Zugang zu den Funktionen, die Sie bei Ihrer täglichen Arbeit unterstützen.
Die wesentlichen Bereiche des Hauptfensters werden nachfolgend beschrieben.

estos ProCall One R2 5.1.110.44786
18
[1] Meine Präsenz [2] Sucheingabezeile
[3] Registerkarten für Kontaktsuche, Favoriten, Journal sowie unbearbeitete und geplante Anrufe
4.1.2.1 Meine Präsenz
Der Bereich Meine Präsenz zeigt Ihnen die wichtigsten Informationen zum Status Ihrer Telefone sowie Ihren anstehenden Termine. Sie können hier auch Rufumleitungen konfigurieren und den Kalender aufrufen.
4.1.2.2 Das Hauptmenü
Das Hauptmenü lässt sich mit dem Hauptmenü-Symbol öffnen, das sich in der rechten oberen Ecke
befindet.
Es enthält Funktionen, die Sie bei Ihrer täglichen Arbeit unterstützen oder mit denen Sie estos ProCall One
R2 Ihren persönlichen Bedürfnissen anpassen können.
Journalbrowser
Dieser Menüpunkt öffnet den Journalbrowser. Im Gegensatz zur Registerkarte Journal im
Hauptfenster können Sie hier alle verfügbaren Journaleinträge nachverfolgen.
Posteingang Die Funktion Posteingang wechselt zu Outlook®. So behalten Sie Ihre E-Mails im Überblick.
Einstellungen Klicken Sie hier, um die Einstellungen zu öffnen. Hier können Sie die wichtigsten Einstellungen von
estos ProCall One R2 festlegen oder ändern.
Hilfe Öffnet diese Hilfe
Über ProCall One R2
Hier bekommen Sie Informationen über die Produktversion von estos ProCall One R2 und haben die
Möglichkeit, Support-Informationen abzurufen oder Logdateien bereitzustellen.

estos ProCall One R2 5.1.110.44786
19
Beenden Beendet estos ProCall One R2
4.1.2.3 Die Sucheingabezeile
Die Sucheingabezeile können Sie jederzeit zum schnellen Auffinden Ihrer Kontakte nutzen oder um unkompliziert eine Wahl abzusetzen. Die gefundenen Kontakte in der Registerkarte Suchen können Sie
sofort weiterverwenden oder für den späteren Gebrauch in die Registerkarte Favoriten aufnehmen.
4.1.2.4 Registerkarten
Sie können folgende Registerkarten in den Vordergrund holen:
Kontaktsuche Listet die Treffer einer Kontaktsuche
Favoriten Platz für Ihre wichtigsten Kontakte und Kurzwahltasten
Journal Sammelt die zuletzt geführten Gespräche und Anrufe
Unbearbeitet Speichert die eingegangenen, von Ihnen nicht beantworteten Anrufe und Chats
Geplant Speichert die geplanten Anrufe
4.1.3 Das Taskleistensymbol
Über das Taskleistensymbol gelangen Sie immer schnell und gezielt zum estos ProCall One R2 Hauptfenster.
Klicken Sie hierzu mit der linken Maustaste auf das Symbol.
Während eines Telefonats können Sie auf diese Weise immer Ihr Gesprächsfenster in den Vordergrund holen.
Wenn es keine Gesprächsfenster gibt oder diese bereits alle sichtbar sind, wird Ihnen das Hauptfenster
angezeigt.
Klicken Sie hingegen mit der rechten Maustaste auf das Taskleistensymbol, können Sie über das
Kontextmenü folgende Funktionen ausführen:
Journalbrowser
Mit diesem Menüpunkt öffnen Sie den Journalbrowser. Im Gegensatz zur Registerkarte Journal im
Hauptfenster können Sie hier alle verfügbaren Journaleinträge nachsehen.
Posteingang Die Funktion Posteingang wechselt zu Outlook®. So behalten Sie Ihre erhaltenen E-Mails im
Überblick.
Einstellungen Öffnet die estos ProCall One R2 Einstellungen, mit denen Sie estos ProCall One R2 Ihren
Bedürfnissen anpassen können.
Basiskonfiguration Hier können Sie den Dialog zur Basiskonfiguration öffnen. Weitere Informationen hierzu finden Sie auf der Seite Basiskonfiguration.
Hilfe
Öffnet diese Hilfe
Über ProCall One R2 Hier bekommen Sie Informationen über die Produktversion von estos ProCall One R2 und haben die
Möglichkeit, Support-Informationen abzurufen oder Logdateien bereitzustellen.

estos ProCall One R2 5.1.110.44786
20
Beenden Beendet estos ProCall One R2
4.1.4 Das Sprechblaseninfofenster
Das Sprechblaseninfofenster ist ein kleines Informationsfenster am unteren Bildschirmrand, das Ihnen entgangene Anrufe, neue E-Mails und geplante Anrufe signalisiert.
Immer, wenn Ihnen z.B. ein Anruf entgangen ist oder Sie eine neue E-Mail bekommen, wird das
Sprechblaseninfofenster angezeigt. Somit sehen Sie immer alle wichtigen Informationen auf den ersten Blick. Auch können Sie zu der entsprechenden Ansicht sofort wechseln, wenn Sie auf die gewünschte Zeile
klicken:
Zeile Funktion
Entgangene
Anrufe
Hiermit wird die Registerkarte Unbearbeitet im Hauptfenster geöffnet. So sehen Sie
sofort Ihre entgangenen Anrufe auf einen Blick.
E-Mails Klicken Sie auf die E-Mail-Zeile, um den Posteingang von Outlook® zu öffnen und Ihre
neuen E-Mails zu sehen.
Geplant Klicken Sie auf die Zeile mit den geplanten Anrufen, um das Hauptfenster mit der
Anrufplanung anzuzeigen. Hier finden Sie alle geplanten Anrufe.
Das Sprechblaseninfofenster können Sie auch schließen. Entweder klicken Sie auf das Schließen-Symbol am rechten oberen Fensterrand oder Sie deaktivieren die entsprechende Option im Einstellungsdialog auf der
Seite Verhalten.
4.2 Kontakte managen
Hier erfahren Sie, wie Sie Personen und Ihre Kontaktdetails in Ihrem Datenbestand finden und diese Daten
organisieren. Bitte wählen Sie ein Thema:
Die Kontaktsuche
Kontaktdetails
Rufnummernformate
Favoriten Der phone-Link
4.2.1 Die Kontaktsuche
4.2.1.1 Suchen über die Eingabezeile
Über die Sucheingabezeile werden die angeschlossenen Datenquellen durchsucht. Die gefundenen Kontakte
erscheinen auf der Registerkarte Suchen und können sofort für Ihre Arbeit verwendet oder für den späteren Gebrauch z.B. in die Registerkarte Favoriten gezogen werden.
[1] Datenquellenauswahl

estos ProCall One R2 5.1.110.44786
21
[2] Sucheingabezeile [3] Erweiterte Suche / letzte Suchbegriffe
Sie können die Sucheingabe mit vier verschiedenen Suchvarianten nutzen:
Namensuche Die Namensuche ist der Standardfall bei der Suche. Es werden alle Kontakte gesucht, die den
eingegebenen Suchbegriff in den Feldern Name, Vorname, Firmenname und angezeigter Name
(sofern vorhanden) aufweisen. Für einige Datenquellen, z.B. Outlook® oder Exchange Web Services, können Sie für die Namensuche in den Einstellungen zu Datenquellen zusätzliche Felder angeben.
Rufnummernsuche Sobald Sie in der Sucheingabezeile einen Suchbegriff eingeben, den estos ProCall One R2 als
wählbar auswerten kann, wird anstelle der Namensuche eine Rufnummernsuche gestartet. Es
werden alle Kontakte gefunden, die die gesuchte Telefonnummer in einem Rufnummernfeld
enthalten.
Suche nach E-Mail-Adresse Wenn estos ProCall One R2 den Suchbegriff als E-Mail-Adresse erkennt, wird eine Suche über alle E-
Mail-Felder gestartet. Es werden alle Kontakte gefunden, die die angegebene E-Mail-Adresse
enthalten.
Detailsuche Mit Hilfe der Detailsuche können bestimmte Suchbegriffe nur in unterschiedlichen Feldern gesucht werden. So können Sie z.B. alle Kontakte mit Namen "estos" in "Starnberg" finden.
Die Detailsuche wird über eine spezielle Kommasyntax gesteuert. Dabei werden die
unterschiedlichen Suchbegriffe durch Kommas getrennt. Allein die Position des Suchbegriffs nach den Kommas bestimmt, in welchem Feld gesucht wird.
Standardmäßig stehen die Felder Name, Vorname, Firma, Postleitzahl, Ort, Straße und
Telefonnummer in der genannten Reihenfolge zur Verfügung. Die Felder der Detailsuche können in Suchparameter angepasst werden. Geben Sie den entsprechenden Suchbegriff an der Position des
Suchfeldes an.
Beispiele für Detailsuche
o Sie suchen nach dem Kontakt "Anna Meier". Geben Sie an erster Position den Nachname,
an zweiter Position den Vornamen an. Die Sucheingabe lautet "Meier, Anna". o Sie suchen nach dem Kontakt "Anna Meier" in Starnberg. Der Ort und die Postleitzahl
stehen an vierter Stelle. Da der Firmenname unbekannt ist, wird dieser leer gelassen. Die
Sucheingabe lautet somit "Meier, Anna,,Starnberg".
o Sie können auch die Postleitzahl verwenden (Die Postleitzahl von Starnberg ist "82319").
Die Sucheingabe lautet dann "Meier, Anna,, 82319" oder "Meier, Anna,, 82319 Starnberg". o Sie suchen nach dem Kontakt "Meier" in der "Münchner Straße". Die Straße steht an fünfter
Position. Der Ort ist nicht bekannt und wird daher diesmal leer gelassen. Die Sucheingabe
lautet "Meier,,,,Münchner". Beachten Sie, dass der Straßenname wie alle anderen
Suchbegriffe nicht ausgeschrieben werden muss. o Sie suchen nach dem Kontakt "Meier" mit der Rufnummer "08151123456" (Deutschland).
Die Sucheingabe ist hierfür "Meier,,,,,08151123456".
Erweiterte Sucheingabe Die erweiterte Sucheingabe wird über das Pfeilsymbol am Ende der Eingabezeile aufgerufen. Sie ist
hilfreich für Benutzer, die zum Suchen nicht die Kommasyntax verwenden wollen. Bei der Eingabe
eines Suchbegriffes wird die entsprechende Kommasyntax automatisch in der Suchzeile
eingetragen.

estos ProCall One R2 5.1.110.44786
22
4.2.1.2 Registerkarte Suchen
Auf der Registerkarte Suchen erhalten Sie die Suchergebnisse, wenn Sie durch Eingabe eines Suchbegriffs in der Suchzeile eine neue Suche gestartet haben.
Im Kontextmenü werden zum ausgewählten Kontakt alle verfügbaren Funktionen angezeigt. Das
Kontextmenü erhalten Sie, wenn Sie auf einen Kontakt mit der rechten Maustaste klicken. Alternativ können Sie hierfür auch auf dem ausgewählten Kontakt die Kontextmenütaste oder die Eingabetaste drücken.
Einige Funktionen, die auf dem Kontakt ausgeführt werden können, sind als Links verfügbar. Klicken Sie z.B.
auf eine Rufnummer, um ein Telefonat zu dem Teilnehmer aufzubauen. Folgende Tabelle listet alle Funktionen auf, die der Default-Installation über die Links ausgeführt werden können.
Typ Beschreibung
Anzeigename Öffnet das Fenster Kontaktdetails für den Kontakt. Alternativ können Sie den
Kontakt auch mit Doppelklick öffnen.
Mit gleichzeitigen Drücken der Strg-Taste wird der Kontakt (falls möglich) zum
Bearbeiten geöffnet.
Falls es sich um einen automatisch generierten Kontakt handelt (d.h. kein
Kontakt zu den Suchkriterien gefunden wurde), kann der Kontakt mit diesem
Link oder mit Doppelklick in Outlook® oder über Exchange Web Services
gespeichert werden.
Adresszeile Öffnet den Webbrowser und zeigt die Adresse auf der Landkarte an.
Mit gleichzeitigem Drücken der Strg-Taste wird eine Route zu dem Kontakt
berechnet.
Rufnummer Wählt die Rufnummer am Telefon und baut ein Gespräch zum Teilnehmer auf.
Wenn Sie die Strg-Taste gedrückt halten, während Sie auf die Rufnummer
klicken, wird stattdessen der Anruf vorbereitet. Halten Sie hingegen gleichzeitig
die Strg-Taste und die Umschalten-Taste, während Sie auf die Rufnummer
klicken, wird der Anruf geplant.
E-Mail-Adresse Öffnet den E-Mail-Editor und trägt die E-Mail-Adresse als Empfänger ein.
Präsenzidentität (z.B.
SIP-URI)
Startet einen neuen Chat mit dem Kontakt mit der Präsenzidentität.
Website Öffnet den Webbrowser mit der Internetseite, die im Kontakt hinterlegt wurde.
Datenquelle (oder
Datenquellen-Symbol)
Öffnet den Kontaktordner, aus dem der Kontakt stammt. Bitte beachten Sie,
dass diese Funktion nur für Outlook®- und Exchange-Kontakte verfügbar ist.

estos ProCall One R2 5.1.110.44786
23
Das Präsenzsymbol gibt Aufschluss über den Anwesenheitsstatus der gefundenen Person. Sie können alle verfügbaren Präsenzinformationen zum Kontakt im Tooltip anzeigen, indem Sie den Mauszeiger auf die
Präsenzlampe positionieren.
Die Suchergebnisliste kann nach wahlweise Datenquelle, Anzeigenamen, Nachnamen oder Firma
angeordnet werden. Auch können die Gruppierungsreihen ein- oder ausgeblendet werden. Die Einstellungen
können Sie über das Kontextmenü setzen, das Sie mit Rechtsklick auf den Spaltenheader erhalten.
Zudem können die gefundenen Kontakte wahlweise aufsteigend (A-Z) oder absteigend (Z-A) sortiert werden.
Klicken Sie zum Ändern der Sortierung auf den Spaltenheader, der die Sortierung anzeigt.
Die Ergebnisliste erlaubt die Auswahl mehrerer Kontakte. Halten Sie hierfür die Strg-Taste gedrückt, während Sie mit der Maus einzelne Kontakte selektieren. Die ausgewählten Kontakte können mit der Maus in
die Registerkarte Favoriten gezogen werden oder es können die Funktionen ausgeführt werden, die für alle
Kontakte verfügbar sind. So können Sie auf diese Weise z.B. eine E-Mail mit mehreren Empfängern
schreiben.
Die Suchergebnisliste erlaubt auch das Auswählen und Kopieren einzelner Kontaktfelder des fokussierten
Kontakts. Bewegen Sie hierfür den Maus-Cursor über das entsprechende Kontaktfeld oder etwas links oder
rechts neben das Kontaktfeld, sofern das Kontaktfeld einen Aktionslink beinhaltet. Sobald der Maus-Cursor wechselt und eine Text-Auswahl andeutet, können Sie mit gedrückter Maustaste und Ziehen die
Kontaktfelder auswählen.
estos ProCall One R2 unterstützt zwei verschiedene Ansichten in der Ergebnisliste:
1. Standardmäßig wird nur der zuletzt ausgewählte Kontakt detailliert dargestellt. Für alle anderen
Kontakte werden nur die wichtigsten Informationen wie z.B. Name, Firmenname und Datenquelle angezeigt.
2. Alternativ können Sie die Kontaktdetails auch im unteren Bereich der Suchliste anzeigen. Ziehen Sie
hierfür den Trennbalken am unteren Rand der Suchergebnisliste mit der Maus nach oben. Der
Kontaktdetailbereich wird wieder ausgeblendet, indem Sie den Trennbalken am unteren
Fensterrand anordnen. Sie können den Trennbalken auch per Tastatur mit Hilfe der Tastenkombination STRG+G verschieben. Verwenden Sie nun die Pfeiltasten, um die neue Größe
des Detailbereichs nach oben oder unten zu ändern. Ihre Eingabe wird mit der Eingabetaste
übernommen, mit der ESC-Taste verworfen.
Die angezeigten Kontaktfelder und die Klick-Aktionen auf den Kontaktfeldern können in den
Einstellungen unter Suchergebnis individuell angepasst werden.
4.2.2 Kontaktdetails
Das Kontaktdetailfenster bündelt alle Informationen und verfügbaren Funktionen zu einem Kontakt. Sie erhalten es, wenn Sie im Kontextmenü eines Kontaktes den Eintrag Kontaktdetails öffnen wählen oder
einen Doppelklick auf den Kontakt ausführen.
Alle zum Kontakt verfügbaren Funktionen finden Sie in der Symbolleiste am oberen Fensterrand:
Anrufen
Sie können jede zum Kontakt gespeicherte Rufnummer wählen. Die Rufnummern werden kategorisiert mit Symbolen dargestellt:
o Geschäftliche Rufnummer
o Mobilrufnummer o Private Rufnummer

estos ProCall One R2 5.1.110.44786
24
o Weitere Rufnummer
Anruf planen
Verwenden Sie diese Funktion, wenn Sie den Teilnehmer zu einem späteren Zeitpunkt anrufen
wollen. Geplante Anrufe bleiben nach einem Neustart von estos ProCall One R2 erhalten.
Anruf vorbereiten
Die Funktion erlaubt es Ihnen, einen Anruf vorzubereiten. Vorbereitete Anrufe werden unmittelbar
vor einem Telefonat erzeugt und erlauben es, spezielle Wahlparameter wie Projektkennziffern etc. vor Aufbau eines Gesprächs auszuwählen.
Kontakt bearbeiten
Mit dieser Funktion können Sie den Originalkontakt öffnen und verändern. Hierzu wird z.B. für einen
Outlook®-Kontakt der Outlook®-Kontakteditor geöffnet. Bitte beachten Sie, dass diese Funktion nur verfügbar ist, wenn der Kontakt aus Outlook® oder IBM Notes® stammt und die zum Kontakt
gehörende Anwendung auf Ihrem Computer installiert ist.
Exchange-Web-Services-Kontakte können entweder mit einem installiertem Outlook® oder über die
Outlook® Web App bearbeitet werden.
Neuen Kontakt anlegen
Klicken Sie hier, wenn Sie den vorhandenen Kontakt als Vorlage für einen neuen Kontakt verwenden
wollen. Ein typischer Anwendungsfall ist ein weiterer Ansprechpartner in der Firma.
Kalender öffnen Mit Hilfe dieser Funktion können Sie den Kalender des geöffneten Kontakts anzeigen. Bitte
beachten Sie, dass diese Funktion nur für estos ProCall One R2 Benutzer verfügbar ist, die auf Ihrem
Exchange-System konfiguriert sind und dass der Kalender des Teilnehmers freigegeben sein muss.
Kontaktordner Wählen Sie diesen Eintrag, um den Kontaktordner zu öffnen, in dem der Kontakt gespeichert wurde. Bitte beachten Sie, dass diese Funktion nur verfügbar ist, wenn der Kontakt aus Outlook® oder
Exchange Web Services stammt.
Neuer Outlook®-Journaleintrag Klicken Sie hier, um einen neuen Journaleintrag im Outlook® oder auf dem Exchange-Server zu
diesem Kontakt anzulegen. Bitte beachten Sie, dass dieser Journaleintrag später nicht mehr von
estos ProCall One R2 geöffnet werden kann.
E-Mail Wenn Sie zum Kontakt eine E-Mail-Adresse hinterlegt haben, können Sie mit dieser Funktion den E-
Mail-Editor mit eingetragener Empfängeradresse öffnen.
Website
Wenn Sie zum Kontakt eine Internetseite angegeben haben, können Sie mit dieser Funktion den
Webbrowser mit der entsprechenden Website öffnen.
Zwischenablage Diese Funktion kopiert alle Kontaktdetails-Daten in die Zwischenablage. Damit können diese
Informationen auch in anderen Applikationen verwendet werden.
Landkarte Rufen Sie diese Funktion auf, um den Standort des Kontakts im Webbrowser auf einer Landkarte
anzuzeigen. Hierbei wird der in estos ProCall One R2 eingestellte Kartendienst verwendet. Bitte
beachten Sie, dass für diese Funktion im Kontakt eine vollständige Adresse vorliegen muss.
Route Rufen Sie diese Funktion auf, um eine Route zum Standort des Kontakts im Webbrowser
anzuzeigen. Hierbei wird der in estos ProCall One R2 eingestellte Kartendienst verwendet. Bitte
beachten Sie, dass Sie für diese Funktion sowohl in den Einstellungen zum Standort Ihre eigene
Adresse als auch eine Adresse im Kontakt angegeben haben müssen.
4.2.2.1 Registerkarte Übersicht
Die Registerkarte Übersicht zeigt alle Informationen, die zum Kontakt gespeichert wurden. Hier können Sie
z.B. alle Telefonnummern, alle Adressen bis hin zum Notiztext sehen.
Einzelne Einträge sind auch mit Links versehen. So können Sie z.B. mit Klick auf eine Rufnummer den Kontakt anrufen, mit Klick auf die E-Mail-Adresse bzw. Web-Adresse eine neue E-Mail verfassen bzw. die

estos ProCall One R2 5.1.110.44786
25
Internetseite im Browser öffnen. Die Registerkarte Übersicht wird automatisch aus der Vorlage contact.xslt generiert, die Sie jederzeit
beliebig anpassen können. Weitere Informationen hierzu finden Sie unter Dialoganpassung mit Templates.
4.2.2.2 Registerkarte Journal
Auf der Registerkarte Journal finden Sie alle Anrufe und Gespräche, die Sie mit dem Kontakt geführt haben. Dieses personalisierte Journal entspricht im Wesentlichen der Registerkarte Journal im Hauptfenster.
4.2.2.3 Registerkarte Unbearbeitet
Auf der Registerkarte Unbearbeitet finden Sie alle als unbearbeitet markierte bzw. ungelesene Einträge, die
sich auf den geöffneten Kontakt beziehen. Bitte beachten Sie, dass diese personalisierte Ansicht im Unterschied zur Registerkarte Unbearbeitet im
Hauptfenster stets nach Tagen gruppiert ist, da eine Gruppierung nach Kontakt hier entfällt.
4.2.2.4 Registerkarte Geplant
Die Registerkarte Geplant enthält alle geplanten Anrufe, die Sie für den geöffneten Kontakt gespeichert haben. Diese personalisierte Ansicht entspricht ansonsten hinsichtlich der Funktionsweise der Registerkarte
Geplant im Hauptfenster.
4.2.3 Rufnummernformate 4.2.3.1 Superkanonische Rufnummer
... ermöglicht die eindeutige internationale Identifizierung eines Teilnehmers. Der estos UCServer und estos
ProCall One R2 verwenden intern ausschließlich das superkanonische Rufnummernformat für alle
Telefonnummern. Für die Anzeige wird an verschiedenen Stellen, sofern verfügbar, eine verschönerte Anzeige verwendet. Telefonaktionen werden mit der gekürzten Telefonnummer durchgeführt.
Superkanonische Rufnummern beginnen immer mit einem "+" und haben das folgende Format: +Land Ort
Rufnummer.
Dabei werden jedoch keine Leerzeichen verwendet. Die Rufnummer enthält ausschließlich Ziffern und "+". Beispiel: +49301234567
4.2.3.2 Servicenummern
... sind spezielle öffentliche Rufnummern, die nicht im internationalen Format angegeben werden können.
Dies sind zum Beispiel der Notruf (110) oder eine Auskunft (118xx). Um solche Rufnummern vom PC aus
wählen zu können, müssen diese entweder länger sein als die internen Rufnummern oder als externe Regel konfiguriert sein. Diese Nummern werden direkt als wählbare Rufnummer ohne Leerzeichen angegeben.
Beispiel: 11833
4.2.3.3 Rufnummer
Rufnummer Beschreibung
Wählbare Rufnummer ... wird immer in dem Format vorgehalten wie es die Telefonanlage benötigt
um den Zielteilnehmer zu erreichen. Die Nummer wird hierbei nach den Regeln
im estos UCServer formatiert.
Beispiele:
Rufnummer interne Nebenstellennummer

estos ProCall One R2 5.1.110.44786
26
Amtsholung Rufnummer Nummer des Teilnehmers 12345 im lokalen Ortsnetz
Amtsholung Land Ort Rufnummer Nummer eines Teilnehmers in einem anderen Land
Rufnummer zur
Anzeige
... wird vom estos ProCall One R2 verwendet, sofern diese Form aus
Landeskennziffer und Ortsnetzkennziffer ermittelt werden kann.
+Land (Ort) Rufnummer
Beispiel:
+49 (30) 123456 Rufnummer des Teilnehmers 123456 in Berlin, Deutschland
Die oben genannten Beispiele gelten für Deutschland und sind sehr stark Länderabhängig. Welche
Wahlregeln für Ihren Standort gelten, können Sie in den Standorteinstellungen nachsehen.
4.2.4 Favoriten
In estos ProCall One R2 können häufig verwendete Kontakte in der Registerkarte Favoriten gespeichert und
in frei definierbaren Gruppen sortiert werden. Weitere Informationen hierzu finden Sie auf der Seite
ActiveContacts.
Besondere Funktionen der Registerkarte Favoriten
Die Registerkarte Favoriten hat spezielle Funktionen. So lassen sich z.B. Kontakte in der Suchergebnisliste
mit der Kontextmenü-Funktion Zu Favoriten hinzufügen in diese Registerkarte aufnehmen.
4.2.5 ActiveContacts
ActiveContacts dienen als Tasten zum Verbindungsaufbau und gewähren über das Kontextmenü Zugriff auf
verschiedene Funktionen.
Der Tooltip zu einem ActiveContact enthält alle verfügbaren Informationen in Textform.
Mit Doppelklick auf einen ActiveContact öffnen Sie ein Fenster mit den jeweiligen Kontaktdetails. Mit der
rechten Maustaste öffnen Sie das Kontextmenü mit den für diesen Kontakt zur Verfügung stehenden
Funktionen/Aktionen.
Mit der linken Maustaste erscheinen folgende Funktionstasten mit jeweiliger Tooltip Hilfe:
Symbol Beschreibung
Den Kontakt anrufen, einen Anruf planen oder einen Anruf vorbereiten.
Einen Chat mit dem Kontakt starten.
Es können zusätzlich folgende Symbole angezeigt werden:
Symbol Beschreibung

estos ProCall One R2 5.1.110.44786
27
Das Telefonsymbol zeigt die Leitung eines Benutzers und deren Zustand an. Es wird für jede
sichtbare, eigene Leitung des Benutzers (maximal zwei) ein Telefon angezeigt. Ist die Leitung
umgeleitet, so wird das Telefon noch um einen kleinen Pfeil ergänzt.
Das Kalendersymbol zeigt den Zustand des Kalenders des Benutzers, wenn dieser gerade oder in
absehbarer Zeit (24 Stunden) einen Termin hat.
4.2.6 Der phone-Link
Mit der Installation von estos ProCall One R2 wird auf Ihrem System der zusätzliche URL-Handler "phone:" registriert, der es Ihnen erlaubt, in HTML-Dokumenten Verweise auf Rufnummern oder auf das
Kontaktdetailfenster zu setzen. Damit können Sie einem Besucher einer Internetseite die Möglichkeit geben,
mit Klick auf einem Link ein Telefongespräch zu einem bestimmten Teilnehmer einzuleiten, das
Kontaktdetailfenster zu öffnen oder bestimmte Kontakte in die Favoriten aufzunehmen.
Die Verwendung des URL-Handler "phone:" zum Wählen erfolgt analog zu "mailto:" innerhalb des Anchor -
Tags im HTML-Code. Als Parameter folgt unmittelbar die zu wählende Rufnummer bzw. die EntryIDs des zu
öffnenden Kontakts.
4.2.6.1 Wählen mit dem URL-Handler
Im einfachsten Fall können Sie den phone-Handler benutzen, um per Klick auf einen Link eine Rufnummer
zu wählen. Hierfür wird dem Phone-Handler als einziger Parameter die zu wählende Rufnummer angegeben.
Beispiel:
Sie wollen einen Wähl-Link für den Teilnehmer "Heinz Mustermann" mit der Rufnummer "+498912345678"
erstellen. Fügen Sie in Ihrem HTML-Code folgende Zeilen ein:
<a href="phone:+498912345678">Heinz Mustermann anrufen</a>
Das Beispiel sieht folgendermaßen aus: Heinz Mustermann anrufen
4.2.6.2 Kontaktdetailfenster öffnen mit dem URL-Handler
Sie können den phone-Handler auch zum Öffnen von Kontakten verwenden. Hierfür müssen Sie dem Phone-
Handler die Entry-IDs des Kontakts (getrennt mit ":") übergeben.
Beispiel:
Sie wollen einen Link zum Anzeigen der Kontaktdetails für den Teilnehmer "Heinz Mustermann" erstellen.
Der Teilnehmer "Heinz Mustermann" hat z.B. folgende EntryIDs:
DatenbankID: DB06 (ODBC-Datenquelle)
DatenspeicherID: ODBC (Bei ODBC: Name der ODBC-Datenquelle)
KontaktID: 1 (ID des Kontakts in der ODBC-Datenquelle)
Fügen Sie in Ihrem HTML-Code folgende Zeilen ein:
<a href="phone:ID:DB06:ODBC:1">Heinz Mustermann öffnen</a>

estos ProCall One R2 5.1.110.44786
28
Das Beispiel sieht folgendermaßen aus: Heinz Mustermann öffnen
Wurde in estos ProCall One R2 die Einstellung getroffen, dass Kontakte standardmäßig zum Editieren
geöffnet werden, wird anstelle des Kontaktdetailfenster der Kontakt im Editor (sofern möglich) der
Datenquelle geöffnet.
4.2.6.3 Kontakt in die Favoriten aufnehmen mit dem URL-Handler
Um einen Kontakt aus einer Datenquelle aufzunehmen, muss nach dem Schlüsselwort "phone:" das
Schlüsselwort "addcontact:" angegeben werden. Anschließend folgen wie beim Öffnen des
Kontaktdetailfenster die Entry-IDs des Kontakts, jeweils mit ":" getrennt. Optional kann noch der Name der
Registerkarte und der Gruppenname angegeben werden, in die der Kontakt abgelegt werden soll.
Ohne Angabe von Registerkarten- und Gruppenname wird der Kontakt in der Registerkarte
"Favoriten" angelegt.
Wird nur der Registerkartenname angegeben, wird der Kontakt in der ersten Gruppe im Karteireiter
angelegt.
Wird nur der Gruppenname angegeben, werden alle Registerkarten durchsucht und die erste
gleichnamige Gruppe verwendet.
Ist keine Registerkarte bzw. Gruppe mit dem angegebenen Namen vorhanden, werden diese
automatisch angelegt.
Beispiel:
Sie wollen den Kontakt "Heinz Mustermann" in die Favoriten aufnehmen. Der Teilnehmer "Heinz Mustermann" hat die gleichen EntryIDs wie im Beispiel "Kontaktdetailfenster öffnen".
Fügen Sie in Ihrem HTML-Code folgende Zeilen ein:
<a href="phone:addcontact:DB06:ODBC:1">Heinz Mustermann in die Favoriten
aufnehmen</a>
Das Beispiel sieht folgendermaßen aus:
Heinz Mustermann in die Favoriten aufnehmen
4.3 Kommunikation planen
Hier erfahren Sie, wie Sie mit estos ProCall One R2 Ihre Kommunikation nachverfolgen und planen. Bitte
wählen Sie ein Thema:
Das Journal
Der Journalbrowser
Der Journaleditor
Unbearbeitete Telefonate
Anrufplanung

estos ProCall One R2 5.1.110.44786
29
Das Erinnerungsfenster
4.3.1 Das Journal
Die Registerkarte Journal im Hauptfenster zeigt Ihnen immer die letzten Gespräche und Chats an. Dabei
werden die wichtigsten Informationen in einer Übersicht kurz und knapp zusammengefasst. Die
Journaleinträge werden immer nach Tagen gruppiert dargestellt.
Die angezeigten Telefonate verwenden auf der Registerkarte Journal die gleiche Symbolik wie der
Journalbrowser:
Ankommende externe Gespräche (verbunden)
Ankommende entgangene Anrufe von extern (nicht verbunden)
Abgehende externe Gespräche (verbunden) und Anrufe (nicht verbunden)
Ankommende interne Gespräche (verbunden)
Ankommende entgangene Anrufe von intern (nicht verbunden)
Abgehende interne Gespräche (verbunden) und Anrufe (nicht verbunden)
Die Registerkarte Journal verfügt über eine Reihe von Filtern, mit deren Hilfe bestimmte Gespräche
bezüglich ihres Typs ein- bzw. ausgeblendet werden können:
Heute
Klicken Sie hier, um ausschließlich die Gespräche und Anrufe anzuzeigen, die heute getätigt
wurden.
Letzte Woche
Klicken Sie hier, um ausschließlich die Gespräche und Anrufe anzuzeigen, die innerhalb der letzten 7
Tage getätigt wurden.
Letzter Monat
Klicken Sie hier, um ausschließlich die Gespräche und Anrufe anzuzeigen, die innerhalb der letzten
31 Tage getätigt wurden.
estos ProCall One R2 ermöglicht es Ihnen in dieser Ansicht, die Journaleinträge gezielt nach einem Freitext
zu filtern. Geben Sie z.B. in der Journal-Symbolleiste im Eingabefeld Filter den Begriff "123" ein, um nur noch
alle Journaleinträge anzuzeigen, die in einer Spalte den Wert "123" beinhalten. Beachten Sie bitte, dass Sie
mit dem Freitextfilter ausschließlich die in dieser Ansicht bereits geladenen Daten weiter eingrenzen und so für den schnellen Zugriff unpassende Reihen ausblenden. Für eine umfassende Volltextsuche im kompletten
Datenbestand verwenden Sie bitte den Journalbrowser.
In der Registerkarte Journal können Sie die angezeigten Spalten frei konfigurieren. Sie können die Spalten verschieben, indem Sie die Überschriften der jeweiligen Spalte markieren und per Maus an die neue Position
ziehen. Möchten Sie Spalten entfernen, so ziehen Sie einfach die Überschrift der jeweiligen Spalte über den
Tabellenrand hinaus. Mit einem Rechtsklick auf die Überschrift einer beliebigen Spalte öffnet sich das
Kontextmenü. Dort haben Sie die Möglichkeit, Spalten je nach Wunsch ein- oder auszublenden. Hier können Sie auch das Layout der Spalten, inklusive der darin festgelegten Gruppierung und Sortierung auf den
Auslieferungszustand zurückzusetzen. Über das Kontextmenü lässt sich auch der Feldauswahl-Dialog
anzeigen. Hier lassen sich alternativ die gewünschten Spalten per Drag & Drop in die Überschriftenzeile der
Tabelle ziehen und damit einblenden.
Im Gegensatz zum Journalbrowser muss die Registerkarte Journal nicht manuell aktualisiert
werden. Neue Journaleinträge werden automatisch eingetragen.
Als nicht bearbeitet markierten Telefonate und Chats werden fett gedruckt hervorgehoben.

estos ProCall One R2 5.1.110.44786
30
Gespräche, die von anderen Benutzern beantwortet wurden, werden mit blauer Schrift
gekennzeichnet.
Die Journaleinträge können auch sortiert werden, wenn Sie auf die Spaltenüberschriften klicken
(umgekehrte Sortierung bei zweitem Klick). Beachten Sie bitte, dass die Journaleinträge nur
innerhalb Ihrer Gruppe (also pro Tag) nach dem Sortierkriterium sortiert werden.
Beachten Sie bitte, dass das Journal im Hauptfenster nur eine Kurzansicht der Journaleinträge
darstellt. Ein ausführliches Journal mit allen Spalten und Journaleinträgen finden Sie im
Journalbrowser.
4.3.2 Der Journalbrowser
Der Journalbrowser von estos ProCall One R2 bietet Ihnen im Gegensatz zur Registerkarte Journal im
Hauptfenster eine ausführliche Ansicht über Ihre geführten Gespräche und Anrufe. Zudem können Sie die
Einträge über einen beliebigen Zeitraum anfordern und in unterschiedlichen Gruppierungen anordnen.
Die angezeigten Telefonate verwenden im Journalbrowser die gleiche Symbolik wie im Hauptfenster:
Ankommende externe Gespräche (verbunden)
Ankommende entgangene Anrufe von extern (nicht verbunden)
Abgehende externe Gespräche (verbunden) und Anrufe (nicht verbunden)
Ankommende interne Gespräche (verbunden)
Ankommende entgangene Anrufe von intern (nicht verbunden)
Abgehende interne Gespräche (verbunden) und Anrufe (nicht verbunden)
Der Journalbrowser verfügt über eine Reihe von Filtern, mit deren Hilfe bestimmte Telefonate bezüglich
Ihres Typs ein- bzw. ausgeblendet werden können:
Standard Mit Klick auf diese Schaltfläche werden alle Typfiltereinstellungen auf den Standardwert zurückgesetzt. Damit werden wieder alle eigenen Rufe angezeigt.
Ankommende Rufe
Aktivieren Sie diese Option, um nur ankommende Telefonate anzuzeigen. Deaktivieren Sie diese
Option, um sowohl ankommende als auch abgehende Telefonate anzuzeigen.
Abgehende Rufe
Aktivieren Sie diese Option, um nur abgehende Telefonate anzuzeigen. Deaktivieren Sie diese
Option, um sowohl abgehende als auch ankommende Telefonate anzuzeigen.
Interne Anrufe und Gespräche
Aktivieren Sie diese Option, um nur interne Telefonate anzuzeigen. Deaktivieren Sie diese Option,
um sowohl interne als auch externe Telefonate anzuzeigen.
Externe Anrufe und Gespräche Aktivieren Sie diese Option, um nur externe Telefonate anzuzeigen. Deaktivieren Sie diese Option,
um sowohl externe als auch interne Telefonate anzuzeigen.
Anrufe (nicht verbunden) Aktivieren Sie diese Option, um nur nicht verbundene Telefonate anzuzeigen. Dies beinhaltet auch
alle entgangenen Anrufe. Deaktivieren Sie diese Option, um sowohl nicht verbundene als auch
verbundene Telefonate anzuzeigen.
Gespräche (verbunden) Aktivieren Sie diese Option, um nur verbundene Telefonate anzuzeigen. Deaktivieren Sie diese
Option, um sowohl verbundene als auch nicht verbundene Telefonate anzuzeigen.

estos ProCall One R2 5.1.110.44786
31
Mit Gesprächsnotiz Aktivieren Sie diese Option, um nur Telefonate anzuzeigen, zu denen Gesprächsnotizen gespeichert wurden. Deaktivieren Sie diese Option, um sowohl Telefonate mit und ohne Gesprächsnotizen
anzuzeigen.
Ohne Gesprächsnotiz Aktivieren Sie diese Option, um nur Telefonate anzuzeigen, zu denen keine Gesprächsnotiz
gespeichert wurde. Deaktivieren Sie diese Option, um Telefonate ohne und mit Gesprächsnotiz anzuzeigen.
Rufnummer unterdrückt
Aktivieren Sie diese Option, um auch Telefonate anzuzeigen, zu denen keine Rufnummer vom
Gesprächspartner übermittelt wurde. Deaktivieren Sie diese Option, um nur Telefonate anzuzeigen, zu denen die Rufnummer vom Gesprächspartner übermittelt wurde.
Öffentliche Einträge
Aktivieren Sie diese Option, um auch Telefonate anderer estos ProCall One R2 Benutzer anzuzeigen.
Beachten Sie bitte, dass private Gespräche anderer estos ProCall One R2 Benutzer nicht angezeigt werden. Ebenso können die Journaleinträge anderer estos ProCall One R2 Benutzer in der Regel
nicht geändert werden. Deaktivieren Sie diese Option, um nur noch Ihre Telefonate anzuzeigen.
Journaltyp filtern
Mit dieser Funktion können Sie nach Journaltyp filtern. Standardmäßig werden alle Journaltypen
angezeigt. Alternativ können Sie nur TextChats oder nur Telefonanrufe auflisten.
Darüber hinaus unterstützt estos ProCall One R2 noch weitere Funktionen, um gezielt Journaleinträge zu
finden:
Datumsfilter Wählen Sie das gewünschte Startdatum bzw. Enddatum in den Datumsfeldern, um nur Journaleinträge über einen bestimmten Zeitraum anzuzeigen. Alternativ können Sie auch die vordefinierten Schaltflächen Heute, Letzte Woche oder Letzten Monat benutzen, um den Zeitraum
einzustellen.
Textfilter Sie können auch die Journaleinträge nach einen Freitext filtern. Geben Sie z.B. den Namen des gesuchten Gesprächspartners ein und bestätigten Sie Ihre Eingabe mit der
Eingabetaste. Alternativ können Sie auch Suche starten klicken, um die Journaleinträge anzufordern.
Der Journalbrowser erlaubt es auch, die Journaleinträge gruppiert darzustellen, d.h. gleichartige
Journaleinträge nach einem bestimmten Kriterium zusammenzufassen. Sie können die Gruppierung mit dem Dropdown-Button im Abschnitt Ansicht ändern.
Nach Tagen gruppieren Alle Journaleinträge des gleichen Tages werden zusammengefasst.
Nach Kontakten gruppieren
Alle Journaleinträge des gleichen Gesprächspartners werden zusammengefasst.
Nach Projekten gruppieren Alle Journaleinträge, die dem gleichen Projekt zugeordnet sind, werden zusammengefasst.
Einfache Ansicht Die Journaleinträge werden ohne Gruppierung angezeigt.
Weitere Journaleinträge
Standardmäßig werden von estos ProCall One R2 bei der Suche maximal 100 Treffer zurückgegeben. Alle
weiteren Journaleinträge, die den Suchkriterien entsprechen, können Sie mit der Schaltfläche Weitere
Journaleinträge anfordern. Die Schaltfläche finden Sie in der Statusleiste. Beachten Sie bitte, dass die
Schaltfläche nicht angeboten wird, wenn bereits alle Journaleinträge abgeholt worden sind.

estos ProCall One R2 5.1.110.44786
32
Die Druckfunktion im Journalbrowser ermöglicht es Ihnen, wahlweise alle oder nur die selektierten Journaleinträge als Liste zu drucken. Gedruckt wird wie am Bildschirm angezeigt, d.h. mit den aktuellen
Gruppierungen und allen sichtbaren Spalten.
Im Journalbrowser können Sie die angezeigten Spalten frei konfigurieren. Sie können die Spalten
verschieben, indem Sie die Überschriften der jeweiligen Spalte markieren und per Maus an die neue Position
ziehen. Möchten Sie Spalten entfernen, so ziehen Sie einfach die Überschrift der jeweiligen Spalte über den
Tabellenrand hinaus. Mit einem Rechtsklick auf die Überschrift einer beliebigen Spalte öffnet sich das
Kontextmenü. Dort haben Sie die Möglichkeit, Spalten je nach Wunsch ein- oder auszublenden. Hier können Sie auch das Layout der Spalten, inklusive der darin festgelegten Gruppierung und Sortierung auf den
Auslieferungszustand zurückzusetzen. Über das Kontextmenü lässt sich auch der Feldauswahl-Dialog
anzeigen. Hier lassen sich alternativ die gewünschten Spalten per Drag & Drop in die Überschriftenzeile der
Tabelle ziehen und damit einblenden.
Im Gegensatz zur Registerkarte Journal im Hauptfenster muss der Journalbrowser manuell
aktualisiert werden, insbesondere wenn neue Journaleinträge hinzukommen.
Als nicht bearbeitet markierte Telefonate und Chats werden fett gedruckt hervorgehoben.
Gespräche, die von anderen Benutzern beantwortet wurden, werden mit blauer Schrift
gekennzeichnet.
Die Journaleinträge können auch sortiert werden, wenn Sie auf die Spaltenüberschriften klicken
(umgekehrte Sortierung bei zweitem Klick). Wenn eine Gruppierung eingestellt wurde, werden die
Journaleinträge innerhalb jeder Gruppe nach dem Sortierkriterium sortiert.
Die Gruppierung nach Projekten steht nur zur Verfügung, wenn in den Einstellungen zu Projekte
konfiguriert wurde, dass estos ProCall One R2 Projekte verwenden soll.
4.3.3 Der Journaleditor
Der Journaleditor in estos ProCall One R2 erlaubt Ihnen das Nachschlagen und nachträgliche Bearbeiten von
Informationen zu einem geführten Gespräch oder Anruf. Er kann z.B. durch Doppelklick auf einen
Journaleintrag in einer Journalliste geöffnet werden.
Falls zu dem geöffneten Journaleintrag ein Kontakt verknüpft wurde, können Sie über die Symbolleiste alle
Funktionen zum Kontakt ausführen. Ausführliche Beschreibungen zu diesen Funktionen finden Sie unter
Kontaktdetails.
Darüber hinaus finden Sie in der Symbolleiste spezielle Funktionen, die Sie für den Journaleintrag ausführen
können:
Speichern Klicken Sie hier, um alle Änderungen des Journaleintrags zu speichern.
Speichern und schließen
Mit dieser Funktion wird der Journaleintrag gespeichert und anschließend das Editor -Fenster
geschlossen.
Drucken Klicken Sie hier, um den Journaleintrag auszudrucken.

estos ProCall One R2 5.1.110.44786
33
Druckvorschau Klicken Sie hier, um eine Druckvorschau des Journaleintrags anzuzeigen. Sie können den
Journaleintrag auch aus der Vorschau ausdrucken.
Druckereinstellungen Klicken Sie hier, wenn Sie die Druckereinstellungen zum Ausdrucken des Journaleintrags ändern
möchten.
Bearbeitet Ist diese Schaltfläche aktiviert, ist der Journaleintrag als bearbeitet markiert. Aktivieren Sie diese
Schaltfläche, wenn Sie den Journaleintrag als bearbeitet markieren wollen.
Unbearbeitet
Ist diese Schaltfläche aktiviert, ist der Journaleintrag als unbearbeitet markiert. Aktivieren Sie diese
Schaltfläche, wenn Sie den Journaleintrag als unbearbeitet markieren wollen. Unbearbeitete
Journaleinträge werden in der Journalansicht fett dargestellt.
Mit dem Journaleditor können folgende Daten im Journaleintrag geändert bzw. ergänzt werden:
Kontakt verknüpfen
Mit Drücken der Kontaktauswahl-Schaltfläche öffnet sich der Kontaktauswahldialog, mit dem Sie
durch Bestätigen mit OK den ausgewählten Kontakt mit dem Journaleintrag verknüpfen können.
Beachten Sie bitte, dass bei diesem Vorgang der Kontaktname sowie der Firmenname aus dem ausgewählten Kontakt in den Journaleditor übernommen werden. Ist zum Journaleintrag ein
Kontakt verknüpft, können alle Kontaktaktionen aus dem Journaleintrag heraus ausgeführt
werden. So können Sie z.B. den Kontakt unter einer anderen Rufnummer zurückrufen oder eine E-
Mail schreiben.
Kontaktname ändern Im Kontakt-Namenfeld können Sie einen beliebigen Namen angeben, der auch in den
Journalansichten erscheint. Beachten Sie bitte, dass der Kontaktname damit vom Namen des
verknüpften Kontakts abweichen kann.
Firmennamen ändern Im Firmennamensfeld können Sie einen beliebigen Namen angeben, der im Journaleintrag
gespeichert werden soll. Beachten Sie bitte, dass der eingegebene Firmenname damit vom Firmenname des verknüpften Kontakts abweichen kann.
Projekt-PIN ändern Hier können Sie das Gespräch bzw. den Anruf einem bestimmten Projekt zuordnen. Die Projekte
müssen Sie hierfür zunächst definieren. Neue Projekte können Sie in den Einstellungen unter
Projekte anlegen.
Privatgespräch kennzeichnen Wenn Sie diese Option aktivieren, können Sie das Gespräch als Privatgespräch kennzeichnen. Damit
können andere estos ProCall One R2 Benutzer diesen Journaleintrag nicht mehr sehen. Beachten
Sie bitte, dass abhängig von der Servereinstellung hierdurch evtl. sämtliche Kontaktdaten inklusive
Rufnummer verkürzt oder gelöscht werden.
Gesprächsnotiz bearbeiten Geben Sie Ihre Gesprächsnotiz im Notizfeld des Journaleditors ein.
Beachten Sie bitte, dass Sie Journaleinträge anderer estos ProCall One R2 Benutzer nicht ändern
oder speichern können.
Beachten Sie bitte, dass die Projekt-PIN nur geändert werden kann, wenn dieses Merkmal in den
Einstellungen auf der Seite Projekte aktiviert wurde.
Das Kennzeichnen von Privatgesprächen ist nur möglich, wenn dieses Merkmal in den Einstellungen
auf der Seite Projekte aktiviert wurde.

estos ProCall One R2 5.1.110.44786
34
4.3.4 Unbearbeitete Telefonate
Auf der Registerkarte Unbearbeitet finden Sie Telefonate und Chats, die Ihre besondere Aufmerksamkeit verlangen. Abhängig von Ihren Einstellungen sehen Sie hier alle Journaleinträge, die als unbearbeitet
markiert sind oder alle "Anruf in Abwesenheit" E-Mails, die sich in Ihrem Posteingang befinden und als
ungelesen markiert sind. Weitere Informationen finden Sie in den Einstellungen im Abschnitt Ankommende
Anrufe.
Auf der Symbolleiste der Registerkarte Unbearbeitet finden Sie folgende Funktionen:
Als bearbeitet markieren Der ausgewählte Eintrag bzw. die ausgewählten Einträge werden als bearbeitet bzw. gelesen
markiert. Dadurch verschwinden die Einträge aus der Ansicht.
Alle als bearbeitet markieren Markiert alle Einträge in der Ansicht als bearbeitet bzw. gelesen. Die Ansicht ist anschließend leer.
Interne Rufe
Aktivieren Sie diese Option, um interne Telefonate zusätzlich anzuzeigen. Deaktivieren Sie diese Option, um ausschließlich externe Telefonate anzuzeigen.
Nach Tagen gruppiert
Klicken Sie hier, wenn die Einträge in der Liste tageweise zusammengefasst werden sollen.
Nach Kontakten gruppiert Klicken Sie hier, wenn die Einträge des gleichen Gesprächspartners in der Liste zusammengefasst
werden sollen.
estos ProCall One R2 ermöglicht es Ihnen in dieser Ansicht, die Einträge gezielt nach einem Freitext zu filtern.
Geben Sie z.B. in der Symbolleiste im Eingabefeld Filter den Begriff "123" ein, um nur noch alle Einträge
anzuzeigen, die in einer Spalte den Wert "123" beinhalten.
In der Registerkarte Unbearbeitet können Sie die angezeigten Spalten frei konfigurieren. Sie können die
Spalten verschieben, indem Sie die Überschriften der jeweiligen Spalte markieren und per Maus an die neue
Position ziehen. Möchten Sie Spalten entfernen, so ziehen Sie einfach die Überschrift der jeweiligen Spalte
über den Tabellenrand hinaus. Mit einem Rechtsklick auf die Überschrift einer beliebigen Spalte öffnet sich das Kontextmenü. Dort haben Sie die Möglichkeit, Spalten je nach Wunsch ein- oder auszublenden. Hier
können Sie auch das Layout der Spalten, inklusive der darin festgelegten Gruppierung und Sortierung auf
den Auslieferungszustand zurückzusetzen. Über das Kontextmenü lässt sich auch der Feldauswahl-Dialog
anzeigen. Hier lassen sich alternativ die gewünschten Spalten per Drag & Drop in die Überschriftenzeile der
Tabelle ziehen und damit einblenden.
Eine Symbolübersicht der Einträge finden Sie unter Das Journal.
Die Telefonate bzw. Anrufe können auch sortiert werden, wenn Sie auf die Spaltenüberschriften
klicken (umgekehrte Sortierung bei zweitem Klick). Wenn eine Gruppierung eingestellt wurde,
werden die Telefonate bzw. Anrufe innerhalb jeder Gruppe nach dem Sortierkriterium sortiert.
4.3.5 Anrufplanung 4.3.5.1 Anruf planen
Mit Hilfe des Anruf planen-Fensters können Sie Gespräche vormerken, die Sie in der Zukunft führen wollen.
Bereits geplante Anrufe sehen Sie in der Registerkarte Geplant im Hauptfenster.

estos ProCall One R2 5.1.110.44786
35
In der Symbolleiste des Editors finden Sie alle Funktionen, die Sie für einen geplanten Anr uf aufrufen können:
Anrufen Klicken Sie auf die obere Hälfte der Schaltfläche, um den Teilnehmer anzurufen. Hierbei wird immer
die Telefonnummer gewählt, die in der Editor-Maske im Feld Rufnummer angegeben wurde.
In der unteren Hälfte der Schaltfläche können Sie über den Pfeil das Kontakt-Kontextmenü
aufrufen. Hier finden Sie alle zum verknüpften Kontakt verfügbaren Aktionen. Eine ausführliche Beschreibung zu diesen Funktionen finden Sie unter Kontaktdetails.
Speichern Klicken Sie hier, um den geplanten Anruf und alle Änderungen zu speichern. Der gespeicherte Anruf
erscheint auf der Registerkarte Geplant im Hauptfenster.
Speichern und schließen Mit dieser Funktion wird der geplante Anruf gespeichert und anschließend das Editor -Fenster
geschlossen.
Klicken Sie hier, um den geplanten Anruf auszudrucken.
Druckvorschau
Klicken Sie hier, um eine Druckvorschau des geplanten Anrufs anzuzeigen. Sie können den
geplanten Anruf aus der Vorschau heraus auch ausdrucken.
Druckereinstellungen
Klicken Sie hier, wenn Sie die Druckereinstellungen zum Ausdrucken des geplanten Anrufs ändern
möchten.
Geplanten Anruf löschen Klicken Sie hier, um den geplanten Anruf zu löschen. Das Editor-Fenster wird anschließend
geschlossen. Bitte beachten Sie, dass diese Aktion nicht rückgängig gemacht werden kann.
Status des geplanten Anrufs ändern
In der Symbolleiste können Sie im Abschnitt Status mit Hilfe der Dropdown-Schaltfläche den Status des
geplanten Anrufs festlegen:
Als in Bearbeitung setzen
Wählen Sie diesen Eintrag, wenn Sie anzeigen wollen, dass Sie den geplanten Anruf gerade
bearbeiten.
Als erledigt markieren Wählen Sie diesen Eintrag, wenn Sie anzeigen wollen, dass Sie den geplanten Anruf erfolgreich
bearbeitet haben.
Als nicht begonnen markieren Wählen Sie diesen Eintrag, um zu symbolisieren, dass der geplante Anruf noch ansteht.
Als wartend auf jemand anderen markieren
Wählen Sie diesen Eintrag, wenn Sie auf jemanden warten müssen, bevor Sie diesen Anruf tätigen
können.
Als zurückgestellt markieren
Wählen Sie diesen Eintrag, um den geplanten Anruf als zurückgestellt zu kennzeichnen.
Mit dem Editor können folgende Daten für den geplanten Anruf festgelegt bzw. geändert werden:
Betreff ändern Beim Anlegen eines neuen geplanten Anrufs wird die Betreffzeile automatisch generiert. Sie können
diese hier entsprechend Ihren Anforderungen anpassen.
Kontakt verknüpfen
Mit Drücken der Kontaktauswahl-Schaltfläche öffnet sich der Kontakt-Auswahldialog, mit dem Sie
durch Bestätigen mit "OK" den ausgewählten Kontakt mit dem geplanten Anruf verknüpfen können.

estos ProCall One R2 5.1.110.44786
36
Beachten Sie bitte, dass bei diesem Vorgang sowohl der Kontaktname sowie der Firmenname aus dem ausgewählten Kontakt in den Editor übernommen werden.
Kontaktname ändern Im Kontakt-Namenfeld können Sie einen beliebigen Namen angeben, der auch in den
Journalansichten erscheint. Beachten Sie bitte, dass der Kontaktname damit vom Namen des
verknüpften Kontakts abweichen kann.
Firmennamen ändern Im Firmen-Namenfeld können Sie einen beliebigen Namen angeben, der im Journaleintrag
gespeichert werden soll. Beachten Sie bitte, dass der eingegebene Firmenname damit vom
Firmennamen des verknüpften Kontakts abweichen kann.
Rufnummer ändern Hier steht die Rufnummer, die beim Drücken auf die obere Hälfte der Anrufen-Schaltfläche gewählt
wird. Wenn Sie einen Kontakt zu diesem geplanten Anruf verknüpft haben, können Sie in der Dropdown-Liste eine Rufnummer des Kontaktes wählen. Nichtsdestotrotz können Sie auch eine
beliebige Telefonnummer in das Feld eintragen.
Startdatum festlegen Geben Sie das Startdatum in das entsprechende Feld ein. Damit bestimmen Sie, wann der geplante
Anruf geführt werden soll. Alternativ können Sie über den Dropdown-Pfeil den Kalender öffnen, wo Sie einen Tag einfach auswählen können.
Hinweis: Falls weder Fälligkeitsdatum noch Erinnerungsdatum gesetzt wurde, so werden diese bei
Auswahl des Startdatums ebenfalls automatisch eingetragen.
Fälligkeitsdatum eintragen Legen Sie hier fest, bis wann der geplante Anruf geführt worden sein soll. Sie können entweder das Datum direkt eintragen oder den Kalender nutzen, den Sie über den Dropdown-Pfeil öffnen.
Hinweis: Falls Sie noch kein Erinnerungsdatum festgelegt haben, wird dieses bei Auswahl des
Fälligkeitsdatums automatisch gesetzt.
Erinnerung einstellen Aktivieren Sie diese Option und tragen Sie ein Erinnerungsdatum mit Uhrzeit ein, um an den Anruf
erinnert zu werden. Hierbei öffnet sich zum angegebenen Zeitpunkt das Erinnerungsfenster. Bitte beachten Sie, dass die Erinnerungsfunktion nur für geplante Anrufe ausgeführt wird, die nicht als
bearbeitet markiert wurden.
Projekt-PIN ändern Hier können Sie den geplanten Anruf einem bestimmten Projekt zuordnen. Die Projekte müssen Sie
hierfür zunächst definieren. Neue Projekte können Sie in den Einstellungen unter Projekte anlegen. Beachten Sie bitte, dass die Projekt-PIN nur geändert werden kann, wenn dieses Merkmal in den
Einstellungen auf der Seite Projekte aktiviert wurde.
Notiz ändern Hier können Sie einen Notiztext eingeben, den Sie zum geplanten Anruf speichern wollen.
4.3.5.2 Geplante Anrufe
Die Registerkarte Geplant gibt eine Übersicht über alle Anrufe, die Sie mit estos ProCall One R2 geplant
haben.
Darstellung der geplanten Anrufe Je nach Bearbeitungsstatus tragen die geplanten Anrufe unterschiedliche Symbole:
In Bearbeitung Der geplante Anruf wird gerade bearbeitet.
Erledigt
Der geplante Anruf wurde erfolgreich bearbeitet.
Nicht begonnen Mit der Bearbeitung des geplanten Anrufes wurde noch nicht begonnen.
Wartend
Es muss noch auf jemand anderen gewartet werden, um den geplanten Anruf zu bearbeiten.

estos ProCall One R2 5.1.110.44786
37
Zurückgestellt Die Bearbeitung des geplanten Anrufes wurde zurückgestellt.
Außerdem wird der geplante Anruf abhängig vom Status unterschiedlich hervorgehoben:
Geplante Anrufe, die noch nicht bearbeitet wurden, werden fett dargestellt.
Alle geplanten Anrufe mit Fälligkeit in der Vergangenheit, die nicht erledigt sind, werden rot hervorgehoben.
Erledigte geplante Anrufe werden durchgestrichen und erscheinen hellgrau.
Die Ansicht der Registerkarte "Geplant" lässt sich anpassen. Einträge, die bestimmten Kriterien entsprechen, lassen sich ein- bzw. ausblenden.
Ohne Datum oder Erinnerung Aktivieren Sie diese Option, um alle geplanten Anrufe, die weder ein Datum noch eine Erinnerung
gesetzt haben, auch anzuzeigen.
Erledigte Anrufe
Aktivieren Sie diese Option, um alle geplanten Anrufe, die bereits als erledigt markiert wurden, zusätzlich anzuzeigen.
Der Status der geplanten Anrufe lässt sich über die Symbolleiste oder das Kontextmenü ändern. Markieren
Sie hierfür die betreffenden Einträge in der Liste und drücken Sie die entsprechende Schaltfläche:
Als in Bearbeitung setzen
Wählen Sie diesen Eintrag, wenn Sie anzeigen wollen, dass Sie den geplanten Anruf gerade bearbeiten.
Als erledigt markieren
Wählen Sie diesen Eintrag, wenn Sie anzeigen wollen, dass Sie den geplanten Anruf erfolgreich
bearbeitet haben.
Als nicht begonnen markieren
Wählen Sie diesen Eintrag, um zu symbolisieren, dass der geplante Anruf noch ansteht.
Als wartend auf jemand anderen markieren Wählen Sie diesen Eintrag, wenn Sie auf jemanden warten müssen, bevor Sie diesen Anruf tätigen
können.
Als zurückgestellt markieren Wählen Sie diesen Eintrag, um den geplanten Anruf als zurückgestellt zu kennzeichnen.
In der Symbolleiste sind noch weitere Funktionen zur Bearbeitung geplanter Anrufe verfügbar:
Löschen Wählen Sie diese Funktion, um die ausgewählten Einträge zu löschen. Bitte beachten Sie, dass die
gelöschten Einträge nicht mehr zurückgeholt werden können.
Aktualisieren Klicken Sie auf diese Schaltfläche, um die Ansicht zu aktualisieren.
estos ProCall One R2 ermöglicht es Ihnen in dieser Ansicht, die geplanten Anrufe gezielt nach einem Freitext
zu filtern. Geben Sie z.B. in der Symbolleiste im Eingabefeld Filter den Begriff "123" ein, um nur noch alle
geplanten Anrufe anzuzeigen, die in einer Spalte den Wert "123" beinhalten.
In der Registerkarte Geplant können Sie die angezeigten Spalten frei konfigurieren. Sie können die Spalten
verschieben, indem Sie die Überschriften der jeweiligen Spalte markieren und per Maus an die neue Position
ziehen. Möchten Sie Spalten entfernen, so ziehen Sie einfach die Überschrift der jeweiligen Spalte über den
Tabellenrand hinaus. Mit einem Rechtsklick auf die Überschrift einer beliebigen Spalte öffnet sich das Kontextmenü. Dort haben Sie die Möglichkeit, Spalten je nach Wunsch ein- oder auszublenden. Hier können

estos ProCall One R2 5.1.110.44786
38
Sie auch das Layout der Spalten, inklusive der darin festgelegten Gruppierung und Sortierung auf den Auslieferungszustand zurückzusetzen. Über das Kontextmenü lässt sich auch der Feldauswahl-Dialog
anzeigen. Hier lassen sich alternativ die gewünschten Spalten per Drag & Drop in die Überschriftenzeile der
Tabelle ziehen und damit einblenden.
Abhängig von Ihren Einstellungen im Abschnitt Geplant öffnet sich zum Bearbeiten der geplanten
Anrufe der estos ProCall One R2 Editor oder der Editor von Outlook®.
Die geplanten Anrufe können auch sortiert werden, wenn Sie auf die Spaltenüberschriften klicken
(umgekehrte Sortierung bei zweitem Klick). Beachten Sie bitte, dass die geplanten Anrufe innerhalb
Ihrer Gruppe, also pro Tag, sortiert werden.
4.3.6 Das Erinnerungsfenster
Das Erinnerungsfenster erinnert Sie an Anrufe, die Sie geplant haben. Es wird immer dann angezeigt, wenn
an einen geplanten Anruf erinnert wird. Alle zu erinnernden Anrufe werden in einer Liste dargestellt.
Die geplanten Anrufe werden in der Übersicht unterschiedlich hervorgehoben. Details dazu finden Sie in der Hilfe zur Anrufplanung.
In der Symbolleiste finden Sie die folgenden Funktionen:
Anrufen
Klicken Sie auf die obere Hälfte der Schaltfläche, um den Teilnehmer anzurufen. Hierbei wird immer
die Telefonnummer gewählt, die beim geplanten Anruf im Feld Rufnummer angegeben wurde.
In der unteren Hälfte der Schaltfläche können Sie über den Pfeil das Kontakt-Kontextmenü
aufrufen. Hier finden Sie alle zum verknüpften Kontakt verfügbaren Aktionen. Eine ausführliche
Beschreibung zu diesen Funktionen finden Sie unter Kontaktdetailfenster.
Geplanten Anruf öffnen
Klicken Sie auf diese Schaltfläche, um die in der Liste ausgewählten geplanten Anrufe zu öffnen. Alternativ können Sie einen geplanten Anruf auch mit Doppelklick auf den Listeneintrag öffnen.
Später erinnern
Benutzen Sie diese Funktion, um an den geplanten Anruf später noch einmal erinnert zu werden.
Markieren Sie hierfür die entsprechenden Einträge aus der Liste und wählen Sie den passenden Zeitraum.
Sie können auch die Erinnerung an den geplanten Anruf abschalten. Wählen Sie hierfür aus dem Menü den Eintrag Nicht mehr erinnern.
Geplanten Anruf löschen
Verwenden Sie diese Schaltfläche, um die ausgewählten geplanten Anrufe in der Liste zu löschen. Bitte beachten Sie, dass diese Funktion nicht rückgängig gemacht werden kann.
Wenn Sie das Erinnerungsfenster schließen, wird es erst wieder angezeigt, wenn an den nächsten
Anruf erinnert werden soll.
Eine vollständige Übersicht aller geplanten Anrufe finden Sie im Hauptfenster in der Registerkarte
"Geplant".

estos ProCall One R2 5.1.110.44786
39
Der Erinnerungszeitpunkt kann auch geändert werden, wenn Sie den geplanten Anruf im Editor
öffnen. Weitere Informationen finden Sie in der Hilfe zur Anrufplanung.
4.4 Kommunizieren
Hier erfahren Sie, wie Sie estos ProCall One R2 bei Ihrer täglichen Arbeit und Kommunikation unterstützen kann. Bitte wählen Sie ein Thema:
Das Gesprächsfenster
Leitungseinstellungen
Rufumleitungen
Remote Office SMS, E-Mail
4.4.1 Das Gesprächsfenster
Das Gesprächsfenster ist die Informations- und Steuerzentrale für Ihre Telefongespräche. Neben der Visualisierung des Gesprächszustandes, Ihres Gesprächspartners und weiterer gesprächsrelevanter
Informationen können Sie hier steuernd eingreifen. Das Fenster vereint logisch zusammenhängende
Telefongespräche in einer Oberfläche und erlaubt so die komfortable Steuerung eines oder mehrerer
Gespräche an einem Telefon. Mit der Möglichkeit, Projektzuordnungen zu treffen, Privatgespräch zu
markieren und Notizen zu schreiben ist dieses Fenster ein zentrales Element von estos ProCall One R2.
4.4.1.1 Das Gesprächsfenster im Überblick
[1] Gesprächsstatus
[2] Aktive Leitung
[3] Liste von Gesprächen [4] Steuerung
[5] Notizbereich / Projekteinstellungen
Das Gesprächsfenster gliedert sich in drei Teilbereiche:

estos ProCall One R2 5.1.110.44786
40
Eine Liste von Gesprächen Das Gesprächsfenster kann ein oder mehrere Gespräche bis hin zur Konferenz verwalten und steuern. Alle logisch zueinander gehörenden Gespräche werden in einem Gesprächsfenster
angezeigt.
Telefonsteuerung Die Telefonsteuerung erlaubt die Steuerung des aktiven Gespräches im Gesprächsfenster.
Notizbereich mit Projekt, Privatkennzeichnung, Rufnummernunterdrückung Der Notizbereich erweitert die Telefoninformation und -Steuerung um eine Informationssammlung zum Gespräch. Die eingegebene Notiz wird beim Schließen des Fensters zu allen
Gesprächsteilnehmern ins Journal geschrieben. Werden vorher beendete Gespräche aus dem
Gesprächsfenster entfernt, wird die zum Zeitpunkt des Entfernens vorhandene Notiz gespeichert.
Projekte und die Möglichkeit ein Gespräch als Privatgespräch zu markieren, ergänzen die
Informationssammlung. Weiterführende Informationen zu den Projekt- und Privateinstellungen finden Sie im Abschnitt Projekte.
In diesem Bereich haben Sie weiterhin die Möglichkeit, bei eingeschalteter Rufnummernunterdrückung die Übermittlung Ihrer Rufnummer zu unterbinden. Die gerufene
Gegenstelle sieht damit nicht, wer diese anruft (funktioniert nicht mit jedem Telefonsystem bzw.
nicht bei internen Anrufen).
Icon Bedeutung
Rufnummernunterdrückung deaktiviert
Rufnummernunterdrückung aktiviert
4.4.1.2 Das einzelne Gespräch im Gesprächsfenster
[1] Gesprächspartner
[2] Kontaktauswahl
[3] Rufnummer
[4] aktuelle Gesprächsdauer [5] Kontaktdetails ausblenden
Statussymbol Das Statussymbol zeigt den aktuellen Gesprächszustand. Eine Liste der verwendeten
Statussymbole finden Sie hier. Neben der Visualisierung können Sie über das Symbol das zum aktuellen Gesprächspartner angelegte Journal öffnen. Wenn das Fenster über mehrere beendete
Gespräche verfügt, können Sie über das Symbol ein Gespräch selektieren und diesen Kontakt

estos ProCall One R2 5.1.110.44786
41
erneut anrufen. Ein Tooltip auf dem Symbol zeigt in Kurzform die wichtigsten Informationen zum Gespräch.
Gesprächspartner estos UCServer und estos ProCall One R2 suchen bei einem Telefonanruf automatisch nach einem
Kontakt zur Telefonnummer und zeigt diesen hier an. Konnte kein Kontakt gefunden werden,
können Sie hier einen neuen Kontakt anlegen. Welche Datenquellen bei der Kontaktsuche in welcher Reihenfolge durchsucht werden, können Sie
im Abschnitt Die Kontaktsuche nachlesen. Bei mehreren gefundenen Kontakten erscheint neben
dem Kontakt die Möglichkeit zur Kontaktauswahl.
Kontaktauswahl Über die Kontaktauswahl können Sie bei mehreren gefunden Kontakten zur aktuellen Telefonnummer einen bestimmten Gesprächspartner auswählen. estos ProCall One R2 merkt sich diese Auswahl und wird Ihnen diesen Kontakt bei einem erneuten Anruf automatisch als
Gesprächspartner anzeigen. Weitere Informationen zur Kontaktsuche in estos UCServer und ProCall
One R2 finden Sie im Abschnitt Die Kontaktsuche.
Nummer Neben dem Statussymbol wird die Nummer dargestellt. Der Tooltip enthält immer den Gesprächsstatus mit Nummer.
Bei einem vorbereiteten oder beendeten Gespräch können Sie hier die Nummer zum Gesprächspartner ändern. Wenn Sie die Nummer ändern, wird automatisch eine neue Kontaktsuche
ausgeführt.
Gesprächszeit Zeigt Ihnen an, wie lange Sie mit dem Gesprächspartner verbunden sind.
Kontaktdetails einblenden Eine der Stärken von estos ProCall One R2 ist die Möglichkeit, das Gesprächsfenster um dynamische HTML-Inhalte zu erweitern. Mit diesem Symbol können Sie die
zusätzlich angezeigten Informationen ein- und ausblenden. Für die Anzeige weiterer Informationen steht eine Reihe von Templates zur Verfügung, die Sie an Ihre Bedürfnisse anpassen können.
Das Template legt fest, welche Kontaktdetails Ihnen angezeigt werden. Sie finden die Templates im
Installationsverzeichnis unter templates/default/:
o RemoteContact.xslt Wird im Gesprächsfenster verwendet, um die Details zum aktuellen Gesprächspartner
aufzubereiten.
o HoldContact.xslt
Wird im Gesprächsfenster verwendet, um die Details zu einem gehaltenen
Gesprächspartner aufzubereiten. Der gehaltene Teilnehmer wird Ihnen angezeigt, wenn ein weiterer estos ProCall One R2 Benutzer einen Teilnehmer hält und Sie anruft.
o LocalContact.xslt Wird im Gesprächsfenster verwendet, um die Details zum gerufenen
Kontakt aufzubereiten. Der gerufene Kontakt wird Ihnen angezeigt wenn bei einem
ankommenden Gespräch zur Rufnummer ein Kontakt gefunden wurde. Hierfür müssen Sie in den Einstellungen zu ankommenden Anrufen die Hotline-Dienste aktivieren.
o RedirectedContact.xslt Wird im Gesprächsfenster verwendet, um die Kontaktdetails bei
einem weitergeleiteten Anruf aufzubereiten. Ihnen wird der Kontakt angezeigt bei dem der
Anruf zuletzt signalisiert wurde.
Die in XML bereitgestellten Kontakt- und Gesprächsdaten werden durch die Software in das
Template eingefügt. Enthält das Template Daten zur Anzeige, werden sie im Gesprächsfenster
angezeigt (sofern es der aktuelle Gesprächszustand zulässt).
Um die Anpassung der Templates im Gesprächsfenster so einfach wie möglich zu gestalten, können
Sie sich die bereitgestellten XML Kontakt- und Gesprächsdaten sowie das Ergebnis des XSLT-Parsers
anzeigen lassen. Kopieren Sie das entsprechende Template aus dem Default-Verzeichnis in den
Template-Ordner, öffnen Sie es und ändern Sie den Wert der Variable debug im body Tag auf 1:

estos ProCall One R2 5.1.110.44786
42
<body minwidth="0" minheight="0" maxwidth="0" maxheight="0" debug="1">
Nachdem Sie im Gesprächsfenster mit F5 den Inhalt neu geladen haben, erscheinen die angezeigten
Templates mit farbigem Hintergrund. Ein Kontextmenü erlaubt es, den Quelltext einzusehen. Die
Textdatei enthält im oberen Abschnitt das geparste Template, im unteren die XML-Rohdaten, die
dem Parser übergeben wurden. Weitere Informationen zur Entwicklung eigener XSLT Templates
finden Sie hier.
4.4.1.3 Konferenz
[1] Konferenzkontroller
[2] Konferenzteilnehmer
[3] Konferenzsteuerung
Sobald Sie eine Konferenz eingeleitet haben, wird das Gesprächsfenster in der oben abgebildeten Form
angezeigt. Sie können die einzelnen Gespräche nicht mehr direkt steuern, sondern nur noch die Konferenz,
die als oberster Eintrag in der Gesprächsliste angezeigt wird. Neben der Anzahl an Konferenzteilnehmern wird Ihnen angezeigt, wie lange die Konferenz besteht. Die weiteren Elemente des Gesprächsfensters
bedienen sich analog zum oben beschriebenen.
4.4.1.4 Die Statussymbole
Die Zustände, in denen sich ein Telefongespräch befindet, werden über verschiedene Symbole visualisiert. Über das Symbol haben Sie den direkten Zugriff auf das Journal zum aktuellen Gesprächspartner. Der
Tooltip zeigt Informationen zum aktuellen Gesprächszustand. Bei mehreren Gesprächen im
Gesprächsfenster sehen Sie am symbolisierten Text in der Sprechblase immer, welches das aktive Gespräch
ist.
Symbol Bedeutung

estos ProCall One R2 5.1.110.44786
43
Ankommendes Gespräch. Blinkt, wenn das Telefon klingelt.
Abgehendes Gespräch. Blinkt, wenn die Gegenstelle klingelt.
Gehaltenes Gespräch
Vorbereitetes Gespräch
Aktivierte Autowahl
Rückruf, nachdem die Funktion Rückruf bei besetzt, bzw. bei Nicht-erreichen aktiviert wurde
Beendetes Gespräch. Bei mehreren Telefonaten im Gesprächsfenster, ist dies das nicht
selektierte, beendete Gespräch. Wenn alle Gespräche im Gesprächsfenster beendet sind, können
Sie durch einen Klick dieses Gespräch selektieren. Das selektierte Gespräch wird über das
Anrufen-Symbol begonnen.
Bei mehreren Telefonaten im Gesprächsfenster wird Ihnen über den Text in der Sprechblase
angezeigt, dass dies das aktive Telefongespräch ist. Dieses Gespräch wird mit den
Telefonsteuerungen im unteren Teil des Gesprächsfensters bedient.
4.4.1.5 Die verschiedenen Steuerungsmöglichkeiten
Je nach Telefoniezustand können Sie verschiedene Steuerungsaktionen für das aktuelle Telefongespräch
ausführen. Die Sichtbarkeit der einzelnen Symbole wird hierbei maßgeblich vom Funktionsumfang des Telefonsystems beeinflusst.
Symbol Bedeutung
Wahl zur aktuell im Gesprächsfenster hinterlegten Rufnummer aufbauen
Der aktuell ausgewählte Kontakt im Gesprächsfenster stellt mehrere Nummern bereit. Über das
Symbol Auswählen können Sie eine andere Telefonnummer des Kontaktes auswählen. Der
Anruf wird hierbei noch nicht abgesetzt. Das Symbol Anrufen startet den Anruf.
Ankommendes Gespräch entgegennehmen. Das Telefon geht in den Modus Freisprechen.
Analoge Telefone unterstützen dieses Leistungsmerkmal nicht.
Aktuelle Gespräch beenden
Ankommendes klingelndes Gespräch abweisen
Rückfrage beenden

estos ProCall One R2 5.1.110.44786
44
Konferenz beenden
Autowahl beenden
Der aktuelle Telefonzustand erlaubt es Ihnen entweder, verschiedene Gespräche zu beenden,
oder Sie können Teilnehmer durch Auflegen miteinander verbinden. Welche Aktionen
unterstützt werden zeigt das Kombinationsfeld. Das Symbol Auflegen beendet das aktuelle
Gespräch.
Aktuellen Gesprächsteilnehmer halten. Je nach Telefonsystem wird der Teilnehmer gehalten
oder eine Rückfrage eröffnet.
Gehaltenen Teilnehmer zurückholen
Rückfrage beginnen. Es öffnet sich ein Fenster zur Kontaktsuche oder zur Eingabe einer
Rufnummer. Das Fenster beinhaltet die letzten Ziele für Rückfragen und Weiterleitungen.
Makeln. Aktiver Gesprächspartner wird gehalten, bisher gehaltener Gesprächspartner wird
verbunden.
Konferenz einleiten. Es wird eine Konferenz mit dem aktuellen und dem gehaltenen
Gesprächspartner eingeleitet bzw. bei bestimmen Telefonsystemen wird hierüber der Aufbau
einer Konferenz ermöglicht.
Aktuellen Gesprächspartner zur gehaltenen Konferenz hinzufügen
Gespräch weiterleiten. Es öffnet sich ein Fenster zur Kontaktsuche oder zur Eingabe einer
Rufnummer. Das Fenster beinhaltet die letzten Ziele für Rückfragen und Weiterleitungen.
Gespräch weiterleiten. Über das Auswahlfeld haben Sie Zugriff auf weitere Telefonnummern
Ihres Kontaktes. So können Sie ein Gespräch schnell auf Ihr schnurloses Telefon oder
Mobiltelefon weiterleiten. Über das Symbol Weiterleiten öffnet sich der Kontaktdialog wie unter
Weiterleiten beschrieben.
Wenn der gerufene Zielteilnehmer besetzt ist, können Sie über dieses Symbol eine automatische
Wahlwiederholung starten. Es wird versucht, den Teilnehmer nach einer bestimmten Zeit erneut
anzurufen. In welchem Intervall und wie oft diese Wahlwiederholung ausgeführt wird, können
Sie in den Einstellungen zu Abgehende Anrufe festlegen.
Aktiviert die Funktion Rückruf bei nicht melden bzw. besetzt. Sobald die Gegenstelle wieder
erreichbar ist wird ein Rückruf zu diesem Teilnehmer eingeleitet.
Planen eines neuen Anrufes zur zuletzt verbundenen Rufnummer des aktuellen Kontaktes. Wenn
der Auswahlbutton sichtbar ist können Sie eine andere Telefonnummer des Kontaktes für den
geplanten Anruf auswählen.
Das aktuelle Gespräch wird in den vorbereitet Status zurückgesetzt um z.B. andere

estos ProCall One R2 5.1.110.44786
45
Projekteinstellungen vornehmen zu können. Wenn der Auswahlbutton sichtbar ist können Sie
eine andere Telefonnummer des Kontaktes für den vorbereiteten Anruf auswählen.
Öffnet einen Dialog zur Nachwahl von DTMF-Tönen. Die Eingabe kann sowohl über Tastatur als
auch mit der Maus erfolgen.
Sind verschiedene Symbole nicht sichtbar, erlaubt entweder der aktuelle Telefonzustand oder der
Treiber des Telefonsystems diese Aktion nicht.
4.4.2 Leitungseinstellungen 4.4.2.1 Einträge im Leitungsmenü:
Als Standardleitung auswählen Hat ein Benutzer mehr als eine Leitung, so kann er über das Menü festlegen, welches seine
Standardleitung sein soll. Alle Telefonaktionen, die keine Angabe der eigenen Leitung verlangen,
beziehen sich auf diese Leitung. Die Leitung wird durch Fettschrift hervorgehoben.
Telefoniesteuerung Wird auf einer Leitung telefoniert, können Sie auf dieser Leitung nur steuernd auf das
Telefongespräch eingreifen. Andere Aktionen werden nicht angeboten.
Rufumleitung setzen... Erlaubt das direkte Setzen einer Rufumleitung, ohne eine entsprechende Rufumleitung
konfigurieren zu müssen. Das letzte Rufumleitungsziel wird gespeichert und beim Öffnen des
Dialoges automatisch eingetragen.
Rufumleitung löschen Zeigt alle gesetzten Rufumleitungen auf dieser Leitung. Konnte die gesetzte Rufumleitung einem Rufumleitungsprofil zugeordnet werden, wird der Name dieses Profils angezeigt.
Rufumleitung setzen Zeigt alle konfigurierten Rufumleitungen, die auf der Leitung aktuell gesetzt werden können.
Anrufschutz einschalten / ausschalten Erlaubt Ihnen den Anrufschutz auf der Leitung zu setzen bzw. zu entfernen.
Remote Office Verlagert die eigene Nebenstelle auf ein Telefon außerhalb der Firma. Bei abgehenden Anrufen wird
die Firmenrufnummer präsentiert. Näheres dazu finden Sie im Abschnitt Remote Office.
Rufnummernunterdrückung aktivieren / deaktivieren Erlaubt Ihnen die Rufnummernunterdrückung für abgehende Gespräche auf der Leitung zu setzen
bzw. zu entfernen. Sie sehen im Menü ob die Rufnummer derzeit übermittelt oder unterdrückt wird.
Die Rufnummernunterdrückung müssen Sie in den Einstellungen aktivieren.
Weitere Einstellungen o Rufumleitungen konfigurieren...
Erlaubt Ihnen die Konfiguration von Rufumleitungen.
o Leitung benennen...
Sie können hier den Namen für die Leitung ändern. So können Sie verschiedenen
Endgeräten, die eine gleichlautende Rufnummer verwenden, besser unterscheiden.
4.4.3 Rufumleitungen
Rufumleitungen können über mehrere Kontexte in estos ProCall One R2 gesetzt werden.
Um den Benutzer dabei zu unterstützen, oft genutzte Rufumleitungen wieder zu verwenden und gleichzeitig
mehrere Leitungen umleiten zu können, wurden Rufumleitungsprofile integriert.
Soll eine Rufumleitung auf einer eigenen Leitung gesetzt werden, kann man dies über den Leitung-Button im
Fensterbereich "Meine Präsenz" erreichen.

estos ProCall One R2 5.1.110.44786
46
Dadurch öffnet sich ein Dialog, der die aktuell verfügbaren Rufumleitungen auflistet und diese neu anlegen oder bearbeiten lässt.
Ein Rufumleitungsprofil besteht aus einem Namen, der Leitung, die umgeleitet werden soll (bzw. der Leitungen, die umgeleitet werden sollen), der Art der Umleitung und der Zielrufnummer.
Neu
Mit Neu kann ein neues Rufumleitungsprofil angelegt werden. In diesem Dialog definiert der Benutzer den Namen des Profils und legt die Leitung fest, die umgeleitet werden soll. Dabei kann er auch Alle auswählen,
wenn er mehrere Leitungen besitzt und alle umleiten möchte.
Bearbeiten Mit diesem Symbol kann das gerade selektierte Rufumleitungsprofil editiert werden.
Löschen
Löscht das selektierte Profil.
4.4.4 Remote Office
Die Funktion Remote Office ermöglicht das Arbeiten von unterwegs oder im Home Office. Mit dieser Funktion
kann statt dem eigenen Telefon ein beliebiges anderes Telefon (Remote Office Telefon) verwendet wer den.
Die Funktion wird in den Leitungseinstellung en ein- und ausgeschaltet. Ist die Funktion hier nicht sichtbar
unterstützt das Telefonsystem dieses Leistungsmerkmal nicht.
Bei aktiviertem Remote Office ändert sich das Verhalten wie folgt:
Alle Anrufe werden an das Remote Office Telefon weitergeleitet.
Wenn Sie eine Rufnummer vom PC aus wählen, klingelt zunächst das Remote Office Telefon. Nach Annehmen des Gesprächs werden Sie mit der Zielrufnummer verbunden.
4.4.5 SMS, E-Mail
4.4.5.1 Chat starten
Es gibt verschiedene Möglichkeiten, einen Chat zu beginnen:
SMS-Kurznachricht an einen einzelnen Benutzer
An jeder Stelle, an der Sie in estos ProCall One R2 einen Kontakt sehen, können Sie über das
Kontextmenü oder über die ActiveContacts Symbole diesem Benutzer eine SMS senden. Im
Kontextmenü werden Ihnen hierfür alle Nummern, die sich in Mobilrufnummernfeldern des Kontaktes befinden sowie auch alle weiteren als Mobilrufnummer erkannten Telefonnummern
angezeigt.
4.4.5.2 Moderatoren
Der Initiator eines Chats ist automatisch dessen Moderator. Er hat erweiterte Rechte und kann weitere Teilnehmer hinzufügen oder entfernen sowie Moderatoren ernennen oder den Moderatorenstatus
entfernen.
Teilnehmer hinzufügen Nach Anklicken des Buttons öffnet sich der Suchdialog, in dem Sie alle internen Benutzer sehen.
Wählen Sie einen oder mehrere Benutzer aus und bestätigen Sie den Dialog um die Teilnehmer
hinzuzufügen. Teilnehmer können Sie ebenfalls per Drag & Drop in das Fenster hinzufügen (bei einer SMS-

estos ProCall One R2 5.1.110.44786
47
Kurznachricht nur Kontakte mit Mobilrufnummer, bei einem estos UCServer-Chat nur interne Benutzer).
Die maximale Anzahl an Teilnehmern ist auf 30 begrenzt.
Teilnehmer entfernen Um einen Teilnehmer aus dem Chat zu entfernen, öffnen Sie das Kontextmenü des Teilnehmers und
Wählen den entsprechenden Eintrag.
Teilnehmer zum Moderator ernennen
Um einen Teilnehmer zum Moderator zu ernennen, öffnen Sie das Kontextmenü des Teilnehmers und Wählen den entsprechenden Eintrag.
Teilnehmer den Moderatorstatus nehmen
Um einem Teilnehmer den Moderatorenstatus zu nehmen, öffnen Sie das Kontextmenü des
Teilnehmers und Wählen den entsprechenden Eintrag.
4.4.5.3 Links
estos ProCall One R2 erkennt im Chat-Fenster folgende Links:
Rufnummern
Rufnummern werden als solche angezeigt und können durch Anklicken gewählt werden, sofern Sie den Regeln des Standortes der aktuell ausgewählten Leitung genügen (phone:+4912345612, +49 123
456 - 12, 12 etc.).
E-Mail-Links E-Mails werden erkannt. Durch Anklicken wird das Standard-E-Mail-Programm geöffnet
(mailto:[email protected], [email protected] etc.).
Web-Links Erkennt alle Internet-Links wie http:, https:, www:, www2:, file:, ftp:, gopher:, ntp:, prospero:, telnet:,
news:, wais:
UNC-Pfade Erkennt UNC-Pfade (\\server\directory\file)
Enthalten Links Leerzeichen, kann estos ProCall One R2 Anfang und Ende nicht selbst ermitteln.
Wenn Sie diese Links durch < und > klammern, wird der Link dennoch korrekt erkannt: <Link mit
Leerzeichen>.

estos ProCall One R2 5.1.110.44786
48
5 estos ProCall One R2 anpassen
Die Funktionen von estos ProCall One R2 lassen sich an vielen Stellen an Ihre Bedürfnisse anpassen. An
erster Stelle steht hierbei der Dialog Einstellungen, zu dem Sie über das Hauptmenü gelangen.
Der Dialog ist in die folgenden Kategorien unterteilt:
Aussehen und Verhalten
Telefonie
Suche
Integration Dienste
5.1 Aussehen und Verhalten
In dieser Kategorie können Sie die Ansicht des Clients anpassen, das Verhalten bei bestimmten Ereignissen steuern, Hotkeys und Tastenkürzel (Shortcuts) vergeben und erweiterte Servicefunktionen nutzen.
Ansicht
Verhalten
Aktionen
Aktionsfilter
Aktionsfelder
Benutzerdefinierte Aktionen
Hotkeys
Tastenkürzel (Shortcuts)
Standort
Erweitert
Dialoge mit Templates anpassen Funktionen über die Windows® Registry steuern
5.1.1 Verhalten 5.1.1.1 Allgemein
estos ProCall One R2 bei Windows®-Anmeldung anzeigen Verwenden Sie diese Option, wenn beim Systemstart estos ProCall One R2 automatisch gestartet werden
soll. Der Client wird in diesem Fall immer minimiert gestartet.
Startvorgang anzeigen
Setzen Sie diesen Haken, wenn Sie während des Startens von estos ProCall One R2 nähere Information am
Bildschirm erhalten wollen.
5.1.1.2 Sprechblase anzeigen für
Ist eine dieser Einstellung aktiv, so werden Ihnen mit einem Sprechblaseninfofenster an der Taskleiste die entsprechenden Informationen angezeigt.
Entgangene Anrufe Anzeige aller unbeantworteten Anrufe
Ungelesene E-Mails Anzeige neuer E-Mails im Posteingang

estos ProCall One R2 5.1.110.44786
49
Chats Anzeige von neuen, unbeantworteten Chats
Geplante Anrufe Anzeige von fälligen geplanten Anrufen
Berechtigungsanfragen Anzeige offener Berechtigungsanfragen
Ungelesene Fax-Nachrichten Anzeige neuer Fax-Nachrichten im Posteingang
5.1.1.3 Erweitert
Kontakte standardmäßig zum Editieren öffnen Normalerweise werden Kontakte in estos ProCall One R2 zur Anzeige geöffnet. Alternativ können Sie einstellen, dass Kontakte immer zum Editieren geöffnet werden sollen. Durch Halten der
Steuerungstaste können Sie, beim Anklicken eines Kontaktes, zu der nicht standardmäßig
ausgewählten Aktion wechseln.
Zuletzt ausgewählten Kontaktdetails-Reiter merken Mit dieser Funktion öffnen Sie das Kontaktdetailfenster immer in der gleichen Ansicht. Schließen Sie das Kontaktdetailfenster in der Ansicht "Unbearbeitet", so wird beim nächsten Öffnen eines
Kontaktes automatisch die Seite "Unbearbeitet" angezeigt.
Als Standard Telefonie Anwendung registrieren Hiermit können Sie steuern, ob sich estos ProCall One R2 automatisch beim Start als Standard
Telefonie Anwendung registrieren soll. Die Standard Telefonie Anwendung nimmt auf TAPI-Ebene Telefonie-Wählanfragen entgegen und leitet diese an das Telefon bzw. die Telefonanlage weiter.
Hinweistöne abspielen Hinweistöne von estos ProCall One R2 werde über Audioschemas von Microsoft® Windows®
konfiguriert. Hinweistöne können Sie hier komplett abschalten und die entsprechende
Einstellungsseite von Windows® öffnen.
5.1.2 Aktionen
estos ProCall One R2 automatisieren
estos ProCall One R2 gibt Ihnen die Möglichkeit, eine Vielzahl von Aktionen beim Eintreffen eines bestimmen
Ereignisses (z.B. Klingeln des Telefons) auszuführen. Eine Übersicht der verfügbaren Ereignisse gibt die
nachstehende Tabelle:
Ereignis Beschreibung
Bei ankommendem Anruf Das Ereignis tritt ein, wenn bei Ihnen das Telefon klingelt.
Bei abgehendem Anruf Das Ereignis tritt ein, wenn Sie einen Ruf aufbauen und bei Ihrem
Gesprächspartner das Telefon klingelt.
Bei Gesprächsende Das Ereignis tritt ein, wenn der Anruf (nicht verbunden) oder das
Gespräch (verbunden) beendet wurde.
Bei Gesprächsannahme Das Ereignis tritt ein, wenn Sie ein ankommendes Gespräch annehmen
oder Ihr Gesprächspartner bei einem abgehenden Gespräch annimmt.
Bei Änderung der Gegenstelle Das Ereignis tritt ein, wenn sich die Gegenstelle im Gespräch ändert.

estos ProCall One R2 5.1.110.44786
50
Bei Termin (beschäftigt) Das Ereignis tritt ein, wenn ein in Outlook® eingetragener Termin
zuschlägt, der mit dem Attribut "beschäftigt" gekennzeichnet ist.
Bei Termin (abwesend) Das Ereignis tritt ein, wenn ein in Outlook® eingetragener Termin
zuschlägt, der mit dem Attribut "abwesend" gekennzeichnet ist.
Automatisch geöffnetes
Kontaktdetailfenster
Das Ereignis tritt ein, wenn ein Kontaktdetailfenster automatisch von
estos ProCall One R2 (z.B. durch eine Aktion gesteuert) geöffnet wurde.
Nach xx Minuten Leerlauf Das Ereignis tritt ein, wenn Sie xx Minuten keine Taste gedrückt und
Ihre Maus nicht bewegt haben.
5.1.2.1 Neue Aktion anlegen
1. Klicken Sie auf Neue Aktion hinzufügen und wählen Sie das Ereignis, zu dem die Aktion künftig
ausgeführt werden soll. 2. Klicken Sie auf Aktion auswählen und wählen Sie die Aktion, die beim gewählten Ereignis
ausgeführt werden soll.
3. Stellen Sie sicher, dass der Haken links neben dem gewählten Ereignis aktiv (ausgewählt) ist. Soll
eine Aktion nur temporär nicht ausgeführt werden, so wählen Sie den Haken ab.
5.1.2.2 Aktionen aktivieren/deaktivieren
Sie können eine Aktion für den späteren Gebrauch erstellen oder eine bereits erstellte Aktion vorübergehend
deaktivieren, wenn Sie den Haken links neben dem Ereignisfeld abwählen. Sobald Sie den Haken wieder
setzen, wird die Aktion beim Eintreffen des Ereignisses wieder ausgeführt.
5.1.2.3 Aktionen entfernen
Aktionen, die nicht mehr benötigt werden, können jederzeit mit der Schaltfläche "Löschen" entfernt werden.
Dazu müssen Sie die zu entfernende Aktionszeile zunächst markieren. Alternativ können Sie im Ereignisfeld
den Eintrag Aktion entfernen wählen.
5.1.2.4 Aktionsfilter verwenden
estos ProCall One R2 erlaubt es Ihnen, bestimmte Ereignisse durch Aktionsfilter einzugrenzen bzw. genauer
zu beschreiben. Um einen Aktionsfilter anzulegen oder zu ändern, klicken Sie auf die Filter -Schaltfläche in
der entsprechenden Reihe.
Bisher wurde kein Aktionsfilter definiert oder der Aktionsfilter wurde deaktiviert. Klicken Sie auf
diese Schaltfläche, um einen Aktionsfilter anzulegen oder um den Aktionsfilter zu aktivieren.
Es wurde ein Aktionsfilter definiert und aktiviert. Klicken Sie auf diese Schaltfläche, um den Aktionsfilter zu ändern oder um den Aktionsfilter zu deaktivieren.
Weitere Informationen hierzu finden Sie im Abschnitt Aktionsfilter.

estos ProCall One R2 5.1.110.44786
51
5.1.2.5 Benutzerdefinierte Aktionen
estos ProCall One R2 ermöglicht es Ihnen, eigene Aktionen zu erstellen. Diese können zusätzlich beim Auftreten eines Ereignisses aus der Aktionsliste gewählt werden. Um eine neue Aktion zu erstellen, klicken
Sie auf die Schaltfläche "Aktionen". Weitere Informationen hierzu finden Sie im Abschnitt
benutzerdefinierten Aktionen.
Die Ereignisse "Bei Termin (beschäftigt)" und "Bei Termin (abwesend)" funktionieren nur, wenn in
den Einstellungen unter Kalender die Daten übertragen werden.
Eine Rufumleitung, die als Aktion bei den Ereignissen "Bei Termin (beschäftigt)" oder "Bei Termin
(abwesend)" eingestellt wurde, wird auch bei nicht gestartetem estos ProCall One R2 gesetzt.
Eine Rufumleitung, die als Aktion bei den Ereignissen "Bei Termin (beschäftigt)" oder "Bei Termin
(abwesend)" eingestellt wurde, wird bei Terminende wieder automatisch zurückgesetzt.
Wurde zu einem Ereignis keine Aktion definiert, wird dieser Eintrag beim Schließen des
Einstellungsdialogs verworfen.
5.1.3 Aktionsfilter
Aktionsfilter sind Regeln, die Ereignisse genauer beschreiben und die es Ihnen somit erlauben, Aktionen nur
in bestimmten Fällen auszuführen. Die Aktion wird nur dann ausgeführt, wenn alle eingegebenen Regeln
zutreffen.
Setzen Sie den Haken bei Filter verwenden, um einen Filter anzulegen. Entfernen Sie den Haken, falls Sie
einen bereits definierten Filter vorübergehend deaktivieren, aber nicht sofort löschen wollen.
Klicken Sie auf Hinzufügen... und wählen Sie den Feldnamen, dessen Feldwert eine Bedingung erfüllen soll.
Hier werden Ihnen alle Aktionsfelder angeboten.
Nachdem Sie den Feldnamen gewählt haben, geben Sie in der Spalte Regulärer Ausdruck die Regel an, die der Feldwert erfüllen muss.
5.1.3.1 Reguläre Ausdrücke
Hier eine kurze Übersicht der erlaubten regulären Ausdrücke:
Zeichen Beschreibung
Der Anfang der Zeichenkette. Mit dem Caret am Anfang des regulären Ausdrucks wird festgelegt,
dass der Feldwert von Anfang an übereinstimmen muss. Der Ausdruck "^0" bedeutet, dass der
Feldwert mit einer "0" beginnen muss.
Das Caret (^) direkt nach der linken Klammer ([) hat eine andere Bedeutung. Es wird verwendet,
um die weiteren Zeichen innerhalb der Klammer auszunehmen. Der Ausdruck "[^0-4]" erlaubt
nur Ziffern mit Ausnahme von 0 bis 4.

estos ProCall One R2 5.1.110.44786
52
$ Das Dollar-Zeichen ($) bezeichnet das Ende der Zeichenkette. Der Ausdruck "152$" ist nur für
Zeichenketten gültig, die mit "152" aufhören.
| Das Pipe-Zeichen (|) erlaubt beide Zeichen, zwischen denen es steht. Der Ausdruck "8|9" erlaubt
"8" oder "9".
. Der Punkt (.) erlaubt jedes Zeichen (oder jede Ziffer).
* Der Stern (*) zeigt an, dass das Zeichen links davon 0-mal oder öfter vorhanden sein muss.
+ Das Plus (+) ist ähnlich zum Stern, nur dass das Zeichen links davon mindestens einmal
vorhanden sein muss.
? Das Fragezeichen (?) zeigt an, dass das Zeichen links von ihm 0 oder 1-mal vorhanden sein muss.
[] Die eckigen Klammern ([ und ]) signalisieren eine Menge von Zeichen, die an dieser Stelle erlaubt
sind.
\ Der Backslash wird als Escape-Sequenz verwendet. Soll nach einem "+" gesucht werden, so
müssen Sie "\+" schreiben.
Tipp: Das Caret-Zeichen (^) finden Sie auf der deutschen Tastatur ganz links oben.
5.1.3.2 Filter prüfen
Sie können hier Ihre Eingabe sofort überprüfen. Tragen Sie einen Beispielwert in das gleichnamige Feld ein.
Der Beispielwert wird auf alle regulären Ausdrücke angewendet. Die Symbole neben den Feldnamen zeigen
Ihnen an, ob der Beispielwert auf den regulären Ausdruck passt.
Das blaue Symbol zeigt Ihnen an, dass entweder kein Beispielwert eingetragen wurde oder dass
der eingetragene Beispielwert nicht auf den regulären Ausdruck passt.
Das grüne Symbol zeigt Ihnen an, dass der eingetragene Beispielwert auf den regulären
Ausdruck passt.
Das rote Symbol zeigt Ihnen an, dass der reguläre Ausdruck nicht gültig ist. Korrigieren Sie in
diesem Fall den regulären Ausdruck.
5.1.3.3 Beispiele
Effekt Aktionsfeld Regulärer
Ausdruck
Ausführen nur bei internen Anrufen <Call.Internal> 1
Ausführen nur bei externen Anrufen <Call.Internal> 0
Ausführen nur bei Anrufern aus Deutschland <Call.NumberSC> ^\+49

estos ProCall One R2 5.1.110.44786
53
Ausführen nur bei Anrufern aus Deutschland oder der
Schweiz
<Call.NumberSC> ^\+49|^\+41
Ausführen bei Anrufen, zu denen kein Kontakt
gefunden wurde
<Call.ContactEntryID> ^$
Ausführen nur bei Kontakten von der Firma "estos
GmbH"
<Contact.Company> ^estos GmbH$
Ausführen nur bei Terminen mit hoher Priorität <Appointment.Importance> 2
Ausführen nur bei Terminen, die um 9 Uhr beginnen
(deutsches Datumsformat)
<Appointment.StartTime> 09:00
Ausführen nur bei Terminen, die um 9 Uhr beginnen
(US-amerikanisches Datumsformat)
<Appointment.StartTime> 9:00:00 AM
Beachten Sie bitte, dass zu einem bestimmten Ereignis nicht alle Felder verwendet werden können.
So stehen z.B. für Telefonie-Ereignisse keine Termin-Felder zur Verfügung. Eine vollständige
Übersicht aller Felder und die jeweils möglichen Ereignisse finden Sie im Abschnitt Aktionsfelder.
Aktionsfelder, die einen Datums- und Zeitwert repräsentieren, wie z.B. <Appointment.StartTime>
verwenden das am Computer konfigurierte Datumsformat. Dies entspricht der Darstellung, wie es
estos ProCall One R2 in der Journalansicht in der Spalte "Datum" anzeigt. Beispiel: "Mo 02.07.2012
15:10:25" (Deutschland) bzw. "Mon 7/2/2012 3:10:25 PM" (USA). Die Spalte "Datum" können Sie mit
Rechtsklick auf die Tabellenspaltenüberschriften in der Registerkarte Journal hinzufügen.
5.1.4 Aktionsfelder
Beim Anlegen benutzerdefinierter Aktionen können in estos ProCall One R2 bestimmte Felder als Platzhalter verwendet werden, die beim Ausführen der Aktion durch den entsprechenden Wert (z.B. Rufnummer des
Gesprächsteilnehmers) ersetzt werden. Auch beim Anlegen von Aktionsfiltern finden die Aktionsfelder ihren
Einsatz.
Die Aktionsfelder lassen sich in drei verschiedene Gruppen unterteilen:
Telefonie-Aktionsfelder
Kontakt-Aktionsfelder Termin-Aktionsfelder
5.1.4.1 Telefonie-Aktionsfelder
Feldname Beschreibung
<Call.NumberSC> Die Rufnummer im kanonischen Format (z.B. +49301234567)

estos ProCall One R2 5.1.110.44786
54
<Call.ContactEntryID> Die Datenbank- oder Outlook®-EntryID des Kontakts, falls einer gefunden
wurde
<Call.ContactEntryIDStore> Die Datenbank- oder Outlook®-EntryID des Messagestore, in dem der
Kontakt gefunden wurde
<Call.ContactEntryIDDB> Der Datenbank-Identif ier der Datenbank, in der der Kontakt gefunden
wurde
<Call.ContactName> Der Anzeigename des Kontakts, falls für den Anruf ein Kontakt gefunden
wurde
<Call.Origin> Die Richtung des Anrufs: 1 für "abgehend", alle anderen bedeuten
"ankommend"
<Call.Internal> Zeigt an, ob der Anruf intern oder extern ist: "1" für intern, "0" für extern
<Call.Private> Zeigt an, ob der Anruf als Privatgespräch gekennzeichnet wurde: "1" bei
Privatgesprächen
<Call.ProjectName> Der Projektname, falls dem Telefonat ein Projekt zugeordnet wurde
<Call.ProjectPIN> Die PIN des Projekts, falls dem Telefonat ein Projekt zugeordnet wurde
<Call.Note> Beinhaltet die Gesprächsnotiz
<Call.MSN> Die Nummer der eigenen Nebenstelle
<Call.MSNSC> Die Nummer der eigenen Nebenstelle im kanonischen Format
<Call.MSNName> Der Name, der zu der eigenen Nebenstelle gefunden wurde
<Call.RedirectingSC> Die Rufnummer im kanonischen Format, die weitergeleitet hat
<Call.RedirectingName> Der Name des Kontakts, der das Gespräch weitergeleitet hat
<Call.HoldNumberSC> Die Nummer des Kontakts, der gerade gehalten wird
<Call.CreatedTime> Der Zeitpunkt, zu dem der Anruf von ProCall One R2 erzeugt wurde
<Call.ConnectedTime> Der Zeitpunkt, zu dem der Anruf angenommen wurde
<Call.DisconnectedTime> Der Zeitpunkt, zu dem der Anruf oder das Gespräch beendet wurde

estos ProCall One R2 5.1.110.44786
55
5.1.4.2 Kontakt-Aktionsfelder
Feldname Beschreibung
<Contact.DatabaseName> Lesbarer Name der Datenbank, aus der der Kontakt
stammt
<Contact.EntryID> Die Datenbank- oder Outlook®-EntryID des Kontakts
<Contact.EntryIDStor e> Die Datenbank- oder Outlook®-EntryID des Messagestore,
in dem der Kontakt gespeichert wurde
<Contact.EntryIDDB> Der Datenbank-Identif ier der Datenbank, in der der
Kontakt gespeichert wurde
<Contact.CtiServerUserName> Der CTI-Benutzername, falls es sich um einen CTI-Benutzer
handelt
<Contact.DisplayName> Der Anzeigename des Kontakts
<Contact.FirstName> Der Vorname des Kontakts
<Contact.LastName> Der Nachname des Kontakts
<Contact.JobTitle> Die Berufsbezeichnung des Kontakts
<Contact.Company> Der Firmenname des Kontakts
<Contact.Department> Die Abteilung des Kontakts
<Contact.OfficeRoomNumber> Die Büronummer des Kontakts
<Contact.CustomerID> Die Kundennummer des Kontakts
<Contact.BusinessAddressStreet> Die Straße der Kontakt-Geschäftsadresse
<Contact.BusinessAddressPostalCode> Die Postleitzahl der Kontakt-Geschäftsadresse
<Contact.BusinessAddressCity> Die Stadt der Kontakt-Geschäftsadresse
<Contact.BusinessAddressSta te> Das Bundesland der Kontakt-Geschäftsadresse
<Contact.BusinessAddressCountry> Das Land der Kontakt-Geschäftsadresse
<Contact.PrivateAddressStreet> Die Straße der Kontakt-Privatadresse

estos ProCall One R2 5.1.110.44786
56
<Contact.PrivateAddressPosta lCode> Die Postleitzahl der Kontakt-Privatadresse
<Contact.PrivateAddressCity> Die Stadt der Kontakt-Privatadresse
<Contact.PrivateAddressState> Das Bundesland der Kontakt-Privatadresse
<Contact.PrivateAddressCountry> Das Land der Kontakt-Privatadresse
<Contact.OtherAddressStreet> Die Straße der weiteren Kontakt-Adresse
<Contact.OtherAddressPosta lCode> Die Postleitzahl der weiteren Kontakt-Adresse
<Contact.OtherAddressCity> Die Stadt der weiteren Kontakt-Adresse
<Contact.OtherAddressState> Das Bundesland der weiteren Kontakt-Adresse
<Contact.OtherAddressCountry> Das Land der weiteren Kontakt-Adresse
<Contact.EMail> Die erste E-Mail-Adresse des Kontakts
<Contact.EMail2> Die zweite E-Mail-Adresse des Kontakts
<Contact.EMail3> Die dritte E-Mail-Adresse des Kontakts
<Contact.SIPAddr ess> Die SIP-Adresse des Kontakts
<Contact.WebPageURL> Die Web-Adresse des Kontakts
<Contact.PhoneBusiness> Die erste geschäftliche Rufnummer des Kontakts
<Contact.PhoneBusiness2> Die zweite geschäftliche Rufnummer des Kontakts
<Contact.CompanyMainTelephoneNumber > Die Firmenrufnummer des Kontakts
<Contact.AssistantTelephoneNumber> Die Assistenz-Rufnummer des Kontakts
<Contact.PhoneHome> Die erste Privatrufnummer des Kontakts
<Contact.PhoneHome2> Die zweite Privatrufnummer des Kontakts
<Contact.PrimaryTelephoneNumber> Die Primärrufnummer des Kontakts
<Contact.PhoneMobile> Die Mobilrufnummer des Kontakts

estos ProCall One R2 5.1.110.44786
57
<Contact.CarTelephoneNumber> Die Autotelefon-Rufnummer des Kontakts
<Contact.RadioTelephoneNumber> Die Funkrufnummer des Kontakts
<Contact.PagerTelephoneNumber> Die Pager-Rufnummer des Kontakts
<Contact.OtherTelephoneNumber > Die weitere Rufnummer des Kontakts
<Contact.CallbackTelephoneNumber> Die Rückruf-Rufnummer des Kontakts
<Contact.ISDNTelephoneNumber> Die ISDN-Rufnummer des Kontakts
<Contact.TTYTTDTelephoneNumber> Die Hörbehinderten-Rufnummer des Kontakts
<Contact.FaxBusiness> Die geschäftliche Faxnummer des Kontakts
<Contact.FaxHome> Die private Faxnummer des Kontakts
<Contact.Body> Der Notiztext des Kontakts
<Contact.IsPrivateContact> Zeigt an, ob es sich um einen Privat- oder
Geschäftskontakt handelt
<Contact.IsCtiServerUser> Zeigt an, ob es sich um einen CTI-Benutzer handelt
<Contact.DirectWebLink> Der Web Applikation Link des Kontakts für Web-
basierende CRM-Systeme
<Contact.Custom0> - <Contact.Custom19> Inhalt der benutzerdefinierten Kontaktfelder "Custom0"
bis "Custom19"
5.1.4.3 Termin-Aktionsfelder
Feldname Beschreibung
<Appointment.EntryID> Die Datenbank- oder Outlook®-EntryID des Termins
<Appointment.OwnerName> Der Eigentümer des Termins
<Appointment.DataSource> Der Datenbank-Identif ier der Datenbank, in der der Termin gespeichert
wurde
<Appointment.StartTime> Das Startdatum und die Startuhrzeit des Termins

estos ProCall One R2 5.1.110.44786
58
<Appointment.EndTime> Das Enddatum und die Ende Uhrzeit des Termins
<Appointment.Duration> Die Dauer des Termins
<Appointment.Subject> Die Betreffzeile des Termins
<Appointment.Body> Der Notiztext des Termins
<Appointment.AllDay> Zeigt an, ob es sich um einen ganztägigen Termin handelt
<Appointment.Sta tus> Zeigt den Status des Termins an
<Appointment.Ca tegory> Die Kategorie(n) des Termins
<Appointment.Importance> Die Wichtigkeitsstufe des Termins
<Appointment.Sensitivity> Die Vertraulichkeitsstufe des Termins
5.1.4.4 Ereignisbezug
Abhängig vom Ereignis, für das eine benutzerdefinierte Aktion bzw. ein Aktionsfilter angelegt wurde, können
verschiedene Aktionsfelder verwendet werden:
Ereignis Verfügbare Aktionsfelder
Bei ankommenden Anruf
Bei abgehenden Anruf
Bei Gesprächsende
Bei Gesprächsannahme
Bei Änderung der Gegenstelle
Telefonie-Aktionsfelder
Kontakt-Aktionsfelder
Bei Termin (beschäftigt)
Bei Termin (abwesend)
Termin-Aktionsfelder
Automatisch geöffnetes Kontaktdetailfenster Kontakt-Aktionsfelder
Nach xx Minuten Leerlauf
Bei inaktiver Konsole
-
5.1.5 Benutzerdefinierte Aktionen
Benutzerdefinierte Aktionen dienen zur Ausführung von Programmen bei bestimmten Anruf Aktionen. Dem
zu startenden Programm können dabei einige Informationen als Kommandozeile übergeben werden. In den
meisten Fällen wird es sich dabei um von Ihnen selbst entwickelte Applikationen handeln, die zusätzliche Funktionen ausführen wenn z.B. ein Anruf signalisiert wird.

estos ProCall One R2 5.1.110.44786
59
In der Liste werden Ihnen alle konfigurierten Aktionen angezeigt. Sie können neue Aktionen hinzufügen, bearbeiten oder löschen.
Aktionsname Vergeben Sie hier einen Namen, der angezeigt wird. Dieser Name ist nur zu Ihrer Information und wird in die
Liste der verfügbaren Aktionen auf der Einstellungsseite Verhalten eingetragen.
Applikation Geben Sie hier den Pfad zu der Anwendung ein, die Sie ausführen wollen. Sie können auch ein Dokument
angeben, das geöffnet werden soll. Darüber hinaus können hier vorgegebene Feldnamen eingetragen
werden, die bei Programmstart durch die entsprechenden Werte des Anrufs, Kontakts oder Termins ersetzt
werden. Eine Übersicht finden Sie im Abschnitt Aktionsfelder.
Kommandozeile
Geben Sie hier ein, welche Kommandozeile dem Programm übergeben werden soll. Wie bei der
Applikationszeile können hier ebenfalls vorgegebene Felder verwendet werden, die bei Programmstart durch die entsprechenden Werte des Anrufs, Kontakts oder Termins ersetzt werden. Eine Übersicht finden
Sie im Abschnitt Aktionsfelder.
Verzeichnis Das Verzeichnis in dem die Anwendung gestartet werden soll.
Modus
Hier können Sie angeben, wie das Programm gestartet werden soll (maximiert, minimiert, normal oder versteckt). Nicht jede Anwendung wertet dieses Kommando aus!
Beispiel: Es soll eine benutzerdefinierte Aktion angelegt werden, die die Homepage des Anrufers automatisch öffnet.
1. Geben Sie der Aktion einen sprechenden Namen, z.B. "Webseite öffnen".
2. Tragen Sie in der Applikationszeile den vollständigen Pfad zu Ihrem Internet-Browser ein, z.B. "C:\Program Files (x86)\Mozilla Firefox\firefox.exe".
3. Als Parameter erwartet der Browser die URL der Internetseite, die geöffnet werden soll. Die URL
wird von estos ProCall One R2 im Kontakt-Aktionsfeld "WebPageURL" zurückgegeben. Geben Sie in
der Kommandozeile den Feldnamen "<Contact.WebPageURL>" ein oder klicken Sie auf "Feld hinzufügen" und wählen Sie den gleichnamigen Eintrag aus der Liste aus.
4. Das Ausführungsverzeichnis müssen Sie nicht angeben. Lassen Sie daher die Zeile "Verzeichnis"
einfach frei.
5. Da der Browser mit der Homepage angezeigt werden soll, stellen Sie den Modus auf "Normal
starten".
5.1.6 Hotkeys
Hinter dem Begriff Hotkey verbirgt sich die Möglichkeit, systemweite Tastenkombinationen zu definieren
(auch in Kombination mit den Sondertasten Alt, Strg und Shift), die es ermöglichen Rufnummern aus nahezu
allen Programmen heraus zu wählen bzw. ein Gespräch zu beenden (Hörer auflegen). Die Tastenkombination definieren Sie in diesem Einstellungsdialog. Mit der Taste Entfernen (Entf) löschen Sie
den Hotkey.
Markierte Rufnummer wählen, sonst Kontaktsuche starten Damit eine Rufnummer gewählt wird, muss die Rufnummer mit der Maus in dem entsprechenden
(Windows®-)Fenster/-Applikation markiert sein. Wird keine wählbare Rufnummer markiert, so wird von estos
ProCall One R2 versucht die Zeichen als einen Kontakt zu interpretieren und eine Kontaktsuche wird
gestartet.

estos ProCall One R2 5.1.110.44786
60
Den Hotkey können Sie auch in Outlook® selbst verwenden. So können Sie auch jede Rufnummer in
einem Kontakt wählen indem Sie die Rufnummer markieren. Verwenden Sie den Hotkey auch um
einen Kontakt in das Telefon Status Fenster zu übernehmen. Den Rückruf aus dem Journal können
Sie auch mit dem Hotkey starten.
Wählen aus einer Konsolen-Anwendung (DOS Fenster):
Sollte das direkte markieren der Rufnummer mit der Maus nicht funktionieren, so aktivieren Sie
zuvor den Bearbeitungsmodus der Konsole ([ALT]+[Leertaste]).
Diese Taste auch zum Annehmen benutzen
Ist diese Einstellung ausgewählt, so können Sie mit dem Hotkey, der zum Wählen benutzt wird auch ein
Gespräch annehmen, sofern Ihr Telefon diese Funktion unterstützt.
Auflegen
Hier legen Sie den Hotkey zum Beenden der aktiven Verbindung fest.
Hauptfenster anzeigen
Hier lässt sich estos ProCall One R2 mit nur einem Tastendruck maximieren (falls Anwendung nur als Tray-
Symbol angezeigt wird) oder in den Vordergrund holen (falls Anwendung durch andere Fenster verdeckt
wird). Der Fokus wird dabei in das Sucheingabefeld gesetzt, so dass sofort mit einer Suche begonnen werden kann.
Die eingestellten Hotkeys sind systemweite Tastenkombinationen, d.h. sie können nicht für zwei
oder mehrere Applikationen identische Hotkeys vergeben.
Das Wählen mit dem Hotkey verwendet die Windows® Zwischenablage und die Tastenkombination
[STRG]+[C]. Der Inhalt der Zwischenablage kann dabei verändert und die Tastenkombination
[STRG]+[C] nicht als Hotkey verwendet werden. Berücksichtigen Sie diese Einschränkungen bei der
Benutzung dieser Funktion.
Aus Anwendungen, welche mit höheren Rechten als estos ProCall One R2 gestartet wurden, können
keine Rufnummern oder Kontakte übernommen werden.
Wird in einer solchen Anwendung trotzdem die Hotkeytaste gedrückt, werden Sie jedoch nochmals
mit einem Hinweis-Dialog erinnert. Diesen Hinweis kann estos ProCall One R2 allerdings nur
anzeigen wenn der Hotkey zusammen mit der [STRG] oder [ALT] Taste verwendet wird (Windows®-
Einschränkung).
Lassen sich Rufnummern nicht wählen, so können fortgeschrittene Anwender versuchen, der
anderen Applikation mehr Zeit zu geben, damit diese die Daten bereitstellen kann. Informationen
hierzu finden Sie im Abschnitt Funktionssteuerung über Windows® Registry.
5.1.7 Tastenkürzel (Shortcuts)
Zur Steigerung Ihrer Produktivität können Sie für bestimmte Funktionen der Applikation Tastenkürzel (engl. shortcuts) hinterlegen. Somit lassen sich bestimmte Aufgaben und Funktionen nur mit einem Tastendruck
erreichen oder ausführen.

estos ProCall One R2 5.1.110.44786
61
Alle verfügbaren Funktionen, welchen Sie eine Tastenkombination zuweisen können, sind in der Liste enthalten und nach Einheiten sortiert.
Eine Tastenkombination einer Funktion zuordnen: Klicken Sie hierfür in die zweite Spalte so dass ein Eingabecursor erscheint. Jetzt drücken Sie einfach die
gewünschte Tastenkombination.
Eine Tastenkombination löschen: Hierfür steht der Knopf "Löschen" zur Verfügung oder - wenn Sie gerade dabei sind eine Tastenkombination
zuzuordnen - drücken Sie einfach die Taste "Entfernen" [Entf].
Geänderte Tastenkürzel wieder auf den Standardwert zurücksetzen: Hierfür stehen Ihnen die 2 Buttons mit der Aufschrift "Zurücksetzen" oder "Alle zurücksetzen" zur Verfügung.
Die Tastenkürzel von ausgegrauten Funktionen können nicht verändert werden. Dies kann folgende
Gründe haben:
1. Die Tastenkombination wurde vom Hersteller vorgegeben
2. Die Tastenkombination wurde vom Systemadministrator per Gruppenrichtlinien vorgegeben
Sollte ein Tastenkürzel mit dem Hotkey einer anderen installierten Applikationen in Konflikt geraten,
so definieren Sie eine neue Taste oder löschen die vordefinierte Tastenkombination.
5.1.8 Standort
Die Standort-Einstellungen enthalten alle notwendigen Informationen, um eine korrekte Wahl und eine korrekte Anzeige von Rufnummern zu ermöglichen. Wenn Sie eine Telefonanlage verwenden oder Ihr
Telefon an eine Telefonanlage angeschlossen ist, sind diese Einstellungen besonders wichtig, da sonst keine
externen Rufnummern gewählt werden können und die Anzeige der Rufnummern nicht korrekt
funktionieren wird.
Die Einstellungen bezüglich Land, Vorwahl und Telefon bzw. Telefonanlage werden ausschließlich im estos
UCServer konfiguriert und können daher im Client nicht geändert werden. Falls Ihnen mehrere Leitungen
zugeordnet sind, beziehen sich die Standort-Einstellungen immer auf die ausgewählte Standard-Leitung.
Sie können festlegen, in welchem Format Sie Rufnummern im estos ProCall One R2 angezeigt bekommen
möchten. Interne Rufnummern werden hierbei immer in kurzem Format angezeigt.
Anschrift
Hier sollten Sie die Anschrift Ihres Standorts eintragen. Diese Informationen werden ausschließlich für die
Landkarten-Funktion und die Routenplanung benötigt.
Landkarte/Routenplanung
Wählen Sie aus der Liste einen Dienst, den Sie für die Landkarten-Funktion und die Routenplanung
verwenden wollen. Sie haben hierbei die Wahl, in welcher Sprache die Routeninformationen für Sie angezeigt werden.
Falls im Kontakt kein Ländername angegeben wurde, wird der Ländername Ihres Default-Standorts
angenommen.

estos ProCall One R2 5.1.110.44786
62
Um eine Route zu einem Kontakt planen zu können, muss zu diesem Kontakt die komplette Adresse
angegeben werden.
Der Ländername im Kontakt muss ausgeschrieben sein. Ein "D" oder "de" für Deutschland genügt
nicht. Der Ländername kann in den mehreren Sprachen angegeben sein, u.a. Deutsch, Englisch,
Französisch oder Japanisch.
5.2 Standort
Die Standort-Einstellungen ermöglichen die fehlerfreie Wahl und Anzeige von Rufnummern.
Nur mit korrekten Standort-Einstellungen ist gewährleistet, dass externe Rufnummern gewählt werden
können und Rufnummern richtig angezeigt werden.
Dieser Abschnitt der Hilfe beschreibt die einzelnen Konfigurationsparameter in den Standorteinstellungen.
Wird lediglich ein Standort abgebildet liefern die folgenden Seiten alle nötigen Informationen für die Konfiguration. Müssen mehrere vernetzte Standorte eingerichtet werden sind in den Standortkonzepten alle
Hinweise für spezielle Konfigurationsszenarien zu finden.
Land/Region Wählen Sie hier aus der Liste das Land aus, in dem Sie sich befinden.
Vorwahl
Geben Sie hier die Vorwahl Ihres Ortsnetzes ein. Dies ist z.B. 030 für Berlin oder 44 für Zürich (Schweiz). Die führende "0" ist dabei nicht notwendig und wird vom System beim Übernehmen der Einstellungen
entfernt.
Erweiterte Einstellungen anzeigen Die Standorteinstellungen haben sehr viele Optionen die nur in besonderen Fällen benötigt werden.
Einstellungen die für den regulären Betrieb nicht zwingend erforderlich sind werden vom Wizard nicht
angezeigt.
Die erweiterten Einstellungen beinhalten:
Regeln für die Erkennung interner und externe Rufnummern
Regeln für die Formatierung von Leitungsrufnummern
Spezielle Formatierung von Rufnummern die vom Telefonsystem gemeldet werden
Spezielle Formatierung von Rufnummern die zur Wahl an das Telefonsystem übergeben werden
Least Cost Routing Vanity Rufnummern
5.2.1.1 Formatierung
Diese Regeln werden auf Rufnummern angewendet, die vom TAPI Treiber des Telefonsystems gemeldet werden.
In allen Feldern können Sie mehrere Amtskennziffern, durch Kommata getrennt, angeben. Normalerweise
sind die abzuschneidenden Amtskennziffern identisch (Default Wert: 0).
Amtskennziffern entfernen bei Rufnummern

estos ProCall One R2 5.1.110.44786
63
die als ankommend gemeldet werden Geben Sie hier die Amtskennziffern ein, die bei ankommenden Anrufen von der Rufnummer entfernt werden sollen.
die als abgehend gemeldet werden Geben Sie hier die Amtskennziffern ein, die bei abgehenden Anrufen von der Rufnummer entfernt
werden sollen.
die als Rufumleitung gemeldet werden Geben Sie hier die Amtskennziffern ein, die bei in der Telefonanlage gesetzten Rufumleitungen von der Rufnummer entfernt werden sollen.
Amtskennziffern entfernen bei ConnectedID
die als ankommend gemeldet wird Geben Sie hier die Amtskennziffern ein, die bei ankommenden verbundenen Gesprächen von der
Rufnummer entfernt werden sollen.
die als abgehend gemeldet wird Geben Sie hier die Amtskennziffern ein, die bei abgehenden verbundenen Gesprächen von der
Rufnummer entfernt werden sollen.
ConnectedID ignorieren Wenn der Treiber des Telefonsystems für die ConnectedID inkonsistente Rufnummerformate
meldet (verschiedene Formen der Amtskennziffer für ankommende, abgehende oder
weitervermittelte Gespräche) müssen Sie die ConnectedID ignorieren. Dadurch bedingt sehen Sie
bei verschiedenen Gesprächsszenarios nicht mehr den tatsächlichen Gesprächspartner sondern nur
die Rufnummer des gerufenen bzw. anrufenden Teilnehmers. Diese Option ist die letzte Möglichkeit inkonsistente Rufnummern des Treibers abzufangen.
Versuchen Sie bitte zuerst die gemeldeten Rufnummern durch Konfiguration des Treiber s bzw. des
Telefonsystems konsistent zu machen! Setzen Sie diese Option nur im Bedarfsfall!
5.2.1.2 Amtskennziffern
Abgehende PC Wahl
Eine Amtskennziffer ist die Ziffer, die Sie am Telefon wählen müssen, um ein externes Gespräch zu führen.
Auch bei automatischer Amtsholung am Telefon kann die Eingabe dieser Ziffer für eine Wahl aus ProCall
erforderlich sein. Normalerweise sind die folgenden Amtskennziffertypen identisch (Default Wert: 0).
Amtskennziffer Ortsgespräche Geben Sie hier die Amtskennziffer ein, die Sie für Gespräche im eigenen Ort benötigen.
Amtskennziffer Inland Geben Sie hier die Amtskennziffer ein, die Sie für Gespräche im eigenen Land benötigen.
Amtskennziffer Ausland Geben Sie hier die Amtskennziffer ein, die Sie für Gespräche ins Ausland benötigen.
Amtskennziffer Privatgespräch
Geben Sie hier die Amtskennziffer ein, die Sie für Privatgespräche benötigen. Hier können auch die Platzhalter e,E,u,U (siehe Projekte) verwendet werden.
Amtskennziffer für das Setzen von Rufumleitungen Geben Sie hier die Amtskennziffer ein, die Sie für Rufumleitungen benötigen.
5.2.2 Erweitert
Basisdienste
Rufnummernformat PC-Wahl
Diese Option bestimmt das Rufnummernformat für die abgehende Wahl. In diesem Format werden
Rufnummern an die Telefonanlage übertragen.

estos ProCall One R2 5.1.110.44786
64
Wahlregeln anwenden (Standard) Rufnummern werden immer mit dem Wahlregeln formatiert.
Immer international superkanonisch/E.164 Rufnummern werden immer in das superkanonische Rufnummernformat (z.B. +49891234567)
umgewandelt bevor diese an die Telefonanlage gesendet werden. Aktivieren Sie diese Option nur,
falls Telefonanlage und der TAPI Treiber dieses Rufnummernformat unterstützt.
Im Ortsnetz immer mit Vorwahl wählen
Wenn für Rufe im eigenen Ortsnetz die Ortsnetzvorwahl gewählt werden muss ist diese Option zu aktivieren.
IP-Centrix Anbieter verlangen unter Umständen die Wahl mit der entsprechenden Vorwahl.
Nebenstellennummern auto. nachwählen
Ist eine zu wählende Rufnummer länger als die maximale Rufnummernlänger im entsprechenden Zielland
wird die Rufnummer geteilt, der erste Block direkt gewählt, der zweite Rufnummernanteil als DTMF nach
dem Verbindungsaufbau nachgewählt. Dies betrifft aktuell die Länder USA, Russland und Taiwan. Die maximale Rufnummernlänge wird über die countries.xml und cities.xml definiert. Ist die Option deaktiviert
muss sich das verwendete Telefoniesystem um diese Abstraktion kümmern.
Rufnummern vor der Wahl verkürzen Verkürzt lange Rufnummern anderer Standorte vor der Wahl auf die DDI Rufnummer. Die hierzu ermittelten
Regeln werden unter PC-Wahl angezeigt. Wenn Sie für die Wahl zwischen den Standorten
Quervernetzungskennziffern benötigen müssen Sie die Regeln unter PC-Wahl manuell konfigurieren.
5.2.3 Telefonanlage
Standort verwendet Telefonanlage
Aktivieren Sie die Option wenn der Standort über eine Telefonanlage verfügt.
Amtszugang Wählen Sie hier die Form des Amtszuganges: Anlagenanschlussmodus (Eigener Rufnummernblock) oder
Mehrgerätemodus (Rufnummern, die Sie auf interne Teilnehmer abbilden).
Anlagenrufnummer (nur bei Anlagenanschluss)
Wenn Sie einen Anlagenanschluss mit Durchwahlen haben, so geben Sie hier die Stammnummer des
Anlagenanschlusses ein. Wenn Sie z.B. die Rufnummer +49 (30) 12345-222 haben, so ist die
Anlagenrufnummer die 12345.
Durchwahlnummern (DDI - Direct Dialing In) (nur bei Anlagenanschluss)
Wenn alle Durchwahlnummern die gleiche Länge besitzen konfgurieren Sie einen Durchwahlnummernraum.
Wenn Durchwahlen mit unterschiedlichen Längen verwendet werden konfigurieren Sie Durchwahlnummernpräfixe.
Durchwahlnummernraum
Geben Sie hier bitte den Durchwahlnummernblock ein unter dem Sie auf dem öffentlichen Telefonnetz erreichbar sind. Wenn Sie z.B. mit Ihrem Anlagenanschluss die Rufnummern +49 (30) 12345-30 bis +49 (30)
12345-69 haben, so geben Sie "von 30 bis 69" ein. Wenn der gesamte interne Rufnummernbereich von außen
erreichbar ist geben Sie bei dreistelligen Durchwahlnummern "von 100 bis 999" ein.
Alle internen Rufnummern, die in diesem Bereich liegen können damit automatisch als externe
internationale Rufnummern dargestellt werden.
Durchwahlnummernpräfix
Geben Sie hier bitte die kleinste und größte 1. Ziffer der von außen erreichbaren Nebenstellen an. Wenn Sie
z.B. an Ihrem Anlagenanschluss die internen Nebenstellen 20, 300-499 und 5000 verwenden, konfigurieren Sie den ersten Präfix mit 2 den zweiten mit 5. Die Länge interner Rufnummern konfigurieren Sie mit 2 bis 4.

estos ProCall One R2 5.1.110.44786
65
Abhängig von der Länge interner Rufnummern ermittelt das System welche Rufnummern sich als externe internationale Rufnummer darstellen lassen.
Länge interner Rufnummern Geben Sie hier die Längen der kürzesten und längsten internen Nebenstellennummern an. Wenn alle
Nebenstellen die gleiche Rufnummernlänge z.B. 121 haben, so geben Sie in beiden Feldern eine "3" ein.
Rufnummernformat Nebenstelle externe Rufnummern: Zeigt die internationalen Rufnummern des Standortes (nur bei Anlagenanschluss).
interne Rufnummern: Zeigt die interne Rufnummer des Standortes.
5.2.4 Least Cost Routing
Unter Least Cost Routing (LCR) versteht man die automatische Auswahl des günstigsten Call-by-Call Anbieters für ein Telefongespräch. Damit ProCall One R2 LCR anbieten kann müssen Regeln konfiguriert
werden. Diese können Wahlweise manuell angelegt oder von verschiedenen Web-Diensten importiert
werden.
Informationen zu verschiedenen Anbietern von LCR-Tabellen sind im Internet unter
www.estos.de/produkte/unified-communica tions/procall4plusenterprise/lcr.html hinterlegt.
Provider Die Liste der Provider enthält alle hinterlegten Call-by-Call Provider mit deren Netzvorwahl.
Zonen Die Liste der Zonen enthält alle Tarifzonen die für das Least Cost Routing unterschieden werden
sollen.
Zuordnung der Zonen zu Providern Durch die Zuordnung der Provider weiß das System wann es welchen Provider verwenden muss.
Neben der Unterscheidung der Wochentage (Montag-Freitag/Samstag/Sonntag) können die
Provider in Abhängigkeit der Uhrzeit den konfigurierten Zonen zugewiesen werden.
Zurücksetzen
Löscht die gesamten LCR Einstellungen.
Importieren und Exportieren
Die LCR-Einstellungen können im- und exportieren werden. Hierbei werden folgende Formate unterstützt:
Eigenes LCR-Datenformat (*.lcrxml)
Agfeo LCR-Datenformat (*.lcr) Für Deutschland können LCR-Daten in diesem Format von einigen Anbietern im Internet bezogen
werden.
5.2.4.1 Zuordnung
Jede Zone kann einem Provider zugeordnet werden. Diese Zuordnung erfolgt separat für Montag bis Freitag, Samstag und Sonntag. Für jeden dieser Tage können zu verschiedenen Uhrzeiten unterschiedliche Provider
verwendet werden.
In der Tabelle ist nach rechts die Uhrzeit (in 48 halben Stunden) aufgetragen. Nach unten sind die konfigurierten Zonen aufgelistet. Jede Zelle der Tabelle zeigt an, welcher Provider für die Zone zu der
jeweiligen Uhrzeit verwendet wird.
Wählen Sie zunächst den Provider aus. Klicken Sie anschließend in die Tabelle bei den Zonen und Uhrzeiten zu denen der Provider verwendet werden soll.

estos ProCall One R2 5.1.110.44786
66
5.2.4.2 Provider
Ein Provider ist ein Anbieter von Call-by-Call Telekommunikationsdiensten. Um einen solchen Provider bei einem Telefongespräch zu verwenden, wird die Netzvorwahl des Providers vor der Rufnummer gewählt.
Beispiele für Deutschland
Provider Netzvorwahl
Arcor 01070
Tele2 01013
5.2.4.3 Zonen
Eine Zone entspricht einer Liste von Rufnummern, die zu einem bestimmten Tarif angerufen werden können.
Jeder Zone kann anschließend Tages und Uhrzeitabhängig ein Provider zugeordnet werden.
Zonen Name
Beschreibender Name für eine Zone. z.B. Fern oder Mobilfunk.
Liste der Vorwahlen Alle Rufnummern, die mit den in der Liste eingegebenen Ziffern beginnen gehören zu dieser Zone. Die
Rufnummern werden bei der Verarbeitung der Wahlregeln verglichen. Die Eingabe muss superkanonisch
(z.B. "+49171") erfolgen.
Beispiele
Vorwahl Bedeutung
+49 Alle Rufnummern, die mit +49 beginnen, also alle Rufnummern (außer Sondernummern) in
Deutschland.
+1905 Alle Rufnummern, die mit +1905 beginnen, also alle in Toronto, Kanada.
+4917 Alle Rufnummern, die mit +4917 beginnen, also alle Mobilfunknummern mit den Vorwahlen
017x in Deutschland.
Hinweise Typischerweise werden Zonen für Ortsgespräche, Ferngespräche, und Mobilfunknetze konfiguriert, sowie
mehrere Zonen für andere Länder.
Vorrang von längeren Vorwahlen
Falls es mehrere konfigurierte Vorwahlen in unterschiedlichen Zonen gibt die auf die Rufnummer passen, so
wird die Zone verwendet, bei der die Vorwahl eine größere Anzahl von Ziffern hat.
Beispiel: Es wird die Rufnummer +4917123456789 gewählt. Ist in der Zone 1 +4917 eingetragen, in der Zone 2 +49171, so wird die Zone 2 verwendet, da hier mehr Ziffern übereinstimmen.

estos ProCall One R2 5.1.110.44786
67
Vorrang von Zonen ohne Provider Falls es mehrere konfigurierte Vorwahlen in unterschiedlichen Zonen gibt, die exakt identisch sind und eine
der Zonen hat keinen Provider zugeordnet, so hat die Zone ohne Provider Vorrang.
5.2.4.4 Leitungsrufnummern
Das Regelwerk erlaubt das Erkennen von Rufnummern auf Basis von regulären Ausdrücken oder des direkten Vergleiches, je Eintrag einzeln konfigurierbar. In der Spalte "Ersetzen durch:" wird die Rufnummer
automatisch entsprechend ersetzt. Die Rufnummer sollte nach der Formatierung in der superkanonischen
Notation vorliegen. Die konfigurierten Regeln werden der Reihe nach von oben nach unten bis zum ersten
Treffer abgearbeitet.
Prüfen
Sie können die konfigurierten Regeln sofort prüfen. Geben Sie im Rufnummernfeld einen entsprechenden
Ausdruck ein. In der Ausgabezeile sehen Sie ob die Rufnummer erkannt wurde, bzw. wie diese umgesetzt wurde. Die Regel welche für die Erkennung/Formatierung verwendet wurde wird hervorgehoben.
Anwendungsfälle für die Verwendung von Regeln zur Leitungsrufnummern anpassung:
Rufnummern mit Quervernetzungskennziffern (Cisco)
Abweichender interner/externe Rufnummernraum (Leitungen tragen nicht die DDI Rufnummern sondern interne Leitungsidentifier).
Wenn ein umfangreicheres Regelwerk eingerichtet werden soll können die Listen außerhalb des
Admin gepflegt werden. Vorhandene Regeln können als XML oder CSV Datei exportiert, entsprechend
angepasst und wieder importiert werden.
5.2.5 Projekte
Der estos UCServer erlaubt es dem Benutzer, Gespräche zu vorher definierten Projekten zuzuordnen,
bestimmte Kennziffern bei einer Wahl an das Telefonsystem zu senden oder Gespräche als Privatgespräche zu kennzeichnen.
Kennziffern kommen beispielsweise bei der gezielten Amtsbelegung, bei der Einleitung von
Privatgesprächen oder zur Wahl einer Projektkennziffer zum Einsatz. Sie können hier mehrere Kennziffern festlegen und mit Namen versehen. Diese können dann im Gesprächsfenster verwendet werden.
Ausgewählte Projekte werden im Journal auf dem estos UCServer gespeichert.
Es gibt zwei Verwendungen für Kennziffern:
Kennziffern für die Wahl. Diese werde an die Telefonanlage übergeben und aktivieren dort bestimmte Leistungsmerkmale, bevor der Anruf beginnt.
Kennziffern für das Journal. Diese werden serverseitig im Journal für das Gespräch hinterlegt und erlauben so später z.B. eine Abrechnung nach Projekten.
Projekte definieren
1. Geben Sie in der Spalte Name einen lesbaren Namen für das Projekt ein. Dieser Name erscheint später u.a. im Gesprächsfenster und Journal.
2. Tragen Sie die Kennziffer in der gleichnamigen Spalte ein, die vor der eigentlichen Rufnummer
gewählt wird.

estos ProCall One R2 5.1.110.44786
68
Hierbei gelten folgende Regeln
Zeichen Verwendung
0-9 * # Ziffern die normal gewählt werden.
C An dieser Stelle wird darauf gewartet, dass die Gegenstelle den Ruf annimmt.
e, E Platzhalter für die Eingabe einer Pin. Bei "E" ist die Anzahl der Ziffern für die Eingabe nicht von
Bedeutung. Bei "e" wird die Anzahl der Ziffern über die Anzahl der Buchstaben definiert ("eee"
für drei Ziffern).
u, U Platzhalter für die Eingabe einer Benutzerkennung. Bei "U" ist die Anzahl der Ziffern für die
Eingabe nicht von Bedeutung. Bei "u" wird die Anzahl der Ziffern über die Anzahl der
Buchstaben definiert (uuu für drei Ziffern).
p, P Wahlpause: p für 0.5 Sekunden, P für 1 Sekunde.
N Platzhalter für die zu wählende Nummer. Wenn der Platzhalter nicht angegeben wird, steht die
Nummer automatisch am Ende angefügt.
J Definiert, wenn vorhanden, dass die vom Benutzer eingebene Benutzerkennung und Pin im
Journaleintrag hinterlegt wird.
X Definiert, wenn vorhanden, dass die zu wählende Rufnummer mit Amtsholung gewählt werden
soll. Fehlt das "X" wird die Rufnummer in nationalen Format gewählt (03012345678).
3. Wählen Sie eine der folgenden Optionen, die für das Projekt gelten soll: Nur Journaleintrag: Diese Kennziffer wird nicht zum Telefon geschickt, sondern lediglich im
Journal gespeichert.
Wählen und Journaleintrag: Diese Kennziffer wird sowohl für die abgehende Wahl verwendet als auch im Journaleintrag hinterlegt
Nur wählen: Die Kennziffer wird nur für die Wahl verwendet
Wahl Privatgespräch: Hierbei wird die "Amtskennziffer für Privatgespräch" verwendet (siehe
Amtskennziffern). Diese kann nötig sein um private Gespräche zu führen, je nach Telefonanlage und Konfiguration. Die Telefonnummer eines Privatgesprächs ist für andere nicht sichtbar und wird
auch im Journal zusätzlich markiert.
Beispiele für die Verwendung
Nur für das Journal: Sie wollen Projektkennziffern zu Gesprächen zuordnen. Legen Sie einen Eintrag an, den Sie z. B.
"Projekt Test" nennen und geben Sie dem die Kennziffer "12345". Als Option wird "Nur
Journaleintrag" ausgewählt. Die Kennziffern werden nur serverseitig protokolliert.
Gezielte Amtsholung: Angenommen Sie haben eine normale Amtsholung mit einer "0" und ein weiteres Amt, das Sie mit
der "80" erreichen. Legen Sie einen Eintrag an, den Sie "Amt2" nennen. Als Rufnummer geben Sie
die 80 ein. Als Option stellen Sie "Nur wählen" ein.

estos ProCall One R2 5.1.110.44786
69
Projektkennziffer wählen: Angenommen Sie können die Projektkennziffer "4444" am Telefon mit der Kombination *604444# wählen. Legen Sie einen Eintrag an, den Sie "Aktuelles Projekt" nennen. Als Rufnummer geben Sie
die *604444#X ein. Das X bedeutet, dass nach der Projektkennziffer noch eine Amtsholung erfolgen
muss. Damit können Sie dann auch interne Gespräche mit dieser Projektkennziffer führen.
Privatgespräch 1. Beispiel: Angenommen Sie können am Telefon ein Privatgespräch mit Ihrer persönlichen Pin "1234" durch die Kombination *601234# wählen. Legen Sie einen Eintrag an, den Sie "Privat" nennen. Als
Rufnummer geben Sie die *60eeee#X ein. Das "X" bedeutet, dass nach der Kennziffer noch eine
Amtsholung erfolgen muss. Damit können Sie dann auch interne Gespräche mit dieser Kennziffer
führen. Die "eeee" bedeuten, dass Sie noch eine 4-stellige Pin eingeben müssen. Wenn Sie im Gesprächsfenster mit dieser Einstellung dann wählen, werden Sie zur Eingabe dieser Pin
aufgefordert. Sie können selbstverständlich die Pin für das Privatgespräch auch direkt hier
eingeben, also "*601234#" (wenn kein anderer Zugang zu Ihrem Computer hat).
Privatgespräch 2.Beispiel: Angenommen Sie können am Telefon ein Privatgespräch mit Ihrer persönlichen Pin "1234" durch
die Kombination 51234 wählen. Nach Eingabe der Pin müssen Sie keine Amtsholung mehr wählen. Legen Sie einen Eintrag an, den Sie "Privat" nennen. Als Rufnummer geben Sie die 5eeee ein.
Diesmal wurde kein X verwendet (keine Amtsholung mehr nach der Kennziffer). Die "eeee"
bedeuten, dass Sie noch eine 4-stellige Pin eingeben müssen. Wenn Sie im Gesprächsfenster mit
dieser Einstellung dann wählen, werden Sie zur Eingabe dieser Pin aufgefordert. Sie können selbstverständlich die Pin für das Privatgespräch auch direkt hier eingeben, also "51234".
Beispiel für einen Callingcardprovider: Mit den Regeln können Sie die Anwahl eines Callingcardproviders für Privatgespräche abwickeln.
Tragen Sie die vom Callingcardprovider erforderliche Rufnummernform im Feld Projektkennziffer
ein. Bsp: 0080012345678CP#eeeeeeeee#uuuu#N#
Der Callingcardprovider wird über die Rufnummer 0080012345678 angerufen. Nachdem der Ruf
beantwortet wurde wird eine Sekunde gewartet, anschließend die 8 -stellige Benutzer-ID und
danach das 4-stellige Passwort, gefolgt von der zu wählenden Nummer übermittelt. Die Platzhalter für "e" und "u" werden im Client vom Benutzer abgefragt. Benutzerkennung und Pin können am
Client auf Wunsch gespeichert werden.
Die Nachwahl von Ziffern nach einer Pause bzw. dem Warten auf die Beantwortung durch die
Gegenstelle wird über DTMF Töne realisiert. Dies ist nur möglich wenn Ihr TAPI-Treiber dieses
Leistungsmerkmal unterstützt.
5.2.6 Regeln prüfen
Sie können hier das konfigurierte Regelwerk bequem prüfen. Geben Sie eine Rufnummer ein und prüfen Sie
ob die Rufnummer korrekt für die Anzeige oder zur Wahl aufbereitet wird.
Formatieren zum Wählen
Formatiert eine Rufnummer die zur Wahl an die Telefonlage übertragen wird. Die Formatierung durchläuft
hierbei folgende Schritte.
Formatieren für Rufumleitung
Formatiert eine Rufnummer die zum Setzen einer Rufumleitung an die Telefonlage übertragen wird. Die
Formatierung durchläuft hierbei folgende Schritte.
Formatieren für die Anzeige
Formatiert eine Rufnummer für die Anzeige.
ConnectedID abgehend
Formatiert die vom Treiber gemeldete abgehende ConnectedID. Die Formatierung durchläuft hierbei
folgende Schritte.

estos ProCall One R2 5.1.110.44786
70
ConnectedID ankommend Formatiert die vom Treiber gemeldete ankommende ConnectedID. Die Formatierung durchläuft hierbei
folgende Schritte.
CallerID
Formatiert die vom Treiber gemeldete CallerID. Die Formatierung durchläuft hierbei folgende Schritte.
CalledID Formatiert die vom Treiber gemeldete CalledID. Die Formatierung durchläuft hierbei folgende Schritte.
Rufumleitung
Formatiert die vom Treiber gemeldete Rufnummer einer Rufumleitung. Die Formatierung durchläuft hierbei folgende Schritte.
5.2.7 Ortskennzahlregeln
Diese Einstellungen werden nur für Länder in Nord Amerika benötigt.
Die Ortskennzahlregeln bestimmen Wahlregel, die bei der Anwahl einer Rufnummer im Nordamerikanischen
Nummerierungsplan (NANP) angewendet werden müssen. Je nachdem in welcher Entfernung sich die
Zielrufnummer vom eigenen Standort befindet, muss die Rufnummer anders gewählt werden. Kostenlose
Rufe müssen anders gewählt werden als kostenpflichtig e.
Welche Wahlregeln angewendet werden, wird über die Zielrufnummer entschieden. Dabei ist die Vorwahl
der Rufnummer und die darauf folgenden drei Ziffern entscheidend.
Eigene Vorwahl
Gespräche im eigenen Ortsnetz können kostenfrei und kostenpflichtig sein. Konfigurieren Sie, welche
Wahlregeln angewendet werden müssen.
Alle Gespräche im eigenen Ortsnetz sind kostenfrei Rufnummern mit der selben Vorwahl werden immer mit der Wahlregel Ortsgespräch gewählt.
Es gibt Gespräche im eigenen Ortsnetz die kostenpflichtig sind. Falls es Rufnummern mit der eigenen Vorwahl gibt die kostenpflichtig sind, wählen Sie die
Wahlregel Ortsgespräch (kostenpflichtig).
o Kostenpflichtige Rufnummern konfigurieren Konfigurieren Sie die Vorwahlregeln bei denen Rufe mit der Wahlregel Ortsgespräch
(kostenpflichtig) gewählt werden müssen. Alle anderen Rufnummern im eigenen Ortsnetz
werden mit der Wahlregel Ortsgespräch gewählt.
o Kostenfreie Rufnummern konfigurieren Konfigurieren Sie die Vorwahlregeln bei denen Rufe mit der Wahlregel Ortsgespräch
gewählt werden müssen. Alle anderen Rufnummern im eigenen Ortsnetz werden mit der
Wahlregel Ortsgespräch (kostenpflichtig) gewählt.
Andere Vorwahlen
Gespräche zu anderen Vorwahlen können kostenfrei sein. Konfigurieren Sie, welche Wahlregeln angewendet
werden müssen.
Alle Gespräche in andere Ortsnetze sind Ferngespräche Rufnummern mit einer anderen Vorwahl werden immer mit der Wahlregel Ferngespräch gewählt.
Es gibt Gespräche in andere Ortsnetze, die kostenfrei sind Falls es Rufnummern mit einer anderen Vorwahl gibt, die kostenfrei sind und mit der Wahlregel
Ortsgespräch andere Vorwahl gewählt werden müssen, schalten Sie diese Option ein. Konfigurieren
Sie die Vorwahlregeln bei denen Rufe mit der Wahlregel Ortsgespräch andere Vorwahl gewählt werden müssen.

estos ProCall One R2 5.1.110.44786
71
Automatische Konfiguration Diese Wahlregeln können automatisch über das Internet abgerufen werden. Dazu wird der Anbieter
http://www.localcallingguide.com verwendet. Überprüfen Sie bitte immer die Richtigkeit der importierten
Daten, es wird keine Garantie für eine Vollständigkeit übernommen. Falls dieser Dienst nicht verfügbar ist,
müssen die Regeln manuell konfiguriert werden. Informationen, welche Rufnummern vom Ihrem Standort aus als Ortsgespräche g ewählt werden müssen,
erhalten Sie von Ihrer Telefongesellschaft.
5.2.8 Vorwahlregel
Diese Einstellungen werden nur für Länder in Nord Amerika benötigt.
Mit einer Vorwahlregel wird eine Reihe von Rufnummern festgelegt, die mit einer bestimmten Wahlregel
gewählt werden müssen.
Eine Telefonnummer besteht aus einer Vorwahl und einer (Teilnehmer-) Rufnummer. Die ersten Ziffern der
Rufnummer werden hier als Präfix bezeichnet.
Vorwahl
Geben Sie die Vorwahl ein, für die diese Regel gelten soll.
Liste der Präfixe Sie können hier eine Liste von Präfixen eingeben. Falls einer dieser Präfixe mit der zu wählenden Rufnummer
übereinstimmt, gilt diese Regel.
Beispiel Eine Rufnummer, die diese Regel erfüllen soll lautet: +1 (202) 333-5678
Geben Sie als Vorwahl "202" ein
Geben Sie als Präfix "333" ein
5.2.9 Standort Konzepte
In den Standort Konzepten werden Konfigurationsmöglichkeiten für Systeme mit mehreren Standorten
aufgezeigt. Handelt es sich bei dem abzubildenden Telefonsystem um einen einzelnen Standort,
konfigurieren Sie diesen auf Basis der Standorteinstellungen. Sind mehrere vernetzte Standorte abzudecken
versuchen Sie das System in einen der folgenden Punkte einzuordnen:
Konsistenter Rufnummernraum: o interne Rufnummer entspricht der DDI
o interne Rufnumer sind nicht mehrfach vergeben
o Rufnummern der Standorte lassen sich in Blöcke unterteilen o Nebenstellen können standortübergreifend kurz gewählt werden (in Verbindung mit einer
Quervernetzungskennziffer oder ohne)
- Konfigurieren Sie die einzelnen Standorte auf Basis der Eckddaten des jeweiligen Standortes. - Aktivieren Sie in den erweiterten Standorteinstellung en Standortvernetzung aktivieren und
Rufnummern anderer Standort ermitteln.
- Sofern das direkte Wählen einer kurzen Rufnummer standortübergreifen möglich ist aktivieren Sie
zusätzlich Rufnummern vor der Wahl verkürzen. Sollte die Wahl nur über Quervernetzungskennziffern möglich sein sind entsprechende Regeln manuell unter PC-Wahl zu
konfigurieren. Alernativ kann das Telefonsystem die Umsetzung der zu wählenden Rufnummern
übernehmen.
Willkürlicher Rufnummernraum:

estos ProCall One R2 5.1.110.44786
72
o interne Rufnummer entspricht nicht der DDI o interne Rufnumer können mehrfach vergeben sein
o Rufnummern der Standorte lassen sich nicht in Blöcke unterteilen
Bei einem willkürlichen Rufnummernraum und bei abweichenden Rufnummern (DDI/intern)
müssen in den Standorten die jeweiligen Umsetzungen von interne Rufnummer auf vollkanonische
Amtsrufnummer erfolgen. Tragen Sie hierzu die Übersetzungen in Regeln intern ein. Aus der
internen Rufnummer kann so die vollkanonische Repräsentierung für die Suche in den
angebundenen Datenbeständen erfolgen. Umgekehrt kann die vollkanonischem Rufnummer vor der Wahl auf die interne Nebenstellennummer verkürzt werden. Die hierfür notwendigen Regeln
sind unter PC-Wahl einzutragen.
5.2.9.1 Wahlregeln
Die Wahlregeln beeinflussen die Formatierung der Rufnummern bei einer Wahl vom PC aus.
Die Formatierung der Rufnummer erfolgt in dieser Reihenfolge:
1. Formatierung
Es werden alle Zeichen außer + * # 0 1 2 3 4 5 6 7 8 9 a b c d e f g h i j k l m n o p q r s t u v w x y z
entfernt. Alle Buchstaben werden in Großbuchstaben umgewandelt.
2. Erkennung von Vanity-Rufnummern Enthält die Rufnummer eine der konfigurierten Vanity-Vorwahlen und sind die darauf folgenden
Buchstaben nach den Regeln der ITU E.161 gültig, so erfolgt zunächst eine Konvertierung der
Rufnummer in wählbare Ziffern.
3. Weitere Formatierung
Es werden alle Zeichen außer + * # 0 1 2 3 4 5 6 7 8 9 entfernt. 4. Erkennung spezieller Rufnummern
Auf Basis der specialnumbers.xml wird ermittelt ob es sich um eine spezielle Rufnummer (in der
Regel Notrufnummer) handelt. Falls die Rufnummer in der xml Datei hinterlegt ist wird diese ohne
weitere Formatierung extern gewählt. 5. Erkennung spezieller externer Rufnummern
Es wird anhand der der Regeln für externe Rufnummern entschieden, ob es sich um eine externe
Rufnummer handelt. Falls eine externe Rufnummer erkannt wurde, wird diese ohne weitere
Formatierung extern gewählt. 6. Erkennung interner Rufnummern
Es wird anhand der Regeln für interne Rufnummern entschieden, ob es sich um eine interne
Rufnummer im System handelt. Falls eine interne Rufnummer erkannt wurde, wird diese ohne
weitere Formatierung gewählt. 7. Vereinheitlichung der Rufnummer
Die Rufnummer wird nun in das superkanonische Rufnummernformat umgewandelt.
8. Übernahme von Projekteinstellungen
Wurde die Wahl in Verbindung mit einer über die Telefonanlage zu wählenden Projektkennziffer initiiert wird diese jetzt auf die zu wählende Rufnummer angewendet.
9. Umsetzung externer Rufnummern in interne Rufnummern
Falls Sie eine Anlagenrufnummer (Anlagenanschluss) konfiguriert haben, wird geprüft, ob die
Rufnummer eine interne Rufnummer ist. Falls eine interne Rufnummer erkannt wurde, wird die Rufnummer verkürzt.
10. Anwenden der "Regeln PC Wahl"
Die Rufnummer durchläuft die speziellen Regeln für PC Wahl.
11. Verkürzen langer Rufnummern anderer Standorte
Sofern Sie in der Standortvernetzung konfiguriert haben das superkanonische Rufnummern anderer Standorte auf deren DDI Rufnummer verkürtzt werden sollen wird die Rufnummer jetzt
entsprechend verkürzt.

estos ProCall One R2 5.1.110.44786
73
12. Umwandlung in wählbare Rufnummer Die Rufnummer wird nach den Regeln des konfigurierten Landes in eine wählbare Rufnummer
umformatiert. Die Wahlregeln der Länder sind in einer Konfigurationsdatei countries.xml hinterlegt.
13. Anwenden der Amtskennziffern
Wenn die Rufnummer bisher nicht als interne Rufnummer identifiziert wurde werden jetzt die passende Amtskennziffer vorangestellt.
14. Anwenden der Regeln PC Wahl Final
Direkt bevor die Rufnummer an die Telefonanlage gesendet wird, werden die Regeln PC Wahl Final
angewendet. 15. Anwahl der Rufnummer
Die Rufnummer wird an die Telefonanlage gesendet.
Rufnummer ohne Anwendung von Wahlregeln direkt wählen
Durch Voranstellen eines ! kann die Anwendung der Wahlregeln unterdrückt werden. Die Rufnummer
wird dann ohne jegliche Formatierung direkt dem Treiber des Telefonsystems übergeben.
4
5.2.9.2 Rufnummernformatierung
Eine Rufnummer, die von der Telefonanlage an den PC gemeldet wird muss vor der weiteren Verarbeitung
entsprechend formatiert werden. ProCall One R2 arbeitet intern wo immer möglich mit superkanonischen
Rufnummern.
Die Formatierung der Rufnummer erfolgt in dieser Reihenfolge:
1. Formatierung
Es werden alle Zeichen außer + * # 0 1 2 3 4 5 6 7 8 9 entfernt. 2. Anwenden der Regeln Formatierung
Die Regeln aus Regeln Formatierung werden angewendet. Abhängig ob es sich um eine ankommend
oder abgehend gemeldete Rufnummer handelt werden entsprechend die hinterlegtene Regeln
verwendet. Es wird anschließend mit der evtl. modifizierten Rufnummer weitergearbeitet. Wurde die Rufnummer durch die Regeln bereits in die superkanonische Notation gebracht entfallen die
folgenden Schritte.
3. Entfernen der Amtskennziffern
Falls vorhanden, werden Amtskennziffern entfernt. Wurde eine Amtskennziffer gefunden, so wird die Rufnummer als externe Rufnummer behandelt.
4. Erkennung interner Rufnummern
Sofern im vorherigen Schritt keine Amtskennziffer entfernt wurde werden der Reihen nach folgende
Überprüfungen durchgeführt. Sobald eine Prüfung zur Rufnummer passt wird abgebrochen und die Rufnummer entsprechend intern bzw. extern behandelt. Einzelne Regeln erlauben die Modifikation
der Rufnummer. Sofern die Rufnummer hierbei modifiziert wurde entfällt die abschließende
Normierung der Rufnummer.
o Erkennung spezieller externen Rufnummer -> Rufnummer ist extern o Rufnummer im DDI Rufnummernraum -> Rufnummer ist intern
o Erkennung spezieller internen Rufnummer -> Rufnummer ist intern (Rufnummer wurde
möglicherweise modifiziert)
o Erkennung von Rufnummern anderer Standorte -> Rufnummer ist intern (Rufnummer wird
hierbei mit dem Amtskopf des anderen Standortes versehen) o Entspricht die Rufnummerlänge den Vorgaben für eine interne Rufnummer -> Rufnummer
ist intern
o Rufnummer ist extern

estos ProCall One R2 5.1.110.44786
74
5. Entfernen von CallByCall Vorwahlen (nur bei abgehenden Rufnummern) Bei abgehenden Anrufen werden eventuell gewählte CallbyCall Vorwahlen entfernt. Die hier
verwendeten Vorwahlen sind in einer Konfigurationsdatei providers.xml hinterlegt.
6. Normierung der Rufnummer
Die Rufnummer wird nun in eine superkanonische Rufnummer umgewandelt.
5.2.9.3 Regeln Extern
Externe Rufnummern
Wird eine Telefonanlage verwendet, so müssen interne und externen Rufnummern unterschieden werden.
Normalerweise werden interne Rufnummern auf Basis des Durchwahlrufnummernraumes und der Länge einer internen Rufnummer, welche für die Telefonanlage konfiguriert sind, erkannt. Abweichend hiervon
kann es nötig sein bestimmte Nummern, die normalerweise als intern Rufnummer interpretiert werden
würden, extern zu klassifizieren.
Das Regelwerk erlaubt das Erkennen von Rufnummern auf Basis von regulären Ausdrücken oder des
direkten Vergleiches, je Eintrag einzeln konfigurierbar. Ist die Spalte "Ersetzen durch:" befüllt wird die
Rufnummer automatisch entsprechend ersetzt. Die Rufnummer wird anschließend nicht weiter formatiert,
sollte also in die superkanonischen Notation überführt werden. Die konfigurierten Regeln werden der Reihe nach von oben nach unten bis zum ersten Treffer abgearbeitet.
Prüfen
Sie können die konfigurierten Regeln sofort prüfen. Geben Sie im Rufnummernfeld einen entsprechenden Ausdruck ein. In der Ausgabezeile sehen Sie ob die Rufnummer erkannt wurde, bzw. wie diese umgesetzt
wurde. Die Regel welche für die Erkennung/Formatierung verwendet wurde wird hervorgehoben.
Anwendungsfälle für die Verwendung von speziellen externen Regeln:
Erkennen von externen Rufnummern welche normalerweise als interne Rufnummer interpretiert werden würden (Notrufnummern die im internen Rufnummernraum liegen
aber keiner Nebenstelle zugewiesen sind (110 / 112 / 911)
Wenn ein umfangreicheres Regelwerk eingerichtet werden soll können die Listen außerhalb des
Admin gepflegt werden. Vorhandene Regeln können als XML oder CSV Datei exportiert, entsprechend
angepasst und wieder importiert werden.
5.2.10 Regeln Formatierung
Rufnummern können mit speziellen Regeln individuell verändern und formatieren werden. Die Manipulation
kann sowohl über Suchen/Ersetzen als auch über reguläre Ausdrücke erfolgen. Neben den
Formatierungsregeln können Rufnummern auch über die Regeln intern/extern geändert werden. Abhängig
davon ob die Rufnummer von der Telefonanlage gemeldet wird oder für die Wahl zur Telefonanlage geschickt wird ändert sich die Reihenfolge in der die Regeln abgearbeitet werden. Weiter Informationen zur
Reihenfolge in der die Regeln angewendet werden sind im Bereich der Rufnummernformatierung und der
Wahlregeln beschrieben.
Die Regelwerke erlaubt das Erkennen von Rufnummern auf Basis von regulären Ausdrücken oder des
direkten Vergleiches, je Eintrag einzeln konfigurierbar. In der Spalte "Ersetzen durch:" wird die Rufnummer
automatisch entsprechend ersetzt. Die konfigurierten Regeln werden der Reihe nach von oben nach unten
bis zum ersten Treffer abgearbeitet.

estos ProCall One R2 5.1.110.44786
75
Formatierung von Rufnummern die von der Telefonanlage gemeldete werden Beachten Sie die Reihenfolge in denen Rufnummern bei der Rufnummernformatierung angepasst werden.
Ankommend Mit diesen Regeln werden Rufnummern bei ankommende Gespräche formatiert, die von der
Telefonanlage an den PC gemeldet werden. Diese Rufnummern kommen als wählbare Ziffern direkt von der Telefonanlage und bestehen
ausschließlich aus Ziffern sowie * und #.
Die Rufnummer kann eine Amtskennziffer enthalten und wahlweise eine internationale, nationale,
lokale oder interne Rufnummer sein.
Abgehend Mit diesen Regeln werden Rufnummern bei abgehende Gespräche formatiert, die von der
Telefonanlage an den PC gemeldet werden.
Diese Rufnummern kommen als wählbare Ziffern direkt von der Telefonanlage und bestehen
ausschließlich aus Ziffern sowie * und #. Die Rufnummer kann eine Amtskennziffer enthalten und wahlweise eine internatione, nationale,
lokale oder interne Rufnummer sein.
Formatierung von Rufnummern bevor diese der Telefonanlage zur Wahl übergeben werden: Beachten Sie die Reihenfolge in denen Rufnummern für die Wahl angepasst werden.
PC Wahl Formatierung von Rufnummern die gewählt werden sollen.
Diese Regeln werden angewendet nachdem die Rufnummer in die superkanonischen Form überführt wurde.
In vernetzten Standorten zeigt diese Liste bei entsprechender Konfiguration in den erweiterte
Standorteinstellungen generierte Ausdrücke um lange Rufnummern andere Standorte in die DDI
Rufnummer umzuwandeln.
PC Wahl Final Formatierung von Rufnummern die gewählt werden sollen.
Diese Regeln werden angewendet, direkt bevor die Rufnummer an die Telefonanlage übermittelt
wird.
Die Rufnummer ist bereits wählbar (mit Amtskennziffern) formatiert.
Anwendungsfälle für die Rufnummernformatierung:
Entfernen von Quervernetzungskennziffern bei gemeldeten Rufnummern.
Setzen von Quervernetzungskennziffern wenn eine Wahl nicht über Amt sondern eine Standortvernetzung erfolgen soll.
Ersetzen von Rufnummern wenn diese auf der Applikationsschicht für andere Nutzer auf nicht sichtbar sein sollen
Wenn ein umfangreicheres Regelwerk eingerichtet werden soll können die Listen außerhalb des
Admin gepflegt werden. Vorhandene Regeln können als XML oder CSV Datei exportiert, entsprechend
angepasst und wieder importiert werden.
5.2.10.1 Regeln Intern
Interne Rufnummern
Wird eine Telefonanlage verwendet, so müssen interne und externen Rufnummern unterschieden werden.
Normalerweise werden interne Rufnummern auf Basis des Durchwahlrufnummernraumes und der Länge

estos ProCall One R2 5.1.110.44786
76
einer internen Rufnummer, welche für die Telefonanlage konfiguriert sind, erkannt. Abweichend hiervon kann es nötig sein bestimmte Nummern als intern zu erkennen.
Das Regelwerk erlaubt das Erkennen von Rufnummern auf Basis von regulären Ausdrücken oder des direkten Vergleiches, je Eintrag einzeln konfigurierbar. Ist die Spalte "Ersetzen durch:" befüllt wird die
Rufnummer automatisch entsprechend ersetzt. Die Rufnummer wird anschließend nicht weiter formatiert,
sollte also in die superkanonischen Notation überführt werden. Die konfigurierten Regeln werden der Reihe
nach von oben nach unten bis zum ersten Treffer abgearbeitet.
Prüfen
Sie können die konfigurierten Regeln sofort prüfen. Geben Sie im Rufnummernfeld einen entsprechenden
Ausdruck ein. In der Ausgabezeile sehen Sie ob die Rufnummer erkannt wurde, bzw. wie diese umgesetzt wurde. Die Regel welche für die Erkennung/Formatierung verwendet wurde wird hervorgehoben.
Anwendungsfälle für die Verwendung von speziellen internen Regeln:
Erkennen von internen Rufnummern welche nicht durch die in der Telefonanlage
konfigurierten Regeln abgedeckt sind.
Umsetzung von internen zu externen Rufnummern wenn interne Rufnummer und Durchwahlrufnummern (DDI) unterschiedlich sind.
Erkennung von internen Rufnummern im Anlagenverbund mit Subsitution durch deren superkanonische Repräsentierung.
Wenn ein umfangreicheres Regelwerk eingerichtet werden soll können die Listen außerhalb des
Admin gepflegt werden. Vorhandene Regeln können als XML oder CSV Datei exportiert, entsprechend
angepasst und wieder importiert werden.
5.2.11 Vanity
Die Beschriftung der Tastatur der Telefonapparate mit Buchstaben eröffnet die Möglichkeit Nummern zu beantragen, deren alphanumerische Umsetzung einen bestimmten Namen oder Begriff ergibt. Es sind also
Rufnummern, die als Text geschrieben werden können. Vanity-Rufnummern können in verschiedenen
Teilbereichen (0700, 0800, 0180...) genutzt werden. Ein Beispiel dafür ist 0800HANSMEIER.
Vanity-Rufnummern auflösen
Geben Sie die Vorwahlen ein, bei denen Vanity-Rufnummern aufgelöst werden sollen. Die Vorwahlen müssen
ohne nationale Verkehrsausscheidekennziffer eingegeben werden, also z.B. 700,800.
5.3 Reguläre Ausdrücke
Reguläre Ausdrücke sind Muster nach denen eine Zeichenkette durchsucht werden kann. Man kann damit
feststellen, ob die Zeichenkette bestimmten Vorgaben entspricht (Länge, beginnt mit bestimmten Zahlen, etc.), oder um bestimmte Teile der Zeichenkette zu ersetzen.
Suchen nach
Dieser Ausdruck wird auf die Zeichenkette angewendet. Wird eine Übereinstimmung festgestellt, so wird die Zeichenkette durch den Ausdruck in Ersetzen durch ersetzt.
Tipp: Das Caret Zeichen (^) finden Sie auf der deutschen Tastatur ganz links oben.
Erlaubte Ausdrücke:

estos ProCall One R2 5.1.110.44786
77
Zeichen Beschreibung
Der Anfang der Zeichenkette. Der Ausdruck "^0" findet die "0" nur am Anfang der Rufnummer.
Das Caret direkt nach der linken Klammer ([) hat eine andere Bedeutung. Es wird verwendet um
die weiteren Zeichen innerhalb der Klammer auszunehmen. Der Ausdruck "[^0-8]" erlaubt nur
Ziffern von 0 bis 8.
$ Das Dollar Zeichen bezeichnet das Ende der Zeichenkette. Der Ausdruck "152$" ist nur für
Rufnummern gültig, die mit "152" aufhören.
| Die Pipe erlaubt beide Zeichen zwischen denen es steht. Der Ausdruck "8|9" erlaubt "8" oder
"9".
. Der Punkt erlaubt jedes Zeichen (oder jede Ziffer).
* Der Stern zeigt an, dass das Zeichen links davon 0 mal oder öfter vorhanden sein muss.
+ Das Plus ist ähnlich zum Stern, nur dass das Zeichen links davon mindestens einmal vorhanden
sein muss.
? Das Fragezeichen zeigt an, dass das Zeichen links von ihm 0 oder 1 mal vorhanden sein muss.
() Die runde Klammer markiert die Ausdrücke, die im Ersetzen durch-Feld verfügbar sind.
[] Die eckige Klammer signalisiert eine Menge von Zeichen, die an dieser Stelle erlaubt sind.
Ersetzen durch Sofern eine Übereinstimmung mit der Zeichenkette gefunden wurde, so wird die Zeichenkette durch den
hier eingegebenen Ausdruck ersetzt. Hier können Teile der gefundenen Zeichenkette eingefügt werden:
\1 gibt den ersten durch "( )" markierten Ausdruck des Suchen nach Feldes aus.
\2 den zweiten usw.
Beispiele:
Effekt Suchen nach Ersetzen
durch
Entfernen einer führenden 0 ^0(.*) \1
Ersetzen von 80 am Anfang einer Nummer (z.B. gezielte Amtsholung)
durch 0
^80(.*) 0\1
Entfernen einer privaten Pin Nummer die am Anfang der Rufnummer
durch 50xxx eingeleitet wird
^50[0-9][0-
9][0-9](.*)
\1

estos ProCall One R2 5.1.110.44786
78
Unterdrücken aller Rufnummern, die intern (3-stellig) signalisiert
werden
^[0-9][0-9][0-
9]$
Hinzufügen einer Amtskennziffer (führende 0) für alle Rufnummern mit
mehr als 3 Ziffern
^([0-9][0-9][0-
9].+)
0\1
Hinzufügen der Anlagen Basisrufnummer (03012345) an alle internen
Rufnummern (1 bis 3 stellig)
^([0-9][0-9]?[0-
9]?)$
03012345\1
Hinzufügen der eigenen Vorwahl zu allen Rufnummern die nicht mit
einer 0 beginnen und mindestens 4-stellig (nicht intern) sind.
^([^0][0-9][0-
9][0-9].*)
08151\1
5.3.1 Erweitert
Alle Meldungen anzeigen
estos ProCall One R2 verwendet oft Meldungsfenster, die Sie mit der Option "nicht mehr anzeigen" für
zukünftige, gleichartige Fälle automatisch ausblenden können. Verwenden Sie diese Funktion, um alle so
verborgenen Meldungsfenster wieder anzuzeigen.
Layout zurücksetzen
Klicken Sie hier, um das aktuelle Layout des Clients zu verwerfen und wieder zurückzusetzen. Das beinhaltet
das Wiederherstellen der ursprünglichen Spaltenbreiten in den Übersichten (z.B. bei Journal, Geplanten Anrufen etc.) sowie das Neuanordnen aller Registerkarten im Hauptfenster. Gespeicherte Kontakte bleiben
Ihnen dennoch erhalten.
5.3.2 Dialoganpassung mit Templates
estos ProCall One R2 verwendet XSLT Templates zur Darstellung von XML Daten als html-Seiten. Die XSLT
Template Dateien liegen im templates oder templates/default Verzeichnis.
Verzeichnis Verwendung
templates In dieses Verzeichnis sollten Sie von Ihnen geänderte Dateien speichern, falls Sie eine
der unter templates/default ausgelieferten Dateien ändern möchten.
templates/default Konfigurationsdateien, die mit dem Produkt installiert wurden. Diese werden bei
einem Update des Produktes überschrieben.
XSLT Processor estos ProCall One R2 stellt die Daten als XML zur Verfügung. Diese XML Daten werden mit Hilfe eines XSLT
Templates und einem XSLT Processor zu einer html-Seite verarbeitet. Als XSLT Processor wird wahlweise
Sablotron oder der Microsoft® XML Parser verwendet.
Entwicklung von eigenen Templates
Sie können eigene Templates entwickeln und verwenden. Dazu sollten Sie sich mit der XSLT Syntax vertraut
machen. Hilfe dazu finden Sie unter http://www.w3schools.com/xsl/ oder den Microsoft® MSDN Seiten.
Falls Sie selbst entwickelte Templates verwenden wollen, sollten Sie diese im Verzeichnis template
speichern. Damit gehen Ihre Änderungen nicht verloren, falls ein Update auf das Produkt installiert wird.

estos ProCall One R2 5.1.110.44786
79
Template Verwendung
common.xslt Stellt verschiedene Template Funktionen für E-Mail und Web Links, sowie zum
transkodieren von Zeichensätzen bereit.
unanswered.xslt E-Mail Benachrichtigung über unbeantwortete Anrufe. Genauere Details finden
Sie in der estos UCServer Hilfe.
contact.xslt Übersichtseite im Kontaktdetailfenster.
RemoteContact.xslt Wird im Gesprächsfenster verwendet um die Details zum aktuellen
Gesprächspartner aufzubereiten. Das Template legt fest welche Kontaktdetails
Ihnen angezeigt werden.
HoldContact.xslt Wird im Gesprächsfenster verwendet um die Details zu einem gehaltenen
Gesprächspartner aufzubereiten. Der gehaltene Teilnehmer wird Ihnen
angezeigt wenn ein weiterer estos ProCall One R2 Benutzer einen Teilnehmer
hält und Sie anruft. Das Template legt fest welche Kontaktdetails Ihnen
angezeigt werden.
LocalContact.xslt Wird im Gesprächsfenster verwendet um die Details zum gerufenen Kontakt
aufzubereiten. Der gerufene Kontakt wird Ihnen angezeigt wenn bei einem
ankommenden Gespräch zur Rufnummer ein Kontakt gefunden wurde. Hierfür
müssen Sie in den Einstellungen zu ankommenden Anrufen die Hotline-Dienste
aktivieren. Das Template legt fest welche Kontaktdetails Ihnen angezeigt
werden.
RedirectedContact.xslt Wird im Gesprächsfenster verwendet um die Kontaktdetails bei einem
weitergeleiteten Anruf aufzubereiten. Ihnen wird der Kontakt angezeigt bei dem
der Anruf zuletzt signalisiert wurde. Das Template legt fest welche
Kontaktdetails Ihnen angezeigt werden.
Wenn Sie Änderungen an den Templates vornehmen beachten Sie bitte dass die Datei common.xslt
immer im selben Verzeichnis liegen muss wie das Template, welches die common.xslt verwendet!
5.3.3 Funktionssteuerung über Windows® Registry
In estos ProCall One R2 können alle notwendigen Einstellungen, die in der Windows®-Registrierung
gespeichert werden, über die Benutzeroberfläche vorgenommen werden. Dennoch können Sie über bestimmte Schlüssel in der Windows®-Registrierung spezielle Funktionen in estos ProCall One R2 aktivieren
bzw. abschalten.
Bitte beachten Sie, dass die hier genannten Funktionen nur in Ausnahmefällen sinnvoll sind und die
Verwendung generell nicht empfohlen wird.

estos ProCall One R2 5.1.110.44786
80
Alle Registry-Werte werden im Schlüssel HKEY_CURRENT_USER\Software\estos\ProCallOne\CtiMain erwartet. Um die entsprechende Funktion in estos ProCall One R2 freizuschalten, muss der Registry-Wert
unter diesem Schlüssel ggf. neu angelegt werden.
Registry-Eintrag Typ Bedeutung
JournalAutoCreateFlags DWORD Mit diesem Registry-Wert können Sie steuern, ob estos
ProCall One R2 generell für alle ankommenden und/oder
abgehenden Telefonate immer einen Journaleintrag in
Outlook® automatisch anlegt.
Setzen Sie den DWORD-Wert auf "1", um immer für alle
ankommenden Anrufe einen Outlook®-Journaleintrag
automatisch zu erstellen. Mit dem Wert "2" werden immer
alle abgehenden Anrufe berücksichtigt. Setzen Sie den Wert
auf "3", um alle Telefonate im Outlook® zu protokollieren.
EnableOutlook®
EnableMAPI
DWORD Verwenden Sie diese beiden Registry-Werte, wenn estos
ProCall One R2 weder Outlook® noch MAPI verwenden soll.
Um die Anbindung zu Outlook® abzuschalten bzw. um MAPI
nicht zu verwenden, setzen Sie beide DWORD-Werte auf "0".
Falls Sie kein Outlook® installiert haben bzw. falls kein MAPI
am System verfügbar ist, sind diese Registryeinträge
wirkungslos. Bitte beachten Sie auch, dass diese Werte keine
Auswirkung auf das Outlook® Plug-in haben.
EnableLotusNotes DWORD Verwenden Sie diesen Registry-Wert, wenn estos ProCall One
R2 ein am Rechner installiertes IBM Notes® nicht verwenden
soll.
Um die Anbindung an IBM Notes® abzuschalten, setzen Sie
den DWORD-Wert auf "0".
Falls Sie kein IBM Notes® installiert haben, ist dieser
Registryeintrag wirkungslos.
HeroldAPILicenseName
HeroldAPIKey
Zeichenkette Tragen Sie hier Ihren Herold-API-Lizenznamen bzw. Ihren
Herold-API-Key ein, falls Sie den API-Lizenznamen und API-
Key administrativ vorgeben wollen. In diesem Fall kann der
Anwender den API-Lizenznamen und API-Key nicht über die
Benutzeroberfläche eintragen.
Der Registrywert kann auch per Gruppenrichtlinie ausgerollt
werden.

estos ProCall One R2 5.1.110.44786
81
HotkeyDelay
HotkeyTimeout
DWORD Ist die Wahl einer Rufnummer per Hotkey nicht möglich, so
können Sie versuchen, der anderen Applikation mehr Zeit zur
Bereitstellung ihrer Daten geben kann. Hierzu stehen die
beiden folgenden Werte zur Verfügung:
HotkeyDelay = Zeit in Millisekunden welche gewartet wird bis ein neuer Versuch gestartet wird
HotkeyTimeout = Zeit in Millisekunden nach welcher die Hotkeywahl abgebrochen wird
5.4 Telefonie
Im Bereich Telefonie können Sie das Gesprächsfenster an Ihre Bedürfnisse anpassen, Einstellungen
bezüglich ankommenden, abgehenden, unbearbeiteten und geplanten Anrufen vornehmen sowie Projekte
definieren und die Bluetooth-Anbindung konfigurieren.
Gesprächsfenster
Ankommende Anrufe
Abgehende Anrufe
Geplante Anrufe
Projekte Bluetooth Mobiltelefone
5.4.1 Gesprächsfenster
Bei ankommendem Anruf automatisch anzeigen
Bei abgehendem Anruf automatisch anzeigen
Sie können einstellen ob Sie das Gesprächsfenster für ankommende oder abgehende Anrufe automatisch angezeigt bekommen möchten. Wenn das Fenster nicht automatisch angezeigt wird, können Sie es während
dem Gespräch jederzeit über das estos ProCall One R2 Taskleistensymbol in den Vordergrund holen.
Aktive Gespräche immer als oberstes Fenster anzeigen
Wenn Sie aktive Gespräche immer als oberstes Fenster angezeigt bekommen möchten aktivieren Sie diese
Funktion. Normalerweise wird bei einem ankommenden oder abgehenden Gespräch, wenn Sie die Fenster
automatisch anzeigen lassen, diese als oberstes angezeigt, kann anschließend aber von anderen Fenstern
überdeckt werden. Über das Tray Icon können Sie jederzeit alle laufenden Gespräche in den Vordergrund holen.
Anzeigedauer nach Gesprächsende Wenn Sie ein Telefonat beendet haben, wird das Gesprächsfenster noch für eine bestimmte Zeit angezeigt.
In dieser Zeit haben Sie zum Beispiel die Möglichkeit, das Telefonat nachträglich einem bestimmten Projekt
zuzuordnen oder eine kurze Notiz einzugeben. Legen Sie fest, wie lange das Fenster geöffnet bleiben soll.
Transparenz, Ein- und Ausblenden unterstützen
Das Gesprächsfenster unterstützt Transparenz und wird normalerweise ein- und ausgeblendet. Wenn Sie
diese Funktionen nicht nutzen möchten, deaktivieren Sie die Transparenz.
Fensterposition
Sie können festlegen, an welcher Position ein von estos ProCall One R2 geöffnetes Gesprächsfenster
angezeigt werden soll. Hiervon ausgenommen sind Gesprächsfenster für vorbereitete Telefonate. Diese
Fenster werden immer an der aktuellen Mausposition geöffnet.

estos ProCall One R2 5.1.110.44786
82
Automatische Anordnung ProCall One R2 öffnet das Gesprächsfenster an einer geeigneten Stelle des Bildschirms. Andere, bereits geöffnete Fenster von ProCall One R2, werden dabei nicht überlagert.
Letzte Position merken Das Gesprächsfenster wird an der gleichen Position wieder eingeblendet wo Sie das letzte
geschlossen haben oder es automatisch ausgeblendet wurde.
An vorgegebener Position Öffnen Sie mit dem Button 'Position jetzt festlegen...' ein Gesprächsfenster und platzieren Sie dieses an die Stelle des Bildschirms an der zukünftig das (erste) Gesprächsfenster geöffnet werden soll.
Verschieben Sie später das Gesprächsfenster während eines Telefonats, so wirkt sich dies nicht auf
die Anzeigeposition aus.
5.4.2 Ankommende Anrufe
Unterstützung für Hotline-Dienste (Mandantenfunktion) Der Hotline-Dienst dient zur Auswertung der gerufenen Nummer bei ankommenden Anrufen
(Mandantenfähigkeit). Die Auswertung der gerufenen Nummer können Sie zur Unterscheidung von
verschiedenen Firmen verwenden, wenn Sie sich je nach gerufener Nummer anders melden müssen (z.B.
Sekretariatsservice).
Aktivieren Sie die Option Anzeige des gerufenen Kontaktes, damit im Gesprächsfenster bei einem
ankommenden Anruf, die Kontaktinformationen zum gerufenen Kontakt angezeigt werden. Über ein
Template können Sie definieren welche Informationen angezeigt werden sollen.
Unbeantwortete Rufe
estos ProCall One R2 erkennt Anrufe, die nicht beantwortet wurden. Für diese verpassten Anrufe können Benachrichtigungen als E-Mail oder SMS zugestellt werden. Mit diesen Einstellungen wird definiert, an
welche E-Mailadresse oder über welchen Provider unbeantwortete Anrufe benachrichtigt werden und ob
diese Benachrichtigungen auch verschickt werden sollen. Darüber hinaus können unbeantwortete Rufe
automatisch als bearbeitet markiert werden, wenn zu einem späteren Zeitpunkt ein Telefonat geführt wurde.
Zusätzlich zur serverseitigen Suche nach Mandantenkontakten können in den -Einstellungen der
Datenquellen lokale Mandantenkontaktordner angegeben werden.
Soll der gefundene Mandantenkontakt bei Anruf automatisch geöffnet werden, kann dies im den
Einstellungen der Aktionen festgelegt werden.
Unbeantwortete Anrufe als E-Mail verschicken
an folgende E-Mailadresse verschicken
Ist diese Option aktiv, so wird Ihnen, gemäß den konfigurierten Mail Versand, eine Email bei Eingang eines
unbeantworteten Anrufs zugestellt.
E-Mail Adresse des Anrufers als Absender verwenden
Ist diese Option aktiv, so enthält die Benachrichtigung die E-Mail des Anrufers als Absender. Damit erlauben
Sie die direkte Kontaktaufnahme mit dem Anrufer.
Wenn Sie eine Groupwarelösung mit Abwesenheitsnachrichten verwenden erhält der Anrufer eine
Nachricht mit Ihrer hinterlegten Abwesenheitsnotitz. So ist der Anrufer bestens informiert wann er

estos ProCall One R2 5.1.110.44786
83
seinen Gesprächspartner wieder erreichen kann oder wird sich an den in der Abwesenheitsnachricht
hinterlegten Kollegen wenden.
Anrufer-Kontaktdaten als vCard an E-Mail anhängen
Kontaktinformationen die über die Kontaktsuche ermittelt wurden können automatisch als vCard an die E -Mail angehängt werden. Dies erlaubt Ihnen auch von unterwegs den Zugriff auf alle K ontaktdaten des
Anrufers.
Telefonie-Links mit folgendem Präfix versehen
Aktivieren Sie diese Option, wenn bei Benachrichtigung eines entgangenen Anrufs via E-Mail die
Telefonnummer als Link formatiert werden soll. Beim href-Attribut des einleitenden <a>-Tags wird das
Verweisziel angegeben. Diese Verweisziele können mit Hilfe eines Präfix typisiert werden. Zur Vorauswahl stehen Ihnen folgende Präfixe zu Verfügung.
tel: (Voreinstellung für z.B. Android, Blackberry und iOS)
phone: callto:
Darüberhinaus haben Sie die Möglichkeit, einen individuellen Präfix zu vergeben (maximal 9 Zeichen plus
Doppelpunkt). Achten Sie darauf, dass der Präfix mit einem Doppelpunkt endet. Wenn Sie kein Präfix
wünschen, dann deaktivieren Sie diese Option. In diesem Fall werden Rufnummern in der E-Mail
Benachrichtigung nicht als Link formatiert.
Unbeantwortete Anrufe als SMS verschicken
über folgenden Anbieter senden:
Ist diese Option aktiv, so wird Ihnen, gemäß den konfigurierten SMS Versand, eine SMS bei Eingang eines
unbeantworteten Anrufs zugestellt.
Nummer des Anrufenden als Absender der SMS verwenden
Aktivieren Sie diese Option, wenn bei Benachrichtigung eines entgangenen Anrufs die Telefonnummer des
Anrufers als Absenderadresse der SMS verwendet werden soll.
Ausnahmen
Bei internen Anrufern Für interne Anrufe werden keine Benachrichtigungen erzeugt.
Anrufe mit unterdrückter Rufnummer Bei Anrufen mit unterdrückter Rufnummer werden keine Benachrichtigungen erzeugt.
Wenn keine Kontaktdaten aufgelöst werden konnten Bei Anrufern für die keine Kontaktdaten aufgelöst werden konnten werden keine
Benachrichtigungen erzeugt.
Bei wiederholtem Anruf am gleichen Tag Wenn der Anrufer wiederholt am gleichen Tag anruft werden keine Benachrichtigungen erzeugt.
Bei wiederholtem Anruf, solange der Benutzer nicht angemeldet ist Wenn der Anrufer wiederholt anruft solange sich der Benutzer nicht erneut am System angemeldet
hat, sich z.B. im Urlaub befindet.

estos ProCall One R2 5.1.110.44786
84
Wenn der Anruf weniger als 2 Sekunden geklingelt hat Wenn der Anrufer weniger als 2 Sekunden geklingelt hat. So rufen Sie keinen Kollegen oder Kunden zurück der Ihre Nummer versehentlich gewählt hat.
Wenn die rufende Nummer in dieser Liste hinterlegt ist Erlaubt es Ihnen bestimmte Nebenstellen bzw. Rufnummern für Benachrichtigungen
auszuschließen. Hier können z.B. Türsprechstellen hinterlegt werden.
5.4.3 Abgehende Anrufe
Anrufvorbereitung
Die Option Anrufe immer vorbereiten erlaubt Ihnen bereits vor Gesprächsbeginn Einstellungen für Projekte
und die Markierung als Privatgespräch zu setzen. Wenn Sie weder Projekte noch die Kennzeichnung von
Privatgesprächen nutzen, benötigen Sie diese Einstellung nicht.
Automatische Wahlwiederholung
Wenn Sie bei einem abgehenden Anruf den Zielteilnehmer nicht erreicht haben, weil dieser besetzt war,
können Sie im Gesprächsfenster eine automatische Wahlwiederholung starten. Hier legen Sie fest wie oft versucht wird den Teilnehmer zu erreichen und in welchen Abständen. Die automatische Wahlwiederholung
wird beendet, sobald der Teilnehmer nicht mehr besetzt ist oder die eingestellte Anzahl an Versuchen
erreicht ist.
Rufnummernunterdrückung
Sie können hier die Unterdrückung von Rufnummern bei abgehender Wahl aktivieren, sofern Ihr
Telefonsystem dies unterstützt. Sie können die Rufnummernunterdrückung für alle abgehenden Gespräche
aktivieren oder fallweise auswählen ob Sie die Rufnummer unterdrücken möchten. Für die fallweise Unterdrückung erscheint im Gesprächsfenster ein zusätzlicher Button zum Ein- und Ausschalten der Option.
Bitte beachten Sie, dass Sie die Option vor Gesprächsbeginn setzen müssen, damit die Rufnummer
unterdrückt werden kann.
5.4.4 Geplante Anrufe
Mit geplanten Anrufen können Sie sich zu einem festgelegten Zeitpunkt an zu führende Telefonate erinnern
lassen oder anstehende Telefonate im Voraus planen. Die geplanten Anrufe erscheinen im Hauptfenster auf
der gleichnamigen Registrierkarte.
estos ProCall One R2 stellt Ihnen für die Verwaltung von geplanten Anrufen zwei Möglichkeiten zur Auswahl:
estos ProCall One R2
Verwaltung mit estos ProCall One R2 (Empfohlen):
Die geplanten Anrufe werden ausschließlich mit estos ProCall One R2 gespeichert und können mit
dem estos ProCall One R2 Editor angelegt bzw. geändert werden.
Verwaltung mit Outlook®: Die geplanten Anrufe werden ausschließlich in Outlook® gespeichert und können nur mit dem
Outlook®-Editor gespeichert werden. Bitte beachten Sie, dass eine nachträgliche Änderung der
Rufnummer bzw. des verknüpften Kontakts nur begrenzt möglich ist, da nachträglich nur Outlook®-
Kontakte verknüpft werden können.
5.4.5 Projekte
estos ProCall One R2 erlaubt es dem Benutzer Gespräche zu vorher definierten Projekten zuzuordnen. Dies
kann sowohl über das Journal als auch die Telefonanlage erfolgen. Die Wahl einer Projektkennziffer über die
Telefonanlage ist Serverseitig, passende zu den Projekteinstellungen der Telefonanlage, zu konfigurieren. Ausnahme hierzu ist die Wahl von Privatgesprächen über sogenannte Callingcard Pr ovider. Wird ein

estos ProCall One R2 5.1.110.44786
85
Gespräch als Privatgespräch markiert kann man in den Kennziffern eine Wahl über die Telefonanlage konfigurieren.
Ist die Option Gespräche können als Privatgespräch gekennzeichnet werden gesetzt, so kann z.B. ein
Gespräch als privater Ruf vorbereitet werden. Andere Benutzer können somit die Telefonnummern dieser
Telefonate nicht sehen.
Projekte und Kennziffern verwenden In estos ProCall One R2 werden Projekte primär für das Journal konfiguriert. Zusätzlich ist es bei einem
Privatgespräch möglich Telefonanlagen spezifische Pins bzw. Callingcard Provider zu definieren. Wird in den Projekten ein Projekt als Privatgespräch definiert, so wird die eingegebene Pin für die Wahl verwendet und
nicht ins Journal geschrieben.
Hierbei gelten folgende Regeln:
Zeichen Verwendung
0-9 * # Ziffern die normal gewählt werden
C An dieser Stelle wird darauf gewartet, dass die Gegenstelle den Ruf annimmt.
e, E Platzhalter für die Eingabe einer Pin. Bei 'E' ist die Anzahl der Ziffern für die Eingabe nicht von
Bedeutung. Bei 'e' wird die Anzahl der Ziffern über die Anzahl der Buchstaben definiert ('eee' für
drei Ziffern).
u, U Platzhalter für die Eingabe einer Benutzerkennung. Bei 'U' ist die Anzahl der Ziffern für die
Eingabe nicht von Bedeutung. Bei 'u' wird die Anzahl der Ziffern über die Anzahl der Buchstaben
definiert ('uuu' für drei Ziffern).
p, P Wahlpause: 'p' für 0.5 Sekunden, 'P' für 1 Sekunde.
N Platzhalter für die zu wählende Nummer. Wenn der Platzhalter nicht angegeben wird, steht die
Nummer automatisch am Ende.
J Definiert, wenn vorhanden, das die vom Benutzer eingegebene Benutzerkennung und Pin im
Journal vermerkt wird.
X Definiert, wenn vorhanden, das die zu wählende Rufnummer mit Amtsholung gewählt werden
soll. Fehlt das 'X' wird die Rufnummer in nationalem Format gewählt (03012345678).
In der Oberfläche werden zentral und lokal konfigurierte Projekte über unterschiedlich farbige Icons visualisiert:
Im estos UCServer konfigurierte Projekte:
Projekt für das Journal

estos ProCall One R2 5.1.110.44786
86
Projekt zum Wählen
Projekt zum Wählen und für das Journal
Im estos UCServer konfiguriertes Projekt welches als Privatgespräch geführt wird
In estos ProCall One R2 konfigurierte Projekte:
Projekt für das Journal
In estos ProCall One R2 konfiguriertes Projekt welches als Privatgespräch geführt wird
5.4.6 Bluetooth
Unterstützung für Bluetooth Mobiltelefone
Mobiltelefone können über Bluetooth mit dem PC verbunden werden. Diese Verbindung ermöglicht die
Steuerung und Überwachung des Telefons. Das Telefon muss das Bluetooth Handsfree Profil unterstützen.
Dies wird auch bei einer Freisprecheinrichtung im Auto verwendet.
Sie können automatisch alle Mobiltelefone verwenden, die mit dem PC gekoppelt sind. Alternativ können Sie
aus der Liste der gekoppelten Geräte nur die Telefone auswählen, die Sie verwenden wollen.
Neue Geräte mit dem PC koppeln (Bluetooth Pairing)
Sie müssen Ihr Mobiltelefon mit dem PC koppeln (Bluetooth Pairing), um es verwenden zu können.
Telefonbuch Das Telefonbuch des Mobiltelefons kann optional integriert werden.
Offline Journal Sollte die Bluetooth-Verbindung unterbrochen sein und zu einen späteren Zeitpunkt wieder verfügbar, so
werden zwischenzeitlich geführte Gespräche mit dem Journal synchronisiert. Bitte beachten sie, dass beim
Offline Journal keine Gesprächsdauer ermittelt werden kann.
5.5 Suche
Im Bereich Suche steuern Sie das Suchverhalten von estos ProCall One R2, insbesondere die zu
verwendenden Datenquellen und konfigurieren die Suchparameter der Detailsuche.
Datenquellen
Suchparameter Suchergebnis
5.5.1 Datenquellen
Die Einstellungen der Datenquellen enthält die Liste aller Kontaktdatenquellen, die bei Suchanfragen zur
Kontaktauflösung verwendet werden sollen.
Mit Hilfe der Datenquelle estos ProCall One R2 Favoriten können Sie alle Kontakte in Ihren Favoriten
durchsuchen und damit schnell wiederfinden.

estos ProCall One R2 5.1.110.44786
87
Darüber hinaus wird beim Start von estos ProCall One R2 Ihr persönliches Postfach aus Outlook® importiert, falls Sie auf Ihrem Computer Outlook® installiert haben und keine anderen Ordner von Ihnen angegeben
wurden. Genauso wird das Standard-Adressbuch aus IBM Notes® automatisch konfiguriert.
5.5.1.1 Allgemeine Einstellungen
Zu jeder Datenquelle in der Liste können Sie das Suchverhalten einstellen. Die allgemeingültigen Einstellungen können direkt in der Übersichtsliste oder mit Klick auf die Schaltfläche Bearbeiten auf der
Registerkarte Allgemein geändert werden:
In Suchfilter "Alle" verwenden Ist diese Option für eine Datenquelle ausgewählt, so wird die Datenquelle durchsucht, wenn bei
einer Suche der Datenquellen-Filter "Alle" in der Suchzeile ausgewählt wurde.
Bei Anruf durchsuchen Bei jedem Telefonat durchsucht estos ProCall One R2 automatisch die Datenquellen nach der
Rufnummer, um den Gesprächspartner zu ermitteln. Bestimmen Sie hier, welche Datenquellen dazu
verwendet werden sollen. Es wird empfohlen, insbesondere langsame Datenquelle bei Anruf nicht
zu durchsuchen. Details zur Kontaktauflösung bei einem Telefonanruf finden Sie in Kontaktsuche.
Bei Mandantensuche verwenden Zusätzlich zur Rufnummernsuche zur Ermittlung des Gesprächspartners kann ProCall One R2 auch
zur Rufnummer des eigenen Apparates einen Kontakt, den Mandanten, suchen. Dieses Merkmal ist
z.B. für Hotline-Dienste sinnvoll und sollte nur aktiviert werden, wenn die Datenquelle
Mandantenkontakte beinhaltet und Sie den Mandantenkontakt z.B. im Gesprächsfenster anzeigen wollen. Beachten Sie bitte, dass die Mandantensuche nicht für die Datenquellen "estos ProCall One
R2 Benutzer", "Leitungen" und Telefonbuch-Datenquellen verwendet werden kann.
Als unpersonalisierte Datenquelle behandeln
Neben Ihren persönlichen Kontakt-Datenquellen können Sie mit estos ProCall One R2 auch unpersonalisierte Datenquellen (vor allem Telefonbücher) verwenden. Das Durchsuchen von
Telefonbüchern macht aber nur Sinn, wenn es keinen Kontakt in Ihren persönlichen Kontakt-
Datenquellen gibt, der den Suchkriterien entspricht. Aktivieren Sie diesen Haken, wenn die
Datenquelle nur durchsucht werden soll, falls in den zuvor durchsuchten (persönlichen) Datenquellen keine Kontakte gefunden wurden. Ein typischer Anwendungsfall hierfür sind a lle
Telefonbuch-Datenquellen.
5.5.1.2 Suchreihenfolge der Datenquellen
estos ProCall One R2 ermöglicht es Ihnen, die Reihenfolge der Datenquellen zu bestimmen, in der diese durchsucht werden. Die oberste Datenquelle in der Liste wird als erste verarbeitet. Drücken Sie die
Schaltfläche Nach oben, um die ausgewählte Datenquelle um eine Position nach oben zu verschieben.
Verwenden Sie die Schaltfläche Nach unten, um die ausgewählte Datenquelle um eine Position nach unten
zu verschieben. Beachten Sie bitte, dass alle Datenquellen mit der Option Als Telefonbuch behandeln stets
am Ende durchsucht werden und daher immer ganz unten in der Liste stehen müssen.
5.5.1.3 Hinzufügen von Datenquellen
In estos ProCall One R2 können jederzeit neue Datenquellen angebunden werden. Klicken Sie hierfür auf
Hinzufügen und wählen Sie den Datenquellen-Typen:
Outlook® Klicken Sie hier, um ein Outlook®-Postfach oder einen speziellen Outlook®-Kontaktordner in die
Suchliste aufzunehmen. Bitte beachten Sie, dass Sie im Auswahldialog nur Postfächer oder
Kontaktordner auswählen können. Wenn Sie ein Postfach hinzufügen, wird dieses automatisch so
konfiguriert, dass alle darunterliegenden Kontaktordner auch in der Suche verwendet werden. Bei

estos ProCall One R2 5.1.110.44786
88
hinzugefügten Kontaktordnern hingegen werden darunterliegende Ordner nicht berücksichtigt. Dieses Verhalten können Sie jederzeit mit Bearbeiten ändern.
Exchange-Web-Services
Hier können Sie Kontaktordner über Exchange-Web-Services hinzufügen. Wie in Outlook® werden bei Postfächern alle Unterordner automatisch verwendet, bei normalen Ordnern nicht.
IBM Notes® Klicken Sie hier, um ein IBM Notes® Adressbuch in die Suchliste aufzunehmen. Der
Konfigurationsdialog unterstützt Sie bei der Anbindung und gibt die Standardwerte vor. Die
vorgenommene Konfiguration können Sie jederzeit mit "Bearbeiten" ändern.
ODBC Klicken Sie hier, um eine ODBC-Datenquelle in die Suchliste aufzunehmen. Somit können Sie
Kontaktdaten, die Sie z.B. in einer Microsoft® Excel-Datei oder einer Microsoft Access®-Datenbank
gespeichert haben, direkt in estos ProCall One R2 nutzen.
Der Konfigurationsdialog unterstützt Sie bei der Anbindung und gibt die Standardwerte vor. Die
vorgenommene Konfiguration können Sie jederzeit mit Bearbeiten ändern.
Beachten Sie bitte, dass für diese Funktion der entsprechende ODBC-Treiber auf Ihrem System
vorhanden sein muss. Zum Anbinden großer Datenbestände wird aus Performancegründen der
Einsatz eines estos MetaDirectory empfohlen.
Telefonbuch hinzufügen
estos ProCall One R2 bietet Ihnen die Möglichkeit, lokal auf Ihrem Computer installierte
Telefonbücher anzubinden. Obwohl estos ProCall One R2 lokal installierte Telefonbücher automatisch erkennt, kann es notwendig sein, die Installation manuell anzugeben. Bei einer
Installation von "DasTelefonbuch Deutschland" oder "Herold" geben Sie bitte bei einer manuellen
Konfiguration den Installationspfad des Produkts an, bei einer Installation von "TwixTel" muss
immer der Pfad zur Daten-CD angegeben werden.
Beachten Sie bitte, dass für die Integration der "Herold"-Telefonbücher neben dem Lizenzschlüssel
für die Telefonbuch DVD network Applikation (bzw. Telefonbuch CD intranet Applikation) zusätzlich
ein API-Lizenzname und API-Key benötigt wird. Die Fehlermeldung "The programmer license key is not valid" deutet darauf hin, dass entweder kein API-Key eingegeben wurde oder der angegebene
API-Key nicht zum API-Key-Lizenznamen oder nicht zum Lizenzschlüssel der Telefonbuch-
Applikation passt. Der Herold API-Lizenzname und API-Key kann auch administrativ ausgerollt
werden, indem dieser in den Registrywerten "HeroldAPILicenseName" und "HeroldAPIKey" eingetragen wird (vgl. Funktionssteuerung über Windows® Registry).
Sie können in estos ProCall One R2 auch Telefonbücher einbinden, die nicht lokal auf Ihrem
Computer sondern zentral installiert wurden. Hierfür müssen Sie das Telefonbuch im estos MetaDirectory konfigurieren und das estos MetaDirectory als Telefonbuch anbinden.
MetaDirectory oder LDAP-Datenquelle hinzufügen Sie können in estos ProCall One R2 sowohl ein estos MetaDirectory als auch gewöhnliche LDAP-
Datenquellen mit Hilfe des Datenbank-Wizards anbinden. Im Falle von estos MetaDirectory wird die
Feldzuordnung automatisch vorgenommen.
DATEV SDD Klicken Sie hier, um die DATEV SDD-Datenquelle in die Suchliste aufzunehmen.
5.5.1.4 Bearbeiten von Datenquellen
Spezielle Eigenschaften der ausgewählten Datenquelle können Sie über Bearbeiten ansehen oder
modifizieren. Alternativ können Sie auf einen Eintrag der Datenquellen-Liste doppelklicken.

estos ProCall One R2 5.1.110.44786
89
Outlook®-Ordner bearbeiten Wählen Sie die Option Alle Unterordner in die Suche einbeziehen auf der Registerkarte Erweitert, wenn neben dem Ordner selbst auch alle untergeordneten Kontaktordner durchsucht werden
sollen.
Auf der Registerkarte Namensuche können Sie eine Liste von Feldern angeben, die bei der Namensuche in Outlook®-Ordnern zusätzlich berücksichtigt werden sollen. Standardmäßig werden
die Felder Nachname, Vorname und Firma bereits durchsucht. Beachten Sie bitte, dass die
Namensuche-Felder global für alle Outlook®-Ordner gelten.
Beispiel:
Klicken Sie auf <Feld hier hinzufügen> und wählen Sie aus der Liste den Eintrag Item.Department.
Anschließend werden bei der Namensuche auch alle Outlook®-Kontakte gefunden, die im Feld
Abteilung mit dem Suchkriterium übereinstimmen.
Exchange-Web-Services-Ordner bearbeiten
Es sind die gleichen Einstellungen wie bei Outlook®-Ordnern verfügbar.
IBM Notes®-Ordner bearbeiten Die Registerkarte Erweitert zeigt Ihnen die wichtigsten Details des ausgewählten IBM Notes®-
Adressbuchs. Zum Ändern der Parameter wählen Sie die Schaltfläche Konfigurieren.
ODBC-Anbindung bearbeiten
Die Registerkarte Erweitert zeigt Ihnen die wichtigsten Details der ausgewählten ODBC-Anbindung. Zum Ändern der Parameter wählen Sie die Schaltfläche Konfigurieren.
Telefonbuch bearbeiten
Hier können Sie den Installationspfad sowie den aktuellen Status und ggf. Informationen zu dem angebundenen Telefonbuch abfragen. Bitte beachten Sie, dass der Installationspfad nur geändert
werden kann, wenn Sie das aktuelle Telefonbuch entfernen und neu hinzufügen.
MetaDirectory oder LDAP-Datenquelle bearbeiten
Auf der Registerkarte Erweitert können Sie Informationen zu der ausgewählten Datenquelle abrufen oder die Datenquelle konfigurieren. Hierbei unterstützt Sie der Datenbank-Wizard. Bitte
beachten Sie, dass ein zentral konfiguriertes estos MetaDirectory nicht über estos ProCall One R2
sondern nur im estos UCServer geändert werden kann.
DATEV SDD-Datenquelle bearbeiten Setzen Sie den Haken Bemerkungen der Kommunikationsdetails als Namen der
Ansprechpartner verwenden, damit auch Kontakte gefunden werden, die im "DATEV Arbeitsplatz
pro" im Feld Bemerkungen gepflegt werden.
Beachten Sie bitte, dass bei administrativ über Gruppenrichtlinien vorgegebenen Datenquellen die
Konfiguration vom Benutzer nicht bearbeitet werden kann.
5.5.1.5 Löschen von Datenquellen
Klicken Sie auf Löschen, um eine Datenquelle wieder zu entfernen.
Falls eine Datenquelle nicht angebunden werden konnte, wird dies durch ein Ausrufezeichen im
Datenquellen-Symbol signalisiert. Wenn Sie den Mauszeiger auf das Datenquellen-Symbol setzen,
wird im Tooltip eine Fehlerbeschreibung angezeigt.
Lokale Postfächer aus Outlook® bzw. IBM Notes® werden beim Start von estos ProCall One R2
automatisch hinzugefügt, falls keine Datenquellen für Outlook® bzw. IBM Notes® konfiguriert
wurden.

estos ProCall One R2 5.1.110.44786
90
Falls estos ProCall One R2 beim Start selbständig ein bisher nicht konfiguriertes Telefonbuch
erkennt, wird dieses automatisch in die Datenquellen-Liste aufgenommen.
"DasTelefonbuch Deutschland" bzw. "Herold" muss auf Ihrem Computer mit der Telefonbuch-
Datenbank installiert sein. Das Kopieren der Telefonbuch-Datenba nk (ohne Installation) reicht nicht
aus.
Die Integration von DATEV priorisiert Kontakte aus DATEV Datenquellen bei Rufnummernauflösung
nach der Erstinstallation automatisch. Dies kann vom Benutzer in den Einstellungen der
Datenquellen geändert werden.
5.5.2 Suchparameter
Auf der Einstellungsseite "Suchparameter" können die Suchfelder festgelegt werden, welche von estos
ProCall One R2 in der Detailsuche verwendet werden. Dabei kann die Reihenfolge der Suchparameter
beliebig verändert, einzelne vorgegebene Suchparameter aktiviert bzw. deaktiviert oder neue,
benutzerspezifische Suchparameter angelegt werden.
Folgende Suchparameter sind in estos ProCall One R2 vorgegeben:
Nachname
Vorname
Firma
Kundennummer
Abteilung
PLZ/Ort
Straße
Telefonnummer E-Mail-Adresse
Reihenfolge der Suchparameter anpassen Verwenden Sie die Schaltflächen "Nach oben" bzw. "Nach unten", um den in der Liste ausgewählten
Suchparameter um eine Position nach oben oder nach unten zu verschieben. Die in der Liste festgelegte
Reihenfolge entscheidet über die Position des Suchparameters bei der Detailsuche.
Suchparameter aktivieren oder deaktivieren
Die Suchparameter lassen sich aktivieren und deaktivieren. Nur aktivierte Suchparameter werden in der
Detailsuche verwendet. Setzen Sie den Haken vor dem Listeneintrag, um den Suchparameter zu aktivieren.
Entfernen Sie den Haken vor dem Listeneintrag, um den Suchparameter in der Detailsuche nicht zu verwenden.
Benutzerdefinierte Suchparameter
Neben den vorgegebenen Suchparametern lassen sich in estos ProCall One R2 auch benutzerdefinierte Suchparameter anlegen. Diese erlauben es, weitere, standardmäßig nicht abgebildete Kontaktfelder in der
Detailsuche zu berücksichtigen.
Benutzerdefinierte Suchparameter konfigurieren Klicken Sie auf Hinzufügen, um einen neuen benutzerdefinierten Suchparameter zu erstellen. Klicken Sie
auf Bearbeiten..., um den ausgewählten benutzerdefinierten Suchparameter zu ändern.
1. Geben Sie hierzu dem benutzerdefinierten Suchparameter zunächst einen Namen. Dieser Name wird sowohl in der Liste aller Suchparameter verwendet, als auch im Tooltip bei der Detailsuche.

estos ProCall One R2 5.1.110.44786
91
2. Wählen Sie die entsprechenden Kontaktfelder aus, die mit diesem Suchparameter berücksichtigt werden sollen. Ein benutzerdefinierter Suchparameter kann auch mehrere Kontaktfelder
gleichzeitig durchsuchen. In diesem Fall wird der Kontakt gefunden, falls der Suchbegriff bereits mit
einem Kontaktfeldinhalt übereinstimmt.
Beispiel:
Es soll ein benutzerdefinierter Suchparameter hinzugefügt werden, mit dem in der Detailsuche ein K ontakt
anhand der SIP-Adresse gefunden werden kann.
1. Geben Sie im Namensfeld SIP-Adresse ein.
2. Wählen Sie in der Kontaktfelderliste das Feld "SIPAddress" aus, indem Sie den Haken vor dem
Feldnamen setzen. 3. Bestätigen Sie Ihre Eingaben mit OK.
Mit dem Befehl Löschen kann jeder benutzerdefinierte Suchparameter wieder gelöscht werden.
Beachten Sie bitte, dass nur benutzerdefinierte Suchparameter bearbeitet oder gelöscht werden
können.
5.5.3 Suchergebnis
Hier kann das Suchergebnis angepasst werden. Dabei können die anzuzeigenden Kontaktfelder, deren
Reihenfolge und Ansicht sowie deren Klick-Aktionen benutzerdefiniert eingestellt werden.
Verfügbare Kontaktfelder In der Liste der verfügbaren Kontaktfelder können Sie die entsprechenden Kontrollkästchen neben einem
Kontaktfeld aktivieren, wenn das Kontaktfeld stets im Suchergebnis angezeigt werden soll. Mit den
Schaltflächen Nach oben bzw. Nach unten können Sie die Reihenfolge der Kontaktfelder im Suchergebnis
ändern.
Layout-Einstellungen anpassen
Auf der Registerkarte Layout kann das generelle Erscheinungsbild des Kontaktfeldes, das in der Liste der
verfügbaren Kontaktfelder ausgewählten wurde, angepasst werden.
Layout-Option Beschreibung
In Kompaktansicht
anzeigen
Gibt an, ob das Kontaktfeld auch in der Kompaktansicht angezeigt wird. Ist
dieses Kontrollkästen nicht gesetzt, wird das Kontaktfeld nur in der Detailansicht
angezeigt.
Feldnamen anzeigen Gibt an, ob neben dem Wert des Kontaktfeldes auch der Feldname anzeigt
werden soll.
Absatz vor Feld
einfügen
Erlaubt zur besseren Übersicht Kontaktfelder mit Hilfe von Absätzen zu
Gruppieren und Strukturieren.
In Fett-Schrift
darstellen
Mit dieser Option wird das Kontaktfeld durch Fett-Schrift angezeigt und dadurch
hervorgehoben.

estos ProCall One R2 5.1.110.44786
92
Registerkarte Feld anpassen Hier können Sie das Erscheinungsbild des ausgewählten Kontaktfelds weiter anpassen. Die
Einstellungsmöglichkeiten variieren abhängig vom ausgewählten Kontaktfeld.
Kontaktfeld-Aktionen festlegen
Auf der Registerkarte Aktionen können die Aktionen geändert werden, die bei Klick auf das Kontaktfeld
ausgeführt werden. Hierbei stehen alle Kontaktfunktionen des Kontakt-Kontextmenüs sowie alle
benutzerdefinierten Aktionen zur Auswahl.
Darüber hinaus lassen sich auf ein Kontaktfeld bis zu drei verschiedene Aktionen legen, die in Abhängigkeit
davon ausgeführt werden, ob sie keine Taste, die Strg-Taste oder gleichzeitig die Umschalt- und Strg-Taste
gedrückt halten, während Sie auf das entsprechende Kontaktfeld in der Suchergebnisliste klicken.
Die Schaltfläche Standard setzt das Layout auf die Standardwerte zurück.
Im Suchergebnis werden nur Kontaktfelder angezeigt, die nicht leer sind.
Im Suchergebnis werden immer alle Kontaktfelder (auch in der Kompaktansicht) angezeigt, nach
denen gesucht wurde.
5.6 Integration
In Integration wird die Kalender- und die Journalanbindung gesteuert.
Kalender
Journal DATEV
5.6.1 Kalender
Termindaten können entweder aus dem Outlook®- oder aus dem IBM Notes®-Kalender gelesen werden. In
Windows® 10 können auch Termine aus der vorinstallierten Kalender-App verwendet werden.
Falls Sie verschiedene System verwenden, können Sie zwischen diesen wählen.
Keine Es werden keine Daten an ProCall One R2 übertragen.
Nur öffentliche Termine (Standardeinstellung) Es werden nur als öffentlich gekennzeichnete Termine an ProCall One R2 übermittelt.
Private und öffentliche Termine Es werden alle Termininformationen an ProCall One R2 übermittelt.
5.6.2 Journal
estos ProCall One R2 verwendet ein integriertes Journal. Alle Gespräche und Anrufe werden dort
gespeichert. estos ProCall One R2 ermöglicht es Ihnen, zusätzlich Journaleinträge in Outlook® oder in IBM
Notes® zu kopieren.
Datenquelle wählen
Falls Sie sowohl Outlook® als auch IBM Notes® nutzen, können Sie das von Ihnen bevorzugte System als
Datenquelle wählen.

estos ProCall One R2 5.1.110.44786
93
Journalordner einstellen estos ProCall One R2 legt die Journalkopien stets im eingestellten Journalordner an. Falls ein anderer
Journalordner verwendet werden soll, können Sie diesen hier mit der Schaltfläche "Durchsuchen" ändern.
Beachten Sie bitte, dass Sie im Auswahldialog nur Journalordner auswählen können. Wählen Sie "Standard", um den Standard-Journalordner zu setzen.
Automatisches Erstellen von Journalkopien
Neben der Möglichkeit, manuell zu einem Journaleintrag über das Kontextmenü eine Kopie in Outlook® bzw. IBM Notes® anzulegen, kann estos ProCall One R2 Journaleinträge auch automatisiert bei
Telefongesprächen in Outlook® bzw. IBM Notes® erstellen:
Bei Gesprächsnotiz Aktivieren Sie diese Option und estos ProCall One R2 speichert immer eine Journalkopie in Outlook® bzw. IBM Notes®, sobald sie während des Telefonats im Gesprächsfenster eine Notiz zu dem
Gespräch eingeben.
Kontakt aus eigenem Postfach Aktivieren Sie diese Option und estos ProCall One R2 speichert immer eine Journalkopie in Outlook®
bzw. IBM Notes®, sobald dem Gespräch ein Kontakt aus einem Ihrer privaten K ontaktordner zugeordnet wurde.
Für ein detaillierteres Anrufjournal verwenden Sie den Journalbrowser.
Da estos ProCall One R2 ein serverseitiges Journal führt, entfällt das Anlegen von Journaleinträgen
für jedes Gespräch in Outlook® bzw. IBM Notes®. Das erspart unnötige Objekte und stellt eine
dauerhaft gute Performance von Outlook® bzw. IBM Notes® sicher.
Eine Übersicht Ihrer zuletzt geführten Gespräche sehen Sie im estos ProCall One R2 Hauptfenster,
wenn Sie auf die Registerkarte Journal klicken.
Für spezielle Anforderungsfälle kann es erforderlich sein, alle Gespräche als Journaleinträge in
Outlook® bzw. IBM Notes® zu speichern. Dieses Verhalten können Sie in der Windows®-Registry
einstellen. Details hierzu finden Sie unter Funktionssteuerung über Windows® Registry. Bitte
beachten Sie, dass das Aktivieren dieser Funktion nicht empfohlen wird!
5.6.3 DATEV Integration - Automatische Datenweitergabe
estos ProCall One R2 besitzt einen konfigurierbaren Mechanismus, der die Kommunikation zwischen "DATEV
Arbeitsplatz pro" und estos ProCall One R2 weitgehend automatisch abwickeln kann. Mit dem Setzen von
"Automatisch Daten weitergeben" werden alle Anrufe (unabhängig von irgendwelchen Eigenschaften) mit
dem "DATEV Arbeitsplatz pro" synchronisiert. Das Setzen der folgenden Optionen wirkt einschränkend (=Negativliste) auf die Synchronisation mit "DATEV Arbeitsplatz pro".
Nur bei angenommenen Anrufen: Entgangene Anrufe werden nicht automatisch mit dem "DATEV Arbeitsplatz pro" synchronisiert. Sie können diese Anrufe jedoch nachträglich aus dem estos ProCall
One R2 Journal für "Unbeantwortete Anrufe" synchronisieren.
Nur bei externen Anrufen: Anrufe aus ihrer eigenen Organisation werden nicht automatisch mit dem "DATEV Arbeitsplatz pro" synchronisiert.
Nur bei DATEV-Kontakten: Es werden nur Anrufe von Adressaten automatisch mit dem "DATEV Arbeitsplatz pro" synchronisiert, wenn sie bereits im DATEV Stammdatendienst (SDD) angelegt sind.
Für diese Funktion muss eine Anbindung an den DATEV Stammdatendienst (SDD) konfiguriert und
verfügbar sein.

estos ProCall One R2 5.1.110.44786
94
5.7 Dienste
Mail Versand SMS Versand
5.8 E-Mail-Versand
Der estos ProCall One R2 unterstützt den Versand von E-Mails. Der Versandmechanismus wird für die
Benachrichtigung des Administrators über aufgetretene Fehler und Ereignisse, sowie das Zustellen von unbeantworteten Anrufen an Benutzer genutzt.
SMTP Server
Hostname oder IP-Adresse sowie Portnummer des Mail Servers. Gängige Portnummern sind 25 (SMTP), 465 (SMTPS) und 587 (SUBMISSION). TLS-Verschlüsselung wird (ausser auf Port 25) genutzt, sofern der Mailserver
dies unterstützt.
Login Name (optional) Benutzername für die SMTP-Verbindung (SMTP AUTH)
Passwort (optional) Passwort für die SMTP-Verbindung (SMTP AUTH)
Absender E-Mail Adresse
E-Mail-Adresse des Absenders
Empfänger E-Mail Adresse
E-Mail-Adresse des Administrators für den Empfang von Fehlermeldungen.
Sie können mehrere Adressen mit ";" getrennt angeben.
E-Mails mit UTF-8 (UNICODE) Inhalten erlauben
Ermöglicht dem Server das verschicken von E-Mails in UTF-8 Kodierung. Wenn Sie diese Option deaktivieren,
können E-Mails nur Zeichen die in der ISO Latin-Codepage des Betriebssystems bekannt sind, verschicken.
TLS erzwingen
Ermöglicht das Erzwingen von TLS-Verschlüsselung. Bietet der Server keine Verschlüsselung oder ist das Zertifikat nicht vertrauenswürdig schlägt der Versand fehl. Auf Port 25 wird TLS nur benutzt, wenn diese
Option gesetzt ist. Es ist darauf zu achten, dass der Hostname des SMTP-Servers im Zertifikat enthalten ist.
Überprüfen... Es wird eine Test-Email versendet. Dies kann bis zu einer Minute dauern. Es erscheint ein Popup, das über
den Erfolg oder Misserfolg (samt eventueller Fehlermeldung) informiert.
5.9 SMS-Versand
Der estos ProCall One R2 kann über verschiedene Web-SMS-Anbieter den Versand von SMS anbieten. Für die
Nutzung dieser Dienste müssen Sie bei einem der hinterlegten Anbieter registriert sein, die Ihnen für diese
Dienstleistung entsprechende Gebühren in Rechnung stellen.
Je nach Anbieter fallen unterschiedliche Gebühren an. Bei manchen Anbietern müssen Sie eine statische IP besitzen, um den Dienst nutzen zu können. Vergleichen Sie einfach die verschiedenen Anbieter und suchen
Sie sich den für Sie günstigsten heraus.
Konfiguration
Wählen Sie einen der hinterlegten SMS-Anbieter.

estos ProCall One R2 5.1.110.44786
95
Geben Sie im Feld Benutzer-Name und Passwort die vom Anbieter genannten Daten ein.
Verschiedene Anbieter erlauben Ihnen die Benutzung von Gateways um bestimmte Leistungsmerkmale nutzen zu können. Ein kurzer Hinweistext beschreibt die einzelnen Gateways und deren Leistungsmerkmale.
Je nach Anbieter können Sie die Antwortadresse in der Anfrage mit übergeben. Wenn Ihnen dies der Anbieter ermöglicht können Sie zwischen drei Möglichkeiten die Antwortadresse zu definieren
wählen. Wenn die im Benutzerkonto konfigurierte Mobilrufnummer verwendet werden soll, können
nur die Nutzer den SMS-Dienst verwenden, die eine Mobilrufnummer besitzen. Test-SMS verschicken erlaubt Ihnen, die Konfiguration zu testen.
Prinzipiell kann jeder Dienstleister der über eine HTTP GET oder POST Schnittstelle verfügt
angebunden werden. Hierfür muss die Konfigurationsdatei im Installationsverzeichnis
config\smsprovider.xml entsprechend angepasst werden. Die Vorlage befindet sich unter
config\default\smsprovider.x ml.
5.10 XSL Templates
Der estos ProCall One R2 verwendet XSL Templates (kurz: XSLT) zur Darstellung von XML Daten als html-Seiten. Die XSL Template Dateien liegen im templates oder templates/default Verzeichnis.
Template Verwendung
unanswered.xslt E-Mail Benachrichtigung über unbeantwortete oder weitergeleitete Anrufe. Siehe XSL
Templates für E-Mail Benachrichtigung
XSLT Processor Der estos ProCall One R2 stellt die Daten als XML zur Verfügung. Diese XML Daten werden mit Hilfe eines XSL
Templates und einem XSLT Processor zu einer html-Seite verarbeitet. Als XSLT Processor wird wahlweise
Sablotron oder der Microsoft® XML Parser verwendet.
Entwicklung von eigenen Templates
Sie können eigene Templates entwickeln und verwenden. Dazu sollten Sie sich mit der XSLT Syntax vertraut
machen. Hilfe dazu finden Sie unter SelfHTML oder den Microsoft® MSDN Seiten.
Falls Sie selbst entwickelte Templates verwenden wollen, sollten Sie diese im Verzeichnis config speichern. Damit gehen Ihre Änderungen nicht verloren, falls ein Update auf das Produkt installiert wird.
5.11 XSL Templates für E-Mail-Benachrichtigung
Die Datei unanswered.xslt wird für die E-Mail-Benachrichtigung bei unbeantworteten oder weitergeleiteten Anrufen verwendet.
Die verwendeten XML-Daten, auf die das Template angewendet wird, werden von ProCall One R2 erzeugt.
Die Datei sample_unanswered.x ml enthält Beispieldaten für einen unbeantworteten Anruf. Die Datei sample_redirected.xml enthält Beispieldaten für einen weitergeleiteten Anruf. Die Dateien befinden sich im
Verzeichnis templates\default.
Sie können das mitgelieferte Programm msxlt.exe verwenden, um ein XLST auf eine XML-Datei anzuwenden. Geben Sie im Installationsverzeichnis in einer Kommandozeile ein:

estos ProCall One R2 5.1.110.44786
96
msxsl.exe templates\default\sample_unanswered.xml
templates\default\unanswered.xslt -o unanswered.htm
Wird der LogLevel unter Ereignisse auf Debug gestellt, so wird im Verzeichnis logs für jeden unbeantworteten Anruf eine XML-Datei erstellt. Diese können Sie zur Entwicklung eigener XSL Templates verwenden.
5.12 Standort-Konfigurationsdateien
Standort-Konfiguration
Die Konfiguration der Standorte wird in einer xml-Datei gespeichert. Die Datei liegt unter config\locations.xml.
Wahlregeln der Länder
Die Wahlregeltabelle enthält die Wahlregeln der Länder. Diese sind in der Datei countries.xml gespeichert. Sie enthält die Namen der Länder und die dazugehörigen Wahlregeln für lokale, nationale und internationale
Anrufe.
<?xml version="1.0" encoding="UTF-8" standalone="no" ?>
<countries xmlns="http://www.w3.org/2001/XMLSchema.xsd">
<country ID="49">
<countryCode>49</countryCode> <name>Germany</name>
<SameAreaRule>G</SameAreaRule>
<LongDistanceRule>0FG</LongDistanceRule>
<InternationalRule>00EFG</InternationalRule> </country>
</countries>
Symbol Bedeutung
E Länder-Code
F Vorwahl
G Lokale Nummer
I Optionale Vorwahl
N Optionaler Long Distance Provider
CallByCall-Vorwahlen der Länder Die Datei providers.xml enthält die bekannten CallByCall-Vorwahlen der einzelnen Länder.
<?xml version="1.0" encoding="UTF-8" standalone="no"?>
<providers xmlns="http://www.w3.org/2001/XMLSchema .xsd">
<provider ID="10???" countryID="41">
<name>General</name> </provider>
<provider ID="10703" countryID="41">

estos ProCall One R2 5.1.110.44786
97
<name>Smartphone</name> </provider>
<provider ID="01090" countryID="49">
<name>O2</name>
</provider> </providers>
Tag Bedeutung
countryID ID des Landes aus der countries.xml
ID Vorwahl des Providers (? ist ein Platzhalter für eine beliebige Ziffer)
Vorwahlen und Ortsnamen Die Datei cities.xml enthält die bekannten Ortsnamen für die Vorwahlen der Länder.
<?xml version="1.0" encoding="UTF-8" standalone="no"?> <cities xmlns="http://www.w3.org/2001/XMLSchema.xsd">
<city ID="+1201" countryID="1">
<name>New Jersey</name>
</city> <city ID="+4989" countryID="49">
<name>München</name>
</city>
</cities>
Tag Bedeutung
countryID ID des Landes aus der countries.xml
ID Vorwahl
Besondere Rufnummern
Die Datei specialnumbers.xml enthält die bekannten Sonderrufnummern der Länder. Dies sind Rufnummern,
die nicht internaltional wählbar sind, z.B. Notruf oder Auskunft. Diesen Rufnummern wird bei der Formatierung keine Vorwahl vorangestellt.
<?xml version="1.0" encoding="UTF-8" standalone="no"?> <specialnumbers xmlns="http://www.w3.org/2001/XMLSchema.xsd">
<specialnumber ID="110" countryID="49">
<name>Notruf</name>
</specialnumber> </specialnumbers>
Tag Bedeutung
countryID ID des Landes aus der countries.xml

estos ProCall One R2 5.1.110.44786
98
ID Rufnummer
5.12.1.1 Rufnummernformate
Superkanonische Rufnummer Ein Rufnummernformat, das die eindeutige internationale Identifizierung des Teilnehmers ermöglicht. Der
estos UCServer und estos ProCall verwenden intern ausschließlich das superkanonische Rufnummernformat
für alle Telefonnummern. Für die Anzeige wird an verschiedenen Stellen, sofern verfügbar, eine verschönerte
und sofern möglich verkürzte Anzeige verwendet. Telefonaktionen werden mit der gekürzten Telefonnummer durchgeführt.
Superkanonische Rufnummern beginnen immer mit einem + und haben das folgende Format: +Land Ort
Rufnummer
Dabei werden jedoch keine Leerzeichen verwendet. Beispiel: +49301234567 Die Rufnummmer soll ausschließlich Ziffern und + enthalten.
Servicenummern
sind spezielle öffentliche Rufnummern, die nicht im internationalen Format angegeben werden können. Dies sind zum Beispiel der Notruf (110) oder eine Auskunft (118xx). Um solche Rufnummern vom PC aus wählen
zu können, müssen diese entweder länger sein als die internen Rufnummern oder als externe Regel
konfiguriert sein. Diese Nummern werden direkt als wählbare Rufnummer angegeben:
DDI Rufnummer
Direct Dialling In Rufnummer. Externe Rufnummer eines Teilnehmers in der Anlage. Diese Rufnummer lässt
sich mit den Standorteinstellung en sowohl kurz als auch in der superkanonischen Form, bestehend aus
Land, Ort, Amtskopf und DDI darstellen. DDI Rufnummern werden im selben Standort kurz angezeigt, das System verwendet intern für alle Vorgänge die superkanonische Form.
Rufnummer
Dabei werden keine Leerzeichen verwendet. Beispiel: 11833
Wählbare Rufnummer
werden immer in dem Format vorgehalten wie es die Telefonanlage benötigt um den Zielteilnehmer zu
erreichen. Die Nummer wird hierbei nach den Regeln im estos UCServer formatiert.
Beispiele:
Rufnummer interne Nebenstellennummer
Amtsholung Rufnummer Nummer des Teilnehmers 12345 im lokalen Ortsnetz
Amtsholung Land Ort Rufnummer Nummer eines Teilnehmers in einem anderen Land
Die oben genannten Beispiele gelten für Deutschland und sind sehr stark Länderabhängig. Welche
Wahlregeln für Ihre Standort gelten können Sie in den Standorteinstellungen nachsehen.
Rufnummer zur Anzeige
werden von estos ProCall verwendet sofern diese Form aus Landeskennziffer und Ortsnetzkennziffer
ermittelt werden kann.
+Land (Ort) Rufnummer
Beispiel:
+49 (30) 123456 Rufnummer des Teilnehmers 123456 in Berlin, Deutschland

estos ProCall One R2 5.1.110.44786
99
6 Info über estos ProCall One R2
estos ProCall One R2 ist ein Produkt der estos GmbH.
Copyright (C) 2017 estos GmbH.
Produkt Updates finden Sie unter http://www.estos.de/
Häufig gestellte Fragen und Antworten, sowie Support erhalten Sie unter http://support.estos.de
IBM Notes®, Lotus® are either trademarks, common law marks or registered trademarks of IBM in the United States.
Microsoft Outlook®, Microsoft® are either registered trademarks or trademarks of Microsoft Corporation in
the United States and/or other countries.
ProCall is either a registered product or product of estos GmbH in Germany and/or other countries.
All brands and product names used in this document are for identification purposes only and may be trademarks or registered trademarks of their respective owners.