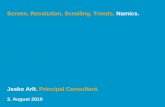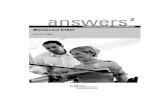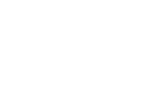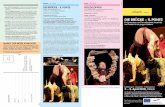EyeTV 3 Benutzerhandbuch - files.elv.com · On-Screen-Fernbedienung On-Screen-Fernbedienung im...
Transcript of EyeTV 3 Benutzerhandbuch - files.elv.com · On-Screen-Fernbedienung On-Screen-Fernbedienung im...

© 2009, 2010
Elgato Systems LLC 900 Kearny Street • Suite 750 San Francisco, CA 94133 United States of America
Elgato Systems GmbH Nymphenburgerstr. 14 80335 MünchenGermany
http://www.elgato.comRevision 1.3
1
EyeT
V 3
Ben
utze
rhan
dbuc
h

EyeTV 3 - Neue Funktionen
Willkommen bei EyeTV 3!
Schritt 1: EyeTV-Software installieren 5Schritt 2: EyeTV das erste Mal starten 5EyeTV online registrieren 5Hilfe-Funktion 5
Fenster
Fernsehfenster öffnen 6Fernsehfenster schließen 6Größe des Fernsehfensters ändern 6Den Vollbildmodus verlassen 6Fernsehfenster immer im Vordergrund 6Das Bildseitenverhältnis ändern 6Closed Captions einblenden (nur Nordamerika) 6Closed Captions exportieren 6Untertitel anzeigen 7Teletext anzeigen 7Mehrere Multiplex-Kanäle öffnen 8Screenshot erzeugen 8
On-Screen-Fernbedienung
On-Screen-Fernbedienung im Überblick 9Das Info-Fenster 9Timeshift-Kontrolle 9Mehr zur On-Screen-Fernbedienung 10
On-Screen-Menü
Das On-Screen-Menü im Überblick 11On-Screen-Menü einschalten 11Funktionen des On-Screen-Menüs 11Navigation im On-Screen-Menü 11Das On-Screen-Menü schließen 12On-Screen-Menü und Apple Remote 12Aufnahmen über On-Screen-Menü wählen 12Aufnahmen programmieren 12Live-TV und On-Screen Menü 12Ruhezustand des Mac via Apple Remote 12
Programmfenster
Das Programmfenster im Überblick 13Das Programmfenster öffnen 13Cover Flow im Programmfenster 13
Programm (EPG)
Die Funktion Programm (EPG) im Überblick 14Einrichtung des EPG 14Sendungen mit dem EPG finden 14Automatische Aufnahme mit dem EPG 15Manuell Aufnahme mit dem EPG 15Farbauszeichnungen im EPG 15EPG-Verfügbarkeit 15
Intelligente EPGs
Die Funktion Intelligenter EPG im Überblick 16Intelligente EPGs im Einsatz 16Erweiterte Aufnahmefunktionen 17Intelligenten EPG entfernen 17Wie zeichne ich komplette Serien auf? 17Wie erstelle ich einen Intelligenten Serien-EPG? 18Wie lösche ich einen Intelligenten Serien-EPG? 18Suche eingrenzen 18Automatisches Löschen verhindern 18
Geplante Aufnahmen
Neue Aufnahme manuell programmieren 19Aufnahmen mit dem EPG programmieren 19Programmierung bearbeiten 19Wiederkehrende Aufnahmen programmieren 19Aufnahmegrenze festlegen 19Programmierung löschen 19Programmierung deaktivieren 19
Filmarchiv
Aufnahmen in EyeTV 3 20Aufnahmen ansehen 20Wie erkenne ich, ob einen Aufnahme neu ist? 20Wie markiere ich eine Aufnahme als gesehen/ungesehen? 20Aufnahmen löschen 20Aufnahmen editieren 20Aufnahmen exportieren 20Aufnahmen sortieren 20Playlisten und Intelligente Playlisten 21
Sender
Definition Sender 22Sendersuche 22Wie schalte ich UKW-Radio ein? 22Sender finden 23Sender umbenennen 23Sender sortieren 23Sender entfernen 23Individuelle Sendergruppe erstellen 23Sendergruppen benutzen 24Senderliste sichern 24Senderlisten verwalten 24Was läuft jetzt, was kommt als Nächstes? 24
Playlisten
Funktionsweise einer Playliste 25Playlisten hinzufügen 25Playlisten benutzen 25Intelligente Playlisten 25Intelligente Playlisten erstellen 25Intelligente Playlisten benutzen 26
EyeTV 3 Handbuch
2
Inha
lt

Editor
Elemente des integrierten Editors 27Den Editor öffnen 28Inhalte mit dem Editor markieren und entfernen 28Clips exportieren 28Clips als Filme sichern 28Lange Filme splitten 28Kurzbefehle für den Editor 29Bildseitenverhältnis des Editors anpassen 29
Picture In Picture
Picture In Picture öffnen 30Optionen im Modus Picture In Picture 30
Sharing
EyeTV-Filmarchive gemeinsam nutzen 31Auf Filmarchive anderer Macs zugreifen 31Live-Fernsehen via EyeTV-Sharing 31Alle Teilnehmer im selben Subnetz 31Sharing und die Firewall von Mac OS X 10.5 31
Wi-Fi Access
So funktioniert Wi-Fi Access 33Wi-Fi Access starten 33Wi-Fi Access im Netzwerk nutzen 33Wi-Fi Access hinter einer Firewall nutzen 34Wie nutze ich Wi-Fi Access von außerhalb? 34Wi-Fi Access mit iPhone oder iPod Touch 34Wi-Fi Access mit Web-Browser 34Wi-Fi Access mit einem Passwort schützen 35Aufnahmen für Wi-Fi Access vorbereiten 35
Kindersicherung
Allgemein 36Wie aktiviere ich die Kindersicherung? 36PIN festlegen 36Wie exportiere ich Aufnahmen bei aktiver Kindersicherung? 36Welche Optionen der Kindersicherung gibt es? 36Wie setze ich die Altersbeschränkung? 36Wie blockiere ich ganze Sender? 37
Einstellungen
Export-Format für iTunes festlegen 38Speicherort des Filmarchivs festlegen 38Größe des Timeshift-Puffers ändern 38Aufnahmedauer verlängern 38Sprungintervalle einstellen 38Programm (EPG) einrichten 39Overscan-Einstellungen ändern 39Deinterlacing-Einstellungen ändern 39Vollbild-Einstellungen ändern 39EyeTV mit mehreren Monitoren verwenden 39
Tonausgabe einstellen 40Game-Mode aktivieren 40Bildqualität einstellen 40Signalstärke und -qualität anzeigen 40
Fernbedienung
Geeignete Fernbedienungen 41Nutzung der EyeTV-Fernbedienung 41Benutzung der Apple Remote Fernbedienung 43
DVD-Video erstellen
EyeTV und Toast 44EyeTV und andere DVD-Programme 44
Assistenten in EyeTV
EyeTV per EyeTV Setup-Assistent einrichten 45Nutzung des VHS Assistenten 45Der EyeTV iPod-Assistent 45
AppleScript
Das Script-Menü 46Funktionsverzeichnis 46Triggered Scripts 46
EyeTV Archive
Inhalt des EyeTV-Archivs 47
Automatische Aufnahme
EyeTV starten vor Aufnahmebeginn 48Rechner aufwecken vor Aufnahmebeginn 48Rechner starten vor vor Aufnahmebeginn 48
Elektronischer Programmführer (EPG)
tvtv 49tvtv Remote-Programmierung 49
Fehlerbehebung
So bekommen Sie Hilfe 50EyeTV Lounge Forum 50
EyeTV 3 Handbuch
3
Inha
lt

EyeTV 3 - Neue Funktionen
Intelligente EPGs
Sendungen im EPG nach verschiedenen Kriterien suchen und zur automatischen Aufnahme programmieren.
Intelligente Serien-EPGs
Alle Folgen der Staffel einer Serie automatisch und ohne Wiederholungen aufnehmen.
Intelligente Playlisten
Je nach gewählten Kriterien listet EyeTV 3 die passenden Aufnahmen aus dem Filmarchiv.
Kindersicherung
Anstößige Inhalte oder ganze Sendungen blockieren.
Filmarchiv gemeinsam nutzen
Filmarchive anderer Benutzer im lokalen Netzwerk durchstöbern, Filme abspielen und eigene Aufnahmen zur Verfügung stellen.
On-Screen-Menü
Einfache Steuerung von EyeTV mit der Fernbedienung oder Tastatur/Maus.
Cover Flow
Mit Cover Flow das Filmarchiv durchblättern, wie in Mac OS X 10.5 und iTunes.
Umgebungs-Manager
Sernderlisten und -einstellungen für verschiedene Orte automatisch speichern
Neuer Editor
Alle Schnitt-Kontrollen im Fernsehfenster, das zur Arbeit nicht mehr verlassen werden muss.
EyeTV 3 Handbuch
4
EyeT
V 3
- N
eue
Funk
tione
n

Willkommen bei EyeTV 3!
Das Handbuch zeigt Ihnen, wie Sie an Ihrem Mac Fernsehen anschauen und aufzeichnen. Es führt durch die Installation der EyeTV-Software und beinhaltet Nutzungshinweise für die wichtigsten Funktionen von EyeTV 3.
Schritt 1: EyeTV-Software installieren
• Legen Sie die EyeTV-CD in das CD/DVD-Laufwerk Ihres Mac.
• Zur Installation kopieren Sie das EyeTV-Programm von der CD auf Ihren Mac in einen Ordner Ihrer Wahl, wir empfehlen den Ordner "Programme".
Schritt 2: EyeTV das erste Mal starten
• Starten Sie das Programm EyeTV aus dem Ordner, in den Sie es in Schritt 1 kopiert haben.
• Beim ersten Start von EyeTV führt Sie der Setup-Assistent durch die Ersteinstellung und Konfiguration der Software.
• Den Aktivierungsschlüssel, den Sie unter Umständen bei der Installation benötigen, haben Sie auf einer Karte mit Ihrem Produkt oder auf elektronischem Weg erhalten. Bewahren Sie den Aktivierungsschlüssel an einem sicheren Platz auf, falls Sie die Software einmal neu installieren müssen. Drucken Sie ihn notfalls aus.
• Nach Ende des Setup erscheinen das Programmfenster, das Fernsehfenster und die On-Screen-Fernbedienung automatisch.
EyeTV online registrieren
Die Registrierung von EyeTV bietet Ihnen unter anderem folgende Vorteile:
• Informationen zu Updates
• Technische Unterstützung
• Sonderangebote
Registrierung: Öffnen Sie einen Web-Browser und rufen Sie die folgende Seite auf:
http://www.elgato.com/elgato/int/mainmenu/
support/registration.de.htmlFüllen Sie das Online-Formular aus und schicken es ab.
Hilfe-Funktion
Auf die Hilfe-Funktionen haben Sie über das Programm-Menü "EyeTV-Hilfe" Zugriff. Hier führt ein automatischer Link zu Elgatos Support-Seite unter der Adresse:
http://support.elgato.com
sowie zur lokalen EyeTV-Hilfefunktion. Beide Funktionen sind der erste Anlaufpunkt, wenn Fragen auftauchen.
EyeTV 3 Handbuch
5
Einf
ühru
ng

Fenster
Fernsehfenster öffnen
Wählen Sie Fernsehfenster öffnen im Menü Ablage.
Fernsehfenster schließen
Wählen Sie Fenster schließen im Menü Ablage.
Größe des Fernsehfensters ändern
Ziehen Sie das Fenster an der rechten unteren Ecke mit der Maus größer oder kleiner. Alternativ können Sie im Menü Darstellung unter den Voreinstellungen wählen:
• Wählen Sie Kleines Bild oder die Tastenkombination Befelstaste-1.
• Wählen Sie Halbe Größe oder die Tastenkombination Befelstaste-2.
• Wählen Sie Normale Größe oder die Tastenkombination Befelstaste-3.
• Wählen Sie Maximale Größe oder die Tastenkombination Befelstaste-4.
Filme im Vollbildmodus
Um das Programm bildschirmfüllend anzusehen, wählen Sie Vollbild ein im Menü Darstellung oder die Tastenkombination Befehlstaste-0.
Den Vollbildmodus verlassen
Drücken Sie die Taste esc, die Tastenkombination Befehlstaste-0 oder führen einen Doppelklick in das Fernsehfenster aus.
Fernsehfenster immer im Vordergrund
Wählen Sie Videos im Vordergrund halten im Menü Darstellung.
Das Bildseitenverhältnis ändern
EyeTV versucht automatisch, das richtige Bildseitenverhältnis darzustellen. Typische TV-Programme werden im Format 4:3 angezeigt, einige werden bereits im Breitbildformat gesendet.
Wenn EyeTV das Fernsehbild in einem bestimmten Bildseitenverhältnis darstellen soll, können Sie dieses im Menü Darstellung auswählen. Das Vorgehen kann sinnvoll sein, will man die schwarzen Ränder des Letterbox-Formats ausblenden oder die Darstellungsfläche eines Breitbild-Fernsehers nutzen. Sie haben die Wahl zwischen den Darstellungen von 4:3, 14:9, 16:9 und Wide.
Closed Captions einblenden (nur Nordamerika)
In den USA werden Fernsehsendungen meist mit Closed Captions ausgestrahlt. Dies sind Texte, die den Wortlaut von Dialogen wiedergeben und Geräusche beschreiben. EyeTV kann diese auf Wunsch einblenden. Wählen Sie Closed Captions aus dem Menü Darstellung und aktivieren oder deaktivieren Sie die Option Anzeigen. Werden mehrere Varianten von Closed Captions angeboten, lassen sich die jeweiligen Spuren über die Optionen CC1 bis CC4 auswählen.
Closed Captions exportieren
Exportieren Sie einen EyeTV-Film, den Sie mit einem Tuner in Nordamerika aufgenommen haben und der Closed Captions enthält, erzeugt EyeTV neben der Video- auch eine Textdatei, die die Closed Captions enthält.
Spielen Sie exportierte EyeTV-Filme auf einem iPhone, einem iPod oder einem Apple TV ab, werden die Closed Captions eingeblendet, sofern die entsprechende Option auf dem jeweiligen Gerät
EyeTV 3 Handbuch
6
EyeT
V-F
enst
er

aktiviert wurde. Aktivieren Sie die Voreinstellung Erweiterte Untertitel anzeigen (falls verfügbar) in QuickTime Player beziehungsweise Erweiterte Untertitel in den Einstellungen Ihres iPod, iPhone oder Apple TV.
EyeTV exportiert die zuletzt ausgewählte Closed-Captions-Spur. So wird beispielsweise aus der in EyeTV verwendeten CC3-Spur die CC1 im exportierten Video. EyeTV exportiert stets nur eine Closed-Captions-Spur.
Um am Mac oder an Ihrem iPod, iPhone oder Apple TV Closed Captions anzuzeigen, sollten Sie die aktuellsten Soft- und Firmware-Versionen verwenden, da ältere Versionen diese Funktionalität möglicherweise nicht unterstützen.
Untertitel anzeigen
Manche Ferhsehsendungen werden mit Untertiteln ausgestrahlt, die EyeTV auf Wunsch einblenden kann. Zumeist geben diese den Wortlaut von Dialogen als Text wieder. Wählen Sie Untertitel aus dem Menü Darstellung und aktivieren oder deaktivieren Sie die Option Anzeigen.
EyeTV kann die Untertitel nicht exportieren, weder als Bestandteil des Videos noch als separate Textdatei.
Teletext anzeigen
Viele Fernsehsender strahlen Teletext aus. Um den Teletext im Fernsehfenster anzuzeigen, wählen Sie Teletext aus dem Menü Darstellung und aktivieren oder deaktivieren Sie die Option Anzeigen.
Die farbigen Tasten sowie die Nummerntasten auf der EyeTV-Fernbedienung, die Nummerntasten Ihrer Tastatur und die klickbaren Seitenverweise im Teletext erlauben Ihnen, durch die Teletextseiten zu blättern.
EyeTV 3 Handbuch
7
EyeT
V-F
enst
er

EyeTV Tipps & Tricks
Mehrere Multiplex-Kanäle öffnen
Digitale TV-Kanäle sind oft in Sub-Kanäle unterteilt (Multiplex-Kanäle). Der einfachste Weg, Sub-Kanäle zu finden, führt über die Darstellung Sender im Programmfenster. Dieselbe Frequenz weist hier auf Sub-Kanäle hin.
Um ein zusätzliches Programmfenster zu öffnen, wählen Sie bei gehaltener ctrl-Taste im Menü Ablage den Befehl Fernsehfenster im Multiplex öffnen. EyeTV öffnet ein neues Fernsehfenster für den Sub-Kanal.
Sie können eine beliebige Anzahl an zusätzlichen Fenstern öffnen, auf den meisten Macs hat sich eine Anzahl von zwei bis drei als praktikabel erwiesen.
Das Programm aller Live-Fenster kann unterbrochen, per Timeshift vor- und zurückgespult und manuell aufgezeichnet werden. Bitte beachten: Mit einem einzelnen Tuner lässt sich stets nur eine programmierte Aufnahme aufzeichnen.
Wechselt man auf Konfigurationen mit einem einzelnen Tuner die Frequenz, werden alle geöffneten Fernsehfenster automatisch auf den neuen Multiplex umgeschaltet.
Screenshot erzeugen
Um einen Screenshot (Schnappschuss des Fernseh-Bildschirminhaltes) in EyeTV 3 zu erzeugen, wählen Sie Pause im laufenden TV-Programm oder einer aufgezeichneten Sendung an der Stelle, an der Sie einen Screenshot erzeugen wollen. Wählen Sie dann den Befehl Schnappschuss im Menü Bearbeiten.
EyeTV 3 Handbuch
8
EyeT
V-F
enst
er

On-Screen-Fernbedienung
On-Screen-Fernbedienung im Überblick
Das Info-Fenster
①Hier stellt EyeTV den Sendernamen und die Sender-Nummer des TV-Programms an, das gerade läuft oder aufgezeichnet wird. Ein Klick auf die Zeitangabe wechselt die Darstellung der Darstellung der abgelaufenen, der gesamten und der noch verbleibenden Spieldauer.
② EyeTV-Programm
Ein Klick auf die Schaltfläche öffnet das EyeTV-Programmfenster, in dem das Filmarchiv, Aufnahmelisten, Sender, EPG, Playlisten und Sendergruppen angezeigt werden.
③ EyeTV Menü
Ein Klick auf die Schaltfläche öffnet das On-Screen-Menü im aktuellen Fernsehfenster.
④ Sender-Nummer
Ein Klick öffnet das Klappmenü mit allen verfügbaren Sendern zur Auswahl.
⑤ Sender-Liste
Mit Hilfe des Klappmenüs lässt sich einfach zwischen der Darstellung aller Sender und Sendergruppen wechseln.
⑥ Sender +
Ein Klick auf das Dreieck wechselt zum nächsten Sender (Sender-Nummer)
⑦ Sender -
Ein Klick auf das Dreieck wechselt zum nächsten Sender (Sender-Nummer)
⑧ Zeitleiste
Der Balken stellt die aktuelle Abspielposition der Sendung dar. So befinden Sie sich am Anfang einer Sendung, wenn der Balken ganz links im Fenster beginnt. Füllt der Balken die komplette Zeitleiste, befinden Sie sich am Ende der Sendung. Mit einem Klick in den Balken können Sie einfach zu jedem Punkt der Sendung wechseln. Bei gehaltener Maustaste können Sie im Zeitfenster den Balken ziehen und so eine Live-Vorschau der Abspielposition erhalten.
Timeshift-Kontrolle
⑨ Wiedergabe/Pause
Mit Hilfe des zentralen Buttons lässt sich das laufende Programm anhalten und wieder starten. Wird das Live-TV-Programm angehalten, speichert EyeTV das weitere, laufende Programm kontinuierlich auf die Festplatte. Die Dauer der Pause und damit die Datenmenge der weiter laufenden Aufzeichnung des Live-Programms ist nur durch den Festplatten-Speicher limitiert.
⑩ Aufnahme
Ein Klick auf den Button startet die Aufzeichnung des Live-Programms, während der Aufnahme leuchtet der Button. Normalerweise ist die Dauer einer manuellen Aufnahme auf 180 Minuten begrenzt. Um eine längere Aufnahmedauer zu erreichen, ist die betreffende Aufnahme unter Aufnahmeliste im Programmfenster zu aktivieren. Drücken Sie dann die Taste Info und passen die maximale Aufnahmedauer entsprechend Ihren Wünschen an.
EyeTV 3 Handbuch
9
On-
Scr
een-
Fern
bedi
enun
g

Konfigurationen mit einem einzelnen Tuner können nur eine Video-Quelle zur Zeit für die Aufnahme nutzen. Während einer Aufnahme können folglich keine Sender oder Video-Quellen (etwa vom Tuner zum analogen Eingang) gewechselt werden. Sobald eine Live-Aufnahme gestartet wurde, löscht EyeTV den Inhalt des Live-TV-Puffers, der Benutzer kann per Timeshift nicht mehr vor den Anfang der Aufzeichnung wechseln
⑪ Rückwärts springen
Mit einem Klick wird das laufende Programm um sieben Sekunden zurückgespult und läuft dann weiter. Wird die Options-Taste gehalten, startet das Programm vom Anfang.
⑫ Vorwärts springen
Mit einem Klick wird 30 Sekunden im laufenden Programm vorgespult, etwa um eine Szene zu überspringen. Wird dabei die Options-Taste gehalten, wechselt EyeTV zum Live-Programm.
⑬ Schneller Rücklauf
Spult das laufende Programm schnell zurück. Wird dabei die Options-Taste gehalten, ist der Rücklauf in Zeitlupe möglich, zur Verfügung stehen die Geschwindigkeiten 2x, 4x, 8, 16x und 32x.
⑭ Schneller Vorlauf
Spult das laufende Programm schnell vor. Wird dabei die Options-Taste gehalten, ist der Vorlauf in Zeitlupe möglich, zur Verfügung stehen die Geschwindigkeiten 2x, 4x, 8, 16x und 32x.
⑮ Lautstärke
Schieberegler für die Lautstärke des laufenden Programms.
⑯ Ton aus
Mit einem Klick lässt sich der Ton eines laufenden Programms aus- und wieder einschalten (MUTE).
EyeTV Tipps & Tricks
Mehr zur On-Screen-Fernbedienung
Über das Menü Fenster lässt sich die On-Screen-Fernbedienung ein- und wieder ausblenden.
Während einer Aufnahme zeigt das EyeTV-Icon im Dock einen roten Punkt.
EyeTV 3 Handbuch
10
On-
Scr
een-
Fern
bedi
enun
g

On-Screen-Menü
Das On-Screen-Menü im Überblick
Das On-Screen-Menü bietet einen bequemen Weg zur Steuerung aller EyeTV-Funktionen, während Sie Live-TV oder eine Aufzeichnung anschauen.
Es lässt sich mit der Fernbedienung Apple Remote ebenso nutzen, wie mit Fernbedienungen, die im Lieferumfang der EyeTV-Hardware enthalten sind. Die Navigation kann alternativ über Maus und Tastatur erfolgen.
On-Screen-Menü einschalten
Es gibt mehrere Wege, das On-Screen-Menü zu aktivieren. Während Live-TV läuft, können Sie:
• Die Tastenkombination Befehlstaste-esc wählen
• Die Menu-Taste der Apple Remote gedrückt halten
• Die Enter-Taste der silbernen EyeTV-Fernbedienung drücken
• Die Taste OSD der schwarzen EyeTV-Fernbedienung (Terratec) drücken
• Den Befehl Menü öffnen im Menü Darstellung von EyeTV wählen.
Funktionen des On-Screen-Menüs
Das EyeTV Menü des On-Screen-Menüs bietet die folgenden Optionen:
Details Informationen zum aktuell gespielten Programm.Filmarchiv Eine Liste aller Aufnahmen von EyeTV, organisiert in Playlisten.
Sender Liste aller verfügbaren Sender. Falls verfügbar wird der Titel der aktuell laufenden Sendung zu jedem Sender dargestellt.EPG Die elektronische Programmzeitschrift (EPG) wird dargestellt, Sendungen lassen sich zur Aufzeichnung auswählen.Mehr Führt zur nächsten Seite des On-Screen-Menüs.
Ist Mehr ausgewählt, stellt das On-Screen-Menü eine zweite Seite mit Optionen dar:
Aufnehmen Option zur Aufnahme des laufenden Programms (nur bei Live-TV)Ton aus Stummschalten des TonsVoriger Sender Zum zuvor eingeschalteten Sender springen (nur bei Live-TV)Zum Anfang Zurück zum Anfang der Sendung oder AufnahmePicture-in-Picture Bild-in-Bild-Darstellung mit den Optionen Ein, Rotieren, Tauschen, Fokus.Eingang Wahl der Videoquelle (je nach EyeTV-Hardware mit den Optionen Tuner, Composite-Video-Eingang, S-Video-Eingang).Geplante Ausnahmen Liste der geplanten Aufnahmen.Einstellungen Allgemeine Einstellungen mit den Optionen für Bildseitenverhältnis, Anzeigeoptionen, Audiokanäle, Audioausgang, Steuerung, Sortierung, Sendergruppe.
Navigation im On-Screen-Menü
Um in ein Submenü zu gelangen, wählen Sie das jeweils übergeordnete Menü aus und drücken
• Die OK-Taste der EyeTV-Fernbedienung
• Den Abspielen/Pause-Button der Apple Remote
• Die Eingabetaste der Tastatur
Um zurück in das übergeordnete Menü zu gelangen, wählen Sie
• Die Enter-Taste der EyeTV-Fernbedienung
• Die OSD-Taste der schwarzen EyeTV-Fernbedienung (TerraTec)
• Den Menü-Button der Apple Remote
• Die esc-Taste auf der Tastatur
• Doppelklick auf das Menü
EyeTV 3 Handbuch
11
On-
Scr
een-
Men
ü

Das On-Screen-Menü schließen
Zum Verlassen des On-Screen-Menüs gehen Sie eine weitere Ebene nach oben, dazu wählen Sie
• Die Enter-Taste der EyeTV-Fernbedienung
• Die OSD-Taste der schwarzen EyeTV-Fernbedienung (TerraTec)
• Den Menü-Button der Apple Remote
• Die esc-Taste auf der Tastatur
• Ein Klick in das (X) oben links im Menü
On-Screen-Menü und Apple Remote
Um einen Menüpunkt auszuwählen und in das zugehörige Sub-Menü zu gelangen, nutzen Sie den Abspielen/Pause-Button der Apple Remote.
Um eine Ebene zurück zu gehen, drücken Sie den Menu-Button.
Während EyeTV läuft:
Drücken Sie den Menu-Button der Apple Remote, um Front Row zu starten.
Drücken und halten Sie den Menu-Button um das On-Screen-Menü zu starten.
Nutzen Sie die Auf/Ab-Buttons der Apple Remote, um im On-Screen-Menü zu scrollen. Wenn Sie einem Menüpunkt ausgewählt haben und die Taste Abspielen/Pause drücken, gelangen Sie in das Sub-Menü.
Um ein Level zurück zu gehen, drücken Sie den Menü-Button.
Zum Verlassen des On-Screen-Menüs gehen Sie ein Level zurück und drücken die Menü-Taste.
Aufnahmen über On-Screen-Menü wählen
Wählen Sie Filmarchiv unter Aufnahmen
Sie können auch Playlisten durchblättern und Aufzeichnungen zum Abspielen auswählen.
Im Menü Einstellungen können Sie unter Sortierung die Reihenfolge der Darstellung festlegen.
Aufnahmen programmieren
Über den EPG im On-Screen-Menü lassen sich Sendungen suchen und zur Aufnahme auswählen. das On-Screen-Menü muss zur Programmierung nicht verlassen werden.
Eventuell Konflikte mit bereits bestehenden Programmierungen (Zeitüberschneidungen der Aufnahme) meldet EyeTV. Unter Geplante Aufnahmen im On-Screen-Menü lassen sich diese verwalten.
Live-TV und On-Screen Menü
Unter Mehr im On-Screen-Menü finden sich die Optionen für das Live-Fernsehen.
Hier findet der Benutzer alle Optionen zur Unterbrechung und zum weiteren Abspielen des Programms, Picture-in-Picture, Auswahl der Sendergruppen, Wechsel des Video-Eingangs, Senderwechsel, ein- und ausblenden von Untertiteln, Einstellung des Bildseitenverhältnis und so weiter.
EyeTV Tipps & Tricks
Ruhezustand des Mac via Apple Remote
• Verlassen Sie das On-Screen-Menüs und drücken Sie die Menü-Taste kurz, um zu Front Row zu wechseln.
• Drücken und Halten Sie die Abspielen/Pause-Taste einige Sekunden, bis der Mac in den Ruhezustand geht.
EyeTV 3 Handbuch
12
On-
Scr
een-
Men
ü

Programmfenster
Das Programmfenster im Überblick
Beim Programmfenster handelt es sich um das zentrale Interface von EyeTV.
Es ist in mehrere Bereiche unterteilt, die sich alle in der linken Seitenleiste des Programmfensters befinden. Die Standard-Bereiche heißen Fernsehen, Gemeinsam Genutzt, Intelligente EPGs, Playlisten und Sender.
Der Bereich Fernsehen verfügt über vier Unterbereiche: Filmarchiv, Aufnahmeliste, Sender und Programm (EPG).
Das Programmfenster öffnen
Wählen Sie im Menü Fenster den Befehl EyeTV-Programme. Alternativ klicken Sie auf den Button oben rechts in der On-Screen-Fernbedienung.
Cover Flow im Programmfenster
Unter Mac OS X 10.5 (Leopard) findet sich ein zweiter Ansicht-Button oberhalb der Aufnahmen. Mit seiner Hilfe lässt sich die Darstellung im Cover-Flow-Modus ein- und ausschalten.
Unter Mac OS X 10.4 stehen der Extra-Button und der Cover-Flow-Modus nicht zur Verfügung.
EyeTV 3 Handbuch
13
Pro
gram
mfe
nste
r

Programm (EPG)
Die Funktion Programm (EPG) im Überblick
EyeTV verfügt über eine integrierte elektronische Programmzeitschrift (EPG), in der das Fernsehprogramm der verschiedenen empfangenen Sender für Live-TV und programmierte Aufnahmen dargestellt wird. Die Informationen bezieht der EPG in EyeTV aus verschiedenen Online-Quellen, in Europa über tvtv.
Einrichtung des EPG
Um Programm (EPG) erstmalig nutzen zu können, ist der Setup-Assistent in Hilfe-Menü aufzurufen. Nach dem automatischen Sendersuchlauf zeigt der EPG das Programm für die nächsten Tage sortiert nach Sendern an.
Die Programme und Sender sind tabellarisch angeordnet, den einzelnen TV-Genres sind Farben zugeordnet, sodass das Auffinden bestimmter Sendungen auf einen Blick erleichtert wird.
Um die Programmvorschau zu aktualisieren, wählen Sie die entsprechende Option im Aktions-Menü der Programm-(EPG)-Darstellung, der Befehl lautet EPG aktualisieren.
Alternativ kann die Aktualisierung manuell auch über die EyeTV-Einstellungen erfolgen, unter dem Reiter EPG (Schaltfläche Jetzt aktualisieren).
Sendungen mit dem EPG finden
In der rechten oberen Ecke des Fensters zu Programm (EPG) ist ein Suchfeld für Volltextsuche untergebracht. Wenn Sie etwa nach einem Film mit James Bond suchen, tippen Sie den Namen einfach in das Fenster. Der EPG stellt jetzt nur noch alle Sendungen dar, in deren EPG-Beschreibung das Suchwort vorkommt.
Mit Hilfe Intelligenter EPGs (nächstes Kapitel) lässt sich die Suche weiter eingrenzen, verfeinern und sogar speichern.
Nach dem Löschen des Suchtextes erscheint wieder der komplette EPG im Programmfenster.
EyeTV 3 Handbuch
14
Pro
gram
m (E
PG
)

Automatische Aufnahme mit dem EPG
Um eine Sendung mit Hilfe des EPG zur späteren automatischen Aufzeichnung zu markieren, klicken Sie den kleinen roten Aufnahme-Button in der Filmbeschreibung des EPG. Das veranlasst EyeTV, die Sendung zur Aufnahme vorzumerken und diese automatisch zu gegebener Zeit zu starten.
Manuell Aufnahme mit dem EPG
Auch wenn man eine Sendung aufnehmen möchte, die bereits läuft, geschieht das über einen Klick in die rote Aufnahme-Schaltfläche des EPG. EyeTV startet dann sofort die Aufnahme des laufenden Programms.
Farbauszeichnungen im EPG
Grau Standard, kein spezielles GenreOrange SerieDunkelblau SpielfilmGelb MusikTürkis Sport Hellblau Nachrichten Rot Kindersendung Grün Dokumentation
EPG-Verfügbarkeit
Im Anhang finden Sie weitere Informationen zu den verschiedenen elektronischen Programmzeitschriften (EPGs), die EyeTV unterstützt::
tvtv für diverse europäische LänderTVGuide für die USA und Kanada IceTV für Australien
Bei Digitalempfang kann EyeTV auch einen EPG aus den im Fernsehsignal eingebetteten Programmdaten erzeugen (DVB, ISDB-T oder ATSC.) Dieser "hausgemachte" EPG bietet wesentlich weniger Informationen und hat einen geringeren Vorlauf als der tvtv/TV Guide/IceTV-EPG. Für Kunden ohne Abonnement oder Kunden in Ländern, welche von tvtv/TV Guide/IceTV derzeit nicht versorgt werden, stellt er jedoch eine Alternative dar.
EyeTV 3 Handbuch
15
Pro
gram
m (E
PG
)

Intelligente EPGs
Die Funktion Intelligenter EPG im Überblick
Intelligente EPGs stellen eine automatische Suche im EPG nach frei definierbaren Kriterien zur Verfügung; der EPG wird ständig nach den Begriffen durchsucht, die Ergebnisse in Echtzeit dargestellt.
Wählen Sie Neuer intelligenter EPG im Menü Ablage und fügen Sie Suchbegriffe zu verschiedenen Feldern hinzu, um ihre Suche nach der Lieblings-Serie oder Sendung zu verfeinern. EyeTV stellt die zu den Suchkriterien passenden Sendungen der nächsten Tage in Echtzeit dar.
Mit einem Klick auf die Schaltfläche Sichern im Suchfenster des Intelligenten EPGs lässt sich die Suche wie ein intelligenter Suchordner unter Mac OS X 10.5 speichern. Im Falle von EyeTV 3 findet er in der linken Seitenleiste Platz.
Alle Intelligenten EPGs, die Sie zu diversen Such-Operationen anlegen, finden im Programmfenster unter Intelligente EPGs Platz, solange Sie die Suche jeweils speichern. Intelligente EPGs aktualisieren sich automatisch, sobald neue Informationen aus dem EPG
über Sendungen der nächsten Tage verfügbar werden. Die Reihenfolge der Intelligenten EPGs lässt sich per Drag-and-drop anpassen.
Intelligente EPGs im Einsatz
EyeTV bietet diverse Suchkriterien für die Intelligenten EPGs, die sich beliebig miteinander verknüpfen lassen.
EyeTV 3 Handbuch
16
Inte
llige
nte
EPG
s

Auf diese Weise lässt sich ein gesuchter Film oder eine Serie sicher und automatisch auffinden.Weitere Kriterien werden mit dem kleinen Plus-Zeichen im Suchfenster hinzugefügt, nicht mehr benötigte über das Minus-Zeichen entfernt.
Die Suchkriterien bestehender Intelligenter EPGs lassen sich auch im Nachhinein modifizieren, dazu ist der betreffende Intelligente EPG einfach in der Seitenleiste zu aktivieren.
Folgende Kriterien stehen zur Verfügung:TitelEpisodeBeschreibungSchauspielerRegisseurArtGenreJahrDauerErste AusstrahlungLetzte AusstrahlungSendebeginnEnde der SendungSenderSendernummerSendergruppeHDTVWiederholungEpisoden-NummerEpisoden-Anzahl
Erweiterte Aufnahmefunktionen
Neben der Möglichkeit, einen Intelligenten EPG zu speichern, bietet die Funktion über Optionen eine elegante Möglichkeit, die Lieblingssendungen vollautomatisch aufzuzeichnen und optional sogar zu
exportieren. Dabei bietet EyeTV 3 die vom Podcast-Abonnement in iTunes bekannte Einstellung, nur eine festgelegte Anzahl der aktuellen Aufnahmen zu behalten. Der Benutzer kann so festlegen, dass er nur die aktuellen Serien auf seinem Mac speichert und Speicherplatz frei bleibt.
Nach einem Klick auf Optionen lässt sich im Dialogfenster festlegen, wieviele Filme aus den automatischen Aufnahmen eines Intelligenten EPGs behalten werden sollen, EyeTV löscht dann automatisch die älteren Folgen.
Aufnahmen lassen sich automatisch einer bestehenden Playlist zuordnen, eine neue Intelligente Playlist mit den Aufzeichnungen lässt sich optional erstellen, ebenso ein automatischer Export für iPod, iPhone und Co.
Auf diese Weise kommt der Benutzer schnell zu einer Sammlung seiner Lieblings-Serie oder Dokumentations-Reihe - Dank EyeTV 3 vollautomatisch.
Intelligenten EPG entfernen
Zum Entfernen eines Intelligenten EPGs aktivieren Sie diesen einfach in der Seitenleiste des Programmfensters und drücken die Entfernen-Taste.
Dabei wird nur der Intelligente EPG gelöscht, nicht aber Aufnahmen oder geplante Aufnahmen, die mit dem Intelligenten EPG verbunden waren.
Wie zeichne ich komplette Serien auf?
Ein Intelligenter Serien-EPG ist eine spezielle Version des Intelligenten EPG. Er zeichnet automatisch sämtliche von einem bestimmten Sender ausgestrahlten Folgen einer Serie auf.
In der Voreinstellung nimmt ein Intelligenter Serien-EPG sämtliche Folgen auf, legt eine Intelligente Playliste an und hält eine unbegrenzte Zahl aufgenommener Folgen vor.
Ein Intelligenter Serien-EPG überwacht das EyeTV-Filmarchiv und stellt sicher, dass keine Folgen doppelt aufgenommen werden beziehungsweise dass fehlende Folgen nachträglich über die Aufnahme von Wiederholungen eingefügt werden.
EyeTV 3 Handbuch
17
Inte
llige
nte
EPG
s

Wie erstelle ich einen Intelligenten Serien-EPG?
Wählen Sie die Ansicht Programm (EPG) im Fenster EyeTV Programme. Suchen Sie nach einer Folge der Serie, die Sie aufzeichnen möchten.
Klicken Sie auf den entsprechenden Eintrag, um die Detailansicht aufzurufen. Klicken Sie in die Schaltfläche Alle aufzeichnen im unteren Bereich der Detailansicht, um einen Intelligenten Serien-EPG für diese Serie zu erzeugen.
Auch über das EyeTV-Vollbildmenü lassen sich Intelligente Serien-EPGs anlegen: Wählen Sie im EPG die Folge der aufzuzeichnenden Serie aus und wählen Sie dann Alle aufzeichnen.
Wie lösche ich einen Intelligenten Serien-EPG?
Um einen Intelligenten Serien-EPG zu entfernen, wählen Sie ihn aus und drücken Sie die Entfernen- oder Rückschritttaste auf Ihrer Tatstatur. Es werden alle programmierten Aufnahmen entfernt, nicht jedoch bereits aufgenommene Filme.
EyeTV Tipps & Tricks
Suche eingrenzen
Ein Beispiel soll verdeutlichen, wie die Suche mit Intelligenten EPGs einzugrenzen ist, um die Fundstellen zu optimieren. Unter Titel (nicht Beliebiges Feld) wird nach Immer wieder Jim gesucht. Dazu als Sender-Kriterium RTL2 eingegeben und das Suchkriterium Wiederholung auf den Wert nein gesetzt. Damit werden nur die neuen Folgen, nicht aber die Wiederholungen aufgezeichnet. Auch Sendungen, in denen die Serie beschrieben wird, werden ausgeschlossen, dass der Serienname nur im Titel gesucht wird.
EyeTV Tipps & Tricks
Automatisches Löschen verhindern
Ist in einem Intelligenten EPG die Option gesetzt, nur die letzten fünf Aufzeichnungen zu behalten, werden ältere automatisch gelöscht, sobald die Anzahl der Aufzeichnungen fünf übersteigt. Um zu verhindern, dass eine bestimmte, bereits aufgezeichnete Folge gelöscht wird, klicken Sie diese im Programmfenster an und wählen dann im Aktions-Menü die Option Aufnahme behalten.
EyeTV 3 Handbuch
18
Inte
llige
nte
EPG
s

Geplante Aufnahmen
Neue Aufnahme manuell programmieren
Um eine neue Aufnahme manuell zu programmieren, wechseln Sie in die Aufnahmeliste und klicken Sie am oberen Fensterrand auf den Button Neu. Fügen Sie im Dialogfeld die entsprechenden Informationen wie Titel, Episode, Beschreibung, Datum, Uhrzeit, Dauer, Folge, Wiederholungen und den Sender ein.
Sie können Ihre Aufnahme auch einer beliebigen Playliste hinzufügen lassen und sie ins iPod- oder Apple TV-Format enkodieren lassen. Dadurch wird die fertige Aufnahme automatisch ins H.264 Format umgewandelt und der EyeTV-Playliste Ihrer iTunes Mediathek zugefügt.
Aufnahmen mit dem EPG programmieren
Um eine Aufnahme mit Hilfe des EPG zu programmieren, wechseln Sie in den Bereich Programm (EPG). Dort haben Sie einen Überblick über das gesamte Fernsehprogramm der nächsten 14 Tage, basierend auf dem Service von tvtv, TV Guide oder anderen Quellen, abhängig davon, wo Sie EyeTV nutzen. Wenn Sie auf den kleinen roten "Aufnahme"-Knopf am linken Rand einer Sendung klicken, wird EyeTV diese für Sie aufnehmen.
Programmierung bearbeiten
Eine Übersicht Ihrer geplanten Aufnahmen finden Sie unter Aufnahmeliste. Um eine programmierte Aufnahme zu ändern, aktivieren Sie diese und klicken entweder auf Info am oberen Fensterrand oder wählen Programmierung bearbeiten im Aktions-Menü.
Wiederkehrende Aufnahmen programmieren
Eine Übersicht Ihrer geplanten Aufnahmen finden Sie im Bereich Aufnahmeliste. Um eine programmierte Aufnahme automatisch wiederholen zu lassen, beispielsweise bei Serien, aktivieren Sie diese und klicken Sie entweder auf Info am oberen Fensterrand oder wählen Sie den Eintrag Programmierung bearbeiten im Aktions-Menü. Im Pop-up Menü Wiederholungen können Sie festlegen, ob EyeTV die Aufnahme täglich, wöchentlich, werktags oder benutzerspezifisch wiederholen soll.
Aufnahmegrenze festlegen
Wenn Sie eine wiederkehrende Aufnahme programmiert haben, können Sie festlegen, dass nur eine begrenzte Anzahl an Aufnahmen dieser Sendung behalten werden. Wenn Sie eine Sendung beispielsweise fünfmal in der Woche aufnehmen, aber lediglich die beiden neuesten behalten, können Sie grob festlegen, wie viel Festplattenplatz eine wiederkehrende Aufnahme belegen darf.
Programmierung löschen
Eine Übersicht Ihrer geplanten Aufnahmen finden Sie im Bereich Aufnahmeliste. Um eine programmierte Aufnahme zu ändern, aktivieren Sie diese und drücken Sie die Rückschritt-Taste ihrer Tastatur oder wählen Sie Programmierung löschen im Aktions-Menü.
Programmierung deaktivieren
Eine Übersicht Ihrer geplanten Aufnahmen finden Sie unter Aufnahmeliste. Um eine programmierte Aufnahme zu deaktivieren, entfernen Sie das Häkchen links neben dem Namen. Nur aktivierte Programmierungen erzeugen Aufnahmen; deaktivieren Sie eine Programmierung, wenn Sie später eventuell erneut darauf zugreifen möchten.
EyeTV 3 Handbuch
19
Gep
lant
e A
ufna
hmen

Filmarchiv
Aufnahmen in EyeTV 3
Immer wenn Sie eine Sendung mit EyeTV aufnehmen, wird ein neuer Eintrag im Bereich Filmarchiv angelegt.
Während der Aufnahme der Sendung erscheint dort ein Fortschrittsbalken mit der bereits aufgenommenen Zeit und der Gesamtzeit der Sendung.
Sie können die Such-Funktion in der oberen rechten Ecke des Fensters Programme nutzen, um Ihr Archiv gezielt nach Aufnahmen zu durchsuchen.
Aufnahmen ansehen
Nachdem Sie die gewünschte Aufnahme im Filmarchiv gefunden haben, öffnet ein Doppelklick auf eine Aufnahme diese in einem neuen Fenster und spielt sie ab.
Wenn Sie die Aufnahme noch nie angesehen haben, startet die Wiedergabe am Anfang der Aufnahme. Wenn Sie bereits einen Teil der Aufnahme angesehen hatten, startet die Wiedergabe an der letzten Abspielposition.
Wie erkenne ich, ob einen Aufnahme neu ist?
Im Filmarchiv sind alle neuen, ungesehenen Aufnahmen mit einer blauen Banderole gekennzeichnet.
Wie markiere ich eine Aufnahme als gesehen/ungesehen?
EyeTV ermöglicht per Kontextmenü, Aufnahmen als gesehen oder ungesehen zu kennzeichnen. Wählen Sie die Aufnahme im Filmarchiv aus, rufen Sie das Kontext- oder Aktionsmenü auf und wählen Sie eine der beiden Optionen aus. Intelligente Playlisten lassen sich ebenfalls um die Kriterien gesehen/ungesehen erweitern.
Aufnahmen löschen
Nachdem Sie die gewünschte Aufnahme im Filmarchiv gefunden und durch einen Klick aktiviert haben, drücken Sie die Rückschritt-Taste auf Ihrer Tastatur. Bestätigen Sie den Löschvorgang. Alternativ können Sie auch den Eintrag Löschen aus dem Aktions-Menü wählen. Falls die Aufnahme durch eine wiederkehrende Programmierung erzeugt wurde, wird diese nicht gelöscht.
Aufnahmen editieren
Nachdem Sie die gewünschte Aufnahme im Filmarchiv gefunden und durch einen Klick aktiviert haben, wählen Sie den Eintrag Editor öffnen aus dem Darstellungs-Menü. Wenn sie Aufnahme bereits geöffnet ist, können Sie auch auf den grauen Button oben rechts im Filmfenster klicken, um den Editor zu öffnen.
Aufnahmen exportieren
Alle Aufnahmen lassen sich in eine QuickTime Datei exportieren, um sie in einem anderen Programm zu nutzen. Folgende Schritte sind dafür notwendig:
• aktivieren Sie die Aufnahme im Filmarchiv durch einen Klick
• wählen Sie Exportieren aus dem Ablage-Menü oder aus dem Aktions-Menü.
Unter Format finden Sie Voreinstellungen. EyeTV kann das korrekte Format für die jeweiligen Programme erzeugen.
Aufnahmen sortieren
Aufnahmen lassen sich nach Titel, Spieldauer, Datum und Dateigröße sortieren. Zum Sortieren klicken Sie in eine der genannten Spalten-Köpfe. Erneutes Klicken in den Spaltenkopf kehrt die Sortierreihenfolge um.
EyeTV 3 Handbuch
20
Film
arch
iv

EyeTV Tipps & Tricks
Playlisten und Intelligente Playlisten
Sobald sich die Anzahl Ihrer Aufnahmen im Filmarchiv langsam auf den dreistelligen Bereich hinbewegt, wird es Zeit, das Archiv zu organisieren. Anstelle jedes mal "Simpsons" ins Suchfeld einzutragen, um die neueste Folge zu finden, erstellen Sie einfach eine Playliste oder nutzen Sie eine Intelligente Playliste um die gewünschte Aufnahme zu finden. Beide Arten von Playlisten erscheinen im entsprechenden Bereich des EyeTV Programme-Fensters und werden an späterer Stelle dieses Handbuches genau beschrieben.
EyeTV 3 Handbuch
21
Film
arch
iv

Sender
Definition Sender
EyeTV kompatible Hardware besitzen eingebaute Tuner um Sender zu empfangen. Die Art und Anzahl dieser Sender hängen von der Videoquelle ab, die Ihre Hardware benutzt.
Normalerweise werden Sender über Antennen oder per Kabel empfangen, die der Tuner Ihres EyeTV Gerätes nutzt.
EyeTV kann auch Sender von einigen Netzwerk-Geräten empfangen wie etwa HDHomeRun oder Freebox. Diese Geräte sind nicht in allen Ländern verfügbar.
Sendersuche
Um Sender zu suchen, nutzen Sie die Funktion Sendersuche. Dies geschieht üblicherweise über den Setup-Assistenten, den Sie im EyeTV-Menü finden.
Wenn Sie erneut eine Sendersuche durchführen möchten, finden Sie die Funktion auch im Bereich Sender. Wählen Sie Ihr Land und den entsprechenden
Dienst aus und klicken Sie auf Sendersuche. Dieser Vorgang dauert einige Minuten und findet alle empfangbaren Sender dieses Dienstes.
Falls einige Sender fehlen sollten, können Sie zudem die Option Vollständiger Suchlauf des Suchlauf-Dialogfensters aktivieren.
Wenn Sie nur neu hinzugekommene oder auf andere Frequenzen gelegte Sender finden möchten, wählen Sie die Option Erweitert und aktivieren die Option Kanäle aktualisieren.
Wie schalte ich UKW-Radio ein?
Einige EyeTV-Produkte unterstützen den Empfang von UKW-Radio. Signale lassen sich über Antenne und je nach Anbieter auch über analoges TV-Kabel einspeisen.
UKW-Radiosender lassen sich über die Sendersuche speichern. Sie ist Bestandteil des EyeTV Setup-Assistenten, den Sie im EyeTV-Menü finden. Auch die Ansicht Sender des Fensters EyeTV-Programme bietet Zugriff auf die Sendersuche.
EyeTV 3 Handbuch
22
Sen
der

Wählen Sie als Dienst den Eintrag Analog - FM Radio aus. Der Sendersuchlauf dauert einige Minuten und erzeugt eine Liste der empfangbaren UKW-Sender.
Sender finden
Um einen bestimmten Sender Ihres Empfangsbereiches zu finden, können Sie im Anschluss an den Suchlauf im Suchfeld in der oberen rechten Ecke des Programmefensters den Namen eingeben. Die Suche verfeinert sich mit jedem Buchstaben, den Sie eingeben.Doppelklicken Sie auf den Namen des gewünschten Senders und EyeTV wird den Sender einstellen und in einem Live-Fernsehfenster anzeigen.
Sender umbenennen
Es wird nicht empfohlen, Sender umzubenennen, da es dadurch zu Problemen mit dem Programmführer (EPG) kommen kann.
Wenn Sie den Namen eines Senders ändern müssen, aktivieren Sie ihn in der Senderliste durch Anklicken und wählen Sie den Eintrag Umbenennen aus dem Aktions-Menü.
Sender sortieren
Sender lassen sich nach Nummer, Name, Anbieter, Dienst, Frequenz, EPG und Typ sortieren. Um die Sender zu sortieren, klicken Sie auf den Namen einer der Spalten. Ein weiterer Klick kehrt die Sortierung um. Die Reihenfolge der Spalten lässt sich durch Klicken und Verschieben anpassen.
Sender entfernen
Um einen Eintrag aus der Senderliste zu entfernen, wählen Sie ihn aus und drücken die Entfernen- oder Rückschritttaste auf Ihrer Tastatur. Auch das Kontext- und das Aktionsmenü bieten entsprechende Befehle.
Individuelle Sendergruppe erstellen
Am linken unteren Rand des EyeTV Programme Fensters findet sich eine Taste mit einem + Zeichen, mit dem sich eine neue Sendergruppe erstellen lässt. Alternativ können Sie auch den Eintrag Neue Sendergruppe aus dem Ablage-Menü auswählen.
Wenn Sie einen oder mehrere Sender aus der Senderliste in die linke Seitenleiste ziehen, erstellt EyeTV daraus automatisch eine neue Sendergruppe.
EyeTV 3 Handbuch
23
Sen
der

Nennen Sie diese mit Hilfe des Eintrags umbenennen aus dem Aktions-Menü um.
Sendergruppen benutzen
Sobald Sie eine neue individuelle Sendergruppe erstellt haben, können Sie weitere Sender per Drag and drop aus der Senderliste hinzufügen. Einträge in einer Sendergruppe lassen sich sortieren, hinzufügen und entfernen, ohne die Gesamtsenderliste zu verändern. Benutzen Sie Sendergruppen, um häufig benutzte oder thematisch zusammengehörende Sender schneller zugänglich zu machen.
Ein kleines Fernbedienungs-Piktogramm erscheint neben der gerade aktiven Sendergruppe. Sie können eine Sendergruppe mit der On-Screen-Fernbedienung oder per Klick auf ihren Namen aktivieren. Wenn eine Sendergruppe aktiviert ist, lassen sich nur Sender aus dieser Gruppe ansehen. Wenn keine Sendergruppe aktiviert ist, lassen sich sämtliche Sender ansehen.
Senderliste sichern
Nach dem automatischen Suchlauf lässt sich die Senderliste sichern, um sie bei Bedarf schnell aufrufen zu können, etwa wenn Sie EyeTV an verschiedenen Orten mit unterschiedlichen Sendern verwenden. Wählen Sie dazu den Eintrag Senderliste sichern aus dem Dienst-Popup Menü am unteren Rand der Senderliste.
Dort lässt sie sich zu jedem Zeitpunkt wieder aufrufen.
Senderlisten verwalten
Im Dienst-Popup Menü am unteren Rand der Senderliste wählen Sie den Eintrag bearbeiten, um die Senderlisten zu verwalten. Die derzeit aktive Senderliste ist mit einem Häkchen markiert. Nach der Aktivierung durch Anklicken lässt sich eine Senderliste duplizieren, löschen und exportieren.Der Export einer Senderliste hilft, wenn Sie EyeTV auf einem anderen Computer installieren möchten oder häufiger an verschiedenen Orten mit unterschiedlichen Sendern benutzen möchten. Exportierte Senderlisten werden auf dem Schreibtisch gesichert.Um eine exportierte Senderliste in EyeTV zu laden, klicken Sie auf die Taste Importieren. Falls bereits eine
Senderliste mit dem gleichen Namen existiert, erhält die importierte Senderliste den Namenszusatz Kopie.
EyeTV Tipps & Tricks
Was läuft jetzt, was kommt als Nächstes?
Bei geöffnetem Fernsehfenster, tippen Sie die ersten Buchstaben des Namens oder die Nummer des gewünschten Senders, und das On-Screen-Menü erscheint auf dem Bildschirm. Neben dem Sendernamen wird der Name der derzeitigen Sendung angezeigt. Wenn Sie den Rechtspfeil auf Ihrer Tastatur oder Ihrer Fernbedienung drücken, erscheint der Name der darauf folgenden Sendung.
Wechseln Sie mit den Pfeiltasten zum gewünschten Sender und drücken Sie Enter. Dies ist ein schneller und einfacher Methode, um Aufnahmen zu programmieren.
EyeTV 3 Handbuch
24
Sen
der

Playlisten
Funktionsweise einer Playliste
Eine Playliste funktioniert wie ein Ordner, in den Sie eine oder mehrere EyeTV Aufnahmen aus Ihrem Filmarchiv ablegen können.
Die Originale der Aufnahmen werden dabei nicht bewegt. Stattdessen wird ein Verweis auf die Aufnahme in der Playliste angelegt. Auf diese Weise können Sie Ihr Filmarchiv bequem und einfach organisieren.
Playlisten hinzufügen
Am linken unteren Rand des Fensters EyeTV Programme findet sich eine Taste mit einem + Zeichen, mit dem sich eine neue Playliste erstellen lässt. Alternativ können Sie auch den Eintrag Neue Playliste aus dem Ablage-Menü auswählen.
Wenn Sie eine oder mehrere Aufnahmen aus dem Filmarchiv in die linke Seitenleiste ziehen, erstellt EyeTV daraus automatisch eine neue Playliste. Nennen Sie diese mit Hilfe des Eintrags umbenennen aus dem Aktions-Menü um.
Sie können unbegrenzt viele Playlisten anlegen.
Playlisten benutzen
Sobald Sie eine neue Playliste erstellt haben, können Sie weitere Aufnahmen per Drag and drop aus dem Filmarchiv hinzufügen.
Jede Aufnahme-Programmierung kann die Aufnahme automatisch einer bestimmten Playliste hinzufügen. Um dies einzustellen, wählen Sie die geplante Aufnahme in der Aufnahmeliste aus, klicken in die Schaltfläche Info-Button am oberen Fensterrand und anschließend auf Aufnahme bearbeiten. Unten im Dialogfenster Aufnahme bearbeiten findet sich ein Popup-Menü mit allen zur Verfügung stehenden Playlisten.
Intelligente Playlisten
Eine Intelligente Playliste funktioniert wie ein Ordner, in den automatisch eine oder mehrere EyeTV Aufnahmen
aus Ihrem Filmarchiv abgelegt werden. Die Aufnahmen werden dabei anhand von frei definierbaren Kriterien hinzugefügt, wie beispielsweise Titel, Beschreibung oder Sender.
Die Originale der Aufnahmen werden dabei nicht bewegt. Stattdessen wird ein Verweis auf die Aufnahme in der Intelligenten Playliste angelegt. Auf diese Weise wird Ihr Filmarchiv bequem und einfach organisiert - wenn neue Aufnahmen den von Ihnen festgelegten Kriterien entsprechen, werden sie automatisch in die entsprechenden Intelligenten Playlisten abgelegt.
EyeTV beinhaltet einige vorgefertigte Intelligente Playlisten wie Exportieren, Laufende Aufnahmen oder Letzte Woche. Sie können diese Liste um eigene Intelligente Playlisten erweitern.
Intelligente Playlisten erstellen
Am linken unteren Rand des Fensters EyeTV Programme findet sich eine Taste mit einem + Zeichen, mit dem sich eine neue Intelligente Playliste erstellen lässt. Alternativ können Sie auch den Eintrag Neue Intelligente Playliste aus dem Ablage-Menü auswählen.Sie können unbegrenzt viele Intelligente Playlisten anlegen.
EyeTV 3 Handbuch
25
Pla
ylis
ten

Darüber hinaus lassen sich Intelligente Playlisten auch als mit Intelligenten EPGs korrespondierende Playlisten anlegen. Aktivieren Sie beim Erstellen eines Intelligenten EPGs die Option „Neue Intelligente Playliste“.
Alle über den Intelligenten EPG aufgzeichneten Aufnahmen werden in der entsprechenden Intelligenten Playliste geführt:
Intelligente Playlisten benutzen
Bevor Sie eine Intelligente Playliste benutzen können, sollten Sie einen Namen und die Kriterien festlegen, nach denen sie gefüllt werden soll. Alle Aufnahmen, die die festgelegten Kriterien erfüllen, werden automatisch zu Ihrer Intelligenten Playliste hinzugefügt.
Die Kriterien sind:
TitelEpisodeBeschreibungSchauspielerRegisseurArtGenreProduktionsjahrDauer GrößeAufnahmedatumSenderSendernummerWird derzeit aufgenommenEnthält VideoHDTVIst vorbereitet für Wi-Fi AccessWird derzeit exportiertWird derzeit komprimiertPlaylisteIntelligenter EPGAngesehenZuletzt gespielt
Alle Intelligenten Playlisten benötigen mindestens ein Kriterium. Um ein weiteres Kriterium hinzuzufügen, klicken Sie die + Taste neben dem letzten aktiven Kriterium. Um ein Kriterium zu entfernen, klicken Sie die - Taste neben dem Kriterium, das Sie entfernen möchten.
Wenn Live Update einblenden aktiviert ist, wird Ihr EyeTV Filmarchiv unterhalb der Kriterien angezeigt und jeweils entsprechend Ihrer eingegebenen Kriterien aktualisiert. So bekommen Sie einen schnellen Überblick über das Resultat Ihrer Intelligenten Playliste.
EyeTV 3 Handbuch
26
Pla
ylis
ten

Editor
Elemente des integrierten Editors
Zeitleiste: Diese horizontale Leiste stellt die Gesamtdauer der Aufnahme dar. Hellblaue Abschnitte zeigen markierte Clips an. Der im Bildschirmfoto gelb dargestellte Bereich ist der aktuell ausgewählte Clip. Der ausgewählte Clip lässt sich auch exportieren oder als EyeTV-Aufnahme sichern. Im dargestellten Beispiel sind die ausgewählten Clips Werbeeinblendungen, die entfernt werden sollen.
Abspielposition: Das gut sichtbare Dreieck oberhalb der Zeitleiste zeigt an, welcher Zeitpunkt der Aufnahme gerade abgespielt (oder pausiert angezeigt) wird. Mit der Leertaste schalten Sie zwischen Wiedergabe/Pause um. Darüber hinaus können Sie die EyeTV On-Screen Fernbedienung mit ihren Schaltflächen für Vorspulen, Zurückspulen etc. zur Steuerung nutzen.
Vorschaubilder: Die Reihe mit kleinen Bildern am unteren Rand des Editor-Fensters entspricht den Szenen. Die Vorschaubilder bieten zwei Datail-Stufen. Im Modus Fein entspricht ein Bild einer GOP (Group of Pictures), üblicherweise etwa 15 Einzelbildern und damit einer halben Sekunde Film. Im Modus Normal repräsentiert ein Vorschaubild den von EyeTV als solchen erkannten Beginn einer neuen Szene.
Marker: Die zweiteiligen Dreiecke unterhalb der Zeitleiste lassen sich an Anfang und Ende eines auszuschneidenden oder zu exportierenden Clips setzen. In neuen Aufnahmen sind keine Marker gesetzt. Um einen Marker zu setzen, verwenden Sie die Schaltfläche in der Mitte des Editor-Overlays. Er platziert ein Marker-Paar an der aktuellen Abspielposition. Marker bleiben gesetzt, auch wenn Sie den Editor verlassen. Beim nächsten Öffnen des Editor-Overlays finden Sie alle markierten Abschnitte wieder vor.
EyeTV 3 Handbuch
27
Edito
r

Um ein Set von Markern zu löschen, klicken Sie einen der beiden Marker an und drücken Sie die Entfernen-Taste. Um alle Marker zu löschen, wählen Sie den entsprechenden Befehl im Aktions-Menü.
Pfeiltasten: Je nachdem, ob das Editor-Overlay eingeblendet ist, springen die Pfeiltasten auf der Tastatur zwischen den Vorschaubildern oder Anfang und Ende von markierten Clips.
Den Editor öffnen
Wählen Sie einen Film in der Ansicht Filmarchiv des Fensters EyeTV-Programme und wählen Sie Ansicht > Editor öffnen. Sie können den Editor auch über das Aktions-Menü des Hauptfensters öffnen.
Wenn ein Film abgespielt wird, können Sie auch die Schaltfläche in der rechten oberen Ecke des Videofensters anklicken, um das Editor-Overlay einzublenden.
Inhalte mit dem Editor markieren und entfernen
1) Wählen Sie einen Film in der Ansicht Filmarchiv des Fensters EyeTV-Programme und wählen Sie Ansicht > Editor öffnen. Sie können den Editor auch über das Aktions-Menü des Hauptfensters öffnen. Ein Klick mit gehaltener Kontrolltaste auf den Listeneintrag des Films öffnet ein Kontextmenü, über das sich der Editor ebenfalls öffnen lässt.
2) Der Film startet, und das Editor-Overlay wird eingeblendet. Die Abspielposition ist als Dreieck oberhalb der Zeitleiste sichtbar.
3) Drücken Sie die Leertaste, um die Wiedergabe zu pausieren. Bewegen Sie die Abspielposition zum Anfang der Aufnahme.
4) Bewegen Sie die Abspielposition zum ersten auszuschneidenden Teil des Films. Schalten Sie auf die Vorschau-Ansicht Fein um.
5) Am unteren Rand des Editor-Overlays sehen Sie eine Schaltfläche mit zwei Dreiecken. Klicken Sie diese, um ein Marker-Paar an den Anfang eines zu markierenden Clips zu setzen.
6) Bewegen Sie den rechten Marker auf der Zeitleiste nach rechts, oder klicken Sie in die Vorschaubilder in der rechten Hälfte der Anzeige. Das Video wird so schrittweise vorgespult, sodass Sie den letzten zu markierenden Frame lokalisieren können. Der blaue Balken sollte nun gelb sein und so den ausgewählten Clip kennzeichnen .
7) Wählen Sie den Befehl Komprimieren aus dem Aktions-Menü in der rechten unteren Ecke des Editor-Overlays.
Wählen Sie nun Komprimieren oder markieren Sie zuvor weitere zu entfernende Abschnitte. Der Befehl Komprimieren entfernt alle markierten Bereiche dauerhaft aus einem Film.
Clips exportieren
Teile eines Films lassen sich markieren und dann exportieren. Verwenden Sie die Elemente des Editors, um die fragliche Szene oder den fraglichen Videoclip zu markieren. Klicken Sie dann in den markierten Bereich, um ihn auszuwählen - er wird gelb dargestellt - und wählen Sie dann Clip exportieren aus dem Aktions-Menü. Der Film bleibt beim Exportieren eines Clips erhalten.
Clips als Filme sichern
Teile eines Films lassen sich als eigenständige Filme sichern, die im Filmarchiv angezeigt werden. Verwenden Sie die Elemente des Editors, um die entsprechende Szene oder den entsprechenden Videoclip zu markieren. Klicken Sie dann in den markierten Bereich, um ihn auszuwählen - er wird gelb dargestellt - und wählen Sie dann Clip als eigenständigen Film sichern aus dem Aktions-Menü.
Der ursprüngliche Film bleibt beim Sichern eines Clips als eigenständigem Film erhalten. Der neue Film wird im Filmarchiv angezeigt.
Lange Filme splitten
Markieren Sie den ersten Teil des Films und sichern Sie ihn als eigenständigen Film. Wiederholen Sie dies, bis Sie den Film in die gewünschte Zahl von Teilen gesplittet haben. Wenn Sie lediglich zwei Teile erzeugen möchten, lässt sich die erste Auswahl umkehren und auf den Rest des Films anwenden. Den Befehl Marker umkehren finden Sie im Aktions-Menü des Editors.
EyeTV 3 Handbuch
28
Edito
r

Kurzbefehle für den Editor
⌫ Entfernen Marker entfernen
→ Pfeiltaste rechts Springt zum nächsten Vorschaubild nach rechts
← Pfeiltaste links Springt zum nächsten Vorschaubild
nach links
⇥ Tab Wählt den nächsten Marker
⇪⇥ Umschalt-Tab Wählt den vorherigen Marker
↩ Eingabe Setzt einen neuen Marker
⇪C Umschalt-C Ruft den Befehl Komprimieren auf
⇪F Umschalt-F Schaltet die Vorschau um auf Fein
⇪N Umschalt-N Schaltet die Vorschau um auf Normal
⇪M Umschalt-M Wechselt zwischen Normal und Fein
EyeTV Tipps & Tricks
Bildseitenverhältnis des Editors anpassen
Wenn Sie einen Film im 16:9-Format bearbeiten und Inhalte im Seitenverhältnis 4:3 entfernen möchten, kann die bei den Übergängen vom einen ins andere Format einsetzende automatische Anpassung des Bildseitenverhältnis störend wirken. Unterbinden Sie dies, indem Sie den Editor an das Bildseitenverhältnis des Inhalts anpassen, in diesem Fall 16:9. Wählen Sie Ansicht > Bildseitenverhältnis >16:9
EyeTV 3 Handbuch
29
Edito
r

Picture In Picture
Picture In Picture öffnen
Um den Modus Picture In Picture zu öffnen, benötigen Sie zwei gleichzeitig geöffnete Videofenster.
1. Ein Fernsehfenster und einen Film2. Zwei Fernsehfenster3. Zwei Filme
Um zwei Fernsehfenster zu öffnen, benötigen Sie mehrere Tuner, wie in Geräten wie dem EyeTV Diversity verbaut. Es lassen sich auch mehrere Geräte mit einzelnen Tunern an Ihren Mac anschließen. Näheres hierzu finden Sie in den FAQ auf http://faq.elgato.com.
Picture in Picture (PiP) lässt sich über drei Wege aufrufen:
1. Wählen Sie Ansicht > PiP2. Drücken Sie Kontroll-Umschalt-P3. Verwenden Sie das Kontextmenü, während zwei
Video-Fenster geöffnet sind
Sie können PiP auch aufrufen, während Sie im On-Screen-Menü arbeiten. Wählen Sie einen Film aus dem Filmarchiv, blenden Sie das On-Screen Menü ein und wählen Sie Mehr > Picture-In-Picture > Ein.
Optionen im Modus Picture In Picture
EyeTV zeigt beide Videofenster an und spielt den Ton für das größere der beiden Fenster. Wenn Sie den Mauszeiger über das sekundäre Fenster bewegen, werden folgende Optionen eingeblendet:
Aus -Schaltet den Modus Picture In Picture ausRotieren - Wechselt die Position des sekundären Fensters wie folgt:
obere linke Eckeobere rechte Eckeuntere rechte Eckeuntere linke EckeSplitscreen vertikalSplitscreen horizontalauf den zweiten Monitor (falls vorhanden)
Swap — Tauscht sekundäres Fenster auf primäresFocus — Schaltet Steuerung auf sekundäres Fenster
EyeTV 3 Handbuch
30
Pic
ture
In P
ictu
re

Sharing
EyeTV-Filmarchive gemeinsam nutzen
EyeTV kann mehrere Filmarchive im lokalen Netzwerk verwenden. Dazu greift jede EyeTV-Installation auf Filmarchive anderer Benutzer mit Lesezugriff zu.
Um diese Funktion zu nutzen, öffnen Sie die Option Sharing in den Einstellungen. Aktivieren Sie dort Mein Filmarchiv im lokalen Netzwerk freigeben. Dies gibt Ihr lokales Filmarchiv für andere Benutzer frei. Möchten Sie auch die Filmarchive anderer Benutzer sehen, die diese freigegeben haben, aktivieren Sie Nach gemeinsam genutzten Filmarchiven suchen.
Auf Filmarchive anderer Macs zugreifen
In der Seitenleiste des Programmfensters klicken Sie das Dreieck neben Gemeinsam genutzt an. Dort werden dann alle gemeinsam genutzten Filmarchive angezeigt. Wählen Sie eines davon aus, wird dessen Inhalt auf der rechten Seite angezeigt. Doppelklicken Sie eine Aufnahme, wird diese abgespielt.
Die Aufnahmen werden dabei nicht auf Ihren Mac kopiert, sondern als Datenstrom mit der ursprünglichen Auflösung über ihr Netzwerk wiedergegeben. Diese können weder bearbeitet noch gelöscht werden, da Sie ja nur Lesezugriff auf die fernen Filmarchive haben.
Live-Fernsehen via EyeTV-Sharing
Das aktuelle Fernsehprogramm kann mittels des EyeTV-Sharings nicht wiedergegeben werden. Allerdings kann man eine Sendung die gerade aufgezeichnet wird, bereits während der Aufnahme ansehen.
EyeTV Tipps & Tricks
Alle Teilnehmer im selben Subnetz
Achten Sie darauf, dass sich alle Macs die diese Option nutzen sollen, im selben Netzwerk-bzw. Subnetz befinden. Dabei ist es unabhängig davon, ob das Netzwerk verkabelt oder drahtlos ist. Fungiert ihre Basis-Station als Brücke zwischen kabelgebundenem und drahtlosem Netzwerk, können Sie beide Netze simultan benutzen.
Sharing und die Firewall von Mac OS X 10.5
Um das EyeTV-Sharing hinter der Mac OS X 10.5 Firewall nutzen zu können, müssen sowohl EyeTV, als auch EyeConnect in die Liste eingetragen werden, über die eingehende Verbindungen für bestimmte Programme erlaubt werden. Der EyeConnect-Datendienst wird von EyeTV hier installiert:
EyeTV 3 Handbuch
31
Sha
ring

/Library/Application Support/EyeConnect/EyeConnect.app
EyeTV 3 Handbuch
32
Sha
ring

Wi-Fi Access
So funktioniert Wi-Fi Access
Durch Wi-Fi Access erhalten Sie die Möglichkeit Ihre EyeTV-Aufnahmen über das iPhone, den iPod-Touch oder das Netzwerk auszugeben. Da dieser Datendienst im Wesentlichen aus einer Web-Seite besteht, die von EyeTV zur Verfügung gestellt wird, können Sie Ihre Aufnahmen auch mit einem Web-Browser (mit CSS-3.0-Unterstützung wie z.B. die jeweils aktuellste Safari- oder Firefox-Version) abrufen.Mit Wi-Fi Access können Sie nur beendete Aufnahmen abrufen.
Wi-Fi Access starten
Um Wi-Fi Access zu starten, öffnen Sie die Option Sharing in den Einstellungen. Aktivieren Sie dort Zugriff von iPhone, iPod touch oder Mac/PC mit Safari erlauben.
Daraufhin stellt EyeTV eine entsprechende Web-Seite für iPhone, iPod touch und andere Geräte zur Verfügung.
Um diese Funktion zu nutzen muss Port 2170 in Ihrer Firewall freigegeben sein. Ist dies der Fall können Sie mit der klickbaren http-Adresse direkt dorthin navigieren.
Wi-Fi Access im Netzwerk nutzen
Um Wi-Fi Access nutzen zu können, müssen sich Ihr Computer und der Web-Browser im selben lokalen Netzwerk befinden. Fungiert ihre Basis-Station als Brücke zwischen kabelgebundenem und drahtlosem Netzwerk, können Sie beide Netze simultan benutzen.
EyeTV 3 Handbuch
33
Wi-F
i Acc
ess

Wi-Fi Access hinter einer Firewall nutzen
Um das EyeTV-Sharing hinter einer Firewall nutzen zu können, müssen sowohl EyeTV, als auch EyeConnect in die Liste eingetragen werden, über die eingehende Verbindungen für bestimmte Programme erlaubt werden..
Der EyeConnect-Datendienst wird von EyeTV hier installiert:/Library/Application Support/EyeConnect/EyeConnect.app
Wie nutze ich Wi-Fi Access von außerhalb?
Wenn Sie Wi-Fi Access von außen, also über Internet nutzen möchten, müssen Sie Ihren Router so konfigurieren, dass an Port 2170 eingehende Anfragen zur privaten IP-Adresse Ihres Mac umgeleitet werden. Im Falle einer Airport Extreme Base Station sähe die entsprechende Konfiguration so oder so ähnlich aus:
Die Router anderer Hersteller bieten diese Funktion ebenfalls an. Beachten Sie bitte, dass für die Einrichtung des entfernten Zugriffs auf Wi-Fi Access weitere Vorkehrungen zu treffen sind, die zu beschreiben den Rahmen dieses Handbuchs sprengen. Hierzu gehört etwa die Notwendigkeit, dass die öffentliche IP-Adresse Ihres Routers konstant und über einen DNS-Eintrag erreichbar bleibt.
Wi- Fi Access mit iPhone oder iPod Touch
Um Wi-Fi Access mit Ihrem iPhone oder iPod touch nutzen zu können, öffnen Sie die Option Sharing in den Einstellungen. Aktivieren Sie dort Zugriff von iPhone, iPod touch oder Mac/PC mit Safari erlauben. Daraufhin stellt EyeTV eine entsprechende Web-Seite für iPhone, iPod touch und andere Geräte zur Verfügung.
Dort wird auch die Adresse (URL) angezeigt, unter der Sie Wi-Fi Access in Ihrem Netzwerk erreichen können. Um auf Ihre Daten zugreifen zu können, muss Port 2170 in Ihrer Firewall geöffnet sein.
Um den Zugriff auf diese Option zu vereinfachen, erhalten Sie dort die Gelegenheit, diese Adresse per E-Mail an sich selbst oder Ihr iPhone zu schicken. Dort können Sie dann durch Antippen der Adresse ganz einfach auf die hinterlegten Inhalte zugreifen.
Wi-Fi Access mit Web-Browser
Um Wi-Fi Access mit einem Web-Browser nutzen zu können, sind dieselben Schritte durchzuführen, wie für die Freigabe für iPhone und iPod Touch.
EyeTV 3 Handbuch
34
Wi-F
i Acc
ess

Um die Web-Seite fehlerfrei betrachten zu können, sollten Sie Safari 3.x oder die jeweils neuesten Versionen von Camino oder Firefox verwenden. Die Web-Seite ist innerhalb Ihres lokalen Netzwerks erreichbar.
Die meisten Browser für den Mac bieten eine Bonjour-Option im Bookmark-Fenster. Hier werden sämtliche
Macs angezeigt, auf denen Wi-Fi Access aktiviert ist. Klicken Sie einen Eintrag an, um die gemeinsam genutzen Aufnahmen zu sehen.
Wi-Fi Access mit einem Passwort schützen
Um Wi-Fi Access mit einem Passwort zu schützen, öffnen Sie bitte die Option Sharing in den Einstellungen. Klicken Sie dort die Taste Ändern an. Ihr Benutzername ist 'eyetv'. Sie können ein beliebiges Passwort vergeben.Wenn Sie auf Ihre Aufnahmen zugreifen wollen, werden Sie zur Eingabe des Passwortes aufgefordert. Diesen Schutz können Sie jederzeit wieder über die Schaltfläche 'Ändern' aufheben, bzw. das Passwort ändern.
Aufnahmen für Wi-Fi Access vorbereiten
Wenn Sie Wi-Fi Access zum ersten Mal aktivieren, fragt EyeTV nach, ob alle bestehenden Aufnahmen entsprechend konvertiert werden sollen. Sie können dabei unter 5 Möglichkeiten auswählen. Diese finden Sie in dem Aufklapp-Menü 'Format'. Wählen Sie hier die Option aus, die am besten für die geplante Anwendung geeignet ist.
Sie können auch festlegen, ob alle zukünftigen Aufnahmen automatisch konvertiert werden sollen.
Möchten Sie lieber individuell festlegen, welche Aufnahmen via Wi-Fi Access genutzt werden sollen, können Sie die Konvertierung im Programme-Fenster durch Anklicken des Ankreuzfeldes in der Spalte Wi-Fi Access für jede Aufnahme separat aktivieren.
EyeTV 3 Handbuch
35
Wi-F
i Acc
ess

Kindersicherung
Allgemein
Fernsehprogramme werden oftmals mit einer Alterseinstufung versehen, die Kinder vor fragwürdigen Inhalten schützen soll.
Über eine Kindersicherung können Eltern bestimmte Sendungen oder auch ganze Sender vor dem Zugriff durch ihre Kinder schützen.
Wie aktiviere ich die Kindersicherung?
Wählen Sie Einstellungen aus dem EyeTV-Menü. Der Abschnitt Eltern bietet Ihnen die Möglichkeit, Account-spezifisch die Kindersicherung zu aktivieren und einzustellen.
Wählen Sie in der Liste links einen Account. Klicken Sie dann das Schloßsymbol und identifizieren Sie sich als Administrator. Aktivieren Sie die Option Altersbeschränkung aktivieren.
PIN festlegen
Wenn Sie die Altersbeschränkung zum ersten Mal aktiveren, ist die PIN auf 0000 (vier Nullen) eingestellt. Wir empfehlen, eine eigene PIN zu wählen. Klicken Sie in PIN ändern… und tragen Sie eine vierstellige Kombi ein. Sobald Sie OK drücken, ist die neue PIN aktiv.
Wie exportiere ich Aufnahmen bei aktiver Kindersicherung?
Der manuelle Export einer Aufnahme erfordert die Eingabe der PIN, sofern der entsprechende Inhalt der Altersbeschränkung unterliegt. Automatische Exportvorgänge finden dagegen ohne wiederholte PIN-Eingabe statt.
Welche Optionen der Kindersicherung gibt es?
Wählen Sie Einstellungen aus dem EyeTV-Menü und anschließend den Abschnitt Eltern. Wählen Sie in der Liste links einen Account. Klicken Sie dann das
Schloßsymbol und identifizieren Sie sich als Administrator. Aktivieren Sie die Option Altersbeschränkung aktivieren.
Es stehen verschiedene Möglichkeiten zur Verfügung, bestimmte Inhalte zu blockieren:
• Eine Schieberegler, über den sich eine Altersgrenze festlegen lässt.
• Eine Liste mit Optionen, bestimte Inhalte wie Gewalt, Sexualität oder Sprache selektiv zugänglich zu machen oder zu blockieren (nur Vereinigte Staaten).
• Eine Senderliste, in der sich der Zugriff auf bestimmte Sender selektiv erlauben lässt.
Alle Änderungen treten sofort in Kraft.
Wie setze ich die Altersbeschränkung?
Im oberen Bereich des Abschnitts Eltern der EyeTV-Einstellungen können Sie ein Ratingsystem auswählen. Neben den in Nordamerika gebräuchlichen Systemen bietet EyeTV auch ein Rating nach Alter.
EyeTV 3 Handbuch
36
Kin
ders
iche
rung

Verwenden Sie den Schieberegler, um festzulegen, bis zu welchem Höchstalter eine Sendung frei gegeben sein muss, um von EyeTV ohne PIN-Abfrage abgespielt zu werden. Wählen Sie beispielsweise Altersbeschränkung (Jahre) 12 aus, werden sämtliche Inhalte, die für Kinder bis 12 Jahre nicht geeignet sind, blockiert.
Wie blockiere ich ganze Sender?
Im unteren Bereich des Abschnitts Eltern der EyeTV-Einstellungen können Sie eine Liste von Sendern erstellen, auf die der jeweilige Account zugreifen darf.
Aktiveren Sie die Option Zugriff für bestimmte Sender selektiv erlauben. Klicken Sie dann in Sender…
In der Voreinstellung sind sämtliche Sender blockiert. Aktivieren Sie die Sender, die Ihr Kind frei anwählen darf. Bei der Suche nach den entsprechenden Sendern helfen Ihnen das Suchfeld sowie die Spaltentitel Nummer, Titel, Anbieter, Dienst, Frequenz und Typ.
EyeTV 3 Handbuch
37
Kin
ders
iche
rung

Einstellungen
Export-Format für iTunes festlegen
Um das Export-Format für iTunes festzulegen, öffnen Sie die Option Allgemein in den Einstellungen. Dort können Sie im Aufklappmenü iPod/iPhone-Video Standardformat das Export-Format einstellen.
Es stehen drei Möglichkeiten zur Verwendung mit dem iPod zur Verfügung:
• Bestes - 640x480 H.264
• Kleinstes - 320x240 H.264
• Schnellstes - 320x240 MPEG-4
Für das iPhone wird 480x360 H.264 angeboten.
Das hier eingestellt Format wird immer dann verwendet, wenn Sie zum Exportieren die iPhone/iPod-Taste in der Titelleiste des Programmfensters anklicken.
Speicherort des Filmarchivs festlegen
Um den Speicherort des Ordners 'EyeTV Archive' festzulegen, öffnen Sie die Option Aufnahme in den Einstellungen. Dort wird bereits der aktuelle Speicherort angezeigt.
Klicken Sie nun auf Ändern, um einen neuen Speicherort auszuwählen. Anschliessend müssen Sie EyeTV beenden und wieder starten, damit der neue Speicherort aktiviert wird. Von nun an werden die Aufnahmen dort gespeichert.
Möchten Sie ein bestehendes Filmarchiv verschieben, kopieren Sie dies im Finder ihres Macs an den neuen Speicherort. Danach öffnen Sie bitte die Option Aufnahme in den Einstellungen und wählen den neuen Speicherort durch Anklicken der Taste Ändern aus. Anschliessend beenden Sie EyeTV und starten es gleich wieder, damit der neue Speicherort aktiviert wird.
Größe des Timeshift-Puffers ändern
Der Timeshift-Puffer ist ein temporärer Speicherort, der dazu genutzt wird, um das aktuelle Fernsehprogramm anhalten, bzw. im aktuellen Programm spulen zu können. Dieser hat eine voreingestellte Größe von 2000 MB.
Um die Größe des Timeshift-Puffers zu ändern, öffnen Sie die Option Aufnahme in den Einstellungen. Dort wird die aktuelle Größe angezeigt. Um diese zu ändern, klicken Sie die Taste Ändern und tragen einen neuen Wert ab 50 MB ein.
Hier können Sie auch die Option Im RAM behalten aktivieren (steht bei Geräten mit Software-Encoder nicht zur Verfügung) . Dadurch wird der Puffer im Arbeitsspeicher behalten. Dies reduziert die Festplatten-Aktivität und beschleunigt möglicherweise den Zugriff auf den Puffer.
Aufnahmedauer verlängern
Um sicher zu stellen, dass der Beginn oder das Ende einer programmierten Sendung nicht abgeschnitten wird, können Sie die Aufnahmedauer am Anfang und Ende einer programmierten Aufnahme verlängern.
Um die Aufnahmedauer zu ändern, öffnen Sie die Option Aufnahme in den Einstellungen. Dort können Sie festlegen, um wieviele Minuten die Aufnahmedauer zu Beginn und am Ende einer Sendung verlängert wird. Als Auswahlmöglichkeiten stehen hier 0, 1, 2, 3, 4, 5, 10, 15, 20 oder 30 Minuten zur Verfügung. EyeTV beginnt oder beendet die Aufnahme dann um die eingestellte Länge, sofern dies nicht mit einer im Anschluss folgenden Aufnahme kollidiert.
Sprungintervalle einstellen
Sprungintervalle werden verwendet, um schnell vorwärts oder rückwärts durch eine Aufnahme oder dem Timeshift-Puffer zu springen.
EyeTV 3 Handbuch
38
Eins
tellu
ngen

Um die Sprungintervalle einzustellen, öffnen Sie bitte die Option Steuerung in den Einstellungen. Dort können Sie die Sprungintervalle der verschiedenen Tasten festlegen. Die Sprungintervalle können Sie entweder mit der Tastatur oder der EyeTV-Fernbedienung aufrufen.
Programm (EPG) einrichten
Um die elektronische Programmzeitschrift (EPG) einzurichten, öffnen Sie die Option EPG in den Einstellungen. Dort können Sie aus dem Aufklappmenü Dienst einen voreingestellten Dienst auswählen.
In Europa wählen Sie den tvtv-Dienst ihres Landes aus. In Australien wählen Sie IceTV aus. In Nordamerika wählen Sie TV Guide. Und in Japan wählen Sie einen der iEPG-Dienste aus.
Anschliessend klicken Sie auf Ändern und geben Ihren Benutzernamen und das Passwort ein.
EyeTV lädt dann die Programmdaten von diesen Online-Diensten aus dem Internet herunter. Dabei können Sie festlegen, wie häufig dies geschehen soll. In der Regel erhalten Sie dabei Programmdaten für mehrere Tage im Voraus.
Haben Sie sich für die automatische Aktualisierung entschieden, ruft EyeTV diese Daten automatisch ab. Bei Bedarf wird Ihr Computer dabei aus dem Ruhezustand aufgeweckt, um die Daten abzurufen.
Overscan-Einstellungen ändern
Overscan blendet die Ränder des Fernsehsignals aus, die auf einem normalen Fernsehgerät nicht sichtbar sind.
Um Overscan an- oder auszuschalten, öffnen Sie die Option Anzeige in den Einstellungen. Overscan sollte ausgeschaltet werden, wenn Sie beispielsweise einen über S-Video angeschlossenen Fernseher als Monitor benutzen wollen. In der Regel ist diese Option aber angeschaltet.
Deinterlacing-Einstellungen ändern
Deinterlacing reduziert Video-Artefakte, die beim Abspielen eines Fernsehbildes auf einem Computermonitor entstehen können.
Um Deinterlacing an- oder auszuschalten, öffnen Sie die Option Anzeige in den Einstellungen. Dort stehen Ihnen unterschiedliche Optionen zur Verfügung.
Aus Wenn Sie ein Fernsehgerät als Monitor verwenden, welcher über S-Video angeschlossen ist, sollten Sie Deinterlacing ausschalten.
Motion-Adaptive Deinterlacing wird nur auf Bildregionen mit schnellen Bewegungen angewandt, was die beste Balance zwischen Bildqualität und CPU-Auslastung ergibt.
Immer Deinterlacing wird auf das ganze Bild angewandt. Standbilder können dadurch allerdings weich gezeichnet wirken.
Progressive Scan Leistungsstarke Bewegungserkennung und verdoppelte Bildrate erzeugen eine ausgezeichnete Bildqualität. Dies erfordert allerdings einen leistungsstarken Computer.
Vollbild-Einstellungen ändern
Um die Vollbild-Einstellungen zu ändern, öffnen Sie die Option Anzeige in den Einstellungen.
Mit den Vollbild-Einstellungen können Sie bestimmen, wie das Bild auf dem angeschlossenen Monitor im Vollbildmodus dargestellt werden soll.
Diese Einstellung ist dann aktiv, wenn das ursprüngliche Videobild mindestens 75% der Bildschirmfläche einnimmt. Zwischen diesen Einstellungen können Sie auch mit der Tab-Taste umschalten.
EyeTV mit mehreren Monitoren verwenden
Um festzulegen wie sich EyeTV beim Betrieb mit mehreren Monitoren verhalten soll, öffnen Sie die Option Vollbild in den Einstellungen. Dort stehen Ihnen mehrere Optionen zur Verfügung:
EyeTV 3 Handbuch
39
Eins
tellu
ngen

• EyeTV im Vollbild starten - Hiermit legen Sie fest, dass automatisch das On-Screen-Menü geöffnet wird, sobald Sie EyeTV starten.
• Andere Monitore verdunkeln - Hiermit legen Sie fest, dass alle Monitore abgedunkelt werden, die keine EyeTV-Aufnahmen abspielen.
• Vollbild-Anzeige immer auf diesen Monitor legen - Durch anklicken des kleinen Monitor-Symbols legen Sie fest, auf welchem Monitor das Vollbild angezeigt werden soll.
Tonausgabe einstellen
Um die Tonausgabe einzustellen, öffnen Sie die Option Ton in den Einstellungen. Dort können Sie festlegen, wie sich die Tonausgabe unter verschiedenen Umständen verhalten soll.
Ton wiedergeben, wenn EyeTV im Hintergrund ist - Der Ton wird auch ausgegeben, wenn EyeTV nicht das gerade aktive Programm ist. Dies ist dann praktisch, wenn Sie 'nebenbei' fernsehen wollen, während Sie zum Beispiel ihre Emails bearbeiten.
Ton wiedergeben, wenn EyeTV im Dock ist - Der Ton wird auch ausgegeben, wenn das Video-Fenster ins Dock gelegt wurde.
Je nachdem über welchen Computer und welche Systemversion Sie verfügen, können Sie mit dem Aufklappmenü Audioausgabe festlegen, über welchen Audioausgang der Ton ausgegeben werden soll. Hierbei stehen ausser der System-Audioausgabe oder den digitalen Ausgängen auch Kopfhörer oder andere angeschlossene Tonquellen zur Verfügung.
Game-Mode aktivieren
Bei einigen EyeTV-Geräten kann der eingebaute MPEG-Encoder-Chip abgeschalten werden, um den Anschluss von Spielkonsolen zu ermöglichen.
Den Game-Mode können Sie ganz unten im Menü Steuerung ein- und ausschalten. Alternativ können Sie auch die Option Geräte in den Einstellungen öffnen und dort die entsprechenden Einstellungen vornehmen.
Im Game-Mode hat das Bildsignal nur eine ganz kurze Verzögerung bevor es auf dem Bildschirm dargestellt wird. Dies ist unter anderem von der Geschwindigkeit ihres Computers abhängig. Mit aktuellen Geräten sollten die meisten Spiele durchaus spielbar sein.
Aufnahmequalität einstellen
Um die Aufnahmequalität (auch für den Fernsehbetrieb) einzustellen, öffnen Sie bitte die Option Geräte in den Einstellungen.
Dort stehen Ihnen - je nach verwendetem Gerät - unterschiedliche Bildeinstellungen zur Verfügung. Bei digitalen Empfängern ist das Bild bereits kodiert, so dass Sie hier keine Änderungen mehr vornehmen können.
Bildqualität einstellen
Um die allgemeine Bildqualität einzustellen, öffnen Sie die Option Geräte in den Einstellungen. Dort finden Sie den Reiter Bild, wo Sie Änderungen an Helligkeit, Kontrast, Farbintensität, Farbton und Schärfe vornehmen können. Durch Anklicken der Taste Standard werden diese Einstellungen auf den Standard-Wert zurück gesetzt.
Signalstärke und -qualität anzeigen
Bei digitalen Empfängern können Sie genauere Informationen zum empfangenen Signal anzeigen lassen.
Um die Signalstärke und -qualität anzuzeigen, öffnen Sie die Option Geräte in den Einstellungen. Dort finden Sie, sofern ein vorhandener Sender eingestellt ist, unter dem Reiter Signal die aktuellen Empfangswerte, die Sie sich auch vorlesen lassen können. Dies ist insbesondere bei der Ausrichtung einer Antenne oder Satelliten-Schüssel hilfreich.
EyeTV 3 Handbuch
40
Eins
tellu
ngen

Fernbedienung
Geeignete Fernbedienungen
Die meisten Fernseh-Empfänger, die mit der EyeTV-Software kompatibel sind, werden mit einer Infrarot-Fernbedienung ausgeliefert. Geräte von Elgato Systems werden mit der EyeTV-Fernbedienung geliefert, die weiter unten beschrieben wird.
Falls Ihr Mac mit einer Apple-Fernbedienung ausgeliefert wurde, können Sie auch diese zur Steuerung von EyeTV verwenden.
Bevor Sie die Fernbedienungen verwenden können, müssen Sie in beiden Fällen zunächst die EyeTV-Software starten.
Nutzung der EyeTV-Fernbedienung
Ein/AusWird kein Fenster angezeigt, öffnet sich ein Live-Fernsehfenster. Ist bereits ein Fernsehfenster geöffnet, wird das vorderste Fenster geschlossen und das nächste Fenster wird in den Vordergrund gebracht. Falls das vorderste Fenster ein Dialog-Fenster ist, verhält sich der Druck auf den Ein-/Ausschalter wie das Betätigen der Abbrechen-Taste, bzw. der Esc-Taste.
StummschaltenMit dieser Taste wird die Tonausgabe unterdrückt. Ein erneuter Druck auf die Taste schaltet den Ton wieder an.
Zahlen-TastenDiese verwenden Sie um Kanalnummern einzugeben.
Last (Zurück)Ist ein Live-Fernsehfenster ganz vorne, schalten Sie mit dieser Taste auf den Sender, den Sie zuletzt angesehen haben. Schauen Sie sich gerade eine Aufnahme an, springen Sie damit zum Anfang der Aufnahme. Falls das vorderste Fenster ein Warnhinweis ist, wirkt diese Taste wie die Abbrechen-Taste, bzw. als würden Sie die Esc-Taste betätigen.
Enter (Eingabe)Bringt EyeTV in den Vollbildmodus und öffnet das On-Screen-Menü. Im On-Screen-Menü können Sie diese Taste verwenden, um ein Menü weiter nach oben zu gehen.Ist das vorderste Fenster ein Warnhinweis, wirkt diese Taste wie die OK-Taste, bzw. als würden Sie die Enter-Taste auf der Tastatur betätigen.
OKIm On-Screen-Menü wird diese Taste verwendet, um eine Auswahl zu bestätigen oder um eine Hierarchie tiefer in das Menü zu gelangen. Die Taste kann auch benutzt werden, um eine Nummerneingabe abzuschliessen.
EyeTV 3 Handbuch
41
Fern
bedi
enun
g

RotPicture in Picture (PiP) aktivieren.
GrünOn-Screen-Menü öffnen. Im PiP-Modus:Rotieren
GelbÖffnet oder schließt das EyeTV-Programmefenster.
BlauÖffnet oder schließt die On-Screen-Fernbedienung.
Ch (Sender weiter/zurück)Hiermit schalten Sie auf den nächsten oder vorigen Sender.
Vol (lauter/leiser)Hiermit erhöhen oder verringern Sie die Ausgabelautstärke
Sprung rückwärtsHiermit springen Sie im aktuellen Programm rückwärts. Wie weit können Sie in den Einstellungen unter der Option Steuerung festlegen.
Wiedergabe/PauseSchaltet zwischen Wiedergabe und Pause um.
SpringenHiermit werden 30 Sekunden der aktuellen Aufnahme übersprungen und die Wiedergabe dort fortgesetzt. Dies ist hilfreich, wenn Sie uninteressante Inhalte schnell überspringen wollen.
Schneller RücklaufDas aktuelle Programm wird in hoher Geschwindigkeit rückwärts ausgegeben.
Channel + / Channel -Verwenden Sie diese Tasten, um die Sender zu wechseln.
Lautstärke + / Lautstärke - Verwenden Sie diese Tasten, um die Lautstärke zu regulieren.
Rückwärts Springen Durch Drücken dieses Knopfes können Sie eine Wiederholung der gerade angezeigten Szene ansehen. Die Länge der Wiederholung ist auf 7 Sekunden
voreingstellt, Sie können diese jedoch in den Einstellungen der Fernbedienung beliebig festlegen.
Wiedergabe / PauseHier können Sie zwischen Wiedergabe und Pause einer Aufnahme umschalten.
Vorwärts SpringenDas Drücken dieser Taste hat einen schnellen Vorlauf des Programms für 30 Sekunden zur Folge. Die Taste “Vorwärts Springen” können Sie verwenden, um ungewünschte Inhalte schnell zu überspringen.
Schneller Rücklauf Das derzeit laufende Programm wird schnell zurückgespult.
Rotes ‘L’ Springt zum Livefernsehen.
Schneller VorlaufDas derzeit laufende Programm wird schnell vorgespult.
Stop/Anzeigen Das derzeit laufende Programm wird angehalten. Anzeigen (Reveal) ist eine Teletext-Funktion.
Menü/Teletext Anzeige / Ausblenden Closed Captions. TXT ist eine Teletextfunktion.
Aufnahme/SchriftgrößeDurch Drücken dieser Taste starten bzw. stoppen Sie die eine Aufnahme des derzeit laufenden Programms. Voreingestellt ist eine maximale Aufnahmedauer von drei Stunden. Um die Aufnahmedauer zu verlängern oder zu verkürzen, müssen Sie die laufende Aufnahme im Fenster EyeTV-Programme aktivieren und auf Info > Filminfo bearbeiten klicken, um die Endzeit der Aufnahme festzulegen. Wenn ihre Konfiguration einen einzelnen Tuner verwendet, kann nur eine Videoquelle genutzt werden. Sie können während einer Aufnahme weder den Kanal, noch den Videoeingang wechseln. Sobald eine Aufnahme läuft, können Sie im Programm nicht weiter als zum Startzeitpunkt der Aufnahme zurückspringen. Schriftgröße (Size) ist eine Teletext-Funktion.
HaltenHalten (Hold) ist eine Teletext-Funktion. Mit dieser Taste können Sie auch zum Vollbild-Modus wechseln.
EyeTV 3 Handbuch
42
Fern
bedi
enun
g

Auswahl Auswahl (Select) ist eine Teletext-Funktion. Mit dieser Taste können Sie auch zwischen EyeTV’s Video-Eingängen wechseln.
Benutzung der Apple Remote Fernbedienung
① MENÜ
② Play/Pause/OK
③ Channel + / Schneller Vorlauf
④ Channel - / Schneller Rücklauf
⑤ Laustärke +
⑥ Laustärke -
Wenn Ihr Rechner mit einer Apple Remote ausgeliefert wurde, können Sie diese mit EyeTV verwenden.
Drücken Sie ① MENÜ auf der Apple Remote um Front
Row zu starten. Drücken und halten Sie ① MENÜ auf
der Apple Remote um das EyeTV Vollbild-Menü zu starten. Um in die jeweils höhere Menüebene zu
wechseln, drücken ① MENÜ. Zur Auswahl eines
Menüpunkts drücken Sie ② Play/Pause/OK .
Mit den Tasten ⑤ und ⑥ können Sie durch Menülisten
blättern.
Weitere Details zur Steurerung des EyeTV Vollbild-Menüs finden Sie im diesem Benutzerhandbuch unter Vollbild-Menü.
Sie können die Apple Remote auch einsetzen, um die fensterbasierte Oberfläche von EyeTV zu steuern.
② Play/Pause
Drücken Sie Pause / Play um eine live Sendung oder Aufnahme anzuhalten / zu starten.
③ Channel + / Schneller Vorlauf
Um einen Sender zu wechseln, drücken Sie die Taste
③ einmal. Drücken und halten Sie die Taste, um den
schnellen Vorlauf für live Fernsehen oder Aufnahmen zu aktivieren.
④ Channel- / Schneller Rücklauf
Um einen Sender zu wechseln, drücken Sie die Taste
③ einmal. Drücken und halten Sie die Taste, um den
schnellen Rücklauf für live Fernsehen oder Aufnahmen zu aktivieren.
⑤ Lautstärke + ⑥ Lautstärke -
EyeTV 3 Handbuch
43
Fern
bedi
enun
g
①
②
③④
⑤
⑥

DVD-Video erstellen
EyeTV und Toast
EyeTV wurde für die Zusammenarbeit mit der CD-Recording-Software Toast 8 Titanium von Roxio optimiert. Dadurch können Sie Ihre Lieblingssendungen spielend leicht auf Video CD (VCD), Super Video CD (SVCD) und DVD-Video brennen.
Toast verfügt über einen Media Browser. Wählen Sie aus dem Aufklappmenü den Eintrag EyeTV und ziehen Sie die gewünschten Filme in das Toast-Hauptfenster.
Der Toast-Brennvorgang lässt sich aus EyeTV starten:
• Öffnen Sie das Fenster EyeTV-Programme und wählen Sie die Ansicht Filmarchiv. Klicken Sie den zu brennenden Film an.
• Ziehen Sie ihn in das Toast-Hauptfenster, für das Sie zuvor die Ansicht Video gewählt haben. Wählen Sie schließlich das gewünschte Zielformat aus (Video-CD, SVCD, DVD).
Sie können neben der oben geschilderten Vorgehensweise auch einen Film im Filmarchiv auswählen und anschließend die Schaltfläche Toast in der Menüleiste des Fensters EyeTV-Programme
klicken oder den Eintrag für Toast aus dem Menü Ablage > Exportieren wählen.
Einigen EyeTV-Geräten liegt Toast Basic bei, eine im Funktionsumfang reduzierte Fassung von Toast. Die oben beschriebenen Anleitungen gelten auch für Toast Basic.
EyeTV und andere DVD-Programme
Öffnen Sie das Fenster EyeTV-Programme und wählen Sie die Ansicht Filmarchiv. Klicken Sie den zu brennenden Film an. Wählen Sie Ablage > Exportieren. EyeTV unterstützt den Export zu Apple iDVD und DVD Studio Pro. Darüber hinaus kann EyeTV Filme zu Video- und Audio-Elementary-Stream exportieren. Dieses Format lässt sich in Verbindung mit anderen DVD-Authoring-Systemen nutzen.
EyeTV 3 Handbuch
44
DV
D E
rste
llung

Assistenten in EyeTV
EyeTV verfügt über verschiedene Module, die Sie Schritt für Schritt durch bestimmte Prozesse begleiten. Auf diese Assistenten können Sie über das Hilfe-Menü zugreifen.
EyeTV per EyeTV Setup-Assistent einrichten
Der EyeTV Setup-Assistent startet automatisch, wenn Sie EyeTV zum ersten Mal öffnen und Ihren TV-Tuner einrichten. Wenn Sie Änderungen an Ihrer Konfiguration vornehmen, ist ein erneuter Durchlauf mit dem EyeTV Setup-Assistenten inklusive Sendersuchlauf sinnvoll. Darüber hinaus kann eine Neukonfiguration per EyeTV Setup-Assistent Probleme in Verbindung mit dem elektronischen Programmführer beheben.
Nutzung des VHS Assistenten
Der EyeTV VHS-Assistent hilft Ihnen dabei, Ihre VHS-Kassetten auf DVD zu brennen. Um den EyeTV VHS-Assistenten einsetzen zu können, benötigen Sie einen TV-Tuner, der über analoge Audio-/Video-Eingänge und einen integrierten Hardware-Encoder verfügt.
Der EyeTV VHS-Assistent führt Sie Schritt für Schritt durch den Konvertierungsprozess und hilft Ihnen, die Verbindung zwischen Mac und Videorekorder, das Transferieren des Videosignals auf die Festplatte und schließlich das Umrechnen des Materials in das DVD-Format zu meistern.
Der EyeTV iPod-Assistent
Der EyeTV iPod-Assistent hilft Ihnen dabei, Filme auf einen iPod Video, das Apple TV oder ein iPhone zu überspielen. Um den EyeTV iPod-Assistenten einsetzen zu können, benötigen Sie einen TV-Tuner, der über analoge Audio-/Video-Eingänge und einen integrierten Hardware-Encoder verfügt.
Der EyeTV iPod-Assistent führt Sie Schritt für Schritt durch den Konvertierungsprozess und hilft Ihnen, die Verbindung zwischen Mac und analoger Video-Quelle sowie das Transferieren des Videosignals auf die Festplatte zu steuern. Anschließend konvertiert er das aufgenommene Video in das gewünschte Format für iPod/iPhone/Apple TV und übergibt es an iTunes, von wo aus es mit dem entsprechenden Endgerät synchronisiert wird.
EyeTV 3 Handbuch
45
EyeT
V A
ssis
tent
en

AppleScript
Viele der Funktionen in EyeTV lassen sich in Verbindung mit AppleScript nutzen.
Das Script-Menü
EyeTV fügt der Menüleiste einen Eintrag für das Script-Menü hinzu, wenn es Skripte in folgendem Verzeichnis entdeckt:
/Library/Application Support/EyeTV/Scripts.
Diese Skripte lassen sich direkt über das Script-Menü aufrufen. Bitte beachten Sie, dass Änderungen an Skripten erst nach einem Neustart von EyeTV wirksam werden.
Funktionsverzeichnis
Das AppleScript-Funktionsverzeichnis von EyeTV enthält sämtliche verfügbaren Befehle und Parameter. Um Skripte zu erstellen und das Funktionsverzeichnis zu durchsuchen, nutzen Sie bitte den Skripteditor, der auf jedem Mac vorinstalliert ist. Er befindet sich in Programme/AppleScript. Beispielskripte befinden sich auf der EyeTV-CD und in der Elgato Knowledge Base auf unserer Website.
Sollten Sie eine Funktion im EyeTV-Funktionsverzeichnis vermissen, schreiben Sie an [email protected]. Wir bemühen uns, Ihre Anregung in eine künftige Softwareversion einfließen zu lassen.
Triggered Scripts
Über die konventionelle Unterstützung für AppleScript hinaus ermöglicht EyeTV 3 Ihnen auch den Einsatz von Triggered Scripts. Solche Skripte werden durch bestimmte Ereignisse ausgelöst. Folgende Ereignisse stehen als Trigger zur Auswahl:
ScheduleCreatedLöst Skripte aus, sobald eine Aufnahme programmiert wurde.
RecordingDoneLöst Skripte aus, sobald eine Aufnahme beendet wurde.
ExportDoneLöst Skripte aus, sobald der Export einer Aufnahme beendet wurde.
RecordingDeletedLöst Skripte aus, sobald eine Aufnahme gelöscht wurde.
Kommentierte Beispiele für Triggered Scripts befinden sich auf der EyeTV-CD. Um diese Skripte auszuführen, sucht EyeTV in
/Library/Application Support/EyeTV/Scripts/TriggeredScripts.
Dieses Verzeichnis müssen Sie unter Umständen erst erstellen.
Hinweis: Das Verzeichnis /TriggeredScripts und seine Inhalte sind nicht über das Script-Menü zugänglich, da Triggered Scripts nicht manuell gestartet werden sollten.
EyeTV 3 Handbuch
46
App
leS
crip
t

EyeTV Archive
Inhalt des EyeTV-Archivs
EyeTV-Aufnahmen, programmierte Aufnahmen sowie Dateien mit Informationen über Ihre EyeTV-Konfiguration werden im Verzeichnis EyeTV Archive gespeichert. Es handelt sich dabei um ein normales Finder-Verzeichnis, das allerdings den Namen "EyeTV Archive" haben muss, um von EyeTV verwendet werden zu können.
Sie können diesen Archiv-Ordner an beliebiger Stelle ablegen. Allerdings müssen Sie EyeTV diesen Ablageort mitteilen, indem Sie ihn in EyeTV > Einstellungen > Aufnahme auswählen.
Hier eine Liste der im EyeTV Archive gespeicherten Dateitypen sowie ihrer jeweiligen Aufgabe:
EyeTV Archive.xml – Enthält Informationen über die Struktur des EyeTV Archive, die es anderen Applikationen, die mit EyeTV interagieren, zur Verfügung stellt. Wird beim nächsten Programmstart neu erstellt, wenn es gelöscht wurde. Diese Datei ist unsichtbar.
EyeTVAutoTune.log – Nach einem Sendersuchlauf speichert EyeTV die Informationen über die nach Sendern durchsuchten Frequenzen in diesem Log. Bei Empfangsproblemen kann diese Datei dem Technischen Support bei der Problemlösung helfen.
Live TV Buffer.eyetv – Ein Paket, in dem sich Dateien der Typen .eyetvi und .mpg befinden; Sie setzen sich zum Timeshift-Puffer zusammen.
Des weiteren liegen im EyeTV Archive Aufnahmen und programmierte Aufnahmen in Form von Paketen:
.eyetvsched – In diesem Paket liegt eine Datei des Typs .eyetvp. Es stellt eine Aufnahmeprogrammierung dar und wird entfernt, sobald die Aufnahme beendet wurde. Wiederholt sich die Aufnahme, bleibt das Paket
an Ort und Stelle.
.eyetv - Ein Paket, das neben der .mpg-Datei mit dem eigentlichen Video Dateien der Typen .eyetvi, .eyetvp und .eyetvr enthält.
Ein Paket ist ein Verzeichnis, das einem Ordner ähnelt, aber nicht per Doppelklick geöffnet werden kann. Um ein Paket zu öffnen, klicken Sie mit gehaltener Kontrolltaste darauf und wählen den Befehl Paketinhalt zeigen.
Sie können Aufnahmen oder programmierte Aufnahmen aus dem EyeTV Archive bewegen und hineinkopieren. Starten Sie EyeTV neu, um die Änderungen anzuzeigen.
Wenn Sie Filme aus der Ansicht Filmarchiv des Fensters EyeTV-Programme in den Finder bewegen, legt EyeTV eine Kopie dieser Datei im Format .eyetv an. Diese Datei lässt sich beispielsweise in ein anderes EyeTV Archive kopieren. Wenn Sie eine Datei des Typs .eyetv im Finder doppelklicken, startet EyeTV.
Playlisten befinden sich in einem unsichtbaren Ordner namens Playlists. Wenn die Auswahl einer Playliste im Fenster EyeTV-Programme einen Absturz oder anderes Fehlverhalten auslöst, kann diese Playliste beschädigt sein. Entfernen Sie sie aus dem Ordner Playlists, um das Problem zu beheben.
EyeTV 3 Handbuch
47
EyeT
V A
rchi
ve

Automatische Aufnahme
EyeTV starten vor Aufnahmebeginn
EyeTV kann automatisch zwei Minuten vor Beginn einer programmierten Aufnahme starten. Diese Funktion erfordert, dass die Option EyeTV bei Anschluss eines Geräts starten aktiviert ist.
Rechner aufwecken vor Aufnahmebeginn
EyeTV kann Ihren Mac aus dem Ruhezustand aufwecken, um programmierte Aufnahmen zu starten. Der Mac wird zwei Minuten vor Aufnahmebeginn geweckt. Diese Funktion erfordert, dass die Option EyeTV bei Anschluss eines Geräts starten aktiviert ist und dass das Aufwachen aus dem Ruhezustand nicht die Eingabe des Administratorpassworts erfordert. EyeTV kann Display, Festplatte und CPU wecken; stellen Sie sicher, dass der in der Systemeinstellung Energie sparen festgelegte Zeitraum vor dem Aktivieren des Ruhezustands zwei Minuten nicht unterschreitet. Beachten Sie bitte, dass ein geöffnetes Fernsehfenster das Aktivieren des Ruhezustands unterbindet.
Rechner starten vor vor Aufnahmebeginn
EyeTV kann Ihren Mac einschalten, um programmierte Aufnahmen zu starten. Der Mac wird zwei Minuten vor Aufnahmebeginn gestartet, damit dem System genügend Zeit zum Hochfahren bleibt. Diese Funktion erfordert, dass die Option EyeTV bei Anschluss eines Geräts starten aktiviert ist. Darüber hinaus muss in der Systemeinstellung "Benutzer" die automatische
Anmeldung aktiviert sein. Beachten Sie bitte, dass diese Funktion nicht nur Ihren Rechner, sondern auch über USB und FireWire angeschlossene Geräte einschalten kann.
Hinweis: Die zwei Minuten Vorlauf bei Programmstart, Aufwachen oder Rechnerstart werden zur von Ihnen unter EyeTV > Einstellungen > Aufnahme festgelegten Voraus-Aufnahmeverlängerung addiert. Soll EyeTV zwei Minuten vor Sendebeginn die Aufnahme starten, wird EyeTV also vier Minuten vor Beginn starten bzw. den Rechner wecken oder einschalten. So ist sichergestellt, dass System und Software genügend Vorlauf haben, um die Aufnahme rechtzeitig zu starten.
EyeTV 3 Handbuch
48
Aut
omat
isch
e A
ufna
hme

Elektronischer Programmführer (EPG)
tvtv
In Großbritannien, Deutschland, der Schweiz, Österreich, den Niederlanden, Spanien, Italien, Frankreich, und Belgien ist der EPG-Anbieter tvtv, und die Service-Periode beträgt ein Jahr. Für Anwender in Finnland und Schweden stellt tvtv UK Programmdaten zur Verfügung.
Der EyeTV Setup-Assistent führt Sie durch die Einrichtung Ihres tvtv-Accounts.
Wenn Sie bereits über ein laufendes Abonnement bei tvtv verfügen, beachten Sie bitte, dass EyeTV dieses Abonnement nicht um die im Kaufpreis enthaltene Gratisperiode verlängern kann. Elgato empfiehlt, bestehende Abos zunächst auslaufen zu lassen und im Anschluss den EyeTV Setup-Assistenten zu starten, der dann ein neues Konto auf der Basis der enthaltenen Gratisperiode eröffnet. Wir versuchen derzeit, diese Prozedur zu vereinfachen.
tvtv Remote-Programmierung
Der Service von tvtv bietet eine Remote-Programmierung über die tvtv-Website an. Die Remote-Programmierung ermöglicht Ihnen, Aufnahmen von einem beliebigen Computer mit Internetzugang aus zu programmieren.
Und so funktioniert's: Ihr Mac (eine Internetverbindung vorausgesetzt) prüft regelmäßig, ob über die tvtv-Website neue Aufnahmen progammiert wurden, und fügt diese entsprechend der Aufnahmeliste hinzu. Die Remote-Programmierung erfordert, dass Sie in EyeTV > Einstellungen > EPG die regelmäßige Abfrage der Remote-Programmierung erlauben. Dies ist standardgemäß auf "Manuell" eingestellt.
Um sich auf der tvtv Webseite einzuloggen, wählen Sie Ablage > Online-EPG und geben als Kontoname und Passwort Ihre Daten, die Sie bei der Erstellung des Accounts im EyeTV Setup-Assistent eingeben haben, ein.
Sie können eine auf der tvtv-Website gelistete Sendung zur Aufnahme programmieren, indem Sie den roten Aufnahme-Button anklicken, der dann von REC OFF auf REC ON springt. Hierdurch wird die
Progamminformation in eine Jobliste eingefügt, die EyeTV im festgelegten Zeitintervall abfragt.
Hinweis: Um programmierte Sendungen sofort mit EyeTV abfragen zu können, müssen Sie auf der tvtv Webseite in die “Merkliste” gehen und dort auf “Sofort Übernehmen” klicken. Anschließend können Sie die programmierten Sendungen über das EyeTV Menü Ablage > tvtv Remote-Programmierung abfragen einlesen.
EyeTV 3 Handbuch
49
Anh
ang:
EP
G

Fehlerbehebung
So bekommen Sie Hilfe
Wählen Sie Hilfe > EyeTV-Hilfe, um einen Überblick über Möglichkeiten zur Fehlerbehebung aufzurufen. Unter anderem enthält die EyeTV-Hilfe einen Link zu den Häufig gestellten Fragen (FAQ), einer Online-Datenbank:
http://faq.elgato.com
Sollte in den FAQ keine für Ihr Problem relevante Antwort angegeben sein, helfen Ihnen unsere Mitarbeiter weiter. Nehmen Sie Kontakt zu uns über folgendes Webformular auf:
http://support.elgato.com
Unsere Spezialisten antworten Ihnen schnellstmöglich, je nach Auslastung innerhalb von 48, in Spitzenzeiten 72 Stunden.
EyeTV Lounge Forum
EyeTV hat zahlreiche begeisterte Anwender, die sich in der Elgato Lounge austauschen:
http://forums.elgato.com
Wenn Sie Fragen, Probleme, Anliegen oder Feature Requests haben, gibt es hier fast immer guten Rat.
EyeTV 3 Handbuch
50
Fehl
erbe
hebu
ng

Elgato television tuner devices sold in the United States comply with part 15 of the FCC Rules. Operation is subject to the following two conditions:
(1) This device may not cause harmful interference, and (2) this device must accept any interference received, including interference that may cause undesired opera-tion.