Feb. 20 1 R. Theiner · Feb. 20 1 R. Theiner WolfVision GmbH Oberes Ried 14 A-6833 Klaus / AUSTRIA...
Transcript of Feb. 20 1 R. Theiner · Feb. 20 1 R. Theiner WolfVision GmbH Oberes Ried 14 A-6833 Klaus / AUSTRIA...

Feb. 20 1 R. Theiner
WolfVision GmbHOberes Ried 14A-6833 Klaus / AUSTRIA
Tel. +43-5523-52250Fax +43-5523-52249
E-Mail: [email protected]
www.wolfvision.com

Feb. 20 2 R. Theiner
WolfVision GmbHOberes Ried 14A-6833 Klaus / AUSTRIA
Tel. +43-5523-52250Fax +43-5523-52249
E-Mail: [email protected]
www.wolfvision.com
vSolution Cynap Network Integration
1. Basics .......................................................................................................................... 4
2. Glossary ....................................................................................................................... 4
2.1. LAN / Ethernet settings ............................................................................................ 4
2.2. WLAN settings – access point ................................................................................. 5
2.3. WLAN settings – infrastructure (Cynap acts as client) ............................................. 6
2.4. Date and time .......................................................................................................... 7
2.5. Host name ............................................................................................................... 7
2.6. LAN / WLAN port ..................................................................................................... 7
2.7. FTP Client settings .................................................................................................. 8
2.8. Proxy settings .......................................................................................................... 8
2.9. Security ................................................................................................................... 8
3. Network integration (examples) ...................................................................................10
3.1. Stand-alone access point mode (without network integration).................................10
3.2. Cynap wireless network access point mode ............................................................11
3.3. Cynap network infrastructure mode ........................................................................12
3.4. Cynap connection to a Visualizer ............................................................................13
4. Firewall rules ...............................................................................................................15
5. Differences in Open Mode / Protected Mode ...............................................................20
6. BYOD ..........................................................................................................................21
7. Document and media player ........................................................................................22
8. Streaming RTP / RTSP ...............................................................................................22
8.1. Unicast Streaming ..................................................................................................24
8.2. Multicast Streaming ................................................................................................25
9. Streaming with enable Webcasting Feature Pack........................................................26
9.1. IBM Cloud Video (Ustream) Live Streaming ............................................................26
9.2. Wowza Streaming ...................................................................................................26
9.3. YouTube Live .........................................................................................................26
9.4. Custom (e.g. to share content to Facebook) ...........................................................26
10. Network Stream (input)................................................................................................27
11. Control of Peripheral Devices ......................................................................................29
12. Recording ....................................................................................................................30
13. Recording with enabled Capture Feature Pack (optional) ............................................31
13.1. Capture Feature Pack: Panopto ..............................................................................31

Feb. 20 3 R. Theiner
WolfVision GmbHOberes Ried 14A-6833 Klaus / AUSTRIA
Tel. +43-5523-52250Fax +43-5523-52249
E-Mail: [email protected]
www.wolfvision.com
13.2. Capture Feature Pack: Opencast ............................................................................33
14. vSolution Matrix Feature Pack (optional) .....................................................................35
15. Cloud services .............................................................................................................37
16. Network Drive ..............................................................................................................37
17. User interface ..............................................................................................................37
18. Hardware and OS........................................................................................................38
19. Administration .............................................................................................................38
20. Bandwidth Measurement Data ....................................................................................39
20.1. Multimedia streaming (Multicast) ............................................................................39
20.2. PowerPoint Presentation ........................................................................................39
20.3. Multimedia from Notebook to Cynap using vCast Software .....................................40
21. Client System Requirements .......................................................................................41
22. Index ...........................................................................................................................42

Feb. 20 4 R. Theiner
WolfVision GmbHOberes Ried 14A-6833 Klaus / AUSTRIA
Tel. +43-5523-52250Fax +43-5523-52249
E-Mail: [email protected]
www.wolfvision.com
1. Basics
Before starting, check the existing infrastructure and define the required equipment and settings. Various examples in this document show the different ways in which Cynap can be integrated into the network. When connecting Cynap to LAN and WLAN at the same time, please use different IP ranges in order to prevent address conflicts. The listed IP addresses are only examples. Cynap can be treated as a standard network device and it is as secure as the supporting network. Cynap cannot be considered as a router, switch or firewall. Communication to other networks and access must to be controlled using your existing equipment (firewall, router, switch and so on). By default, Cynap´s second LAN port (LAN 2) is dedicated to fully integrate a WolfVision Visualizer. The behaviour of this LAN port (LAN 2) can be changed to connect Cynap to da dedicated RMS network (Room Management System) and mirroring purposes. This way, the built-in DHCP server is de-activated and a Visualizer cannot be fully integrated. Attention: When the second LAN port (LAN 2) is set to Visualizer Mode, never connect this LAN port for the Visualizer to your existing network infrastructure! If this port is set to Visualizer mode, Cynap acts as DHCP-server on this port and this could cause conflicts with the existing infrastructure. When using vSolution Matrix, LAN 1 has to be used to connect all stations together.
2. Glossary
This glossary will assist you in setting up the network correctly. Please note that in order to connect Cynap to an existing company network, some information from the local administrator is required.
2.1. LAN / Ethernet settings
The following settings are available for LAN 1 and also for LAN 2, when the interface mode is changed to LAN.
Priority Interface Access The higher prioritized interface (value = 1) will be used for network service first. Ensure that the value is different from the WLAN interface priority.
DHCP Cynap will get all network settings automatically from the DHCP server in the existing network. Switch it to OFF to set the static addresses manually.
IP address Unique address in the network, i.e. 192.168.0.100. The IP address of Cynap can for example be set to 192.168.0.1.
Subnet mask Available IP addresses can be limited. A commonly used subnet mask would be 255.255.255.0
Gateway Defines the IP address of the server / connection to other networks (such as the internet). When Cynap is directly connected only to a PC, then enter the IP address of the PC.
Name server 1 / 2 Input the IP address of the preferred Domain Name System (DNS). This Server translates domain names into corresponding IP addresses.

Feb. 20 5 R. Theiner
WolfVision GmbHOberes Ried 14A-6833 Klaus / AUSTRIA
Tel. +43-5523-52250Fax +43-5523-52249
E-Mail: [email protected]
www.wolfvision.com
Identity Login credentials to connect Cynap in a protected network. (802.1x).
Anonymous Identity The identity to be used on an unencrypted session before Identity is being validated on an encrypted session.
Authentication Method Supported are PEAP with MSCHAPv2 and TTLS-PAP
Root Certificate Only root certificates are supported, load the certificate by using the Web Interface through the WLAN interface. Allowed certificates:
• root certificate (CA) with common file extension .crt
Base-64-coded X.509 encoded DER certificate
• Privacy Enhanced Mail with common file
extension .perm
Base-64-coded X.509 encoded DER certificate
certificate stored between 2 tags: “---Begin Certificate---“and” ---
---End Certificate-----“
2.2. WLAN settings – access point
Mode OFF Disable access point.
Mode Access Point Enable access point.
Channel Defines the channel used for wireless communication. For optimum performance, select a currently unused channel.
SSID Auto If activated, an automatic SSID is generated using the Cynap serial number (e.g. “Cynap-01074809”)
SSID Manual Defines the network name in plain text for easy identification of the WLAN network. Following characters are supported:
- AaBbCcDdEeFfGgHhIiJjKkLlMmNnOoPpQqRrSsTtUuV
vWwXxYyZz
- ÄäÖöÜü
- 0123456789
- _-:$& ()
IP address Defines the IP address of the access point. Cynap acts as a DHCP server and provides the necessary network settings to the connected devices.
Subnet mask Available IP addresses can be limited. A commonly used subnet mask would be 255.255.255.0
Encryption Defines encryption for safe network traffic. All connected devices must use the same algorithm (WPA2).
Transmit Power Select the desired transmission power to optimize the range. The maximum power depends on selected channel and region.
Hint: Cynap does not act as router or gateway and only serves up a “Cynap closed” network that will not connect to the internet even if the LAN port is connected to the internet.

Feb. 20 6 R. Theiner
WolfVision GmbHOberes Ried 14A-6833 Klaus / AUSTRIA
Tel. +43-5523-52250Fax +43-5523-52249
E-Mail: [email protected]
www.wolfvision.com
2.3. WLAN settings – infrastructure (Cynap acts as client)
Mode Infrastructure Enable Infrastructure, Cynap can be connected as client to an existing access point.
Band By default, Cynap uses the 2.4GHz and 5 GHz frequency band. The used frequency band can be limited to either 2.4GHz or 5 GHz. This setting is available in SSID mode only.
Priority Interface Access The higher prioritized interface (value = 1) will be used for network service first. Ensure that the value is different from the LAN interface priority.
BSSID On / Off Toggles between SSID and BSSID mode. With BSSID (Basic Service Set Identification), the used access point will be fixed and Cynap will connect to the defined access point only. Access point hopping, which is available in SSID mode (Service Set Identification), will be prevented.
SSID Defines the network name in plain text for easy identification of the WLAN network. Check existing WLAN infrastructure to get SSID. Following characters are supported:
- AaBbCcDdEeFfGgHhIiJjKkLlMmNnOoPpQqRrSsTtUuV
vWwXxYyZz
- ÄäÖöÜü
- 0123456789
- _-:$& ()
BSSID Defines the network name in plain text for easy identification of the WLAN network. Check existing WLAN infrastructure to get SSID. This setting is available in SSID mode only.
Subnet mask Available IP addresses can be limited. A commonly used subnet mask would be 255.255.255.0
Gateway IP Defines the IP address of the server / connection to other networks (such as the internet). When Cynap is directly connected only to a PC, then enter the IP address of the PC.
Name server 1 / 2 Input the IP address of the preferred Domain Name System (DNS). This Server translates domain names into corresponding IP addresses.
Encryption Defines encryption for safe network traffic. All connected units must use the same algorithm (None, WEP, WPA2, WPA2 Enterprise).
Identity Login credentials to connect Cynap in a WPA Enterprise protected network.
Anonymous Identity The identity to be used on an unencrypted session before Identity is being validated on an encrypted session.
Authentication Method Supported are PEAP with MSCHAPv2 and TTLS-PAP
Root Certificate Only root certificates are supported, load the certificate by using the Web Interface through the LAN interface. Allowed certificates:
• root certificate (CA) with common file extension .crt
Base-64-coded X.509 encoded DER certificate
• Privacy Enhanced Mail with common file
extension .perm
Base-64-coded X.509 encoded DER certificate
certificate stored between 2 tags: “---Begin Certificate---“and” ---

Feb. 20 7 R. Theiner
WolfVision GmbHOberes Ried 14A-6833 Klaus / AUSTRIA
Tel. +43-5523-52250Fax +43-5523-52249
E-Mail: [email protected]
www.wolfvision.com
---End Certificate-----“
Signal Level Limit (dBm) Defines when Cynap start to search for another access point with the same SSID in your infrastructure (WLAN roaming). Monitoring the current signal level to prevent too low values. Lookups could interrupt the network connection shortly and every lookup will be counted (Reconnect Counter (Low Signal Level).
Signal Level Shows the current strength of the WLAN signal in dBm.
Reconnect Counter (Connection Loss)
Counts every connection loss, e.g. when the selected access point would be powered down.
Reconnect Counter (Low Signal Level)
Counts every lookup then the measured signal falls below the user defined signal level limit.
2.4. Date and time
Time source Cynap has a built-in battery-buffered RTC clock (Real Time Clock). Settings will only be lost if the battery is empty. To eliminate the risk of incorrect time stamps, Cynap can be synchronized to an external time server. Select external and input a valid URL or IP address of a NTP time server.
2.5. Host name
Host name The Host name can be changed in the settings under general settings. The host name can be useful for network administrators to see the device name in plain text in the list of clients. Please note, this host name is not automatically listed in the DNS list, and therefore cannot be used in a browser without DNS registration.
2.6. LAN / WLAN port
The LAN port enables integration of Cynap into an internal network. Administrators of a large number of Cynap systems can use the LAN port to control, support and update all of their units from their local desktop PC. The list of applications for the Cynap LAN port is constantly increasing. It can be used for controlling, capturing still images, viewing live video streams, firmware updates, adjustments, menu settings and for maintenance purposes. Some features are only supported when using vSolution Link software. The following protocols are supported: TCP/IP, IGMP, RTP, RTSP, UDP and ARP. Supported (tested) internet browsers are: Internet Explorer, Firefox, Chrome, and Safari. By default, DHCP is activated to receive all network settings automatically from the server. Hint - WLAN: To ensure optimal performance of supplied remote control, prevent channel 13 in the band of 2.4 GHz. Switch Cynap to standby closes all connections.

Feb. 20 8 R. Theiner
WolfVision GmbHOberes Ried 14A-6833 Klaus / AUSTRIA
Tel. +43-5523-52250Fax +43-5523-52249
E-Mail: [email protected]
www.wolfvision.com
2.7. FTP Client settings
FTP enable Enable or disable FTP client functionality to backup and share recorded videos and snapshots. Additional features such as active/passive mode or secure layers (eg. Kerberos etc.) are not supported.
URL Address of your FTP server in your network, like 192.168.0.100. (up to 256 characters, no space between the characters)
Username Input the username according your FTP server settings.
Password Input the password according your FTP server settings.
Test it now During the test, Cynap will upload a text file onto the FTP-server (“cynap.txt” without content)
2.8. Proxy settings
To increase security level, use a proxy server to control HTTP and HTTPS traffic from Cynap. Built-in access point and other local services are not controlled. To take effect the new settings, Cynap will reboot automatically.
Proxy enable Enable / disable proxy service When enable, all HTTP and HTTPS traffic will be routed to the your proxy server. Please note, using a Proxy server may block Skype for Business (optional) functionality.
URL URL of the proxy server in your network, like 104.236.10.17 (or DNS name up to 256 characters, no space between the characters). DNS server not required, when using IP addresses.
Host Port Port, set the used network port to connect to your proxy server.
Authentication Disable / enable Authentication When enabled, valid user name and password has to be entered.
Username Username, given by your server.
Password Password, given by your server.
2.9. Security
Admin password Defines the necessary password for administrator access. This login data is needed to
change the Ethernet Mode, and an existing administrator password. Using the login data, an administrator can connect to Cynap at any time. The default password is “Password”. Remember to make a note of any changed passwords!
Login Security Accessing Cynap can be protected by authentication (admin, moderator or PIN). To prevent unauthorized access of the settings, the admin password needs to be entered once per session. Network Security Accessing Cynap can be limited to secure connections only (https). Please note, the accessing application needs to support SSL / TLS (e.g. the most modern browsers are supporting HTML5 and SSL /TLS). Wolfvision support access can be prohibited by disabling SSH.

Feb. 20 9 R. Theiner
WolfVision GmbHOberes Ried 14A-6833 Klaus / AUSTRIA
Tel. +43-5523-52250Fax +43-5523-52249
E-Mail: [email protected]
www.wolfvision.com
LAN Security When using wired network, use authentication (according 802.1x) to maximize security. When using certificates, load it busy using the Web Interface. WLAN (WiFi) Security When using wireless network, use encryption to maximize security. Cynap complies with following standards:
• WEP
• WPA2
• WPA2 Enterprise (according 802.1x)
Hint WEP allows password with a length of 13 characters. WPA2 allows password with a length of 8 ~ 63 characters. Use special characters carefully, not every third party device can handle it. When using WPA2 Enterprise, load the certificate by using the Web Interface. Security Settings To prevent unauthorized changes of the settings through the front display. Additionally the support of USB storage devices can be disabled.

Feb. 20 10 R. Theiner
WolfVision GmbHOberes Ried 14A-6833 Klaus / AUSTRIA
Tel. +43-5523-52250Fax +43-5523-52249
E-Mail: [email protected]
www.wolfvision.com
3. Network integration (examples)
The following examples of network integration show the different ways in which Cynap can be integrated. Various operating systems can each connect to Cynap to transfer different information from different sources onto a large monitor.
3.1. Stand-alone access point mode (without network integration)
Cynap is operated in stand-alone access point mode. The network settings must be set manually on Cynap (no DHCP server is available). Cynap generates an independent WLAN, and WLAN enabled devices (BYOD) can connect to Cynap.
Advantages:
- No complex network infrastructure necessary
- Cynap generates its own stand-alone access point
- No connection to internal IT infrastructure
- Security issues - no other unit from the internal IT infrastructure can access Cynap
Disadvantages: - No devices have internet access
- Cloud services cannot be used
Required settings: DHCP Switch to OFF to enable manual setting of addresses IP Address Unique address in the network, like 192.168.0.100. The IP address of a
connected PC could be set to 192.168.0.1 for maintenance purposes Subnet Mask Available IP addresses can be limited. A commonly used subnet mask
would be 255.255.255.0 Gateway Enter the IP address of a directly connected PC for maintenance
purposes Name server Not needed

Feb. 20 11 R. Theiner
WolfVision GmbHOberes Ried 14A-6833 Klaus / AUSTRIA
Tel. +43-5523-52250Fax +43-5523-52249
E-Mail: [email protected]
www.wolfvision.com
3.2. Cynap wireless network access point mode
Cynap is integrated via a cable connection into an existing network, and is operated in wireless network access point mode. LAN settings for Cynap can be provided by the DHCP server. Cynap generates an independent WLAN, and WLAN enabled devices (BYOD) can connect to Cynap.
Advantages:
- All devices can communicate with each other
- Cynap has access to the Internet and cloud services can be activated
- Cynap can access the internet to check for firmware updates without using additional
devices
Disadvantages: - Performance issues (all traffic is on the same network)
Hint: If the units are in different subnets, Cynap might not be able to be discovered automatically by vSolution applications.

Feb. 20 12 R. Theiner
WolfVision GmbHOberes Ried 14A-6833 Klaus / AUSTRIA
Tel. +43-5523-52250Fax +43-5523-52249
E-Mail: [email protected]
www.wolfvision.com
3.3. Cynap network infrastructure mode
Cynap is integrated via a cable connection into an existing network (e.g. Corporate network), and is operated in network infrastructure mode. LAN settings for Cynap can be provided by the DHCP server. In infrastructure mode, Cynap is connected to an existing wireless access point in the existing network (e.g. Guest network). BYOD devices in the Corporate network and in the Guest network can connect to Cynap.
Advantages:
- All devices can communicate with each other
- Cynap has access to the internet and cloud services can be activated
- Cynap can be moved within the range of the access point
- Cynap can access the internet to check for firmware updates without using additional
devices
Disadvantage: - Performance issues (all traffic is on the same network)
Hint: If the units are in different subnets, Cynap might not be able to be discovered automatically by vSolution applications. Cynap can also be installed in a VLAN.

Feb. 20 13 R. Theiner
WolfVision GmbHOberes Ried 14A-6833 Klaus / AUSTRIA
Tel. +43-5523-52250Fax +43-5523-52249
E-Mail: [email protected]
www.wolfvision.com
3.4. Cynap connection to a Visualizer
Cynap has a dedicated LAN port for connecting to a Visualizer with built-in DHCP server functionality. Activate on the Visualizer to obtain all necessary network settings from Cynap automatically. Communication between Visualizer and Cynap is over the Wolfprot protocol. The connection between Cynap and the Visualizer is a direct connection (point to point) and shouldn’t be made through a switch or similar device. More information on this protocol can be found on our website in the support section www.wolfvision.com.

Feb. 20 14 R. Theiner
WolfVision GmbHOberes Ried 14A-6833 Klaus / AUSTRIA
Tel. +43-5523-52250Fax +43-5523-52249
E-Mail: [email protected]
www.wolfvision.com
Attention: When the second LAN port is set to Visualizer Mode, never connect this LAN port for the Visualizer to your existing network infrastructure! If this port is set to Visualizer mode, Cynap acts as DHCP-server on this port and this could cause conflicts with the existing infrastructure. Hint:
- Connect the Visualizer straight to the dedicated port. Do not add switchers, hubs,
routers or similar between Cynap and the Visualizer to prevent error sources.
- Cynap can be controlled with the keys of the Visualizer. The functions of keys from
the camera head are dedicated to control Cynap. These keys are note have no effect
to the Visualizer anymore. The IR-remote control of the Visualizer is not effective in
this setup.
- Visualizer can be controlled with Cynap.
- Cynap and Wolfvision Visualizer are supporting cable runs up to 100m according
Ethernet specification.
- The behavior of this LAN port can be changed to connect Cynap to a dedicated RMS
network (Room Management System). This way the built-in DHCP-server is de-
activated and a Visualizer cannot be fully integrated.
- Be sure USB input type is not defined as “Visualizer”

Feb. 20 15 R. Theiner
WolfVision GmbHOberes Ried 14A-6833 Klaus / AUSTRIA
Tel. +43-5523-52250Fax +43-5523-52249
E-Mail: [email protected]
www.wolfvision.com
4. Firewall rules
Cynap has firewall rules that must be adhered to in order to allow successful network communications, and the corresponding services to be used. Function / Application
Port Type Inbound / Outbound
Description
Airplay
Multicast DNS (mDNS)
5353 UDP Inbound / Outbound
Multicast DNS (mDNS 224.0.0.251) Bonjour
Audio 4100 TCP / UDP Inbound Audio for Airplay
Airplay 7000 TCP Inbound Primary Airplay communication
Video 7100 TCP Inbound Airplay video communication
Audio 47000 TCP Inbound Airplay audio communication
Airplay Bluetooth
Audio 4100 TCP / UDP Inbound Audio for Airplay
Airplay 7000 TCP Inbound Primary Airplay communication
Video 7100 TCP Inbound Airplay video communication
Audio 47000 TCP Inbound Airplay audio communication
Chromecast
Multicast DNS (mDNS)
5353 UDP Inbound / Outbound
Multicast DNS (mDNS 224.0.0.251)
Discovery 1900 UDP Inbound Chromecast discovery
Audio 4100 – 4164
TCP / UDP Inbound Audio for Chromecast
Chromecast 8008 TCP Inbound Primary Chromecast communication
Chromecast 8009 TCP Inbound Communication Chromecast
Video data stream 32768 – 61000
UDP Inbound /Outbound
Chromecast (video data stream)
Miracast MS-MICE
Multicast DNS (mDNS)
5353 UDP Inbound Multicast DNS (mDNS 224.0.0.251)
DHCP 67 / 68 UDP Inbound DHCP communication between device and receiver
RTP Stream 19000 – 19007 19010 – 19016
UDP Inbound RTP media traffic port for delivering audio and video
RTSP Control 7236 TCP Outbound RTSP control port is used to establish and manage session
MS-MICE Control 7250 TCP Inbound Control port on which Cynap family system listen for Miracast packets when over existing network mode is enabled
Touchback 50000 TCP Outbound This port is for touchback to send mouse events back between Cynap to the Windows computer. If this port is blocked, bi-directional inputs is not possible.
vMatrix
Discovery Multicast 50000 UDP Inbound Discovery Multicast – This port is used for device discovery all available Cynap and Visualizer in the network by vSolution applications (uses Multicast IP address 239.255.255.250). If this port is blocked, vSolution applications may not be able to find

Feb. 20 16 R. Theiner
WolfVision GmbHOberes Ried 14A-6833 Klaus / AUSTRIA
Tel. +43-5523-52250Fax +43-5523-52249
E-Mail: [email protected]
www.wolfvision.com
devices automatically
http, Cynap control 80 TCP Inbound / Outbound
For master control mode
https, Cynap control 443 TCP / UDP Inbound / Outbound
For master control mode
NFS 111 / 2049 TCP / UDP Outbound NFS – Connection to networks drives
CIFS 137 / 139 TCP / UDP Outbound CIFS – Connection to networks drives
SSHFS 50930 TCP Inbound SSHFS – vSolution Matrix File Sharing Key Exchange
TLS Control 50917 TCP Inbound TLS Control – This port is for secure communication between Wolfvision applications (e.g. vSolution Link) to Cynap and / or Visualizer. If this port is blocked, secure communication to Cynap and / or Visualizer, inclusive firmware updates are blocked
RTSP 554 TCP Inbound RTSP – This the communication port for the RTSP stream. The used UDP port will be handled automatically.
Wake On LAN 7 / 9 UDP Inbound / Outbound
Usually port 7 is used for sending the magic packet
FTP 21 TCP Outbound Connection to FTP server
SSH 22 TCP Inbound Access for Wolfvision support
http, Cynap control 80 TCP Inbound This port used to connect to Cynap web interface (httpd). If this port is blocked, no connection can be made.
https, SSL, e.g. Cloud Service, Cynap control
443 TCP / UDP Inbound This port is used to cloud service and for secure connect to Cynap web for secure connect to Cynap web interface. If this port is blocked, no connection can be made.
Proxy 8080 TCP / UDP Outbound Default port proxy function (This port can be changed in the Proxy settings).
NFS 111 / 2049 TCP / UDP Outbound Connection to network drives
CIFS 137 / 139 TCP / UDP Outbound Connection to network drives
NTP 123 UDP Outbound For optional clock synchronization by a time server (Network Time Protocol, NTP)
LDAP 389 TCP / UDP Outbound Connection to LDAP server
LDAPS 636 TCP / UDP Outbound Connection to LDAPS server (TLS)
Streaming Multicast / Unicast
8800 – 9000
UDP Inbound Used for Multicast / Unicast / Audio / Video Streaming
Streaming RTSP 554 TCP Inbound This is the communication port for the RTSP stream. This used UDP port will be handled automatically
PJLink 4352 TCP Outbound This is the default port for PJLink and cab be changed in the settings (Peripheral Control)
vSolution Cast
Discovery Multicast 50000 UDP Inbound This port is used for device discovery all available Cynap and

Feb. 20 17 R. Theiner
WolfVision GmbHOberes Ried 14A-6833 Klaus / AUSTRIA
Tel. +43-5523-52250Fax +43-5523-52249
E-Mail: [email protected]
www.wolfvision.com
Visualizer in the network by vSolution applications (uses Multicast IP address 239.255.255.250). If this port is blocked, vSolution applications may not be able to find devices automatically.
Device Discovery 50913 UDP Inbound This port is used for device discovery
For control purposes 50915 TCP Inbound This port is used for control purposes e.g. room control system, and others). If this port is blocked, no control is possible
TLS Control 50917 TCP Inbound This port is for secure communication between WolfVision applications (e.g. vSolution App) to Cynap and / or Visualizer. If this port is blocked, secure communication to Cynap and / or Visualizer, inclusive firmware updates are blocked.
Video streams 50921 TCP Inbound Video streams between Wolfvision App to Cynap and Visualizer. If this port is blocked, no stream are possible.
Touchback 50922 TCP Outbound This port is for touchback between Cynap and Wolfvision App vSolution Cast to send mouse events back to the Windows computer. If this port is blocked, bi-directional inputs is not possible
vSolution App iOS / Android / Windows
Discovery Multicast 50000 UDP Inbound This port is used for device discovery all available Cynap and Visualizer in the network by vSolution applications (uses Multicast IP address 239.255.255.250). If this port is blocked, vSolution applications may not be able to find devices automatically.
http, Cynap control 80 TCP Inbound This port is used to connect to the Cynap web interface (httpd). If this port is blocked, no connection can be made.
https, SSL, e.g. Cloud Service, Cynap control
443 TCP Inbound This port is used to cloud services and for secure connect to the Cynap web for secure connect to the Cynap web interface. If this port is blocked, no connection can be made.
Device Discovery 50913 UDP Inbound This port is used for device discovery.
For control purposes 50915 TCP Inbound This port is used for control purposes e.g. room control system, and others). If this port is blocked, no control is possible
TLS Control 50917 TCP Inbound This port is for secure communication between

Feb. 20 18 R. Theiner
WolfVision GmbHOberes Ried 14A-6833 Klaus / AUSTRIA
Tel. +43-5523-52250Fax +43-5523-52249
E-Mail: [email protected]
www.wolfvision.com
WolfVision applications (e.g. vSolution App) to Cynap and / or Visualizer. If this port is blocked, secure communication to Cynap and / or Visualizer, inclusive firmware updates are blocked
WebRTC 10000 – 16000 50000 - 65000
TCP / UDP Outbound Communication Port
WebRTC (Pexip) 1720 TCP Outbound This port used WebRTC services like Pexip
TLS Control 50917 TCP Inbound This port is for secure communication between Wolfvision application (e.g. vSoltuion Link) t Cynap and / or Visualizer. If this port is blocked, secure communication to Cynap and / or Visualizer, inclusive firmware updates are blocked.
WebSocket 7681 TCP Inbound User interface communication with Cynap (via browser)
WebSocket 7682 TCP Inbound User interface communication with Cynap (via fully integrated Visualizer)
vSolution Link Pro
Wake On LAN 7 / 9 UDP Inbound / Outbound
Wake On LAN – Usually port 7 is used for sending the magic packet
DNS 53 TCP / UDP Inbound / Outbound
DNS – This port will be used for Domain Name System. If this port is blocked, DNS service are not available
http, Cynap control 80 TCP Inbound This is the default port to connect to the web interface (httpd) of vSolution Link Pro. Of this port is blocked, connection cannot be established
https, SSL, e.g. Cloud Service, Cynap control
443 TCP Inbound This is the default port to connect to web interface (https) of vSolution Link Pro. If this port is blocked, connection cannot be established.
SMTP 587 SMTP Outbound Mail Server – Port for communication with SMTP server.
Discovery Multicast 50000 UDP Inbound This port is used for device discovery all available Cynap and Visualizer in the network by vSolution applications (uses Multicast IP address 239.255.255.250). If this port is blocked, device discovery is not possible
Device Discovery 50913 UDP Inbound This port is used for device discovery. If this port is blocked, device discovery is not possible.
For control purposes 50915 TCP Inbound This port is used for control purposes. If this port is blocked, no control is possible
Zoom
http 80 TCP Outbound For Zoom clients and meeting connector

Feb. 20 19 R. Theiner
WolfVision GmbHOberes Ried 14A-6833 Klaus / AUSTRIA
Tel. +43-5523-52250Fax +43-5523-52249
E-Mail: [email protected]
www.wolfvision.com
http over TLS / SSL 443 TCP Outbound For Zoom clients and meeting connector
8801 TCP Outbound For Zoom clients
8802 TCP Outbound For Zoom clients
3478 UDP Outbound For Zoom clients
3479 UDP Outbound For Zoom clients
8801 - 8810
UDP Outbound For Zoom clients

Feb. 20 20 R. Theiner
WolfVision GmbHOberes Ried 14A-6833 Klaus / AUSTRIA
Tel. +43-5523-52250Fax +43-5523-52249
E-Mail: [email protected]
www.wolfvision.com
5. Differences in Open Mode / Protected Mode
When using Cynap, it is possible to choose between either open mode or protected mode. This different mode can be selected using Cynap settings. Modes: Open Mode The open is intended for quick and easy connections and BYOD without the need of high security and big effort for administration. When Open Mode is active, all available devices can connect to Cynap. In the Open Mode, Airplay PIN can be used to prevent disturbance of extern Apple devices. The PIN will be shown on the connected display only (HDMI or HDBaseT). Protected Mode Is a password protected mode to prevent misuse and disturbances
• Users with knowledge of the password can connect to Cynap
• Users who knowing the security PIN, the PIN will be displayed on the selected
interface(s)
• Users can connect when Cynap is awaiting a mirror connection
For more information, please refer to the manual.

Feb. 20 21 R. Theiner
WolfVision GmbHOberes Ried 14A-6833 Klaus / AUSTRIA
Tel. +43-5523-52250Fax +43-5523-52249
E-Mail: [email protected]
www.wolfvision.com
6. BYOD
Cynap is designed to make it as easy as possible for users to connect to it. Cynap supports integrated mirroring protocols in its operating system. Users can connect to Cynap without needing any additional software. The mobile platforms are AirPlay for iOS devices and Miracast for Android and Windows devices. Regarding laptop and computer operating systems, AirPlay is also supported for Mac OS X. Windows Intel Wireless Display is also supported, and this integrates natively with Windows 8.1. AirPlay Support for iOS 5.0 (released 2011) and above, or OS X 10.8 Mountain
Lion (released 2012) and above. AirPlay is transmitted via Ethernet / WLAN. It can be used for displaying up to four sources.
vSolution Cast for iOS (App) For use in network environments where the Bonjour service (device
discovery protocol) has been disabled. Miracast Miracast is based on a Wi-Fi direct connection. This means that
Miracast can only be used in close proximity to Cynap. Due to the direct communication with a device, only one connection to Cynap is possible at the same time (HDCP will be not supported). When using Microsoft Windows PCs or tablets, the use of vSolution Cast is recommended.
vSolution Cast (Windows) In applications where a Wi-Fi direct connection is not possible due to
the installation, multiple Windows devices can be connected at the same time using the alternative vSolution Cast.
vSolution Connect vSolution Connect is a professional presentation tool which offers an
alternative to mirroring for Android and iOS. Mirroring has some disadvantages, and can, for example, allow incoming messages or calendar pop-ups to be visible on-screen to all participants during a presentation.
Chromecast Screen Mirroring Support for Chromecast capable devices. Chromecast is transmitted
via Ethernet / WLAN. It can be used for displaying up to four sources. AirPlay, Chromecast, Miracast and vSolution Cast are based on device discovery technologies for maximum ease of use. Therefore it is necessary that the appropriate services (See Firewall rules) are available. Alternatively, when using vSolution Cast, a Cynap IP address can be entered manually. On Windows systems, vSolution Cast can either be run temporarily by users, or permanently installed (copied). The application can also be used from a USB stick without needing administrator rights, however with the restriction that no sound is transmitted. Switching Cynap to standby closes all connections.

Feb. 20 22 R. Theiner
WolfVision GmbHOberes Ried 14A-6833 Klaus / AUSTRIA
Tel. +43-5523-52250Fax +43-5523-52249
E-Mail: [email protected]
www.wolfvision.com
7. Document and media player
Cynap can present almost all commonly used document and video file formats. This functionality is built in to Cynap and no additional applications need to be installed. Cynap also supports different storage media for presentation of documents and video. The following storage media are available for Cynap.
- Internal storage
- USB flash drive
- Network Drive
- Cloud services
- Online Office documents with optional Office 365 Feature Pack
The following media formats are supported: - Supported pictures file formats: GIF, JPEG, BMP,PNG
- Supported video file formats: AVI, WMV, MOV, MP4, DivX, MKV, M4V, OGV
- Supported document file formats: PDF, Word, PowerPoint, Excel
- Supported audio file formats: MP3, MKA, OGA, OGG, WMA
8. Streaming RTP / RTSP
Cynap has a built-in streaming server which is capable of broadcasting audio and video content over the network for RTP or RTSP Streaming. Prepare Ethernet connection (wired or wireless) and select the setting on Cynap. In the settings, you can assign the IP address of the destination (for RTP multicast select: 225.0.0.0 to 238.255.255.255, with all other addresses the RTP Unicast stream can be received at the entered destination only, 224.x.x.x and 239.x.x.x are reserved), port, resolution, frame rate and format of the stream (up to RTP H.264). Select the settings for resolution, frame rate and format. Cynap broadcasts the currently shown content of video and audio files to the network. For RTP, all necessary settings will be provided to the player / browser in a file. RTSP Streaming is a Unicast stream, an end-to-end connection between server and clients and all settings be handled automatically. The respective link will be shown below the QR-code by using “Link To Stream” in the toolbox.
- RTP stream: e.g.: http://192.168.0.100/stream/stream.sdp (exchange the example
address with the IP address of your Cynap).
- RTSP stream: e.g.: rtsp://192.168.0.100/stream (exchange the example address with
the IP address of your Cynap).
Streaming settings
Enable / Disable Streaming
When disabled, the Streaming button will be not displayed in the toolbox and will be not available with Media Cast key).
Resolution Resolution of the network stream, up to 1080p (note resulting network traffic)
Frame Rate Frame rate, ,higher frame rate results in more network traffic (LOW=10, MEDIUM=20, HIGH=30).
Bandwidth Mode With setting constant, the used bandwidth will never exceed the set limit. With setting variable, the used average bandwidth will not exceed set limit (for a short period of time, the used bandwidth could be higher than the limit).

Feb. 20 23 R. Theiner
WolfVision GmbHOberes Ried 14A-6833 Klaus / AUSTRIA
Tel. +43-5523-52250Fax +43-5523-52249
E-Mail: [email protected]
www.wolfvision.com
Bandwidth Limits the maximum used bandwidth for streaming (constant or average). Certain services or the used network infrastructure may be not able to handle streams of e.g. 40 Mbit, check the contract agreements of the used service and / or your network infrastructure to limit the bandwidth accordingly.
Dynamic QR-Code Enable / Disable Dynamic QR-Code to allow random URLs to receive the stream (QR-Code and URL changes with every new presentation).
RTP Stream enable Enable / Disable RTP Stream (RTSP cannot be simultaneously)
Time to Live To specify how many hops (routers) the packet can elapse before the data will be discarded. This setting is available for RTP only.
IP Address IP address for UDP stream, 225.x.x.x to 238.255.255.255 are valid multicast addresses. To use unicast, enter the destination IP address (IP address of the receiving device). This setting is available for RTP only.
Port Where the stream will be sent over the network (range 8800 – 9000, even numbers allowed only). The used audio port will be displayed for information, it cannot be changed separately (it is always 2 ports higher). This setting is available for RTP only.
RTSP Stream enable Enable / Disable RTSP Streaming (RTP cannot be used simultaneously). Cynap is sending several UDP streams (Unicast streams) according the number of connected clients. This way, also several clients connected to built-in access point and at the same time over the LAN interface, can receive the stream. All settings will be handled automatically between Cynap and the client. The used protocol can be UDP and / or TCP.
Display QR-Code Interface
Select the desired interface and the respective link will be shown, wired (LAN) or wireless (WLAN). Use “Link To Stream” form the Toolbox to show the link to your partners. The stream itself will be sent to both interfaces. This setting is available for RTSP only and can be set in the general settings.
How to get the Stream Open the Toolbox, select Start Streaming and use the button “Link to Stream” to show the QR code to easily access the stream e.g. when using vSolution Capture. When using RTSP, the stream will be sent to both interfaces, but the QR code will show just the selected interface (LAN or WLAN). Please note: If RTSP streaming is enabled, the maximum 50 connections to Cynap are possible to receive the stream. Please note: When the vSolution Matrix Master Mode is enabled, the streaming settings are handled automatically and cannot be changed manually (a respective note will inform you).

Feb. 20 24 R. Theiner
WolfVision GmbHOberes Ried 14A-6833 Klaus / AUSTRIA
Tel. +43-5523-52250Fax +43-5523-52249
E-Mail: [email protected]
www.wolfvision.com
8.1. Unicast Streaming
Cynap`s sending stream to a single receiver. That`s a one to one connection. The IP address the unique listening receiver can be adjusted in the streaming settings. When using RTSP, more than one client would be able to watch the stream over LAN and WLAN simultaneously. Cynap will start a separate unicast stream to each client according of connected clients. The settings will be handled automatically between server and client.
Hint: Cynap in Access point mode, UDP-streams over WLAN are limited to Unicast. Multicast not supported on Cynap Access point.
Cynap
Receiver

Feb. 20 25 R. Theiner
WolfVision GmbHOberes Ried 14A-6833 Klaus / AUSTRIA
Tel. +43-5523-52250Fax +43-5523-52249
E-Mail: [email protected]
www.wolfvision.com
8.2. Multicast Streaming
Cynap`s sending stream to a Multicast group. That`s a one to many connection. The IP address of the Multicast group can be adjusted in the streaming settings. Multicast stream is being sent over LAN 1 interface only. Note: 224.x.x.x and 239.x.x.x are reserved IP areas and should not be used.
Important: Activate IGMP snooping. Normally (without IGMP snooping) a switch will forward a multicast frame to all switch port (except incoming port). IGMP snooping allows the switch to send multicast frames only to those receivers that join a particular group by listening leave messages from the hosts. Please note: The more clients are connected the more the network could be stressed. The maximum number of connected clients mainly depends on the local infrastructure. Not every device (client) is supporting Multicast, use RTSP instead. Switching Cynap to standby or ending the presentation closes all connections and stops streaming.
Cynap
Receiver
Receiver
Receiver

Feb. 20 26 R. Theiner
WolfVision GmbHOberes Ried 14A-6833 Klaus / AUSTRIA
Tel. +43-5523-52250Fax +43-5523-52249
E-Mail: [email protected]
www.wolfvision.com
9. Streaming with enable Webcasting Feature Pack
The Webcasting function allows uploading live streams onto live view and on-demand service providers. Audiences of any size can watch the recorded video anytime, from any location. This way, your local network will be less stressed. Available services / mode are:
- IBM Cloud Video (Ustream) Live Streaming
- Wowza Streaming
- YouTube Live
- Custom (e.g. to share content on Facebook)
9.1. IBM Cloud Video (Ustream) Live Streaming
Webcast enable Enable / Disable Webcast functionality
Mode Choose the IBM Cloud Video (Ustream) Live Streaming
Username Input the username given by the selected service provider
Password Input the password given by the selected service provider
Channel Select the already prepared channel (available when successfully logged in)
9.2. Wowza Streaming
Webcast enable Enable / Disable Webcast functionality
Mode Choose the Wowza Streaming
Host Server Defines the address of the Wowza Server
Host Port Defines the Port of the Wowza Server
Application Defines the Application of the Wowza Server
Input Name Defines the Input Name
Publisher Name Defines the Publisher Name of the Wozwa Server
Publisher Password Defines the Publisher Password of the Wozwa Server
9.3. YouTube Live
Webcast enable Enable / Disable Webcast functionality
Mode Choose the YouTube Live
Login Login to the Google Account
9.4. Custom (e.g. to share content to Facebook)
Webcast enable Enable / Disable Webcast functionality
Mode Choose the Custom
URL Input the URL according recommendations of your RTMP capable provider, e.g. Facebook

Feb. 20 27 R. Theiner
WolfVision GmbHOberes Ried 14A-6833 Klaus / AUSTRIA
Tel. +43-5523-52250Fax +43-5523-52249
E-Mail: [email protected]
www.wolfvision.com
10. Network Stream (input)
Cynap has a built-in streaming client which is capable of receiving broadcast video content over the network. Up to four Stream sources can be defined and individually named in the GUI settings (Input).
Add new Input Stream Allows adding up to four network streams selectable as source (click the + symbol).
Input name Gives the source an individual name for easy identification
Input mode Defines the kind of stream.
• None, disables receiving this stream
• Generic allows streams using UDP and TCP protocol
• RTSP / RTP over TCP allows TCP protocol only
Input URL Record Stream Input URL defines the source of the stream
Type Defines the icon for easier identification
Example: Network stream input with two devices, one from Cynap Meeting Room 2 and one from IP Camera.

Feb. 20 28 R. Theiner
WolfVision GmbHOberes Ried 14A-6833 Klaus / AUSTRIA
Tel. +43-5523-52250Fax +43-5523-52249
E-Mail: [email protected]
www.wolfvision.com
At the Cynap Meeting Room 1 are two network stream input configured with the following settings.
After saving configuration the new two sources (IP Camera, Cynap Meeting Room 2) are available. At the Cynap Meeting Room 2 the RTSP Stream is enabled and Streaming must be started. Then choose the sources IP Camera and Cynap Meeting Room 2 and then contents will be displayed Cynap Meeting Room 1.

Feb. 20 29 R. Theiner
WolfVision GmbHOberes Ried 14A-6833 Klaus / AUSTRIA
Tel. +43-5523-52250Fax +43-5523-52249
E-Mail: [email protected]
www.wolfvision.com
11. Control of Peripheral Devices
Cynap is able to send up to 10 commands to connected network devices, e.g. to fully power up the connected projector. This feature will be triggered by power events of Cynap. The peripheral devices, like projectors, monitor, lightings, windows shades, etc. need to be in the same network as Cynap.
Command enable Enable / disable certain commands (entered command settings will be not deleted
Name To give the command an individual name (like “projector”)
Description To give the command a detailed description (like “power up”)
Event To define at which power state of Cynap the command will be sent (Power ON or Power OFF). Select event None to delete this entry.
Protocol Defines the used network protocol (TCP, UDP or PJLink)
IP address Defines the destination, enter the address of the third party device
Port Defines at which network port the command will be sent (note documentation of the third party device and firewall settings)
Hex Command Enter the command according documentation of the third party device.
Password Available when protocol PJLink is selected.

Feb. 20 30 R. Theiner
WolfVision GmbHOberes Ried 14A-6833 Klaus / AUSTRIA
Tel. +43-5523-52250Fax +43-5523-52249
E-Mail: [email protected]
www.wolfvision.com
12. Recording
Cynap has a recording function to record presentations. All types of content can be stored internally. The resolution of recordings can be adjusted in the settings. Supported video file format is MP4-container with codec H.264 (video file extension is *.mp4). Recording settings
Recording Enable / Disable When disabled, the Recording button will be not displayed in the toolbox and not available with Media Cast key).
Resolution Defines the resolution of the system - 360p (640x360 pixels)
- 540p (960x540 pixels)
- 720p (1280x720 pixels)
- 1080p (1920x1080 pixels)
Frame rate Defines the max frame rate (refresh rate) of the stream - LOW=10fps
- MEDIUM=20fps
- HIGH=30fps
Custom Recording Name Enable / Disable
To allow personal naming of the files. The displayed box, when starting recording, allows changing the prefix of the file name (the time stamp cannot be changed).
Example:
Video Power Point
Source: Big Buck Bunny 1080p (file size 885 MB)
Source: Presentation with text and a few graphics, 60 pages (file size 863 KB)
Settings: Resolution 720p30 Settings: Resolution 720p30
Recording: For one hour Recording: For one hour
Result: File size recording 1,43 GB Result: File size recording 596 MB
Please note: Recording will stop automatically when recording time has reached 16 hours. Switching Cynap to standby stops recording and deletes file from system folder. Please note: Local recording will be disabled when the optional capture agent has initiated remote recording.

Feb. 20 31 R. Theiner
WolfVision GmbHOberes Ried 14A-6833 Klaus / AUSTRIA
Tel. +43-5523-52250Fax +43-5523-52249
E-Mail: [email protected]
www.wolfvision.com
13. Recording with enabled Capture Feature Pack (optional)
With enabled Capture Feature Pack, the services for Panopto and Opencast are available. The current state will be indicated, available states are:
- For Panopto „logged in“ or „not logged”
- For Opencast “disabled”, “idle”, “recording” “fail”
Additional settings are:
Capture Agent Enable / Disable Capture Agent - Standby function of Cynap is blocked when the Capture Agent is enabled - When a server controlled task is running, local recording through the Toolbox is blocked
Capture Agent Type Allows selecting Panopto or Opencast
13.1. Capture Feature Pack: Panopto
With enabled Capture Feature Pack, Cynap’s recordings can be automatically uploaded to a Panopto server. Additionally Cynap is able to record the network stream of an external camera as a second file in the background. A symbol at the right top corner of the main screen indicates the state of the external stream. To record a huge amount of sessions, a USB storage device can be used instead of the internal SSD. Available settings are:
IP Camera Mode Allows recording of the additional streaming input (Record Stream Input).
Ingest Time Mode Select AUTO and the recorded files will be uploaded to the server as soon as recording is finished. Select MANUAL and set the desired starting time, e.g. to upload the files in the night to prevent additional network traffic during the day.
Start Time Allows starting the upload at the desired time. This field is available in manual ingest mode only.
File Prefix File Prefix adds a prefix to the file name for easier identification on the server.
Hostname Input the hostname of the used server, given by your Panopto administrator.
Username / Password Username and Password are required by the Panopto server (credentials required at the server).
Root Certificate This allows connecting to a Root Certificate (CA) protected server. To load the certificate, click the Browser button and select the respective file in the explorer window (Base-64-coded X.509). The certificates cannot be loaded when using the local GUI (on HDMI).
Recorded Stream Input Allows adding external network stream which will be saved as separate video file. - None, disable receiving any stream. - Generic allows streams using UDP and TCP protocol. - RTSP / RTP over TCP allows TCP protocol only.
Recorded Stream Input URL
Defines the source of the stream.
Recorded Stream Input Allows adding the audio content from the stream to the

Feb. 20 32 R. Theiner
WolfVision GmbHOberes Ried 14A-6833 Klaus / AUSTRIA
Tel. +43-5523-52250Fax +43-5523-52249
E-Mail: [email protected]
www.wolfvision.com
audio recording.
Test stream input By using the test button, Cynap will open a new window to show the stream local.
Time and date of Cynap and also the server have to be in sync for proper function (see settings General)! Example Panopto: Cynap has a connection to Panopto Server. Ingest time Mode is AUTO and the recorded files will be uploaded to the Panopto Server as soon as recording is finished. The IP Camera (Record Stream Input), will be also initiated when you start recording (Start Panopto) automatically. The Record Stream Input will not be displayed at the HDMI Out. Recording files will not deleted after uploading to the Panopto Server in the Cynap but remain as a backup in the internal or external storage. The successfully completed events (recordings & upload) are stored in a ring memory, which is deleted in succession starting with the oldest recording, if the storage space is too low.

Feb. 20 33 R. Theiner
WolfVision GmbHOberes Ried 14A-6833 Klaus / AUSTRIA
Tel. +43-5523-52250Fax +43-5523-52249
E-Mail: [email protected]
www.wolfvision.com
13.2. Capture Feature Pack: Opencast
With enabled Capture Feature Pack, Cynap’s recording functionality can be managed remotely by an Opencast server. The Opencast server can fully control the recording functionality of Cynap and local recording will be disabled when the optional capture agent has initiated remote recording. Additionally Cynap is able to record the network stream of an external camera as a second file in the background. A symbol at the right top corner of the main screen indicated the state of the external stream. To record a huge amount of sessions, a USB storage device can be used instead of the internal SSD. Available settings are:
Capture Agent Name Allows identification at the Opencast server.
Recording Path Allows recording onto a connected USB storage device. The external USB storage device has be to formatted in EXT4. When the external USB storage device should be unavailable, Cynap will record onto internal storage.
URL Defines the address of the Opencast server (depending on network environment, add the port number).
Username / Password Are required by the Opencast server (credentials required at the server)
Ingest Time Mode Select AUTO and the recorded files will be uploaded to the server as soon as recording is finished. Select MANUAL and set the desired starting time, e.g. to upload the files in the night to prevent additional network traffic during the day.
Time Allows starting recording at the desired time. This field is available in manual ingest mode only.
Root Certificate This allows connecting to a Root Certificate (CA) protected server. To load the certificate, click the Browse button and select the respective file in the explorer windows (Base-64-coded X.509). The certificates cannot be loaded when using the local GUI (on HDMI).
Record Stream Input Allows adding external network stream which will be saved as separate video file. - None, disables receiving any stream - Generic allows streams using UDP and TCP protocol - RTSP / RTP over TCP allows TCP protocol only
Record Stream Input URL Defines the source of the stream.
Record Stream Input Audio Allows adding the audio content from the stream to the recording.
Test Stream Input Cynap will open a new window to show the stream local.
External Storage Indicates the state.
Storage Action Allows mounting and formatting the external drive. The drive has to be mounted before it can be used. Formatting will delete all content from the USB storage device! Use file format is EXT4.
Execute Action (Button) Changes for the external drive will take effect. During initialization, the state is changing to busy.
Time and date of Cynap and also the server have to be in sync for proper function (see settings General)!

Feb. 20 34 R. Theiner
WolfVision GmbHOberes Ried 14A-6833 Klaus / AUSTRIA
Tel. +43-5523-52250Fax +43-5523-52249
E-Mail: [email protected]
www.wolfvision.com
Example: Cynap has a connection to Opencast Server. Ingest time Mode is AUTO and all recordings are initiated by the Opencast Server. The IP Camera (Record Stream Input), will be also initiated by the Opencast Server. The Record Stream Input will not be displayed at the HDMI Out. After recordings from the Capture Agent, they are automatically uploaded to Opencast Server. Recording files will not deleted after uploading to the Opencast Server on the Cynap but remain as a backup on the internal or external storage. The successfully completed events (recordings & upload) are stored in a ring memory, which is deleted in succession, starting with the oldest recording, if the storage space is too low.

Feb. 20 35 R. Theiner
WolfVision GmbHOberes Ried 14A-6833 Klaus / AUSTRIA
Tel. +43-5523-52250Fax +43-5523-52249
E-Mail: [email protected]
www.wolfvision.com
14. vSolution Matrix Feature Pack (optional)
The vSolution Matrix Feature Pack enables networked AV functionality and it is optimized for touch screens. Network AV allows cost-effective installation by using an existing IP network for transmission of AV signals. This means that there is no longer a need to maintain separate AV infrastructure. Cynap systems do not need additional encoding / decoding hardware. Configuration of vSolution Matrix for Cynap also means that cabling requipments are reduced. Selecting Cynap and Cynap Core systems for your e.g. active learning classroom means less hardware, more straightforward installation plus reduced ongoing maintenance. You also have the flexibility to scale up or down easily in the future, as required to keep your huddle rooms effective. A Cynap system at every workstation ensures an intuitive and easy-to-use collaborative working environment for all users. The simple drag and drop interface enables content to be moved effortlessly between different screens in the room. vSolution Matrix uses intelligent and optimized stream processing to ensure high quality video and audio with low latency, and a moderate bandwidth requirement. Active collaboration using Cynap and Cynap Core systems, connected using existing IP infrastructure. Collaboration made easy using simple drag and drop control functionality. For more information, please refer to the manual. Specifications:
Maximum stations 40 Cynap Core or Cynap
Bandwidth Stream 40 Mbit/s
Latency Approximately 50 milliseconds for 1080p30
Communications Wired, LAN 1 only
Switch Layer 2 or Layer 3 with enabled IGMP Snooping

Feb. 20 36 R. Theiner
WolfVision GmbHOberes Ried 14A-6833 Klaus / AUSTRIA
Tel. +43-5523-52250Fax +43-5523-52249
E-Mail: [email protected]
www.wolfvision.com
Example: Network overview vSolution Matrix with Master Cynap and two Cynap Core station connected over the LAN 1 interface to the switch. In infrastructure mode, Master Cynap and Cynap Core station is connected to an existing wireless access point in the existing network (e.g. Eduroam network). BYOD devices in the vMatrix network and in the Eduroam network can connect to Cynap.

Feb. 20 37 R. Theiner
WolfVision GmbHOberes Ried 14A-6833 Klaus / AUSTRIA
Tel. +43-5523-52250Fax +43-5523-52249
E-Mail: [email protected]
www.wolfvision.com
15. Cloud services
Cynap supports Google Drive ,Dropbox, Box, Jianguoyun, OneDrive and WebDAV cloud services. These services can be enabled or disabled in the settings. For specific firewall settings, check the individual service provider.
16. Network Drive
Cynap allows direct access to network drives (writeable or read-only). A default drive can be specified to simplify the upload functionality of a recording or snapshot. Up to 10 network drives can be configured in the network drive settings. CIFS and NFSv3 file systems are supported.
17. User interface
You can adjust Cynap basic settings using the function keys on the front of the device. Cynap can be controlled using any current standard browser. The user interface has been developed using the latest web programming standards, and this means that there is no need for additional add-ons or plugins such the Java Platform, in order to have full control of Cynap. HTML5 technology only requires a browser that can handle JavaScript and Websockets, and this has been state-of-the-art for the last few years. You can also adjust the settings using the remote control. The remote control uses the 2.4 GHz band. The remote control has a built-in gyro sensor and can be used as a digital laser pointer. Cynap can also be used in combination with room management systems. Communication is possible via the Wolfprot protocol. More information about this protocol can be found in the support section of our website www.wolfvision.com . The vSolution Control app allows smartphones / tablets (iOS, Windows, Android) to control Cynap directly via WLAN. More information about the vSolution Control App can be found on in the support section of our website www.wolfvision.com .

Feb. 20 38 R. Theiner
WolfVision GmbHOberes Ried 14A-6833 Klaus / AUSTRIA
Tel. +43-5523-52250Fax +43-5523-52249
E-Mail: [email protected]
www.wolfvision.com
18. Hardware and OS
Cynap uses a Linux operating system. The distribution is a WolfVision specific variant, which in addition to the Linux kernel contains only the individual libraries and packages required for the functionality of Cynap. This operating system is efficient, secure and lean. The operating system is installed after the installation process, and every update is installed to a read-only partition that cannot be changed after the installation process. This feature and the strict separation of system and user data, such as pictures, videos etc. ensures a very high level of system security. The system structure is protected against any external access, and it does not require additional security programs (antivirus, firewall, etc.). The Cynap system includes all viewer and software packages, and no additional licenses are required. The current hardware specifications, connectors, delivery, and technical specifications can be found on our website www.wolfvision.com. A 19” rack mount is available as an optional accessory if required for installing Cynap (2HE).
19. Administration
Cynap can be managed using the vSolution Link software.
With vSolution Link software, administration tasks can be performed for multiple Cynap
systems. With this admin tool, you can perform central firmware upgrades as well as
determining the state of Cynap and Wake-on-LAN (WoL). You can also create, manage, and
distribute a settings profile to all Cynap systems using vSolution Link software.
More information about vSolution Link software can be found in the support section of our
website www.wolfvision.com.

Feb. 20 39 R. Theiner
WolfVision GmbHOberes Ried 14A-6833 Klaus / AUSTRIA
Tel. +43-5523-52250Fax +43-5523-52249
E-Mail: [email protected]
www.wolfvision.com
20. Bandwidth Measurement Data
This bandwidth measurement data has been taken using a notebook PC with a Windows operating system. The computer was connected to Cynap via WLAN, and was operating in network infrastructure mode.
20.1. Multimedia streaming (Multicast)
1080p video (Big Buck Bunny) is displayed on the Cynap and streamed to the notebook using vSolution Capture Software to a single connected client. (Traffic In)
20.2. PowerPoint Presentation
Presentation with text and a few graphics are displayed from the notebook and are mirrored to Cynap using vSolution Cast Software to a single connected client. (Traffic Out)
Max: 2,9 Mbit/s
Max: 13,8 Mbit/s

Feb. 20 40 R. Theiner
WolfVision GmbHOberes Ried 14A-6833 Klaus / AUSTRIA
Tel. +43-5523-52250Fax +43-5523-52249
E-Mail: [email protected]
www.wolfvision.com
20.3. Multimedia from Notebook to Cynap using vCast Software
1080p video (Big Buck Bunny) is displayed on the notebook and is mirrored using the vSolution Cast Software to a single connected client. (Traffic Out)
Max: 7 Mbit/s

Feb. 20 41 R. Theiner
WolfVision GmbHOberes Ried 14A-6833 Klaus / AUSTRIA
Tel. +43-5523-52250Fax +43-5523-52249
E-Mail: [email protected]
www.wolfvision.com
21. Client System Requirements
Requirement Airplay Mirroring OS X Mountain Lion v10.8 (Release 2012) or later:
Product Version
iMac Mid 2011 or later
Mac mini Mid 2011 or later
MacBook Air Mid 2011 or later
MacBook Pro Early 2011 or later
Mac Pro Late 2013 or later
Requirement Airplay Mirroring iOS 5.0 (Release 2011) or later:
Product Version
iPhone 4 or later
iPad 2 or later
iPad mini or later
iPod touch 5th generation or later
Requirement Miracast:
Product Version
Android 4.4.2 or later
Microsoft Windows 8.1, 10 Hardware with Miracast support required
Windows Phone 8.1, 10
Blackberry 10.2.1 or later
Requirement Chromecast:
Product Version
Android 4.0.3 or later (Chromecast required)
Microsoft Windows 7, 8.1, 10 (Chromecast Browser Plugin required)

Feb. 20 42 R. Theiner
WolfVision GmbHOberes Ried 14A-6833 Klaus / AUSTRIA
Tel. +43-5523-52250Fax +43-5523-52249
E-Mail: [email protected]
www.wolfvision.com
22. Index
Version Date Changes
1.0 04.05.2015 Created
05.05.2015 Minor text edits
1.1 16.07.2015 - Change images page 4 / 5 / 6 / 7 / 8 / 9, 2 antennas to 4 antennas - Page 10, Port 50921, 50916 added
1.2 13.08.2015 - Addition to recording, video and power point example (file size) - Client system requirements, added point 15
1.3 02.10.2015 Minor text edit
1.4 04.11.2015 - Minor text edits - 2.8 FTP Client settings added - 3.6 Cynap connection to Visualizer added (Attention, Hint) - 5 Meeting Mode / Lecture Mode change in Open Mode / Protected Mode
1.5 03.02.2016 - Minor text edits - 2.3 WLAN settings – access point, removed WEP, WPA Enterprise encryption
1.6 20.06.2016 - Minor text edits - 3.4 Cynap VLAN wireless network access point mode delete (obsolete)
- 3.5 Cynap VLAN wireless network infrastructure mode delete (obsolete)
- 4 Addition Firewall rules
- 6 Addition BYOD, vSolution Cast for iOS, Chromecast
- 8 Addition Streaming bandwidth
- 8.1 Addition Unicast Streaming
- 8.2 Addition Multicast Streaming
- 11 Addition network drive
- 16 Addition Requirement Chromecast
1.7 06.09.2016 - Minor text edits - 2.1 Addition authentication LAN / Ethernet - 2.4 Addition authentication WLAN settings – infrastructure
1.8 18.11.2016 - Minor text edits - 2.1 LAN / Ethernet settings - Priority Interfaces Access added
- 2.4 WLAN settings- infrastructure – Priority Interfaces Access added - 2.8 Addition FTP Client settings - 4 Addition Firewall rules - 8 Addition Streaming RTP /RTSP - 10 Cloud Services – Box cloud service added - 11 Addition Network Drive

Feb. 20 43 R. Theiner
WolfVision GmbHOberes Ried 14A-6833 Klaus / AUSTRIA
Tel. +43-5523-52250Fax +43-5523-52249
E-Mail: [email protected]
www.wolfvision.com
1.9 03.02.2017 - Minor text edits
- Added Ethernet functionality to second LAN port
- Illustrations updated
- Added support for network stream sources
- Added peripheral control functionality
- Added recording with enabled Capture Feature Pack
- Addition WLAN SSID - Following characters are supported
1.10 18.04.2017 - Minor text edits
- Added cloud service Jianguoyun
- Added WLAN settings, BSSID and band selection, and extended Access Point list
- Renamed Google Cast to Chromecast
1.11 11.11.2017 - Minor text edits
- Added WLAN settings, Signal Level Limit (dBm), Signal Level, Reconnect Counter (Connection Loss), Reconnect Counter (Low Signal Level)
- Added Proxy settings
- Added Streaming with enable Webcasting Feature Pack
- Added Cloud service OneDrive, WebDAV
1.12 26.07.2018 - Minor text edits
- Addition Firewall rules
- Added bandwidth selection for streaming
- Added support of PJLINK (peripheral control)
- Added customizable names for local recordings (prefix + timestamp)
- Added Panopto support (Feature Pack Capture Agent required)
- Added vSolution Matrix
1.13 2.11.2018 - Minor text edits
- Addition Firewall rules
1.14 21.02.2020 - Minor text edits
- Addition Firewall rules
- Illustrations updated
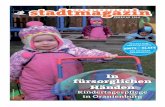
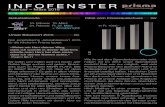

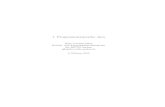












![05 5523 0120€¦ · 05 5523 0120 Ein Unternehmen der [4] 1. Raub Versicherungsschutz besteht für Schäden, die durch Raub von Bargeld, Wertpapieren oder sonstigen Vermögensge-genständen](https://static.fdokument.com/doc/165x107/5f06b1cf7e708231d4194552/05-5523-0120-05-5523-0120-ein-unternehmen-der-4-1-raub-versicherungsschutz-besteht.jpg)


