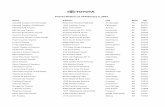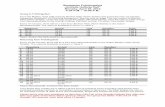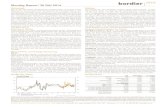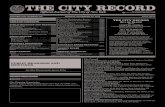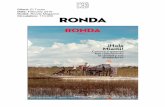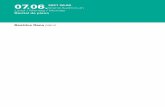Fehlerbehebungs- und Erweiterungshandbuchh10032.Nitroup1.book Page 2 Monday, February 22, 1999 6:36...
Transcript of Fehlerbehebungs- und Erweiterungshandbuchh10032.Nitroup1.book Page 2 Monday, February 22, 1999 6:36...

English 1
Fehl
erbe
hebu
ngs-
und
Er
wei
teru
ngsh
andb
uch
www.hp.com/go/vectrasupport
Corporate PCs
Nitroup1.book Page 1 Monday, February 22, 1999 6:36 PM

Hinweis
Änderungen vorbehalten.
Hewlett-Packard übernimmt keinerlei Verantwortung für den Inhalt dieser Dokumentation und schließt insbesondere jegliche indirekte Verantwortlichkeit für die Marktgängigkeit oder die Eignung für bestimmte Einsatzzwecke aus. Hewlett-Packard übernimmt keine Haftung für Fehler, die in diesem Handbuch enthalten sind, oder für zufällige oder Folgeschäden im Zusammenhang mit der Lieferung, Leistungsfähigkeit oder dem Gebrauch dieses Handbuchs.
Diese Dokumentation ist urheberrechtlich geschützt. Alle Rechte vorbehalten. Kein Teil dieser Dokumentation darf ohne vorherige schriftliche Genehmigung von Hewlett-Packard fotokopiert, reproduziert oder übersetzt werden.
AdobeTM und AcrobatTM sind Warenzeichen von Adobe Systems Incorporated.
KensingtonTM ist ein Warenzeichen von Kensington Microware Ltd.
McAfee VirusScan® ist ein eingetragenes Warenzeichen von Network Associates, Inc.
Microsoft®, MS®, MS-DOS®, Windows und Windows NT® sind in den USA eingetragene Warenzeichen von Microsoft Corporation.
Pentium® ist ein in den USA eingetragenes Warenzeichen von Intel Corporation.
Hewlett-Packard FranceCommercial Computing Division38053 Grenoble Cedex 9France
1999 Hewlett-Packard Company
Nitroup1.book Page 2 Monday, February 22, 1999 6:36 PM

iii
Fehlerbehebungs- und ErweiterungshandbuchDieses Handbuch richtet sich an alle Benutzer, die folgende Aufgaben durchführen möchten:
• Beheben von Problemen am PC• Hinzufügen von Zubehör am PC• Konfigurieren des PC• Auffinden von weiteren Informationen und UnterstützungInformationen zum Einrichten und Verwenden Ihres PC finden Sie im Benutzerhandbuch zum PC. Das Benutzerhandbuch ist auch über die HP Web Site verfügbar: http://www.hp.com/go/vectrasupport.
Wichtige SicherheitshinweiseWARNUNG Zu Ihrer eigenen Sicherheit sollten Sie niemals die Gehäuseabdeckung des PC
abnehmen, ohne zuvor das Netzkabel aus der Steckdose und die Kabel zu einem Telefonnetz abgezogen zu haben. Bringen Sie die Gehäuseabdeckung immer erst am PC an, bevor Sie diesen wieder einschalten.Wenn die Batterie nicht korrekt eingebaut wird, besteht Explosionsgefahr. Zu Ihrer eigenen Sicherheit sollten Sie nicht versuchen, die Batterie wiederaufzu-laden, zu zerlegen oder die alte Batterie zu verbrennen. Tauschen Sie die Batterie nur gegen den gleichen oder ähnlichen Typ aus, der vom Hersteller empfohlen wird. Es handelt sich hier um eine Lithium-Batterie ohne Schwer-metalle. Batterien gehören nicht in den Hausmüll. Sie werden vom Händler, bei dem Sie den PC gekauft haben, vom Hersteller oder deren Beauftragten kosten-los zurückgenommen, um sie einer Verwertung bzw. Entsorgung zuzuführen.Wenn Sie ein Modem besitzen:
Schließen Sie dieses Produkt nicht während eines Gewitters an das Telefonnetz an. Installieren Sie erst dann Telefonanschlußdosen in feuchten Umgebungen, nachdem Sie das Telefonkabel von der Netzwerkkarte abgezogen haben. Berühren Sie nicht isolierte Telefondrähte oder Drahtenden nur dann, nachdem Sie das Telefonkabel von der Netzwerkkarte abgezogen haben. Gehen Sie beim Installieren oder Modifizieren von Telefonkabeln vorsichtig vor. Benutzen Sie während eines Gewitters keinen Telefonapparat (sofern kein drahtloses Telefongerät). Es besteht eine Blitzschlaggefahr.Bei Schäden an Gasleitungen sollten Sie niemals in der Nähe der Schadensstelle ein Telefon verwenden, um den Schaden zu melden.Ziehen Sie zuerst die Kabel zum Telefonnetz ab, bevor Sie die Kommunikationskarte berühren oder ausbauen.
Vorsichtiger Umgang mit Geräten
VORSICHT Um Schäden beim Betrieb des CD-ROM-Laufwerks zu vermeiden, berühren Sie nicht die Linsen.
Nitroup1.book Page iii Monday, February 22, 1999 6:36 PM

iv
Welchen Vectra PC besitzen Sie?
Bevor Sie eine Verbindung zur HP Web-Site herstellen oder sich telefonisch an den Kundendienst wenden, beachten Sie den seitlich am PC angebrachten Identifikationsaufkleber. Auf diesem ist die Serien- und die Modellbezeichnung Ihres Vectra PC angegeben.
Nitroup1.book Page iv Monday, February 22, 1999 6:36 PM

Inhaltsverzeichnis
English v
Vorsichtiger Umgang mit Geräten. . . . . . . . . . . . . . . . . . . . . . . . . . . . . . . iii
Welchen Vectra PC besitzen Sie? . . . . . . . . . . . . . . . . . . . . . . . . . . . . . iv
1 Fehlerbehebung an Ihrem PC
Fehlerbehebung mit dem HP Hardware-Diagnoseprogramm . . . . . 10
Online-Unterstützung für die Fehlerbehebung . . . . . . . . . . . . . . . . . 11
Dokumentation für Ihren PC. . . . . . . . . . . . . . . . . . . . . . . . . . . . . . . . . . . 11
Übersichtstabelle für die Fehlerbehebung. . . . . . . . . . . . . . . . . . . . . 12
Probleme mit der Stromversorgung . . . . . . . . . . . . . . . . . . . . . . . . . . 13
Wenn während des Systemstarts eine akustische Signaltonfolge zu hören ist . . . . . . . . . . . . . . . . . . . . . . . . . . . . . . . . . . . . . . . . . . . . . . . 14
Wenn der Bildschirm nicht korrekt funktioniert . . . . . . . . . . . . . . . . 15
Wenn ein Speichertestfehler auftritt . . . . . . . . . . . . . . . . . . . . . . . . . . 16
Wenn ein Tastatur- oder Maustestfehler auftritt . . . . . . . . . . . . . . . . 17
Wenn ein Diskettenlaufwerktestfehler auftritt . . . . . . . . . . . . . . . . . 18
Wenn ein Festplatten- oder CD-ROM-Laufwerktestfehler auftritt . 19
Wenn ein CMOS-Testfehler auftritt . . . . . . . . . . . . . . . . . . . . . . . . . . . 20
Wenn ein Testfehler am seriellen/parallelen Anschluß auftritt . . . . 21
Andere Konfigurationsprobleme . . . . . . . . . . . . . . . . . . . . . . . . . . . . . 22
Nitroup1.book Page v Monday, February 22, 1999 6:36 PM

vi English
Wenn Sie Ihren PC nicht ausschalten können . . . . . . . . . . . . . . . . . 23
Wenn Sie Ihr Kennwort vergessen haben . . . . . . . . . . . . . . . . . . . . . 24
Wenn ein Problem mit dem Netzwerk auftritt . . . . . . . . . . . . . . . . . 25
Wenn ein IRQ-Problem auftritt . . . . . . . . . . . . . . . . . . . . . . . . . . . . . . 26
Wenn am PC ein Audioproblem (Klangproblem) auftritt . . . . . . . . 27
Wenn ein Problem mit der Software vorliegt . . . . . . . . . . . . . . . . . . 28
Wenn Probleme bei Verwendung des Euro-Symbols auftreten . . . 29
Hinweis für Windows 95 und Windows NT . . . . . . . . . . . . . . . . . . . . . . . 29Konfigurieren Ihrer Tastatur . . . . . . . . . . . . . . . . . . . . . . . . . . . . . . . . . . 29
Wiederherstellen der auf Festplatte gespeicherten Daten . . . . . . . 30
Wiederherstellen der vorinstallierten Software von einer CD-ROM . . . 30
Erneute Installation des Windows NT Service Packs . . . . . . . . . . . . . . . 30Auswechseln der Festplatte . . . . . . . . . . . . . . . . . . . . . . . . . . . . . . . . . . . 31
Probleme mit dem BIOS . . . . . . . . . . . . . . . . . . . . . . . . . . . . . . . . . . . 31
Aktualisieren des BIOS des PC. . . . . . . . . . . . . . . . . . . . . . . . . . . . . . . . . 31
Korrigieren eines Fehlers bei der BIOS-Aktualisierung . . . . . . . . . . . . . 31
HP Setup-Programm . . . . . . . . . . . . . . . . . . . . . . . . . . . . . . . . . . . . . . 33
Startreihenfolge der Geräte . . . . . . . . . . . . . . . . . . . . . . . . . . . . . . . . . . . 34
Weitere Informationen zur Behebung von Problemen mit Laufwerken. . . . . . . . . . . . . . . . . . . . . . . . . . . . . . . . . . . . . . . . . . . 35
Wenn das Diskettenlaufwerk nicht funktioniert . . . . . . . . . . . . . . . . . . . 35
Wenn Ihr Festplattenlaufwerk nicht funktioniert . . . . . . . . . . . . . . . . . . 36
Wenn Probleme mit dem CD-ROM-Laufwerk auftreten . . . . . . . . . . . . . 37
Nitroup1.book Page vi Monday, February 22, 1999 6:36 PM

English vii
Unterstützungs- und Informationsdienste von Hewlett-Packard . . 40
Zusammenstellen von Informationen von Ihrem PC vor der Kontaktaufnahme mit dem Kundendienst . . . . . . . . . . . . . . . . . . . . . . . . 40
2 Installieren und Austauschen von Zubehör in Ihrem PC
Bevor Sie beginnen . . . . . . . . . . . . . . . . . . . . . . . . . . . . . . . . . . . . . . . . 42
Abnehmen und Wiederanbringen der Gehäuseabdeckung und der Frontblende . . . . . . . . . . . . . . . . . . . . . . . . . . . . . . . . . . . . . . . . . . . 43
Der Aufkleber auf der Innenseite Ihres PC . . . . . . . . . . . . . . . . . . . . 44
Erweitern des Hauptspeichers. . . . . . . . . . . . . . . . . . . . . . . . . . . . . . . 45
Erweitern der Massenspeichergeräte . . . . . . . . . . . . . . . . . . . . . . . . . 46
Laufwerksanschlüsse . . . . . . . . . . . . . . . . . . . . . . . . . . . . . . . . . . . . . . . . . 46
Austauschen des Festplattenlaufwerks . . . . . . . . . . . . . . . . . . . . . . . . . . 48Austauschen von Laufwerken für austauschbare Medien . . . . . . . . . . . . 50
Installieren von Zubehörkarten . . . . . . . . . . . . . . . . . . . . . . . . . . . . . . 54
Steckplätze für Zubehörkarten . . . . . . . . . . . . . . . . . . . . . . . . . . . . . . . . . 54
Installieren einer Zubehörkarte. . . . . . . . . . . . . . . . . . . . . . . . . . . . . . . . . 55Konfigurieren von Zubehörkarten mit Plug & Play . . . . . . . . . . . . . . . . . 56
Konfigurieren von ISA-Zubehörkarten, die nicht Plug & Play unterstützen . . . . . . . . . . . . . . . . . . . . . . . . . . . . . . . . . . . . . . . . . . . . . . . . 57
Austauschen der Batterie . . . . . . . . . . . . . . . . . . . . . . . . . . . . . . . . . . . 58
Installieren eines Sicherheitskabels . . . . . . . . . . . . . . . . . . . . . . . . . . 59
Nitroup1.book Page vii Monday, February 22, 1999 6:36 PM

viii English
3 Sicherheits- und Verwaltungsfunktionen
Einrichten von Kennwörtern . . . . . . . . . . . . . . . . . . . . . . . . . . . . . . . 62
Tips für die Verwendung von Kennwörtern. . . . . . . . . . . . . . . . . . . . . . . 62
Einrichten eines Verwalterkennwortes . . . . . . . . . . . . . . . . . . . . . . . . . . 63Einrichten eines Benutzerkennwortes. . . . . . . . . . . . . . . . . . . . . . . . . . . 64
Hardware-Überwachung mit HP TopTools . . . . . . . . . . . . . . . . . . . . 65
Das “Master Pass Key System” . . . . . . . . . . . . . . . . . . . . . . . . . . . . . . 66
4 Technische Daten
Schalter auf der Systemplatine. . . . . . . . . . . . . . . . . . . . . . . . . . . . . . 68
Vom PC belegte IRQs, DMAs und E/A-Adressen . . . . . . . . . . . . . . . 70
Stromverbrauch . . . . . . . . . . . . . . . . . . . . . . . . . . . . . . . . . . . . . . . . . . 71
Gesamter Stromverbrauch . . . . . . . . . . . . . . . . . . . . . . . . . . . . . . . . . . . . 71
Physische Eigenschaften. . . . . . . . . . . . . . . . . . . . . . . . . . . . . . . . . . . 72
Angaben zur Geräuschemission . . . . . . . . . . . . . . . . . . . . . . . . . . . . . 72
Kurzreferenz zur Fehlerbehebung . . . . . . . . . . . . . . . . . . . . . . . . . . . . . . 74
Nitroup1.book Page viii Monday, February 22, 1999 6:36 PM

1
Fehlerbehebung an Ihrem PC
Dieses Kapitel dient Ihnen als Hilfe bei der Behebung von Problemen, die bei der Benutzung des PC auftreten können. Zögern Sie nicht, das Dienstprogramm HP DiagTools Hardware Diagnostics zu verwenden (ist auf Seite 10 beschrieben). DiagTools unterstützt Sie bei der raschen Diagnose von Hardware-Problemen, um die Ausfallzeit so gering wie möglich zu halten.
Nitroup1.book Page 9 Monday, February 22, 1999 6:36 PM

1 Fehlerbehebung an Ihrem PCFehlerbehebung mit dem HP Hardware-Diagnoseprogramm
10
Fehlerbehebung mit dem HP Hardware-Diagnoseprogramm
HINWEIS Die Verwendung des Hardware-Diagnoseprogramms wird ausdrücklich empfohlen. Es bietet die effektivste Möglichkeit zur Behebung des Großteils der Hardware-Probleme.
DiagTools, das Hardware-Diagnoseprogramm, unterstützt Sie bei der Diagnose von Hardware-Problemen mit HP PCs und PC Workstations. Es handelt sich um mehrere Werkzeuge, die Sie bei folgenden Aufgaben unterstützen:
• Überprüfen der Konfiguration Ihres Systems und überprüfen, ob diese korrekt funktioniert.
• Diagnose von Hardware-Problemen.• Bereitstellung von präzisen Informationen für die autorisierte
HP Kundenunterstützung, so daß sie Probleme rasch und effektiv beheben können.
Weitere Informationen zu diesem Dienstprogramm finden Sie im Hardware Diagnostics User’s Guide, das Sie sich über die HP Web-Site im PDF- (Adobe Acrobat) Format herunterladen können.
Wie können Sie sich DiagTools beschaffen?
DiagTools befindet sich auf der Diagnostics & Recovery CD-ROM, die Ihrem PC beiliegt. Sie können sich auch die aktuellste Version dieses Dienstprogramms von der folgenden HP Web-Site herunterladen: www.hp.com/go/vectrasupport.
Starten von DiagTools Starten Sie DiagTools wie folgt:
1 Legen Sie die zu Ihrem PC gehörende Diagnostics &Recovery
CD-ROM im CD-ROM-Laufwerk ein. (Die Diagnostics & Recovery
CD-ROM ist im Lieferumfang Ihres PC enthalten.) 2 Starten Sie den PC neu.3 Der PC startet von der CD-ROM und zeigt ein Menü an. Wählen Sie
die Option zur Ausführung von DiagTools aus.4 Folgen Sie den Anweisungen am Bildschirm, um die Diagnosetests
durchzuführen.Dieses Dienstprogramm erkennt automatisch die gesamte Hardware-Konfiguration Ihres Systems, bevor die Tests durchgeführt werden.
Nitroup1.book Page 10 Monday, February 22, 1999 6:36 PM

11
1 Fehlerbehebung an Ihrem PCOnline-Unterstützung für die Fehlerbehebung
Online-Unterstützung für die Fehlerbehebung
Auf der HP Support Web-Site finden Sie umfassendes Unterstützungsmaterial, das Ihnen bei der Behebung von Problemen mit Ihrem PC hilft:
• Dokumentation für Ihren PC (nachfolgend beschrieben)
• Technische Hinweise
• BIOS-Aktualisierungen (einschließlich Erweiterungsdienstprogramm und Anweisungen)
• Die aktuellsten Treiber und Software-Dienstprogramme
• HP DiagTools Hardware-Diagnoseprogramm (auch bereits vorinstalliert und auf der Recovery CD-ROM vorhanden), siehe Seite 10
Die Adresse der HP Support Web-Site lautet:
www.hp.com/go/vectrasupport.
Dokumentation für Ihren PCSie können sich Dokumentation für Ihren PC kostenlos von der HP Support Web-Site herunterladen. Die Dokumentationen werden im Adobe Acrobat (PDF-) Format bereitgestellt.
Folgende Dokumentationen sind verfügbar:• Benutzerhandbuch - In dieser Dokumentation wird erläutert, wie
Sie Ihren PC anfänglich einrichten. Dort finden Sie auch Informationen zur schnellen Beseitigung von Problemen und zum Austauschen von Hardware-Komponenten.
• Fehlerbehebungs- und Erweiterungshandbuch - In dieser Dokumentation wird detailliert die Behebung von Problemen am PC und die Installation von Zubehör erläutert. Weiterhin sind Informationen zu den technischen und sicherheitsrelevanten Merkmalen Ihres PC enthalten.
• Kapitel im Service Handbook - Diese Kapitel enthalten Informationen über Erweiterungkomponenten und Ersatzteile, einschließlich HP Teilenummern.
• Technical Reference Manual - Hier finden Sie technische Informationen zu den Systemkomponenten, wie z.B. Systemplatine, Chip-Satz und BIOS.
Nitroup1.book Page 11 Monday, February 22, 1999 6:36 PM

1 Fehlerbehebung an Ihrem PCÜbersichtstabelle für die Fehlerbehebung
12
Übersichtstabelle für die Fehlerbehebung
Symptom Problem Ursache Lösung
PC startet nicht. Kein Strom. Siehe Seite 13.
Netzbetriebsanzeige am PC leuchtet, aber der Bildschirm ist leer.
Keine Anzeige. Siehe Seite 15.
Die Auflösung am Bildschirm ist falsch. Falsche Auflösung eingestellt.
Siehe Seite 15.
Beim Einschalten des PC erscheint eine/ein Fehlermeldung/-code.
Power-On-Self-Test hat einen Fehler erkannt.
Akustisches Fehlersignal. Siehe Seite 14.
Speicherfehler. Siehe Seite 16.
Tastatur- oder Mausfehler. Siehe Seite 17.
Diskettenlaufwerksfehler. Siehe Seite 18.
Festplatten- oder CD-ROM-Fehler.
Siehe Seite 19.
CMOS-Fehler. Siehe Seite 20.
Fehler mit seriellem oder parallelem Anschluß.
Siehe Seite 21.
Andere Konfigurationsprobleme.
Siehe Seite 22.
Sie können den PC nicht ausschalten. Der PC blockiert im Stromsparmodus.
Siehe Seite 23.
Problem Lösung
Sie haben Ihr Kennwort vergessen. Siehe Seite 24.
Die LAN-Funktion funktioniert nicht. Siehe Seite 25.
Bei der Installation einer neuen Zubehörkarte liegt ein IRQ-Problem vor.
Siehe Seite 26.
Am PC liegt ein Audioproblem vor. Siehe Seite 27.
Am PC liegt ein Software-Problem vor. Siehe Seite 28.
Wiederherstellen des Inhalts der Festplatte. Siehe Seite 30.
Andere Probleme mit Disketten-/Festplatten-/CD-ROM-Laufwerken. Siehe Seite 35.
Nitroup1.book Page 12 Monday, February 22, 1999 6:36 PM

13
1 Fehlerbehebung an Ihrem PCProbleme mit der Stromversorgung
Probleme mit der Stromversorgung
Problem Prüfen Sie, daß... Vorgehensweise
PC startet nicht – Die Netz-Betriebsanzeige des PC leuchtet nicht.
Das Netzkabel am PC korrekt angeschlossen ist.
Schließen Sie das Netzkabel an einer geerdeten Steckdose und am PC an.
Die Steckdose korrekt funktioniert.
Schließen Sie an der Steckdose eine Lampe an, und überprüfen Sie, ob diese leuchtet.
Der Spannungswahl-schalter am PC korrekt eingestellt ist.
1 Ziehen Sie das Netzkabel ab.2 Wählen Sie die korrekte Einstellung.3 Schließen Sie das Netzkabel wieder an.4 Starten Sie den PC.
Wenn der PC immer noch nicht startet
WARNUNG: Zu Ihrer eigenen Sicherheit dürfen Sie, wenn der PC geöffnet und eingeschaltet ist, keine internen Bauteile mit einem Schraubenzieher oder einem anderen Metallgegenstand berühren.
Das Problem durch keines der internen Geräte verursacht wird.
1 Ziehen Sie das Netzkabel vom PC ab.2 Nehmen Sie die Gehäuseabdeckung vom PC
ab.3 Ziehen Sie von allen internen Geräten die
internen Stromversorgungskabel ab.4 Schließen Sie das Netzkabel wieder am PC
an.5 Schließen Sie nacheinander jeweils ein
Stromversorgungskabel an den internen Geräten an, um so zu ermitteln, welches der Geräte defekt ist.
6 Wenden Sie sich an die HP Kundenunterstützung oder an Ihren autorisierten Fachhändler.
Wenn der PC immer noch nicht startet
Das Problem nicht durch das Netzteil verursacht wird.
1 Ersetzen Sie das Netzteil durch ein funktionierendes Netzteil aus einem PC gleichen Modells.
2 Wenn der PC startet, wenden Sie sich an die HP Kundenunterstützung oder an Ihren autorisierten Fachhändler. Das Netzteil muß möglicherweise ausgetauscht werden.
Nitroup1.book Page 13 Monday, February 22, 1999 6:36 PM

1 Fehlerbehebung an Ihrem PCWenn während des Systemstarts eine akustische Signaltonfolge zu hören ist
14
Wenn während des Systemstarts eine akustische Signaltonfolge zu hören istWenn während des Power-On-Self-Test (POST) ein Fehler auftritt, der ein Starten des PC verhindert, ertönt am System eine akustische Signaltonfolge, bevor versucht wird, die Fehlermeldung in der oberen linken Bildschirmecke anzuzeigen. Anhand akustischer Signaltonfolgen kann der Fehler auch dann ermittelt werden, wenn das System die Fehlermeldung nicht am Bildschirm anzeigen kann.
Signaltonfolge Signalcode Zahlencode Beschreibung Vorgehensweise
— - - - - - - - 1-2-2-3 16h BIOS-ROM-Prüfsummenfehler HP Kundendienst / HP Fachhändler informieren, daß die Systemplatine defekt ist.
— - - - — — 1-3-1-1 20h DRAM-Aktualisierungstestfehler Speicher zurücksetzen. Wenn der Fehler weiterhin erscheint, das Modul austauschen.
— - - - — - - - 1-3-1-3 22h 8042 Tastatur-Controller-Testfehler HP Kundendienst / HP Fachhändler informieren, daß die Systemplatine defekt ist.
— - - - - - - — 1-3-3-1 RAM-Modul fehlt oder ist nicht korrekt installiert1
1. Speichermodule von Fremdherstellern werden nicht unterstützt. Es sollten ausschließlich Speichermodule von HP verwendet werden.
Speicher austauschen oder zurücksetzen.
— - - - - - - - — 1-3-4-1 2Ch RAM-Fehler bei einer Adreßzeile1 Speicher austauschen oder zurücksetzen. Wenn der Fehler weiterhin erscheint, ein vorhandenes Modul austauschen.
— - - - - - - - - - - 1-3-4-3 2Eh RAM-Fehler bei Daten-Bit xxxx des niedrigen Byte am Speicherbus1
Speicher austauschen oder zurücksetzen. Wenn der Fehler weiterhin erscheint, ein vorhandenes Modul austauschen.
— - - - - — — 1-4-1-1 30h RAM-Fehler bei Daten-Bit xxxx des hohen Byte am Speicherbus1
Speicher austauschen oder zurücksetzen. Wenn der Fehler weiterhin erscheint, ein vorhandenes Modul austauschen.
- - — - - - - - 2-1-2-3 46h ROM-Urheberrechtsvermerk-Prüffehler
HP Kundendienst / HP Fachhändler informieren, daß die Systemplatine defekt ist.
- - - - - - - — 2-2-3-1 58h Unerwarteter Intterrupt-Testfehler HP Kundendienst / HP Fachhändler informieren, daß die Systemplatine defekt ist.
— - - 1-2 98h Videokonfigurationsfehler oder Options-ROM-Prüfsummenfehler
Dies kann durch Probleme mit dem ROM an der integrierten Videokarte oder an einer Videozubehörkarte oder am ROM auf einer SCSI-Zubehörkarte verursacht werden.
Nitroup1.book Page 14 Monday, February 22, 1999 6:36 PM

15
1 Fehlerbehebung an Ihrem PCWenn der Bildschirm nicht korrekt funktioniert
Wenn der Bildschirm nicht korrekt funktioniert
Problem Prüfen Sie, daß... Vorgehensweise
Die Netz-Betriebsanzeige und die Festplatten-Betriebsanzeige des PC leuchten, jedoch ist die Bildschirmanzeige leer.
Der Bildschirm korrekt eingeschaltet ist (LED leuchtet).
Eine Erläuterung zu den LEDs finden Sie im Handbuch zum Bildschirm.
Das Netzkabel am Bildschirm korrekt angeschlossen ist.
Stellen Sie sicher, daß das Netzkabel an einer geerdeten Steckdose und am Bildschirm angeschlossen ist.
Die Steckdose funktioniert, an der der Bildschirm angeschlossen ist.
Schließen Sie an der Steckdose eine Lampe an, und überprüfen Sie, ob diese leuchtet.
Wenn der Bildschirm immer noch nicht funktioniert
Die Helligkeits- und Kontrasteinstellungen am Bildschirm korrekt eingestellt sind.
Schlagen Sie bei Bedarf im Handbuch zum Bildschirm nach.
Die Stifte am Videokabel nicht beschädigt sind.
1 Schalten Sie den Bildschirm aus, und ziehen Sie das Netzkabel ab.2 Ziehen Sie das Videokabel ab, und biegen Sie verbogene Stifte wieder gerade.3 Schließen Sie das Videokabel und das Netzkabel des Bildschirms wieder an.4 Schalten Sie den Bildschirm ein, und prüfen Sie, ob dieser funktioniert.
Eventuell müssen Sie das BIOS (Basic Input Output System) Ihres PC aktualisieren.
Legen Sie eine startfähige Diskette an, um das BIOS Ihres PC zu aktualisieren. Siehe Seite 31.
Die integrierte Videokarte des PC funktioniert.
1 Ziehen Sie das Netzkabel ab.2 Nehmen Sie die Gehäuseabdeckung vom PC ab.3 Installieren Sie eine funktionierende Systemplatine aus einem PC des gleichen Modells.4 Schließen Sie das Netzkabel wieder an.5 Wenn der Bildschirm funktioniert, informieren Sie die HP Kundenunterstützung oder
Ihren autorisierten Fachhändler darüber, daß die Systemplatine defekt ist.
Die Bildschirmeinstellungen an Ihrem PC auf den Bildschirm abgestimmt sind.
• Windows NT 4.0: Wählen Sie während des Systemstarts den VGA-Modus aus, wenn Sie hierzu aufgefordert werden, und setzen Sie die Auflösung zurück.
• Windows 95/98: Starten Sie den PC neu. Es erscheint die Hewlett-Packard Anzeige. Wenn Sie einen Signalton hören, drücken Sie die Taste F8, und starten Sie dann den PC im geschützten Modus. Doppelklicken Sie in der Systemsteuerung Ihres PC auf das Symbol Anzeige, und klicken Sie dann auf die Schaltfläche “Einstellungen”. Setzen Sie die Auflösung mit dem Schieberegler zurück.
Der Bildschirm selbst funktioniert.
1 Ersetzen Sie den Bildschirm durch einen funktionierenden Bildschirm von einem PC des gleichen Modells.
2 Wenn der Bildschirm funktioniert, wenden Sie sich an die HP Kundenunterstützung oder an Ihren autorisierten Fachhändler. Der Bildschirm muß möglicherweise ausgetauscht werden.
Nitroup1.book Page 15 Monday, February 22, 1999 6:36 PM

1 Fehlerbehebung an Ihrem PCWenn ein Speichertestfehler auftritt
16
Wenn ein Speichertestfehler auftritt
Problem Prüfen Sie, daß... Vorgehensweise
Power-On-Self-Test (POST) zeigt einen Speichertestfehler an.
Die Speichermodule des PC korrekt installiert sind.
1 Ziehen Sie das Netzkabel ab.2 Nehmen Sie die Gehäuseabdeckung vom PC ab.3 Überprüfen Sie, ob die Speichermodule korrekt
installiert sind, dem korrekten Typ entsprechen und in den korrekten Stecksockeln sitzen (siehe Seite 45).
4 Schließen Sie den PC. Schließen Sie das Netzkabel wieder an, und überprüfen Sie, ob der PC startet.
Die Speichermodule des PC funktionieren.
1 Ziehen Sie das Netzkabel ab.2 Nehmen Sie die Gehäuseabdeckung vom PC ab.3 Ersetzen Sie die Speichermodule durch
funktionierende Module aus einem PC des gleichen Modells (siehe Seite 45).
4 Schließen Sie den PC. Schließen Sie das Netzkabel wieder an, und überprüfen Sie, ob der PC startet.
Wenn der PC immer noch nicht startet
Starten Sie DiagTools. Siehe Seite 10.
Eventuell müssen Sie das BIOS (Basic Input Output System) Ihres PC aktualisieren.
Legen Sie eine startfähige Diskette an, um das BIOS Ihres PC zu aktualisieren. Siehe Seite 31.
Die Systemplatine funktioniert.
1 Ziehen Sie das Netzkabel ab.2 Nehmen Sie die Gehäuseabdeckung vom PC ab.3 Ersetzen Sie die Systemplatine durch eine
funktionierende Platine aus einem PC des gleichen Modells.
4 Schließen Sie den PC. Schließen Sie das Netzkabel wieder an, und überprüfen Sie, ob der PC startet.
5 Wenn der PC funktioniert, wenden Sie sich an die HP Kundenunterstützung oder an Ihren autorisierten Fachhändler. Dort erhalten Sie weitere Informationen zur Fehlerbehebung.
Wenn das Problem weiterhin besteht, wenden Sie sich an die HP Kundenunterstützung oder an Ihren autorisierten Fachhändler.
Nitroup1.book Page 16 Monday, February 22, 1999 6:36 PM

17
1 Fehlerbehebung an Ihrem PCWenn ein Tastatur- oder Maustestfehler auftritt
Wenn ein Tastatur- oder Maustestfehler auftritt
Problem Prüfen Sie, daß... Vorgehensweise
POST zeigt einen Tastatur- oder Maustestfehler an.
Die Tastatur- und Mauskabel korrekt angeschlossen sind.
1 Schalten Sie den PC aus.2 Schließen Sie die Kabel an den korrekten Anschlüssen auf der
Rückseite des PC an.
Die Tastatur sauber ist und keine Tasten eingeklemmt sind.Die Maus sauber ist.
• Überprüfen Sie, ob sich alle Tasten auf der gleichen Höhe befinden und ob keine Tasten eingeklemmt sind.
• Reinigen Sie die Mauskugel wie nachfolgend dargestellt.
Wenn der PC startet, jedoch weiterhin ein Problem vorliegt...
Starten Sie DiagTools Siehe Seite 10.
Eventuell müssen Sie das BIOS (Basic Input Output System) Ihres PC aktualisieren.
Legen Sie eine startfähige Diskette an, um das BIOS Ihres PC zu aktualisieren. Siehe Seite 31.
Die Tastatur/Maus funktioniert. 1 Schalten Sie den PC aus.2 Ersetzen Sie die Tastatur / Maus durch eine funktionierende
Einheit.3 Schalten Sie den PC ein, und überprüfen Sie dessen Funktion.
Eventuell müssen Sie das BIOS (Basic Input Output System) Ihres PC aktualisieren.
Auf Ihrem PC die aktuellste BIOS-Version installiert ist.
Siehe Seite 31.
Nitroup1.book Page 17 Monday, February 22, 1999 6:36 PM

1 Fehlerbehebung an Ihrem PCWenn ein Diskettenlaufwerktestfehler auftritt
18
Wenn ein Diskettenlaufwerktestfehler auftrittProblem Prüfen Sie, daß... Vorgehensweise
Power-On-Self-Test zeigt einen Diskettenlaufwerk-testfehler an.
Das Laufwerk im Setup-Programm des PC korrekt konfiguriert ist. Siehe Seite 35.
1 Schalten Sie den PC aus und danach wieder ein.2 Wenn das Vectra-Logo erscheint, drücken Sie die Taste F2.3 Überprüfen Sie, ob das Diskettenlaufwerk aktiviert ist.
Die Laufwerkskabel korrekt angeschlossen sind.
1 Ziehen Sie das Netzkabel ab.2 Nehmen Sie die Gehäuseabdeckung vom PC ab.3 Überprüfen Sie, ob die Kabel des Diskettenlaufwerks korrekt
angeschlossen sind (siehe Seite 46).4 Schließen Sie den PC, und schalten Sie ihn anschließend ein. Überprüfen
Sie dessen Funktion.
Das Laufwerkskabel funktioniert.
1 Ziehen Sie das Netzkabel ab.2 Nehmen Sie die Gehäuseabdeckung vom PC ab.3 Ersetzen Sie das Kabel des Diskettenlaufwerks durch ein funktionierendes
Kabel vom einem PC des gleichen Modells.4 Schließen Sie den PC, und schalten Sie ihn anschließend ein. Überprüfen
Sie dessen Funktion.
Die Diskette funktioniert.
Legen Sie eine fehlerfreie Diskette ein, und überprüfen Sie, ob diese funktioniert.
Wenn das Laufwerk immer noch nicht funktioniert...
Starten Sie DiagTools. Siehe Seite 10.
Eventuell müssen Sie das BIOS (Basic Input Output System) Ihres PC aktualisieren.
Legen Sie eine startfähige Diskette an, um das BIOS Ihres PC zu aktualisieren. Siehe Seite 31.
Das Laufwerk funktioniert.
1 Ziehen Sie das Netzkabel ab.2 Nehmen Sie die Gehäuseabdeckung vom PC ab.3 Ersetzen Sie das Diskettenlaufwerk durch ein funktionierendes Laufwerk
aus einem PC des gleichen Modells (siehe Benutzerhandbuch zum PC).4 Schließen Sie den PC, und schalten Sie ihn anschließend ein. Überprüfen
Sie dessen Funktion.5 Wenn das Laufwerk funktioniert, ersetzen Sie das defekte Laufwerk.
Die Systemplatine und die Adapterkarte funktionieren.
1 Ziehen Sie das Netzkabel ab.2 Nehmen Sie die Gehäuseabdeckung vom PC ab.3 Ersetzen Sie die Systemplatine und/oder Adapterkarte durch eine
funktionierende Platine/Karte aus einem PC des gleichen Modells.4 Schließen Sie den PC. Schließen Sie das Netzkabel wieder an, und
überprüfen Sie, ob der PC und das Laufwerk funktionieren.
Wenn das Problem weiterhin besteht, wenden Sie sich an die HP Kundenunterstützung oder an Ihren autorisierten Fachhändler.
Nitroup1.book Page 18 Monday, February 22, 1999 6:36 PM

19
1 Fehlerbehebung an Ihrem PCWenn ein Festplatten- oder CD-ROM-Laufwerktestfehler auftritt
Wenn ein Festplatten- oder CD-ROM-Laufwerktestfehler auftritt
Problem Prüfen Sie, daß... Vorgehensweise
Power-On-Self-Test zeigt Festplatten- oder CD-ROM-Laufwerktestfehler an.
Das Laufwerk im Setup-Programm des PC korrekt konfiguriert ist. Siehe Seite 35.
1 Schalten Sie den PC aus und danach wieder ein.2 Wenn das Vectra-Logo erscheint, drücken Sie die Taste F2.3 Überprüfen Sie, ob das Laufwerk aktiviert und der korrekte Typ
ausgewählt ist.
Die Laufwerkskabel korrekt angeschlossen sind.
1 Ziehen Sie das Netzkabel ab.2 Nehmen Sie die Gehäuseabdeckung vom PC ab.3 Überprüfen Sie, ob die Laufwerkskabel korrekt angeschlossen sind
(siehe Kapitel 2).4 Schließen Sie den PC, und schalten Sie ihn anschließend ein.
Überprüfen Sie dessen Funktion.
Das Laufwerkskabel funktioniert.
1 Ziehen Sie das Netzkabel ab.2 Nehmen Sie die Gehäuseabdeckung vom PC ab.3 Ersetzen Sie das Laufwerkskabel durch ein funktionierendes Kabel
von einem PC des gleichen Modells (siehe Kapitel 2).4 Schließen Sie den PC, und schalten ihn Sie in anschließend ein.
Überprüfen Sie dessen Funktion.
Wenn das Laufwerk immer noch nicht funktioniert...
Starten Sie DiagTools von der Diskette.
Siehe Seite 10.
Eventuell müssen Sie das BIOS (Basic Input Output System) Ihres PC aktualisieren.
Legen Sie eine startfähige Diskette an, um das BIOS Ihres PC zu aktualisieren. Siehe Seite 31.
Das Laufwerk funktioniert.
1 Ziehen Sie das Netzkabel ab.2 Nehmen Sie die Gehäuseabdeckung vom PC ab.3 Ersetzen Sie das Laufwerk durch ein funktionierendes Laufwerk von
einem PC des gleichen Modells (siehe Kapitel 2).4 Schließen Sie den PC, und schalten Sie ihn anschließend ein.
Überprüfen Sie dessen Funktion.
Die Systemplatine und die Adapterkarte funktionieren.
1 Ziehen Sie das Netzkabel ab.2 Nehmen Sie die Gehäuseabdeckung vom PC ab.3 Ersetzen Sie die Systemplatine und/oder Adapterkarte durch eine
funktionierende Platine/Karte aus einem PC des gleichen Modells.4 Schließen Sie den PC. Schließen Sie das Netzkabel wieder an, und
überprüfen Sie, ob der PC und das Laufwerk funktionieren.
Wenn das Problem weiterhin besteht, wenden Sie sich an die HP Kundenunterstützung oder an Ihren autorisierten Fachhändler.
Nitroup1.book Page 19 Monday, February 22, 1999 6:36 PM

1 Fehlerbehebung an Ihrem PCWenn ein CMOS-Testfehler auftritt
20
Wenn ein CMOS-Testfehler auftritt
Problem Prüfen Sie, daß... Vorgehensweise
POST zeigt einen CMOS-Testfehler an. CMOS ist ein Chip, auf dem Daten über die installierten Komponenten gespeichert bleiben, wenn der PC ausgeschaltet ist.
Die Stromversorgung der Adapterkarte korrekt erfolgt.
1 Ziehen Sie das Netzkabel ab.2 Nehmen Sie die Gehäuseabdeckung vom PC ab.3 Überprüfen Sie, ob der
Stromversorgungsanschluß korrekt an der Adapterkarte angeschlossen ist.
4 Schließen Sie den PC. Schließen Sie das Netzkabel wieder an, und überprüfen Sie, ob der PC startet.
5 Möglicherweise müssen Sie die Einstellungen der Standardkonfiguration wiederherstellen (siehe Seite 22).
Die interne Batterie funktioniert.
1 Stellen Sie am PC die korrekte Uhrzeit ein (siehe Handbuch zum Betriebssystem).
2 Schalten Sie den PC aus, und trennen Sie ihn für eine Stunde vom Stromnetz.
3 Starten Sie den PC neu, und überprüfen Sie, ob die Uhrzeit korrekt angezeigt wird.
4 Wenn die Uhrzeit falsch ist, ersetzen Sie die Batterie des PC durch eine neue (siehe Seite 58).
Eventuell müssen Sie das BIOS (Basic Input Output System) Ihres PC aktualisieren.
Legen Sie eine startfähige Diskette an, um das BIOS Ihres PC zu aktualisieren. Siehe Seite 31.
Die Systemplatine funktioniert.
1 Ziehen Sie das Netzkabel ab.2 Nehmen Sie die Gehäuseabdeckung vom PC ab.3 Ersetzen Sie die Systemplatine durch eine
funktionierende Platine aus einem PC des gleichen Modells.
4 Schließen Sie den PC. Schließen Sie das Netzkabel wieder an, und überprüfen Sie, ob der PC funktioniert.
Wenn das Problem weiterhin besteht, wenden Sie sich an die HP Kundenunterstützung oder an Ihren autorisierten Fachhändler.
Nitroup1.book Page 20 Monday, February 22, 1999 6:36 PM

21
1 Fehlerbehebung an Ihrem PCWenn ein Testfehler am seriellen/parallelen Anschluß auftritt
Wenn ein Testfehler am seriellen/parallelen Anschluß auftritt
Problem Prüfen Sie, daß... Vorgehensweise
Power-On-Self-Test zeigt einen Anschlußtestfehler an.
Der Anschluß im Setup-Programm des PC korrekt konfiguriert ist.
1 Schalten Sie den PC aus und danach wieder ein.2 Wenn das Vectra-Logo erscheint, drücken Sie
die Taste F2.3 Überprüfen Sie, ob der Anschluß unter
Integrated I/O Ports im Menü Advanced aktiviert ist.
Alle angeschlossenen Geräte korrekt angeschlossen und eingeschaltet sind.
1 Schalten Sie den PC aus.2 Schließen Sie die Kabel an den korrekten
Anschlüssen auf der Rückseite des PC an.3 Schalten Sie den PC und die externen Geräte
ein.
Eventuell müssen Sie das BIOS (Basic Input Output System) Ihres PC aktualisieren.
Legen Sie eine startfähige Diskette an, um das BIOS Ihres PC zu aktualisieren. Siehe Seite 31.
Wenn weiterhin am PC ein Problem vorliegt...
Starten Sie DiagTools. Siehe Seite 10.
Die Systemplatine funktioniert.
1 Ziehen Sie das Netzkabel ab.2 Nehmen Sie die Gehäuseabdeckung vom PC ab.3 Ersetzen Sie die Systemplatine durch eine
funktionierende Platine aus einem PC des gleichen Modells.
4 Schließen Sie den PC. Schließen Sie das Netzkabel wieder an, und überprüfen Sie, ob der PC funktioniert.
5 Wenn der Anschluß funktioniert, wenden Sie sich an die HP Kundenunterstützung oder an Ihren autorisierten Fachhändler. Dort erhalten Sie weitere Informationen zur Fehlerbehebung.
Wenn das Problem weiterhin besteht, wenden Sie sich an die HP Kundenunterstützung oder an Ihren autorisierten Fachhändler.
Nitroup1.book Page 21 Monday, February 22, 1999 6:36 PM

1 Fehlerbehebung an Ihrem PCAndere Konfigurationsprobleme
22
Andere Konfigurationsprobleme
Problem Prüfen Sie... Vorgehensweise
POST zeigt einen Fehler an, der nicht in den vorangegangenen Abschnitten dieses Kapitels erläutert wurde.
Die Setup-Programm-einstellungen.
1 Schalten Sie den PC ein, oder starten Sie ihn neu.2 Wenn das Vectra-Logo erscheint, drücken Sie die Taste F2.3 Überprüfen Sie, ob die Einstellungen im Setup-Programm korrekt sind.
Eventuell müssen Sie das BIOS (Basic Input Output System) Ihres PC aktualisieren.
Legen Sie eine startfähige Diskette an, um das BIOS Ihres PC zu aktualisieren. Siehe Seite 31.
Möglicherweise vermuten Sie ein Problem mit den Audio- oder Netzwerkfunktionen.
Laden Sie sich die aktuellsten Treiber von der folgenden HP Support Web-Site herunter: www.hp.com/go/vectrasupport
Ihre Festplatte ist eventuell fragmentiert oder weist Fehler auf.
Nehmen Sie mit den Systemwerkzeugen Ihres Betriebssystems eine Defragmentierung Ihrer Festplatte vor, oder führen Sie ScanDisk aus.
Wenn der PC weiterhin einen Fehler anzeigt
Dies bedeutet, daß die Konfigurationseinstellungen beschädigt sind. Stellen Sie die Standardwerte wieder her.
1 Schalten Sie den PC aus, und ziehen Sie das Netzkabel ab.2 Nehmen Sie die Gehäuseabdeckung vom PC ab.3 Stellen Sie den Schalter 5 auf der Systemplatine (Clear CMOS) auf ON, um die
Konfiguration zu löschen.4 Bringen Sie die Gehäuseabdeckung wieder an, und schließen Sie das Netzkabel
wieder an.5 Schalten Sie den PC ein. Dadurch wird der CMOS-Speicher gelöscht.6 Warten Sie, bis der PC gestartet ist. Es erscheint eine Meldung, die über das
Löschen der Konfiguration informiert. 7 Schalten Sie den PC aus. Ziehen Sie das Netzkabel ab, und nehmen Sie die
Gehäuseabdeckung ab.8 Stellen Sie den Schalter 5 am Schalterblock auf der Systemplatine (Clear
CMOS) auf OFF, um die Konfiguration wieder zu aktivieren.9 Bringen Sie die Gehäuseabdeckung wieder an, und schließen Sie das Netzkabel
wieder an.10 Schalten Sie den PC ein. Möglicherweise verläuft der Systemstart des PC
langsamer als üblich, da er die Standardwerte für die Konfiguration lädt.11 Drücken Sie die Taste F2, um das Setup-Programm aufzurufen. Aktualisieren
Sie die erforderlichen Felder, wie Datum und Uhrzeit. Speichern Sie dann die Änderungen, und beenden Sie das Setup-Programm. Der PC wird mit der neuen Konfiguration neu gestartet.
Nitroup1.book Page 22 Monday, February 22, 1999 6:36 PM

23
1 Fehlerbehebung an Ihrem PCWenn Sie Ihren PC nicht ausschalten können
Wenn Sie Ihren PC nicht ausschalten können
Problem Prüfen Sie... Vorgehensweise
Beim Drücken des Netzschalters ertönt am PC ein Summ- oder Signalton.
Ob sich der PC in einem Deaktivierungs-/ Schlaf-Modus befindet. In diesem Fall können durch das “Ausschalten” Informationen/Daten verlorengehen.
Bewegen Sie die Maus, oder drücken Sie eine Taste, um den PC zu aktivieren.
Wenn Sie den PC nicht aktivieren können und dieser immer noch nicht über den Netzschalter ausgeschaltet werden kann, ziehen Sie das Netzkabel des PC aus der Steckdose.
Beim Drücken des Netzschalters ertönt am PC kein Summ- oder Signalton. Sie können ihn jedoch nicht ausschalten.
Ob Sie alle Daten gespeichert und alle Programme beendet haben.
1 Speichern Sie alle Daten, und beenden Sie alle Programme (sofern dies möglich ist).
2 Halten Sie den Netzschalter für 5 Sekunden gedrückt. Der PC wird ausgeschaltet.
Nitroup1.book Page 23 Monday, February 22, 1999 6:36 PM

1 Fehlerbehebung an Ihrem PCWenn Sie Ihr Kennwort vergessen haben
24
Wenn Sie Ihr Kennwort vergessen haben
HINWEIS Folgen Sie den nachstehenden Anweisungen, wenn Sie die Kennwörter im Setup-Programm eingerichtet haben.
Problem Lösung
Sie haben das Benutzerkennwort vergessen.
1 Schalten Sie den PC aus.2 Starten Sie den PC neu. Wenn Sie zur Eingabe des Kennwortes aufgefordert
werden, geben Sie das Verwalterkennwort ein.3 Wenn das Vectra-Logo erscheint, drücken Sie die Taste F2.4 Geben Sie das Verwalterkennwort ein, um das Setup-Programm aufzurufen.5 Rufen Sie das Menü Security auf.6 Wechseln Sie in das Feld Set User Password, und geben Sie ein neues
Benutzerkennwort ein. Hierdurch wird das alte Kennwort, das Sie vergessen haben, ersetzt.
7 Drücken Sie F3, um das neue Kennwort zu speichern und das Setup-Programm zu verlassen.
Sie haben das Verwalterkennwort vergessen.
1 Schalten Sie den PC aus, und ziehen Sie das Netzkabel ab.2 Nehmen Sie die Gehäuseabdeckung vom Computer ab.3 Stellen Sie den Schalter 4 im Schalterblock auf der Systemplatine auf ON.4 Schalten Sie den PC ein, und warten Sie, bis dessen Systemstart abgeschlossen ist.
Es erscheint eine Meldung.5 Schalten Sie den Computer aus.6 Stellen Sie den Schalter 4 wieder auf OFF zurück.7 Bringen Sie die Gehäuseabdeckung wieder am Computer an.8 Schalten Sie den PC ein, und warten Sie, bis dessen Systemstart abgeschlossen ist.9 Nach Abschluß des Power-On-Self-Test drücken Sie die Taste F2, wenn Sie zum
Aufrufen des Setup-Programms aufgefordert werden.10 Richten Sie neue Benutzer- und Verwalterkennwörter ein.11 Drücken Sie die Taste F3, um die neuen Kennwörter zu speichern und das Setup-
Programm zu verlassen.
Nitroup1.book Page 24 Monday, February 22, 1999 6:36 PM

25
1 Fehlerbehebung an Ihrem PCWenn ein Problem mit dem Netzwerk auftritt
Wenn ein Problem mit dem Netzwerk auftritt
Problem Lösung
Die LAN-Funktion funktioniert nicht. • Überprüfen Sie, ob im Setup-Programm die Option Integrated Network Interface im Menü Advanced ➪ PCI Configuration aktiviert ist.
• Vergewissern Sie sich, daß keine IRQ-Konflikte mit anderen Geräten vorliegen.
Die Wake-On-LAN-Funktion funktioniert nicht. Überprüfen Sie, ob im Setup-Prorgramm die Option Power On Network Interface im Menü Power aktiviert ist.
Sie haben eine Netzwerkkarte installiert, die die Wake-On-LAN-Funktion unterstützt, und diese Funktion kann nicht ausgeführt werden.
Auf der Systemplatine befindet sich kein Wake-On-LAN-Anschluß. Dieser HP PC unterstützt nicht Wake-On-LAN mit Netzwerkkarten.
Sie haben eine Netzwerkkarte installiert, aber sie funktioniert nicht.
Überprüfen Sie folgendes:1 Im Setup-Programm ist die Option Integrated
Network Interface im Menü Advanced ➪ PCI Configuration deaktiviert.
2 Es liegen keine IRQ-Konflikte mit anderen Geräten vor.3 Die Zubehörkarte ist korrekt im Steckplatz installiert. 4 Es sind keine Stifte an den Steckern verbogen.5 Sie haben die korrekten Treiber installiert (siehe Web-Site
des Herstellers).6 Die relevanten Felder im HP Setup-Programm sind korrekt
eingestellt.7 Die Schritte für die Installation der Software wurden
korrekt beachtet.
Nitroup1.book Page 25 Monday, February 22, 1999 6:36 PM

1 Fehlerbehebung an Ihrem PCWenn ein IRQ-Problem auftritt
26
Wenn ein IRQ-Problem auftritt
HINWEIS Normalerweise sind die Plug & Play-Betriebssysteme (wie Windows 95 und Windows 98) in der Lage, die belegten IRQs entsprechend der im PC installierten Hardware zuzuordnen.
Problem Lösung
Sie haben eine Zubehörkarte installiert, diese funktioniert jedoch nicht.
Überprüfen Sie folgende Punkte:1 Die Zubehörkarte ist korrekt im Steckplatz installiert.2 Es sind keine Stifte an den Steckern verbogen.3 Sie haben die korrekten Treiber installiert (siehe Web-Site des
Herstellers der Karte).4 Die relevanten Felder im HP Setup-Programm sind korrekt eingestellt.5 Die Schritte für die Installation der Software wurden korrekt
beachtet.
Sie haben eine Zubehörkarte installiert, und es erscheint eine Meldung, die darauf hinweist, daß für die Zubehörkarte kein IRQ (Interrupt Request) zur Verfügung steht.
• Überprüfen Sie, ob Sie die Installationsanweisungen zur Zubehörkarte beachtet haben.
• Überprüfen Sie, ob die neue Zubehörkarte gemeinsam genutzte Interrupts unterstützt. Implementieren Sie nach Möglichkeit einen gemeinsam genutzten Interrupt (weitere Informationen hierzu erhalten Sie vom Hersteller der Zubehörkarte).
• Bauen Sie die neue Zubehörkarte aus.
Wenn das Problem weiterhin besteht
Bei ISA Legacy Zubehörkarten unter Windows NT:
1 Starten Sie den PC neu, und drücken Sie F2, wenn das Vectra-Logo erscheint.
2 Reservieren Sie einen IRQ für die Zubehörkarte. Sie können für diesen Zweck IRQ 5, IRQ 9, IRQ 10 oder IRQ 11 reservieren. Rufen Sie hierfür im Setup-Programm das Menü Advanced ➪ ISA Resource Exclusion auf, und reservieren Sie den gewählten IRQ.
3 Stellen Sie im Hauptmenü die Option PnP Operating System auf NO ein.
4 Drücken Sie die Taste F3, um die Änderungen zu speichern und das Setup-Programm zu verlassen.
5 Wiederholen Sie die Windows-Installationsprozedur für die Zubehörkarte, und vergewissern Sie sich, daß das Service Pack erneut installiert wurde.
Nitroup1.book Page 26 Monday, February 22, 1999 6:36 PM

27
1 Fehlerbehebung an Ihrem PCWenn am PC ein Audioproblem (Klangproblem) auftritt
Wenn am PC ein Audioproblem (Klangproblem) auftritt
Problem Lösung
Keine Klangwiedergabe beim Ausführen von Anwendungen.
1 Überprüfen Sie, ob die Lautsprecher und Kopfhörer korrekt angeschlossen sind.2 Überprüfen Sie, ob die integrierte Audioschnittstelle im Setup-Programm des PC im
Menü Advanced ➪ Integrated Audio Interface aktiviert ist.
3 Überprüfen Sie, ob die Audiotreiber installiert wurden (bei bestimmten Betriebssystemen erscheint in der unteren rechten Bildschirmecke ein Lautsprechersymbol, wenn der Treiber installiert ist).
4 Doppelklicken Sie auf das Lautsprechersymbol, um zu überprüfen, daß der Lautstärkepegel hoch genug eingestellt ist, um die Wiedergabe zu hören und daß die Wiedergabe nicht stumm geschaltet ist.
5 Vergewissern Sie sich, daß keine Hardware-Konflikte mit anderen Geräten vorliegen. Wenn ein Hardware-Konflikt vorliegt, müssen Sie Ressourcen über das BIOS zuordnen. Stellen Sie hierfür sicher, daß das Feld PnP Operating System auf NO eingestellt ist, und reservieren Sie im Setup-Programm des PC im Menü Advanced ➪ ISA Resource Exclusion einen unbelegten IRQ für das andere Gerät.
Audioeingangspegel vom Mikrofon ist zu niedrig oder kein Audioeingangspegel.
1 Überprüfen Sie, ob die technischen Daten des Mikrofons den Anforderungen der 16-Bit-Sound-Komponenten entsprechen. Es sollte sich um ein dynamisches Mikrofon mit 600 Ohm handeln.
2 Doppelklicken Sie auf das Lautsprechersymbol, um zu überprüfen, ob Microphone ausgewählt ist und ob der Lautstärkepegel hoch genug eingestellt ist. Vergewissern Sie sich, ob die Option Microphone Boost unter Multimedia im Menü Start ausgewählt ist.
Der PC blockiert bei der Aufnahme.
Nicht komprimierte digitale Klangaufzeichnungen können erheblich Speicherplatz auf der Festplatte beanspruchen. Z.B. belegt eine Minute einer Klangaufzeichnung in Stereo bei einer Auflösung von 44 kHz ca. 10,5 MB. Stellen Sie vor der Aufnahme sicher, daß auf dem Festplattenlaufwerk ausreichend Speicherkapazität zur Verfügung steht.
Die Datenkomprimierung kann den benötigten Speicherplatz reduzieren. Die von der Audioschnittstelle verwendete Hardware-Komprimierung nach dem A-Gesetz und dem m-Gesetz aktiviert das Abtasten von Klängen bei einer Auflösung von 16 Bit. Jedoch erzeugt diese die gleiche Datenmenge wie bei einem Sampling mit einer Auflösung von 8 Bit.
Eine neue Audiokarte funktioniert nicht.
Wenn Sie eine Audiokarte installieren, müssen Sie die integrierte Sound-Funktion an Ihrem PC deaktivieren. Rufen Sie hierfür im Setup-Programm Ihres PC die Option Advanced ➪ Integrated Audio Interface auf.
Spiel unter DOS funktioniert nicht.
PCI-Audio ist nicht SoundBlaster-kompatibel. Um Spiele unter DOS verwenden zu können, müssen Sie eine ISA-Zubehörkarte installieren.
Nitroup1.book Page 27 Monday, February 22, 1999 6:36 PM

1 Fehlerbehebung an Ihrem PCWenn ein Problem mit der Software vorliegt
28
Wenn ein Problem mit der Software vorliegt
Problem Lösung
Netz-Betriebsanzeige leuchtet, bestimmte Software-Anwendungen funktionieren jedoch nicht.
• Schlagen Sie in den Dokumentationen zur Software-Anwendung und zum Betriebssystem nach.
• Wenn die Software aktiv ist aber nicht korrekt funktioniert, versuchen Sie, nicht gesicherte Daten zu speichern. Schließen Sie dann die Anwendung, und starten Sie diese nochmals. Wenn sie dann immer noch nicht korrekt funktioniert, starten Sie den PC neu, und versuchen Sie dann, die Software erneut zu starten.
• Installieren Sie die Software nochmals.• Wenn das Problem weiterhin besteht, wenden Sie sich an den Kundendienst
des Software-Herstellers.
Wenn Datum und Uhrzeit nicht korrekt sind.
Einer falschen Anzeige von Datum und Uhrzeit können folgende Ursachen zugrunde liegen:• Umstellung Sommerzeit/Winterzeit.• Der PC wurde zu lange vom Netz getrennt, und die Batterie hat sich entladen.Ändern Sie das Datum und die Uhrzeit über die Dienstprogramme des Betriebssystems oder das Setup-Programm. Falls erforderlich, installieren Sie eine neue Batterie (siehe Seite 58).
Nitroup1.book Page 28 Monday, February 22, 1999 6:36 PM

29
1 Fehlerbehebung an Ihrem PCWenn Probleme bei Verwendung des Euro-Symbols auftreten
Wenn Probleme bei Verwendung des Euro-Symbols auftreten
Wenn sich auf Ihrer Tastatur eine Taste mit dem Euro-Symbol befindet, kann diese nur unter Betriebssystemen und Anwendungen verwendet werden, die diese Funktion unterstützen.
• Nur die aktuellsten Betriebssysteme, wie Microsoft Windows 98, bieten eine integrierte Unterstützung des Euro-Symbols (nur in bestimmten Sprachen).
• Nicht alle Anwendungen unterstützen das Euro-Symbol.
• Nicht alle Schriftarten beinhalten das Euro-Zeichen.
Hinweis für Windows 95 und Windows NT
Windows NT 4.0 und Windows 95 bieten keine integrierte Unterstützung. Weitere Informationen zur Integration des Euro-Symbols finden Sie auf der folgenden Microsoft Web-Site:
www.microsoft.com/windows/euro.asp
Konfigurieren Ihrer Tastatur
Um Ihre Tastatur zu konfigurieren, rufen Sie im Menü Start die Option Einstellungen ➪ Systemsteuerung auf. Doppelklicken Sie auf Tastatur, und klicken Sie im Fenster Eigenschaften von Tastatur auf das Register Sprache oder Eingabe. Klicken Sie auf Hinzufügen , und wählen Sie das für Ihre Tastatur passende Land aus. Klicken Sie dann auf OK. Klicken Sie nochmals auf OK, um die Systemsteuerung zu verlassen.
Nitroup1.book Page 29 Monday, February 22, 1999 6:36 PM

1 Fehlerbehebung an Ihrem PCWiederherstellen der auf Festplatte gespeicherten Daten
30
Wiederherstellen der auf Festplatte gespeicherten Daten
Es ist äußerst unwahrscheinlich, daß Ihre Festplatte vollständig zerstört wird. Sollte dies dennoch auftreten, können Sie das/die auf Ihrem PC vorinstallierte Betriebssystem und Software mit der im Lieferumfang Ihres PC enthaltenen Diagnostics & Recovery CD-ROM wiederherstellen. Sie können z.B. folgende Komponenten wiederherstellen:
• Windows 95 oder Windows NT 4.0 & Service Pack
• HP-spezifische Treiber (z.B. für Video, IDE und Netzwerk)
• HP Verwaltungsanwendungen (z.B. HP TopTools und HP DiagTools)
HINWEIS Die folgende Software wird beim Wiederherstellungsprozeß nicht berücksichtigt: Software, die auf dem PC nach dessen Auslieferung installiert wurde und persönliche Daten, die über die auf dem PC installierten Anwendungen erstellt wurden.
Wiederherstellen der vorinstallierten Software von einer CD-ROMMit Hilfe der Diagnostics & Recovery CD-ROM können Sie Ihr Betriebssystem modifizieren oder umkonfigurieren und Treiber oder andere werkseitig bereitgestellte Software-Komponenten erneut installieren. Auf der CD-ROM befinden sich folgende Pfade (wobei D: dem Laufwerksbuchstaben Ihres CD-ROM-Laufwerks entspricht):
• D:\Win95 für Windows 95 (CAB-Dateien)
• D:\I386 für Windows NT 4.0
• D:\Drivers für Treiber
• D:\Applications für Software-Anwendungen und andere Komponenten
Erneute Installation des Windows NT Service PacksNachdem Treiber erneut installiert wurden oder Ihr Betriebssystem umkonfiguriert wurde, müssen Sie das Service Pack installieren. Dies finden Sie im Verzeichnis D:\I386\SPx auf der Diagnostics &
Recovery CD-ROM. Um das Service Pack zu installieren, doppelklicken Sie auf die entsprechende Datei SP4I386.EXE oder UPDATE.EXE.
Nitroup1.book Page 30 Monday, February 22, 1999 6:36 PM

31
1 Fehlerbehebung an Ihrem PCProbleme mit dem BIOS
Auswechseln der Festplatte
Wenn die Festplatte beschädigt ist oder nicht mehr verwendet werden kann, sollten Sie diese durch ein neues Festplattenlaufwerk ersetzen. Siehe Abschnitt “Austauschen des Festplattenlaufwerks” auf Seite 48.
Wenn ein zuvor noch nicht verwendetes, neues Festplattenlaufwerk eingebaut wird, müssen Sie das Laufwerk partitionieren und formatieren. Informationen hierüber finden Sie in der Dokumentation zum Betriebssystem.
Probleme mit dem BIOS
Viele Probleme, die an Ihrem PC auftreten, können durch eine Aktualisierung des BIOS (Basic Input Output System) des PC behoben werden. Das BIOS besteht aus mehreren Programmroutinen, die den PC mit seinen grundlegenden Betriebseigenschaften versorgen.
Aktualisieren des BIOS des PC
Die Aktualisierung Ihres BIOS ist ein einfacher Vorgang, bei dem der PC von einer Diskette, auf der sich das neue BIOS befindet, gestartet wird.
Die aktuellste BIOS-Version für Ihren PC zusammen mit Anweisungen zur Aktualisierung können Sie sich von HP Support Web-Site herunterladen: www.hp.com/go/vectrasupport.
Korrigieren eines Fehlers bei der BIOS-Aktualisierung
Obwohl es bei der BIOS-Aktualisierung um einen äußerst sicheren Prozeß handelt, besteht die Möglichkeit, daß Fehler auftreten. Dies kann dann auftreten, wenn z.B. während der BIOS-Aktualisierung ein Stromausfall auftritt. Um das Austauschen der Hauptplatine aufgrund eines beschädigten EEPROMs zu vermeiden, folgen Sie dieser Korrekturprozedur, um den Inhalt des EEPROM wiederherzustellen:
1 Legen Sie eine startfähige Diskette unter MS-DOS an.
2 Kopieren Sie das benötigte BIOS-Abbild (z.B. HZxxxx.FUL) und phlash.exe und platform.bin auf die startfähige Diskette.
Nitroup1.book Page 31 Monday, February 22, 1999 6:36 PM

1 Fehlerbehebung an Ihrem PCProbleme mit dem BIOS
32
3 Nehmen Sie die folgende Zeile in die Datei AUTOEXEC.BAT auf der Diskette auf:
Phlash/c/mode=3 HZxxxx.FUL.
4 Nehmen Sie die Gehäuseabdeckung vom PC ab, und stellen Sie den Schalter 2 auf der Systemplatine (BIOS-Wiederherstellung) auf ON.
5 Bringen Sie die Gehäuseabdeckung am PC wieder an, und legen Sie die Diskette im Diskettenlaufwerk ein.
6 Schalten Sie den PC ein, um das BIOS zu aktualisieren.Nach Abschluß dieses Prozesses ertönt ein langer Signalton.
HINWEIS Der Netzschalter ist während der BIOS-Aktualisierung geschützt und erscheint auch nach Abschluß der Aktualisierung inaktiv.
Um das System nach der Aktualisierung auszuschalten, halten Sie den Netzschalter mindestens 4 Sekunden gedrückt.
7 Schalten Sie den PC aus, und nehmen Sie die Gehäuseabdeckung vom PC ab.
8 Setzen Sie den Schalter 2 auf der Systemplatine (BIOS-Wiederherstellung) auf OFF, und bringen Sie die Gehäuseabdeckung am PC wieder an.
Nitroup1.book Page 32 Monday, February 22, 1999 6:36 PM

33
1 Fehlerbehebung an Ihrem PCHP Setup-Programm
HP Setup-Programm
Folgen Sie den nachstehenden Anweisungen, um die Konfiguration Ihres PC zu überprüfen, wenn Sie diesen zum ersten Mal benutzen:
Erster Schritt: PC einschalten oder neu starten
Wenn Ihr PC ausgeschaltet ist, schalten Sie den Bildschirm und dann den PC ein.
Wenn der PC bereits eingeschaltet ist, speichern Sie Ihre Daten, beenden Sie alle Programme, und starten Sie Ihren PC neu. Wenn Sie unter Windows NT 4.0, Windows 95 oder Windows 98 arbeiten, verwenden Sie im Menü Start den Befehl Beenden – Windows neu starten . Dieser Befehl fährt automatisch das Betriebssystem herunter und startet den PC neu. Bei Betriebssystemen wie Windows NT 3.51 müssen Sie das Betriebssystem herunterfahren und dann den PC von Hand aus- und wieder einschalten.
Aufrufen der HP Konfigurationsübersicht
Wenn auf Ihrem Bildschirm das Vectra-Logo erscheint, drücken Sie Esc. Hierdurch wird die HP Konfigurationsübersicht aufgerufen. Die Konfigurationsübersicht erscheint nur eine kurze Zeit. Um die Anzeige “einzufrieren” (bis Sie diese wieder verlassen möchten), drücken Sie Pause.
In der Konfigurationsübersicht wird die Basiskonfiguration Ihres PC angezeigt (Beispiel: Größe des installierten Hauptspeichers).
Aufrufen des Setup- Programms
Um direkt in das Setup-Programm zu gelangen, während das Vectra-Logo am Bildschirm angezeigt wird (und um die Konfigurations-übersicht zu umgehen), drücken Sie F2 anstelle von Esc.
Im Setup-Programm können Sie die Konfiguration Ihres PC betrachten und verändern (Beispiel: Kennwörter und Standby- (Stromspar-) Modus, IRQ-Einstellungen und Startreihenfolge der Geräte).
Nitroup1.book Page 33 Monday, February 22, 1999 6:36 PM

1 Fehlerbehebung an Ihrem PCHP Setup-Programm
34
Startreihenfolge der Geräte
Boot-Menü für den aktuellen Systemstart
Im Boot-Menü für den aktuellen Systemstart wird die Reihenfolge der Geräte angezeigt, von welchen der PC zu starten versucht (z.B. zuerst Diskettenlaufwerk, dann CD-ROM-Laufwerk, dann Festplattenlaufwerk und zuletzt Netzwerk). Über dieses Menü können Sie für den
aktuellen Systemstart das Gerät auswählen, von dem gestartet werden soll.
Aufrufen des Boot-Menüs für den aktuellen Systemstart
Um das Boot-Menü für den aktuellen Systemstart aufzurufen, während das Vectra-Logo am Bildschirm erscheint, drücken Sie F8.
Boot-Menü für den standardmäßigen Systemstart
Sie können auch das Setup-Programm aufrufen, um die Startreihenfolge für alle Systemstarts zu verändern. Rufen Sie hierfür das Setup-Programm auf, indem Sie während des Systemstarts die Taste F2 drücken. Wählen Sie dann im Menü “Systemstart” das Untermenü “Startgerätpriorität” aus.
Boot-Menü für Festplattenlaufwerke
Wenn mehrere Festplattenlaufwerke installiert sind, können Sie im Setup-Programm das Festplattenlaufwerk auswählen, von dem gestartet werden soll. Wählen Sie hierfür im Setup-Programm im Menü “Systemstart” das Untermenü “Festplattenlaufwerke” aus.
HINWEIS Wenn Ihr PC werkseitig mit einem IDE-Festplattenlaufwerk ausgestattet ist, startet der PC beim ersten Systemstart standardmäßig von dem Festplattenlaufwerk.
Nitroup1.book Page 34 Monday, February 22, 1999 6:36 PM

35
1 Fehlerbehebung an Ihrem PCWeitere Informationen zur Behebung von Problemen mit Laufwerken
Weitere Informationen zur Behebung von Problemen mit LaufwerkenDieser Abschnitt enthält detaillierte Informationen über die Behebung von Problemen mit Ihren Plattenlaufwerken.
WARNUNG Achten Sie darauf, daß Sie das Netzkabel und alle Telekommunikationskabel vom Computer abziehen, bevor Sie die Gehäuseabdeckung abnehmen, um die Kabelverbindungen oder Einstellungen der Steckbrücken zu überprüfen.Um eine Stromschlaggefahr und Verletzungen an den Augen durch Laserstrahlen zu vermeiden, dürfen Sie nicht das Gehäuse des CD-ROM-Laufwerks öffnen. Reparaturen am CD-ROM-Laufwerk dürfen nur von qualifiziertem Fachpersonal vorgenommen werden. Angaben bezüglich Leistungsanforderungen und Wellenlänge finden Sie auf dem Etikett am CD-ROM-Laufwerk. Dieser PC ist ein Laser-Produkt der Klasse 1. Nehmen Sie an der Laser-Einheit keine Modifikationen vor.
Wenn das Diskettenlaufwerk nicht funktioniert1 Stellen Sie sicher, daß Sie eine formatierte Diskette verwenden und
diese korrekt eingelegt ist.2 Vergewissern Sie sich, ob das im Setup-Programm im Menü Advanced
die Option “Flexible Disk Drives/Floppy Disk Controller” aktiviert ist.3 Reinigen Sie das Diskettenlaufwerk mit dem Diskettenreinigungs-Set.• Vergewissern Sie sich, daß das Diskettenlaufwerk im Setup-
Programm aktiviert wurde. Das Setup-Programm wird während des Systemstarts durch Drücken der Taste F2 aufgerufen.• Im Setup-Programm muß das Feld Flexible disks im
Untermenü Hardware Protection (in der Menügruppe Security) auf unlocked eingestellt sein.
• Im Setup-Programm muß das Feld Start from floppy im Untermenü Boot Devices Security (in der Menügruppe Security) aktiviert sein.
• Im Setup-Programm muß das Feld Write on flexible disks im Untermenü Hardware Protection (in der Menügruppe Security) auf unlocked eingestellt sein.
4 Prüfen Sie, ob das Stromversorgungskabel und das Datenkabel für das Laufwerk korrekt angeschlossen sind.
Nitroup1.book Page 35 Monday, February 22, 1999 6:36 PM

1 Fehlerbehebung an Ihrem PCWeitere Informationen zur Behebung von Problemen mit Laufwerken
36
Wenn Ihr Festplattenlaufwerk nicht funktioniert• Wenn Sie einen S.M.A.R.T.-Alarm empfangen, weist dies darauf hin,
daß Ihr Festplattenlaufwerk defekt ist. Nehmen Sie sofort eine Datensicherung vor, und bitten Sie dann den HP Kundendienst unter www.hp.com/go/vectrasupport um Ersatz für das Festplattenlaufwerk.
• Prüfen Sie, ob das Stromversorgungskabel und das Datenkabel korrekt angeschlossen sind (siehe “Laufwerksanschlüsse” auf Seite 46).
• Stellen Sie sicher, daß das Festplattenlaufwerk auf unlocked eingestellt ist (im Untermenü Hardware Protection in der Menügruppe Security im HP Setup-Programm; das HP Setup-Programm wird während des Systemstarts durch Drücken der Taste F2 aufgerufen). Im Setup-Programm steht auch eine Option zur Verfügung, über die das Starten vom Festplattenlaufwerk deaktiviert bzw. aktiviert werden kann (im Untermenü Boot Devices Security in der Menügruppe Security im Setup-Programm).
• Überprüfen Sie, ob das Festplattenlaufwerk erkannt wurde (im Untermenü IDE Devices in der Menügruppe Advanced im Setup-Programm; das Setup-Programm wird während des Systemstarts durch Drücken der Taste F2 aufgerufen).
• Wenn Sie mit dem integrierten IDE-Controller arbeiten, prüfen Sie, ob der integrierte Bus-IDE-Adapter aktiviert ist (im Untermenü IDE Devices in der Menügruppe Advanced im Setup-Programm; das Setup-Programm wird während des Systemstarts durch Drücken der Taste F2 aufgerufen).
Wenn die Betriebs-anzeige des Fest-plattenlaufwerks nicht funktioniert
Gehen Sie wie folgt vor, wenn beim Zugriff des PC auf das Festplattenlaufwerk die Betriebsanzeige nicht leuchtet:
• Prüfen Sie, ob der Anschluß des Bedienfeldes fest in der Systemplatine sitzt.
• Prüfen Sie, ob das Stromversorgungskabel und das Datenkabel für das Laufwerk korrekt angeschlossen sind.
HINWEIS Wenn Sie über ein Festplattenlaufwerk mit einer Controller-Karte (z.B. ein SCSI-Festplattenlaufwerk) verfügen, leuchtet beim Zugriff des PC auf das Festplattenlaufwerk die Betriebsanzeige nicht auf.
Nitroup1.book Page 36 Monday, February 22, 1999 6:36 PM

37
1 Fehlerbehebung an Ihrem PCWeitere Informationen zur Behebung von Problemen mit Laufwerken
Wenn Probleme mit dem CD-ROM-Laufwerk auftreten
Das CD-ROM-Laufwerk funktioniert nicht1 Prüfen Sie, ob alle Kabel (Daten-, Stromversorgungs- und
Audiokabel) korrekt angeschlossen wurden.
2 Stellen Sie sicher, daß im Laufwerk eine CD-ROM eingelegt ist.
3 Stellen Sie sicher, daß die Linse des Laufwerks nicht verschmutzt oder beschädigt ist.
• Prüfen Sie, ob das Laufwerk im HP Setup-Programm entsprechend deklariert ist (Advanced ➪ IDE Devices). Das HP Setup-Programm wird während des Systemstarts durch Drücken der Taste F2 aufgerufen.
• Kontrollieren Sie, ob im HP Setup-Programm der ParameterLocal Bus IDE Adapter auf Both, IRQ 14/15 eingestellt ist (Advanced ➪ IDE Devices). Das HP Setup-Programm wird während des Systemstarts durch Drücken der Taste F2 aufgerufen.
4 Wenn Sie über das CD-ROM-Laufwerk starten möchten, prüfen Sie folgendes:
• Start From IDE CD-ROM ist im HP Setup-Programm aktiviert (Security ➪ Boot Devices Security). Das HP Setup-Programm wird während des Systemstarts durch Drücken der Taste F2 aufgerufen.
• Im HP Setup-Programm ist ATAPI CD-ROM vor Hard Drive eingestellt (Boot ➪ Boot Device Priority). Das HP Setup-Programm wird während des Systemstarts durch Drücken der Taste F2 aufgerufen.
• Removable Media hat nach Drücken der Taste F8 beim Systemstart entsprechend Priorität.
5 Weitere Informationen hierzu finden Sie in der Dokumentation zum Laufwerk.
Das CD-ROM-Laufwerk ist nicht aktiv
Wenn Sie den Eindruck haben, daß das CD-ROM-Laufwerk nicht funktioniert, versuchen Sie auf die CD zuzugreifen, indem Sie auf das Symbol für das CD-ROM-Laufwerk bzw. den Laufwerksbuchstaben klicken, das/der von Ihrem Betriebssystem dem CD-ROM-Laufwerk zugewiesen ist.
Nitroup1.book Page 37 Monday, February 22, 1999 6:36 PM

1 Fehlerbehebung an Ihrem PCWeitere Informationen zur Behebung von Problemen mit Laufwerken
38
Pflege und Reinigung
VORSICHT Um Schäden an der Linse des Laufwerks zu vermeiden, drücken Sie nicht auf den Bereich, in dem sich die Linse befindet.
1 Wenn sich an der Linse des Laufwerks kleine Schmutzpartikel festgesetzt haben, entfernen Sie diese vorsichtig mit einem handbetriebenen Druckluftreiniger.
2 Wenn sich auf der Linse Fingerabdrücke oder Fettrückstände befinden, entfernen Sie diese vorsichtig mit einem Baumwolltuch, das Sie mit B4 No.2 (Nihon Menbo) anfeuchten.
Nitroup1.book Page 38 Monday, February 22, 1999 6:36 PM

39
1 Fehlerbehebung an Ihrem PCWeitere Informationen zur Behebung von Problemen mit Laufwerken
Die Klappe des CD-ROM-Laufwerks öffnet sich nicht
Wenn beim Entnehmen einer CD-ROM aus dem CD-ROM-Laufwerk (z.B. während eines Fehlers bei der Stromversorgung) Probleme auftreten, können Sie die Taste für den manuellen Auswurf verwenden.
Entnehmen Sie eine CD-ROM mit der Taste zum manuellen Auswurf wie folgt:
1 Drücken Sie die Taste zum manuellen Auswurf mit einem dünnen, festen Draht, z.B. mit dem Ende einer Büroklammer.
2 Die Klappe des CD-ROM-Laufwerks wird freigegeben und öffnet sich etwas. Öffnen Sie dieses vorsichtig vollständig, und entnehmen Sie die CD-ROM.
3 Zum Schließen der Klappe des CD-ROM-Laufwerks drücken Sie diese vorsichtig zu ohne dabei zu starken Druck auszuüben. Die Klappe schließt möglicherweise erst dann vollständig, wenn das CD-ROM-Laufwerk wieder komplett funktionsfähig ist (z.B., wenn die Stromversorgung wiederhergestellt ist).
Nitroup1.book Page 39 Monday, February 22, 1999 6:36 PM

1 Fehlerbehebung an Ihrem PCUnterstützungs- und Informationsdienste von Hewlett-Packard
40
Unterstützungs- und Informationsdienste von Hewlett-PackardInformationen zu den Diensten und zur Unterstützung von HP finden Sie auf der Support Web-Site:
www.hp.com/go/vectrasupport.
Zusammenstellen von Informationen von Ihrem PC vor der Kontaktaufnahme mit dem KundendienstNehmen Sie ein Blatt Papier zur Hand, und notieren Sie darauf die nachfolgend angegebenen Informationen. Anhand dieser Angaben kann Ihnen der HP Kundendienst schnell und effizient helfen:
PC-Beschreibung
Modellnummer Siehe Aufkleber auf der rechten Seite Ihres PC (siehe Seite iv).Seriennummer Siehe Aufkleber auf der rechten Seite Ihres PC (siehe Seite iv).Arbeitsspeicher• Anzahl der installierten MB• Arbeitsspeicher von HP oder Fremdhersteller
• Die Größe des Arbeitsspeichers wird in der Konfigurationsübersicht angezeigt. Diese kann während des Systemstarts durch Drücken der Taste Esc aufgerufen werden.
• Mit Arbeitsspeicher von Fremdherstellern können Kompatibilitätsprobleme auftreten.
Fragen oder Probleme
Notieren Sie sich eine kurze Beschreibung des Problems.Häufigkeit Wie oft trat das Problem auf?Korrekte Funktion des PC Wie lange hat der PC normal funktioniert?Letzte Modifikation am PC Wurden am PC kürzlich Modifikationen vorgenommen?
Hardware-Konfiguration
Welche BIOS-Version wird verwendet? Die BIOS-Version wird in der Konfigurationsübersicht angezeigt. Diese kann während des Systemstarts durch Drücken der Taste Esc aufgerufen werden.
Wurden BIOS-Parameter geändert? Trat das Problem nach einer Änderung am BIOS im Setup-Programm auf?Erstellen Sie eine Liste der Steckplätze und Interrupts, die von zusätzlichen Karten (z.B. Netzwerk-, Sound- und SCSI-Karten) verwendet werden.
Hiermit werden Interrupt-Konflikte überprüft. Um die Interrupts zu ermitteln, starten Sie DiagTools (siehe Seite 10). Die Steckplatznummern können Sie der Konfigurationsübersicht entnehmen. Diese kann während des Systemstarts durch Drücken der Taste Esc aufgerufen werden.
Betriebssystem
Arbeiten Sie mit dem ursprünglich auf Ihrem PC vorinstallierten Betriebssystem?Falls nicht, welche Betriebssystemversion verwenden Sie?
Wählen Sie im Menü Start die Option Einstellungen ➪ Systemsteuerung aus, und klicken Sie dann auf das Symbol System. Unter “System” wird die Betriebssystemversion angegeben.
Erscheinen Fehlermeldungen vom Betriebssystem? Notieren Sie sich den exakten Text der Fehlermeldung.Treten während des Systemstarts (Power-On Self Test) Fehler auf. Hier werden alle installierten Komponenten überprüft.
Alle POST-Fehler erscheinen entweder auf Ihrem Bildschirm oder werden durch Signaltonfolgen mitgeteilt.
Nitroup1.book Page 40 Monday, February 22, 1999 6:36 PM

2
Installieren und Austauschen von Zubehör in Ihrem PC
Dieses Kapitel erläutert detailliert, wie Sie Zubehörteile, z.B. zusätzlichen Speicher, Zubehörkarten und zusätzliche Plattenlaufwerke, in Ihrem PC installieren. Informationen zum unterstützten Zubehör finden Sie auf der HP Web-Site www.hp.com/go/vectraaccessories.
Mit einem Pentium-Prozessor
Mit einem Celeron-Prozessor
Erweiterbarkeit:Frontseitig zugänglicher Slim-Laufwerksschacht Für ein Slim CD-ROM-Laufwerk (bei einigen Modellen bereits vorinstalliert) FestplattenlaufwerkSie können das Festplatten-laufwerk durch ein Laufwerkmit höherer Kapazität ersetzenHauptspeichermodule(nur 100-MHz-SDRAM)Zwei Speichermodule für bis zu 512 MBBis zu zwei Zubehörkarten
Nitroup1.book Page 41 Monday, February 22, 1999 6:36 PM

2 Installieren und Austauschen von Zubehör in Ihrem PCBevor Sie beginnen
42
Bevor Sie beginnen
Lesen Sie diesen Abschnitt, bevor Sie Komponenten austauschen.
WARNUNG Zu Ihrer eigenen Sicherheit sollten Sie niemals die Gehäuseabdeckung des PC abnehmen, ohne zuvor das Netzkabel aus der Steckdose und die Kabel zu einem Telefonnetz abgezogen zu haben. Bringen Sie die Gehäuseabdeckung immer erst am PC an, bevor Sie diesen wieder einschalten.
VORSICHT Elektronische Komponenten können durch statische Elektrizität beschädigt werden.Schalten Sie alle Geräte aus. Achten Sie darauf, daß Ihre Kleidung keine Zubehörteile berührt.Um statische Elektrizität abzuleiten, legen Sie die Schutzhülle mit dem Zubehör auf die Oberseite des PC, während Sie das Zubehör aus der Schutzhülle nehmen. Berühren Sie das Zubehör so wenig wie möglich und sehr vorsichtig.
Nitroup1.book Page 42 Monday, February 22, 1999 6:36 PM

43
2 Installieren und Austauschen von Zubehör in Ihrem PCAbnehmen und Wiederanbringen der Gehäuseabdeckung und der Frontblende
Abnehmen und Wiederanbringen der Gehäuseabdeckung und der Frontblende
Abnehmen der Gehäuseabdeckung
Bevor Sie die Gehäuseabdeckung abnehmen, schalten Sie den Bildschirm und den PC aus, und ziehen Sie alle Netzkabel und Telefonkabel ab. Falls erforderlich, schließen Sie die Gehäuseabdeckung auf der Rückseite des PC auf.1 Lösen Sie die Rändelschraube auf der Rückseite des PC. Öffnen Sie
die rückseitigen Verriegelungen, und schieben Sie die Gehäuseabdeckung nach hinten, um sie zu entfernen.
2 Wird der Ventilator ausgetauscht, nehmen Sie die Frontblende ab.
Wiederanbringen der Gehäuseabdeckung
Bevor Sie die Gehäuseabdeckung wiederanbringen, vergewissern Sie sich, daß alle internen Kabel korrekt angeschlossen und geschützt verlegt sind.1 Sofern erforderlich, bringen Sie die Frontblende wieder an.2 Richten Sie die Gehäuseabdeckung mit den vorhandenen Pfeilen
aus, und bringen Sie sie wieder an.
3 Schließen Sie die Verriegelungen auf der Rückseite des PC, und ziehen Sie die Rändelschraube fest.
4 Sofern erforderlich, schließen Sie die Gehäuseabdeckung auf der Rückseite des PC ab.
Nitroup1.book Page 43 Monday, February 22, 1999 6:36 PM

2 Installieren und Austauschen von Zubehör in Ihrem PCDer Aufkleber auf der Innenseite Ihres PC
44
Der Aufkleber auf der Innenseite Ihres PC
Ein Aufkleber an Ihrem PC dient Ihnen als einfache Richtlinie beim Installieren von Zubehör und Austauschen von Komponenten.
Zeigt, wie die Seitenabdeckungabzunehmen ist.
Zeigt, wie die Stromversorgungs- und Datenkabel abgezogen werden, bevor ein Festplatten-, Disketten- oder CD-ROM-Laufwerk ausgebaut wird.
Zeigt, wie Festplatten-, Disketten- und CD-ROM-Laufwerke ausgebaut werden.
Zeigt, wie die Systemplatine ausgebaut wird.
Zeigt, wie Zubehörkarten hinzugefügt werden.
Nitroup1.book Page 44 Monday, February 22, 1999 6:36 PM

45
2 Installieren und Austauschen von Zubehör in Ihrem PCErweitern des Hauptspeichers
Erweitern des Hauptspeichers
VORSICHT Elektronische Komponenten können durch statische Elektrizität beschädigt werden. Schalten Sie alle Geräte aus. Achten Sie darauf, daß Ihre Kleidung keine Zubehörteile berührt.Um statische Elektrizität abzuleiten, legen Sie die Schutzhülle mit dem Zubehör auf die Oberseite des PC, während Sie das Zubehör aus der Schutzhülle nehmen. Fassen Sie das Zubehör nur an den Kanten an, und berühren Sie keine Bauteile oder Anschlüsse.
Sie können insgesamt bis zu 512 MB 100-MHz-SDRAM installieren (zwei 256-MB-Module). Für den Hauptspeicher sind Nicht-ECC-Module in Einheiten von 32 MB, 64 MB, 128 und 256 MB verfügbar.
1 Nehmen Sie die Gehäuseabdeckung des Computers ab (wie in diesem Kapitel beschrieben).
2 Setzen Sie das neue Speichermodul ein (und richten Sie es aus), und schließen Sie die beiden Klammern.
3 Bringen Sie die Gehäuseabdeckung wieder an (wie in diesem Kapitel beschrieben).
Anordnung des Hauptspeichers — Module können in jedem beliebigen Sockel installiert werden.
Nitroup1.book Page 45 Monday, February 22, 1999 6:36 PM

2 Installieren und Austauschen von Zubehör in Ihrem PCErweitern der Massenspeichergeräte
46
Erweitern der MassenspeichergeräteWARNUNG Zu Ihrer eigenen Sicherheit sollten Sie niemals die Gehäuseabdeckung des PC
abnehmen, ohne zuvor das Netzkabel aus der Steckdose und die Kabel zu einem Telefonnetz abgezogen zu haben. Bringen Sie die Gehäuseabdeckung immer erst am PC an, bevor Sie diesen wieder einschalten.
VORSICHT Elektronische Komponenten können durch statische Elektrizität beschädigt werden. Schalten Sie alle Geräte aus. Achten Sie darauf, daß Ihre Kleidung keine Zubehörteile berührt.Um statische Elektrizität abzuleiten, legen Sie die Schutzhülle mit dem Zubehör auf die Oberseite des PC, während Sie das Zubehör aus der Schutzhülle nehmen. Berühren Sie das Zubehör so wenig wie möglich und sehr vorsichtig.
LaufwerksanschlüsseInterne Laufwerke, wie Festplatten- und CD-ROM-Laufwerke, müssen an Daten- und/oder Stromversorgungskabel angeschlossen werden. Beim Austauschen dieser Laufwerke müssen Sie darauf achten, daß Sie die korrekten Daten- und/oder Stromversorgungsanschlüsse verwenden.
HINWEIS Für das Slim CD-ROM-Laufwerk gibt es keinen separaten Stromversorgungsanschluß.
Anschluß für ein Slim CD-ROM-Laufwerk
Anschluß für ein Diskettenlaufwerk
Anschluß für ein Festplattenlaufwerk
Stromversorgungs-anschlüsse
Anzahl im Desktop Verwendungszweck
1 Festplattenlaufwerk
1 Diskettenlaufwerk
Nitroup1.book Page 46 Monday, February 22, 1999 6:36 PM

47
2 Installieren und Austauschen von Zubehör in Ihrem PCErweitern der Massenspeichergeräte
Zu verwendende IDE-Datenanschlüsse
Im PC sind drei Datenkabel vorhanden. Zwei von diesen sind für IDE-Geräte vorgesehen.
• Ein Kabel für IDE- (Integrated Drive Electronics) Festplattenlaufwerke.
• Ein zweites Kabel für IDE-Laufwerke, an dem ein einzelnes Slim IDE-Gerät angeschlossen werden kann. Wenn Sie ein Slim CD-ROM-Laufwerk installieren, schließen Sie es an diesem Kabel an.
• Am dritten Kabel werden Nicht-IDE-Geräte angeschlossen. An diesem Kabel befindet sich ein Anschluß für ein Diskettenlaufwerk.
Mit Hilfe der IDE-Datenkabel können bis zu zwei IDE-Geräte an der Systemplatine angeschlossen werden.
Auswählen des startfähigen Festplattenlaufwerks
Um das IDE-Festplattenlaufwerk auszuwählen, von dem aus das System gestartet werden soll, müssen Sie das Setup-Programm aufrufen, und im Menü “Boot” das Untermenü “Hard Disk Drives” aufrufen.
Nitroup1.book Page 47 Monday, February 22, 1999 6:36 PM

2 Installieren und Austauschen von Zubehör in Ihrem PCErweitern der Massenspeichergeräte
48
Austauschen des Festplattenlaufwerks
VORSICHT Fassen Sie das Festplattenlaufwerk vorsichtig an. Vermeiden Sie Erschütterungen und heftige Bewegungen, da hierdurch die internen Bauteile des Festplattenlaufwerks beschädigt werden können.
Achten Sie darauf, daß Sie vor der Installation eines Festplattenlaufwerks für Ihre Dateien eine Datensicherung vorgenommen haben. Informationen hierüber finden Sie in der Dokumentation zu Ihrem Betriebssystem.
Sie können im Laufwerksgehäuse ein 3,5”-Festplattenlaufwerk einbauen.
1 Nehmen Sie die Gehäuseabdeckung des Computers ab (wie in diesem Kapitel beschrieben).
2 Ziehen Sie vom Laufwerk alle Kabel ab.
3 Drücken Sie die Halterungsklammer auf der Oberseite des Lauf-werksgehäuses nach unten, und schieben Sie es nach hinten heraus.
4 Lösen Sie die Schrauben auf der Unterseite des Laufwerksgehäuses, und entfernen Sie das Festplattenlaufwerk.
Festplattenlaufwerk Diskettenlaufwerk Stromversorgung
3 4
Nitroup1.book Page 48 Monday, February 22, 1999 6:36 PM

49
2 Installieren und Austauschen von Zubehör in Ihrem PCErweitern der Massenspeichergeräte
VORSICHT Gehen Sie während der Installation mit dem Festplattenlaufwerk vorsichtig um. Es kann bereits durch ein Herunterfallen aus einer Höhe von 0,5 cm beschädigt werden.
5 Schieben Sie das neue Festplattenlaufwerk in das Laufwerksgehäuse (korrekt ausgerichtet), und ziehen Sie die Schrauben fest.
6 Bauen Sie das Laufwerksgehäuse wieder ein.
7 Schließen Sie alle Daten- und Stromversorgungskabel an.
8 Bringen Sie die Gehäuseabdeckung wieder an (wie in diesem Kapitel beschrieben).
9 Überprüfen Sie die neue Konfiguration in der HP Konfigurationsübersicht. Um die HP Konfigurationsübersicht aufzurufen, drücken Sie während des Systemstarts die Taste Esc, wenn das Vectra-Logo erscheint.
HINWEIS Wenn vom neu installierten Laufwerk gestartet werden soll, vergewissern Sie sich, daß Sie dies so im Setup-Programm eingerichtet haben. Überprüfen Sie auch, daß Sie alle erforderlichen Betriebssystem- und HP-Treiber auf dem neu installierten Laufwerk installiert haben. Verwenden Sie bei der erneuten Installation der Betriebssystem- und HP-Treiber die Diagnostics & Recovery CD-ROM, die im Lieferumfang Ihres PC enthalten ist. Die aktuellsten Versionen der HP-Treiber finden Sie außerdem auf der folgenden HP Web-Site: www.hp.com/go/vectrasupport.
65
Nitroup1.book Page 49 Monday, February 22, 1999 6:36 PM

2 Installieren und Austauschen von Zubehör in Ihrem PCErweitern der Massenspeichergeräte
50
Austauschen von Laufwerken für austauschbare Medien
WARNUNG Öffnen Sie nicht das Laser-Modul, um eine Stromschlaggefahr und eine Verletzung Ihrer Augen durch die Laserstrahlung zu vermeiden. Wartungsarbeiten am Laser-Modul dürfen ausschließlich von qualifizierten Technikern vorgenommen werden. Nehmen Sie an der Laser-Einheit keine Modifikationen vor. Angaben zur Stromversorgung und Wellenlängen finden Sie auf dem Aufkleber am CD-ROM-Laufwerk. Dieses Produkt ist ein Laser-Produkt der Klasse 1.
Laufwerke für austauschbare Medien, wie z.B. Slim CD-ROM-Laufwerke, erfordern einen frontseitigen Zugang. Sie können ein Slim CD-ROM-Laufwerk im frontseitig zugänglichen Slim Laufwerksschacht installieren.
Slim CD-ROM-Laufwerk
Hinweise darüber, ob Steckbrücken umgesetzt werden müssen oder ob andere spezielle Installationsprozeduren zu beachten sind, finden Sie im Handbuch zum Laufwerk.
1 Nehmen Sie die Gehäuseabdeckung des Computers ab (wie in diesem Kapitel beschrieben).
2 Ziehen Sie die Kabel vom Laufwerk ab.
3 Drücken Sie die Halterungsklammer auf der Oberseite des Lauf-werksgehäuses nach unten, und schieben Sie es nach hinten heraus.
Nitroup1.book Page 50 Monday, February 22, 1999 6:36 PM

51
2 Installieren und Austauschen von Zubehör in Ihrem PCErweitern der Massenspeichergeräte
4 Entriegeln Sie das CD-ROM-Laufwerk, um es aus dem Laufwerksgehäuse zu entfernen.
5 Richten Sie das neue CD-ROM-Laufwerk mit den Pfeilen am Laufwerksgehäuse aus, und schieben Sie es in das Laufwerksgehäuse, bis es einrastet.
6 Bauen Sie das Laufwerksgehäuse wieder ein.
7 Schließen Sie die Kabel wieder am Laufwerk an.
8 Bringen Sie die Gehäuseabdeckung wieder an (wie in diesem Kapitel beschrieben).
9 Überprüfen Sie die neue Konfiguration in der HP Konfigurationsübersicht. Um die HP Konfigurationsübersicht aufzurufen, drücken Sie während des Systemstarts die Taste Esc, wenn das Vectra-Logo erscheint.
Nitroup1.book Page 51 Monday, February 22, 1999 6:36 PM

2 Installieren und Austauschen von Zubehör in Ihrem PCErweitern der Massenspeichergeräte
52
Diskettenlaufwerk1 Nehmen Sie die Gehäuseabdeckung des Computers ab (wie in
diesem Kapitel beschrieben).
2 Ziehen Sie alle Kabel vom Laufwerk ab.
3 Drücken Sie die Halterungsklammer auf der Oberseite des Lauf-werksgehäuses nach unten, und schieben Sie es nach hinten heraus.
4 Lösen Sie die Schrauben seitlich am Laufwerksgehäuse, und entfernen Sie das Diskettenlaufwerk.
5 Schieben Sie das neue Diskettenlaufwerk in das Laufwerksgehäuse (korrekt ausgerichtet), und ziehen Sie die Schrauben fest.
Festplattenlaufwerk Diskettenlaufwerk Stromversorgung
Nitroup1.book Page 52 Monday, February 22, 1999 6:36 PM

53
2 Installieren und Austauschen von Zubehör in Ihrem PCErweitern der Massenspeichergeräte
6 Bauen Sie das Laufwerksgehäuse wieder ein.
7 Schließen Sie alle Daten- und Stromversorgungskabel an.
8 Bringen Sie die Gehäuseabdeckung wieder an (wie in diesem Kapitel beschrieben).
Konfigurieren eines Gerätes nach der Installation
Nach dem Installieren eines Diskettenlaufwerks müssen Sie überprüfen, ob Ihr PC die neue Konfiguration korrekt erkannt hat, indem Sie die HP Konfigurationsübersicht betrachten. Wenn die Konfiguration nicht korrekt ist, führen Sie das Setup-Programm aus, um das Gerät zu konfigurieren. Um das Setup-Programm aufzurufen, drücken Sie während des Systemstarts die Taste F2.
Bei einem neu installierten CD-ROM-Laufwerk kann jedoch die Installation des entsprechenden Gerätetreibers erforderlich werden. Weitere Informationen hierzu finden Sie in der Dokumentation zu Ihrem Betriebssystem. Die aktuellsten Treiber stehen auf der folgenden HP Web-Site zur Verfügung:
www.hp.com/go/vectrasupport.
Nitroup1.book Page 53 Monday, February 22, 1999 6:36 PM

2 Installieren und Austauschen von Zubehör in Ihrem PCInstallieren von Zubehörkarten
54
Installieren von Zubehörkarten
Steckplätze für Zubehörkarten
Der PC besitzt zwei Steckplätze für Zubehörkarten.
HINWEIS Verwenden Sie ausschließlich Zubehörkarten im XT-Format (schmäler als 10,4 cm), die kürzer als 17,6 cm sind.
• PCI-Steckplatz Nr. 2 (der oberste Steckplatz) kann für eine 32-Bit-PCI-Karte im XT-Format mit Standardlänge (kürzer als 17,6 cm) verwendet werden.
• PCI-Steckplatz Nr. 3 kann für eine 32-Bit-PCI-Karte im XT-Format mit Standardlänge (kürzer als 17,6 cm) verwendet werden oder
• ISA-Steckplatz Nr. 1 kann für eine 16-Bit-ISA-Karte im XT-Format mit halber Länge verwendet werden.
VORSICHT Achten Sie bei der Installation einer Zubehörkarte im physischen Steckplatz 3 darauf, daß Sie nicht die Anschlußstifte am Steckplatz für die Zubehörkarte verbiegen.
Um dies zu vermeiden, ziehen Sie vor der Installation der Zubehörkarte die Systemplatine etwas heraus.
Physischer Steckplatz 1Physischer Steckplatz 2
PCI-Steckplatz Nr. 2
PCI-Steckplatz Nr. 3 (kombinierter Steckplatz)
Anschlüsse für Zubehörkarten
ISA-Steckplatz Nr. 1 (kombinierter Steckplatz)
Physischer Steckplatz 3
Nitroup1.book Page 54 Monday, February 22, 1999 6:36 PM

55
2 Installieren und Austauschen von Zubehör in Ihrem PCInstallieren von Zubehörkarten
Installieren einer Zubehörkarte
HINWEIS Verwenden Sie ausschließlich Zubehörkarten im XT-Format (schmäler als 10,4 cm), die kürzer als 17,6 cm sind.
1 Nehmen Sie die Gehäuseabdeckung des Computers ab (wie in diesem Kapitel beschrieben).
2 Lösen Sie den Halterungswinkel, und klappen Sie ihn nach außen.
3 Halten Sie die alte Karte fest, und ziehen Sie sie vorsichtig heraus.
4 Richten Sie die neue Karte vorsichtig aus. Schieben Sie sie in den Steckplatz, und drücken Sie sie bis zum Anschlag hinein.
5 Klappen Sie den Halterungswinkel zu, und ziehen Sie ihn fest.
6 Bringen Sie die Gehäuseabdeckung wieder an (wie in diesem Kapitel beschrieben).
Nitroup1.book Page 55 Monday, February 22, 1999 6:36 PM

2 Installieren und Austauschen von Zubehör in Ihrem PCInstallieren von Zubehörkarten
56
Konfigurieren von Zubehörkarten mit Plug & Play
Plug & Play ist ein Industriestandard für das automatische Konfigurieren der Hardware-Ressourcen des PC und der in diesem installierten Zubehörkarten. Ihr PC verfügt im BIOS über eine konfigurierbare Unterstützung für Plug & Play.
Alle PCI-Zubehörkarten unterstützen den Plug & Play-Standard, jedoch nicht alle ISA-Karten. Wenn Sie sich nicht sicher sind, ob die Zubehörkarte Plug & Play unterstützt, so schlagen Sie in der dazugehörigen Dokumentation nach.
Wenn Sie nach dem Installieren einer Zubehörkarte den PC starten, erkennt das Plug & Play-BIOS automatisch, welche Hardware-Ressourcen (IRQs, DMAs, Speicherbereiche und E/A-Adressen) von PC-Komponenten (wie Tastatur, Kommunikationsanschlüsse, Netzwerkadapter und Zubehörkarten) belegt werden.
Windows 95 oder Windows 98
Betriebssysteme, die Plug & Play unterstützen (wie Windows 95) erkennen automatisch eine neu installierte Plug & Play-Zubehörkarte und installieren den Treiber für dieses Gerät, sofern der Treiber verfügbar ist.
Windows NT 4.0 Bei Betriebssystemen, die nicht Plug & Play unterstützen (Windows NT 4.0), schlagen Sie in der Dokumentation zum Betriebssystem nach, um Informationen über das Installieren von Zubehörkarten zu erhalten.
Klicken Sie in Windows NT 4.0 auf die Schaltfläche Start und dann auf Hilfe. Sie können mit Hilfe der Funktionen “Inhalt” und “Index” Informationen über das Installieren von Geräten finden. Windows NT 4.0 führt Sie durch die Installation von Geräten, wie Modems und Sound-Karten.
HINWEIS Nach der Installation eines neuen Gerätes unter Windows NT 4.0 müssen Sie das Microsoft Service Pack erneut installieren, um das Betriebssystem für Ihren PC zu aktualisieren.Klicken Sie hierfür auf die Schaltfläche Start, und wählen Sie dann Programme – Windows NT-Aktualisierung aus.
Nitroup1.book Page 56 Monday, February 22, 1999 6:36 PM

57
2 Installieren und Austauschen von Zubehör in Ihrem PCInstallieren von Zubehörkarten
Konfigurieren von ISA-Zubehörkarten, die nicht Plug & Play unterstützen
Wenn Sie eine ISA-Zubehörkarte installieren, die nicht Plug & Play unterstützt, müssen Sie zuerst die Karte konfigurieren, bevor diese vom PC benutzt werden kann. Anweisungen zum Konfigurieren der Karte finden Sie in der Dokumentation zur Karte.
Richtlinien zu verfügbaren IRQs und E/A-Adressen in Ihrem PC finden Sie auf Seite 70. Einige Betriebssysteme, wie Windows 95, können die derzeit von Ihrem PC verwendeten IRQs und E/A-Adressen anzeigen. Weitere Informationen hierzu finden Sie in der Dokumentation zum Betriebssystem.
Details über die Möglichkeiten und Beschränkungen Ihres Betriebssystems bezüglich Zubehörkarten, die nicht Plug & Play unterstützen, finden Sie in der Dokumentation zum Betriebssystem.
Zurücksetzen der Konfigurationsdaten des PC
Wenn an Ihrem PC Schwierigkeiten beim Erkennen von ISA-Karten auftreten, setzen Sie die Konfigurationsdaten des PC zurück. Hierdurch werden die alten Konfigurationsdaten gelöscht und nicht mehr verwendet. Rufen Sie hierfür das Setup-Programm des PC auf, und stellen Sie den Parameter Reset Configuration Data auf Yes. Starten Sie dann den PC neu. Um das Setup-Programm aufzurufen, drücken Sie während des Systemstarts die Taste F2.
Nitroup1.book Page 57 Monday, February 22, 1999 6:36 PM

2 Installieren und Austauschen von Zubehör in Ihrem PCAustauschen der Batterie
58
Austauschen der Batterie
WARNUNG Wenn die Batterie nicht korrekt eingebaut wird, besteht Explosionsgefahr. Zu Ihrer eigenen Sicherheit sollten Sie nicht versuchen, die Batterie wiederaufzuladen, zu zerlegen oder die alte Batterie zu verbrennen. Tauschen Sie die Batterie nur gegen den gleichen oder ähnlichen Typ aus, der vom Hersteller empfohlen wird. Es handelt sich hier um eine Lithium-Batterie ohne Schwermetalle. Batterien gehören nicht in den Hausmüll. Sie werden vom Händler, bei dem Sie den PC gekauft haben, vom Hersteller oder deren Beauftragten kostenlos zurückgenommen, um sie einer Verwertung bzw. Entsorgung zuzuführen.
Sie müssen bei Ihrem örtlichen Verkaufs- und Service-Büro die Ersatzbatterie HP 1420-0356 oder eine Batterie des Typs “CR2032” (bei den meisten Händlern erhältlich) bestellen.
Nachdem Sie die Gehäuseabdeckung des Computers abgenommen haben, führen Sie die folgenden Schritte durch:
1 Entfernen Sie die alte Batterie, indem Sie diese mit einem Schraubendreher aus der Batteriehalterung lösen und dann aus der Batteriehalterung herausnehmen.
2 Setzen Sie die neue Batterie in der Batteriehalterung ein. Achten Sie darauf, daß das Kreuz “+” nach oben zeigt. Prüfen Sie, ob die Batterie fest sitzt.
Nachdem Sie die neue Batterie installiert haben, bringen Sie die Gehäuseabdeckung des Computers wieder an, und rufen Sie das Setup-Programm auf, um den Computer neu zu konfigurieren. Um das Setup-Programm aufzurufen, drücken Sie während des Systemstarts die Taste F2.
Nitroup1.book Page 58 Monday, February 22, 1999 6:36 PM

59
2 Installieren und Austauschen von Zubehör in Ihrem PCInstallieren eines Sicherheitskabels
Installieren eines Sicherheitskabels
Mit Hilfe eines KensingtonTM-Sicherheitskabels können Sie den PC an Ihrem Schreibtisch oder einem anderen feststehenden Objekt befestigen. Der PC besitzt auf der Rückseite eine Öffnung, an der das Kabel befestigt werden kann.
1 Setzen Sie das Schloß in die Öffnung auf der Rückseite des PC ein.
2 Drehen Sie den Schlüssel, um das Kabel am PC zu verriegeln.
3 Ziehen Sie den Schlüssel ab, und bewahren Sie ihn an einem sicheren Ort auf.
HINWEIS Beim KensingtonTM-Sicherheitskabel handelt es sich nicht um HP Zubehör. Das Kabel kann nicht von HP bezogen werden. Weitere Informationen hierzu erhalten Sie von Ihrem Fachhändler.
Nitroup1.book Page 59 Monday, February 22, 1999 6:36 PM

2 Installieren und Austauschen von Zubehör in Ihrem PCInstallieren eines Sicherheitskabels
60
Nitroup1.book Page 60 Monday, February 22, 1999 6:36 PM

3
Sicherheits- und Verwaltungsfunktionen
Dieses Kapitel erläutert, wie die Sicherheitsfunktionen Ihres PC, wie Kennwörter und Hardware-Überwachung, genutzt werden.
Nitroup1.book Page 61 Monday, February 22, 1999 6:36 PM

3 Sicherheits- und VerwaltungsfunktionenEinrichten von Kennwörtern
62
Einrichten von Kennwörtern
Ihr PC verfügt über zwei Kennwortarten:
• BIOS-Kennwörter
Sie können zwei Kennwörter einrichten: das Verwalterkennwort und das Benutzerkennwort. Diese bilden einen zweistufigen Schutz für Ihren PC. Beide Kennwörter werden im Setup-Programm in der Menügruppe “Sicherheit” eingerichtet.
• Software-Kennwörter
Betriebssysteme wie Windows NT 4.0 und Windows 95 verfügen über eine Kennwortfunktion. Weitere Informationen hierzu finden Sie in der Dokumentation zu Ihrem Betriebssystem.
Tips für die Verwendung von Kennwörtern
• Richten Sie ein Benutzerkennwort ein, um zu verhindern, daß Ihr PC während Ihrer Abwesenheit gestartet wird.
• Richten Sie ein Verwalterkennwort ein, um die Setup-Konfiguration Ihres PC zu schützen.
Nitroup1.book Page 62 Monday, February 22, 1999 6:36 PM

63
3 Sicherheits- und VerwaltungsfunktionenEinrichten von Kennwörtern
Einrichten eines Verwalterkennwortes
Richten Sie das Verwalterkennwort ein, um die PC-Konfiguration im Setup-Programm zu schützen. Durch das Einrichten eines Verwalterkennwortes kann beim Einschalten eine Aufforderung zur Eingabe eines Kennwortes angezeigt werden, um zu verhindern, daß der PC während Ihrer Abwesenheit gestartet bzw. benutzt wird.
Wenn Sie sowohl ein Verwalterkennwort als auch ein Benutzerkennwort festgelegt haben und beim Aufrufen des Setup-Programms das Benutzerkennwort eingeben, können Sie nur bestimmte Setup-Optionen verändern. Wenn Sie jedoch beim Aufrufen des Setup-Programms das Verwalterkennwort eingeben, können Sie auf alle Optionen zugreifen.
Einrichten eines Verwalterkennwortes
Richten Sie ein Verwalterkennwort wie folgt ein:
1 Starten Sie das Setup-Programm, indem Sie während des Systemstarts die Taste F2 drücken.
2 Wählen Sie die Menügruppe Security aus.
3 Wählen Sie dann das Untermenü Administrator Password aus.
4 Wählen Sie die Option Set Administrator Password aus. Sie werden aufgefordert, daß Kennwort zweimal einzugeben. Sichern Sie Ihre Änderungen, wenn Sie das Setup-Programm verlassen durch Auswahl von “Exit” und “Save and Exit”.
Um das Kennwort zu löschen, gehen Sie genauso vor wie beim Festlegen eines Kennwortes. Sie werden dann zuerst zur Eingabe des bestehenden Kennwortes aufgefordert. Lassen Sie dann das Feld für das neue Kennwort leer, und drücken Sie die Eingabetaste. Drücken Sie dann nochmals die Eingabetaste, um Ihre Auswahl zu bestätigen.
Nitroup1.book Page 63 Monday, February 22, 1999 6:36 PM

3 Sicherheits- und VerwaltungsfunktionenEinrichten von Kennwörtern
64
Einrichten eines BenutzerkennwortesEin Benutzerkennwort kann nur eingerichtet werden, wenn zuvor ein Verwalterkennwort festgelegt wurde.
Das Benutzerkennwort bietet die folgenden Sicherheitsfunktionen:
• Das automatische Absperren während des Systemstarts, um eine Fernverwaltung zu ermöglichen jedoch einen unberechtigten Zugriff zu verhindern.
• Beim Einschalten erscheint eine Aufforderung zur Eingabe eines Kennwortes, die verhindert, daß der PC während Ihrer Abwesenheit gestartet wird.
• Eine Timer-Funktion für das Sperren der Tastatur. Der PC wird automatisch gesperrt, wenn nach Ablauf einer vorgegebenen Anzahl an Minuten keine Eingaben über die Tastatur erfolgt sind. Sie müssen das Kennwort eingeben und die Eingabetaste drücken, um die Tastatur zu entsperren.
• Leere Bildschirmanzeige, um vertrauliche Daten zu verbergen, wenn der PC gesperrt ist.
Wenn Sie sowohl ein Verwalterkennwort als auch ein Benutzerkennwort festgelegt haben und beim Aufrufen des Setup-Programms das Benutzerkennwort eingeben, können Sie nur bestimmte Setup-Optionen verändern. Wenn Sie jedoch beim Aufrufen des Setup-Programms das Verwalterkennwort eingeben, können Sie auf alle Optionen zugreifen.
Einrichten eines Benutzerkennwortes
Richten Sie ein Benutzerkennwort wie folgt ein:
1 Starten Sie das Setup-Programm, indem Sie während des Systemstarts die Taste F2 drücken.
2 Wählen Sie die Menügruppe Security aus.
3 Wählen Sie dann das Untermenü User Password aus.
4 Wählen Sie die Option Set User Password aus. Sie werden aufgefordert, daß Kennwort zweimal einzugeben. Sichern Sie Ihre Änderungen, wenn Sie das Setup-Programm verlassen durch Auswahl von “Exit” und “Save and Exit”.
Um das Kennwort zu löschen, gehen Sie genauso vor wie beim Festlegen eines Kennwortes. Sie werden dann zuerst zur Eingabe des bestehenden Kennwortes aufgefordert. Lassen Sie dann das Feld für das neue Kennwort leer, und drücken Sie die Eingabetaste. Drücken Sie dann nochmals die Eingabetaste, um Ihre Auswahl zu bestätigen.
Nitroup1.book Page 64 Monday, February 22, 1999 6:36 PM

65
3 Sicherheits- und VerwaltungsfunktionenHardware-Überwachung mit HP TopTools
Hardware-Überwachung mit HP TopTools
Wenn Sie HP TopTools besitzen, stehen Ihnen über das “Health Tool” in der HP TopTools for Desktops Agent-Schnittstelle die folgenden Dienstprogramme für die Hardware-Überwachung zur Verfügung:
• Status für einen allgemeinen Überblick über den Zustand Ihres PC. Dort werden für jede Zustandsfunktion entsprechende Anzeigeleuchten und Textmeldungen angezeigt.
• Disk Reliability (Plattenzuverlässigkeit) für den Zustand Ihrer IDE-Festplattenlaufwerke. Nicht-IDE-Plattenlaufwerke, wie SCSI-Laufwerke, werden von diesem Werkzeug nicht unterstützt.
• Power-On-Self-Test Information (Informationen des Einschalt-Selbsttests) für Details über Fehler bei diesem Test und Empfehlungen zu deren Behebung.
• Chassis Intrusion (Gehäusestörung) alarmiert den Systemverwalter, wenn die Gehäuseabdeckung des PC entfernt wird.
• Alert Log (Alarmprotokoll) für die Anzeige von Alarmen, die von DMI-kompatiblen Anwendungen, wie z.B. TopTools und McAfee VirusScan®, generiert werden.
HP TopTools ist auch mit einem “Crash Monitor”-Modul ausgestattet, das zusammen mit TopTools heruntergeladen und installiert werden kann. Mit diesem Modul können Sie Ihre Daten schützen, wenn eine Anwendung abstürzt. Da Abstürze häufig durch nicht ausreichende Systemressourcen verursacht werden, kann TopTools Alarmmeldungen senden, wenn diese Ressourcen nicht mehr ausreichend verfügbar sind.
Mit “HP TopTools Device Manager” können Sie Video-, LAN-, IDE-Geräte- und SCSI-Gerätetreiber über das Web aktualisieren. Auf den zu aktualisierenden PCs muß der TopTools for Desktops 4.0 Agent oder höher installiert sein.
Nitroup1.book Page 65 Monday, February 22, 1999 6:36 PM

3 Sicherheits- und VerwaltungsfunktionenDas “Master Pass Key System”
66
HP TopTools wird auf Modellen bereitgestellt, auf welchen bereits ab Werk Windows 95 oder Windows NT 4.0 vorinstalliert ist. Es ist auch kostenlos über die folgende HP Web Site verfügbar:www.hp.com/go/manageability.
Um TopTools zu starten, rufen Sie die Online-Hilfe von TopTools in Windows NT 4.0 oder Windows 95 auf. Klicken Sie auf die Schaltfläche Start, wählen Sie die Option Programme aus, und klicken Sie dann auf HP TopTools for Desktops.
Weitere Informationen über HP TopTools finden Sie auf der folgenden HP Web-Site: www.hp.com/go/manageability.
Das “Master Pass Key System”
Das “Master Pass Key System” ist ein Zubehör mit dem ein Systemverwalter in einem installierten Basissystem alle Rechner mit einem einzigen Schlüssel öffnen kann. Das “Master Pass Key System” kann bei jedem autorisierten HP Fachhändler erworben werden.
Weitere Informationen hierzu finden Sie auf der folgenden HP Web- Site: www.hp.com/go/vectraaccessories.
Nitroup1.book Page 66 Monday, February 22, 1999 6:36 PM

4
Technische Daten
Nitroup1.book Page 67 Monday, February 22, 1999 6:36 PM

4 Technische DatenSchalter auf der Systemplatine
68
Schalter auf der Systemplatine
Mit Pentium-Prozessor Nachfolgend ist die Anordnung der Schalter auf der Systemplatine dargestellt:
Schalter Schalterfunktion:
1 Reserviert Nicht verwenden - OFF (Standard)
2 BIOS-Wiederherstellung
Sollte normalerweise in der Position OFF bleiben. Wird verwendet, wenn während einer BIOS-Aktualisierung ein Stromausfall auftritt. Siehe Datei flash.txt im BIOS-Paket, das über die HP Web-Site heruntergeladen werden kann.
3 Einschalten über die Tastatur:
ON = aktiviert (Standard)OFF = deaktiviert
4 Kennwort löschen: OFF = deaktiviert (Standard)ON= aktiviert / löscht Benutzer- und Verwalterkennwort
5 CMOS löschen: OFF = normal (Standard)ON = löscht CMOS und lädt Standardwerte in Setup
6- 9 Prozessortaktfrequenz, siehe Tabelle auf der Systemplatine Ihres PC.
10 Reserviert Nicht verwenden - OFF (Standard)
Nitroup1.book Page 68 Monday, February 22, 1999 6:36 PM

69
4 Technische DatenSchalter auf der Systemplatine
Mit Celeron-Prozessor
Auch wenn die Taktfrequenz des Celeron-Prozessors automatisch festgelegt wird, sollten Sie die Schalter auf der Systemplatine entsprechend einstellen.
Schalter Schalterfunktion:
1 Reserviert Nicht verwenden - OFF (Standard)
2 BIOS-Wiederherstellung
Sollte normalerweise in der Position OFF bleiben. Wird verwendet, wenn während einer BIOS-Aktualisierung ein Stromausfall auftritt. Siehe Datei flash.txt im BIOS-Paket, das über die HP Web-Site heruntergeladen werden kann.
3 Einschalten über die Tastatur:
ON = aktiviert (Standard)OFF = deaktiviert
4 Kennwort löschen: OFF = deaktiviert (Standard)ON= aktiviert / löscht Benutzer- und Verwalterkennwort
5 CMOS löschen: OFF = normal (Standard)ON = löscht CMOS und lädt Standardwerte in Setup
6- 9 Prozessortaktfrequenz, siehe Tabelle auf der Systemplatine Ihres PC.
Nitroup1.book Page 69 Monday, February 22, 1999 6:36 PM

4 Technische DatenVom PC belegte IRQs, DMAs und E/A-Adressen
70
Vom PC belegte IRQs, DMAs und E/A-Adressen
HINWEIS Eine Audiokarte belegt mindestens 1 IRQ und 1 DMA.Eine Netzwerkkarte belegt mindestens einen IRQ.Eine Videokarte belegt einen IRQ.
Vom PC belegte IRQs
Die hier gezeigten IRQ-, DMA- und E/A-Adreßzuordnungen gelten für einen PC in der Basiskonfiguration. Die vom PC belegten Ressourcen hängen davon ab, welches Zubehör mit dem PC ausgeliefert wird.
IRQ0 SystemtaktgeberIRQ1 TastaturIRQ2 System-CascadeIRQ3 Durch serielle Schnittstelle belegt, falls aktiviertIRQ4 Durch serielle Schnittstelle belegt, falls aktiviertIRQ5 Frei, wenn nicht durch parallele Schnittstelle belegtIRQ6 Controller für DiskettenlaufwerkIRQ7 Durch parallele Schnittstelle belegt, falls aktiviertIRQ8 EchtzeituhrIRQ9 Für PCI-Geräte, wenn nicht durch ISA-Karte oder USB-Anschluß
belegtIRQ10 Für PCI-Geräte, wenn nicht durch ISA-Karte oder USB-Anschluß
belegtIRQ11 Für PCI-Geräte, wenn nicht durch ISA-Karte oder USB-Anschluß
belegtIRQ12 Maus IRQ13 KoprozessorIRQ14 Integrierter IDE-Festplatten-ControllerIRQ15 Frei, wenn nicht durch zweiten IDE-Controller belegt
Vom PC belegte DMAs
DMA 0 FreiDMA 1 Frei, wenn nicht durch parallele Schnittstelle im Setup-Programm
belegtDMA 2 Controller für DiskettenlaufwerkDMA 3 Frei, wenn nicht durch parallele Schnittstelle im Setup-Programm
belegtDMA 4 Für Cascade DMA-Kanäle 0-3DMA 5 FreiDMA 6 FreiDMA 7 Frei
Nitroup1.book Page 70 Monday, February 22, 1999 6:36 PM

71
4 Technische DatenStromverbrauch
Stromverbrauch
Alle Modelle verfügen über ein EPA-konformes Power-Management-System.
Gesamter Stromverbrauch
Vom PC belegteE/A-Adressen
96h - 97h Für HP reserviert170h - 177h, 376h IDE Sekundärer IDE-Kanal1F0h - 1F7h, 3F6h IDE Primärer IDE-Kanal278h - 27Fh (und 3A8h) Parallele Schnittstelle2E8h - 2EFh Serielle Schnittstelle2F8h - 2FFh Serielle Schnittstelle378h - 37Fh Parallele Schnittstelle3B0h - 3DFh (3B0-3BB,300-3DF) Integrierter Videografik-Controller3E8h - 3EFh Serielle Schnittstelle3F0h - 3F5h, 3F7h Integrierter Controller für Diskettenlaufwerk3F8h - 3FFh Serielle Schnittstelle678h - 67Bh Parallele Schnittstelle, wenn ECP-Modus ausgewählt778h - 77Bh Parallele Schnittstelle, wenn ECP-Modus ausgewählt
StromverbrauchWindows NT 4.0 Windows 95
115 V / 60 Hz 230 V / 50 Hz 115 V / 60 Hz 230 V / 50 Hz
Betrieb ≤ 31 W ≤ 31 W ≤ 31 W ≤ 31 W
Standby ≤ 25 W ≤ 25 W ≤ 25 W ≤ 25 W
Aus ≤ 4,0 W ≤ 4,0 W ≤ 4,0 W ≤ 4,0 W
Nitroup1.book Page 71 Monday, February 22, 1999 6:36 PM

4 Technische DatenPhysische Eigenschaften
72
Physische Eigenschaften
Angaben zur Geräuschemission
Weitere Informationen hierzu finden Sie auf der HP Support Web-Site: www.hp.com/go/vectrasupport.
Eigenschaften Beschreibung
Gewicht (ohne Bildschirm und Tastatur)
7,54 kg
Abmessungen 37 cm (B) x 9,5 cm (H) x 39 cm (T)
Aufstellfläche 0,144 m2
Temperatur bei Lagerung –40 ºC bis 70 ºC
Luftfeuchtigkeit bei Lagerung 8% bis 85% (relativ), nicht-kondensierend bei 40 ºC
Temperatur bei Betrieb 10 ºC bis 35 ºC
Luftfeuchtigkeit bei Betrieb 15% bis 80% (relativ)
Stromversorgung Eingangsspannung: 100 – 127, 200 – 240 V AC(alle Modelle sind mit Spannungswahlschalter ausgestattet)Eingangsfrequenz: 50/60 Hz Max. Ausgangsleistung: 90 W Dauerleistung
Angaben zur Geräuschemission(gemessen gemäß ISO 7779)
Schallpegel(typisch)
Schalldruck(typisch)
Betrieb LwA ≤ 35,5 dB LpA ≤ 26,5 dB
Betrieb mit Festplattenzugriff LwA ≤ 36,0 dB LpA ≤ 31,5 dB
Betrieb mit CD-ROM-Zugriff LwA ≤ 44,4 dB LpA ≤ 40,0 dB
Betrieb mit Diskettenzugriff LwA ≤ 35,5 dB LpA ≤ 34,5 dB
Nitroup1.book Page 72 Monday, February 22, 1999 6:36 PM

Nitroup1.book Page 73 Monday, February 22, 1999 6:36 PM

D7820-UPG-ABD
France 01/99
Kurzreferenz zur Fehlerbehebung
PC startet nicht
PC startet, zeigt jedoch nichts an
PC startet, es liegt aber ein Hardware-Problem
PC startet, es liegt aber ein Konfigurationsfehler vor
Wenn ein Problem mit dem Speicher vorliegt
Wenn ein Problem mit seriellen oder parallelen Anschlüssen vorliegt
Wenn ein CMOS-Fehler vorliegt
Wenn ein Problem mit Festplatten- oder CD-ROM-Laufwerken vorliegt
Wenn ein Problem mit der Maus oder der
• Prüfen Sie, ob das Netzkabel korrekt angeschlossen ist.• Prüfen Sie, ob der Spannungswahlschalter korrekt eingestellt ist.
• Prüfen Sie, ob der Bildschirm korrekt angeschlossen und eingeschaltet ist.• Prüfen Sie die Helligkeits- und Kontrasteinstellungen am Bildschirm.
• Prüfen Sie bei den Speichermodulen deren korrekten Typ, ob diese von HP unterstützt werden und ob sie sich in den korrekten Sockeln befinden.
• Starten Sie die HP DiagTools-Software, um das Problem zu analysieren.
• Verwenden Sie eine fehlerfreie Diskette.• Prüfen Sie die Konfiguration des Diskettenlaufwerks im Setup-Programm.• Prüfen Sie, ob das Laufwerkskabel korrekt angeschlossen ist.
• Starten Sie das HP Setup-Programm, um das Konfigurationsproblem zu beheben.
• Prüfen Sie, ob das Netzkabel korrekt angeschlossen ist.• Prüfen Sie, ob der Gerätetreiber korrekt installiert ist.• Prüfen Sie die Gerätekonfiguration im Setup-Programm.• Reinigen Sie die Mauskugel.
• Prüfen Sie, ob die Geräte angeschlossen und online geschaltet sind.• Prüfen Sie, ob die Gerätetreiber installiert sind.• Prüfen Sie die Gerätekonfiguration im Setup-Programm.• Verwenden Sie ein fehlerfreies Gerät.
• Prüfen Sie die Konfiguration des Laufwerks im Setup-Programm.• Prüfen Sie, ob das Laufwerkskabel korrekt angeschlossen ist.• Vergewissern Sie sich, daß das Betriebssystem und die Treiber installiert sind.
• Prüfen Sie, ob das Netzkabel korrekt angeschlossen ist.• Prüfen Sie, ob die Stromversorgungskabel korrekt an der Systemplatine
angeschlossen sind.• Vergewissern Sie sich, daß das Betriebssystem und die Treiber installiert sind.
PC startet, es liegt aber ein Software-Problem vor
• Schlagen Sie in der Dokumentation zur Software nach, oder informieren Sie sich auf der Support Web-Site des Software-Herstellers.
Wenn ein Problem mit dem Diskettenlaufwerk vorliegt
PC startet, es liegt aber ein Hardware-Problem vor
Wenn ein Problem mit der Maus oder der Tastatur vorliegt
Nitroup1.book Page 74 Monday, February 22, 1999 6:36 PM