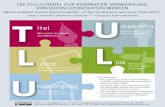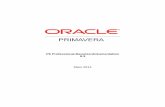FluidDraw P6 - Festo€¦ · FluidDraw® P6 - Installation und Lizenzen 2 Festo SE & Co. KG Juli...
Transcript of FluidDraw P6 - Festo€¦ · FluidDraw® P6 - Installation und Lizenzen 2 Festo SE & Co. KG Juli...

Juli 2020 Festo SE & Co. KG 1
FluidDraw® P6 Installation und Lizenzen
1 Allgemeine Information .................................................................................................. 2
2 Schnellstart – Lokale Installation .................................................................................... 4
3 Systemvoraussetzungen ................................................................................................ 5
4 FluidDraw Installations-Szenarien - Überblick ................................................................. 5
4.1 Erklärung zur verwendeten Symbolik ............................................................................. 5
4.2 Lokale Installation mit lokaler Lizenz .............................................................................. 6
4.3 Lokale FluidDraw Installation und Lizenzserver............................................................... 6
4.4 Netzwerkinstallation (Server-Client-Installation) und Lizenzserver .................................. 7
4.5 Lokale FluidDraw Installationen und mehrere Lizenzserver ............................................. 8
4.6 Gemischtes Szenario ...................................................................................................... 9
4.7 Vorgehen bei Server-Client-Installationen ...................................................................... 9
4.8 USB Lizenzstecker - CmDongle ..................................................................................... 10
5 FluidDraw installieren .................................................................................................. 12
6 Clientinstallation .......................................................................................................... 16
7 Lizenzserver installieren ............................................................................................... 19
8 Lizenzen aktivieren ...................................................................................................... 21
8.1 FluidDraw Online-Lizenzen Aktivierungsassistent ......................................................... 22
8.2 Lizenzaktivierung über das Festo License Central WebDepot ........................................ 25
8.3 Dateibasierte Lizenzaktivierung (kein Internetzugang vorhanden) ................................ 27
9 Lizenzen in FluidDraw prüfen ....................................................................................... 35
9.1 Aktuelle Lizenzverwendung .......................................................................................... 35
9.2 Aktivierte Lizenzen ....................................................................................................... 35
10 Lizenzverwaltung ......................................................................................................... 36
10.1 Installation der Lizenzverwaltungssoftware (CodeMeter Runtime) ................................ 36
10.2 Start des CodeMeter WebAdmin ................................................................................... 36
10.3 Lizenzdetails anzeigen ................................................................................................. 37
10.4 Server-Einstellungen überprüfen .................................................................................. 38
10.5 Client-Einstellungen überprüfen ................................................................................... 38
11 Lizenz wird beim Start von FluidDraw nicht gefunden ................................................... 39
12 FluidDraw Update ........................................................................................................ 40
13 FluidDraw 365 Lizenzen ............................................................................................... 41
14 Setup Parameter für eine zentrale Softwareverteilung .................................................. 42
15 Zusammenfassung – Wichtige Hinweise ....................................................................... 44

FluidDraw® P6 - Installation und Lizenzen
2 Festo SE & Co. KG Juli 2020
1 Allgemeine Information Bei allen FluidDraw Lizenzen handelt es sich um Netzwerklizenzen, die sowohl über einen Lizenzserver geteilt, als auch lokal auf einem PC oder Notebook genutzt werden können. Die Lizenzen werden in Form eines Tickets direkt nach dem Kauf zur Verfügung gestellt und können sofort in FluidDraw aktiviert werden. Folgende Lizenzen stehen zur Verfügung:
Diese und weitere Informationen finden Sie in der Festo AppWorld: https://www.festo.com/appworld/fluiddraw-p6.html Hier können Sie das FluidDraw Handbuch und das aktuelle FluidDraw-Setup herunterladen, zu finden unter “Weitere Informationen“ zu FluidDraw. Wenn Sie sich angemeldet haben, können Sie
• Preise einsehen
• Bestellen (bei vorhandener Bestell-Berechtigung)
• Ihre Bestellungen und Ticket IDs jederzeit einsehen
Die Ticket ID benötigen Sie, um Ihre FluidDraw-Lizenzen zu aktivieren oder zu deaktivieren bzw. umzuziehen.
Jahresabo FluidDraw 365 Lizenzkauf FluidDraw P6
Das Jahresabo berechtigt stets zur Nutzung der aktuellen Version. Ein Upgrade auf Version P7 (oder höher) ist ebenso enthalten, wie Updates innerhalb der Version P6. Die Lizenz ist jeweils ein Jahr gültig und wird automatisch verlängert. Ein Beenden des Abos ist jederzeit möglich.
Nutzen Sie FluidDraw P6 unbefristet. Updates innerhalb der Version 6 sind enthalten.

FluidDraw P6 - Installation und Lizenzen
Juli 2020 Festo SE & Co. KG 3
Festo AppWorld – Meine Apps:
WICHTIG! Gehen Sie sorgsam mit Ihrer Ticket ID um! Jeder, der diese kennt, kann freie Lizenzen aktivieren. Deaktivieren Sie Ihre FluidDraw-Lizenzen, bevor Sie eine Änderung an einem Rechner mit aktivierten FluidDraw Lizenzen vornehmen! Solche Änderungen sind beispielsweise der Computername, das Betriebssystem, das Austauschen von Mainboard, CPU, Netzwerkadapter oder Festplatte. Diese Dokumentation basiert auf der FluidDraw Version P6.0j vom 5. November 2019. Bei künftigen Versionen kann es zu Abweichungen kommen.

FluidDraw® P6 - Installation und Lizenzen
4 Festo SE & Co. KG Juli 2020
2 Schnellstart – Lokale Installation
1. Download des FluidDraw Setup von
https://www.festo.com/net/de_de/SupportPortal/Downloads/510796/
2. Setup ausführen
3. FluidDraw starten und warten, bis der Dialog mit Möglichkeit zur Lizenzaktivierung erscheint
Für die Aktivierung von Lizenzen ist eine Internetverbindung erforderlich!
4. Ihre Ticket-ID (im Format: 12345-67890-ABCDE-FGHIJ-KLMNO) eingeben.
Sie können Copy und Paste in das erste Eingabefeld verwenden.
Folgen Sie den weiteren Schritten des Assistenten.
Ausführliche Informationen zur Aktivierung der Lizenz finden Sie in Abschnitt 8 auf Seite 21 sowie im FluidDraw Handbuch: https://www.festo.com/net/SupportPortal/Files/561701/FluidDrawDE.pdf

FluidDraw P6 - Installation und Lizenzen
Juli 2020 Festo SE & Co. KG 5
3 Systemvoraussetzungen • Windows 7/8/10, 32Bit/64Bit,
• Microsoft .Net Framework 4.52
• 2 GB RAM für 32 Bit / 6 GB für 64 Bit
• 8 GB freier Festplattenspeicher
4 FluidDraw Installations-Szenarien - Überblick 4.1 Erklärung zur verwendeten Symbolik
Installierte FluidDraw Anwendung Programmverknüpfung zur FluidDrawP6.exe auf einem Netzlaufwerk Angabe des Lizenzservers (Computer-Alias-Name oder IP Adresse). Sie ist immer dann notwendig, wenn sich der FluidDraw-Arbeitsplatz nicht im gleichen Subnetz wie der Lizenzserver befindet. Lizenz-Container. Er enthält die FluidDraw Lizenzen. Das kann ein USB Lizenzstecker (CmDongle) oder ein bestimmter Computer (CmActLicense).
FluidDraw
“fdlicserver“
FluidDraw.lnk

FluidDraw® P6 - Installation und Lizenzen
6 Festo SE & Co. KG Juli 2020
4.2 Lokale Installation mit lokaler Lizenz FluidDraw und die benötigte Lizenz befinden sich auf einem lokalen Rechner, siehe auch Abschnitt 2 auf Seite 4. 4.3 Lokale FluidDraw Installation und Lizenzserver Alle Arbeitsplätze besitzen eine lokale FluidDraw Installation und beziehen Ihre Lizenz von einem Lizenzserver. Bei der Verwendung eines Lizenzservers muss die Anzahl von Lizenzen lediglich der Anzahl Anwender entsprechen, die gleichzeitig mit FluidDraw arbeiten. Wenn sich der Lizenzserver nicht im gleichen Subnetz wie der FluidDraw Arbeitsplatz befindet, so muss bei der lokalen Installation von FluidDraw der Lizenzserver angegeben werden. Alternativ bzw. nachträglich kann der Lizenzserver auch mit Hilfe des CodeMeter WebAdmin eingetragen werden.
FluidDraw
FluidDraw
Lizenzserver “fdlicserver“
“fdlicserver“
Arbeitsplatz 1
FluidDraw
“fdlicserver“
Arbeitsplatz n

FluidDraw P6 - Installation und Lizenzen
Juli 2020 Festo SE & Co. KG 7
4.4 Netzwerkinstallation (Server-Client-Installation) und Lizenzserver Das ist die bevorzugte Variante bei der Verwendung von FluidDraw an mehreren Arbeitsplätzen innerhalb eines Netzwerkes. Durch die Verwendung eines Applikationsservers stellen Sie sicher, dass alle Anwender immer mit der gleichen FluidDraw Version arbeiten. Updates gestalten sich einfach, da diese nur auf dem Applikationsserver durchzuführen sind. Bei der Verwendung eines Lizenzservers muss die Anzahl von Lizenzen lediglich der Anzahl Anwender entsprechen, die gleichzeitig mit FluidDraw arbeiten. Variante 1: Applikation und Lizenzen auf einem Server Variante 2: Getrennter Applikations- und Lizenzserver
Lizenzserver “fdlicserver“ und Applikationsserver Arbeitsplatz 1
(Client)
FluidDraw.lnk
FluidDraw
FluidDraw.lnk Arbeitsplatz n (Client)
Lizenzserver “fdlicserver“ Arbeitsplatz 1 (Client)
FluidDraw.lnk
FluidDraw
FluidDraw.lnk Arbeitsplatz n (Client)
“fdlicserver“
Applikationsserver
“fdlicserver“
“fdlicserver“ “fdlicserver“

FluidDraw® P6 - Installation und Lizenzen
8 Festo SE & Co. KG Juli 2020
4.5 Lokale FluidDraw Installationen und mehrere Lizenzserver Bei sehr vielen Anwendern (Arbeitsplätzen) erreichen Sie eine sehr hohe Verfügbarkeit und Ausfallsicherheit, wenn Sie Ihre Lizenzen auf mehrere Lizenzserver aufteilen und auf den Arbeitsplätzen lokale FluidDraw Installationen einrichten. Die Anwendung selbst ist damit unabhängig von der Verfügbarkeit eines Applikationsservers (FluidDraw Installation auf einem Netzlaufwerk). Fällt ein Lizenzserver aus, so können zumindest die Lizenzen der anderen Lizenzserver weiterverwendet werden. Allerdings reduziert sich dadurch zeitweise die Anzahl der Anwender, die gleichzeitig mit FluidDraw arbeiten können. Da dieses Szenario eher für “größere“ Netzwerke in Betracht kommt, sollten bzw. müssen Sie auf den Arbeitsplätzen alle Lizenzserver in die Serversuchliste eintragen. Das können Sie bei einer zentralen Softwareverteilung über einen Aufrufparameter für das Setup realisieren (siehe Seite 42) oder Sie verwenden den CodeMeter WebAdmin (siehe Seite 39). Sie könnten natürlich auch auf allen Arbeitsplätzen jeweils eine Lizenz lokal aktivieren. Damit hätten Sie eine höchstmögliche Verfügbarkeit und Ausfallsicherheit erreicht. Bedenken Sie auch, dass es sich um hardwaregebundene Lizenzen handelt. Sie müssen daher vor jeder Hardware-Änderung bzw. einem Rechneraustausch die Lizenz deaktivieren, damit Sie diese anschließend auf der neuen Konfiguration wieder aktivieren können (Lizenz umziehen). Das bedeutet einen erhöhten Wartungs- bzw. Supportaufwand.
Lizenzserver “fdlicserver1“ Arbeitsplatz 1
FluidDraw
Arbeitsplatz2
Lizenzserver “fdlicserver2“
FluidDraw
FluidDraw
“fdlicserver1“ “fdlicserver2“
“fdlicserver1“ “fdlicserver2“
“fdlicserver1“ “fdlicserver2“
Arbeitsplatz n

FluidDraw P6 - Installation und Lizenzen
Juli 2020 Festo SE & Co. KG 9
4.6 Gemischtes Szenario Diese Übersicht dient nur zu Veranschaulichung der verschiedensten Möglichkeiten und ist in der Praxis nicht zu empfehlen. Es ist ein Lizenzserver eingerichtet, der auch als Arbeitsplatz verwendet werden kann – Arbeitsplatz 3. Dieser startet dabei mittels Programmverknüpfung FluidDraw von einem Netzlaufwerk (Applikationsserver), genauso wie die Arbeitsplätze 1 und 2. Arbeitsplatz 1 bezieht seine Lizenz vom Lizenzserver (Arbeitsplatz 3) wogegen die Lizenz für Arbeitsplatz 2 lokal auf diesem aktiviert wurde. Die unteren beiden Arbeitsplätze 4 und 5 haben eine lokale FluidDraw Installation. Sie benötigen den Applikationsserver nicht (d.h. den Zugriff auf das Netzlaufwerk mit der FluidDraw Installation), verwenden aber die auf Arbeitsplatz 3 (Lizenzserver) aktivierten Lizenzen. ACHTUNG: Unter Umständen wird trotz einer lokal vorhandenen Lizenz, eine erreichbare Netzwerklizenz in Anspruch genommen. Um das sicher zu verhindern, kann am betreffenden Arbeitsplatz (hier Arbeitsplatz 2) der Port 22350 in der Firewall blockiert werden, so dass die Netzwerklizenzen nicht gefunden werden. In diesem Fall wird sicher auf die lokale Lizenz zugegriffen. 4.7 Vorgehen bei Server-Client-Installationen Lizenzserver installieren (Abschnitt 7 auf Seite 19)
Lizenzen aktivieren (Abschnitt 8 auf Seite 21).
Programminstallation
1. Vollständige FluidDraw P6 Installation auf dem Applikationsserver (Abschnitt 5 auf Seite 12)
2. Netzwerkzugriff (Clientinstallation) auf den Arbeitsplätzen (Abschnitt 6 auf Seite 16)
Netzlaufwerk (Applikationsserver)
Arbeitsplatz 3 und Lizenzserver “fdlicserver“
Arbeitsplatz 1 (Client)
Arbeitsplatz 4 Lokale Installation
FluidDraw.lnk
FluidDraw
FluidDraw.lnk
FluidDraw
“fdlicserver“ FluidDraw.lnk
Arbeitsplatz 2 (Client)
“fdlicserver“
FluidDraw
Arbeitsplatz 5 Lokale Installation
“fdlicserver“

FluidDraw® P6 - Installation und Lizenzen
10 Festo SE & Co. KG Juli 2020
4.8 USB Lizenzstecker - CmDongle Sie können FluidDraw Lizenzen auch auf einem USB Lizenzstecker der Version P5 oder einem anderen vorhandenen CmDongle der Firma Wibu Systems aktivieren. Damit sind die Lizenzen unabhängig von der-Konfiguration eines Computers. Es ist nicht möglich, normale USB Speichermedien an Stelle der USB Lizenzstecker der Firma Wibu Systems zu verwenden. Letztere besitzen einen speziellen, nicht frei zugänglichen und nicht verlierbaren Speicherbereich für die Lizenzen. Wenn der Lizenzserver eine virtuelle Maschine ist, muss dieser der CmDongle verfügbar gemacht werden. Dazu gibt es die folgenden Möglichkeiten. 4.8.1 Lizenzserver in virtueller Umgebung - Mit USB Lizenzstecker Der USB Lizenzstecker muss an den virtuellen Computer (VM) umgeleitet werden. Dazu ist dem USB Lizenzstecker im virtuellen Computer ein Gerätename zuzuordnen. Beachten Sie, dass ein umgeleitetes USB-Gerät jeweils nur von einem Betriebssystem verwendet werden kann. 4.8.2 Lizenzserver in virtueller Umgebung - Mit USB Netzwerk Hub Wenn der USB-Lizenzstecker nicht an die virtuelle Maschine (VM) umgeleitet werden kann, dann ist ein USB Netzwerk Hub zu verwenden.
USB Netzwerk Hub
FluidDraw Arbeitsplatz
Virtuelle Maschine (VM): Lizenzserver “fdlicserver“
FluidDraw Arbeitsplatz
Virtuelle Maschine (VM): Lizenzserver “fdlicserver“
FluidDraw
“fdlicserver“
FluidDraw
“fdlicserver“

FluidDraw P6 - Installation und Lizenzen
Juli 2020 Festo SE & Co. KG 11
4.8.3 FluidDraw P6 auf einem CmDongle mit RAM Wenn Sie einen FluidDraw P5 USB Lizenzstecker mit RAM oder einen anderen CmDongle mit RAM besitzen, so können Sie FluidDraw P6 auch auf diesen Stecker bringen und direkt vom Stecker starten – ohne weitere Installation. Dazu installieren Sie FluidDraw zunächst auf ihren lokalen Rechner. Kopieren Sie anschließend den kompletten Programmordner “FluidDrawP6“ auf den Stecker. Standardmäßig finden Sie diesen in “C:\Program Files (x86)\Festo“. Stellen Sie nun noch eine Programmverknüpfung auf die FluidDrawP6.exe im Unterverzeichnis “\bin“ her und kopieren diese in das Wurzelverzeichnis des Steckers. Beachten Sie, dass diese Programmverknüpfung nur funktioniert, wenn dem CmDongle der entsprechende Laufwerksbuchstabe zugewiesen wurde. Anderenfalls starten Sie “[Laufwerksbuchstabe des CmDongle]:FluiDrawP6\bin\FluidDrawP6.exe“. HINWEIS: Wenn sich auf dem lokalen Rechner noch keine FluidDraw Installation befindet, können Sie im Setup als Installationspfad auch direkt das Wurzelverzeichnis des Steckers auswählen. Andernfalls bietet Ihnen das Setup lediglich “FluidDraw P6 Update installieren“ an, womit eine direkte Installation auf den Stecker nicht möglich ist. Schlussendlich müssen Sie noch eine FluidDraw P6 Lizenz auf dem Stecker aktivieren. Wählen Sie bei der Lizenzaktivierung mittels des FluidDraw Online-Lizenzen Aktivierungsassistenten den lokalen Rechner und dann die Seriennummer Ihres Steckers aus. Wenn Sie die Aktivierung über das Festo License Central WebDepot durchführen, wählen Sie dort Ihren CmDongle, siehe Abschnitt 8 auf Seite 21. Nun können Sie den Stecker an einen beliebigen Computer anschließen und FluidDraw P6 direkt von diesem starten, indem Sie die Programmverknüpfung ausführen.
FluidDraw

FluidDraw® P6 - Installation und Lizenzen
12 Festo SE & Co. KG Juli 2020
5 FluidDraw installieren Laden Sie das FluidDraw-Setup von einer der folgenden Quellen herunter: https://www.festo.com/net/de_de/SupportPortal/Downloads/510796/
https://www.art-systems.de/www/site/de/downloads/fluiddraw-p6.html
.. und starten es. Die folgenden Dialoge stehen in dieser Form nur zur Verfügung, wenn sich auf dem Computer noch keine FluidDraw Installation befindet. Um den Lizenzserver oder Installationspfad nachträglich zu ändern, müssen Sie FluidDraw zuvor deinstallieren und das Setup anschließend erneut ausführen. FluidDraw P6 installieren Akzeptieren Sie den Endbenutzer-Lizenzvertrag. Weiter

FluidDraw P6 - Installation und Lizenzen
Juli 2020 Festo SE & Co. KG 13
Zunächst wird die Lizenzverwaltungssoftware, die CodeMeter Runtime für Windows von der Firma Wibu Systems installiert. Dieser Schritt entfällt, wenn sich bereits eine aktuelle CodeMeter Runtime auf dem Rechner befindet. Weiter Wählen Sie Vollständige Installation auf einem lokalen Laufwerk oder Netzlaufwerk (Standardmäßig gesetzt). Im Falle einer Netzwerkinstallation muss dies ein Ort sein, zu dem die Clients lesend Zugang haben. Führen Sie diesen Schritt VOR “Netzwerkzugriff (Clientinstallation)” aus. Weiter Wenn Sie eine lokale Lizenz verwenden oder sich der Lizenzserver im selben Subnetz befindet, so belassen Sie die obere Option. Geben Sie die IP Adresse oder Servernamen ein, wenn sich der Lizenzserver in einem anderen Subnetz befindet als der Computer auf dem FluidDraw P6 verwendet wird. Weiter HINWEIS: Sie können den Lizenzserver nachträglich mit Hilfe des CodeMeter WebAdmin eintragen, siehe Abschnitt 10.2 auf Seite 36.

FluidDraw® P6 - Installation und Lizenzen
14 Festo SE & Co. KG Juli 2020
Wählen Sie die Benutzergruppe. Weiter Wählen Sie das Installationsverzeichnis mittels Durchsuchen…. Bei der Installation auf einem Netzwerklaufwerk (Serverinstallation), muss dies ein Verzeichnis sein, zu dem alle Benutzer (Clients) lesend Zugang haben. Im Falle einer Einzelplatz-Installation können Sie den vorgegebenen Pfad beibehalten. Weiter Installieren

FluidDraw P6 - Installation und Lizenzen
Juli 2020 Festo SE & Co. KG 15
Wenn FluidDraw nach der Installation nicht sofort gestartet werden soll, deaktivieren Sie die Option “FluidDraw P6 jetzt starten”. Beenden Wenn FluidDraw nach dem Programmstart keine gültige Lizenz findet, erscheint ein Dialog, der Ihnen die Aktivierung von Lizenzen ermöglicht, siehe Abschnitt 8 auf Seite 21.

FluidDraw® P6 - Installation und Lizenzen
16 Festo SE & Co. KG Juli 2020
6 Clientinstallation Stellen Sie sicher, dass FluidDraw zuvor auf einem Netzlaufwerk (Applikationsserver), auf das alle Clients Zugriff haben, vollständig installiert wurde. Auf den Arbeitsplätzen (Clients) wird nun lediglich eine Programmverknüpfung zu dieser FluidDraw Installation angelegt. Führen Sie das FluidDraw-Setup aus. FluidDraw P6 installieren Akzeptieren Sie den Endbenutzer-Lizenzvertrag. Weiter Zunächst wird die Lizenzverwaltungssoftware, die CodeMeter Runtime für Windows von der Firma Wibu Systems, installiert. Dieser Schritt entfällt, wenn sich bereits eine aktuelle CodeMeter Runtime auf dem Rechner befindet. Weiter

FluidDraw P6 - Installation und Lizenzen
Juli 2020 Festo SE & Co. KG 17
Die Clientinstallation wird vom Setup nur angeboten, wenn sich keine lokale FluidDraw-Installation auf dem Rechner befindet. Andernfalls bietet das Setup die Möglichkeit zur Deinstallation der lokalen FluidDraw-Installation. Netzwerkzugriff (Clientinstallation) Weiter Wählen Sie das Netzlaufwerk, auf das Sie zuvor FluidDraw vollständig installiert haben. Duchsuchen… Weiter Wenn sich Client und Lizenzserver im gleichen Subnetz befinden, so belassen Sie die obere Option. Tragen Sie den Namen oder die IP Adresse des Lizenzservers ein, wenn sich Client und Lizenzserver nicht im gleichen Subnetz befinden. Weiter

FluidDraw® P6 - Installation und Lizenzen
18 Festo SE & Co. KG Juli 2020
Wählen Sie die Benutzergruppe. Weiter Die Programmverknüpfung zur FluidDraw-Installation auf dem Netzlaufwerk wird angelegt. Wenn FluidDraw nach der Installation nicht sofort gestartet werden soll, deaktivieren Sie die Option “FluidDraw P6 jetzt starten”. Beenden Alternativ zur Client Installation können Sie auch manuell eine Programmverknüpfung auf die FluidDrawP6.exe im Netzwerk auf jedem Client anlegen: [Netzwerk-Pfad]\FluidDrawP6\bin\FluidDrawP6.exe Dann müssen Sie auch die CodeMeter Runtime für Windows von Wibu Systems manuell auf dem Client installieren und ggf. den Lizenzserver mittels CodeMeter WebAdmin eintragen.

FluidDraw P6 - Installation und Lizenzen
Juli 2020 Festo SE & Co. KG 19
7 Lizenzserver installieren Zwei Schritte werden bei der Installation des Lizenzservers durchgeführt:
1. Die Installation der CodeMeter-Runtime, sofern sie noch nicht existiert.
2. Die Option "Netzwerk-Server" im CodeMeter WebAdmin wird aktiviert. Der Netzwerkserver kann später auch manuell unter dem Reiter "Einstellungen"> "Server" > “Server-Zugriff“ aktiviert werden.
Ein Lizenzserver ist nichts weiter als ein Computer, auf dem…
• … die CodeMeter Runtime installiert ist.
• … die Option “Netzwerk-Server” im CodeMeter WebAdmin aktiviert ist.
• … Lizenzen aktiviert wurden oder ein CmDongle mit FluidDraw P6 Lizenzen angeschlossen ist. Führen Sie das FluidDraw-Setup aus. Auf dem Lizenzserver wird keine FluidDraw Installation benötigt. Lizenzserver installieren Zunächst wird die Lizenzverwaltungssoftware, die CodeMeter Runtime für Windows von der Firma Wibu Systems, installiert. Dieser Schritt entfällt, wenn sich bereits eine aktuelle CodeMeter Runtime auf dem Rechner befindet. Weiter

FluidDraw® P6 - Installation und Lizenzen
20 Festo SE & Co. KG Juli 2020
Weiter Nach der Installation des Lizenzservers können Sie Ihre Lizenzen aktivieren Beenden Die Option “Lizenz aktivieren“ startet den FluidDraw Online-Lizenzen Aktivierungsassistenten, siehe Anschnitt 8.1 auf Seite 22.

FluidDraw P6 - Installation und Lizenzen
Juli 2020 Festo SE & Co. KG 21
8 Lizenzen aktivieren Zur Aktivierung – ebenso wie zum Umzug – von FluidDraw Lizenzen benötigen Sie Ihre Ticket ID, siehe Abschnitt 1 auf Seite 2. Zur Aktivierung und zum Verwalten von Lizenzen gibt es folgende Möglichkeiten: 1. FluidDraw P6 nach der Erstinstallation
starten und warten, bis nach erfolgloser Lizenzsuche der Dialog mit der Möglichkeit zur Aktivierung von Lizenzen erscheint.
2. Das FluidDraw Setup ausführen und den Punkt “Lizenz aktivieren“ wählen.
3. Den FluidDraw Online-Lizenzen Aktivierungsassistenten direkt aus dem Unterverzeichnis “\bin“ im FluidDraw-Programmverzeichnis starten: C:\Program Files (x86)\Festo\FluidDrawP6\bin\CodemeterActivationWizard.exe
4. Wenn bereits eine aktivierte Lizenz auf dem Rechner oder im Netzwerk vorhanden ist und FluidDraw damit gestartet werden kann, so können Sie den Aktivierungsassistenten auch über das FluidDraw-Menü “Verwalten“ > “Lizenzen verwalten“ öffnen.
5. Die Lizenz über das Festo License Central WebDepot aktivieren: http://lc.codemeter.com/83810-prod/depot/ Siehe Abschnitt 8.2 auf Seite 25.
Die Punkte 1 bis 4 öffnen den Aktivierungsassistenten, siehe Abschnitt 8.1 auf Seite 22.

FluidDraw® P6 - Installation und Lizenzen
22 Festo SE & Co. KG Juli 2020
Für die Aktivierung der Lizenzen ist eine Internetverbindung erforderlich. Hinweis: Es genügt auch, wenn der Rechner, auf dem Lizenzen aktiviert werden sollen (Lizenzserver), von einem beliebigen Rechner mit Internetzugang, auf dem der Aktivierungsassistent gestartet wird, im Netzwerk erreichbar ist. Beachten Sie, dass bei der Aktivierung über das Festo License Central WebDepot auf dem Lizenzserver bereits ein Lizenzcontainer (CmContainer) vorhanden sein muss. Das bedeutet, es müssen dort bereits FluidDraw Lizenzen aktiviert worden sein oder es muss zuvor ein leerer Lizenzcontainer eingespielt worden sein. Der FluidDraw Online-Lizenzen Aktivierungsassistent hingegen legt diesen automatisch an. Ohne Internetverbindung können Lizenzen über einen Dateiaustausch aktiviert und/oder deaktiviert bzw. umgezogen werden, siehe Abschnitt 8.3 auf Seite 27. Der Ablauf zum Deaktivieren (Umziehen) von Lizenzen entspricht dem des Aktivierens von Lizenzen. 8.1 FluidDraw Online-Lizenzen Aktivierungsassistent Kopieren Sie Ihre Ticket ID über die Windows Zwischenablage in das erste Eingabefeld des Aktivierungsassistenten. Sie wird automatisch auf die 5 Felder aufgeteilt. Alternativ können Sie die Ticket ID auch manuell in die entsprechenden Felder eintragen. Weiter Hinweis: Ohne Internetverbindung wählen Sie “Dateien manuell übertragen“. Diese Schaltfläche öffnet das Festo License Central WebDepot. Fahren Sie fort wie in Abschnitt 8.3 auf Seite 27 beschrieben. Aktivieren

FluidDraw P6 - Installation und Lizenzen
Juli 2020 Festo SE & Co. KG 23
Reduzieren Sie bei Bedarf die Anzahl der zu aktivierenden Lizenzen. Weiter Wählen Sie lokaler Rechner oder Ihren Lizenzserver. Hinweis: Der Lizenzserver wird nur aufgelistet, wenn dieser im Netzwerk erreichbar ist. Dazu muss auf ihm die Lizenzserver Installation durchgeführt worden sein, siehe Abschnitt 7 auf Seite 19. Weiter Ist am ausgewählten Rechner ein FluidDraw USB Lizenzstecker (CodeMeter Dongle) angeschlossen, haben Sie die Möglichkeit, die Lizenz dort zu aktvieren. Weiter

FluidDraw® P6 - Installation und Lizenzen
24 Festo SE & Co. KG Juli 2020
Kontrollieren Sie Ihre Auswahl. Aktivieren Sie können den Dialog nun über die Schaltfläche Beenden oder zur Kontrolle… Zurück zur Lizenzübersicht …wechseln. Eine von drei im Ticket enthaltenen FluidDraw 365 Lizenzen wurde auf dem lokalen Rechner aktiviert. Beenden
WICHTIG Deaktivieren Sie Ihre Lizenz(en), bevor Sie die Rechner-Hardware ändern oder wenn Sie die Lizenz auf einen anderen Rechner umziehen wollen! Am einfachsten starten Sie dazu den Aktivierungsassistenten über das FluidDraw Menü “Verwalten“ > “Lizenzen verwalten“. Nach Eingabe Ihrer Ticket ID steht Ihnen nun als Aktion “Deaktivieren/Umziehen“ zur Verfügung – wählen Sie diese Aktion und folgen den Schritten des Assistenten.

FluidDraw P6 - Installation und Lizenzen
Juli 2020 Festo SE & Co. KG 25
8.2 Lizenzaktivierung über das Festo License Central WebDepot Alternativ zum Festo Online-Lizenzen Aktivierungsassistenten können Sie Ihre Lizenzen auch über das Festo License Central WebDepot aktivieren bzw. verwalten. Gehen Sie dazu in einem Webbrowser auf die Adresse http://lc.codemeter.com/83810-prod/depot/ Tragen Sie Ihre Ticket ID ein. Beachten Sie dabei die Großschreibung der Buchstaben. Weiter Lizenz aktivieren Wählen Sie die rechte Möglichkeit für eine Rechner gebundene Lizenz (CmActLicense). Wenn Sie einen FluidDraw P5 USB Lizenzstecker besitzen und die Lizenz(en) dort aktivieren wollen, prüfen Sie zunächst die Seriennummer des Steckers. Beginnt diese mit “1-“ oder “2-“, so wählen Sie die linke Option, beginnt diese mit “3-“ die mittlere.

FluidDraw® P6 - Installation und Lizenzen
26 Festo SE & Co. KG Juli 2020
Wenn sich auf dem lokalen Rechner noch keine FluidDraw Lizenzen befinden, und Sie diese hier aktivieren möchten, so belassen Sie die Auswahl auf “CmContainer automatisch holen“. Anderenfalls wählen Sie aus der Liste der verfügbaren CmContainer bspw. den Ihres Lizenzservers aus. Ausgewählte Lizenzen jetzt aktvieren Wenn auf einem Lizenzserver ohne Internetzugang noch nie FluidDraw Lizenzen aktiviert wurden, müssen Sie dort zunächst einen leeren CmContainer anlegen, siehe Abschnitt 8.3 auf Seite 27. Ist der gewünschte CmContainer (der Ihres Lizenzservers oder der eines vorhandenen FluidDraw USB Lizenzssteckers) nicht in der Auswahlliste enthalten, so rufen Sie das Festo License Central WebDepot an dem Rechner auf, auf dem sich der gewünschte CmContainer befindet bzw. an dem der FluidDraw USB Lizenzstecker angeschlossenen ist. Wenn dieser Rechner keinen Zugang ins Internet hat, so müssen Sie eine Dateibasierte Lizenzübertragung durchführen, siehe Abschnitt 8.3 auf Seite 27. OK HINWEIS: Sollte es bei der Aktivierung über das Festo License Central WebDepot Probleme geben, versuchen Sie es zunächst mit einem anderen Webbrowser (z.B. Internet Explorer, Mozilla Firefox, Google Chrome). Wenn das auch nicht funktioniert, verwenden Sie den Festo Online-Lizenzen Aktivierungsassistenten. Wenn beides nicht funktioniert, versuchen Sie es zu einem späteren Zeitpunkt nochmal. Schlussendlich kontaktieren Sie den Festo Support, siehe Seite 44.
WICHTIG Deaktivieren Sie Ihre Lizenz(en), bevor Sie die Rechner-Hardware ändern oder wenn Sie die Lizenz auf einen anderen Rechner umziehen wollen! Wählen Sie dazu nach der Eingabe Ihrer Ticket ID den Punkt Lizenzen umziehen …und folgen den weiteren Anweisungen.

FluidDraw P6 - Installation und Lizenzen
Juli 2020 Festo SE & Co. KG 27
8.3 Dateibasierte Lizenzaktivierung (kein Internetzugang vorhanden) Auf dem Rechner mit Internetzugang (links) rufen Sie das Festo License Central WebDepot auf. Auf dem Rechner, auf dem Lizenz(en) aktiviert werden sollen, starten Sie das CodeMeter Control Center (rechts). In der Mitte sehen Sie die notwendigen Dateiübertragungen, die Sie über ein gemeinsames Netzlaufwerk beider Rechner oder mittels eines USB Speichersticks vornehmen müssen. Rechner mit Internetzugang Dateiübertragung Rechner ohne Internetzugang, auf dem Lizenzen aktiviert werden sollen
Festo License Central WebDepot CodeMeter Control Center Schritt 1, das Anlegen eines leeren Lizenz Containers ist nur notwendig, wenn auf dem Zielrechner noch nie zuvor eine Lizenz aktiviert wurde.
1. WibuCmLIF (leerer Lizenz Container)
2. WibuCmRaC (Lizenz-Anforderung)
3. WibuCmRaU (Lizenz-Update)
4. WibuCmRaC (Quittung)

FluidDraw® P6 - Installation und Lizenzen
28 Festo SE & Co. KG Juli 2020
Festo License Central WebDepot am Rechner mit Internetzugang aufrufen: http://lc.codemeter.com/83810-prod/depot/ Tragen Sie Ihre Ticket ID ein. Weiter Lizenzen aktivieren Wählen Sie die rechte Möglichkeit für eine Rechner gebundene Lizenz (CmActLicense). Wählen Sie die Anzahl der Lizenzen. Dateibasierte Lizenzübertragung

FluidDraw P6 - Installation und Lizenzen
Juli 2020 Festo SE & Co. KG 29
Klappen Sie “So geht’s“ auf. Vorlage jetzt herunterladen Sofern vorhanden und möglich, speichern Sie die WibuCmLIF-Datei auf ein Netzlaufwerk, auf das auch der Rechner ohne Internetzugang Zugriff hat. Andernfalls bringen Sie diese Datei bspw. mittels eines USB Speichersticks auf diesen Rechner.

FluidDraw® P6 - Installation und Lizenzen
30 Festo SE & Co. KG Juli 2020
Starten Sie auf dem Rechner ohne Internetzugang, auf dem Sie Lizenzen aktivieren möchten, das CodeMeter Control Center. Dieses ist nur verfügbar, wenn Sie zuvor den Lizenzserver installiert haben (Abschnitt 7 auf Seite 19) oder die CodeMeter Runtime der Firma Wibu Systems manuell installiert wurde. Ziehen Sie mittels Maus die WibuCmLIF-Datei in das CodeMeter Control Center OK Lizenzaktualisierung

FluidDraw P6 - Installation und Lizenzen
Juli 2020 Festo SE & Co. KG 31
Es öffnet sich der CmFAS Assistent. Weiter Lizenzanforderung erzeugen Weiter Wählen Sie ein Verzeichnis. Sofern vorhanden und möglich, wählen Sie hier ein Netzlaufwerk, auf das auch der Rechner mit Internetzugang Zugriff hat. Anderenfalls bringen Sie die WibuCmRaC Datei bspw. mittels eines USB Speichersticks auf diesen. Anwenden Abschließen

FluidDraw® P6 - Installation und Lizenzen
32 Festo SE & Co. KG Juli 2020
Wechseln Sie nun wieder ins Festo License Central WebDepot auf dem Rechner mit Internetzugang und laden dort die zuvor erzeugte WibuCmRaC Datei hoch. Ändern Sie bei Bedarf die Anzahl der zu aktivierenden Lizenzen. Durchsuchen Aktivierung jetzt starten Lizenzaktualisierungsdatei jetzt herunterladen Speichern unter Sofern vorhanden und möglich, speichern Sie die WibuCmRaU-Datei auf ein Netzlaufwerk, auf das auch der Rechner ohne Internetzugang Zugriff hat. Andernfalls bringen Sie diese Datei bspw. mittels eines USB Speichersticks auf diesen Rechner. Wechseln Sie nun wieder ins CodeMeter Control Center auf dem Rechner ohne Internetzugang, dort wo Sie Lizenzen aktivieren möchten, und ziehen hier die zuvor heruntergeladene WibuCmRaU Datei auf den Anfangs erzeugten Lizenz-Container. Hinweis: Alternativ können Sie auch den CmFAS Assistenten starten (Schaltfläche “Lizenzaktualisierung“) und dort den Punkt “Lizenzaktualisierung einspielen“ wählen.

FluidDraw P6 - Installation und Lizenzen
Juli 2020 Festo SE & Co. KG 33
OK Schlussendlich müssen Sie noch eine Quittungsdatei erzeugen und ins WebDepot hochladen. Das ist wichtig, da sonst eine spätere Deaktivierung bzw. der Umzug von Lizenzen fehlschlagen wird! Starten Sie den CmFAS Assistenten erneut. Lizenzaktualisierung Quittung erzeugen Weiter Anwenden Sofern vorhanden und möglich, speichern Sie die WibuCmRaC-Datei auf ein Netzlaufwerk, auf das auch der Rechner mit Internetzugang Zugriff hat. Andernfalls bringen Sie diese Datei bspw. mittels eines USB Speichersticks auf diesen Rechner.

FluidDraw® P6 - Installation und Lizenzen
34 Festo SE & Co. KG Juli 2020
Wechseln Sie nun ein letztes Mal ins Festo License Central WebDepot auf dem Rechner mit Internetzugang und laden dort die zuvor erzeugte WibuCmRaC Datei hoch. Weiter Wählen Sie die zuvor erzeugte Quittungsdatei WibuCmRaC. Durchsuchen Quittung jetzt hochladen OK
WICHTIG Deaktivieren Sie Ihre Lizenz(en), bevor Sie die Rechner-Hardware ändern oder wenn Sie die Lizenz auf einen anderen Rechner umziehen wollen! Wählen Sie dazu nach der Eingabe Ihrer Ticket ID den Punkt Lizenzen umziehen Und folgen den weiteren Anweisungen. Der Ablauf entspricht dem der Aktivierung von Lizenzen (ohne Anlegen eines leeren Lizenz-Containers).

FluidDraw P6 - Installation und Lizenzen
Juli 2020 Festo SE & Co. KG 35
9 Lizenzen in FluidDraw prüfen 9.1 Aktuelle Lizenzverwendung Mittels des FluidDraw Menü “Verwalten“ > “Lizenzinformation“ können Sie die Gesamtanzahl sowie die Anzahl gerade belegter Lizenzen prüfen. Schließen Sie die Information mittels OK Alternativ können Sie die Verwendung Ihrer Lizenzen im CodeMeter WebAdmin kontrollieren, siehe Abschnitt 10.3 auf Seite 37. 9.2 Aktivierte Lizenzen Starten Sie den Aktivierungsassistenten, um zu prüfen, wie viele Lizenzen in einem Ticket enthalten sind und wie viele Lizenzen davon bereits aktiviert wurden. Verwenden Sie dazu das FluidDraw Menü “Verwalten“ > “Lizenzen verwalten“. Nach der Eingabe der Ticket ID erhalten Sie die Übersicht. Im Beispiel sind insgesamt 3 FluidDraw 365 Lizenzen im Ticket enthalten. Davon wurde eine Lizenz auf dem lokalen Rechner aktiviert, zwei Lizenzen wurden noch nicht aktiviert. Alternativ können Sie diese Angaben auch im Festo License Central WebDepot nach Eingabe Ihrer Ticket ID einsehen, siehe Abschnitt 8.2 auf Seite 25. Ein grüner Punkt vor dem CmContainer, in dem eine Lizenz aktiviert wurde, signalisiert, dass dieser sich auf der lokalen Maschine befindet oder über das Netzwerk erreichbar ist.

FluidDraw® P6 - Installation und Lizenzen
36 Festo SE & Co. KG Juli 2020
10 Lizenzverwaltung Für die FluidDraw-Lizenzverwaltung wird die CodeMeter Runtime für Windows der Fa. Wibu benötigt. Für die Installation sind Administratorrechte nötig. Ein Neustart wird nicht ausgelöst. Details zu den verwendeten Lizenzen und die Einstellungen am Lizenzserver können Sie an jedem beliebigen Computer einsehen, auf dem die CodeMeter Runtime installiert ist und ein Webbrowser mit aktivierter JavaScript Unterstützung vorhanden ist. 10.1 Installation der Lizenzverwaltungssoftware (CodeMeter Runtime) Die CodeMeter Runtime wird vom FluidDraw Setup auf dem Lizenzserver ebenso wie auf den Arbeitsplatzrechnern installiert. Auf dem Lizenzserver wird dabei gleichzeitig die Option “Netzwerk-Server“ gesetzt. Die aktuelle “CodeMeter Runtime für Windows“ können Sie auch direkt bei Wibu Systems herunterladen ( www.wibu.com ) und unabhängig vom FluidDraw Setup installieren. 10.2 Start des CodeMeter WebAdmin Starten Sie den CodeMeter WebAdmin über das Kontextmenü aus dem Infobereich der Windows Taskleiste. Alternativ kann der CodeMeter WebAdmin über das CodeMeter Control Center im Windows Startmenü über “Alle Programme” > “CodeMeter” > “CodeMeter Control Center” gestartet werden. Klicken Sie rechts unten auf WebAdmin

FluidDraw P6 - Installation und Lizenzen
Juli 2020 Festo SE & Co. KG 37
10.3 Lizenzdetails anzeigen Klicken Sie auf den Reiter Container und wählen dann Alle Container aus dem Aufklappmenü. Es werden Ihnen alle lokal aktivierten Lizenzen angezeigt. Hier können Sie auch das Ablaufdatum Ihrer FluidDraw 365 Lizenz(en) kontrollieren.
Um die Lizenzen eines Lizenzserver zu kontrollieren, müssen Sie die Ansicht wechseln. Klicken Sie dazu in die linke untere Ecke auf
um Ihren
Lizenzserver auszuwählen. Bestätigen Sie die Auswahl mit Übernehmen Hinweis: Wenn Ihr Lizenzserver in der Auswahl nicht enthalten ist, dann fügen Sie diesen wie in Abschnitt 11 auf Seite 39 beschrieben, der Server-Suchliste hinzu (Reiter “Einstellungen“ > “Basis“ > “Server-Suchliste“) Klicken Sie auf den Reiter Lizenz-Monitor und wählen dann Alle Lizenzen aus dem Aufklappmenü. Nun können Sie die Anzahl der belegten und freien Lizenzen überprüfen. Klicken Sie nochmals auf den Reiter Lizenz-Monitor und wählen dann Sitzungen aus dem Aufklappmenü, um Details zu den belegten Lizenzen zu erfahren, z.B. welche Arbeitsplätze aktuell eine FluidDraw Lizenz belegen.

FluidDraw® P6 - Installation und Lizenzen
38 Festo SE & Co. KG Juli 2020
Bei Problemen überprüfen Sie die folgenden Einstellungen sowohl für den Server als auch für die Clients. Die Server-Einstellungen können Sie auf einem beliebigen Computer im Netzwerk überprüfen. Um die Client-Einstellungen zu überprüfen, müssen Sie den CodeMeter WebAdmin am jeweiligen Arbeitsplatz aufrufen. 10.4 Server-Einstellungen überprüfen Wählen Sie in der linken unteren Ecke
Ihren Lizenzserver aus.
Wählen Sie unter dem Reiter Einstellungen > Server > Server-Zugriff. Der Netzwerkserver muss aktiviert sein! Sie können den CodeMeter WebAdmin an jedem beliebigen Computer im Netzwerk starten, um diese Einstellung zu überprüfen. HINWEIS: Um die Lizenzserver-Einstellungen zu überprüfen genügt es, in einem Webbrowser folgende Adresse aufzurufen: http://[Servername oder IP-Adresse des Lizenzservers]:22350 10.5 Client-Einstellungen überprüfen Starten Sie nun jeweils auf den Clients den CodeMeter WebAdmin. Alternativ können Sie im Webbrowser auch folgende Adresse aufrufen: http://localhost:22350 In der linken unteren Ecke ist der Client “localhost (127.0.0.1)“ bereits vorausgewählt und Sie können dessen Einstellungen sofort überprüfen. Wählen Sie unter dem Reiter Einstellungen > Server > Server-Zugriff. Der Netzwerkserver muss deaktiviert sein!

FluidDraw P6 - Installation und Lizenzen
Juli 2020 Festo SE & Co. KG 39
11 Lizenz wird beim Start von FluidDraw nicht gefunden Beim Programmstart versucht FluidDraw automatisch eine Lizenz zu finden. Ist dies nicht möglich, so erscheint folgender Dialog. WebAdmin... Hier erhalten Sie die Möglichkeit, einen Lizenzserver festzulegen. Wechseln Sie dazu zur Seite Einstellungen > Basis > Server-Suchliste (nur sofern diese nicht bereits geöffnet ist) Klicken Sie auf neuen Server hinzufügen Es klappt ein Eingabefeld auf. Geben Sie dort den Servernamen oder die IP Adresse des Lizenzservers ein und schließen Sie das Fenster mit Hinzufügen Übernehmen Behalten Sie den Eintrag für die “Automatische Server-Suche (255.255.255.255)“ bei. Stellen Sie sicher, dass auf dem Lizenzserver die Lizenzserverinstallation durchgeführt und Lizenzen aktiviert wurden. Der Lizenzserver muss im Netzwerk erreichbar sein. Es kann sein, dass der CodeMeter Runtime Service durch eine Firewall geblockt ist. Die Kommunikation zwischen FluidDraw und CodeMeter erfolgt über das TCP/IP Protokoll. Standard-Einstellung für den CodeMeter Dienst ist der Port 22350. Dieser Port muss sowohl für die Clients als auch für den Server in beide Richtungen freigegeben sein.

FluidDraw® P6 - Installation und Lizenzen
40 Festo SE & Co. KG Juli 2020
12 FluidDraw Update Zwischen dem FluidDraw Setup und einem FluidDraw Update besteht kein Unterschied, d.h. jedes FluidDraw Update ist ein vollständiges Setup. Laden Sie das Setup von einer der in Abschnitt 5 auf Seite 12 angegebenen Quellen herunter und installieren es. Bei vorhandener Internetverbindung können Sie dieses auch über das FluidDraw Menü “Hilfe“ > “Nach Updates suchen“ herunterladen und installieren. Beachten Sie, dass hierfür Administrator-Rechte benötigt werden, wenn FluidDraw für alle Benutzer auf diesem Rechner installiert wurde. Über das FluidDraw Menü “Verwalten“ > “Optionen“ können Sie eine Einstellung für die Update-Suche festlegen. Falls es während oder nach dem Update von FluidDraw Probleme gibt, deinstallieren Sie FluidDraw über die Windows Systemsteuerung (“Apps & Features“) und führen anschließend das Update/Setup nochmals durch. Stellen Sie sicher, dass das Setup vollständig heruntergeladen wurde.

FluidDraw P6 - Installation und Lizenzen
Juli 2020 Festo SE & Co. KG 41
13 FluidDraw 365 Lizenzen Nach dem Erwerb eines FluidDraw 365 Abos erhalten Sie mit Ihrem Ticket eine Lizenz, welche nach dem Kauf 365 Tage gültig ist. Beim Aktivieren einer solchen Abo-Lizenz wird ein entsprechendes Ablaufdatum in den CodeMeter-Container übertragen und dort gespeichert. Sie können das Ablaufdatum in FluidDraw über das Menü Verwalten > Lizenzinformation prüfen. Alternativ können Sie das Ablaufdatum auch im CodeMeter WebAdmin überprüfen, siehe Abschnitt 10.3 auf Seite 37. Wird das FluidDraw 365 Abo nicht gekündigt, verlängert es sich kurz vor Ablauf automatisch um ein weiteres Jahr. Damit werden dann auch die Lizenzen in Ihrem Ticket verlängert. Das neue Ablaufdatum muss nun auch im CodeMeter-Container aktualisiert werden. Diese Aktualisierung ihrer Lizenzen wird vom FluidDraw automatisch vorgenommen, wenn FluidDraw eine bald ablaufende oder bereits abgelaufene Lizenz erkennt. Das funktioniert auch, wenn sich die Lizenzen auf einem anderen Rechner im Netzwerk befinden, bspw. auf einem Lizenzserver. Dazu muss dieser vom Rechner, auf dem FluidDraw gestartet wird und der einen Internetzugang hat, erreichbar sein. War die automatische Lizenzaktualisierung nicht möglich, so wird FluidDraw beim Programmstart keine Lizenz finden. In diesem Fall aktivieren Sie mittels Ihrer Ticket ID die Verlängerung manuell, so wie bei der Erstinstallation und Lizenzaktivierung von FluidDraw, siehe Abschnitt 8 auf Seite 21. Hat der Rechner, auf dem die Lizenzen aktiviert wurden, keinen Internetzugang und die Verlängerung über das Netzwerk von einem Arbeitsplatzrechner aus oder über das Festo License Central WebDepot ist nicht möglich, so führen Sie die Dateibasierte Aktivierung durch, siehe Abschnitt 8.3 auf Seite 27. Zu Ihrer Sicherheit besitzen FluidDraw 365 Lizenzen einen Puffer von 7 Tagen, d.h. auch wenn die Lizenzverlängerung nach 365 Tagen nicht möglich war, können Sie noch weitere 7 Tage mit FluidDraw arbeiten – Nutzen Sie diese Zeit, um die Lizenzverlängerung manuell zu aktivieren.

FluidDraw® P6 - Installation und Lizenzen
42 Festo SE & Co. KG Juli 2020
14 Setup Parameter für eine zentrale Softwareverteilung Die Installation muss mit Administrator-Rechten durchgeführt werden. Der Aufruf für eine vollständige Installation (inkl. CodeMeter Runtime) ist wie folgt:
call fluiddraw_p60j.exe /qb /i INSTALLDIR="C:\Program Files (x86)\Festo\FluidDrawP6"
Der Dateiname des Setups hängt vom jeweiligen Softwarestand ab und ist entsprechend anzupassen. Die Aktivierung der Lizenzen aus einem Ticket im Silent Mode kann wie folgt durchgeführt werden (CodemeterActivationWizard.exe befindet sich nach der FluidDraw-Installation im FluidDraw-Unterverzeichnis “\bin“, Standardmäßig in “C:\Program Files (x86)\Festo\FluidDrawP6\bin\“):
call CodemeterActivationWizard.exe /qn ticket=xyz logfile=c:\tmp\log.txt
wobei xyz das Ticket in der Form 12345-67890-ABCDE-FGHIJ-KLMNO ist. Die Angabe einer Log-Datei ist optional. "call" ist nur bei einer Batch-Datei nötig. "call" bewirkt, dass gewartet wird, bis der aufgerufene Prozess beendet wurde. Installation mit MSI-Paket Das MSI-Paket wird aktuell nur auf Nachfrage zur Verfügung gestellt. Die aktuelle “CodeMeter User Runtime für Windows“ ist dabei unter https://www.wibu.com/de/support/anwendersoftware/anwendersoftware.html herunterzuladen und separat zu installieren. Die Aufrufparameter für die CodeMeterRuntime gelten ab Version 6.90. Weiter ist vor einem Update die vorhandene FluidDraw-Installation zu entfernen (2-ter Aufruf):
call CodeMeterRuntime.exe /ComponentArgs "*":"/qn ADDLOCAL=Complete,DotNET_Modules,AutomaticServerSearch,WibuShellExtension, User_Help,AccessToWebAdmin"
call msiexec.exe /qn /x fluiddrawp6.msi REINSTALLMODE=vamus
call msiexec.exe /qn /i fluiddrawp6.msi INSTALLDIR="C:\Program Files (x86)\Festo\FluidDrawP6"
HINWEIS: Soll die Runtime als Server laufen, muss zusätzlich die Option „EnableNetworkServer“ in die Liste aufgenommen werden. Der Aufruf lautet dann:
call CodeMeterRuntime.exe /ComponentArgs "*":"/qn ADDLOCAL=Complete,DotNET_Modules,AutomaticServerSearch,WibuShellExtension, User_H elp,AccessToWebAdmin,EnableNetworkServer"
Der Aufruf zur FluidDraw-Installation unter dem angemeldeten Benutzer lautet:
call msiexec.exe /qn /i fluiddraw_p60h.msi
INSTALLDIR="%LOCALAPPDATA%\Festo\FluidDrawP6" ALLUSERS=""
Die CodeMeterRuntime.exe benötigt für die Installation Administrator-Rechte.

FluidDraw P6 - Installation und Lizenzen
Juli 2020 Festo SE & Co. KG 43
Parameter für FluidDraw Setup-EXE und MSI-Paket Setup ohne Benutzeroberfläche /qn
Setup mit einfacher Benutzeroberfläche /qb
FluidDraw installieren /i
FluidDraw deinstallieren /x
Protokollierung der Installationsschritte /l “[Protokolldatei]“
Installationsverzeichnis INSTALLDIR="[Installationsverzeichnis]"
Lizenzserverangaben LICSERVER="[Server1];[Server2];...;[ServerN]"
Installation für alle Benutzer (Default)
Angabe nicht notwendig. ALLUSERS=1
Installation für den angemeldeten Benutzer
(Treiberinstallation, d.h. CodeMeter nicht möglich) ALLUSERS=““
Anwendungssprache Deutsch LANGUAGE="DE"
Anwendungssprache Englisch LANGUAGE="ENUS"
Nur Setup-Exe:
Eine vorhandene FluidDraw 6 Version wird zuerst deinstalliert. Die neue Version wird im ursprünglichen Verzeichnis installiert. REMOVE_FIRST

FluidDraw® P6 - Installation und Lizenzen
44 Festo SE & Co. KG Juli 2020
15 Zusammenfassung – Wichtige Hinweise FluidDraw Update Bei Problemen mit FluidDraw installieren Sie zunächst das neueste FluidDraw Update. Bestehen die Probleme weiterhin, deinstallieren Sie FluidDraw über die Windows-Systemsteuerung und installieren es anschließend erneut. Lizenzen und Ticket ID Gehen Sie sorgsam mit Ihrer Ticket ID um! Jeder, der diese kennt, kann freie Lizenzen aktivieren. Deaktivieren Sie Ihre FluidDraw-Lizenzen, bevor Sie eine Änderung an einem Rechner mit aktivierten FluidDraw Lizenzen vornehmen! Solche Änderungen sind beispielsweise der Computername, das Betriebssystem, das Austauschen von Mainboard, CPU, Netzwerkadapter oder Festplatte. Die Deaktivierung (das Umziehen) von Lizenzen funktioniert analog der Aktivierung nach Eingabe der Ticket ID im FluidDraw Aktivierungsassistenten oder im Festo License Central WebDepot. Sollen Ihre Lizenzen doch einmal ungültig geworden sein, so kontaktieren Sie bitte unter Angabe Ihrer Festo-Kundennummer den Festo Service per E-Mail: [email protected] Lizenzserver Wenn Sie einen Lizenzserver verwenden, dann muss der CodeMeter Runtime die Kommunikation durch die Windows Firewall über den Port 22350 (Standard-Einstellung) in beide Richtungen erlaubt sein. Am Lizenzserver muss die Option “Netzwerk-Server“ aktiviert sein, an den Clients dagegen muss diese Option deaktiviert sein, siehe Abschnitt 10.4 und 10.5 auf Seite 38. Kontrollieren Sie diese Einstellungen bei Problemen mit der Lizenzverwaltung. Prüfen Sie, ob der CodeMeter Runtime Service sowohl am Server als auch auf den Clients ausgeführt wird und ob die Lizenzen im CodeMeter WebAdmin am betreffenden Arbeitsplatz gefunden werden. Die aktuelle Version der “CodeMeter User Runtime für Windows“ kann unter www.wibu.de (“Support & Downloads” > “Anwender”: www.wibu.com/de/anwendersoftware.html) heruntergeladen werden. Siehe auch www.wibu.com/de/faq-codemeter.html. Installieren Sie diese bei Problemen mit der Lizenzverwaltung oder wenn der CodeMeter WebAdmin nicht verfügbar ist. Hinweis: Mit der vollständigen FluidDraw Installation oder der Lizenzserverinstallation wird auch die CodeMeter Runtime installiert. Unter Umständen gibt es jedoch eine aktuellere Version davon. Wollen Sie die Lizenzserver-Einstellungen von einem beliebigen Computer aus verändern (Fernzugriff), so müssen Sie im CodeMeter WebAdmin auf dem Reiter “Einstellungen“ > “Basis“ > “WebAdmin“ die erforderliche Authentifizierung verwenden. Für weiterführende Informationen benutzen Sie bitte die CodeMeter Anwenderhilfe.

FluidDraw P6 - Installation und Lizenzen
Juli 2020 Festo SE & Co. KG 45
Datenschutz und Sicherheit FluidDraw kommuniziert mittels HTTP bzw. HTTPS in folgenden Fällen mit Servern der
- Art Systems Software GmbH: Bei Programmstart zur Prüfung, ob ein Update vorhanden ist – Nur wenn die automatische Suche nach Updates in den Programmoptionen aktiviert wurde.
- Art Systems Software GmbH: Bei Aufruf des Online-Lizenzen Aktivierungsassistenten zur Ermittlung der Wibu-URL für die Aktivierung- bzw. Deaktivierung von Lizenzen.
- WIBU-SYSTEMS AG: Bei der Aktivierung und Deaktivierung von Lizenzen, sofern diese nicht Datei basiert erfolgt.
- Festo SE und Co. KG: Bei Zugriff auf die gespeicherten Online-Warenkörbe. Dazu ist eine erfolgreiche Anmeldung unter dem entsprechenden Festo-Account notwendig.
- Festo SE und Co. KG: Bei Aufruf zusätzlicher Produktinformationen über die Online Services, wie bspw. PDF-Dokumentation, Datenblatt, Zubehör, Ersatzteile.
- Festo SE und Co. KG: Zum Übertragen einer Stückliste in den Festo Online Warenkorb, nach Bestätigung der Schaltfläche “Senden“.
FluidDraw überprüft, ob die Windows-Zwischenablage einen Inhalt hat. Das dient dazu, die Benutzeroberfläche zu aktualisieren, z.B. den Status der “Einfügen“-Schaltfläche. Der Inhalt selbst wird erst nach Betätigen der “Einfügen“-Schaltfläche bzw. des gleichnamigen Menüpunktes ausgelesen. Nach Aktivierung der Option “Anmeldeinformation speichern“ werden die Anmeldedaten für den Festo Online Account (für den Zugriff auf die gespeicherten Online-Warenkörbe) verschlüsselt auf der lokalen Festplatte speichert. Das Deaktivieren dieser Option löscht die gespeicherten Anmeldedaten. So wie die meisten anderen Programme verwendet das von der Art Systems Software GmbH entwickelte FluidDraw Komponenten von Drittanbietern wie der Mircosoft Corporation und der WIBU-
SYSTEMS AG. Deshalb ist es nicht möglich, für das assemblierte Softwarepaket FluidDraw vollumfänglich alle als ggf. sicherheitskritisch betrachteten Aktionen aufzulisten. Der für FluidDraw verwendete Lizenzschutz der WIBU-SYSTEMS AG fragt bestimmte Computer-Eigenschaften ab (bspw. den Computernamen, Hardwaremerkmale und ob es sich um eine Virtuelle Maschine handelt oder nicht). Bei der Einschätzung und Überprüfung des Sicherheitsrisikos, das von einer Software ausgehen könnte, betrachten Sie bitte immer genau, welche Prozesse zu welchem Zeitpunkt die ggf. als kritisch eingestuften Aktionen initiiert haben. Ein Beispiel: Bei einem simplen Vorher-Nachher-Vergleich der Registry nach der Installation eines Programmes und festgestellten Veränderungen in Programm-fremden Registry-Zweigen, kann nicht zwingend davon ausgegangen werden, dass diese tatsächlich durch das installierte Programm hervorgerufen wurden. Es ist ebenso möglich, dass im Hintergrund laufende Programm-fremde Prozesse (z.B. des Betriebssystems) diese Änderungen vorgenommen haben.