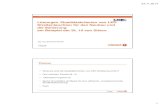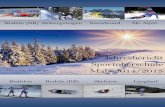1 I Index SINUMERIK 840D sl/840Di sl SINUMERIK 840D/840Di ...
Freecom Classic SL Network Drive - produktinfo.conrad.de€¦ · Freecom Classic SL Network Drive 2...
Transcript of Freecom Classic SL Network Drive - produktinfo.conrad.de€¦ · Freecom Classic SL Network Drive 2...
Freecom Classic SL Network Drive
2
D
Achtung!
Alle Rechte vorbehalten. Namen von in diesem Handbuch aufgeführten Produktendienen lediglich der Kennzeichnung und sind möglicherweise Markenzeichenoder eingetragene Markenzeichen ihrer jeweiligen Eigentümer. Das vorliegendeGerät ist für Heim und Büro ausgelegt.
Warnung! Dieses Gerät ist eine Einrichtung nach EN 55022 Klasse A. DieseEinrichtung kann im Wohnbereich Funkstörungen verursachen; in diesem Fallkann vom Betreiber verlangt werden, angemessene Maßnahmen durchzuführenund dafür aufzukommen. Es darf nicht in der Nähe oder in Kombination mitlebenserhaltenden Systemen eingesetzt werden.
Freecom übernimmt keine Haftung für Schäden jeglicher Art, für Datenverlustoder daraus resultierende Folgeschäden (einschließlich, ohne Einschränkung,Schäden aufgrund Geschäftsverlust, Geschäftsunterbrechung, Verlust vonGeschäftsinformationen oder anderer finanzieller Schäden), die bei der Nutzungdieses Freecom-Produkts entstehen bzw. aus dessen Nicht-Nutzbarkeit resultieren.Dies gilt auch dann, wenn Freecom über die Möglichkeit solcher Schädeninformiert worden ist.
Änderungen im Sinne des technischen Fortschritts sind vorbehalten.
Sehr geehrter Kunde!
Danke für den Kauf dieses Freecom Classic SL Network Drive -Netzwerkspeicher über Ethernet, möglich durch Einsatz der NDAS-Technologie!
Dieses Benutzerhandbuch soll Ihnen helfen, das Classic SL Network Drive schnellund einfach auf Ihrem PC oder in Ihrem Ethernet-Netzwerk zu installieren.Lesen Sie die Anweisungen sorgfältig.
Freecom Technologies • Deutschlandwww.Freecom.com
3
D
Inhaltsverzeichnis
Inhaltsverzeichnis
Kapitel 1: Einführung .................................. Seite 6
1.1 Packungsinhalt ............................................................................. Seite 6
1.2 Systemvoraussetzungen .............................................................. Seite 6
1.3 Freecom Classic SL Network Drive - Setup-Übersicht ................ Seite 7
Kapitel 2: Kabel-Installation ....................... Seite 8
2.1 NDAS-Modus ................................................................................ Seite 8
2.2 USB-Modus .................................................................................... Seite 8
Kapitel 3: Software-Installation ................. Seite 9
3.1 Windows XP und Windows 2000 ................................................. Seite 9
3.2 Windows 98 SE und Windows ME ............................................... Seite 10
3.3 Classic SL Network Drive Administrator .................................... Seite 12
Kapitel 4: Registrierung des Laufwerks .... Seite13
4.1 Neues Classic SL Network Drive hinzufügen/registrieren ......... Seite 13
4.2 Benutzung des Classic SL Network Drive .................................... Seite 15
4.3 Freigabe des Classic SL Network Drive ....................................... Seite 15
Kapitel 5: Status- und Modus-Anzeige ...... Seite17
5.1 Wechseln vom Lese-/Schreibzugriff in den Lesezugriff ............. Seite 18
5.2 Wechseln vom Lesezugriff in den Lese-/Schreibzugriff ............. Seite 18
Freecom Classic SL Network Drive
4
D
Kapitel 6: Einführung in das Menüdes Administrator Tools ............. Seite19
Kapitel 7: Laufwerkfunktionen .................. Seite20
Kapitel 8: ErweiterteLaufwerkfunktionen................... Seite21
8.1 Einführung in Aggregation .......................................................... Seite 21
8.2 Einführung in Spiegelung ............................................................. Seite 21
8.3 Anforderungen an Aggregation/Spiegelung ............................. Seite 21
8.4 Anweisungen für Aggregation/Spiegelung vonzwei Classic SL Network Drives ................................................... Seite 21
8.4.1 Classic SL Network Drive deaktivieren .................................... Seite 22
8.4.2 Classic SL Network Drive aggregieren/spiegeln ..................... Seite 22
8.4.3 Classic SL Network Drive aktivieren ........................................ Seite 24
8.4.4 Classic SL Network Drive formatieren .................................... Seite 25
8.4.5 Classic SL Network Drive für andere Benutzer aktivieren .... Seite 25
8.4.6 Classic SL Network Drive lösen ................................................. Seite 26
Kapitel 9: Formatieren................................. Seite 28
9.1 Classic SL Network Drive initialisieren ........................................ Seite 28
9.2 Classic SL Network Drive partitionieren ..................................... Seite 29
Kapitel 10: Deinstallation ............................ Seite33
Kapitel 11: Häufig gestellteFragen (FAQ).............................. Seite35
5
D
Kapitel 12: Fehlersuche ............................... Seite46
Behördliche Bestimmungen........................ Seite53
© 2005 Freecom Technologies
Freecom Classic SL Network Drive
6
D
1
Kapitel 1: Einführung
1.1 Packungsinhalt
Ihre Classic SL Network Drive-Packung enthält folgende Komponenten:
• Classic SL Network Drive
• Netzteil
• Installations-CD mit Handbuch und Software
• Ethernet-Kabel
• USB-Kabel
• Garantiekarte
1.2 Minimale Systemvoraussetzungen
Windows® 98SE/Me/2000/XP
• 233 MHz Pentium® II oder höher
• 64 MB RAM (128 MB empfohlen)
• USB 1.1 Port (USB 2.0 empfohlen)
• CD-ROM-Laufwerk für Installation
• 100Base-T Vollduplex-Switch für NDAS-Modus
Mac® OS X
• Mac OS X 10.3 oder höher
• 128 MB RAM (256 MB empfohlen)
• USB 1.1 Port (USB 2.0 empfohlen)
• CD-ROM-Laufwerk für Installation
• 100Base-T Vollduplex-Switch für NDAS-Modus
• Für MAC OS X muss das Laufwerk mit FAT-32 formatiert sein
7
D
1
Einführung
1.3 Freecom Classic SL Network Drive-Setup Übersicht
Classic SL Network Drive
NDAS (Ethernet) mode
USB-mode
Freecom Classic SL Network Drive
8
D
2
Kapitel 2: Kabel-Installation
Achtung: Schließen Sie USB- und Ethernet-Kabel niemalsgleichzeitig an.
2.1 NDAS (Ethernet)-Modus
Classic SL Network Drive
1. Schließen Sie das Classic SL Network Drive mit dem mitgelieferten Ethernet-Kabel an einen Switch (100 Base-T Vollduplex) an.
Wireless-Benutzer: Schließen Sie das Classic SL Network Drive mit demmitgelieferten Ethernet-Kabel an Ihren Wireless-Router oder Access-Pointan.
2. Stellen Sie sicher, dass das Netzteil richtig an das Classic SL Network Driveangeschlossen ist, und schließen Sie das Netzkabel an eine Steckdose an.
3. Stellen Sie den Netzschalter auf EIN.
2.2 USB-Modus
Classic SL Network Drive
1. Schließen Sie das Classic SL Network Drive mit dem mitgelieferten USB-Kabelan den USB-Port Ihres Computers an.
2. Stellen Sie sicher, dass das Netzteil richtig an das Classic SL Network Driveangeschlossen ist, und schließen Sie das Netzkabel an eine Steckdose an.
3. Stellen Sie den Netzschalter auf EIN.
9
D
3
Kapitel 3: Software-Installation
3.1 Windows XP und Windows 2000
Installation der Classic SL Network Drive-Software ist sehr einfach. Legen Sie diemitgelieferte Installations-CD mit dem Handbuch und der Software des ClassicSL Network Drive in Ihr CD-ROM-Laufwerk ein und wählen Sie einen DriveSharing- (Laufwerkfreigabe) und Classic SL Network Drive-Modus. Sie werdendurch die Installation geführt.
Network Drive-Modus:
NDAS-Modus: Wählen Sie den NDAS-Modus, wenn Sie das Classic SL NetworkDrive für andere Benutzer im Netzwerk freigeben wollen.
Drive Sharing:
Wählen Sie den Drive Sharing-Modus, der am besten für Ihre Umgebunggeeignet ist:
•Multi OS:
- Das Classic SL Network Drive kann in einem gemischten Netzwerk mitWindows98/Me/2000/XP- und Apple Macintosh-Computern freigegebenwerden
- Mehrere PCs können gleichzeitig Lesezugriff haben
- Es hat immer nur ein Benutzer Schreibzugriff. Der Schreibzugriff wird voneinem Benutzer zum anderen weitergegeben.
- Höchste Performance
•Multi-Write:
- Windows2000/XP-Umgebung
- Mehrere PCs können gleichzeitig Lese- und Schreibzugriff haben
USB 2.0-Modus: Wählen Sie den USB-Modus, wenn Sie das Classic SL NetworkDrive als eine portable externe Festplatte für Ihren PC benutzen wollen.
Software-Installation
Freecom Classic SL Network Drive
10
D
3
3.2 Windows 98 SE und Windows ME
Die neueste Software und die aktuellen Treiber finden Sie unterwww.freecom.com.
NDAS-Modus
Legen Sie die mitgelieferte Classic SL Network Drive-Installations-CD in IhrCD-ROM-Laufwerk ein. Sie werden durch die Installation geführt.
USB 2.0-Modus
Folgen Sie den Anweisungen unten:
Schritt 1
Falls Sie das Classic SL Network Drive zum ersten Mal installieren, erscheintder Assistent für das Suchen neuer Hardware. Klicken Sie auf "Weiter" undfolgen Sie den Anweisungen.
Andernfalls erscheint das Classic SL Network Drive als ein lokales Laufwerkunter "Arbeitsplatz". Laufwerkbuchstabe und Laufwerkbezeichnungkönnen auf jedem PC anders sein.
Schritt 2
Wählen Sie "Nach dem besten Treiber für das Gerät suchen".
Klicken Sie auf "Weiter".
11
D
3
Schritt 3
Stellen Sie sicher, dass das Kontrollkästchen "CD-ROM-Laufwerk" aktiviertist. Klicken Sie auf "Weiter", um fortzufahren.
Schritt 4
Klicken Sie auf "Weiter".
Schritt 5
Wenn der Treiber erfolgreich installiert wurde, klicken Sie auf "Fertigstellen".
Software-Installation
Freecom Classic SL Network Drive
12
D
3
3.3 Classic SL Network Drive Administrator
Nach Abschluss der Softwareinstallation erscheint auf Ihrem Desktop dasSymbol des Classic SL Launchers und in Ihrem System Tray das Symbol des ClassicSL Administrator Tool.
• Der Classic SL Network Drive Launcher (das Symbol auf dem Desktop)aktiviert und lädt den Classic SL Network Drive Administrator in das SystemTray.
• Das Classic SL Network Drive Administrator Tool (das Symbol im System Tray)hat folgende Funktionen:
- Status des Classic SL Network Drive aktualisieren
- Ein Classic SL Network Drive hinzufügen
- Software-Version anzeigen
- Lese-/Schreibzugriff aktivieren
- Lesezugriff aktivieren
- Classic SL Network Drive deaktivieren
- Name des Classic SL Network Drive bearbeiten
- Eigenschaften des Classic SL Network Drive anzeigen
HINWEIS: Der Classic SL Network Drive Launcher wird nur unterWindows XP und Windows 2000 benutzt.
13
D
4
Kapitel 4: Registrierung des Laufwerks
4.1 Neues Classic SL Network Drive hinzufügen/registrieren
1. Klicken Sie auf das "Classic SL Network Drive Administrator Tool"-Symbol im System Tray.
2. Wählen Sie "Neues Classic SL Network Drive".
3. Registrieren Sie ein Classic SL Network Drive.
- Classic SL Network Drive-Name: (optional) Wählen Sie einen Namen fürIhr Classic SL Network Drive
- Classic SL Network Drive-ID: Geben Sie die 20-stellige Classic SL NetworkDrive-ID ein, die sich auf der Unterseite Ihres Classic SL Network Drivebefindet.
- Schreibschlüssel: (optional) Geben Sie den 5-stelligen Schreibschlüssel ein,der sich auf der Unterseite Ihres Classic SL Network Drive befindet.
Der Schreibschlüssel muss eingetragen werden, wenn Sie auf das Classic SLNetwork Drive Schreibzugriff haben möchten.
HINWEIS: Classic SL Network Drive-ID und Schreibschlüsselenthalten niemals den Buchstaben O. Bitte benutzen Sie für alleOs die Ziffer 0.
Registrierung des Laufwerks
Freecom Classic SL Network Drive
14
D
4
4. Klicken Sie auf "Hinzufügen".
5. Klicken Sie auf "OK", um die Registrierung des Classic SL Network Drive zubestätigen.
- Wenn der "Schreibschlüssel" im vorherigen Schritt eingegeben wurde, wirddas Classic SL Network Drive mit "Lese-/Schreibzugriff" registriert.
- Wenn der "Schreibschlüssel" im vorherigen Schritt nicht eingegeben wurde,wird das Classic SL Network Drive mit "Lesezugriff" registriert.
6. "Assistent für das Suchen neuer Hardware"
- Dieses Fenster kann erscheinen, muss aber nicht.
- Falls das Fenster "Neue Hardware gefunden" erscheint, folgen Sie denAnweisungen und installieren Sie das neue Classic SL Network Drive.
HINWEIS: Bei Windows 2000 erscheint stattdessen der "Assistentzum Aktualisieren von Gerätetreibern".
7. Fenster für digitale Signatur von Windows.
Windows 2000 Windows XP
Klicken Sie auf "Ja" Klicken Sie auf "Installationfortsetzen"
8. Registrierung ist abgeschlossen.
Klicken Sie auf "Classic SL Network Drive Administrator Tool", um dasregistrierte Classic SL Network Drive zu sehen.
Lese-/Schreibzugriff Lesezugriff
15
D
4
4.2 Benutzung des Classic SL Network Drive
Machen Sie sich nach der erfolgreichen Installation des Freecom Classic SLNetwork Drive mit der Benutzung des Classic SL Network Drive vertraut. DasClassic SL Network Drive erscheint als lokales Laufwerk unter "Arbeitsplatz".Laufwerkbuchstabe und Bezeichnung des Classic SL Network Drive können aufjedem PC anders sein.
Sie können das Classic SL Network Drive wie ein lokales Laufwerk auf Ihrem PCverwenden.
- Dateien per Drag and Drop in das Classic SL Network Drive verschieben.
- Kopieren und Einfügen von Daten in das Classic SL Network Drive.
- Ordner erstellen und löschen.
- Dateien und Ordner freigeben.
- Daten sichern.
4.3 Freigabe des Classic SL Network Drive
Nach Anschluss des Classic SL Network Drive an Ihr Netzwerk kann von jedemComputer in diesem Netzwerk aus auf das Laufwerk zugegriffen werden. Umdas Classic SL Network Drive im Netzwerk freigeben zu können, muss Folgendeserfüllt sein:
Windows 2000/XP-Umgebung:
- Alle Computer und das Classic SL Network Drive müssen sich im selben LANbefinden.
- Das Classic SL Network Drive muss über Ethernet oder einen Wireless-Access-Point angeschlossen sein.
- Um den Lese- und Schreibzugriff freizugeben, muss auf allen Computernim Netzwerk, die auf das Laufwerk zugreifen, die Classic SL Network Drive-Treiberversion 3.x.x installiert sein.
- Das Classic SL Network Drive muss auf jedem Computer registriert sein.
Registrierung des Laufwerks
Freecom Classic SL Network Drive
16
D
4
Gemischte Umgebungen mit Windows und Mac:
- Alle Computer und das Classic SL Network Drive müssen sich im selben LANbefinden.
- Das Classic SL Network Drive muss über Ethernet oder einen Wireless-Access-Point angeschlossen sein.
- Um das Classic SL Network Drive nutzen zu können, muss auf jedemComputer im Netzwerk der entsprechende Classic SL Network Drive-Treiberinstalliert sein.
- Installieren Sie bei Windows XP/2000 den Classic SL Network Drive-Treiberv2.4 (benutzen Sie nicht 3.x.x).
- Installieren Sie bei Windows 98 SE/ME den Classic SL Network-Treiber 1.x
- Installieren Sie bei Mac OSX den Classic SL Network Drive-Treiber 1.x
- Das Classic SL Network Drive muss auf jedem Computer registriert sein.
- Es hat immer nur ein Benutzer Schreibzugriff. Der Schreibzugriffwird von einem Benutzer zum anderen weitergegeben.
HINWEIS: Das Classic SL Network Drive ist mit NTFS vorformatiert.Um das Classic SL Network Drive in gemischten Umgebungen zunutzen, muss das Classic SL Network Drive mit FAT32 formatiertwerden. Wenn Sie für die Formatierung Ihres Classic SL NetworkDrive unter Windows XP oder 2000 die "Datenträgerverwaltung"benutzen, wird Ihr Classic SL Network Drive mit NTFS neuformatiert. NTFS ist ein nicht mit Mac und Windows 98SE/Mekompatibles Dateisystemformat, so dass die Computer mit diesenBetriebssystemen das Classic SL Network Drive nicht erkennen.Sie können ein Formatierungsprogramm eines Drittanbietersbenutzen, um auszuwählen, in welchem Dateiformat Ihr ClassicSL Network Drive formatiert wird.
Achtung:
• Führen Sie keine Festplattenvorgänge (Formatieren,Partitionieren und chkdsk) aus, solange mehrere PCsangeschlossen sind.
• Nur wenn ein einzelner PC angeschlossen ist, kannFormatierung, Partitionierung, chkdsk, Aggregation undSpiegelung des Classic SL Network Drive durchgeführt werden.
• Wenn das Classic SL Network Drive unter Windows 2000 undWindows XP genutzt wird, chkdsk durchführen.
17
D
5
Kapitel 5: Status- und Modus-Anzeige
Das Classic SL Network Drive verfügt über sieben grundlegende Modi. In derfolgenden Tabelle sind die einzelnen Modi des Classic SL Network Drive und diedazugehörigen Symbole aufgeführt.
5.1 Wechseln vom Lese-/Schreibzugriff in den Lesezugriff
- Klicken Sie auf "Classic SL Network Drive Administrator Tool" und wählenSie das Classic SL Network Drive, für das Sie den Zugriffsmodus von Lese-/Schreibzugriff auf Lesezugriff setzen möchten.
BlauLese-/Schreibzugriff- Benutzer haben Lese- und Schreibzugriff auf
das Classic SL Network Drive.
Gelb
Gebunden- Gebundenes Laufwerk kann nur für Aggregati-
on oder Spiegelung benutzt werden.- Sie können es nur von Ihrem Computer entfer-
nen oder sich seine Eigenschaften ansehen.
GrünLesezugriff- Benutzer haben nur Lesezugriff auf das Classic
SL Network Drive.
Rot
Unbekannter Modus- Classic SL Network Drive kann nicht benutzt
werden.- Sie können dieses Classic SL Network Drive nur
von Ihrem Computer entfernen oder sich seineEigenschaften ansehen.
Grau
Deaktiviert- Classic SL Network Drive ist auf Ihrem Compu-
ter deaktiviert.- Classic SL Network Drive kann auf Ihrem Com-
puter mit Lesezugriff oder Lese-/Schreibzugriffaktiviert oder von Ihrem Computer entferntwerden.
- Classic SL Network Drive kann aggregiert odergespiegelt werden.
Weiß
Betrieb- Classic SL Network Drive führt gerade eine Auf-
gabe aus oder wird von einer anderen Anwen-dung benutzt.
Schwarz
Nicht angeschlossen- Classic SL Network Drive ist nicht mit dem Netz-
werk verbunden.- Netz-, Ethernet- oder USB-Kabel ist nicht ange-
schlossen. Nachdem das Kabel angeschlossenwurde, können Sie das Classic SL Network Drivewieder benutzen.
L a u f w e r k - Symbol Laufwerksymbol Modus / Bedeutung
Status- und Modus-Anzeige
Freecom Classic SL Network Drive
18
D
5
- Wählen Sie "Lesezugriff aktivieren".
Die Statusanzeige ändert ihre Farbe von "Blau" zu "Grün". Die grüne Farbebedeutet Lesezugriff.
5.2 Wechseln vom Lesezugriff in den Lese-/Schreibzugriff
- Klicken Sie auf "Classic SL Network Drive Administrator Tool" und wählenSie das Classic SL Network Drive, für das Sie den Zugriffsmodus von Lesezugriffauf Lese-/Schreibzugriff setzen möchten.
- Wählen Sie "Lese-/Schreibzugriff aktivieren".
Die Statusanzeige ändert ihre Farbe von "Grün" zu "Blau". Die blaue Farbebedeutet Lese-/Schreibzugriff.
19
D
6
Kapitel 6: Einführung in das Menü desAdministrator Tool
Klicken Sie auf "Classic SL Network Drive Administrator Tool". Alle registriertenClassic SL Network Drives werden im Menü des Classic SL Network DriveAdministrator Tool angezeigt. Wenn Sie bei der Registrierung des Classic SLNetwork Drive einen Namen vergeben haben, wird dieser Name angezeigtstatt der Voreinstellung Classic SL Network Drive X.
- Status aktualisieren - Aktualisiert den Status der Classic SL NetworkDrives, die an das Netzwerk angeschlossen sind.
- Wenn ein Classic SL Network Drive mit einer schwarzen Statusanzeigeangezeigt wird, wurde die Verbindung mit diesem Classic SL Network Drivenicht hergestellt.
- Neues Classic SL Network Drive - Registriert ein neues Classic SL NetworkDrive auf Ihrem Computer.
- Jedes Mal wenn ein neues Classic SL Network Drive hinzugefügt wird, mussdieses registriert werden. Zu weiteren Informationen siehe Kapitel 4.1Neues Classic SL Network Drive hinzufügen/registrieren.
- Info - Zeigt die Version des Classic SL Network Drive Administrator an.
- Beenden - Beendet den Classic SL Network Drive Administrator.
Das Classic SL Network Drive Administrator Tool kann durch
Doppelklicken auf das Symbol auf dem Desktop wieder geöffnet
werden.
Einführung in das Menü des Administrator Tool
Freecom Classic SL Network Drive
20
D
7
Kapitel 7: Laufwerkfunktionen
Klicken Sie auf "Classic SL Network Drive Administrator Tool" und zeigen Sie mitdem Mauszeiger auf ein Classic SL Network Drive, um sich die dazugehörigenFunktionen anzeigen zu lassen.
- Deaktivieren - Deaktiviert Schreib- und Lesezugriff auf das Classic SLNetwork Drive.
HINWEIS: Wenn das Classic SL Network Drive gerade von eineranderen Anwendung benutzt wird, kann es nicht deaktiviertwerden. Warten Sie, bis alle Anwendungen, die das Classic SLNetwork Drive benutzen, beendet wurden. Deaktivieren Sie dannerneut das Laufwerk. Starten Sie Ihren Computer neu, wenn essich auch nach mehreren Versuchen nicht deaktivieren lässt. Dieskann vorkommen, wenn unbekannte Programme, die imHintergrund laufen, das Classic SL Network Drive immer nochbenutzen.
- Umbenennen – Aktualisiert/verändert die Bezeichnung des Classic SLNetwork Drive.
- Geben Sie die neue Bezeichnung für das Classic SL Network Drive im Fenster"Classic SL Network Drive-Name bearbeiten" ein und klicken Sie anschließendauf "OK". Wenn Sie die Bezeichnung des Classic SL Network Drive nichtändern möchten, klicken Sie auf "Abbrechen".
- Lesezugriff aktivieren – Aktiviert Lesezugriff.
- Lese-/Schreibzugriff aktivieren – Aktiviert Lese-/Schreibzugriff.
- Eigenschaften – Zeigt die Eigenschaften des Classic SL Network Drive an.
- Aktualisieren – Aktualisiert die Eigenschaften des Netzlaufwerks, auf dasSie gerade zugreifen.
- Entfernen – Entfernt das Classic SL Network Drive von Ihrem Computer.
21
D
8
Kapitel 8: Erweiterte Laufwerkfunktionen
8.1 Einführung in Aggregation
Durch Aggregation können zwei Classic SL Network Drives zu einem einzigengroßen Laufwerk zusammengefasst werden. Diese Funktion ist besondersnützlich, wenn Bedarf an großer Speicherkapazität besteht.
8.2 Einführung in Spiegelung
Die Spiegelungsfunktion ermöglicht die Echtzeitspiegelung der Daten einesPrimary Classic SL Network Drive auf ein Secondary Classic SL Network Drive,indem kontinuierlich Kopien der Daten des Primary Classic SL Network Drive aufdas Secondary Classic SL Network Drive geschrieben werden, wenn Änderungenoder Bearbeitungen gemacht werden.
8.3 Anforderungen an Aggregation/Spiegelung
- Es können nur zwei Classic SL Network Drives gleichzeitig aggregiert/gespiegelt werden.
- Jedes Classic SL Network Drive muss über einen Schreibschlüssel verfügen.
- Aggregieren/spiegeln Sie keine Classic SL Network Drives, die bereitsgespiegelt oder aggregiert werden.
- Spiegelung: Die Kapazität des Secondary Classic SL Network Drive mussgleich oder größer sein als die des Primary Classic SL Network Drive.
- Classic SL Network Drives, die aggregiert/gespiegelt werden, müssen aufallen PCs deaktiviert sein, außer auf dem PC, der die Aggregation/Spiegelungdurchführt.
- Beide Classic SL Network Drives müssen vor der Aggregation/Spiegelungformatiert werden.
- Andere Benutzer können aggregierte/gespiegelte Classic SL Network Drivesaktivieren, sobald die Aggregation/Spiegelung abgeschlossen ist.
HINWEIS: Die Funktionen Aggregation und Spiegelung könnennur unter Windows XP und Windows 2000 ausgeführt werden.
8.4 Anweisungen für Aggregation/Spiegelung von zwei ClassicSL Network Drives
Bevor zwei Classic SL Network Drives aggregiert/gespiegelt werden können,müssen sie auf allen PCs, die auf die Classic SL Network Drives zugreifen können,deaktiviert werden.
Erweiterte Laufwerkfunktionen
Freecom Classic SL Network Drive
22
D
8
8.4.1 Classic SL Network Drive deaktivieren
- Wählen Sie im "Classic SL Network Drive Administrator Tool" dasNetzlaufwerk, das Sie deaktivieren möchten, und klicken Sie auf Deaktivieren.
- Warten Sie einige Sekunden, bis die Änderungen angezeigt werden. KlickenSie auf Status, falls sich die Farbe des Classic SL Network Drive nicht zu Grauändert.
- Wiederholen Sie diesen Schritt für das zweite Classic SL Network Drive.
- Deaktivieren Sie diese beiden Classic SL Network Drives auf allen anderenPCs, die auf sie zugreifen.
8.4.2 Classic SL Network Drive aggregieren/spiegeln
1. Klicken Sie auf "Start > Programme > Classic SL Network Drive > Classic SLNetwork Drive Aggregation & Spiegelung".
2. Wählen Sie im Fenster "Classic SL Network Drive Aggregation & Spiegelung"einen der beiden Classic SL Network Drives, die Sie eben deaktiviert haben.Sobald Sie ein Classic SL Network Drive ausgewählt haben, werden dieSchaltflächen "Aggr" und "Mirror" aktiviert.
3. a) Klicken Sie auf die "Aggr"-Schaltfläche zur Aggregation.
b) Klicken Sie auf die "Mirror"-Schaltfläche zur Spiegelung.
- Aggregation: Das Fenster Gebundene Classic SL Network Drives zeigt daserste Classic SL Network Drive an, das Sie für die Aggregation ausgewählthaben. Das Fenster Verfügbare Classic SL Network Drives zeigt alle ClassicSL Network Drives an, aus denen Sie ein Laufwerk für die Aggregation mitdem ersten Classic SL Network Drive auswählen können.
23
D
8
- Spiegelung: Im Fenster Gebundene Classic SL Network Drives wird dasClassic SL Network Drive angezeigt, von dem die Daten gespiegelt werden,und im Fenster Verfügbare Classic SL Network Drives werden alle Classic SLNetwork Drives angezeigt, auf die die Daten gespiegelt werden können.
4. Wählen Sie ein Classic SL Network Drive aus dem Feld "Verfügbare Classic SLNetwork Drives", das Sie aggregieren oder auf das Sie spiegeln möchten.Klicken Sie auf die Schaltfläche und dann auf "OK".
Falls Sie für die Aggregation oder Spiegelung das falsche Classic SL NetworkDrive ausgewählt haben, können Sie einfach das Classic SL Network Drive imFenster "Gebundene Classic SL Network Drive" auswählen und auf klicken.Dadurch wird das Classic SL Network Drive gelöst.
HINWEIS: Nur bei Spiegelung - Ein Classic SL Network Drive kannnur auf ein anderes Classic SL Network Drive gespiegelt werden,das dieselbe oder eine größere Speicherkapazität hat.
5. Aggregation/Spiegelung erfolgreich
- Nachdem eine Aggregation/Spiegelung erfolgreich eingerichtet wurde,erscheint ein Fenster "Classic SL Network Drive Administrator", in dem Siezur Formatierung/Partitionierung des Primary Classic SL Network Driveaufgefordert werden.
- Bevor Sie ein Classic SL Network Drive formatieren/partitionieren können,müssen Sie das Classic SL Network Drive zunächst aktivieren.
- Klicken Sie auf "OK".
Erweiterte Laufwerkfunktionen
Freecom Classic SL Network Drive
24
D
8
6. Aggregation bzw. Spiegelung abgeschlossen.
Aggregation Spiegelung
Aggregation: Das aggregierte Classic SL Network Drive wird angezeigt alsAggr Primary: Classic SL Network Drive1. Das Classic SL Network Drive aus demFenster Gebundene Classic SL Network Drives wird zum Primary Network Driveund das Classic SL Network Drive aus dem Fenster Verfügbare Classic SL NetworkDrives wird zum Secondary Network Drive. Die Kapazität des SecondaryLaufwerks wird zur Kapazität des Primary Classic SL Network Drive hinzugefügt.
Spiegelung: Das gespiegelte Classic SL Network Drive wird angezeigt alsMirror Primary: Classic SL Network Drive
1. Das Classic SL Network Drive aus dem Fenster Gebundene Classic SL NetworkDrives wird zum Primary Network Drive und das Classic SL Network Drive ausdem Fenster Verfügbare Classic SL Network Drives wird zum SecondaryNetwork Drive.
Das Primary Classic SL Network Drive wird auf das Secondary Classic SLNetwork Drive gespiegelt.
8.4.3 Classic SL Network Drive aktivieren
1. Klicken Sie auf das Classic SL Network Drive Administrator Tool .
Hinweis: Classic SL Network Drive 1 ist das deaktivierte PrimaryClassic SL Network Drive und Classic SL Network Drive 2 ist dasSecondary Classic SL Network Drive
2. Aktivieren Sie das aggregierte/gespiegelte Classic SL Network Drive, indemSie entweder auf Lese-/Schreibzugriff aktivieren oder Lesezugriff aktivierenklicken.
Aktiviertes aggregiertes/gespiegeltes Classic SL Network Drive
25
D
8
- Ein aktiviertes Classic SL Network Drive wird entweder durch eine blaue odergrüne Statusanzeige angezeigt. Eine gelbe Statusanzeige zeigt das Second-ary Classic SL Network Drive an.
- Öffnen Sie das Fenster Classic SL Network Drive Aggregation & Spiegelung.
Hier wird das aktivierte Classic SL Network Drive mit einem blauen odergrünen Laufwerkssymbol gekennzeichnet.
Aggregation Spiegelung
8.4.4 Classic SL Network Drive formatieren
Bevor Sie das neu aggregierte/gespiegelte Classic SL Network Drive benutzenkönnen, muss das Primary Network Drive formatiert werden. Siehe Kapitel9 Formatieren des Classic SL Network Drive.
8.4.5 Aggregiertes/gespiegeltes Classic SL Network Drive für andereBenutzer aktivieren
Nach der erfolgreichen Formatierung des Primary Classic SL Network Drivemüssen Sie das Primary Classic SL Network Drive aktivieren oder beide,Primary und Secondary Classic SL Network Drives, zu allen PCs hinzufügen,die das aggregierte/gespiegelte Classic SL Network Drive benutzen sollen.
Das Secondary Classic SL Network Drive wird automatisch aktiviert, wenndas Primary Classic SL Network Drive aktiviert wird.
HINWEIS: Classic SL Network Drive Administrator erkennt denModus des Primary und Secondary Classic SL Network Driveautomatisch, wenn sie auf zusätzlichen PCs aktiviert werden. Nurdas Primary Network Drive kann aktiviert werden.
Erweiterte Laufwerkfunktionen
Freecom Classic SL Network Drive
26
D
8
8.4.6 Classic SL Network Drive lösen
1. Bevor das Classic SL Network Drive gelöst werden kann, müssen die Primaryund Secondary Classic SL Network Drives auf allen PCs, die das aggregierte/gespiegelte Classic SL Network Drive nutzen, deaktiviert werden.
HINWEIS: Weitere Informationen zur Deaktivierung des Classic SLNetwork Drive, siehe 8.4.1 Classic SL Network Drive deaktivieren.
2. Gehen Sie zu dem PC, der für die Durchführung der Aggregation/Spiegelungbenutzt wurde.
3. Öffnen Sie das Fenster "Classic SL Network Drive Aggregation & Spiegelung".Das deaktivierte Master Classic SL Network Drive ist in der Farbe "Grau"dargestellt. Falls nicht, drücken Sie die Schaltfläche "Status".
Aggregation Spiegelung
4. Wählen Sie das deaktivierte Primary Classic SL Network Drive und klickenSie zum Lösen auf die Schaltfläche.
Das aggregierte/gespiegelte Classic SL Network Drive wird in zwei deaktivierteClassic SL Network Drives gelöst.
27
D
8
Zwei gelöste Classic SL Network Drives sind auch im "Classic SL Network DriveAdministrator Tool" sichtbar.
5. Aktivieren Sie die gelösten Classic SL Network Drives, indem Sie entweder"Lese-/Schreibzugriff aktivieren" oder "Lesezugriff aktivieren" wählen.
- Das Classic SL Network Drive kann erst benutzt werden, wenn es aktiviertwurde.
- Wiederholen Sie diesen Schritt für das zweite gelöste Classic SL NetworkDrive.
6. Formatieren Sie das Classic SL Network Drive.
- Bevor Sie das gelöste Classic SL Network Drive benutzen können, müssenbeide Classic SL Network Drives formatiert werden.
Siehe Kapitel 9 Formatieren des Classic SL Network Drive.
Erweiterte Laufwerkfunktionen
Freecom Classic SL Network Drive
28
D
9
Kapitel 9: Classic SL Network Drive formatieren
Hinweis: Das Classic SL Network Drive ist mit NTFS vorformatiert.Um das Classic SL Network Drive in gemischten Umgebungen mitMac und Windows zu nutzen, muss das Classic SL Network Drivemit FAT32 formatiert werden. Wenn Sie mit folgenden Schrittedas Classic SL Network Drive unter Windows XP oder 2000formatieren, wird Ihr Classic SL Network Drive mit NTFS neuformatiert. NTFS ist ein nicht mit Mac kompatiblesDateisystemformat, so dass Ihre Mac-Computer das Classic SLNetwork Drive nicht erkennen. Sie können einFormatierungsprogramm eines Drittanbieters benutzen, um dasClassic SL Network Drive im richtigen Dateiformat zu formatieren.
9.1 Classic SL Network Drive initialisieren
1. Klicken Sie mit der rechten Maustaste auf "Arbeitsplatz" und wählen Sie"Verwalten".
2. Das Fenster Computerverwaltung erscheint. Klicken Sie unter"Datenspeicher" auf "Datenträgerverwaltung".
3. Im Fenster Computerverwaltung werden alle Datenträger im Computeraufgeführt.
4. Suchen Sie das Classic SL Network Drive, das Sie initialisieren möchten.
- Wenn das Classic SL Network Drive als "Basis" oder "Fehlerfrei"gekennzeichnet ist, weiter mit Kapitel 9.2 Classic SL Network Drivepartitionieren. Andernfalls weiter mit nächstem Schritt.
5. Classic SL Network Drive initialisieren.
- Klicken Sie mit rechter Maustaste auf und wählen Sie"Datenträgerinitialisierung".
- Das Fenster "Datenträgerinitialisierung" erscheint. Wählen Sie das ClassicSL Network Drive und klicken Sie auf "OK".
29
D
9
Classic SL Network Drive formatieren
6. Das Classic SL Network Drive wird automatisch initialisiert.
- "Unbekannt" wird zu "Basis" .
7. Initialisierung ist abgeschlossen.
- Bevor das Classic SL Network Drive benutzt werden kann, muss es partitioniertwerden. Zur Partitionierung siehe nächsten Abschnitt.
9.2 Classic SL Network Drive partitionieren
1. Markieren Sie im Fenster "Computerverwaltung" das Classic SL NetworkDrive, das Sie formatieren möchten.
2. Klicken Sie mit der rechten Maustaste und wählen Sie "Partition löschen".
3. Es erscheint die Meldung "Primäre Partition löschen".
- Wenn Sie die Partition löschen, gehen alle Daten auf dem Datenträgerverloren.
- Klicken Sie auf "Ja", wenn Sie mit der Partitionierung fortfahren möchten.Klicken Sie andernfalls auf "Nein".
Freecom Classic SL Network Drive
30
D
9
4. Die Partition wurde gelöscht und wird als Nicht zugeordnet angezeigt.
5. Klicken Sie mit der rechten Maustaste und wählen Sie "Neue Partition".
6. "Assistent zum Erstellen neuer Partitionen": Klicken Sie auf "Weiter".
7. "Partitionstyp festlegen":
- Wählen Sie die "Primäre Partition".
- Klicken Sie auf "Weiter".
31
D
9
8. "Partitionsgröße festlegen":
- Klicken Sie auf "Weiter".
HINWEIS: Die Partitionsgröße wird automatisch eingestellt.Verändern Sie diese Größe nicht.
9. Laufwerkbuchstaben oder -pfad zuordnen:
- Wählen Sie "Folgenden Laufwerkbuchstaben zuweisen".
- Wählen Sie eine Bezeichnung für das Laufwerk aus der Liste aus.
- Klicken Sie auf "Weiter".
Classic SL Network Drive formatieren
Freecom Classic SL Network Drive
32
D
9
10. Partition formatieren:
- Wählen Sie "Diese Partition mit folgenden Einstellungen formatieren:" .
- Dateisystem: "NTFS"
- Größe der Zuordnungseinheit: "Standard"
- Wählen Sie "Schnellformatierung durchführen (empfohlen)".
- Klicken Sie auf "Weiter".
11. Partitionierung ist abgeschlossen. Klicken Sie auf "Fertigstellen".
- Sie können nun den partitionierten Datenträger sehen.
33
D
10
Kapitel 10: Classic SL Network Drive deinstallieren
Bevor Sie das Classic SL Network Drive deinstallieren können, müssen Sie alleAnwendungen, die auf das Classic SL Network Drive zugreifen, schließen. ClassicSL Network Drive
Administrator, Classic SL Network Drive Aggregation & Spiegelung, WindowsExplorer und Internet Explorer müssen auch geschlossen werden.
Deinstallation
1. Schließen Sie das Classic SL Network Drive Administrator Tool, indem Sie aufBeenden klicken.
2. Deinstallation des Classic SL Network Drive
Windows XP/2000
- Klicken Sie auf "Start > Alle Programme > Classic SL Network Drive > ClassicSL Network Drive deinstallieren".
- Der "Windows Installer" erscheint. Klicken Sie auf "Ja", wenn Sie mit derDeinstallation fortfahren möchten. Klicken Sie andernfalls auf "Nein".
Classic SL Network Drive deinstallieren
Freecom Classic SL Network Drive
34
D
10
HINWEIS: Eine Warnmeldung erscheint, wenn Anwendungen aufdas Classic SL Network Drive zugreifen. Klicken Sie auf Abbrechenund entfernen Sie das Classic SL Network Drive, wenn keineAnwendungen mehr auf das Classic SL Network Drive zugreifen.
Windows 98 SE/Windows Me
- Gehen Sie zu "Start > Einstellungen > Systemsteuerung > Software >Programme ändern oder entfernen".
- Wählen Sie "Classic SL Network Drive Tools für Windows 98 SE/ME" undklicken Sie auf die Schaltfläche "Hinzufügen/Entfernen".
HINWEIS: Eine Warnmeldung erscheint, wenn Anwendungen aufdas Classic SL Network Drive zugreifen. Klicken Sie auf Abbruchund entfernen Sie das Classic SL Network Drive, wenn keineAnwendungen mehr auf das Classic SL Network Drive zugreifen.
3. Starten Sie den PC nach Abschluss der Deinstallation neu.
35
D
11
Kapitel 11: Häufig gestellte Fragen (FAQ)
Die aktuelle Liste mit den FAQ finden Sie unter http://www.freecom.com
Allgemeines
1. Wofür kann das Classic SL Network Drive benutzt werden?
Das Classic SL Network Drive hat eine Reihe verschiedenerAnwendungsmöglichkeiten. Es eignet sich ideal für Nutzer, die sich keinNAS-System leisten können, wie kleinere und mittlere Unternehmen,SOHO (Small Office Home Office), Arbeitsgruppen, Abteilungen, Schulenund öffentliche Einrichtungen. Die technologischen Vorteile und geringenKosten des Classic SL Network Drive machen es zur einer der bestenSpeicherlösungen für Heim- und Büronetzwerke.
- Speicherlösung für PC-Benutzer und Heimnetzwerke (Dateien speichernund freigeben, Backup/Archivierung etc.)
- Wachsende Anforderungen an Speicherkapazität
- Primäre oder sekundäre Speicherlösung für Unternehmen
- Speicherung von Dateiarchiven, öffentlich zugänglichen Daten, Backupsund Datenkonservierung für öffentliche Institutionen.
- Speicherung multimedialer Daten (MP3s, digitale Fotos, digitale Videos)
- Vernetzung mehrerer Plattformen (gleichzeitiger Einsatz in Macintosh-und Windows-Umgebungen)
- Nicht-PC/Nicht-Computing-Anwendungen (Sicherheit, CCTV, Technograph-Aufnahme, MRI, Unterhaltung)
2. Worin unterscheidet sich das Classic SL Network Drive von NAS oderSAN?
Das Classic SL Network Drive ist die bessere Alternative zu NAS- oder SAN-Lösungen. Das Classic SL Network Drive ist wesentlich kosteneffizienter,effektiver und einfacher zu nutzen. Es richtet sich an jene Anwender, dienach einer kostengünstigen Speicherlösung für Datensicherung undDatenarchivierung suchen.
Sowohl das Classic SL Network Drive als auch NAS-Systeme sindSpeicherlösungen, die über ein Netzwerk implementiert werden. Classic SLNetwork Drive benötigt aber wesentlich weniger Raum als NAS- oder SAN-Produkte. Das Classic SL Network Drive verwendet NDAS-Technologie - diees ermöglicht, eine Festplatte direkt an ein Netzwerk anzuschließen, ohnedafür einen Datei-Server betreiben zu müssen. In NAS-Systemen muss dieFestplatte in einen Speicherserver eingebaut werden, welcher wiederuman das Netzwerk angeschlossen werden muss.
Häufig gestellte Fragen (FAQ)
Freecom Classic SL Network Drive
36
D
11
33333. Müssen im NDAS-Modus die Classic SL Network Drive-Treiber aufjedem Computer, der auf das Classic SL Network Drive zugreift,installiert werden?
Ja, die Treiber müssen auf jedem Computer installiert werden, der auf dasClassic SL Network Drive zugreift. Wenn Sie über eine Windows-Freigabeauf das Netzlaufwerk zugreifen, müssen Sie nur auf einem Computer dieTreiber installieren. Die anderen Benutzer brauchen die Treiber dann nichtzu installieren.
Windows 2000/XP
1. Ich habe Probleme bei Multi-Write über eine Wireless-Verbindung.Was empfehlen Sie mir?
Richten Sie eine Kabelverbindung für unsere 3.x-Treiber ein und vergleichenSie die Funktion. Bei Benutzung von Wireless-Verbindungen mit anderenComputern empfehlen wir, den festverkabelten Computer zuerst zuaktivieren und dann den über eine Wireless-Verbindung angeschlossenenComputer.
Beim Einsatz von Wireless-Verbindungen sollten Sie auch 802.11g benutzen.Wenn Sie 802.11b benutzen, empfehlen wir Ihnen wegen der geringenBandbreite von 802.11b, den Computer festzuverkabeln, wenn Sie großeDatenmengen übertragen wollen.
2. Wie muss ich das Classic SL Network Drive formatieren?
Wir empfehlen, das Classic SL Network Drive im NDAS (Ethernet)-Modus zuformatieren. Wenn Sie das Classic SL Network Drive ausschließlich als USB-Gerät nutzen möchten, dann können Sie über USB formatieren. Es istempfehlenswert, das Classic SL Network Drive mit NTFS zu formatieren,wenn Sie unter Windows 2000/XP arbeiten. Unsere 3.x-Treiber unterstützennur NTFS, während die 2.x-Treiber FAT32 unterstützen.
3. Wie trenne ich das Classic SL Network Drive?
Wir empfehlen stets, die Option Deaktivieren im Classic SL Network DriveAdministrator Tool zu benutzen, wenn das Laufwerk über NDAS (Ethernet)angeschlossen ist. Sie können das Symbol "Hardwarekomponente entfernenoder auswerfen" im System Tray benutzen, um das Classic SL Network Drivevor dem Trennen anzuhalten (gilt sowohl für USB- als auch NDAS-Modus).
4. Beim Schreiben auf das Classic SL Network Drive erscheint eineFehlermeldung "Schreibgeschützt" und ich kann nicht auf dieFestplatte schreiben.
Die Zugriffsberechtigungen müssen eventuell neu eingestellt werden.Deaktivieren Sie das Classic SL Network Drive zunächst auf allen Computern,und aktivieren Sie es dann nacheinander auf den Computern wieder. Wenndies nicht hilft, starten Sie das Classic SL Network Drive neu und schalten Siees ein und aus.
37
D
11
5. Beim Schreiben auf das Classic SL Network Drive erscheint folgendeMeldung: "Classic SL Network Drive wird von nicht-kompatiblerSoftware auf einem anderen PC genutzt. Sie haben im Moment nurLesezugriff." Was bedeutet das?
Das bedeutet, dass es im Netzwerk einen anderen Computer gibt, auf demeine andere Version der Classic SL Network Drive-Software installiert ist.Auf allen Computern muss genau dieselbe Version unserer Softwareinstalliert sein. Stellen Sie sicher, dass auf allen Computern dieselbe Versionder Classic SL Network Drive-Software installiert ist. Zum Beispiel sind 3.02und 3.03 unterschiedlich.
6. Kann ich meinen "Arbeitsplatz"-Ordner so einstellen, dass er auf dasClassic SL Network Drive verweist, anstatt auf meine lokaleFestplatte?
Dies ist nicht empfehlenswert, da Ihr Computer diesen Pfad bei der Instal-lation und Deinstallation von Software benötigt. So erscheinenmöglicherweise Fehlermeldungen, weil Windows einen nicht vorhandenenPfad sucht.
7. Bei aktiviertem Classic SL Network Drive ist mein Computer extremlangsam und die ACT-Anzeige auf dem Classic SL Network Driveleuchtet dauerhaft gelb. Was ist passiert?
Dies ist das Ergebnis einer schlechten Verbindung zwischen Computer undClassic SL Network Drive. Stellen Sie sicher, dass Sie nur Netzwerk-Switchesund -Router benutzen, keine Netzwerk-Hubs. Wenn Sie Software-Firewallsauf Ihrem Computer installiert haben (d.h. Norton Internet Security, McAfeePersonal Firewall etc.), stellen Sie sicher, dass Admin.exe und LDServ.exe indie Liste der zulässigen Programme mit Vollzugriff eingetragen sind. Siekönnen auch die Antivirus-Software deaktivieren, um zu sehen, ob sichUnterschiede ergeben.
Schalten Sie das Classic SL Network Drive und den Switch ein und aus.
8. Warum ist die Übertragungsgeschwindigkeit manchmal so langsam,wenn ich Dateien an das Classic SL Network Drive übertrage?
Aktualisieren Sie Ihre Treiber für die Netzwerkkarte. Wenn Sie bei IhrerNetzwerkkarte die Größe der Übertragungs- und Empfangspuffer fürbeide auf 128 einstellen können (unter Eigenschaften der Karte im Geräte-Manager), tun Sie dieses. Wenn Sie einen nForce-Chipsatz haben,aktualisieren Sie die Nvidia nForce-Treiber auf die neuesten Unified Treibervon der Nvidia-Website. Stellen Sie außerdem sicher, dass Sie einen 100Mbit-Switch benutzen.
Häufig gestellte Fragen (FAQ)
Freecom Classic SL Network Drive
38
D
11
9. Ich habe das Classic SL Network Drive installiert, und es wird miteinem schwarzen Punkt angezeigt.
Stellen Sie sicher, dass Sie die neueste Version der Classic SL Network Drive-Software benutzen. Bei USB ist die Classic SL Network Drive-Software nichterforderlich. Wenn Sie USB benutzen, wird die Software nicht benötigt unddeswegen wird die Statusanzeige schwarz dargestellt. Überprüfen Sieaußerdem Folgendes: das Netzkabel ist richtig angeschlossen, die LED fürden Switch-Port, an den das Kabel angeschlossen ist, blinkt.
Die neuesten Versionen von Antivirus-Software verfügen über eine Funktion,die Script Blocking genannt wird. Stellen Sie sicher, dass diese Funktion vorder Installation der Classic SL Network Drive-Software zusammen mit derFirewall-Software deaktiviert wird.
Eventuell müssen Sie Classic SL Network Drive-Protokoll und -Programmein der Firewall-Software freigeben.
Auch nachdem Sie diese Schritte durchgeführt haben, kann die Firewall/Antivirus-Software den Zugriff noch blockieren.
Wenn Sie eine Wireless-Verbindung benutzen, stellen Sie sicher, dass Sie mitdem Wireless-Router verbunden sind und das Signal stark ist.
Überprüfen Sie die Firmware und installieren Sie ggf. die neueste Version,die Sie auf der Hersteller-Website finden, und die neuesten Treiber für IhreWireless-Karte.
Schließen Sie die Geräte direkt über Ethernet aneinander an und prüfen Siedie Funktion.
Wenn Sie VPN-Software benutzen, deaktivieren Sie das KontrollkästchenDeterministic Network Enhancer oder andere VPN-Protokolle unter NIC-Eigenschaften.
Wenn die Statusanzeige dann immer noch schwarz dargestellt wird,entfernen Sie alle Startprogramme und Nicht-Microsoft-Dienste aus Ihremmsconfig-Dienstprogramm.
Msconfig rufen Sie auf, indem Sie auf Start-> Ausführen-> klicken, "msconfig"eingeben und anschließend auf OK klicken.
Wenden Sie sich für weitere Unterstützung an das Freecom Support Centerin Ihrem Land.
10. Warum bleibt die Schaltfläche "Hinzufügen" ausgegraut, wenn ichdas Classic SL Network Drive zu meinem Computer hinzufügenmöchte?
Eventuell haben Sie nicht alle alphanumerischen Werte korrekt eingegeben.Den Buchstaben "O" gibt es nicht. Bitte prüfen Sie, ob Sie die Ziffer "0" füralle Zeichen benutzt haben, die einem "O" ähnlich sind. Überprüfen Sie auchalle anderen Buchstaben, zwei Vs können wie ein W aussehen. Beginnen Siemit der Eingabe der Classic SL Network Drive-ID. Die Hinzufügen-Schaltflächesollte nicht mehr ausgegraut sein, wenn die ID korrekt eingegeben wurde.Sobald sie nicht mehr ausgegraut ist, fahren Sie mit dem Schreibschlüssel fort.
39
D
11
Häufig gestellte Fragen (FAQ)
Stellen Sie sicher, dass die Classic SL Network Drive-ID aus 20 Zeichen besteht,ohne den Schreibschlüssel.
11.Ich habe den Classic SL Network Drive-Schlüssel installiert, aber dasClassic SL Network wird in "Arbeitsplatz" nicht angezeigt. Was mussich tun?
Klicken Sie auf das Classic SL Network Drive Admin Tool im System Tray, undstellen Sie sicher, dass das Classic SL Network Drive aktiviert ist. Neben IhremClassic SL Network Drive muss ein Punkt angezeigt werden, der entwederblau (Lese-/Schreibzugriff) oder grün (Lesezugriff) ist. Wenn der Punktschwarz gefärbt ist, siehe FAQ: "Ich habe das Classic SL Network Driveinstalliert, und es wird mit einem schwarzen Punkt angezeigt."
Wenn das Classic SL Network Drive aktiviert ist, öffnen Sie"Computerverwaltung". Klicken Sie dazu mit der rechten Maustaste auf"Arbeitsplatz", wählen Sie "Verwalten" und klicken Sie dann auf"Datenträgerverwaltung". Prüfen Sie, ob das Classic SL Network Driveerkannt wird. Es muss als Disk 1 oder Disk 2 angezeigt werden oder je nachAnzahl der Datenträger, die auf Ihrem Computer installiert sind, auch miteiner anderen Nummer. Klicken Sie mit der rechten Maustaste auf dasentsprechende "Disk #" und auf "Initialisieren", wenn diese Option zurVerfügung steht.
Stellen Sie außerdem sicher, dass das Classic SL Network Drive partitioniertund formatiert ist. Wenn Sie eine Meldung "Nicht zugeordnet" sehen,klicken Sie mit der rechten Maustaste auf "Nicht zugeordnet" und erstellenSie eine Partition und formatieren Sie anschließend das Laufwerk mit demgewünschten Dateisystem.
Um das Classic SL Network Drive mit anderen Betriebssystemen wie zumBeispiel Windows 98SE/ME und Mac OS X benutzen zu können, müssen Siedas Classic SL Network Drive mit FAT32 formatieren, damit es spätererkannt wird.
12. Warum erscheint eine Meldung "Daten wurden beschädigt", wennich versuche eine Datei zu öffnen oder zu kopieren?
Öffnen Sie die Eingabeaufforderung und führen Sie für das Classic SLNetwork Drive "chkdsk" aus.
Rufen Sie Start - Ausführen auf - und geben Sie "cmd", ohneAnführungszeichen, ein.
Geben Sie dann "chkdsk Classic SL Network Drive Laufwerkbuchstabe: /F"ein.
Wenn das Classic SL Network Drive im Arbeitsplatz zum Beispiel denLaufwerkbuchstaben E: hat, müssen Sie Folgendes eingeben: chkdsk E: /F.
Freecom Classic SL Network Drive
40
D
11
13. Warum erhalte ich laufend die Fehlermeldung: "Das Gerät ‘Genericvolume’ kann nicht entfernt werden. Versuchen Sie es später nocheinmal."?
Schließen Sie alle Fenster, in denen Ihr Classic SL Network Drive angezeigtwird, und wiederholen Sie Ihre vorherigen Schritte. Wenn Sie über dieFehlermeldung hinaus kommen, starten Sie Ihren Computer neu. Wenn Siejedoch gerade dabei waren, eine große Anzahl von Dateien zu kopieren,dann wird möglicherweise noch im Hintergrund vom Cache aus kopiert. Siemüssen unter Umständen warten, bis der Vorgang abgeschlossen ist, bevorSie fortfahren können. Wenn dies nicht hilft, starten Sie Ihren Computer neuund versuchen Sie es erneut.
14. Ich habe gerade das Classic SL Network Drive installiert. Warum wirddas Classic SL Network Drive in roter Farbe dargestellt?
Ziehen Sie den Netzstecker des Classic SL Network Drive heraus, warten Sie10 Sekunden und verbinden Sie den Stecker dann wieder. Wenn dies nichthilft, starten Sie Ihren Computer neu. Deaktivieren Sie Ihre Firewall/Antivi-rus-Software. Wenn dies Erfolg hat, müssen Sie unter Umständen IhreSoftware so konfigurieren, dass sie das Classic SL Network Drive zulässt.
15. Ich erhalte laufend die Meldung "Interner Fehler. Updatefehlgeschlagen." Was bedeutet das?
Aktualisieren Sie Ihre Treiber und prüfen Sie, ob das Problem dadurch gelöstwird.
Deaktivieren Sie vor der Installation der Classic SL Network Drive-Softwaredie Firewall/Antivirus-Software und stellen Sie sicher, dass Script Blockingbei der Antivirus-Software ausgeschaltet ist. Wenn die Probleme weiterhinbestehen, deinstallieren Sie die Firewall/Antivirus-Software und installierenSie erneut die Classic SL Network Drive-Software. Aktualisieren Sie fernerIhre NIC-Treiber.
16. Ich erhalte die Meldung "Verbindung ungewöhnlich beendet. StellenSie die Verbindung erneut her." Was bedeutet das?
Überprüfen Sie, ob Sie die neueste Version unserer Software benutzen.Wenn laufend die Verbindung des Classic SL Network Drive mit IhremComputer abbricht, überprüfen Sie Ihren USB- oder Ethernet-Kabelanschluss.
Wenn das Classic SL Network Drive in einem Netzwerk freigegeben ist,empfehlen wir die Benutzung von NTFS für Multi-Write-Software.
41
D
11
Häufig gestellte Fragen (FAQ)
Dies können Sie überprüfen, indem Sie mit der rechten Maustaste auf denLaufwerkbuchstaben Ihres Classic SL Network Drive unter Arbeitsplatzklicken und dann auf Eigenschaften klicken. Dann wird unter Dateisystemder Typ Dateisystem angezeigt, mit dem Ihr Classic SL Network Driveformatiert wurde. Klicken Sie mit der rechten Maustaste auf denLaufwerkbuchstabe des Classic SL Network Drive unter Arbeitsplatz undanschließend auf Formatieren, um Classic SL Network Drive mit NTFS zuformatieren. Es sollte ein Dropdown-Menü erscheinen, in dem Sie NTFSauswählen können. Achten Sie darauf, das Kontrollkästchen nebenSchnellformatierung zu markieren.
Stellen Sie ferner sicher, dass das Classic SL Network Drive an einen 100 Mbit/Vollduplex-fähigen Switch angeschlossen ist und Sie eine 10/100 Mbit-Netzwerkkarte benutzen. Das Classic SL Network Drive wird von Hubs nichtunterstützt. Wenn Ihr Switch an einen anderen durch einen Uplinkangeschlossen ist, schließen Sie das Classic SL Network Drive und IhrenComputer an denselben Switch an und versuchen Sie es erneut.
Stellen Sie Übertragungsrate/Duplexeinstellungen des NIC auf 100 Mbit/Vollduplex ein:
Klicken Sie mit der rechten Maustaste auf Netzwerkumgebung - klicken Sieauf Eigenschaften - klicken Sie mit der rechten Maustaste auf LAN-Verbindung und klicken Sie auf Eigenschaften. Klicken Sie anschließend aufdie Schaltfläche Konfigurieren neben dem NIC - und klicken Sie auf dieRegisterkarte Erweitert. Dort finden Sie so etwas wie "Übertragungsrateund Duplex", "Medien-Einstellungen" etc. Dort können Sie, nachdem Sie dieOption markiert haben, in einem Dropdown-Menü 100 Mbit/Vollduplexauswählen. Sie können auch von der Internetseite des Herstellers Ihres NIC(Ethernet-Karte) die neuesten Treiber herunterladen. Wenn Sie einen DSL-Router verwenden, aktualisieren Sie die Firmware des Routers.
Oder schließen Sie Ihren PC an einen anderen Port des Classic SL NetworkDrive an.
Wenn Sie Antivirus/Firewall-Software benutzen, deaktivieren Sie diese undprüfen Sie, ob das Problem dadurch gelöst wird.
Die neuesten Versionen von Antivirus-Software verfügen über Script Block-ing. Deaktivieren Sie diese Funktion ebenfalls, da bei einer Deaktivierungder Antivirus-Software nicht unbedingt auch diese Funktion deaktiviertwird.
17. Wenn ich das Classic SL Network Drive anschließe, wird Autoplayaufgerufen.
Erstellen Sie eine leere Textdatei in dem Stammverzeichnis Ihres Classic SLNetwork Drive und nennen Sie diese “autorun.inf". Speichern Sie dieseDatei im Stammverzeichnis Ihres Classic SL Network Drive unter"Arbeitsplatz". Dies sollte die Autoplay-Aufforderung stoppen.
Freecom Classic SL Network Drive
42
D
11
18. Bei der Benutzung von Windows Freigabefunktion gehen nacheinem Neustart die Freigaben verloren. Gibt es eine Lösung?
Erstellen Sie eine Batchdatei in Ihrem Autostart-Ordner. Um eine Batchdateizu erstellen: Öffnen Sie Notepad. Geben Sie Folgendes ein: "net shareFreigabename=Laufwerkbuchstabe:Pfad" (zum Beispiel net share ClassicSL Network Drive =F:). Speichern Sie die Datei mit der Erweiterung .bat (zumBeispiel " Classic SL Network Drive.bat").
19. Warum kann ich meinen Computer nicht in den Ruhezustand oderStandby-Modus schalten?
Wenn Sie Ihren Computer in den Ruhezustand oder Standby-Modus schaltenmöchten, müssen Sie zuvor das Classic SL Network Drive deaktivieren.Klicken Sie auf das Classic SL Network Drive Administrator Tool in IhremSystem Tray und wählen Sie das Classic SL Network Drive. Wählen Sie imMenü die Option Deaktivieren.
20. Ich habe auf das Classic SL Network Drive Admin Tool auf meinemDesktop geklickt, aber es passiert nichts.
Das Symbol auf dem Desktop wird nur dazu verwendet, das Administrator-Symbol im System Tray zu starten, falls es aus irgendeinem Grund nicht mehrdort ist. Das Symbol im System Tray wird für Aktivieren/Deaktivieren,Hinzufügen/Entfernen und zum Wechseln zwischen den verschiedenenZugriffsmodi des Classic SL Network Drive verwendet.
21. Wenn ich eine Datei auf das Classic SL Network Drive kopierenmöchte, erhalte ich die Fehlermeldung: „Classic SL Network DriveAdministrator: Es kann nicht kopiert werden. Der Datenträger istschreibgeschützt. Entfernen Sie den Schreibschutz oder verwendenSie einen anderen Datenträger."
Wahrscheinlich haben Sie keinen Lese-/Schreibzugriff. Klicken Sie auf dasClassic SL Network Drive-Symbol unten rechts im System Tray. Wählen Siedas Classic SL Network Drive und klicken Sie dann auf "Lese-/Schreibzugriffaktivieren".
22. Warum kann ich nicht mein gesamtes Classic SL Network Drive mitFAT32 formatieren?
Unter Windows 2000/XP können nur Partitionen mit einer Größe vonmaximal 32 GB erstellt werden. Diese Einschränkung ist durch Windowsvorgegeben und kann nur umgangen werden, indemPartitionierungssoftware von Drittanbietern benutzt wird oder ein Win-dows 98SE/ME Computer, um den gesamten Datenträger mit FAT32 zuformatieren. Bei unseren Multi-Write-Laufwerken empfehlen wir fürgrößere Stabilität und Leistung ohnehin NTFS.
43
D
11
Häufig gestellte Fragen (FAQ)
Windows 98SE/Windows Me
1. Wie trenne ich das Classic SL Network Drive?
Wir empfehlen, die Option Deaktivieren im Classic SL Network DriveAdministrator Tool zu benutzen, wenn das Laufwerk über NDAS (Ethernet)angeschlossen ist. Sie können das Symbol "Hardwarekomponente entfernenoder auswerfen" im System Tray benutzen, um das Classic SL Network Drivevor dem Trennen anzuhalten (gilt sowohl für USB- als auch NDAS-Modus).
2. Ich habe das Classic SL Network Drive auf meinem Windows 98SEComputer installiert, aber das Classic SL Network Drive wird nichtangezeigt.
Überprüfen Sie, ob die Classic SL Network Drive-Treiber richtig geladen sind.Wenn Sie USB benutzen, müssen Sie eventuell die Classic SL Network DriveUSB-Treiber von unserem Download-Center herunterladen. Klicken Sie mitder rechten Maustaste auf Arbeitsplatz - klicken Sie auf
Eigenschaften - anschließend auf Geräte-Manager und achten Sie auf gelbeAusrufezeichen oder Fragezeichen.
Überprüfen Sie, ob das Classic SL Network Drive mit FAT32 formatiertwurde, da Windows 98SE nur FAT-Dateisysteme erkennen kann.
Falls möglich, wählen Sie Start - Ausführen - und geben Sie "Command" ohneAnführungszeichen ein und drücken Sie die Enter-Taste. Geben Sie danach"fdisk", ohne Anführungszeichen, ein.
Wenn Sie gefragt werden, ob Sie große Partitionen unterstützen wollen,geben Sie "J" ein und drücken Sie "Enter".
Wenn es eine Option #5 gibt, dann geben Sie diese Nummer ein.
Wenn diese Option nicht zur Verfügung steht, wird Ihr Classic SL NetworkDrive nicht erkannt.
Wenn dies der Fall ist, prüfen Sie, ob der Datenträger angeschlossen ist.
Wenn Ihr Classic SL Network Drive immer noch nicht erkannt wird, stellenSie sicher, dass das Classic SL Network Drive eingeschaltet ist. Schalten Siedas Classic SL Network Drive ein und aus, um sicherzustellen, dass dieSoftware ggf. korrekt geladen wird.
3. Mein Classic SL Network Drive wird mit einem schwarzen Punktangezeigt.
Überprüfen Sie Folgendes: das Netzkabel ist richtig angeschlossen, die LEDfür den Switch-Port, an den der Datenträger angeschlossen ist, blinkt undalle Firewall/Antivirus-Software wurde vor der Installation deaktiviert. Dieneuesten Versionen von Antivirus-Software verfügen über Script Blocking.
Freecom Classic SL Network Drive
44
D
11
Stellen Sie sicher, dass diese Funktion deaktiviert ist, bevor Sie fortfahren.
Eventuell müssen Sie Classic SL Network Drive-Protokoll und -Programmefreigeben. Auch nachdem Sie diese Schritte durchgeführt haben, kann dieFirewall/Antivirus-Software den Zugriff noch blockieren. Falls das Problemweiterhin besteht, deinstallieren Sie die Firewall/Antivirus-Software, startenSie neu und installieren Sie erneut unsere Software. Wenn dies Erfolg hat,können Sie anschließend die Firewall/Antivirus-Software wieder installieren.
Wenn Sie eine Wireless-Verbindung benutzen, stellen Sie sicher, dass Sie mitdem Wireless-Router verbunden sind und das Signal stark ist. Installieren Siedie neueste Version der Firmware, welche Sie auf der Hersteller-Websitefinden, und die neuesten Treiber für Ihre Wireless-Karte.
4. Ich habe den Treiber für Windows 98SE installiert. Bei Übertragunggroßer Dateien wird die Verbindung immer getrennt.
Windows 98SE kann nur FAT32-Dateisysteme lesen. FAT32 kann nur Dateienbis zu einer Größe von 4 GB übertragen. Dies ist eine Begrenzung desDateisystems. Überprüfen Sie unsere Website auf Aktualisierungen derWindows 98SE-Treiber.
5. Ich habe gerade das Classic SL Network Drive installiert. Warum wirddas Classic SL Network Drive in roter Farbe dargestellt?Ziehen Sie den Netzstecker des Classic SL Network Drive heraus, warten Sie10 Sekunden und verbinden Sie den Stecker dann wieder. Wenn dies nichthilft, starten Sie Ihren Computer neu.
6. Warum bleibt die Schaltfläche "Hinzufügen" ausgegraut, wenn ichdas Classic SL Network Drive zu meinem Computer hinzufügenmöchte?
Eventuell haben Sie nicht alle alphanumerischen Werte korrekt eingegeben.Den Buchstaben "O" gibt es nicht. Bitte prüfen Sie, ob Sie die Ziffer "0" füralle Zeichen benutzt haben, die einem "O" ähnlich sind. Überprüfen Sie auchalle anderen Buchstaben, zwei Vs können wie ein W aussehen. Beginnen Siemit der Eingabe der Classic SL Network Drive-ID. Die Hinzufügen-Schaltflächesollte nicht mehr ausgegraut sein, wenn die ID korrekt eingegeben wurde.Sobald sie nicht mehr ausgegraut ist, fahren Sie mit dem Schreibschlüsselfort, wenn Sie Lese-/Schreibzugriff einrichten möchten. Stellen Sie sicher,dass die Classic SL Network Drive-ID aus 20 Zeichen besteht, ohne denSchreibschlüssel.
45
D
11
Häufig gestellte Fragen (FAQ)
USB
1. Ich habe das Classic SL Network Drive an meinen USB-Portangeschlossen, aber das Classic SL Network Drive wird in"Arbeitsplatz" nicht angezeigt.
Schließen Sie das Classic SL Network Drive an einen anderen USB-Port IhresComputers an. Oder benutzen Sie ein anderes USB-Kabel.
Unter Windows ME/2000/XP und MAC benutzt das Classic SL Network Drivedie vom Betriebssystem bereitgestellten USB-Treiber, so dass keine Soft-ware erforderlich ist. Wenn Sie Windows98SE benutzen, laden Sie dieneuesten USB-Treiber von unserer Website www.freecom.com herunter.
Wenn Sie Windows98SE/ME oder MAC benutzen, stellen Sie sicher, dass dasClassic SL Network Drive im unterstützten Dateisystem formatiert ist. BeiWindows Me ist FAT32 erforderlich. Mac hat zwar ein eigenes Dateisystem,unterstützt aber auch FAT32. Sie müssen das geeignete Dateisystemauswählen.
2. Mein Classic SL Network Drive wird mit einem schwarzen Punktangezeigt, wenn ich USB benutze.
Im USB-Modus ist keine Software erforderlich, daher erscheint alsStatusanzeige ein schwarzer Punkt (nicht angeschlossen) im System Tray.Die Anzeige hat nur im NDAS (Ethernet)-Modus eine Funktion.
Aggregation und Spiegelung
1. Wieviel Classic SL Network Drives können maximal aggregiertwerden?
Derzeit kann die Aggregation nur für zwei (2) Classic SL Network Drivesdurchgeführt werden.
2. Was passiert, wenn bei einer Spiegelung ein Classic SL Network Diskausfällt?
Mit der Classic SL Network Drive-Software kann nur Spiegelung im "Basic"-Modus ausgeführt werden. Sie müssen vor der Spiegelung oder Aggrega-tion des Classic SL Network Drive formatieren.
Wenn ein Classic SL Network Drive ausfällt, sind die Daten noch auf demanderen Classic SL Network Drive vorhanden und können gesichert werden.Wenn Sie das ausgefallene Classic SL Network Drive ersetzen, müssen Siebeide Classic SL Network Drives neu formatieren, um die Spiegelung neuanzulegen.
Freecom Classic SL Network Drive
46
D
12
Kapitel 12: Fehlersuche
Allgemeines
Die aktuelle Liste mit den Hinweisen zur Fehlersuche finden Sie unter http://www.freecom.com
1. Wie wird das Classic SL Network Drive installiert?
Das Classic SL Network Drive kann entweder über Ethernet oder USBinstalliert werden. Im Ethernet-Modus kann das Classic SL Network Drive alsNetzwerkspeicher, im USB-Modus als externe Highspeed-Festplatte genutztwerden.
Installation im NDAS-Modus (dafür ist ein 100 Mbit/Vollduplex-fähigerSwitch erforderlich)
•Schließen Sie das Classic SL Network Drive mit dem Netzkabel und LAN-Kabel an die Stromversorgung bzw. den Switch an.
• Installieren Sie die Classic SL Network Drive-Software von der Installations-CD oder laden Sie die Software von der Freecom-Website herunter.
Installation im Ethernet-Modus (dafür ist ein gekreuztes Kabel erforderlich,welches nicht im Lieferumfang enthalten ist)
•Schließen Sie das Classic SL Network Drive mit dem Netzkabel und gekreuztenKabel an die Stromversorgung bzw. den Ethernet-Port am Computer an.
• Installieren Sie die Classic SL Network Drive-Software von der Installations-CD oder laden Sie die Software von der Freecom-Website herunter.
Installation im USB 2.0-Modus
• Schließen Sie das Classic SL Network Drive mit dem Netzkabel und USB-Kabel an die Stromversorgung bzw. den USB-Port am Computer an.
•Der Computer sollte das Classic SL Network Drive automatisch erkennen.Bei Windows 98/Windows Me und Mac muss das Classic SL Network Drivemit FAT32 oder einem anderen Dateisystem, das erkannt wird, formatiertwerden.
2. Warum bleibt die Schaltfläche "Hinzufügen" ausgegraut, wenn ichdas Classic SL Network Drive zu meinem Computer hinzufügenmöchte?
Eventuell haben Sie nicht alle Werte korrekt eingegeben. Der Buchstabe"O" wird nicht benutzt; bitte prüfen Sie, ob Sie stattdessen die Ziffer "0"benutzt haben.
3 Ich habe gerade das Classic SL Network Drive installiert. Warum wirddas Classic SL Network Drive in roter Farbe dargestellt?
Ziehen Sie den Netzstecker des Classic SL Network Drive heraus, warten Sie10 Sekunden und verbinden Sie den Stecker dann wieder. Wenn dies nichthilft, starten Sie Ihren Computer neu.
47
D
12
Fehlersuche
4. Warum kann ich meinen Computer nicht in den Ruhezustand oderStandby-Modus schalten?
Wenn Sie Ihren Computer in den Ruhezustand oder Standby-Modus schaltenmöchten, müssen Sie zuvor das Classic SL Network Drive deaktivieren.Klicken Sie auf das Classic SL Network Drive Administrator Tool in IhremSystem Tray und wählen Sie das Classic SL Network Drive. Wählen Sie imMenü die Option Deaktivieren.
5. Mein Classic SL Network Drive wird mit einem schwarzen Punktangezeigt.
Überprüfen Sie Folgendes: das Netzkabel ist richtig angeschlossen, dieAnzeige am Switch-Port, an den der Datenträger angeschlossen ist, blinktund alle Firewall/Antivirus-Software wurde vor der Installation deaktiviert.Die neuesten Versionen von Antivirus-Software verfügen über eine neueFunktion, die Script Blocking genannt wird. Stellen Sie sicher, dass dieseFunktion deaktiviert ist, bevor Sie fortfahren. Eventuell müssen Sie unserProtokoll und unsere Programme freigeben. Auch nachdem Sie dieseSchritte durchgeführt haben, kann die Firewall/Antivirus-Software denZugriff noch blockieren. Falls dies der Fall ist, deinstallieren Sie die Firewall/Antivirus-Software, starten Sie neu und installieren Sie erneut unsereSoftware. Wenn dies Erfolg hat, können Sie anschließend die Firewall/Antivirus-Software wieder installieren. Wenn Sie eine Wireless-Verbindungbenutzen, stellen Sie sicher, dass Sie mit dem Wireless-Router verbundensind und das Signal stark ist. Installieren Sie die neueste Version derFirmware, welche Sie auf der Hersteller-Website finden, und die neuestenTreiber für Ihre Wireless-Karte.
Schließen Sie die Geräte direkt über Ethernet aneinander an und prüfen Siedie Funktion.
6. Ich erhalte die Meldung "Classic SL Network Drive nichtangeschlossen".
Überprüfen Sie, ob Sie die neueste Version unserer Software benutzen. DasClassic SL Network Drive ist eventuell nicht richtig angeschlossen. ÜberprüfenSie die Anschlüsse. Wenn Sie ausschließlich Windows 2000 oder XP benutzen,überprüfen Sie, ob das Classic SL Network Drive mit NTFS formatiert wurde.Dies können Sie überprüfen, indem Sie mit der rechten Maustaste auf denLaufwerkbuchstaben Ihres Classic SL Network Drive unter Arbeitsplatzklicken und dann auf Eigenschaften klicken. Dann wird unter Dateisystemder Typ Dateisystem angezeigt, mit dem Ihr Classic SL Network Driveformatiert wurde. Klicken Sie mit der rechten Maustaste auf denLaufwerkbuchstabe des Classic SL Network Drive unter Arbeitsplatz undanschließend auf Formatieren, um Classic SL Network Drive mit NTFS zuformatieren. Es sollte ein Dropdown-Menü erscheinen, in dem Sie NTFSauswählen können. Achten Sie darauf, das Kontrollkästchen nebenSchnellformatierung zu markieren.
Freecom Classic SL Network Drive
48
D
12
Stellen Sie ferner sicher, dass das Classic SL Network Drive an einen 100 Mbit/Vollduplex-fähigen Switch angeschlossen ist. Das Classic SL Network Drivewird von Hubs nicht unterstützt. Wenn Ihr Switch an einen anderen durcheinen Uplink angeschlossen ist, schließen Sie das Classic SL Network Driveund Ihren Computer an denselben Switch an und versuchen Sie es erneut.
Stellen Sie Übertragungsrate/Duplexeinstellungen des NIC auf 100 Mbit/Vollduplex ein. Klicken Sie mit der rechten Maustaste aufNetzwerkumgebung - klicken Sie auf Eigenschaften - klicken Sie mit derrechten Maustaste auf LAN-Verbindung und klicken Sie auf Eigenschaften.Klicken Sie anschließend auf die Schaltfläche Konfigurieren neben dem NIC- und klicken Sie auf die Registerkarte Erweitert. Dort finden Sie so etwaswie "Übertragungsrate und Duplex", "Medien-Einstellungen" etc. Dortkönnen Sie, nachdem Sie die Option markiert haben, in einem Dropdown-Menü 100 Mbit/Vollduplex auswählen.
Sie können von der Internetseite des Herstellers Ihres NIC (Ethernet-Karte)die neuesten Treiber herunterladen.
Wenn Sie einen DSL-Router verwenden, aktualisieren Sie die Firmware desRouters. Oder schließen Sie Ihr Classic SL Network Drive oder Ihren PC aneinen anderen Port am Switch an.
7. Ich habe den Classic SL Network Drive-Schlüssel installiert, aber dasClassic SL Network wird nicht in "Arbeitsplatz" angezeigt. Was mussich tun?
Öffnen Sie "Computerverwaltung". Klicken Sie dazu mit der rechtenMaustaste auf "Arbeitsplatz", wählen Sie "Verwalten" und klicken Siedann auf "Datenträgerverwaltung". Prüfen Sie, ob das Classic SL NetworkDrive erkannt wird. Es muss als Disk 1 oder Disk 2 angezeigt werden oderje nach Anzahl der Datenträger, die auf Ihrem Computer installiert sind,auch mit einer anderen Nummer.
Klicken Sie mit der rechten Maustaste auf das entsprechende "Disk #" undauf "Initialisieren". Benutzer von Windows 98SE/Windows ME/MAC müssendas Classic SL Network Drive mit FAT32 formatieren, damit deren Systemdas Network Drive erkennen kann.
8. Ich habe gerade die Classic SL Network Drive-Software installiert,und jetzt funktioniert meine Internetverbindung nicht mehr.
Das kommt vor, wenn McAfee Virus Scan Professional 7.0 eingesetzt wird.Deaktivieren Sie vor der Installation unserer Software den HAWK ScriptStopper in McAfee.
49
D
12
Fehlersuche
9. Ich habe auf das Classic SL Network Drive Administrator Tool aufmeinem Desktop geklickt, aber es passiert nichts.
Das Symbol auf dem Desktop wird nur dazu verwendet, das "Classic SLNetwork Drive Administrator Tool" im System Tray zu starten, falls es ausirgendeinem Grund nicht mehr dort ist. Das Symbol im System Tray wird fürdas Aktivieren, Deaktivieren, Hinzufügen, Entfernen und zum Wechselnzwischen den verschiedenen Zugriffsmodi des Classic SL Network Driveverwendet.
10. Es erscheint eine Meldung "Daten wurden beschädigt", wenn ichversuche eine Datei zu öffnen oder zu kopieren. Was muss ich tun?
Öffnen Sie die Eingabeaufforderung und führen Sie für das Classic SLNetwork Drive "chkdsk" aus. Rufen Sie dazu Start -> Ausführen auf -> undgeben Sie "cmd", ohne Anführungszeichen, ein. Geben Sie anschließend"chkdsk Classic SL Network Drive Laufwerkbuchstabe: /F" ein. Wenn dasClassic SL Network Drive im Arbeitsplatz zum Beispiel denLaufwerkbuchstaben E: hat, müssen Sie Folgendes eingeben: chkdsk E: /F.
11. Wenn ich eine Datei auf das Classic SL Network Drive kopierenmöchte, erhalte ich die Fehlermeldung:
"Classic SL Network Drive Administrator: Es kann nicht kopiert werden. DerDatenträger ist schreibgeschützt. Entfernen Sie den Schreibschutz oderverwenden Sie einen anderen Datenträger."
Sie haben keinen Lese-/Schreibzugriff. Klicken Sie auf das Classic SL NetworkDrive-Symbol unten rechts im System Tray.
Wählen Sie das Classic SL Network Drive und klicken Sie dann auf "Lese-/Schreibzugriff aktivieren".
12. Ich erhalte folgende Fehlermeldung: "Das Gerät ‘Generic volume’kann nicht entfernt werden. Versuchen Sie es später noch einmal."
Schließen Sie alle Fenster, in denen Ihr Classic SL Network Drive angezeigtwird, und wiederholen Sie Ihre vorherigen Schritte. Wenn Sie weiterhindiese Fehlermeldung erhalten, melden Sie sich ab und wieder an oderstarten Sie neu. Wenn Sie gerade eine große Anzahl von Dateien kopierthaben, scheint es zwar so, dass der Vorgang abgeschlossen ist, aber es wirdmöglicherweise noch im Hintergrund vom Speicher aus kopiert. Bitte wartenSie und versuchen Sie es später noch einmal, um Datenverlust zu vermeiden.
13. Ich benutze Windows 98SE und die CD-Software lässt sich nichtladen.
Derzeit sind die Windows 98SE/ME-Treiber noch nicht auf unserer CDverfügbar. Wir stellen Treiber* zum Herunterladen in unserem Download-Center zur Verfügung. Die Windows 98SE/ME-Treiber ermöglichen zur Zeitnur einem Computer gleichzeitig Lese-/Schreibzugriff auf das Classic SLNetwork Drive. Der Schreibzugriff kann aber über Tokens weitergegebenwerden. Jeder Computer im LAN kann den Lesezugriff erhalten.
Freecom Classic SL Network Drive
50
D
12
14. Ich habe das Classic SL Network Drive auf meinem Windows 98SEComputer installiert, aber das Classic SL Network Drive wird nichtangezeigt.
Überprüfen Sie, ob die Classic SL Network Drive-Treiber richtig geladen sind.Wenn Sie den NDAS-Modus benutzen, laden Sie von unserem Download-Center die neuesten Treiber herunter. Wenn Sie USB benutzen, müssen Sieeventuell die Classic SL Network Drive USB-Treiber von unserem Download-Center herunterladen. Klicken Sie mit der rechten Maustaste aufArbeitsplatz -> klicken Sie auf Eigenschaften -> anschließend auf Geräte-Manager und achten Sie auf gelbe Ausrufezeichen oder Fragezeichen.Überprüfen Sie, ob das Classic SL Network Drive mit FAT32 formatiertwurde, da Windows 98SE nur FAT-Dateisysteme erkennen kann. Fallsmöglich, wählen Sie Start - Ausführen - und geben Sie "Command" ohneAnführungszeichen ein und drücken Sie die Enter-Taste.
Geben Sie danach "fdisk", ohne Anführungszeichen, ein.
Wenn Sie gefragt werden, ob Sie große Partitionen unterstützen wollen,geben Sie "J" ein und drücken Sie "Enter". Wenn Sie nach NTFS-Partitionengefragt werden, ist Ihr Classic SL Network Drive nicht mit FAT32 formatiert.Drücken Sie "Esc", um Fdisk zu beenden. Bitte laden Sie vonwww.freecom.com die Anweisungen zu den Windows 98SE/Me-Softwaretreibern herunter. Das Handbuch gibt Anweisungen zum Gebrauchvon FDISK und zum Formatieren Ihres Laufwerks unter Windows 98SE/Windows Me. Wenn Ihr Classic SL Network Drive immer noch nicht erkanntwird, stellen Sie sicher, dass das Classic SL Network Drive eingeschaltet ist.Schalten Sie Ihr Classic SL Network Drive ein und aus und stellen Sie sicher,dass die Classic SL Network Drive-Software ggf. richtig installiert ist.
15. Wenn ich das Classic SL Network Drive anschließe, wird Autoplayaufgerufen.
Erstellen Sie eine leere Textdatei in dem Stammverzeichnis Ihres Classic SLNetwork Drive und nennen Sie diese “autorun.inf". Speichern Sie dieseDatei im Stammverzeichnis Ihres Classic SL Network Drive unter"Arbeitsplatz".
16. Ich habe den Treiber für Windows 98SE installiert. Bei Übertragunggroßer Dateien wird die Verbindung immer getrennt.
Windows 98SE kann nur FAT32-Dateisysteme lesen. FAT32 kann nur Dateienbis zu einer Größe von 4 GB übertragen. Dies ist eine Begrenzung desDateisystems. Überprüfen Sie unsere Website auf Aktualisierungen derWindows 98SE-Treiber.
17. Wenn ich auf meine Dateien klicke, erhalte ich die Fehlermeldung:"Zugriff verweigert". Was muss ich tun?
Wenn Sie Windows XP Professional benutzen, öffnen Sie den Arbeitsplatz->wählen Sie Extras -> Ordneroptionen -> klicken Sie auf die RegisterkarteAnsicht und entfernen Sie die Markierung des Kontrollkästchens "EinfacheDateifreigabe verwenden". Folgen Sie dann den Anweisungen unten.
51
D
12
Fehlersuche
Wenn Sie Windows XP Home benutzen (Anschluss über USB): Starten Sie neuund halten Sie während des Computerstarts die Taste F8 gedrückt, um imabgesicherten Modus zu starten. Wenn Sie im abgesicherten Modus sind,folgen Sie den Anweisungen unten.
Windows 2000: Öffnen Sie den „Arbeitsplatz“, klicken Sie mit der rechtenMaustaste auf den Laufwerkbuchstaben des Classic SL Network Drive undklicken Sie auf Eigenschaften.
Klicken Sie auf die Registerkarte Sicherheitseinstellungen und anschließendauf die Schaltfläche Erweitert. Wenn die Gruppe Jeder fehlt, fügen Sie dieseGruppe hinzu und geben Sie ihr Vollzugriff. Klicken Sie dann auf dieRegisterkarte Besitzer und ändern Sie unten im Fenster den Besitzer zuAdministratoren. Falls Sie gefragt werden, ob Sie die Rechte in allenuntergeordneten Ordnern ersetzen möchten, klicken Sie auf JA. Dannmüssen Sie in der Lage sein, auf den Inhalt zuzugreifen. Dies hat mit denSicherheitseigenschaften des Betriebssystems zu tun.
18. Ich erhalte laufend die Meldung "Interner Fehler. Updatefehlgeschlagen." Was bedeutet das?
Installieren Sie die aktuellen Classic SL Network Drive Treiber und prüfen Sie,ob dadurch das Problem gelöst wird. Eventuell kann es sein, dass der ClassicSL Network Drive Administrator zu früh gestartet wurde. Entfernen Sie denAdministrator aus dem Autostart-Ordner. Diesen finden Sie in Start>AlleProgramme>Autostart.
Starten Sie das Programm manuell und prüfen Sie, ob die Fehlermeldungwieder erscheint.
19. Bei der Benutzung von Windows Freigabefunktion gehen nacheinem Neustart die Freigaben verloren. Gibt es eine Lösung?
Erstellen Sie eine Batchdatei in Ihrem Autostart-Ordner. Um eine Batchdateizu erstellen: Öffnen Sie Notepad und geben Sie Folgendes ein: "net shareFreigabename=Laufwerkbuchstabe:Pfad" (zum Beispiel net share ClassicSL Network Drive =F:). Speichern Sie die Datei mit der Erweiterung .bat (zumBeispiel " Classic SL Network Drive.bat").
20. Ich habe die Treiber für Mac installiert. Aber das Classic SL NetworkDrive wird nicht gemountet.
Überprüfen Sie Folgendes: Stellen Sie sicher, dass das Classic SL NetworkDrive mit einem Dateisystem formatiert ist, das Ihr Mac erkennen kann.
Wenn das Classic SL Network Drive über NDAS (Ethernet) angeschlossen ist,versuchen Sie zuerst den Lesezugriff zu aktivieren. Starten Sie dann IhrenMac neu. Falls nach dem Neustart ein Popup-Fenster erscheint, klicken Sieauf "Initialisieren". Classic SL Network Drive muss auf Ihrem Desktop alsFestplatte erscheinen.
Freecom Classic SL Network Drive
52
D
Dann können Sie gegebenenfalls zum Lese-/Schreibzugriff wechseln.
•Schließen Sie das Classic SL Network Drive über USB an und überprüfen Sie,ob es erkannt wird. Wenn es dann immer noch nicht funktioniert, installierenSie die aktuellen Treiber für Mac von unserem Download-Center.
•Falls Sie auch einen Windows-Computer nutzen, schließen Sie das Classic SLNetwork Drive an einen Windows-Computer an und führen Sie „chkdsk“durch.
•Dazu: Öffnen Sie die Eingabeaufforderung und führen Sie für das Classic SLNetwork Drive "chkdsk" aus. Rufen Sie Start -> Ausführen auf und gebenSie "cmd", ohne Anführungszeichen, ein. Geben Sie anschließend "chkdskClassic SL Network Drive / Laufwerkbuchstabe: /F" ein. Wenn das Classic SLNetwork Drive im Arbeitsplatz zum Beispiel den Laufwerkbuchstaben E:hat, müssen Sie Folgendes eingeben: chkdsk E: /F. Wenn Classic SL NetworkDrive auch nach chkdsk nicht gemountet wird, versuchen Sie, das Classic SLNetwork Drive noch einmal zu formatieren und es danach zu mounten.
USB
1. Ich habe das Classic SL Network Drive an meinen USB-Portangeschlossen, aber das Classic SL Network Drive wird in"Arbeitsplatz" nicht angezeigt.
Zuvor muss Classic SL Network Drive aber komplett ausgeschaltet werden.Schließen Sie das Classic SL Network Drive an einen anderen USB-Port IhresComputers an und überprüfen Sie, ob das Problem weiterhin besteht. WennSie Windows98SE/Me oder MAC benutzen, stellen Sie sicher, dass das ClassicSL Network Drive im unterstützten Dateisystem formatiert ist. Bei Win-dows 98SE/Windows Me ist FAT32 erforderlich. Mac hat zwar ein eigenesDateisystem, unterstützt aber auch FAT32. Sie müssen das geeigneteDateisystem wählen.
2. Mein Classic SL Network Drive wird mit einem schwarzen Punktangezeigt, wenn ich USB benutze.
Im USB-Modus ist die Classic SL Network Drive-Software nicht erforderlich,daher erscheint als Statusanzeige ein schwarzer Punkt (nicht angeschlossen)im System Tray. Die Anzeige hat nur im NDAS (Ethernet)-Modus eineFunktion.
Aggregation und Spiegelung (PIC)
1. Ich kann mein Classic SL Network Drive nicht für Aggregation oderSpiegelung verwenden.
Stellen Sie sicher, dass Ihre Network Drives deaktiviert sind, bevor Sie mitdiesen eine Aggregation oder Spiegelung einrichten.
53
D
Behördliche Bestimmungen
Behördliche Bestimmungen
United States (FCC)
Die Computerausstattung, die in diesem Handbuch erwähntwird, erzeugt und verwendet HF-Energie und strahlt diese u. U.auch ab. Bei unsachgemäßer Installation und unsachgemäßemBetrieb können Funkstörungen auftreten.
Dieses Gerät entspricht Teil 15 der FCC-Bestimmungen. DerBetrieb unterliegt den beiden folgenden Bedingungen:
(1) Das Gerät darf keine Störungen verursachen, und (2) dasGerät muss alle empfangenen Störungen annehmen,einschließlich solcher, die einen unerwünschten Betriebverursachen.
In Teil 15 der FCC-Bestimmungen wurden die Grenzwerte fürein digitales Gerät der Klasse B so festgelegt, dass einangemessener Schutz gegen Störungen in einer Wohngegendgewährleistet ist. Obwohl dieses Gerät nach den obengenannten Regeln getestet wurde und die erlaubte HF-Emissionsgrenze erfüllt, ist das Auftreten von Störungen jedochnicht auszuschließen. Sollte dieses Gerät den Empfang vonFunk- und Fernsehsendungen stören, was sich durch Ein- undAusschalten des Geräts nachprüfen lässt, müssen Sie dieStörungen durch eine oder mehrere der folgenden Maßnahmenbeheben:
- Verlegung oder Neuausrichtung des betroffenen Gerätesoder dessen Empfangsantenne.
- Aufstellung des Computers in größerem Abstand zumEmpfänger des betroffenen Gerätes.
- Anschluss des Computers und dessen Peripheriegeräte an eineandere Steckdose, so dass Computer und betroffenes Gerätnicht denselben Stromkreis verwenden.
- Kontaktieren Sie ggf. einen erfahrenen Funk- undFernsehtechniker für weitere Ratschläge.
GARANTIE (nur gültig in Europa und der Türkei):
Danke für den Kauf dieses Freecom-Produkts, das Ihnen hoffentlich viel Freude bereiten wird.Lesen Sie bitte die Kurzanleitung zur Installation, das Handbuch mit Anweisungen und alle anderenverfügbaren elektronischen oder gedruckten Handbücher, um unnötigen Ärger zu vermeiden. Fürden Fall, dass Probleme auftreten, finden Sie eine Datenbank mit den am häufigsten gestellten Fra-gen (FAQ) auf unserer Freecom-Website (www.freecom.com). Bitte überprüfen Sie erst, ob Sie dorteine Antwort finden, bevor Sie sich an unser Helpdesk wenden.
Ihre GarantieFür alle Freecom-Produkte bieten wir uneingeschränkten Telefon- und Web-Support an. Freecom ga-rantiert, dass alle Freecom-Produkte für einen unten aufgelisteten Zeitraum ab dem Kaufdatum freivon Materialfehlern und Fehlern in der Herstellung sind. Falls das Produkt innerhalb der Garantiezeiteinen Defekt aufweist, der auf Materialfehler oder Fehler in der Herstellung zurückzuführen ist, repa-riert oder ersetzt Freecom das Produkt oder defekte Teile ohne Rechnungen für Arbeitsaufwand oderEinzelteile zu stellen gemäß den unten beschriebenen Konditionen.
KonditionenDiese Garantie wird nur gewährt, wenn das Original des Lieferscheins bzw. des Kaufbelegs (mit Kauf-datum, Produkt- und Seriennummer) zusammen mit dem defekten Produkt und einer Freecom RMA-Nummer, die auf der Freecom-Website oder bei einem Freecom-Servicecenter erhältlich ist, eingereichtwird. Freecom behält sich vor, die kostenlosen Garantieleistungen nicht zu gewähren, wenn das Kauf-datum des Produkts nicht belegt werden kann. Diese Garantie gilt nicht, wenn die RMA-Nummer fehltoder die Seriennummer auf dem Produkt verändert, entfernt oder unleserlich gemacht wurde.Diese Garantie bezieht sich nur auf Hardwarekomponenten, die zusammen mit dem Produkt geliefertwurden. Diese Garantie gilt nicht für: (a) mit dem Produkt gelieferte Verschleißteile wie z.B. Datenträ-ger oder Batterien; (b) Beschädigung oder Verlust von Software, Daten oder entfernbaren Speicherme-dien; (c) Beschädigungen, die zurückzuführen sind auf Anpassungen, Änderungen oder Einstellungenam Produkt, die ohne schriftliche Einverständniserklärung von Freecom vorgenommen wurden; (d)Reparaturversuche durch nicht von Freecom autorisierte Werkstätten und (e) Unfälle, Blitzeinschlag,Wasser, Feuer oder andere Fälle höherer Gewalt, die nicht unter der Kontrolle von Freecom stehen.
Bei allen Diensten, die Freecom anbietet, haftet Freecom nicht für die Beschädigung oder den Verlustvon Programmen, Daten oder anderen Informationen, die auf Datenträgern oder irgendwelchen Tei-len des Produkts gespeichert sind. Freecom haftet nicht für Geschäftsverluste als Folge von Systemaus-fällen. Entfernen Sie bitte alle Teile, für die diese Garantie nicht gilt, bevor Sie das Produkt an Freecomzurückschicken. Freecom haftet nicht für den Verlust oder Beschädigung dieser Teile. Falls währendder Reparatur der Festplatteninhalt verändert, gelöscht oder auf irgendeine andere Art und Weisegeändert wird, kann Freecom nicht belangt werden.
Ersatzteile und -produkte sind entweder neu, äquivalent zu neuen oder überarbeitet. Alle ersetztenTeile und Produkte sind Eigentum von Freecom. Für Teile oder Produkte, die im Rahmen der Garantierepariert oder ausgetauscht wurden, wird nur Garantie bis zum Ablaufen der ursprünglichen Garantie-zeit gegeben. Für Produkte oder Teile, die außerhalb der Garantiezeit repariert oder ersetzt wurden,besteht 6 (sechs) Monate Garantie.
Für alle Freecom-Produkte bieten wir uneingeschränkten Telefon- und Web-Support an.
Freecom-Produkt GarantiezeitTraveller & Portable 1 Jahr (2 Jahre in Europa)Classic & Internal Series 1 Jahr (2 Jahre in Europa)FC, FS & FX Series 1 Jahr (2 Jahre in Europa)FHD Series & FireWire Festplatte 1 Jahr (2 Jahre in Europa)USB Floppy Disk Drive 1 Jahr (2 Jahre in Europa)USBCard 1 Jahr (2 Jahre in Europa)DAT & LTO-Laufwerke (Einzelhandel) 3 JahreDAT-S Kits 2 JahreThinServer* 1 Jahr (2 Jahre in Europa)Beatman 1 Jahr (2 Jahre in Europa)Kabel 1 Jahr (2 Jahre in Europa)
* nur nach Online-Registrierung 3 Jahre auf den eingebauten Controller (D)