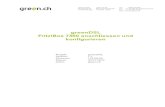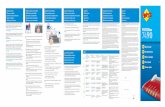FRITZ!Box 4040 - Conrad Electronic€¦ · Willkommen. Wir freuen uns, dass Sie sich für eine...
Transcript of FRITZ!Box 4040 - Conrad Electronic€¦ · Willkommen. Wir freuen uns, dass Sie sich für eine...
-
FRITZ!Box 4040Einrichtenund bedienenEinrichtenund bedienen
-
FRITZ!Box 4040 2
Inhaltsverzeichnis
Sicherheitshinweise . . . . . . . . . . . . . . . . . . . . . . . . . . . . . 6
Handbuchkonventionen. . . . . . . . . . . . . . . . . . . . . . . . . 10
1 Die FRITZ!Box 4040. . . . . . . . . . . . . . . . . . . . . . . . . . . . . 11
2 Anschlüsse, Taster und Leuchtdioden. . . . . . . . . . . . . . 122.1 Anschlüsse . . . . . . . . . . . . . . . . . . . . . . . . . . . . . . . . . . . . . . . . . . . . . 122.2 Taster . . . . . . . . . . . . . . . . . . . . . . . . . . . . . . . . . . . . . . . . . . . . . . . . . 132.3 Leuchtdioden . . . . . . . . . . . . . . . . . . . . . . . . . . . . . . . . . . . . . . . . . . . 142.4 Leuchtdiode „Info“ frei belegen . . . . . . . . . . . . . . . . . . . . . . . . . . . . 15
3 Bevor Sie die FRITZ!Box anschließen. . . . . . . . . . . . . . . 163.1 Lieferumfang der FRITZ!Box. . . . . . . . . . . . . . . . . . . . . . . . . . . . . . . . 163.2 Voraussetzungen für den Betrieb . . . . . . . . . . . . . . . . . . . . . . . . . . . 163.3 Handhabung der FRITZ!Box . . . . . . . . . . . . . . . . . . . . . . . . . . . . . . . . 173.4 Tipps für Kennwörter . . . . . . . . . . . . . . . . . . . . . . . . . . . . . . . . . . . . . 18
4 FRITZ!Box anschließen . . . . . . . . . . . . . . . . . . . . . . . . . . 194.1 An die Stromversorgung anschließen. . . . . . . . . . . . . . . . . . . . . . . . 194.2 Mit dem Internetzugang verbinden . . . . . . . . . . . . . . . . . . . . . . . . . 20
5 Computer mit Netzwerkkabel anschließen . . . . . . . . . . 215.1 Computer anschließen . . . . . . . . . . . . . . . . . . . . . . . . . . . . . . . . . . . 215.2 Netzwerk-Hub oder Netzwerk-Switch anschließen . . . . . . . . . . . . . 225.3 LAN-Anschlüsse energiesparend nutzen . . . . . . . . . . . . . . . . . . . . . 23
6 Geräte über WLAN mit FRITZ!Box verbinden . . . . . . . . . 246.1 WLAN-Verbindung mit WPS herstellen . . . . . . . . . . . . . . . . . . . . . . . 246.2 WLAN-Netzwerkschlüssel am WLAN-Gerät eingeben . . . . . . . . . . . 266.3 WLAN-Verbindung an mobilen Geräten per QR-Code herstellen. . . 27
-
FRITZ!Box 4040 3
7 Die Benutzeroberfläche der FRITZ!Box . . . . . . . . . . . . . 287.1 Benutzeroberfläche öffnen . . . . . . . . . . . . . . . . . . . . . . . . . . . . . . . . 287.2 Übersicht: FRITZ!Box auf einen Blick . . . . . . . . . . . . . . . . . . . . . . . . 297.3 FRITZ!Box-Namen vergeben. . . . . . . . . . . . . . . . . . . . . . . . . . . . . . . . 30
8 Kennwortschutz: FRITZ!Box sicher nutzen. . . . . . . . . . . 318.1 Überblick . . . . . . . . . . . . . . . . . . . . . . . . . . . . . . . . . . . . . . . . . . . . . . 318.2 FRITZ!Box-Kennwort anlegen. . . . . . . . . . . . . . . . . . . . . . . . . . . . . . . 328.3 FRITZ!Box-Benutzer anlegen . . . . . . . . . . . . . . . . . . . . . . . . . . . . . . . 338.4 Modus „Keine Anmeldung“. . . . . . . . . . . . . . . . . . . . . . . . . . . . . . . . 38
9 Internetzugang am WAN-Anschluss einrichten. . . . . . . 409.1 Anschluss am Kabelmodem oder Internetrouter . . . . . . . . . . . . . . . 409.2 Anschluss am VDSL-, DSL- oder Glasfasermodem . . . . . . . . . . . . . . 419.3 Anschluss als IP-Client am Internetrouter . . . . . . . . . . . . . . . . . . . . 429.4 WLAN-Verbindung zum Internetzugang . . . . . . . . . . . . . . . . . . . . . . 43
10 Internetverbindung über Mobilfunk herstellen. . . . . . . 45
11 FRITZ!Box als Internet-Router . . . . . . . . . . . . . . . . . . . . . 4711.1 Kindersicherung: Zugangsprofile für die Internetnutzung . . . . . . . 4711.2 Freigaben: Computer aus dem Internet erreichbar machen . . . . . . 5711.3 Dynamisches DNS: Name statt IP-Adresse. . . . . . . . . . . . . . . . . . . . 5911.4 Priorisierung: Vorrang beim Internetzugriff . . . . . . . . . . . . . . . . . . . 6011.5 VPN: Fernzugriff auf das Heimnetz . . . . . . . . . . . . . . . . . . . . . . . . . . 6311.6 DNS-Server: frei wählbar . . . . . . . . . . . . . . . . . . . . . . . . . . . . . . . . . . 6511.7 DNSSEC: Sicherheit bei DNS-Anfragen. . . . . . . . . . . . . . . . . . . . . . . 6511.8 IPv6: Das neue Internetprotokoll . . . . . . . . . . . . . . . . . . . . . . . . . . . 6611.9 LISP: FRITZ!Box als LISP-Router. . . . . . . . . . . . . . . . . . . . . . . . . . . . . 68
12 FRITZ!Box als WLAN-Basisstation. . . . . . . . . . . . . . . . . . 7212.1 WLAN-Funknetz per Zeitschaltung an- und ausschalten . . . . . . . . . 7212.2 WLAN-Funknetz vergrößern . . . . . . . . . . . . . . . . . . . . . . . . . . . . . . . . 7312.3 WLAN – technisches Wissen . . . . . . . . . . . . . . . . . . . . . . . . . . . . . . . 75
-
FRITZ!Box 4040 4
13 FRITZ!Box verbindet Netzwerkgeräte . . . . . . . . . . . . . . . 8413.1 Netzwerkeinstellungen in der FRITZ!Box . . . . . . . . . . . . . . . . . . . . . 8413.2 IP-Adresse automatisch beziehen . . . . . . . . . . . . . . . . . . . . . . . . . . 94
14 Speicher mit FRITZ!NAS verwalten . . . . . . . . . . . . . . . . . 9714.1 Voraussetzungen für FRITZ!NAS . . . . . . . . . . . . . . . . . . . . . . . . . . . . 9714.2 FRITZ!NAS starten . . . . . . . . . . . . . . . . . . . . . . . . . . . . . . . . . . . . . . . 9714.3 FRITZ!NAS Kennwortschutz . . . . . . . . . . . . . . . . . . . . . . . . . . . . . . . . 97
15 Internetzugang für Gäste einrichten . . . . . . . . . . . . . . . 9915.1 WLAN-Gastzugang – privater Hotspot . . . . . . . . . . . . . . . . . . . . . . . 9915.2 Gastzugang an der LAN 4-Buchse einrichten. . . . . . . . . . . . . . . . . 100
16 MyFRITZ!: Von überall auf FRITZ!Box zugreifen . . . . . . 10216.1 Übersicht: Der Dienst MyFRITZ!. . . . . . . . . . . . . . . . . . . . . . . . . . . . 10216.2 MyFRITZ!-Konto anlegen . . . . . . . . . . . . . . . . . . . . . . . . . . . . . . . . . 10316.3 FRITZ!Box an vorhandenem MyFRITZ!-Konto anmelden . . . . . . . . 10416.4 MyFRITZ!App einrichten. . . . . . . . . . . . . . . . . . . . . . . . . . . . . . . . . . 10516.5 MyFRITZ! nutzen . . . . . . . . . . . . . . . . . . . . . . . . . . . . . . . . . . . . . . . . 106
17 Push Services: Benachrichtigungsdienste nutzen . . . 10817.1 Verfügbare Push Services . . . . . . . . . . . . . . . . . . . . . . . . . . . . . . . . 10817.2 Push Services aktivieren . . . . . . . . . . . . . . . . . . . . . . . . . . . . . . . . . 10917.3 Push Services einrichten . . . . . . . . . . . . . . . . . . . . . . . . . . . . . . . . . 109
18 Diagnose: Funktion und Sicherheit prüfen . . . . . . . . . 11118.1 Funktionen der FRITZ!Box prüfen . . . . . . . . . . . . . . . . . . . . . . . . . . 11118.2 Sicherheit der FRITZ!Box prüfen . . . . . . . . . . . . . . . . . . . . . . . . . . . 112
19 Einstellungen sichern und wiederherstellen. . . . . . . . 11319.1 Einstellungen sichern . . . . . . . . . . . . . . . . . . . . . . . . . . . . . . . . . . . 11319.2 Einstellungen wiederherstellen . . . . . . . . . . . . . . . . . . . . . . . . . . . 11419.3 FRITZ!Box neu starten . . . . . . . . . . . . . . . . . . . . . . . . . . . . . . . . . . . 115
-
FRITZ!Box 4040 5
20 FRITZ!Box außer Betrieb nehmen. . . . . . . . . . . . . . . . . 11720.1 Benutzereinstellungen löschen . . . . . . . . . . . . . . . . . . . . . . . . . . . 11720.2 Zusatzprogramme deinstallieren . . . . . . . . . . . . . . . . . . . . . . . . . . 118
21 Hilfe bei Fehlern . . . . . . . . . . . . . . . . . . . . . . . . . . . . . . 12021.1 Benutzeroberfläche lässt sich nicht öffnen . . . . . . . . . . . . . . . . . . 12021.2 WLAN-Verbindung lässt sich nicht herstellen . . . . . . . . . . . . . . . . 12421.3 WLAN-Verbindung bricht ab . . . . . . . . . . . . . . . . . . . . . . . . . . . . . . 125
22 Technische Daten . . . . . . . . . . . . . . . . . . . . . . . . . . . . . 12722.1 Anschlüsse und Schnittstellen . . . . . . . . . . . . . . . . . . . . . . . . . . . . 12722.2 Routerfunktionen . . . . . . . . . . . . . . . . . . . . . . . . . . . . . . . . . . . . . . . 12722.3 Benutzeroberfläche und Anzeige . . . . . . . . . . . . . . . . . . . . . . . . . . 12822.4 Geräteeigenschaften . . . . . . . . . . . . . . . . . . . . . . . . . . . . . . . . . . . . 12822.5 Kabel. . . . . . . . . . . . . . . . . . . . . . . . . . . . . . . . . . . . . . . . . . . . . . . . . 129
23 Kundenservice. . . . . . . . . . . . . . . . . . . . . . . . . . . . . . . . 13123.1 FRITZ!Box-Hilfe . . . . . . . . . . . . . . . . . . . . . . . . . . . . . . . . . . . . . . . . . 13123.2 Informationen im Internet . . . . . . . . . . . . . . . . . . . . . . . . . . . . . . . . 13123.3 Feedback zur FRITZ!Box . . . . . . . . . . . . . . . . . . . . . . . . . . . . . . . . . . 13223.4 Unterstützung durch das Support-Team. . . . . . . . . . . . . . . . . . . . . 13323.5 Zubehör bestellen . . . . . . . . . . . . . . . . . . . . . . . . . . . . . . . . . . . . . . 135
Rechtliches . . . . . . . . . . . . . . . . . . . . . . . . . . . . . . . . . . 136Rechtliche Hinweise . . . . . . . . . . . . . . . . . . . . . . . . . . . . . . . . . . . . 136Herstellergarantie . . . . . . . . . . . . . . . . . . . . . . . . . . . . . . . . . . . . . . 137CE-Konformitätserklärung . . . . . . . . . . . . . . . . . . . . . . . . . . . . . . . . 137Entsorgungshinweise . . . . . . . . . . . . . . . . . . . . . . . . . . . . . . . . . . . 137
Bohrschablone . . . . . . . . . . . . . . . . . . . . . . . . . . . . . . . 138
Stichwortverzeichnis . . . . . . . . . . . . . . . . . . . . . . . . . . 139
-
FRITZ!Box 4040 6
SicherheitshinweiseBeachten Sie vor Anschluss und Inbetriebnahme der FRITZ!Box 4040 die folgenden Sicherheitshinweise, um sich selbst und die FRITZ!Box vor Schäden zu bewahren.
Allgemeine Sicherheitshinweise• Die FRITZ!Box hat keinen An/Aus-Schalter. Deshalb
muss eine Trennung der FRITZ!Box vom Stromnetz jeder-zeit möglich sein.
– Stecken Sie das Netzteil der FRITZ!Box in eine leicht erreichbare Steckdose.
• Überlastete Steckdosen, Verlängerungskabel und Steck-dosenleisten können zu Bränden und Stromschlägen führen.
– Verzichten Sie möglichst auf den Einsatz von Steck-dosenleisten und Verlängerungskabeln.
– Verbinden Sie nicht mehrere Verlängerungskabel oder Steckdosenleisten miteinander.
• Beim Bohren beschädigte Elektro-, Gas- oder Wasserlei-tungen stellen eine erhebliche Gefahr dar.
– Stellen Sie vor der Wandmontage der FRITZ!Box si-cher, dass sich hinter den geplanten Bohrstellen kei-ne Elektro-, Gas- oder Wasserleitungen befinden. Prüfen Sie dies gegebenenfalls mit einem Leitungs-detektor oder ziehen Sie Fachleute zu Rate.
• Durch Wärmestau kann es zu einer Überhitzung der FRITZ!Box kommen. Dies kann zu Schäden an der FRITZ!Box führen.
– Sorgen Sie für eine ausreichende Luftzirkulation rund um die FRITZ!Box.
– Achten Sie darauf, dass die Lüftungsschlitze am Ge-häuse der FRITZ!Box immer frei sind.
– Stellen Sie die FRITZ!Box nicht auf Teppich oder ge-polsterte Möbel.
-
FRITZ!Box 4040 7
– Decken Sie die FRITZ!Box nicht ab.
• Die Geräteunterseite der FRITZ!Box kann sich im norma-len Betrieb erwärmen. Diese Wärmeentwicklung kann Schäden an wärmeempfindlichen Oberflächen verursa-chen.
– Stellen Sie die FRITZ!Box nicht auf wärmeempfindli-che Flächen.
• Bei Gewitter besteht Gefahr durch Blitzeinschlag und durch Überspannungsschäden an angeschlossenen Elektrogeräten.
– Installieren Sie die FRITZ!Box nicht bei Gewitter.
• Nässe und Flüssigkeiten, die in die FRITZ!Box gelangen, können elektrische Schläge oder Kurzschlüsse verursa-chen.
– Verwenden Sie die FRITZ!Box nur innerhalb von Ge-bäuden.
– Lassen Sie keine Flüssigkeiten in das Innere der FRITZ!Box gelangen.
• Durch unsachgemäßes Öffnen und unsachgemäße Re-paraturen können Gefahren für Benutzer der FRITZ!Box entstehen.
– Öffnen Sie das Gehäuse der FRITZ!Box nicht.
– Geben Sie die FRITZ!Box im Reparaturfall in den Fach-handel.
• Staub, Feuchtigkeit und Dämpfe sowie scharfe Reini-gungs- oder Lösungsmittel können die FRITZ!Box be-schädigen.
– Schützen Sie die FRITZ!Box vor Staub, Feuchtigkeit und Dämpfen.
– Trennen Sie die FRITZ!Box vor der Reinigung vom Stromnetz.
– Reinigen Sie die FRITZ!Box mit einem leicht feuchten, fusselfreien Tuch.
-
FRITZ!Box 4040 8
Hinweise zu Funkstörungen und InterferenzenFunkstörungen können von jedem Gerät erzeugt werden, das elektromagnetische Signale abgibt. Und durch die Vielzahl Funkwellen sendender und empfangener Geräte kann es zu Störungen durch sich überlagernde Funkwellen kommen.
• Benutzen Sie die FRITZ!Box nicht in Bereichen, in denen der Gebrauch von Funkgeräten verboten ist. Beachten Sie entsprechende Hinweisschilder oder Anweisungen autorisierter Personen.
• Beachten Sie in Krankenhäusern, ambulanten Gesund-heitszentren, Arztpraxen oder ähnlichen Einrichtungen Hinweise zum Ausschalten von Funkgeräten. Diese Auf-forderungen werden zum Schutz vor möglichen Störun-gen empfindlicher medizinischer Geräte erlassen. Instal-lieren und betreiben Sie Ihre FRITZ!Box in einem ausrei-chend großen Abstand, vermeiden Sie Bereiche, in de-nen die Nutzung von Funkgeräten verboten ist.
• Besprechen Sie mit Ihrem Arzt und dem Hersteller, ob Ihr Medizingerät (Herzschrittmacher, Hörhilfe, Implantat mit elektronischer Steuerung, usw.) mit der Nutzung Ihrer FRITZ!Box störungsfrei funktioniert. Die Hersteller von Herzschrittmachern empfehlen, einen Mindestabstand von 15 cm einzuhalten, um eventuelle Störungen des Herzschrittmachers zu vermeiden.
Sicherheitshinweise zu elektromagnetischen FeldernDie FRITZ!Box empfängt und sendet im laufenden Betrieb Funkwellen. Die FRITZ!Box wurde so konstruiert und herge-stellt, dass sie die von der internationalen Kommission für den Schutz vor nichtionisierender Strahlung (ICNIRP) empfoh-lenen Grenzwerte für die Exposition mit Funkwellen nicht überschreitet.
Diese Richtlinie wurde von unabhängigen wissenschaftlichen Organisationen nach regelmäßiger und sorgfältiger Auswer-tung wissenschaftlicher Studien erstellt. Sie beinhaltet einen großen Sicherheitsaufschlag, um die Sicherheit aller Perso-nen unabhängig von Alter und Gesundheit zu gewährleisten. Für festmontierte Geräte, die wie die FRITZ!Box einen eigenen Netzanschluss haben, erfolgt der Nachweis über die Einhal-
-
FRITZ!Box 4040 9
tung der in der ICNIRP-Richtlinie festgelegten Grenzwerte in einem Abstand von 20 cm (die Messungen werden gemäß des europäischen Standards EN 50385 durchgeführt).
Wird der Abstand von 20 cm nicht eingehalten, können die Grenzwerte der entsprechenden Richtlinie überschritten wer-den.
Sicherheitshinweise für den Betrieb der FRITZ!Box in explosi-onsgefährdeten UmgebungenUnter ungünstigen Umständen könne Funkwellen Feuer oder Explosionen in explosionsgefährdeten Umgebungen auslö-sen.
• Installieren und betreiben Sie Ihre FRITZ!Box nicht in der Nähe entflammbarer Gase und explosionsgefährdeter Umgebungen wie Betankungsbereiche, Unterdeckberei-che von Booten, Transport- und Lageranlagen für Treib-stoffe oder Chemikalien oder Lackierereien sowie Gebie-te, in denen die Luft Chemikalien oder Partikel wie Ge-treide, Staub oder Metallpulver enthält.
• Beachten Sie in Bereichen mit potenziell explosionsge-fährdeten Atmosphären alle Hinweise zum Ausschalten von Hochfrequenzgeräten.
• Installieren und betreiben Sie Ihre FRITZ!Box nicht in der Nähe von Sprenggeländen.
• Achten Sie in der Nähe von Sprenggeländen auf Hinwei-se und Schilder, die mit „Funksprechgeräte ausschal-ten“ oder „Elektronische Geräte ausschalten“ gekenn-zeichnet sind, um eventuelle Störungen der Spreng- und Zündsysteme zu vermeiden.
-
FRITZ!Box 4040 10
HandbuchkonventionenIn diesem Handbuch werden folgende Symbole und Hervor-hebungen verwendet:
• Anführungszeichen kennzeichnen Elemente und Funkti-onen der Benutzeroberfläche sowie Pfade.
Beispiel
Wählen Sie „System / Push Service“ und klicken Sie auf „Absender“.
• Spitze Klammern markieren Platzhalter.Beispiel
Klicken Sie zum Bearbeiten des Gerätes auf die Schaltfläche „Bearbeiten“.
• Fette Schrift im Text betont wichtige Wörter.Beispiel
Verlassen Sie die Seite nicht, ohne zu speichern.
• Blaue Schrift im Text markiert Verweise innerhalb dieses Handbuchs und Adressen zur Eingabe im Browser.
Beispiel
Lesen Sie auch die Hinweise auf Seite 10.
Dieses Symbol markiert nützliche Hinweise und Tipps.
Dieses Symbol markiert wichtige Hinweise, die Sie auf jeden Fall befolgen sollten, um Fehlfunktionen zu vermeiden.
-
Die FRITZ!Box 4040
FRITZ!Box 4040 11
1 Die FRITZ!Box 4040Willkommen. Wir freuen uns, dass Sie sich für eine FRITZ!Box entschieden haben. Die FRITZ!Box 4040 ist die Zentrale Ihres Heimnetzes und verbindet Ihre Computer und Netzwerkgeräte mit dem Internet. Die FRITZ!Box wird nicht direkt mit dem In-ternetanschluss verbunden sondern wird an einem Modem oder Router angeschlossen.
Die FRITZ!Box hat Anschlüsse für Computer und USB-Geräte und unterstützt die Funktechnologie WLAN. Sie können die FRITZ!Box als WLAN-Basisstation für WLAN-Geräte wie Com-puter, Notebooks, Tablets oder Smartphones einsetzen.
Einstellungen für die FRITZ!Box und für Ihr privates Heimnetz nehmen Sie in einer einfach zu bedienenden Benutzerober-fläche vor. Die Benutzeroberfläche können Sie in einem belie-bigen Internetbrowser starten. Assistenten führen Sie Schritt für Schritt durch die Einrichtung der wichtigsten FRITZ!Box-Funktionen, und zu allen Einstellungen steht Ihnen eine aus-führliche Hilfe zur Verfügung.
Dieses Handbuch unterstützt Sie bei Anschluss, Einrichtung und Bedienung Ihrer FRITZ!Box. Es möchte Sie nicht nur mit den vielfältigen Funktionen der FRITZ!Box, sondern auch mit dem einen oder anderen technischen Zusammenhang ver-traut machen.
-
FRITZ!Box 4040 12
Anschlüsse, Taster und Leuchtdioden
2 Anschlüsse, Taster und LeuchtdiodenDieses Kapitel beschreibt die Anschlüsse, Taster und Leucht-dioden der FRITZ!Box.
2.1 Anschlüsse
Anschlussmöglichkeiten der FRITZ!Box
• WANBuchse für den Anschluss an ein Modem oder einen Router
• LAN 1 – LAN 44 Gigabit-Ethernet-Buchsen (10/100/1000 Base-T) für den Anschluss von Computern und anderen netzwerkfä-higen Geräten wie Spielekonsolen und Netzwerk-Hubs
• USB 2 USB 3.0/2.0-Buchsen für den Anschluss von USB-Ge-räten wie Drucker oder Speichermedien
• WLAN-Basisstationintegrierte WLAN-Basisstation für den Anschluss von WLAN-Geräten, die den Funkstandard IEEE 802.11a, IEEE 802.11b, IEEE 802.11g, IEEE 802.11n (im 2,4- oder 5-GHz-Frequenzband) oder IEEE 802.11ac nutzen
Drucker, Speichermedien, UMTS-/HSPA-/LTE-Stick und USB-Geräte
Notebook, PC, Smartphone,Video-/TV-Streaming
4 x GigabitDual WLAN AC+N
2,4 GHz und 5 GHz
LAN, 1 GBit/s, PC, Spielekonsole, Netzwerk
1 x USB 3.0, 1 x USB 2.0
Anschluss an Kabel-/DSL-/Glasfasermodem oder Netzwerk
WAN
Internet
-
Taster
FRITZ!Box 4040 13
2.2 TasterDie FRITZ!Box hat folgende Taster:
Taster der FRITZ!Box
Funktionen der Taster
WPS-TasterMit dem WPS-Taster können Sie eine WLAN-Verbindung per WPS herstellen, siehe WLAN-Verbindung mit WPS herstellen ab Seite 24.
WLAN-TasterMit dem WLAN-Taster können Sie das WLAN der FRITZ!Box an- und ausschalten.
Taster der FRITZ!Box sperrenDie Taster der FRITZ!Box können Sie mit einer Tastensperre belegen. Mit gesperrten Tastern verhindern Sie, dass unbeab-sichtigt oder beabsichtigt Einstellungen für Ihre FRITZ!Box oder Ihr Heimnetz geändert werden.
Beispiel
Mit dem Taster „WLAN“ kann mit einem Tastendruck das WLAN-Funknetz der FRITZ!Box abgeschaltet werden. Ge-schieht dies versehentlich, kann es unter ungünstigen Um-
Pow
ePo
wer
Info
Info
LAN
LAN
WLA
NW
LAN
Inte
rnet
Inte
rnet
WLANWPS WLANWPS
-
FRITZ!Box 4040 14
Leuchtdioden
ständen eine Weile dauern, bis die Ursache gefunden wird und das WLAN-Funknetz wieder allen FRITZ!Box-Benutzern im Heimnetz zur Verfügung gestellt werden kann.
Die Tastensperre richten Sie in der FRITZ!Box-Benutzerober-fläche unter „System / Tasten und LEDs“ auf dem Tab „Tas-tensperre“ ein.
2.3 LeuchtdiodenDie FRITZ!Box 4040 hat fünf Leuchtdioden (LEDs), die durch Leuchten oder Blinken verschiedene Verbindungszustände und Ereignisse anzeigen.
Der Leuchtdiode „Info“ können Sie zusätzlich zur Vorbele-gung ein frei wählbares Ereignis zuweisen. Lesen Sie dazu Leuchtdiode „Info“ frei belegen auf Seite 15.
Bedeutung der Leuchtdioden
LED Zustand BedeutungPower leuchtet Stromzufuhr besteht.Internet leuchtet Eine Internetverbindung besteht.
blinkt Die Verbindung zu einem Modem oder Router besteht, aber die Internetverbindung besteht nicht oder wird gerade her-gestellt.
WLAN leuchtet Die WLAN-Funktion ist aktiv.blinkt • WLAN wird an- oder ausgeschaltet
• WLAN-Einstellungen werden übernommen
• WPS wird ausgeführt
-
Leuchtdiode „Info“ frei belegen
FRITZ!Box 4040 15
2.4 Leuchtdiode „Info“ frei belegenDie Leuchtdiode „Info“ signalisiert verschiedene Ereignisse. Einige Ereignisse, bei denen die LED „Info“ blinkt oder leuch-tet, sind fest eingestellt. Zusätzlich können Sie für die Leucht-diode ein frei wählbares Ereignis festlegen.
1. Öffnen Sie die Benutzeroberfläche der FRITZ!Box.
2. Klicken Sie unter „System/Tasten und LEDs“ auf den Tab „Info-Anzeige“.
3. Wählen Sie im Bereich „Frei wählbar“ aus der Liste „Info-LED“ ein Ereignis aus.
4. Klicken Sie auf die Schaltfläche „Übernehmen“.Die Leuchtdiode „Info“ blinkt oder leuchtet jetzt neben den fest eingestellten Ereignissen zusätzlich zu dem von Ihnen gewähltem Ereignis.
LAN leuchtet Eine Netzwerkverbindung zu mindestens einem ange-schlossenen Netzwerkgerät besteht.
Info leuchtet • Stick & Surf mit FRITZ!WLAN USB Stick von AVM ist ab-geschlossen
• Ein in der Benutzeroberfläche unter „System / Tasten und LEDs / Info-Anzeige“ auswählbares Ereignis wird angezeigt
blinkt • FRITZ!OS wird aktualisiert
• angegebener Wert für Online-Zähler ist erreicht
• Stick & Surf mit FRITZ!WLAN USB Stick von AVM läuft
• Ein in der Benutzeroberfläche unter „System / Tasten und LEDs / Info-Anzeige“ auswählbares Ereignis wird angezeigt
LED Zustand Bedeutung
-
FRITZ!Box 4040 16
Bevor Sie die FRITZ!Box anschließen
3 Bevor Sie die FRITZ!Box anschließen• Lesen Sie die Sicherheitshinweise auf Seite 6.• Überprüfen Sie den Inhalt Ihres FRITZ!Box-Kartons. Der
Lieferumfang ist auf Seite 16 beschrieben.
• Stellen Sie sicher, dass die Voraussetzungen für den Be-trieb der FRITZ!Box gegeben sind, siehe Seite 16.
• Lesen Sie die Handhabungshinweise für Ihre FRITZ!Box auf Seite 17
• Beachten Sie die Tipps für Kennwörter auf Seite 18
3.1 Lieferumfang der FRITZ!Box
• FRITZ!Box 4040• ein Netzteil• ein Netzwerkkabel• eine Kurzanleitung• eine FRITZ! Notiz
3.2 Voraussetzungen für den BetriebFür den Betrieb der FRITZ!Box müssen folgende Vorausset-zungen erfüllt sein:
• ein aktueller InternetbrowserEinige Funktionen der FRITZ!Box können Sie nur mit ei-nem HTML5-fähigen Internetbrowser nutzen, zum Bei-spiel mit Firefox ab Version 35, Internet Explorer ab Version 10 oder Google Chrome ab Version 40.
Die FRITZ!Box 4040 ist in mehreren Produktvarianten erhält-lich, die sich im Lieferumfang unterscheiden. Den genauen Lieferumfang Ihrer FRITZ!Box 4040 finden Sie auf dem FRITZ!Box-Karton.
-
Handhabung der FRITZ!Box
FRITZ!Box 4040 17
• für die Internetverbindung:ein Internetzugang mit Modem oder Router
• für die WLAN-Verbindung zu Tablets, Smartphones und Computern:
Tablets, Smartphones oder Computer mit WLAN-Unter-stützung nach IEEE 802.11ac, IEEE 802.11n, IEEE 802.11g, IEEE 802.11a oder IEEE 802.11b. Computer, die kein integriertes WLAN haben, können durch ein WLAN-Gerät, zum Beispiel einen FRITZ!WLAN USB Stick, die WLAN-Unterstützung erhalten.
• für den Anschluss von Computern über Netzwerkkabel:Computer mit einem Netzwerkanschluss (Netzwerkkarte Standard-Ethernet 10/100/1000 Base-T)
3.3 Handhabung der FRITZ!Box• Lesen Sie die Sicherheitshinweise ab Seite 6.• Sie können die FRITZ!Box aufstellen oder aufhängen.
Eine Bohrschablone für die Wandmontage der FRITZ!Box finden Sie auf Seite 138.
• Stellen oder hängen Sie die FRITZ!Box an einem trocke-nen und staubfreien Ort ohne direkte Sonneneinstrah-lung auf.
• Um ideale Betriebsbedingungen zu schaffen, montieren Sie die FRITZ!Box mit den Anschlusskabeln nach unten an einer Wand.
• Wenn Sie die FRITZ!Box über ein Netzwerkkabel mit Ih-rem Computer verbinden, beachten Sie die maximale Kabellänge von 100 m.
• Achten Sie auf genügend Abstand zu Störquellen wie Mi-krowellengeräten oder Elektrogeräten mit großem Me-tallgehäuse.
-
FRITZ!Box 4040 18
Tipps für Kennwörter
3.4 Tipps für KennwörterKennwörter werden zum Schutz Ihrer Einstellungen und Da-ten in der FRITZ!Box an verschiedenen Stellen der Benutzer-oberfläche vergeben. Die FRITZ!Box unterstützt Sie bei der Vergabe sicherer Kennwörter, etwa beim Anlegen neuer Be-nutzer oder beim Einrichten von MyFRITZ!: Eine grafische An-zeige signalisiert, wie sicher das Kennwort ist. Beachten Sie zusätzlich folgende Hinweise:
• Nutzen Sie ein Kennwort, dessen Sicherheit als gut ein-gestuft wird.
• Wählen Sie ein Kennwort mit mindestens 12 Zeichen, in dem Klein- und Großbuchstaben sowie Ziffern und Son-derzeichen vorkommen.
• In der Hilfe der FRITZ!Box-Benutzeroberfläche finden Sie unter dem Suchbegriff „Zeichen für Kennwörter“ genaue Angaben, welche Zeichen Sie verwenden können.
• Bewahren Sie Ihre Kennwörter gut auf.• Richten Sie den Push Service „Kennwort vergessen“ ein.
Dieser Benachrichtigungsdienst sendet Ihnen per E-Mail regelmäßig einen Zugangslink, über den Sie auch bei vergessenem Kennwort den Zugang auf die FRITZ!Box-Benutzeroberfläche erhalten. Siehe Push Services: Be-nachrichtigungsdienste nutzen ab Seite 108.
• Wenn Sie Ihr Kennwort für die Benutzeroberfläche ver-gessen haben, müssen Sie die FRITZ!Box aus Sicher-heitsgründen auf Werkseinstellungen zurücksetzen und alle persönlichen Einstellungen für Ihren Internetzugang und Ihr Heimnetz neu vornehmen.
• Empfehlungen für sichere Pass- oder Kennwörter finden Sie auch auf der Internetseite vom Bundesamt für Sicherheit in der Informationstechnik.
https://www.bsi-fuer-buerger.de/https://www.bsi-fuer-buerger.de/
-
FRITZ!Box anschließen
FRITZ!Box 4040 19
4 FRITZ!Box anschließen• Lesen Sie vor dem Anschluss der FRITZ!Box die Sicher-
heitshinweise ab Seite 6.
• Schließen Sie die FRITZ!Box an das Stromnetz an.• Verbinden Sie die FRITZ!Box mit Ihrem Internetzugang.
4.1 An die Stromversorgung anschließen
Anschluss an die Stromversorgung
1. Nehmen Sie das Netzteil aus dem Lieferumfang der FRITZ!Box zur Hand.
Verwenden Sie für den Anschluss an die Stromversor-gung nur dieses Netzteil.
2. Schließen Sie das Netzteil an die Strombuchse der FRITZ!Box an.
3. Stecken Sie das Netzteil in eine Steckdose der Stromver-sorgung.
Die Leuchtdiode „Power“ leuchtet nach einigen Sekunden dauerhaft.
LAN 1LAN 1LAN 2LAN 2
LAN 3LAN 3LAN4LAN 4
WANWAN
INFOINFOWLANWLAN
FestnetzFestnetzInternetInternet
PowerPower / DSLDSL
InfoInfoLANLAN
PowerPowerWLANWLAN
InternetInternet
WLAN
WPS
-
FRITZ!Box 4040 20
Mit dem Internetzugang verbinden
4.2 Mit dem Internetzugang verbindenDie FRITZ!Box 4040 kann an unterschiedlichen Arten von In-ternetzugängen betrieben werden:
• an einem Kabelmodem• an einem Router• an einem ADSL- oder VDSL-Modem• an einem Glasfasermodem (FTTH-ONT / Medienkonver-
ter)
• über Mobilfunk
Mit einem Modem oder Router verbinden
Anschluss an Modem oder Router
1. Schließen Sie das Netzwerkkabel (weiß) an der Buchse „WAN“ der FRITZ!Box an.
2. Schließen Sie das andere Ende des Netzwerkkabels an einer LAN-Buchse des Routers oder Modems an.
Die Leuchtdiode „Internet“ beginnt zu blinken.
LAN 1LAN 1LAN 2LAN 2
LAN 3LAN 3LAN4LAN 4
WANWAN
INFOINFOWLANWLAN
FestnetzFestnetzInternetInternet
PowerPower / DSLDSL
InfoInfoLANLAN
PowerPowerWLANWLAN
InternetInternet
WLAN
WPS
-
Computer mit Netzwerkkabel anschließen
FRITZ!Box 4040 21
5 Computer mit Netzwerkkabel anschließenComputer und andere Netzwerkgeräte können Sie mit einem Netzwerkkabel an die FRITZ!Box anschließen.
5.1 Computer anschließenAn jeden LAN-Anschluss der FRITZ!Box können Sie einen Computer oder ein anderes Netzwerkgerät anschließen.
Anschluss eines Computers mit einem Netzwerkkabel
1. Stecken Sie das mitgelieferte Netzwerkkabel in den LAN-Anschluss des Computers.
Sie können auch ein anderes Netzwerkkabel verwenden. Beachten Sie dazu Seite 129.
2. Stecken Sie das noch freie Kabelende in eine LAN-Buchse der FRITZ!Box.
FRITZ!Box und Computer sind nun miteinander verbunden.
LAN 1LAN 1LAN 2LAN 2
LAN 3LAN 3LAN4LAN 4
WANWAN
INFOINFOWLANWLAN
FestnetzFestnetzInternetInternet
PowerPower / DSLDSL
InfoInfoLANLAN
PowerPowerWLANWLAN
InternetInternet
WLAN
WPS
-
FRITZ!Box 4040 22
Netzwerk-Hub oder Netzwerk-Switch anschließen
5.2 Netzwerk-Hub oder Netzwerk-Switch anschlie-ßen
Sie können einen Netzwerk-Hub oder Netzwerk-Switch an die FRITZ!Box anschließen.
1. Stecken Sie das mitgelieferte Netzwerkkabel in den Uplink-Port des Netzwerk-Hubs oder Netzwerk-Switches.
Sie können auch ein anderes Netzwerkkabel verwenden. Beachten Sie dazu Seite 129.
2. Stecken Sie das noch freie Kabelende in eine LAN-Buchse der FRITZ!Box.
FRITZ!Box und Netzwerk-Hub sind nun miteinander verbun-den.
LAN 1LAN 1LAN 2LAN 2
LAN 3LAN 3LAN4LAN 4
WANWAN
INFOINFOWLANWLAN
FestnetzFestnetzInternetInternet
PowerPower / DSLDSL
InfoInfoLANLAN
PowerPowerWLANWLAN
InternetInternet
WLAN
WPS
-
LAN-Anschlüsse energiesparend nutzen
FRITZ!Box 4040 23
5.3 LAN-Anschlüsse energiesparend nutzenFür die energieeffiziente Nutzung Ihrer Gigabit-LAN-Anschlüs-se können Sie für jeden LAN-Anschluss einzeln festlegen, ob er immer mit voller Leistung (Power Mode) oder mit reduzier-tem Energieverbrauch (Green Mode) betrieben werden soll. Mit dem Green Mode können Sie den Energieverbrauch der FRITZ!Box auf das für Ihre Anwendungen erforderliche Maß re-duzieren.
Unter „Heimnetz / Netzwerk / Netzwerkeinstellungen“ kön-nen Sie im Bereich „LAN-Einstellungen“ folgende Betriebsar-ten auswählen:
Betriebsart Funktionsweise und StromverbrauchPower Mode In dieser Einstellung werden bei Bedarf LAN-
Verbindungen mit der maximalen Übertra-gungsrate von 1 Mbit/s aufgebaut.
Höherer Stromverbrauch als im Green Mode, wenn LAN-Anschluss in Benutzung.
Green Mode Die FRITZ!Box baut bei Bedarf LAN-Verbindun-gen mit einer Übertragungsrate von 100 Mbit/s auf.
Geringerer Stromverbrauch als bei der Einstel-lung „Power Mode“.
-
FRITZ!Box 4040 24
Geräte über WLAN mit FRITZ!Box verbinden
6 Geräte über WLAN mit FRITZ!Box verbindenComputer und andere Geräte mit WLAN, zum Beispiel Smart-phones und Netzwerkdrucker, können Sie über WLAN-Funk kabellos mit der FRITZ!Box verbinden.
Sie können die WLAN-Verbindung mit WPS herstellen oder den WLAN-Netzwerkschlüssel der FRITZ!Box am WLAN-Gerät eingeben.
Mobile Geräte mit einer Kamera, wie Smartphones oder Tab-lets, können den QR-Code des WLAN-Netzwerkschlüssels einscannen und auf diesem Weg die WLAN-Verbindung her-stellen.
6.1 WLAN-Verbindung mit WPS herstellenWPS ist ein Verfahren zum Aufbau sicherer WLAN-Verbindun-gen. Mit WPS können Sie ein WLAN-Gerät schnell und einfach mit der FRITZ!Box verbinden.
VoraussetzungenDas WLAN-Gerät muss WPS unterstützen.
Verbindung an Windows-Computer mit WPS her-stellenAn einem Computer mit Windows 10, 8 oder 7 stellen Sie die WLAN-Verbindung mit WPS so her:
1. Wenn an der FRITZ!Box die Leuchtdiode „WLAN“ aus ist, drücken Sie kurz auf den WLAN-Taster.
Das WLAN-Funknetz der FRITZ!Box wird eingeschaltet.
2. Öffnen Sie am Computer die WLAN-Software.
In Windows 10 und 8 klicken Sie zum Beispiel auf das WLAN-Symbol in der Taskleiste.
-
WLAN-Verbindung mit WPS herstellen
FRITZ!Box 4040 25
3. Wählen Sie das WLAN-Funknetz der FRITZ!Box aus.
Der vorgegebene Name des Funknetzes (SSID) besteht aus „FRITZ!Box 4040“ und zwei Großbuchstaben und steht auf der Geräteunterseite.
4. Klicken Sie auf „Verbinden“.
Das Feld für den Netzwerkschlüssel erscheint und der Hinweis, dass Sie die Verbindung per Tastendruck am Router herstellen können:
5. Für diesen Schritt haben Sie zwei Minuten Zeit: Drücken Sie an der FRITZ!Box kurz auf den Taster „WPS“.
Die WLAN-Verbindung wird hergestellt.
Verbindung an anderen Geräten mit WPS herstellenAn einem WLAN-Gerät ohne Windows stellen Sie die WLAN-Verbindung mit WPS so her:
1. Wenn an der FRITZ!Box die Leuchtdiode „WLAN“ aus ist, drücken Sie kurz auf den WLAN-Taster.
Das WLAN-Funknetz der FRITZ!Box wird eingeschaltet.
Info InfoWLANInternet
LANPower
WLANWPS
-
FRITZ!Box 4040 26
WLAN-Netzwerkschlüssel am WLAN-Gerät eingeben
2. Suchen Sie am WLAN-Gerät nach WLAN-Funknetzen in der Umgebung.
Wie das geht, lesen Sie in der Dokumentation des WLAN-Geräts.
3. Wählen Sie das WLAN-Funknetz der FRITZ!Box aus und starten Sie den Verbindungsaufbau mit WPS.
4. Für diesen Schritt haben Sie zwei Minuten Zeit: Drücken Sie an der FRITZ!Box kurz auf den Taster „WPS“.
Die WLAN-Verbindung wird hergestellt.
6.2 WLAN-Netzwerkschlüssel am WLAN-Gerät einge-ben
Sie können Sie den Netzwerkschlüssel der FRITZ!Box am WLAN-Gerät eingeben, um eine WLAN-Verbindung herzustel-len.
Der vorgegebene WLAN-Netzwerkschlüssel steht auf der Ge-räteunterseite der FRITZ!Box. In der Benutzeroberfläche lässt sich auch ein neuer Netzwerkschlüssel eingegeben.
1. Wenn die Leuchtdiode „WLAN“ an der FRITZ!Box aus ist, drücken Sie kurz auf den WLAN-Taster.
Das WLAN-Funknetz wird eingeschaltet.
2. Öffnen Sie an Ihrem WLAN-Gerät die WLAN-Software. In Windows 10 und 8 klicken Sie dazu auf das WLAN-Sym-bol in der Taskleiste.
Info InfoWLANInternet
LANPower
WLANWPS
-
WLAN-Verbindung an mobilen Geräten per QR-Code herstellen
FRITZ!Box 4040 27
3. Wählen Sie das WLAN-Funknetz der FRITZ!Box aus.
Der vorgegebene Name des Funknetzes (SSID) besteht aus „FRITZ!Box 4040“ und zwei Großbuchstaben und steht auf der Geräteunterseite.
4. Klicken Sie auf „Verbinden“.
5. Geben Sie in der WLAN-Software den WLAN-Netzwerk-schlüssel der FRITZ!Box ein.
6. Starten Sie den Verbindungsaufbau.
6.3 WLAN-Verbindung an mobilen Geräten per QR-Code herstellen
Mit mobilen Geräten wie Smartphones und Tablets, die eine Kamera und einen QR-Code-Reader (App) haben, können Sie WLAN-Verbindungen durch das Einlesen eines QR-Codes her-stellen.
1. Öffnen Sie die Benutzeroberfläche der FRITZ!Box.
2. Wählen Sie „WLAN / Funknetz“
Die FRITZ!Box zeigt QR-Codes für die WLAN-Funknetze im 2,4- und 5-GHz-Band an.
3. Lesen Sie den QR-Code mit dem QR-Code-Reader Ihres mobilen Gerätes direkt vom Monitor oder von einem Ausdruck ein.
Das mobile Gerät stellt automatisch eine gesicherte WLAN-Verbindung zur FRITZ!Box her.
-
FRITZ!Box 4040 28
Die Benutzeroberfläche der FRITZ!Box
7 Die Benutzeroberfläche der FRITZ!BoxDie FRITZ!Box hat eine Benutzeroberfläche, die Sie am Com-puter oder auch an mobilen Geräten wie Tablet und Smart-phone in einem Internetbrowser öffnen.
In der Benutzeroberfläche richten Sie die FRITZ!Box ein, schalten Funktionen ein oder aus und erhalten Informationen zur FRITZ!Box und zu Ihren Verbindungen.
7.1 Benutzeroberfläche öffnenDie Benutzeroberfläche der FRITZ!Box können Sie an jedem mit der FRITZ!Box verbundenem Computer, Tablet oder Smart-phone öffnen.
1. Öffnen Sie auf Ihrem Computer einen Internetbrowser.
2. Geben Sie im Adressfeld des Internetbrowsers http://fritz.box ein.
Die FRITZ!Box-Benutzeroberfläche wird geöffnet.Beim ersten Öffnen der Benutzeroberfläche wird der Assis-tent zur Ersteinrichtung geöffnet. Zum Schutz Ihrer persönli-chen Daten, Einstellungen und Zugangsdaten startet der As-sistent mit der Vergabe eines Kennwortes für den Zugriff auf die Benutzeroberfläche.
3. Geben Sie ein FRITZ!Box-Kennwort ein und klicken Sie „OK“.
Das vorgegebene Kennwort steht auf der Geräteunter-seite der FRITZ!Box.
Wenn die Benutzeroberfläche nicht geöffnet wird, lesen Sie die Informationen ab Seite 120.
http://fritz.box
-
Übersicht: FRITZ!Box auf einen Blick
FRITZ!Box 4040 29
7.2 Übersicht: FRITZ!Box auf einen BlickAlle wichtigen Informationen Ihrer FRITZ!Box finden Sie in der FRITZ!Box-Benutzeroberfläche unter „Übersicht“.
Mit einem Klick auf die verlinkten Einträge oder auf „mehr...“ gelangen Sie von der Übersicht in die jeweiligen Menüs und können dort weitere Einstellungen vornehmen.
Die Seite „Übersicht“ der FRITZ!Box
In der Kopfzeile der FRITZ!Box-Benutzeroberfläche steht der Name Ihres FRITZ!Box-Modells. Daneben befinden sich die Links zu den FRITZ!Box-Bereichen FRITZ!NAS und MyFRITZ!.
Unter der Titelzeile, die den Namen des jeweiligen Menüs nennt, sehen Sie noch einmal den Namen Ihres FRITZ!Box-Modells, die aktuell installierte FRITZ!OS-Version und den ak-tuellen Energieverbrauch. In diesem Bereich werden Ihnen auch wichtige Mitteilungen für den sicheren und zuverlässi-gen Betrieb der FRITZ!Box angezeigt.
Im oberen Fensterbereich erhalten Sie Informationen zu Ver-bindungen und Anschlüssen.
Im unteren Fensterbereich werden Ihnen die im Heimnetz ver-bundenen Geräte und die aktivierten Komfortfunktionen an-gezeigt.
-
FRITZ!Box 4040 30
FRITZ!Box-Namen vergeben
7.3 FRITZ!Box-Namen vergebenIn der FRITZ!Box-Benutzeroberfläche können Sie einen indivi-duellen Namen für Ihre FRITZ!Box vergeben. Der Name wird unter „Heimnetz / FRITZ!Box-Name“ eingerichtet und in die folgenden Bereiche Ihrer Heimnetz-Anzeige übernommen:
• Name des WLAN-Funknetzes (SSID)• Name des Gastfunknetzes (SSID)• Name der Arbeitsgruppe der Heimnetzfreigabe• Individueller FRITZ!Box-Name für MyFRITZ!• Push-Service-Absendername
-
Kennwortschutz: FRITZ!Box sicher nutzen
FRITZ!Box 4040 31
8 Kennwortschutz: FRITZ!Box sicher nutzenIhre FRITZ!Box enthält viele persönliche Einstellungen für Ihr Heimnetz und Ihre Internetverbindung. Wir empfehlen Ihnen daher, den Zugang zur Benutzeroberfläche Ihrer FRITZ!Box im-mer mit einem Kennwort zu sichern.
In Ihrer FRITZ!Box ist bereits ein vorgegebenes Kennwort ab Werk eingerichtet. Die Benutzeroberfläche Ihrer FRITZ!Box ist dadurch von Anfang an geschützt. Das vorgegebene Kennwort finden Sie hier:
• auf der Geräteunterseite der FRITZ!Box• auf der beiliegenden FRITZ! NotizBei Bedarf können Sie das vorgegebene Kennwort durch ein selbstgewähltes FRITZ!Box-Kennwort, siehe Seite 32, oder durch FRITZ!Box-Benutzer, siehe Seite 33, ersetzen.
8.1 ÜberblickDie FRITZ!Box bietet zwei Möglichkeiten, wie Sie einen Kenn-wortschutz einrichten können:
Merkmal FRITZ!Box-Kennwort FRITZ!Box-BenutzerKennwort Sie legen ein Kennwort fest.
Oder Sie verwenden das vorge-gebene Kennwort.
Jeder, der das Kennwort kennt, kann auf die FRITZ!Box-Benut-zeroberfläche zugreifen.
Es gibt Benutzerkonten.
Jeder FRITZ!Box-Benutzer er-hält ein eigenes Kennwort, um die Benutzeroberfläche zu öff-nen.
Umfang des Zugriffs Mit dem FRITZ!Box-Kennwort ist der Zugriff auf sämtliche In-halte und Einstellungen der FRITZ!Box möglich.
Sie legen für jeden FRITZ!Box-Benutzer fest, auf welche In-halte und Einstellungen der FRITZ!Box er zugreifen darf.
Art des Zugriffs Die Anmeldung an der Benut-zeroberfläche ist von Geräten aus möglich, die sich im Heim-netz der FRITZ!Box befinden.
Ein FRITZ!Box-Benutzer kann sich aus dem Heimnetz und – sofern er dazu berechtigt ist – auch aus dem Internet an der Benutzeroberfläche der FRITZ!Box anmelden.
-
FRITZ!Box 4040 32
FRITZ!Box-Kennwort anlegen
8.2 FRITZ!Box-Kennwort anlegen
ÜberblickDas FRITZ!Box-Kennwort ist das grundlegende Anmeldever-fahren für die FRITZ!Box-Benutzeroberfläche. Alle Nutzer, die dieses Kennwort kennen, können die Benutzeroberfläche öff-nen und auf alle Inhalte und Einstellungen der FRITZ!Box zu-greifen.
Mit dem FRITZ!Box-Kennwort ist es allerdings nicht möglich, aus dem Internet auf die FRITZ!Box zuzugreifen. In so einem Fall benötigen Sie zusätzlich ein Konto als FRITZ!Box-Benut-zer, siehe FRITZ!Box-Benutzer anlegen ab Seite 33.
RegelnSie möchten das vorgegebene Kennwort Ihrer FRITZ!Box än-dern?Beachten Sie bei Vergabe von Kennwörtern die folgenden Re-geln:
• Nutzen Sie ein Kennwort, dessen Sicherheit als gut ein-gestuft wird.
• Wählen Sie ein Kennwort mit mindestens 12 Zeichen, in dem Klein- und Großbuchstaben sowie Ziffern und Son-derzeichen vorkommen.
• Bewahren Sie Ihre Kennwörter gut auf.• Benutzen Sie den Push Service „Kennwort vergessen“.
Bei vergessenem Kennwort sendet Ihnen die FRITZ!Box dann einen Zugangslink an die von Ihnen angegebene E-Mail-Adresse. Über diesen Link können Sie ein neues Kennwort vergeben.
Wenn Sie Ihr FRITZ!Box-Kennwort verlieren, müssen Sie die FRITZ!Box auf Werkseinstellungen zurücksetzen und alle per-sönlichen Einstellungen für Ihren Internetzugang und Ihr Heimnetz neu vornehmen.
-
FRITZ!Box-Benutzer anlegen
FRITZ!Box 4040 33
FRITZ!Box-Kennwort einrichtenSo richten Sie ein neues FRITZ!Box -Kennwort ein:
1. Öffnen Sie die Benutzeroberfläche der FRITZ!Box.
2. Wählen Sie „System / FRITZ!Box-Benutzer / Anmeldung im Heimnetz“.
3. Wählen Sie die Option „Anmeldung mit dem FRITZ!Box-Kennwort“ aus.
4. Geben Sie ein Kennwort ein.
5. Klicken Sie auf „Übernehmen“.
Sie werden auf den Willkommensbildschirm Ihrer FRITZ!Box geleitet.
6. Geben Sie Ihr Kennwort ein, um sich an der Benutzer-oberfläche Ihrer FRITZ!Box anzumelden.
8.3 FRITZ!Box-Benutzer anlegen
ÜberblickSie können in der FRITZ!Box bis zu 18 Benutzerkonten anle-gen. Ein FRITZ!Box-Benutzer gelangt über sein individuelles Kennwort auf die Benutzeroberfläche der FRITZ!Box. Dort kann er die Inhalte und Einstellungen einsehen und ändern, für die er Zugriffsberechtigungen hat.
Ob Sie FRITZ!Box-Benutzer statt des FRITZ!Box-Kennworts ver-wenden, liegt in Ihrem Ermessen. Sie benötigen eine kenn-wortgeschützte Anmeldung mit FRITZ!Box-Benutzerkonto in folgenden Fällen:
• Sie möchten aus dem Internet auf Ihre FRITZ!Box zu-greifen.
• Sie möchten den Benutzern unterschiedliche Rechte zu-weisen.
-
FRITZ!Box 4040 34
FRITZ!Box-Benutzer anlegen
RegelnSie möchten das vorgegebene Kennwort Ihrer FRITZ!Box durch FRITZ!Box-Benutzer mit individuellem Kennwort ergän-zen oder ersetzen?Beachten Sie bei Vergabe von Kennwörtern die folgenden Re-geln:
• Nutzen Sie ein Kennwort, dessen Sicherheit als gut ein-gestuft wird.
• Wählen Sie ein Kennwort mit mindestens 12 Zeichen, in dem Klein- und Großbuchstaben sowie Ziffern und Son-derzeichen vorkommen.
• Bewahren Sie Ihre Kennwörter gut auf.• Benutzen Sie den Push Service „Kennwort vergessen“.
Bei vergessenem Kennwort sendet Ihnen die FRITZ!Box dann einen Zugangslink an die von Ihnen angegebene E-Mail-Adresse. Über diesen Link können Sie ein neues Kennwort vergeben.
FRITZ!Box-Benutzer einrichtenSie müssen zunächst mindestens einen FRITZ!Box-Benutzer mit der Berechtigung „FRITZ!Box Einstellungen“ einrichten. Anschließend können Sie weitere Benutzer einrichten.
1. Öffnen Sie die Benutzeroberfläche der FRITZ!Box.
2. Wählen Sie „System / FRITZ!Box-Benutzer / Benutzer“.
Informationen zum voreingestellten FRITZ!Box-Benutzer „ftpuser“ finden Sie auf Seite 36.
3. Klicken Sie auf „Benutzer hinzufügen“.
4. Geben Sie einen Benutzernamen, eine gültige E-Mail-Adresse und ein Kennwort ein.
5. Legen Sie fest, ob der FRITZ!Box-Benutzer auch aus dem Internet auf die für ihn freigegebenen Inhalte der FRITZ!Box zugreifen darf.
Beachten Sie, dass Sie für den Zugang aus dem Internet auf die FRITZ!Box auch einen entsprechenden Dienst der FRITZ!Box aktivieren müssen. Wie das geht, lesen Sie im
-
FRITZ!Box-Benutzer anlegen
FRITZ!Box 4040 35
Abschnitt Aus dem Internet auf die FRITZ!Box zugreifen ab Seite 36.
6. Im Abschnitt „Berechtigungen“ legen Sie fest, welche In-halte der FRITZ!Box-Benutzer nutzen darf.
Der erste Benutzer, den Sie anlegen, muss mindestens über die Berechtigung „FRITZ!Box Einstellungen“ verfü-gen.
7. Speichern Sie Ihre Angaben mit Klick auf „OK“.
Das FRITZ!Box-Benutzerkonto ist eingerichtet.
Wiederholen Sie die Schritte 3 bis 7, um gegebenenfalls weitere FRITZ!Box-Benutzer einzurichten.
Sofern Sie Benutzerkonten auch für die Anmeldung aus dem Heimnetz an der FRITZ!Box verwenden möchten, führen Sie noch die folgenden beiden Schritte aus:
8. Wechseln Sie auf den Tab „Anmeldung im Heimnetz“. Wählen Sie die Option „Anmeldung mit FRITZ!Box-Benut-zernamen und Kennwort“ und klicken Sie auf „Überneh-men“.
Sie werden auf den Willkommensbildschirm Ihrer FRITZ!Box geleitet.
9. Wählen Sie Ihren Benutzernamen aus und geben Sie Ihr Kennwort ein.
Voreingestellter FRITZ!Box-Benutzer: ftpuserWenn Sie zum ersten Mal unter „System / FRITZ!Box-Benutzer / Benutzer“ die Übersicht der Benutzerkonten öffnen, ist der Benutzer „ftpuser“ bereits eingetragen.
Der Grund dafür ist, dass der Dienst FRITZ!NAS, in dem die mit der FRITZ!Box verbundenen Speicher zusammengefasst wer-den, auch über die Protokolle SAMBA und FTP zugänglich ist.
Legen Sie keine Benutzerkonten für temporäre Benutzer (zum Beispiel Wochenendgäste) an, denen Sie vorüberge-hend Zugang zum Internet über Ihre FRITZ!Box bereitstellen wollen. Nutzen Sie stattdessen den Gastzugang der FRITZ!Box, siehe Seite 99.
-
FRITZ!Box 4040 36
FRITZ!Box-Benutzer anlegen
Wenn Sie über die Windows-Dateifreigabe oder über einen FTP-Client auf FRITZ!NAS zugreifen, muss zur Authentifizie-rung der Benutzer „ftpuser“ eingegeben werden.
Das voreingestellte Benutzerkonto sorgt dafür, dass der Zu-griff auf FRITZ!NAS via SAMBA und FTP reibungslos funktio-niert. Daher sollten Sie diesen Benutzer nicht löschen oder umbenennen.
Wenn Sie für den Zugriff auf Ihre FRITZ!Box ausschließlich das Anmeldeverfahren mit FRITZ!Box-Benutzernamen und Kenn-wort nutzen, können Sie alternativ auch ein Benutzerkonto mit NAS-Zugriffsrechten einrichten.
Nur wenn Sie sowohl aus dem Heimnetz als auch aus dem Internet immer über Ihr FRITZ!Box-Benutzerkonto auf die FRITZ!Box zugreifen, dürfen Sie den voreingestellten „ftp-user“ löschen. In allen anderen Fällen führt das Löschen die-ses Benutzerkontos dazu, dass NAS-Dienste der FRITZ!Box nicht oder nur eingeschränkt benutzt werden können.
Aus dem Internet auf die FRITZ!Box zugreifenDamit Sie über den MyFRITZ!-Dienst aus dem Internet auf Ihre FRITZ!Box zugreifen können, müssen die folgenden Voraus-setzungen alle erfüllt sein:
• Sie haben ein Konto beim MyFRITZ!-Dienst eingerichtet, siehe Seite 103. Ihre FRITZ!Box ist an diesem MyFRITZ!-Konto angemeldet.
• In Ihrem Benutzerkonto ist die Option „Zugriff auch aus dem Internet erlaubt“ aktiviert.
• Im Menü „Internet / MyFRITZ!“ bzw. im Menü „Internet / Freigaben / FRITZ!Box-Dienste“ ist die Option „Internet-zugriff auf die FRITZ!Box über HTTPS aktiviert“ aktiviert.
Beim Aktivieren des MyFRITZ!-Diensts wird dieser Haken automatisch gesetzt.
-
FRITZ!Box-Benutzer anlegen
FRITZ!Box 4040 37
Ein FRITZ!Box-Benutzer, für den der Zugriff aus dem Internet erlaubt ist, kann über den Dienst MyFRITZ! (myfritz.net) von überall her auf die zugehörige FRITZ!Box zugreifen. Aus dem Internet erreichbar sind für ihn immer nur die FRITZ!Box-Funk-tionen, für die er Berechtigungen hat.
Prüfen Sie in regelmäßigen Abständen, ob ein FRITZ!Box-Be-nutzer seinen Zugang zur FRITZ!Box aus dem Internet dauer-haft benötigt, und deaktivieren Sie diesen gegebenenfalls in den Eigenschaften des Benutzers. Aus Sicherheitsgründen empfehlen wir, den Internetzugriff auf die FRITZ!Box über HTT-PS zu deaktivieren, wenn kein FRITZ!Box-Benutzer mehr Zu-griff aus dem Internet auf die Benutzeroberfläche Ihrer FRITZ!Box benötigt.
Weitere Informationen zu MyFRITZ! erhalten Sie im Kapitel MyFRITZ!: Von überall auf FRITZ!Box zugreifen ab Seite 102.
So können Sie den Internetzugriff nutzen• Als FRITZ!Box-Benutzer mit der Berechtigung „FRITZ!Box
Einstellungen“ können Sie die Einstellungen Ihrer FRITZ!Box von überall sehen und bearbeiten.
• Mit der Berechtigung „VPN“ können Sie über das Inter-net eine VPN-Verbindung zwischen Ihrem iOS- bzw. And-roid-Gerät und Ihrer FRITZ!Box aufbauen. So können Sie Ihr Smartphone oder Tablet ins Heimnetz einbinden und mit anderen Geräten im Netzwerk kommunizieren oder Funktionen der FRITZ!Box nutzen.
• Über ein FRITZ!Box-Benutzerkonto, das nur die Berechti-gung hat, auf einen bestimmten Bereich des NAS-Spei-chers zuzugreifen, können Sie zum Beispiel Urlaubs-fotos für Freunde über das Internet erreichbar machen.
FRITZ!Box-Benutzer deaktivierenSie können ein Benutzerkonto deaktivieren, ohne dass es ge-löscht wird. Der Inhaber eines deaktivierten Benutzerkontos kann nicht mehr auf die FRITZ!Box zugreifen.
Das Benutzerkonto, mit dem Sie gerade an der Benutzerober-fläche Ihrer FRITZ!Box angemeldet sind, können Sie weder lö-schen noch deaktivieren.
http://myfritz.net
-
FRITZ!Box 4040 38
Modus „Keine Anmeldung“
1. Öffnen Sie in der Benutzeroberfläche das Menü „System / FRITZ!Box-Benutzer / Benutzer“.
2. Klicken Sie bei dem Benutzerkonto, das deaktiviert wer-den soll, auf die Schaltfläche „Bearbeiten“.
3. Entfernen Sie das Häkchen vor dem Eintrag „Benutzer-konto aktiv“.
4. Übernehmen Sie die Änderung mit Klick auf „OK“.Das Benutzerkonto ist deaktiviert.
8.4 Modus „Keine Anmeldung“Sie können aus dem Heimnetz die FRITZ!Box-Benutzerober-fläche bedienen, ohne dass der Kennwortschutz aktiviert ist. Dies bedeutet, dass jeder Benutzer, der auf die Oberfläche Ih-rer FRITZ!Box zugreift, sämtliche Informationen und Einstel-lungen einsehen und ändern kann.
Im Modus „Keine Anmeldung“ sind Ihre persönlichen Daten nicht ausreichend vor schädlichen Programmen oder uner-wünschten Aktionen geschützt. Wir raten daher dringend da-von ab, die FRITZ!Box-Benutzeroberfläche ungeschützt zu nutzen!
Ausführliche Informationen zur Anmeldung mit Kennwort an der FRITZ!Box-Benutzeroberfläche finden Sie in den Kapiteln FRITZ!Box-Benutzer anlegen ab Seite 33 und FRITZ!Box-Kenn-wort anlegen ab Seite 32.
Schützen Sie Ihre FRITZ!Box, indem Sie ein Kennwort für die FRITZ!Box-Benutzeroberfläche festlegen. Wählen Sie dazu im Menü „System / FRITZ!Box-Benutzer / Anmeldung im Heim-netz“ eines der Anmeldeverfahren mit Kennwortschutz aus.
-
Internetzugang am WAN-Anschluss einrichten
FRITZ!Box 4040 39
9 Internetzugang am WAN-Anschluss ein-richten
Nachdem Sie die FRITZ!Box mit dem Internetzugang verbun-den haben, müssen Sie in einigen Fällen den Internetzugang in der Benutzeroberfläche der FRITZ!Box einrichten. Die not-wendigen Angaben und Einstellungen hängen von dem Inter-netzugang ab, mit dem die FRITZ!Box verbunden ist.
9.1 Anschluss am Kabelmodem oder Internetrouter
Internetzugang auswählen1. Wählen Sie in der Benutzeroberfläche der FRITZ!Box das
Menü „Internet / Zugangsdaten“ und den Tab „Internet-zugang“ aus.
2. Wählen Sie im Bereich „Internetzugang“ den Eintrag „Kabelmodem oder Internet-Router“ aus.
InternetzugangDie Auswahl „Internetzugang über Kabelmodem oder Inter-net-Router“ ist die Werkseinstellung.
Wenn Sie die FRITZ!Box im Zustand „Werkseinstellungen“ an einem Kabelmodem oder einem Internetrouter angeschlos-sen haben, ist die Internetverbindung für die FRITZ!Box sofort verfügbar.
Wenn die FRITZ!Box schon an einem anderen Internetzugang angeschlossen und eingerichtet war, dann stellen Sie jetzt „Internetzugang über Kabelmodem oder Internet-Router“ ein.
Zugangsdaten eintragenDie Angabe von Zugangsdaten ist bei dieser Zugangsart nicht erforderlich.
-
FRITZ!Box 4040 40
Anschluss am VDSL-, DSL- oder Glasfasermodem
Verbindungseinstellungen ändernIn den Verbindungseinstellungen können Sie folgende Anga-ben ändern:
• Übertragungsgeschwindigkeit an Ihrem Internetzugang• Halten und Trennen der Internetverbindung
BetriebsmodusBei dieser Internetzugangsart gilt Folgendes:
• Die FRITZ!Box erhält vom vorgelagerten Gerät per DHCP eine IP-Adresse.
• Die FRITZ!Box spannt ein eigenes IP-Netz auf.• Die FRITZ!Box arbeitet selbst als Router.• Die Firewall der FRITZ!Box ist aktiv.
9.2 Anschluss am VDSL-, DSL- oder Glasfasermodem
Internetzugang auswählen1. Wählen Sie in der Benutzeroberfläche der FRITZ!Box das
Menü „Internet / Zugangsdaten“ und den Tab „Internet-zugang“ aus.
2. Wählen Sie im Bereich „Internetzugang“ den Eintrag „DSL- oder Glasfasermodem“ aus.
3. Wählen Sie Ihren Internetanbieter aus. Wenn Ihr Inter-netanbieter nicht in der Liste aufgeführt wird, dann wäh-len Sie den Eintrag „Anderer Internetanbieter“
Zugangsdaten eintragen Wenn Sie von Ihrem Internetanbieter Zugangsdaten er-
halten haben, dann tragen Sie die Daten ein.
-
Anschluss als IP-Client am Internetrouter
FRITZ!Box 4040 41
Verbindungseinstellungen ändernIn den Verbindungseinstellungen sind je nach Internetan-bieter folgende Angaben möglich:
• Übertragungsgeschwindigkeit an Ihrem Internetzugang• Halten und Trennen der Internetverbindung• VLAN-Einstellungen
BetriebsmodusBei dieser Internetzugangsart gilt Folgendes:
• Die FRITZ!Box erhält vom Internetanbieter die öffentliche IP-Adresse per DHCP oder PPPoE.
• Die FRITZ!Box stellt die Internetverbindung her.• Die FRITZ!Box spannt ein eigenes IP-Netz auf.• Die FRITZ!Box arbeitet selbst als Router.• Die Firewall der FRITZ!Box ist aktiv.
9.3 Anschluss als IP-Client am Internetrouter
Internetzugang auswählen1. Wählen Sie in der Benutzeroberfläche der FRITZ!Box das
Menü „Internet / Zugangsdaten“ und den Tab „Internet-zugang“ aus.
2. Wählen Sie im Bereich „Internetzugang“ den Eintrag „Internet-Router als IP-Client“ aus.
Zugangsdaten eintragenDie Angabe von Zugangsdaten ist für den IP-Client-Modus nicht erforderlich.
-
FRITZ!Box 4040 42
WLAN-Verbindung zum Internetzugang
Verbindungseinstellungen ändernIn den Verbindungseinstellungen sind je nach Internetan-bieter folgende Angaben möglich:
• Übertragungsgeschwindigkeit an Ihrem Internetzugang• IP-Einstellungen: DHCP oder manuelle Angabe der IP-
Adresse
BetriebsmodusIm IP-Client-Modus gilt Folgendes:
• Die FRITZ!Box erhält vom vorgelagerten Router per DHCP eine IP-Adresse.
• Die FRITZ!Box wird Teil des IP-Netzes vom Router.• Die Netzwerkgeräte an der FRITZ!Box erhalten ihre IP-Ad-
ressen vom vorgelagerten Router.
• Die Firewall der FRITZ!Box ist deaktiviert.
9.4 WLAN-Verbindung zum Internetzugang
VoraussetzungenDas Funknetz, zu dem die WLAN-Verbindung hergestellt wer-den soll, muss folgende Bedingungen erfüllen:
• Der Frequenzbereich ist der 2,4 GHz-Bereich.• Die Verschlüsselung erfolgt mit WPA2.• Das Funknetz erlaubt der FRITZ!Box den Aufbaue einer
WLAN-Verbindung.
Internetzugang auswählen1. Wählen Sie in der Benutzeroberfläche der FRITZ!Box das
Menü „Internet / Zugangsdaten“ und den Tab „Internet-zugang“ aus.
2. Wählen Sie im Bereich „Internetzugang“ den Eintrag „Vorhandener Zugang über WLAN“ aus.
-
WLAN-Verbindung zum Internetzugang
FRITZ!Box 4040 43
WLAN-Gerät auswählen Wählen Sie das WLAN-Gerät aus, zu dem die WLAN-Ver-
bindung hergestellt werden soll.
WLAN-Netzwerkschlüssel eintragen Tragen Sie den WLAN-Netzwerkschlüssel des Funknetzes
ein.
BetriebsmodusBei dieser Internetzugangsart gilt Folgendes:
• Die FRITZ!Box bekommt vom vorgeschalteten WLAN-Rou-ter per DHCP eine IP-Adresse zugewiesen.
• Die FRITZ!Box arbeitet selbst als Router.• Die FRITZ!Box stellt ein Netzwerk mit einem eigenen
Netzwerkadressbereich zur Verfügung.
• Beim Übernehmen der Einstellungen wird der Netzwerk-adressbereich der FRITZ!Box automatisch geändert.
-
FRITZ!Box 4040 44
Internetverbindung über Mobilfunk herstellen
10 Internetverbindung über Mobilfunk her-stellen
Die FRITZ!Box kann die Internetverbindung auch über Mobil-funk herstellen. Sie benötigen dafür ein Mobilfunkgerät und eine SIM-Karte eines Mobilfunk-Netzbetreibers. Folgende Ver-bindungsarten und Mobilfunkstandards werden unterstützt:
• LTE/UMTS/HSPA: Die FRITZ!Box unterstützt USB-Mobil-funk-Sticks für LTE/UMTS/HSPA.
• USB-Tethering: Die FRITZ!Box unterstützt USB-Tethering. Mobilfunk-Sticks und Smartphones, die ihrerseits USB-Tethering unterstützen, können für die Internetverbin-dung über Mobilfunk genutzt werden.
Mobilfunk-Stick oder Smartphone am USB-Anschluss1. Stecken Sie den Mobilfunk-Stick in die USB-Buchse der
FRITZ!Box oder verbinden Sie das Smartphone mit einem USB-Kabel mit der FRITZ!Box.
2. Öffnen Sie die Benutzeroberfläche der FRITZ!Box.
3. Wählen Sie das Menü „Internet / Mobilfunk“.
Das Menü „Mobilfunk“ ist erst dann verfügbar, wenn am USB-Anschluss der FRITZ!Box ein Mobilfunkgerät ange-schlossen ist.
4. Wählen Sie die Einstellung „Mobilfunkverbindung ak-tiv“.
5. Nehmen Sie die Einstellungen für den Internetzugang über Mobilfunk vor. Eine ausführliche Anleitung finden Sie in der Hilfe der FRITZ!Box-Benutzeroberfläche.
In der Benutzeroberfläche der FRITZ!Box werden bei Nutzung der Mobilfunk-Funktion Informationen über Netzverfügbar-keit, Verbindungsstatus und Übertragungsrate angezeigt.
-
Internetverbindung über Mobilfunk herstellen
FRITZ!Box 4040 45
Aufgrund technischer Beschränkungen seitens einiger Mobil-funk-Netzbetreiber kann es bei Internettelefonaten sowie bei Anwendungen, die eine eingehende Verbindung vorausset-zen, zu Einschränkungen kommen, ebenso bei der Nutzung von Portfreigaben, USB-Speicherfreigaben, Fernwartung über HTTPS, Dynamic DNS und VPN. Details zu eventuell beste-henden Beschränkungen können Sie bei Ihrem Netzbetreiber in Erfahrung bringen.
-
FRITZ!Box 4040 46
FRITZ!Box als Internet-Router
11 FRITZ!Box als Internet-RouterDie FRITZ!Box verbindet Computer in Ihrem Heimnetz mit dem Internet. In diesem Kapitel erfahren Sie, welche Möglichkei-ten die FRITZ!Box als Internet-Router bietet und wie Sie diese nutzen können.
11.1 Kindersicherung: Zugangsprofile für die Internet-nutzung
Mithilfe von Zugangsprofilen können Sie die Internetnutzung der Netzwerkgeräte in Ihrem Netzwerk regeln.
Zugangsprofile
Vorgaben für die InternetnutzungIn einem Zugangsprofil werden folgende Vorgaben für die In-ternetnutzung festgelegt:
Voreingestellte und eigene Zugangsprofile• Es gibt in der FRITZ!Box vier voreingestellte Zugangspro-
file.
• Sie können beliebig viele eigene Zugangsprofile erstel-len und einrichten.
Vorgabe BeschreibungOnline-Zeit Die Online-Zeit gibt an, wann und wie
lange der Internetzugriff möglich ist.Erlaubte Internetseiten Mithilfe von Filterlisten können Sie
festlegen, auf welche Internetseiten zugegriffen werden darf.
Internetzugriff durch Netz-werkanwendungen
Sie können festlegen, welche Netz-werkanwendungen über das Internet kommunizieren dürfen.
-
Kindersicherung: Zugangsprofile für die Internetnutzung
FRITZ!Box 4040 47
Kein Netzwerkgerät ohne Zugangsprofil• Netzwerkgeräte, die sich zum ersten Mal im Heimnetz
anmelden, erhalten automatisch das voreingestellte Zu-gangsprofil „Standard“. Sobald ein Netzwerkgerät im Heimnetz angemeldet ist, können Sie ein anderes Zu-gangsprofil zuweisen.
• Netzwerkgeräte, die sich im Gastnetz der FRITZ!Box an-melden, erhalten automatisch das Zugangsprofil „Gast“. Im Gastnetz ist nur dieses Zugangsprofil möglich.
Voreingestellte ZugangsprofileIn der FRITZ!Box gibt es vier voreingestellte Zugangsprofile, die Sie verwenden können: „Standard“, „Gast“, „Unbe-schränkt“, „Gesperrt“.Zugangsprofil „Standard“
Merkmal BeschreibungEinschränkungen Werksseitig ist in dem Profil „Stan-
dard“ alles erlaubt. Es gibt weder zeitliche noch inhaltliche Ein-schränkungen.
Änderungen Das Profil „Standard“ kann geän-dert werden.
Automatische Zuordnung Netzwerkgeräte, die sich neu bei der FRITZ!Box anmelden, erhalten automatisch das Profil „Stan-dard“.
Zuordnung unbekannte Netz-werkgeräte
Netzwerkgeräte, die unter „Heim-netz / Heimnetzübersicht / Netz-werkverbindungen“ über die Schaltfläche „Gerät hinzufügen“ bei der FRITZ!Box angemeldet wer-den, können nur das Profil „Stan-dard“ bekommen. Erst wenn die Geräte physikalisch angeschlos-sen sind, kann ein anderes Profil zugewiesen werden.
-
FRITZ!Box 4040 48
Kindersicherung: Zugangsprofile für die Internetnutzung
Zugangsprofil „Gast“
Zugangsprofil „Unbeschränkt“
Merkmal BeschreibungEinschränkungen Werksseitig ist das Profil folgen-
dermaßen eingestellt:
• Es gibt keine zeitlichen Ein-schränkungen.
• HTTPS-Abfragen sind erlaubt.
• Die von der BPjM indizierten Internetseiten werden gefiltert.
• Surfen und Mailen ist erlaubt. Für alle anderen Netzwerkan-wendungen ist der Internetzu-griff gesperrt.
Änderungen Das Profil „Gast“ kann geändert werden.
Automatische Zuordnung Alle Netzwerkgeräte, die über den Gastzugang mit der FRITZ!Box ver-bunden sind, haben immer das Profil „Gast“.
Merkmal BeschreibungEinschränkungen Dieses Profil erlaubt die uneinge-
schränkte Internetnutzung.Änderungen Das Profil „Unbeschränkt“ kann
nicht geändert werden.Zuordnung Dieses Profil kann Netzwerkgerä-
ten im Heimnetz zugeordnet wer-den.
-
Kindersicherung: Zugangsprofile für die Internetnutzung
FRITZ!Box 4040 49
Zugangsprofil „Gesperrt“
Eigene Zugangsprofile• Sie können zu den voreingestellten Zugangsprofilen zu-
sätzlich beliebig viele eigene Zugangsprofile erstellen und einrichten.
• Die eigenen Zugangsprofile können Sie allen bekannten Netzwerkgeräten im Heimnetz zuordnen.
• Eigene Zugangsprofile sind dafür vorgesehen, für Netz-werkgeräte oder Gruppen von Netzwerkgeräten, indivi-duelle Zugangsregelungen festzulegen.
Voreingestellte Zugangsprofile ändernDie voreingestellten Zugangsprofile „Standard“ und „Gast“ können Sie ändern.Änderungsbeispiele:
• Komplettsperrung im Profil „Standard“: Wenn Sie im Profil „Standard“ die Internetnutzung sperren, stellen Sie sicher, dass kein Netzwerkgerät standardmäßig Zu-griff auf das Internet hat. Erst wenn Sie einem Netzwerk-gerät gezielt ein Profil zuweisen, das die Internetnutzung erlaubt, kann das Netzwerkgerät auf das Internet zu-greifen.
• Einschränkungen im Profil „Gast“ reduzieren: Sie könne im Profil Gast die Filtereinstellungen entfernen und so-mit den Gästen den uneingeschränkten Zugang zu allen Internetseiten gewähren.
Merkmal BeschreibungEinschränkungen Das Profil sperrt die Internetnut-
zung.Änderungen Das Profil „Gesperrt“ kann nicht
geändert werden.Zuordnung Dieses Profil kann Netzwerkgerä-
ten im Heimnetz zugeordnet wer-den.
-
FRITZ!Box 4040 50
Kindersicherung: Zugangsprofile für die Internetnutzung
Online-ZeitDie Online-Zeit legen Sie folgendermaßen fest:
Beispiel:
Für ein Kind können Sie ein Zugangsprofil einrichten, das Sie allen Netzwerkgeräten des Kindes zuordnen. Die Online-Zeit im Zugangsprofil kann zum Beispiel so aussehen:
Vorgabe BeschreibungZeitraum Auf einer Zeittafel legen Sie für jeden Wo-
chentag fest, zu welchen Zeiten die Internet-verbindung genutzt werden darf.
Online-Zeit Für jeden Wochentag legen Sie fest, wie lange das Internet genutzt werden darf.
gemeinsames Bud-get
Sie entscheiden und legen fest, ob alle Netz-werkgeräte, die dasselbe Zugangsprofil nut-zen, sich die Online-Zeit teilen müssen. Für die voreingestellten Zugangsprofile „Stan-dard“ und „Gast“ kann keine Budgetteilung eingerichtet werden.
Montag und Mittwoch jeweils von 14 bis 21 Uhr; pro Tag höchstens 3 Stunden
Dienstag, Donnerstag und Freitag
jeweils von 18 bis 21 Uhr; pro Tag höchstens 3 Stunden
Samstag und Sonntag jeweils von 10 bis 12 Uhr und von 16 bis 22 Uhr; pro Tag höchstens 5 Stunden
geteiltes Budget ja
alle Geräte (Computer, Spiele-Konsole, Smartphone usw.) teilen sich die On-line-Zeit.
-
Kindersicherung: Zugangsprofile für die Internetnutzung
FRITZ!Box 4040 51
Erlaubte InternetseitenDer Zugriff auf Internetseiten mit unerwünschten Inhalten kann mithilfe von Filtern gesperrt werden. Es gibt folgende Fil-termöglichkeiten:
• HTTPS-Abfragen verbieten: Sie können HTTPS-Abfragen verbieten. HTTPS wird zum Beispiel für den Aufruf von Facebook und Gmail und beim Online-Banking verwen-det.
• Internetseiten mit der Whitelist erlauben:– Die Whitelist ist eine Filterliste, deren Verwendung
sich anbietet, wenn der Zugriff nur für einige Internet-seiten erlaubt sein soll.
– Die Internetseiten, die in der Whitelist eingetragen sind, sind für den Zugriff erlaubt.
– Bei Verwendung der Whitelist können genau die in der Liste eingetragenen Internetseiten aufgerufen werden und keine anderen.
• Internetseiten mit der Blacklist sperren:– Die Blacklist ist eine Filterliste, deren Verwendung
dann sinnvoll ist, wenn der Zugriff auf die meisten Internetseiten erlaubt sein soll und die Anzahl der nicht erlaubten Internetseiten überschaubar ist.
– Die Internetseiten, die in der Blacklist eingetragen sind, sind für den Zugriff gesperrt.
– BPjM-Modul: In die Blacklist kann das BPjM-Modul integriert werden, eine von der Bundesprüfstelle für jugendgefährdende Medien herausgegebene Liste von indizierten Internetseiten mit jugendgefährden-den Inhalten.
– Wird die Blacklist verwendet, dann kann keine Inter-netseite über ihre IP-Adresse aufgerufen werden. Das gilt auch für Internetseiten, die nicht in der Blacklist eingetragen sind.
-
FRITZ!Box 4040 52
Kindersicherung: Zugangsprofile für die Internetnutzung
– Für Anwendungen, die Internetseiten ausschließlich direkt über die IP-Adresse aufrufen, zum Beispiel Vi-renscanner-Update-Programme, können diese IP-Ad-ressen in der Ausnahmeliste „erlaubte IP-Adressen“ für den Aufruf freigegeben werden.
Internetzugriff von NetzwerkanwendungenSie können Netzwerkanwendungen auflisten, für die Sie die Kommunikation mit dem Internet verbieten möchten. Sie kön-nen dadurch zum Beispiel verhindern, dass File-Sharing-Pro-gramme oder Online-Spiele über das Internet kommunizie-ren.
Online-Zeit mit Tickets verlängern
TicketsTickets verlängern die in der Kindersicherung erlaubte On-line-Zeit und ermöglichen das Surfen außerhalb der festge-legten Zeiten.
• Ein Ticket öffnet den Internetzugang einmalig für 45 Mi-nuten.
• Tickets können ausschließlich von FRITZ!Box-Benutzern mit Schreibrechten erzeugt werden.
• Das Ticket muss demjenigen, der es einlösen will, über-mittelt werden.
• Tickets werden im Browser eingelöst, auf der Seite, die bei abgelaufener Online-Zeit oder außerhalb der erlaub-ten Online-Zeit angezeigt wird.
• Die Verlängerung der Online-Zeit gilt für das einlösende Gerät.
Tickets -AngebotDie Tickets werden in der Benutzeroberfläche der FRITZ!Box unter „Internet / Filter / Zugangsprofile“ angeboten. Nutzen Sie zu dem Thema auch die Online-Hilfe der FRITZ!Box.
-
Kindersicherung: Zugangsprofile für die Internetnutzung
FRITZ!Box 4040 53
Kindersicherung einrichten
Vorbereitungen• Richten Sie die Zugangsprofile ein, die Sie für die Teil-
nehmer im Heimnetz benötigen, siehe Zugangsprofil einrichten auf Seite 54
• Bereiten Sie die Filterlisten vor, wenn Sie Filterlisten ein-setzen möchten, siehe Filterlisten bearbeiten ab Seite 55
• Ergänzen Sie, falls es erforderlich ist, die Liste der Netz-werkanwendungen, siehe Netzwerkanwendungen hinzu-fügen ab Seite 55
Kindersicherung für Netzwerkgeräte einrichten1. Öffnen Sie die Benutzeroberfläche der FRITZ!Box.
2. Wählen Sie das Menü „Internet / Filter“ aus.
3. Wählen Sie auf dem Tab „Kindersicherung“ ein Netz-werkgerät aus.
4. Klicken Sie auf die Schaltfläche „Bearbeiten“:
5. Wählen Sie das Zugangsprofil aus, das Sie dem Netz-werkgerät zuordnen möchten und klicken Sie auf „OK“.
Zugangsprofil einrichten
Zugangsprofil einrichten1. Öffnen Sie die Benutzeroberfläche der FRITZ!Box.
2. Wählen Sie das Menü „Internet / Filter“ aus.
3. Wählen Sie den Tab „Zugangsprofile“ aus.
4. Klicken Sie auf
5. Nehmen Sie im Fenster „Neues Zugangsprofil“ die Ein-stellungen für das Zugangsprofil vor. Nutzen Sie dazu die Hilfe der FRITZ!Box.
-
FRITZ!Box 4040 54
Kindersicherung: Zugangsprofile für die Internetnutzung
Filterlisten bearbeiten
Filterliste bearbeiten1. Öffnen Sie die Benutzeroberfläche der FRITZ!Box.
2. Wählen Sie das Menü „Internet / Filter“ aus.
3. Wählen Sie den Tab „Listen“ aus.
4. Wählen Sie die Liste aus, die Sie bearbeiten möchten und klicken Sie auf „bearbeiten“.
5. Bearbeiten Sie in dem Fenster, das geöffnet wird, die Li-ste.
Netzwerkanwendungen hinzufügen
Netzwerkanwendung hinzufügen1. Öffnen Sie die Benutzeroberfläche der FRITZ!Box.
2. Wählen Sie das Menü „Internet / Filter“ aus.
3. Wählen Sie den Tab „Listen“ aus.
4. Klicken Sie auf
5. Tragen Sie im Fenster „Netzwerkanwendung für Priorisie-rungsregeln“ die Netzwerkanwendung ein, die Sie zur Li-ste hinzufügen möchten.
AVM FRITZ!Box Kindersicherung für Windows-Be-nutzerIn den Windows-Betriebssystemen (Windows 10, Windows 8 und Windows 7) kann die Kindersicherung auch für Windows-Benutzer eingerichtet werden.
Sie benötigen das Programm „AVM FRITZ!Box-Kindersiche-rung“, wenn mehrere Windows-Benutzer mit unterschiedliche Berechtigungen im Internet sich einen Computer teilen. Das Programm „AVM FRITZ!Box-Kindersicherung“ erkennt die ver-schiedenen Windows-Benutzer.
-
Kindersicherung: Zugangsprofile für die Internetnutzung
FRITZ!Box 4040 55
AVM FRITZ!Box-Kindersicherung• Das Programm AVM FRITZ!Box können Sie kostenlos von
den AVM-Internetseiten herunterladen.
• Das Programm AVM FRITZ!Box müssen Sie auf jedem Windows-Computer installieren, auf dem Benutzer ein-gerichtet sind, die eine Kindersicherung bekommen sol-len.
• AVM FRITZ!Box wird als Dienst auf dem Computer instal-liert. Der Dienst muss immer aktiviert sein. Ist er nicht aktiviert, erkennt die FRITZ!Box die Windows-Benutzer nicht. Nicht erkannte Windows-Benutzer werden behan-delt wie Benutzer ohne Kindersicherung.
AVM FRITZ!Box Kindersicherung von den AVM-Internetseiten herunterladen1. Rufen Sie die Internetseite von AVM auf: avm.de
2. Wählen Sie „Service“.
3. Scrollen Sie zum Bereich „Nützliches rund um FRITZ!“.
4. Klicken Sie auf „FTP-Server“.
Sie werden auf den FTP-Server von AVM geleitet.
5. Wählen Sie „fritz.box“.
6. Wählen Sie „tools“.
7. Wählen Sie „kindersicherung“.
8. Wählen Sie „deutsch“.
9. Klicken Sie auf die exe-Datei und speichern Sie das Pro-gramm auf Ihrem Computer.
Kindersicherung für Windows-Benutzer einrichten1. Öffnen Sie die Benutzeroberfläche der FRITZ!Box.
2. Wählen Sie das Menü „Internet / Filter“ aus.
3. Wählen Sie auf dem Tab „Kindersicherung“ einen Win-dows-Benutzer aus.
4. Klicken Sie auf die Schaltfläche:
http://avm.de
-
FRITZ!Box 4040 56
Freigaben: Computer aus dem Internet erreichbar machen
5. Wählen Sie das Zugangsprofil aus, das Sie dem Win-dows-Benutzer zuordnen möchten und klicken Sie auf „OK“.
11.2 Freigaben: Computer aus dem Internet erreich-bar machen
Mit der FRITZ!Box sind Anwendungen auf Ihrem Computer und in Ihrem lokalen Netzwerk standardmäßig nicht aus dem Internet erreichbar.
Für Anwendungen wie Online-Spiele oder Tauschbörsen-Pro-gramme oder auch Serverdienste wie HTTP-, FTP-, VPN-, Ter-minal- und Fernwartungsserver müssen Sie Ihren Computer für andere Internetteilnehmer erreichbar machen.
PortfreigabenEingehende Verbindungen aus dem Internet werden mithilfe von Portfreigaben ermöglicht. Indem Sie bestimmte Ports für eingehende Verbindungen freigeben, gestatten Sie anderen Internetteilnehmern den kontrollierten Zugang zu den Com-putern in Ihrem Netzwerk.
In der FRITZ!Box sind folgende Freigaben möglich:
PING IPv4:
Die FRITZ!Box antwortet auf Ping-Anfragen aus dem Internet, die an die IPv4-Adresse der FRITZ!Box gerichtet sind.IPv6:
Die FRITZ!Box antwortet auf Ping-Anfragen aus dem Internet, die an die IPv6-Adresse der FRITZ!Box gerichtet sind. Zusätzlich können Sie PING6-Freigaben für jeden einzelnen Computer im Heimnetz vornehmen, da jeder Computer über eine eigene global gültige IPv6-Adresse verfügt.
-
Freigaben: Computer aus dem Internet erreichbar machen
FRITZ!Box 4040 57
Freigaben in der FRITZ!Box einrichten• IPv4:
– Portfreigaben richten Sie im Menü „Internet / Freiga-ben“ auf der Seite „Portfreigaben“ ein.
• IPv6:– Portfreigaben richten Sie im Menü „Internet / Freiga-
ben“ auf der Seite „IPv6“ ein.
TCP
UDP
IPv4:
Innerhalb von IPv4-Netzen können Sie die Fire-wall der FRITZ!Box für die Protokolle TCP und UDP unter Angabe des Portbereichs öffnen. Ein Port kann für genau einen Computer geöffnet werden.IPv6:
Innerhalb von IPv6-Netzen können Sie die Fire-wall der FRITZ!Box für die Protokolle TCP und UDP unter Angabe des Portbereichs öffnen. Ein Port kann für jeden Computer im Netzwerk freigege-ben werden.
ESP
GRE
IPv4:
Innerhalb von IPv4-Netzen können Sie die Fire-wall für die beiden portlosen IP-Protokolle ESP und GRE öffnen.
Exposed Host
(Firewall voll-ständig öffnen)
IPv4:
Innerhalb von IPv4-Netzen können Sie die Fire-wall für einen Computer vollständig öffnen. Der Schutz des Computers durch die Firewall der FRITZ!Box ist dann nicht mehr vorhanden. Sind einzelne Ports schon für andere Computer geöff-net, dann werden Datenpakete für diese Ports nicht an den Exposed Host, sondern an den je-weils anderen Computer weitergeleitet.IPv6:
Innerhalb von IPv6-Netzen können Sie die Fire-wall für jeden Computer vollständig öffnen. Der Schutz der Computer durch die Firewall der FRITZ!Box ist dann nicht mehr vorhanden.
-
FRITZ!Box 4040 58
Dynamisches DNS: Name statt IP-Adresse
IPv4-Zugriffsadresse der FRITZ!Box ermittelnWenn Sie Ports in der FRITZ!Box freigegeben haben, dann er-reichen andere Internetteilnehmer Ihre Computer unter der IP-Adresse, die die FRITZ!Box vom Internetanbieter bezogen hat. Es handelt sich dabei um eine öffentliche IPv4-Adresse.So ermitteln Sie die öffentliche IPv4-Adresse der FRITZ!Box:
1. Rufen Sie eine beliebige Internetseite auf, um eine Inter-netverbindung herzustellen.
2. Öffnen Sie die Benutzeroberfläche der FRITZ!Box.
3. Im Menü „Übersicht“ im Bereich „Verbindungen“ wird die öffentliche IPv4-Adresse der FRITZ!Box angezeigt.
Immer erreichbar, auch bei geänderter IP-AdresseNach jeder Unterbrechung der Internetverbindung weist der Internetanbieter die IP-Adresse neu zu. Dabei kann sich die IP-Adresse ändern. Es empfiehlt sich daher, MyFRITZ! oder Dynamisches DNS zu verwenden, damit die IP-Adresse immer unter derselben Bezeichnung erreichbar ist. Informationen zu MyFRITZ! erhalten Sie im Kapitel MyFRITZ!: Von überall auf FRITZ!Box zugreifen auf Seite 102. Informationen zu Dynami-schem DNS erhalten Sie im Kapitel Dynamisches DNS: Name statt IP-Adresse auf Seite 59.
11.3 Dynamisches DNS: Name statt IP-AdresseDynamic DNS ist ein Internetdienst, der dafür sorgt, dass die FRITZ!Box immer unter einem feststehenden Namen aus dem Internet erreichbar ist, auch wenn die öffentliche IP-Adresse sich ändert.
Dynamic DNS kann alternativ zu MyFRITZ! genutzt werden. Beide Dienste können parallel genutzt werden.
Um den Dienst nutzen zu können, müssen Sie sich bei einem Dynamic-DNS-Anbieter registrieren. Dabei vereinbaren Sie den feststehenden Namen (Domainname), unter dem Ihre FRITZ!Box aus dem Internet erreichbar sein soll. Sie legen weiter einen Benutzernamen und ein Kennwort fest.
-
Priorisierung: Vorrang beim Internetzugriff
FRITZ!Box 4040 59
Nach jeder Änderung der IP-Adresse übermittelt die FRITZ!Box die neue IP-Adresse in Form einer Aktualisierungsanforde-rung an den Dynamic-DNS-Anbieter. Beim Dynamic-DNS-An-bieter wird dann dem Domainnamen die aktuelle IP-Adresse zugeordnet.
Dynamic DNS in der FRITZ!Box einrichten1. Öffnen Sie die Benutzeroberfläche der FRITZ!Box.
2. Wählen Sie das Menü „Internet / Freigaben“ aus.
3. Wählen Sie die Seite „Dynamic DNS“ aus und richten Sie Dynamisches DNS ein. Nutzen Sie dazu auch die Hilfe in der Benutzeroberfläche der FRITZ!Box.
11.4 Priorisierung: Vorrang beim InternetzugriffDie Priorisierung ist eine Funktion, mit der Sie festlegen kön-nen, dass Netzwerkanwendungen und Netzwerkgeräte beim Zugriff auf die Internetverbindung vorrangig oder nachrangig behandelt werden. Dadurch können Sie zum Beispiel sicher-stellen, dass Anwendungen wie IPTV oder Video on demand immer den Vorzug vor anderen Anwendungen erhalten. Sie können auch festlegen, dass sich File-Sharing-Anwendungen wie eMule oder BitTorrent immer hinter Online-Spielen an-stellen müssen.
Kategorien für die PriorisierungFür die Priorisierung sind die drei Kategorien „Echtzeitanwen-dungen“, „Priorisierte Anwendungen“ und „Hintergrundan-wendungen“ vorgesehen.
Die Zuordnung von Netzwerkanwendungen und Netzwerkge-räten zu den Kategorien erfolgt mithilfe von Regeln.
EchtzeitanwendungenDiese Kategorie eignet sich für Anwendungen mit sehr hohen Anforderungen an die Übertragungsrate und die Reaktions-zeit (zum Beispiel IPTV oder Video on demand).
-
FRITZ!Box 4040 60
Priorisierung: Vorrang beim Internetzugriff
• Netzwerkanwendungen aus dieser Kategorie haben im-mer Vorrang vor anderen Anwendungen, die zeitgleich auf das Internet zugreifen.
• Bei vollständiger Auslastung der Internetverbindung werden die Netzwerkpakete der Anwendungen aus die-ser Kategorie immer zuerst verschickt. Daten von Netz-werkanwendungen aus anderen Kategorien werden dann erst später übertragen.
• Sind mehrere Netzwerkanwendungen in dieser Katego-rie vorhanden, dann teilen diese sich die verfügbare Ka-pazität.
Priorisierte AnwendungenDiese Kategorie eignet sich für Anwendungen, die eine schnelle Reaktionszeit erfordern (zum Beispiel Firmenzu-gang, Terminal-Anwendungen, Spiele).
• Für Netzwerkanwendungen, die in dieser Kategorie prio-risiert werden, stehen 90 % der Upload-Bandbreite zur Verfügung, solange keine Anwendung aus der Kategorie „Echtzeitanwendungen“ Bandbreite benötigt. Die restli-chen 10 % der Upload-Bandbreite stehen für Anwendun-gen zur Verfügung, die in nachrangigen Kategorien oder überhaupt nicht priorisiert sind.
• Sind mehrere Netzwerkanwendungen in der Kategorie „Priorisierte Anwendungen“ vorhanden, dann teilen die-se sich die verfügbare Kapazität.
HintergrundanwendungenDiese Kategorie eignet sich für Anwendungen, für die keine hohen Übertragungsraten erforderlich sind und die nicht zeit-kritisch sind (zum Beispiel Peer-to-Peer-Dienste oder automa-tische Updates).
• Netzwerkanwendungen, die in dieser Kategorie vorhan-den sind, werden bei ausgelasteter Internetverbindung immer nachrangig behandelt. Wenn also eine Anwen-dung aus einer anderen Kategorie oder eine nicht priori-
-
Priorisierung: Vorrang beim Internetzugriff
FRITZ!Box 4040 61
sierte Anwendung die volle Bandbreite benötigt, dann müssen Hintergrundanwendungen warten, bis wieder Bandbreitenkapazität zur Verfügung steht.
• Sind keine anderen Netzwerkanwendungen aktiv, dann erhalten die Hintergrundanwendungen die volle Band-breite.
Priorisierungsverfahren in der FRITZ!BoxIn der FRITZ!Box gibt es folgende Verfahren, um Datenpakete entsprechend ihrer Priorisierung zu versenden:
• Änderung der Reihenfolge, in der Pakete in Richtung Internet gesendet werden (Upstream-Richtung).
Die Reihenfolge der Pakete, die aus dem Internet zur FRITZ!Box gesendet werden (Downstream-Richtung), kann nicht verändert werden.
• Verwerfen von niedrig priorisierten Paketen, um die Übertragung von höher priorisierten Paketen sicherzu-stellen. Dieses Verfahren wird angewendet, wenn mehr Pakete ins Internet gesendet werden sollen, als die Upstream-Geschwindigkeit der Internetanbindung er-laubt.
• Sofern gerade keine Pakete aus höher priorisierten Kate-gorien gesendet werden, steht die volle Geschwindigkeit der Internetanbindung auch für niedrig priorisierte Pa-kete zur Verfügung.
Priorisierung in der FRITZ!Box einrichten1. Öffnen Sie die Benutzeroberfläche der FRITZ!Box.
2. Richten Sie die Priorisierung im Menü „Internet / Filter / Priorisierung“ ein.
-
FRITZ!Box 4040 62
VPN: Fernzugriff auf das Heimnetz
11.5 VPN: Fernzugriff auf das HeimnetzÜber ein VPN (Virtual Private Network) kann ein sicherer Fern-zugang zum Netzwerk der FRITZ!Box hergestellt werden.
VPN in der FRITZ!Box
Auf den Internetseiten von AVM gibt es das VPN Service-Por-tal, auf dem Sie ausführliche Informationen zu VPN im Allge-meinen und im Zusammenhang mit der FRITZ!Box finden. Be-suchen Sie dieses Portal, wenn Sie sich umfassender mit dem Thema beschäftigen möchten.
avm.de/vpn
IPSec VPN in der FRITZ!Box basiert auf dem IPSec-Standard.
Computer-LAN Computer-LAN-Kopplung: VPN-Verbindun-gen können für einzelne entfernte Compu-ter eingerichtet werden.
LAN-LAN LAN-LAN-Kopplung: VPN-Verbindungen können für entfernte Netzwerke eingerich-tet werden.
Acht gleichzeitige Ver-bindungen
FRITZ!Box unterstützt maximal acht VPN-Verbindungen gleichzeitig.
Einrichtungspro-gramm
Die Einrichtungsdateien für die VPN-Verbin-dungen werden mit einem separaten Pro-gramm erstellt. Das Programm ist kostenlos und kann von den AVM-Internetseiten heruntergeladen werden.
FRITZ!Box-Benutzer Für FRITZ!Box-Benutzer, die eine Berechti-gung haben, über VPN auf die FRITZ!Box zu-zugreifen, müssen keine weiteren Einstel-lungen vorgenommen werden. Im Benutzer-konto sind alle erforderlichen VPN-Einstel-lungen vorhanden.
VPN-Client Ein kostenloser VPN-Client für einzelne Computer kann ebenfalls von den AVM-Internetseiten heruntergeladen werden.
http://avm.de/vpn
-
VPN: Fernzugriff auf das Heimnetz
FRITZ!Box 4040 63
VPN in der FRITZ!Box einrichten1. Öffnen Sie die Benutzeroberfläche der FRITZ!Box.
2. Wählen Sie das Menü „Internet / Freigaben“ aus.
3. Wählen Sie die Seite „VPN“ aus.Nutzen Sie beim Einrichten von VPN auch die Hilfe in der Be-nutzeroberfläche der FRITZ!Box.
Zusatzprogramme für VPNAlle für ein VPN nötigen Informationen werden in einer Ein-richtungsdatei gespeichert. Die an einem VPN beteiligten Endpunkte müssen diese Datei erhalten.
Einzelne Computer, die über ein VPN in ein Netzwerk einge-bunden sind, benötigen einen VPN-Clienten.
• Assistent „FRITZ!Box-Fernzugang einrichten“Für die Erstellung von Einrichtungsdateien bietet AVM das Programm „FRITZ!Box-Fernzugang einrichten“ an. Dieses Programm ist ein Assistent, der Sie Schritt für Schritt durch die VPN-Einrichtung führt. Alle notwendi-gen VPN-Einstellungen wie Verschlüsselungsverfahren und Zugriffsregeln werden automatisch vorgenommen. Als Ergebnis erhalten Sie Einrichtungsdateien, die Sie an den Endpunkten des VPN-Tunnels importieren müssen. Am Endpunkt mit der FRITZ!Box wird die Einrichtungsda-tei in die FRITZ!Box importiert. Für VPN-Verbindungen zu Produkten anderer Hersteller können die VPN-Einstellun-gen in den Dateien manuell angepasst werden.
• VPN-Client „FRITZ!Fernzugang“AVM bietet das Programm „FRITZ!Fernzugang“ als VPN-Client an.
Der Assistent und der Client können kostenlos vom VPN Ser-vice-Portal der AVM-Internetseiten heruntergeladen werden:
avm.de/vpn
http://avm.de/vpn
-
FRITZ!Box 4040 64
DNS-Server: frei wählbar
11.6 DNS-Server: frei wählbarIn der FRITZ!Box sind für IPv4 und IPv6 DNS-Server voreinge-stellt.
Es handelt sich dabei um die vom Internetanbieter zugewie-senen DNS-Server.
Der voreingestellte DNS-Server kann sowohl für IPv4 als auch IPv6 durch einen freien DNS-Server ersetzt werden. Freie DNS-Server sind zum Beispiel OpenDNS oder Google DNS.So ändern Sie den DNS-Server-Eintrag:Der Bereich „DNSv6“ wird nur angezeigt, wenn Sie auf der Seite „IPv6“ die IPv6-Unterstützung der FRITZ!Box aktiviert haben.
1. Öffnen Sie die Benutzeroberfläche der FRITZ!Box.
2. Wählen Sie im Menü „Internet / Zugangsdaten“ die Seite „DNS-Server“.
3. Ändern Sie die Einstellungen für die DNS-Server.
11.7 DNSSEC: Sicherheit b