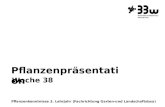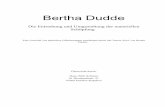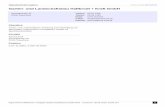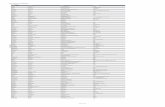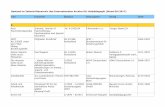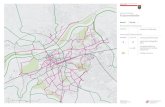Präsentation infoveranstaltung 012014 umgestaltung der fussballplätze
GARTEN- UND LANDSCHAFTSBAU -...
Transcript of GARTEN- UND LANDSCHAFTSBAU -...

TUTORIALGARTEN- UND LANDSCHAFTSBAU
Schutzgebühr € 15,00/ Fr. 20.– Indiga Gärten, Bünde

1
InhaltEinleitung ...........................................................................................................................……. 2
Die Benutzeroberfläche in Kürze ........................................………….................... 4
Schritt 1: Plangrundlage erstellen ....................................................…….…. 6Schritt 2: Flächen anlegen ...........................................................………………. 8Schritt 3: Schwimmteich zeichnen ...........................................................…. 12Schritt 4: Pflanzung ....................................................................................………… 15Schritt 5: Bibliotheken und Ausstattung ..............................……………… 19Schritt 6: Beschriftung und Bemaßung ........................................………. 21Schritt 7: Mengenermittlung ......................................................…..................... 24Schritt 8: Plan drucken und weitergeben .........................................…… 27
Werkzeuge und Arbeitsweisen ........................................…….....…….................... 31Was kann Vectorworks noch? ...............................................………….................... 40 3D-Planung ...........................……..…..........................……..................... 40 Pflanzplan mit Stücklisten und Legenden ...................... 40 Bewässerungsplanung ........................…….................................... 41 Schnittstelle zu Kalkulationsprogrammen ...................... 41 Digitales Geländemodell .....................................................……... 42 Datenaustausch – Totalstationen ........................................... 43 Beleuchtungsplanung ........................……....................................... 43
Copyright© 2018 by ComputerWorks. Alle Rechte vorbehalten. Das Reproduzieren, Ändern, Umschreiben oder Übersetzen ohne eine vorherige schriftliche Genehmigung ist untersagt.

32
Information zum ProjektDie Aufgabe bestand in der Umgestaltung des Gartens. Die Auftraggeber haben sich neben dem Schwimmteich auch einen kleinen Nutzgarten gewünscht. Den Nutzgarten hat die Firma Fuchs baut Gärten in einen formalen Bauerngarten inte-griert. Auch bei regnerischem Wetter ist der Garten gut über eine kiesgebundene Fläche erreichbar.
Wo finden Sie die Tutorialdateien?Alle für das Tutorial benötigten Dateien finden Sie auf unserer Homepage: www.computerworks.eu/vwtutorials.
Für alle Schritte sind Beispieldateien abgespeichert. Zu Beginn eines jeden Schritts erfahren Sie, welche Datei Sie öffnen müssen. Die Arbeitsdateien befinden sich im Ordner „Vectorworks Dateien“. Im Ordner „Was kann Vectorworks noch“ sind Beispiele für weitere Funktionen.
Das Besondere an VectorworksAlle in diesem Tutorial gezeigten fotorealistischen Renderings sind mit Renderworks erstellt. Das Tolle an Renderworks: Die Visualisierungen werden durch die integrierte Render-Engine CINEMA 4D erzeugt!www.computerworks.eu/renderworks
Vectorworks Landschaft ist ein vielseitiges CAD-Programm für alle planerischen Aufgaben, dass über herausragende grafische Möglichkeiten verfügt. Ähnlich wie in einem professionellen Grafikprogramm können Pläne individuell gestaltet werden.
Vectorworks verleiht 2D-Elementen auf Wunsch die volle 3D-Funktionalität – jedes zweidimensionale Element kann beliebig im 3D-Raum platziert und bearbeitet wer-den. Charakteristisch für Vectorworks ist auch seine Flexibilität bei der Kombination von vordefinierten und frei gezeichneten Elementen.
Herzlich willkommen zum Vectorworks Tutorial LandschaftIm Tutorial „Garten- und Landschaftsbau“ lernen Sie die wichtigsten Funktionen von Vectorworks Landschaft kennen. Anhand eines Hausgarten zeigen wir Ihnen Lösun-gen für typische Aufgaben aus dem Arbeitsalltag im Garten- und Landschaftsbau. Das ermöglicht Ihnen sehr schnell einen ansprechenden Gartenplan zu zeichnen und daraus einen Werkplan mit Massenermittlung zu erstellen. Sie lernen die wich-tigsten Programmbestandteile, mit denen Vectorworks bedient und gesteuert wird.
Bei dem im Tutorial beschriebenen Projekt handelt es sich um einen realisier-ten Entwurf des Gartenbaubetriebs Fuchs baut Gärten GmbH aus Lenggries. ComputerWorks bedankt sich bei der Firma Fuchs baut Gärten für die Unterstützung bei diesem Tutorial.
Einleitung

54
Elemente lesen Sie im Kapitel „Werkzeuge und Arbeitsweisen”. Im Menü „Hilfe” → „Vectorworks-Hilfe...” finden Sie ein komplettes Vectorworks-Handbuch.
Werfen Sie einen kurzen Blick auf die Benutzeroberfläche von Vectorworks, damit Sie mit den wichtigsten Begriffen vertraut werden. Eine ausführliche Beschreibung dieser
Die Benutzeroberfläche in Kürze
MethodenzeileBestimmen Sie hier, mit welcher Methode des gewählten Werkzeugs Sie arbeiten wollen. KonstruktionspaletteHier finden Sie alle grund-legenden Werkzeuge für das Zeichnen.
WerkzeugeDas sind die einzelnen Werkzeuge einer Werkzeuggruppe.
WerkzeuggruppenHier sind branchen- spezifische und 3D-Werk-zeuge untergebracht.
Menübalken
ZeigerfangpaletteLegen Sie hier fest, an wel-chen Punkten, Kanten und Winkeln ausgerichtet wird.
AttributpaletteHier weisen Sie den Ob-jekten Farben, Füllungen, Liniendicken, Deckkraft etc. zu.
Zubehör-ManagerHier verwalten Sie Zubehör wie Symbole, Schraffuren, Tabellen, Bilder etc.
Hier finden Sie die Befehle.
DarstellungszeileHier können Sie Ebenen und Klassen aufrufen, zoomen, Ansichten und Darstellungen aufrufen usw.
InfopaletteHier können Sie das gerade aktivierte Objekt bearbeiten.
NavigationspaletteHier haben Sie direkten Zugriff auf die Organisa-tion Ihres Dokuments:Klassen, Konstruktionsebenen, Layoutebenen usw.
ZeichenflächeHier zeichnen Sie Ihre Pläne.
MitteilungszentraleHier erhalten Sie wichti-ge Mitteilungen u.a. zu Service Pack Updates.

76
Klicken Sie mit der rechten Maustaste auf den Katasterplan und wählen Sie im erscheinenden Menü den Befehl „Skalieren”. Wählen Sie die Option „Sym-metrisch mit Referenzlänge” und klicken Sie dann auf das Bemaßungssymbol rechts davon (Doppelpfeil). An der Maus erscheint ein kleines Kreuz.
Klicken Sie exakt auf die beiden unteren Eckpunkte des Grundstücks. Geben Sie dann im Fenster „Ob-jekte skalieren” in das Feld „Neue Länge” den Wert 52,20 m ein.
Das entspricht der realen Länge der Grundstückskante. Der Katasterplan wird auf die richtige Größe skaliert.
5 Klicken Sie in der Darstellungszeile auf „Zoom auf Objekte”.
6 Drehen Sie noch den Katasterplan, indem Sie in der Konstruktionspalette das Werkzeug „Rotieren” wählen. Klicken Sie auf die beiden unteren Eckpunkte des Grundstücks. Bewegen Sie dann den Mauszeiger mit gedrückter Umschalttaste, bis der Winkel „0°” am Intelligenten Zeiger angezeigt wird. Der Katasterplan liegt
jetzt maßstäblich richtig als Planungsgrundlage vor. Beenden Sie den Be-fehl durch einen Klick auf die linke Maustaste.
7 Handskizze importieren: Eine eingescannte Handskizze des Entwurfs dient als Arbeits- und Orientierungshilfe beim weiteren Zeichnen.
Die Vorgehensweise ist die gleiche wie beim Import des Katasterplans. Für den Entwurf verwenden Sie den Befehl „Import PDF” im Menü „Datei” → Untermenü „Import”. Öffnen Sie die Datei „01_2 Handskizze einlesen.vwx”. Importieren Sie den Plan „Entwurf_Handgezeichnet.pdf” auf der aktiven Konstruktionsebene „Entwurf”. Den Dialog bestätigen Sie mit „OK”. Skalieren Sie den Plan wie im Schritt zuvor.
Damit Sie Ihre späteren Zeichenelemente besser im Plan sehen können, klicken Sie in der Palette „Attribute” auf das Feld „Deckkraft” (100%/100%). Geben Sie im erscheinenden Fenster „Einstellungen Deckkraft” den Wert 40 % im Feld „Füll-deckkraft” ein. Mit der gedrückten Maustaste auf den Entwurf können Sie die Plangrundlage platzieren.
1 Katasterplan und Handskizze importieren: Für die Entwurfsgrundlage wird der Plan importiert, skaliert und gedreht. Öffnen Sie die Datei „01_1 Katasterplan einle-sen.vwx”. Der Maßstab der Zeichnung ist bereits auf 1:100 eingestellt.
2 Um den Katasterplan in der Zeichnung zu platzieren, wählen Sie den Befehl „Import Bild” (Menü „Datei” → Untermenü „Import”). Öffnen Sie im Ordner „Vector-worksdateien” die Datei „Katasterplan.tif”.
3 Wählen Sie im erscheinenden Dialogfenster „Einstellungen Import Bild” die Kompressionsmethode „PNG” und bestätigen Sie mit „OK”. Das Bild des Kataster-plans erscheint jetzt in der Zeichnung.
4 Der Katasterplan ist noch nicht maßstabsgerecht und muss erst skaliert wer-den. Drehen Sie am Mausrad und zoomen Sie die Mitte des Plans größer bis Sie das Grundstück 1180/1 groß auf dem Bildschirm sehen. Verschieben Sie ggf. zu-sätzlich den Planausschnitt.
Als Plangrundlage für Ihren handgezeichneten Entwurf können Sie einen Katasterplan verwenden. Ein maßstabsgerecht ausgedruckter Katasterplan eignet sich als Ausgangs-basis. Der handgezeichnete Entwurf wiederum ist die Grundlage für Ihren Vectorworks-Plan. Für das Tutorial liegt im Vectorworksdateien-Ordner bereits ein handgezeichneter Plan vor. Der Import eines Katasterplans und einer Handskizze in Vectorworks ist in beiden Fällen gleich.
Plangrundlage erstellen1

98
1 Öffnen Sie die Datei „02 Flaechen anlegen.vwx”.
2 Das richtige Zubehör finden Sie im Zubehör-Manager. Aktivieren Sie den Zeichnungstitel.
3 Grundstücksgrenze zeichnen (Polygon): Zuerst zeichnen Sie die Grundstücksgrenze ein. Aktivieren Sie das Werkzeug „Polygon” der Konstruktionspalette. Beginnen Sie an der oberen linken Ecke des Grundstücks und zeichnen Sie die Grenze nach. Mit jedem Klick auf die linke Maustaste setzen Sie
einen weiteren Punkt des Polygons ab. Den letzten Punkt fangen Sie, wenn am Zeiger der Hinweis „Endpunkt” erscheint. Sollten Sie mal daneben geklickt haben, kön-nen Sie mit der Rückschritttaste während des Zeichnens einzeln die Schritte rückgängig ma-chen. Durch Drücken der Taste „F” deaktivieren Sie temporär den Zeigerfang, sollte der Curser mal zur Seite springen.
4 Klicken Sie in der Palette „Attribute” auf das Einblendmenü neben dem Fülleimer. Wählen Sie den Eintrag „Solid” aus und klicken Sie auf das Farbfeld
In diesem Schritt zeichnen Sie die Flächen und weisen diesen Farben und Belagsmuster zu.
darunter, um die Farbe zu wählen. In der Farbpalette „Akti-ves Dokument” aktivieren Sie die Farbe, wie im Bild gezeigt.
5 Dachfläche zeichnen (Rechteck): Zeichnen Sie jetzt die Dachflächen von Haus und Garage. Stellen Sie die Konstruktionsebene „Gebäude” in der Palette „Navigation” aktiv.
Doppelklicken Sie auf das Werkzeug „Rechteck” in der Konstruktionspalette. Es öffnet sich ein Dialogfenster, in dem Sie diese Werte eintragen: Δx „6 m” und für Δy „6,5 m”
(Macintosh), bzw. ±x: „6 m” und ±y: „6,5 m” (Win-dows). Bestätigen Sie mit „OK”.
Zum Einfügen klicken Sie auf die obere linke Ecke der frei-stehenden Garage. Füllen Sie über die Attributpalette das
Dach mit einem leichten Grauton.
Auf die gleiche Weise verfahren Sie mit dem Garagendach, das dem Haus angeschlossen ist. Zeich-nen Sie das Rechteck mit den folgenden Werten:
Δx „6,5 m” und Δy „6 m” (Macintosh), bzw. ±x: „6 m”, ±y: „6,5 m” (Windows)Für die richtige Platzierung der Flächen müssen Sie eventuell den Planausschnitt vergrößern oder verschieben.
Für die Dachfläche des Hauses wählen Sie das Werkzeug „Rechteck” mit einem einfachen Klick aus. Verwenden Sie die
erste Methode aus der Methodenzeile. An der oberen rechten Dachecke setzen Sie mit einem Mausklick den ersten Punkt. Den zweiten Punkt setzen Sie an der unteren linken Ecke.
Den First zeichnen Sie mit dem Werkzeug „Gerade” der Konstruktionspalette. Bewegen Sie die Maus in die Mitte der oberen Dachkante, bis am Mauszeiger der Hinweis „Oben Mitte” erscheint. Den zweiten Punkt zeichnen Sie auf der ge-genüberliegenden Seite auch am Mittelpunkt.
Flächen anlegen2

1110
6 Einfahrt zeichnen (Polylinie): Für die Einfahrt und die Terrasse aktivieren Sie die Konstruktionsebene „Beläge” und dann das Werkzeug „Polylinie”. Mit der ersten
Methode „Eckpunkte einfügen” starten Sie an der oberen linken Ecke der Einfahrt. Für alle Abschnitte, die Sie im rechten Winkel zeichnen, halten Sie die „Umschalttaste” auf Ihrer Tastatur während des Zeichnens gedrückt. Am Mauszeiger werden dann feste Winkel und Hilfslinien angezeigt.
Am Haus und der Garage werden zusätzlich Fangpunkte angezeigt, wie zum Bei-spiel „Objektkante” oder „Oben Rechts”, die Sie zum Zeichnen gut benutzen kön-nen. Am Startpunkt der Polylinie endet sie auch wieder.
7 Die Einfahrt ist aus Natursteinpflaster, das mit einer Schraf-fur im Plan dargestellt wird. In der Palette „Attribute” klicken Sie auf das Einblendmenü neben dem Fülleimer und wählen aus der Liste „Schraffur” aus. Klicken Sie zum Ändern der Schraffur unter dem Fülleimer auf das Auswahlfeld. Wählen Sie die Schraffur „Ter.-Platten 53 Drittelstein“.
TIPP: Eine bearbeitete Schraffur können Sie speichern, um sie erneut mit den Einstellungen zu verwenden. Dazu einfach nach dem Bearbeiten mit der rechten Maustaste auf die Schraffur klicken und im Kontextmenü „Schraffur speichern un-ter” aufrufen. Die Schraffur steht dann im Zubehör-Manager zur Verfügung.
8 Terrasse zeichnen (Polygon): Die Terrasse zeichnen Sie mit der ersten Metho-de des Werkzeugs „Polygon”. Starten Sie an der unteren rechten Hausecke. Der Hinweis „Unten Rechts” erscheint am Mauszeiger. Bewegen Sie die Maus gerade nach unten. Tippen Sie einfach über die Tastatur die Zahl „1,9” ein und bestätigen Sie mit der Eingabetaste. Am Mauszeiger wird der Radius mit einer Hilfslinie angezeigt.
Setzen Sie den Punkt lotrecht 1,90 m von der Hausecke. Fahren Sie anschließend die Umgrenzung der Terrasse nach. Nutzen Sie dazu die Hilfsmittel, die Sie bereits kennengelernt haben.
9 Die Terrasse ist aus Holz. Weisen Sie mit einem Doppelklick das Bild „Holzfassade Schilliger (mtextur 12909) BF” aus dem Zubehör-Manager zu.
10 Die Schraffur liegt noch nicht richtig in der Fläche. Drehen und skalieren Sie die Schraffur, in dem Sie das Werkzeug „Füllung und Ma-terial bearbeiten” aktivieren.
Es erscheint ein Rechteck mit blauen Modifikationspunkten. Packen Sie einen der mittleren Punkte. Drehen Sie mit der Maus das Rechteck so lange, bis der Mauszeiger den Winkel „90°“ anzeigt oder tragen Sie „90°” direkt über die Tastatur in der Objektanzeige ein.
Packen Sie anschließend einen Eckpunkt des Bearbeitrechtecks, um die Schraffur zu skalieren. Bewegen Sie dazu die Maus so, dass das Rechteck größer wird.
11 Kiesfläche zeichnen (Belag/Weg): Zeichnen Sie die Kiesfläche am Bauerngarten mit dem Werkzeug „Belag/Weg” aus der Werkzeug gruppe „Landschaft”. Mit der letzten Methode öffnen Sie das Dialogfenster „Einstellungen Belag/Weg”. Verwenden Sie die Einstellungen wie im Bild rechts gezeigt. Zeichnen Sie von der oberen linken Ecke der Terrasse gegen den Uhrzeigersinn.
........................................................................................................................................................ ...............
........................................................................................................................................................................
........................................................................................................................................................................
........................................................................................................................................................................
........................................................................................................................................................................
........................................................................................................................................................................
........................................................................................................................................................................
........................................................................................................................................................................

1312
1 Öffnen Sie die Datei „03 Schwimmteich anlegen.vwx”.
2 Mauer Schwimmbereich anlegen: Erstellen Sie ein Rechteck mit den unten angegebenen Werten an der linken unteren Terrasse.Δx: 11,4 m, Δy: -4 m (Macintosh) bzw. ±x: 11,4 m, ±y: -4 m (Windows)Weisen Sie dem Rechteck den Verlauf „Verlauf Teich” aus dem Zubehör-Manager zu und verwenden Sie das Werkzeug „Füllung und Material bear-beiten” zur grafischen Anpassung durch Rotation der Referenzlinie.
3 Im Zubehör-Manager geben Sie im Suchfeld den Begriff „Einfas-sung_Schwimmbereich” ein. Im Auswahlbereich wird das Symbol angezeigt, dass Sie mit einem Doppelklick aktivie-ren. Platzieren Sie das Symbol mit einem Doppelklick an der oberen linken Ecke des Rechtecks.
4 Die Maueroberkante stellen Sie durch Duplikate des Symbols dar. Aktivieren Sie in der Konstruktionspalette das Werkzeug „Duplizieren an Pfad”. Wählen Sie die zweite Methode und öffnen Sie die Einstellungen (dritte Methode).
Stellen Sie die Werte entsprechend der Abbildung ein.
Mit den nächsten Mausklicks legen Sie den Einfügepunkt und den Duplizierpfad fest.
Die obere linke Ecke des Symbols ist der Einfügepunkt, auf den Sie mit der Maus klicken. Für den Pfad klicken Sie nochmal oben links auf das Symbol. Mit einem Doppelklick auf die untere linke Ecke des Rechtecks werden die Objekte angelegt.
5 Jetzt spiegeln Sie die Steine auf die andere Beckenseite. Aktivieren Sie dazu das Werkzeug „Spiegeln”. Wählen Sie die zweite Methode.
Bewegen Sie die Maus bis zum Fangpunkt „Oben Mitte” an der oberen Rechteckseite. Klicken Sie dort einmal. Fangen Sie auf der gegenüberliegenden Seite den gleichen Fangpunkt.
6 Zeichnen Sie auf die gleiche Weise die Steine auf der Längskante.
■ Im Zubehör-Manager Symbol mit einem Doppelklick aktivieren.
■ An der unteren linken Schwimmteichkante am Symbol einsetzen. Mit dem ersten Klick setzen Sie das Symbol ab. Mit dem zweiten Mausklick drehen Sie es. Fangen Sie dazu die Kante des eingesetzten Symbols.
■ Symbole duplizieren. Die Einstellungen sind noch gespeichert. ■ Symbole spiegeln (Fuge zwischen dem vierten und fünften Stein als
Spiegel achse wählen).
7 Teichumgrenzung zeichnen (Polylinie): Aktivieren Sie das Werkzeug „Polylinie”. Zeichnen Sie mit der zweiten Methode (Bè-zierkurve einfügen). Starten Sie an der rechten oberen Ecke des Teiches. Die Kante der Terrasse dient als Fangpunkt. Wenn Sie oben an der Terrasse angekommen sind, beenden Sie die Polylinie mit einem Doppelklick.
HINWEIS: Die Bèzierkurve ist eine Art Freihandlinie, die durch Setzen von Stützpunkten gebildet wird. Jeder Mausklick setzt ei-nen Punkt. Setzen Sie die Punkte etwas dichter, wenn Sie einen engeren Bogen zeichnen möchten. Deaktivieren Sie gegebe-nenfalls temporär den Zeigerfang (Taste „F”).
Im nächsten Schritt legen Sie den Schwimmteich an. Der Teich besteht aus zwei Teilen, einem Schwimm- und einem umgebenden Klärbereich.
Schwimmteich zeichnen3

1514
8 Teichfläche zeichnen: Die eben gezeichnete Polyline ist noch aktiv. Ak-tivieren Sie in der Konstruktionspalette das Werkzeug „Parallele”. Wählen Sie die erste und dritte Methode und geben Sie im Feld „Abstand” den Wert „0,1 m” ein.
Klicken Sie auf die Innenseite der Polylinie. In der Infopalette setzen Sie den Haken bei „Schließen”, um die beiden Endpunkte zu verbinden.
Der fehlende Modifikationspunkt wird mit dem Werkzeug „Umformen” er-zeugt. Mit diesem Werkzeug kann auch nachträglich die Form der Polylinie angepasst werden.
Mit der vierten Methode klicken Sie auf den Mittelpunkt des Liniensegments, der die beiden Endpunkte verbindet.
Bewegen Sie die Maus an die untere linke Ecke der Terrasse und setzen Sie dort den neuen Punkt.
Weisen Sie die Klasse „Teich” zu und rotieren Sie den Farbverlauf wie schon beim Schwimmbereich.
TIPP: Klassenattribute erleichtern wiederkehrende Darstellungen. Stellen Sie die Attribute für jede Klasse einmal ein und aktivieren Sie „Automatisch zuweisen”, dann erhalten die Objekte automatisch die einmal de-finierten Darstellungen.
Die Abfrage, ob die Attribute verwendet werden sollen, bestätigen Sie mit „OK”.
Sie ergänzen den Entwurf mit Pflanzensymbolen, einer Staudenfläche und einer Hecke. Die Pflanzen aus dem Bestand sind bereits in der Zeichnung enthalten. Die Konstruktionsebene „Beläge” ist auf Grau und die Ebene „Entwurf” auf sichtbar gestellt.
1 Öffnen Sie die Datei „04 Pflanzung anlegen.vwx”.
2 Staudenbeet zeichnen (Polyline): Zeichnen Sie mit der ersten Methode das Staudenbeet an der linken Seite der Einfahrt und dem Eingang. Füllen Sie es mit der Schraffur „Staudenbeet” aus dem Zubehör-Manager. Stellen Sie 70 % Transpa-renz ein. Damit Sie das Zubehör sehen können, löschen Sie die Suche.
3 Pflanzen setzen (Pflanze): In der Werkzeuggruppe Landschaft aktivieren Sie das Werkzeug „Pflanze”. Öffnen Sie die Vorgaben der Pflanze im Zubehör-Auswahlmanager in der Methodenzeile. In den Darstellungen 2D können Sie Pflanzendarstellungen auswählen, denen später aus dem Katalog eine Pflanze zugewiesen werden kann.
Wählen Sie eine Pflanzendarstellung mit einem Doppel-klick aus (z.B. „Farbig-218 6m” und setzen Sie sie im Plan an der Einfahrt ab.
Pflanzung4

1716
Wenn Ihnen die Darstellung zu dominant ist, können Sie die Pflanzen markieren und in der Attributpalette die Deckkraft verringern.
TIPP: Im Zubehörordner „Pflanzen 2D” sind Pflanzen bereits mit Kataloginformationen hinterlegt. Diesen Pflanzen weist man nachträglich gegebenenfalls eine andere Darstellung zu.
Platzieren Sie auf die gleiche Weise am Schwimmteich weitere Pflanzen. Möchten Sie den Durchmesser einer Pflanze einstellen, klicken Sie in der Infopalette auf „Pflanzendefinition...”. Im Bereich „Größe und Abstand” geben Sie den Kronendurchmesser ein.
4 Bauerngarten zeichnen: Stellen Sie die Konstruktionsebene „Beläge” in der Navigationspalette unsichtbar. Be-ginnen Sie mit einem Rechteck (erste Methode), das Sie über alle vier Ele-mente zeichnen. Dies benötigen Sie
als Hilfsobjekt.
Zeichnen Sie ein wei-teres Rechteck mit den Abmessungen:Δx: 1,80 m, Δy: 2,35 m (Macintosh)bzw. ±x: 1,80 m, ±y: 2,35 m (Windows)
Platzieren Sie es an der oberen linken Ecke des ersten Rechtecks. Aktivie-ren Sie das Werkzeug „Abfasen”. Es befindet sich in der Konstruktionspalette. Es kann auch als Unterwerkzeug vom „Verrunden” in der Palette sein. Hal-ten Sie dann die linke Maustaste auf dem Werkzeug fest, bis es aufklappt.
Verwenden Sie die dritte Methode.
Geben Sie im Feld für die erste und zweite Strecke jeweils „0,5 m” ein. Klicken Sie auf die untere und rechte Kante des Rechtecks.
5 Aktivieren Sie die Fläche. Wählen Sie das Werkzeug „Par-allele” mit der ersten und dritten Methode. Geben Sie „0,2 m” als Abstand ein und klicken Sie in die Fläche. Diese Flächen wollte der Bauherr selbst mit einer Wechselbepflanzung bepflanzen. Daher füllen Sie die Fläche mit einer Schraffur. Klicken Sie in die Fläche. Mit einem Doppelklick auf die Schraffur „Bauerngarten” im Zubehör-Manager wird die Fläche gefüllt..
TIPP: Wenn Sie einer Pflanzfläche auch Pflanzeninformationen zuweisen möch-ten, verwenden Sie das Werkzeug „Flächenpflanzung” aus der Werkzeuggruppe Landschaft.
6 Für die Heckendarstellung ziehen Sie die innere von der äußeren Fläche ab. Aktivieren Sie das Werkzeug „Aktivieren”. Ziehen Sie mit gedrückter Maustaste einen Rahmen über beide Flächen, um beide zu aktivieren.
Mit dem Befehl „Schnittflächen löschen” im Menü „Ändern” schneiden Sie die innere Fläche aus.
Aktivieren Sie die äußere Polyline, die die Hecke darstellt. Füllen Sie sie mit dem Bild „Blätter 04 BF” durch einen Doppelklick im Zubehör-Manager.
7 Aktivieren Sie die Hecke und die Pflanzfläche und das Werk-zeug „Spiegeln” mit der zweiten Methode. Die erste Spiegelachse verläuft vom oberen zum unteren Rechteckrand mit der Fangme-thode „Oben Mitte” zu „Unten Mitte”. Das gespiegelte Objekt und das Werkzeug bleiben aktiv. Spiegeln Sie gleich weiter. Nutzen Sie jeweils die Seiten des Rechtecks, um die Flächen zu spie-geln. Abschließend aktivieren Sie das Rechteck (Hilfsobjekt) und löschen es mit der Löschtaste.

1918
8 Schrittplatten zeichnen: Aktivieren Sie die Konstruktionsebene „Beläge”. Ziehen Sie das Symbol „Schrittplatte Naturstein” in den Plan und setzen Sie die erste Schrittplatte an der Terrasse ein.
Aktivieren Sie das Werkzeug „Duplizieren an Pfad”. Verwenden Sie die zweite Methode und öffnen Sie das Einstellungen-Dialogfenster. Wählen Sie die Einstellungen wie auf dem Bild.
9 Hecke auf Grundstücksgrenze zeichnen: Aktivieren Sie wieder die Konstruktionsebene „Pflanzen”. Wählen Sie in der Konstruktionspalette das Werkzeug „Sym-bollinie” mit der ersten Methode.
Öffnen Sie die Einstellungen und tragen Sie die Werte wie im Bild gezeigt ein.
Zeichnen Sie entlang der Grundstücksgrenze gegen den Uhrzeigersinn von der linken Seite der Einfahrt.
Die Hecke füllen Sie mit einem Doppelklick auf das Bild „Blätter 04 BF” im Zubehör-Manager. Stellen Sie die Deckkraft auf 40%/40% in der Attributpalette ein.
10 Schalten Sie in der Navigationspalette im Rei-ter Konstruktionsbenenen die Konstruktionsebene „Beläge” sichtbar und die Ebene „Entwurf” auf unsichtbar.
In diesem Schritt ergänzen Sie den Plan mit Symbolen aus dem Zubehör-Manager. Im Schritt „Schwimmteich zeichnen” haben Sie bereits eine Methode kennengelernt, um Sym-bole in die Zeichnung zu setzen. In diesem Abschnitt setzen Sie weitere Ausstattungsele-mente im Plan ein.
1 Öffnen Sie die Datei „05 Bibliotheken und Ausstattung.vwx”
2 Suchen Sie im Zubehör-Manager die Sitzbank „Varaschin Tibet Bank 2846”. Klicken Sie die Bank an und halten Sie die Maustaste gedrückt. Ziehen Sie jetzt die Bank an die Stelle im Plan. Wenn Sie die Maustaste loslassen, wird die Bank im Plan abgesetzt.
3 Mit einem Doppelklick im Zubehör-Manager klicken Sie ein Symbol an. Es hängt am Mauszeiger und kann platziert wer-den. Mit dem ersten Mausklick setzen Sie es in den Plan ein, mit dem zweiten bestimmen Sie die Drehung.
Bibliotheken und Ausstattung5

2120
Platzieren Sie die Symbole für ■den Quellstein des Teiches (Symbol: Stein Quelle), ■die Steine im Teich (Symbole: Stein groß, Stein klein), ■die Sitzmöbel (Symbole: Tisch 02c - 180x90, Stuhl 02a, Hängematte). ■die Menschen (Frau sitzend O 02, Mann liegend O 01)
TIPP: Symbole erleichtern Ihre Arbeit. Wiederholt auftretende Zeichnungselemente können unter einem Namen abgespeichert und per Mausklick beliebig oft in die Zeichnung eingefügt werden. Spätere Änderungen müssen so nur einmal am Sym-bol gemacht werden.
Sie beschriften den Entwurfsplan und gestalten Ihre Texte. Sie lernen verschiedene Bemaßungswerkzeuge kennen.
1 Öffnen Sie die Datei „06 Beschriftung und Bemaßung.vwx”
2 Text schreiben (Text): Aktivieren Sie das Textwerkzeug und klicken Sie an die Stelle des Plans, an der Sie Planinhalte beschriften wollen. Dies ist die linke obere Ecke des Textfelds. Der Mauszeiger beginnt zu blinken und Sie können mit der Texteingabe beginnen. Zeilenumbrüche fügen Sie bei Bedarf mit der Eingabetaste ein.
Beenden Sie die Texteingabe mit der Escapetaste.
3 Textattribute ändern: Nachdem Sie einen Text aktiviert haben, können Sie über die Infopalette Schriftart, -größe und -stil (fett, kursiv usw.) bestim-men sowie einen Drehwinkel angeben. Hintergrund- und Textfarbe ändern Sie über die Einstellungen der Attributpalette.
4 Textinhalt ändern: Mit einem Dop-pelklick auf ein Textfeld wird die Bearbei-tungsfunktion aktiviert.
Beschriftung und Bemaßung6
........................................................................................................................................................................
........................................................................................................................................................................
........................................................................................................................................................................
........................................................................................................................................................................
........................................................................................................................................................................
........................................................................................................................................................................

2322
7 Mit einem Rechtsklick auf die Rechtwinkelbemaßung können Sie weitere Punk-te vermaßen oder bestehende Punkte aus der Maßkette löschen. Die Infopalette enthält noch weitere Einstellungen. Die Textgröße stellen Sie über das Menü „Text → Schriftgröße” ein.
8 Höhenplanung: Aktivieren Sie das Werkzeug „Gefälle Grundriss”. Klicken Sie auf die obere rechte Ecke der Garage am Haus. Den zweiten Punkt setzen Sie an der rechten oberen Ecke der Einfahrt ein. Geben Sie die Werte im Eingabefenster wie im Bild angezeigt ein. Mit „OK” bestätigen Sie die Eingabe.
Zeichnen Sie auf die gleiche Weise weitere Höhenplanungen ein.
Alle Bemaßungswerkzeuge finden Sie in der Werkzeug-gruppe „Bemaßung”.
5 Horizontale und vertikale Bemaßung: Zuerst bemaßen Sie den Schwimmbereich des Teiches. Zoomen Sie dorthin. Wählen Sie das Werkzeug „Bemaßung hor. und vert.”.
Damit bemaßen Sie die Länge und Breite. Mit Hilfe des Intelligenten Zeigers klicken Sie auf die jeweiligen Außenecken der Fläche. Die Maßhilfslinie platzieren Sie mit einem weiteren Mausklick.
6 Rechtwinkelbemaßung: Damit bemaßen Sie die Umgrenzung des Teiches. Wählen Sie das Werkzeug „Rechtwinkelbemassung”. Definieren Sie mit je einem Klick den Anfangs- und Endpunkt der Messachse, hier die rechte untere Haus- und Terrassenecke.
Die folgenden Mausklicks messen die Punkte ein. Sie brauchen nur einmal pro Punkt mit der Maus auf den Punkt klicken. Sobald Sie alle gewünschten Punkte definiert haben, schließen Sie die Rechtwinkelbemaßung mit einem Doppelklick auf den letzten Punkt ab.
........................................................................................................................................................................
........................................................................................................................................................................
........................................................................................................................................................................
........................................................................................................................................................................
........................................................................................................................................................................
........................................................................................................................................................................

2524
Neben der Infopalette, die direkt die Mengen des aktivierten Objekts zeigt, stehen Ihnen in Vectorworks weitere Möglichkeiten zur Verfügung. Sie lernen, wie Sie schnell Mengen für ein Angebot ermitteln. Mit der Flächenzerlegung weisen Sie dann die Flächen für eine Rechnung nach.
turstein” in der Infopalette zu. Weisen Sie auch die Holzterrasse und die Kiesfläche des Bauerngartens einer Klasse zu.
Aktivieren Sie das linke Fenster. Die Konstruktionsebene „Mengennachweis” ist hier aktiv. Im Zubehör-Manager ist bereits eine Tabelle eingerichtet. Per „Drag and Drop“ ziehen Sie die Tabelle in die Zeichnung. Klicken Sie mit der rechten Maustaste auf die Tabelle und öffnen Sie das Kontextmenü. Wählen Sie den Befehl „Tabelle aktualisieren”.
TIPP: Die Tabellen können Sie individuell gestalten. Für Ihre Zeichnung können Sie vielfältige Auswertungen vornehmen. Wie alle Objekte aus dem Zubehör-Manager sind Tabellen auch in anderen Zeichnungen verwendbar.
4 Mengennachweis erzeugen: Oftmals ist es notwendig einen detaillierten Mengennachweis für die Abrechnung zu erstellen. Schalten Sie in der Navigationspalette die Darstel-lung auf „Zeigen, ausrichten und bearbeiten”. Markieren Sie die Einfahrt und rufen Sie im Menü „Landschaft” den Befehl „Mengennachweis anlegen...” auf.
Importieren Sie das Leistungsverzeichnis, indem Sie auf „Import GAEB” klicken und wählen Sie die Datei „Leis-tungsverzeichnis.d81” aus. Die Leistungen erscheinen links in der Liste.
Setzen Sie einen Haken vor die erste Position. Damit weisen Sie die Fläche der Position zu. In der Zeichnung wird die Fläche mit Regelkörpern zerlegt, sobald Sie das Fenster schließen.
Weisen Sie auch die Terrassenfläche zu.
In der Datei sind zwei Ansichtsfenster angelegt. Im rechten Fenster können Sie die Objekte zuweisen. Links fügen Sie die Tabelle ein.
1 Öffnen Sie die Datei „07 Mengenermittlung.vwx”.
2 Flächen bestempeln: Mit dem Einzelstempel bestempeln Sie Flächen im Plan. Wählen Sie das Werkzeug „Einzelstempel” aus der Werkzeuggruppe „Bemassung/Beschriftung” und verwenden Sie die erste und dritte Methode.
Setzen Sie mit der Maus den Stempel auf der Fläche ein, wenn eine rote Umran-dung erscheint.
3 Tabelle einfügen: Die Tabel-le liest Zeichnungsinformationen aus. Damit die Daten richtig aus-gelesen werden können, müssen die einzelnen Flächen Klassen zugeordnet sein. Markieren Sie die Einfahrt und weisen Sie die Klasse „Belag-Na-
Mengenermittlung7

2726
5 Mengennachweis exportieren: Den erzeugten Mengennachweis können Sie entweder als REB-Mengennachweis exportieren, um ihn in Ihr Kalkulationspro-gramm einzulesen oder Sie erzeugen eine Tabelle. Wählen Sie dazu den Befehl „Export Mengennachweis” im Menü „Datei” → Untermenü „Export”. Im Fenster wählen Sie das Format „Export Mengennachweis in Tabelle” aus. Wenn Sie das Fenster schließen wird eine Tabelle erzeugt, die den Mengennachweis enthält.
Um die Tabelle im Plan einzufügen, schließen Sie die Tabellenbearbeitung und zie-hen es per „Drag and Drop” aus dem Zubehör-Manager in die Zeichnung.
TIPP: Mit dem Export in eine REB.d11-Datei können Sie den Mengennachweis über eine GAEB-Schnittstelle in Ihr Kalkulationsprogramm einlesen.
Vectorworks bietet unterschiedliche Möglichkeiten einen Plan zu drucken oder zu expor-tieren. In diesem Schritt lernen Sie, wie Sie den Plan aus der Konstruktions- und aus der Layoutebene drucken. Abschließend erstellen Sie noch ein PDF, das Sie Ihrem Kunden per Mail schicken können.
1 Öffnen Sie die Datei „08 Plan drucken und weitergeben.vwx”.
2 Drucken aus der Konstruktionsebene: Beim Druck aus der Konstruktionsebene drucken Sie das, was Sie am Bildschirm sehen. Dabei verwenden Sie den Maßstab aus den Dokumenteinstellungen. Der druckbare Bereich wird mit einem grauen Rahmen dargestellt.
Dieser Plan ist im Maßstab 1:100 angelegt. In diesem Maßstab passt der Plan auf DIN A1. Mit Hilfe des Befehls „Plangröße” im Menü Datei stellen Sie das Format „DIN A1” ein.
........................................................................................................................................................................
........................................................................................................................................................................
........................................................................................................................................................................
........................................................................................................................................................................
Plan drucken und weitergeben8

2928
Stellen Sie jetzt die Papiergröße DIN A3 Quer ein. Mit dem Aus-wahlwerkzeug platzieren Sie den Ansichtsbereich auf dem Blatt.
Die Tabelle platzieren Sie mit einem weiteren Ansichtsbereich auf diesem Layout. Mit dem Werkzeug „Plankopf” aus der Werkzeuggruppe „Bemaßung/Beschriftung” fügen Sie ein Plankopfobjekt dem Layout hinzu.
In der Infopalette wählen Sie mit dem Knopf „Ersetzen” Ihr Plankopfsymbol aus. Mit einem Doppelklick auf den Plankopf öffnet sich ein Eingabedialog, in dem Sie die Daten eingeben können.
Jetzt können Sie den Plan auf DIN A3 ausdrucken.
Mit dem Werkzeug „Blatt einrichten” in der Konstruktionspalette können Sie mit gedrückter Maustaste den Planausschnitt verschieben. Mit dem bereits bekannten Textwerkzeug können Sie den Plan zusätzlich beschriften.
Mit dem Befehl „Drucken” aus dem Menü Datei öffnen Sie das Druckmenü. In die-sem Fall benötigen Sie einen Plotter, der das Format DIN A1 drucken kann.
TIPP: Stellen Sie einen anderen Maßstab ein, um den Plan auf einem kleineren Blatt zu dru-cken. In der Darstellungszeile klicken Sie auf das kleine Maßstabsymbol und stellen den Maß-
stab 1:250 ein. Anschließend können Sie die Blattgröße auf DIN A4 umstellen.
3 Drucken aus der Layoutebene: Auf einer Layout-ebene können Sie ein Planlayout zusammenstellen und dabei auch unterschied-
liche Maßstäbe verwenden. Für die Layoutebene brauchen Sie zuerst einen Ansichtsbereich. Zeich-nen Sie ein Rechteck über den Ausschnitt, den Sie drucken wollen. Das Rechteck bleibt nach dem Zeichnen aktiv.
Wählen Sie im Menü „Ansicht” den Befehl „Ansichtsbereich anlegen”. Den Hinweis, ob das gezeichnete Objekt als Begrenzung verwendet wer-den solI, bestätigen Sie mit „OK”. Wählen Sie im Einblendmenü „Ebene”,„Neue Layoutebene”. Tragen Sie anschließend den Namen der Layoutebene ein.
Vectorworks wechselt für die weitere Bearbeitung auf die neu erstellte Layoutebene. Stellen Sie jetzt den Maßstab in der Infopalette ein, wählen Sie dazu den Eintrag „1:200“ im Feld Maßstab.

3130
In diesem Kapitel lernen Sie die wichtigsten Elemente der Benutzeroberfläche und wichtigsten Arbeitsweisen von Vectorworks in aller Kürze kennen.
Die Elemente der BenutzeroberflächeIn den Menüs sind die Befehle untergebracht. Mit den über hundert Befehlen in Vectorworks werden in der Regel Aktionen und Veränderungen mit den bestehenden aktivierten Objekten durchgeführt.
Paletten, die über das Menü „Fenster” aufgerufen werden können, beinhalten Werkzeuge oder stellen Funktionen zur Verfügung. Werkzeuge aktiviert man mit einem Klick darauf. Sie können damit neue Ob-jekte zeichnen oder bestehende Objekte oder den Plan bearbeiten.
TIPP: Sie können allen Werkzeugen und Befehlen eigene Tastenkürzel zuweisen (Befehl „Arbeitsumgebung anpassen”).
Die Darstellungszeile befindet sich unmittelbar unter dem Titelbalken mit dem Dokumentnamen. Sie enthält zahlreiche Funktionen, mit denen die Ansicht des Plans geändert werden kann. So lassen sich z. B. mit ihr Klassen, Ebenen, Ansichten und Darstellungsarten aufrufen und bearbeiten, Sie können zoomen, den Plan drehen oder den Maßstab einstellen.
Unmittelbar unter der Darstellungszeile befindet sich die Methodenzeile. Sie zeigt den Namen des gerade aktiven Werkzeugs an, ggf. auch eine kurze Anleitung. Bei den meisten Werkzeugen werden hier mehrere Symbole angezeigt, die unter-schiedliche Methoden zur Verfügung stellen, wie das Werkzeug benutzt werden kann. So lässt sich z. B. ein Rechteck über eine Diagonale, von seinem Mittelpunkt oder einer Seitenmitte aus oder als gedrehtes Rechteck zeichnen.
Wichtig: Zusätzliche Einstellungsmöglichkeiten können bei verschiedenen
Werkzeugen über das Symbol aufgerufen werden.
........................................................................................................................................................................
........................................................................................................................................................ ...............
........................................................................................................................................................................
........................................................................................................................................................................
........................................................................................................................................................................
........................................................................................................................................................................
........................................................................................................................................................................
........................................................................................................................................................................
........................................................................................................................................................................
........................................................................................................................................................................
4 PDF exportieren: Mit diesem Befehl erzeugen Sie eine PDF-Datei, die Sie verschicken können. Den Befehl „Export PDF” rufen Sie im Menü „Datei” → „Untermenü Export” auf. Den Dialog bestätigen Sie mit „OK”. Nach der Abfrage des Speicherpfads wird das PDF erstellt. Das PDF wird mit Ihrem Standardprogramm für die Darstellung von PDF-Dateien geöffnet und angezeigt.
Ein PDF können Sie sowohl aus der Layoutebene als auch aus der Konstruktionsebene exportieren. In beiden Fällen wird das eingestellte Papier verwendet.
TIPP: Ist Ihr Plotter nicht groß genug für Schritt 1, können Sie das PDF als DIN A1-Plan exportieren und an einen Plotservice schicken. Im Acrobat Reader haben Sie zusätzlich die Möglichkeit, das PDF auf Ihre Druckergröße anzupassen und unmaßstäblich auszudrucken.
Es stehen Ihnen noch weitere Formate für den Datenaustausch zur Verfügung. Über das DXF/DWG-Format können CAD-Zeichnungen zwischen verschiedenen Programmen ausgetauscht werden. Es bietet Ihnen die Möglichkeit, Daten (bei-spielsweise vom Vermesser) zu importieren. Hierzu finden Sie detaillierte Informa-tionen in der Online-Hilfe.
TIPP: Aus der Zeichnung können Sie direkt Bilder (TIFF, JPEG, BMP etc.) ex-portieren (Menü „Datei” → Untermenü „Export” → „Export Bild...”). Diese lassen sich in allen Bildbearbeitungsprogrammen öffnen oder per E-Mail an den Kunden verschicken.
Werkzeuge und Arbeitsweisen

3332
Mit der Infopalette ist es ganz einfach, Objekte zu verändern, nachdem sie ge-zeichnet wurden. Aktivieren Sie ein oder mehrere Objekte und geben Sie die gewünschten Maße, eine neue Position oder andere Einstellungen ein. Die ange-zeigten Felder variieren je nach Objekttyp. Bei einem Kreis ist z. B. die Einstellung „Radius” zu finden, bei einer Pflanze die Darstellungsoptionen.
Über die Infopalette können Objekte auch mit einer Datenbank verknüpft oder zur Visualisierung mit Texturen versehen werden. Die Infopalette sollte stets in die Arbeitsoberfläche integriert sein. Sie kann im Menü „Fenster” → „Untermenü Pa-letten” aktiviert werden.
Über die Navigationspalette können Sie mit we-nigen Klicks auf die Strukturelemente (siehe Ab-schnitt Planstruktur) eines Dokuments zugreifen und deren Einstellungen verändern. So lassen sich z. B. Ebenen und Klassen ausblenden, gesicherte Darstellungen aufrufen oder Referenzen auf an-dere Dokumente anlegen. Außerdem können Sie neue Ebenen, Klassen, Ansichtsbereiche, Darstel-lungen und Referenzen anlegen und bearbeiten, ohne dass Sie dafür durch Menüs und Untermenüs navigieren müssen.
Mit dem Zubehör-Manager werden das gesamte Zubehör aller Dokumente sowie die Programm-Bibliotheken verwaltet. Dazu gehören:
■ grafische Elemente (Bilder, Farbverläufe, Schraffuren, Mosaike, Textformatierungen, Texturen, Renderstile) ■ mehrfach in einem Plan verwendete Objekte (Pflanzen und andere Symbole) ■ mit der Zeichnung verknüpfte Datenbanken und Tabellen ■ Service Select Biblotheken
All diese Elemente können über den Zubehör-Manager angelegt, unter einem Na-men gespeichert und anschließend per Mausklick beliebig oft im Plan verwendet werden. Vom Zubehör-Manager aus haben Sie auch Zugriff auf andere Dokumen-te, deren Zubehör Sie im aktuellen Dokument benötigen. Ein Symbol aus einer anderen Zeichnung ist leicht zu importieren, indem Sie einfach dessen Vorschau mit der Maus aus dem Zubehör-Manager an die gewünschte Stelle Ihrer Zeichnung ziehen („Drag and Drop”). Damit ist es in die aktuelle Zeichnung eingesetzt. Über die Suchfunktion können Sie nach Zubehör in der Zeichnung oder in den Biblothe-ken suchen.
Den Zubehör-Manager aktivieren Sie über das Menü „Fenster” → „Untermenü Paletten”.

3534
Die Attributpalette stellt ein wichtiges Gestaltungswerkzeug in Vectorworks dar. Hier definiert man Farben und grafische Attribute von Objekten (die Füllung von Flächen, die Stiftfarbe, die Deckkraft sowie Liniendicken und Linienendzeichen, wie z. B. Pfeile u.ä.). Mit den Einstellungen, wie sie in der Abbildung zu sehen sind, würden also rot gefüllte Objekte mit einer schwarzen Kontur und einer Deckkraft von 50 % gezeichnet, deren Liniendicke 0,10 mm beträgt.
Besonders vielfältig kann die Füllung von Flächen gestaltet werden. Die Attributpalette stellt hierfür nicht nur Farben, Muster und Schraffuren zur Verfügung, sondern auch Farbverläufe, Füllungen aus beliebigen Bildern sowie Mosaike mit sich wiederholenden Mustern und Strukturen. Mit der Einstellung Schlagschatten werden schnell Objektschatten zugewiesen.
Tipp I: Farbverläufe, Bildfüllungen und Mosaike müssen über den Zubehör-Ma-nager angelegt werden, bevor sie in der Attributpalette zur Verfügung stehen.
Tipp II: Ist kein Objekt aktiv, sind die in der Attributpalette vorgenommenen Einstel-lungen eine Grundeinstellung! Das bedeutet, dass alle Objekte, die im Folgenden gezeichnet werden, diese Attribute erhalten.
Die Zeigerfangpalette ist eine sehr wichtige Konstruktionshilfe, denn hier legen Sie fest, auf welche Punkte des Zeichnungsinhalts der Mauszeiger reagieren soll. Das automatische oder leicht zeitverzögerte Einblenden von Hilfslinien steuern Sie
hier ebenso wie das Aus-richten an frei definierbaren Rastern.Die Einstellungen öffnen Sie über das Menü „Ext-ras”→ „Fangeinstellungen Zeiger...”
Der Intelligente Zeiger verändert sich optisch während des Zeichnens, z. B. wenn er sich über einer gefüllten Fläche, einer Kante oder einem Punkt befindet. Direkt am Mauszeiger werden ständig Informationen eingeblendet, z. B. Koordinatenangaben, der relative Winkel zur vorherigen Strecke oder die Dimensionen des gerade zu zeichnenden Objekts. So haben Sie die wichtigsten Angaben immer im Blickfeld.
Mit der Lupe können Sie die Zeichnung an der Stelle, an der sich der Zeiger ge-rade befindet, durch Drücken der Taste „Y” temporär vergrößern. Dadurch können Sie z. B. besser sehen, an welchem Punkt Sie ausrichten. Sobald Sie auf den ge-wünschten Punkt oder eine andere Stelle in der Zeichnung klicken, verschwindet die Vergrößerung und Sie können normal weiter zeichnen.
Den Durchblick behalten mit dem Röntgenblick. Sie möchten ein Objekt aktivie-ren, das von einem anderen verdeckt wird? Drücken Sie einfach die R-Taste für den Röntgenblick: Alles wird halbtransparent und Sie können auch alle verdeckten Objekte aktivieren, verschieben etc.
∆x: 2,00m ∆y: -3,00m
L: 4,00m W: 30°
Ausrichten 90° / Ausrichten 0°
FüllfarbeFüllung
StiftStiftfarbeDeckkraft Füllung/Stift
LinienSchlagschatten
Linienendzeichen

3736
PlanstrukturWenn Sie in Vectorworks ein Objekt zeichnen, wird dieses automatisch auf einer Ebene und in einer Klasse abgelegt. Aus diesem Grund existieren in jedem neuen Dokument, das Sie in Vectorworks anlegen, bereits eine „Konstruktionsebene-1”, und zwei Klassen, benannt mit „Keine” und „Bemaßung”. Diese beiden Systeme dienen dazu, Planinhalte zu benennen, zu strukturieren und zu organisieren.
Eine Konstruktionsebene gliedert die Zeichnung in die verschiedenen Arbeits-bereiche. Typische Konstruktionsebenen sind z. B. „Pflanzen”, „Pflanzen Bestand” und „Beläge”. Klassen dagegen geben eine detaillierte Auskunft über das Objekt wie z. B. die Art oder das Material. Typische Klassen sind „Belag-Betonstein”, „Be-lag-Naturstein” oder „Teich-Einfassung”.
Klassen und Konstruktionsebenen lassen sich in beliebiger Kombination ein- und ausblenden und sorgen so im Plan für Übersichtlichkeit. Sie können z. B. mit nur einem Klick ebenenübergreifend alle Angaben zur Bepflanzung sichtbar machen oder alle Informationen für die Mengenermittlung abrufen. Unsichtbar geschaltete Ebenen oder Klassen können beim DXF-/DWG-Export ausgeschlossen werden.
Wenn Sie in Vectorworks ein neues Element zeichnen, wird dieses immer in der gerade aktiven Klasse und auf der aktiven Ebene ab-gelegt. Die gerade aktive Klasse und Ebene können in der Darstellungszeile abgelesen und auch geändert werden. Über die Infopalette kann man aktivierte Objekte einer anderen Ebene oder Klasse zuweisen.
Ebenen und Klassen können sichtbar sein, unsichtbar oder grau (wenig sichtbar). Die generelle Sichtbarkeit einer Ebene/Klasse stellt man über deren Status im Fenster „Organisation” (Menü „Extras”) ein. Wie sichtbare Ebenen in einer Kom-bination miteinander dargestellt werden sollen, steuern Sie über die Untermenüs „Ebenendarstellung” und „Klassendarstellung” im Menü „Ansicht”.
TIPP zur Klassendarstellung: Wir empfehlen wenig erfahrenen Vectorworks- Anwendern, die Klassendarstellung auf „Zeigen, ausrichten und bearbeiten” zu be-lassen. Andernfalls werden Zeichnungsinhalte zwar angezeigt, es kann aber nicht auf sie zugegriffen werden.
Eine der wichtigsten Funktionen von CAD-Programmen ist es, beliebige Objek-te zusammen unter einem eigenen Namen abspeichern zu können. Sollen diese Objekte mehrfach in die Zeichnung eingesetzt werden, stellt Vectorworks dafür Symbole zur Verfügung. Typische Symbole sind z.B. Möbel, Bäume, Personen usw. Symbole gehören zum Zubehör und werden als Referenz in die Zeichnung eingesetzt. Die Symbolinstanzen benötigen im Vergleich zu normalen Objekten kaum Speicher-platz und können so einen Plan „schlank” halten.
Möchten Sie z. B. einen Zaun zeichnen, bietet es sich an, Pfosten und Zaunelement als Symbol abzuspeichern. Aktivieren Sie alle Objekte des Zauns und wählen Sie den Befehl „Symbol an-legen” (Menü „Ändern”). Symbole können aber noch mehr: Änderungen an der Symboldefinition übernehmen alle Symbolinstanzen im Plan automatisch.
Klassen:Konstruktionsebenen:

3938
Eine andere Möglichkeit, Objekte zusammenzufassen, ist das Bilden einer Gruppe (Menü „Ändern” → „Gruppen” → „Gruppieren”). Gruppierte Objekte können mit einem Klick aktiviert, bearbeitet oder verschoben werden.
Intelligente Objekte sind Objekte, die über die Eingabe von Werten angelegt und über die Infopalette jederzeit bearbeitet werden können. Dazu gehören z. B. Pflanzen, Belag/Weg oder das Werkzeug Zaun. Als „intelligent” werden diese Ob-jekte deshalb bezeichnet, weil sie auf Änderungen reagieren: Beim Belag/Weg passen sie beispiels-weise die Breite oder die Art der Einfassung an. Natürlich können Intelligente Objekte auch als Symbole abgespeichert werden, um all deren Vorteile zu nutzen. Angelegt werden Intelligente Objekte häufig mit einem eigenen Werkzeug.
Wissen Sie einmal nicht weiter und benötigen Hilfe: Die komplette Online-Hilfe ist sehr schnell online und offline über den Befehl „Vectorworks-Hilfe” (Menü „Hilfe”) aufzurufen. Mit dem Befehl „Direkthilfe” lässt sich die Beschreibung einer Funktion in der Online-Hilfe direkt öffnen. Wählen Sie dazu den Befehl „Direkthilfe“ und kli-cken Sie auf das gewünschte Werkzeugsymbol bzw. wählen Sie den Befehl.
........................................................................................................................................................................
........................................................................................................................................................................
........................................................................................................................................................................
........................................................................................................................................................................
........................................................................................................................................................................
........................................................................................................................................................................
........................................................................................................................................................................
........................................................................................................................................................................
........................................................................................................................................................................
........................................................................................................................................................................
........................................................................................................................................................................
........................................................................................................................................................................
........................................................................................................................................................................
........................................................................................................................................................................
........................................................................................................................................................................
........................................................................................................................................................................
........................................................................................................................................................................
........................................................................................................................................................................
........................................................................................................................................................................
........................................................................................................................................................................
........................................................................................................................................................................
........................................................................................................................................................................
........................................................................................................................................................................
........................................................................................................................................................................

4140
Starke Werkzeuge in Vectorworks Landschaft nehmen Ihnen viel Arbeit ab. Sie un-terstützen Sie z. B. bei der detaillierten Pflanzplanung oder bei der genauen Mas-senberechnung. Sie können auch die Daten aller gängigen Totalstationen direkt einlesen oder schnell und einfach Bewässerungs- und Beleuchtungspläne zeichnen.
3D-PlanungAus dem 2D-Plan entsteht im Vectorworks sehr schnell ein 3D-Plan. Im Arbeits-ordner ist ein 3D-Plan des Gartens mit abgelegt. Das Gebäude wurde vom Archi-tekten übernommen. Aus den 2D-Flächen entstehen dabei Schritt für Schritt 3D-Elemente, die mit ei-nem Material belegt werden. Die Pflanzen und Ausstattungsele-mente werden aus der mitgelieferten Bibliothek verwendet.
Im Ordner „Was kann Vectorworks noch“ finden Sie die Beispieldatei „Entwurf 3D.vwx”.
Pflanzplan mit Stücklisten und LegendenMit dem Werkzeug „Pflanze” aus der Werkzeuggruppe „Landschaft” können Sie Pflanzpläne mit unterschiedlichsten Pflanzendarstellungen anlegen. Die Pflanzen sind mit der integrierten Pflanzendatenbank verknüpft. Dabei lassen sich Einzel-pflanzen oder Baumreihen genauso einfach erstellen wie flächige Pflanzungen. Die Pflanzendatenbank beinhaltet den gesamten Artikelstamm der Baumschulen
Bruns und Messikommer, kann aber auch durch jeden anderen Katalog ergänzt oder ersetzt werden.
Zu jedem Zeitpunkt können aktuelle Pflanzenlisten und -legenden dargestellt wer-den, die dem Stand der Zeichnung entsprechen. Die Legendenfunktion ermöglicht zudem eine differenzierte Auswertung von Pflanzplanungen nach Pflanzenarten, Bauabschnitten oder anderen Kriterien.
Die mit Vectorworks Landschaft erstellten Pflanzenlisten können exportiert und in Kalkulationsprogramme für die Angebotserstellung übernommen werden.
Im Ordner „Was kann Vectorworks noch“ finden Sie die Beispieldatei „Pflanzplan mit Stuecklisten.vwx”.
BewässerungsplanungZeichnen Sie Ihre Bewässerungspläne mit Vector-works. Mit der detaillierten Bewässerungsplanung erstellen Sie einen Bewässerungsplan mit Sektionen, Regner- und Tröpfchenbewässerungen. Für alle Kom-ponenten wird automatisch der benötigte Druck und der Wasserbedarf berechnet. Große Beregnungsfir-men, wie ECO Rain aus Hünstetten oder die Firma Aquatechnik in Neuenkirchen bei Rheine, setzen dabei auf Vectorworks.
Schnittstelle zu KalkulationsprogrammenVectorworks bietet mit dem Befehl „Mengen-nachweis anlegen” eine sehr komfortable Schnittstelle zu vielen Kalkulationsprogrammen an. Hier ist auch die dynamische Schnittstelle integriert. Mit der dynamischen Schnittstelle verknüpfen Sie das Leistungsverzeichnis aus Ihrer Kalkulation dynamisch mit Vectorworks. Beide Programme verwenden den gleichen Da-tenbestand des Leistungsverzeichnisses. Per Knopfdruck aktualisieren Sie die Positionen und Mengennachweise.
Was kann Vectorworks noch?

4342
Datenaustausch – TotalstationenVectorworks Landschaft ermöglicht den rei-bungslosen Datenaustausch mit Totalsta-tionen und anderen Vermessungsgeräten. Dabei spielt es keine Rolle, von welchem Hersteller die Totalstation stammt (Leica, Sokkia, Trimble etc.). Sie können entwe-der Aufmaßdaten vom Gerät in einen Plan einlesen oder auch Planungsdaten auf die Totalstation übertragen, um z. B. die geplan-ten Höhen auf der Baustelle abzustecken. Die Übertragung kann direkt über das DWG/DXF-Format erfolgen oder über Textdateien, die die einzelnen Aufmaßdaten enthalten.
Im Ordner „Was kann Vectorworks noch“ finden Sie die Beispieldatei mit importier-ten Punkten „Datenaustausch Totalstation.vwx”.
BeleuchtungsplanungMit Vectorworks lassen sich von jeher stimmungsvolle 2D-/3D-Beleuchtungspläne erstellen. Viele Symbole von namhaften Herstellern sind bereits in der Bibliothek hinterlegt und können direkt im Plan eingesetzt werden. Mit dem integriertem Modul Renderworks lassen sich dabei fotorealistische Darstellungen erzeugen, bei der die Leuchtmittel mit den korrekten Lichtwerten der Hersteller ausgestattet sind.
Die Lichtwerte lassen sich anpassen oder von einem anderen Leuchtmittel impor-tieren. Vectorworks nützt dabei die Synergien aus der Beleuchtungsplanung der Veranstaltungstechnik.
In der Abbildung sehen Sie die Kalkulationsprogramme, die derzeit die Schnittstelle unterstützen. Sollte Ihr Kalku-lationsprogramm nicht dabei sein, infomieren Sie uns bitte.
Beispieldatei mit Flächenzerlegung „Schnittstelle Kalkulationsprogramme Gaeb.vwx”.
Digitales GeländemodellMit den Befehlen im Einblendmenü „Geländemodell” (Menü „Landschaft”) erstellen Sie ein digitales Geländemodell für die Oberflächendarstellung oder Volumener-mittlung. Als Datengrundlagen können Sie neben gezeichneten Elementen auch Vermesserdaten importieren und direkt weiterbearbeiten.
Mit dem digitalen Geländemodell können Sie ausgehend von den Vermessungs-daten z. B. den Urzustand des Geländes mit verschiedenen Varianten der Gelän-debearbeitung darstellen und miteinander vergleichen. Die dabei entstehenden Auf- und Abtragsmengen werden dabei automatisch ermittelt und können abgele-sen werden.
Geländeschnitte geben anschauliche Informationen über die Geländeveränderun-gen. Diverse Analysefunktionen ermöglichen die grafische Auswertung der 3D-Daten, z. B. nach Neigungen, Wasserabfluss etc.
Im Ordner „Was kann Vectorworks noch“ finden Sie die Beispieldatei „Gelaendemodell.vwx”.
Objektinformationen
Leistungsverzeichnis
Informations- und Datentechnik GmbH
Bildnachweis: www.waldag.com

44
Bilder des realisierten HausgartensBildnachweis Fotos: Fuchs baut Gärten, www.fuchs-baut-gaerten.de

DEUTSCHLAND UND ÖSTERREICH
ComputerWorks GmbHSchwarzwaldstraße 6779539 LörrachTel. +49 (0) 76 21 / 40 18 [email protected]
SCHWEIZ
ComputerWorks AGFlorenz-Strasse 1e4142 MünchensteinTel. +41 (0) 61 337 30 [email protected]
HERSTELLER:
Vectorworks ist eine eingetragene Marke von Vectorworks, Inc. Vectorworks, Inc. ist Teil der Nemetschek Group.
SYSTEMANFORDERUNGEN:
Für Windows und Mac OS.www.computerworks.eu/vwsystemvoraussetzungen
© A
lle R
echt
e vo
rbeh
alte
n