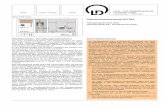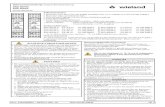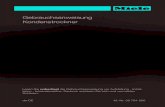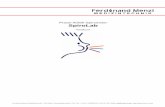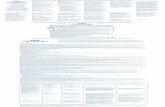Gebrauchsanweisung Seite 1
Transcript of Gebrauchsanweisung Seite 1
Gebrauchsanweisung Seite 1
Inhaltsverzeichnis SICHERHEITSHINWEISE ........................................3
AUSPACKEN ...........................................................5
IHR TELEFON..........................................................6
ERSTE SCHRITTE .................................................25
ALLGEMEINE FUNKTIONEN ................................33
OPTIONEN WÄHREND ANRUFEN .......................43
DAS TELEFONBUCH VERWENDEN ....................47
TEXTEINGABE ......................................................51
MENÜKARTE .........................................................58
MENÜFUNKTIONEN..............................................65
1. Telefonbuch ............................................................. 65
2. Nachrichten ............................................................. 71
3. Anrufliste ................................................................. 86
4. Einstellungen........................................................... 90
5. Multimedia ............................................................. 116
6. Spiele...................................................................... 137
7. Extras ..................................................................... 140
8. Dienste ................................................................... 150
9. Dateimanager ........................................................ 153
SIM-AT-DIENST ..................................................158
PROBLEMBEHEBUNG ......................................159
VERWENDUNG DER AKKUS ............................162
Seite 2 Gebrauchsanweisung
SICHERHEITSINFORMATIONEN ......................164
GLOSSAR ............................................................170
PC-LINK-MANAGER............................................173 MPEG4-KONVERTIERUNGSANLEITUNG BESCHRÄNKTE GARANTIE
Gebrauchsanweisung Seite 3
Sicherheitshinweise
Beziehen Sie sich bitte aus Sicherheitsgründen auf diesen Leitfaden bevor Sie das Telefon benutzen. Sollten Sie dies versäumen und den Leitfaden nicht beachten, so könnte dies zu Fehlfunktionen und Gefahren für den Anwender führen. Sicherheit am Steuer Verwenden Sie das Telefon bitte niemals während Sie fahren. Sollten Sie Ihr Telefon benutzen müssen, halten Sie dazu bitte am Straßenrand an. In einigen Ländern ist es illegal, ein Mobiltelefon am Steuer zu benutzen. Es wird auch empfohlen, keine Mobiltelefone während des Tankens an einer Tankstelle zu verwenden. In Flugzeugen ausschalten Mobiltelefone können Flugzeuge beeinflussen. Vergewissern Sie sich daher bitte, das Telefon stets ausgeschaltet ist, wenn Sie sich in einem Flugzeug befinden. Sonderregulierungen einhalten Halten Sie bitte unbedingt Sonderregulierungen in Gegenden ein, wo diese gelten. Es wird empfohlen, Ihr Mobiltelefon immer dann auszuschalten, wenn die Verwendung illegal wäre oder wenn es Störungen verursachen könnte, z. B. in Krankenhäusern. Störungen
Seite 4 Gebrauchsanweisung
Alle Mobiltelefone können durch Funkwellen beeinträchtigt werden, sodass es möglicherweise zu Störungen während Anrufen kommen kann. Qualifiziertes Servicepersonal Es wird streng empfohlen, Reparaturen nur durch qualifiziertes Servicepersonal ausführen zu lassen. Verwenden Sie bitte ausschließlich empfohlene Zubehörteile und Akkus. Richtig einsetzen Verwenden Sie das Telefon in der normalen Haltung (halten Sie es an Ihr Ohr). Vermeiden Sie unnötigen Kontakt mit der Antenne wenn das Telefon eingeschaltet ist. Notrufe Wenn Sie einen Notruf tätigen, vergewissern Sie sich bitte, dass das Telefon eingeschaltet und betriebsbereit ist. Geben Sie die Notrufnummer ein und drücken Sie auf die [Sende-/Wähltaste]. Geben Sie Ihren derzeitigen Standort bekannt. Beenden Sie den Anruf nicht, ohne die Erlaubnis dazu. Sie können den Anruf durch Drücken der [Endetaste] beenden. Richtlinien Kinder: Stellen Sie sicher, dass die Schutzfolie des Displays entfernt und entsorgt werden. Da Folien verschluckt oder eingeatmet werden können, sollten diese nicht in die Hände von Kindern fallen.
Gebrauchsanweisung Seite 5
Auspacken
Vielen Dank, dass Sie sich für dieses Produkt entschieden haben. Überprüfen Sie bitte den Verpackungsinhalt und vergewissern Sie sich, dass alle unten aufgeführten Gegenstände beinhaltet sind. (*Die Bilder stimmen möglicherweise
nicht mit den Produkten in Ihrer Packung überein.)
Telefon
Ohrhörer/Mikrofon
Akku
PC-Link-Manager- & Konvertprogramm-CD &
USB-Datenkabel
Handbuch
Ladegerät
Gebrauchsanweisung Seite 7
Definition der Tasten
Softwaretasten Führen Funktionen aus, die in der Anzeige links oder rechts angezeigt werden. Rechte Taste: Löscht Zahlen und Buchstaben wenn Sie einen Anruf tätigen oder Buchstaben für das Telefonbuch, eine Nachricht oder WAP eingeben.
Navigationstasten Zum Scrollen durch die Menüoptionen. Bewegen den Positionsanzeiger im normalen Bearbeitungsmodus nach oben oder unten. Bewegen den Positionsanzeiger in allen Bearbeitungsmodus nach links und rechts.
Sende-/Wähltaste Zum Wählen oder Annehmen eines Anrufs. Ruft im Bereitschaftsmodus die letzten 10 Nummern auf.
Seite 8 Gebrauchsanweisung
Taste ein/aus & Endetaste Beendet einen Anruf. Zum Ein- und Ausschalten des Telefons (diese Taste gedrückt halten). Löscht Ihre Eingabe in den Menüs und bringt Sie zum Bereitschaftsmodus zurück.
Alphanumerische Tasten Zum Eingeben von Zahlen, Buchstaben und Sonderzeichen. Zum Ändern von Kamereinstellungen im Kameramodus.
Sonderfunktionstasten Zum Eingeben von Sonderzeichen / Ausführen unterschiedlicher Funktionen.
Seitentaste (An der linken Seite Ihres Telefons) Zum Anpassen der Lautstärke der verschiedene Töne im Bereitschaftsmodus. Kurz Drücken zum Anpassen der Ohrhörer-Lautstärke während eines Anrufs. Oben-Taste gedrückt halten zum Beginn einer Tonaufnahme während eines Anrufs.
Gebrauchsanweisung Seite 9
Tonaufnahme wird angehalten durch gedrückt halten der Seitentaste. Zum Anpassen der Musik-Player-Lautstärke. Zum Blättern durch die Monate im Kalendermodus.
Tastaturkürzel
Links: Zum Aufrufen des Nachrichtenmenüs Rechts: Zum Aufrufen des Kalendars Oben: Zum Aufrufen der Toneinstellungen Unten: Zum Aufrufen des Hintergrundmenüs WAP-Taste Zum Zugreifen auf das WAP-Menü (kurz drücken) und Starten des WAP-Browsers (gedrückt halten) und Zum Aufnehmen Im Kamera-Modus
Kamera-Taste Zum Starten des Kamera-Vorschaumodus kurz drücken
Seite 10 Gebrauchsanweisung
Bluetooth-Taste Musik-Player-Taste Halten Sie diese Taste lange gedrückt, um die Option „Tastensperre“ zu wählen.
Zum Betätigen der Option „Lautlosmodus“ gedrückt halten.
Musik-Player-Taste Oben: Nächster Musiktitel Mitte: - Taste lange drücken um den
Audio-Player zu starten oder zu beenden.
- Taste kurz drücken um den Musiktitel abzuspielen oder zu unterbrechen.
Unten: Vorhergehender Musiktitel
Gebrauchsanweisung Seite 11
Anzeigeanordnung Die Anzeige Bereitschaftsbildschirm beinhaltet drei Bereiche.
Menü-Navigation Funktionen und Optionen auswählen Ihr Telefon bietet Ihnen eine Vielzahl an Funktionen, die es Ihnen ermöglichen, Ihr Telefon selbst zu definieren. Diese Funktionen sind in Menüs und Untermenüs angeordnet, auf welche mit den beiden Softwaretasten zugegriffen werden kann. In jedem Menü und Untermenü können Sie die Einstellungen einer bestimmten Funktion einsehen und verändern.
Softwaretasten verwenden Die Funktionen der Softwaretasten variieren je nach aktuellem Kontext. Die unten in der Anzeige befindliche Kennzeichnung über jeder Taste zeigt deren aktuelle Funktion an. Im Bereitschaftsbildschirm können Sie durch Drücken der linken Softwaretaste (mit „Menü“ gekennzeichnet) auf die Menüs zugreifen. Durch Drücken der rechten Softwaretaste (mit „Name“ gekennzeichnet“) können Sie auf das Telefonbuch zugreifen.
Softwaretaste
Text- & Grafikbereich
Statusanzeige-Symbole
Seite 12 Gebrauchsanweisung
Hauptmenü-Navigation Navigationstaste Oben & Unten
und Links & Rechts: Für die Navigation im Hauptmenü.
Linke Softwaretaste: Für den Zugriff auf das Untermenü durch die Auswahl von “Ok”.
Rechte Softwaretaste: Für den Schritt zurück zum Bereitschaftsbildschirm.
Navigationstasten verwenden Obere & untere
Navigationstaste: Hiermit können Sie sich zwischen Menüs bewegen.
Linke Navigationstaste: Hiermit können Sie von der aktuellen Menüebene eine Ebene nach oben gehen.
Rechte Navigationstaste: Hiermit können Sie von der aktuellen Menüebene eine Ebene nach unten gehen.
Linke Softwaretaste: Hiermit können Sie auf Untermenüs zugreifen, indem Sie auf “Ok” drücken. Sie können auch auf die Optionen zugreifen.
Rechte Softwaretaste: Hiermit können Sie zum vorherigen Bildschirm zurückkehren.
Gebrauchsanweisung Seite 13
Symbole Symbol Beschreibung
Signalstärke: Zeigt die Stärke des Empfangssignals an. Je mehr Striche angezeigt werden, desto stärker ist das Signal.
GPRS: Zeigt die Stärke des eingehenden GPRS-Signals an. Je mehr Striche angezeigt werden, desto stärker ist das Signal.
GPRS-Verbindung: Erscheint bei einer Verbindung per GPRS.
Fremdnetz: Erscheint wenn sich das Telefon im Fremdnetz-Modus befindet.
Anrufe in Abwesenheit: Erscheint wenn ein oder mehrere Anrufe nicht beantwortet wurden.
Neue Nachricht: Erscheint wenn eine eingehende Textnachricht angekommen ist und noch nicht geöffnet wurde.
Neue MMS: Erscheint wenn eine neue MMS-Nachricht angekommen ist und noch nicht geöffnet wurde.
MMS beschäftigt: Erscheint wenn das MMS-Menü beschäftigt ist.
Seite 14 Gebrauchsanweisung
Broadcast-Nachricht: Erscheint wenn der Empfangsmodus Broadcast-Nachricht aktiv ist.
WAP-Mail: Erscheint wenn WAP-Post angekommen ist.
Anrufsperre ein: Erscheint wenn der Modus Anrufsperre aktiv ist.
Rufumleitung: Erscheint wenn der Modus Rufumleitung aktiv ist.
Stumm: Erscheint wenn das Telefon im Modus Stumm ist während Sie einen Sprachanruf tätigen.
IrDA: Erscheint, wenn der IrDA-Modus eingeschaltet ist.
Bluetooth: Erscheint wenn der Bluetoothmodus aktiv ist
Bluetooth-Headset: Erscheint wenn Ihr Telefon mit dem Bluetooth-Headset oder -Freisprecheinrichtung in Verbindung gesetzt
Vibrieren und klingeln: Erscheint wenn der Modus Vibrieren und klingeln aktiv ist.
Vibration ein: Erscheint wenn der Vibrationsmodus aktiv ist.
Gebrauchsanweisung Seite 15
Vibrieren dann klingeln: Erscheint wenn der Modus Vibrieren dann klingeln aktiv ist.
Modus Lautlos: Erscheint wenn der Modus Lautlos (Vibration) aktiv ist.
Wecker ein: Erscheint wenn Sie den Wecker einstellen.
Stoppuhr: Erscheint wenn Sie die Stoppuhr einstellen.
Sperre: Erscheint wenn Sie die Telefonsperre aktivieren.
Akkuladung: Zeigt den Stand des Akkus an. Je mehr Striche angezeigt werden, desto höher die Akkuladung.
Allgemein: Erscheint wenn Sie das Profil Ton & Licht auf Allgemein stellen.
Meeting: Erscheint wenn Sie das Profil Ton & Licht auf Meeting stellen.
Draußen: Erscheint wenn Sie das Profil Ton & Licht auf Draußen stellen.
Drinnen: Erscheint wenn Sie das Profil Ton & Licht auf Drinnen stellen.
Headset: Erscheint wenn Sie das Profil Ton & Licht auf Headset stellen.
Seite 16 Gebrauchsanweisung
Homezone: Erscheint wenn Sie sich in der Homezone befinden und eine O2–SIM verwenden.
Hintergrundlicht Die Anzeige wird von einem Hintergrundlicht beleuchtet. Durch Drücken auf eine beliebige Taste aktivieren Sie das Hintergrundlicht. Wenn innerhalb einer bestimmten Zeitdauer keine Taste gedrückt wird, verdunkelt es sich um zwei Beleuchtungsebenen, je nach der LCD-Beleuchtung-Option, die Sie im Menü Ton & Licht eingestellt haben (siehe 4. Einstellungen / 1. Telefoneinstellungen / 1. Ton & Licht / 1. Allgemein / 2. Anpassen / 8. LCD-Beleuchtung ). In der LCD-Beleuchtung-Option können Sie die Dauer bestimmen, während der das Hintergrundlicht aktiv ist.
Gebrauchsanweisung Seite 17
Telefoneigenschaften Ihr Telefon ist ein GPRS-Mobiltelefon im Frequenzbereich GSM 900 / DCS 1800 / PCS 1900. Weitere Informationen über die Eigenschaften Ihres Telefons finden Sie in dieser Tabelle:
H/W-Funktionen Eigenschaft Beschreibung Anmerkungen
Ausmaße 50 x 92 x 14,9 Bild
Haupt-LCD 1,9“ 262K TFT-LCD (176x220)
Antenne Intern
Kamera 1,3 Megapixel CMOS
Blitzlicht Ja
Vibration Eingebaut
Lautsprecherer 2-in-1 Lautsprecher
Datenübertragung USB-Verbindung
Telefonspeicher 64 MB
IrDA Ja
Bluetooth v1.2 A2DP (Stereo music), HFP (Hands-free), HSP (Headset), DUN (Dial-up
Seite 18 Gebrauchsanweisung
Network), FTP, OPP (vCard)
SIM 3V
Externer Speicher microSD-Karte (Wahlweise)
* Verwenden Sie bitte ausschließlich originale microSD-Karten, die von der SD Card Association und SanDisk anerkannt und spezifiziert wurden: http://www.sdcard.org
S/W-Funktionen Eigenschaft Beschreibung Anmerkungen
Frequenzbereich GSM900 / DCS1800 / PCS1900
GSM GSM Phase 2 & 2+
GPRS Klasse 8
WAP-Version 2.0 Obigo Browser
WAP-Push
SI (Service Indicator) SL (Service Loading)
Kabelloses Herunterladen von Inhalten
WAP
Bildformat JPEG, WBMP, GIF87a, BMP
CLDC1.0 / MIDP2.0 Java
Eingebettete Spiele
Gebrauchsanweisung Seite 19
Herunterladen von Anwendungen
Max. 200 KB pro Spiel (Je nach Größe können bis zu 15 Anwendungen heruntergeladen werden.)
JAD- / JAR- Downloading- Protokoll
WSP
Java-Konnektivitäts-protokoll HTTP
Versenden von Multimedia-Nachrichten - Bild, Ton & Text - E-Mail & Multi- Senden - Seiteneffekt
Max. 70 KB Max. 20 x 3 (An, CC, BCC)
Empfangen von Multimedia- Nachrichten - Nachricht / Jedes Objekt speichern
70 KB
Optionen - SMIL - Gültigkeitsdauer - Bericht – Lesen / Zustellung - Autom. Herunterladen
MMS
Bildformat JPEG, WBMP, GIF87a, BMP
Seite 20 Gebrauchsanweisung
Audioformat AMR, WAV, Midi, iMelody, MP3
Ton-Objekt - 10 vordefinierte Töne - Unterstützt benutzerdefinierte Töne
Bildobjekt - 20 benutzer-definierte kleine Bilder - 20 benutzer-definierte große Bilder - Heruntergeladene Bilder
Eingebettet, 16 x 16 Pixel Eingebettet, 32 x 32 Pixel
Animationsobjekt - 15 vordefinierte Animationen
Eingebettet, 16 x 16 Pixel / Frames
EMS
Nachrichten-verkettung - Max. 4 Nachrichten
Textvorlage bearbeiten/speichern Max. 40 bytes
SMS
Mehrfaches Versenden von SMS
Vordefinierte Liste: bis zu 10 Nummern aus dem Telefonbuch: keine Einschränkung
Gebrauchsanweisung Seite 21
Nachrichten-Backup
Bei eingehendem Anruf wird Nachrichten-bearbeitung gespeichert
Variable Bildgrößen 1280 x 1024, 640 x 480, 320 x 240, 176 x 220
Digitaler Zoom 15-stufiger linearer Zoom
Verzögerungs-Timer Aus, 5 Sek, 10 Sek, 15 Sek
Bildqualität Hoch, Normal, Niedrig
Verschlusston Ja
Daueraufnahme
3 Aufnahmen, 5 Aufnahmen 1280 x 1024, 640 x 480, 320 x 240 und 176 x 220
Kamera
Multi-Ansicht
Plattenaufnahme
Videoaufnahme 3GP
Videospieler 3GP, MPEG4
Video
Audio-Codec AMR, AAC (3GP), AMR (MP4)
Seite 22 Gebrauchsanweisung
Videoauflösung Wiedergabe: QCIF (176 x 144), Aufnahme: QCIF (176 x 144)
Videoqualitäts-stufen Fein, Hoch, Normal, Niedrig
Hintergrund BMP, GIF, JPG 10 Hintergründe, Analog- / Digitaluhr BMP-, GIF-Größe: 176 x 220 JPG-Größe: 640 x 480
64 Poly MIDI, iMelody, WAV, MP3
Auswählbare Tastentöne Töne
Anzahl eingebetteter Klingeltöne
30 (10 Klingeltöne, 15 Melodien, 5 benutzerdefinierte)
MP3 MP3-Decoder Speicher: Externe microSD-Karte
Diktiergerät Sprachaufnahme Formate: AMR, WAV
Spiele Java-Spiele und Spiele
Sicherheit
PIN- / Telefonsperre (Datenschutz / Telefon-Sperre / PIN-Sperre)
Gebrauchsanweisung Seite 23
Telefonbuch mit Multi-Segmentierung
Speichert bis zu 300 Telefonbucheinträge Telefonbuch
Anrufergruppen-Klingelton
Anruf-aufzeichnung
Wiederwahl der letzten 10 Nummern (Gewählt / Empfangen / Unbeantwortet)
Extras
Kalender, Aufgabenliste, Alarm, Ein-/Ausschalten planen, Weltzeituhr, Rechner, Einheitenrechner, Währungsrechner, Gesundheit, Stoppuhr
Ton & Licht Allgemein, Meeting, Draußen, Drinnen, Headset
Benutzerdefinierte Einstellungen: Ton, Lautstärke, Alarmart, Ruftonart, Extraton, Hintergrundlicht
Texteingabe Intelligente Texteingabe T9-Multitap
Seite 24 Gebrauchsanweisung
Automatisches Ein-/Ausschalten des AlarmWeckers
Wecker
Weckruf einstellen
Einfacher AlarmWecker / Wochenend-einstellung
Anrufe abweisen
Aktivieren
Tastaturkürzel Unterschiedliche Tastaturkürzel
Bevorzugte Menüeinstellung
Datenspeicher PC-Link-Modus (PC Link Manager) Speichermodus (USB)
Telefon: 505 KB, microSD: Je nach Größe der microSD-Karte
Gebrauchsanweisung Seite 25
Erste Schritte Ihr erster Anruf Die folgende Darstellung beschreibt die wichtigsten Schritte, damit Sie Ihren ersten Anruf tätigen können.
LEGEN SIE EINE SIM-KARTE EIN (Das Telefon ist hierzu ausgeschaltet und der Akku entfernt)
LADEN SIE DEN AKKU AUF
SCHALTEN SIE DAS TELEFON EIN/AUS
GEBEN SIE IHRE PIN EIN (ZUGANGSCODE)
WÄHLEN SIE DIE GEWÜNSCHTE TELEFONNUMMER
BEENDEN SIE DEN ANRUF WENN SIE FERTIG SIND
Seite 26 Gebrauchsanweisung
Einlegen der SIM-Karte Sobald Sie sich bei einem Netzanbieter angemeldet haben erhalten Sie ein SIM-Karte mit Ihrer persönlichen PIN-Nummer. Diese SIM-Karte legen Sie bitte wie nachfolgend beschreiben in das Mobiltelefon ein:
1. Bitte schalten Sie das Mobiltelefon aus indem Sie die Ein/Aus Taste solange drücken bis die Ausschaltnachricht erscheint.
2. Entfernen Sie bitte den Akku wie unten beschrieben
(1) Drücken Sie die Akkufachverriegelung nach unten und entfernen Sie den Akkufachdeckel.
(2) Entnehmen Sie den Akku wie in der Abbildung beschrieben.
Gebrauchsanweisung Seite 27
3. Stecken Sie die SIM-Karten in den Sim-Kartenhalter.
Vergewissern Sie sich bitte das die SIM-Karte korrekt eingesetzt ist.
4. Legen Sie den Akku wieder in das Akkufach ein. Achten Sie darauf das der Akku wie in der Abbildung beschrieben richtig eingesetzt wird. Setzen Sie den Akkufachdeckel wieder ein.
Seite 28 Gebrauchsanweisung
Akku aufladen Mit Ihrem Telefon erhalten Sie einen Akku und ein Ladegerät. Sie können auch ein USB-Datenübertragungskabel zum Aufladen des Telefons verwenden. Die Ladedauer kann jedoch von der des Ladegeräts abweichen. Verwenden Sie aus Sicherheitsgründen nur zugelassene Akkus und Ladegeräte. Während des Aufladens können Sie das Telefon benutzen.
Hinweis: Es wird empfohlen, den Akku voll aufzuladen bevor Sie Ihr Telefon zum ersten Mal benutzen.
1. Nachdem Sie den Akku in das Telefon eingelegt haben, stecken Sie den Ladestecker in die Verbindungsbuchse linksoben am Telefon.
2. Verbinden Sie das Ladegerät mit einer Steckdose. 3. Wenn der Ladevorgang abgeschlossen ist, trennen
Sie die Verbindung zwischen Ladegerät und Steckdose sowie zwischen Ladegerät und Telefon.
Gebrauchsanweisung Seite 29
Anleitung zum Anschluss des Ladegerätes, USB-Datenkabel und Kopfhörer Bitte achten Sie beim Anschluss eines Ladegerätes, USB
Datenkabel oder Kopfhörers darauf, das der
Anschlussstecker, wie in der Abbildung gezeigt, mit dem
Pfeilsymbol nach oben an das Telefon angeschlossen
werden muss.
Achtung: Bitte versuchen Sie nicht den Stecker umgekehrt
anzuschließen, da sonst das Telefon beschädigt werden
kann.
Seite 30 Gebrauchsanweisung
Niedrige Akkustandanzeige Wenn der Ladezustand niedrig ist, gibt das Telefon ein Warnton ab und zeigt eine Warnmeldung auf dem Bildschirm an: Wenn der Akku zu schwach ist, schaltet das Telefon sich selbst ab. Hinweis: Wenn der Akku vollständig entladen ist und länger nicht gebraucht wurde, zeigt das Telefon das Ladebild während des Ladens für ca. 30 Minuten nicht an. Nach ca. 30-minütigem Laden zeigt das Telefon das Ladebild an.
Telefon Ein/Aus schalten
1. Halten Sie zum Einschalten die Taste Ein/Aus länger als eine Sekunde lang gedrückt.
2. Geben Sie die PIN ein wenn Sie dazu aufgefordert werden.
Das Telefon sucht nach Ihrem Netzwerk und zeigt den Bereitschaftsbildschirm an wenn es das Netzwerk gefunden hat. Die externe Anzeige zeigt die Signalstärke, den Akkustatus und die/das aktuelle Zeit/Datum.
3. Wenn Sie das Telefon ausschalten möchten, halten Sie die Taste Ein/Aus länger als zwei Sekunden gedrückt.
Gebrauchsanweisung Seite 31
Zugangscode Für Ihre SIM-Karte gibt es Zugangscodes. Diese Codes helfen, Ihr Telefon vor unautorisiertem Zugriff zu schützen. Wenn Sie zur Eingabe eines der unten beschriebenen Codes aufgefordert werden, tippen Sie den entsprechenden Code bitte ein (Anzeige als Sternchen) und drücken Sie die Taste OK.
PIN Die Persönliche IdentifikationsNummer oder PIN (4 - 8 Stellen) schützt Ihre SIM-Karte vor unautorisiertem Zugriff. Die PIN wird zusammen mit Ihrer SIM-Karte geliefert. Lesen Sie bitte hierzu die mit Ihrer Karte gelieferte SIM-Karten-Anleitung.
Wenn Sie drei Mal hintereinander eine falsche PIN eingegeben haben, wird der Code deaktiviert und kann nicht mehr verwendet werden bis Sie ihn durch Eingabe der PUK wieder aktivieren.
PUK Die 8-stellige PUK (Personal Unblocking Key = Persönlicher Entsperrungsschlüssel) ist nötig für die Änderung einer deaktiverten PIN. Die PUK wird möglicherweise mit der SIM-Karte geliefert. Wenn nicht, oder falls Sie sie verloren haben, kontaktieren Sie bitte Ihren Dienstanbieter.
Wenn Sie Ihre PIN wieder aktivieren möchten, gehen Sie folgendermaßen vor:
Seite 32 Gebrauchsanweisung
1. Geben Sie die PUK ein und drücken Sie die Taste OK.
2. Geben Sie eine neue PIN Ihrer Wahl ein und drücken Sie die Taste OK.
3. Wenn die Nachricht Neue PIN bestätigen erscheint, geben Sie den gleichen Code bitte nochmals ein und drücken Sie die Taste OK.
Wenn Sie zehn Mal hintereinander die falsche PUK eingeben, wird die SIM-Karte ungültig. Kontaktieren Sie bitte Ihren Dienstanbieter, um eine neue Karte zu erhalten.
PIN-Kennwort Das 4 - 8-stellige Kennwort ist erforderlich wenn Sie die Funktion Anrufsperre verwenden. Sie können das Passwort von Ihrem Dienstanbieter erhalten wenn Sie sich für diese Funktion anmelden.
Gebrauchsanweisung Seite 33
Allgemeine Funktionen Einen Anruf tätigen Wenn Sie einen Anruf tätigen möchten, überprüfen Sie zunächst, ob der Bildschirm im Bereitschaftsmodus ist und das Telefon den Empfang eines Signals anzeigt. Geben Sie dann die Telefonnummer mithilfe der numerischen Tasten ein und drücken Sie die Sende-/Wähltaste. Wenn Sie den Verbingungston auf EIN stellen, hören Sie einen Verbindungston wenn der Anruf angenommen wird. Weitere Informationen finden Sie unter 4. Einstellungen > 1.Telefoneinstellungen > 1. Ton & Licht.
Einen internationalen Anruf tätigen Drücken Sie zwei Mal die Taste * bis das Symbol „+“ angezeigt wird. Geben Sie den Ländercode, die Ortsvorwahl (ohne die Null am Anfang) und die Telefonnummer ein. Drücken Sie anschließend die Sende-/Wähltaste. Das „+“ ist ein Hinweis an das Netzwerk, dass dies ein internationaler Anruf ist.
Die Nummer korrigieren Bereich Anzeigen Die letze angezeigte Zahl
Drücken Sie die Softwaretaste [Löschen] (rechts).
Eine andere Zahl in der Nummer
Drücken Sie die rechte und linke Navigationstaste bis der Positionsanzeiger genau rechts von der Zahl erscheint, die Sie löschen möchten. Drücken Sie die Softwaretaste [Löschen] (rechts).
Seite 34 Gebrauchsanweisung
Die gesamte Anzeige
Halten Sie die Softwaretaste [Löschen] (rechts) länger als zwei Sekunden gedrückt.
Nummern suchen und einen Anruf tätigen
1. [Name] im Bereitschaftsbildschirm:
Wenn Sie einen Anruf tätigen, drücken Sie im Bereitschaftsbildschirm die Softwaretaste [Name] (rechts). Sie können die Telefonbucheinträge unter „Alle Orte, SIM-Karte und Telefon“ durchsuchen. Sie können einen Telefonbuchnamen wählen, indem Sie die Navigationstasten Oben und Unten drücken. Dadurch wird unter dem Namen eine Telefonnummer angezeigt. Sie können auch den Namen eingeben, nach dem Sie suchen. Die gesuchte Nummer wird aus der Liste angezeigt Drücken Sie die Sende-/Wähltaste, um einen Anruf zu tätigen. Wenn Sie Einzelheiten zu diesem Telefonbucheintrag sehen möchten, wählen Sie die Softwaretaste [Option] und wählen Sie dort „Ansehen“. Drücken Sie die Sende-/Wähltaste, um einen Anruf zu tätigen. Sollte keine Telefonnummer in Ihrem Telefonbuch vorhanden sein, wird die Meldung [Leer] angezeigt.
2. Suche im Menü Telefonbuch:
Sie können Namen und Telefonnummern in der SIM-Karte und im Telefonspeicher unter [Telefonbuch] speichern. Wenn Sie eine Nummer über den Telefonbuchnamen finden möchten, drücken Sie die
Gebrauchsanweisung Seite 35
Softwaretaste [Menü] (inks) und wählen Sie anschließend im Menü [Telfonbuch] „Schnellsuche“ oder „Eintrag suchen“ (siehe 1.1 Schnellsuche und 1.2 Eintrag suchen).
Einen Anruf mithilfe von Kurzwahl tätigen Wenn Sie die Funktion Kurzwahl verwenden möchten, halten Sie die Kurzwahl-Taste gedrückt und das Telefon wird die zugewiesene Nummer wählen (siehe 1.7 Kurzwahl).
Einen Anruf von einer Nachricht aus tätigen Sie können einen Anruf auch von einer Nachricht aus tätigen, indem Softwaretaste [Option] (links) drücken, „Nummer verwenden“ wählen und die Sende-/Wähltaste drücken wenn die Nummer angezeigt wird, die Sie wählen möchten. Alternativ können Sie auch das Menü „Wählen“ in der Liste „Nummer verwenden“ wählen.
Die letzte Nummer erneut wählen Das Telefon speichert die zuletzt gewählten Telefonnummern. Wenn Sie eine dieser Nummern erneut wählen möchten, gehen Sie folgendermaßen vor:
1. Wenn Sie Zeichen auf Ihrer Anzeige eingetippt haben, löschen Sie zunächst die Anzeige durch Drücken der Softwaretaste [Löschen] oder drücken Sie die Endetaste, um zurück zum Bereitschaftsbildschirm zu
Seite 36 Gebrauchsanweisung
gelangen. 2. Drücken Sie die Sende-/Wähltaste, um eine Liste der
zuletzt gewählten Nummern anzuzeigen. 3. Verwenden Sie die Navigationstasten Oben & Unten,
um durch die Nummern zu blättern bis die gewünschte Nummer hervorgehoben wird.
4. Um die hervorgehobene Nummer zu wählen, drücken Sie die Sende-/Wähltaste.
Einen Anruf beenden Wenn Sie Ihren Anruf beendet haben, drücken Sie kurz die Endetaste.
Einen Anruf annehmen Wenn Sie einen Anruf annehmen, klingelt oder vibriert das Telefon, je nach den Ton- & Lichteinstellungen zur Animation bei eingehenden Anrufen. Wenn der Anrufer identifiziert wird, zeigt das Telefon die Telefonnummer und den Namen des Anrufers an, falls diese Details im Telefonbuch gespeichert sind. Wenn der Anrufer nicht identifiziert werden kann, wird nur seine Telefonnummer angezeigt.
1. Drücken Sie die Sendetaste wenn die Antwortoption Sende-/Wähltaste EINgeschaltet ist. Drücken Sie eine beliebige Taste, um einen Anruf anzunehmen, außer der Ein/Aus-Taste, wenn die Antwortoption Alle Tasten
Gebrauchsanweisung Seite 37
EINgeschaltet ist. Öffnen Sie das Telefon, um einen Anruf anzunehmen wenn die Option Klappeantwort geschaltet ist. 2. Um einen eingehenden Anruf abzuweisen, drücken Sie
die Softwaretaste [Abweisen]. 3. Beenden Sie den Anruf durch Drücken der Endetaste.
Einen Notruf tätigen Vergewissern Sie sich, dass das Telefon eingeschaltet und betriebsbereit ist. Geben Sie die Notrufnummer ein und drücken Sie die Sende-/Wähltaste. Geben Sie Ihren Standort an. Beenden Sie den Anruf nicht ohne die Erlaubnis dazu erhalten zu haben. Beenden Sie den Anruf durch Drücken der Endetaste.
Hinweis: Wenn die Meldungen „Sperrcode eingeben“ oder „PIN eingeben“ angezeigt werden, erlauben einige Netzwerke möglicherweise keine Notrufe. Einige Netzwerke benötigen eventuell das Einlegen der SIM-Karte und die Eingabe der Offiziellen Notrufnummer.
„Pause oder Warten“ Sie können ein Symbol Pause („P“) eingeben, indem sie die linke Sonderfunktionstaste ( * ) drei Mal drücken. Drücken die linke Sonderfunktionstaste ( * ) vier Mal, um ein Symbol Warten („W“) einzugeben.
Seite 38 Gebrauchsanweisung
Ohrhörer-Lautstärke einstellen Während eines Anrufs können Sie die Lautstärke des Ohrhörers anpassen, indem Sie die Tasten Oben oder Unten an der rechten Seite des Telefons drücken. Wenn Sie den Tastaturton ändern möchten, drücken Sie die Lautstärketasten an der Seite im Bereitschaftsmodus nach oben oder unten.
Ohrhörer/Mikrofon verwenden Wenn Sie den Ohrhörer-/Mikrofonstecker in die Vebindungsbuchse an der rechten Seite des Telefons einstecken, können Sie den Ohrhörer und das Mikrofon auf die gleiche Weise verwenden wie den Hörer und das Mikrofon Ihres Telefons. Sie können einen Anruf beantworten oder beenden, indem Sie die Taste am Ohrhörer/Mikrofon drücken. Wenn Sie einen weiteren Anruf annehmen möchten während Sie bereits ein Gespräch führen, können Sie hierzu die Taste am am Ohrhörer/Mikrofon drücken.
microSD(TransFlash)-Karte einlegen
Achtung: Es wird dringend empfohlen, ausschließlich originale microSD-Karten zu verwenden, die von der „SD Card Association“ (http://www.sdcard.org) oder SanDisk akzeptiert wurden. Durch die Verwendung von anderen
Gebrauchsanweisung Seite 39
Produkten, die von der SD Card Association oder SanDisk nicht empfohlen wurden, können Sie möglicherweise den Steckplatz für die microSD-Karte Ihres Telefons beschädigen.
Ihr Mobiltelefon ist kompatibel mit microSD-Karten. Sie können Musik im MP3-Format auf die microSD-Karte herunterladen und sie anhören. Öffnen Sie die Batterie wie unten angezeigt und setzen Sie die microSD-Karte in den Steckplatz wie unten angezeigt ein und Schieben Sie den Kartenverschluss nach Unten.
Seite 40 Gebrauchsanweisung
Hinweis: Es ist notwendig das die microSD Karte einen freien Speicher von 100KB hat um die Audio Play Liste anzuzeigen. Wenn die microSD Karte komplett voll ist, kann es mögliche sein das das Mobiltelefon keine neuen Audio Dateien abspielt. Wenn Sie den Speicher Modus auswählen ohne dass eine microSD Karte im Gerät eingelegt ist wird im Display der Hinweis „keine Speicherkarte“ erscheinen.
Hinweis: Mit dem im Lieferumfang enthaltene USB Datenkabel können Sie Daten von Ihrem PC übertragen und das Mobiltelefon aufladen allerdings wird das Mobiltelefon nicht vollständig aufgeladen wie mit dem Reiseladegerät
microSD–Karte entfernen Schieben Sie den Karteverschluss nach Oben und nehmen Sie die microSD-Karte aus dem Steckplatz heraus.
So verwenden Sie die microSD-Karte mit dem USB-Datenkabel Wenn Sie das USB-Datenkabel in das ausgeschaltete Telefon einstecken, befindet sich das Telefon im Speichermodus und zeigt eine USB-Verbindungsanimation an. Wenn Sie das USB-Datenkabel in das eingeschaltete Telefon einstecken, zeigt das Telefon das USB-Konfigurationsmenü (Speichermodus/PC-Link-Modus). Wählen Sie den Speichermodus für den USB-
Gebrauchsanweisung Seite 41
Verbindungsmodus. Andernfalls können Sie den PC-Link-Modus für das Verwenden und Laden des Telefons nutzen. Wenn Sie die microSD-Karte durchsuchen und bearbeiten möchten, wählen Sie Speichermodus. Öffnen Sie den Windows Explorer in Ihrem PC und öffnen Sie ihr tragbares Laufwerk. Das Laufwerk kann D:\, E:\, F:\ etc. sein, je nach den Einstellungen Ihres PCs. Sie können die eingebaute microSD-Karte als tragbare Festplatte für Ihr Telefon verwenden und Musik- und Bilddateien darauf speichern. Drücken Sie die MP3-Taste, um den Audio Player wiederzugeben. Sie können Musikdateien in den Formaten MP3, MIDI und WAV anhören.
Wenn Sie den PC-Link-Modus wählen, bleibt das Telefon eingeschaltet und im Bereitschaftsmodus, damit Sie es wie gewohnt als Telefon benutzen können.
Sicherheit Es gibt sechs unterschiedliche Sicherheitseinstellungs-Kategorien und Sie können den Sicherheitsmodus optimieren, indem Sie im Menü „Einstellungen“ unter „Sicherheitseinstellungen“ die jeweiligen Untermenüs wählen. Diese Sicherheitseinstellungen werden Ihnen dabei behilflich sein, Ihre Privatsphäre zu wahren und das Telefon vor unbefugtem Zugriff zu schützen. Lesen Sie bitte weitere Einzelheiten zu Sicherheitsfunktionen. Die folgende Beschreibung erklärt die Tastensperrfunktion.
Tastensperre Sie können die Tastatur Ihres Telefons sperren, um zu
Seite 42 Gebrauchsanweisung
vermeiden, dass versehentlich Tasten gedrückt werden, die dann Fehlfunktionen auslösen. Es gibt drei Möglichkeiten, die Tasten zu sperren: 1. Drücken und halten Sie die Taste *, um die Tastensperre
zu aktivieren. 2. Wählen Sie im Menü (Einstellungen >
Sicherheitseinstellungen > Automatische Tastensperre) und stellen Sie die Tastensperrzeit zwischen 5 Sekunden und 5 Minuten ein.
Wenn die Tastensperrfunktion aktiviert ist, drücken Sie die Softwaretaste [entsperren] (rechts) und anschließend die Stern-Taste(*) jedes Mal, wenn Sie die Tastensperre lösen möchten. Wenn der Entsperrcode nicht eingegeben ist, können Sie keine Anrufe tätigen oder das Telefon bedienen. Sie können jedoch einen Anruf annehmen und Nachrichten empfangen, ohne die Tastenfolge zum Entsperren einzugeben.
Gebrauchsanweisung Seite 43
Optionen während Anrufen Ihr Telefon bietet eine Vielzahl von Funktionen zur Anrufsteuerung, die während des Anrufens verwendet werden können. Einen Anruf halten Sie können den aktuellen Anruf in die Warteschleife legen, wenn der Anruf aktiv ist und dieser Dienst von Ihrem Netzwerk unterstützt wird. Drücken Sie die Softwaretaste [Halten]. Wenn Sie den gehaltenen Anruf wieder aktivieren möchten, drücken Sie die Softwaretaste [Fortführen]. Einen zweiten Anruf tätigen Sie können während eines Anrufs einen zweiten Anruf tätigen. Geben Sie hierzu die zweite Telefonnummer ein oder rufen Sie sie mithilfe der Option Telefonbuch auf und drücken Sie anschließend die Sende-/Wähltaste. Der erste Anruf wird automatisch gehalten. Einen internationalen zweiten Anruf tätigen Drücken Sie zwei Mal die Taste *, bis das Zeichen „+“ angezeigt wird. Geben Sie die vollständige Telefonnummer ein oder rufen Sie sie mithilfe der Option Telefonbuch auf. Drücken Sie anschließend die Sende-/Wähltaste. Der erste Anruf wird automatisch gehalten.
Seite 44 Gebrauchsanweisung
Durch das „+“ weiß das Netzwerk, dass es sich um einen internationalen Anruf handelt. Einen zweiten eingehenden Anruf beantworten Während Sie ein Gespräch führen, werden Sie über einen eingehenden Anruf informiert. Das Anklopfen-Geräusch ertönt im Hörer und die Anzeige informiert Sie über einen zweiten eingehenden Anruf. Diese sogenannte Anklopfen-Funktion ist nur verfügbar wenn das Netzwerk sie unterstützt. Sie können den zweiten eingehenden Anruf annehmen, indem Sie die Softwaretaste [Antworten] oder die Sende-/Wähltaste drücken. Der erste Anruf wird automatisch gehalten und der eingehende Anruf wird aktiv geschaltet. Sie können den zweiten eingehenden Anruf abweisen, indem Sie die Softwaretaste [Abweisen]. Eine Nummer speichern Sie können Telefonnummern im Telefonbuch speichern, indem Sie das Menü [Telefonbuch] auch während eines Anrufs verwenden. Einen Anruf stumm schalten Sie können Ihre Stimme stumm schalten während Sie ein Gespräch führen: Hierfür drücken Sie während des Anrufs die Softwaretaste [Option] und wählen Sie Stumm ein.
Gebrauchsanweisung Seite 45
Einen Anruf aufnehmen Sie können die Konversation während eines Sprachanrufs aufzeichnen. Halten Sie die Seitentaste (oben) lange gedrückt, um mit der Aufnahme zu beginnen und halten Sie die Seitentaste (unten) lange gedrückt, um die Aufnahme zu beenden. Freisprechfunktion verwenden Mit der Freisprechfunktion können Sie auch aus kurzer Entfernung zum Telefon Gespräche führen. Drücken Sie zum Aktivieren der Freisprechfunktion während des Gesprächs [Freisprecher]. Drücken Sie die Taste erneut, um wieder zum normalen Telefonmodus umzuschalten. Anrufe wechseln Zwischen dem aktiven und dem gehaltenen Anruf Sie können zwischen Anrufen umschalten, während aktive Anrufe gehalten werden. Wählen Sie [Tauschen] in Optionen, um zwischen dem aktiven und dem gehaltenen Anruf umzuschalten. Der derzeit aktive Anruf wird gehalten und der gehaltene Anruf wird wieder aktiviert. Konferenzanruf Sie können Anrufe tätigen während aktive Anrufe gehalten werden, indem Sie das Menü [Konferenzanruf] im
Seite 46 Gebrauchsanweisung
[Anrufmenü] wählen. Das Menü [Konferenzanruf] erscheint nur, wenn Sie den zweiten Anruf annehmen. Der derzeit aktive Anruf wird gehalten und der gehaltene Anruf wird wieder aktiviert. Wenn Sie den Konferenzanruf, aber nicht die einzelnen Gespräche beenden möchten, können Sie das Menü [Gespräch teilen] im [Anrufmenü] wählen. Das Menü [Gespräch teilen] erscheint nur wenn Sie sich in einem Konferenzgespräch befinden. Hinweis: Einige Netzwerke gestatten es den Benutzern nicht, diese Einstellung zu ändern.
Nachrichten senden Sie können mithilfe des Menüs [SMS] in [Nachrichten] Nachrichten senden, selbst während eines Anrufs. Telefonbuch während Anrufen Sie können das Menü [Telefonbuch] und Untermenüs verwenden, selbst während eines Anrufs.
Gebrauchsanweisung Seite 47
Das Telefonbuch verwenden Sie können Telefonnummern und zugehörige Namen auf Ihrer SIM-Karte speichern. Sie können bis zu 300 Einträge speichern und sie in 5 Gruppen kategorisieren. Die Speicher auf der SIM-Karte und im Telefon sind zwar physisch voneinander getrennt, werden aber als eine Einheit gesehen, die Telefonbuch genannt wird. Eine Telefonnummer speichern Sobald Sie mit der Eingabe einer Nummer beginnen, erscheint [Speichern] über der Softwaretaste (links), damit Sie Nummern im Telefonbuch speichern können.
1. Tippen Sie die Nummer ein, die Sie speichern möchten. Sie können bis zu 40 Stellen eingeben.
Hinweis: Sollten Sie einen Fehler bei der Eingabe der Nummer gemacht haben, können Sie ihn korrigieren, indem Sie die Softwaretaste [Löschen] (rechts) drücken. Drücken Sie die Softwaretaste [Löschen], um jeweils einen Buchstaben/eine Zahl zu löschen. Halten Sie die Softwaretaste [Löschen] gedrückt, um die gesamte Nachricht oder die Stellen auf dem Bearbeitungsbildschirm zu löschen.
2. Wählen Sie den Speicher als „SIM“ oder „Telefon“. Sie können auch überprüfen, wie viele Einträge Sie bisher gespeichert haben und wie viele Einträge Sie insgesamt speichern können.
3. Wählen Sie eine Kategorie aus und drücken Sie die
Seite 48 Gebrauchsanweisung
Softwaretaste [Bearbeiten] (links). Kategorien: Name: Max. 30 Zeichen. Drücken Sie
[Bearbeiten] zum Eingeben der Zeichen. Nummer: Max. 40 Stellen. Geben Sie die Stellen
unter Verwendung der alphanumerischen Tasten ein.
Heimnummer: Max. 40 Stellen. Geben Sie die Stellen unter Verwendung der alphanumerischen Tasten ein.
Firmenname: Max. 30 Zeichen. Drücken Sie [Bearbeiten] zum Eingeben der Zeichen.
E-Mail-Adresse: Max. 60 Zeichen. Büronummer: Max. 40 Stellen. Geben Sie die
Stellen unter Verwendung der alphanumerischen Tasten ein.
Faxnummer: Max. 40 Stellen. Geben Sie die Stellen unter Verwendung der alphanumerischen Tasten ein.
Zugehöriges Bild: Ermöglicht Ihnen, ein Foto als Foto-Anrufer-ID einzustellen. Das Telefon zeigt das gewählte Bild an wenn Sie einen Anruf erhalten oder tätigen. Wählen Sie durch Drücken der Navigationstaste nach rechts oder links. Sie können aus vordefinierten Bildern oder vom Dateimanager auswählen.
Zugehöriger Ton: Wählen Sie durch Drücken der Navigationstaste nach rechts oder links.
Anrufergruppe: 5 Gruppen (Freunde, Familie, VIP, Geschäftlich und Andere) oder keine. Wählen Sie eine Anrufergruppe durch Bewegen der
Gebrauchsanweisung Seite 49
Navigationstaste. Wenn Sie keine Gruppe wählen, wird die Nummer gespeichert und „Keine“ wird angezeigt.
Hinweis: Wenn Sie den Namen bearbeiten, drücken Sie die Softwaretaste [Bearbeiten] (links). Wenn Sie mit der Bearbeitung fertig sind, wählen Sie die [Option] und anschließend „Fertig“. Dadurch wird nur der Name gespeichert. Wenn Sie die Nummer bearbeiten, geben Sie Nummern mithilfe der alphanumerischen Tasten ein. Wenn Sie den Telefonbucheintrag speichern möchten, drücken Sie die Softwaretaste [Speichern]. Wenn Sie eine Nummer korrigieren müssen, drücken Sie die Softwaretaste [Löschen]. Wenn Sie Kategorien wie Bild, Ton, Gruppe wählen oder mit dem Bearbeiten von Namen fertig sind, drücken Sie die Softwaretaste [Ausführen] (rechts), um den Eintrag zu speichern.
Eine Telefonnummer mit dem Telefonbuch-Menü speichern
1. Drücken Sie die Softwaretaste [Menü] (links) und wählen Sie das Menü [Telefonbuch].
2. Gehen Sie zu [Neuen Eintrag hinzufügen], indem Sie die Navigationstaste nach oben oder unten drücken und drücken Sie anschließend die Softwaretaste [OK] (links).
Seite 50 Gebrauchsanweisung
3. Wählen Sie den Speicher als „SIM“ oder „Telefon“. Sie können auch überprüfen, wie viele Einträge Sie bisher gespeichert haben und wie viele Einträge Sie insgesamt speichern können.
Hinweis: 1. SIM: Sie können Namen und Nummer speichern. 2. Telefon: Sie können bis zu zehn Kategorien für einen Eintrag speichern. (Unterstützt bis zu 300 Einträge.)
4. Wählen Sie eine Kategorie zur Bearbeitung. Gehen Sie zur Kategorie und drücken Sie die Softwaretaste [Bearbeiten] (links). Es stehen zehn Kategorien zur Verfügung.
Gebrauchsanweisung Seite 51
TEXTEINGABE Tipps zur Texteingabe
Texteingabeoptionen: Im Textbearbeitungsmodus stehen Ihnen unterschiedliche Modi zur Verfügung. Wenn Sie [Option] und [Löschen] in der Softwaretaste sehen, drücken Sie die linke Softwaretaste für die Option: Sie können den Eintrag speichern oder die Texteingabeart ändern. Um ein Zeichen zu löschen, drücken Sie die rechte Softwaretaste vor dem Zeichen, das Sie löschen möchten. Sie können zwischen den Zeichen vor und zurück gehen, indem Sie die 4-Wege- Navigationstasten verwenden. Je nach den Inhalten, die Sie bearbeiten, gibt es mehrere Optionen. Wenn Sie die Softwaretasten [Wählen] und [Zurück] sehen, drücken Sie die linke Softwaretaste, um den markierten Abschnitt zu wählen oder drücken Sie die Navigationstaste, um aus anderen Möglichkeiten auszuwählen. Wenn Sie die Softwaretaste [Zurück] (rechts) drücken, können Sie zurück zum vorherigen Modus gehen, was Sie zur Anzeige der Softwaretasten [Option] und [Löschen] bringt.
T9-Textbearbeitung & Wort zu T9 hinzufügen Drücken Sie im T9-Textbearbeitungsmodus einmal die alphanumerische Taste für ein Zeichen. T9 schlägt nun mehrere Wörter vor; wenn Sie beispielsweise die Tasten 6 und 5 drücken, erscheint “Öl”. Durch Drücken der nach oben oder nach unten weisenden Navigationstaste können
Seite 52 Gebrauchsanweisung
Sie durch die Wörter in der Wortliste blättern. Zum Auswählen des Worts, das Sie schreiben wollen, drücken Sie die Taste [Auswählen] (links). Enthält die Wortliste das gewünschte Wort nicht, ändert sich die Bezeichnung der linken Taste von [Auswählen] zu [Hinzufügen]. Zum Bearbeiten drücken Sie die Taste [Hinzufügen] (links) und bearbeiten Sie das Wort und durch drücken der Taste [Option] und [Ausgeführt] können Sie ein Wort in der Wortliste speichern. Wenn Sie die Zeichenfolge das nächste Mal eingeben, können Sie dieses Wort aus der Wortliste auswählen
Sie können die Standard-Eingabeart Ihres Telefons einstellen und die Eingabeart immer wieder ändern. Um Ihre bevorzugte Eingabeart einzustellen, gehen Sie zum Untermenü „Telefoneinstellungen“ im Menü „Einstellungen“. Wählen Sie dann „Bevorzugte Eingabeart“. Wenn Sie Ihre bevorzugte Eingabeart eingestellt haben, wird die Einstellung wirksam, sobald Sie zum nächsten Mal mit der Texteingabemethode bearbeiten. Wenn Sie die Texteingabemethode vorübergehend ändern möchten, drücken Sie in der Texteingabemethode die Softwaretaste [Option] und wählen Sie „Eingabeart“. Zusätzlich dazu können Sie die Texteingabemethode mit der Taste # ändern. Die Eingabemethoden ändern sich wenn Sie die Taste # drücken.
Texteingabemethoden Sie können verschiedene Eingabearten verwenden – Deutsch, T9-Deutsch, English, T9-English, Türkisch, T9-
Gebrauchsanweisung Seite 53
Türkisch, Französisch, T9-Französisch, Zahlen und Symbole. Sie können Text mit Englisch und einer unter (4.1.3 Sprache) eingestellten Sprache verwenden. Wenn Sie zum Beispiel Deutsch einstellen, sind die vorhandenen Texteingabemethoden ABC, Abc, abc, T9ABC, T9Abc, T9abc, 123, DE, De, de, T9DE, T9De, T9de und Symbol. Sie können auch Ihre gewüschte Eingabeart durch die Verwendung der Sondertasten und auswählen.
Deutsch, English, Türkisch, Französisch
Taste Ergebnis
Linke Software-
taste
[Option] Führt Sie zum Bildschirm des Optionsmenüs, der mehrere Menüs anzeigt, je nach Textbearbeitungssituation. Normalerweise haben Sie die Option, die Eingabemethode zu speichern oder ändern.
Rechte Software-
taste
[Löschen] Löscht ein Zeichen aus dem Wort, den Sie im Bearbeitungsbildschirm eingegeben haben oder einen Buchstaben aus dem aktuellen Wort. Wenn Sie das Zeichen löschen möchten, drücken Sie die rechte Softwaretaste wenn sich der Positionsanzeiger rechts neben dem zu löschenden Zeichen befindet. Wenn Sie [Löschen] gedrückt halten, wird der gesamte Eintrag gelöscht. [Zurück] Wenn Sie die Softwaretaste [Zurück] (rechts) drücken, können Sie zum vorherigen Modus zurückkehren.
Seite 54 Gebrauchsanweisung
Linke oder rechte
Navigationstaste
Bewegen Sie den Positionsanzeiger auf dem Bearbeitungsbildschirm um ein Zeichen nach links oder rechts. Wenn Sie die Taste gedrückt halten, geht der Positionsanzeiger ganz nach links oder rechts.
Obere oder untere
Navigationstaste
Bewegen Sie den Positionsanzeiger eine Reihe nach oben oder unten im Bearbeitungsbildschirm. Wenn Sie diese Taste gedrückt halten, fährt der Positionsanzeiger nach oben oder unten.
[T9-Modus] Wenn Sie ein Wort eingeben und es hervorgehoben wird, drücken Sie auf die obere und untere Navigationstaste, um die Wörter in der Wortliste zu wechseln.
Führt Sie zurück zum Bereitschaftsbildschirm.
Fügt eine Leerstelle ein (kurz drücken)
Gebrauchsanweisung Seite 55
Im ABC-Modus: zeigt die Taste Schreibsymbole:.,?!@#$%&*/- Im T9-Modus: zeigt die Sterntaste Schreibsymbole:.,?!@#$%&*/-..., wenn Sie die Taste lange gedrückt halten.
~
Wählen Sie Buchstaben und Zahlen. Tauschen Sie Zeichen aus, bis das gewünschte Zeichen angezeigt wird, indem Sie die alphanumerischen Tasten von 2 bis 9 einsetzen.
[T9-Modus] Geben Sie ein Wort ein, indem Sie die alphanumerischen Tasten in der Reihenfolge der Schreibweise des gewünschten Wortes einsetzen.
Drücken Sie um Schreibweise-Symbole auszuwählen: 1)Abcdefg..... 2) ABCDEFG... 3)abcdefg...
Eingabeart wechseln.
Zahlenmodus Taste Ergebnis
Linke Software-
taste
[Option] Führt Sie zum Bildschirm des Optionsmenüs, der mehrere Menüs anzeigt, je nach Textbearbeitungssituation.
Seite 56 Gebrauchsanweisung
Normalerweise haben Sie die Option, die Eingabemethode zu speichern oder ändern.
Rechte Software-
taste
[Löschen] Löscht ein Zeichen aus dem Wort, den Sie im Bearbeitungsbildschirm eingegeben haben oder einen Buchstaben aus dem aktuellen Wort (das Wort bleibt aktiv). Wenn Sie das Zeichen löschen möchten, drücken Sie die rechte Softwaretaste wenn sich der Positionsanzeiger rechts neben dem zu löschenden Zeichen befindet. Wenn Sie [Löschen] gedrückt halten, wird der gesamte Eintrag gelöscht. [Zurück] Wenn Sie die Softwaretaste [Zurück] (rechts) drücken, können Sie zum vorherigen Modus zurückkehren.
Linke oder rechte
Navigationstaste
Bewegen Sie den Positionsanzeiger auf dem Bearbeitungsbildschirm um ein Zeichen nach links oder rechts. Wenn Sie die Taste gedrückt halten, fährt der Positionsanzeiger nach links oder rechts.
Obere oder untere
Navigationstaste
Bewegen Sie den Positionsanzeiger eine Reihe nach oben oder unten im Bearbeitungsbildschirm. Wenn Sie diese Taste gedrückt halten, fährt der Positionsanzeiger nach oben oder unten.
Gebrauchsanweisung Seite 57
Führt Sie zurück zum Bereitschaftsbildschirm.
~ Geben Sie Zahlen ein, indem Sie die Tasten 0 - 9 kurz drücken.
Symbolmodus Taste Ergebnis
Linke Softwaretaste
[OK] Akzeptiert das ausgewählte Symbol auf dem Symbolbildschirm und kehrt dann zum Bearbeitungsbildschirm zurück.
Rechte Softwaretaste
[Zurück] Wenn Sie die Softwaretaste [Zurück] (rechts) drücken, können Sie zum vorherigen Modus zurückkehren.
Navigationstasten Bewegen Sie den Positionsanzeiger in die Richtung, um ein Symbol auf dem Bildschirm auszuwählen.
Zurück zum Bereitschaftsbildschirm gehen.
Seite 58 Gebrauchsanweisung
Menükarte 1. Telefonbuch
1.1 Schnellsuche 1.2 Eintrag suchen 1.3 Neuen Eintrag hinzufügen
1.3.1 SIM 1.3.2 Telefon
1.4 Alle kopieren 1.4.1 Von SIM 1.4.2 Von Telefon
1.5 Löschen 1.5.1 Aus SIM 1.5.2 Aus Telefon 1.5.3 Einzeln
1.6 Anrufergruppe 1.6.1 Freunde 1.6.2 Familie 1.6.3 VIP 1.6.4 Geschäftlich 1.6.5 Andere
1.7 Kurzwahl 1.8 Sondernummer
1.8.1 Eigene Nummern 1.8.2 Notrufnummern
1.9 Einstellungen 1.9.1 Speicherstatus 1.9.2 Bevorzugter Speicher 1.9.3 Felder 1.9.4 Meine vKarte 1.9.5 Sprachansage
Gebrauchsanweisung Seite 59
2. Nachrichten 2.1 SMS
2.1.1 Nachricht schreiben 2.1.2 Eingangsbox 2.1.3 Ausgangsbox 2.1.4 Entwürfe 2.1.5 Vorlagen 2.1.6 Nachrichteneinstellungen
2.2 MMS 2.2.1 Nachricht schreiben 2.2.2 Eingangsbox 2.2.3 Ausgangsbox 2.2.4 Entwürfe 2.2.5 Vorlagen 2.2.6 Nachrichteneinstellungen
2.3 Sprachmail 2.4 Broadcast-Nachricht
2.4.1 Empfangsmodus 2.4.2 Nachricht lesen 2.4.3 Sprachen 2.4.4 Kanaleinstellung
3. Anrufliste 3.1 Anrufe in Abwesenheit 3.2 Gewählte Anrufe 3.3 Empfangene Anrufe 3.4 Anrufprotokoll löschen
3.4.1 Anrufe in Abwesenheit 3.4.2 Gewählte Anrufe 3.4.3 Empfangene Anrufe 3.4.4 Alle löschen
3.5 Anrufzeit 3.5.1 Letzte Anrufzeit
Seite 60 Gebrauchsanweisung
3.5.2 Gesamt ausgehende Anrufe 3.5.3 Gesamt eingehende Anrufe 3.5.4 Alle Zeiten zurücksetzen
3.6 Anrufgebühren 3.6.1 Gebühren für letzten Anruf 3.6.2 Gesamtgebühren 3.6.3 Gebühren zurücksetzen 3.6.4 Maximalgebühren 3.6.5 Gebühr je Einheit
3.7 SMS-Zähler 3.7.1 Gesendet 3.7.2 Empfangen
3.8 GPRS-Zähler 3.8.1 Zuletzt gesendet 3.8.2 Zuletzt empfangen 3.8.3 Alle gesendeten 3.8.4 Alle empfangenen 3.8.5 Zähler zurücksetzen
4. Einstellungen 4.1 Telefoneinstellungen
4.1.1 Ton & Licht 4.1.1.1 Allgemein 4.1.1.2 Meeting 4.1.1.3 Draußen 4.1.1.4 Drinnen 4.1.1.5 Kopfhörer 4.1.1.6 Bluetooth
1) Toneinstellungen 2) Lautstärke 3) Alarmart 4) Intelligenter Rufalarm 5) Ruftonart 6) Extraton
Gebrauchsanweisung Seite 61
7) Antwortmodus 8) LCD-Beleuchtung
4.1.2 Uhrzeit und Datum 4.1.2.1 Heimatort einstellen 4.1.2.2 Uhrzeit und Datum einstellen 4.1.2.3 Format einstellen 4.1.2.4 Datum und Uhrzeit automatisch
aktualisieren 4.1.3 Sprache 4.1.4 Bevorzugte Eingabemethoden 4.1.5 Displayeinstellungen
4.1.5.1 Hintergrund 4.1.5.2 Bildschirmschoner 4.1.5.3 Display einschalten 4.1.5.4 Display ausschalten 4.1.5.5 Anzeigeart Hauptmenü 4.1.5.6 Themen 4.1.5.7 Kontrast 4.1.5.8 Begrüßungstext 4.1.5.9 Datum und Uhrzeit anzeigen 4.1.5.10 Eigene Rufnummer anzeigen 4.1.5.11 Betreibernamen anzeigen
4.1.6 Sondertasten 4.1.7 Schnellzugriff
4.2 Anrufeinstellungen 4.2.1 Übertragen der eigenen Rufnummer
4.2.1.1 Durch Netzwerk eingestellt 4.2.1.2 Nummer verbergen 4.2.1.3 Nummer senden
4.2.2 Anklopfen 4.2.2.1 Aktivieren 4.2.2.2 Deaktivieren 4.2.2.3 Statusabfrage
Seite 62 Gebrauchsanweisung
4.2.3 Rufumleitung 4.2.3.1 Alle Sprachanrufe umleiten 4.2.3.2 Falls unerreichbar 4.2.3.3 Falls unbeantwortet 4.2.3.4 Falls besetzt 4.2.3.5 Alle Datenanrufe umleiten 4.2.3.6 Alle Umleitungen aufheben
4.2.4 Rufsperre 4.2.4.1 Ausgehende Anrufe 4.2.4.2 Eingehende Anrufe 4.2.4.3 Alle abbrechen 4.2.4.4 Sperrkennwort ändern
4.2.5 Anrufzeiterinnerung 4.2.5.1 Aus 4.2.5.2 Einmal 4.2.5.3 Regelmäßig
4.2.6 Anrufzeitanzeige 4.2.7 Automatische Wahlwiederholung
4.3 Netzeinstellungen 4.3.1 Netzwahl 4.3.2 Bandwahl 4.3.3 GPRS-Verbindung
4.4 Bluetooth 4.5 IrDA 4.6 Sicherheitseinstellungen
4.6.1 PIN-Sperre 4.6.2 Telefonsperre 4.6.3 Automatische Tastensperre 4.6.4 Feste Rufnummer 4.6.5 Gesperrte Rufnummer 4.6.6 Kennwort ändern
4.7 Auf Werkseinstellungen zurücksetzen 5. Multimedia
Gebrauchsanweisung Seite 63
5.1 Kamera 5.2 Fotos 5.3 Video aufzeichnen 5.4 Videoclips 5.5 Fotos bearbeiten 5.6 Musik 5.7 Ton aufnehmen 5.8 Melodien erstellen
6. Spiele 6.1 Java
6.1.1 Starten 6.1.2 Einstellungen 6.1.3 Informationen
6.2 Java-Einstellungen 6.2.1 Java Audio 6.2.2 Java Vibration 6.2.3 Java Netz 6.2.4 Freie Datenmenge 6.2.5 Heap-Size
6.3 Spiele 6.3.1 Spiel starten 6.3.2 Spielgrade 6.3.3 Bestes Ergebnis 6.3.4 Hilfe zum Spielen
6.4 Spieleeinstellungen 6.4.1 Audio 6.4.2 Vibration
7. Extras 7.1 Kalender 7.2 Aufgabenliste 7.3 Wecker 7.4 Weltzeituhr 7.5 Rechner
Seite 64 Gebrauchsanweisung
7.6 Einheitenumrechner 7.6.1 Gewicht 7.6.2 Länge 7.6.3 Währungsumrechner
7.7 Gesundheit 7.7.1 BMI (Body Mass Index)
7.8 Stoppuhr 7.8.1 Typische Stoppuhr 7.8.2 4-Wege-Stoppuhr
8. Dienste 8.1 Special 8.2 WAP
8.2.1 Homepage 8.2.2 Bookmarks 8.2.3 Letzte Seiten 8.2.4 Adresse eingeben 8.2.5 WAP-Push 8.2.6 Einstellungen
8.3 Datenkonto 8.3.1 GSM 8.3.2 GPRS
9. Dateimanager
Gebrauchsanweisung Seite 65
Menüfunktionen
1. Telefonbuch Das Telefonbuch bietet Ihnen einen Telefonnummernspeicher, Verwaltung und Dienste. Sie können vom Bereitschaftsbildschirm, vom Menü Telefonbuch und vom Modus Nachrichten schreiben auf das Telefonbuch zugreifen. Drücken Sie im Bereitschaftsbildschim auf die Softwaretaste [Name] (rechts) und die Telefonbuchdaten werden nach Namen sortiert in Ihrer SIM-Karte und dem Telefonspeicher angezeigt. Im Telefonbuchmenü finden Sie die folgenden Untermenüs:
1.1 Schnellsuche Mit dieser Funktion können Sie die Telefonbuchdaten nach Namen durchsuchen. Sie können hierzu einfach Buchstaben eingeben und das Telefon zeigt Ihnen die Suchergebnisse an. Wenn Sie die Schnellsuche im Telefonbuchmenü wählen, erhalten Sie die Optionen „Alle suchen, Von SIM, Von Telefon“. Die Schnellsuche zeigt Ihnen den passenden Eintrag an wenn Sie den vollen Namen oder den ersten Buchstaben eines Namens eingeben. Wenn Sie den Namen gefunden haben, den Sie anrufen möchten, wählen Sie den Namen durch Drücken der oberen und unteren Navigationstasten. Drücken Sie die Sende-/Wähltaste, um einen Anruf zu tätigen. Sollte es unter dem gewählten Namen mehrere Einträge geben,
Seite 66 Gebrauchsanweisung
wird eine Liste von Nummern angezeigt. Sie können einfach einen Eintrag auswählen und anschließend die Sende-/Wähltaste drücken, um anzurufen.
In der Telefonbuchliste können Sie einen Eintrag auch mit SMS/MMS senden, anzeigen, löschen, bearbeiten, kopieren, verschieben und duplizieren. 1) SMS Senden: Ermöglicht Ihnen, SMS zu senden 2) MMS Senden: Ermöglicht Ihnen, MMS zu senden 3) Anzeigen: Ermöglicht Ihnen die Ansicht der Inhalte
eines Eintrags, wie Name, Nummer etc. 4) Bearbeiten: Ermöglicht Ihnen, den Eintrag zu
verändern. 5) Löschen: Ermöglicht Ihnen, den Eintrag zu löschen. 6) Kopieren: Ermöglicht Ihnen, den Eintrag von der
SIM-Karte auf das Telefon oder vom Telefon auf die SIM-Karte zu kopieren. Sie werden anschließend den gleichen Eintrag in einem anderen Speicher haben (SIM + Telefon).
7) Verschieben: Ermöglicht Ihnen, den Eintrag von der SIM-Karte zum Telefon oder vom Telefon zur SIM-Karte zu verschieben. Der Eintrag wird im neuen Speicher gespeichert (SIM Telefon, Telefon SIM).
8) Duplizieren: Ermöglicht Ihnen, den Eintrag im gleichen Speicher zu verdoppeln. Sie erhalten die gleichen Daten im gleichen Speicher (SIM + SIM, Telefon + Telefon)
9) vKarte senden: Hiermit können Sie den Telefonbucheintrag per SMS und IrDA versenden.
Gebrauchsanweisung Seite 67
1.2 Eintrag suchen Wenn Sie Eintrag suchen wählen, nachdem Sie Nummern im Telefonbuch gespeichert haben, können Sie den Namen mit einem beliebigen Buchstaben des Eintrags suchen.
1) Geben Sie den zu suchenden Namen in das Texteingabefeld ein. Geben Sie den vollen Namen oder einen Teil des Namens ein und drücken Sie die Softwaretaste [Option] (links) und wählen Sie anschließend Suchen.
So ändern Sie die Texteingabemethode: Drücken Sie die Softwaretaste [Option], wählen Sie Eingabemethode und wählen Sie anschließend die Eingabemethode aus der Liste aus. Oder drücken Sie die Taste #. Dies ändert die Eingabemethode und zeigt ein Symbol oben links an.
2) Wenn es einen Namen gibt, den Sie anrufen möchten, wählen Sie den Namen, indem Sie die obere oder untere Navigationstaste einsetzen.
3) Drücken Sie die Sende-/Wähltaste, um einen Anruf zu tätigen. Sollte es unter dem gewählten Namen mehrere Einträge geben, wird eine Liste angezeigt. Sie können dann einfach einen Eintrag auswählen und die Sende-/Wähltaste drücken, um einen Anruf zu tätigen.
Seite 68 Gebrauchsanweisung
1.3 Neuen Eintrag hinzufügen Lesen Sie hierzu bitte [Eine Nummer mithilfe des Telefonbuchmenüs speichern].
1.4 Alle kopieren Sie können alle Telefonbuchdaten von der SIM-Karte auf das Telefon oder vom Telefon auf die SIM-Karte kopieren. Dies ist eine nützliche Funktion wenn Sie Ihre Telefonbuchdaten von der SIM-Karte auf Ihr Telefon und umgekehrt speichern möchten.
1.5 Löschen Sie können alle Telefonbuchdaten auf der SIM-Karte oder im Telefon löschen. Sie können die Telefonbuchdaten auch einzeln löschen.
1.6 Anrufergruppe Sie können Anrufergruppenprofile wie folgt einrichten und bearbeiten: 1) Gruppennamen bearbeiten: Drücken Sie zum
Bearbeiten des Gruppennamens die Softwaretaste [Option] (links) und wählen Sie „Fertig“, um die Änderungen zu speichern.
2) Alarmtyp: Hier können Sie den Alarmtyp wählen, der für diese Gruppe verwendet werden soll. Gehen Sie mithilfe der Navigationstasten nach links oder rechts.
3) Alarmgeräusch: Hier können Sie den Klingelton wählen, der verwendet wird wenn Sie einen Anruf von einer Person in dieser Gruppe erhalten. Gehen Sie mithilfe der Navigationstasten nach links oder rechts.
Gebrauchsanweisung Seite 69
4) Alarmbild: Hier können Sie ein Bild wählen, das bei Anrufen von einer Person dieser Gruppe angezeigt wird. Mithilfe der Navigationstasten können Sie das Bild wechseln. Wenn Sie Bilder ansehen und auswählen möchten, wählen Sie die Softwaretaste [Ansehen] (links) und gehen Sie mithilfe der Navigationstasten nach links oder rechts. Zum Wählen des Bilds, drücken Sie die Softwaretaste [OK] (links).
5) Mitgliederliste Nachdem Sie Nummern im Telefonbuch gespeichert haben, können Sie sie nach Gruppen durchsuchen. Sie können Mitglieder in die Mitgliederliste hinzufügen oder sie daraus entfernen. Drücken Sie die Softwaretaste [Option] und wählen Sie „Hinzufügen“. Eine Telefonbuchliste wird angezeigt ohne die bereits bestehenden Mitglieder in der Gruppe. Es ist möglich, ein Mitglied in mehreren Gruppen einzutragen.
1.7 Kurzwahl Wenn Sie Telefonnummern im Telefonbuch speichern, können Sie bis zu acht Kurzwahleinträge einrichten und die Nummern durch Drücken der zugeordneten Taste wählen. In diesem Menü können Sie die Kurzwahl für die Tasten 2 - 9 aktivieren, deaktivieren und bearbeiten. Um die Kurzwahlfunktion zu verwenden, halten Sie die Nummerntaste Kurzwahl gedrückt und das Telefon wählt die zugehörige Telefonnummer. Sie können die Kurzwahlliste bearbeiten, indem Sie die Softwaretaste [Ok] drücken, um die Option „2. Nummer einstellen“ im
Seite 70 Gebrauchsanweisung
Menü ‘Kurzwahl’ zu wählen. Dadurch wird die Kurzwahlliste angezeigt. Drücken Sie die Softwaretaste [Option] und wählen Sie „Bearbeiten“. Wählen Sie anschließend den Eintrag aus der Telefonbuchliste, indem Sie die Softwaretaste [Ok] (rechts) drücken.
1.8 Sondernummer Sie können Ihre Mobiletelefonnummer (Besitzernummer) und die Notrufnummer ansehen und bearbeiten. 1) Eigene Nummern: Zeigt Ihre Mobiletelefonnummer
an. Sie können den Besitzernamen und die Telefonnummer bearbeiten.
2) Notrufnummern – zeigt die Notrufnummern an.
1.9 Einstellungen Sie können die Einstellungen für das Telefonbuch folgendermaßen ansehen und bearbeiten.
1.9.1 Speicherstatus Sie können überprüfen, wie viele Namen und Telefonnummern Sie bereits in Ihrem Telefonbuch (SIM-Karte und Telefonspeicher) gespeichert haben oder wie viel freier Speicherplatz verbleibt.
1.9.2 Bevorzugter Speicherort Sie können als bevorzugten Speicherort für das Telefonbuch entweder die SIM-Karte oder das Telefon festlegen.
1.9.3 Felder Es gibt zehn Felder, die Sie in Ihrem Telefonbucheintrag ein- oder ausschalten können (Privat, Büro, Fax, E-Mail-Adresse, Firmenname,
Gebrauchsanweisung Seite 71
Geburtstag, Bild, Video, Persönlicher Rufton und Anrufergruppe). Drücken Sie die linke Softwaretaste [Ein] oder [Aus], um das Feld ein- oder auszuschalten.
1.9.4 Meine vKarte Sie können Meine vKarte bearbeiten, speichern und versenden. Sie können Meine vKarte als Ihre mobile Visitenkarte einsetzen. 1) Meine vKarte bearbeiten
In Meine vKarte können Sie Name, Nummer, Privatnummer, Firmenname, E-Mail-Adresse, Geschäftliche Nummer und Faxnummer bearbeiten.
2) Meine vKarte versenden Sie können Meine vKarte per SMS und IrDA versenden.
1.9.5 Sprachansage Sie können die im Telefonbuch gespeicherte Telefonnummer hören.
2. Nachrichten Mit diesem Menü können Sie SMS, MMS, Sprachmail und Broadcast-Nachricht verwenden. Diese Funktionen sind je nach den von Ihrem Dienstanbieter unterstützten Diensten verfügbar
2.1 SMS Die SMS-Funktion (Short Message Service) ist ein Netzwerkservice der möglicherweise von Ihrem Netzwerk nicht unterstützt wird. Sie können Nachrichten
Seite 72 Gebrauchsanweisung
im Format Fax, Seite, E-Mail und Text versenden. Um Textnachrichten per Telefon zu versenden, müssen Sie eine sogenannte „SMS Center Number“ von Ihrem Dienstanbieter erwerben und diese unter der Option SC-Adresse im Menü Profileinstellungen eintragen. Wenn das Symbol im Bereich der Statusanzeigen erscheint, bedeutet dies, dass Sie eine neue Nachricht erhalten haben.
Hinweis: Der SMS-Dienst ist möglicherweise nicht in allen Netzwerken verfügbar. Bei einigen Netzwerken ist er nur innerhalb des eigenen Netzwerks möglich.
2.1.1 Nachricht schreiben Mit diesem Menü können Sie eine Nachricht schreiben und EMS-Objekte einfügen. 1) Wählen Sie das Menü [Nachricht schreiben] im
Menü [SMS]. 2) Erstellen Sie eine Nachricht. Sie können
Vorlagen verwenden, Objekte einfügen, den Text formatieren und Eingabemethoden verwenden.
3) Wenn Sie die Nachricht vervollständigt haben, drücken Sie die Softwaretaste [Option] (links) und wählen Sie anschließend „Fertig“. Wählen Sie eine der folgenden Optionen. (1) Nur senden: Sendet die Nachricht an die
Telefonnummer des Empfängers. Die Nachricht wird nicht gespeichert.
(2) Speichern und senden: Speichert die Nachricht und sendet sie an den
Gebrauchsanweisung Seite 73
gewünschten Empfänger. (3) Nur speichern: Speichert die Nachricht,
sodass Sie sie später senden können. (4) An mehrere senden: Sendet die Nachricht an
mehrere Empfänger. Wählen Sie Liste bearbeiten, um bis zu 10 Empfänger auszuwählen.
(5) Gruppenweise senden: Sendet die Nachricht an eine Anrufergruppe. Wählen Sie eine Anrufergruppe aus der Liste.
4) Sie können die Nummer direkt eingeben oder Sie aus dem Telefonbuch erhalten, indem Sie die Softwaretaste [Suchen] (links) drücken.
5) Das Telefon zeigt an, ob die Nachricht erfolgreich an alle Empfänger gesendet wurde.
Hinweis: Wenn Sie einen Anruf erhalten während Sie eine Nachricht schreiben, wird die Nachricht gespeichert und im Modus [Nachricht schreiben] angezeigt wenn Sie das Gespräch beenden. Sie können die Nachricht beenden, ohne Daten zu verlieren.
2.1.2 Eingangsbox In diesem Menü können Sie neue Textnachrichten und gelesene Nachrichten ansehen. Die Telefonnummer oder der Name des Absenders werden in der Liste angezeigt. Wenn Sie die Softwaretaste [Ok] wählen, können Sie die Inhalte der Nachricht ansehen. Drücken Sie die Softwaretaste [Option] für die
Seite 74 Gebrauchsanweisung
folgenden Optionen: 1) Antworten: Ermöglicht Ihnen, dem Absender zu
antworten. 2) Löschen: Ermöglicht Ihnen, die gelesene
Nachricht zu löschen. 3) Weiterleiten: Ermöglicht Ihnen, die Nachricht zu
bearbeiten und die bearbeitete Nachricht zu speichern oder versenden.
4) In Telefon kopieren: Ermöglicht Ihnen, die in der Sim-Karte gespeicherte Nachricht ins Telefon zu kopieren.
5) In Telefon verschieben: Ermöglicht Ihnen, die die in der Sim-Karte gespeicherte Nachricht ins Telefon zu verschieben.
6) Alle löschen: Ermöglicht Ihnen, alle Nachrichten in der Eingangsbox zu löschen.
7) Alle kopieren: Ermöglicht Ihnen, alle Nachrichten von der Sim-Karte ins Telefon oder von Telefon in die Sim-Karte zu kopieren.
8) Alle verschieben: Ermöglicht Ihnen, alle Nachrichten von der Sim-Karte ins Telefon oder vom Telefon in die Sim-Karte zu verschieben.
9) Nummer verwenden: Ermöglicht Ihnen, den Absender anzurufen oder die Nummer im Telefonbuch zu speichern.
10) URL verwenden: Ermöglicht Ihnen, die URL in der Nachricht zu speichern oder ein Verbindung herzustellen.
11) Objekte speichern: Ermöglicht Ihnen, die Objekte der eingehenden Nachrichten zu speichern.
Gebrauchsanweisung Seite 75
2.1.3 Ausgangsbox In diesem Menü können Sie gesendete oder nicht gesendete Nachrichten ansehen, die Sie gespeichert haben. Die Optionen Senden, Bearbeiten, Löschen, In Telefon kopieren, In Telefon schieben, Alle löschen, Alle kopieren, Alle verschieben, Nummer verwenden und URL verwenden stehen zur Verfügung.
2.1.4 Entwürfe Sie können gespeicherte Nachrichten in den Entwürfen ansehen und bearbeiten.
2.1.5 Vorlagen In diesem Menü können Sie Nachrichtenvorlagen bearbeiten und löschen. Sie können bis zu 10 Ihrer häufig verwendeten Nachrichten speichern, wie zum Beispiel „Rückruf erbeten“, „Essen wir zusammen zu Mittag“, „Wie geht’s denn so“. Sie können bis zu 40 Buchstaben pro Vorlage speichern. Sie können die Vorlage verwenden, indem Sie die Option [Vorlage verwenden] auswählen wenn Sie eine Nachricht schreiben.
2.1.6 Nachrichteneinstellungen Sie können benutzerdefinierte Nachrichten- informationen einrichten.
2.1.5.1 Profileinstellungen Je nach Dientsanbieter und Dienstplan können Sie das Nachrichtenprofil einstellen.
Seite 76 Gebrauchsanweisung
Hinweis: Sie können das Profil folgendermaßen bearbeiten: (1) Profilname: Bearbeiten des Profilnamens. (2) SC-Adresse: Sie müssen die Nummer von Ihrem
Dienstanbieter einholen. (3) Gültigkeitsdauer: Wählen Sie aus Maximal, 1 Stunde, 12
Stunden, 1 Tag, 1 Woche. (4) Nachrichtentyp: Wählen Sie aus Fax, Seite, E-Mail oder
Text.
2.1.5.2 Übliche Einstellungen Sie können die folgenden üblichen Einstellungen für SMS aktivieren oder deaktivieren. 1) Zustellbericht
Dies erlaubt Ihnen, den Zustellbericht zu aktivieren oder deaktivieren. Wenn diese Funktion aktiviert ist, informiert das Netzwerk Sie darüber, ob Ihre Nachricht übertragen wurde oder nicht.
2) Antwortpfad In diesem Menü kann der Empfänger Ihrer Nachricht Ihnen eine Antwort über Ihr Nachrichtenzentrum schicken, falls Ihr Netzwerk den Nachrichtendienst anbietet. Drücken Sie die Softwaretaste [Ein] oder [Aus] (links), um diese Option zu aktivieren oder deaktivieren.
2.1.5.3 Speicherstatus Hier wird der Speicherstatus von SMS-Nachrichten auf Ihrer SIM-Karte oder dem Telefon angezeigt.
Gebrauchsanweisung Seite 77
2.2 MMS MMS (Multimedia Messaging Service) erlaubt Benutzern, Nachrichten zu senden und empfangen, die Multimediainhalte enthalten (inklusive Bilder, Video, Ton und Text). Es stellt ein reiches Medium für persönliche Multimedia–Nachrichten zwischen zwei Handys oder zwischen Handy und E-Mail dar.
2.2.1 Nachricht schreiben In diesem Menü können Sie eine Nachricht schreiben und Bilder, Ton und Anhänge anfügen. 1) Wählen Sie das Menü [Nachricht schreiben] aus
dem Menü [MMS]. 2) Erstellen Sie eine Nachricht. Sie können An, CC,
BCC, Betreff und Inhalt bearbeiten. 3) Sie können die Nummer direkt eingeben oder Sie
aus dem Telefonbuch holen, indem Sie die Softwaretaste [Suchen] drücken.
Hinweis: Die Optionen zum Bearbeiten des Inhalts sind wie folgt:
(1) Text bearbeiten / Text entfernen (2) Bild hinzufügen / Bild bearbeiten / Bild entfernen (3) Audio hinzufügen / Audio bearbeiten / Audio entfernen (4) Neue Seite einfügen: Fügt eine neue Seite in die
Nachricht ein. (5) Voransicht: Spielt die MMS–Nachricht ab. (6) Seite-Intervall: Geben Sie die Zeit für eine Seite in
Sekunden ein.
4) Wenn Sie die Nachricht vervollständigt haben, drücken Sie die Softwaretaste [Option] (links)
Seite 78 Gebrauchsanweisung
und wählen Sie anschließend „Fertig“. Wählen Sie eine der folgenden Optionen. (1) Nur senden: Sendet die Nachricht. Sie wird
nicht gespeichert. (2) Speichern und senden: Speichert die
Nachricht und sendet sie an die gewünschten Empfänger.
(3) In Entwürfe speichern: Speichert die Nachricht in den Entwürfen. Sie können Sie später senden, ansehen und bearbeiten.
(4) Sendeoptionen: Gültigkeitsdauer, Zustellbericht, Lesebericht, Priorität
(5) Beenden: Zum Verlassen von Nachricht schreiben. Das Telefon fragt Sie, ob Sie die Nachricht speichern möchten.
5) Das Telefon zeigt an, ob die Nachricht an alle Empfänger gesendet wurde oder nicht.
Hinweis: Wenn Sie einen Anruf empfangen, während Sie gerade eine Nachricht schreiben, wird die Nachricht gespeichert und im Modus [Nachricht schreiben] angezeigt, nachdem Sie das Gespräch beendet haben. Sie können den Rest der Nachricht schreiben, ohne Daten zu verlieren.
2.2.2 Eingangsbox Lesen Sie bitte die Beschreibungen zur Eingangsbox in 2.1 SMS.
2.2.3 Ausgangsbox Lesen Sie bitte die Beschreibungen zur Ausgangsbox in 2.1 SMS.
Gebrauchsanweisung Seite 79
2.2.4 Entwürfe Lesen Sie bitte die Beschreibungen zu Entwürfen in 2.1 SMS.
Hinweis: Optionen für gespeicherte MMS-Nachrichten sind wie folgt:
1) Ansehen: Spielt die MMS–Nachricht ab. 2) Eigenschaften: Zeigt Eigenschaften der Nachricht
an (Von, Cc, Betreff, Datum und Speicher). 3) Senden: Sendet die gespeicherte Nachricht an die
Empfänger. 4) Nachricht bearbeiten 5) Löschen: Löscht die Nachricht. 6) Alle löschen: Löscht alle Nachrichten. 7) Nummer verwenden: Wählen oder im Telefonbuch
speichern.
2.2.5 Vorlagen In diesem Menü können Sie die MMS–Vorlagen bearbeiten und eine Nachricht schreiben. Sie können die Vorlage verwenden, indem Sie die Option [Vorlage verwenden] wählen wenn Sie eine Nachricht schreiben. Wählen Sie eine Vorlage und drücken Sie die Softwaretaste [Option]: 1) Ansehen: Erlaubt Ihnen, die Vorlagennachricht
anzusehen und anzuhören. 2) Eigenschaften: Zeigt die Eigenschaften der
Vorlagen an (Von, CC, Betreff, Datum und Speicher).
Seite 80 Gebrauchsanweisung
3) Nachricht schreiben: Erlaubt Ihnen, eine Nachricht mit einer Vorlage zu schreiben. (1) Von, CC und BCC: Erlaubt Ihnen, Nummern
oder E-Mail-Adressen hinzuzufügen. (2) Betreff: Erlaubt Ihnen, den Textinhalt zu
bearbeiten. (3) Inhalt bearbeiten: Erlaubt Ihnen die Auswahl
aus Text, Bild oder Ton durch drücken der oberen und unteren Navigationstasten.
2.2.6 Nachrichteneinstellungen Innerhalb des Untermenüs MMS können Sie benutzerdefinierte Werte zu üblichen Parametern für mit Handys erstellte Nachrichten einstellen. Durch das Einstellen von Werten für MMS–Nachrichten können Sie einen noch bequemeren Service erleben. Sie können die MMS-bezogenen Parameter für das Senden und Empfangen von MMS–Nachrichten einstellen. 1) Senden
Hier können Sie die Parameter für das Senden von MMS–Nachrichten einstellen. (1) Gültigkeitsdauer
Sie können die Dauer einstellen, in der das Dienstzentrum versuchen soll, die Nachricht zu senden. Wenn die Nachricht verfällt, sendet das Nachrichtenzentrum die Nachricht nicht mehr.
Gebrauchsanweisung Seite 81
A. Max.: Maximale Dauer, die der Dienstanbieter erlaubt.
B. 1 Woche C. 1 Tag D. 12 Stunden E. 1 Stunde
(2) Zustellbericht Dies ermöglicht Ihnen, den Zustellbericht zu aktivieren oder deaktivieren. Wenn diese Funktion aktiviert ist, informiert Sie das Netzwerk darüber, ob eine Nachricht geliefert wurde oder nicht. A. Ein B. Aus
(3) Lesebericht Sie können einstellen, ob Sie von jedem Empfänger einen Lesebericht erhalten möchten. A. Ein B. Aus
(4) Priorität A. Hoch B. Normal C. Niedrig
(5) Dia-Intervall Sie können einstellen, wie lange eine Nachricht abgespielt werden soll. Geben Sie die Sekunden in Zahlen ein.
(6) Zustellzeit Sie können einstellen, wann das Telefon Ihre
Seite 82 Gebrauchsanweisung
Nachricht senden soll. A. Sofort B. In 1 Stunde C. In 12 Stunden D. In 24 Stunden
2) Abrufen Hier stellen Sie die Parameter für das Empfangen von MMS–Nachrichten ein. (1) Eigenes Netz
A. Sofort B. Verschoben C. Eingeschränkt
(2) Fremdnetz A. Wie eigenes B. Verschoben C. Eingeschränkt
(3) Lesebericht A. Auf Wunsch B. Senden C. Nie Senden
(4) Zustellbericht A. Ein B. Aus
3) Filter Sie können MMS-Nachrichten in drei Kategorien filtern, wie folgt: (1) Anonym (Zulassen/Abweisen) (2) Maximale Größe (KB) (3) Anzeige (Zulassen/Abweisen)
4) Profil bearbeiten
Gebrauchsanweisung Seite 83
Wählen Sie aus das Profil von Ihrem Netzbetreiber. Sie können das Profil aktivieren oder es bearbeiten. Profiloptionen: (1) Profil umbenennen: Bearbeiten Sie den
Profilnamen. (2) Homepage: Geben Sie die URL ein. (3) Datenkonto: Wählen Sie ein Datenkonto aus
der Liste. (4) Verbindungstyp:
A. Verbindungsorientiert: Sie können die IP-Adresse bearbeiten.
B. Verbindungslos: Sie können die IP-Adresse bearbeiten.
C. HTTP: Wenn Sie http wählen, können Sie die Proxy-Adresse und den Proxy-Port bearbeiten.
(5) Benutzername: Geben Sie den Benutzernamen ein.
(6) Kennwort: Geben Sie das Kennwort ein. 5) Speicherstatus
Dies zeigt die Kapazität, den benutzten Speicherplatz und den verbleibenden Speicherplatz.
2.3 Sprachmail Ihr Telefon ist in der Lage, mit einer Sprachmail-Servernummer zu wählen (falls von Ihrem Netzwerk zur Verfügung gestellt). Wenn eine Sprachmail angekommen ist, zeigt Ihr Telefon neue Nachricht im Bereitschaftsbildschirm an und informiert Sie über die
Seite 84 Gebrauchsanweisung
Ankunft. Wählen Sie Sprachmail aus der Liste und drücken Sie die Softwaretaste [Option] (links). Sie können die Sprachmail-Servernummer Bearbeiten und Löschen. Wenn Sie Mit Sprachmail verbinden wählen, wählt Ihr Telefon die konfigurierte Nummer, die in der Sprachmailliste gespeichert wurde. Sie können die Sprachmail nun anhören.
Hinweis: Sprachmail ist eine Netzwerkfunktion. Kontaktieren Sie bitte Ihren Dienstanbieter für weitere Informationen.
2.4 Broadcast-Nachricht Dieser Netzwerkdienst erlaubt Ihnen, Broadcast-Nachrichten zu unterschiedlichen Themen wie Wetter, Verkehr, PLZ, Krankenhäuser, Taxis oder Apotheken in Ihrer Nähe zu empfangen. Sie können die Nachricht auch in einer bestimmten Sprache empfangen (z. B. wenn Sie im Ausland sind), indem Sie die Option Sprachen (2.4.3) verwenden. Weiter Informationen über Broadcast–Nachrichtenthemen erhalten Sie bei Ihrem Dienstanbieter.
Das Telefon zeigt die Broadcast-Nachrichten sofort nach deren Eintreffen an, jedoch unter der folgenden Bedingung: 1) Das Telefon muss im Bereischaftsmodus sein.
Gebrauchsanweisung Seite 85
2) Die Option Empfangsmodus (2.4.1) muss Eingeschaltet sein.
3) Der Nachrichtenkanal muss in der Kanalliste aktiv sein.
Hinweis: Dieser Dienst ist möglicherweise nicht in allen Netzwerken verfügbar.
Die folgenden Optionen sind verfügbar:
2.4.1 Empfangsmodus Sie können den Empfangsmodus ein- oder ausschalten, indem Sie die Softwaretaste (links) drücken. Dies erlaubt Ihnen, den Empfang von Broadcast-Nachrichten zu aktivieren oder deaktivieren. 2.4.2 Nachricht lesen Mit diesem Menü können Sie alle empfangenen Broadcast-Nachrichten lesen. Der Titelbereich des Bildschirms zeigt den Namen der Nachricht an. Wenn das Telefon neue Inhalte empfängt, aktualisiert das Telefon die Inhalte der Nachricht. 2.4.3 Sprachen Erlaubt Ihnen, die bevorzugte Sprache für die Anzeige von Broadcast–Nachrichten einzustellen. Die Anzahl von auswählbaren Sprachen hängt von
Seite 86 Gebrauchsanweisung
Ihrer SIM-Karte ab. 2.4.4 Kanaleinstellung Erlaubt Ihnen, die Kanäle anzugeben, von denen Sie Broadcast–Nachrichten empfangen möchten. In diesem Menü können Sie die Liste ansehen und sie vergrößern oder verkleinern, indem Sie die Optionen Auswählen, Hinzufügen, Bearbeiten und Löschen einsetzen. Die Größe der Liste hängt von Ihrer SIM-Karte ab. Die Liste zeigt alle gewählten Gegenstände an.
Hinweis: Weitere Informationen über die verfügbaren Themen erhalten Sie bei Ihrem Netzwerk-Dienstanbieter.
3. Anrufliste
In diesem Menü können Sie alle gewählten, empfangenen oder verpassten Anrufe sehen. Es wird die Nummer und der Name (falls verfügbar) angezeigt, zusammen mit dem Datum und der Uhrzeit des jeweiligen Anrufs.
Hinweis: Ihr Telefon kann bis zu zehn Nummern in jeder Liste aufbewahren.
3.1 Anrufe in Abwesenheit In diesem Menü sehen Sie die letzten zehn Anrufe in
Gebrauchsanweisung Seite 87
Abwesenheit. In der Liste von Anrufen in Abwesenheit sehen Sie Einzelheiten wenn Sie die Softwaretaste [Ok] (links) drücken. Im Ansichtsbildschirm können Sie die Nummer wählen, indem Sie die Sende-/Wähltaste drücken. Im Menü [Option] gibt es die folgenden vier Möglichkeiten:
Löschen: Hiermit können Sie den Eintrag löschen. Im Telefonbuch speichern: Hiermit können Sie den
Eintrag im Telefonbuch speichern. Wählen: Hiermit können Sie die eingetragene
Nummer zurückrufen. Bearbeiten: Hiermit können Sie die Nummer
bearbeiten und im Telefonbuch speichern.
3.2 Gewählte Anrufe In diesem Menü können Sie die letzten gewählten Anrufe ansehen. In der Liste gewählter Anrufe können Sie Einzelheiten zu einem Eintrag sehen, indem Sie die Softwaretaste [Ok] (links) drücken. Im Ansichtsbildschirm können Sie die Nummer wählen, indem Sie die Sende-/Wähltaste drücken. Im Menü [Option] gibt es die folgenden vier Möglichkeiten:
Löschen: Hiermit können Sie den Eintrag löschen. Im Telefonbuch speichern: Hiermit können Sie den
Eintrag im Telefonbuch speichern. Wählen: Hiermit können Sie die eingetragene
Nummer zurückrufen. Bearbeiten: Hiermit können Sie die Nummer
bearbeiten und im Telefonbuch speichern.
Seite 88 Gebrauchsanweisung
3.3 Empfangene Anrufe In diesem Menü können Sie die letzten zehn empfangenen Anrufe ansehen. In der Liste der empfangenen Anrufe sehen Sie Einzelheiten wenn Sie die Softwaretaste [Ok] (links) drücken. Im Ansichtsbildschirm können Sie die Nummer wählen, indem Sie die Sende-/Wähltaste drücken. Im Menü [Option] gibt es die folgenden vier Möglichkeiten:
Löschen: Hiermit können Sie den Eintrag löschen.
Im Telefonbuch speichern: Hiermit können Sie den Eintrag im Telefonbuch speichern.
Wählen: Hiermit können Sie die eingetragene Nummer zurückrufen.
Bearbeiten: Hiermit können Sie die Nummer bearbeiten und im Telefonbuch speichern.
3.4 Anrufprotokoll löschen In diesem Menü können Sie alle Daten jeder Kategorie auf einmal löschen. Es gibt die folgenden drei Anrufkategorien:
Anruf in Abwesenheit: Hier können Sie alle Daten zu Anrufen in Abwesenheit löschen.
Gewählter Anruf: Hier können Sie alle Daten zu gewählten Anrufen löschen.
Empfangender Anruf: Hier können Sie alle Daten zu empfangenen Anrufen löschen.
Alle löschen: Hier können Sie alle Anrufprotokolle löschen.
Gebrauchsanweisung Seite 89
3.5 Anrufzeit In diesem Menü können Sie Timer für gewählte und empfangene Anrufe ansehen. Die folgenden Timer stehen zur Verfügung:
Letzte Anrufzeit: Die Länge des letzten Anrufs Gesamt ausgehende Anrufe: Die Gesamtlänge
aller getätigten Anrufe seit der letzten Zurückstellung
Gesamt eingehende Anrufe: Die Gesamtlänge aller empfangenen Anrufe seit der letzten Zurückstellung
Alle Zeiten zurücksetzen: Hier können Sie alle Anruf-Timer zurücksetzen.
Hinweis: Die tatsächliche Zeit, die Ihnen von Ihrem Dienstanbieter berechnet wird, kann davon abweichen, je nach Netzwerkeigenschaften, Auf-/Abrundung der Rechnungsbeträge usw.
3.6 Anrufgebühren Sie können die Gebühren Ihres letzten Anrufs oder aller Anrufe ansehen. Die Gebühren können nur angezeigt werden wenn Ihr Netzwerkbetreiber diesen Dienst unterstützt. Die folgenden Optionen stehen zur Auswahl:
Gebühren für letzten Anruf: Hier können Sie die Gebühren für Ihren letzten Anruf überprüfen.
Gesamtgebühren: Hier können Sie die Gebühren für alle Anrufe überprüfen.
Gebühren zurücksetzen: Hier können Sie die Gebühren zurücksetzen.
Maximalgebühren: Geben Sie PIN2 ein und eine
Seite 90 Gebrauchsanweisung
Begrenzung für die Maximalgebühren. Gebühr je Einheit: Geben Sie PIN2 ein und eine
Begrenzung für die Gebühr je Einheit.
Hinweis: Nicht alle SIM-Karten unterstützen diese Funktion. Die Anzahl von Posten in dieser Liste hängt vom Inhalt Ihrer SIM-Karte ab.
3.7 SMS-Zähler Hier sehen Sie die Anzahl gesendeter und empfangender SMS-Nachrichten.
3.8 GPRS-Zähler Hier sehen Sie die Anzahl gesendeter und empfangender GPRS-Nachrichten. Sie können den Zähler auch zurücksetzen.
Zuletzt gesendete: Hier können Sie die zuletzt gesendeten GPRS–Nachrichten ansehen.
Zuletzt empfangene: Hier können Sie die zuletzt empfangenen GPRS–Nachrichten ansehen.
Alle gesendeten: Hier können Sie die Nummern von allen gesendeten GPRS-Nachrichten ansehen.
Alle empfangenen: Hier können Sie die Nummern von allen empfangenen GPRS-Nachrichten ansehen.
Zähler zurücksetzen: Hier können Sie den GPRS-Zähler zurücksetzen.
4. Einstellungen In diesem Menü können Sie die Einstellungen für Ihr Telefon
Gebrauchsanweisung Seite 91
ändern. Es gibt die Untermenüs Telefoneinstellungen, Anrufeinstellungen, Netzwerkeinstellungen, Sicherheits- einstellungen und auf Werkseinstellungen zurücksetzen.
4.1 Telefoneinstellungen In diesem Menü können Sie Einstellungen vornehmen bezüglich Anzeige und Funktionen des Telefons: Ton & Licht, Zeit und Datum, Sprache, Bevorzugte Eingabemethoden, Displayeinstellungen, Kontrast, Sonderschlüssel und Schnellzugriff.
4.1.1 Ton & Licht Sie können die Einstellungsfunktion Ton und Licht verwenden, um unterschiedliche Einstellungen an Umgebungen wie Allgemein, Meeting, Draußen, Drinnen, Kopfhörer und Bluetooth anzpassen. Wählen Sie eine Umgebung und anschließend „Aktivieren“, um die Einstellung zu aktivieren. Wählen Sie „Anpassen“, um die Einstellungen zu Ton und Licht anzupassen.
Die folgenden Optionen stehen zur Verfügung: 1) Toneinstellungen
In diesem Menü können Sie die folgenden Einstellungen definieren:
(1) Eingehender Anruf Diese Option erlaubt Ihnen, den gewünschten Rufton auszuwählen. Sie können eine Musikdatei als Rufton verwenden, die Sie mit WAP, MMS oder EMS heruntergeladen haben. Sie können auch Dateien von der microSD-Karte aus zu den Toneinstellungen
Seite 92 Gebrauchsanweisung
weiterleiten. Jedes Mal wenn Sie einen Ton auswählen, spielt das Telefon ihn einige Sekunden lang ab.
(2) Wecker Diese Option erlaubt Ihnen, das Alarmgeräusch auszuwählen. Sie können eine Musikdatei als Alarmgeräusch verwenden, die Sie mit WAP, MMS oder EMS heruntergeladen haben. Sie können auch Dateien von der microSD-Karte aus zu den Toneinstellungen weiterleiten. Jedes Mal wenn Sie einen Ton auswählen, spielt das Telefon ihn einige Sekunden lang ab.
(3) Einschalten Sie können ein Einschaltgeräusch aus den Tönen auswählen oder „stumm“ wählen. Das Telefon spielt das Einschaltgeräusch ab wenn Sie das Telefon einschalten.
(4) Ausschalten Sie können ein Ausschaltgeräusch aus den Tönen auswählen oder „stumm“ wählen. Das Telefon spielt das Ausschaltgeräusch ab wenn Sie das Telefon ausschalten.
(5) Klappe öffnen Diese Option erlaubt Ihnen, einen Ton oder „stumm“ für die Klappeöffnung einzustellen.
(6) Klappe schließen Diese Option erlaubt Ihnen, einen Ton oder „stumm“ für die Klappeschließung einzustellen.
(7) Nachrichtenton
Gebrauchsanweisung Seite 93
Das Telefon spielt den Nachrichtenton ab wenn Sie eine Nachricht erhalten.
(8) Tastenton Diese Option erlaubt Ihnen, den Ton auszuwählen, der beim Drücken einer Taste abgespielt wird.
Stumm:Die Tasten geben kein Geräusch ab. Klick: Die Tasten geben ein Geräusch ab. Ton: Die Tasten geben ein Geräusch ab. Deutsch: Die Tasten geben einen Ton im Klang menschlicher Stimme in Deutsch ab.
Englisch: Die Tasten geben einen Ton im Klang menschlicher Stimme in Englisch ab.
2) Lautstärke Diese Option erlaubt Ihnen, die Lautstärke von Rufton, Tastenton, Klappton und Einschaltton einzustellen. Sie können unterschiedliche Lautstärken für den Rufton, Tastenton, Klappeton und Energieton einstellen.
3) Alarmart Diese Option erlaubt Ihnen, den Alarmtyp zu definieren. Hierüber steuern Sie, welche Alarmarten Ihr Telefon abspielen soll.
Sie können die Alarmtypen wie folgt einstellen: Rufton: Das Telefon spielt den Rufton ab,
der in der Option [Toneinstellung] gewählt wurde.
Nur Vibration: Das Telefon vibriert, ohne zu
Seite 94 Gebrauchsanweisung
klingeln. Vibration & Rufton: Das Telefon vibriert und
klingelt gleichzeitig. Vibration, dann Rufton: Das Telefon vibriert
erst und klingelt dann. Nur Licht: Nur die LED-Anzeige des
Telefons leuchtet. 4) Intelligenter Rufton
Wenn die Funktion Intelligenter Rufton aktiviert ist, sind Sie in der Lage, die Telfonnummer des Anrufers in menschlicher Stimme zu hören.
5) Ruftonart Sie können die Ruftonart für das Abspielen der Ruftöne einstellen.
Einmal: Spielt den Rufton einmal ab. Wiederholt: Spielt den Rufton wiederholt ab. Ansteigend: Spielt den Rufton mit
ansteigender Lautstärke ab. 6) Extraton
Sie können die folgenden Alarmtöne ein- oder ausschalten:
Achtung Fehler Alarmton bei Anruf Verbinden
7) Antwortmodus Diese Option erlaubt Ihnen, einen eingehenden Anruf auf drei Arten zu beantworten. Die folgenden Optionen stehen zur Verfügung:
Alle Tasten: Wählen Sie diese Option, um
Gebrauchsanweisung Seite 95
einen Anruf durch Drücken einer beliebigen Taste (mit Ausnahme der [Endetaste]) zu beantworten.
Sende-/Wähltaste: Wählen Sie diese Option, um einen Anruf durch Drücken der Sendetaste Antwort zu beantworten.
Durch Drücken der Softwaretaste [Abweisen] können Sie einen Anruf im Modus Alle Tasten und Sende-/Wähltaste abweisen.
Klappeantwort: Wählen Sie diese Funktion, um einen Anruf durch Aufklappen des Telefons und ohne Tastendruck anzunehmen.
8) LCD-Beleuchtung Sie können wählen, ob das Telefon die Beleuchtung verwenden soll oder nicht. Sie können die Standby-/Gesprächszeit verlängern wenn Sie die Beleuchtung ausschalten. Die folgenden Optionen stehen zur Verfügung: Die Beleuchtung bleibt an für
5 Sek. 15 Sek. 30 Sek. 45 Sek.
4.1.2 Uhrzeit und Datum Hier können Sie Uhrzeit und Datum für Ihr Telefon einstellen. 1) Heimatort einstellen
In diesem Menü können Sie eine Stadt als Ihren Heimatort einstellen. Wählen Sie bitte den nähesten Ort aus der Liste.
Seite 96 Gebrauchsanweisung
2) Uhrzeit/Datum einstellen In diesem Menü können Sie die aktuelle Uhrzeit und das aktuelle Datum einstellen, wie sie auf dem Bereitschaftsbildschirm angezeigt werden.
(1) SS:MM: Sie können die Stunden im 24-Stunden-Format eingeben sowie die Minuten. Drücken Sie anschließend die untere Navigationstaste.
(2) JJJJ/MM/TT: Geben Sie hier Jahr, Monat und Tag ein.
3) Format einstellen Hier können Sie einstellen, ob die Zeit im 12-Stunden-Format (AM/PM) oder im 24-Stunden-Format angezeigt werden soll. Wenn das Zeitformat im 12-Stunden-Typ steht, können Sie zwischen AM und PM umschalten, indem Sie die Navigationstasten drücken.
(1) Uhrzeitormat 24-Stunden 12-Stunden
(2) Datumsformat JJJJ/MM/TT (z. B. 2006/12/25) JJJJ-MM-TT (z. B. 2006-12-25) MM TT,JJJJ (z. B. Dez 25, 2006) TT-MM-JJJJ (z. B. 25-Dez-2006) TT/MM/JJJJ (z. B. 25/12/2006) MM/TT/JJJJ (z. B. 12/25/2006)
4) Sommerzeit Hier können Sie die Sommerzeit einstellen. Das Telefon zeigt die Sommerzeit
Gebrauchsanweisung Seite 97
an. Sie wird angewandt auf die Empfangs- und Sendezeit von MMS-Nachrichten. Drücken Sie die Softwaretaste [Ok] (links), um Uhrzeit und Datum zu speichern. 5) Datum und Uhrzeit automatisch aktualisieren Mit diesem Menü können Sie automatisch die aktuelle Zeit und das aktuelle Datum für Ihr Telefon erhalten, wenn Ihr Netzbetreiber diesen Dienst anbietet. Diese Funktion schalten Sie ein oder aus, indem Sie die Softwaretaste [Ein] oder [Aus] (links) drücken.
4.1.3 Sprache In diesem Menü können Sie die Anzeigesprache auswählen. Wählen Sie Ihre bevorzugte Sprache und drücken Sie die Softwaretaste [Ok] (links), um die Einstellung zu speichern. Wenn Sie die Spracheinstellung ändern, zeigt das Telefon im entsprechenden Sprachmodus an.
Die folgenden Optionen stehen zur Verfügung: Deutsch English Türkisch Französisch
4.1.4 Bevorzugte Eingabeart In diesem Menü können Sie Ihre bevorzugte Eingabeart einstellen. Sobald Sie Ihre bevorzugte Eingabeart eingestellt haben, bleibt die Einstellung, bis Sie sie zum nächsten Mal ändern.
4.1.5 Displayeinstellungen
Seite 98 Gebrauchsanweisung
In diesem Menü können Sie das Telefondisplay wie folgt einstellen:
1) Hintergrund Sie können einen Hintergrund wie folgt wählen:
(1) System: Sie können ein Hintergrundbild aus den Bildern auswählen, inklusive der Analoguhr und der Digitaluhr.
(2) Benutzerdefiniert: Sie können im Dateimanager nach Bildern und Fotos suchen. Für das Hintergrundbild gibt es jedoch eine Größenbeschränkung. Sie können die Option Benutzerdefiniert für den Hintergrund des LCD-Displays wählen.
2) Bildschirmschoner In diesem Menü können Sie die Einstellungen für den Bildschirmschoner vornehmen. Das Telefon zeigt das gewählte Bild in einem vollen Bildschirm an, wenn keine Tasten gedrückt werden.
(1) Einstellung: Ein/aus (2) Wählen
A. System: Sie können ein Bildschirmschoner-Bild aus den Bildern auswählen, inklusive der Analoguhr und der Digitaluhr.
B. Benutzerdefiniert: Sie können im Dateimanager nach Bildern und Fotos suchen. Für das Bildschirmschoner-Bild gibt es jedoch eine Größenbeschränkung.
3) Display einschalten: Hier können Sie ein Hintergrundbild beim Einschalten auswählen
Gebrauchsanweisung Seite 99
4) Display ausschalten: Hier können Sie ein Hintergrundbild beim Ausschalten auswählen
5) Anzeigeart des Hauptmenüs Sie können den Stil für das Hauptmenü einstellen.
6) Themen Sie können ein Thema für den Anzeigestil des Telefons einstellen. Wählen Sie ein Thema bezüglich der Menü-Titelleiste, Auswahlleiste und Softwaretastenleiste.
7) Begrüßungstext: Das Menü Begrüßungstext erlaubt Ihnen die Anzeige eines Begrüßungstexts auf dem Bereitschaftsbildschirm. Sie können den Begrüßungstext bearbeiten und festlegen. Nach Sie nach der Bearbeitung des Begrüßungstexts die Softwaretaste [Ausführen] (rechts), um die Änderungen zu speichern.
8) Kontrast In diesem Menü können Sie die Kontrasteinstellungen des LCD-Bildschirms in Stufen von 1 bis 15 einstellen. Drücken Sie die rechte oder linke Navigationstaste, um den Kontrast einzustellen, während Sie den Kontrast auf einem Beispielbild überprüfen können.
9) Datum und Uhrzeit anzeigen Sie können das Telefon so einstellen, dass auf dem Bereitschaftsbildschirm Datum und Uhrzeit angezeigt/verborgen werden.
Seite 100 Gebrauchsanweisung
10) Eigene Rufnummer anzeigen Sie können einstellen, ob die eigene Rufnummer angezeigt werden soll oder nicht.
11) Betreibernamen anzeigen Sie können einstellen, ob die Netzbetreibernamen angezeigt werden soll oder nicht.
4.1.6 Sondertasten In diesem Menü können Sie die Funktionen für die 4-Wege-Navigationstaste im Bereischaftsmodus zuordnen. Sie können die Navigationstasten Unten/Links/Rechts bestimmten Menüs zuordnen. Wählen Sie aus den Menülisten aus und drücken Sie die Taste [Ok], um das zugeordnete Menü zu ändern.
Standardzuordnung: Oben: Schnellzugriff Unten: Toneinstellungen Links: Nachrichten Rechts: Kalender
4.1.7 Schnellzugriff In diesem Menü können Sie die Menüliste der Schnellzugriffe einstellen. Drücken Sie die Softwaretaste [Bearbeiten] (links), um das zugeordnete Menü für die Schnellzugriffsnummern zu bearbeiten.
4.2 Anrufeinstellungen Die folgenden Anrufereinstellungen sind Netzwerkdienste. Kontaktieren Sie bitte Ihren Netzwerk-Dienstanbieter, um
Gebrauchsanweisung Seite 101
die Verfügbarkeit zu überprüfen und sich für die einzelnen Funktionen anzumelden.
4.2.1 Übertragen der eigenen Rufnummer Dieser Netzwerkdienst informiert den Empfänger über Ihre Anrufer–ID wenn Sie einen Anruf tätigen. Sie können die folgenden Optionen für die Übertragen der eigenen Rufnummer-Funktion einstellen:
Durch Netzwerk eingestellt: Das Netzwerk entscheidet, ob die Übertragen der eigenen Rufnummer angezeigt wird oder nicht.
Nummer verbergen: Wenn Sie Ihre Telefonnummer nicht versenden möchten, wählen Sie das Menü [Nummer verbergen].
Nummer senden: Ihre Übertragen der eigenen Rufnummer wird versandt wenn Sie einen Anruf tätigen.
Hinweis: Einige Netzwerke gestatten dem Benutzer nicht, diese Einstellungen zu ändern.
4.2.2 Anklopfen Dieser Netzwerkdienst informiert Sie darüber wenn jemand versucht, Sie anzurufen während Sie gerade in einem anderen Gespräch sind. Sie können die Anklopfoptionen nur für Sprachanrufe einstellen. Die folgenden Optionen sind für jeden Dienst verfügbar:
Aktivieren: Aktiviert den Anklopfdienst. Deaktivieren: Deaktiviert den Anklopfdienst.
Seite 102 Gebrauchsanweisung
Statusabfrage: Zeigt den Status des Anklopfdiensts an.
4.2.3 Rufumleitung Dieser Netzwerkdienst leitet eingehende Anrufe an eine von Ihnen angegebene Nummer weiter. Beispiel: Während Sie selbst beschäftigt sind, möchten Sie Ihre geschäftlichen Anrufe vielleicht an einen Kollegen weiterleiten.
Die Rufumleitung kann folgendermaßen eingestellt werden: Sie müssen eine Nummer für eingehende Anrufe angeben.
Alle Sprachanrufe umleiten: Leitet alle Sprachanrufe um.
Umleiten falls unerreichbar: Leitet Anrufe um wenn Sie sich nicht im Abdeckungsbereich Ihres Dienstanbieters befinden.
Falls unbeantwortet: Leitet Anrufe um wenn Sie das Gespräch nicht annehmen.
Hinweis: Ein Netzwerk hat möglicherweise eine festgelegte Zeit für die Verzögerung bei unbeantworteten Anrufen.
Falls besetzt: Leitet Anrufe um wenn Sie bereits ein anderes Gespräch führen.
Alle Datenanrufe umleiten: Leitet alle Datenanrufe um.
Alle Umleitungen aufheben: Hebt alle Umleitungsobtionen auf.
Gebrauchsanweisung Seite 103
Hinweis: Das Telefon sendet Ihre Einstellungen an das Netzwerk, das daraufhin die Einstellungen bestätigt. Sie können alle Rufumleitungseinstellungen deaktivieren, indem Sie Alle Umleitungen aufheben wählen.
Die folgenden Optionen sind für alle Dienste verfügbar: Aktivieren: Aktiviert die gewählten
Rufumleitungsdienste. Deaktivieren: Deaktiviert die gewählten
Rufumleitungsdienste. Statusabfrage: Zeigt den Status der gewählten
Rufumleitungsdienste an.
4.2.4 Rufsperre Dieser Netzwerkdienst erlaubt Ihnen, Ihre Anrufe einzuschränken. Rufsperre kann wie folgt festgelegt warden: 1) Ausgehende Anrufe
(1) Alle Anrufe: Verhindert alle ausgehenden Anrufe.
(2) Internationale Anrufe: Verhindert alle ausgehenden internationalen Anrufe.
(3) International außer eigenes Netz: Wenn Sie im Ausland sind, können sie nur Nummern anrufen, die sich im aktuellen Land und in Ihrem Heimatland befinden (das Land, in dem sich Ihr Netzanbieter befindet).
2) Eingehende Anrufe (1) Alle Anrufe: Verhindert den Empfang
Seite 104 Gebrauchsanweisung
eingehender Anrufe. (2) Im Festnetz: Verhindert den Empfang von
eingehenden Anrufen wenn Sie Ihr Telefon außerhalb Ihres Heimdienst-Bereichs nutzen.
3) Alle abbrechen Deaktiviert alle Rufsperre-Einstellungen. Sie können anschließend wieder normal Gespräche tätigen und annehmen.
4) Sperrkennwort ändern Mit dieser Option können Sie das von Ihrem Dienstanbieter erhaltene Sperrkennwort ändern. Sie müssen das aktuelle Kennwort eingeben, bevor Sie ein neues bestimmen können.
Die folgenden Optionen sind für jeden Dienst verfügbar:
(1) Aktivieren: Aktiviert die gewählten Rufsperrdienste.
(2) Deaktivieren: Deaktiviert die gewählten Rufsperrdienste.
(3) Statusabfrage: Zeigt den Status der gewählten Rufsperrdienste an.
Hinweis: Das Telefon sendet Ihre Einstellungen an das Netzwerk, das daraufhin die Einstellungen bestätigt. Sie können alle Rufsperre-Einstellungen deaktivieren, indem Sie Alle abbrechen wählen.
Gebrauchsanweisung Seite 105
4.2.5 Anrufzeiterinnerung Sie können die Anrufzeiterinnerung einstellen:
Aus Einmalig Periodisch
4.2.6 Anrufzeitanzeige Sie können die Anrufzeitanzeige anzeigen lassen.
4.2.7 Automatische Wahlwiederholung Mit dieser Option können Sie eine automatische Wahlwiederholung einstellen wenn das Gerät des Empfängers besetzt ist. Wenn Sie [Automatische Wahlwiederholung] einschalten, wird die Nummer weitere zehn Mal gewählt. Gehen Sie zur Wahlwiederholung wie folgt vor:
Wenn der Anruf nicht angenommen wird, legt das Telefon automatisch auf und wählt die Telefonnummer erneut.
Drücken Sie die Sende-/Wähltaste oder die Taste an Ihrem Ohrhörer/Mikrofon wenn Sie einen Ohrhörer / ein Mikrofon verwenden.
Das Telefon wiederholt die Wahl bis zu zehn Mal.
4.3 Netzeinstellungen Diese Menüfunktionen sind Netzwerkdienste. Kontaktieren Sie bitte Ihren Dienstanbieter, um die Verfügbarkeit zu überprüfen und sich für die gewünschten Funktionen anzumelden. Diese Einstellungen können Ihre monatlich Rechnung und die Netzwerkleistung Ihres Telefons beeinflussen.
Seite 106 Gebrauchsanweisung
4.3.1 Netzwahl Die Funktion Netzwahl ermöglicht Ihnen, das Netzwerk automatisch oder manuell auszuwählen, das außerhalb Ihres Heimbereichs verwendet werden soll.
Hinweis: Sie können ein anderes Netzwerk nur dann auswählen, wenn dies eine gültige Übereinkunft mit Ihrem Heimnetzwerk besitzt.
Die folgenden Optionen stehen zur Verfügung: 1) Manuell: Das Telefon sucht nach verfügbaren
Netzwerken und Sie können eines manuell auswählen.
2) Automatisch: Sie werden mit dem ersten verfügbaren Netzwerk verbunden.
4.3.2 Bandwahl In diesem Menü können Sie die Bandbreite wie folgt wählen:
1) 900 2) 1800 3) 1900 4) 900/1800 5) Auto
4.3.3 GPRS-Verbindung Drücken Sie die Softwaretaste [Ändern] (links), um die Einstellungen für die GPRS-Verbindung zu ändern.
Gebrauchsanweisung Seite 107
Die GPRS-Verbindung wird eingestellt zu: 1) Nach Bedarf 2) Immer
4.4 Bluetooth Ihr Telefon ermöglicht drahtlose Verbindungen mit Bluetooth-Geräten und unterstützt Bluetooth ver. 1.2 d.h. Sie können das Mobiltelefon mit einem Bluetooth-Headset oder –Autobaueinsatz(Freisprechen) oder einem anderen Bluetooth-Mobiltelefon oder –Computer(Austausch von Dateien) verbinden. • HSP(Headset-Profil): Das Remote-Bluetooth-Headset gestattet ausgehende-eingehende Anrufe. • HFP(Handsfree-Profil): Die Remote-Bluetooth- Freisprecheinrichtung gestattet ausgehende-eingehende Anrufe. • A2DP(Stereo-Headset-Profil): Mit dem Stereo-Headset können Sie Musik hören. • FTP(File Trasfer-Profil): Die Remote-Bluetooth-Gerät gestattet Benutzern, Dateien zwischen Telefonen zu übertragen. • SPP(Serial Port Profil): Das Remote-Bluetooth-Gerät funktioniert wie ein virtueller serieller Anschluss. • OPP(Object Push Profil): Das Remote-Bluetooth-Gerät gestattet die Übertragung persönlicher Daten(z.B. vkarte) an andere Geräte. Die Reichweite liegt in der Regel bei 10 Metern, kann allerdings je nach Gerät oder Umgebung auch variieren.
Seite 108 Gebrauchsanweisung
Hinweis: Für die Verwendung eines Bluetooth-Geräts ist ein Kenncode erforderlich. Nähere Angaben hierzu finden Sie in der Bedienungsanleitung Ihres Bluetooth-Geräts. 4.4.1 Bluetoothmodus
Um dieses Telefon mit einem anderen Bluetooth-Gerät zu verbinden, stellen Sie diese Option auf ‘Ein’. Ein Symbol erscheint auf dem Display. Die Bluetooth-Funktion des Telefons bleibt so lange aktiviert, bis Sie den Bluetooth-Modus ausschalten. Wenn Sie Ihr Telefon nach dem Ausschalten das nächste Mal einschalten, ist die Bluetooth-Funktion weiterhin aktiviert. War das Bluetooth-Gerät verbunden, stellt das Telefon eine Verbindung mit dem Gerät her, sobald das Telefon eingeschaltet wird. Hinweis: Wenn Sie die Bluetooth-Funktion nicht nutzen, stellen Sie den Bluetooth-Modus auf ‘Aus’, um Akkuenergie zu sparen.
4.4.2 Meine Geräte
Hier können Sie Bluetooth-Geräte suchen und Ihr Telefon an dem Bluetooth-Gerät anmelden und zeigen die angemeldeten Geräte an. Neues Gerät suchen Mit dieser Funktion können Sie Bluetooth-Geräte suchen, die sich in der Reichweite Ihres Telefons befinden und Ihr
Gebrauchsanweisung Seite 109
Telefon an den Bluetooth-Geräte anmelden. 1) Wenn Sie ein neues Gerät suchen lassen,
begeben Sie sich möglichst in dessen Nähe. 2) Schalten Sie Ihr Telefon und das neue Gerät ein.
Näheres zum Einschalten des neuen Geräts finden Sie indessen Bedienungsanleitung. Ihr Telefon muss auf Bluetooth-Modus
gestellt sein. 3) Wählen Sie ‘Neues Gerät suchen’.
Dieser Vorgang kann einige Sekunden dauern, um alle mögliche neue Geräte zu finden.
4) Nachdem das Telefon das neue Gerät gefunden hat, wählen Sie das gefundene Gerät mithilfe der Navigationstaste und drücken Sie die Taste [Anmelden] (links) um das Telefon mit dem ausgewählten Gerät anzumelden; unter Umständen werden Sie aufgefordert, einen Kenncode einzugeben. Der vom System vorgegebene Kenncode variiert je nach Bluetooth-Gerät. Versuchen Sie es mit 0000 oder 1234. In der Regel ist der Kenncode in der Bedienungsanleitung des Bluetooth-Geräts angegeben.
5) Das Telefon wird an dem Bluetooth-Gerät nun angemeldet und finden Sie das angemeldete Gerät im Menü Meine Geräte.
6) Wählen Sie das angemeldete Gerät mithilfe der Navigationstaste und drücken Sie die Taste [Optionen] (links) und wählen Sie [Verbinden], um das Telefon mit dem ausgewählten Gerät zu
Seite 110 Gebrauchsanweisung
verbinden. Danach werden die mögliche Serviceliste automatisch angezeigt, wenn mehre Bluetooth-Services verfügbar sind.
Wählen Sie ein gewünschtes Service aus und drücken Sie die Taste [Verbinden] (links).
Option: 1) Verbinden: Sie können eine Verbindung mit dem
aufgeführten Bluetooth-Gerät herstellen. 2) Umbenennen: Sie können den Gerätenamen
beliebig ändern. 3) Löschen: Sie können das gespeicherte Gerät
aus der Liste ‘Mein Gerät’ löschen. 4) Alle löschen: Sie können alle gespeicherte
Geräte aus der Liste ‘Mein Gerät’ löschen. 5) Seviceliste: Hier wird die mögliche Serviceliste
für das verbundene Gerät angezeigt und kann ausgewählt werden.
4.4.3 Aktives Gerät
Hier finden Sie das verbundene Gerät. Soll die Geräteverbindung unterbrochen werden, drücken Sie die Taste [Verbindung trennen] (links).
4.4.4 Einstellungen
4.6.4.1 Sichtbarkeit des Benutzertelefons Sie können Ihr Telefon so einstellen, dass es von anderen Bluetooth-Geräten erkannt werden kann. In diesem Fall können andere Geräte Ihr Telefon als ein
Gebrauchsanweisung Seite 111
Bluetooth-Gerät suchen. Diese Option kann nur geändert werden, wenn der Bluetooth-Modus eingeschaltet ist. 4.6.4.2 Name des Benutzertelefons Mit dieser Option können Sie Ihrem Telefon einen Namen zuweisen. Wenn andere Bluetooth-Geräte Ihr Telefon suchen, wird dieser Name angezeigt. 4.6.4.3 Berechtigung Für diesen Modus können Sie ‘Ein’ oder ‘Aus’ einstellen. Diese Option kann nur geändert werden, wenn der Bluetooth-Modus eingeschaltet ist. Mit dieser Option können Sie festlegen, ob das Telefon Ihre Erlaubnis einholen soll, wenn andere Geräte auf Ihre Daten zugreifen. 4.6.4.4 Audiopfad Mit dieser Funktion Können Sie ein über das Bluetooth-Headset geführte Telefonat auf das Mobiltelefon umleiten und somit das Gespräch mit dem Mobiltelefon weiterführen. 4.6.4.4 FTP(Datenübertragung) Einstellung Hier können Sie die Datenübertragung per Bluetooth einschränken, d.h. Sie können einen Ordner im Dateimanager Ihres Telefons auswählen und nur in diesem Ordner sind Daten zur Bluetooth-Übertragung freigegeben. Und hier Können Sie das Zugangsrecht einschränken, z.B. wenn Sie es mit „nur Leseberechtigung“ einstellen, können Ihre Daten in anderem Bluetooth-Gerät nicht bearbeitet werden
4.4.5 Servicelisten Hier können Sie die Bluetooth-Profile Ihres Telefons sehen.
Seite 112 Gebrauchsanweisung
4.5 IrDA Sie können den IrDA-Anschluss Ihres Telefons verwenden, um Dateien an Telefone oder PCs mit IrDA-Anschluss zu senden oder von diesen zu empfangen. Wenn Sie den IrDA-Anschluss einige Sekunden lang nicht nutzen, wird IrDA automatisch ausgeschaltet, um Energie zu sparen.
4.5.1 Aktivierungsmenü Die folgenden Optionen stehen zur Verfügung:
Ein: Ermöglicht Ihnen das Öffnen des IrDA-Anschlusses.
Aus: Ermöglicht Ihnen das Schließen des IrDA-Anschlusses.
Nachdem Sie IrDA eingeschaltet haben, können Sie Dateien über Telefonbuch, Meine vKarte, Kamera, Video oder vom Dateimanager aus schicken.
4.5.2 Speicher
Sie können wählen, wo Dateien gespeichert werden sollen, ob im Telefon oder auf der Karte.
4.6 Sicherheitseinstellungen Es gibt sechs Arten von Sicherheitseinstellungs-Kategorien. Sie können den Sicherheitsmodus optimieren, indem Sie Untermenüs unter „Sicherheitseinstellungen“ im Menü „Einstellungen“ auswählen. Diese
Gebrauchsanweisung Seite 113
Sicherheitseinstellungen helfen dabei, Ihre Privatsphäre zu schützen und Ihr Telefon vor fremdem Zugriff zu bewahren.
4.6.1 PIN-Sperre Wenn die Funktion PIN-Sperre eingeschaltet ist, arbeitet das Telefon nur, wenn Sie den PIN-Code für die SIM-Karte eingeben. Wenn Sie das Telefon ohne die SIM-Karte einschalten, werden Sie nach dem Kennwort gefragt. Sobald das korrekte Kennwort eingegeben wurde, funktioniert das Telefon.
4.6.2 Telefonsperre Wenn die Funktion Telefonsperre eingeschaltet ist, muss der Benutzer das Kennwort jedesmal eingeben, wenn das Telefon eingeschaltet wird. Ohne das Kennwort kann kein Anruf getätigt oder das Telefon anderweitig benutzt werden.
4.6.3 Automatische Tastensperre Ihr Telefon ist ein Klappetelefon und Tasten können versehentlich gedrückt werden. Um ungewünschtes Tastendrücken zu vermeiden, können Sie die Automatische Tastensperre verwenden. Ohne die Eingabe des Entsperrcodes können Sie das Telefon nicht bedienen und keine Anrufe tätigen. Sie können jedoch Anrufe annehmen und Nachrichten empfangen, ohne den Entsperrcode eingeben zu müssen. Um die Einstellungen für die Tastensperre zu ändern,
1) Drücken Sie die Taste * und wählen Sie die Optionen für die Tastensperre (Keine/ 5 Sek. /
Seite 114 Gebrauchsanweisung
30 Sek. / 1 Min. / 5 Min. / Zuschieben) oder 2) Drücken Sie die Menütaste und wählen Sie 4.
Einstellungen / 4.4 Sicherheitseinstellungen / 4.4.3 Automatische Tastensperre.
Wenn Sie die Tastensperre aufheben möchten, 1) Drücken Sie die Softwaretaste [Entsperren]
(links) und die Taste * nacheinadner, wann immer sie die Tastensperre aufheben möchten.
4.6.4 Feste Rufnummer Wenn der Modus Feste Rufnummer aktiviert ist, kann die Person, die das Telefon benutzt, nur diejenigen Telefonnummern anrufen, die in der Liste Feste Rufnummern gespeichert sind. Wenn Sie eine Nummer anrufen möchten, die nicht in der Liste Feste Rufnummern gespeichert ist, müssen Sie PIN2 eingeben, um den Modus Feste Rufnummer zu deaktivieren. Wenn die SIM-Karte keine PIN2 hat, wird diese Funktion nicht unterstützt. Im Modus Feste Rufnummer können Sie die folgenden nützlichen Funktionen verwenden: 1) Ansehen und bearbeiten: Sie können FRN-
Einträge nach Eingabe der PIN2 sehen und bearbeiten.
2) Hinzufügen: Sie können FRN-Einträge nach Eingabe der PIN2 hinzufügen.
3) Löschen: Sie können FRN-Einträge nach Eingabe der PIN2 löschen.
4) SMS: Sie können SMS-Nachrichten an die
Gebrauchsanweisung Seite 115
Nummern schicken, die unter FRN gespeichert sind.
5) Kurztyp: Sie können aus Nummer / Name / Abfolge für den Kurztyp auswählen.
4.6.5 Gesperrte Rufnummer Wenn der Modus Gesperrte Rufnummer aktiv ist, kann die Person, die das Telefon benutzt, keine Telefonnummern anrufen, die in der Liste Gesperrte Rufnummern gespeichert sind. Wenn Sie eine Gesperrte Rufnummer anrufen möchten, müssen Sie PIN2 eingeben, um den Modus Gesperrte Rufnummer zu deaktivieren. Wenn die SIM-Karte keine PIN2 hat, wird diese Funktion nicht unterstützt.
4.6.6 Kennwort ändern Wenn Sie das Kennwort ändern möchten, geben Sie das aktuelle Kennwort ein und anschließend das neue Kennwort.
Hinweis: Das anfängliche Kennwort ist „0000“. Nach dem Ändern des Kennworts müssen Sie das neuen Kennwort eingeben. Wenn Sie Ihr Kennwort vergessen haben, kontaktieren Sie das Servicezentrum.
4.7 Werkeinstellungen wiederherstellen Mit dieser Funktion versetzen Sie Ihr Telefon in den
Seite 116 Gebrauchsanweisung
Zustand, in dem es das Werk verließ, ohne dass hierdurch heruntergeladene Objekte und Telefonbucheinträge gelöscht werden. Zum Wiederherstellen der Werkseinstellungen müssen Sie das Kennwort eingeben.
5. Multimedia Das Menü Multimedia bietet Ihnen diverse Multimedia-Funktionen wie Kamera, Audio Player, Ton, Recorder und Melodienersteller. Sie können Ihr Telefon wie ein Multimediagerät einsetzen.
5.1 Kamera Dieses Telefon hat einen Kamerasensor mit 1,3 Megapixeln (CMOS). Damit können Sie Fotos aufnehmen und gespeicherte Fotos (oder Bilder) ansehen. Sie können den Kamera-Vorschaumodus öffnen, indem Sie den Kamera-Taste drücken wenn das Telefon den Bereitschaftsbildschirm anzeigt. Sie können auch das Menü [Kamera] aktivieren, nachdem Sie die Softwaretaste [Menü] (links) gedrückt haben, um die Hauptmenüs zu öffnen und daraus das fünfte Menü [Multimedia] und anschließend das Menü [Kamera] wählen. Bevor Sie ein Bild aufnehmen, können Sie die Kameraeinstellungen auf dem Bildschirm anpassen, indem Sie die Navigationstasten, die alphanumerischen Tasten und die Softwaretaste [Option] (links) drücken.
Gebrauchsanweisung Seite 117
1. Fotos aufnehmen und speichern Mit diesen Funktionen können Sie Fotos aufnehmen und speichern. 1) Wählen Sie das Menü [Kamera] oder drücken Sie
kurz die Kamera-Taste. 2) Der Bildschirm zeigt anschließend die Kamera-
Vorschau an. 3) Stellen Sie die Helligkeit und den Zoom Ihrer
Kamera mithilfe von [Option] oder durch Drücken der rechten und linken Navigationstaste ein.
4) Passen Sie die Ansicht an und nehmen Sie das Bild durch Drücken der mittleren Navigationstaste oder des seitlichen Hotkeys auf.
5) Wenn Sie das Bild speichern möchten, wählen Sie die Softwaretaste [Speichern] (links) und bearbeiten Sie den Namen des Bild. Drücken Sie die linke Softwaretaste [Option] und wählen Sie „Fertig“.
6) Im Bildbetrachter können Sie das Bild ansehen. 2. Tastenverwendung im Kameramenü
Navigationstasten 1) Im Kamera-Vorschaumodus:
(1) Helligkeitseinstellung (linke & rechte Navigationstaste): Erlaubt Ihnen die Anpassung der Helligkeit (Belichtungswert). Wenn Sie die rechte Navigationstaste drücken, wird der Kamera-Vorschaubildschirm heller und wenn Sie die linke Navigationstaste drücken, wird er dunkler.
Seite 118 Gebrauchsanweisung
(2) Zoomeinstellung (obere & untere Navigationstaste): Durch Drücken der oberen oder unteren Navigationstaste können Sie näher an ein Objekt heranzoomen oder umgekehrt. Die lineare Zoomfunktion ist in 15 Stufen eingeteilt.
(3) Auslöser (Kamera-Taste): Durch Drücken der Kamera-Taste können Sie ein Bild aufnehmen.
2) Im Kamera-Optionsmodus: (1) Sie können die linke und rechte
Navigationstaste verwenden, um eine Option auszuwählen.
(2) Sie können die obere und untere Navigationstaste verwenden, um sich durch die Optionenliste zu bewegen.
Funktionstasten Es gibt mehrere Funktionen, die Sie verwenden können wenn Sie die Tasten drücken. 1) Option (linke Softwaretaste) – Drücken Sie die
Softwaretaste [Option] (links), um Optionen für die Kameraeinstellungen und den Betrachter anzusehen und auszuwählen. In den folgenden Beschreibungen der Optionen finden Sie weitere Einzelheiten hierzu.
2) Abbrechen oder zurück (rechte Softwaretaste) – Wenn Sie einen Vorgang abbrechen oder zum oberen Menü zurückkehren möchten, drücken Sie die Softwaretaste [Zurück] (rechts).
Alphanumerische Tasten
Gebrauchsanweisung Seite 119
Sie können die Kameraeinstellungen einfach durch Drücken der folgenden alphanumerischen Tasten verändern. Der Bildschirm zeigt die Symbole der Kameraoptionen an, wenn Sie die folgenden Tasten drücken:
Taste Einstellung 1 Effekteinstellungen
2 Weißabgleich (Automatisch, Tageslicht, Wolframlampe, Leuchtstoffröhre, Wolke, Glühlampe)
3 Blitzlicht (Ein, Aus) (Schaltet das Blitzlicht ein oder aus)
4 Verzögerungs-Timer (5, 10, 15)
5 Serienbild (3, 5)
6 Nachtmodus
7 Bildqualität (Normal, Niedrig, Hoch, Fein)
8 Bildgröße (1280 x 1024, 640 x 480, 320 x 240, 176 x 220)
3. Optionen Vom Kamera-Vorschaumodus aus können Sie auf die Kameraoptionen zugreifen, indem Sie die Softwaretaste [Option] (links) für die folgenden Optionen und Einstellungen der Kamera drücken. 1) Zu den Fotos
Wenn Sie dieses Menü wählen, können Sie
Seite 120 Gebrauchsanweisung
gespeicherte Fotos im [Fotos] ansehen. (1) Anzeigen: Hiermit können Sie aufgenommene
Fotos ansehen. (2) Ansichtsmodus: Hiermit können Sie Bilder in der
Listen- oder der Matrixansicht betrachten. (3) Weiterleiten: Hiermit können Sie die Fotos
speichern oder an die folgenden Stellen weiterleiten: - Zum Hintergrund - Zum Bildschirmschoner - Zur Displayeinschaltung - Zur Displayausschaltung - Zum Telefonbuch - Zu MMS - Zu EMS - Zu IrDA
(4) Umbenennen: Hiermit können Sie die Fotos umbenennen.
(5) Löschen: Hiermit können Sie unerwünschte Fotos löschen.
(6) Alle Dateien löschen: Hiermit können Sie gesamte Fotodateien löschen.
(7) Sortieren: Hiermit können Sie die Dateien folgendermaßen sortieren: - Nach Namen - Nach Typ - Nach Zeit - Nach Größe - Keine
(8) Speicher: Hiermit können Sie den Speicherort für
Gebrauchsanweisung Seite 121
die Bilder auswählen. Wählen Sie zwischen Telefon und Speicherkarte aus.
2) Kameraeinstellungen (1) Weißabgleich (Automatisch, Tageslicht,
Wolframlampe, Leuchtstoffröhre, Wolke, Glühlampe)
(2) Blitzlicht (Ein / Aus): Mit dieser Einstellung können Sie das Blitzlicht ein- oder ausschalten. Wenn das Blitzlicht eingeschaltet ist, wird es beim Aufnehmen eines Bildes aktiviert.
(3) Verschlusston (Ton1 / 2 / 3 / Aus) Hier können Sie aus drei Verschlusstönen
auswählen oder den Verschlusston ausschalten. (4) EV (-4 / -3 / -2 / -1 / 0 / +1 / +2 / +3 / +4): Sie
können hier den Belichtungswert (EV = Exposure Value) einstellen. Die Voransicht erscheint bei niedrigerem Wert dunkler und bei höherem Wert heller.
(5) Nachtmodus (Ein / Aus) (6) Bandfrequenz (60Hz / 50Hz): Hier können Sie die
Bandbreite des Kamerasensors einstellen. Bei höherer Bandbreite werden auch Speichergröße und Bildqualität erhöht.
3) Bildeinstellungen Sie können die Größe und Qualität Ihrer Fotos wie folgt einstellen: (1) Bildgröße: 1280 x 1024, 640 x 480, 320 x 240
und 176 x 220. (2) Bildqualität (Niedrig / Normal / Hoch / Fein): Hier
können Sie die JPEG-Qualität auswählen. Die
Seite 122 Gebrauchsanweisung
Speichergröße des aufgenommenen Bilds wird bei guter Qualität zunehmend größer.
Hinweis: Wenn die Bildgröße sich steigert, wächst auch die Dateigröße. Je besser also die Qualität des Bilds, desto mehr Speicherplatz braucht es auf dem Telefon
4) Effekteinstellungen Sie können diverse Stile für die Effekte Ihrer Fotos
auswählen: - Normal - Grauskala - Sepia - Sepia grün - Sepia blau - Farbumkehrung - Grauumkehrung - Tafel - Whiteboard - Kupferstich - Blaustich - Prägung - Kontrast - Zeichnung - Benutzerspezifisch FX1 - FX3: Hier können Sie
Ihre eigenen Effekte einstellen: - Helligkeit - Sättigung - Kontrast - Farbton
Gebrauchsanweisung Seite 123
5) Frame hinzufügen Sie können aus zehn unterschiedlichen Arten von
Frames für Ihre Bilder auswählen. „Frame hinzufügen“ wird nur unterstützt wenn die Auflösung 176 x 220 ist.
6) Serienbild Hier können Sie mehrere Serien-Aufnahmen machen, indem Sie die Kamerataste drücken. Sie können die Funktion ausschalten oder 3 bzw. 5 Aufnahmen in Serie machen.
7) Verzögerungs-Timer Hiermit können Sie ein Bild mit dem Verzögerungs-Timer aufnehmen. Wenn Sie den Verzögerungs-Timer auf 5 Sek. einstellen und die Kamerataste (mittlere Navigationstaste) drücken, wird das Bild fünf Sekunden später aufgenommen. Die Timeroptionen sind (Aus/ 5 Sek. / 10 Sek. / 15 Sek.).
8) Selbstaufnahme
Hiermit können Sie sich durch den Front-Display selbst aufnehmen.
9) Speicherort Sie können auswählen, wo das Bild gespeichert werden soll. Wählen Sie entweder Telefon oder Karte.
10) Standardeinstellungen wiederherstellen Mit diesem Menü können Sie die Standardeinstellungen der Kamera wiederherstellen.
Seite 124 Gebrauchsanweisung
5.2 Fotos Sie können die Bilder und Fotos in Ihrem Telefon mithilfe des Menüs [Fotos] im Menü [Multimedia] ansehen. Die Bilder werden als Miniatur angezeigt mit Bildname und Bildgröße.
Die folgenden Optionen stehen zur Verfügung: (1)Anzeigen: Hiermit können Sie das Bild im Vollbildschirm ansehen. Drücken Sie die obere
oder untere Navigationstaste, um andere Bilder anzusehen.
(2)Anzeigemodus: Hiermit können Sie die Bilder in Listen- oder Matrixmodus anzeigen.
(3)Weiterleiten: Hiermit können Sie die Bilder an Hintergrund, Bildschirmschoner, Displayeinschaltung, Displayausschaltung
Telefonbuch, MMS, EMS und IrDA weiterleiten. (4)Umbenennen: Hiermit können Sie die Bilder
umbenennen. (5)Löschen: Hiermit können Sie unerwünschte Bilder
löschen. (6)Alle Dateien löschen: Hiermit können Sie alle
Bilder im Speicher löschen. (7)Sortieren: Hiermit können Sie die Bilder nach
Namen, Typ, Zeit und Größe sortieren. (8)Speicher: Hiermit können Sie den Speicher für
Ihre Bilder auswählen. Sie können Telefon oder Karte wählen.
Gebrauchsanweisung Seite 125
5.3 Video aufzeichnen Mit diesem Telefon können Sie auch Videos aufzeichnen.
Sie können auf den Videoaufnahme-Vorschaumodus zugreifen, indem Sie den Kamera-Taste und #(Raute)- Taste drücken während das Telefon den Bereitschaftsbildschirm anzeigt.
Die folgenden Optionen stehen zur Verfügung: 1) Zurück zum Videoclips: Hiermit können Sie die
gespeicherte Videos anschauen. 2) Videorekordereinstellungen: Hiermit können Sie
unterschiedliche Typen von Videorekordereinstellungen vornehmen: - Weißabgleich - Blitzlicht - EV - Nachtmodus - Bandfrequenz
3) Videoeinstellungen: Hiermit können Sie Qualität und Größe Ihrer Videos auswählen:
- Videoqualität - Dateigrößengrenze - Aufnahmezeitgrenze - Tonaufnahme
4) Effekteinstellungen: Hiermit können Sie unterschiedliche Effekte auf Ihre Videos anwenden:
- Normal - Grauskala - Sepia - Sepia grün - Sepia blau
Seite 126 Gebrauchsanweisung
- Farbumkehrung - Grauumkehrung - Tafel - Whiteboard - Kupferstich - Blaustich - Prägung - Kontrast - Zeichnung
5) Speicher: Hiermit können Sie den Speicher für Ihre Bilder auswählen. Sie können Telefon oder Speicherkarte wählen.
6) Standardeinstellungen wiederherstellen Hiermit können Sie die Standardeinstellungen des Video Recorders wiederherstellen.
5.4 Videoclips In diesem Menü können Sie Ihre aufgezeichneten Videos abspielen. Die folgenden Optionen stehen zur Verfügung: 1) Abspielen: Hiermit können Sie aufgenommene
Videos abspielen. 2) Umbenennen: Hiermit können Sie die Videodatei
umbenennen. 3) Weiterleiten: Hiermit können Sie die Bilder
an Hintergrund, Bildschirmschoner, Display- einschaltung, Displayausschaltung
Telefonbuch,MMS, EMS und IrDA weiterleiten
4) Löschen:Hiermit können Sie die Videodatei löschen. 5) Alle Dateien löschen: Hiermit können Sie alle
Gebrauchsanweisung Seite 127
aufgezeichneten Videodateien löschen. 6) Sortieren: Hiermit können Sie die Videodateien nach
Namen, Typ, Zeit und Größe sortieren. 7) Speicher: Hiermit können Sie den Speicher für Ihre
Videodateien auswählen. Sie können Telefon oder Karte wählen.
5.5 Fotos bearbeiten Mit dieser Funktion können Sie Fotos bearbeiten.
1) Wählen Sie aus dem Dateimanager die Bilddatei aus, die Sie bearbeiten möchten.
2) Wählen Sie “Größe automatisch anpassen” oder “Haupt-LCD-Clip”
Die Funktion Größe automatisch anpassen stellt die Größe des ausgewählten Bildes auf den vollen Bildschirm ein Die Funktion Haupt-LCD-Clip schneidet einen Teil des Bildes aus, damit es in 176 x 220 Pixel passt.
3) Optionen Speichern unter: Speichern Sie das Bild nach seiner Bearbeitung unter einem anderen Dateinamen. Das Telefon stellt automatisch einen Dateinamen aus. Sie können den Dateinamen auch bearbeiten. Effekt hinzufügen: Sie können Effekte wie Sepia, Grauskala etc verwenden. Drücken Sie die linke oder rechte Navigationstaste, um die Auswahl zu ändern. Frame hinzufügen: Drücken Sie die linke oder rechte Navigationstaste, um die Auswahl der
Seite 128 Gebrauchsanweisung
Bilderframes zu ändern. Symbol hinzufügen: Drücken Sie die seitliche Taste, um die Auswahl zu ändern. Drücken Sie die Navigationstaste oben, unten, links oder rechts, um das Symbol zu bewegen. Drücken Sie die mittlere Navigationstaste, um das Symbol auf das Bild zu hinzufügen. Text hinzufügen: Bearbeiten Sie den Text und ändern Sie die Farbe von Text, Rahmen und Schatten sowie die Textgröße (abhängig von der Sprache) und setzen Sie den Text kursiv. Durch Drücken der Navigationstasten oben, unten, links und rechts können Sie den Text bewegen. Drücken Sie die mittlere Navigationstaste, um den Text zu fixieren. Einstellen: Sie können Helligkeit, Kontrast, Sättigung, Farbton und Farbe (RGB) des Bildes anpassen. Drehen: Sie können das Bild horizontal nach links/rechts und vertikal nach oben/unten drehen. Leinwand erweitern: Wenn das Bild kleiner als 176 x 220 Pixel ist, können Sie die Leinwandgröße auf den vollen Bildschirm erweitern. Hilfe: Hier finden Sie eine Anleitung für die Tasten.
4) Beenden: Hiermit können Sie im Bearbeitungsmodus die Funktion Menüs [Foto bearbeiten] beenden und zum Hauptmenü zurückkehren.
Gebrauchsanweisung Seite 129
5.6 Musik In diesem Menü können Sie Musikdateien in den Formaten MP3, MIDI und WAV anhören. Es gibt vier Möglichkeiten, wie Sie mit Ihrem Telefon Musik anhören können: 1) Durch Drücken der Musik-Taste auf der Tastatur. 2) Durch Drücken der Softwaretaste [Menü] und
Auswählen des Multimediamenüs und darunter des Untermenüs Musik.
3) Durch Drücken der Softwaretaste [Menü] und Auswählen von 9. Dateimanagermenü und dort Auswählen des Kartenspeichers. Drücken Sie anschließend [Option] und wählen Sie „Öffnen“ um eine Datei nach der anderen abzuspielen.
Wenn Sie die Musikliste ansehen möchten, drücken Sie die Softwaretaste [Liste]. Die verfügbaren Musiklisten auf der microSD-Karte oder auf dem Telefon werden angezeigt, je nach Einstellung der Wiedergabeliste. Drücken Sie zum Abspielen der Musik die linke oder rechte Navigationstaste oder drücken Sie die Softwaretaste [Option] und wählen Sie „Abspielen“. Wenn das Telefon geschlossen ist, drücken Sie die Musik-Taste, um zur nächsten Musikdatei zu gelangen und halten Sie sie gedrückt, um den Modus Musik zu verlassen.
Die folgenden Optionen stehen zur Verfügung: 1) Abspielen: Hiermit können Sie die Audiodateien
abspielen. 2) Detail: Zeigt Details der Musikdatei an, z. B. Titel,
Künstler, Album, Dauer, Dateigröße usw. 3) Zu Ruftönen hinzufügen: Hiermit können Sie die
Seite 130 Gebrauchsanweisung
Musikdateien in Ihrer microSD-Karte oder Ihrem Telefonspeicher als Rufton einstellen. Legen Sie die microSD-Karte ein, um diese Funktion der microSD-Karte zu ermöglichen.
4) Hinzufügen: Hiermit können Sie ein Verzeichnis in die Wiedergabeliste einfügen. Diese Option ist verfügbar wenn Automatisch aktualisieren ausschalten ist.
5) Entfernen: Hiermit können Sie die ausgewählte Datei aus der Wiedergabeliste entfernen. Diese Option ist verfügbar wenn [Automatisch aktualisieren] ausgeschalten ist.
6) Alle entfernen: Hiermit können Sie alle Dateien aus der Wiedergabeliste entfernen. Diese Option ist verfügbar wenn Automatisch aktualisieren ausgeschalten ist.
7) Sortieren:Hiermit können Sie die gespeicheten Dateien beliebig sortieren.
8) Liste aktualisieren: Hiermit können Sie die Musikliste aktualisieren. Diese Option ist verfügbar wenn Automatisch aktualisieren eingeschalten ist.
9) Einstellungen (1) Wiedergabeliste (Von Karte / Von Telefon) (2) Automatisch aktualisieren (Ein / Aus): Sie können
auswählen, ob Sie die Musikliste automatisch oder manuell erstellen möchten. Wenn diese Option eingeschaltet ist, werden Musikdateien im Hauptverzeichnis in der Wiedergabeliste ausgewählt. Wenn die Option ausgeschaltet ist, können Sie eine Datei oder ein Verzeichnis in die
Gebrauchsanweisung Seite 131
Wiedergabeliste aufnehmen. (3) Skin (Skin 1 / 2 / 3): Sie können das
Erscheinungsbild des Audio Players nach Ihrem Geschmack auswählen.
(4) Wiederholen (Ein / Alle / Aus): Hiermit können Sie die Wiederholoption einstellen. Wenn Sie Ein oder Alle wählen, wird die markierte Datei oder alle Musikdateien wiederholt. Wenn Sie diese Option auf Aus stellen, wird die Musikdatei einmal abgespielt.
(5) Zufall (Ein / Aus): Hiermit können Sie die Zufallsfunktion ein- oder ausschalten. Diese Funktion ist nützlich, wenn Sie Ihre Musik in zufälliger Reihenfolge anhören wollen.
(6) Hintergrundwiedergabe (Ein / Aus): Hiermit können Sie den Audio Player so einstellen, dass die Musik abgespielt wird, während sie das Telefon für andere Funktionen als den Audio Player verwenden, z. B. die Menünavigation. Wenn die Option Hintergrundwiedergabe eingeschaltet ist, wird Musik abgespielt, selbst wenn Sie die Endetaste oder die Softwaretaste [Zurück] (rechts) drücken. Wenn die Option Hintergrundwiedergabe ausgeschaltet ist und Sie die Endetaste oder die Softwaretaste [Zurück] (rechts) drücken, wird die Musik angehalten.
(7) Automatischer Equalizer: Hiermit können Sie den Equalizer zu den folgenden Werten einstellen: Normal, Bass, Dance, Classical, Treble, Party, Pop, Rock.
Seite 132 Gebrauchsanweisung
So erstellen Sie eine Wiedergabeliste aus dem markierten Verzeichnis:
1) Greifen Sie auf den Audio Player zu. 2) Drücken Sie die Softwaretaste [Liste] (links). 3) Drücken Sie die Softwaretaste [Option] (links) und
wählen Sie Einstellungen. Stellen Sie Automatisch aktualisieren auf Aus.
4) Wählen Sie 4. Hinzufügen aus dem Menü [Option] und das Telefon zeigt den Dateimanager an. Mithilfe der Navigationstasten können Sie das gewünschte Verzeichnis oder die gewünschte Datei im Dateimanager markieren.
5) Drücken Sie die Softwaretaste [Option] (links) und wählen Sie 1. Auswählen. Die Musikdateien im ausgewählten Verzeichnis werden in die Wiedergabeliste hinzugefügt.
5.7 Ton aufnehmen In diesem Menü können Sie Ton in den Formaten AMR und WAV aufnehmen und abspielen. Sie können die Funktion wie ein Diktiergerät verwenden und die Dateien anschließend als Rufton nutzen oder als MMS- und EMS-Anhang verschicken.
1) Folgende Optionen stehen zur Verfügung wenn sich keine Aufnahmedatei in diesem Menü befindet:
(1) Aufzeichnen (2) Einstellungen
2) Folgende Optionen stehen zur Verfügung wenn
Gebrauchsanweisung Seite 133
Sie mehr als eine Aufnahmedatei haben: (1) Aufzeichnen: Hiermit können Sie eine
Aufnahme beginnen. (2) Abspielen: Wenn es eine Datei in der Liste gibt,
wird die aufgenommene Tondatei abgespielt. (3) Anhängen: Hiermit können Sie zusätzliche
Aufnahmen an eine bereits aufgenommene Tondatei anhängen. Diese Funktion ist nur für Dateien im Format AMR verfügbar. Diese Option erscheint, wenn es aufgenommene Dateien gespeichert sind.
(4) Umbenennen: Hiermit können Sie den Dateinamen ändern.
(5) Löschen: Hiermit können Sie die gewählte Datei löschen.
(6) Alle löschen: Hiermit können Sie alle Dateien in der Liste löschen.
(7) Einstellungen A. Bevorzugter Speicherort (Telefon / Karte):
Hiermit können Sie den bevorzugten Speicherort auswählen.
B. Dateiformat (AMR / WAV): Hiermit können Sie wählen, ob die Aufnahme im Format AMR oder WAV erfolgen soll.
(8) Weiterleiten A. An Ton & Licht: Hiermit können Sie die
Tondatei als Rufton in Ton & Licht verwenden. B. An MMS: Hiermit können Sie eine MMS-
Nachricht mit der gewählten Tondatei verfassen.
Seite 134 Gebrauchsanweisung
C. An EMS: Hiermit können Sie eine EMS-Nachricht mit der gewählten Tondatei verfassen.
D. An IrDA: Hiermit können Sie die gewählte Tondatei per IrDA an Ihren PC oder ein anderes Telefon senden.
5.8 Melodie erstellen In diesem Menü können Sie eine Melodiendatei erstellen. Sie können diese Melodie als Rufton oder als MMS- und EMS-Anhang verwenden. So komponieren Sie eine Melodie:
1) Wenn Sie den Melodienersteller zum ersten Mal verwenden, (1) Drücken Sie die Softwaretaste [Hinzufügen]
(links). (2) Beginnen Sie mit dem Erstellen einer Melodie,
indem Sie die numerischen Tasten drücken.
Hinweis: 1: Do, 2: Re, 3: Mi, 4: Fa, 5: Sol, 6: La, 7: Ti 8: Vibration – Das Telefon vibriert. 9: Licht – Die LED leutet auf. 0: Pause – Fügt eine Pause ein. * : Wechselt zwischen den Optionen und macht die
Note schneller oder langsamer
. Auch Pausen werden hiermit
eingefügt: . # : Ändert die Vorzeichen. Drücken Sie 1 - 7 und
anschließend diese Taste. Die Skala wird
Gebrauchsanweisung Seite 135
zwischen Cis ( ) / B ( ) umgeschaltet. Obere und untere Navigationstaste: Ändert eine
Oktave und schaltet bei Bedarf zwischen den Optionen um.
Für das Bearbeiten gibt es vier Optionen: A. Abspielen: Hiermit können Sie die erstellte
Datei abspielen, bevor Sie sie speichern. B. Abspielgeschwindigkeit (Schnell / Normal /
Langsam) C. Instrument auswählen
(Klavier / Gitarre / Geige / Saxophon / Steeldrums / Flöte / Mundharmonika / Trompete / Spieldose / Xylophon)
D. Speichern: Wenn Sie mit dem Erstellen fertig sind, wählen Sie „Speichern“.
E. Speicher: Hiermit können Sie den Speicher auswählen. Sie können Telefon oder Karte wählen.
(3) Drücken Sie die Softwaretaste [Option] und wählen Sie „Speichern“. Bearbeiten und speichern Sie einen Dateienamen durch Drücken der Softwaretaste [Option] (links) und Auswählen von „Fertig“.
2) Wenn Sie mehr als eine Aufnahmedatei haben, drücken Sie die Softwaretaste [Option] (links) und wählen Sie „Hinzufügen“, um mit dem Erstellen einer Melodie zu beginnen.
Optionen: A. Abspielen: Hiermit können Sie die gewählte
Seite 136 Gebrauchsanweisung
Datei abspielen. B. Bearbeiten: Hiermit können Sie die
komponierte Melodie bearbeiten. C. Hinzufügen: Hiermit können Sie eine neue
Musikdatei erstellen. D. Umbenennen: Hiermit können Sie die
gewählte Datei umbenennen. E. Löschen: Hiermit können Sie die gewählte
Datei löschen. F. Alle Dateien löschen: Hiermit können Sie alle
Dateien in der Liste löschen. G. Weiterleiten: Hiermit können Sie die erstellte
Datei an die folgenden Funktionen weiterleiten. A) An Toneinstellungen: Hiermit können Sie
die Tondatei als Rufton an die Toneinstellungen weiterleiten.
B) An MMS: Hiermit können Sie eine MMS-Nachricht mit der gewählten Tondatei schreiben.
C) An EMS: Hiermit können Sie eine EMS-Nachricht mit der gewählten Tondatei schreiben.
D) An IrDA: Hiermit können Sie die gewählte Datei per IrDA an einen PC oder ein Telefon schicken.
Gebrauchsanweisung Seite 137
6. Spiele In Spiele finden Sie eine Java-Benutzeroberfläche und Spiele. Sie können Ihr Telefon als Ihr persönliches Entertainment-Zentrum verwenden.
6.1 Java Mit diesem Menü können Sie eingebettete und heruntergeladene Java-Spiele oder Java-Anwendungen vom WAP-Dienst auf dem Telefon genießen. Folgen Sie den Anweisungen der Anwendung oder des Spiels. Die Ladezeit variiert je nach Anwendung.
Es gibt drei vorinstallierte Java-Spiele für Ihr Mobiletelefon. (Je nach Softwareversion.)
Drücken Sie die Softwaretaste [Option] (links) und wählen Sie „Starten“, um das Java-Spiel oder die Java-Anwendung zu starten.
Java-Optionen: 1) Starten: Hiermit können Sie das gewählte Spiel
oder die gewählte Anwendung starten. 2) Einstellungen: Hiermit können Sie die Einstellungen
für Java verändern. (1) Netzzugang: Hiermit können Sie einstellen, ob
Sie auf das Netzwerk zugreifen möchten. Wählen Sie aus Erlauben, Immer Eingabeaufforderung und Nie.
(2) Automatisch ausführen: Hiermit können Sie einstellen, ob automatisch ausgeführt werden soll. Wählen Sie aus Erlauben, Immer Eingabeaufforderung und Nie.
Seite 138 Gebrauchsanweisung
(3) Nachrichten: Hiermit können Sie einstellen, ob Sie Nachrichten verwenden möchten. Wählen Sie aus Erlauben, Immer Eingabeaufforderung und Nie.
3) Information: Zeigt Java-Midlet-Informationen für das gewählte Spiel oder die gewählte Anwendung an, z. B. Name, Größe, Version, Verkäufer und die JAD- oder JAR-Webseite eines Midlets.
6.2 Java-Einstellungen Sie können Audio, Netzwerkprofil und freier Speicherplatz einstellen.
1) Java-Audio: Hiermit können Sie den Java-Audioton ein- oder ausschalten.
2) Java-Vibration: Hiermit können Sie die Vibration ein- oder ausschalten.
3) Java-Netz: Hiermit können Sie das Java-Netzwerkprofil aus der Liste auswählen.
4) Freier Speicherplatz: Hier sehen Sie den freien Speicherplatz.
5) Heapgrösse:Hier sehen Sie die verbleibende Heap-grösse.
6.3 Spiele Dieses Telefon bietet Ihnen drei vorinstallierte Spiele. Im Folgenden sehen Sie die Anleitung für jedes der Spiele. Viel Spaß! Wenn Sie ein Spiel auswählen, steht Ihnen das folgende Menü zur Verfügung:
1) Spiel starten: Hiermit können Sie mit dem Spiel starten. Wenn Sie die rechte Softwaretaste
Gebrauchsanweisung Seite 139
drücken, gelangen Sie zurück zum Menü mit der zusätzlichen Option „Weiter“. Wählen Sie „Weiter“, um mit dem Spielen fortzufahren.
2) Spielgrade: Wählen Sie den Schwierigkeitsgrad aus Leicht / Normal / Schwer.
3) Bestes Ergebnis: Zeigt die Rekorde für jede Spielstufe an. Drücken Sie die Softwaretaste [Zurücksetzen] (links), um die Bestenliste zurückzusetzen.
4) Hilfe zum Spielen: Hier finden Sie Beschreibungen und Anleitungen zu den Spielen.
6.4 Spieleinstellungen Hier können Sie die Spieleinstellungen für die in 6.3 Spiele genannten Spiele vornehmen. Drücken Sie die linke oder rechte Navigationstaste, um die Einstellung auszuwählen und drücken Sie anschließend die Softwaretaste [Ok], um die Einstellungen zu speichern.
1) BGM(Background Music): Hiermit können Sie die Hintergrundmusik während des Spielens ein- oder ausschalten.
2) Toneffekt (Ein / Aus): Hiermit können Sie den Ton während des Spielens ein- oder ausschalten.
3) Vibration (Ein / Aus): Hiermit können Sie die Vibration während des Spielens ein- oder ausschalten.
Seite 140 Gebrauchsanweisung
7. Extras Diese Funktion können Sie als persönlichen Zeitplan und Kalender nutzen. Sie können hier Erinnerungsalarm wie mit einem Wecker einstellen. Zusätzlich finden Sie hier eine Weltzeituhr. Sie können Ihr Telefon mit dem Menü Extras als Rechner, Einheitenumrechner, Währungsumrechner und Stoppuhr verwenden.
7.1 Kalender Der Kalender hilft Ihnen dabei, sich an Notizen, zu führende Gespräche, Jahrestage und Geburtstage sowie an Ihre noch zu erledigenden Aufgaben zu erinnern.
Wählen Sie zunächst das Datum, das Sie ansehen möchten, indem Sie die Navigationstasten bewegen. Gehen Sie zum vorherigen oder nächsten Monat, indem Sie die Lautstärketasten an der rechten Seite Ihres Telefons drücken und drücken Sie anschließend die Softwaretaste [Option] (links).
Es stehen die folgenden beiden Optionen zur Auswahl: 1) Aufgaben anzeigen
Hier können Sie eine Liste Ihrer Aufgaben ansehen und Aufgaben am gewünschten Datum hinzufügen.
Gebrauchsanweisung Seite 141
Aufgaben: Datum (JJJJ / MM / TT): Geben Sie Jahr, Monat und Tag ein. Zeit (00:00 - 00:00): Geben Sie eine Anfangs- und eine Endzeit ein. Hinweis (Texteingabe): Geben Sie eine Aufgabe ein. Alarm (Ein / Aus): Wählen Sie Ein oder Aus durch Drücken der linken oder rechten Navigationstasten. Wiederholen (Einmal / Jeden Tag / Täglich / Wöchentlich / Monatlich): Wählen Sie die Wiederholungen der einzelnen Aufgaben.
In der Aufgabenliste stehen Ihnen fünf Optionen zur Verfügung: (1) Ansehen: Hiermit können Sie Einzelheiten der
ausgewählten Aufgaben ansehen. (2) Hinzufügen: Hiermit können Sie eine Aufgabe
hinzufügen. (3) Aufgabe bearbeiten: Hiermit können Sie die
ausgewählte Aufgabe bearbeiten. (4) Aufgabe löschen: Hiermit können Sie die
ausgewählte Aufgabe löschen. (5) Alle löschen: Hiermit können Sie alle Aufgaben
für das ausgewählte Datum löschen.
2) Wechsel zu Datum Hiermit können Sie sich direkt zu dem Datum begeben, das Sie in die Datumsanzeige eingeben.
7.2 Aufgabenliste Sie können alle gespeicherten Aufgaben einsehen. Hier
Seite 142 Gebrauchsanweisung
sehen Sie Aufgaben, die Sie im Organizer gespeichert haben. Die Aufgabenliste zeigt Notizen zu Aufgaben in chronologischer Reihenfolge an.
1) Ansehen: Hiermit können Sie Einzelheiten der ausgewählten Aufgabe ansehen.
2) Hinzufügen: Hiermit können Sie eine Aufgabe hinzufügen.
3) Aufabe bearbeiten: Hiermit können Sie die ausgewählte Aufgabe bearbeiten.
4) Aufgabe löschen: Hiermit können Sie die ausgewählte Aufgabe löschen.
5) Alle löschen: Hiermit können Sie alle Aufgaben am ausgewählten Datum löschen.
7.3 Wecker In diesem Menü können Sie den Wecker für eine bestimmte Zeit festlegen. Sie können bis zu drei Weckerzeiten speichern. Die folgenden Bearbeitungsoptionen stehen zur Verfügung:
1) Wecker (Ein / Aus) 2) Zeig (SS:MM): Hier können Sie die Zeit in 24-
Stunden-Format eingeben. 3) Wiederholen (Einmal / Jeden Tag / Täglich /
Wöchentlich / Monatlich): Hier können Sie die Wiederholungen für jede Aufgabe einstellen.
4) Einschalten (Ein: Wenn das Telefon ausgeschaltet ist, wird es zur festgelegten Zeit eingeschaltet. Aus: Wenn das Telefon eingeschaltet ist, wird es zur festgelegten Zeit ausgeschaltet.)
Gebrauchsanweisung Seite 143
5) Benachrichtigung (Vibration und Rufton, Nur Vibration, Rufton)
Wenn Sie mit der Bearbeitung der Optionen fertig sind, drücken Sie die Softwaretaste [Fertig] (rechts), um die Änderungen zu übernehmen.
Wenn Sie den Wecker während des Klingelns stoppen möchten, drücken Sie die Softwaretaste [Stop] (links) oder die Softwaretaste [Schlummer] (rechts), um den Wecker vorübergehend auszuschalten (er schaltet sich nach vier Minuten wieder ein).
7.4 Weltzeituhr Mit dieser Funktion können Sie die aktuelle Zeit für die mittlere Greenwich-Zeit (MGZ) und wichtige Städte auf der Welt ansehen, indem Sie die rechte und linke Navigationstaste verwenden.
Der Bildschirm zeigt Ihnen:
Städtename Aktuelles Datum und aktuelle Zeit Symbol Tag oder Nacht ( )
Um die Zeitzone für Ihren Ort einzustellen, wählen Sie die Stadt, die Ihrer Zeitzone entspricht, indem Sie die rechte und linke Navigationstaste drücken. Das Telefon zeigt die aktuelle Zeit und das aktuelle Datum an.
7.5 Rechner Mit dieser Funktion können Sie Ihr Telefon wie einen Taschenrechner verwenden. Der Rechner führt die
Seite 144 Gebrauchsanweisung
grundlegenden arithmetischen Funktionen sowie Speicherfunktionen aus: Addition, Subtraktion, Multiplikation und Division; Zum Speicher hinzufügen, Vom Speicher abziehen, Speicher löschen und Speicher lesen.
So führen Sie Rechnungen aus: 1) Geben Sie Zahlen mithilfe der numerischen Tasten
ein. Sie können von -99.999.999 bis 99.999.999 eingeben sowie 5 Stellen hinter dem Dezimalpunkt.
2) Drücken Sie die folgenden Tasten
Taste Beschreibung * Schaltet um und gibt den Dezimalpunkt ein,
( und ). # Schaltet um und gibt +, -, X, / , % ein Senden MR: Speichert das Ergebnis
M+: Speichert das vorherige Ergebnis + das Ergebnis. M-: Speichert das vorherige Ergebnis – das neue Ergebnis. MI: Zeigt das gespeicherte vorherige Ergebnis an. MC: Stellt das gespeicherte Ergebnis auf Null (0).
Film Löscht alle Einträge, Ergebnisse und den Speicher.
Linke Softwaretate
[Bearbeiten]: Wechselt zur Nummern-Eingabemethode [Ok]: Bezieht ein Ergebnis
Rechte Löscht eine Nummer oder ein
Gebrauchsanweisung Seite 145
Softwaretaste Rechensymbol. Löscht alle Einträge wenn Sie die Taste gedrückt halten.
3) Wiederholen Sie die Schritte 1 bis 2 so oft wie nötig. 4) Drücken Sie die Softwaretaste [Ok], um das
Ergebnis zu berechnen. 5) Drücken Sie, wenn Sie fertig sind, die Softwaretaste
[Zurück] (rechts) oder die Taste Ende.
7.6 Einheitenumrechner Mit dieser Funktion können Sie zwischen unterschiedlichen Einheiten umrechnen.
So konvertieren Sie einen Wert: 1) Wählen Sie die Gewichts- oder Längeoptionen. 2) Drücken Sie die linke oder rechte Navigationstaste
und wählen Sie die Art der Umrechnung, die Sie ausführen möchten (z. B.: Kg ↔ Pfund).
3) Mithilfe der oberen und unteren Navigationstasten können Sie den Positionsanzeiger zur gewünschten Einheit bringen.
4) Geben Sie den umzurechnenden Wert ein und drücken Sie [Ok], um das Ergebnis zu erhalten. Sie können einen Dezimalpunkt (.) mithilfe der Taste # eingeben.
7.6.1 Gewicht Kg ↔ Pfund Kg ↔ Unze
7.6.2 Länge Km ↔ Meile
Seite 146 Gebrauchsanweisung
M ↔ Yard M ↔ Fuß cm ↔ Zoll
7.6.3 Währungsumrechner Sie können Währungen umrechnen wenn Sie den Umrechnungskurs kennen.
So rechnen Sie Währungen um: 1) Geben Sie einen Umrechnungskurs ein. 2) Drücken Sie die Softwaretaste [Ok] (links). 3) Drücken Sie die linke oder rechte
Navigationstaste, um auszuwählen, wie die Währung berechnet werden soll ( xxx:1 oder 1: xxx).
4) Drücken Sie die Navigationstaste und geben Sie den Wert ein.
5) Drücken Sie die Softwaretaste [Ok] (links), um das Ergebnis zu erhalten.
6) Wenn Sie eine andere Summe umrechnen möchten, drücken Sie die obere Navigationstaste und wählen Sie den Umrechnungstyp (xxx:1 oder 1: xxx). Wiederholen Sie anschließend die Schritte 4) und 5). Wenn Sie einen anderen Umrechnungskurs verwenden möchten, drücken Sie die Softwaretaste [Zurück].
7.7 Gesundheit Im Menü Gesundheit können Sie Ihre Gesundheit überprüfen.
Gebrauchsanweisung Seite 147
7.7.1 BMI BMI steht für Body Mass Index (Körpermassenzahl). BMI ist eine Anzeige für Ihre Gesundheit. Es wird empfohlen, sich im normalen Bereich aufzuhalten. Ein zu niedriger oder zu hoher BMI kann kritisch für Ihre Gesundheit sein. Dünn Normal Dick Weiblich - 18 18 - 23 23 - Männlich - 20 20 - 25 25 -
7.8 Stoppuhr Mit dieser Funktion können Sie die Zeit stoppen. Es gibt drei unterschiedliche Stoppuhren: Geteilte Stoppuhr, Rundenstoppuhr und n-fache Stoppuhr. Sie können die Stoppuhrfunktionen z. B. beim Sport einsetzen.
7.8.1 Typische Stoppuhr Im Menü Typische Stoppuhr stehen Ihnen die Geteilte Stoppuhr und die Rundenstoppuhr zur Verfügung.
7.9.1.1 Zeitnahme teilen Diese Funktion ist nützlich für das Messen jedes einzelnen Sportlers. Die Messung wird von Anfang bis Ende vorgenommen. (1) Drücken Sie [Teilen], um die Zeit zu messen
und drücken Sie erneut für die nächste Zeitmessung usw.
(2) Drücken Sie [Stop] wenn Sie mit der Zeitmessung fertig sind. Wenn Sie fortfahren möchten, drücken Sie die Softwaretaste [Fortfahren]. Sie können bis zu 20 Messungen
Seite 148 Gebrauchsanweisung
pro Aufzeichnung machen. Halten Sie die Softwaretaste [Fortfahren] gedrückt, um alle Einträge zu löschen.
(3) Sie werden gefragt, ob Sie die Ergebnisse speichern möchten. Drücken Sie zum Speichern [Ja].
(4) Bearbeiten Sie den Namen für die Aufzeichnung. Drücken Sie [Option] und wählen sie zum Speichern „Fertig“.
(5) Sie können die Aufzeichnung sehen, indem Sie Bestzeit anzeigen wählen und die Softwaretaste [Option] (links) drücken und dort „Ansehen“ wählen.
7.9.1.2 Rundenzeit Mit der Funktion Rundenzeit können Sie die Zeit für jede Runde messen.
(1) Drücken Sie [Runde], um die Zeit zu messen. Drücken Sie erneut, um die nächste Runde zu messen usw.
(2) Drücken Sie [Stop] wenn Sie mit der Zeitmessung fertig sind. Wenn Sie fortfahren möchten, drücken Sie die Softwaretaste [Fortfahren]. Sie können bis zu 20 Messungen pro Aufzeichnung machen. Halten Sie die Softwaretaste [Fortfahren] gedrückt, um alle Einträge zu löschen.
(3) Sie werden gefragt, ob Sie die Ergebnisse speichern möchten. Drücken Sie zum Speichern [Ja].
Gebrauchsanweisung Seite 149
(4) Bearbeiten Sie den Namen für die Aufzeichnung. Drücken Sie [Option] und wählen sie zum Speichern „Fertig“.
(5) Sie können die Aufzeichnung sehen, indem Sie Zeit anzeigen wählen und die Softwaretaste [Option] (links) drücken und dort „Ansehen“ wählen.
7.9.1.3 Bestzeit ansehen Wenn Sie die Bestzeiten für Geteilte Stoppuhr und Rundenstoppuhr speichern, werden sie in diesem Menü angezeigt. Drücken Sie die Softwaretaste [Option] und wählen Sie aus den folgenden Optionen: (1) Ansehen: Hiermit können Sie die Bestzeiten
ansehen. Drücken Sie die obere und untere Navigationstaste, um sich zwischen den Bestzeiten zu bewegen.
(2) Löschen: Hiermit können Sie die gewählte Bestzeit löschen.
(3) Alle löschen: Hiermit können Sie alle Zeiten löschen.
7.8.2 4-Wege-Stoppuhr Sie können die 4-Wege-Navigationstaste verwenden, um die Zeiten für jede Richtung zu messen. Wenn Sie eine Navigationstaste drücken, beginnt die Richtungs-Stoppuhr mit der Messung und die andere Richtungs-Stoppuhr hält die Messung an. Wenn Sie die Navigationstaste der pausierten Richtung
Seite 150 Gebrauchsanweisung
drücken, fährt die Stoppuhr mit der Messung fort. Halten Sie die Softwaretaste [Fortfahren] gedrückt, um alle Einträge zu löschen.
8. Dienste In diesem Menü können Sie Dienste wie zusätzliche SIM-Kartendienste, WAP-Dienste und Datendienste nutzen.
8.1 Special(STK) Wenn Sie eine SIM-Karte verwenden, die zusätzliche Dienste anbietet, werden diese im Menü Special angezeigt. Einzelheiten hierzu finden Sie in der Anleitung Ihrer SIM-Karte. Bei Fragen wenden Sie sich bitte an das Kundendienstzentrum.
8.2 WAP Sie können über dieses Telefon mit einer WAP-Seite verbunden werden und die von dieser Seite angebotenen Dienste nutzen. Der WAP-Browser arbeitet wie ein Internetbrowser auf einem Computer. Und die Dienste werden von zugehörigen Seiten angeboten.
8.2.1 Homepage Wenn Sie das Menü [Homepage] wählen, öffnet der WAP-Browser die Hauptseite der von Ihnen in [Profil] eingestellten Homepage.
8.2.2 Bookmarks Sie können Daten in Ihrem Telefon mit einem Lesezeichen versehen. Und Sie können direkt mit der Seite verbunden werden.
Es bestehen die folgenden Optionen:
Gebrauchsanweisung Seite 151
Verbinden: Verbindet Sie mit der mit einem Lesezeichen markierten WAP-Seite.
Bearbeiten: Hier können Sie den Namen der URL des gewählten Eintrags bearbeiten.
Löschen: Hier können Sie den gewählten Eintrag löschen.
Alle löschen: Löscht alle Einträge in den Bookmarks.
Bookmark hinzufügen
8.2.3 Letzte Seiten Wenn Sie das Menü [Letzte Seiten] wählen, öffnet der WAP-Browser die letzte WAP-Seite.
8.2.4 Adresse eingeben Wenn Sie die URL einer Seite kenne, können Sie diese direkt eingeben.
8.2.5 WAP-Push Ihr Telefon empfängt WAP-Dienst-Nachrichten und speichert Sie in WAP-Push. Sie können die Nachrichten in der Eingangsbox lesen.
8.2.6 Einstellungen In dieser Option können Sie die WAP-Einstellungen vornehmen. Es gibt zehn Seitenprofile in diesem Telefon. Sie können eines davon als Homepage einrichten und jedes Profil ändern oder einstellen. Die folgenden Optionen stehen zur Verfügung:
Profil bearbeiten: Hier können Sie das Profil von Ihrem Netzbetrieber auswählen und aktivieren oder es bearbeiten.
Browser-Optionen: Auszeit, Bild anzeigen
Seite 152 Gebrauchsanweisung
WAP-Push-Einstellung: Ein / Aus Cache löschen: Hiermit können Sie die zuletzt
heruntergeladenen Seitendateien aus dem temporären Speicher löschen.
Cookies löschen: Hiermit können Sie Cookies aus dem Speicher löschen.
Letzte-Seite-Liste löschen: Hiermit können Sie die Liste der letzten Seiten aus dem Speicher löschen.
Adresse löschen: Löscht alle Adressen, die Sie unter 8.2.4 Adressen eingeben gespeichert haben.
Vertraute Zertifikate: Speichert und listet die vertrauten Zertifikate von den WAP-Seiten. Sie können die Zertifikate ansehen und löschen.
8.3 Datenkonto In diesem Menü können Sie die Einstellungen für die GSM- und GPRS–Netzwerkdienste ändern. Weitere Einzelheiten erfahren Sie bei Ihrem Dienstanbieter.
8.3.1 GSM Hiermit können Sie die Einstellungen für das GSM-Datennetzwerk wie folgt ändern:
Kontenname: Bearbeiten Sie den Kontennamen. Nummer: Geben Sie die Telefonnummer des
Servers ein. Benutzername: Geben Sie den Benutzernamen
ein, der für die Verbindung mit dem GSM-Datennetzwerk erforderlich ist.
Kennwort: Geben Sie das Kennwort ein, das für
Gebrauchsanweisung Seite 153
die Verbindung mit dem GSM-Datennetzwerk erforderlich ist.
Leitungsart: Wählen Sie eine Verbindungsart für das Netzwerk (Analog und ISDN).
Geschwindigkeit: Wählen Sie die gewünschte Geschwindigkeit (9,6 Kbps, 14,4 Kbps und 4,8 Kbps).
DNS (000.000.000.000): Geben Sie die IP-Adresse ein.
8.3.2 GPRS Hiermit können Sie die Einstellungen für das GPRS-Datennetzwerk wie folgt ändern:
Kontenname: Bearbeiten Sie den Kontennamen. APN: Geben Sie den Namen des Access Point
ein, der für das GPRS-Netzwerk verwendet wird. Benutzername: Geben Sie den Benutzernamen
ein, der für die Verbindung mit dem GPRS-Netzwerk erforderlich ist.
Kennwort: Geben Sie das Kennwort ein, das für die Verbindung mit dem GPRS-Netzwerk erforderlich ist.
Berechtigungsart: Wählen Sie die Berechtigungsart (Normal und Sicher).
9. Dateimanager In diesem Menü können Sie den gesamten verwendeten Speicherplatz und den freien Speicherplatz sehen. Das C:\ steht für den Telefonspeicher, \@DRM_ro\ ist das DRM-Laufwerk und E:\ ist der microSD-Kartenspeicher.
Seite 154 Gebrauchsanweisung
1) So überprüfen Sie den Speicher von Telefon und microSD-Karte. Sie können den verbleibenden (freien) Speicherplatz und den gesamten Speicherplatz von Telefon und microSD-Karte ansehen.
2) So öffnen Sie den Speicher Die folgenden drei Optionen stehen zur Verfügung:
(1) Öffnen: Hiermit können Sie den Speicher öffnen und Ordner und Dateien ansehen.
(2) Ordner erstellen: Hiermit können Sie einen Ordner erstellen.
(3) Format: Hiermit können Sie den ausgewählten Speicher formatieren. Bitte beachten Sie, dass alle Dateien im Speicher dadurch gelöscht werden.
3) So öffnen Sie einen Ordner (1) Öffnen: Hiermit können Sie den Ordner öffnen
und eine Liste von Dateien im Ordner ansehen. (2) Ordner erstellen: Hiermit können Sie einen
Ordner erstellen. (3) Umbenennen: Hiermit können Sie den Ordner
umbenennen. (4) Löschen: Hiermit können Sie den Ordner löschen. (5) Sortieren: Hiermit können Sie die Dateien im
Ordner nach Namen, Typ, Zeit und Größe sortieren.
4) So öffnen Sie eine Datei Sie können Dateien in den Speicherorten oder im Ordner ansehen, abspielen und einrichten.
Gebrauchsanweisung Seite 155
(1) Ansehen / Abspielen: Hiermit können Sie die Datei ansehen oder abspielen.
(2) Bearbeiten: Hiermit können Sie Bilddateien bearbeiten. Wählen Sie „Größe automatisch anpassen“ oder „Haupt-LCD-Clip“, um mit der Bearbeitung des Bilds zu beginnen.
(3) Weiterleiten: Hiermit können Sie die Datei an die folgenden Stellen weiterleiten:
Bilddateioptionen ( Formate bmp, jpg und gif): A. Zum Hintergrund: Hiermit können Sie die Datei
als Hintergrund für den Bereitschaftsbildschirm einstellen.
B. Zum Bildschirmschoner: Hiermit können Sie die Datei als Bildschirmschoner einstellen.
C. Zur Displayeinschltung:Hiermit können Sie die Datei als Hintergrund für die Displayeinschaltung einstellen.
D. Zur Displayauschaltung: Hiermit können Sie die Datei als Hintergrund für die Displayeinschaltung einstellen.
E. Zum Telefonbuch: A) Zu neuem Eintrag: Hiermit können Sie die
Datei als zugeordnetes Bild einem neuen Telefonbucheintrag zuteilen.
B) Zu ausgewähltem Eintrag: Hiermit können Sie einen Telefonbucheintrag auswählen und die Datei als zugeordnetes Bild einstellen.
C) Zu Anrufergruppe: Hiermit können Sie eine Datei als zugeordnetes Bild einer Anrufergruppe zuweisen.
Seite 156 Gebrauchsanweisung
F. Zu MMS: Hiermit können Sie die Datei per MMS
versenden (siehe 2. Nachrichten). G. Zu EMS: Hiermit können Sie die Datei per EMS
versenden (siehe 2. Nachrichten). H. Zu IrDA: Hiermit können Sie die Datei per IrDA
an einen PC oder ein Telefon weiterleiten.
Tondateioptionen (Formate mid, wav, mp3, AMR und iMelody):
A. Zu Ton & Licht: Hiermit können Sie die Datei an Ton & Licht weiterleiten.
B. Zu MMS: Hiermit können Sie die Datei per MMS versenden (siehe 2. Nachrichten).
C. Zu EMS: Hiermit können Sie die Datei per EMS versenden (siehe 2. Nachrichten).
D. Zu IrDA: Hiermit können Sie die Datei per IrDA an einen PC oder ein Telefon weiterleiten.
(4) Detail: Zeigt Informationen zu Datei, Datum und Größe an.
(5) Umbenennen: Hiermit können Sie die Datei umbenennen.
(6) Kopieren: Hiermit können Sie die Datei an den Ordner oder einen anderen Speicherort kopieren. A. Wählen Sie den Ordner und drücken Sie die
Softwaretaste [Option] (links). A) Fertig: Kopiert die Datei zum ausgewählten
Ordner / Speicherort. B) Öffnen: Öffnet den ausgewählten Ordner. C) Ordner erstellen: Hiermit können Sie einen
Ordner erstellen.
Gebrauchsanweisung Seite 157
B. Drücken Sie die Softwaretaste [Zurück] (rechts), um die Datei an einem anderen Ort zu speichern. Wählen Sie den Namen des Speicherorts (C:\ oder E:\) und wählen Sie einen Ordner. Sie erhalten die gleichen Optionen wie bei (1).
(7) Verschieben: Hiermit können Sie die Datei zum gewünschten Ordner / Speicherort verschieben. Die Datei wird vom Originalort entfernt und in den gewählten Ordner kopiert.
Hinweis: Wenn Sie die Option Kopieren oder Bewegenwählen, drücken Sie anschließend die linke oder rechte Navigationstaste, um zum oberen oder unteren Ordner zu gelangen.
(8) Löschen: Hiermit können Sie die gewählte Datei löschen.
(9) Alle Dateien löschen: Hiermit können Sie alle Dateien im gewählten Ordner löschen.
(10) Sortieren: Hiermit können Sie die Dateien nach Name, Typ, Zeit und Größe sortieren.
Seite 158 Gebrauchsanweisung
SIM-AT-Dienst Die SIM-Karte bietet diverse zusätzliche Dienste. Diese Dienste werden nur angezeigt und funktionieren nur, wenn Ihre SIM-Karte unterstützt. Wenn Ihre SIM-Karte diese Dienste nicht unterstützt, zeigt das Telefon diese Menüs nicht an. Der Inhalt und die Bedingungen für die Funktion hängen von Ihrem Netzwerk-Dienstanbieter ab. Kontaktieren Sie bitte Ihren Netzwerk-Dienstanbieter (einen Netzwerkbetreiber oder den Dienstanbieter) bezüglich der Verfügbarkeit von Diensten der SIM-Karte, Anwendungsinformationen und Gebühren.
Hinweis: Nehmen Sie bitte zur Kenntnis, dass Ihre Rechnung eventuell zusätzliche Gebühren enthalten wird wenn Sie diese Dienste ausführen. Der Text von SIM-AT-Menüs kann von Ihren Telefon-Spracheinstellungen variieren, da er direkt von Ihrer SIM-Karte kommt.
Gebrauchsanweisung Seite 159
Problembehebung Führen Sie bitte die folgenden einfachen Prüfungen aus, bevor Sie den Kundendienst kontaktieren, um sich selbst die Zeit und Kosten für unnötige Dienste zu sparen. Wenn Sie das Telefon einschalten, erscheinen möglicherweise die folgenden Mitteilungen: SIM-Karte einlegen Überprüfen Sie, ob die SIM-Karte richtig eingelegt ist. Telefon gesperrt, Kennwort eingeben Die automatische Sperrfunktion wurde aktiviert. Sie müssen das Kennwort für das Telefon eingeben, bevor Sie es benutzen können. PIN eingeben
Wenn Sie Ihr Telefon zum ersten Mal verwenden, müssen Sie die PIN-Nummer eingeben, die Sie mit der SIM-Karte erhalten haben.
Die Option „PIN eingeben wenn das Telefon eingeschaltet wird“ wurde aktiviert. Geben Sie Ihre PIN-Nummer ein und deaktivieren Sie diese Option wenn nötig.
PUK eingeben Der PIN-Code wurde drei Mal hintereinander falsch eingegeben und das Telefon ist nun gesperrt. Geben Sie die
Seite 160 Gebrauchsanweisung
von Ihrem Netzwerkbetreiber zur Verfügung gestellte PUK-Nummer ein. „Kein Dienst“ wird angezeigt
Die Verbindung zum Netzwerk wurde verloren. Sie befinden sich möglicherweise in einem Bereich mit schwachem Signal (in einem Tunnel oder von Gebäuden umgeben). Bewegen Sie sich an einen anderen Ort und versuchen Sie es erneut.
Sie haben eine Nummer eingegeben, aber sie wurde nicht gewählt
Haben Sie die Sende-/Wähltaste gedrückt? Befinden Sie sich im richtigen Mobilnetzwerk? Möglicherweise haben Sie die Anrufsperre aktiviert.
Man kann Sie nicht erreichen
Ist Ihr Telefon eingeschaltet (Taste Ein / Aus länger als zwei Sekunden gedrückt)?
Befinden Sie sich im richtigen Mobilnetzwerk? Möglicherweise haben Sie die Sperre für eingehende Anrufe aktiviert.
Man kann Sie nicht hören
Haben Sie das Mikrofon ausgeschaltet? Halten Sie das Telefon nahe genug an Ihren Mund?
Das Mikrofon befindet sich unten am Telefon. Das Telefon piept und eine Meldung „Akkustand niedrig“ erscheint in der Anzeige
Gebrauchsanweisung Seite 161
Der Akku ist nicht ausreichend aufgeladen. Bitte laden Sie den Akku auf. Die Tonqualität des Anrufs ist schlecht
Überprüfen Sie den Signalstärkeanzeiger in der Anzeige ( ). Die Anzahl der Striche zeigt die Signalstärke an. Dieses Symbol steht für ein starkes Signal ( ) und dieses für ein schwaches Signal ( ).
Versuchen Sie, das Telefon etwas näher an ein Fenster zu bewegen wenn Sie sich in einem Gebäude befinden.
Es wird keine Nummer gewählt wenn ich von einem Telefonbucheintrag aus telefoniere
Überprüfen Sie, ob die Nummer korrekt gespeichert wurde, indem Sie die Suchfunktion des Telefonbuchs verwenden.
Speichern Sie die Nummer nötigenfalls erneut.
Seite 162 Gebrauchsanweisung
Verwendung der Akkus
Vorsichtsmaßnahmen bei der Verwendung von Akkus
Verwenden Sie nie ein Ladegeräte oder Akkus, die auf irgendeine Weise beschädigt sind.
Benutzen Sie den Akku ausschließlich für den dafür vorgesehenen Zweck.
Wenn Sie das Telefon in der Nähe der Netz-Basisstation benutzen, verbraucht es weniger Energie; Sprech- und Standby-Zeiten werden stark von der Signalstärke des Mobilnetzes und den vom Netzbetreiber festgelegten Parametern beeinflusst.
Die Akkuladezeit hängt von der übrigen Akkuladung ab und davon, welche Art von Akku und Ladegerät Sie verwenden. Der Akku kann einige hundert Male aufgeladen und entladen werden, aber er wird nach und nach verschleißen. Wenn die Betriebszeit (Sprech- und Standby-Zeit) bedeutend kürzer wird als gewöhnlich, ist es Zeit, einen neuen Akku zu kaufen.
Ein voll aufgeladener Akku wird sich, wenn er nicht benutzt wird, mit der Zeit selbst entladen. Wenn das Telefon nach kompletter Entladung wieder aufgeladen wird, zeigt das Display für etwa 30 Minuten nichts an.
Verwenden Sie ausschließlich zugelassene Ladegeräte. Wenn das Ladegerät nicht in Gebrauch ist, trennen Sie es von der Stromquelle. Lassen Sie den Akku nie länger als eine Woche an ein Ladegerät angeschlossen, da Überladung die Lebensdauer des Akkus verkürzen kann.
Gebrauchsanweisung Seite 163
Extreme Temperaturen beeinflussen die Ladekapazität Ihres Akkus. Er muss eventuell abgekühlt oder aufgewärmt werden.
Lassen Sie den Akku nicht an warmen oder kalten Orten, zum Beispiel im Winter oder Sommer im Auto, da dies seine Kapazität und Lebensdauer beeinträchtigt. Versuchen Sie, den Akku stets bei Raumtemperatur zu lagern. Es kann vorkommen, dass ein Telefon mit einem heißen oder kalten Akku zeitweise nicht ordnungsgemäß funktioniert, auch wenn der Akku komplett aufgeladen ist. Li-on-Akkus werden besonders von Temperaturen unter 0 (32 ) beeinträchtigt.℃ ℉
Schließen Sie den Akku nicht kurz. Ein Kurzschluss kann versehentlich entstehen, wenn ein Metallobjekt (eine Münze, eine Klammer oder ein Stift) eine direkte Verbindung zwischen Plus- und Minuspol des Akkus herstellt, z. B. wenn Sie einen Ersatzakku in einer Tasche mit sich führen.
Ein Kurzschluss der beiden Pole kann den Akku oder den Gegenstand, der den Kurzschluss hergestellt hat, beschädigen.
Entsorgen Sie gebrauchte Akkus gemäß den örtlichen Vorschriften. Recyceln Sie ihn immer. Verbrennen Sie den Akku nicht.
Seite 164 Gebrauchsanweisung
Sicherheitsinformationen Verkehrssicherheit
Bitte beachten Sie, dass Verkehrssicherheit immer Vorrang hat.
Bedienen Sie das Telefon beim Fahren nicht mit der Hand. Parken Sie das Fahrzeug immer, wenn Sie ein Gespräch führen möchten.
Sorgen Sie dafür, dass das Telefon sicher verstaut ist und bei einem Zusammenstoß oder einer Notbremsung nicht herunterfallen oder kaputtgehen kann.
Das Telefon sollte nur von Fachkräften im Fahrzeug installiert oder gewartet werden. Fehlerhafte Installation oder Wartung kann gefährlich sein und den Garantieanspruch des Geräts verfallen lassen.
Elektronische Kraftstoffeinspritzung, Antiblockiersystem, Tempomat oder andere elektronische Systeme können durch Ihr Telefon zu Funktionsstörungen führen, da es nicht gegen Funksignale geschützt ist. Überprüfen Sie regelmäßig, ob das gesamte Zubehör des Mobiltelefons korrekt im Fahrzeug befestigt ist und richtig funktioniert.
Betriebsumgebung Befolgen Sie die Vorschriften, die in dem jeweiligen
Gebiet in Kraft sind, und schalten Sie Ihr Telefon immer aus, wenn seine Benutzung verboten ist oder wenn es Gefahren oder Störungen verursachen kann (z. B. im
Gebrauchsanweisung Seite 165
Krankenhaus). Der Betrieb von Funk übertragenden Geräten,
einschließlich Mobiltelefonen, kann bei medizinischen Geräten, die unzureichend geschützt sind, zu Störungen führen. Bei Fragen wenden Sie sich bitte an einen Arzt oder den Hersteller des medizinischen Gerätes. Andere elektronische Geräte können ebenfalls Störungen ausgesetzt sein.
Um den reibungslosen Betrieb und die Personensicherheit zu gewährleisten wird ebenso wie bei anderen mobilen, Funk übertragenden Geräten empfohlen, dass das Gerät nur wie vorgeschrieben verwendet wird.
Schalten Sie das Telefon beim Tanken (an der Tankstelle) immer aus. Befolgen Sie immer die Vorschriften bezüglich der Verwendung von mit Funk betriebenen Geräten in Treibstofflagern (Orte, an denen Treibstoff gelagert oder vertrieben wird), Chemiefabriken oder Bereichen, in denen gesprengt wird.
Lagern oder befördern Sie keine entzündbaren Flüssigkeiten, Gase oder explosive Materialien in der Nähe Ihres Telefons, seinen Einzelteilen oder seines Zubehörs.
Schalten Sie im Flugzeug Ihr Mobiltelefon aus. Die Benutzung von Mobiltelefonen im Flugzeug ist ungesetzlich und kann zu Funktionsstörungen des Flugzeuges führen. Bei Nichtachtung dieser Vorschriften kann der Mobiltelefondienst vorübergehend oder dauerhaft unterbrochen werden und/oder rechtliche
Seite 166 Gebrauchsanweisung
Schritte können eingeleitet werden.
Warnung Ihr Telefon ist ein anspruchsvoll konzipiertes und angefertigtes Produkt und sollte sorgfältig gepflegt werden. Die unten aufgeführten Empfehlungen helfen Ihnen dabei, die Garantieansprüche zu bewahren, damit Sie viele Jahre Freude an Ihrem Gerät haben.
Bewahren Sie das Telefon, alle Einzelteile und Zubehör für Kleinkinder unzugänglich auf.
Achten Sie darauf, dass das Telefon trocken bleibt. Niederschlag, Feuchtigkeit und Flüssigkeiten, die Mineralien enthalten, greifen die elektronischen Schaltkreise an.
Benutzen Sie das Telefon nicht in staubigen, schmutzigen Umgebungen, da seine Einzelteile dadurch beschädigt werden könnten.
Bewahren Sie das Telefon nicht an warmen Orten auf. Hohe Temperaturen können die Lebensdauer elektronischer Geräte verkürzen, Akkus beschädigen und bestimmte Kunststoffe verformen oder zum Schmelzen bringen.
Bewahren Sie das Telefon nicht an kalten Orten auf. Wenn sich das Telefon anschließend zu seiner normalen Temperatur erwärmt, kann sich in seinem Inneren Feuchtigkeit niederschlagen und die elektronischen Schaltkreise beschädigen.
Versuchen Sie nicht, das Gehäuse des Telefons zu
Gebrauchsanweisung Seite 167
öffnen. Durch unsachgemäße Handhabung kann das Telefon dabei beschädigt werden.
Lassen Sie das Telefon nicht fallen und vermeiden Sie Stöße. Fahrlässige Handhabung kann die inneren Schaltkreise beschädigen.
Verwenden Sie keine scharfen Chemikalien, Reinigungslösungen oder starke Reinigungsmittel zur Reinigung des Telefons. Wischen Sie es vorsichtig mit einem weichen Tuch ab, das mit mildem Seifenwasser angefeuchtet ist.
Wenn das Telefon oder eines der Zubehörteile nicht ordnungsgemäß funktionieren, bringen Sie es zu einem Fachhändler in Ihrer Nähe. Das Fachpersonal dort wird Ihnen weiterhelfen und gegebenenfalls veranlassen, dass das Telefon repariert wird.
Fassen Sie das Telefon, während es geladen wird, nicht mit nassen Händen an. Es könnte Sie ein elektrischer Schlag entstehen der das Telefon beschädigen kann.
Benutzen Sie das Telefon nicht während es geladen wird.
Es könnte Sie ein elektrischer Schlag entstehen der das Telefon beschädigen kann.
Notrufe WICHTIG! Wie andere Mobiltelefone verwendet Ihr Telefon Funksignale, mobile Netzwerke oder Festnetze sowie benutzerdefinierte Funktionen, die nicht unter allen Bedingungen eine Verbindung gewährleisten. Deshalb
Seite 168 Gebrauchsanweisung
sollten Sie sich in Bezug auf wichtige Kommunikationen nicht ausschließlich auf Ihr Mobiltelefon verlassen (z. B. medizinische Notfälle). Beachten Sie, dass das Telefon eingeschaltet sein und sich in einem Servicebereich mit entsprechender Signalstärke befinden muss, damit Sie Anrufe tätigen oder empfangen können. Eventuell können Notrufe nicht in allen mobilen Netzwerken möglich sein oder wenn bestimmte Netzwerkdienste und/oder Telefonfunktionen in Betrieb sind. Fragen Sie das mit Ihrem örtlichen Mobilfunkanbieter ab.
Belastung durch Hochfrequenzenergie (SAR-Information) Dieses Telefon entspricht den EU-Richtlinien bezüglich der Belastung durch Funkwellen. Ihr Mobiltelefon sendet und empfängt Funkwellen. Es wurde so entwickelt und hergestellt, dass es die vom Rat der Europäischen Union empfohlenen Grenzwerte für die Belastung durch Hochfrequenzenergie (HF) nicht überschreitet. Diese Grenzwerte sind Teil umfassender Richtlinien und legen die zugelassenen Hochfrequenzenergiewerte für die Bevölkerung fest. Diese Richtlinien wurden von unabhängigen, wissenschaftlichen Organisationen durch regelmäßige Auswertung wissenschaftlicher Studien ermittelt. Die Grenzwerte umfassen eine beträchtliche Sicherheitsmarge, die eingerichtet wurde, um die Sicherheit aller Personen ungeachtet ihres Alters oder Gesundheitszustands zu
Gebrauchsanweisung Seite 169
gewährleisten. Der Belastungsstandard für Mobiltelefone verwendet eine Messeinheit, die unter SAR (Spezifische Absorptionsrate) bekannt ist. Die vom Rat der EU empfohlene SAR-Grenze beträgt 2,0 W/kg. Als höchste Sendeleistung wurde für dieses Telefonmodell
ein SAR-Wert von 0.47 W/Kg ermittelt. *Die SAR-Grenze für von der Bevölkerung verwendete Mobiltelefone beträgt 2,0 Watt/Kilogramm (W/kg) gemittelt über 10 Gramm Körpergewebe. Die Grenze umfasst eine beträchtliche Sicherheitsmarge, um zusätzlichen Schutz zu gewährleisten und um Abweichungen bei den Messungen Rechnung zu tragen. Die SAR-Werte können je nach Anforderungen der einzelnen Länder und der verwendeten Netzwerk-Bandbreite unterschiedlich sein.
Seite 170 Gebrauchsanweisung
Glossar Hier finden Sie einige Definitionen, die Ihnen das Verständnis der technischen Begriffe und Abkürzungen in diesem Handbuch erleichtern sollen. Anrufsperre Die Möglichkeit, eingehende und ausgehende Anrufe zu sperren. Rufumleitung Die Möglichkeit, Anrufe an eine andere Nummer umzuleiten.
Anruf halten Die Möglichkeit, einen Anruf zu halten, während Sie einen zweiten Anruf annehmen oder tätigen. Sie können zwischen den beiden Anrufen umschalten. Anklopfen Anklopfgeräusch wenn ein Anruf eingeht, während ein anderer geführt wird. DCS Digitaler Mobilnetzwerkstandard, basierend auf der GSM-Netzwerkarchitektur. Bei höherem Frequenzbereich (1800 MHz bei DCS statt 900 MHz bei GSM), sind mehr Funkkanäle verfügbar, wodurch das Netzwerk eine höhere Auslastung hat. Tri Band Die Fähigkeit, mit PCS- (1900 MHz), DCS- (1800 MHz) und
Gebrauchsanweisung Seite 171
GSM- (900 MHz) Netzwerken zu arbeiten. Das Telefon verwendet automatisch das Netzwerk mit dem stärksten Signal und wechselt während eines Anrufs sogar zwischen Netzwerken. GSM (Global System for Mobile Communication) Internationaler Standard für mobile Kommunikation, der die Kompatibilität zwischen den unterschiedlichen Netzwerkbetreibern garantiert. GSM deckt die meisten europäischen Länder und viele andere Teile der Welt ab. Telefonkennwort Sicherheitscode zum Entsperren des Telefons wenn Sie die Option gewählt haben, es automatisch zu sperren wenn es eingeschaltet wird. PIN (Personal Identification Number) Sicherheitscode, der das Telefon vor unbefugtem Zugriff schützt. Der Dienstanbieter liefert Ihnen die PIN zusammen mit der SIM-Karte. Die PIN kann aus vier bis acht Stellen bestehen und kann bei Bedarf geändert werden. PUK (PIN Unblocking key) Sicherheitscode zum Entsperren des Telefons wenn Sie drei Mal hintereinander die falsche PIN eingegeben haben. Der Dienstanbieter liefert Ihnen die achtstellige Nummer mit der SIM-Karte. Wenn Sie die falsche PUK zehn Mal eingeben, wird die SIM-Karte blockiert und Sie können sie nicht länger verwenden. Roaming (im Fremdnetz) Wenn Sie Ihr Telefon außerhalb Ihres Heimbereichs
Seite 172 Gebrauchsanweisung
benutzen (z. B. im Ausland). SIM (Subscriber Identification Module) Karte mit einem Chip, der alle Informationen enthält, die zum Betrieb Ihres Telefons nötig sind (Netzwerk und Speicherinformationen, sowie persönliche Daten). Die SIM-Karte passt in einen kleinen Steckplatz hinten am Telefon und wird vom Akku geschützt. SMS (Short Message Service) – EMS-erweitert Netzwerkdienst, der Nachrichten an ein anderes Telefon schickt und von ihm empfängt, ohne dass Sie mit der jeweiligen Person sprechen müssen. Die erstellte oder empfangene Nachricht kann angezeigt, empfangen, bearbeitet oder gesendet werden. Softwaretasten Zwei Tasten auf dem Telefon, deren Funktion je nach aktueller Tätigkeit variiert. Die Funktion wird jeweils in der unteren Zeile der Anzeige über der jeweiligen Taste angezeigt. Sprachmail Computergesteuerter Antwortdienst, der Ihre Gespräche automatisch beantwortet wenn Sie nicht verfügbar sind. Spielt eine Grußbotschaft ab (wahlweise in Ihrer eigenen Stimme) und nimmt Nachrichten auf. Die Verfügbarkeit dieses Dienstes ist abhängig von Ihrem Dienstanbieter.
PC-Link-Manager Seite 1
PC-Link-Manager Inhalt I. Einführung ......................................................................... 3
1.1 Über PC Link Manager .......................................... 3
1.2 Materialien.............................................................. 4
1.3 Systemanforderungen........................................... 5
1.4 Installation.............................................................. 5
1.4.1 Programminstallation ................................. 5
1.4.2 USB-Installation .......................................... 6
1.4.3 Ausführen und Einstellung von PC Link .. 7
II. Funktionen......................................................................... 9
1. Telefonbuch.................................................................. 9
1.1 Telefonbuch-Viewer............................................... 9
1.1.1 Toolleiste ................................................... 10
1.1.2 Telefonbuchordner ................................... 11
1.2 Telefonbuch-Editor .............................................. 12
2. Nachricht................................................................. 13
2.1 Nachrichten-Viewer ............................................. 13
2.1.1 Toolleiste ................................................... 14
2.1.2 Nachrichtenordner.................................... 16
2.2 Nachrichten-Editor .............................................. 17
Seite 2 PC-Link-Manager
2.2.1 Toolleiste ................................................... 18
2.2.2 Nachrichtenempfänger ............................. 19
2.2.3 Nachrichteninhalt...................................... 21
3. Einstellungen.......................................................... 22
4. Bilder ....................................................................... 24
4.1 Bilder-Viewer........................................................ 24
4.1.1 Toolleiste ................................................... 25
4.2 Bild-Editor ............................................................ 26
4.2.1 Toolleiste ................................................... 28
4.2.2 Zeichnungstoolleiste ................................ 29
5. Melodie .................................................................... 30
5.1 Melodie-Viewer..................................................... 30
5.1.1 Toolleiste ................................................... 32
5.2 Melodie-Editor...................................................... 33
5.2.1 Toolleiste ................................................... 34
5.2.2 Noten überbinden ..................................... 36
5.2.3 Titelinformationen einstellen ................... 36
6. MMS......................................................................... 37
6.1 MMS-Viewer ......................................................... 37
6.2 MMS Composer ................................................... 40
7. Dateimanager ......................................................... 41
7.1 Dateimanager-Viewer.......................................... 41
PC-Link-Manager Seite 3
I. Einführung 1.1 Über PC Link Manager PC Link Manager bietet Ihnen eine Reihe von Funktionen,
mit denen Sie Ihr Mobiltelefon einfach über den PC
verwalten können. Der PC kommuniziert mit dem
Mobiltelefon über dieserielle Kommunikation. Diese stellen
Sie durch das mit Ihrem Telefon mitgelieferte USB-Kabel
her. Wenn Sie ein Themaauf der linken Seite des
Bildschirms auswählen, zeigt das Programm die
entsprechende Ansicht auf der rechten Seite an.
Abb. 1-1.1 Hauptfenster
PC Link Manager bietet die folgenden Funktionen.
Telefonbuch: dient zur Verwaltung von
Kontaktinformationen im Mobiltelefon und im PC-
Ordner. Sie können nicht nur Kontakte hinzufügen,
Seite 4 PC-Link-Manager
bearbeiten und löschen, sondern Sie könnenauch die
Telefonbuch-Datenbank aufrufen und eine
Sicherungskopie auf dem PC anlegen.
Nachricht: dient zum Lesen, Bearbeiten und
Abschicken von SMS/EMS-Nachrichten direkt vom PC
aus. Außerdem können Sie persönliche Ordner
erstellen, um alle Nachrichten auf Ihrem PC zu
organisieren.
Einstellungen: enthält systembezogene Einstellungen
und Standardeinstellungen für Nachrichten.
Bilder: dient zum Zeichnen von Bildern aus
verschiedenen Dateiarten. Es sind auch
Bildbearbeitungsfunktionen wie Zuschneiden, Spiegeln
und Drehen enthalten.
Melodie: Mit dieser Funktion können Sie einfach Ihre
eigenen Melodien über die graphische
Benutzeroberfläche mit Notenlinien erstellen. Sie
können Melodien nicht nur erstellen und bearbeiten,
sondern auch zwischen PC und Mobiltelefon
übertragen.
1.2 Materialien 1. Programm-CD: Installieren Sie das Programm zuerst
auf Ihrem PC.
PC-Link-Manager Seite 5
- Es enthält Beispiele für Bilder und auch Dateien mit
Ruftönen.
- Erläuterungen zum Programm finden Sie in dem
Benutzerhandbuch auf dieser CD.
2. PC: Siehe unter [1.3 Systemanforderungen].
3. PC Link Kabel: Sie erhalten das Kabel bei Ihrem
Mobiltelefonhändler.
4. Mobiltelefon: [PC Link Manager] ist für Ihr Mobiltelefon
eingestellt.
1.3 Systemanforderungen Empfohlen Mindestanforderungen
Betriebs-system
Windows XP oder 2000
Windows 98
CPU Pentium 4 Pentium III 500 RAM 256 MB 128 MB HDD Mindestens 100 MB Port COM-Port
1.4 Installation 1.4.1 Programminstallation Legen Sie die PC Link Manager CD in das CD-ROM-
Laufwerk ein. Die CD beginnt dann automatisch mit der
Installation. Folgen Sie den Installations -anweisungen.
Seite 6 PC-Link-Manager
Hinweis: Wenn die Installation nicht automatisch beginnt, gehen Sie in das CD-Verzeichnis und doppelklicken Sie auf [SETUP.EXE].
1.4.2 USB-Installation Schließen Sie Ihr Mobiltelefon mit dem USB-Kabel an
den PC an und wählen Sie im USB-
Konfigurierungsmenü PC Link Modus. Der PC wird die
neue Hardware automatisch erkennen und Sie zur
Installation des Treibers auffordern. Wählen Sie die .inf-
Datei aus dem Ordner mit USB-Treibern je nach
Speicherort des Treibers entweder auf der CD
\ USB_Driver \ oder in \ Programmdateien \ PC Link
Manager \ Treiber \. Der Ordnername auf der PC Link
Manager CD kann auch anders als in diesem
Handbuch lauten. Prüfen Sie, ob die Installation
abgeschlossen ist, indem Sie auf Systemsteuerung
gehen, dort Systemeigenschaften wählen und auf
Gerätemanager klicken. Prüfen Sie, ob der „USB
Modemtreiber“ im Gerätemanager erstellt wurde.
PC-Link-Manager Seite 7
Abb. 1-1.2 Gerätemanager
1.4.3 Ausführen und Einstellung von PC Link
1. Klicken Sie auf das Symbol [PC Link Manager],
oder klicken Sie auf [Start] [Programme]
[PC Link Manager].
2. Daraufhin wird das Hauptfenster des PC Link
Manager angezeigt. (Siehe Abb. 1-1.1)
3. Schalten Sie das Mobiltelefon ein und schließen
Sie das USB-Kabel an Ihr Mobiltelefon und an
den PC an. Das Telefon zeigt dann das USB-
Konfigurierungsmenü an. Wählen Sie PC Link
Modus.
Seite 8 PC-Link-Manager
4. Klicken Sie auf die Menüoption Einstellungen
auf der linken Seite des Fensters.
5. Wählen Sie den passenden COM-Port aus, wie
im Gerätemanager angezeigt. (Siehe Abb. 1-1.2)
Abb. 1-1.2 COM-Port-Einstellung
6. Sie können prüfen, ob das Telefon und der PC
miteinander verbunden und richtig eingestellt sind,
indem Sie unten im Fenster auf das Symbol
Verbinden bzw. Trennen sehen und auf das
Symbol Herunterladen bzw. Heraufladen.
Verbunden
PC-Link-Manager Seite 9
Hinweis: Verbunden Getrennt Symbol Verbinden/Trennen Symbole Herunterladen/ Heraufladen
II. Funktionen Falls Sie Hilfe zum PC Link Manager brauchen, können Sie
jederzeit auf die Schaltfläche oben links im Programm klicken.
1. Telefonbuch Unterstützt die Funktionen zur Verwaltung von
Kontaktinformationen im Mobiltelefon und im Ordner PC. Sie
können die Kontaktinformationen auch aus E-Mail-
Anwendungen kopieren (Outlook, Outlook Express und Lotus).
Sie können das Telefonbuch vom Mobiltelefon aufrufen und
eine Sicherungskopie auf Ihrem PC erstellen. Sie können
Kontakte hinzufügen, löschen und in einen anderen Ordner
verschieben.
1.1 Telefonbuch-Viewer Im Telefonbuch-Viewer können Sie den Inhalt der einzelnen
Kontakte ansehen und durchsuchen. Alle Kontakte sind
außerdem in verschiedenen Ordnern organisiert. Mit einem
Seite 10 PC-Link-Manager
Linksklick auf die einzelnen Spalten können Sie die
Kontakte in auf- oder absteigender Reihenfolge sortieren.
Abb. 2-1.1 Telefonbuch-Viewer
1.1.1 Toolleiste Symbole der Toolleiste
Funktionen der Toolleiste
Beschreibung
Neu Fügt neuen Kontakt im Ordner PC oder Mobiltelefon hinzu.
Öffnen Ruft den Telefonbuch-Editor auf, um den Inhalt des gewählten Kontakts zu ändern.
Ausschneiden Schneidet die gewählten Kontakte aus.
PC-Link-Manager Seite 11
Kopieren Kopiert die gewählten Kontakte.
Einfügen Fügt die Kontakte in einen bestimmten Ordner ein.
Löschen Löscht die gewählten Kontakte aus dem Ordner PC oder Mobiltelefon.
Herunterladen Lädt Kontakte vom Mobiltelefon auf den PC herunter. Wenn das Herunterladen der Nachrichten gelungen ist, werden diese im Ordner Mobiltelefon gespeichert.
Sie können die Kontakte auch durch Ziehen der Maus
verschieben. Wenn Sie diese in einen anderen
Ordner verschieben möchten, drücken Sie die STRG-
Taste beim Loslassen der Maustaste im Zielordner.
1.1.2 Telefonbuchordner Die Telefonbuchordner sind nach Speicherorten getrennt:
1. Im Ordner Mobiltelefon werden die Kontakte angezeigt,
die im Mobiltelefon oder auf der SIM-Karte gespeichert
sind.
2. Im Ordner PC werden die auf dem PC gespeicherten
Kontakte angezeigt. Außerdem können Sie persönliche
Seite 12 PC-Link-Manager
Ordner erstellen, um alle Kontakte auf Ihrem PC zu
organisieren.
3. Der Ordner Papierkorb enthält die Kontakte, die gelöscht
wurden.
4. Der Ordner Outlook, Outlook Express bzw. Lotus kann
die Kontakte des Adressbuchs des betreffenden
Programms enthalten. Sie können das E-Mail-Programm
in 3. Einstellungen / Standard / Telefonbuch des E-
Mail-Programms laden auswählen. Klicken Sie mit der
rechten Maustaste und wählen Sie Aktualisieren, um die
Adressen im E-Mail-Programm anzusehen. Sie können
Adressen auf das Telefon oder die Karte kopieren.
1.2 Telefonbuch-Editor Der Telefonbuch-Editor dient zum Ändern der Inhalte eines
spezifischen Kontakts. Sie müssen zuerst die Speicherart
angeben. Klicken Sie dann auf die jeweilige Datenspalte,
um die Daten einzugeben. Klicken Sie zum Abschluss auf
die Schaltfläche [OK], um die Änderungen zu speichern.
Alle Datenspalten sind deaktiviert und für spätere Versionen
reserviert, außer den Spalten Name und Mobiltelefon.
PC-Link-Manager Seite 13
Abb. 2-1.2 Telefonbuch-Editor
2. Nachricht Mit dieser Funktion können Sie bequem auf die SMS/EMS-
Funktionen des Mobiltelefons zugreifen. Sie können die
Nachrichten vom Mobiltelefon aufrufen, um Sicherungskopien
in den gewünschten Ordnern zu erstellen. Sie können eine
neue Nachricht erstellen und mit einem Klick an verschiedene
Empfänger schicken. Auch die Funktionen Antworten und
Weiterleiten für empfangene Nachrichten werden unterstützt.
2.1 Nachrichten-Viewer Im Nachrichten-Viewer können Sie Details der einzelnen
Nachrichten ansehen und durchsuchen. Alle Nachrichten
sind außerdem in verschiedenen Speicherarten organisiert.
Mit einem Linksklick auf die einzelnen Spalten können Sie
die Nachrichten in auf- oder absteigender Reihenfolge
sortieren.
Seite 14 PC-Link-Manager
Abb. 2-2.1 Nachrichten-Viewer
2.1.1 Toolleiste
Symbole der Toolleiste
Funktionen der Toolleiste
Beschreibung
Neu Erstellt eine neue Nachricht im Ordner PC oder Mobiltelefon.
Öffnen Öffnet die gewählte Nachricht im Dialogfeld Nachrichten-Editor oder Leser. Sie können auch die im Ordner PC und Mobiltelefon gespeicherten Nachrichten bearbeiten und empfangene Nachrichten beantworten oder weiterleiten.
PC-Link-Manager Seite 15
Antworten Beantwortet die gewählte empfangene Nachricht.
Weiterleiten Leitet die gewählte empfangene Nachricht weiter.
Ausschneiden Schneidet die gewählten Nachrichten aus.
Kopieren Kopiert die gewählten Nachrichten.
Einfügen Fügt die Nachrichten in einen bestimmten Ordner ein.
Löschen Löscht die gewählten Nachrichten aus dem Ordner PC oder Mobiltelefon.
Herunterladen Lädt Nachrichten vom Mobiltelefon auf den PC herunter. Nachdem das Herunterladen der Nachrichten abgeschlossen ist, werden diese je nach Status organisiert und im Ordner Mobiltelefon/Eingangsbox oder Mobiltelefon/Ausgangsbox gespeichert.
Alle Nachrichten senden
Die Nachrichten im Ordner PC/Ausgangsbox werden einzeln an die Empfänger verschickt. Die verschickten Nachrichten werden
Seite 16 PC-Link-Manager
anschließend in den Ordner Gesendete Nachrichten kopiert bzw. verschoben.
2.1.2 Nachrichtenordner Die Nachrichtenordner sind je nach Speicherort in drei
Arten gegliedert:
1. Im Ordner Mobiltelefon werden die Nachrichten
angezeigt, die im Mobiltelefon oder auf der SIM-
Karte gespeichert sind.
Der Ordner Eingangsbox zeigt die
empfangenen ungelesenen/gelesenen
Nachrichten auf dem Mobiltelefon an.
Der Ordner Ausgangsbox zeigt die
gespeicherten ungesendeten/gesendeten
Nachrichten auf dem Mobiltelefon an.
2. Im Ordner PC werden die auf dem PC
gespeicherten Nachrichten angezeigt. Außerdem
können Sie persönliche Ordner erstellen, um alle
Nachrichten auf Ihrem PC zu organisieren.
Der Ordner Eingangsbox dient zum Speichern
von Sicherungskopien der Nachrichten, die im
Ordner Mobiltelefon/Eingangsbox
gespeichert sind.
PC-Link-Manager Seite 17
Der Ordner Ausgangsbox zeigt die
gespeicherten ungesendeten/gesendeten
Nachrichten auf dem Mobiltelefon an.
Der Ordner Gesendete Nachrichten zeigt die
Nachrichten an, welche vom PC aus erfolgreich
abgeschickt wurden.
Der Ordner Entwurf zeigt die Nachrichten an,
die noch nicht fertig gestellt sind.
Der Ordner Persönlich ist für Sie reserviert,
um Ihre Nachrichten darin zu organisieren.
3. Der Papierkorb enthält die Nachrichten, welche
vom Ordner Mobiltelefon oder PC gelöscht
wurden.
2.2 Nachrichten-Editor Mit dem Nachrichten-Editor können Sie SMS/EMS-
Nachrichten in der vertrauten Weise erstellen. Der
Nachrichten-Editor unterstützt auch die Funktionen zum
Hinzufügen von EMS-Objekten, wie z. B. Klang, Animation
etc.
Seite 18 PC-Link-Manager
Abb. 2-2.2 Nachrichten-Editor
2.2.1 Toolleiste Symbole der Toolleiste
Funktionen der Toolleiste
Beschreibung
Nachricht senden
Zum Senden der erstellten Nachricht. Durch diesen Befehl wird ein Dialog aufgerufen, der den Versandstatus anzeigt.
Nachricht speichern
Zum Speichern der erstellten Nachricht. Hierdurch wird ein Dialog aufgerufen, in dem Sie den Zielordner und die Speicherart wählen können.
PC-Link-Manager Seite 19
Ausschneiden
Schneidet den gewählten Text in der Spalte Empfänger oder Nachricht aus.
Kopieren Kopiert den gewählten Text in der Spalte Empfänger oder Nachricht.
Einfügen Fügt den Text in eine bestimmte Spalte ein.
Löschen Löscht die gewählten Nachrichten aus dem Ordner PC oder Mobiltelefon.
Textformat ändern
Sie können die Formateinstellungen wie Schriftgröße, Absatzausrichtung etc. ändern.
Bild einfügen
Sie können ein Bild einfügen. Hierdurch wird ein Dialog aufgerufen, in dem Sie die Bilddatei auswählen können.
Klang einfügen
Sie können vorher definierte Klänge oder eigene Melodien einfügen.
Animation einfügen
Sie können vorher definierte Animationen einfügen oder neue Animationen mit dem Animations-Editor erstellen. (siehe 3.2.3)
2.2.2 Nachrichtenempfänger Sie können Empfänger mit den folgenden Schritten
erstellen:
Seite 20 PC-Link-Manager
Geben Sie die Telefonnummer der Empfänger
direkt ein und trennen Sie mehrere Empfänger
durch Komma oder Semikolon.
Drücken Sie auf die Schaltfläche [An], um
Empfänger aus der Telefonbuch-Datenbank
auszuwählen. Klicken Sie dann auf die Schaltfläche
[Suchen], um ein bestimmtes Stichwort nach
Name oder Telefonnummer zu suchen.
PC-Link-Manager Seite 21
Abb. 2-2.3 Vom Telefonbuch auswählen
2.2.3 Nachrichteninhalt In der Spalte Nachricht können Sie den Textinhalt
eingeben oder verschiedene beliebige EMS-Objekte
einfügen. Ein Zähler gibt den insgesamt belegten
Speicher in Bytes und die Zählung der Nachrichten
oben in der Spalte Nachricht an. Die Standardlänge
für Nachrichten beträgt allgemein 160 Bytes. Längere
Nachrichten müssen darum zum Verschicken in
mehrere Nachrichten unterteilt werden. Zur Zeit
können jedoch maximal 4 Nachrichten gezählt
werden.
Seite 22 PC-Link-Manager
Mit dem Animations-Editor können einfache
Animationen durch Hinzufügen von vier EMS-Bildern
erstellt werden. Sie können EMS-Bilder hinzufügen
oder löschen und die Reihenfolge der EMS-Bilder
durch Verschieben ändern. Nach dem Einstellen der
gewünschten Auflösung für die Animation können Sie
die selbst erstellte Animation in der Vorschau unten
im Fenster ansehen.
Abb. 2-2.4 Animations-Editor
3. Einstellungen Sie können die systembezogenen Einstellungen auf der Seite
Allgemein ändern. In Einstellungen können Sie die folgenden
Einstellungen ändern:
COM-Einstellungen
PC-Link-Manager Seite 23
Sie müssen die korrekte Portnummer auswählen, um mit
dem Mobiltelefon zu kommunizieren. Sie müssen das
Mobiltelefon anschließen und im USB-
Konfigurierungsmenü als PC Link Modus einstellen, um
den COM-Port einzustellen. Sprache
PC Link Manager unterstützt mehrsprachige graphische
Benutzeroberflächen, damit Sie die gewünschte Sprache
auswählen können.
Standard
Sie können den Speicher vom Telefon oder der SIM-Karte
aus einstellen sowie die E-Mail-Anwendung von Lotus
Notes, Outlook und Outlook Express.
Abb. 2-3.1 Einstellungen-Viewer
Seite 24 PC-Link-Manager
4. Bilder Mit dieser Funktion können Sie eigene Bilder mit verschiedenen
Dateiarten erstellen. Sie können neue Bilder erstellen oder die
bestehenden Dateien ändern. Die Übertragung von Bildern
zwischen dem PC und dem Mobiltelefon wird ebenfalls
unterstützt.
4.1 Bilder-Viewer Sie können die Details der einzelnen Bilddateien im
Explorer-Stil ansehen. Die im Mobiltelefon gespeicherte
Bilddateiliste wird auf der linken Seite angezeigt. Durch
Klicken auf [Speichern] unten im Fenster können Sie die
Datei auf dem PC speichern. Sie können auch den
Speicherort für PC-Bilddateien durchsuchen, indem Sie auf
die Schaltfläche [Suchen] auf der rechten Seite klicken und
anschließend die Bildart wählen, um die Dateien in einem
bestimmten Ordner zu filtern.
Sie müssen zuerst die Bildart angeben (Hintergrund oder
EMS-Bild). Anschließend können Sie die Bilder mit
verschiedenen Größen auf der linken Seite im
Vorschaumodus ansehen. Stellen Sie die Auflösung ein und
verschieben Sie den gewählten Ausschnitt. Beginnen Sie
dann mit dem Bearbeiten des Bildes. Mit einem Linksklick
PC-Link-Manager Seite 25
auf die einzelnen Spalten können Sie die Bilder in auf- oder
absteigender Reihenfolge sortieren.
Wenn das Kontrollkästchen unten im Fenster aktiviert ist,
wird das Bild auf dem Display des Mobiltelefons angezeigt,
sobald es heraufgeladen wurde.
Abb. 2-4.1 Bilder-Viewer
4.1.1 Toolleiste Symbole der Toolleiste
Funktionen der Toolleiste
Beschreibung
Neu Erstellt ein neues Bild.
Bearbeiten Ruft den Hintergrund-Editor oder den EMS-Bilder-Editor auf,
Seite 26 PC-Link-Manager
um das angegebene Bild zu ändern.
Speichern Speichert den gewählten Bildausschnitt.
Kopieren Kopiert die gewählten Bilddateien.
Einfügen Fügt die Bilddateien in einen bestimmten Ordner ein.
Löschen Löscht die gewählten Bilddateien vom PC oder Mobiltelefon.
Herunterladen Lädt die im Mobiltelefon gespeicherte Bilddateiliste auf den PC herunter.
Heraufladen Lädt die gewählte Bilddateiliste vom PC auf das Mobiltelefon herauf.
4.2 Bild-Editor Der Bild-Editor ist ein Zeichnungstool, mit dem Sie eigene
Hintergründe und EMS-Bilder für das Mobiltelefon zeichnen
können. Als geeignete Tools für Hintergründe und EMS-
Bilder bietet er zwei Editorfunktionen, den Hintergrund-
Editor und den EMS-Bild-Editor.
Sie können Linien ziehen, Rechtecke und Ellipsen zeichnen
oder den Stift für Freihandzeichnungen unregelmäßiger
PC-Link-Manager Seite 27
Formen verwenden. Sie können auch Text mit einer
bestimmten Schriftart in das Bild einfügen. Sie können das
Bild ebenfalls durch Drehen, Spiegeln etc. umformen.
Abb. 2-4.2 Hintergrund-Editor
Seite 28 PC-Link-Manager
Abb. 2-4.3 EMS-Bild-Editor
4.2.1 Toolleiste Symbole der Toolleiste
Funktionen der Toolleiste
Beschreibung
Bild speichern Ruft einen Dialog auf, in dem
Sie den Dateinamen angeben können.
Ausschneiden Schneidet den gewählten
Ausschnitt aus.
Kopieren Kopiert den gewählten
Ausschnitt.
Einfügen Fügt den ausgeschnittenen
oder kopierten Ausschnitt ein.
PC-Link-Manager Seite 29
Rückgängig Macht die letzte Aktion
rückgängig.
Wiederherst. Stellt die letzte Aktion wieder
her.
Vergrößern Vergrößert das Bild.
Verkleinern Verkleinert das Bild.
Zuschneiden Schneidet das Bild auf einen
bestimmten Ausschnitt zu.
Drehen Dreht das Bild um 90 Grad.
Spiegeln Spiegelt das Bild.
Auf den Kopf Stellt das Bild auf den Kopf.
Monochrom Konvertiert das Bild in ein
monochromes Format.
Grauskala Konvertiert das Bild in ein
Grauskala-Format.
Heraufladen Lädt das bearbeitete Bild auf
das Mobiltelefon herauf.
4.2.2 Zeichnungstoolleiste In diesem Abschnitt werden die Funktionen der einzelnen Schaltflächen auf der Zeichnungstoolleiste erläutert.
Symbole der Toolleiste
Funktionen der Toolleiste
Beschreibung
Seite 30 PC-Link-Manager
Gefüllte Ellipse
Zeichnet eine Ellipse, die mit derselben Farbe gefüllt ist.
Ellipse Zeichnet eine Ellipse.
Gefülltes Rechteck
Zeichnet ein Rechteck, das mit derselben Farbe gefüllt ist.
Rechteck Zeichnet ein Rechteck.
Füllen Füllt die Figur aus.
Stift Zeichnet einen unregelmäßigen
Graphen (Freihandzeichnen).
Linie Zeichnet eine Linie.
Auswählen Wählt einen Teil des Bildes zum
Ausschneiden oder Kopieren.
Text Ruft einen Dialog auf, über den der
Text und die gewünschte Schriftart eingegeben werden kann.
5. Melodie Mit den Melodiefunktionen können Sie einfach eigene Melodien
für das Mobiltelefon erstellen. Sie können eine neue Melodie
erstellen oder bestehende Dateien bearbeiten. Die Funktion
unterstützt derzeit Midi- und Melodie-Dateien.
5.1 Melodie-Viewer Im Melodie-Viewer können Sie Details der einzelnen
Melodien im Explorer-Stil ansehen. Die im Mobiltelefon
gespeicherte Melodiedateiliste wird auf der linken Seite
PC-Link-Manager Seite 31
angezeigt. Durch Klicken auf [Speichern] unten im Fenster
können Sie die Datei auf dem PC speichern. Sie können
auch den Speicherort für PC-Melodiedateien durchsuchen,
indem Sie auf die Schaltfläche [Suchen] auf der rechten
Seite klicken und anschließend die Melodieart wählen, um
die Dateien in einem bestimmten Ordner zu filtern.
In die Vorschau links ist ein einfacher Melodieplayer
eingebaut, um die Wiedergabefunktionen zu unterstützen.
Sie können die gewünschte Melodie durch Klicken der
Schaltfläche Abspielen auf der Abspiel-Toolleiste anhören.
Daraufhin werden auch Informationen über den
Abspielstatus und die verstrichene Zeit angezeigt. Mit
einem Linksklick auf die einzelnen Spalten können Sie die
Melodien in auf- oder absteigender Reihenfolge sortieren.
Wenn das Kontrollkästchen unten im Fenster aktiviert ist,
wird die Melodie auf dem Mobiltelefon abgespielt, sobald
diese heraufgeladen wurde.
Seite 32 PC-Link-Manager
Abb. 2-5.1 Melodie-Viewer
5.1.1 Toolleiste Symbole der Toolleiste
Funktionen der Toolleiste
Beschreibung
Neu Erstellt eine neue Melodie.
Bearbeiten Ruft den Melodie-Editor auf, um die angegebene Melodie zu bearbeiten.
Kopieren Kopiert die gewählten Melodiedateien.
Einfügen Fügt die Melodiedateien in einen bestimmten Ordner ein.
Löschen Löscht die gewählten Melodiedateien vom PC oder Mobiltelefon.
Herunterladen Lädt die im Mobiltelefon gespeicherte Melodiedateiliste
PC-Link-Manager Seite 33
auf den PC herunter.
Heraufladen Lädt die gewählte Melodiedateiliste vom PC auf das Mobiltelefon herauf.
5.2 Melodie-Editor Mit dem Melodie-Editor können Sie eigene Melodien
anhand des Notenlinienformats erstellen. Der Melodie-
Editor unterstützt mehrere Titel für Midi-Dateien und
ermöglicht die Einstellung des Instruments und der
Lautstärke für jeden Titel. Sie können die Elemente der
Partitur einfügen, einschließlich Noten,
Wiederholungszeichen und Taktstrichen. Sie können auch
einen Akkord mit maximal 3 Noten einfügen, wie auch
Effekte einschließlich LED, Hintergrundbeleuchtung und
Vibration zur Melodie.
Der Editor unterstützt außerdem die nützliche Funktion,
Elemente aus dem Notensystem an einen angegebenen Ort
zu verschieben oder zu kopieren, und die erstellte Melodie
vor dem Speichern zur Überprüfung anzuhören.
Seite 34 PC-Link-Manager
Abb. 2-5.2 Melodie-Editor
5.2.1 Toolleiste Symbole der Toolleiste
Funktionen der Toolleiste
Beschreibung
Melodie speichern
Ruft einen Dialog auf, in dem Sie den Dateinamen angeben können.
Ausschneiden Schneidet gewählte Elemente oder Partiturteile aus.
Kopieren Kopiert gewählte Elemente oder Partiturteile.
PC-Link-Manager Seite 35
Einfügen Fügt gewählte Elemente oder Partiturteile ein.
Rückgängig Macht die letzte Aktion rückgängig.
Wiederherst. Stellt die letzte Aktion wieder her.
Auswählen Wählt eins oder mehrere Elemente oder Partiturteile zum Ausschneiden, Kopieren oder Löschen aus.
Note einfügen Wenn Sie auf diese Schaltfläche klicken, wird die Noten-Toolleiste unten aktiviert. Dann müssen Sie ein Element oder einen Partiturteil in der Noten-Toolleiste auswählen und den Cursor an der Stelle platzieren, an der Sie das Element einfügen möchten.
Neuer Titel Ruft einen Dialog auf, in den Sie den Titelnamen eingeben und wo Sie die Tonart auswählen können.
Taktart Ruft einen Dialog auf, in dem Sie eine von mehreren vordefinierten Taktarten auswählen können.
Abspielen Spielt die ganze Melodie ab.
Seite 36 PC-Link-Manager
Stopp Hält das Abspielen der Melodie an.
Heraufladen Lädt die bearbeitete Melodie auf das Mobiltelefon herauf.
5.2.2 Noten überbinden Sie können zwei Noten überbinden oder zwei
übergebundene Noten trennen. Wählen Sie zwei
Noten derselben Tonhöhe und klicken Sie auf , um die gewählten Noten überzubinden. Um zwei
übergebundene Noten zu trennen, verfahren Sie mit
denselben Schritten.
5.2.3 Titelinformationen einstellen Sie können das Musikinstrument, die Lautstärke und
den Titelnamen für jeden Titel einstellen. Sie können
auch die gewünschten Titel anhören, indem Sie
andere deaktivieren.
Titel deaktivieren
Klicken Sie auf das Rechteck in der linken oberen
Ecke eines bestimmten Titels. Die Markierung im
Rechteck verschwindet und zeigt dadurch an, dass
der Titel deaktiviert ist.
Titel festlegen
PC-Link-Manager Seite 37
Klicken Sie auf den Titelnamen eines bestimmten
Titels und geben Sie den neuen Titelnamen in das
Textfeld ein.
Instrument einstellen
Klicken Sie auf das Symbol Instrument eines
bestimmten Titels. Wählen Sie das gewünschte
Instrument aus dem Kontextmenü.
Lautstärke einstellen
Klicken Sie zuerst auf die Lautstärkeanzeige eines
bestimmten Titels und bewegen Sie diese
anschließend nach oben oder unten, um die
Lautstärke anzupassen.
6. MMS Mit der MMS-Funktion können Sie einfach eigene MMS für
Mobiltelefon erstellen. Sie können neue MMS create oder die
bestehenden Dateien modify. Sie können MMS-Nachrichten
zwischen dem PC und dem Mobiltelefon übertragen.
6.1 MMS-Viewer Im MMS-Viewer können Sie Details der einzelnen MMS-
Dateien im vertrauten Explorer-Stil ansehen. Die im
Mobiltelefon gespeicherte MMS-Dateiliste wird auf der
linken Seite angezeigt.
Seite 38 PC-Link-Manager
Durch Klicken auf die Schaltfläche [Speichern] unten im
Fenster können Sie genau wie beim Melodie-Viewer die
Datei auf dem PC speichern. Sie können den Speicherort
der PC-MMS-Dateien auch durchsuchen, indem Sie die
Kombobox verwenden und die MMS-Art auswählen, um die
Dateien in einem bestimmten Ordner zu filtern.
Doppelklicken Sie auf den Ordner, um den Unterordner zu
durchsuchen. Klicken Sie auf die Schaltfläche , um den übergeordneten Ordner zu durchsuchen. Klicken Sie auf die
Schaltfläche , um Ordner zu durchsuchen und in einem Kontextdialog auszusuchen. In Dateien durchsuchen auf
der rechten Seite des Fensters können Sie mit der linken
Abb. 2-6-1 MMS Viewer
PC-Link-Manager Seite 39
Maustaste auf die einzelnen Spalten klicken, um die Dateien
in auf- oder absteigender Reihenfolge zu sortieren.
In die Vorschau links ist ein einfacher MMS-
Player eingebaut, der die Wiedergabefunktionen
unterstützt.
Sie können die gewünschte MMS durch Klicken
der Schaltfläche Abspielen auf der Abspiel-
Toolleiste ansehen.
Es gibt fünf Arten von MMS-Ordnern im Ordner
Mobiltelefon. Klicken Sie auf das Drop-Down-
Menü links in der Vorschau, um die einzelnen
Ordner auszuwählen.
1. Der Ordner Eingangsbox dient zum
Speichern von Sicherungskopien der
Nachrichten, die im Ordner
Mobiltelefon/Eingangsbox gespeichert sind.
2. Der Ordner Ausgangsbox zeigt die gespeicherten
ungesendeten/gesendeten Nachrichten auf dem
Mobiltelefon an.
3. Der Ordner Gesendete Nachrichten zeigt die
Nachrichten an, welche vom PC aus erfolgreich
abgeschickt wurden.
Abb. 2-6-2 MMS Player
Seite 40 PC-Link-Manager
4. Der Ordner Entwurf zeigt die Nachrichten an, die noch
nicht fertig gestellt sind. Heraufgeladene MMS-Nachrichten
werden in diesen Ordner gestellt.
5. Vorlagen
6.2 MMS Composer Sie können MMS-Nachrichten einfach mit dem MMS
Composer erstellen. Sie können Text hinzufügen, indem Sie
auf klicken, Bild- und Melodiedateien in eine Folie
verschieben oder kopieren, oder Folien mit und
hinzufügen bzw. löschen. Sie können auch mit und die Folien durchblättern.
Abb. 2-6.3 MMS Composer
PC-Link-Manager Seite 41
Im MMS-Viewer können Sie das Design der MMS-Nachricht
ansehen, indem Sie auf die Schaltfläche Abspielen auf der
Abspiel-Toolleiste klicken.
7. Dateimanager Mit dem [Dateimanager] können Sie Ihre Dateien einfach
verwalten. Sie können Dateien zwischen dem Mobiltelefon und
dem PC herauf- oder herunterladen. Sie können auch
Dateien/Ordner kopieren, löschen und einfügen.
7.1 Dateimanager-Viewer Im Dateimanager-Viewer können Sie Details der Dateiliste
im vertrauten Explorer-Stil ansehen. Die auf dem
Mobiltelefon gespeicherten Dateien werden auf der linken
Seite angezeigt. Sie können diese Dateien auf dem PC
speichern, indem Sie auf die Schaltflächen Kopieren und
Einfügen in der Toolleiste oben in der Mitte klicken. Statt
dessen können Sie auch mit der rechten Maustaste auf die
Datei klicken und Kopieren und Einfügen wählen, oder Sie
können die Tastaturbefehle (^C und ^P) verwenden.
Sie können den Speicherort PC auch mit der Kombobox
durchsuchen. Doppelklicken Sie auf einen Unterordner, um
diesen zu durchsuchen. Klicken Sie auf die Schaltfläche , um den übergeordneten Ordner zu durchsuchen. Klicken
Seite 42 PC-Link-Manager
Sie direkt auf die Schaltfläche in einem Windows-
Kontextdialog. Klicken Sie auf die Schaltfläche , um einen neuen Ordner in dem Ordner zu erstellen, welchen
Sie gerade durchsuchen. Mit einem Linksklick auf die
einzelnen Spalten können Sie die Dateien in auf- oder
absteigender Reihenfolge sortieren.
Den Dateimanager des PC aktualisieren
Klicken Sie mit der rechten Maustaste und wählen Sie
Aktualisieren, um die PC-Dateiliste zu aktualisieren,
nachdem Sie Dateien auf Ihrem PC geändert haben.
Dateien/Ordner umbenennen
Sie können Dateien auf Ihrem PC umbenennen. Klicken Sie
mit der rechten Maustaste, um das Menü anzuzeigen, und
wählen Sie Umbenennen.
Dateien/Ordner löschen
Sie können Dateien/Ordner in einem bestimmten Ordner
löschen.
1. Wählen Sie die Dateien/Ordner, die Sie löschen möchten.
2. Führen Sie einen der folgenden Schritte aus:
Klicken Sie auf der Toolleiste auf [Löschen] . Drücken Sie die Taste [Löschen].
3. Daraufhin wird ein Kontextdialog angezeigt, in dem Sie
entscheiden:
PC-Link-Manager Seite 43
Möchten Sie die Dateien löschen?
Klicken Sie auf [OK] oder [Abbrechen], um den
Vorgang zu beenden.
Datei kopieren
Sie können Dateien von einem Ordner in einen anderen
kopieren.
1. Wählen Sie die Dateien, die sie kopieren möchten. Dabei
spielt es keine Rolle, ob diese auf dem Mobiltelefon oder
auf dem PC gespeichert sind.
2. Klicken Sie auf der Toolleiste auf [Kopieren] . 3. Wählen Sie den Zielordner in der Liste aus oder wählen
Sie einen Ordner aus der Dateiliste des Mobiltelefons aus.
4. Klicken Sie auf der Toolleiste auf [Einfügen] .
Java lokal installieren
Mit dem Dateimanager können Sie das heruntergeladene
Java installieren. Dazu brauchen Sie nur eine .jar-
oder .jad-Datei auszuwählen und anschließend auf die
Schaltfläche in der Toolleiste klicken. Unabhängig davon, ob die .jar-/.jad-Datei auf dem Mobiltelefon oder
dem PC gespeichert ist, kann der [Dateimanager] die Java-
Applikation auf dem Mobiltelefon installieren.
Seite 44 PC-Link-Manager
Manchmal, wenn Sie eine .jad-Datei auswählen und die
Installation starten, kann der [Dateimanager] ein Fenster
aufrufen, in dem Sie aufgefordert werden, eine .jar-Datei
auszuwählen.
Abb. 2-7.1 Dateimanager-Viewer
PC-Link-Manager Seite 45
Elson Service-Center in Deutschland (Mobistel GmbH)
EINGESCHRÄNKTE GARANTIE Im Fall eines Material-, Konstruktions- oder Verarbeitungsmangels bei normalem Gebrauch setzt das Elson Service-Center in Deutschland (Mobistel GmbH) das Produkt nach seinem Ermessen kostenfrei instand oder tauscht es aus. Die Garantiefrist beginnt mit dem Datum, an dem das Produkt erstmalig von einem Endkunden erworben wurde.
SL388 Gerät Batterie & Zubehör Garantiefrist 24 Monate 6 Monate
INANSPRUCHNAHME DES GARANTIESERVICES: Die Garantie gilt nur, wenn die Garantiekarte korrekt ausgefüllt wurde und wenn als Kaufnachweis der Originalkaufbeleg (oder eine Kopie desselben) vorgelegt wird, der das Datum des Kaufs, den Händler- namen, die Modellbezeichnung, die Serien- bzw. IMEI-Nummer sowie die Produktnummer enthält. Wenn Sie einen Anspruch nach dieser Garantie geltend machen wollen, müssen Sie das Produkt sachgerecht verpackt und frei an die Mobistel GmbH, das autorisierte Service-Unternehmen in Deutschland, schicken. SERVICE-ADRESSEN: Elson Service-Center in Deutschland Mobistel GmbH, Rudolf-Diesel-Str. 20B, D-65760 Eschborn, Germany Telefon : +49 (0) 6173 93 29 20 Fax : +49 (0) 6173 60 85 56 E-Mail : [email protected]
Seite 46 PC-Link-Manager
Garantiebestimmungen Das Elson Service-Center in Deutschland (Mobistel GmbH) ist nur
zur Instandsetzung des defekten Teils sowie nach eigenem Ermessen zum Austausch des Produkts (Service-Austauschgerät) verpflichtet.
Instandsetzungen im Rahmen der Garantie müssen durch ein vom Elson Service-Center in Deutschland (Mobistel GmbH) autorisiertes Service-Unternehmen ausgeführt werden.
Für Instandsetzungen durch nicht autorisierte Personen werden keine Kosten übernommen, und für Instandsetzungen oder Schäden, die durch derartige Instandsetzungen verursacht werden, erlischt die Garantie.
Durch Instandsetzung oder Austausch im Rahmen dieser Garantie wird die Garantiefrist weder verlängert noch beginnt sie von
neuem. Instandsetzung oder Direktaustausch im Rahmen dieser Garantie kann mit in der Funktion gleichwertigen Service- Austauschgeräten erfolgen.
Die Garantie gilt ausschließlich für Material, Konstruktions- oder Verarbeitungsmängel.
Folgendes ist nicht durch die Garantie abgedeckt: - Regelmäßige Wartung und Instandsetzung oder Austausch
von Teilen aufgrund von normalem Verschleiß. - Unsachgemäßer Gebrauch, einschließlich, jedoch nicht beschränkt auf, Einsatz dieses Produkts in einer Weise, die nicht dem bestimmungsgemäßen Einsatz oder der bestimmungsgemäßen Pflege laut Elson-Bedienungs- anleitung entspricht. - Defekte oder Schäden des Produkts unter Druck und durch unsachgemäßes Vorgehen bei Testen, Betreiben, Wartung, Installation, Einstellung, nicht autorisierten Software- anwendungen oder jeglichen Änderungen oder Umbauten.
PC-Link-Manager Seite 47
- Defekte oder Schäden aufgrund von Reichweite, Netz- abdeckung, Verfügbarkeit, Service oder Betrieb des Mobilkfunknetzes durch den Netzbetreiber. - Software-Upgrade aufgrund von Änderungen der Netzparameter. - Störungen, die bei Verwendung von nicht durch Elson frei- gegebenen Zubehörteilen auftreten. - Unfälle, höhere Gewalt oder andere Gründe, die nicht im Einflussbereich von Elson liegen und durch Blitz, Wasser, Feuer, öffentlichen Aufruhr und mangelhafte Lüftung verursacht werden. - Beschädigung der Batterie durch Überladung oder Einsatz in
einer Weise, die nicht der bestimmungsgemäßen Pflege laut Elson-Bedienungsanleitung entspricht.
- Die Modellnummer, die Serien-/IMEI-Nummer und die Produktnummer am Gerät wurde geändert, gelöscht, entfernt oder
unkenntlich gemacht. - Die Batterien wurden mit einem nicht von Elson frei- gegebenen Ladegerät geladen. - Die Dichtung der Batterieumhüllung oder der Batteriezellen wurde zerbrochen oder es liegen Anzeichen für eine Manipulation an derselben vor: - SIM-Karte, gespeicherte Daten: Elson übernimmt keine Haftung dafür, dass die SIM-Karte aus zurückgesandten Produkten entnommen wird, oder dafür, dass gespeicherte Daten gesichert werden; dies gilt für alle Produkte, unabhängig davon, ob die Garantiefrist abgelaufen ist oder nicht.
Tritt ein Mangel an einem Produkt auf, dessen Garantiefrist ab-
gelaufen ist oder das nicht durch diese Garantie abgedeckt ist, kann das Elson Service-Center in Deutschland (Mobistel GmbH) nach eigenem Ermessen die erforderliche Instandsetzung unter der Voraussetzung durchführen, dass der Kunde dem Elson Service-Center in Deutschland (Mobistel GmbH) die hieraus
Seite 48 PC-Link-Manager
erstehenden Kosten erstattet.
Diese Garantie beeinflusst nicht die Ihnen nach der einschlägigen Rechtsordnung zustehenden Rechte gegenüber dem Händler, die sich aus dem Kauf/Verkauf ergeben. Diese Garantie beinhaltet
Ihre einzigen und ausschließlichen Rechtsbehelfe. Weder Elson noch dessen Händler sind haftbar für ursächliche Schäden oder Folgeschäden, die sich durch eine Verletzung der ausdrücklichen oder stillschweigenden Garantie für dieses Produkt ergeben.