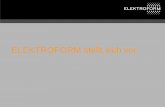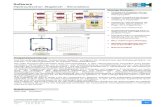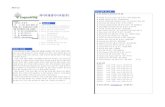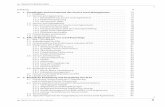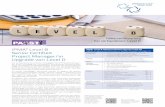GESTALTUNG LEVEL 2 Die in den Daten aufbereitete ...
Transcript of GESTALTUNG LEVEL 2 Die in den Daten aufbereitete ...
Lernmodul
Präsentation mit PowerPoint Gestaltungskriterien und Aufbau einer PowerPoint-Präsentation kennenlernen
30 | VSD Lernwerkstatt | 3. Bildungsjahr | PowerPoint Modul 5.3.10
3 4
Einstimmungsbild. Einstimmungsbild.
5 6
Einstimmungsbild. Aufzählung mit Aufdeckmethode, Machart s. Seite 26.Abbildung Plakat mit Schatten.
7 8
Aufzählung mit Aufdeckmethode, Machart s. Seite 26.Abbildung Plakat mit Schatten.
Punkte, die frei aus den Zahlen im 3DLook entwickelt wurden. Sie werden einzeln animiert eingeblendet.
1 2
Titelbild, welches eingeblendet wird, bevor die Gäste begrüsst werden.
Aufzählungspunkte als Pfeile gestaltet. Figur aus Hintergrund freigestellt.
Die in den Daten aufbereitete Beispielpräsentation
GESTALTUNG LEVEL 2
Lerne, was du brauchst.mediametro.ch
1 | VSD Lernwerkstatt | 2. Bildungsjahr | PowerPoint Modul 5.2.10
Ralf Turtschi, Agenturtschi, Adliswil
Inhalt
2 Aufgabenbeschrieb
3 Hinweise für Berufsbildnerinnen und Berufsbildner
4 Briefing
8 Kommunikationskanäle
9 Vorgehen
11 Folienmaster
14 Schrift
17 Satz und Gestaltung
21 Diagramme
24 Bilder in PowerPoint
26 Animationen
28 Export
33 Bewertungsblatt
Präsentation mit PowerPoint
Autor
Ralf Turtschi hat sich als Typograf, Grafikdesigner und Buchautor einen Namen gemacht. Er ist Inhaber der Agenturtschi, visuelle Kommunikation, Adliswil
Wichtiger Hinweis
Sämtliche Vorgabedateien für diesen Lehrgang sind im Ordner «Vorgaben», den Sie heruntergeladen haben.
1 | mediametro.ch | Gestaltung | Level 2 | Präsentation mit PowerPoint
Erstellungsdatum: 1.13
2 | VSD Lernwerkstatt | 3. Bildungsjahr | PowerPoint Modul 5.3.10
Aufgabenbeschrieb
Grundlagen
Literatur: Ralf Turtschi: TypoTuning PowerPoint
Um was geht es?
In den Modulen 5.2.5, 5.2.6 und 5.2.9 wird ein Fallbeispiel mit verschiedenen Kommunikationsmitteln durchgespielt. Es geht um das Reisebüro Imperial Reisen, welches mit einem Logo, den Geschäftsdrucksachen einem Plakat, sowie einem Schwarzweiss-Inserat ausgerüstet werden soll. Dieses Modul hier ist die direkte Fortführung der Plakataufgabe in Modul 5.2.9, wo das Reisebüro mittels Plakat und Anzeige zu einem öffentlichen Bildervortrag einlädt. Der Geschäftsführer möchte die Gunst der Stunde nutzen, um dem Publikum einleitend Imperial Reisen sowie ein paar Norwegenangebote mit PowerPoint aufzuzeigen.Auf der einen Seite geht es um gestalterische und kommunikative Aspekte, auf der anderen Seite um das Kennnenlernen, allenfalls Vertiefen des Programmes PowerPoint. Es handelt sich hier aber nicht um einen Lehrgang, der die PowerPointMenüs vorstellt, gewisse Grundkenntnisse sollten die Lernenden hierbei aufweisen. Vielmehr gehts darum, eine praxisnahe Aufgabe zu lösen, die auch einige kleinere und grössere Hürden darstellen.
Aufgabe
Die Aufgabe besteht darin, aus den bestehenden Vorstellungen des Geschäftsführers eine PowerPoint Präsentation, bestehend aus etwa 20 Folien zusammenzustellen. Es soll eine eigenständig gestaltete Präsentation entstehen. Logos oder Farbgebung, die bereits aus den besprochenen Modulen existieren, können selbstverständlich übernommen und weitergeführt werden.
Ziel
Die Lernenden können die wesentlichen Unterschiede zwischen einer Präsentation und einer Drucksache bezüglich Informationsaufnahme benennen. Sie können in PowerPoint eine einfache Präsentation gut gestaltet aufbauen.
Zeitbudget
Das Zeitbudget beträgt etwa 8–12 Stunden.
Übungsdateien
Bezeichnung Dateiname
35 Fotos von Schweden und Norwegen, 150 ppi NOR_1.JPG .... NOR_35.JPG
Logo Imperial Imperial_Logo.png
Textdaten als Manuskript PPTTexte.docx
Ankündigungsplakat Imperial_Plakat.pdf
PowerPointPräsentation Imperial_Präsentation.pptx
Porträt des Geschäftsführers Imboden Imperial_Imboden.psd
Newsletter Imperial_Newsletter.pdf
Norwegenflagge Imperial_Flagge.png
Geografische Karte, Zeichnung Imperial_Karte.png
In den Modulen «Geschäftsdrucksachen», «Flyer Tenisferien» und «Plakatgestaltung» wird ein Fallbeispiel mit verschiedenen Kommunikationsmitteln durchgespielt. Es geht um das Reisebüro Imperial Reisen, welches mit einem Logo, den Geschäftsdrucksachen einem Plakat, sowie einem Schwarzweiss-Inserat ausgerüstet werden soll. Dieses Modul hier ist die direkte Fortführung der Plakataufgabe, wo das Reisebüro mittels Plakat und Anzeige zu einem öffentlichen Bildervortrag einlädt. Der Geschäftsführer möchte die Gunst der Stunde nutzen, um dem Publikum einleitend Imperial Reisen sowie ein paar Norwegenangebote mit PowerPoint aufzuzeigen.Auf der einen Seite geht es um gestalterische und kommunikative Aspekte, auf der anderen Seite um das Kennnenlernen, allenfalls Vertiefen des Programmes PowerPoint. Es handelt sich hier aber nicht um einen Lehrgang, der die PowerPointMenüs vorstellt, gewisse Grundkenntnisse sollten die Lernenden hierbei aufweisen. Vielmehr gehts darum, eine praxisnahe Aufgabe zu lösen, die auch einige kleinere und grössere Hürden darstellen.
2 | mediametro.ch | Gestaltung | Level 2 | Präsentation mit PowerPoint
3 | VSD Lernwerkstatt | 3. Bildungsjahr | PowerPoint Modul 5.3.10
Betriebliche Voraussetzung
•PowerPoint (Mac oder Windows)
Schulische Voraussetzung
•Kenntnisse in typografischer Gestaltung, Farbenlehre, Formenlehre
Schwierigkeitsstufe
Dieses Modul richtet sich an PolygrafenLernende ab dem 3. Lehrjahr.
In diesem Modul wird eine Präsentation mit PowerPoint auf Einsteigerstufe behandelt. Dabei werden die wichtigsten Funktionen gestalterisch begleitet.
Dateien
Alle Text und Bilddateien liegen im Originalzustand unbearbeitet vor. Texte dürfen nach Bedarf auch ergänzt oder leicht verändert werden. Die Bilder stellen eine Auswahl dar, es müssen nicht alle verwendet werden.
Übungsziel
Das Briefing soll richtig analysiert werden.
Der Lernende soll die Vorgaben des Kunden in etwa 20 Folien umsetzen. Die Masterfolie soll richtig entwickelt und gestaltet werden, dann gibt es verschiedene Hürden zu überwinden: Tabelle, Diagramme, Textformatierung und Animationsprobleme. Am Schluss präsentiert der Lernende mit PowerPoint seine lauffähige und animierte Lösung.
Software
PowerPoint und Zubringerprogramme wie Illustrator, Photoshop. Alternativ dazu können auch andere Präsentationsprogramme wie Apple Keynote sinngemäss verwendet werden. Diese Anleitung nimmt jedoch Bezug auf PowerPoint (Mac), die Oberflächen in den einzelnen Version zeigen Unterschiede. Dieses Modul entstand auf Microsoft PowerPoint:Mac 2011.
Vorarbeiten
Diese PowerPointArbeit führt Gestaltungsarbeiten fort, die im Modul 5.2.5, 5.2.6 und 5.2.9 behandelt werden. Falls diese Module bereits gestaltet wurden, soll mit diesen Daten gearbeitet werden. Wir beziehen uns hier auf das dort beschriebene Erscheinungsbild und benützen die gleichen Grunddaten wie Logo, Bildmaterial usw. Dieses Erscheinungsbild ist jedoch nicht zwingend vorgeschrieben, man kann ebensogut losgelöst von allem eine PowerPointPräsentation herstellen. Allerdings muss man dann ein neues Logo entwickeln.
Besonderes
Oft sind Kundenpräsentationen in PowerPoint gestaltet, das wohl am meisten verbreitete Präsentationsprogramm. Einiges ist in PowerPoint sehr gut gelöst, anderes weniger. Es gilt das Gute herauszufiltern und das weniger Gute links liegen zu lassen.
In der grafischen Branche wird PowerPoint wegen seiner limitierten gestalterischen Fähigkeiten oftmals mit Nasenrümpfen kommentiert. Tatsache ist es, dass PowerPoint in der übrigen Geschäftswelt längst seinen Platz erobert hat, zur Freude oder zum Leid seiner Benutzer. Deshalb ist es wichtig, dass PowerPoint auch in der grafischen Branche ein gewisses Verständnis entgegengebracht wird. Wer mit PowerPointDaten umgehen kann, hat in dieser Beziehung die Möglichkeit, Kunden zu helfen, besser dazustehen und gut auszusehen.
Um was es hier nicht geht
Dieses Modul soll nicht einen Lehrgang bilden, PowerPoint bedienen zu lernen, wir werden also nicht die einzelnen Menüs im Detail erklären und die Funktionen erläutern. Ein gewisses Grundwissen wird im 3. Lehrjahr vorausgesetzt. PowerPoint ist grundsätzlich nicht so kompliziert, und wer Excel oder Word schon ein wenig kennt, wird sich in PowerPoints Oberfläche schnell zurechtfinden.
Hinweise für Berufsbildnerinnen und Berufsbildner
3 | VSD Lernwerkstatt | 3. Bildungsjahr | PowerPoint Modul 5.3.10
Betriebliche Voraussetzung
•PowerPoint (Mac oder Windows)
Schulische Voraussetzung
•Kenntnisse in typografischer Gestaltung, Farbenlehre, Formenlehre
Schwierigkeitsstufe
Dieses Modul richtet sich an PolygrafenLernende ab dem 3. Lehrjahr.
In diesem Modul wird eine Präsentation mit PowerPoint auf Einsteigerstufe behandelt. Dabei werden die wichtigsten Funktionen gestalterisch begleitet.
Dateien
Alle Text und Bilddateien liegen im Originalzustand unbearbeitet vor. Texte dürfen nach Bedarf auch ergänzt oder leicht verändert werden. Die Bilder stellen eine Auswahl dar, es müssen nicht alle verwendet werden.
Übungsziel
Das Briefing soll richtig analysiert werden.
Der Lernende soll die Vorgaben des Kunden in etwa 20 Folien umsetzen. Die Masterfolie soll richtig entwickelt und gestaltet werden, dann gibt es verschiedene Hürden zu überwinden: Tabelle, Diagramme, Textformatierung und Animationsprobleme. Am Schluss präsentiert der Lernende mit PowerPoint seine lauffähige und animierte Lösung.
Software
PowerPoint und Zubringerprogramme wie Illustrator, Photoshop. Alternativ dazu können auch andere Präsentationsprogramme wie Apple Keynote sinngemäss verwendet werden. Diese Anleitung nimmt jedoch Bezug auf PowerPoint (Mac), die Oberflächen in den einzelnen Version zeigen Unterschiede. Dieses Modul entstand auf Microsoft PowerPoint:Mac 2011.
Vorarbeiten
Diese PowerPointArbeit führt Gestaltungsarbeiten fort, die im Modul 5.2.5, 5.2.6 und 5.2.9 behandelt werden. Falls diese Module bereits gestaltet wurden, soll mit diesen Daten gearbeitet werden. Wir beziehen uns hier auf das dort beschriebene Erscheinungsbild und benützen die gleichen Grunddaten wie Logo, Bildmaterial usw. Dieses Erscheinungsbild ist jedoch nicht zwingend vorgeschrieben, man kann ebensogut losgelöst von allem eine PowerPointPräsentation herstellen. Allerdings muss man dann ein neues Logo entwickeln.
Besonderes
Oft sind Kundenpräsentationen in PowerPoint gestaltet, das wohl am meisten verbreitete Präsentationsprogramm. Einiges ist in PowerPoint sehr gut gelöst, anderes weniger. Es gilt das Gute herauszufiltern und das weniger Gute links liegen zu lassen.
In der grafischen Branche wird PowerPoint wegen seiner limitierten gestalterischen Fähigkeiten oftmals mit Nasenrümpfen kommentiert. Tatsache ist es, dass PowerPoint in der übrigen Geschäftswelt längst seinen Platz erobert hat, zur Freude oder zum Leid seiner Benutzer. Deshalb ist es wichtig, dass PowerPoint auch in der grafischen Branche ein gewisses Verständnis entgegengebracht wird. Wer mit PowerPointDaten umgehen kann, hat in dieser Beziehung die Möglichkeit, Kunden zu helfen, besser dazustehen und gut auszusehen.
Um was es hier nicht geht
Dieses Modul soll nicht einen Lehrgang bilden, PowerPoint bedienen zu lernen, wir werden also nicht die einzelnen Menüs im Detail erklären und die Funktionen erläutern. Ein gewisses Grundwissen wird im 3. Lehrjahr vorausgesetzt. PowerPoint ist grundsätzlich nicht so kompliziert, und wer Excel oder Word schon ein wenig kennt, wird sich in PowerPoints Oberfläche schnell zurechtfinden.
Hinweise für Berufsbildnerinnen und Berufsbildner
Vorarbeiten
Diese PowerPointArbeit führt Gestaltungsarbeiten fort, die in den Modulen «Geschäftsdrucksachen», «Flyer Tenisferien» und «Plakatgestaltung» behandelt werden. Falls diese Module bereits gestaltet wurden, soll mit diesen Daten gearbeitet werden. Wir beziehen uns hier auf das dort beschriebene Erscheinungsbild und benützen die gleichen Grunddaten wie Logo, Bildmaterial usw. Dieses Erscheinungsbild ist jedoch nicht zwingend vorgeschrieben, man kann ebensogut losgelöst von allem eine PowerPointPräsentation herstellen. Allerdings muss man dann ein neues Logo entwickeln.
3 | mediametro.ch | Gestaltung | Level 2 | Präsentation mit PowerPoint
4 | VSD Lernwerkstatt | 3. Bildungsjahr | PowerPoint Modul 5.3.10
Briefing
Der Kunde
Die Imperial Reisen GmbH ist ein kleines Unternehmen, welches Reisen vor allem in Skandinavien anbietet. Der Geschäftsführer Markus Imboden ist ein Reisefachmann mit langjähriger Erfahrung von einem grossen Reiseunternehmen. Das Logo ist bestehend, ebenso besitzt er Geschäftsdrucksachen, an denen sich das Design orientieren muss.
Um Kunden zu akquirieren, heuert er den ausgewiesenen Skandinavienkenner Åre Gustafsson an, der schon bekannte Bildbände veröffentlicht hat. Mit einem Referat und wunderschönen Bildern sollen dem Publikum Ferien in Norwegen schmackhaft gemacht werden. Um diese Vortragsveranstaltung anzukündigen, hat Imperial Reisen GmbH ein Türplakat im Format A3 und ein SchwarzweissAnzeige gestalten lassen. Die farbigen Plakate werden in den örtlichen Läden und an Plakatstellen (Kulturnagel) angebracht.
CMYK:100% Y30% M
Original Logo Fonts: BNYear2000, Dax
Pantone:130
Black100%
Greyscale40% Black
InverseColor CMYK
InverseBlack & White
RGB:R: 234G: 186B: 12
RAL:1028
NCS:S0580-Y20R
Imperial Reisen GmbH | Hochbergerstrasse 40 | 4057 BaselPhone +41 61 631 51 51 | Fax +41 61 631 51 [email protected] | www.imperial-reisen.ch Bankverbindung PC 85-456723-12
CMYK:100% Y30% M
Original Logo Fonts: BNYear2000, Dax
Pantone:130
Black100%
Greyscale40% Black
InverseColor CMYK
InverseBlack & White
RGB:R: 234G: 186B: 12
RAL:1028
NCS:S0580-Y20R
FrauAlexandra DörigBeispielstrasse 1231234 Exempelhausen
Basel, 16. Januar 2010
Ihr Besuch bei uns
Sehr geehrte Frau Dörig
Wir danken Ihnen für Ihre Anfrage vom 15. Janunar 2010. Gerne senden wir Ihnen in der Anlage die gewünschten Ferienprospekte und Kataloge. Griechenland ist schon ziemlich gut ausgebucht, wenn Sie uns bald Ihre konkreten Vorstellungen äussern, dann können wir Ihnen ein attaktives Angebot zusammenstellen.
Wir weisen Sie darauf hin, dass die Autofähre ab Ancona etwa vier Monate im voraus gebucht werden muss, falls Sie mit Ihrem eigenen Wagen in den Urlaub fahren. Eine Voll kaskoversicherung können wir Ihnen für diese Zeit gerne organisieren. Denken Sie auch daran, dass die Handygebühren im Ausland teuer sind, vor allem die Internet-angebote. Sie können bei Ihrer Telekomgesellschaft das Abonnement für die Ferienzeit upgraden.
Wir freuen uns, wenn Ihnen unser Angebot zusagt. Zögern Sie nicht anzurufen, falls Sie dazu weitere Auskünfte möchten.
Freundliche Grüsse
Markus Imboden
Beilagen
Hochbergerstrasse 40 | 4057 Basel
CMYK:100% Y30% M
Original Logo Fonts: BNYear2000, Dax
Pantone:130
Black100%
Greyscale40% Black
InverseColor CMYK
InverseBlack & White
RGB:R: 234G: 186B: 12
RAL:1028
NCS:S0580-Y20R
Die Hausschrift von Imperial Reisen heisst FF Dax, sie muss aber nicht zwingend verwendet werden, da auch der Vortragende und seine Sponsoren eigene Erscheinungsbilder mitbringen, die aber ebenfalls nicht durchgesetzt werden sollen. Die Schrift, die eingesetzt wird, ist also frei wählbar. Die im Logo verwendete Schrift heisst BNYear2000. Die im Logo verwendete Farbe besteht aus CMYK: 100% Yellow und 30% Magenta.
NorwegenBILDERVORTRAG
CMYK:100% Y30% M
Original Logo Fonts: BNYear2000, Dax
Pantone:130
Black100%
Greyscale40% Black
InverseColor CMYK
InverseBlack & White
RGB:R: 234G: 186B: 12
RAL:1028
NCS:S0580-Y20R
EINTRITT
FREI
EINTRITT
FREI
NorwegenNorwegenBILDERVORTRAG
Imperial Reisen GmbHHochbergerstrasse 40 | 4057 Basel
Eine Veranstaltung von
Der Fotograf und Reiseleiter Åre Gustafsson zeigt die schönsten Plätze Norwegens.
Freitag, 25. Mai 2012, 20 UhrKulturraum Riehen
EINTRITT
EINTRITT
FREI
Anmeldung bitte unter www.imperial-reisen.ch oder Telefon +41 61 631 51 51, Platzzahl beschränkt
Markus Imboden | Geschäftsführer
Imperial Reisen GmbH | Hochbergerstrasse 40 | 4057 BaselPhone +41 61 631 51 51 | Fax +41 61 631 51 55 | Direct +41 61 631 51 52 | Mobile +41 79 823 17 [email protected] | www.imperial-reisen.ch
CMYK:100% Y30% M
Original Logo Fonts: BNYear2000, Dax
Pantone:130
Black100%
Greyscale40% Black
InverseColor CMYK
InverseBlack & White
RGB:R: 234G: 186B: 12
RAL:1028
NCS:S0580-Y20R
Logo als .ai Datei vorhanden(Erarbeitung in Modul 5.2.5)
Erscheinungsbild Geschäftsdrucksachen(Erarbeitung in Modul 5.2.6)
Plakat und Anzeige s/w(Erarbeitung in Modul 5.2.9)
4 | mediametro.ch | Gestaltung | Level 2 | Präsentation mit PowerPoint
5 | VSD Lernwerkstatt | 3. Bildungsjahr | PowerPoint Modul 5.3.10
Der Vortragsabend naht, Geschäftsführer Imboden will 20 Minuten des Abends für sich beanspruchen, um die Gäste zu begrüssen und Imperial Reisen mit seinem Angebot den Zuschauern näherzubringen. Dazu beauftragt er Sie, eine kleine PowerPointPräsentation aufzubauen. Dazu übergibt Imboden eine kleine Skizze, womit er erklärt, was er etwas draufhaben will.
Übungsanlage
Damit dieses Modul nicht mit konzeptionellen Aufgaben überladen wird, haben wir die Texte , die zwingend auf die Folien müssen, hier aufgelistet. Sie stehen als Worddatei «PPTTexte.docx» zur Verfügung.
Folie 1 Norwegen((Logo))
Folie 2Herzlich willkommenMarcel ImbodenCEO Imperial Reisen GmbHTätigkeiten in diversen ReisebürosKuoni, KundenberaterTUI, AbteilungsleiterGlobetrotter, KundenberaterFünf Jahre wohnhaft in Oslo
Folie 3AgendaInfos über Imperial ReisenInfos NorwegenAngeboteHighlightsReisemöglichkeiten und UnterkünftePreiseReferat von Åre Gustafsson
usw.usw.
5 | mediametro.ch | Gestaltung | Level 2 | Präsentation mit PowerPoint
6 | VSD Lernwerkstatt | 3. Bildungsjahr | PowerPoint Modul 5.3.10
Es bestehen vom Vortrag des Hauptreferenten Åre Gustafsson 35 Bilder, die frei ausgesucht und eingesetzt werden können:
NOR_1 NOR_2 NOR_3 NOR_4 NOR_5
NOR_6 NOR_7 NOR_8 NOR_9 NOR_10
NOR_11 NOR_12 NOR_13 NOR_14 NOR_15
NOR_16 NOR_17 NOR_18 NOR_19 NOR_20
NOR_21 NOR_22 NOR_23 NOR_24 NOR_25
NOR_26 NOR_27 NOR_28 NOR_29 NOR_30
NOR_31 NOR_32 NOR_33 NOR_34 NOR_35
6 | mediametro.ch | Gestaltung | Level 2 | Präsentation mit PowerPoint
7 | VSD Lernwerkstatt | 3. Bildungsjahr | PowerPoint Modul 5.3.10
CMYK:100% Y30% M
Original Logo Fonts: BNYear2000, Dax
Pantone:130
Black100%
Greyscale40% Black
InverseColor CMYK
InverseBlack & White
RGB:R: 234G: 186B: 12
RAL:1028
NCS:S0580-Y20R
Schweden – Norwegen
Imperial Reisen GmbHHochbergerstrasse 404057 BaselPhone +41 61 631 51 51www.imperial-reisen.ch
CMYK:100% Y30% M
Original Logo Fonts: BNYear2000, Dax
Pantone:130
Black100%
Greyscale40% Black
InverseColor CMYK
InverseBlack & White
RGB:R: 234G: 186B: 12
RAL:1028
NCS:S0580-Y20R
1/13
Imperial_Imboden.psd Imperial_Newsletter.pdf Imperial_Plakat.jpg
Imperial_Flagge.png
Imperial_Karte.png Imperial_Logo.png
7 | mediametro.ch | Gestaltung | Level 2 | Präsentation mit PowerPoint
8 | VSD Lernwerkstatt | 3. Bildungsjahr | PowerPoint Modul 5.3.10
Kommunikationskanäle
PowerPoint ist nicht Print
Die gesamte Information, die wir in unserem Hirn gespeichert haben, stammt zu 75% aus dem Sehsinn. Nur gerade 12% stammt vom Gehör. Wir alle sind also visuell orientierte «Tiere». Auf einen PowerPointVortrag bezogen heisst das nichts anderes, als dass visuelle Botschaften leichter und besser verstanden werden als auditive und dass sie besser haften bleiben. Nun geht es aber keinesfalls darum, den visuellen Eingangskanal einseitig zu bevorzugen. Vielmehr ist eine PowerPointPräsentation ein gut austarierter Mix zwischen dem, was gesagt werden muss, und der damit verbundenen visuellen Unterstützung. Beides, das Gesprochene und das Gezeigte, hat Vor und Nachteile, zudem ist eine Ansprache nicht dasselbe wie eine Würdigung und eine Schulung mit 10 Schülern nicht das Gleiche wie ein Fachvortrag vor 100 Zuhörern. Ein Bild, wie zum Beispiel eine Grafik oder eine Landkarte, ist in der Lage, komplexe Zusammenhänge modellhaft und einprägsam zu erklären. Es gibt Dinge, die kann man mit der Sprache schlecht erklären: das Funktionieren eines Atomreaktors oder, um ein einfaches Beispiel zu nennen, eine Wendeltreppe. In beiden Fällen hilft die visuelle Unterstützung, einen Sachverhalt zu verstehen. Die beiden Wahrnehmungskanäle «Hören» und «Sehen» sollen sich sinnvoll ergänzen.
75% Augen
12% Gehör
3% Nase
3% Geschmack
7% Tastsinn
Die im Hirn gespeicherte Information nehmen wir vor allem über das Gesichtsfeld auf.
Gestik
Mimik
SpracheDialektLautstärkeSprachtempoRhythmusBetonung
Kleidung
Farben von Hintergrund und Schrift
Illustration / Grafik / Bild
Bewegtes Bild / AnimationGeräusche / TöneMusik
Eine Präsentation wird durch unterschiedliche Eingangskanäle wahr genommen
Akustik im RaumBestuhlungUmgebungsgeräuscheTemperatur / LuftzugGerüche
Schrift
Für die Gestaltung heisst dies, dass keine Texte in «Prosaform» gezeigt werden sollen, sonst beginnen die Zuschauer zu lesen und die Konzentration ist nicht mehr auf dem Referenten. Texte sollen verschlagwortet und Sachverhalte visualisiert werden.
8 | mediametro.ch | Gestaltung | Level 2 | Präsentation mit PowerPoint
9 | VSD Lernwerkstatt | 3. Bildungsjahr | PowerPoint Modul 5.3.10
Vorgehen
AVOR
Ein Referat von 20 Minuten braucht etwa 20 bis 30 Folien. Folien werden in PowerPoint die einzelnen Seiten genannt.
Aufgrund des Briefings mit dem Kunden wird ein Storyboard angelegt, so ähnlich wie wir das auf Seite 5 dargestellt haben. Das Storyboard soll jedoch noch mehr in die Details gehen, das heisst, das der Lernende auf jeder Folie aufzeigen soll, was draufsteht. In diesem Lernmodul sind die Texte und Bebilderungen im Manuskript vorgegeben, welche als Datei «PPTTexte.docx» vorhanden ist.
Das Storyboard beinhaltet
•Text•Bild•Aussagen zu farbigen Hintergründen (Masterfolie)•Aussagen zu Überblendungen•Aussagen zu Filmdokumenten•Aussagen zu Schriften Achtung vor PowerPoint Templates
PowerPoint bietet eine Vielzahl von Templates an, die jedoch mit Vorsicht zu geniessen sind, weil sie teilweise unklug gestaltet sind und gegen Kommunikationsgrundsätze verstossen. So halte ich nichts von Fusszeilen, welche Copyrightvermerke, Daten und Seitennummerierungen tragen. Solcherlei verstellt den Blick aufs Wesentliche und ist schlicht nicht auf jeder Folie notwendig. Seitenzahlen sind höchstens dann abgebracht, wenn die Präsentation in einem sogenannten Handout ausgegeben wird.
Bei Handouts wiederum ist der Referent mit seiner Sprache und Mimik, Gestik abgekoppelt. Das bedeutet in etwa wie Fernsehen, ohne den Ton einzuschalten. In den meisten Fällen betrachte ich es als unsinnig, Handouts abzugeben, weil eine Präsentation eben kein Printerzeugnis ist. So ist es unsinnig, Angaben wie Telefonnummern oder Mailadressen in der Präsentation zu zeigen, weil diese nicht behalten werden. Im Handout wären solche Angaben dann allerdings sehr hilfreich.
Daten
Die Daten in MS PowerPoint sind im RGBModus zu halten. Vieles läuft nicht ganz so präzise, wie man dies in der PublishingWelt gewohnt ist. Formatierungen sind halt so machbar, wie dies Microsoft zulässt. Insgesamt lässt es sich damit aber leben. Die Beschaffenheit der Daten hingegen kann zu Problemen führen. Originaldaten aus Adobes Illustrator oder PDFs kann PowerPoint inzwischen importieren, es kann jedoch vorkommen, dass solche
Daten beim Speichern oder Kopieren nicht mehr so angezeigt werden, wie sie sollten, zum Beispiel leicht unscharf. Es empfiehlt sich deswegen alle Daten in Formate zu bringen, die Microsoft einwandfrei versteht.
Bei den Bilddaten sind dies vorzugsweise JPGDateien, RGB, in etwa 150 ppi Aufösung. JPGDateien sind verhältnismässig klein, so dass die PowerPointPräsentation dateimässig nicht allzu gross werden wird. Je mehr Megabytes, desto schwerfälliger werden die Animationen ablaufen.
Bei den Vektorgrafiken wie Logos oder Diagrammen empfehle ich die Datei PNG, weil bei dieser Dateiform der transparente Hintergrund transparent erhalten bleibt. Um ein Logo im JPGFormat bildet sich immer ein weisser Umgebungsraum.
Kompatibilität
PowerPointPräsentationen werden oftmals ausgetauscht. Die Kompatibilität zwischen Mac und Windows ist nicht 100%ig gewährleistet. Auch gibt es Unterschiede innerhalb der Versionen. In neueren Versionen sind zum Beispiel Spiegelungen und 3DDarstellungen implementiert, die in Vorgängerversionen fehlen. Hier ist es angebracht, zuerst nachzufragen, mit welcher PowerPointVersion der Kunde arbeitet.
Vor allem Schriften werden natürlich nicht eingebunden, so dass eine OpenTypeSchrift, die der Kunde nicht lizenziert hat, mit einer Systemschrift substituiert wird. Aus diesem Grund kann es sinnvoll sein, von Anfang an eine Systemschrift zu verwenden. Nebst der allgegenwärtigen Arial gibt es die neuen WindowsSystemschriften (ab Windosw Vista), die eine Kompatibilität gewährlesiten:
•Segoe UI•Calibri•Candara•Corbel•Calisto•Cambria•Consolas•Constantia
9 | mediametro.ch | Gestaltung | Level 2 | Präsentation mit PowerPoint
10 | VSD Lernwerkstatt | 3. Bildungsjahr | PowerPoint Modul 5.3.10
Ideen für Folienmaster
Wir wollen einen eigenen Folienmaster gestalten, der möglichst viel Platz lässt für Inhalt. Hier sind ein paar grundsätzliche Gestaltungen, die man in die eigene Arbeit einfliessen lassen kann.
CMYK:100% Y30% M
Original Logo Fonts: BNYear2000, Dax
Pantone:130
Black100%
Greyscale40% Black
InverseColor CMYK
InverseBlack & White
RGB:R: 234G: 186B: 12
RAL:1028
NCS:S0580-Y20R
CMYK:100% Y30% M
Original Logo Fonts: BNYear2000, Dax
Pantone:130
Black100%
Greyscale40% Black
InverseColor CMYK
InverseBlack & White
RGB:R: 234G: 186B: 12
RAL:1028
NCS:S0580-Y20R
CMYK:100% Y30% M
Original Logo Fonts: BNYear2000, Dax
Pantone:130
Black100%
Greyscale40% Black
InverseColor CMYK
InverseBlack & White
RGB:R: 234G: 186B: 12
RAL:1028
NCS:S0580-Y20R
CMYK:100% Y30% M
Original Logo Fonts: BNYear2000, Dax
Pantone:130
Black100%
Greyscale40% Black
InverseColor CMYK
InverseBlack & White
RGB:R: 234G: 186B: 12
RAL:1028
NCS:S0580-Y20R
CMYK:100% Y30% M
Original Logo Fonts: BNYear2000, Dax
Pantone:130
Black100%
Greyscale40% Black
InverseColor CMYK
InverseBlack & White
RGB:R: 234G: 186B: 12
RAL:1028
NCS:S0580-Y20R
CMYK:100% Y30% M
Original Logo Fonts: BNYear2000, Dax
Pantone:130
Black100%
Greyscale40% Black
InverseColor CMYK
InverseBlack & White
RGB:R: 234G: 186B: 12
RAL:1028
NCS:S0580-Y20R
10 | mediametro.ch | Gestaltung | Level 2 | Präsentation mit PowerPoint
11 | VSD Lernwerkstatt | 3. Bildungsjahr | PowerPoint Modul 5.3.10
Folienmaster
Die Standardgrösse einer normalen PowerPointDatei beträgt 25,4 19,05 cm (Umrechnung von 10 7,5 Inch). Dies entspricht den Proportionen der Bildschirmstandards VGA, SVGA und XGA, nämlich 4 : 3. Die Proportionen sind erst zu verändern, wenn man ein neues Dokument angelegt hat: Datei Seite einrichten. Allerdings ist dies nicht unbedingt empfehlenswert, weil diese Proportion auch bei den Projektoren, digitalen Bildformaten, Leinwänden oder FlashAnimationen eingeführt sind. Ich empfehle das Breitformat aus praktischen Gründen, einfach weil dies der natürlichen Sehweise eher entspricht, wir orientieren uns im Raum eher in der Waagrechten als in der Senkrechten. Zudem finden beim Einsatz von Schrift mehr Buchstaben in der Zeile Platz, was Vorteile in der Lesbarkeit bringt.
Auf dem Master (auch Folienmaster/Masterfolie) werden alle Elemente angelegt, die auf allen Folien gleichartig erscheinen sollen. Es sind fixe Elemente, im Gegensatz zu den variablen Elementen, die auf jeder Folie ändern. PowerPoint bietet einen Titelmaster an, mit dem sich der Haupttitel und die Kapiteltitel vom Inhalt abheben können. Man kann jedoch auch die Masterfolie im Nachhinein auf einzelnen Seiten ändern. Auf dem Folienmaster werden möglichst wenige Elemente [2, 12] angelegt, nicht möglichst viele, denn es gilt, einem Informationsüberfluss entgegenzuwirken. Die in PowerPoint vorgesehenen Standards für den Master halte ich für unklug, weil damit die Folien überladen werden.
Titelzone für eine oder zwei Zeilen
Inhalt
Rand
zone
link
s =
gera
de S
atzk
ante
Rand
zone
rech
ts =
dur
ch
Flat
ters
atz o
ffen
Problemzone unten = evtl. durch Zuschauerköpfe verdeckt
Links und rechts kann man viel Platz vergeben. Dies sollte nicht auf Kosten einer kleineren Schrift geschehen. Die Zone unten kann durch eine ungünstige Leinwandposition durch Köpfe in den vorderen Reihen verdeckt sein, da gehören keine wichtigen Botschaften hin.
Auf dem Folienmaster sollte um jeden Millimeter gekämpft werden. Der Inhalt ist das Wichtigste, er beansprucht am meisten Platz. Der linke Rand beträgt etwa 2 cm. Oben rechts hat es Platz fürs Logo, unten befinden sich Informationen, die nicht wichtig sind. Die Leserichtung geht von oben links Richtung unten rechts.
Titelzone für eine oder zwei Zeilen
Rand
zone
link
s =
gera
de S
atzk
ante Inhalt
11 | mediametro.ch | Gestaltung | Level 2 | Präsentation mit PowerPoint
12 | VSD Lernwerkstatt | 3. Bildungsjahr | PowerPoint Modul 5.3.10
Was gehört auf den Folienmaster?
•Hintergrund•evtl. Logo•Mastertitelformat (als Standard für Titel)•Mastertextformat (als Standard für den Grundtext)•grafische Elemente wie Linien
Was empfehle ich nicht für den Folienmaster?
Texte für zweite, dritte und weitere Ebenen (weil die nicht mediengerecht sind, man soll sehen und nicht lesen)
•Datum, Uhrzeit•Fusszeile•Copyrightvermerk•Name des Referenten•Foliennummerierung
Viele dieser Angaben werden gedankenlos mit «Inhalt» gefüllt, weil sie eben so dastehen. Doch weder der Copyrightvermerk noch die dauernde Nennung des Referenten auf allen Folien bringen den Zuhörern einen Mehrwert. Weshalb man darauf gekommen ist, die Folien zu nummerieren, ist nicht nachvollziehbar – gibt es doch kein Inhaltsverzeichnis mit Seitenangaben zum Blättern wie in Printprodukten.
Alle auf dem Folienmaster enthaltenen Elemente werden unveränderbar in den Folien als Hintergrund angezeigt.
Beim Öffnen von PowerPoint zeigt sich als erstes eine Auswahl an Vorlagen, die auf den ersten Blick verführerisch wirken, die aber später zu gestalterischen Problemen führen. Diese Vorlagen erscheinen auch, wenn man im Menü Datei → Neu aus Vorlage... wählt. Vorlagen, die mit vielen Effekten angereichert sind, sind weniger empfehlenswert. Oft fährt besser, wer einen eigenen Folienmaster gestaltet.
Der Reiter «Folienmaster» wird sichtbar, wenn im Menü Ansicht → Master → Folienmaster angewählt wird. Gleich unter dem Reiter stehen dann Gestaltungsoptionen zur Verfügung.
Beim Folienmaster sind eine Anzahl Layouts mitgegeben (links in der Abbildung), die unbedacht entworfen wurden und die zu schweren Gestaltungsfehlern führen. Ich empfehle, nur eine einzige Masterfolie zu gestalten und mit dieser zu arbeiten. Die Textfelder sollte man löschen, sie sind in der Formatierung (Schrift, Grösse, Schatten, Mittelachse usw.) unglücklich vorgegeben. Gestalten Sie mit Schriftabstufungen Ihrer Wahl und alinieren Sie alles linksbündig.
Beim Öffnen von PowerPoint zeigt sich als erstes eine Auswahl an Vorlagen, die auf den ersten Blick verführerisch wirken, die aber später zu gestalterischen Problemen führen. Diese Vorlagen erscheinen auch, wenn man im Menü Datei → Neu aus Vorlage... wählt. Man kann einzelne Elemente dieser Vorlagen auf einen eigene Folienmaster kopieren.
12 | mediametro.ch | Gestaltung | Level 2 | Präsentation mit PowerPoint
13 | VSD Lernwerkstatt | 3. Bildungsjahr | PowerPoint Modul 5.3.10
CMYK:100% Y30% M
Original Logo Fonts: BNYear2000, Dax
Pantone:130
Black100%
Greyscale40% Black
InverseColor CMYK
InverseBlack & White
RGB:R: 234G: 186B: 12
RAL:1028
NCS:S0580-Y20R
CMYK:100% Y30% M
Original Logo Fonts: BNYear2000, Dax
Pantone:130
Black100%
Greyscale40% Black
InverseColor CMYK
InverseBlack & White
RGB:R: 234G: 186B: 12
RAL:1028
NCS:S0580-Y20R
CMYK:100% Y30% M
Original Logo Fonts: BNYear2000, Dax
Pantone:130
Black100%
Greyscale40% Black
InverseColor CMYK
InverseBlack & White
RGB:R: 234G: 186B: 12
RAL:1028
NCS:S0580-Y20R
Hier steht später ein Titel
Hier steht später ein Titel
Hier steht später ein Titel
Hier ist später der Inhalt zu Hause: Bilder, Grafiken, Text, Bullets, Diagramme,Visualisierungen
Hier ist später der Inhalt zu Hause: Bilder, Grafiken, Text, Bullets, Diagramme,Visualisierungen
Hier ist später der Inhalt zu Hause: Bilder, Grafiken, Text, Bullets, Diagramme,Visualisierungen
Hintergrund, Farbe, Text, Logo
Der Folienmaster beinhaltet diejenigen Elemente, die auf jeder Folie vorkommen. Es ist möglich – aber nicht nötig – mehrere Folienmaster zu generieren. Die Hintergrundfarbe ist das wichtigste Element. Sie soll nicht allzu knallig gestaltet werden, denn Farben können in einem abgedunkelten Raum mit der Zeit eine starke Wirkung auf die Zuschauer ausüben. Gebrochene Farben, neutrale Farben oder Pastellfarben sind eher geeignet als Knallrot oder Knallblau.
Der Hintergrund soll so angelegt werden, dass die Schrift, die verwendet wird, sowohl in Schwarz als auch in Weiss gelesen werden kann. So hat man später Gestaltungsmöglichkeiten, Schrift auszuzeichnen. Der Kontrast mit dem Hintergrund soll aber die Leserlichkeit nicht beinträchtigen. Auf dunklem Grund kann schwarze Schrift nicht gut gelesen werden und auf hellem Grund ist eine hellgraue Schrift nicht leserlich. Am besten ist es, wenn Schrift entweder schwarz oder weiss gestaltet wird. Farbige Schrift ist nicht empfehlenswert.
Ein sanfter senkrechter Verlauf verleiht dem Folienmaster etwas Tiefe, das sieht gut aus. Verläufe sollten aber nicht schräg oder waagrecht gehalten werden.
Das Logo kann auf jeder Seite vorkommen, aber nur ganz klein und so platziert, dass das Logo dem Inhalt nicht in die Quere kommt. Man muss im Vortrag nicht auf jeder Folie den Zuschauern das Logo gross um die Ohren schlagen. Die ideale Positionierung des Logos ist rechts oben oder unten.
Der gute Folienmaster engt nicht ein. Das heisst, dass alle zusätzlichen Gestaltungselemente wie Flächen, Schatten oder anderes auf dem Master nur sehr zurückhaltend eingesetzt werden sollte. Man will ja mit dem Inhalt punkten, nicht mit dem Master.
Überflüssig
Das Kennzeichnen der einzelnen Folien auf dem Master mit Datum, Veranstaltung, Copyrightvermerken und Foliennummer ist völlig überflüssig, denn die Zuschauer interessiert nur den Inhalt. Man muss ihnen nicht auf jeder Folie das Datum oder den Veranstaltungsort vor Augen führen, das wissen Sie nämlich selbst.
Dieses Beispiel zeigt ein viel zu grosses Logo. Es kommt bei der erstbesten Gelegenheit garantiert dem Titel in die Quere.
Hier ist der Nettoplatz unnötig eingeschränkt, der rechte grosse Rand bleibt weitgehend ungenutzt. Man wird so unnötig eingeschränkt in der Grösse der Schrift. Schatten und Linien gehören nicht auf die Masterfolie – weniger ist mehr.
Eine solche Masterfolie bietet die grösstmögliche Nettofläche, die Farbgebung lässt weisse und schwarze Schrift zu.
13 | mediametro.ch | Gestaltung | Level 2 | Präsentation mit PowerPoint
14 | VSD Lernwerkstatt | 3. Bildungsjahr | PowerPoint Modul 5.3.10
Schrift
Zweifellos zählt der Text bei den meisten Präsentationen als Informationsmittel zu den wichtigsten Elementen. Schrift hat in erster Linie die Aufgabe, Inhalt lesbar zu transportieren.
Schrift in der Projektion
Als Autor vor dem Bildschirm kann man sich schlecht vorstellen, wie die Schrift in der Projektion wirkt. Es ist daher unumgänglich, zuerst ein paar Testfolien anzulegen und diese zu projizieren. Erst dann ist sichtbar, aus welcher Distanz die Schriften noch lesbar sind oder ob die Farben richtig dargestellt werden. Man gehe dabei immer von ungünstigen Bedingungen aus: Der Raum ist nicht verdunkelt, die Sonne scheint auf die Leinwand oder der Betrachter sitzt ganz aussen und schaut schräg auf das Dargestellte.
Schriftwahl
Die von PowerPoint vorgeschlagene Schrift Arial ist hässlich. Sie wird leider von allen gebraucht, weil als Standardschrift vorgeschlagen. Im Menü Format → Schriftarten ersetzen kann eine neue Standardschrift angelegt werden. Ab Windows Vista sind eine ganze Reihe von neuen Schriften integriert, die eine modernere Anmutung aufweisen.
Schriften für die Projektion sollten nicht allzu fein gestaltet sein. Serifenschriften sind vor allem bei etwas kleineren Texten nicht geeignet. Die gute Präsentationsschrift weist ein kräftiges Bild auf, ist platzsparend, die Buchstaben stehen nicht zu nahe beisammen. Dann möchte man die Schrift auch in Bold oder in Italic, damit man mehrere Gestaltungsmöglichkeiten hat, Texte sichtbar abzustufen.
Negativ weisse Schrift überstrahlt den dunklen Hintergrund. Es entsteht optisch ein leichter Hof. Umgekehrt überstrahlt weisser Hintergrund dunkle Schrift, sie wirkt etwas dünner.
Lesbar
10 Meter 2 cm
In der Projektion kann mit dem Verhältnis 1:500 gerechnet werden: Eine 2 cm grosse Schrift auf der Leinwand kann aus einer Betrachtungsdistanz von 10 Metern noch gelesen werden. Wenn die Zuschauer bei dieser Schriftgrösse 20 Meter entfernt sitzen, haben sie keine Chance, den Text zu lesen.
14 | mediametro.ch | Gestaltung | Level 2 | Präsentation mit PowerPoint
15 | VSD Lernwerkstatt | 3. Bildungsjahr | PowerPoint Modul 5.3.10
Grösse
Die Grösse der Schrift hängt von der Leinwandgrösse und der Betrachtungsdistanz ab. Als Regel gilt der Massstab 1:500. Wenn die Schrift auf die Leinwand projiziert 10 cm gross ist, dann kann man sie in einer Entfernung von 50 Metern noch lesen. Wenn die Zuschauer im Maximum 10 Meter von der Leinwand entfernt sitzen, dann muss die projizierte Schriftgrösse mindestens 2 cm gross sein. Eine direkte Umrechnung auf die Punktgrösse, die in PowerPoint eingestellt werden muss, ist nicht möglich, weil die Leinwandgrösse ja variieren kann. Zudem ist nicht automatisch jede 16PunktSchrift gleich gross. Wenigstens dies als Anhaltspunkt: Die Grösse von Lesetext soll 16 Punkt in PowerPoint nicht unterschreiten, 20 Punkt sind ideal. Für Titel kann man Grössen zwischen 24 und 36 Punkt wählen.
Farbe
Die Textfarbe hat entscheidend mit der Leserlichkeit zu tun. Schwarz ist der Text am besten lesbar. Der HelldunkelKontrast des Textes zum Hintergrund muss hoch sein, dann ist der Text gut lesbar. Weisser Text auf dunklem Grund überstrahlt, er blendet, wirkt zu hell und ermüdet beim Lesen. Umgekehrt wirkt sich Weiss als Hintergrund auf die Schrift aus, sie wirkt etwas dünner als die gleiche Schrift negativ auf dunklem Grund. Hochweiss auf Schwarz ist wie auf dem Papier auch nicht optimal. Das Papier von Büchern oder der Zeitung ist ja auch nicht schneeweiss, sondern leicht getönt.
Grösse 36 ptGrösse 30 ptGrösse 24 ptGrösse 20 pt Grösse 18 ptGrösse 16 pt
Grössen für Titel
Grössen für Text
Zeilen
Eine Präsentation ist nicht zum Lesen da. Die Zuschauer sollen den Referenten sehen und hören, zur besseren Merkfähigkeit und als Gedankenstütze wird visuell noch etwas nachgeholfen. Es darf also nicht das Ziel sein, Lesetexte zu präsentieren und sie dann noch abzulesen. Stattdessen zeige man nur Schlagworte oder Bilder. Somit erübrigt sich ein Kommentar über die optimale Zeilenlänge.
Bei mehreren Schlagworten achte man auf einen genügend grossen Zeilenabstand, der etwa die Höhe der Grossbuchstaben aufweisen sollte.
Textoptionen
Im Menü Zeichen können verschiedene Optionen wahrge nommen werden, Texte auszuzeichnen: Unterstrichen, Kontur, Schatten, Relief, schmal und gesperrt. Lassen Sie am besten die Finger davon, das taugt alles nichts. Text ist Schwarz auf hellem Grund am besten leserlich.
15 | mediametro.ch | Gestaltung | Level 2 | Präsentation mit PowerPoint
16 | VSD Lernwerkstatt | 3. Bildungsjahr | PowerPoint Modul 5.3.10
Zu dünn
Zu schmal, zu eng
Zu geschlossene Innenräume, zu eng
Zu breit laufend
Zu fein, zu mager
Zu verspielt
Diese Schriften sind zwar schön, aber für PowerPoint nicht zweckmässig. Sie sollte nicht zu fein sein, nicht zu dick, nicht zu breit und nicht zu schmal laufen und nicht zu viele Feinheiten aufweisen.
Diese Schriften erfüllen in hohem Mass die Anforderungen an eine PowerPointSchrift. Sie sind eher schmal laufend, daher platzsparend, die Buchstabenzwischenräume sind grosszügig, die Binnenräume bei e oder a sind offen gehalten. Die Mittellänge (xHöhe) ist im Verhältnis zur Grossbuchstabenhöhe verhältnismässig hoch. Das macht die Schrift optisch grösser, somit ist sie auch aus grösserer Distanz eher lesbar.
Die Schriften, die mit Windows Vista geliefert werden, können gut für PowerPoint eingesetzt werden.
16 | mediametro.ch | Gestaltung | Level 2 | Präsentation mit PowerPoint
17 | VSD Lernwerkstatt | 3. Bildungsjahr | PowerPoint Modul 5.3.10
Satz und Gestaltung
Satzart
In PowerPoint präsentiert sich der Text in einer Verschlagwortung, die oft mit Aufzählungspunkten oder Gedankenstrichen angeführt werden. Ganze Sätze, die über die ganze Breite führen und die mehrere Zeilen in Anspruch nehmen, sind nicht powerpointgerecht. Somit ist auch Blocksatz nicht angebracht. Zentrierter Satz (Mittelachse) ist ungeeignet, weil er sich schlecht in die übrige Gestaltung eingliedern lässt. Setzen Sie alles linkbündig, Mittelachse ist nur in Ausnahmefällen zu gebrauchen.
Schriften mischen
Benützen Sie wenn möglich nur eine einzige Schrift in 2 bis 3 verschiedenen Grössen: zum Beispiel Titel in 30 Punkt, Normaltext in 22 Punkt und Legenden in 18 Punkt. Falls Sie innerhalb des Textes die Schriften unterscheiden möchten: Nützen Sie Regular und Bold oder Schwarz und Weiss zur Auszeichnung.
SmartArt und WordArt
PowerPoint verfügt über ausgeklügelte Templates, die unter SmartArt (Textformatierungen) und WordArt (diagrammartige Formen) abgerufen werden können. Hier sind Schatten, 3DDarstellungen, Spiegelungen usw. möglich. Solche Spielereien mit Schrift sollten nur Geübte in Anspruch nehmen. Oft lenken solche Effekte vom Inhalt ab und sind zu spielerisch, auch wenn Sie mit wenig Aufwand verbunden sind und im Einzelfall gut aussehen können. Wenn solche Gestaltungen in der Menge einen Vortrag erfüllen, dann beginnen sie zu nerven.
CMYK:100% Y30% M
Original Logo Fonts: BNYear2000, Dax
Pantone:130
Black100%
Greyscale40% Black
InverseColor CMYK
InverseBlack & White
RGB:R: 234G: 186B: 12
RAL:1028
NCS:S0580-Y20R
CMYK:100% Y30% M
Original Logo Fonts: BNYear2000, Dax
Pantone:130
Black100%
Greyscale40% Black
InverseColor CMYK
InverseBlack & White
RGB:R: 234G: 186B: 12
RAL:1028
NCS:S0580-Y20R
• England• Schottland• Irland• Island
• Grönland
• England• Schottland• Irland• Island• Grönland
Rand
Zu viele Schriftarten wirken unprofessionell, weil sie die Gestaltung unruhig erscheinen lassen.
Hier ist nur eine Schrift verwendet, die «Clan», in drei Grössen und zwei Fettegraden.
17 | mediametro.ch | Gestaltung | Level 2 | Präsentation mit PowerPoint
18 | VSD Lernwerkstatt | 3. Bildungsjahr | PowerPoint Modul 5.3.10
Textformatierungen
Wenn man andere Software gewohnt ist, kann man sich nicht so richtig für PowerPoints Formatierungsmöglichkeiten beim Text begeistern. Dies beginnt schon damit, dass Text nicht links oben in einer Textbox bündig ist und eine Alinierung mittels Hilfslinien erschwert möglich ist. Standardmässig ist in PowerPoint der Textabstand links und rechts im Textfeld auf 0,3 cm gesetzt, oben und unten auf 0,13 cm. Bei aktiviertem Textfeld kann der Abstand ringsum zwar auf 0 gesetzt werden, das ist aber bei jedem neuen Textfeld neu zu tun – mühsam. Gescheiter ist es, bestehende Textfelder einfach mitsamt Inhalt zu duplizieren und mit neuem Text zu überschreiben.
Hilfslinien (Führungslinien)
Ungewohnt ist auch der Gebrauch der Hilfslinien, die in PowerPoint Führungslinien genannt werden. Eine horizontale und eine vertikale Hilfslinie finden sich völlig unmotiviert eingemittet auf einer neuen Folie. Man kann sie per Cursor packen und neu platzieren. Sobald Führungslinien verstellt werden, sind sie auf allen Folien und auf dem Folienmaster verstellt. Ein Unsinn. Mit der Wahltaste eine Linie packen und ziehen bedeutet, man kann eine Linie duplizieren. Eine Linie löschen: Man ziehe sie einfach an den Rand der Folie. Mehrere Linien gemeinsam zu aktivieren und zu lösen oder zu verstellen geht nicht.
Nicht sehr elegant ist auch die Tatsache, dass Hilfslinien nicht blockiert werden können. Wer Textfelder, die auf Hilfslinien liegen, verschieben will, verschiebt die Hilfslinie. Man kann leider Textfelder nur verschieben, wenn man sie an den Rändern anpackt. Hilfslinien liegen davor und geniessen Priorität.
Positionierung
Eine genaue Position eines Objektes in PowerPoint ist möglich, der Zugang ist jedoch leicht versteckt. Man muss zuerst wieder ein Objekt anklicken, danach im Menü «Format» unten den kontextsensitiven Menüpunkt «Form...» anwählen. Es erscheint die Box «Form formatieren», wo man unter «Position», die XYKoordinaten eingeben kann. Wenn man eine Tabelle oder ein Bild aktiviert, erscheint an gleicher Position das Wort «Tabelle» oder «Bild» beide können ebenfalls genau positioniert werden.
Ungewohnt und nicht durchdacht: Die Texte sind nicht mit Abstand 0 mm im Textfeld angelegt, was ein alinieren (bündig machen) mit anderen Elementen wie Flächen oder Fotos schwierig macht.
Gestaltungselement wie Feld oder Foto zuerst aktivieren, dann in diesem Menü genau positionieren.
18 | mediametro.ch | Gestaltung | Level 2 | Präsentation mit PowerPoint
19 | VSD Lernwerkstatt | 3. Bildungsjahr | PowerPoint Modul 5.3.10
Aufzählungen
Wie andere Programme verfügt PowerPoint über eine Aufzählungsfunktion, die Punkte oder andere Aufzählungszeichen einsetzen kann.
Wenn Schlagworte verwendet werden, sind Aufzählungszeichen nicht unbedingt notwendig. Auch hier gilt: weniger ist mehr. In der Menge sind die Aufzählungszeichen, welcher Art auch immer, zu dominant. Wenn man mit Aufzählungszeichen arbeitet, dann sind sie möglichst dezent zu wählen. Das heisst, in der Grösse und in der Farbgebung sind sie dem Text unterzuordnen.
Im Menü Format klickt man auf Nummerierungs und Aufzählungszeichen (s. Abb.). Dort kann man eigene Zeichen direkt ab Tastatur einsetzen oder Sonderzeichen einfügen. Die Zeichengrösse wird in Prozent der Schriftgrösse angegeben. Je nach Zeichen sind 80–100% angebracht. Das Aufzählungszeichen sollte eher kleiner als die Schrift gewählt werden.
Irland Schottland England
• Irland• Schottland• England
– Irland– Schottland– England
Irland Schottland England
Irland Schottland England
Diese Aufzählungspunkte sind in der Grösse richtig, sie stehen aber zu nahe beim Text.
Mac: Oben rechts auf dem Bildschirm neben Zeitangabe. PC: Sonderzeichen.
Im Menü Format kann man die Abstände regeln.
Als Striche wählt man nicht die kleinen Trennungsstriche, sondern die etwas längeren Gedankenstriche (AltTrennungsstrich).
Grafisch wirkungsvolle Lösung mit Quadraten, die allerdings etwas kleiner als die Schriftgrösse und auch in der Farbe (50% aufgerastert) etwas zurückgenommen wurden.
Nichtempfehlenswert, weil zu aufdringlich, sind alle Zeichen wie Bleistifte, Händchen, Symbole, Blümchen, Rauten usw.
19 | mediametro.ch | Gestaltung | Level 2 | Präsentation mit PowerPoint
20 | VSD Lernwerkstatt | 3. Bildungsjahr | PowerPoint Modul 5.3.10
Tabellen formatieren
Wer einen tabellarische Darstellung in PowerPoint bevorzugt, hat die folgenden drei Möglichkeiten:
Die einfachste ist, man zieht zwei Textfelder auf und stellt sie nebeneinander:
Amtsprache NorwegischHautstadt OsloStaatsform Konstitutionelle MonarchieFläche 385 199 km2
Eine zweite Methode, die allerdings nicht sehr elegant ist: Man tippt einfach die Tabulatortaste, und die Texte springen wie in Word weiter nach hinten. Die Abstandsschritte der Tabulatoren kann man leider nicht einstellen.
Die Dritte Methode: Man kann im Menü «Einfügen» eine Tabelle einfügen, wo man die Spaltenzahl und die Zeilenzahl vorgeben kann. In unserem Beispiel sind dies 2 Spalten und 4 Zeilen.
Im Reiter Tabellen kann ebenfalls eine Tabelle eingefügt werden. Dort die leeren Rasterfelder blau markieren.
In den Optionen kann die Tabelle weiter formatiert werden.
So sieht eine Tabelle in PowerPoint aus. Die Linen kann man verschieben, wenn man den Cursor darauf stellt und zieht.
Die Tabellenformatvorlagen. Im Menü «Format» unter «Tabelle» können aktivierte Felder und Spalten eingefärbt werden.
Aktivieren Sie die Tabelle, dann ist im Menü «Format» die Option «Tabelle» sichtbar. Hier können Tabellen formatiert, eingefärbt oder positioniert werden.
20 | mediametro.ch | Gestaltung | Level 2 | Präsentation mit PowerPoint
21 | VSD Lernwerkstatt | 3. Bildungsjahr | PowerPoint Modul 5.3.10
Diagramme
Allzu viel Schnickschnack zerstört die Aussagekraft eines Charts. Der 3DCharakter der Grafiken erhöht zwar scheinbar die Attraktivität, beim schnellen Interpretieren während einer Präsentation leidet die Klarheit. Dreidimensional dargestelle Körper einer Businessgrafik sind nicht so aussagekräftig wie flächige Balken. Zudem werden dreidimensionale Darstellungen aus Excel perspektivisch unschön verzerrt und mit schrägen Achsen versehen, was die horizontale und vertikale Ordnung von PowerPoint empfindlich stört.
Ein Diagramm in einer PowerPointPräsentation ist etwas anderes als ein Diagramm in einem Geschäftsbericht, über welchem
Telekommunikation 4%Banken und
andere Kreditinstitute 8%
Elektrische Geräte und Komponenten 13%
Pharmazeutik, Kosmetik 2%
Grafische Industrie, Verlage, Medien 4%
Detailhandel, Warenhäuser 4%
Erdöl und Erdgas 18%
Anlagefonds und Vorsorgestiftungen 47%
Anlagefonds und Vorsorgestiftungen 47%
Erdöl und Erdgas 18%
Elektrische Geräte und Komponenten 13%
Pharmazeutik, Kosmetik 2%
Grafische Industrie, Verlage, Medien 4%
Detailhandel, Warenhäuser 4%
Banken und andere Kreditinstitute 8%
Telekommunikation 4%
Ein Kuchendiagramm wird von zwölf Uhr im Uhrzeigersinn «gelesen». Eine Grössenabfolge ist nicht vorgegeben.
Hier sind die kleinsten Werte bei 1%, zu klein für eine differenzierende Darstellung. Die «Schmerzgrenze» liegt bei 2%.
Linienkonturen sind nicht notwendig, sie machen eher schwerfällig.
Bei einer offenen Darstellung in Form eines Rings bewirkt der Innenraum eine elegantere Ausstrahlung.
Bei einer offenen Darstellung in Form eines Rings bewirkt der Innenraum eine elegantere Ausstrahlung.
Herausgezogene Schnitze sind nichts als Effekthascherei.
Auch beim Ananaseffekt steht die Klarheit und Vergleichbarkeit nicht im Vordergrund.
man beliebig lange brüten könnte, um etwas zu verstehen. In der Präsentation ist der Chart an ein zeitliches Limit gebunden, deshalb sollen die Betrachter auf den ersten Blick erkennen, worum es geht. Deshalb gilt als oberste Maxime, nicht so viel wie möglich in ein Diagramm hineinzupacken, sondern nur so viel, wie unbedingt nötig ist. Klarheit führt zu einer schnelleren Orientierung.
Die Zuschauer sind in der Lage, auf einer Folie etwa sieben Dinge gleichzeitig zu erfassen. Es hat keinen Wert, beispielsweise ein Tortendiagramm aufzubauen, bei dem 20 unterschiedliche Werte aufgezeigt werden. Um eine solche Torte zu «geniessen», muss man eindeutig mehr Zeit haben, als sie während einer Präsentation zur Verfügung steht. Vom Verdauen wollen wir gar nicht reden.
21 | mediametro.ch | Gestaltung | Level 2 | Präsentation mit PowerPoint
22 | VSD Lernwerkstatt | 3. Bildungsjahr | PowerPoint Modul 5.3.10
22%
30
19
250
0
50
100
150
200
16
12
10
9
84
250
0
50
100
150
200
250
0
50
100
150
200
250
0
50
100
150
200
250
0
50
100
150
200
250
0
50
100
150
200
Anlagefonds 30%
Versicherungen 19%
Detailhandel 16%
Papierindustrie 12%
Pharma 10%
Telekommunikation 9%
Erdöl und Erdgas 8%
Uhrenindustrie 4%
AnlagefondsVersicherungenDetailhandelPapierindustriePharmaTelekommunikationErdöl und ErdgasUhrenindustrie
30
19
250
0
50
100
150
200
16
12
10
9
84
250
0
50
100
150
200
250
0
50
100
150
200
250
0
50
100
150
200
250
0
50
100
150
200
250
0
50
100
150
200
Anlagefonds 30%
Versicherungen 19%
Detailhandel 16%
Papierindustrie 12%
Pharma 10%
Telekommunikation 9%
Erdöl und Erdgas 8%
Uhrenindustrie 4%
AnlagefondsVersicherungenDetailhandelPapierindustriePharmaTelekommunikationErdöl und ErdgasUhrenindustrie
Der richtige Diagrammtyp
PowerPoint bietet einige «Verführer» an Diagrammtypen. Dies deshalb, weil man sich nicht von der 3DGrafik blenden lassen sollte. Ein Diagramm soll eine Zahlenfolge derart visualisieren, dass die inhaltliche Aussage möglichst schnell erfasst werden kann. Genauigkeit spielt weniger eine Rolle, vielmehr geht es um Trends, Rangfolgen, Vergleiche oder um Verläufe. Bei einem Börsenkurs innerhalb eines Jahres sind die Tagesausschläge nicht relevant, da geht es um die grossen Ausschläge oder um die Höchst oder Tiefstwerte. Solche Überlegungen führen weg von Dreidimensionalität möglichst hin zu einer einfachen Darstellung.
Beim beliebten PieChart führen mehr als sechs bis sieben Schnitze zu Unübersichtlichkeit. Man geht hier von einem Ganzen aus, welches 100% ausmacht. Ein PieChart visualisiert also Anteile am Ganzen. Man kann sich das Ganze aber auch als Balken mit Anteilen vorstellen, wie dies bei gestapelten Säulen der Fall ist. Dazu kommt, dass Werte unter 1% fast nicht mehr darstellbar sind. In diesem Fall sollte man die Werte, die kleiner als 2% sind, unter «Diverse» zusammenfassen.
Diagrammbeschriftung
Was bei PowerPoints Diagrammen an Beschriftungen herauskommt, muss zwingend nachbearbeitet werden. Meist sind die Legenden zu gross, in der Grundschrift, es genügt, sie auf etwa 12–16 Punkt zu reduzieren. Man kann Beschriftungen direkt ins Diagramm setzen lassen oder sie ausserhalb gestalten. Bei einer Referenzierung mittels Quadraten sind die Farben so zu halten, dass sie sich deutlich unterscheiden.
Bei acht Schnitzen ist die farbliche Zuordnung ausserhalb schon etwas kritisch. Der Leser muss mit seinen Augen dauernd springen. Diese Diagramm verfehlt sein Ziel, etwas schnell zu visualisieren.
Hier ist das gleiche Diagramm in horizontalen Balken gestaltet. Die Beschriftung lässt sich so leichter zuordnen, die Rangfolge ist leichter erkennbar.
Normale Diagramme aus PowerPoint zu generieren, gehört heute zum handwerklichen Rüstzeug. Schon da gilt es gestalterische Klippen zu umschiffen. Auffälliger und kreativer ist es, besondere Formen von Diagrammen zu entwickeln, wie es bei den Orangenschnitzen der Fall ist.
22%
22 | mediametro.ch | Gestaltung | Level 2 | Präsentation mit PowerPoint
23 | VSD Lernwerkstatt | 3. Bildungsjahr | PowerPoint Modul 5.3.10
PowerPoint-Diagramme
PowerPoint basiert für seine Diagramme auf Excel. Ein Diagramm einzufügen funktioniert über den Menüpunkt Einfügen → Diagramm. Oder man klickt einfach auf den Reiter «Diagramm». Die oben abgebildeten Optionen erscheinen. Man kann grundsätzlich die Beschriftung und die Farben ändern, die Form, die Grösse, die Position oder den Abstand der einzelnen Säulen/Schnitze usw. kann man nur schwerlich ändern, Finger weg davon. Man kann natürlich auch alles ausser den Diagrammen löschen und die Beschriftung manuell hinzufügen, allerdings ist dann kein Bezug zwischen den ExcelZahlenreihen und der Grafik mehr vorhanden.
Diagramme in PowerPoint werden aus eine ExcelZahlenreihe aufgebaut. Die Benennungen und Zuordnungen von Werten entnehmen Sie den beiden Diagrammen oben.
Es gibt eine Unzahl von Diagrammarten. Die Legenden kann man in der Formatierung ändern oder ganz löschen. In der Toolbox oben kann man mit Diagrammschnellayout die Säulen nach Templates verändern. Bei Diagrammtypen kann man die Farben verändern.
Wer eine einzelne Säule zum Beispiel gelb einfärben will, klickt eine Säule in der PowerPointGrafik an. Dann wählt man im Menü Format → Datenreihe → Ausfüllen. Weitere Gestaltungsoptionen wie 3D sind dort ebenfalls zu finden.
23 | mediametro.ch | Gestaltung | Level 2 | Präsentation mit PowerPoint
24 | VSD Lernwerkstatt | 3. Bildungsjahr | PowerPoint Modul 5.3.10
Bilder in PowerPoint
Bilder sind in einer Präsentation die Würze. Je mehr man sehen kann und je weniger man lesen muss, desto entspannter wird die Informationsaufnahme sein. Im weitesten Sinn können alle bildhaften Elemente zu den Bildern zählen, also nicht nur Fotos, sondern auch Grafiken oder ClipArts. Selbstverständlich müssen die Bilder mit dem Thema zu tun haben, beliebig eingestreute Clip Arts machen die Präsentation nicht attraktiver.
Bildimport
PowerPoint kann im Menü Einfügen → Bild → Aus Datei verschiedene Datenformate importieren.
• JPEG (gesprochen Dscheipäg), die Dateiendung lautet auf .jpg. JPEG ist ein komprimiertes Bildformat, das praktisch aus allen Digitalkameras entsteht. Das Farbmodell dazu ist RGB (Rot/Grün/Blau), das gleiche, wie es PowerPoint benützt.
• TIFF, als Dateiendung .tif. • PDF, Adobes Austauschformat. Das Papierweiss wird
transparent dargestellt.• AI, das Format, welches Adobe Illustrator erzeugt. In äteren
Versionen auch EPS.• PSD, das Format von Adobe Photoshop (ohne Transparenz)• PNG, ein Format, welches ich für Logos speziell empfehle, weil
die Transparenz mitgegeben wird.
Bilddaten erzeugen grosse Datenmengen, die sich bei einer Präsentation mit 50 Folien bemerkbar machen. Wenn die Präsentation 50 oder 60 MB schwer ist, dann kann die Folienüberblendung, eine Animation oder ein importierter Film schon mal Ladehemmung haben. Es ist also nicht sinnvoll, eine hochaufgelöste Bilddatei von 10 MB zu importieren und sie im PowerPoint auf die richtige Grösse zu skalieren. Die Grösse der Bilddatei wird in PowerPoint beibehalten, dadurch wird die Präsentation schwerfällig. Besser ist es, bereits in Photoshop die richtige Bildgrösse mit 150 ppi im PowerPointFormat 24,5 × 19,05 cm (es muss nicht so genau sein) zu generieren und die Datei danach als .jpgDatei bei mittlerer Kompressionsstufe 5 abzuspeichern. So ist es möglich, eine vollflächige Bilddatei von etwa 150 KB zu importieren.
Mit dem Button «Komprimieren» kann man alle Bilder aufs Mal auf die optimale Grösse zurechtstutzen.
PowerPoint der neusten Generation kann mit allen üblichen Datenformaten umgehen, auch ist inzwischen die Bildschirmdarstellung soweit verbessert worden, dass kein wesentlicher Unterschied mehr besteht. Logodateien mit Endungen wie in der linken Spalte ersichtlich, erzeugen um eine Logodatei einen weissen Hintergrund, Endungen wie in der rechten Spalte ersichtlich, erzeugen einen transparenten Hintergrund.
24 | mediametro.ch | Gestaltung | Level 2 | Präsentation mit PowerPoint
25 | VSD Lernwerkstatt | 3. Bildungsjahr | PowerPoint Modul 5.3.10
Bilder bearbeiten
Ein Bild in PowerPoint einzufügen, funktioniert im Prinzip gleich wie in Microsoft Office: Man klickt auf die Folie, auf der das Bild eingefügt werden soll, wählt im Menü Einfügen → Bild → Aus Datei. Dann sucht man aus dem Verzeichnis die Bilddatei aus und klickt auf Einfügen. Ein rechteckiges Bild wird eingesetzt.
Es gibt zwei Möglichkeiten, das Bild zu bearbeiten. Über die Symbolleiste Bild formatieren → Werkzeug Zuschneiden oder
über die Formatierungspalette Menü Format → Bild… → Bild fomatieren → Bild anpassen. Mit dem Werkzeug Zuschneiden kann man das Bild über die Anfasser an den Ecken oder auf den Seiten zuschneiden, ohne dass die Grösse verändert wird. Im Werzeug Zuschneiden verbergen sich die Optionen «Auf Form maskieren». Dort kann ein Bild zum Beispiel in eine Kreisform oder in eine andere Form maskiert werden.
Mit dem Werkzeug Zuschneiden kann man die Anfassstellen anpacken und das Bild diagonal oder einseitig beschneiden.
PowerPoint hält einige Funktionen bereit, wie das Bild optimiert oder künstlerisch verfremdet werden kann.
Mit dem Werkzeug Freistellen kann man einzelne Objekte aus dem Hintergrund herauslösen…
… und vor einen neuen Hintergrund setzen, so dass eine neue Bildkomposition entsteht.
25 | mediametro.ch | Gestaltung | Level 2 | Präsentation mit PowerPoint
26 | VSD Lernwerkstatt | 3. Bildungsjahr | PowerPoint Modul 5.3.10
Animationen
PowerPoint kennt zwei Arten von Bewegungen: Übergänge und Animationen. Mit Übergänge wird die Art des Blätterns von Folie zu Folie bezeichnet. Mit Animationen meint man die Art und Weise, wie ein einzelnes Objekt auf einer Folie erscheint, wie es sich verhält und wieder verschwindet. Man kann nicht genug betonen: keine Bewegungsexzesse!
Animationen
Genauso wie bei den Übergängen gilt: Lassen Sie besser die Finger von allzu üppigen Bewegungen während der Präsentation. Ich empfehle deshalb bei Animationen nur gerade den Eingangseffekt «Erscheinen». Alles Hineinhüpfen oder spiralförmiges Aufblenden ist eigentlich nur Blendwerk, welches den Zuschauern schnell auf den Geist geht.
Übergänge
Lassen Sie die Finger von bewegungsintensiven Folien übergängen, eine PowerPointPräsentation ist keine Flugshow und auch keine Playstation. Am besten wirken Übergänge, die möglichst einfach sind, etwa so, wie bei einer Diashow mit weicher Überblendung. Meine bevorzugten Folienübergänge heissen deshalb:
•Direkt•Verblassen
Die Dauer soll auf etwa 1 Sekunde eingestellt werden. Die Liste der animierten Folienübergänge in PowerPoint beträgt über 60 Einträge, die meisten davon sind mir persönlich zu effektvoll, Würfel, die sich drehen und Verpixelungen: all dies lenkt zu stark vom Inhalt ab. Dann muss man ausprobieren, wie die Übergänge innerhalb der PowerPointVersionen zwischen Mac und PC funktionieren. Was auf dem Mac gut aussieht, kann auf dem PC anders funktionieren – und umgekehrt.
Bei den Animationen empfehle ich nur die Option Erscheinen, alles andere ist Effekthascherei, die nach kurzer Zeit nur noch langweilt.
Die Optionen Direkt oder Verblassen zeigen die besten Übergänge, alles andere wirkt zu aufgesetzt.
26 | mediametro.ch | Gestaltung | Level 2 | Präsentation mit PowerPoint
27 | VSD Lernwerkstatt | 3. Bildungsjahr | PowerPoint Modul 5.3.10
Agenda• Infos über Imperial Reisen
Agenda• Infos über Imperial Reisen
• Infos Norwegen
Agenda• Infos über Imperial Reisen
• Infos Norwegen
• Angebote
Agenda• Infos über Imperial Reisen
• Infos Norwegen
• Angebote
• Highlights
Zustand 1
Zustand 2
Zustand 3
Zustand 4
Aufdeckmethode
Bei der Aufdeckmethode kann man gezielt den Blick auf Aufzählungpunkte lenken, die gerade besprochen werden, ohne dass gleich der ganze Text auf der Folie zum Vorauslesen animiert. Man kann so Punkt für Punkt aufdecken, sogar besprochene Punkte verblassen lassen, wie dies in der Abbildung rechts ersichtlich ist.
Vorgehen
Streichen Sie mit dem Cursor über die erste Aufzählung, so dass sie aktiviert wird. Klicken Sie auf den Reiter Animation, dann auf Eingangseffekte, dann auf Erscheinen. Der Button Neu Anordnen vergibt in der Liste eine Animationsnummer. Aktivieren Sie den Listeneintrag und öffnen Sie unten die Effektoptionen. Dort können Sie bei «Nach der Animation» eine Farbe vergeben, zum Beispiel Grau. Jetzt wird bei jedem Klicken während der Präsentation jeder Aufzählungspunkt separat schwarz eingeblendet und nach einem weiteren Klick grau ausgebleicht. Wiederholen Sie das Prozedere bei jedem Aufzählungspunkt.
Mit der Bildschirmpräsentation überprüfen, ob es auch richtig funktioniert.
Beim Klick auf den Button «Neu anordnen» erscheint die unten stehende benutzerdefinierte Animation.
Erscheinen ist der richtige Eingangseffekt.
27 | mediametro.ch | Gestaltung | Level 2 | Präsentation mit PowerPoint
28 | VSD Lernwerkstatt | 3. Bildungsjahr | PowerPoint Modul 5.3.10
Export
Handout
Manchmal verlangt ein Veranstalter ein so genanntes Handout für eine Tagungsdokumentation. Man muss sich dabei allerdings fragen, ob er den Zweck einer Präsentation richtig erfasst hat. Ein PowerPointVortrag lebt vom Redner, der seinen Vortrag mit visuellen Mitteln wirkungsvoll unterstützt. Ein Handout ist eine schriftliche Dokumentation, die man ohne zusätzliche Erklärungen lesen und verstehen muss.
Wenn die PowerPointPräsentation richtig aufgemacht ist, das heisst nur mit Schlagworten und Visualisierungen, dann ist ein Handout nicht lesergerecht. Einfach die Folien auszudrucken und abzugeben, ist deshalb mindestens fragwürdig, wenn nicht sogar völlig unsinnig. Allerdings kann man die Präsentation mit Kommentaren versehen, was jedoch zu einer viel aufwendigeren Vorbereitungsarbeit führt.
Schriften und Bilddaten
Bilddateien wie Fotos oder Logos werden als RGBDatei in die Präsentation «eingerechnet». Es ist also nicht notwendig, die Originaldaten mit einem verknüpften Pfad, wie dies in InDesign der Fall ist, mitzugeben. Zum Schluss kann man im Menü Datei → Dateigrösse verringern alle Bilder auf die richtige Grösse herunterrechnen, 150 ppi genügt.
Bei den Schriften funktioniert dies nicht, da Schriften lizenzrechtlich an einen Arbeitsplatz gebunden sind. Wer also Hausschriften oder Schriften des eigenen Desktops einsetzt, läuft Gefahr, dass sie auf einem anderen PC nicht richtig dargestellt werden, das heisst, sie werden durch eine andere Schrift
ersetzt, zum Beispiel durch Arial. Dies wiederum kann bedeuten, dass Teile der Wörter nicht mehr angezeigt werden, falls die neue Schrift grösser ist als die alte. Schriften, die auf «allen» Windowsrechnern vorhanden sind: Segoe UI, Calibri, Corbel, Candara, Constantia, Cambria, Calisto, Consolas. Die Arial würde ich als veraltet nicht mehr empfehlen.
Präsentation
Die fertige Präsentation kann mit «Speichern unter» einige Datenformate annehmen. Das Suffix .pptx ist als Austauschformat in der Regel richtig, die Präsentation kann auf Mac und PC abgespielt werden.
Im Menü Format können Schriftarten global in der ganzen Prässentation durch andere Schriften ersetzt werden.
Eine für iPadAnwender bemerkenswerte Lösung ist die Freigabe der Präsentation direkt auf das iPad. Unter Datei → Freigeben → An iPhoto senden werden die Folien direkt als .jpg gespeichert und in die iPhotoBibliothek gesandt. Allerdings gehen dann die Animationen verloren.
28 | mediametro.ch | Gestaltung | Level 2 | Präsentation mit PowerPoint
30 | VSD Lernwerkstatt | 3. Bildungsjahr | PowerPoint Modul 5.3.10
3 4
Einstimmungsbild. Einstimmungsbild.
5 6
Einstimmungsbild. Aufzählung mit Aufdeckmethode, Machart s. Seite 26.Abbildung Plakat mit Schatten.
7 8
Aufzählung mit Aufdeckmethode, Machart s. Seite 26.Abbildung Newsletter mit Schatten.
Punkte, die frei aus den Zahlen im 3DLook entwickelt wurden. Sie werden einzeln animiert eingeblendet.
1 2
Titelbild, welches eingeblendet wird, bevor die Gäste begrüsst werden.
Aufzählungspunkte als Pfeile gestaltet. Figur aus Hintergrund freigestellt.
Die in den Daten aufbereitete Beispielpräsentation
29 | mediametro.ch | Gestaltung | Level 2 | Präsentation mit PowerPoint
31 | VSD Lernwerkstatt | 3. Bildungsjahr | PowerPoint Modul 5.3.10
15 16
Dieses Kuchendiagramm wurde direkt in PowerPoint via Excel aufbereitet. Die Zahlen dazu liegen in der Datei PPT_Texte.docx, die man in Excel eingeben muss.
Sternform: Einfügen «Sterne und Banner»
13 14
Stimmungsbild zur Auflockerung. Kann auch anders gestaltet werden. Das Logo ist oben rechts aufgesetzt.
Hier ist eine Tabelle mit 9 Zeilen und 2 Spalten aufbereitet.
11 12
Stimmungsbild zur Auflockerung. Kann auch anders gestaltet werden. Das Logo ist oben rechts aufgesetzt.
Stimmungsbild zur Auflockerung. Kann auch anders gestaltet werden. Das Logo ist oben rechts aufgesetzt.
9 10
Diese Zahlenreihe ist frei aus Säulen und Linien gestaltet. Das Hintergrundbild wurde farbverfremdet und abgedunkelt, damit die Zahlen leserlich bleiben.
Aufzählungspunkte in Form von Pfeilen.
30 | mediametro.ch | Gestaltung | Level 2 | Präsentation mit PowerPoint
32 | VSD Lernwerkstatt | 3. Bildungsjahr | PowerPoint Modul 5.3.10
1817
Sternform: Einfügen «Sterne und Banner»
Stimmungsbild zur Auflockerung. Kann auch anders gestaltet werden. Das Logo ist oben rechts aufgesetzt.
2019
Stimmungsbild zur Auflockerung. Kann auch anders gestaltet werden. Das Logo ist oben rechts aufgesetzt.
Stimmungsbild zur Auflockerung. Kann auch anders gestaltet werden. Das Logo ist oben rechts aufgesetzt.
31 | mediametro.ch | Gestaltung | Level 2 | Präsentation mit PowerPoint
32 | mediametro.ch | Gestaltung | Level 2 | Präsentation mit PowerPoint
Bewertungsblatt
Jede Beurteilung untersteht objektiven Kriterien, aber auch dem subjektiven persönlichen Geschmack. Die Gestaltung sollte jedoch auf die Zielgruppe ausgerichtet sein. Wenn die Gestaltung der Mehrheit der Zielgruppe gefällt, dann ist sie richtig. Aus diesem Grund darf Gestaltung nie mit den subjektiven Worten: «gefällt mir» oder «gefällt mir nicht» abgetan werden. Eine objektive Beur-teilung richtet sich eher nach der Formen- oder Farbenlehre, nach Dynamik, Statik, nach optischen Achsen, Proportionen usw.
sehr
gut
gut
genü
gend
unge
nüge
nd
Originalität und Idee/Grafikdesign
Umsetzung originell oder banal? Dringt die Botschaft sofort durch?
Illustrative und fotografische Elemente: Zeichnungen, Illustrationen, Hintergründe?
Funktioniert die Gestaltung? Funktionalität: Auffällig, lesbar?
Vielfältigkeit der kreativen Ideen? Ideensuche und Inspiration? Lösungsfindung?
13 goldenen Typografieregeln
Ist nur eine Idee vorhanden oder sind mehrere in einer Lösung realisiert?
Sind klare Hierarchien auszumachen? Ist die Anordnung der Elemente logisch richtig?
Gibt es visuelle Konkurrenzierungen, weiss das Auge nicht so recht, was wichtig ist?
Sind auch Räume vorhanden, in denen keine Bilder oder Text stehen?
Hat es optische Achsen?
Ist gleiches gleich gestaltet? Einheitlichkeit in der Ausführung bzgl. Schriften, Farben, Formen
Welche Satzart wurde verwendet? Sind Block- oder Mittelachse verwendet?
Gibt es unregelmässig lange Zeilen, die zu Ungleichgewicht führen?
Sind zu viele verschiedene Grössen und Schriften verwendet?
Ist die Schriftgrösse oder das Logo angemessen, zu gross oder zu klein?
Kann man die Grundschrift gut lesen? Stimmt die Laufweite?
Sind zu viele Reize in der Gestaltung vorhanden?
Sind die Farben flächig eingesetzt, vermitteln die Farben eine bestimmte Stimmung?
Technik
Sind die Farben druckbar definiert? Keine Pantonefarben?
Color Management? Profile? Gesamtfarbenauftrag?
Bildbearbeitung: Interpretation, Kontrast, Farbigkeit, Schärfe?
Welche Datenformate wurden verwendet: RGB oder CMYK? .png, .tif, .gif usw.?
Ist die Arbeit für den Druck geeignet? Dateigrössen richtig oder überdimensioniert?
Zeitverhältnisse angemessen oder überzogen?