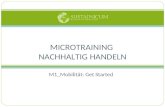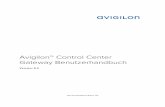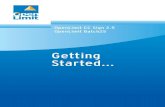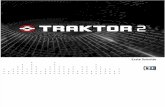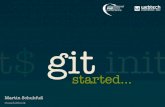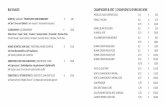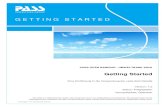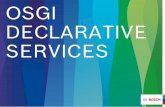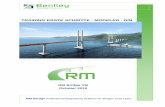Get started Die ersten...
Transcript of Get started Die ersten...
SiteMaster® Küche
Get started Teil 4: Übergabe der Planunterlagen an den Küchenplaner
03.03.2016 Seite 1 von 9
SiteMaster® Küche
Get started – Die ersten Schritte
Teil 1: Installation von SiteMaster® Küche
Teil 2: Neuaufmaß einer Küche
Teil 3: Prüfen einer vorhandenen Küchenplanung
Teil 4: Übergabe der Planunterlagen an den Küchenplaner
Teil 5: Arbeiten mit der Allgemeinen Werkzeugleiste
SiteMaster® Küche
Get started Teil 4: Übergabe der Planunterlagen an den Küchenplaner
03.03.2016 Seite 2 von 9
Herzlich Willkommen,
vielen Dank, dass Sie sich für SiteMaster® Küche, einem innovativen Aufmaßwerkzeug für die
Küchenvermessung entschieden haben.
SiteMaster® Küche bietet Ihnen die Möglichkeit einer papierlosen Übergabe der Planungsunterlagen an
den Küchenplaner.
In diesem Teil möchten wir Ihnen darstellen, wie Sie die erhobenen Daten an den Küchenplaner übergeben
können.
SiteMaster Küche ist auf eine papierlose Übergabe der Planungsunterlagen spezialisiert, so dass Sie den
Grundrissplan der Küche, die einzelnen Wandansichten, einen Aufmaßbericht sowie Fotos per E-Mail an den
Küchenplaner übergeben können. Alle Planungsunterlagen können als PDF-Dokumente im Format DIN A4
aus SiteMaster Küche erstellt und bei Bedarf ausgedruckt werden.
Für die Übergabe der Planungsunterlagen wird mit einigen Befehlen aus der Werkzeugleiste Allgemein
gearbeitet.
Teil 4: Übergabe der Planunterlagen an den Küchenplaner
1. Datei exportieren
Mit der Schaltfläche Exportieren können Sie sowohl eine geprüfte Küchenplanung, als auch das Neuaufmaß
einer Küche nach
CARAT: >>> egi-Datei Oder
KPS : >>> kps-Datei
exportieren.
Neben dem Grundrissplan werden ebenfalls alle Wandansichten sowie die Ansichten von Boden und Decke
im exportierten Format abgelegt.
Schritt 1: Wählen Sie Exportieren des Grundrisses.
Der Dateiexplorer wird geöffnet.
SiteMaster® Küche
Get started Teil 4: Übergabe der Planunterlagen an den Küchenplaner
03.03.2016 Seite 3 von 9
Schritt 2: Wählen Sie im Auswahlfeld
Dateityp, das Dateiformat,
welches Sie an den
Küchenplaner übergeben
möchten.
Je nach gewähltem
Dateiformat erhält die zu
exportierende Datei eine
Dateiendung.
Schritt 3: Beenden Sie die Eingabe durch Klicken auf Speichern.
Neben dem Grundrissplan werden ebenfalls alle Wandansichten sowie die Ansichten von Boden und
Decke im exportierten Format abgelegt.
Zusätzlich wird die Datei in dem
AutoCad Zeichnungsformat *.dwg
gespeichert und ein
PDF-Dokument angelegt,
in dem alle Planlayouts - Grundrissplan, Wandansichten, Boden- und Deckenansichten, ein Aufmaßbericht
und eine Legende enthalten sind.
2. Kontrolle der Kundendaten
Bereits zu Beginn Ihres Neuaufmaßes bzw. Ihrer Prüfung sollten Sie die Kundendaten eingegeben haben.
(Get started Teil 2 Neuaufmaß einer Küche oder Teil 3 Prüfung einer vorhandenen Küchenplanung)
Bei der Durchführung der Wandabwicklung wurden die Planlayouts vom Grundriss, den
Wandansichten, der Decken- und Bodenansicht, ein Aufmaßbericht und einer Legende erstellt. In jedem
Planlayout befindet sich ein Planrahmen, der am unteren Blattrand die eingebundenen Kundendaten
enthält, siehe Bild unten.
Hier können Sie Ihre Eingaben prüfen.
SiteMaster® Küche
Get started Teil 4: Übergabe der Planunterlagen an den Küchenplaner
03.03.2016 Seite 4 von 9
Gehen Sie wie folgt vor, wenn Sie in den Daten Änderungen vornehmen müssen:
Schritt 1: Klicken Sie in der rechten oder linken Werkzeugleiste Kundendaten.
Schritt 2: Klicken Sie mit dem Cursor in das Felder, das Sie ändern möchten
und geben Sie die neuen Daten ein.
Schritt 3: Beenden Sie die Eingabe durch Klicken auf OK.
Schritt 4: Möchten Sie Daten ändern Klicken Sie im
folgenden Dialogfenster Ja.
3. Ausfüllen des Aufmaßberichts
SiteMaster Küche stellt Ihnen ein Aufmaßbericht zur Verfügung.
Damit der Aufmaßbericht beim Export der Daten dem erstellten PDF-Dokument beigefügt wird, müssen Sie
vorher in die Konfigurationseinstellung anpassen.
3.1. Benutzerdefinierte Konfigurationseinstellung für einen Aufmaßbericht
Schritt 1: Klicken Sie in der Allgemeinen Werkzeugleiste.
Schritt 2: Klicken Sie im SiteMaster Ikonenmenü Setup Menü.
Schritt 3: Klicken Sie im nächsten Dialogfenster SiteMaster Vorgaben.
SiteMaster® Küche
Get started Teil 4: Übergabe der Planunterlagen an den Küchenplaner
03.03.2016 Seite 5 von 9
Schritt 4: Wählen Sie die Registerkarte Küche und aktivieren Sie Report zu PDF Export hinzufügen.
Schritt 5: Bestätigen Sie die Änderung durch Klicken auf OK.
3.2. Aufmaßbericht ausfüllen
3.2.1. Zutreffendes ankreuzen
Klicken Sie auf die Registerkarte Aufmaßbericht, im unteren Drittel des Bildschirms.
Am Bildschirm sehen Sie jetzt das Planlayout für den Aufmaßbericht.
SiteMaster® Küche
Get started Teil 4: Übergabe der Planunterlagen an den Küchenplaner
03.03.2016 Seite 6 von 9
Schritt 1: Klicken Sie in der Allgemeinen Werkzeugleiste Zoom Fenster.
Schritt 2: Wählen Sie im Aufmaßbericht den Bildbereich, den Sie vergrößert dargestellt haben möchten.
Klicken Sie dafür die rechte untere
und danach die linke obere Ecke von
dem gewählten Ausschnitt an.
Schritt 3: Klicken Sie in der Allgemeinen Werkzeugleiste X-Symbol einfügen.
Schritt 4: Am Cursor „hängt“ jetzt ein X. Fangen Sie mit dem Cursor die linke untere
Ecke und dann die rechte obere Ecke vom
auszufüllenden Kästchen.
Das Symbol wird in der richtigen Größe
dargestellt und „hängt“ für weitere
Platzierungen am Cursor.
Schritt 5: Wählen Sie zum weiteren Ausfühlen jetzt nur
die linke untere Ecke des Kästchens an und
das Kreuz wird mit der richtigen Größe
zentriert abgelegt. Sie können beliebig
fortfahren, um weitere Informationen im
Aufmaßbericht anzukreuzen.
Schritt 6: Zum Beenden des Befehls klicken Sie in der Allgemeinen Werkzeugleiste auf Abbrechen.
2.Klick
1.Klick
SiteMaster® Küche
Get started Teil 4: Übergabe der Planunterlagen an den Küchenplaner
03.03.2016 Seite 7 von 9
3.2.2. Text einfügen
Mit dem Befehl können Sie einzeiligen und mehrzeiligen Text im Aufmaßbericht eintragen.
Nutzen Sie dafür wieder Zoom Fenster, um sich den Bereich im Aufmaßbericht zu vergrößern, wo
der Text platziert werden soll.
Schritt 1: Klicken Sie in der Allgemeinen Werkzeugleiste Text einfügen.
Schritt 2: Im weißen Eingabefenster können sie über die Tastatur einen beliebig langen Text, auch
mehrzeilig eingeben.
Schritt 3: Beenden Sie die Eingabe durch Klicken von OK.
Schritt 4: Am Mauscursor „hängt“ der geschriebene Text. Bewegen Sie
den Cursor an die Position, wo der Text stehen soll. Klicken
Sie im Aufmaßbericht an die Position, wo der Text dargestellt
werden soll.
SiteMaster® Küche
Get started Teil 4: Übergabe der Planunterlagen an den Küchenplaner
03.03.2016 Seite 8 von 9
4. Individueller PDF - Export
Mit diesem Befehl können Sie für alle relevanten Unterlagen zur Küchenplanung, wie z.B. einen
Grundrissplan, alle Wandansichten, die Ansichten von Boden und Decke, einen Aufmaßbericht und eine
Legende als ein PDF-Dokument erstellen. Die Ausgabe erfolgt standardmäßig im Druckformat DIN A4.
Schritt 1: Klicken Sie in der Allgemeinen Werkzeugleiste PDF Export.
Das Dialogfenster PDF-Export wird geöffnet.
Schritt 2: Klicken Sie auf Durchsuchen.
Wählen Sie im Dateiexplorer
das Verzeichnis, in dem das
PDF-Dokument abgelegt
werden soll.
Schritt 3: Wählen Sie hier die Planlayouts aus, z.B. Wandansicht 5,
6, 7 und 8 und den Aufmaßbericht, die im PDF-Dokument
enthalten sein sollen.
Mit der Abrolltaste können Sie sich im Dialogfenster
Blätter nach unten bzw. oben bewegen, damit alle Felder
angezeigt werden.
Schritt 4: Schließen Sie das Dialogfenster PDF-Export durch Klicken von OK.
Das PDF-Dokument wird erstellt und in Ihrem angegeben Verzeichnis abgelegt. Sie können das
PDF-Dokument zum Prüfen mit einem PDF-Reader öffnen.
SiteMaster® Küche
Get started Teil 4: Übergabe der Planunterlagen an den Küchenplaner
03.03.2016 Seite 9 von 9
5. Pack and Go
Mit dem Befehl Pack and Go können Sie die erstellten PDF-Dokumente so wie die aktuelle
Zeichnungsdatei und/oder zusätzlich Fotos und Textdokumente auswählen und in einem komprimierten
Ordner (zip-Datei) ablegen. Diese zip-Datei können Sie dem Küchenplaner per eMail zur Verfügung stellen.
Schritt 1: Klicken Sie in der Allgemeinen Werkzeugleiste Pack and Go.
Schritt 2: Klicken Sie OK, falls Sie Ihre Zeichnung
bis jetzt noch nicht gesichert haben.
Wählen Sie im Dateiexplorer das
Verzeichnis, in dem Sie die
Zeichnungsdatei im dwg-Format speichern
möchten.
Schritt 3: Klicken Sie auf + Datei hinzu-fügen.
Wählen Sie im Dateiexplorer weitere
Dokumente, z.B. das erstellte PDF-
Dokument, Fotos, Skizzen etc., die Sie im
zip-Ordner ablegen möchten.
Schritt 4: Klicken Sie auf OK.
Wählen Sie im Dateiexplorer das
Verzeichnis, in dem der komprimierte
Ordner, z.B. Test_Aufmaß.zip gespeichert
werden soll.
Sie können den erstellten zip-Ordner jetzt per eMail an den Küchenplaner versenden.
Wir bedanken uns für Ihr Interesse an SiteMaster Küche.
Für weitere Informationen http://kueche.graebert.com/
Oder
wenden Sie sich an Herrn Thomas Prinzen [email protected].