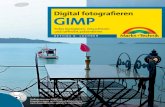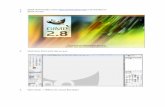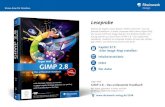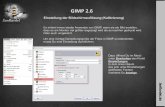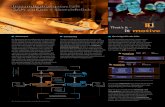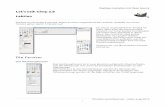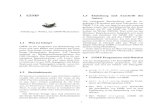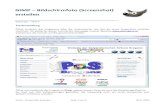GIMP - bgbaden-frauen.ac.atbgbaden-frauen.ac.at/pub/GIMP0602.pdf · Gimp Seite -3/18-1. Das...
Transcript of GIMP - bgbaden-frauen.ac.atbgbaden-frauen.ac.at/pub/GIMP0602.pdf · Gimp Seite -3/18-1. Das...
Gimp Seite -1/18-
GIMP
einGNU Bild Manipulations Programm
Eine Anleitung mit praktischen Beispielen
Mag. Stefan HagmannMag. Thomas Steiner
am BG und BRG Frauengasse, 2500 Badenwww.bgbaden-frauen.ac.at
Diese Dokument wird unter folgenden creative commonsveröffentlicht:http://creativecommons.org/licenses/by-nc-sa/2.0/at/
BG u. BRG Frauengasse
Gimp Seite -2/18-
Inhaltsverzeichnis
1.Das Werkzeugfenster.........................................................................................................3
2.Malwerkzeuge.....................................................................................................................4
3.Texte in GIMP.....................................................................................................................5
4.Schatten..............................................................................................................................6
5.Arbeiten mit Ebenen............................................................................................................75.1. Das Arbeiten mit Kanälen.........................................................................................105.2. Das Arbeiten mit Masken.........................................................................................105.3. Wie erstelle ich eine Transparenzverlauf?...............................................................115.4. Umrandungen von Objekten erstellen......................................................................135.5. Polygonauswahl mit dem Pfad.................................................................................15
6.Automatisierte Hilfsmittel..................................................................................................16
7.Shortcuts...........................................................................................................................17
BG u. BRG Frauengasse
Gimp Seite -3/18-
1.1. Das WerkzeugfensterDas Werkzeugfenster
Die wichtigsten Werkzeuge findet man übersichtlich im Werkzeugfenster angeordnet.
Die Funktionen kann man natürlich auch über Shortcuts erreichen.
BG u. BRG Frauengasse
Gimp Seite -4/18-
2.2. MalwerkzeugeMalwerkzeuge
Folgende Malwerkzeuge stehen zur Verfügung:
Mit dem Bleistift ( N ) zeichnet man mit harten Kanten, der Pinsel ( P ) ermöglicht malen mit weichen Kanten, die Feder ( K ) imitiert „Malen mit Tinte“ und mit der Spraydose ( A ) kann man schließlich Airbrush-effekte erzielen.
Gemalt wird normalerweise mit der Vordergrundfarbe. Man hat allerdings auch die Möglichkeit, mit Farbverläufen oder Füllmustern zu malen. Außerdem kann man in den entsprechenden Werkzeugeinstellungen die Form des Pinsels auswählen und mit welcher Deckkraft die Farbe auf das Bild aufgebracht werden soll.
Mit dem Radiergummi (+ E ) kann man in der aktiven Auswahl oder Ebene Inhalte entfernen. Es gibt auch hier verschiedene Parameter wie Deckkraft, Farbe und Form.
BG u. BRG Frauengasse
Gimp Seite -5/18-
3.3. Texte in GIMPTexte in GIMP
Zum Erstellen und Bearbeiten von Texten verwendet man das Text-Tool aus der Werkzeugliste.
Bei der Eingabe öffnet sich nach einem Mausklick auf die gewünschte Position im Arbeitsbereich der Gimp Texteditor. Man kann unter „ÖFFNEN“ auch externe Texte importieren.
Im entsprechenden Menü kann man Schriftart, -größe und -farbe, so wie diverse Parameter, die man aus Textverarbeitungsprogrammen kennt, verändern.
Nach dem Schließen des Editors wird der Text als Ebene in das Bild eingefügt und kannauch später nach entsprechender Auswahl noch bearbeitet werden.
Man sollte bedenken, dass man auf ein Feld jeweils nur eine Formatierung anwendenkann. Wenn man einzelne Zeilen mit verschieden Schriftarten, -größen und -farbenmöchte, muss man diese als einzelne Objekte einfügen.
Man kann auch Fülleffekte auf die einzelnen Zeichen des Textes anwenden. Ein Fülleffekt für den ganzen Text ist nicht vorgesehen. Dazu verwendet man Extrafunktionen(wie z.B. Logos,...).
BG u. BRG Frauengasse
Gimp Seite -6/18-
4.4. SchattenSchatten
Oft möchte man Texten ein wenig dreidi-mensionale Wirkung geben. Dazu verwen-det man am einfachsten Schatteneffekte.Diese findet man unter „Skript-Fu“. Dassind vorprogrammierte Skripts, die mit denFunktionen von GIMP die gewünschten Ef-fekte automatisch erzeugen. Nach dem Be-arbeiten der entsprechenden Parameter(Farbe, Weichzeichner,...) erhält man sehrrasch ein brauchbares Resultat.
Wir wollen hier zwei Effekte zeigen: Schlagschatten und perspektivischer Schatten.
1.11.1 SchlagschattenSchlagschatten 1.21.2 Perspektivischer SchattenPerspektivischer Schatten
BG u. BRG Frauengasse
Gimp Seite -7/18-
5.5. Arbeiten mit EbenenArbeiten mit Ebenen
In jedem Grafikbearbeitungsprogramm ist es sehr praktischwenn man mit mehreren Ebenen arbeiten kann. Eine Ebenestellt man sich wie eine Overheadfolie vor. Legt man alleOverheadfolien übereinander, ergibt sich das gesamte Bild.In Gimp findet man die Ebenen mit dem Tastenkürzel +
.
Mit den Icon's am unteren Ende des Fensters,kannst du einen neue Ebene anlegen, Ebenen inihrer Reihenfolge verschieben, eine Ebeneduplizieren bzw. löschen.
Mit dem Auge-Symbol kannst du eine Ebeneausblenden.Durch klicken rechts neben dem Auge, ist esmöglich eine Ebene zu sperren (Ketten-Symbol).Das ist manchmal nötig, damit nichtversehentlich etwas in dieser Ebene zerstörtwird.
Der Schieberegler Deckkraft stellt die Transparenz der aktuellen Ebene ein Als Beispielunsere Kuh mit 100% und 50% Deckkraft.
Ein konkretes Beispiel
Rosi, unsere Kuh soll sich auf der saftigen Wiese wohl fühlen.
BG u. BRG Frauengasse
Gimp Seite -8/18-
1. Die Wiese und die Kuh werden in je eine eigene Ebene geladen. Sollte beim Kopieren eines Bildes eine Schwebende Auswahl erscheinen, friert Gimp scheinbar ein. Hier muss man den Anker werfen.
➢ Entweder klickt man das Symbol für eine neue Ebene an , dann wird das eingefügte Bild in einer neuen Ebene abgelegt.
➢ Oder man klickt das Anker-Symbol an, dann wird das Bild in die aktuelle Ebene geworfen.
2. Der Hintergrund von Rosi muss durch Ausschneiden (siehe ???) transparent gemacht werden.
3. Platziere dann die Kuh an einen schönen Flecken der Wiese.
4. Um das Bild realistischer zu gestalten wird noch ein Schatten der Kuh erzeugt.✔ Dupliziere die Ebene der Kuh.
✔ Mit dem Skalieren Tool <SHIFT+T>
stauche die Ebene zusammen, so dass dieForm eines Schattens entsteht.
✔ Rechter Mausklick auf die Eben → Auswahl ausAlphakanal → die Auswahl schwarz anmalen.
BG u. BRG Frauengasse
Gimp Seite -9/18-
✔ Jetzt schieben wir die Schattenebene unter die Ebeneder Kuh, und stellen den Modus auf Überlagern.Damit wird der Schatten auf die darunter liegendeWiese abgebildet.
Und schon sind wir fertig, und Rosi fühlt sich wohl!
Wiese_mit_Rosi.xcf
BG u. BRG Frauengasse
Gimp Seite -10/18-
5.1. Das Arbeiten Mit Kanälen
Die Kanäle werden mit Dialoge → Kanäleaufgerufen. Hier sieht man das Bild in seinen Rot,Grün, Blau und transparenten Anteil (Alpha)aufgeteilt.Weiter's sieht man im unteren Teil gespeicherteKanäle oder die Schnell-Maske (siehe später).
Ein Kanal ist eine gespeicherte Auswahl die fürspätere Arbeiten gespeichert werden soll. Miteinem Rechten Mausklick auf die Auswahl, dannAuswahl → In Kanal speichern wird die Auswahlgespeichert.
Ab jetzt findet man diese Auswahl im unteren Teil desKanäle Fensters und kann mit einem Rechtsklick aufdiesen Kanal die Auswahl wieder herstellen.
5.2. Das Arbeiten Mit Masken
Masken dienen dazu, gewisse Bereich eines Bildes mit dem Auswahlrahmen zuselektieren.
Die Schnelle Maske wird mit + ,oder mit der Schaltfläche links unten aktiviert.Plötzlich wird das Bild rot eingefärbt Bei aktiver Schnell-Maske erscheint Qmask in derBeschriftung ganz unten im Bild.
BG u. BRG Frauengasse
Gimp Seite -11/18-
Abbildung 1: Rosi ohne MaskeAbbildung 2: Rosi mit Schnell-Maske
Wichtig:In den Kanälen muss nun die Schnelle Maske ausgewählt sein, dann kann man in der Maske malen. Malt man mit schwarzer Farbe auf der Maske, werden diese Bereiche von der Maske ausgenommen. Mit weißer Farbe in die Maske aufgenommen. Auf diese Art und Weise kann man sich seine Auswahl praktisch durch malen erstellen.
5.3. Wie Erstelle Ich Eine Transparenzverlauf?
Um ein Bild in eine Richtung schön langsam auszublenden, die Transparenz also auf 100% zu stellen, muss man mit einer Ebenenmaske arbeiten.Lassen wir unsere Kuh Rosi doch einmal mit diesem Effekt darstellen.
✔ Fügen wir eine Ebenenmaske zur aktuellen Ebene hinzu.Ebene von Rosi auswählen, Menü Ebene → Maske → Ebenenmaske hinzufügen
✔ Im erscheinenden Dialog wählen wirAlphakanal der Ebene. Damit ist dieMaske nur auf Rosi selbstangewendet.In den Ebenen sehen wir nunfolgendes Symbol
✔ Die aktuelle Ebene besitzt nun eineeigene Maske. Mit einem Klick aufdie Maske oder die Ebene selbstwählt man aus wo man zeichnenmöchte (markiert durch einen weißenRahmen)
BG u. BRG Frauengasse
Gimp Seite -12/18-
✔ Aktivieren wir nun die Maske und stellen mit einem Rechtsklick die Auswahl aufAuswahl aus Alphakanal ein.
✔ Mit dem Farbverlauf füllen wir nun die Auswahl von Schwarz nach Weiß.✔ Und Rosi wird schon in einem Verlauf transparent werden.
Als Beispiel betrachte die Spiegelung von Rosi im Wasser
Abbildung 3: Spiegelung mit Ebenenmaske
Besonders gut eignet sich diese Methode um Icons für Webseiten herzustellen.
BG u. BRG Frauengasse
Gimp Seite -13/18-
5.4. Umrandungen Von Objekten Erstellen
Nehmen wir als Beispiel einen Button mit runden Ecken.
1. Wir beginnen mit einer rechteckigen Auswahl
2. Mit einem Rechtsklick der Maus wählen wir Auswahl → Abgerundetes Rechteckund passen den Parameter entsprechend an.
3. Nun füllen wir den Button mit einer entsprechenden Hintergrundfarbe, und klicken dann mit Rechts auf Auswahl → Rand
BG u. BRG Frauengasse
Gimp Seite -14/18-
4. Diese Auswahl füllen wir mit der passenden Randfarbe. Möchte man diesen Randfür später aufheben, einfach die Auswahl in einen Kanal speichern (siehe dazuKapitel ).
Abbildung 4: Arbeiten mit der Auswahl
BG u. BRG Frauengasse
Gimp Seite -15/18-
5.5. Polygonauswahl Mit Dem Pfad
Wie erstellt man eine Polygonauswahl, also eine Auswahl mit geraden Kanten? Die Antwort lautet Pfade!
Mit dem Pfadwerkzeug zieht man das gewünschte Polygon auf. Ein Polygon wird dabei geschlossen, wenn man bei gedrückter STRG Taste den Anfangspunkt des Polygons nochmal anklickt. Die Eckendes Polygons kann man jederzeit noch verschieben.
Im Pfade Menü findet man folgende Einträge?Mit dem Button Auswahl aus Pfad erzeugen, erhält man die passende Polygonauswahl
BG u. BRG Frauengasse
Gimp Seite -16/18-
6.6. Automatisierte HilfsmittelAutomatisierte Hilfsmittel
Es gibt zahlreiche Skriptfunktionen, die relativ schnell nützliche Ergebnisse für verschiedene Anwendungen liefern (siehe Schatten). Ob der großen Anzahl empfehlen wir, diese einfach einmal auszuprobieren.
BG u. BRG Frauengasse
Gimp Seite -17/18-
7.7. ShortcutsShortcuts
Mit einfachen Tastenkürzel kann man viele Funktionen sehr schnell erreichen:
Kürzel für die Funktionen des Kürzel für die Funktionen des WerkzeugfenstersWerkzeugfenstersRechteckigen Bereich auswählen R
Elliptischen Bereich wählen E
Bereich frei auswählen „Freihand“ F
Zusammenhängenden Bereich wählen Z
Bereiche nach Farbe wählen + O
Umrisse des Bildes wählen I
Pfade erstellen und bearbeiten B
Farbe aus Bild wählen O
Ebenen / Auswahl verschieben M
Bild zuschneiden / Bildgröße ändern + C
Ebene /Auswahl drehen + R
Ebene / Auswahl skalieren + T
Ebene / Auswahl scheren + S
Perspektive ändern + P
Ebene / Auswahl spiegeln + F
Text einfügen T
Mit Farbe oder Muster füllen + B
Mit Farbverlauf füllen L
Pixel mit harten Kanten zeichnen „Bleistift“ N
Weiche Pinselstriche zeichnen P
„Radiergummi“ + E
„Spraydose“ A
Mit Tinte zeichnen K
Mit Mustern oder Bildteilen zeichnen „Stempel“ C
Weichzeichnen / Schärfen V
Bild verschmieren S
Abwedeln / Nachbelichten + D
Tastaturkürzel für die MenüsTastaturkürzel für die Menüs
DATEIDATEINeue Datei STRG + N
Öffnen STRG + O
Als Ebene öffnen STRG + Alt + O
Zuletzt geöffnetes Bild STRG + 1
Speichern STRG + S
Speichern unter STRG + + S
Schließen STRG + W
Beenden STRG + Q
BEARBEITENBEARBEITENRÜCKGÄNGIG STRG + Z
Wiederholen STRG + Y
Ausschneiden STRG + X
Kopieren STRG + C
Einfügen STRG + V
In Ablage ausschneiden STRG + + X
In Ablage kopieren STRG + + C
Aus Ablage einfügen STRG + + V
Löschen STRG + K
Mit Vordergrundfarbe füllen STRG + ,
Mit Hintergrundfarbe füllen STRG + .
Mit Muster füllen STRG + ;
BG u. BRG Frauengasse
Gimp Seite -18/18-
AuswahlAuswahlAlles auswählen STRG + A
Auswahl aufheben STRG + + A
Invertieren STRG + I
Schwebend STRG + + L
Schnelle Maske aktivieren / deaktivieren + Q
AnsichtAnsichtFenster anpassen STRG + E
Fenster an Bild anpassen STRG + + E
Herauszoomen -
Hineinzoomen +
Vollbild F11
Infofenster STRG + + I
Navigationsfenster STRG + + N
Auswahl anzeigen STRG + T
Hilfslinien anzeigen STRG + + T
Lineale anzeigen STRG + + R
BildBildDuplizieren STRG + D
Sichtbare Ebenen vereinen STRG + M
EbeneEbeneEbene verankern STRG + H
Versatz STRG + + O
WerkzeugeWerkzeugeVorgabefarben D
Farben tauschen X
DialogeDialogeWerkzeugeinstellungen STRG + + T
Ebenen STRG + L
Pinsel STRG + + B
Muster STRG + + P
Farbverläufe STRG + G
Farbpaletten STRG + P
BG u. BRG Frauengasse