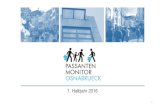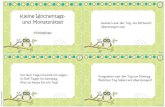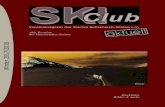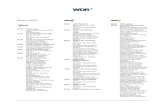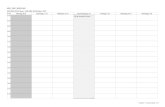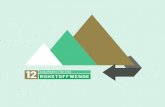GO!3 - engelvoelkers.com · OWA/ Intranet Wochentags von 08:00 – 20:00 Uhr Samstag von 10:00 ......
Transcript of GO!3 - engelvoelkers.com · OWA/ Intranet Wochentags von 08:00 – 20:00 Uhr Samstag von 10:00 ......
Seite 1
www.engelvoelkers.com
Inhaltsverzeichnis
1. GO!3 Arbeitsplatz ....................................................................................... 3
1.1. Wer betreut mich im Umgang mit der neuen Software? ........................................... 3 1.2. Aufgabengebiete der Engel & Völkers IT-Services GmbH ........................................ 3 1.3. Welche Software-Einstellungen benötige ich für GO!3? ........................................... 4 1.4. Wo finde ich weitere GO!3 Trainingsmaterialien? ..................................................... 4
2. Erstanmeldung ........................................................................................... 5
2.1. Einstellungen ............................................................................................................. 7
3. Die Menüführung ........................................................................................ 8
3.1. Das Menü................................................................................................................... 9 3.2. Funktionsleisten ....................................................................................................... 11 3.3. Die Ansichten ........................................................................................................... 12 3.4. Funktionsschaltflächen („Registerkarten“) ............................................................... 13 3.5. Detailansicht ............................................................................................................ 15 3.6. Listenansichten sortieren ......................................................................................... 15 3.7. Datensätze auswählen ............................................................................................ 15 3.8. Symbole und Schaltflächen ..................................................................................... 16
4. Aktivitäten ................................................................................................. 19
4.1. Anzeige der letzten Aktivitäten eines Kontaktes...................................................... 19 4.2. Termine .................................................................................................................... 20 4.3. Aufgaben.................................................................................................................. 21 4.4. Folgeaktivitäten ........................................................................................................ 24 4.5. Dokumente............................................................................................................... 27 4.6. E-Mails ..................................................................................................................... 33 4.7. Weitere Dokumentvorlagen ..................................................................................... 38 4.8. Adressetiketten drucken .......................................................................................... 39 4.9. Aktivitäten anzeigen, bearbeiten und löschen ......................................................... 43 4.10. Termine zwischen OWA und GO!3 synchronisieren ........................................... 44
5. Kontakte .................................................................................................... 45
5.1. Allgemeine Informationen zu Kontakten in GO!3 .................................................... 45 5.2. Kontakt anlegen ....................................................................................................... 46 5.3. Kontaktlisten ............................................................................................................ 49 5.4. Suche nach Kontakten ............................................................................................. 51 5.5. Eigenschaften .......................................................................................................... 55 5.6. Beziehungen ............................................................................................................ 55 5.7. Suchkriterien ............................................................................................................ 56 5.8. Abgleich ................................................................................................................... 62 5.9. Kriteriensuche .......................................................................................................... 63 5.10. Internet-Kontakte ................................................................................................. 66 5.11. Zuführungen ........................................................................................................ 68
6. Objekte ...................................................................................................... 78
6.1. Gebäude .................................................................................................................. 78 6.2. Allgemeine Informationen zu Objekten in GO!3 ...................................................... 86 6.3. Objekte anlegen ....................................................................................................... 88 6.4. Exposés erstellen .................................................................................................... 92
Seite 2
www.engelvoelkers.com
6.5. Objekte kopieren .................................................................................................... 100 6.6. Kartensuche ........................................................................................................... 101 6.7. Objektabschluss .................................................................................................... 105 6.8. Verbuchung des Abschlusses im Umsatztool ....................................................... 106
7. Internetprofile ......................................................................................... 108
7.1. Internetprofile erstellen .......................................................................................... 108 7.2. Internetprofile löschen ........................................................................................... 110 7.3. Profilstatistik ........................................................................................................... 110
8. Einstellungen .......................................................................................... 111
8.1. GO! ........................................................................................................................ 111 8.2. Persönlich .............................................................................................................. 112 8.3. Sparte/Shop ........................................................................................................... 113 8.4. Eigene Ansichten ................................................................................................... 123
9. Bessere Übersicht durch Kategorien und eigene Ansichten ............. 124
9.1. Kontakte / Objekte zu Kategorien hinzufügen ....................................................... 125 9.2. Nach Kategorien suchen ....................................................................................... 126 9.3. Eigene Ansicht erstellen ........................................................................................ 127
10. Standorte ................................................................................................. 129
11. Management ............................................................................................ 130
11.1. Listen ................................................................................................................. 131 11.2. Kategorien.......................................................................................................... 135 11.3. Anzeigen ............................................................................................................ 139 11.4. Kriterienfelder .................................................................................................... 140 11.5. Erstellen von Briefvorlagen ................................................................................ 142
12. Statistiken ............................................................................................... 149
12.1. Immobilienberaterstatistik für WGH ................................................................... 149 12.2. Spartenstatistik für WGH ................................................................................... 149 12.3. Internetkontakte ................................................................................................. 149
13. Kontakte umspeichern ........................................................................... 150
14. Berechtigungskonzepte ......................................................................... 152
14.1. Die Spartenlösung ............................................................................................. 152 14.2. Die Gruppenlösung ............................................................................................ 153
Stand: 11.12.2012
www.engelvoelkers.com Seite 3
1. GO!3 Arbeitsplatz
1.1. Wer betreut mich im Umgang mit der neuen Software?
Die Engel & Völkers IT-Services GmbH
Hotline +49 40 36 131 - 200
Fax +49 40 36 131 - 265
1.2. Aufgabengebiete der Engel & Völkers IT-Services GmbH
Hotline und Support für die von Engel & Völkers zur Verfügung gestellte Homepage /Software GO!3/
OWA/ Intranet Wochentags von 08:00 – 20:00 Uhr Samstag von 10:00 – 14:00 Uhr
Datensicherung Tägliche Sicherung der im Rechenzentrum abgelegten Informationen Marktanalyse Benchmarking bereits genutzter Technologien, Test und Nutzung neuer
Technologien Kostenpflichtige Sonderleistungen Spezielle Abfragen/Auswertungen in GO!3 IT-Services besteht aus den Bereichen Entwicklung, Administration, Support und Weiterentwicklung. Folgende Programme werden durch diese Bereiche abgedeckt:
E-Mail Das E-Mail Programm Outlook Web Access (OWA) ist für Sie im Internet abrufbar und somit weltweit verwendbar. Sie erhalten eine engelvoelkers.com Adresse, die Sie über die Login/Logout Datenbank im Intranet beantragen.
E&V life
Das E&V life ist das Engel & Völkers Intranet. Es stellt Ihnen das Wissen von Engel & Völkers zur Verfügung. Alle für den täglichen Ablauf des Büros und die Arbeit eines Immobilienberaters notwendigen Dokumente sind dort zu finden: https://www.life.engelvoelkers.com. Den Usernamen und das Passwort für das Login in das Intranet erhalten Sie von Ihrer Assistenz, die Daten entsprechen Ihren OWA-Zugangsdaten.
www.engelvoelkers.com Seite 4
1.3. Welche Software-Einstellungen benötige ich für GO!3?
! Hinweis: Die Software funktioniert nur unter Microsoft Windows (nicht auf einem Macintosh-Rechner!) und nur mit dem Browser Internet Explorer. Um GO!3 anwenden zu können, muss folgendes Programm auf Ihrem PC installiert sein:
Internet Explorer 7.0. Kein Firefox oder andere Browser!
Die minimale Bildschirmauflösung beträgt 1024 x 768.
1.4. Wo finde ich weitere GO!3 Trainingsmaterialien?
Das “Hilfe” Menü in GO!3 bietet Ihnen Videos, Handbücher, FAQs (häufig gestellte Fragen) und ein Glossar. Diese Dateien sollen Ihnen helfen, GO!3 effizient in Ihrem Berufsalltag zu nutzen.
Bitte beachten Sie, dass eine erfolgreiche Benutzung einer Software immer maßgeblich vom Wissen des Nutzers abhängt, so dass diese Unterlagen einen wichtigen Grundstein für Ihre Arbeit bilden. Sollten Sie jedoch eine Fragen haben, auf die Sie in der Hilfe keine Antwort finden, scheuen Sie sich bitte nicht, die Hotline zu kontaktieren. Dies können Sie besonders einfach direkt aus GO!3, indem Sie die „E-Mail Support“ Schaltfläche nutzen.
www.engelvoelkers.com Seite 5
2. Erstanmeldung
Auf Ihrem Desktop befindet sich das Symbol für GO!3, sofern dieser bereits auf Ihrem Rechner installiert ist. Es handelt sich hierbei um eine Verknüpfung zur aktuellsten GO!3 Hybrid Version. Der Hybrid hält bestimmte Inhalte lokal vor und erlaubt somit in der Regel einen schnelleren Zugang als über das Internet. Starten Sie GO!3 durch einen Doppelklick auf das Symbol
Wenn Sie sich außerhalb des E&V Netzwerkes aufhalten oder kein installierter Hybrid auf Ihrem Rechner installiert ist, müssen Sie dennoch nicht auf GO!3 verzichten. Starten Sie einfach bei bestehender Internetverbindung den Microsoft Internet Explorer (nicht Firefox o.a.!) und geben Sie folgende Adresse ein:
http://www.go3.engelvoelkers.com
Sie erhalten die Aufforderung, Ihren Usernamen und Ihr Passwort einzugeben.
www.engelvoelkers.com Seite 6
! Hinweis: Bitte achten Sie für korrekte Funktionalität darauf, immer den aktuellsten Hybriden auf Ihrem Rechner installiert zu haben. Der Hybrid wird sich automatisch updaten. Die Webversion unter http://www.go3.engelvoelkers.com bietet Ihnen immer die aktuelle Version. Die Version des Hybriden sehen Sie in der ersten Zeile:
Nachdem Sie Username und Passwort eingegeben haben, startet GO!3 in der Übersicht: Dort sehen Sie Ihre heutigen Termine (grau) und Besichtigungen (rot), Ihre Aufgaben des heutigen und morgigen Tages (schwarz) bzw. Aufgaben der Vergangenheit (rot). Im Hotsheet werden Ihnen Änderungen am Status von Objekten dargestellt. Weiterhin zeigt Ihnen das Hotsheet die Anzahl eingegangener Zuführungen an. Im unteren Bereich sehen Sie die letzten zehn Kauf- und Mietabschlüsse Ihres Landes:
In der rechten oberen Ecke können Sie sich wieder ausloggen. Bitte loggen Sie sich nach Beenden Ihrer Arbeit immer über die Schaltfläche Log off aus, da GO!3 Sie nicht automatisch abmeldet.
www.engelvoelkers.com Seite 7
2.1. Einstellungen
Im Menü Einstellungen / GO! können Sie sich Ihre persönlichen GO! Einstellungen ansehen und bearbeiten. Dort haben Sie z.B. die Möglichkeit, die Anzahl der angezeigten Ergebnisse in einer Listenansicht einzustellen. Weitere Details zu diesem Thema finden Sie in Kapitel 8.
Ausschnitt aus dem Menü Benutzereinstellungen / Einstellungen.
Im Menü Einstellungen / Persönlich können Sie darüber hinaus Ihre Signatur ansehen und bearbeiten.
Ausschnitt aus dem Menü Benutzereinstellungen / Persönliche Daten. Geben Sie hier alle notwendigen Informationen ein, da GO!3 diese Felder beim Erstellen von Dokumenten oder Emails nutzt.
www.engelvoelkers.com Seite 8
3. Die Menüführung
Die Startseite von GO!3 besteht aus verschiedenen Bereichen:
Menü Termine (Kalender) Aufgaben Nationale Abschlüsse (Verkauf / Vermietung) Hotsheet
Das Menü dient der schnellen und einfachen Navigation. Sobald Sie einen Einfachklick auf einen der Menüpunkte ausführen, wird der Inhalt im rechten Fensterbereich angezeigt.
Das Menü befindet sich immer an der gleichen Stelle und ist von überall zu erreichen. Es besteht aus maximal 2 Ebenen. Sie können die einzelnen Menüpunkte bei Bedarf ein- und ausblenden. Klicken Sie dazu auf die grauen Schaltflächen.
Sie können auch das Menü selbst ein- und ausblenden. Klicken Sie dazu auf das weiße Dreieck am Menürand. Auf kleinen Monitoren oder bei sehr breiten Listen haben Sie so eine bessere Übersicht.
www.engelvoelkers.com Seite 9
3.1. Das Menü
Das Menü enthält die Bereiche: Aktivitäten
Kontakte
Objekte
Einstellungen
Standorte GO!3
Management (nur mit Büroleiterberechtigung)
Statistiken
Hilfe
Aktivitäten Verwaltet die Übersicht, Termine, Aufgaben, Dokumente und Aktivitäten. Bietet Such- und Druckfunktionen.
Übersicht Darstellung des Kalenders mit Terminen und den Aufgaben des heutigen und nächsten Tages mit direkter Bearbeitungsmöglichkeit. Anzeige des Hotsheet und der letzten Abschlüsse.
Termine Verwaltung, Suche und Anlage von Terminen, Besichtigungen und Sammelbesichtigungen.
Besichtigungen Auflistung der Besichtigungstermine mit Suchfunktion
Aufgaben Auflistung, Suche und Anlegen von Aufgaben wie zu erledigende Anrufe, Terminvereinbarungen, „To Do’s“ etc.
Dokumente Auflistung und Suche verbuchter Dokumente.
E-Mails Erstellen, Bearbeiten und Suchen von E-Mails
Alle Auflistung aller verbuchten Aktivitäten.
Kontakte
Kontakte Erstellen, Bearbeiten und Suchen von Kontakten, Suchkriterien, Eigenschaften und Beziehungen.
Zuführungen Zuführung von Kontakten an andere Engel & Völkers Lizenzgebiete / Büros.
Internet-Kontakte
Kontaktanfragen zu Objekten, die über E&V Websites gestellt werden, werden automatisch in GO!3 angezeigt
Objekte
Objekte Erstellen, Bearbeiten und Suchen von Objekten, die verkauft werden sollen
VM-Einheiten Erstellen, Bearbeiten und Suchen von Vermietungseinheiten, die innerhalb eines Objektes einzeln vermarktet werden können.
VK-Flächen Erstellen, Bearbeiten und Suchen von Flächen innerhalb der Verkaufsobjekte.
Internetprofile Verwaltung der Internetprofile
Projekte Erstellen, Bearbeiten und Suchen von Projekten
Einstellungen Hier finden Sie Ihre zurzeit gültigen Software-Einstellungen
GO! Allgemeine Einstellungen wie z.B. die Anzahl angezeigter Elemente in Listenansichten, sowie eine Übersicht zu den Systeminformationen, GO!3
www.engelvoelkers.com Seite 10
Einstellungen und dem IMMOBILIENBERATER Profil.
Persönlich Verwaltung Ihrer Signatur
Sparte / Shop Nur für Nutzer mit Büroleiterberechtigung sichtbar: Verwaltung der Büroeinstellungen
Eigene Ansichten
Hier können Sie für verschiedene Menüs in GO!3 eigene Ansichten definieren und darstellen.
Standorte Übersicht aller GO!3 Nutzer und aller nutzenden Standorte
Büros / Shops Alle Büros und Shops (Commercial und Residential), die GO!3 nutzen
Sparten Alle Sparten, die GO!3 nutzen
Mitarbeiter Alle Mitarbeiter, die über einen GO!3 Zugang verfügen
Management Dieses Menü sehen Sie nur, wenn Sie über eine Büroleiterberechtigung verfügen.
Listen Hier können Sie verschiedene, den Vertrieb unterstützende Listen erstellen
Kategorien Hier können Sie Kategorien anlegen, die von der gesamten Sparte genutzt werden können.
Anzeigen Definieren Sie hier Anzeigen, die unter „Quelle“ Kontakt / Objekt erscheinen werden, so dass Sie eine Auswertung Ihrer Anzeigen erstellen können.
Kriterienfelder Durch das Einrichten individueller Suchkriterien kann die Kriteriensuche für die Sparte angepasst werden.
Briefvorlagen In diesem Menü können Sie Briefvorlagen für Ihre Sparte erstellen, indem Sie bestehende Briefvorlagen kopieren und anpassen.
Statistiken Statistiken zu Ihren Aktivitäten und Abschlüssen (für Nutzer mit Büroleiterberechtigung zusätzlich Büro-/Shopstatistiken)
Hilfe In diesem Menüpunkt stehen Ihnen Videos, Handbücher, FAQs und ein Glossar zur Verfügung, um Ihre Arbeit mit GO!3 zu optimieren.
www.engelvoelkers.com Seite 11
3.2. Funktionsleisten
Die Funktionsleisten sehen sich in den verschiedenen Bereichen von GO!3 sehr ähnlich:
In der Funktionsleiste sehen Sie z.B. die Anzahl der Treffer einer Suche. In vielen Menüs können Sie über die
angezeigten Icons neue Datensätze erstellen oder vorhandene bearbeiten . Sie haben die
Möglichkeit, Ansichten zu aktualisieren . Das Symbol Fernglas öffnet die Schnellsuche (Filterfunktion). Außerdem lassen sich in den meisten Ansichten auch die gezeigten Bildschirminhalte
ausdrucken und aus manchen Bereichen heraus lassen sich Bildschirmansichten auch als .htm Datei per
E-Mail versenden . Weitere Informationen finden Sie weiter unten.
www.engelvoelkers.com Seite 12
3.3. Die Ansichten
Sie können sich Ihre Anzeigen und Sucherergebnisse in verschiedenen Ansichten darstellen lassen. Ändern Sie die Bildschirmdarstellung in der Funktionsleiste über das Auswahl-Menü.
Die wählbaren möglichen Ansichten z.B. bei den Kontakten.
Tipp: Sie können sich auch eigene Ansichten erstellen. Lesen Sie dazu Kapitel Fehler! Verweisquelle konnte nicht gefunden werden. dieser Kurzanleitung.
Beispiel 1: Ansicht Allgemein (Objekte)
Beispiel 2: Ansicht Kurzansicht (Objekte)
www.engelvoelkers.com Seite 13
3.4. Funktionsschaltflächen („Registerkarten“)
Oberhalb der Funktionsleiste finden Sie je nach Menübereich bestimmte anwählbare Schaltflächen. Diese sind „Registerkarten“ vergleichbar und bieten die Möglichkeit, Ansichten zu wechseln. Sofern in den GO!-Einstellungen die Auswahl „Ansichten beibehalten“ auf „Ja“ gesetzt ist (Standard), bleibt die zuletzt geöffnete Ansicht auch dann erhalten, wenn Sie im Menü in einen anderen Bereich wechseln. So können Sie beispielsweise jederzeit zwischen den Menüs Kontakte und Objekte oder auch den Registerkarten selbst wechseln, ohne die jeweils andere Ansicht oder Registerkarte dabei zu schließen.
„Registerkarten“ im Menü Kontakte:
Suche zeigt Daten in einer Listenansicht. Die Suche kann mehrere Seiten aufweisen.
Detailsuche öffnet eine Eingabemaske, mit der eine detaillierte Suche ermöglicht wird.
E&V-weite Suche ist eine unternehmensweite Suche nach Kontakten und Objekten.
Kriteriensuche öffnet eine Eingabemaske, mit der Sie Kriterien durchsuchen können. Einige der „Registerkarten“ öffnen sich nach Bedarf. Wenn Sie z.B. in der Listenansicht des Menüs Kontakte
auf Firma klicken, öffnet sich die Registerkarte „Detail“. Klicken Sie in der Listenansicht auf , öffnet sich die Registerkarte „Neu/Bearbeiten“, usw. Auch wenn Sie eine Suchanfrage starten, wird das Suchergebnis als eigene Registerkarte dargestellt.
Suchergebnisse zeigt eine Listenansicht der Suchergebnisse.
Neu / Bearbeiten dient dem Anlegen neuer / dem Bearbeiten vorhandener Datensätze.
Detail zeigt die Detailansicht eines Datensatzes.
! Hinweis: Die Registerkarten bleiben solange geöffnet, bis Sie diese durch einen Klick auf „X“ wieder schließen. Jede der Registerkarten kann nur einmal geöffnet sein. Sollten Sie also eine neue Suche starten oder eine andere Detailansicht öffnen, wird der zuvor gezeigte Inhalt überschrieben. Sollten Sie einen weiteren Datensatz zum Bearbeiten öffnen, ohne zuvor geänderte Inhalte eines bereits geöffneten Datensatzes abgespeichert zu haben, erhalten Sie eine Warnung:
www.engelvoelkers.com Seite 14
In manchen Ansichten können Sie durch Anklicken von Verknüpfungen (engl.: links) weitere Kurzinformationen zum Kontakt oder Objekt anzeigen lassen:
Ein Link wird durch eine Veränderung des Mauszeigers zu einer weißen Hand signalisiert.
Wenn Sie mit der weißen Hand auf den Link klicken, wird eine Kurzinfo eingeblendet. In der Kurzansicht stehen Ihnen weitere Optionen zur Verfügung. So können Sie durch Klick auf Details oder Datensatz bearbeiten in die jeweiligen Registerkarten wechseln. Ein Klick auf E-Mail generiert automatisch eine neue Mail an den Kontakt. Die Kurzinfo bleibt auch nach Wechsel in einen anderen Bereich solange geöffnet, bis Sie diese über die Schaltfläche schließen.
www.engelvoelkers.com Seite 15
3.5. Detailansicht
Aus den Listenansichten (Reiter Anzeige) können Sie zu Detailansichten wechseln:
Klicken Sie dazu in einer Listenansicht mit der Maus auf eine Verknüpfung.
Das funktioniert auch dann, wenn kein Eintrag, sondern nur eckige Klammern vorhanden sind (z.B. Ansicht Allgemein in den Kontakten gewählt).
In der Detailansicht finden Sie oberhalb der Funktionsleiste eine Reihe mit weiteren Registerkarten, um zwischen verschiedenen Übersichten innerhalb z.B. eines Kontaktes zu wechseln:
3.6. Listenansichten sortieren
Durch Anklicken der Spaltenüberschriften können in einigen Ansichten die Spalten auf- oder absteigend sortiert werden. Die Auf- oder Abwärtssortierung erkennen Sie an der Stellung des kleinen weißen Dreiecks in der jeweiligen Spalte.
3.7. Datensätze auswählen
Am linken Rand von Datensätzen können in Listenansichten (Reiter Anzeige) durch Setzen eines Häkchens diese markiert werden, z.B. um eine Aktivität für einen oder mehrere Datensätze gleichzeitig zu erstellen.
Wenn Sie in eines der weißen Quadrate klicken, wird der entsprechende Datensatz markiert. Die Anzahl markierter Datensätze sehen Sie oben.
www.engelvoelkers.com Seite 16
3.8. Symbole und Schaltflächen
In GO!3 finden Sie eine Reihe von Symbolen und Schaltflächen.
Symbol Beschreibung
Neue ausgehende Zuführung
Neuer Kontakt (Schnelleingabe)
Neues Objekt (Schnelleingabe)
Ansicht aktualisieren
Neuen Datensatz erstellen
Datensatz bearbeiten
Pflichtfeld
Filter ein- / ausblenden
Druckvorschau
Ansicht als E-Mail versenden
Listen, Labels erstellen
Brief oder Email aus einer Vorlage erstellen
Neues Exposéanschreiben
Neuer Termin
Neue Aufgabe
Neue Besichtigung
Neues Open House
Datensatz kopieren
Datensatz umspeichern (nur mit Büroleiter-Berechtigung)
Kategorien hinzufügen
Kategorien entfernen
Excel Export
Ansehen / Wiederherstellen (Dokumenten-Detailansicht)
Kalender synchronisieren
www.engelvoelkers.com Seite 17
Neuer Besichtigungsbericht
Status ändern (Aufgaben)
E-Mail senden
E-Mail weiterleiten
E-Mail beantworten
Allen antworten
E-Mail löschen
E-Mail ins GO!3 kopieren
In TMS Archiv suchen
Ins TMS Archiv scannen
Zum TMS Archiv hochladen
Kalender öffnen
Datum löschen
/ (inaktiv / aktiv) Zur nächsten Seite blättern
/ (inaktiv / aktiv) Zur vorigen Seite blättern
Zur nächsten Detailansicht blättern
Zur vorigen Detailansicht blättern
Eigene Ansichten / Foto-Manager: Ausgewählte Objekte nach rechts verschieben
Eigene Ansichten / Foto-Manager: Ausgewählte Objekte nach links verschieben
Eigene Ansichten / Foto-Manager: Ausgewählte Objekte nach oben verschieben
Eigene Ansichten / Foto-Manager: Ausgewählte Objekte nach unten verschieben
Zur Suche hinzufügen
Aus Suche entfernen
Alle aus Suche entfernen
Auswahl löschen
Datensatz bearbeiten
Details oder Dokument anzeigen
Objekt löschen
Datensatz wiederherstellen
www.engelvoelkers.com Seite 18
Kartensuche, Filter: Ansicht zentrieren
Kartensuche, Filter: Gebiet löschen
Kartensuche, Filter: Gebiet umbenennen
Neue E-Mail
Pin in der Geocodierung der Objekte
Verlinkten Datensatz entfernen
Die letzten 10 Aktivitäten anzeigen (Kontaktliste)
www.engelvoelkers.com Seite 19
4. Aktivitäten
GO!3 verbucht sämtliche Aktivitäten automatisch beim Speichern, Drucken oder Senden. Als Aktivitäten werden Termine, Besichtigungen, Aufgaben, Dokumente und E-Mails verbucht.
4.1. Anzeige der letzten Aktivitäten eines Kontaktes
Um bei einem Anruf des Kunden schnell und einfach die letzten Aktivitäten nachvollziehen zu können, wurde
ein neues Symbol in die Kontaktliste eingefügt. Sofern Sie auf dieses Symbol klicken, werden Ihnen die letzten zehn Aktivitäten des Kontaktes angezeigt.
www.engelvoelkers.com Seite 20
4.2. Termine
Das Anlegen von Terminen kann in GO!3 an verschiedenen Stellen erfolgen:
Der schnellste Weg: In Kontakten, Objekten, Einheiten oder Projekten klicken Sie oben auf das
Symbol „Termin vereinbaren“ bzw. „Besichtigung vereinbaren“ oder „Open House
vereinbaren“ .
In der Übersicht klicken Sie auf die Schaltfläche oder direkt auf eine Uhrzeit
in der Kalenderansicht .
Im Menü Termine klicken Sie in den Ansichten Anzeige oder Kalender auf (neuen Datensatz erstellen).
Wählen Sie eine der genannten Möglichkeiten, um einen neuen Termin zu öffnen. Bestätigen Sie im nächsten Schritt die Terminart:
Bei Terminen handelt es sich um Aktivitäten im Beisein des Kunden. Ein Termin kann verschiedene Aktivitätenarten haben:
www.engelvoelkers.com Seite 21
Einwertung
Termin mit dem Eigentümer am Objekt
Notar Notartermin bei erfolgreichem Abschluss
Diverse
Preisreduzierung Termin mit dem Eigentümer am Objekt
Objektpräsentation Termin mit dem Eigentümer im Büro zur Objektpräsentation
Beachten Sie bitte folgende Unterscheidungen:
Ein Termin kann ohne Verknüpfung zu einem Kontakt oder Objekt erstellt werden.
Bei einer Besichtigung müssen Sie einen Kontakt und eines oder mehrere Objekte verknüpfen.
Bei einer Sammelbesichtigung müssen Sie ein Objekt und einen oder mehrere Kontakte verknüpfen.
4.3. Aufgaben
Bei Aufgaben handelt es sich um Aktivitäten, die Sie zur Planung und Durchführung Ihrer Arbeit brauchen. Hier sind vor allem Tätigkeiten am Arbeitsplatz gemeint. Aufgaben können von verschiedenen Bereichen der Software aus verbucht werden: Im Menü Kontakte oder Objekte klicken Sie in der Listenansicht nach Auswahl eines oder mehrerer
Datensätze bzw. in der Detailansicht eines Datensatzes oben auf .
In der Übersicht klicken Sie auf .
Im Menü Aufgaben klicken Sie in der Ansicht Anzeige auf .
! Hinweis: Sie sollten immer den Weg über Kontakte / Suchkriterien, Objekte / Abgleich wählen, da hier bereits der Datensatz verknüpft ist.
Wählen Sie, wenn gewünscht, eine der folgenden Arten von Aktivitäten:
www.engelvoelkers.com Seite 23
Bitte beachten Sie folgende Unterscheidungen: Aktiver Käufer Kontakt
Aktivität mit einem Suchkunden mit konkretem Resultat, z.B. wöchentliche Anrufe, Anruf nach Besichtigung, Objektpräsentation im Büro etc., der uns näher an den Notartermin bringt
Aktiver Verkäufer Kontakt Aktivität mit dem Verkäufer mit Resultat, z.B. Meeting im Büro, Telefonanruf, der uns näher an den Notartermin bringt
Nachfassgespräch Aktivität, bei der das Resultat noch aussteht, z.B. Telefonanruf mit dem Suchkunden nach der Besichtigung, ohne vorliegendes Ergebnis. Wenn ein Resultat vorhanden ist, erfolgt die Umwandlung in einen AKK
Eingehender Käufer-/Verkäuferkontakt Suchkunde / Verkäufer ruft an, Schild / Anzeige an, kommt in das Büro etc.
To Do Zu erledigende Tätigkeiten
Aktivitätenbericht Verbuchung der Zusendung eines Aktivitätenberichtes an den Kunden
Preisreduzierung Zur Erfassung das Zeitpunktes einer Preisreduzierung
Objektgeburtstag Als Wiedervorlage für ein Objekt. Beispiele: Zeitpunkt des Auslaufens eines befristeten Mietvertrages, für die Planung von After-sale-Maßnahmen
Sonstiges
Aktennotiz Suchkunde / Verkäufer ruft an, Schild / Anzeige an, kommt in den Shop etc.
Marktreport Zusendung des Marktreports
eingehender Anruf wird gebucht, wenn nur kurz dokumentiert werden soll, dass jemand zu dem Objekt angerufen hat und es passt in kein anderes Thema
ausgehender Anruf wird gebucht, wenn nur kurz dokumentiert werden soll, dass jemand zu dem Objekt angerufen hat und es passt in kein anderes Thema
www.engelvoelkers.com Seite 24
4.4. Folgeaktivitäten
Für einige Aktivitäten können Folgeaktivitäten automatisch erstellt werden. Die Aufgabe wird mit einem Fälligkeitsdatum „Heute +x Tage“ und für 10:00 Uhr erstellt. Der Zeitraum kann pro Sparte in den Büroeinstellungen eingestellt werden (Anwender mit Büroleiterberechtigung, s. Kapitel 8.3.1).
4.4.1. Nachfassgespräch nach Exposédruck oder –versand
Wenn Sie ein Exposé ausdrucken oder per Email versenden, wird automatisch eine Aufgabe mit der Aktivitätenart „Nachfassgespräch“ erstellt. Die Aufgabe wird mit einem Fälligkeitsdatum „Heute +5 Tage“ und für 10:00 Uhr erstellt. Im Titel des Nachfassgespräches wird automatisch „Exposé“ eingetragen, Kontakt und Objekt sind bereits verknüpft. Wenn Sie sich an mehrere Personen gewandt haben, wird für jede Person eine eigene Aufgabe erstellt. Sollten mehrere Objektexposés versandt worden sein, werden alle Objekte in jeder Aufgabe verlinkt. Das Erstellen von Folgeaktivitäten erfolgt erst nach Bestätigung.
Bitte beachten Sie beim Exposé E-Mail Versand, dass die automatische Erstellung einer Folgeaktivität nur beim Versand der E-Mail aus dem Editiermodus über die Schaltfläche „Senden“
www.engelvoelkers.com Seite 26
4.4.2. Nachfassgespräch nach Besichtigungen
Sobald Sie eine Besichtigung oder ein Open House auf „Erledigt“ setzen und speichern, wird Ihnen das Erstellen eines Nachfassgespräches angeboten. Nach Bestätigung wird eine neue Aufgabe mit der Aktivitätenart „Nachfassgespräch“ erstellt. Im Titel wird automatisch „Besichtigung“ eingetragen, Kontakt und Objekt sind jeweils bereits verlinkt. Das Fälligkeitsdatum wird auf „Heute +5 Tage“ gesetzt (s.o.).
4.4.3. Nachfassgespräch nach Einwertung
Sobald Sie einen Termin mit der Aktivitätenart „Einwertung“ auf „Erledigt“ setzen und speichern, wird Ihnen das Erstellen eines Nachfassgespräches angeboten. Nach Bestätigung wird eine neue Aufgabe mit der Aktivitätenart „Nachfassgespräch“ erstellt. Im Titel wird automatisch „Einwertung“ eingetragen, Kontakt und Objekt sind bereits verlinkt. Das Fälligkeitsdatum wird auf „Heute +5 Tage“ gesetzt (s.o.). Sollten mehrere Personen oder Objekte im Termin eingetragen gewesen sein, so wird für jedes Objekt eine eigene Aufgabe erstellt, die mit dem Objekt verlinkt ist. Die Kontakte sind alle jeweils in jeder Aufgabe verlinkt.
4.4.4. Folgeaktivität nach Notartermin
Sobald Sie einen Termin mit der Aktivitätenart „Notar“ auf „Erledigt“ setzen und speichern, wird Ihnen ebenfalls das Erstellen einer Folgeaktivität angeboten. So können Sie z.B. daran erinnern, den Objektabschluss im GO einzutragen. Nach Bestätigung wird eine neue Aufgabe mit der Aktivitätenart „Sonstiges“ erstellt. Im Titel wird automatisch „Notar“ eingetragen, Kontakt und Objekt sind bereits verlinkt. Das Fälligkeitsdatum wird auf „Heute +5 Tage“ gesetzt (s.o.). Sollten mehrere Personen oder Objekte im Termin eingetragen gewesen sein, so wird für jedes Objekt eine eigene Aufgabe erstellt, die mit dem Objekt verlinkt ist. Die Kontakte sind alle jeweils in jeder Aufgabe verlinkt.
4.4.5. Folgeaktivität nach Besichtigungsbericht
Sobald Sie einen Besichtigungsbericht drucken oder per E-Mail versenden, wird Ihnen je nach gewählter Berichtart eine Folgeaktivität mit dem Suchkunden, dem Eigentümer oder dem Auftraggeber angeboten. Nach Bestätigung wird eine neue Aufgabe mit der Aktivitätenart „Nachfassgespräch“ erstellt. Im Titel wird automatisch „Besichtigungsbericht“ eingetragen, Kontakt und Objekt sind bereits verlinkt. Das Fälligkeitsdatum wird auf „Heute +5 Tage“ gesetzt (s.o.).
www.engelvoelkers.com Seite 27
4.5. Dokumente
Sie können Briefe und E-Mails aus den Menüs Kontakte oder Objekte erstellen. Je nachdem, von welcher Seite Sie dabei kommen, finden Sie kontakt- oder objektspezifische Vorlagen. Markieren Sie in der Listenansicht den gewünschten Datensatz oder öffnen Sie die Detailansicht. Klicken Sie dann oben auf „Vorlagen nutzen“: Beispiel Kontakte:
www.engelvoelkers.com Seite 28
Beispiel Objekte:
Sie sehen dann eine Liste mit den verfügbaren Vorlagen. Sie können über eine Suchmaske gezielt nach Vorlagen suchen, indem Sie auf „Suchen“ klicken. Über die Eingabe von Vorlagennummer oder -namen lassen sich diese schnell aufrufen. Die Vorlagen sind außerdem nach Phasen vorsortiert. Klicken Sie auf Suchen, markieren Sie dann die gewünschte Vorlage und klicken Sie auf OK.
! Möchten Sie einen Blanko-Brief oder eine leere E-Mail erstellen, wählen Sie bitte die Vorlage „Blanko Brief“.
www.engelvoelkers.com Seite 29
Suche der Vorlage:
Markieren der gewünschten Vorlage:
Bestätigen Sie Ihre Auswahl mit OK.
Die Briefvorlagen können durch Klick auf den Briefnamen in einer Vorschau angezeigt werden. So können Sie überprüfen, ob Sie sich für die richtige Briefvorlage entscheiden.
www.engelvoelkers.com Seite 31
Entscheiden Sie dann, ob Sie einen Ausdruck des Dokumentes wünschen, oder das Dokument als E-Mail verschicken möchten:
Wählen Sie Bearbeiten und Drucken für einen Ausdruck des Dokuments oder E-Mail(s) im Ordner Entwürfe erstellen für den Versand als E-Mail: Aus GO!3 versandte E-Mails werden ebenfalls als Aktivität verbucht und können in der Aktivitäten Übersicht (Aktivitäten / Alle) gefiltert werden.
Tipp: Sie können auch Texte aus anderen Programmen in ein GO!3 Dokument kopieren. Da es in GO!3 nur bei den Dokumenten einen rechten Mausklick gibt, kann es notwendig sein, neben der Maus für Kopierfunktionen die Tastenkombinationen Strg+A = alle markieren, Strg+C = Markierung kopieren, Strg+V = Markierung einfügen, zu benutzen.
www.engelvoelkers.com Seite 32
4.5.1. Zweite Unterschrift in Dokumenten
Sie können eine zweite Person festlegen, die in Dokumenten neben dem Ersteller des Dokuments ebenfalls mit seiner Signatur erscheint und mit unterschreiben kann. Dazu können Anwender mit Büroleiterberechtigung unter Einstellungen / Sparte/Shop im Feld „Zweite Unterschrift in Dokumenten“ die Person auswählen.
Speichern Sie dann die Einstellungen oben rechts. Sobald Sie einen Brief erstellen, haben Sie die zusätzliche Auswahl „Vorschau & Druck mit zweiter Unterschrift“.
Nun stehen beide Personen mit Signatur im Brieffuß.
www.engelvoelkers.com Seite 33
4.6. E-Mails
Um als Entwurf erstellte E-Mails zu versenden, öffnen Sie das Menü „E-Mails“. Sie finden dort im Ordner „Entwürfe“ alle noch nicht versendeten Mails. Um eine E-Mail zu bearbeiten und zu verschicken, öffnen Sie
diese durch Klick auf :
Die E-Mail wird in der Ansicht Zusammenfassung geöffnet. Sie können weitere Empfänger manuell oder durch Klick auf An, Cc, Bcc hinzufügen, den Betreff ändern, die E-Mail zwecks Verbuchung als Aktivität mit weiteren Kontakten oder Objekten verknüpfen sowie Dateien anhängen:
www.engelvoelkers.com Seite 34
Wechseln Sie in die Ansicht Textfeld, um den Inhalt zu bearbeiten:
Senden Sie dann die E-Mail oder speichern Sie den geänderten Entwurf über die entsprechenden Schaltflächen.
4.6.1. Dateianhänge in Massenmailings
Sie können in einem einzigen Schritt einen Anhang für alle E-Mails anhängen. Durch diese Funktion ist es möglich, z.B. bei einem Exposéversand an mehrere Empfänger, neben den Exposédateien eine weitere Datei in einem Schritt für jeden Empfänger hinzuzufügen. Dafür steht Ihnen für die beiden E-Mail Versandwege über „Entwurfsordner“ bzw. „Direktversand“ jeweils eine weitere Funktion „mit Anhang“ zur Verfügung.
Nach Auswahl mit Anhang werden Sie aufgefordert, die Datei vom Computer / Netzwerk auszuwählen.
www.engelvoelkers.com Seite 35
Tipp: Sollten Sie mehrere Dateien anhängen wollen, erstellen Sie zuvor einen Dateicontainer, z.B. eine .zip Datei und laden Sie diese dann als Anhang hoch. Diese Funktion steht Ihnen für alle Dokumentsendungen per E-Mail zur Verfügung; also für alle E-Mails, die aus einer Vorlage heraus erstellt wurden, für den Exposéversand und für alle Besichtigungsberichte.
4.6.2. E-Mail – Synchronisierung mit OWA / Outlook
Zum Importieren von E-Mails aus OWA / Outlook, klicken Sie bitte auf das Menü E-Mails, dort auf das Untermenü „OWA / Exchange“. Sie sehen nun Ihren Posteingang. Markieren Sie die zu importierenden E-Mails und klicken dann auf das Symbol „E-Mail in GO!3 kopieren“. In GO!3 importierte E-Mails werden in Ihrem OWA-Account nicht gelöscht, Sie erstellen lediglich eine Kopie in GO!3. Es empfiehlt sich, mehrere E-Mails nicht nacheinander, sondern gleichzeitig zu importieren, um Ladezeiten beim Importieren zu verkürzen.
! Hinweis: Sie können E-Mails aus dem Posteingang sowie aus den ersten Unterordnern, die unter dem Posteingang angeordnet sind, auswählen. Wählen Sie dazu über das Dropdown den entsprechenden Ordner aus, um alle darin enthaltenen E-Mails anzeigen zu lassen.
www.engelvoelkers.com Seite 36
Nach erfolgtem Übertrag ins GO!3 befinden Sie sich automatisch in der „Suche“ im „Posteingang“ In der
Übersicht der eingegangenen E-Mails klicken Sie bei der gewünschten Nachricht auf (1.), um die Verlinkung mit dem Kontakt und/oder dem Objekt einzutragen. Wenn Sie die E-Mail von einem Absender erhalten haben, der als Kontakt mit einer Emailadresse in Ihrer GO!3-Datenbank eingetragen ist, erfolgt automatisch eine Verlinkung der E-Mail mit dem Kontakt (2.). Gegebenfalls kann eine E-Mailadresse bei mehreren Kontakten eingetragen sein. In diesem Fall wird die E-Mail mit allen derartigen Kontakten verlinkt
und Sie können mit Klick auf auswählen, welche Verlinkung bestehen bleiben soll und welche gelöscht werden soll.
Im Bearbeitungsmodus können Sie nun verlinken oder Verlinkungen löschen z.B. mit Klick auf die oben gezeigten Symbole.
www.engelvoelkers.com Seite 37
Wenn Kontakte und/oder Objekte verlinkt wurden, finden Sie die E-Mail anschließend in deren Aktivitätenlisten verbucht wieder. Beachten Sie bitte folgendes: In GO!3 importierte E-Mails können nicht gelöscht werden Auch gesendete E-Mails können nicht gelöscht werden Alle in GO!3 kopierte E-Mails können von jedem Mitarbeiter Ihres Standortes in den Aktivitätenlisten der
verlinkten Kontakte oder Objekte gelesen werden
www.engelvoelkers.com Seite 38
4.7. Weitere Dokumentvorlagen
Zur korrekten und schnellen Verbuchung Ihrer Aktivitäten stehen Ihnen für bestimmte Arbeitsabläufe standardisierte Anschreiben zur Verfügung, die über folgende Arbeitsschritte erstellt werden sollen.
4.7.1. Besichtigungsbericht erstellen
Markieren Sie im Menü Besichtigungen, oder im Reiter Besichtigungen in der Detailansicht eines
Objektes, eine (oder mehrere) Besichtigungen und klicken Sie oben auf . Es stehen zwei Anschreiben zur Auswahl:
Die erste Variante richtet sich an den Eigentümer des besichtigten Objektes und enthält neben einem Standardtext auch den im Feld Feedback einer Besichtigung hinterlegten Inhalt. Die zweite Variante richtet sich an den Kontakt, mit welchem das Objekt besichtigt wurde und enthält den Eigentümernachweis. Beide Varianten stehen für Verkaufs- und Vermietungsobjekte zur Verfügung. Wählen Sie die gewünschte Vorlage und entscheiden Sie wie bereits oben beschrieben, ob Sie den Bericht drucken oder per E-Mail versenden wollen. Der Text kann vor Versand über den Editor angepasst werden.
4.7.2. Exposéanschreiben
Markieren Sie im Menü Kontakte den / die Kunden, dem / denen Sie ein Exposé senden wollen. Alternativ markieren Sie im Menü Objekte eines oder mehrere Objekte dessen / deren Exposé sie versenden wollen. Der schnellste Weg ist stets der über den Reiter Suchkriterien bzw. Abgleich in den Detailansichten eines Kontaktes bzw. Objektes. Klicken Sie dann oben auf Exposé versenden:
Sollten Sie das Anschreiben nicht aus den Kriterien oder dem Abgleich heraus erstellen, so müssen Sie im nächsten Schritt das Objekt bzw. den Kontakt in der Datenbank suchen und verknüpfen. Entscheiden Sie dann, ob Sie das Exposé per Post oder E-Mail versenden wollen und folgen Sie den nächsten Schritten wie oben beschrieben. Eine genaue Anleitung zur Erstellung von Exposés in GO!3 finden Sie in Kapitel Fehler! Verweisquelle konnte nicht gefunden werden. Fehler! Verweisquelle konnte nicht gefunden werden.)
www.engelvoelkers.com Seite 39
4.8. Adressetiketten drucken
! Hinweis: Der Etikettendruck sowie alle Dokumentendrucke werden nur aus dem Hybriden unterstützt!
Sie können Etiketten in GO!3 erstellen und ausdrucken. Dies kann sehr hilfreich beim Versenden von Nachbarschaftsmailings (z.B. Postkarten) sein. Um Etiketten zu erstellen, stellen Sie sich eine Kontaktliste zusammen und klicken Sie auf das Symbol „Liste erstellen“ (Hinweis: Wenn Sie sich Ihre Kontaktliste über die Detailsuche zusammen stellen, können Sie Kontakte ausschließen, die die Option „Nicht anschreiben“ auf „Ja“ gesetzt haben).
Sie können zwischen zwei Etikettenarten wählen (Herma 4625 oder Herma 4268). Hinweis: Unter http://www.herma.de/en/en/office-and-consumer/where-to-buy.html finden Sie die Händler dieser Etiketten, Sie können sie auch über den Engel & Völkers Print Shop bestellen.
www.engelvoelkers.com Seite 40
Wählen Sie „Brief bearbeiten und Drucken“
Die Etiketten werden nun angezeigt. Sie können sie durch Klicken auf das Symbol „Drucken“ ausdrucken.
www.engelvoelkers.com Seite 41
! Hinweis: Für gewöhnlich werden Sie die Etiketten ausdrucken, nachdem Sie einen Brief ausgedruckt haben. Wenn Sie jedoch die Etiketten unabhängig von einem Anschreiben ausdrucken möchten, sollten Sie für diese Kontakte eine Aufgabe verbuchen. So können Sie später in den Kontakten sehen, dass Sie die Sendung zugeschickt bekommen haben.
Wählen Sie die Kontaktliste aus (nach dem Etikettendruck besteht Ihre Auswahl zunächst weiterhin) und klicken Sie dann auf das Symbol „Aufgabe erstellen“)
www.engelvoelkers.com Seite 43
.
4.9. Aktivitäten anzeigen, bearbeiten und löschen
Hier eine Zusammenfassung der wichtigsten Punkte zu Aktivitäten in GO!3:
In der Übersicht finden Sie die Termine für den aktuellen Tag sowie die Aufgaben des heutigen und morgigen Tages.
Im Menü Termine sehen Sie standardmäßig alle eigenen, offenen Termine. Um auch erledigte Termine oder die Termine anderer Immobilienberater zu sehen. Filtern Sie entsprechend und klicken Sie auf Suchen. Über die Detailsuche haben Sie die Möglichkeit, gezielt nach Terminen zu suchen.
Für alle Aktivitäten gilt: Je nach Berechtigung dürfen Sie offene, eigene oder auch andere Aktivitäten
bearbeiten , löschen oder wiederherstellen . Auf den Status Erledigt gesetzte Aktivitäten können nicht mehr bearbeitet oder gelöscht werden.
Klicken Sie auf Kalender, um Ihre Termine in einer Kalenderdarstellung zu sehen. Sie können zwischen einer Tages-, Wochen-, Monats- oder Gruppenansicht wählen. Einzelne Tage können Sie über die Kalenderdarstellung rechts anwählen. Im Gruppenkalender sehen Sie die Termine aller Mitarbeiter im Büro.
Im Menü Besichtigungen werden die Besichtigungen und Sammelbesichtigungen angezeigt. Standardmäßig sehen Sie alle eigenen, offenen Besichtigungen. Für weitere Termine öffnen Sie die Schnell- oder Detailsuche.
Im Menü Aufgaben sehen Sie alle eigenen, offenen Aufgaben. Nutzen Sie den Suchfilter oder die
für weitere Ansichten.
Im Menü Aktivitäten / Alle können Sie über die Schnellsuche gezielt nach bestimmten Aktivitäten suchen und diese filtern. Geben Sie die gewünschten Parameter ein und klicken Sie auf Suchen. „Suche aufheben“ setzt alle Felder zurück.
In den Detailansichten von Kontakten oder Objekten finden Sie den Reiter Aktivitäten. Diese Ansicht listet sämtliche Aktivitäten auf, die im Zusammenhang mit dem Kontakt oder Objekt verbucht wurden.
In allen Aktivitätsübersichten können Sie Aktivitäten kopieren, um schnell eine Folgeaktivität zu verbuchen. Verknüpfte Kontakte oder Objekte werden dabei übernommen. Markieren Sie für die Kopie
einer Aktivität den Datensatz und klicken Sie auf Kopie . Sie finden das Symbol ebenso in der Detailansicht einer Aktivität.
In allen Aktivitätsübersichten finden Sie unter dem Symbol die Möglichkeit, einen Aktivitätsbericht zu erstellen, der auch eine Statistik der Aktivitäten enthält. Diesen können Sie entweder ausdrucken oder per E-Mail verschicken.
Im Menü Dokumente finden Sie alle erstellten und verbuchten Dokumente (Briefe / Exposés /
Besichtigungsberichte). Sie können diese durchsuchen bzw. filtern. Über können Sie ein Dokument anzeigen lassen und, wenn gewünscht, erneut ausdrucken.
Tipp: Um mit möglichst wenigen Mausklicks eine Aktivität zu verbuchen, sollten Sie bevorzugt den Weg über die Reiter Suchkriterien (Kontaktdetails) bzw. Abgleich (Objektdetails) gehen. Dies hat jeweils den Vorteil, dass sowohl Kontakt(e) als auch Objekt(e) zum Buchen der Aktivität bereits verlinkt sind und somit nicht mehr in einem weiteren Schritt in der Datenbank gesucht werden müssen! Siehe auch unten: Arbeiten mit Kriterien.
www.engelvoelkers.com Seite 44
4.10. Termine zwischen OWA und GO!3 synchronisieren
Klicken Sie im Bereich „Termine“ bitte auf die Schaltfläche „Termine synchronisieren“ . Die erste Synchronisation kann je nach Anzahl der Termine ein wenig Zeit in Anspruch nehmen.
Durch die Synchronisation werden ebenfalls Ihre Termine aus GO!3 in Ihren OWA Kalender eingetragen. Um die Synchronisation zu wiederholen / aktualisieren klicken Sie bitte jeweils auf die grüne Schaltfläche. Bitte beachten Sie folgende Punkte:
Es werden nur Termine ab dem Tag der ersten Synchronisation übernommen, das heißt keine Termine in der Vergangenheit
GO!3 Termine, die als gelöscht markiert sind, werden auch in OWA gelöscht. Werden diese in GO!3 wiederhergestellt, so erscheinen diese danach auch wieder in OWA. Beispiel: Wird um 11 Uhr in OWA der Termin bearbeitet, dann in GO3 der gleiche Termin um 12 Uhr auch bearbeitet und danach um 13 Uhr synchronisiert, hat OWA nun den GO!3 Stand übernommen
Folgende Felder werden synchronisiert: Titel, Ort, Datum, Start- und Endzeit sowie Bemerkungen und Anhänge
Es werden die ersten 150 Zeichen des Titels synchronisiert
Es werden nur Texte ohne Formate übernommen (keine HTML-Formatierungen)
Es werden auch private Termine übernommen!
Serientermine werden nicht synchronisiert, ebenso Termine, die über einen Tag hinausgehen (Beispielsweise 17.03.2009 18:00 Uhr bis 18.03.2009 10:00 Uhr)
Nach der Synchronisation werden die in GO!3 übernommenen Termine erst nach Klick auf „Aktualisieren“ sichtbar.
www.engelvoelkers.com Seite 45
5. Kontakte
5.1. Allgemeine Informationen zu Kontakten in GO!3
In GO!3 gibt es fünf unterschiedliche Personenarten für Kontakte: Suchkunde
Eigentümer
Serviceadresse
Kontaktperson
Mieter: Die Kontaktart „Mieter“ wird für existierende Mieter verwendet. Suchkunden, die ein Objekt zur Miete suchen, werden als „Suchkunde“ angelegt – das Suchkriterium definiert dann, ob sie kaufen oder mieten wollen.
Die Kontakte können Sie mit verschiedenen Status versehen:
Aktiv
Inaktiv
Abgeschlossen
Verwendung der Kontaktstatus bei Eigentümern und Suchkunden
Kontaktstatus Eigentümer Suchkunde
Aktiv Der Kontaktstatus „Aktiv“ bedeutet, der Eigentümer ist mit einem aktiven Objekt bei uns im System
Suchkunde ist aktiv auf der Suche nach einem Objekt und wir stehen in Kontakt mit ihm
Inaktiv Eigentümer hat das Objekt zurückgezogen, der Vertrag ist ausgelaufen, jeder Grund weswegen wir das Objekt nicht vermittelt haben
Suchkunde sucht nicht mehr, da er ein Objekt auf anderem Wege gefunden hat oder sich die Suche aufgrund anderer Möglichkeiten erledigt hat.
Abgeschlossen Eigentümer hat durch uns das Objekt vermittelt
Suchkunde hat durch uns ein Objekt gefunden
Der Filter im Menü Kontakte ist so voreingestellt, dass er Ihnen alle aktiven Kontakte des Büros anzeigt, wenn sie ohne Änderungen auf „Suche starten“ klicken. Grenzen Sie Ihre Suche bspw. durch Eintragen des Namens des gesuchten Kontaktes oder durch Ändern des zuständigen Immobilienberaters unter „Erstellt für“.
www.engelvoelkers.com Seite 46
Über das Dropdown Menü in der Funktionsleiste können Sie verschiedene Ansichten auswählen. Im Menü Eigene Ansichten können Sie selbst Ansichten definieren, die dann im Dropdown erscheinen (s.u.)
Klicken Sie auf , um Kontakte zu bearbeiten. In der Funktionsleiste befindet sich u.a. das Symbol zum Drucken. Dort können Sie die aktuelle Bildschirmansicht drucken.
Für Kontaktliste und Stammblatt stehen Ihnen entsprechende Vorlagen unter zur Verfügung.
5.2. Kontakt anlegen
Bevor Sie einen Kontakt neu eingegeben, sollten Sie überprüfen, ob dieser bereits in der Datenbank existiert. Durchsuchen Sie deshalb vor einer Neueingabe immer zuerst die Kontakte. Im Verlauf einer Neueingabe findet außerdem eine automatische Überprüfung auf Duplikate in den Feldern „Firma“ und „Nachname“ statt. Legen Sie nun den Kontakt mit den Ihnen bekannten Daten über die Eingabemaske an. Klicken Sie dazu entweder im Menü Kontakte auf das Symbol „Neu“
oder auf das Symbol „Neuer Kontakt“ zur Kontaktschnelleingabe, wenn Sie nur kurz die Basisdaten des Kontaktes eingeben möchten.
www.engelvoelkers.com Seite 47
Beachten Sie dabei bitte: Das Feld Bevorzugte Sprache ist ein Pflichtfeld und standardmäßig auf Ihre GO!3 Sprache gesetzt. Je
nach Auswahl werden entsprechende Anreden angeboten sowie Besichtigungsberichte und Exposéanschreiben automatisch an die Sprache des Kontaktes angepasst.
Einem Kontakt können bis zu drei Immobilienberater zugeordnet werden. Dabei kann der Kontakt für jeden Immobilienberater eine andere Kategorie sowie einen anderen Status haben. Genauso kann ein Kontakt für denselben Immobilienberater drei Kategorien haben.
Felder mit rotem Stern müssen ausgefüllt werden, ansonsten macht Sie eine Fehlermeldung vor dem Speichern darauf aufmerksam.
Bei Eingabe des Firmennamens oder des Nachnamens, öffnet sich automatisch der Dublettencheck. Der Dublettencheck wird innerhalb des Büros bzw. der Bürogruppe durchgeführt. Wenn Sie prüfen möchten, ob der Kontakt bereits in einem Büro außerhalb Ihres Büros bzw. Ihrer Bürogruppe angelegt ist, können Sie dies über die Funktionsschaltfläche (Registerkarte) E&V-weite Suche. Die Suchergebnisse werden mit den Kontaktdaten des zuständigen Immobilienberaters angezeigt. Der Dublettencheck berücksichtigt auch den Namen das Partners, sofern in GO!3 eingetragen.
Nach Eingabe des Nachnamens wird der Briefkopf und die Formatierte Anrede des Kontaktes darstellt. Diese Felder können bearbeitet werden, um z.B. Titel oder andere Namenserweiterungen zu ergänzen.
Falls es sich um einen Firmenkontakt handelt, wählen Sie „Firma“ bei „Anrede“ und definieren Sie dann die Anrede der Person.
Sobald Sie die Straße eingegeben haben, können Sie eine manuelle Überprüfung von Duplikaten starten. Denken Sie an möglicherweise abweichende Eingaben desselben Kontaktes (Str., Str, oder
Strasse statt Straße).
Datums-Angaben können Sie direkt im Eingabefeld eingeben; oder Sie klicken das Kalender-Symbol an
und wählen dort einen Tag aus . Mit Klicken auf können Sie die Eingabe im Datumfeld wieder löschen.
Im Bereich Dokumente besteht die Möglichkeit, einem Kontakt eine Datei hinzuzufügen. Klicken Sie
dafür auf die Schaltfläche Datei hinzufügen / Durchsuchen. Wiederholen Sie ggf. den Vorgang für weitere Dateien.
Die Schaltfläche Standardadresse bietet die Möglichkeit, unter maximal drei angelegten Adressen, die
aktuell gültige als Anschrift zu wählen.
Sind Ihre Eingaben vollständig, speichern Sie den Kontakt über die Schaltfläche Speichern. Mit Speichern & schließen wird der Datensatz gespeichert und gleichzeitig die Eingabemaske geschlossen. Falls Sie die Änderungen nicht speichern möchten, Schließen Sie die Maske mit der Schaltfläche Schließen. Bestätigen Sie dann die darauf folgende Meldung mit „Ja“. Tipp: Nutzen Sie alternativ die Kontakt-Schnelleingabe. Hier können Sie Suchkunden direkt mit Suchkriterien und Eigentümer mit den Basisdaten ihres Objektes anlegen.
www.engelvoelkers.com Seite 48
5.2.1. Doublettencheck
Um das Anlegen von Doubletten zu vermeiden, können Sie über „Duplikate prüfen“ prüfen, ob ein Kontakt bereits in Ihrer Datenbank existiert. Vor Anlegen eines Kunden sollten Sie immer über „Suche“ unter „Kontakte“ prüfen, ob der Kunde bereits in der Datenbank angelegt wurde. In dieser Suche wird auch der Name des Partners durchsucht, so dass Sie ausschließen können, den (eingetragenen) Partner eines Kontaktes anzulegen. Der Doublettencheck ergänzt diesen Vorgang, indem hier auch ähnlich geschriebene Namen berücksichtigt werden (s. Beispiel Mueller und Müller).
Um die Treffgenauigkeit des Doublettenchecks zu gewährleisten werden die drei Felder Firma, Vorname und Nachname in Kombination zueinander betrachtet.
Beim Anklicken des Kontaktes öffnet sich das Vorschaufenster, das Ihnen die Basisdaten des Kunden zeigt, so dass Sie feststellen können, ob es sich bei dem Kunden um eine Doublette handelt.
www.engelvoelkers.com Seite 49
5.2.2. Geburtstag eines Kontaktes
Um Sie auf die Geburtstage Ihrer Kunden hinzuweisen, werden in GO! über Nacht für alle Kontakte, die in den kommenden sieben Tagen Geburtstag haben, eine Aufgabe „To Do“ mit dem Titel „Geburtstag“ gebucht. Diese Aufgabe wird für alle Immobilienberater gebucht, die den Kunden als aktiven Kontakt betreuen („Erstellt für“, „2. Immobilienberater“, „3.Immobilienberater“.
5.3. Kontaktlisten
Über die Funktion „Liste Erstellen“ können Sie eine Liste ausgewählter Kontakte erstellen. Folgende Listen stehen Ihnen zur Verfügung:
Die Listen zeigen Ihnen folgende Daten:
Kontaktlisten nach Sparte – Daten aus Kontakt und Suchkriterien Diese Listen zeigen die wichtigsten Daten der Kunden und Spartenspezifische Informationen der Suchkriterien
www.engelvoelkers.com Seite 50
Stammblatt Die Auswahl „Stammblatt“ erstellt ein Stammblatt des ausgewählten Kunden mit Angaben zu Kontaktdaten, Suchkriterien, Aktivitäten, Beziehungen, Eigenschaften und zugehörigen Objekten des Kontaktes
Etikette Herma 4625 + Etikette Herma 4268
Druckt Adressetiketten der ausgewählten Kontakten (s.Kapitel Fehler! Verweisquelle konnte nicht gefunden werden.)
„Nicht anschreiben“ Liste Die „Nicht anschreiben“ Liste zeigt Ihnen, welche der ausgewählten Kontakte das Feld „Nicht anschreiben“ ausgewählt haben bzw. welche Kontakte keine E-Mailadresse hinterlegt haben. Somit sehen Sie auf einen Blick, welche Kontakte bei Mailings nicht berücksichtigt werden und ggf. einen Brief erhalten sollten.
www.engelvoelkers.com Seite 51
5.4. Suche nach Kontakten
5.4.1. Schnellsuche
Die Schnellsuche steht Ihnen im Hauptmenü und in allen Eingabemasken (z.B. bei Anlegen eines Kontaktes oder Objekts) zur Verfügung. Über die Schnellsuche finden Sie aktive Kontakte und aktive Objekte schnell und einfach.
www.engelvoelkers.com Seite 52
Sie steht unterhalb jedes Verlinkungsfeldes. Wenn Sie nicht eine komplette Suche durchführen möchten, verwenden Sie die Schnellsuche. Hierzu geben Sie in das Feld den ersten Buchstaben des gesuchten Kontakts oder Objekts ein. Im Dropdown Menü erscheinen dann mehrere mögliche Treffer. Je mehr Buchstaben Sie eingeben, desto genauer wird das Ergebnis. Wählen Sie den entsprechenden Datensatz aus.
5.4.2. Filter
Der Filter ist standardmäßig (z.B. im Bereich „Suche“ im Menü Kontakte und Objekte) geöffnet. Sie können
ihn durch Klick auf ein- und ausblenden. Der Filter bietet eine Suche mit wenigen Suchparametern.
Geben Sie die Suchattribute ein und klicken Sie auf die Schaltfläche Suche starten. Ein Klick auf die Schaltfläche Suche aufheben setzt alle Feldeingaben zurück.
www.engelvoelkers.com Seite 53
5.4.3. Detailsuche
Um nach weiteren Parametern als den in der Schnellsuche angeboten Feldern zu suchen, steht Ihnen eine
Detailsuche zur Verfügung. Mit der Schaltfläche öffnen Sie die Detailsuche.
Mit der Schaltfläche Zählen können Sie sich die Trefferanzahl anzeigen lassen, ohne dabei die Suchmaske zu schließen. Durch Klick auf Suchen öffnet sich das Register Suchergebnisse mit den gefundenen Datensätzen. Löschen setzt alle Felder zurück.
www.engelvoelkers.com Seite 54
5.4.4. E&V – weite Suche
Die E&V-weite Suche ermöglicht eine eingeschränkte, unternehmensweite Suche von Kontakten nach Vor- und Nachname. Die Schnell- und Detailsuche steht Ihnen auch in den anderen Menüs zur Verfügung. Die E&V-weite Suche finden Sie nur unter Kontakte bzw. Objekte.
www.engelvoelkers.com Seite 55
5.5. Eigenschaften
Um zusätzlich Informationen zu einem Kontakt zu definieren, können Sie diesem Kontakt Eigenschaften hinzufügen. Klicken sie dazu im Kontakt auf die Registerkarte „Eigenschaften“.
Klicken Sie dann auf Neu , legen Sie mit Hilfe der dropdown Felder und ggf. des Feldes „Bemerkungen“ das gewünschte Attribut an und speichern es ab.
5.6. Beziehungen
GO!3 stellt Ihnen eine Funktion zur Verfügung, mit der Sie Beziehungen zwischen Ihren Kontakten sowie zwischen Kontakten und Objekten managen können. Um Beziehungen zwischen Kontakten erfassen zu können, öffnen Sie aus der Detailansicht eines Kontaktes über die Schaltfläche Beziehungen. Klicken Sie
dann auf die Schaltfläche Neu
Eine Beziehung besteht aus drei Elementen: zwei Kontakten und einer Beziehungsart.
www.engelvoelkers.com Seite 56
Nachdem sie dort einen Kontakt ausgewählt haben, wählen Sie eine Beziehungsart und ein Beziehungsziel aus und speichern ab. Sie finden die angelegten Beziehungen wenn ein Kontakt in der Detailansicht geöffnet wurde über die gleich lautende Schaltfläche. Darüber hinaus werden in dieser Registerkarte die mit dem Kontakt verbundenen Objekte angezeigt (z.B. die Objekte, deren Eigentümer / Käufer / Mieter der Kunde ist).
5.7. Suchkriterien
Ein Objekt kommt nicht von allein zu einem Kunden. Die GO3! Software unterstützt Sie dabei, für Ihre Suchkunden das passende Objekt zu finden. Und natürlich auch für Objekte die passenden Interessenten. Damit jeder Topf sein Deckelchen findet, müssen Suchkriterien angelegt werden. Stimmen Suchkriterien eines Suchkunden mit den Merkmalen eines Objektes überein, kann das der Beginn einer wunderbaren Beziehung sein.
5.7.1. Kriterien anlegen
Kriterien können nur für Suchkunden angelegt werden! Sie können Suchkriterien für jeden Suchkunden Ihres Büros oder Ihrer Bürogruppe erstellen. Klicken Sie in der Detailansicht eines Suchkunden auf den Reiter Suchkriterien und dann auf das Symbol Suchkriterium anlegen
Den Inhalt des Suchkriteriums geben Sie nun in das sich öffnende Fenster ein.
! Hinweis: Das Pflichtfeld Auslaufdatum kann nicht manuell geändert werden. Es ist voreingestellt auf ein halbes Jahr von heute, sofern in den Sparteneinstellungen kein anderer Zeitraum definiert wurde (s. Kapitel 8.3.1). Jedes Mal, wenn Sie eine Aktivität mit einem Kontakt auf „erledigt“ setzen, für den Sie ein oder
www.engelvoelkers.com Seite 57
mehrere Suchkriterien angelegt haben, wird das Auslaufdatum Ihrer eigenen Suchkriterien verlängert – auf das Datum „heute in einem halben Jahr“ bzw. „heute + der in den Shopeinstellungen hinterlegte Zeitraum“.
Achtung: Sollten Sie für einen Kollegen eine Aktivität erstellen, so wird das Auslaufdatum seiner Kriterien verlängert – nicht jedoch Ihrer eigenen Kriterien. Sie müssen sich somit nicht sorgen, dass Suchkriterien auslaufen, ohne dass Sie es bemerken – bei aktiver Kundenpflege verlängert sich das Auslaufdatum automatisch. Geben Sie zunächst im oberen Bereich an, ob es sich um ein A-, B- oder C-Kriterium handelt und tragen Sie dann die „weichen“ Faktoren ein, d.h. alles was sie über den Suchwunsch des Kunden wissen.
Geben sie dann im unteren Bereich der Eingabemaske die „harten Fakten“ ein, wie z.B. den Kaufpreis:
www.engelvoelkers.com Seite 58
Klicken Sie anschließend auf „Speichern“
Sie sehen Ihr Suchkriterium nun in der Übersicht der Suchkriterien. Wenn Sie sofort mit einem Abgleich fortfahren möchten, können Sie dies direkt tun. Anderenfalls können Sie auch zu einem späteren Zeitpunkt nach passenden Objekten suchen.
www.engelvoelkers.com Seite 59
5.7.2. Abgleich
Wählen Sie das gewünschte Suchkriterium aus und klicken Sie dann auf die Schaltfläche „Passende Objekte suchen“.
In der folgenden Liste können Sie Objekte auswählen, die Sie dem Kontakt anbieten möchten. Tipp: Durch Umschalten der Ansicht auf „Kurzansicht“ können Sie schnell feststellen, um welche Objekte es sich handelt.
www.engelvoelkers.com Seite 60
Sie sehen die ausgewählten Objekte nun im unteren Bereich des Fensters. Von hier können Sie schnell und einfach Aktivitäten buchen, indem Sie das Objekt auswählen und das entsprechende Symbol in der Menüleiste anklicken.
Nach dem Buchen der Aktivität bzw. dem Versenden eines Exposés ändert sich der Status des Abgleiches auf „Angeboten“.
Sofern Sie den Status manuell ändern möchten, können Sie dies durch Klicken auf tun:
Die angezeigten Objekte können Sie filtern, indem Sie auf „Filter“ klicken und dann die gewünschten Status auswählen:
www.engelvoelkers.com Seite 61
5.7.3. Objekte manuell hinzufügen
Gegebenenfalls möchten Sie weitere Objekte manuell hinzufügen – z.B. wenn Sie wissen, dass ein Objekt, das nicht den Suchkriterien entspricht dennoch interessant sein könnte. Wählen Sie ein Suchkriterium aus und klicken Sie dann auf „Objekte hinzufügen“ und folgen Sie der Suche. Durch das Zuordnen des Objektes zu einem bestehenden Suchkriterium wird vermieden, dass ein Objekt übersehen werden kann.
Wählen Sie die infrage kommenden Objekte aus, um Sie der Abgleich-Liste hinzuzufügen:
Manuell hinzugefügte Objekte werden kursiv angezeigt
www.engelvoelkers.com Seite 62
5.7.4. Neue Objekte suchen
Es kommen jederzeit neue Objekte in Ihrer Datenbank hinzu. Um zu überprüfen, ob seit dem letzten Abgleich passende Objekte eingetragen wurden, klicken Sie auf die Schaltfläche „Neue Objekte suchen“
Alle passenden Objekte werden Ihnen weiterhin angezeigt, wenn Sie auf die Schaltfläche „Passende Objekte suchen“ klicken.
5.8. Abgleich
Wurden Kriterien eingerichtet, so können Sie auch von den Objekten aus sehen, zu welchen Kunden das Objekt passen würde. Rufen Sie dafür ein Objekt auf und öffnen Sie die Detailansicht. Klicken Sie dann auf Abgleich um die Kunden zu sehen, deren Suchkriterien auf die Daten des Objektes passt.
www.engelvoelkers.com Seite 63
Sie können die Ergebnisliste gezielt nach Namen durchsuchen. Klicken Sie dann auf Suchen, um die Listenansicht einzugrenzen. Sofern das angezeigte Suchergebnis ein eigenes Kriterium ist, können Sie dieses markieren und weitere Aktivitäten für das Objekt über die Schaltflächen oben erstellen.
5.9. Kriteriensuche
Über die Kriteriensuche können Sie nach Kontakten mit bestimmten Suchkriterien suchen (z.B. wenn Sie wissen möchten, welche Kunden in einem bestimmten Preissegment suchen). Sie können auswählen, ob in dem Ergebnis die Kontakte oder die Suchkriterien angezeigt werden sollen. Ein Vorteil der Option „Suchkriterien“ liegt darin, dass Ihnen dann weitere Informationen zu den Suchkriterien angezeigt werden.
www.engelvoelkers.com Seite 64
Das Suchergebnis können Sie beispielsweise nach maximalem Kaufpreis sortieren
www.engelvoelkers.com Seite 65
Tipp: Auf diese Weise können Sie eine Liste Ihrer Suchkunden erstellen, in der Sie die Suchkriterien nach Preis sortieren – so sehen Sie auf einen Blick, welche Kunden bereit sind, sehr viel in Ihre neue Immobilie zu investieren. Wählen Sie in der Ansicht, ob Sie Informationen zur gewünschten Fläche oder zum ROI sehen möchten.
www.engelvoelkers.com Seite 66
5.10. Internet-Kontakte
Zu diesem Thema finden Sie im „Hilfe“-Menü ein Trainingsvideo! Trainingsvideo öffnen
Sie können direkt im GO!3 sehen, welche Kontakte sich über das Kontaktformular der E&V Website gemeldet haben. Sobald ein Kunde auf der Homepage über die Immobiliensuche ein Kontaktformular öffnet und absendet, wird diese Anfrage neben einer E-Mail auch einen Eintrag in GO!3 erzeugen.
Dafür finden Sie folgendes Menü: Internet-Kontakte. Analog zu den Zuführungen wird jeder Anwender mit Büroleiterberechtigung nach Eingang eines neuen Internet-Kontakts über ein blinkendes Ausrufezeichen auf den Eingang hingewiesen (Änderungen immer nach Neuanmeldung).
www.engelvoelkers.com Seite 67
Außerdem werden Sie in der Übersicht über den Status der Internet-Kontakte informiert. Sie können den Eintrag anklicken, um direkt zu den neuen Internet-Kontakten zu gelangen.
Alle eingehenden Kontakte werden zunächst im entsprechenden Ordner der Menüs Internet-Kontakte abgelegt. Im nächsten Schritt sollten die Kontaktdatensätze bearbeitet werden. Sie haben die Möglichkeit diese anzunehmen oder zu löschen.
Zu diesem Thema finden Sie im „Hilfe“-Menü ein Trainingsvideo! Trainingsvideo öffnen
! Hinweis: Sollten Sie einen Internet-Kontakt 5 Tage lang nicht im GO!3 bearbeiten, wird der Datensatz automatisch gelöscht, d.h. in den „Historie“ Ordner verschoben. Dort bleibt er weiter sichtbar, ist aber nicht mehr zu bearbeiten, d.h. kann nicht automatisiert in die Datenbank übernommen werden.
www.engelvoelkers.com Seite 68
5.11. Zuführungen
Zuführungen sind ein USP von Engel & Völkers. Das weltweite Netzwerk ist ein Argument, sich für Engel & Völkers zu entscheiden. Für Sie bedeutet die Zuführung eine gute Möglichkeit, über die Vermittlung von Kontakten einen Courtageanteil zu erhalten. Die Vorgehensweise der Zuführung ist aus technischer Sicht innerhalb von GO!3 komplett integriert und erlaubt Ihnen eine zuverlässige Verfolgung Ihrer Zuführung, die bisher nur schwerlich möglich war. Aus vertragsrechtlichen Gründen ist es dennoch erforderlich, auch das Zuführungsfax zu senden.
5.11.1. Kontakt an anderen Shop / Büro zuführen
Zugeführt werden generell Kontakte, keine Objekte. Wenn Sie also ein Objekt zuführen möchten, führen Sie stattdessen den Eigentümer des Objektes zu. Wählen Sie im Kontaktmenü den zuzuführenden Kontakt aus und klicken Sie auf das Symbol „Zuführung
erstellen“ .
Wählen Sie im nun folgenden Fenster den empfangenden Shop / das empfangende Büro, Informationen zum zugeführten Kontakt (Personenart und Status) und den Kontakt aus und geben Sie eine Beschreibung sowie – sofern gewünscht – weitere Bemerkungen ein.
www.engelvoelkers.com Seite 69
Empfänger auswählen (Sparte Empfänger) Um den Empfänger auszuwählen, können Sie entweder die Schnellsuche nutzen oder über den Button „Durchsuchen“ die Spartensuche öffnen.
In unserem Beispiel wählen wir z.B. das Büro Hamburg WGH aus. Personenart Geben Sie an, ob es sich bei dem Kontakt um einen Suchkunden oder Eigentümer handelt: Detaillierte Beschreibung Nutzen Sie das Feld „Detaillierte Beschreibung“, um den Kollegen einen Eindruck zu vermitteln, welche Wünsche der Kunde hat: Bemerkungen Sie haben die Möglichkeit, im Feld „Bemerkungen“ weitere Anmerkungen zum Kunden, die Sie dem Empfänger mitteilen möchten, einzugeben: Wenn Sie die Maske komplett aufgefüllt haben klicken Sie auf „Speichern & schließen“
. Bestätigen Sie den Hinweis, dass Sie parallel das Zuführungsfax verschickt haben. .
www.engelvoelkers.com Seite 70
Die Zuführung wurde jetzt an den Empfänger übermittelt. Sie finden sie jetzt im „Ausgang“. Der Status ist jetzt „In Bearbeitung“. So lange im Bereich „Empfänger“ kein Immobilienberater erscheint, wissen Sie, dass die Zuführung noch nicht angenommen wurde und noch keinem Immobilienberater zugewiesen wurde.
www.engelvoelkers.com Seite 71
5.11.2. Zuführung annehmen
Die Zuführung kommt beim Büroleiter des entsprechenden Standortes an. Er erkennt den Eingang einer neuen Zuführung durch das blinkende Ausrufezeichen im Menüpunkt „Zuführungen“ sowie an dem Hinweis in seinem Hotsheet („Eingehende Zuführungen 1“).
Öffnen Sie als Büroleiter das Menü „Zuführungen“ und klicken Sie auf „Suche starten“, um die Liste anzuzueigen.
Der Büroleiter findet neue Zuführungen im „Eingang“ seiner Zuführungen. Über vor der Zuführung kann er sie bearbeiten und einem Immobilienberater (oder auch sich selbst) zuordnen.
Über den Button sollten Sie zunächst überprüfen, ob der Kunde bereits bei Ihnen im Büro gelistet ist, um Doppeleingaben zu vermeiden. Sollten Sie den Kunden bereits bei sich in der Datenbank mit der zugeführten Personenart finden und in den letzten 6 Monaten eine Aktivität gebucht haben, lehnen Sie die Zuführung mit dem Hinweis ab, dass der Kontakt bereits vorhanden ist. Ist der Kontakt noch nicht bekannt bzw. ist der letzte Kontakt länger als 6 Monate her, ändern Sie den Status der Zuführung auf „Angenommen“.
www.engelvoelkers.com Seite 72
Wurde der Status auf „Angenommen“ geändert, erscheint das zusätzliche Feld „Zugewiesener Immobilienberater“. Wählen Sie hier den gewünschten zuständigen Immobilienberater aus.
Sichern Sie Ihre Eingaben durch Klicken auf . Der zugewiesene Immobilienberater erhält eine E-Mail-Benachrichtigung, dass er eine Zuführung zugewiesen bekommen hat.
www.engelvoelkers.com Seite 73
Bestätigen Sie, dass die Zuführungsvereinbarung zusätzlich per Fax versendet wird.
Die Zuführung wurde nun angenommen. Dieses erkennen die beteiligten Personen an folgenden Angaben: Der Absender Der Absender der Zuführung sieht im Ausgang seiner Zuführungen jetzt den Status „Angenommen“ für die Zuführung. Darüber hinaus ist jetzt beim „Empfänger“ ein Immobilienberater zugeordnet.
Der Büroleiter des empfangenden Standortes Der Büroleiter erhält die gleiche Ansicht, jedoch im Eingang seiner Zuführungen.
Der zuständige Immobilienberater Der zuständige Immobilienberater erhält die gleiche Ansicht wie der Büroleiter.
! Hinweis:
www.engelvoelkers.com Seite 74
Beim Annehmen der Zuführung wird eine Kopie des Kontaktes erstellt und in der Datenbank des empfangenden Standortes angelegt.
Durch Klicken auf den Kontakt im Zuführungsmenü wird eine kurze Detailübersicht angezeigt.
Mein Kontakt
Kontakt des anderen Shops / Büros
www.engelvoelkers.com Seite 75
Wie oben zu sehen ist, besteht ein Unterschied in der Ansicht des eigenen Kontaktes und des Kontaktes des anderen Shops / Büros. In der Detailansicht Ihres eigenen Kontaktes können Sie sich weitere Details anzeigen lassen und den Datensatz wie gewohnt bearbeiten. In der Detailansicht des Kontaktes des anderen Shops / Büros können Sie sich lediglich die letzten Aktivitäten anzeigen lassen.
Dadurch wird gewährleistet, dass beide Shops / Büros bei Bedarf nachsehen können, welche Aktivitäten zum Kontakt im anderen Standort durchgeführt wurden. Es werden aus datenschutzrechtlichen Gründen nur die Aktivitätenarten, nicht aber die Notizen (Bemerkungen) zu den Aktivitäten angezeigt.
www.engelvoelkers.com Seite 76
5.11.3. Erfolgreicher Abschluss
Wurde ein erfolgreicher Verkauf getätigt, in dem der zugeführte Kontakt (als Suchkunde oder als Eigentümer) involviert ist, wird dies nach der Verbuchung automatisch in der Übersicht der Zuführungen angezeigt: Erfolgreichen Abschluss verbuchen: Schließen Sie ein aktives Objekt ab (Ändern des Status in „Verkauft durch E&V“, Ergänzung der offenen Punkte in „Objektabschluss“). Ist der zugeführte Kontakt (Suchkunde) mit diesem Objekt als neuer Eigentümer verknüpft, wird der Status automatisch in die Zuführungsübersicht übernommen. In der Vermietung trägt man entsprechend den neuen Mieter ein. Ein zugeführter Eigentümer wird dann berücksichtigt, wenn er im Objektabschluss als Ex-Eigentümer eingetragen ist.
Nachdem alle Eingaben zum erfolgreichen Abschluss übernommen wurden, ändern sich die Darstellungen im Bereich „Zuführungen“: Immobilienberater: Beim Immobilienberater verschwindet die Zuführung aus der Ansicht Büroleiter: ¨Beim Büroleiter ändert sich der Status von „Angenommen“ auf „Verkauft durch E&V“
Absender: Auch der Absender kann erkennen, dass sich der Status der Zuführung auf „Verkauft /Vermietet durch E&V“ geändert hat. Diese Information wird auch im Hotsheet angezeigt.
Dies ist für ihn der Hinweis, beim Zuführungsempfänger seinen Anteil der Courtage einzufordern, sollte dieser das nicht von sich aus tun. Darüber hinaus erhalten Nutzer mit Büroleiterberechtigung des zuführenden Büros eine E-Mail zugesandt mit dem Hinweis, dass die Zuführung erfolgreich abgeschlossen wurde.
www.engelvoelkers.com Seite 77
! Hinweis: Wird eine Zuführung innerhalb von 15 Tagen nicht angenommen wird, wird die Zuführung in den Status „Ignoriert“ gesetzt. Diese Zuführung kann auch im Nachhinein nicht mehr vom Empfänger angenommen werden. Dies gewährleistet, dass Zuführungen mit der angemessenen Priorität bearbeitet werden.
www.engelvoelkers.com Seite 78
6. Objekte
6.1. Gebäude
Schauen Sie sich auch das Trainingsvideo zu diesem Thema an!
www.engelvoelkers.com Seite 79
In einem Gebäude werden Ihnen die Informationen aller zugehörigen Objekte angezeigt:
Die Zusammenfassung des Gebäudes zeigt Ihnen, aus welchem Objekt die Daten stammen (im folgenden Beispiel: „Datenquelle: WGH“) sowie das Datum der letzten gebuchten Aktivitäten samt Angabe der Sparte, in der die Aktivität gebucht wurde. Darüber hinaus sehen Sie, ob die Objektdaten in anderen Sparten abweichen (hier: „Eigentümer der verlinkten Objekte unterschiedlich in: RS“). Gebäude haben keine eigene Daten – alle angezeigten Informationen werden aus den verknüpften Objekten gezogen. Die Priorisierung der Darstellung der Daten ist folgende Reihenfolge:
Wohn- und Geschäftshäuser (WGH)
Investment (INV)
Industrie Verkauf (IVK)
Büroflächenvermietung (OS)
Handelsflächenvermietung (RS)
Industrie Vermietung (IVM)
Im folgenden Beispiel sind ein Objekt aus dem WGH-Bereich und eines aus der Handelsflächenvermietung. Folglich werden die allgemeinen Gebäudedaten (Adresse, Eigentümer, Baujahr, Geschosse, Denkmalschutz, Aufzug) aus dem WGH-Objekt angezeigt. Bei Klick auf die Referenznummer der verlinkten Objekte wird Ihnen ein Vorschaufenster mit den Basisdaten des Objektes angezeigt. Sofern gewünscht, können von dort direkt die Details geöffnet werden oder – sofern das Objekt zu Ihrer Sparte (je nach Gruppenmodus) gehört – der Bearbeitungsmodus des Objektes geöffnet werden.
www.engelvoelkers.com Seite 80
Unter der Registerkarte „Aktivitäten“ sehen Sie die Aktivitäten aller Objekte, die mit dem Gebäude verknüpft sind. Bei Bedarf können Sie auswählen, welche Sparten berücksichtigt werden sollen. Sofern Sie aus dieser Ansicht eine neue Aktivität buchen (durch Klicken auf das „Neu“-Symbol), wird die Aktivität automatisch dem Objekt Ihrer Sparte zugeordnet und nicht dem Gebäude. Es werden somit keine Aktivitäten im Gebäude gebucht. Ist kein Objekt Ihrer Sparte verlinkt und Sie möchten eine neue Aktivität erstellen, so ist dies nicht möglich.
www.engelvoelkers.com Seite 81
In der Registerkarte „Kontakte“ sehen Sie die mit den jeweiligen Objekten verlinkten Kontakte, wie z.B. den Eigentümer und den Auftraggeber. So sehen Sie auf einen Blick, falls es Abweichungen gibt und können ggf. Ihren Kollegen aus der anderen Sparte ansprechen.
www.engelvoelkers.com Seite 82
Ein Gebäude können Sie im Menü „Gebäude“ suchen, z.B. über den Straßennamen.
Das zu einem Objekt gehörende Gebäude können Sie darüber hinaus direkt aus dem Objekt durch Klick auf die angezeigte Gebäudenummer öffnen (s. Pfeil im untenstehenden Screenshot).
www.engelvoelkers.com Seite 83
Arbeit mit Gebäuden Beim Anlegen eines neuen Objektes klicken Sie einfach unter „Gebäude“ auf die „Suche starten“-Schaltfläche.
www.engelvoelkers.com Seite 84
Sofern bereits ein Gebäude an dieser Adresse existiert, können Sie dieses nun auswählen. Ihr Objekt wird so mit dem Gebäude verknüpft. Sofern die Schreibweise der Adresse geringfügig abweicht (z.B. Straße / Strasse) werden die passenden Gebäude ebenfalls gefunden.
www.engelvoelkers.com Seite 85
Existiert noch kein Gebäude unter der eingegebenen Adresse, lassen Sie die Eingabe „kein Gebäude“ bestehen.
Geben Sie die Objektdaten wie gewohnt ein und speichern Sie anschließend Ihre Eingaben.
www.engelvoelkers.com Seite 86
Nach dem Speicherprozess erscheint ein Fenster, das Sie fragt, ob ein neues Gebäude erstellt werden soll. Klicken Sie hier auf „OK“, um im Hintergrund das Gebäude zu erstellen. Das neue Objekt ist bereits mit diesem Gebäude verknüpft.
Sofern das Objekt, das die Datenquelle für das Gebäude darstellt, geocodiert ist, wird das Gebäude in der Kartensuche gefunden.
6.2. Allgemeine Informationen zu Objekten in GO!3
Abhängig von der Sparte in der Sie arbeiten, können Sie bestimmte Objektarten anlegen. Ebenfalls von Ihrer Sparte sind die Objektunterarten abhängig.
Objektarten
In Go!3 sind Gewerbe-Immobilien folgendermaßen strukturiert:
Objekte /Gewerbe
Flächen Nur bei Kauf
Einheiten Nur bei Vermietung
Projekte Portfolios mit mehreren Objekten
GO!3 unterscheidet folgende Objekt / Einheiten Status: Aktiv
Pending
Gebot liegt vor
Notartermin
Verkauft / Vermietet durch E&V
Verkauft / Vermietet durch Andere
www.engelvoelkers.com Seite 87
Zurückgezogen
Ausgelaufen
Gekündigt
Straßenkartei
Straßenaufbereitung
nicht verwertbar (nur Verkauf)
www.engelvoelkers.com Seite 88
6.3. Objekte anlegen
Bevor Sie ein neues Objekt anlegen, sollten Sie überprüfen, ob dieses bereits in der Datenbank ist. Durchsuchen Sie also bitte die Objektliste und denken Sie an eine möglicherweise abweichende Schreibweise. Nutzen Sie dazu am Besten die Schnellsuche und stellen Sie den Filter bei Objektart auf Alle, um auch Objekte anderer Sparten abzufragen:
Falls das Objekt noch nicht angelegt wurde, klicken Sie im Menü Objekte auf die Schaltfläche Neu: . Anschließend bestätigen Sie im Dropdown Menü die Objektart. Legen Sie nun das Objekt mit den Ihnen bekannten Daten an. Beachten Sie Felder mit roten Punkten, die zwingend ausgefüllt werden müssen! Je nach gewähltem Status des Objektes werden mehr oder weniger Felder zu Pflichtfeldern. Wenn ein Objekt auf den Status „Aktiv“ gesetzt wird, müssen das Exposé sowie mindestens ein Bild hinzugefügt werden. Gehen Sie dazu folgendermaßen vor: Marketing Im Bereich Marketing geben Sie die Daten ein, die für das Exposé und das Internetprofil genutzt werden. Informationen zum Erstellen des Exposés finden Sie in Kapitel Fehler! Verweisquelle konnte nicht gefunden werden.. Details zu Internetprofilen finden Sie in Kapitel Fehler! Verweisquelle konnte nicht gefunden werden.. Bilder Um Bilder hinzuzufügen, die Sie später für die Präsentation im Internet nutzen können, klicken Sie im Bereich Marketing unter Bild auf die Schaltfläche Datei hinzufügen. Wählen Sie das dazugehörige Bild mit Durchsuchen:
www.engelvoelkers.com Seite 89
Wichtig: Klicken Sie dann im unteren Bereich auf die Schaltfläche Hinzufügen, um das Bild zu speichern.
Über Datei ändern können Sie Ihre Auswahl jederzeit korrigieren. Wählen Sie die Ansicht (Bild, Grundriss, Lageplan), entscheiden Sie, ob es sich um das Hauptbild handelt und geben Sie an, ob das Bild für das Exposé verwendet werden soll (weitere Informationen zur Exposéerstellung finden Sie in Kapitel Fehler! Verweisquelle konnte nicht gefunden werden..
Es wird daraufhin eine weitere Eingabemöglichkeit für Bilder angezeigt, so dass Sie bei Bedarf weitere Bilder hinzufügen können. Über die Schaltfläche Löschen können Sie das Bild wieder entfernen.
www.engelvoelkers.com Seite 90
Für Dateien, die Sie in Objekten hochladen gelten unterschiedliche Beschränkungen bezüglich Dateigröße und -typ:
Fügen Sie darüber hinaus auch die Marketinginhalte ein, die für die Exposés und Internetprofile übernommen werden. Sie können beliebig viele verschiedene Sprachen hinzufügen. Folgende Marketingsprachen stehen Ihnen zur Verfügung:
Deutsch Englisch Französisch Italienisch Griechisch Ungarisch Spanisch Portugiesisch Niederländisch Tschechisch
Katalanisch Vereinfachtes Chinesisch Traditionelles Chinesisch Türkisch Russisch Dänisch Flämisch Kroatisch Serbisch Montenegrinisch Polnisch
Bulgarisch Schwedisch Finnisch Norwegisch Rumänisch Estnisch Lettisch Litauisch Kantonesisch Thailändisch
Tipp:
Um ein Objekt mit den grundlegenden Basisdaten anzulegen, können Sie auch die Schaltfläche „Neues Objekt“ nutzen.
Anhänge max. Dateigröße mögliche Dateitypen
Bild 1 MB jpg, gif
Mieterliste 20 MB xls
Anzeigentexte 20 MB doc, xls, ppt, pdf, jpg, gif, msg, txt, htm, html
360° Ansicht 10 MB alle (keine Beschränkungen)
Dokumente 20 MB doc, xls, ppt, pdf
www.engelvoelkers.com Seite 91
6.3.1. Objekt-Ansprechpartner – „Korrespondenz“
Sie können nun festlegen, wer bei einem Mailing, welches aus den Objekten heraus erstellt wird, z.B. bei einem Nachbarschaftsmailing, angeschrieben werden soll. Dafür wurde in die Eingabemaske für Objekte das neue Pflichtfeld „Korrespondenz über“ integriert. Standardeinstellung ist „Eigentümer“ für Verkaufsobjekte und „Auftraggeber“ für Vermietungsobjekte.
Hier stehen alle Felder zur Auswahl, in welchen innerhalb der Eingabemaske eines Objekts Kontakte verknüpft werden können („Hausabwart“ nur Schweiz).
www.engelvoelkers.com Seite 92
6.4. Exposés erstellen
Die Exposéerstellung ist für alle Sparten möglich, abgesehen von Investment-Objekten, die sich nur schwierig standardisiert darstellen lassen. Der folgende Prozess ist identisch für alle Sparten (im Beispiel wird ein WGH-Exposé erzeugt)
6.4.1. Objektdaten eingeben
Geben Sie die Objektdaten so vollständig und detailliert wie möglich ein.
6.4.2. Marketingbeschreibung eintragen
Geben Sie eine aussagekräftige Beschreibung des Objektes und der Lage ein.
Beachten Sie die Hinweise zur maximalen Länge für das Exposé! Hierbei handelt es sich um Richtwerte. Vermeiden Sie das Einfügen von Leerzeilen, da diese nicht gezählt werden, aber dennoch Platz wegnehmen. Abhängig von den verwendeten Buchstaben variiert die maximal mögliche Anzahl von Zeichen. Die maximale Länge für das Exposé ist daher ein ungefährer Richtwert.
Beim Kopieren von Texten aus MS Word werden häufig versteckte Formatierungen übertragen, die das Aussehen des Textes ungewollt verändern können. Um dies zu vermeiden, kopieren Sie den Text vorher in einen Editor (z.B. das „Editor“-Programm unter „Zubehör“ in Ihrem Windows-Programm) und erst dann in GO!3. Geben Sie die Objekt- und Lagebeschreibung in allen Sprachen ein, in denen Sie in Exposé erstellen möchten. Folgende Sprachen werden unterstützt: Deutsch Englisch Portugiesisch Türkisch Tschechisch
www.engelvoelkers.com Seite 93
6.4.3. Bilder hochladen
Laden Sie die Objektbilder hoch, die Sie im Exposé und / oder im Internet präsentieren möchten. Beachten Sie Folgendes:
Da die Bilder sowohl für das Internet als auch für das (druckfähige) Exposé genutzt werden, sollten Sie
eine gute Auflösung und gleichzeitig keine zu große Dateigröße haben. Die Bilder sollten im Verhältnis 3:4 (bzw. 4:3) vorliegen. Ein optimales Ergebnis erreichen Sie bei der Größe 180 mm x 135 mm (1020 Pixel Breite x 765 Pixel Höhe bei 144 dpi). Grundrisse sollten im Format 207,5 mm x 180 mm hoch geladen werden. Sofern Ihr Grundriss in schwarz/weiß und ohne Rand vorliegt, können Sie ihn auch in jeder anderen Größe hoch laden, da dann kein Rand entsteht.
Wenn das Bild nicht im Exposé enthalten sein soll, wählen Sie im Feld „In Exposés enthalten?“ „Nein“
Definieren Sie ein Bild als Hauptbild. Dieses Bild wird auf der Titelseite des Exposés angezeigt
Das Exposélayout passt sich automatisch den Bildformaten (Hoch-/Querformat) an
Sofern Lagepläne hochgeladen sind, werden diese zuerst angezeigt
Die Bilder werden im Exposé in der Reihenfolge, in der sie in GO!3 hochgeladen werden angezeigt (d.h. die Reihenfolge von oben nach unten) oder aufsteigend nach Nummern, wenn Sie die Felder „Position im Exposé“ füllen
Grundrisse werden immer nach den „Bildern“ angezeigt und immer so gedreht, dass die komplette Seite
genutzt wird (d.h. Grundrisse im Querformat werden gedreht und füllen dann die ganze Seite)
Katasterpläne werden nicht im Exposé angezeigt
www.engelvoelkers.com Seite 94
Bilder werden in folgender Reihenfolge angezeigt:
1. Titelbild 2. Lageplan / Lagepläne 3. Bilder 4. Grundrisse
6.4.4. Freitextfeld für Titelseite
Um eine höhere Flexibilität auf der Titelseite des Exposés zu erreichen, steht Ihnen ein neues Feld im Objekt unter „Marketing“ zur Verfügung – „Titelseite: Textfeld“ Sofern Sie in den Büroeinstellungen auswählen, dass dieses Feld auf der Titelseite des Exposés dargestellt werden soll, können Sie für jedes Objekt ein besonderes Merkmal eintragen, das erscheint. So können Sie auch regionale Gegebenheiten abdecken.
www.engelvoelkers.com Seite 96
6.4.5. Exposé Eckdaten definieren
Überlegen Sie, welche Eckdaten des Objektes Sie im Exposé veröffentlichen möchten. Es stehen Ihnen zehn Felder zur Verfügung, in die Sie die Eckdaten eintragen können:
Es werden nur ausgefüllte Felder im Exposé angezeigt (d.h. Sie können auch weniger als zehn Eckdaten füllen).
6.4.6. Speichern Sie Ihre Eingaben!
www.engelvoelkers.com Seite 97
6.4.7. Exposé hinzufügen
Sie haben das Objekt nun für die Exposéerstellung vorbereitet.
Um Exposés hinzuzufügen, klicken Sie nun auf „Expose Hinzufügen“
Wählen Sie den Typ „GO!3-generiertes Exposé“ sowie die gewünschte Sprache (die voreingestellte Sprache wird in den Bürodaten definiert. Klicken Sie dann auf „Speichern & schließen“
Wiederholen Sie den Vorgang, um Exposés in weiteren Sprachen zu generieren. Folgende Sprachen werden unterstützt:
Deutsch Englisch Portugiesisch Türkisch Tschechisch
Wenn Sie Exposés weiterer Sprachen versenden möchten, erstellen Sie diese bitte mit den Word-Vorlagen (E&V life) und laden diese dann manuell in GO!3 hoch.
www.engelvoelkers.com Seite 98
Um eine Vorschau des generierten Exposés zu erhalten, klicken Sie auf „Druckvorschau“
Sofern Sie Daten ändern möchten, können Sie dies direkt im Objekt tun. Sobald Sie auf „Speichern“ klicken, wird die Druckvorschau mit den aktuellen Daten angezeigt. Das Exposé zeigt immer den aktuellen Stand der Objektdaten.
6.4.8. Exposé drucken oder versenden
Um ein in GO!3 generiertes Exposé zu drucken oder per E-Mail zu versenden, nutzen Sie die „Exposé versenden“-Funktion.
www.engelvoelkers.com Seite 99
6.4.9. Hinweise zur Exposéerstellung
GO!3 verwendet beim automatisch generierten Exposé immer die aktuellen Objektdaten. D.h. wenn Sie einem Kunden das Exposé senden, danach den Kaufpreis ändern und dann einem weiteren Kunden ein Exposé senden, wird dieses Exposé automatisch den neuen Kaufpreis enthalten.
In den Sparteneinstellungen entscheiden Sie selbst (nur Anwender mit BL Berechtigung), ob für Ihre Sparte die Kontaktdaten des Immobilienberaters, der das Exposé ausdruckt oder per Email versendet, stehen sollen oder ob Sie in allen Exposés die Kontaktdaten der Sparte genannt haben möchten. Sie finden diese Möglichkeit unter Einstellungen – Sparte/Shop:
Das Exposé wird, sofern vorhanden, dem Kunden in seiner bevorzugten Sprache in einer Exposé-Email angehängt. Ist kein Exposé in der bevorzugten Sprache vorhanden, wird die englische Version (Englisch (UK)) als .pdf an die Email angehängt. Steht auch diese nicht zur Verfügung, wird die Email keinen Anhang haben. Dieser kann dann immer noch manuell hinzugefügt werden.
Existieren für ein Objekt sowohl ein GO!3-generiertes Exposé als auch ein manuell hochgeladenes Exposé-pdf, wird das in GO!3 generierte Exposé verschickt.
Sollten Sie bei der Exposéerstellung eine Fehlermeldung erhalten, finden Sie hier mögliche Ursachen.
www.engelvoelkers.com Seite 100
6.5. Objekte kopieren
Sie können schnell und einfach Objekte kopieren. Somit können Sie ein Objekt neu anlegen, wenn Sie es zum wiederholten Male verkaufen / vermieten möchten oder wenn Sie mehrere Objekte mit den gleichen Eckdaten vermarkten.
Wählen Sie das zu kopierende Objekt aus und klicken Sie auf das „Datensatz kopieren“-Symbol .
Ein neues Objekt wird erstellt. Die im Originalobjekt ausgefüllten Felder sind auch in der Kopie bereits ausgefüllt (einschließlich des „Marketing“-Bereiches) – außer dem „Abschluss“-Bereich. Selbstverständlich können Sie alle Daten ändern. Der voreingestellte Status des neuen Objektes ist auf „Straßenaufberei“ gesetzt. ! Hinweise: Bitte beachten Sie folgende Hinweise zur Kopierfunktion im Bereich der Objekte:
Ein Objekt kann nur dann kopiert werden, wenn ich das Objekt auch bearbeiten kann (Berechtigung)
Objekte mit jedem Status können kopiert werden Verlinkte Dateien (z.B. Exposé Dateien, Bilder) werden nicht kopiert, sondern auf die
Dateien des Originalobjektes verlinkt Dateien, die im Originalobjekt geändert werden, werden auch in der Kopie geändert Dateien, die im Originalobjekt gelöscht werden, werden nicht in der Kopie gelöscht Neu hinzugefügt Dateien im Originalobjekt werden nicht in der Kopie übernommen Sämtliche Änderungen in der Kopie haben keinen Einfluss auf das Originalobjekt
Sie können Objekte so kopieren, dass die Kopie die Objektart des Originalobjektes erhält. Darüber hinaus können Sie im Bereich Industrie zwischen Vermietung und Verkauf wechseln.
www.engelvoelkers.com Seite 101
6.6. Kartensuche
Mit der „Kartensuche“ haben Sie die Möglichkeit, Ihre Objekte übersichtlich im Stadtplan angezeigt zu bekommen. Es werden unterschiedliche Symbole für die verschiedenen Sparten „Wohn- und Geschäftshäuser“, „Investment“, „Industrie Verkauf“, Büroflächenvermietung“, „Industrie Vermietung“ und „Retail Services“ verwendet. Die Farbe kennzeichnet den Status des Objektes. Im Folgenden finden Sie eine Beschreibung, wie die Kartensuche funktioniert und was Sie tun müssen, damit Ihre Objekte in der Kartensuche angezeigt werden. Vorbereitung: Geokodierung für Objekte durchführen Damit Ihre Objekte in der Kartensuche angezeigt werden können, ist es notwendig, sie zu „geokodieren“. Hierzu wird die Lage des Objektes durch die Ermittlung des Längen- und Breitengrades ermittelt und abgespeichert. Um die Geokodierung zu ermitteln, wurde in der Bearbeitungsmaske für Objekte im Bereich „Adresse“ ein Button „Geokodierung“ eingefügt.
Um ein Objekt zu geokodieren, klicken Sie – nachdem Sie Straße, Hausnummer, Ort und Land eingegeben haben – auf diesen Button. Es öffnet sich ein Fenster samt Karte. Die Adressdaten wurden bereits in das Adressfeld übernommen.
Klicken Sie nun auf , und überprüfen Sie, ob der Marker für das Objekt an der richtigen Stelle gesetzt wurde. Ist dies nicht der Fall, können Sie den Marker über „Marker versetzen“ manuell versetzen. Sobald Sie mit der Lage des Markers zufrieden sind, schließen Sie das Fenster durch Klicken auf „OK“. Neue Objekte können Sie direkt geokodieren, für bestehende Objekte müssen Sie den Vorgang einmal durchführen, damit sie in der Kartensuche angezeigt werden.
www.engelvoelkers.com Seite 102
Kartensuche nutzen: Sobald Ihre Objekte geokodiert sind, können Sie die Kartensuche in folgender Weise nutzen: 1. Schritt: Kartensuche öffnen
Sie finden die Kartensuche, wenn Sie das Menü „Objekte“ öffnen. Der Button „Kartensuche“ befindet sich zwischen den Buttons für die „Detailsuche“ und für die „E&V-weite Suche“. 2. Schritt: Darstellungsfilter einstellen
Klicken Sie auf den Menüpunkt „Filter anzeigen“. In der folgenden Suchmaske können Sie auswählen, welche Objekte angezeigt werden sollen und die Auswahl weiter einschränken.
Darüber hinaus finden Sie hier die Legende, welche Symbole für welche Objektart stehen. Wichtig: Wählen Sie die gewünschte Objektart aus.
Klicken Sie anschließend auf „Karte aktualisieren“ Die Objekte werden nun in der Karte angezeigt.
Je nach Objektart und –status werden entsprechende Symbole verwendet. Die Erklärung finden Sie in der Legende, wenn Sie auf „Filter“ klicken:
www.engelvoelkers.com Seite 103
Sofern so viele Objekte gefunden wurden, dass diese im gewählten Kartenmaßstab nicht dargestellt werden können, zeigt Ihnen ein Symbol die Anzahl vorhandener Objekte an:
Um die Objekte zu sehen, verkleinern Sie den Kartenausschnitt durch hineinzoomen über das Scrollrad Ihrer Maus oder durch Nutzung der Schaltflächen + / -. Sie können auch von einer Karten- in eine Luftbild- oder Hybriddarstellung wechseln.
Eigenes Teilgebiet definieren
Sie können Ihre eigenen Teilgebiete in der Kartensuche definieren. So sehen Sie auf einen Blick, welche Objekte in Ihrem Teilgebiet auf dem Markt sind und können Ihr Gebiet noch besser aufbereiten. Wie Sie schnell und einfach ein Teilgebiet definieren, erfahren Sie im folgenden Abschnitt.
Öffnen Sie die Kartensuche
Klicken Sie auf „Filter anzeigen“
Klicken Sie auf den Button „Neuen Datensatz erstellen“ unter „Meine Gebiete“
www.engelvoelkers.com Seite 104
Durch Klicken mit der linken Maustaste können Sie Ihr Gebiet auswählen. Klicken Sie mit der rechten Maustaste, um die Auswahl zu beenden
Geben Sie Ihrem Teilgebiet nun einen Namen
www.engelvoelkers.com Seite 105
Das Gebiet wird nun farblich abgesetzt in der Kartensuche angezeigt. Unter „Filter anzeigen“
können Sie Ihre Gebiete jeweils durch Klick auf anzeigen lassen. Hier können Sie das Gebiet auch umbenennen oder wieder löschen.
! Hinweis: Jeder Nutzer legt seine eigenen Teilgebiete an. Sie sind nur für ihn sichtbar und nur von ihm editierbar.
6.7. Objektabschluss
Wurde eine Immobilie erfolgreich vermittelt, können Sie Champagner kaufen! Und dann den Objektabschluss in GO!3 eintragen.
Öffnen Sie dazu das Objekt im Neu/Bearbeiten Modus durch Klick auf . Setzen Sie den Status des Objektes auf „Verkauft durch E&V“ bzw. „Vermietet durch E&V“.
Klicken Sie auf die Schaltfläche Objektabschluss, um schnell in den Bereich zu springen.
www.engelvoelkers.com Seite 106
Füllen Sie die erzielten Werte ein und speichern Sie die Eingaben mit „Speichern & Schließen“. Hinweis: Alle Courtagewerte sind ohne MwSt. einzutragen!
Courtage % Prozentsatz der Courtage gemessen am Verkaufspreis (bei Vermietung: 2 Monatsmieten wären hier 200%)
Markencourtage Gesamtcourtage, die der Kunde zahlen muss
Subcourtage Ggf. abzugebende Courtage an andere Büros (auch externe Makleragenturen), z.B. bei Zuführungen oder Gemeinschaftsgeschäften
Nettocourtage Courtage, die das Büro erhält (= Markencourtage – Subcourtage). Wenn keine Subcourtage anfällt, entspricht dieser Wert der Markencourtage
Bedenken Sie darüber hinaus, dass ggf. die Kontaktart des Käufers sowie der Kontaktstatus des Käufers sowie des Verkäufers angepasst werden müssen (s. Kapitel Fehler! Verweisquelle konnte nicht gefunden werden.).
6.8. Verbuchung des Abschlusses im Umsatztool
Sie können Ihre Objektabschluss-Daten von GO!3 in das Umsatztool importieren.
Geben Sie dazu die GO!3 Nummer des verkauften / vermieteten Objektes in das Feld „Referenznummer“ ein und klicken Sie dann auf die Schaltfläche „Daten aus GO!3 importieren“.
Sofort werden die Daten des Objektes aus GO!3 importiert:
www.engelvoelkers.com Seite 107
Selbstverständlich können Sie die Daten auch manuell eingeben oder die importierten Daten anpassen. Bitte beachten Sie folgende Hinweise:
Zuführungen werden nur von dem Büro gebucht, das den Objektabschluss im Objekt gebucht hat.
Folgende Hinweise können erscheinen: Es existiert keine Einheit / kein Objekt mit dieser ID
Bitte überprüfen Sie die ID-Nummer Keine Zugriffsberechtigung für dieses Objekt / diese Einheit
Das Objekt ist nicht Ihrem Büro zugeordnet GO!3 Objektstatus ist nicht „Verkauft durch E&V“ oder „Vermietet durch E&V“
Nur Objekte mit dem Status „Verkauft / Vermietet durch E&V“ können importiert werden.
Bitte füllen Sie alle Pflichtfelder im GO!3 aus Überprüfen Sie die Eingaben im GO!3 (insbes. Pflichtfelder)
Dieser User hat keinen gültigen GO!3 Zugang Sie verfügen über keinen aktiven GO!3 Zugang und können somit keine Daten aus GO!3 importieren.
Bitte die GO!3 ID der Einheit und nicht des Objektes eingeben Wählen Sie die ID Nummer der Einheit.
Matching-Fehler – Bitte kontaktieren Sie die IT-Services Hotline Vor- und Nachname des Zugangs entsprechen nicht denen von GO!3
Wichtig: Bitte überprüfen Sie die aus GO!3 importierten Daten im Umsatztool sorgfältig, um Fehler bei der Umsatzerfassung zu vermeiden! Bewertungen, Beratungen, Diverses werden manuell im Umsatztool eingetragen und können nicht aus GO!3 importiert werden.
www.engelvoelkers.com Seite 108
7. Internetprofile
Für die einzelnen Objekte können Internetprofile erstellt werden. Die Profile können ab Mai 2009 als Exposé auf der E&V Homepage, Ihrer Subdomain sowie weiterer Immobilienportale veröffentlicht werden. Sie haben die Möglichkeit für jedes Objekt bis zu drei Profile zu erstellen.
7.1. Internetprofile erstellen
Um ein Internetprofil zu erstellen, gehen Sie folgendermaßen vor: Das Objekt aufrufen, für das ein Internetprofil erstellt werden soll. Klicken Sie auf den Reiter Internetprofile und dann auf den Button neu.
In der Eingabemaske werden einige Angaben aus den Informationen, die beim Anlegen des Objekts eingeben wurden, bereits übernommen. Füllen Sie die restlichen Felder aus oder ändern Sie, wenn gewünscht die Angaben, z.B. wenn Sie den Exposétext für das Internet anpassen möchten (in der Regel sollten die Texte im Internet kürzer sein als im Exposé. Kontrollieren Sie auch die weiteren Angaben, der Courtagepassus wird aus den Büroeinstellungen übernommen. Sind alle Daten korrekt, scrollen Sie zum unteren Ende des Profils und wählen Sie, auf welchen Portalen das Objekt erscheinen soll.
Klicken Sie auf „Speichern und schließen“, um die Daten zu speichern und den Fotomanager zu öffnen. Es werden alle Fotos, die beim Anlegen des Objektes hochgeladen wurden, im Foto-Manager angezeigt. Sie können die Bilder, die veröffentlich werden sollen, auswählen und durch Klicken auf den Pfeil auswählen.
www.engelvoelkers.com Seite 109
Durch Auswählen der Bilder und Klicken auf den Pfeil nach oben und unten können Sie die Position der Bilder im Internetprofil ändern. Das Titelbild wird immer als Hauptbild im Internet angezeigt. Die ausgewählten Bilder werden bei Veröffentlichung im Internetprofil angezeigt. Speichern Sie Ihre Auswahl durch Klicken auf „Speichern und schließen“.
Das Internetprofil wurde erstellt und wird wie von Ihnen gewünscht auf den gewählten Portalen erscheinen. Im Menü Objekte können Sie die Profile im Untermenü „Internetprofile“ ebenfalls einsehen. Hier werden alle
Internetprofile aufgelistet. Die Internetprofile können Sie auch über durchsuchen.
www.engelvoelkers.com Seite 110
7.2. Internetprofile löschen
Sie können Ihre Internetprofile löschen, indem Sie das Häkchen für das Portal entfernen.
Wenn Sie es danach löschen möchten, können Sie dies durch Klicken auf tun.
! Hinweis: Sie können gelöschte Profile jedoch auch hier wieder einblenden, indem Sie in den Filtereinstellungen die Standardeinstellung „Gelöscht = Nein“ auf „Gelöscht=Ja oder Alle“ ändern und die Schaltfläche suchen bestätigen.
7.3. Profilstatistik
Sie können sehen, wie oft ein Objekt auf der E&V Website aufgerufen wurde, wie viele Internet-Kontakte für ein Objekt über die Website generiert wurden, wann das Profil zuletzt aus GO!3 auf die E&V Website exportiert wurde (sog. Aggregation) sowie auf welchen Portalen es derzeit aktiviert ist. Hierfür finden Sie eine Ansicht wählbar im Menü Internetprofile…
…oder in den Objektdetails, Reiter Internetprofile.
Die Information der Aufrufe und generierten Internet-Kontakte werden außerdem zusätzlich in den Objektdetails gezeigt, sobald sie Detailansicht wählen (Bereich Marketing). Bitte beachten Sie, dass sich die Informationen nur nach „Aktualisieren“ erneuern und Klicks auf der Website für zunächst einen Zeitraum gesammelt und dann von GO!3 abgefragt werden (ca. 15 Min. Taktung). Derzeit werden nur Klicks auf Engel & Völkers Websites gezählt.
www.engelvoelkers.com Seite 111
8. Einstellungen
8.1. GO!
Im Menü Einstellungen können Sie sich Ihre persönlichen GO!3 Einstellungen ansehen und bearbeiten. Dort haben Sie z.B. die Möglichkeit, die Anzahl der angezeigten Ergebnisse in einer Listenansicht einzustellen. Wenn sie bei jedem Wechsel eines Menüpunktes ein „Aktualisieren“ für die neu gewählte Ansicht möchten, stellen Sie „Ansichten beibehalten“ auf „Nein“. Bitte belassen Sie die Einstellung „ScriptX verwenden“ auf „Nein“. Sofern Sie für die aktuelle Anmeldung die Sprache z.B. vorübergehend ändern möchten, können Sie dies in diesem Menü tun.
! Hinweis: Die Standardsprache, in welcher Sie die GO! Oberfläche bei jeder Anmeldung zuerst sehen möchten, stellen Sie allerdings im Menü „Einstellungen – Persönlich“ (s.u.) ein.
Um Änderungen zu sichern, klicken Sie bitte „Speichern“.
! Hinweis: Bitte nehmen Sie in allen Untermenüs des Menüs „Einstellungen“ nur Änderungen vor, wenn Sie keine ungespeicherten Datensätze mehr offen haben, da nach dem Klick auf Speichern ein automatischer Neustart von GO! durchgeführt wird, um die Änderungen sofort wirksam zu machen.
www.engelvoelkers.com Seite 112
8.2. Persönlich
Geben Sie hier alle notwendigen Daten ein. GO!3 benötigt diese Informationen zum Erstellen Ihrer Signatur in Dokumenten und E-Mails. Sie können die Sprache wählen, in der Sie GO!3 nutzen möchten oder Ihr Passwort ändern. Um die Einstellungen zu speichern klicken Sie auf „Speichern“. Passwortänderung: Bitte bedenken Sie, dass Sie das gleiche Passwort für GO!3, OWA, E&V life und ggf. Printshop nutzen. Wenn Sie Ihr Passwort in GO!3 ändern, gilt Ihr neues Passwort somit auch für die anderen Programme. Bitte beachten Sie folgende Bedingungen bei der Passwort-Änderung:
Bitte stellen Sie sicher, dass Sie keine Sonderzeichen (z.B.?, é, ع, ç) und ausschließlich lateinische Schriftzeichen verwenden.
Das Passwort muss mindestens sechs Zeichen enthalten Das Passwort darf nicht einem der letzten zwei vergebenen Passwörter gleichen
www.engelvoelkers.com Seite 113
8.3. Sparte/Shop
Abgesehen von den Menüpunkten unter „Management Tools“, steht im Bereich „Einstellungen“ ein
Menüpunkt „Büroeinstellungen“ nur Nutzern mit Büroleiterberechtigung zur Verfügung.
Hier können Sie folgende Einstellungen vornehmen
8.3.1. Übersicht
Unter „Übersicht“ können Sie zum Einen weiterführende Informationen zum Büro eintragen und zum anderen definieren, ob inaktive Immobilienberater angezeigt werden sollen und welches Format für die „Speichern als“-Kalkulation im Objekt genutzt wird. Da dieses „Speichern als“ für die Schnellsuche genutzt wird, ist es wichtig, dieses Feld ggf. dem Markt anzupassen. Darüber hinaus geben Sie in diesem Bereich an, nach wie vielen Tagen automatisch generierte Folgeaktivitäten fällig werden (s. Kapitel 4.4) und nach welchem Zeitraum Suchkriterien auslaufen sollen (s. Kapitel 5.7).
8.3.2. Kommunikation
In den Eingabefeldern „Lizenzpartner Details 1 & 2“ können Sie in Ergänzung zu der automatisierten Engel &
Völkers Signatur bürospezifische Informationen ergänzen. Diese erscheint dann automatisch in der Signatur
bei allen innerhalb Ihres Büros oder Ihrer Gruppe erstellten E-Mails und Dokumente. Bestätigen Sie Ihre
Eingabe abschließend durch Klicken des Buttons .
8.3.3. E-Mail / Dokumente
Im Bereich „E-Mail / Dokumente“ können Sie eine bevorzugte Aktivität auswählen, die dann bei der Erstellung von Dokumenten und Exposés bereits vorausgewählt ist. Tragen Sie ggf. ein, ob eine zweite Unterschrift in Dokumenten hinterlegt werden soll (s. Kapitel Fehler! Verweisquelle konnte nicht gefunden werden.). Darüber hinaus können Sie hier ein Bild hinterlegen, welches dann für jede aus GO!3 gesendete E-Mail im Fuß der Mail angezeigt wird. Das Marketing wird Ihnen hierfür zeitnah fertige Banner zur Verfügung stellen. Klicken Sie im Menü Einstellungen / Büroeinstellungen unter Signatur-Banner auf „Datei hinzufügen“. Durchsuchen Sie Computer / Netzwerk nach dem Bild. Die Bildgröße sollte 475 x 57 Pixel betragen, die Dateigröße darf max. 500KB sein. Speichern Sie nach dem Hochladen die Einstellungen oben rechts. Das System führt einen Neustart aus. Danach wird bei jeder in GO!3 neu erstellten E-Mail die Signatur das Banner zeigen.
www.engelvoelkers.com Seite 114
In dem Eingabefeld „Bemerkungen Exposéanschreiben“ können Sie büro- oder gruppen-spezifische Hinweise
als Ergänzung für Exposéanschreiben in mehreren Sprachen hinterlegen. Klicken Sie nach erfolgter Eingabe
des Textes und Auswahl der Sprachversion der Dokumente, in die der Text eingefügt werden soll, den Button
vvvv . Bestätigen Sie Ihre Eingabe abschließend durch Klicken des Buttons .
8.3.4. Umsatz / Statistik
In diesem Bereich finden Sie eine Übersicht über die Umsatzziele Ihrer Sparte. Hier wird automatisch die Summe der Ziele aller Mitarbeiter der Sparte, die nicht von der Statistik ausgeschlossen sind, angezeigt. Hier hinterlegen Sie auch die durchschnittliche Courtage Verkauf und Vermietung, die als Grundlage für den potentiellen Courtageumsatz der Objekte mit dem Status „Gebot liegt vor“ und „Notartermin“ dient.
www.engelvoelkers.com Seite 115
8.3.5. Exposé
Im Bereich „Exposé“ werden die Grundeinstellungen für die Exposéerstellung im Büro gelegt.
Bevorzugte Sprache Exposé
Hier können Sie einstellen, welche Sprache den Nutzern voreigestellt bei der Exposégenerierung angeboten wird.
Immobilienberater im Exposé anzeigen
Über diese Auswahl können Sie definieren, ob im Exposé der Immobilienberater erscheint, der das Exposé druckt bzw. per Mail versendet. Sofern Sie die Einstellung auf „Nein“ setzen, wird das Exposé nicht personalisiert und es erscheinen im Exposé nur die Bürodaten.
Adressfeld
Mit diesen Feldern können Sie definieren, wie die Adresse auf den Exposétitelseiten dargestellt wird. Sie können z.B. Straße + Hausnummer, PLZ Ort wählen oder Gebiet, Teilgebiet. Falls Sie keine Informationen auf den Titelseiten wünschen, nutzen Sie bitte die Leerzeilen an erster Stelle (bitte beachten Sie auch etwaige rechtliche Vorschriften)
www.engelvoelkers.com Seite 117
Exposéfelder Titelseite
In den folgenden Feldern können Sie definieren, welche Daten des Objektes auf der Exposétitelseite angezeigt werden. Für jede Objektart können Sie unterschiedliche Felder definieren (im folgenden Beispiel Objektart „WGH“). Falls die Angaben mit „ca.“ angezeigt werden sollen, setzen Sie bitte die entsprechenden Häkchen unter dem jeweiligen Feld:
Hinweis: Ist eines der vorgegebenen Felder im Objekt nicht mit Inhalt gefüllt, erscheint es nicht im Exposé (im obigen Beispielobjekt ist die Grundstücksfläche nicht gefüllt – daher wird das Feld nicht im Exposé gezeigt).
www.engelvoelkers.com Seite 118
Lizenzinformationen Geben Sie im Feld „Lizenzpartner der“ die Firmierung Ihres Lizenzgebers ein. Dieser Hinweis erscheint in den Kontaktinformationen des Exposés
Exposé Fußzeile In diesem Feld können Sie, wenn nötig, Informationen eintragen, die auf der Titelseite des Exposés angezeigt werden. Standardmäßig sollte dieses Feld frei bleiben.
www.engelvoelkers.com Seite 119
Exposé Kennziffer In diesem Feld können rechtliche Nummern eingetragen werden, wenn dies notwendig ist (z.B: AMI-Nummer in Portugal). Diese Nummer erscheint ebenfalls auf der Titelseite des Exposés.
Hinweis: Das gleiche Feld „Exposé Kennziffer“ finden Sie auch zur individuellen Eingabe in den Objektdaten. Wird jedoch die Kennziffer hier in den Büroeinstellungen gefüllt, überschreibt diese stets die Eingabe im Objekt. Sollten Sie also dieses Feld pro Objekt individuell nutzen wollen, lassen Sie bitte die Kennziffer in den Büroeinstellungen leer!
www.engelvoelkers.com Seite 120
Courtagepassus Der Courtagepassus erscheint im Exposé sowie auf der Homepage. Fügen Sie den Courtagepassus für Ihre Sparte in den für Sie relevanten Sprachen hinzu. Die Länge des Courtagepassus im Exposé kann größer sein, wenn das Feld „Hinweise“ nicht gefüllt wird – dann nimmt der Courtagepassus dieses Feld ein (s. Beispiel)
www.engelvoelkers.com Seite 121
Allgemeine Geschäftsbedingungen Tragen Sie hier Ihre Allgemeinen Geschäftsbedingungen in den für Sie relevanten Sprachen ein.
www.engelvoelkers.com Seite 122
Hinweise Sofern Sie Ihre „Hinweise“ nicht in den Courtagepassus integrieren, können Sie sie extra aufführen.
www.engelvoelkers.com Seite 123
Rechtlicher Hinweis Grundriss Fügen Sie in dieses Feld den rechtlichen Grundriss für Grundrisse ein. Dieser wird jeweils unter den Grundrissen angezeigt.
8.4. Eigene Ansichten
Durch das Verwenden von eigenen Ansichten können Sie die Darstellung von Listen Ihren Bedürfnissen entsprechend anpassen. Bitte lesen Sie in Kapitel 9.3. wie Sie Eigene Ansichten erstellen können.
www.engelvoelkers.com Seite 124
9. Bessere Übersicht durch Kategorien und eigene Ansichten
Sie haben die Möglichkeit, jeweils Kontakte und Objekte zu Kategorien zusammenzufügen. So können Sie beispielsweise Kontakte zusammenfassen, denen Sie einen bestimmten Gruß zukommen lassen möchten oder Sie kennzeichnen Objekte, die über eine für Sie besonders interessante Eigenschaft verfügen.
! Hinweis: Die Kategorien werden vom Büroleiter / der Assistenz angelegt.
Die Kategorie erscheint nun in den Kontakten und kann von allen Mitarbeitern der Sparte (bzw. der
Gruppe) vergeben werden.
www.engelvoelkers.com Seite 125
9.1. Kontakte / Objekte zu Kategorien hinzufügen
! Hinweis: Das Anlegen von Kategorien können nur Nutzer mit Büroleiterberechtigung durchführen. Weitere Informationen hierzu finden Sie in Kapitel 11.2.
Um Kontakte bzw. Objekte zu Kategorien hinzuzufügen, wählen Sie diese aus, indem Sie einen Haken
vor den Datensatz auswählen, und klicken Sie dann auf das Symbol „Kategorien hinzufügen“.
Wählen Sie aus dem folgenden Fenster die gewünschte Kategorie aus und bestätigen Sie Ihre Auswahl
mit „OK“.
Die gewählten Kontakte wurden der Kategorie hinzugefügt.
www.engelvoelkers.com Seite 126
9.2. Nach Kategorien suchen
Selbstverständlich können Sie nun nach Kategorien filtern. So sehen Sie auf einen Blick alle Kontakte / Objekte, die der Kategorie angehören.
Wählen Sie in der Suche die gewünschte Kategorie aus und klicken Sie auf .
Nun können Sie mit Ihren Kontakten / Objekten weitere Aktionen starten, wie beispielsweise einen Brief oder eine E-Mail erstellen. Wenn Sie mehrere Kategorien erstellt haben, kann es sinnvoll sein, eine Ansicht zu erstellen, in der Kategorien angezeigt werden.
www.engelvoelkers.com Seite 127
9.3. Eigene Ansicht erstellen
Wählen Sie Im Menü „Einstellungen“ den Menüpunkt „Eigene Ansichten“ und klicken Sie auf das Symbol
„Neu“ . Geben Sie der Ansicht einen Namen, fügen Sie ggf. eine Beschreibung ein, ändern Sie den Status in
„aktiv“ und wählen Sie aus, für welchen Bereich Sie die Ansicht nutzen möchten. Geben Sie darüber hinaus an, ob die neue Ansicht als Standardansicht definiert werden soll. Klicken Sie anschließend auf „Bearbeiten“.
www.engelvoelkers.com Seite 128
Wählen Sie aus, welche Felder in der Ansicht dargestellt werden sollen, indem Sie die Felder markieren und über den Pfeil hinzufügen.
Mithilfe der Pfeile auf der rechten Seite können Sie die Darstellungsreihenfolge der Felder ändern
Beenden Sie die Eingabe durch Klicken auf „Speichern“, und klicken Sie im folgenden Fenster auf
„Speichern & schließen“. Sie können Ihre Ansicht jetzt im definierten Bereich verwenden.
www.engelvoelkers.com Seite 129
Wählen Sie die Ansicht aus.
Sie sehen Ihre Daten (in diesem Fall Kontakte) nun in der definierten Ansicht, die Kategorie wird in der
ersten Spalte dargestellt. Sofern keine Kategorie zugeteilt wurde, sehen Sie ein leeres Feld [ ].
10. Standorte
Das Menü „Standorte“ hilft Ihnen, schnell und einfach nach Immobilienberatern oder Büros / Shops im Engel & Völkers Netzwerk zu suchen. So können Sie beispielsweise im Falle einer Zuführung unkompliziert in Kontakt mit dem betreffenden Kollegen treten.
www.engelvoelkers.com Seite 130
11. Management
Ein Menü „Management Tools“ wird für Nutzer mit Büroleiterberechtigung angezeigt. Folgende Untermenüs finden Sie dort:
Listen In diesem Menü können Sie eine Liste erstellen, die Ihnen die Auslaufdaten von Suchkriterien zeigt. Kategorien Hier können Sie Kategorien erstellen, die vom gesamten Büro genutzt werden können, um Objekte und Kontakte sinnvoll zusammen zu fassen. Anzeigen Dokumentieren Sie hier, welche Anzeigen geschaltet wurden. Diese können unter Kontaktquelle ausgewählt werden. Individuelle Suchkriterien Erstellen Sie individuelle Suchkriterien, um die Suche an Ihren lokalen Markt anzupassen. Briefvorlagen Erstellen Sie Ihre eigenen Briefvorlagen, indem Sie bestehende Vorlagen kopieren und anpassen.
www.engelvoelkers.com Seite 131
11.1. Listen
Es stehen Ihnen folgende Listen zur Verfügung:
11.1.1. Auslaufdatum Suchkriterien
In dieser Liste sehen Sie: Suchkriterien, die in den letzten 21 Tagen ausgelaufen sind Suchkriterien, die in den nächsten 21 Tagen auslaufen werden und alle ausgelaufenen Suchkriterien aktiver Suchkunden
So behalten Sie als Büroleiter die Suchkriterien im Blick. Weisen Sie Ihre Immobilienberater darauf hin, so dass sie die Möglichkeit haben, eine Aktivität zu buchen und somit das Auslaufdatum des Suchkriteriums zu verlängern.
www.engelvoelkers.com Seite 132
11.1.2. ABC Kriterienliste
In dieser Liste können Sie die Suchkriterien Ihrer Immobilienberater unterteilt nach A, B und C Kriterien sowie Kriterien ohne ABC Klassifizierung anzeigen lassen.
www.engelvoelkers.com Seite 133
11.1.3. Internetprofilliste
Über das Internet werden die meisten Kontakte generiert. Um Ihnen die Übersicht, welche aktiven Objekte in welchen Sprachen und auf welchen Ihrer freigeschalteten Immobilienportalen erscheinen, zu erleichtern, finden Nutzer mit Büroleiterberechtigung unter „Management Tools / Listen“ eine neue Liste: die „Internetprofilliste“. Sie zeigt Ihnen die Objekt ID, den „Speichern als“-Eintrag sowie die Internetprofil-IDs mit den zugehörigen Sprachen und den ausgewählten Portalen. Somit erhalten Sie schnell einen Überblick, welche Objekte Sie noch exportieren können, um so möglichst viele Kontakte zu generieren.
www.engelvoelkers.com Seite 134
11.1.4. Aktive Objekte ohne Internetprofil
In dieser Liste sehen Sie auf einen Blick alle aktiven Objekte, für die kein Internetprofil angelegt wurde. Überprüfen Sie auch hier, ob weitere Objekte auf die E&V Homepage oder andere Portale exportiert werden sollen.
www.engelvoelkers.com Seite 135
11.2. Kategorien
11.2.1. Kategorien anlegen
Als Nutzer mit Büroleiterberechtigung können Sie Kategorien anlegen, mit denen Ihre gesamte Sparte (bei Gruppenlösungen die gesamte Gruppe) arbeiten kann. Wählen Sie im Menü „Einstellungen“ den Menüpunkt „Kategorien“
Klicken Sie auf das Symbol „Neu“
Wählen Sie die Art der Kategorie (Kontakt oder Objekt) und geben Sie ihr einen Namen
Klicken Sie anschließend auf „Speichern & Schließen“. Die Kategorie erscheint nun in den Kontakten und kann von allen Mitarbeitern der Sparte (bzw. der
Gruppe) vergeben werden.
www.engelvoelkers.com Seite 137
11.2.2. Kategorien auswerten
Nutzer mit Büroleiterberechtigung haben die Möglichkeit, Kategorien auszuwerten. Wählen Sie die auszuwertenden Kontakte aus, indem Sie einen Haken vor den Datensatz setzen und
klicken Sie dann auf das Symbol „Kategorienauswertung“ . Klicken Sie im folgenden Fenster auf „Öffnen“
Es öffnet sich eine Excel-Datei mit den Daten der Kontakte. Einige Spalten, wie z.B. die Formatierte Adresse sind mehrzeilig.
Damit die Zeilen richtig in Excel dargestellt werden, klicken Sie bitte in Excel auf das Menü Format-Zellen-Registerkarte Ausrichtung und setzen dann ein Häkchen bei Zeilenum-bruch. Fertig!
www.engelvoelkers.com Seite 138
So können Sie beispielsweise die Daten exportieren und an einen Dienstleister weitergeben, der für Sie Serienbriefe verschickt.
Tipp: Möchten Sie auf diesem Weg Serienbriefe versenden, sollten Sie zusätzlich die Aktivität in GO! verbuchen, um eine Übersicht aller Aktivitäten zu behalten.
11.2.3. Kategorien löschen
Bevor Sie Kategorien löschen, entfernen Sie bitte die Kategorien von allen Kontakten / Objekten. Wählen Sie dazu alle Kontakte / Objekte, die die Kategorie tragen und klicken Sie auf “Kategorien
entfernen”.
Wählen Sie die Kategorie aus und bestätigen Sie mit OK.
www.engelvoelkers.com Seite 139
11.3. Anzeigen
Über das Menü Anzeigen können Sie Medien einrichten, in welchen Sie Ihre Anzeigen schalten. Diese können dann bei Auswahl der Quelle eines Kontakts oder Objekts in einem Untermenü gewählt werden.
Zum Anlegen eines Mediums (Zeitung, Zeitschrift o.ä.) klicken Sie auf das Symbol „Neu“ :
Speichern Sie dann Ihre Eingaben. Das System führt einen Neustart aus. Danach steht ihnen in der Neu / Bearbeiten Maske eines Kontaktes oder Objektes unter „Quelle“ und Auswahl „Anzeigen“ ein Untermenü zur Verfügung:
www.engelvoelkers.com Seite 140
11.4. Kriterienfelder
Sie können Kriterienfelder einrichten und so die Suchkriterien Ihrem lokalen Markt anpassen. Die Kriterienfelder werden von den Büroleitern angelegt und stehen für das gesamte Büro (bzw. für die gesamte Gruppe, sofern Sie in einer Gruppenlösung arbeiten) zur Verfügung.
Sie können die Kriterienfelder als Feld 1 oder Feld 2 anlegen. So können Sie eine grobe Sortierung vornehmen (z.B. nutzen Sie das Feld 1 für „Innen-Merkmale“ und das Feld 2 für „Außen-Merkmale“).
Diese Kriterienfelder können von allen Spartenmitarbeitern genutzt werden – sowohl im Objekt als auch im Suchkriterium. Im Objekt:
www.engelvoelkers.com Seite 141
Im Suchkriterium:
Die individuellen Suchkriterien werden im Abgleich berücksichtigt und bieten Ihnen somit die Möglichkeit, eine genaue Passung zwischen Suchkunden und Objekten zu erreichen.
www.engelvoelkers.com Seite 142
11.5. Erstellen von Briefvorlagen
Sollte es vorkommen, dass Sie für einen Anlass eine Briefvorlage benötigen, die nicht standardmäßig in GO!3 hinterlegt ist, können Sie eigene Briefvorlagen erstellen, indem Sie bestehende Briefvorlagen kopieren. Die neu erstellten Briefvorlagen stehen Ihrer gesamten Nutzergruppe zur Verfügung. Um eine neue Briefvorlage zu erstellen, öffnen Sie in der linken Menüleiste den Menüpunkt „Briefvorlagen“ aus (dieser Menüpunkt ist nur für Nutzer mit Büroleiterberechtigung sichtbar). Wählen Sie die Briefvorlage aus, die Sie kopieren möchten. Beachten Sie, dass das Erstellen der neuen Briefvorlage einfacher ist, wenn Sie eine Vorlage kopieren, die dem Zweck der neuen Vorlage möglichst ähnlich ist, so dass Sie möglichst wenig anpassen müssen. Klicken Sie dann auf das Symbol „Kopie erstellen“.
Über die Suche können Sie bestehende Vorlagen zur Kopie durchsuchen, z.B. nach dem Namen, nach bestimmten Sprachen oder der Briefart (wichtig, um zu wissen wo der Brief später zu finden sein wird und für wen dieser verbucht wird):
www.engelvoelkers.com Seite 143
Folgende Briefarten und Verbuchungen stehen Ihnen im GO!3 zur Verfügung: Anschreiben: (für Kontakte und / oder Objekte) Diese Art des Briefes wird direkt generiert. (Es gibt kein zusätzliches Suchfenster) Kontaktseite: Empfänger ist der selektierte Kontakt und es können auch nur von ihm Felder genutzt werden. Objektseite: Empfänger ist der Eigentümer der ausgewählten Immobilie und es werden auch nur Daten der gewählten Immobilie genutzt. Anschreiben mit Verknüpfung: (Dieser Brief braucht zwei Datenquellen: den Kontakt als Empfänger und die Objektdaten für den Inhalt des Briefes) Dieser Brief erscheint zur Auswahl sowohl auf der Kontaktseite als auch auf der Objektseite. Kontaktseite: Nachdem der Kontakt selektiert ist und der Brief gewählt wurde erscheint ein neues Fenster zur Objektsuche die Daten des selektierten Objektes werden dann für den Inhalt des Briefes verwendet. Objektseite: Nachdem das Objekt selektiert ist und der Brief gewählt wurde erscheint ein neues Fenster zur Kontaktsuche der gewählte Kontakt wird der Empfänger des Briefes. Achtung: In beiden fällen wird der gewählte Kontakt Empfänger und die Daten des gewählten Objektes werden für den Inhalt des Briefes verwendet. Anschreiben an Eigentümer: Dieser Brief erscheint nur auf der Objektseite. Nach der Selektion der relevanten Objekt und Auswahl des Briefes erscheint ein neues Fenster zur Objektsuche. Das zusätzlich gewählte Objekt wird für den Inhalt des Briefes verwendet. Der Eigentümer des ersten Objektes wird Empfänger und das zweite Objekt wird für den Inhalt des Briefes verwendet. Sie erhalten die Meldung, dass die Briefvorlage kopiert wurde. Die neu erstellte Briefvorlage trägt den Namen des Ursprungsbriefes mit einem #-Zeichen davor und danach (in diesem Beispiel # CRESE_II_a4 Initiativ privat offensiv#).
Klicken Sie auf vor dem Datensatz, um die Briefvorlage zu bearbeiten.
www.engelvoelkers.com Seite 145
In der Bearbeitungsmaske können, abhängig von Ihren Zugriffsrechten, folgende Änderungen vorgenommen werden:
Sind die Felder ausgefüllt, klicken Sie auf „Bearbeiten“, um den eigentlichen Brief zu bearbeiten.
www.engelvoelkers.com Seite 147
Es gibt nun zwei Möglichkeiten der Anpassung des Briefinhaltes: a) Manuell eingeben b) Aus einem Word Dokument kopieren a) Manuell eingeben: Die manuelle Eingabe sollte folgendermaßen vorgenommen werden: Ersetzen Sie den alten Titel mit dem neuen Titel und nehmen Sie Ihre Änderungen zwischen [[40830--Formatierte Anrede]] und ‚Mit freundlichen Grüßen’ vor. Achten Sie dabei auf Schriftart und Größe. Speichern Sie Ihre Änderungen durch Klicken auf das Diskettensymbol ab.
Öffnen Sie danach den Brief erneut und kontrollieren Sie die Formatierung. Manchmal gehen Leerzeilen und Leerzeichen wie Formatierung beim speichern verloren. Diese müssen dann entsprechend der Erläuterung (s.unten) eingepflegt werden. b) Eingabe per Kopie aus einem Word-Dokument Markieren Sie zunächst den Text zwischen Anrede und ‚Mit freundlichen Grüßen’, den Sie durch einen anderen Text ersetzen wollen oder die Stelle, wo Sie einen neuen Text einfügen wollen und klicken Sie auf das Symbol „Mit Formatierung (aus Word einfügen)“.
www.engelvoelkers.com Seite 148
Markieren und kopieren Sie danach in Ihrer Wordvorlage den Text, den Sie in die GO!-Vorlage importieren möchten und fügen Sie diese mit Strg+V in das gezeigte Fenster ein. Klicken Sie anschließend auf „Einfügen“.
Sollten Sie Änderungen nicht erfolgreich einfügen können, wenden Sie sich bitte an die Hotline.
!!!Achtung!!! Öffnen Sie nach dem erneuten Abspeichern noch einmal das Dokument und überprüfen Sie es, um gegebenenfalls noch einmal zu korrigieren. Das System ändert auch beim zweiten Speichern evt. noch Details.
www.engelvoelkers.com Seite 149
12. Statistiken
12.1. Immobilienberaterstatistik für WGH
Eine Dokumentation, wie die Immobilienberaterstatistik für WGH erstellt wird, finden Sie in der zugehörigen Dokumentation (ebenfalls im GO!3 Hilfe-Menü zu finden).
12.2. Spartenstatistik für WGH
Eine Dokumentation, wie die Spartenstatistik für WGH erstellt wird, finden Sie in der zugehörigen Dokumentation (ebenfalls im GO!3 Hilfe-Menü zu finden).
12.3. Internetkontakte
Nutzern mit Büroleiterberechtigung steht eine Statistikauswertung im Menü „Statistiken“ zur Verfügung. In dieser Ansicht sehen Sie
Die Anzahl der eingehenden Internetkontakte – und wie viele davon gelöscht wurden Die Anzahl der Internetkontakte in Bearbeitung – und wie viele davon gelöscht wurden Die Anzahl der angenommenen Internetkontakte sowie ihre Kontaktarten
Anzahl Käufer Anzahl Verkäufer Anzahl Andere
Eine Übersicht der Abschlüsse mit Internetkontakten und der durch sie generierten Courtage.
www.engelvoelkers.com Seite 150
13. Kontakte umspeichern
Eine Funktionalität, die ebenfalls nur Nutzern mit Büroleiterberechtigung zur Verfügung steht, ist das Umspeichern von Kontakten auf andere Immobilienberater (innerhalb Ihres Shops). Dies ist notwendig, wenn beispielsweise ein Immobilienberater bei Ihnen ausgestiegen ist und dessen Kontakte auf die anderen Immobilienberater verteilt werden müssen. Suchen und markieren Sie die betreffenden Kontakte. Klicken Sie
anschließend auf das Icon „umspeichern“ und wählen Sie in dem zunächst erscheinenden Dialogfeld den Immobilienberater, zu dem Sie die betreffenden Kontakte umspeichern möchten. Bestätigen Sie Ihre Auswahl durch Klicken des Buttons „OK“. Durch diese Maßnahme wird der Kontakt einem neuen Immobilienberater zugeordnet. Der Immobilienberater erscheint von da an unter dem Punkt „Erstellt für“ in der Detailansicht des umgespeicherten Kontakts.
Um versehentliches Umspeichern zu vermeiden, erscheint eine Abfrage, ob die Umspeicherung vorgenommen werden soll.
Sie bekommen nun ein Bestätigungsfenster angezeigt. Klicken Sie nun erneut auf OK, um das Umspeichern zu bestätigen.
www.engelvoelkers.com Seite 151
Abschließend erhalten Sie noch einmal eine Bestätigung, dass der betreffende Kontakt / die betreffenden Kontakte umgespeichert wurden. Sie können dieses Dialogfenster durch Klicken des Buttons „OK“ schließen.
Zur Dokumentation der Umspeicherung wird eine Aktivität im Kunden erstellt, die die Umspeicherung dokumentiert. In den Bemerkungen erscheint die Bemerkung, von welchem Immobilienberater auf welchen Immobilienberater der Kontakt umgespeichert wurde.
www.engelvoelkers.com Seite 152
14. Berechtigungskonzepte
GO!3 kann mit verschiedenen Berechtigungskonzepten eingerichtet werden. Die Grundeinheit im Berechtigungskonzept ist das Büro. Dieses kann in mehrere Sparten gegliedert sein und jeder Sparte sind Büroleiter, Assistenzen und Immobilienberater zugeordnet. Es wird zwischen einer Büroleiterberechtigung (für Büroleiter und Assistenzen) und einer Immobilienberaterberechtigung unterschieden. Es gibt zwei verschiedene Konzepte, wie Berechtigungen im Büro eingerichtet werden können: die Spartenlösung und
die Gruppenlösung
Beide Konzepte ähneln sich zwar bezüglich ihrer individuellen Berechtigungen von Büroleiter und Immobilienberater innerhalb der Sparte, jedoch gilt bei der Gruppenlösung eine spartenübergreifende Leseberechtigung und es wird bei den Kontakten zwischen den Bearbeitungsmodi A und B unterschieden.
14.1. Die Spartenlösung
Die Sparten eines Büros sind bei diesem Konzept unabhängig voneinander bezüglich ihrer Berechtigungen. Jede Sparte bildet eine geschlossene Einheit.
Lesen Innerhalb einer Sparte dürfen alle Objekte, Kontakte, Kriterien von Suchkunden und Aktivitäten von jedem Anwender gesehen werden.
Erstellen
Jeder Anwender darf Kontakte, Objekte und Aktivitäten für jeden Kontakt bzw. jedes Objekt innerhalb der Sparte erstellen. Kriterien dürfen für jeden Suchkunden der Sparte erstellt werden.
Bearbeiten
Mit der Büroleiterberechtigung dürfen alle Objekte, Kontakte, Kriterien von Suchkunden und offenen Aktivitäten von jedem Anwender der eigenen Sparte bearbeitet werden.
Mit der Immobilienberaterberechtigung dürfen alle Objekte der eigenen Sparte („erstellt für“ jedoch nur in eigenen Objekten), alle Kontakte der eigenen Sparte, alle eigenen Kriterien sowie alle eigenen, offenen Aktivitäten bearbeitet werden.
Löschen Kontakte, Objekte, Kriterien und verbuchte Dokumente dürfen grundsätzlich von keinem Anwender gelöscht werden! Sollten Sie dennoch einen Datensatz löschen wollen, so geht dies nur, sofern noch keine Aktivität darauf verbucht wurde. Wenden Sie sich in diesem Fall mit einer schriftlichen Genehmigung des Büroleiters und der Referenznummer des Kontaktes oder Objektes an die Hotline!
Mit der Büroleiterberechtigung dürfen alle offenen Aktivitäten (Aufgaben, Termine und Besichtigungen) aller Anwender der eigenen Sparte gelöscht werden. Mit der Immobilienberaterberechtigung dürfen alle eigenen, offenen Aufgaben gelöscht werden.
www.engelvoelkers.com Seite 153
14.2. Die Gruppenlösung
Bei der Gruppenlösung können die Objekte, Kontakte, Kriterien von Suchkunden und Aktivitäten innerhalb eines Büros von allen Büroleitern, Assistenzen und Immobilienberatern aller Sparten (=der Gruppe) gesehen werden. Bei der Bearbeitung von Kontakten wird zwischen den Modi A, B und C unterschieden.
Lesen Es können alle Objekte, Kontakte, Kriterien von Suchkunden und Aktivitäten von jedem Anwender aller Sparten der Gruppe gesehen werden.
Erstellen
Alle Anwender einer Sparte dürfen für ihre Sparte(n) Objekte und Kontakte anlegen. Es dürfen Aktivitäten für jeden Kontakt und für jedes Objekt der Gruppe erstellt und mit allen Kontakten oder Objekten der Gruppe verknüpft werden. Kriterien dürfen für jeden Suchkunden der Gruppe erstellt werden.
Bearbeiten Modus A
Mit der Büroleiterberechtigung dürfen alle Objekte, Kontakte, Kriterien von Suchkunden und offenen Aktivitäten von jedem Anwender der eigenen Sparte bearbeitet werden.
Mit der Immobilienberaterberechtigung dürfen alle Objekte der eigenen Sparte, alle Kontakte der eigenen Sparte, alle eigenen Kriterien sowie alle eigenen, offenen Aktivitäten bearbeitet werden.
Bearbeiten Modus B
Mit der Büroleiterberechtigung dürfen alle Objekte, Kriterien von Suchkunden und offene Aktivitäten von jedem Anwender der eigenen Sparte bearbeitet werden. Kontakte dürfen in der gesamten Gruppe bearbeitet werden
Mit der Immobilienberaterberechtigung dürfen alle Objekte der eigenen Sparte, alle eigenen Kriterien sowie alle eigenen, offenen Aktivitäten bearbeitet werden. Kontakte dürfen in der gesamten Gruppe bearbeitet werden.
www.engelvoelkers.com Seite 154
Bearbeiten Modus C
Mit der Büroleiterberechtigung dürfen alle Objekte, Kriterien von Suchkunden und offene und abgesagte Aktivitäten von jedem Anwender in der gesamten Gruppe („erstellt für jedoch nur durch Anwender der eigenen Sparte) bearbeitet werden. Kontakte dürfen in der gesamten Gruppe bearbeitet werden („erstellt für“ jedoch nur durch Anwender der entsprechenden Sparte).
Mit der Immobilienberaterberechtigung dürfen alle Objekte der gesamten Gruppe („erstellt für“ jedoch nur in eigenen Objekten), alle eigenen Kriterien sowie alle eigenen, offenen Aktivitäten bearbeitet werden. Kontakte dürfen in der gesamten Gruppe bearbeitet werden („erstellt für“ jedoch nur durch Anwender der entsprechenden Sparte).
Löschen
Kontakte, Objekte, Kriterien und verbuchte Dokumente können grundsätzlich von keinem Anwender gelöscht werden! Sollten Sie dennoch einen Datensatz löschen wollen, so geht dies nur, sofern noch keine Aktivität darauf verbucht wurde. Wenden Sie sich in diesem Fall mit einer schriftlichen Genehmigung des Büroleiters und der Referenznummer des Kontaktes oder Objektes an die Hotline!
Mit der Büroleiterberechtigung können alle offenen Aktivitäten (Aufgaben, Termine und Besichtigungen) aller Anwender der eigenen Sparte als gelöscht markiert werden.
Mit der Immobilienberaterberechtigung können alle eigenen, offenen Aufgaben als gelöscht markiert werden.



























































































































































![30039-00-00-00-00: [00] 50:freigegeben · Title: 30039-00-00-00-00: [00] 50:freigegeben Created Date: 9/1/2020 1:04:59 PM](https://static.fdokument.com/doc/165x107/606346a6f8b0b16af91e7c65/30039-00-00-00-00-00-50freigegeben-title-30039-00-00-00-00-00-50freigegeben.jpg)