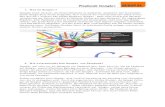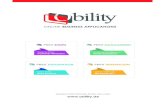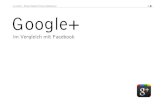Google Cloud Print Anleitung · 2015. 9. 28. · So drucken Sie aus Google Drive™ für...
Transcript of Google Cloud Print Anleitung · 2015. 9. 28. · So drucken Sie aus Google Drive™ für...

Version 0
GER
Google Cloud Print Anleitung

i
Zu den HinweisenIn diesem Benutzerhandbuch wird folgendes Symbol verwendet:
WarenzeichenBrother ist ein Warenzeichen von Brother Industries, Ltd.
Google, Google Drive, Google Cloud Print, Google Chrome, Chrome OS, Android und Gmail sind Warenzeichen von Google Inc. Die Verwendung dieser Warenzeichen unterliegt den Google Genehmigungen.
Jedes Unternehmen, dessen Software in diesem Handbuch erwähnt wird, hat einen seinen eigenen Programmen entsprechenden Software-Lizenzvertrag.
Alle auf Brother-Produkten gezeigten oder in den dazugehörigen Dokumenten bzw. in anderen Materialien erwähnten Marken- und Produktnamen von Firmen sind Warenzeichen oder eingetragene Warenzeichen der entsprechenden Firmen.
Anmerkungen zur Open-Source-LizenzvergabeIn Geräten von Brother wird Open-Source-Software für Google Cloud Print verwendet.
Um die Anmerkungen zur Open-Source-Lizenzvergabe anzuzeigen, rufen Sie im Brother Solutions Center (support.brother.com) die Homepage Ihres Modells auf, klicken Sie auf Handbücher und wählen Sie Ihre Sprache aus.
© 2015 Brother Industries, Ltd. Alle Rechte vorbehalten.
HINWEIS Hinweise informieren Sie, wie auf eine bestimmte Situation reagiert werden sollte, oder geben Ihnen hilfreiche Tipps zur beschriebenen Funktion.

ii
Inhaltsverzeichnis1 Einführung 1
Übersicht....................................................................................................................................................1Systemvoraussetzungen ...........................................................................................................................2
Kompatible Betriebssysteme und Anwendungen ................................................................................2Netzwerkeinstellungen ........................................................................................................................2
Google Cloud Print einrichten....................................................................................................................3Schritt-für-Schritt-Übersicht .................................................................................................................3So erstellen Sie ein Google-Konto ......................................................................................................4So registrieren Sie Ihren Drucker bei Google Cloud Print ...................................................................4
2 Drucken 7Drucken mit Google Cloud Print ................................................................................................................7
So drucken Sie aus dem Google Chrome™-Browser oder aus Chrome OS™ ..................................7So drucken Sie aus Google Drive™ für Mobilgeräte...........................................................................7So drucken Sie aus dem Webmail-Service Gmail™ für Mobilgeräte ..................................................8
A Problemlösung 9Wenn Probleme mit Ihrem Drucker auftreten ............................................................................................9

1
11
Übersicht 1
Google Cloud Print™ ist ein Service von Google, über den Sie von einem netzwerkkompatiblen Gerät (z. B. einem Mobiltelefon oder einem Computer) Druckaufträge an einen in Ihrem Google-Konto registrierten Drucker senden können, ohne einen Druckertreiber auf Ihrem Gerät zu installieren.
Einführung 1
Google Cloud Print
Druckauftrag Drucken
Ihr Drucker
Internet

Einführung
2
1Systemvoraussetzungen 1
Kompatible Betriebssysteme und Anwendungen 1
Google Cloud Print ist kompatibel mit den folgenden Betriebssystemen und Anwendungen (Stand: August 2015):
Betriebssysteme Chrome OS™
Android™ 2.1 oder höher
iOS 3.0 oder höher
Zum Drucken verwendbare Anwendungen Anwendungen für Chrome OS™
Google Chrome™-Browser
Google Drive™ für Mobilgeräte
Gmail™-Webmail-Service für Mobilgeräte
Weitere Informationen zu kompatiblen Betriebssystemen und Anwendungen finden Sie auf der Google-Website (http://www.google.com/cloudprint/learn/apps.html).
Netzwerkeinstellungen 1
Um Google Cloud Print nutzen zu können, muss Ihr Brother-Drucker mit einem Netzwerk verbunden sein, das Zugriff auf das Internet hat. Informationen zum Verbinden und Konfigurieren Ihres Druckers finden Sie im Online-Benutzerhandbuch im Brother Solutions Center (support.brother.com).
HINWEISDie Verbindungsarten können sich je nach Ihrem Brother-Drucker unterscheiden.

Einführung
3
1Google Cloud Print einrichten 1
Schritt-für-Schritt-Übersicht 1
Nehmen Sie die Einstellungen wie folgt vor:
Nun können Sie den Drucker über Google Cloud Print nutzen.
Schritt 1: Erstellen Sie ein Google-Konto (siehe Seite 4).Rufen Sie auf einem Computer oder einem Mobilgerät die Website von Google (https://accounts.google.com/signup) auf und erstellen Sie ein Konto. Um Google Cloud Print zu nutzen, müssen Sie sich bei Ihrem Google-Konto anmelden. (Wenn Sie bereits über ein Konto verfügen, müssen Sie kein zusätzliches Konto erstellen.)
Schritt 2: Registrieren Sie Ihren Drucker bei Google Cloud Print (siehe Seite 4).Registrieren Sie Ihren Drucker über den Webbrowser Ihres Computers oder Mobilgeräts bei Google Cloud Print.
Google-WebsiteKonto erhalten
Benutzerregistrierung
Geräteregistrierung
Verkabelte oder Wireless-Netzwerkverbindung
Google Cloud Print
Ihr Drucker

Einführung
4
1So erstellen Sie ein Google-Konto 1
Um Google Cloud Print zu nutzen, müssen Sie über ein Google-Konto verfügen und sich bei Ihrem Konto anmelden. Wenn Sie kein Konto besitzen, rufen Sie mit einem Computer oder einem Mobilgerät die Website von Google (https://accounts.google.com/signup) auf und erstellen Sie ein Konto.
Wenn Sie bereits über ein Google-Konto verfügen, müssen Sie kein zusätzliches Konto erstellen. Fahren Sie mit dem nächsten Schritt fort, So registrieren Sie Ihren Drucker bei Google Cloud Print.
So registrieren Sie Ihren Drucker bei Google Cloud Print 1
Sie müssen Ihren Drucker bei Google Cloud Print über das Web Based Management (Webbrowser) registrieren. Zum Verwalten Ihres Druckers können Sie einen standardmäßigen Webbrowser verwenden.
HINWEIS• Die in diesem Abschnitt abgebildeten Bildschirme sind von einem mobilen Drucker stammende Beispiele.
• Die Anzahl der Drucker, die Sie bei Google Cloud Print registrieren können, unterliegt keiner Einschränkung.
a Vergewissern Sie sich, dass der Drucker mit demselben Netzwerk verbunden ist wie der Computer bzw. das Mobilgerät.
b Öffnen Sie den Webbrowser auf Ihrem Computer oder Mobilgerät.
c Geben Sie in die Adressleiste Ihres Browsers „http://drucker IP adresse/“ ein (wobei „drucker IP adresse“ für die IP-Adresse Ihres Druckers steht).
Beispiel:
http://192.168.1.2/
HINWEIS• Die IP-Adresse Ihres Druckers finden Sie auf dem Bildschirm des Web Based Management für Ihren
Drucker. Weitere Informationen finden Sie im Online-Benutzerhandbuch zu Ihrem Brother-Drucker im Brother Solutions Center (support.brother.com).
• Sofern Sie ein Anmeldekennwort für das Web Based Management festgelegt haben, geben Sie dieses Kennwort in das Feld Anmelden ein und klicken Sie dann auf .

Einführung
5
1d Ein Bildschirm wird angezeigt.
Gehen Sie vor wie folgt:
1 Klicken Sie auf Netzwerk.
2 Klicken Sie auf Protokoll.3 Vergewissern Sie sich, dass Google Cloud Print ausgewählt ist, und klicken Sie dann auf
Erweiterte Einstellung. Gehen Sie zu Schritt e.
e Vergewissern Sie sich, dass der Status auf Aktiviert gesetzt ist. Klicken Sie auf Registrieren.
f Klicken Sie auf Google.

Einführung
6
1g Der Anmeldebildschirm für Google Cloud Print wird angezeigt. Melden Sie sich bei Ihrem Google-Konto
an und folgen Sie den Anweisungen auf dem Bildschirm zum Registrieren Ihres Druckers.
h Nachdem Sie Ihren Drucker registriert haben, kehren Sie zum Web Based Management-Bildschirm zurück und vergewissern Sie sich, dass der Registrierungsstatus für Protokoll auf der Registerkarte Netzwerk auf Registriert gesetzt ist.
HINWEISSofern Ihr Drucker die Funktion „Benutzersperre“ unterstützt, ist Drucken über Google Cloud Print auch dann möglich, wenn PC-Druck für den jeweiligen Benutzer eingeschränkt ist. Um das Drucken über Google Cloud Print einzuschränken, deaktivieren Sie Google Cloud Print über das Web Based Management.

7
2
2Drucken mit Google Cloud Print 2
Das Druckverfahren unterscheidet sich je nach verwendeter Anwendung und verwendetem Gerät. Im nachstehenden Beispiel werden der Google Chrome™-Browser, Chrome OS™, Google Drive™ für Mobilgeräte und der Webmail-Service Gmail™ für Mobilgeräte verwendet.
HINWEIS• Die Anzahl der Drucker, die Sie bei Google Cloud Print registrieren können, unterliegt keiner
Einschränkung.
• Einige verschlüsselte PDF-Dateien können nicht geduckt werden.
• Beim Drucken von PDF-Dateien mit Schriftarten, die nicht in die Datei eingebettet sind, werden Zeichen unter Umständen durch Zeichen einer anderen Schriftart oder durch unlesbare Zeichen ersetzt.
• Bei PDF-Dateien, die transparente Objekte enthalten, wird die Transparenzeinstellung ignoriert und die Datei wird mit deaktivierter Transparenzeinstellung gedruckt.
So drucken Sie aus dem Google Chrome™-Browser oder aus Chrome OS™ 2
a Vergewissern Sie sich, dass der Drucker eingeschaltet ist.
b Klicken Sie auf der zu druckenden Webseite auf das Symbol für das Chrome™-Menü und anschließend auf Drucken (oder verwenden Sie die Tastenkombination Strg + P).
c Wählen Sie Ihren Drucker aus der Druckerliste aus.
d Ändern Sie bei Bedarf Druckoptionen wie Medientyp und Papierformat.
HINWEISEs werden nur die Einstellungen angezeigt, die geändert werden können.
e Klicken Sie auf Drucken.
So drucken Sie aus Google Drive™ für Mobilgeräte 2
a Vergewissern Sie sich, dass der Drucker eingeschaltet ist.
b Rufen Sie Google Drive™ über den Webbrowser Ihres Android™- oder iOS-Gerätes auf.
c Öffnen Sie das Dokument, das Sie drucken möchten.
d Öffnen Sie ein Menü.
e Tippen Sie auf Drucken.
f Wählen Sie Ihren Drucker aus der Druckerliste aus.
Drucken 2

8
2
g Ändern Sie bei Bedarf Druckoptionen wie Medientyp und Papierformat.
HINWEISEs werden nur die Einstellungen angezeigt, die geändert werden können.
h Tippen Sie auf Drucken.
So drucken Sie aus dem Webmail-Service Gmail™ für Mobilgeräte 2
a Vergewissern Sie sich, dass der Drucker eingeschaltet ist.
b Rufen Sie den Webmail-Service Gmail™ in der Gmail-App Ihres Android™- oder iOS-Gerätes auf.
c Öffnen Sie die E-Mail, die Sie drucken möchten.
d Öffnen Sie ein Menü.
HINWEISWenn neben dem Namen der angehängten Datei Drucken angezeigt wird, können Sie den Anhang drucken. Tippen Sie auf Drucken und fahren Sie dann mit Schritt f fort.
e Tippen Sie auf Drucken.
f Wählen Sie Ihren Drucker aus der Druckerliste aus.
g Ändern Sie bei Bedarf Druckoptionen wie Medientyp und Papierformat.
HINWEISEs werden nur die Einstellungen angezeigt, die geändert werden können.
h Tippen Sie auf Drucken.

9
A
A
In diesem Kapitel wird beschrieben, wie Sie Probleme lösen können, die bei der Verwendung des Brother-Druckers über Google Cloud Print auftreten könnten. Wenn Sie in diesem Kapitel keine Lösung finden, besuchen Sie das Brother Solutions Center unter: support.brother.com
Wenn Probleme mit Ihrem Drucker auftreten A
Problemlösung A
Problem Mögliche AbhilfeMein Brother-Drucker wird in der Druckerliste nicht angezeigt.
Vergewissern Sie sich, dass der Drucker eingeschaltet ist.
Vergewissern Sie sich anhand des Web Based Management, dass Google Cloud Print aktiviert und Ihr Drucker bei Google Cloud Print registriert ist (siehe So registrieren Sie Ihren Drucker bei Google Cloud Print auf Seite 4).
Drucken ist nicht möglich. Vergewissern Sie sich, dass der Drucker eingeschaltet ist.
Überprüfen Sie Ihre Netzwerkeinstellungen (siehe Netzwerkeinstellungen auf Seite 2).
Bestimmte Dateien können eventuell nicht gedruckt werden oder werden nicht genau so gedruckt, wie sie angezeigt werden.
Folgende Fehlermeldung wurde angezeigt: Verbinden mit Google nicht möglich. Überprüfen Sie Ihre Netzwerkeinstellungen.
Vergewissern Sie sich, dass Ihr Drucker mit einem Netzwerk mit Internetzugang verbunden ist.