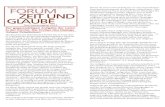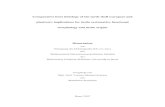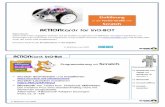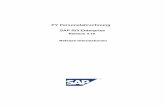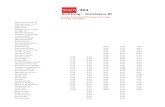Grafische Benutzeroberflächen in...
Transcript of Grafische Benutzeroberflächen in...
Gliederung
1. Einfache Grafiken mit dem Turtle-Modul
2. Einführung in tkinter
3. Layoutmanager
4. Ereignisverarbeitung
Gliederung
1. Einfache Grafiken mit dem Turtle-Modul
2. Einführung in tkinter
3. Layoutmanager
4. Ereignisverarbeitung
Teil 1: Einfache Grafiken mit Turtle
Die „Turtle“ ist eine programmierbare „Schildkröte“, die auf dem Boden hin- und herlaufen kann und, falls der Zeichenstift abgesenkt ist, ihren zurückgelegten Weg aufzeichnet.
1.1 Turtle laden und aktivieren� Modul Turtle importieren
� Turtle aktivieren
import turtle
turtle.reset()
from turtle import *
reset()
oder
oder
Wir gehen im Folgenden von der „from ... import * “-Notation aus.
Grafik-Fenster mit der Turtle im Ursprung (0|0) des Koordinatensystems
1.2 Turtle – Beispiele 1
>>> forward(100)>>> left(90)>>> forward(200)
>>> forward(100)>>> up()>>> goto(0,-50)>>> down()>>> forward(100)
Gehe 100 Pixel geradeaus,drehe dich um 90° nach links,gehe 200 Pixel geradeaus.
Gehe 100 Pixel geradeaus,hebe den Stift an,gehe zum Punkt (0|-50),senke den Stift ab,gehe 100 Pixel geradeaus.
1.3 Turtle – Befehle 1
Geradlinige Bewegungen
forward(n) um n Pixel nach vorne bewegen
backward(n) um n Pixel nach hinten bewegen
goto(x,y) zur Position (x,y) bewegen
Drehungen und Kreise
left( α) um α nach links drehen
right( α) um α nach rechts drehen
circle(r) einen Kreis mit Radius r zeichnen
circle(r, α) einen Kreisbogen mit Radius r und Winkel α zeichnen
1.3 Turtle – Befehle 2
Konfiguration und Erscheinungsbild
up() den Stift anheben
down() den Stift absenken
width(w) die Linienstärke auf w Pixel stellen
color(f) die Linienfarbe ändern (z.B. ‘red‘)
Bildschirmprozeduren
clear() die Zeichenfläche löschen
reset() die Turtle in den Anfangszustand versetzen
bye() das Turtlefenster schließen
Weitere Informationen unter http://docs.python.org/3.1/library/turtle.html
1.4 Mehrere Schildkröten
from turtle import *from random import *
reset()t2 = Pen()
color('blue')t2.color('red')
for i in range(20):goto(randint(-200,200),randint(-200,200))t2.goto(randint(-200,200),randint(-200,200))
Sollen mehrere Turtles auf der Zeichenfläche zeichnen, so kann man diese als Objekte der Klasse Pen erstellen.
Standard-Turtle: blau2. Turtle t2: rot
Standard-Turtle bewegen
2. Turtle bewegen
1.5.1 AufgabeZeichnen Sie mit der Turtle ein regelmäßiges Sechseck.
Erweiterung: Schreiben Sie eine Prozedur Vieleck(n) , die
ein regelmäßiges n-Eck zeichnet.
1.5.2 AufgabeZeichnen Sie mit der Turtle das Haus vom Nikolaus.
Erweiterung: Schreiben Sie eine Prozedur Nikolaus(n) , die
ein Haus vom Nikolaus der Breite n zeichnet.
1.5.3 AufgabeZeichnen Sie mit der Turtle den abgebildeten Kuchen.
Erweiterung: Schreiben Sie eine Prozedur Kuchen(n) , die
einen in n gleich große Stücke geteilten Kuchen zeichnet.
Gliederung
1. Einfache Grafiken mit dem Turtle-Modul
2. Einführung in tkinter
3. Layoutmanager
4. Ereignisverarbeitung
Teil 2: Einführung in Tkinter
Das Modul „tkinter“ gehört zur Standard-Distribution von Python und ermöglicht das Erstellen von grafischen Benutzeroberflächen.
2.1 EinleitungInteraktive Programme ermöglichen die Kommunikation zwischen Mensch und Computer über eine Benutzeroberfläche.
Textbasierte Kommunikation:synchronisiert, die zeitliche Abfolge ist vorgegeben.
2.1 EinleitungInteraktive Programme ermöglichen die Kommunikation zwischen Mensch und Computer über eine Benutzeroberfläche.
Multimediale Kommunikation:asynchron, der Benutzer kann in selbst gewählter Reihenfolge - Fenster verschieben,-Objekte anklicken,- Tastatureingaben tätigen.
2.1 Einleitung
� Definition der Elemente
� Layout
� Definition der Interaktivität
Die Erstellung einer GUI (Graphical User Interface)erfolgt in 3 Schritten:
Schaltflächen, Eingabefelder, Abbildungen, bei Python sog. Widgets
Anordnung der Elemente mit Hilfe eines Layoutmanagers
Verknüpfung von Benutzer-aktivitäten mit einer Funktio-nalität
2.2 Viele verschiede Möglichkeiten
� Tk mit tkinter
� Qt mit PyQt
� Gtk mit PyGtk
� ...
Für die Programmiersprache Python existieren mehrereBibliotheken, die die GUI-Programmierung erlauben, z.B.
enthalten im Standardpaket,geeignet für kleinere Anwendungen
sehr mächtig, wird z.B. für Google Earth, Skype oder Opera verwendet
2.3 Beispiel – plattformunabhängig
Der gleiche Quellcode unter 3 verschiedenen Betriebssystemen:
Linux Win XP Mac OS X
2.4 Master-Slave Hierarchie
MasterSlave
SlaveSlave
Master
Die Master-Slave-Hierarchie bezieht sich nur auf dieDarstellung der grafischen Objekte auf dem Bildschirm.
2.5 Erstellung einer GUIWidgets sind Objekte, die verschiedene Attribute besitzen.
titel = Label(master = fenster, text='Hallo', fg='red ')
Die Attribute können durch Schlüsselwort-Argumente gesetztwerden. Bei diesem Verfahren spielt die Reihenfolge keine Rolle.
Hallo Welt!
Schriftart
FarbeSchriftgröße
Text
2.5 Erstellung einer GUI
from tkinter import *
fenster = Tk()titel = Label(master=fenster, text='Hallo Welt!',
font=('Arial',20), fg='red')
titel.pack()
fenster.mainloop()
Modul importieren
Widgets definieren
Widgets platzieren
Ereignisverarbeitung starten
2.5 Erstellung einer GUI
from tkinter import *fenster = Tk()titel = Label(master=fenster, text='Hallo Welt!',
font=('Arial',20), fg='red')titel.pack()fenster.mainloop()
Das komplette „Hallo-Welt-Programm“:
2.5 Aufgabe
Testen Sie das angegebene „Hallo Welt“-Programm und erweitern Sie es durch weitere Labels.
2.6 Optionen von Widgets
titel = Label(master=fenster, text='Hallo Welt!',font=('Arial',20), fg='red‘)
Optionen eines Widgets können bei der Instanzierung gesetzt werden:
Mit Hilfe der Methode config() können ein oder mehrere Optionen eines Widgets w nachträglich geändert werden:
w.config(option1=wert1[, option2=wert1 ...])
titel.config(fg='blue', bg='yellow')
Beispiel:
2.6 Optionen von WidgetsAuswahl an Standard-Attributen, die fast alle Widgets besitzen:
bd, borderwidth ganze Zahl, die die Breite des Rahmens angibt
bg, background Hintergrundfarbe in der Form #rgb oder #rrggbb oder ‚red‘, ‚green‘, ...
fg, foreground Vordergrundfarbe (Textfarbe)
padx leerer Platz in Pixeln rechts und links vom Widget
pady leerer Platz in Pixeln oben und unten vom Widget
text Beschriftung (Zeichenkette)
font Schriftformat: (Name, Größe[, Stil]), z.B. ('Comic SansMS',14) oder ('Courier',12,'italic')
Fast alle Attribute besitzen Voreinstellungen, sodass man in derRegel nur an einigen Stellen etwas abändern muss.
2.7 Eine Auswahl von Widgets
text = Label(...)
neustart = Button(...)
rahmen = Frame(...)
eingabe = Entry(...)
fenster = Tk()
2.7.1 Die Klasse Tk
Programme mit GUI laufen immer in Anwendungsfenstern, welche ein Objekt der Klasse Tk sind. Der Konstruktor wird ohne Argumente aufgerufen, das Fenster wird nicht mit einem Layoutmanager platziert.
from Tkinter import *meinfenster = Tk()meinfenster.title('Mein Demo-Fenster')meinfenster.mainloop()
Der Fenstertitel lässt sich mit der Methode title() ändern.
Mit der Methode geometry()
lässt sich die Größe und Position des Fensters festlegen.
2.7.2 Die Klasse Button
Objekte der Klasse Button sind Schaltflächen, die, wenn sie mit der linken Maustaste angeklickt werden, eine Aktion auslösen.
meinButton = Button(master[, option1=wert1[, ...]])
Die Option „master“ ist immer das erste Attribut bei Aufruf eines Konstruktors. Daher kann man „master =“ weglassen.
command=prozedurname
Die Option „command“ legt fest, welche Prozedur bei Mausklick ausgeführt werden soll.(Achtung: keine Klammern!)
2.7.2 Die Klasse Button - Beispiel
from tkinter import *
def danke():button.config(text='Danke!')
fenster = Tk()
button = Button(fenster, text='klick mich!', command= danke) button.pack(pady=10)
fenster.mainloop()
2.7.3 Die Klasse Label
Labels dienen zum Anzeigen von Text, sind also reine Ausgabeobjekte.
meinLabel = Label(master[, option1=wert1[, ...]])
Das wichtigste Attribut ist sicherlich text= 'Text ' bzw. text= "Text "
meinLabel.config(text ='neuer Text‘)
Der Text eines Labels lässt sich mit der Methode config()
dynamisch ändern:
2.7.3 Die Klasse Label - Beispielfrom tkinter import *
fenster = Tk()
label = [Label(fenster, font=('Arial',40), text='riesig', wi dth=10),Label(fenster, font=('Arial',20), text='mittel'),Label(fenster, font=('Arial',10), text='klein')]
for l in label: l.pack()
fenster.mainloop()
2.7.4 Die Klasse Entry
Ein Entry-Widget liefert ein einzeiliges Eingabefeld.
eingabe = Entry(master[, option1=wert1[, ...]])
Attribut Erläuterung
width Breite des Eingabefeldes, Voreinstellung ist 20
justify Textausrichtung: LEFT, CENTER oder RIGHT
show Anzeige, z.B. '*' für Kennworteingabe
Methode Erläuterung
get() liefert den Inhalt des Feldes als String
delete(a[,b]) löscht einzelne Zeichen: entweder das Zeichen mit dem Index a oder ab Index a bis Index b.
2.7.5 Die Klasse Scale
Scale-Widgets sind waagrechte oder senkrechte Schieberegler.
regler = Scale(master[, option1=wert1[, ...]])
Attribut Erläuterung
command Prozedur, die bei Betätigung des Reglers ausgeführt wird
from_, to Wertebereich des Schiebereglers
orient Ausrichtung: VERTICAL oder HORIZONTAL
length Länge, Standard ist 100 Pixel
Methode Erläuterung
get() liefert den aktuellen Wert
set(wert) setzt den Regler auf einen bestimmten Wert
2.7.5 Die Klasse Scale - Beispielfrom tkinter import *from random import *
def neuerBuchstabe():a = 'ABCDEFGHIJKLMNOPQRSTUVWXYZ'buchstabe.config(text=choice(a))
def setzeGroesse(event):buchstabe.config(font=('Arial',regler.get()))
fenster = Tk()fenster.geometry('300x100')
buchstabe = Label(fenster,text='A', font=('Arial',20 ))regler = Scale(fenster,from_=4, to=120, command=setz eGroesse)regler.set(20)
button = Button(fenster, text='neuer Buchstabe',command=neuerBuchstabe)
buchstabe.pack(side=LEFT)button.pack(side=RIGHT)regler.pack(side=RIGHT)
fenster.mainloop()
2.7.6 Die Klasse Frame
Frames dienen zum Gruppieren von Widgets.
rahmen = Frame(master[, option1=wert1[, ...]])
anleitung = Label(fenster, text='Errate die Zahl!')rahmen = Frame(fenster, relief=RIDGE, bd=2)eingabe = Entry(rahmen, width=5, justify=CENTER)button = Button(rahmen, text='Tipp abgeben')
Der Name des Frames wird als master der untergeordneten Widgets angegeben.
In der Voreinstellung sind Frames unsichtbar.
2.7.7 Die Klasse Canvas
Ein Canvas-Objekt ist eine Zeichenfläche, auf der grafische Elemente (items) wie Kreise, Rechtecke platziert werden können.
zeichenflaeche = Canvas(master[, option1=wert1[, ... ]])
2.7.7 Die Klasse Canvas
Methode Erläuterung
create_line(...) erzeugt eine Linie
create_rectangle(...) erzeugt ein Rechteck
create_oval(...) erzeugt eine Ellipse
create_arc(...) erzeugt einen Ellipsenbogen
create_polygon(...) erzeugt ein Polygon
create_text(...) erzeugt ein Textobjekt
itemconfigure(...) konfiguriert ein Item
move(...) bewegt ein Item
... ...
flaeche.create_rectangle(10,20,160,180,fill='#a0a0f f')
Beispiel:
2.7.7 Die Klasse Canvas - Beispielfrom tkinter import *from math import *
def zeichnen():s = eingabe.get()for i in range(4000):
x = i/200.0 - 10f = eval(s)flaeche.create_line(x*20+200,200-f*20,x*20+201,200- f*20)
fenster = Tk()
flaeche = Canvas(fenster, width=400, height=400)eingabe = Entry(fenster, width=40)label = Label(fenster, text='f(x)=')button = Button(fenster,text='zeichnen',command=zeic hnen)
flaeche.pack()label.pack(side=LEFT)eingabe.pack(side=LEFT)button.pack(side=RIGHT,pady=10,padx=10)
flaeche.create_line(0,200,400,200)flaeche.create_line(200,0,200,400)
fenster.mainloop()
2.8 Aufgabe Lichtschalter
Schreiben Sie eine Lichtschalter-Simulation. Die GUI soll ein Label und zwei Schaltflächen enthalten und sich gemäß der Abbildung verhalten.
Gliederung
1. Einfache Grafiken mit dem Turtle-Modul
2. Einführung in tkinter
3. Layoutmanager
4. Ereignisverarbeitung
Teil 3: Layoutmanager
Die grobe Struktur einer GUI wird durch die Konstruktoraufrufemit der Konfiguration der master-Option festgelegt.
Die Layoutmanager werden verwendet, um die Widgets innerhalb der Benutzeroberfläche anzuordnen.
In Tkinter existieren 3 verschiedene Layoutmanager:
• Die Methode pack()
• Die Methode place()
• Die Methode grid()
3.1 Der Packer
titel = Label(master=fenster, text='Hallo Welt!',font=('Arial',20), fg='red')
titel.pack()
Widget definieren
Widget platzieren
Die Methode pack() haben wir bereits im letzten Abschnitt benutzt, um Widgets zu platzieren:
Gibt man keine Option an, werden alle Widgets horizontal zentriert und untereinander angeordnet. Das Fenster ist zu Beginn so groß, dass die Widgets gerade hineinpassen.
3.1 Der Packer - Optionen
Option Erläuterung
side Mögliche Werte: LEFT, RIGHT, TOP, BOTTOM. Das Widget wird an den linken oder rechten Rand bzw. nach oben oder unten gesetzt.
anchor Das Widget wird an einer Ecke oder mittig an einer Seite platziert. Mögliche Werte sind die „Himmelsrichtungen“ N, NE, E, SE, S, SW, W, NW und CENTER.
fill Mögliche Werte: X, Y, BOTH. Das Widget wird in waagrechter bzw. senkrechter Richtung vergrößert, sodass es die Größe des Masters erreicht.
padx, pady Rechts und Links bzw. oberhalb und unterhalb des Widgets wird leerer Raum gelassen.
expand Mögliche Werte: 0 oder 1. Gibt an, ob sich die Größe ändert, wenn sich die Fenstergröße ändert.
3.1 Der Packer - Beispiel
Die Oberfläche besteht aus 3 Frames, in denen die anderen Widgetsangeordnet sind.
rahmenoben = Frame(fenster)rahmenoben.pack(side=TOP)
rahmenlinks=Frame(fenster,relief=RIDGE,bd=2)rahmenlinks.pack(side=LEFT)
rahmenrechts = Frame(fenster)rahmenrechts.pack(side=RIGHT)
3.1 Der Packer - Beispiel
Doch so sollte eine GUI nicht aussehen...
unterschiedliche Größe
zu dicht
kein Platz zum Rand
nicht untereinander
3.1 Der Packer - Beispiel
...aber so!rahmenoben.pack(side=TOP, padx=10, pady=10)
okbutton.pack(fill=X,pady=10)abbutton.pack()
aktionlabel.pack(anchor=W)aktion1.pack(anchor=W)aktion2.pack(anchor=W)
3.2 Layout mit place()
Mit der Methode place() lässt sich für jedes Widget die genaue Position innerhalb des Masters angeben.
Komplexere Oberflächen lassen sich hiermit gut realisieren, jedoch bedarf es einer sorgfältigen Planung.
Option Erläuterung
x, y Absolute Position des Widgets
relx, rely Relative Position, zugelassen sind Werte von 0.0 bis 1.0
anchor Gibt an, auf welchen Punkt sich die Koordinaten beziehen. Mögliche Werte: N, NE, E, SE, S, SW, W, NW, CENTER.Voreinstellung ist NW.
3.2 Layout mit place() - Beispielfrom tkinter import *from random import *
def neuePosition():button.place(y=randint(50,350),x=randint(50,350))
fenster = Tk()fenster.geometry('400x400')
button = Button(fenster, text='Klick mich!',command=neuePosition)
button.place(x=200,y=200,anchor=CENTER)
fenster.mainloop()
3.3 Raster-Layout mit grid()
Bei der Methode grid() wird das Master-Widget in ein Raster aus Zeilen und Spalten zerlegt, wie bei einer Tabelle.
Für jedes Widget wird die Zeile und Spalte angegeben.
Die Spaltenbreite und Zeilenhöhe richtet sich nach dem jeweils größten Widget.
Option Erläuterung
row, column Zeile und Spalte, in der das Widget erscheint.
padx, pady Leerer Platz rechts und links bzw. ober- und unterhalb
sticky Mögliche Werte: N, NE, E, SE, S, SW, W, NW. Gibt an, wie das Widget innerhalb einer Zelle platziert wird, falls die Zelle größer als das Widget ist.
3.3 Raster-Layout - Beispielfrom tkinter import *
fenster = Tk()fenster.title('Telefon')
tasten='123456789*0#'for i in range(4):
for j in range(3):b = Button(fenster,text=tasten[3*i+j],
width=6, height=3)b.grid(row=i,column=j,padx=4,pady=4)
fenster.mainloop()
Gliederung
1. Einfache Grafiken mit dem Turtle-Modul
2. Einführung in tkinter
3. Layoutmanager
4. Ereignisverarbeitung
Teil 4: Ereignisverarbeitung
Grundprinzip bei Programmen mit GUI:
Ein Ereignis (Event) löst ein bestimmtes Verhalten aus, das in einer Prozedur (Eventhandler) definiert ist.
Mausklick links an einer bestimmten
Stelle
Drücken der Pfeil-nach-unten-Taste
# Prozedur 1...
# Prozedur 2...
4.1 Ereignisverarbeitung
button = Button(fenster, text='klick mich!',command=danke)
Bei dem Button-Widget haben wir bereits eine Ereignisverarbeitung kennen gelernt:
Mit der command-Option wird beim Button-Widget der Eventhandler für das Event „Mausklick links“ festgelegt. In diesem Fall ist es die Prozedur danke() .
4.1 Ereignisverarbeitung
1. Was genau soll die Prozedur auslösen?
2. Wie soll reagiert werden?
3. Welche Widgets sollen mit dem Eventhandler verknüpft werden?
Eventhandler definieren
Event mit Hilfe von Eventsequenzenspezifizieren
Widgets an Eventhandler binden
4.2 Events spezifizieren
Events werden durch Event-Sequenzen spezifiziert, z.B.:
Event Event-Sequenz
Klick mit der linken Taste <Button-1>
Klick mit der rechten Taste <Button-3>
Doppelklick links <Double-Button-1>
Die linke Maustaste wird losgelassen <ButtonRelease-1>
Der Mauszeiger wird auf das Widget bewegt <Enter>
Der Mauszeiger verlässt das Widget <Leave>
Der Mauszeiger wurde innerhalb des Widgets bewegt <Motion>
Die Pfeil-nach-links-Taste wird gedrückt <KeyPress-Left>
Die F2-Taste wird losgelassen <KeyRelease-F2>
4.2 Events spezifizieren
Allgemein sind Event-Sequenzen von der Form:
<[Modifizierer-] Typ [-Qualifizierer]>
Mögliche Modifizierer sind etwa Alt , Control , Shift , Double , Triple , Any.
<Any-KeyPress>
<Double-Button-1>
4.3 Eventhandler definierenEventhandler sind Prozeduren oder Methoden ohne Rückgabewert, die ein Event-Objekt übergeben bekommen:
def linksklick(event):...
def linksklick(self,event):...
Attribut Erklärung
x, y Koordinaten des Mauszeigers bezogen auf die linke obere Ecke des Widgets
char Zeichen, wenn das Event durch eine Taste ausgelöst wurde
num Maustaste, wenn es sich um einen Mausklick handelt
widget Referenz auf das Widget, durch das das Event ausgelöst wurde
time Zeitwert in Millisekunden zur Bestimmung der Zeitspanne zwischen 2 Events
bzw.
Je nach Event können verschiedene Attribute des Event-Objektes ausgewertet werden:
4.4 Events bindenZum Binden eines Eventhandlers an ein Widget benutzt man die Methode bind():
widget.bind(sequence=event, func=f)
flaeche.bind(sequence=‘<Button-1>‘,func=klicken)flaeche.bind(sequence=‘<Motion>‘,func=bewegen)flaeche.bind(sequence='<ButtonRelease-1>‘,func=losl assen)
Mit Schlüsselwortargumenten:
flaeche.bind('<Button-1>‘,klicken)flaeche.bind('<Motion>‘,bewegen)flaeche.bind('<ButtonRelease-1>‘,loslassen)
Mit Positionsargumenten:
4.5 Ereignisverarbeitung - Beispiel
bei Mausbewegung: wenn Maustaste noch gedrückt ist, ausgefüllten Kreis bei aktueller Position zeichnen
bei Mausklick: ausgefüllten Kreis bei aktueller Position zeichnen
Ein sehr einfaches Malprogramm:
4.5 Ereignisverarbeitung - Beispielfrom tkinter import *
class Malflaeche(object):
def __init__(self,breite,hoehe): #### Konstruktor ####self.fenster = Tk()self.flaeche = Canvas(self.fenster, width=breite,hei ght=hoehe)self.flaeche.bind('<Button-1>',self.klicken)self.flaeche.bind('<Motion>',self.bewegen)self.flaeche.bind('<ButtonRelease-1>',self.loslasse n)self.flaeche.pack()self.geklickt = Falseself.fenster.mainloop()
def klicken(self,event): #### Eventhandle r Linksklick ####self.geklickt = Trueself.flaeche.create_oval(event.x,event.y,event.x+4, event.y+4,fill='black')
def bewegen(self,event): #### Eventhandle r Mausbewegung ####if self.geklickt:
self.flaeche.create_oval(event.x,event.y,event.x+4, event.y+4,fill='black')
def loslassen(self,event): #### Eventhandle r Maustaste losgelassen ####self.geklickt = False
m = Malflaeche(300,300)
Events binden
Zeichenfläche definieren
Eventhandler definieren
4.6 Ereignisverarbeitung - Aufgabe
Erweitern Sie das Malprogramm:
Definieren Sie zusätzlich 4 Labels mit verschiedenen Farben.
Bei Mausklick auf eines der Label soll sich die Zeichenfarbe und der Fenstertitel ändern.
4.6 Ereignisverarbeitung - Lösungfrom tkinter import *
class Malflaeche(object):
def __init__(self,breite,hoehe):self.fenster = Tk()self.fenster.title('schwarzer Stift')self.flaeche = Canvas(self.fenster, width=breite,hei ght=hoehe)self.flaeche.bind('<Button-1>',self.klicken)self.flaeche.bind('<Motion>',self.bewegen)self.flaeche.bind('<ButtonRelease-1>',self.loslasse n)self.flaeche.pack()self.farbe = 'black'self.geklickt = False
self.rot=Label(self.fenster,width=6,height=3,bg='re d')self.gruen=Label(self.fenster,width=6,height=3,bg=' green')self.blau=Label(self.fenster,width=6,height=3,bg='b lue')self.schwarz=Label(self.fenster,width=6,height=3,bg ='black')self.rot.bind('<1>',self.roterStift)self.gruen.bind('<1>',self.gruenerStift)self.blau.bind('<1>',self.blauerStift)self.schwarz.bind('<1>',self.schwarzerStift)self.rot.pack(side=LEFT)self.gruen.pack(side=LEFT)self.blau.pack(side=LEFT)self.schwarz.pack(side=LEFT)self.fenster.mainloop()
# ...Fortsetzung auf der der nächsten Seite
4.6 Ereignisverarbeitung - Lösungdef klicken(self,event):
self.geklickt = Trueself.flaeche.create_oval(event.x,event.y,event.x+4, event.y+4,
fill=self.farbe,outline=self.farbe)
def bewegen(self,event):if self.geklickt:
self.flaeche.create_oval(event.x,event.y,event.x+4, event.y+4,fill=self.farbe,outline=self.farbe)
def loslassen(self,event):self.geklickt = False
def roterStift(self,event):self.farbe = 'red'self.fenster.title('roter Stift')
def gruenerStift(self,event):self.farbe = 'green'self.fenster.title('gruener Stift')
def blauerStift(self,event):self.farbe = 'blue'self.fenster.title('blauer Stift')
def schwarzerStift(self,event):self.farbe = 'black'self.fenster.title('schwarzer Stift')
m = Malflaeche(300,300)