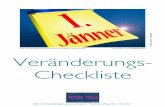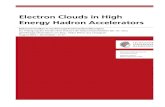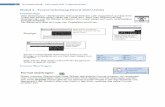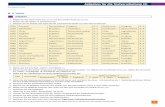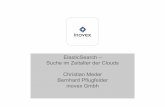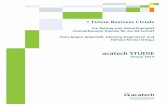Grundlagen der Textverarbeitung - Word 2016FChrung.pdf · Mit Office 2016 hat Microsoft eine...
Transcript of Grundlagen der Textverarbeitung - Word 2016FChrung.pdf · Mit Office 2016 hat Microsoft eine...

Version vom April 2019
Aus- und Fortbildungszentrum
Grundlagen der Textverarbeitung - Vermerke, Protokolle, Briefe Word 2016
Word 2016
Freie Hansestadt Bremen

Impressum
Herausgeber
Aus- und Fortbildungszentrum für den bremischen öffentlichen Dienst Doventorscontrescarpe 172C
28195 Bremen
Redaktion und Koordination
Referat 20 – Informationstechnologie –Qualifizierung und Beratung Aus- und Fortbildungszentrum Doventorscontrescarpe 172C
28195 Bremen
Tel.: +49 (0)421 361-16999 E-Mail: [email protected] E-Mail-Hotline: [email protected]
Namensnennung - Nicht-kommerziell - Keine Bearbeitung
Diese Lizenz ermöglicht nicht die Nutzung folgender eventuell enthaltener Inhalte: - Hoheits- und Wahrzeichen der Freien Hansestadt Bremen - Titelbild und Logo - Bildschirmfotos aus dem Internet - Personenbezogene Daten - Unrechtmäßig veröffentlichtes Material

Inhalt
3
1. Einleitung 7
2. Einrichten der Arbeitsumgebung 8
2.1 Programmstart einrichten 8 2.2 Kontrastreichere Farbeinstellung und größere Schaltflächen 9 2.3 Startbildschirm ein- oder ausschalten 11 2.4 Standardspeicherort für Dokumente einstellen 11 2.5 Automatische Korrekturen 13
3. Der Bildschirm von Word 2016 14
3.1 Die Registerkarte Datei (Backstage-Ansicht) 15 3.2 Symbolleiste für den Schnellzugriff anpassen 16
4. Ansichten für ein Dokument 18
5. Druckvorschau und Druckvorbereitung 20
6. Allgemeine Arbeitstechniken 21
6.1 Texte korrigieren 21 6.2 Automatische Korrekturen bei der Eingabe 22 6.3 Bewegen der Einfügemarke 23 6.4 Text markieren 24 6.5 Tastenkombinationen 26 6.6 Direktes Verschieben oder Kopieren mit der Maus 27 6.7 Kopieren oder Verschieben mit Schaltflächen oder Tasten 28 6.8 Aufgabenbereich Zwischenablage einblenden und nutzen 29 6.9 Formate kopieren 29 6.10 Livevorschau 30
7. Neuer Textteil: Absätze, Zeilen, Seiten und Abschnitte 31
8. Silbentrennung 32
9. Symbole und Sonderzeichen einfügen 33
10. Textgestaltung: Zeichen- und Absatzformatierung 34
10.1 Zeichenformatierung 34 10.2 Absatzformatierung 36 10.3 Standardtexteigenschaften einstellen 37 10.4 Absätze nummerieren, aufzählen oder auflisten 38 10.5 Nummerierungsart ändern 38 10.6 Liste mit mehreren Ebenen 39
11. Seitennummerierung 41
12. Kopf- und Fußzeilen gestalten 42
12.1 Kopf- und Fußzeile bearbeiten 42 12.2 Weitere Elemente in Kopf- und Fußzeilen 42 12.3 Unterschiedliche Kopf- und Fußzeilen 43

Inhalt
13. Tabellen einfügen und gestalten 45
13.1 Tabellen einfügen 45 13.2 Tabelle ausfüllen 45 13.3 Gitternetzlinien einblenden 45 13.4 Spaltenbreiten verändern 46 13.5 Zeilenhöhe ändern 46 13.6 Markieren in Tabellen 46 13.7 Einzelne Zelle einfügen 47 13.8 Zeilen oder Spalten einfügen 47 13.9 Zeile oberhalb einer Tabelle einfügen 48 13.10 Zellen verbinden oder teilen 48 13.11 Absatzausrichtung und Zellausrichtung ändern 48 13.12 Tabelleneigenschaften einstellen 49 13.13 Einstellungen für mehrseitige Tabellen 50 13.13.1 Tabellenüberschriften auf jeder Seite wiederholen 50 13.13.2 Automatische Seitenwechsel in Tabellenzeilen verhindern 50 13.14 Sortieren in Tabellen 51
14. Tabulatoren einfügen, verschieben, löschen und benutzen 52
14.1 Tabulatoren über das Menüband setzen und gestalten 52 14.2 Tabulatoren mit der Maus setzen, verschieben oder löschen 52 14.3 Tabulatoren benutzen 53
15. Bildschirmformular ausfüllen 54
15.1 Bildschirmformulare mit leeren Feldern als Sprungmarken 54 15.2 Bildschirmformulare mit Formularfeldern 54
16. Word-Vorlagen benutzen, erstellen und verwalten 55
16.1 Word-Vorlagen benutzen 55 16.2 Word-Vorlage erstellen 56 16.3 Word-Vorlage ändern 56
17. Textbausteine (Schnellbausteine und AutoTexte) 57
17.1 AutoTexte anlegen 57 17.2 Schnellbausteine anlegen 57 17.3 AutoTexte und Schnellbausteine einfügen 58 17.4 AutoTexte speichern 59 17.5 Schnellbausteine und AutoTexte ändern 59 17.6 Schnellbausteine und AutoTexte löschen 59 17.7 AutoTexte drucken 59
18. Feldfunktionen 60
18.1 Leere Feldfunktionen 60 18.2 Seitenzahlen 60 18.3 Datumsangaben 60
19. Dateien speichern 61

Inhalt
5
19.1 Dateinamenerweiterungen einblenden 61 19.2 Word-Dokumente speichern 61 19.3 Sicherheit beim Speichern: Einstellungen und Möglichkeiten 63 19.4 Kompatibilität: Neue Erweiterungen und neue Dateiversion 64 19.5 Word-Dokument als PDF-Datei speichern 65 19.6 PDF-Dokumente öffnen 66 19.7 Worddateien als E-Mail-Anlage senden 67 19.8 Eigenschaften einer Datei 67
20. Dateien öffnen 68
Öffnen zuletzt verwendeter Dateien aus der Taskleiste 69
Platz für Ihre Notizen 70
Lernmaterial und Kontaktmöglichkeit 72


Einleitung
7
1. Einleitung Diese Broschüre beschreibt die Themen und Funktionen zu Word 2016, die in einem viertägi-gen Einführungskurs beim AFZ bearbeitet werden. Diese Broschüre ist also nicht ein voll-ständiges Handbuch, sondern als Begleitmaterial zu einer Präsenzschulung gedacht. Sie soll in der Kombination mit den konkreten Erfahrungen während der Schulung einen produkti-ven Einstieg in das Arbeiten mit Word unterstützen.
Ergänzend zur Einführungsschulung 7210 „Grundlagen der Textverarbeitung - Vermerke, Protokolle, Briefe“ bietet das AFZ weiterführende Schulungen an, die sich an diejenigen wenden, die mit Word in verschiedene Richtungen komplexere Aufgaben bewältigen möchten.
Im Kurs 7211 „Seriendruckfunktionen“ geht es um Themen, die nötig sind, wenn Sie Serien-briefe oder Etiketten drucken und mit Adressdaten verbinden wollen.
Im Kurs 7212 „Erstellen und Gestalten von umfangreichen Textdokumenten“ werden alle Funktionen erarbeitet, die Ihnen beim Umgang mit umfangreicheren Dokumente ein effek-tives Arbeiten ermöglichen; das sind:
- Gliederung des Textes mit Überschriften - Dynamische Inhaltsverzeichnisse - Einsatz von Formatvorlagen - Fußnoten - Abbildungs- und Stichwortverzeichnisse - Querverweise und Hyperlinks etc. - Barrierefreiheit - Literaturverwaltung Im Kurs 7213 „Textdokumente überarbeiten und kommentieren, Teamarbeit“ geht es um Sonderfunktion zur gemeinsamen Arbeit an einem Dokument. Der Kurs dauert nur wenige Stunden, nämlich von 9:00 Uhr bis 13:00 Uhr an einem Tag.
Im Kurs 7214 „Anspruchsvolles Dokumentlayout“ können Sie Funktionen kennenlernen, mit denen Sie Flyer, Broschüren und Plakate gestalten können, deren Gestaltung auch professio-nelleren Ansprüchen genügen soll.
Im Kurs 7215 „Erstellen und Verwalten von Formularen“ geht es um alle speziellen Sonder-funktionen, die Word bietet, wenn Sie sachgerecht gestaltete Formulare erstellen wollen, die möglichst auch noch online am Bildschirm ausfüllbar sein sollen.
Im Kurs 7217 „Format- und Dokumentvorlagen“ geht es darum, in komprimierter Form die besonderen Vorteile des Arbeitens mit Vorlagen für die Gestaltung von Textpassagen oder ganzen Arbeitsvorgängen kennen zu lernen – also Formatvorlagen für die Formatierung und Dokumentvorlagen z.B. für Formulare.
Die Dauer der Ergänzungskurse ist verschieden, sie finden im AFZ statt. Die Schulungsbro-schüren sind auf der AFZ-Seite im Internet veröffentlicht, hier können Sie sich vorab genauer über die Themen informieren, die in den Kursen behandelt werden.

8
Einrichten der Arbeitsumgebung
2. Einrichten der Arbeitsumgebung 2.1 Programmstart einrichten Mit Windows 10 – und zuvor schon Windows 8 und 8.1 – haben „Kacheln“ den Einzug in die grafische Gestaltung des Betriebssystems geschafft. Ihre Optik soll Bedieneroberflächen ver-schiedenster Geräte und Medien vereinheitlichen. Wird Ihr Rechner von der Firma DataPort betreut, sehen Sie trotzdem eine Desktop-Oberfläche, die lediglich grafisch deutlich vom Windows-7-Bild abweicht.
Die „Kacheln“ begegnen Ihnen, wenn Sie über das Windows-Symbol ganz unten links in der Bildschirmecke versuchen, ein Programm zu starten.
Für ein gezielteres Arbeiten – gerade mit Word, weil Sie hier ständig mit verschiedensten Dateien zu tun haben – ist es sehr hilfreich, den Start des Programms über die Taskleiste abzuwickeln, weil das Programmsymbol hier mit einer „Sprungliste“ verknüpft ist, die Ihnen jederzeit einen schnellen Zugriff auf zuvor bearbeitete Texte erlaubt.
Klicken Sie dazu auf das Windows-Symbol und anschließend mit der rechten Maustaste auf die Word-Kachel. Hier wählen Sie Mehr > An Taskleiste anheften.
Als Ergebnis erhalten Sie eine sehr schnell zu erreichende Word-Starthilfe und eine Liste der zuletzt verwendeten Dokumente, in der Sie einzelne Elemente wiederum „anheften“ kön-nen, wenn Sie den Zugriff auf Dauer benötigen:

Einrichten der Arbeitsumgebung
9
An der zarten blauen Unterstreichung unter einem Programmsymbol in der Taskleiste erkennen Sie übrigens, ob ein Programm bereits gestartet und aktiv ist.
2.2 Kontrastreichere Farbeinstellung und größere Schaltflächen Word 2016 ist so voreingestellt, dass alle Bildschirmelemente - und damit auch die
Schaltflächen – in kaum unterscheid-baren, hellen Grautönen gestaltet sind. Das ist wenig ergonomisch und sollte geändert werden. Leider gibt es nur wenig Alternativen. Sie finden sie über Datei > Konto > Office-Design. Hier sollten Sie das Office-Design Bunt auswählen.
Die Veränderungen sind nicht sehr dra-matisch, können aber den Umgang mit den Schaltflächen des Menübandes er-leichtern.
Wesentlich konsequenter sind Verän-derungen, die Sie beim Betriebssystem einstellen können, also die Art, wie Win-dows 10 dargestellt wird.
Aktive Programme

10
Einrichten der Arbeitsumgebung
Diese Veränderungsmöglichkeiten erreichen Sie, wenn Sie mit der rechten Maustaste irgendwo in einen freien Bereich Ihres Desktops klicken und anschließend den untersten Punkt Anpassen wählen.
Außerdem können Sie veranlassen, dass die Schaltflächen zwischen zwei Größen wechseln – der üblichen für die Bedienung durch die Maus und einer deutlich größeren, die eigentlich für die Bedienung mit den Fingern auf Touch-Screens vorgesehen ist, wie folgender Ver-gleich zeigt:
Zwischen diesen beiden Darstellungsvari-anten können Sie jederzeit wechseln, wenn Sie das Symbol Touch-/Mausmodus in der Symbolleiste für den Schnellzugriff einblenden.

Einrichten der Arbeitsumgebung
11
2.3 Startbildschirm ein- oder ausschalten Die üblichen Standardprogramme, also z. B. Word und Excel, sind in Office 2016 so einge-stellt, dass sie sich mit einem Startbildschirm präsentieren, wenn Sie die Programme über die Taskleiste oder das Startmenü öffnen. Der Startbildschirm soll Ihnen den schnellen Zugriff auf Vorlagen oder Dokumente, die Sie zuletzt benutzt haben, ermöglichen. Unter Zuletzt verwendet sind sie aufgelistet, wobei die Pin-Nadel bei einer ausgewählten Datei zusätzlich erlaubt, Dokumente anzuheften, so dass sie nicht durch neuere ersetzt werden.
Wollen Sie die Präsenz des Startbildschirms nicht nutzen, können Sie ihn mit der ESC-Taste überspringen oder auf Dauer ausschalten. Den Startbildschirm steuern Sie über Datei > Optionen > Startoptionen.
2.4 Standardspeicherort für Dokumente einstellen Mit Office 2016 hat Microsoft eine Entwicklung fortgesetzt, die immer stärker auf das Inter-net und dort erreichbare „Clouds“ setzt, um Daten zu speichern, Vorlagen zu verwalten, Zusammenarbeit zu ermöglichen etc. Weil damit auch der Zugriff auf kostenpflichtige Angebote integriert ist, die man als „App“ vom Handy kennt, sollten Sie mit solchen Möglich-keiten sehr vorsichtig umgehen, wenn Sie sie überhaupt nutzen können.

12
Einrichten der Arbeitsumgebung
An dieser Stelle werden Sie auch deutlich sehen, ob Ihre Installation von der Firma Dataport zur Verfügung gestellt wurde, weil dann die unerwünschten Funktionen als passive, graue Schaltfläche erscheinen oder gleich komplett ausgeblendet sind. Möglicherweise sehen sogar die Standarddialoge für das Öffnen und Speichern von Dateien unterschiedlich aus, wenn über technische Richtlinien die Anzeige der „Clouds“ unterdrückt wird.
Auf einem Basis-Rechner sieht der Öffnen-Dialog aus wie links abgebildet. Auf einem Rech-ner mit Zugang zu Online-Speicherorten sieht der gleiche Dialog erheblich umfangreicher aus. Die Schaltflächen OneDrive und Ort hinzufügen beziehen sich auf das Internet. Sie sollten sie nicht benutzen. Die Schaltflächen Dieser PC bzw. Durchsuchen eröffnen Ihnen immer den Zugriff auf Ihre üblichen Ablageorte.
Wenn Sie lieber ohne Umwege den gewohnten Öffnen-Dialog als eigenständiges Dialogfeld nutzen möchten, können Sie das zumindest für das Öffnen über die Symbolleiste für den Schnellzugriff und die Tastenkombination umstellen. Dazu müssen Sie in Datei > Optionen > Speichern folgende Funktion aktivieren:
Üblicherweise haben Sie Ihre eigenen Standard-Speicherorte, die Sie als persönliches Lauf-werk im Netz nutzen oder als gemeinsames Laufwerk, auf das die ganze Abteilung zugreift. Word ist standardmäßig mit dem Ordner Dokumente in der Bibliothek als Dateiablage ver-bunden. Wollen Sie das ändern, empfiehlt sich folgender Weg:
Klicken Sie auf Datei > Optionen > Speichern und die Schaltfläche Durchsuchen beim Eintrag Lokaler Standardspeicherort für Datei.

Einrichten der Arbeitsumgebung
13
Anschließend wählen Sie Ihren gewünschten Ordner oder das Laufwerk aus und bestätigen die Auswahl. Sobald Sie den Dialog beendet und die neuen Einstellungen bestätigt haben, sind Sie mit Ihrem gewünschten Ablageordner verbunden. Das gilt auch für jeden Neustart von Word.
2.5 Automatische Korrekturen Mit jeder neuen Word-Version, die auf Ihrem Rechner installiert wird, müssen Sie erneut die Grundeinstellungen für das automatische Korrigieren des Textes bei der Texteingabe vor-nehmen – das gilt auch für Word 2016. Denn die Voreinstellungen von Word sind sehr um-fangreich und konsequent.
Eine Empfehlung dazu finden Sie im Kapitel „Automatische Korrekturen bei der Eingabe“ auf Seite 22.

14
Der Bildschirm von Word 2016
3. Der Bildschirm von Word 2016
1. Titelleiste mit Dateinamen und Programmtitel 2. Menübandoptionen, Minimieren, Verkleinern/Maximieren und Schließen. 3. Registerkarte Datei für die Backstage-Ansicht mit den Befehlen Speichern, Öffnen, Neu,
Drucken, Optionen etc. 4. Symbolleiste für den Schnellzugriff mit den Symbolen Speichern, Rückgängig und
Wiederholen (kann individuell angepasst werden). 5. Menüband mit Registerkarten und den dazugehörigen Gruppen. Die Darstellung kann je
nach Bildschirmgröße und -auflösung abweichen. 6. Menüband reduzieren (ausblenden) 7. Gruppe im Register Start (hier: Formatvorlagen) 8. Starter zum Öffnen der Dialogfelder in Gruppen (hier: Schriftart und Absatz) 9. Navigationsbereich (Ein- und Ausschalten in der Registerkarte Ansicht)
10. Bildlaufleiste 11. Schieberegler zur Änderung des Zooms. Klick auf die %-Angabe öffnet das Dialogfeld
Zoom. 12. Symbole zur Änderung der Dokumentenansicht: Lesemodus, Seitenlayout, Weblayout. 13. Statuszeile (kann mit der rechten Maustaste individuell angepasst werden).
2 4 3
10
11 12
1
8
13
5
9
7 6

Der Bildschirm von Word 2016
15
3.1 Die Registerkarte Datei (Backstage-Ansicht) In Word 2016 ist die Registerkarte Datei nicht mehr farblich hervorgehoben. Sie gelangen mit ihr in die Backstage-Ansicht, in der Sie alle Funktionen finden, die Ihre Textdatei als Ganzes behandeln (Drucken, Speichern…) oder Word-Einstellungen, die die Arbeitsweise des Programms festlegen.
Die Einstellmöglichkeiten erreichen Sie über die Schaltfläche Optionen, unterteilt nach Themen aufgelistet. Die meisten Einstellungen finden Sie unter der Kategorie Erweitert.

16
Der Bildschirm von Word 2016
3.2 Symbolleiste für den Schnellzugriff anpassen Für häufig benötigte Funktionen gibt es in den Office 2016-Programmen die Symbolleiste für den Schnellzugriff. Diese ist links in der Titelleiste integriert. Sie enthält standardmäßig die Symbole zum Speichern, Rückgängigmachen und Wiederholen von Aktionen, dazu einen kleinen Listenpfeil, über den Sie zu den Auswahlmöglichkeiten für weitere Funktionen gelan-gen:
Die Symbolleiste für den Schnellzugriff bietet eine sehr effektive Möglichkeit, sich häufig benötigte Funktionen des Programmes bequem erreichbar zur Verfügung zu stellen. Sie sollten sie unbedingt nutzen. Es gibt drei Möglichkeiten, gewünschte Funktionen zur Symbolleiste für den Schnellzugriff hinzuzufügen:
1. Klicken Sie auf den Listenpfeil am Ende der Symbolleiste und wählen Sie die Funktionen aus, die Sie benötigen. Alle mit einem Häkchen versehenen Funktionen sind aktiv, alle anderen nicht.

Der Bildschirm von Word 2016
17
2. Gehen Sie mit Weitere Befehle in das vollständige Dialogfeld mit allen Einstell-möglichkeiten:
Hier können Sie aus einer vollständigen Liste sämtlicher Word-Funktionen auswählen, wenn Sie bei Befehle auswählen auf Alle Befehle umstellen. Die gewünschte Funktion kopieren Sie in die aktive Liste mit Hinzufügen. Abschließend können Sie die Symbole mit den kleinen Dreiecken ganz rechts im Dialogfeld noch sortieren.
3. Haben Sie eine für Sie wichtige Funktion irgendwo im Menüband entdeckt, klicken Sie mit der rechten Maustaste auf die entsprechende Schaltfläche und wählen Sie aus dem Kontextmenü die Funktion Zu Symbolleiste für den Schnellzugriff hinzufügen.

18
Ansichten für ein Dokument
4. Ansichten für ein Dokument Mit Symbolen oder über die Registerkarte Ansicht können Sie ein Dokument am Bildschirm in unterschiedlichen Ansichten anzeigen lassen. Die Symbole befinden sich unten rechts in der Statuszeile, neben den Symbolen für die Einstellung des Zoom-Faktors.
Als Standard ist der Anzeigemodus Seitenlayout eingestellt. Sie sehen den Text sowie die Seitenränder. Dieser Anzeigemodus ist die normale Bearbeitungsansicht. Im Lesemodus hingegen liegt der Schwerpunkt auf dem schnellen Lesen auch umfangreicherer Texte. Sie können den Lesemodus ein wenig gestalten (Schaltfläche Ansicht oben links). Über die Schaltfläche Seitenlayout in der Statusleiste beenden Sie diese Ansicht.
Der Anzeigemodus Weblayout bietet die Möglichkeit, Texte ohne jede Rücksicht auf die Zeilenaufteilung des Druck-Dokumentes anzuzeigen: Sie sehen jede Zeile immer vollständig. Das bietet sich auf Geräten mit besonderen Displays an (Smartphone, Tablet…) oder unter Umständen auch bei einer Sehschwäche, wenn Sie zusätzlich einen passenden Zoomfaktor einstellen.

Ansichten für ein Dokument
19
Im Register Ansicht finden Sie noch den Gliederungs- und den Entwurfsmodus, zwei spezielle Möglichkeiten für den Umgang mit längeren, strukturierten Texten bzw. für die konzentrierte Darstellung allein des Textes ohne Rücksicht auf Abbildungen und Seitenränder.
Die Zoom-Einstellungen, die Sie ebenfalls im Register Ansicht vornehmen können, werden mit dem Dokument gespeichert. Empfehlenswert ist hier die Einstellung Seitenbreite.
Hinweis Wenn Sie mit gedrückter STRG-Taste im Text das Scrollrad der Maus drehen, können Sie den Zoom-Faktor ebenfalls verändern.

20
Druckvorschau und Druckvorbereitung
5. Druckvorschau und Druckvorbereitung Vor dem Drucken sollten Sie Ihr Dokument in der Druckvorschau prüfen. Wechseln Sie hierfür über die Registerkarte Datei in die Backstage-Ansicht und wählen Sie Drucken. Neben den Druckeinstellungen sehen Sie rechts eine sehr zuverlässige Druckvorschau.
Über den Link Seite einrichten ganz unten gelangen Sie in das Dialogfeld Seite einrichten, dort können Sie sämtliche Grundein-stellungen für das Drucklayout Ihres Dokumentes anpassen.
Mit dem Schieberegler für den Zoom rechts unten können Sie mehrere Seiten anzeigen lassen. Ändern Sie dazu die Größe im Schieberegler oder klicken Sie auf die Prozentzahl. Es öffnet sich das Fenster Zoom und Sie können bei Mehrere Seiten die Anzahl der Seiten bestimmen, die Sie gleichzeitig sehen möchten.

Allgemeine Arbeitstechniken
21
6. Allgemeine Arbeitstechniken 6.1 Texte korrigieren Zum Korrigieren eines Textes stehen Ihnen manuelle und mehr oder weniger automatische Möglichkeiten zur Verfügung. Nutzen Sie automatische Korrekturhilfen, sollten Sie Ihre Texte danach sehr kritisch auf unentdeckte Fehler prüfen.
Für das manuelle Korrigieren stehen Ihnen folgende Möglichkeiten zur Verfügung:
Einfügen von Zeichen: Cursor positionieren Fehlende/s Zeichen eingeben Jedes Zeichen wird links neben dem Cursor eingefügt.
Löschen von Zeichen: Cursor positionieren löscht Zeichen rechts vom Cursor löscht Zeichen links vom Cursor.
Drücken Sie zusätzlich die Taste , werden jeweils nach links oder rechts ganze Wörter gelöscht.
Word kennzeichnet am Bildschirm alle Wörter mit einer roten Wellenlinie, die keinem Ein-trag in einer Vergleichsliste entsprechen und deshalb als fehlerhaft erkannt werden. Wenn Sie mit der rechten Maustaste in ein so gekennzeichnetes Wort klicken, zeigt Word in der Regel einen oder mehrere Korrekturvorschläge, die Sie direkt übernehmen können.
Hinweis Diese Korrekturunterstützung funktioniert nur, wenn in der Backstage-Ansicht Datei > Optionen > Dokumentprüfung im Bereich Bei der Recht-schreib- und Grammatikkorrektur in Word der Eintrag Rechtschreibung während der Eingabe überprüfen aktiviert ist.

22
Allgemeine Arbeitstechniken
Eine weitere Korrekturnotwendigkeit kann darin bestehen, häufig verwendete Wörter durch andere Ausdrücke – sogenannte „Synonyme“ - zu ersetzen. Auch dazu bietet Word Unterstützung, wenn Sie bei gedrückter -Taste in ein entsprechendes Wort klicken.
Dadurch öffnen Sie den Aufgabenbereich Recherchieren und übergeben das ausgewählte Wort (in der Abbildung „Bild-schirm“) als Auftrag, ein passendes Synonym zu suchen. Wollen Sie einen der Vorschläge übernehmen, können Sie über den Listenpfeil die Schaltfläche Einfügen nutzen. Das Wort, in dem gerade der Cursor steht, wird durch diesen Ausdruck ersetzt.
6.2 Automatische Korrekturen bei der Eingabe Wenn automatische Aktionen während der Eingabe und Ver-änderungen der Textgestaltung vermieden werden sollen, können die Einstellungen dazu über Datei > Optionen überprüft und evtl. verändert werden.
Klicken Sie auf Dokumentprüfung und im Bereich AutoKorrek-tur-Optionen auf die Schaltfläche AutoKorrektur-Optionen: Die Einträge Jeden Satz mit einem Großbuchstaben beginnen und Ersten Buchstaben in Tabellenzelle groß sollten deaktiviert werden. Die weiteren Einträge sollten aktiv bleiben.
Im unteren Bereich des Dialogfeldes befindet sich eine Liste von Ausdrücken, die während der Eingabe eines Textes durch den danebenstehenden Ausdruck ersetzt werden. Begriffe in der Liste können gelöscht und neue hinzugefügt werden.

Allgemeine Arbeitstechniken
23
In der Registerkarte AutoFormat während der Eingabe dieses Dialogfeldes bestimmen Sie unter der Überschrift Während der Eingabe übernehmen, ob eine automatische Aufzählung bzw. Nummerierung erfolgen soll, indem Sie bei Automatische Aufzählung bzw. Automa-tische Nummerierung Häkchen stehenlassen oder entfernen.
Wenn Word 2016 automatisch nummeriert bzw. eine automatische Aufzählung erzeugt, wird Ihnen am Text ein sog. Smarttag einge-blendet. Mit Klick hierauf können Sie bei dem obersten Eintrag entscheiden, ob
- Sie die Nummerierung oder Aufzählung einmalig rückgängig machen wollen; - Sie die automatische Nummerierung auf Dauer ausschalten wollen; - Sie in das oben beschriebene Dialogfeld gelangen wollen. 6.3 Bewegen der Einfügemarke Zum Bewegen der Einfügemarke im Text stehen Ihnen die folgenden Tasten und Tasten-kombinationen zur Verfügung:
eine Zeile nach oben
eine Zeile nach unten
ein Wort nach rechts +
ein Wort nach links +
an den Anfang einer Zeile
an das Ende einer Zeile
an den Anfang eines Dokumentes +
an das Ende eines Dokumentes +
eine Bildschirmseite nach unten
eine Bildschirmseite nach oben
Sämtliche Tasten oder Tastenkombinationen zum Bewegen der Einfügemarke können Sie auch zum Markieren von Text nutzen, wenn Sie zusätzlich die -Taste gedrückt halten. Mit
+ + markieren Sie z. B. von der aktuellen Cursorposition bis zum Ende.
Hinweis Markierter Text kann unabsichtlich gelöscht, überschrieben oder ver-schoben werden!

24
Allgemeine Arbeitstechniken
6.4 Text markieren Das Markieren von Teilen eines Textes - oder des gesamten Textes - wird benötigt, um z. B. mehr als ein Zeichen zu löschen oder zu überschreiben. Das ist besonders wichtig als erster Schritt zur Formatierung von Zeichen. Wollen Sie eine Markierung wieder aufheben, klicken Sie einfach irgendwo in den Text oder benutzen Sie eine der Cursor-Tasten.
Textteil Maus-zeiger
Maustechnik
Ein Wort
Doppelklick mit der linken Maustaste in das Wort.
Eine Zeile Einmal mit der linken Maustaste links neben den Text klicken.
Einen Absatz Doppelklick links neben den gewünschten Absatz.
Den gesamten Text
Dreimal links neben den Text klicken
oder
+ .
Eine beliebige Anzahl von Zeichen
An den Markierungsanfang klicken,
festhalten und das Markierungsende
anklicken
oder
mit gedrückter linker Maustaste über den Text ziehen.
getrennte Textstellen
Ersten Textteil markieren,
festhalten und weitere Textstellen markieren.
Hinweis Wenn Sie Text markieren, erscheint in Word 2016 die Minisymbolleiste mit
einigen Symbolen zur Gestaltung Ihres Textes. Sie verschwindet nach einer Weile, kann aber mit einem rechten Mausklick in markierten Text wieder angezeigt werden.

Allgemeine Arbeitstechniken
25
Eine weitere Möglichkeit, Textpassagen oder andere Objekte in Ihrem Dokument zu mar-kieren, finden Sie ganz rechts im Register Start: Die Schaltfläche Markieren. Sie erlaubt Ihnen z. B., alle fett formatierten Textpassagen auszuwählen, wenn der Cursor zuvor in einer fett formatierten Umgebung stand. Dazu wählen Sie die Schaltfläche Text mit ähnlicher Formatierung markieren.
So könnten Sie leicht im gesamten Dokument die Formatierung fett gegen Rot oder unter-strichen austauschen.

26
Allgemeine Arbeitstechniken
6.5 Tastenkombinationen Nahezu alle Funktionen in Word können auch über Tastenkombinationen erreicht werden. Das empfiehlt sich immer dann, wenn bestimmte Aktivitäten häufig wiederholt werden müssen.
Befehle Bestätigen
Abbrechen
Wiederholen (letzter Befehl)
Befehl aus dem Menüband
+ angezeigter Buchstabe
Dokument Öffnen +
Speichern +
Schließen +
neues Blatt +
Drucken +
Zeichenforma-tierung
fett + +
kursiv + +
unterstrichen + +
Wechsel von Groß- und Kleinschreibung:
Cursor in das Wort und +
Standard +
Absatzforma-tierung
linksbündig +
rechtsbündig +
zentriert +
Blocksatz +
Einzug von links vergrößern +
Einzug von links verkleinern + +
Sondereinzug hängend vergrößern
+
Sondereinzug hängend reduzieren
+ +
Abstand vor an/aus +
Standard + +

Allgemeine Arbeitstechniken
27
6.6 Direktes Verschieben oder Kopieren mit der Maus Voraussetzung für die im Folgenden beschriebenen Verfahren ist, dass in der Backstage- Ansicht unter Optionen im Bereich Erweitert bei Bearbeitungsoptionen der Punkt Drag & Drop für Text zulassen aktiviert ist. Je nachdem, ob Sie die linke oder rechte Maustaste benutzen, werden unterschiedliche Aktionen durchgeführt bzw. angeboten.
Verschieben und Kopieren mit der linken Maustaste:
- Markieren Sie den Text und bewegen Sie den Mauszeiger in die Markierung. - Mit gedrückter linker Maustaste ziehen Sie den Text zum Ziel. Dabei wird der Text
verschoben. - Wenn Sie beim Ziehen mit der linken Maustaste die - Taste gedrückt halten, wird der
Text kopiert. Achten Sie dabei darauf, dass Sie am Schluss der Aktion zuerst die Maustaste und dann die - Taste loslassen. Sie erkennen das Kopieren des Textes auch daran, dass im Mauszeiger ein Plus-Zeichen dargestellt ist.
Hinweis Abhängig von dem markierten Element und der ausgewählten Einfüge-position können sich die zur Verfügung stehenden Einfügeoptionen im Kontextmenü, in der Schaltfläche Zwischenablage oder in der Gruppe Zwischenablage im Symbol Einfügen unterscheiden. Achten Sie auf die Erklärung im Mauszeiger bei dem jeweiligen Symbol und die Vorschau, die Ihnen im Hintergrund anzeigt, welche Wirkung das Einfügen jeweils hat.

28
Allgemeine Arbeitstechniken
6.7 Kopieren oder Verschieben mit Schaltflächen oder Tasten Für das Kopieren oder Verschieben von Textteilen stehen mehrere Methoden zur Verfügung: Immer wird markierter Text in die Zwischenablage abgelegt, um von dort an anderen Stellen wieder eingefügt werden zu können.
1. Schritt: Text markieren, siehe Seite 24.
2. Schritt: Verschieben bzw. Ausschneiden oder Kopieren
Methode 1 Registerkarte Start > Gruppe Zwischenablage
Methode 2 rechte Maustaste Ausschneiden Kopieren (Kontextmenü)
Methode 3 Tastenkombination + +
3. Schritt: Die Einfügemarke (Cursor) an die neue Stelle bewegen.
4. Schritt: Einfügen
Methode 1 Registerkarte Start > Gruppe Zwischenablage
Methode 2 rechte Maustaste Einfügen
(Kontextmenü) Methode 3 Tastenkombination +
Hinweis Es kann je nach kopiertem Objekt aus verschiedenen Einfügeoptionen ausgewählt werden:
Die Live-Vorschau zeigt im Hintergrund die Wirkung vor dem Einfügen an.

Allgemeine Arbeitstechniken
29
6.8 Aufgabenbereich Zwischenablage einblenden und nutzen In den vorherigen Kapiteln ist beschrieben, wie Textpassagen kopiert oder verschoben wer-den können. Dabei werden die Textteile in die Zwischenablage eingefügt. Diese kann bis zu 24 Elemente enthalten. Die Zwischenablage kann man sich in einem Aufgabenbereich anzei-gen lassen.
Aufgabenbereich Zwischenablage aktivieren: Klicken Sie im Register Start in der Gruppe Zwischenablage auf das Startprogramm für Dialogfelder:
An den Symbolen in der Zwischenablage können Sie er-kennen, aus welchem Programm das Element stammt. In der Abbildung oben enthält die Zwischenablage Elemen-te aus verschiedenen Quell-Dateien. Wollen Sie ein Element aus der Zwischenablage einfügen, setzen Sie den Cursor im Dokument an die Einfügestelle und klicken Sie mit der linken Maustaste im Aufgabenbe-reich Zwischenablage auf das gewünschte Element. Mit den Schaltflächen Alle einfügen und Alle löschen können Sie den kompletten Inhalt der Zwischenablage einfügen oder löschen. Mit Optionen können Sie die Arbeitsweise dieses Aufgabenbereichs verändern. 6.9 Formate kopieren Sie können Formatierungen von einem Text auf einen oder mehrere andere Texte übertragen:
- Markieren Sie den formatierten Text. - Klicken Sie einmal auf das Symbol Format übertragen (Registerkarte Start, Gruppe
Zwischenablage), wenn Sie das Format einmal auf einen Text übertragen möchten. Mit einem Doppelklick auf das Symbol kann das Format mehrmals übertragen werden.
- Markieren Sie den oder die Zieltext(e). - Wenn Sie das Kopieren der Formate mit einem Doppelklick gestartet haben, müssen Sie
erneut auf das Symbol Format übertragen klicken oder die Taste drücken, um die Funktion auszuschalten.

30
Allgemeine Arbeitstechniken
6.10 Livevorschau Wenn Sie Text gestalten, verändert sich Ihr Text im Hintergrund manchmal schon, wenn Sie mit dem Mauszeiger auf eine Schaltfläche nur zeigen, also bevor Sie die Gestaltung tatsäch-lich ausgewählt haben, z. B. bei den Schriftarten. Microsoft nennt diesen Effekt Livevor-schau.
Verantwortlich für die Livevorschau ist eine Einstellung in der Backstage-Ansicht, also Register Datei > Optionen in der Kategorie Allgemein. Hier ist die Livevorschau aktiviert.

Neuer Textteil: Absätze, Zeilen, Seiten und Abschnitte
31
7. Neuer Textteil: Absätze, Zeilen, Seiten und Abschnitte Neuer Absatz: Ein neuer Absatz wird eingefügt durch die Taste:
Neue Zeile: Am Zeilenende wird automatisch in eine neue Zeile umgebrochen. Soll innerhalb einer Zeile zum nächsten Zeilenanfang umgebrochen werden, ohne einen neuen Absatz zu erzeugen, muss ein manueller Zeilenumbruch über eine Tastenkombination eingefügt werden:
+
Neue Seite: Word beginnt normalerweise am Ende eines Blattes automatisch eine neue Seite. Wird der Seitenwechsel an einer anderen Stelle benötigt, muss ein manueller Seitenwechsel eingefügt werden:
Cursor an die Einfügestelle positionieren (Wichtig: Nichts markieren!).
+ Oder:
Im Menüband im Register Einfügen in der Gruppe Seiten auf Seitenumbruch klicken. Oder:
Im Menüband im Register Layout in der Gruppe Seite einrichten auf Umbrüche klicken und Seite auswählen.
Neuer Abschnitt: Ein Dokument besteht in den meisten Fällen nur aus einem Abschnitt. In einigen Fällen ist es je-doch nötig, einen Text in mehrere Abschnitte aufzuteilen (z. B. um in einem längeren Doku-ment eine Seite im Querformat zu drucken). - Cursor an die Einfügestelle positionieren
(Wichtig: Nichts markieren dabei): - Im Menüband auf der Registerkarte Layout in
der Gruppe Seite einrichten auf Umbrüche klicken und unter Abschnittsumbrüche auswählen, wie der nächste Abschnitt beginnen soll.
Hinweis In der Statuszeile werden Abschnitte standardmäßig nicht mehr angezeigt. Klicken Sie mit der rechten Maus-taste auf die Statuszeile und setzen Sie den Haken vor Abschnitt.
1. Erster Absatz.¶ 2. Zweiter Absatz.¶ 3. Dritter Absatz. ¶
1. Erster Absatz ↵ immer noch erster Absatz.¶
2. Zweiter Absatz ↵ immer noch zweiter Absatz.¶

32
Silbentrennung
8. Silbentrennung Wenn Wörter am Zeilenende getrennt werden sollen, können Sie die automatische oder die manuelle Silbentrennung verwenden. Eine automatische Silbentrennung führt manchmal zu überraschenden Ergebnissen, daher ist eine manuelle Silbentrennung, die Sie selbst beein-flussen können, eher zu empfehlen.
- Wählen Sie im Menüband die Registerkarte Layout und in der Gruppe Seite einrichten
den Eintrag Silbentrennung. - Klicken Sie in der folgenden Liste auf Manuell. Word macht Trennvorschläge, die über-
nommen, abgelehnt oder verändert werden können. Werden für ein Wort mehrere Trennvorschläge gemacht, stehen alle links von der blinkenden Markierung zur Auswahl.
Die manuelle Silbentrennung erzeugt bedingte Trennstriche, die nur dann gedruckt werden, wenn sie am Zeilenende stehen. Nachträgliche Korrekturen im Text, die den Trennstrich in den Text verschieben, haben keine Auswirkung auf den Druck. Bedingte Trennstriche können auch selbst gesetzt werden.
Bedingter Trennstrich + Bildschirmanzeige im Text: ¬, am Zeilenende -
Die Trennung kann auch über geschützte Bindestriche und geschützte Leerzeichen beein-flusst werden. Wenn in dem Text „Julius-Brecht-Allee 123“ vermieden werden soll, dass ein Zeilenumbruch beim Bindestrich oder beim Leerzeichen erfolgt, werden anstelle der Binde-striche und des Leerzeichens vor der Hausnummer bei der Erfassung des Textes geschützte Zeichen eingesetzt.
Geschützter Bindestrich + + Bildschirmanzeige: —
Geschütztes Leerzeichen + + Bildschirmanzeige: °

Symbole und Sonderzeichen einfügen
33
9. Symbole und Sonderzeichen einfügen Viele Zeichen, die nicht direkt über die Tastatur eingefügt werden können, aber dennoch häufig benötigt werden, stehen in Word als Symbole oder Sonderzeichen zur Verfügung.
- Stellen Sie die Einfügemarke (Cursor) an die Einfügestelle. - Klicken Sie im Register Einfügen in der Gruppe Symbole auf Symbol. - Klicken Sie auf ein Symbol aus der Liste oder auf Weitere Symbole, wenn Sie das
gewünschte Zeichen dort nicht finden.
- Wählen Sie im Register Symbole im Auswahlfeld Schriftart die gewünschte Schriftart
(je nach gewählter Schriftart stehen andere Symbole zur Verfügung). - Klicken Sie das gewünschte
Zeichen an und dann die Schaltfläche Einfügen.
- Wählen Sie evtl. im Dokument eine weitere Einfügestelle aus oder ein anderes Zeichen und klicken Sie erneut auf Einfügen, zum Schluss klicken Sie auf Schließen.
Die Liste auf der Registerkarte Sonderzeichen beinhaltet spezielle Zeichen, z. B. für geschützte Verbindungen, die eine ungewollte Trennung beim Zeilenumbruch ver-hindern.

34
Textgestaltung: Zeichen- und Absatzformatierung
10. Textgestaltung: Zeichen- und Absatzformatierung 10.1 Zeichenformatierung Bevor Sie Zeichen gestalten können, müssen Sie die entsprechenden Textteile - Wörter, Absätze - markieren. Zum Gestalten von markierten Zeichen können Sie die entsprechenden Symbole in der Registerkarte Start aus der Gruppe Schriftart oder Tastenkombinationen benutzen. Häufig benutzte Symbole können Sie auch aus der Minisymbolleiste benutzen, die automatisch über markiertem Text erscheint.
Im Register Start finden Sie in der Gruppe Schriftart Symbole für die üblichen Formatie-rungseinstellungen, die Sie für Ihren Text nutzen können. Dazu gehören inzwischen aber auch sehr spezielle Funktionen, die eher nötig sind, wenn Sie mit professionellen Ansprü-chen typographische Besonderheiten verwirklichen möchten, wie z. B. Ligaturen, die Sie unter dem Symbol Texteffekte und Typographie finden:
Zusätzlich gibt es noch die Möglichkeit, in Dialogfeldern zu arbeiten. Häufig finden Sie hier noch weitergehende Funktionen. Manche Funktionen sind aber inzwischen ausschließlich über Symbole zu erreichen, also gar nicht in Dialogfeldern abgebildet. Zum Öffnen des Dia-logfensters zur Zeichenformatierung klicken Sie im Register Start in der Gruppe Schriftart auf das Startprogramm für Dialogfelder (siehe Abbildung nächste Seite).

Textgestaltung: Zeichen- und Absatzformatierung
35
Das Dialogfeld Schriftart bie-tet zwei Register. Auf dem Register Erweitert finden Sie weitergehende Zeichenforma-tierungsoptionen, mit denen Sie z. B. den Abstand zwischen den Zeichen variieren können, die Breite der Zeichen Skalieren etc.

36
Textgestaltung: Zeichen- und Absatzformatierung
10.2 Absatzformatierung Für die Absatzformatierung muss sich die Einfügemarke in dem Absatz befinden, den Sie gestalten wollen. Wenn Sie mehrere Absätze gleichzeitig formatieren wollen, müssen alle zu verändernden Absätze markiert sein. Grundsätzlich ist es für die Gestaltung von Text von Vorteil, wenn Sie sich die nicht druckbaren Sonderzeichen mit dem Symbol einblenden.
Im Register Start, Gruppe Absatz finden Sie die Schaltflächen, mit denen Sie die Eigenschaf-ten eines Absatzes einstellen können. Das sind insbesondere die grundlegenden Funktionen zur Ausrichtung, Einrückung oder Nummerierung von Absätzen. Genau wie bei der Zeichen-formatierung gibt es auch für die Absatzformatierung ein umfassendes Dialogfeld, das Sie über das Startprogramm rechts unten in der Gruppe Absatz öffnen können.
Auch zur Absatzformatierung bietet das Dia-logfeld zwei Register. Auf dem Register Zeilen- und Seitenumbruch können sie einstellen, wie sich Absätze zueinander verhalten: Sollen sie zusammengehalten werden, damit sie zumin-dest mit jeweils zwei Zeilen auf der gleichen Seite stehen? Soll es vor dem aktuellen Absatz immer einen Seitenumbruch oberhalb geben?

Textgestaltung: Zeichen- und Absatzformatierung
37
10.3 Standardtexteigenschaften einstellen In Word 2016 ist als Standardschriftart nicht die für die Bremer Verwaltung übliche Schriftart festgelegt und für die Absatzgestaltung ist ein Abstand nach jedem Absatz von 8 pt und ein 1,08-facher Zeilenabstand eingestellt – also völlig unübliche Werte. Wenn Sie die Standard-eigenschaften ändern möchten, nehmen Sie die Einstellungen im Register Start in den Gruppen Schriftart und Absatz vor. In den dazugehörigen Dialogfeldern gibt es jeweils die Schaltfläche Als Standard festlegen.
Im folgenden Dialogfeld bestätigen Sie, dass die Einstellungen in der Normal.dotm gespeichert werden sollen.

38
Textgestaltung: Zeichen- und Absatzformatierung
10.4 Absätze nummerieren, aufzählen oder auflisten Absätze können über die entsprechenden Symbole fortlaufend nummeriert oder mit einem Aufzählungszeichen versehen werden. Für beide Formatierungen sind die Arbeitsschritte identisch, auch bei evtl. gewünschten Veränderungen.
Markieren Sie die Absätze, die Sie mit Aufzählungszeichen oder Nummerierung versehen wollen und klicken Sie auf das gewünschte Symbol. Verwenden Sie das gleiche Symbol zum Ausschalten der Aufzählung bzw. Nummerierung. Sollen die Absätze nicht eingerückt wer-den, klicken Sie auf das Symbol Einzug verkleinern.
Hinweis Bei Absätzen, die Sie mit einer Aufzählung oder Nummerierung versehen haben, entfernt Word automatisch einen evtl. eingestellten Abstand nach den Absätzen. Wenn Sie das nicht möchten, markieren Sie die Absätze. Öffnen Sie in der Registerkarte Start in der Gruppe Absatz das Dialogfeld Absatz. Entfer-nen Sie den Haken bei Keinen Abstand zwischen Absätzen gleicher Forma-tierung einfügen, siehe Abbildung zum Dialogfeld Absatz auf Seite 37.
10.5 Nummerierungsart ändern - Markieren Sie die nummerierten Absätze. - Klicken Sie auf den Pfeil neben dem Nummerierungssymbol und wählen Sie eine andere
Nummerierungsart. - Wenn Sie eine völlig andere Nummerierung
verwenden wollen, wählen Sie die Option Neues Zahlenformat definieren. Hier können Sie eine andere Zahlenformat- vorlage wählen und unter Zahlenformat: den Text vor und/oder hinter der Nummerie- rung bestimmen.
Nummerierung Aufzählungszeichen
Einzug verkleinern

Textgestaltung: Zeichen- und Absatzformatierung
39
Die richtigen Texteinzüge können Sie am besten mit den Einzugsmarken im Lineal einstellen.
Erstzeileneinzug
Hängender Einzug
Linker Einzug Rechter Einzug
10.6 Liste mit mehreren Ebenen Sie können aus einer nummerierten Textpassage eine Liste mit mehreren Ebenen erstellen, wobei jede Ebene eine abweichende Nummerierung oder Aufzählung aufweist, um sie voneinander unterscheiden und die einzelnen Ebenen deutlich erkennen zu können.
Beispiel für eine Liste mit drei Ebenen:
So erstellen Sie eine Liste mit mehreren Ebenen:
- Text erfassen und den gesamten Text, der gegliedert werden soll, markieren. - Symbol Liste mit mehreren Ebenen anklicken und Art der Nummerierung auswählen.
Hinweis Obwohl Sie das Symbol Liste mit mehreren Ebenen angeklickt haben, ist dieses anschließend nicht aktiv, sondern das Symbol für Nummerierung!
- Absätze markieren, die höher oder tiefer gestuft werden sollen. Eine Ebene tiefer: Symbol Einzug vergrößern
Eine Ebene höher: Symbol Einzug verkleinern
Art der Nummerierung anpassen:
- Setzen Sie den Cursor in die Liste.
(Ebene 1) (Ebene 2) (Ebene 2) (Ebene 3) (Ebene 3) (Ebene 3) (Ebene 2) (Ebene 1)
1. Betriebsfest vorbereiten a) Einladungen verschicken b) Verpflegung bestellen
− Getränke − Salate − Platten
c) Raum mieten 2. Urlaubsplanung
Liste mit mehreren Ebenen
Einzug verkleinern
Einzug vergrößern

40
Textgestaltung: Zeichen- und Absatzformatierung
- Klicken Sie auf das Symbol Liste mit mehreren Ebenen und anschließend auf Neue Liste mit mehreren Ebenen definieren.
- Wählen Sie als Erstes die gewünschte Ebene aus und bei Zahlenformatvorlage für diese Ebene eine andere Art der Nummerierung, evtl. über Anderes Zeichen am Ende der Liste ein ganz neues Zeichen.
Links unten enthält das Dialogfeld eine Schaltfläche zum Erweitern bzw. Reduzieren, wodurch Sie die Anzeige zahlreicher weiterer Einstellmöglichkeiten aktivieren können.

Seitennummerierung
41
11. Seitennummerierung Word bietet Ihnen verschiedene vorbereitete Bausteine für die Seitennummerierung zur Auswahl an:
- Klicken Sie in der Registerkarte Einfügen in der Gruppe Kopf- und Fußzeile auf Seitenzahl. - Zeigen Sie mit der Maus auf die gewünschte Position für die Seitennummer (Seitenanfang
für Kopfzeile, Seitenende für Fußzeile) und wählen Sie aus der Liste (ganz am Ende) z. B. eine Form aus der Rubrik Seite X von Y aus.
Es wird ein vorgefertigter Baustein in die Fußzeile gesetzt. Nach der Auswahl steht der Cursor in der Fußzeile und zeigt Ihnen das gewählte Format an. Gleichzeitig wird das Register Kopf- und Fußzeilentools ein- geblendet.
Dort können Sie mit dem Symbol Seiten- zahl aus der Liste den Punkt Seitenzahlen formatieren auswählen, wenn Sie ein anderes Zahlenformat für die Seiten- nummern wählen möchten oder be- stimmen wollen, mit welcher Zahl die Nummerierung beginnen soll.
Über die Auswahl Seitenzahlen entfernen können Sie die Seitenzahlen aus der Kopf- oder Fußzeile wieder löschen.

42
Kopf- und Fußzeilen gestalten
12. Kopf- und Fußzeilen gestalten Kopf- und Fußzeilen stehen auf jeder Seite über bzw. unter dem Text – das heißt außerhalb des Satzspiegels. Hier können Sie alles eingeben, was auf allen Seiten erscheinen soll, also Seitennummerierungen, Texte oder Grafiken. Hier gestalten Sie das Grundlayout Ihres Doku-mentes.
Word lässt aber auch unterschiedliche Kopf- und Fußzeilen in einem Dokument zu. Sie können z. B. die erste Seite Ihres Textes anders gestalten als die restlichen Seiten. Sie können für gerade und ungerade Seiten oder für unterschiedliche Abschnitte verschiedene Kopf- und Fußzeilen anwenden, wenn Sie vorher Textabschnitte eingerichtet haben.
12.1 Kopf- und Fußzeile bearbeiten - Wählen Sie aus dem Menüband das Register Einfügen. - Klicken Sie in der Gruppe Kopf- und Fußzeile auf Kopfzeile bzw. Fußzeile und wählen Sie
Kopfzeile bearbeiten bzw. Fußzeile bearbeiten, um Ihre Kopfzeile oder Fußzeile selbst eingeben und gestalten zu können.
- Wenn Ihr Cursor in der Kopfzeile oder Fußzeile steht, zeigt das Menüband in der Register-karte Entwurf der Kopf- und Fußzeilentools weitere Einstellmöglichkeiten. Hier können Sie in der Gruppe Navigation auch Zu Fußzeile wechseln bzw. Zu Kopfzeile wechseln.
Wenn Sie allerdings einen vorgefertigten Baustein für eine Seitennummerierung am Seiten-anfang ausgewählt haben und anschließend einen Baustein für eine Kopfzeile einfügen, wird die Seitennummerierung überschrieben. In diesem Fall können Sie in Ihre Kopfzeile an der Cursorposition eine Seitennummerierung über die Registerkarte Einfügen, Gruppe Kopf- und Fußzeile, Seitenzahl > Seitenzahlen ein-fügen. 12.2 Weitere Elemente in Kopf- und Fußzeilen Seitenzahlen in Kopf- und Fußzeilen sind Feldfunktionen (siehe Seite 60). Wenn Sie weitere Feldfunktionen in Ihren Kopf- und Fußzeilen benötigen (z. B. den Dateinamen, der sich auto-matisch anpasst, wenn Sie Ihre Datei unter einem anderen Namen speichern), dann gehen Sie wie folgt vor:

Kopf- und Fußzeilen gestalten
43
- Positionieren Sie den Cursor an die Einfügestelle z. B. in der Kopfzeile.
- Klicken Sie in der Gruppe Einfügen auf Dokumentinformationen und anschließend auf eines der Themen, die Sie dort unmittelbar vorfinden (Autor, Dateiname …).
- Für weitere Funktionen wählen Sie die Schaltfläche Feld und anschließend unter Kategorien die Kategorie Alle aus. Hier markieren Sie unter Feld-namen die gewünschte Feldfunktion aus, z. B. SaveDate für die Anzeige des Datums des letzten Speicherns.
Unter Feldeigenschaften und Feldoptionen können Sie je nach Feldfunktion noch zusätzliche Angaben wie z. B. die Anzeige eines minutengenauen Zeitformats bestimmen.
12.3 Unterschiedliche Kopf- und Fußzeilen Wenn die erste Seite anders als alle übrigen gestaltet werden soll, aktivieren Sie bei den Kopf- und Fußzeilentools in der Gruppe Optionen die Option Erste Seite anders.
Sie können dann mit den Symbolen Vorherige und Nächste in der Gruppe Navigation zwischen Erste Kopfzeile (Kopfzeile für die erste Seite) und Kopfzeile (Kopfzeile für alle anderen Seiten) wechseln.

44
Kopf- und Fußzeilen gestalten
Wenn Sie zweiseitig drucken möchten, können Sie auch unterschiedliche Kopf- und Fuß-zeilen für gerade und ungerade Seiten festlegen.
Setzen Sie dazu den Haken vor Gerade & ungerade Seiten untersch. und achten Sie beim weiteren Bearbeiten darauf, in welcher Kopf- bzw. Fußzeile Sie gerade arbeiten.

Tabellen einfügen und gestalten
45
13. Tabellen einfügen und gestalten 13.1 Tabellen einfügen - Stellen Sie den Cursor an die gewünschte Einfügeposition. - Wählen Sie im Menüband die Registerkarte Einfügen und in der Gruppe Tabellen die
Schaltfläche Tabelle. - Markieren Sie in dem Raster die Anzahl der Zeilen und Spalten für Ihre Tabelle mit ge-
drückter linker Maustaste. Alternativ können Sie auch auf Tabelle einfügen klicken und die Anzahl der Zeilen und Spalten eingeben.
13.2 Tabelle ausfüllen
Zum Ausfüllen einer Tabelle ist es am komfortabelsten, die -Taste zu benutzen.
Das Drücken der -Taste in der letzten Tabellenzelle erzeugt eine neue Tabellenzeile am Ende der Tabelle.
Die Eingabe von erzeugt einen Absatz in der Tabellenzelle.
13.3 Gitternetzlinien einblenden Wenn Sie mit einer Tabelle arbeiten, ist es immer sinnvoll, mit sog. „Gitternetzlinien“ für Orientierung zu sorgen, selbst wenn die Tabelle ohne Linien gedruckt werden soll.
Sie blenden diese Orientierungshilfe ein (oder auch wieder aus), wenn Sie über die Register-karte Tabellentools, Unterregister Layout in der Gruppe Tabelle das Symbol Gitternetzlinien anzeigen anklicken. Eine andere Möglichkeit gibt es im Register Start in der Gruppe Absatz beim Symbol Rahmenlinien: Dort finden Sie ebenfalls den Eintrag Gitternetzlinien anzeigen. Die Einstellung bleibt erhalten.

46
Tabellen einfügen und gestalten
13.4 Spaltenbreiten verändern Setzen Sie den Mauszeiger auf die rechte Spaltenlinie der zu verändernden Spalte und ziehen Sie in die gewünschte Richtung. Achten Sie auf die dazu nötige Mauszeigerform:
Hinweis Beim Verändern von Spaltenbreiten bitte keine Tabellenteile markieren, weil Sie sonst nur die markierten Bestandteile verändern!
Sollen mehrere Spalten die gleiche Breite erhalten, können Sie diese Spalten mar-kieren und im Register Layout der Tabel-lentools in der Gruppe Zellengröße auf Spalten verteilen klicken und/oder die Breite in cm angeben:
13.5 Zeilenhöhe ändern Setzen Sie den Mauszeiger auf die untere Zeilenlinie der zu verändernden Zeile und ziehen Sie in die gewünschte Richtung. Achten Sie auch hier auf die Mauszeigerform: .
Hinweis In der Ansicht Entwurf können Sie die Zeilenhöhe nicht mit der Maus verändern.
Sollen mehrere Zeilen die gleiche Höhe erhalten, markieren Sie diese Zeilen und klicken Sie im Register Layout der Tabellentools in der Gruppe Zellengröße auf Zeilen verteilen oder geben Sie für die die Höhe einen Wert in cm ein (siehe Abbildung oben).
Hinweis Die Zeilenhöhe ist auch abhängig von der eingestellten Schriftgröße. Sie können die Zeilenhöhe nicht so klein einstellen, dass der Text nicht mehr zu sehen ist.
13.6 Markieren in Tabellen Zelle auf den linken Rand der Zelle klicken.
Zeile links neben der gewünschten Zeile klicken.
Spalte und mit der rechten Maustaste in die gewünschte Spalte klicken.
Tabelle + + auf dem Ziffernblock
oder
klicken Sie in die Tabelle, wählen Sie im Register Layout unterhalb von Tabellentools ganz links die Schaltfläche Auswählen.

Tabellen einfügen und gestalten
47
13.7 Einzelne Zelle einfügen - Klicken Sie in die Tabellenzelle, neben oder unter der Sie eine neue Zelle einfügen
möchten. - Wählen Sie im Register Layout unterhalb von Tabellentools in der Gruppe Zeilen und
Spalten das Startprogramm für Dialogfelder.
- Im anschließenden Dialogfeld bestimmen Sie, ob die übrigen Zellen nach rechts (Zelle
wird links von der markierten Zelle eingefügt) oder nach unten (Zelle wird über der mar-kierten Zelle eingefügt) verschoben werden sollen.
13.8 Zeilen oder Spalten einfügen - Markieren Sie eine Zelle bzw. Zeile oder Spalte. - Klicken Sie im Register Layout unterhalb von Tabellentools in der Gruppe Zeilen und
Spalten auf das entsprechende Symbol für Zeile Darüber einfügen oder Darunter einfü-gen bzw. für Spalte Links einfügen oder Rechts einfügen.
Zellen, Zeilen und Spalten können Sie auch einfügen oder löschen, indem Sie in die Tabelle klicken und im Kontextmenü (rechte Maustaste) Einfügen bzw. Zellen löschen wählen. Die ebenfalls eingeblendete Minisymbolleiste bietet die gleichen Funktionen per Schaltfläche an:

48
Tabellen einfügen und gestalten
13.9 Zeile oberhalb einer Tabelle einfügen Wenn Sie in ein neues Dokument als erstes eine Tabelle einfügen, haben Sie zunächst keinen Platz. Um z. B. nachträglich eine Überschrift erstellen zu können, gehen Sie folgendermaßen vor:
- Positionieren Sie den Cursor vor dem ersten Zeichen in der ersten Tabellenzelle. - Erzeugen Sie mit der Return-Taste den benötigten Absatz. Alternativ können Sie, wenn sich der Cursor in der ersten Tabellenzeile befindet, im Register Tabellentools, Unterregister Layout, aus der Gruppe Zusammenführen das Symbol Tabelle teilen benutzen.
13.10 Zellen verbinden oder teilen - Verbinden:
Markieren Sie die Zellen, die verbunden werden sollen. - Wählen Sie auf der Registerkarte Layout in der Gruppe Zusammenführen die Schaltfläche
Zellen verbinden. - Teilen:
Markieren Sie die Zellen, die geteilt werden sollen. - Wählen Sie im Register Layout in der Gruppe
Zusammenführen die Schaltfläche Zellen teilen. - Geben Sie die Anzahl der Zeilen und Spalten ein und
klicken Sie auf OK.
13.11 Absatzausrichtung und Zellausrichtung ändern Sie können die Textgestaltung – Textrichtung und Textposition - innerhalb von Tabellenzellen verändern.
- Markieren Sie die Zellen, die Sie gestalten möchten - Wollen Sie Text drehen, klicken Sie im Register Layout in der Gruppe Ausrichtung so oft
auf die Schaltfläche Textrichtung, bis die gewünschte Richtung erreicht ist. - Wollen Sie die Zellausrichtung ändern, klicken Sie auf das entsprechende Symbol:
Die Textrichtung (dort Absatzrichtung genannt) erreichen Sie alternativ auch über das Kontextmenü (rechte Maustaste).

Tabellen einfügen und gestalten
49
13.12 Tabelleneigenschaften einstellen Zwei Eigenschaften von Word-Tabellen sollten Sie unbedingt überprüfen bzw. einstellen, weil sie sehr grundlegend das Verhalten der Tabelle beeinflussen: Den Textumbruch und die automatische Anpassung der Spaltenbreiten.
Textumbruch: In der Ansicht Seitenlayout ist es möglich, eine Tabelle vergleichbar mit einer Grafik in einer eigenen Ebene schwebend über dem Text zu positionieren und vom Text umfließen zu lassen.
Sobald Sie den Mauszeiger über die Tabelle legen, erscheint der Tabellenziehpunkt in der linken oberen Ecke der Tabelle. Er dient zum Verschieben der gesamten Tabelle mit der Maus.
- Wenn Sie diese Einstellung zurück-nehmen möchten, klicken Sie bei den Tabellentools im Register Layout in der Gruppe Tabelle auf Eigenschaf-ten.
- Wählen Sie im Dialogfeld Tabellen-eigenschaften im Register Tabelle unter Textumbruch das Symbol Ohne und klicken Sie abschließend auf OK.
Anpassung der Spaltenbreiten: Wenn Sie in eine Tabellenzelle ein langes Wort eingeben, das nicht in die Spalte passt, nimmt Word automatisch die Anpassung der Spaltenbreite vor. Das können Sie verhindern, indem Sie im Dialogfeld Tabelleneigen-schaften auf die Schaltfläche Optionen klicken und die Option Automatische Größenände-rung zulassen deaktivieren. Alternativ können Sie auch über die Schaltfläche AutoAnpassen den Eintrag Feste Spaltenbreite nutzen.
Hinweis Diese Einstellung merkt sich Word leider nicht, sondern Sie müssen sie in jeder Tabelle erneut vornehmen.

50
Tabellen einfügen und gestalten
13.13 Einstellungen für mehrseitige Tabellen 13.13.1 Tabellenüberschriften auf jeder Seite wiederholen Lange, mehrseitige Tabellen enthalten häufig in der ersten Zeile Spaltenüberschriften, die sinnvollerweise auf jeder Seite wiederholt werden sollten. Das können Sie in Word veran-lassen, wenn die betreffende Tabelle nicht durch einen manuellen Seitenwechsel oder einen normalen Absatz geteilt ist.
- Markieren Sie die Überschriftenzeile(n), beginnend mit der ersten Tabellenzeile. - Klicken Sie im Register Layout in der Gruppe Daten auf die Schaltfläche Überschriften
wiederholen.
13.13.2 Automatische Seitenwechsel in Tabellenzeilen verhindern Bei Tabellen, die länger als eine Seite sind, ist es oft nötig, die Position der automatischen Seitenwechsel einzustellen. Nach der Grundeinstellung von Word werden bei Bedarf auch Seitenwechsel in einer Tabellenzeile eingefügt und deren Inhalt somit auf getrennten Seiten gedruckt. Wollen Sie das verhindern, gehen Sie folgendermaßen vor.
- Markieren Sie die gesamte Tabelle. - Klicken Sie im Register Layout in der Gruppe Tabelle auf die Schaltfläche Eigenschaften. - Im Dialogfeld Tabelleneigenschaften deaktivieren Sie im Register Zeile die Option
Zeilenwechsel auf Seiten zulassen und klicken auf OK.

Tabellen einfügen und gestalten
51
13.14 Sortieren in Tabellen Wenn Sie Listen in Tabellen sortieren möchten, gehen Sie wie folgt vor:
- Setzen Sie den Cursor in die Tabelle.
- Wählen Sie im Register Start, Gruppe Absatz, das Symbol Sortieren . Alternativ finden Sie dieses Symbol auch bei den Tabellentools in der Registerkarte Layout in der Gruppe Daten. Das Symbol öffnet das Dialogfeld Sortieren und markiert im Hintergrund die gesamte Tabelle (siehe Abbildung unten).
- Wenn Ihre Tabelle eine Überschrift enthält, sollte im Bereich Meine Liste enthält der Punkt Überschrift aktiviert sein. Sie finden dann unter Sortieren nach ein Listenfeld, das die Überschriften enthält und können auswählen, wonach sortiert werden soll (in der Abbildung nach Name).
- Wählen Sie, ob Aufsteigend oder Absteigend sortiert werden soll. - Sie können bei Bedarf bei Dann nach noch einen 2. und 3. Sortierschlüssel angeben, z. B.
wenn bei gleichen Nachnamen noch nach Vornamen sortiert werden soll. - Bestätigen Sie das Dialogfeld mit OK.

52
Tabulatoren einfügen, verschieben, löschen und benutzen
14. Tabulatoren einfügen, verschieben, löschen und benutzen Tabulatoren können häufig durch Tabellen ersetzt werden. Trotzdem ist es wichtig, den Um-gang mit Tabulatoren zu kennen, weil sie an einigen Stellen immer noch benötigt werden. So finden Sie z. B. in Kopf- und Fußzeilen voreingestellte Tabulatoren, die Sie nutzen oder än-dern können. Bevor Sie Tabulatoren setzen, müssen Sie das Lineal einschalten. Das erreichen Sie im Register Ansicht in der Gruppe Anzeigen.
14.1 Tabulatoren über das Menüband setzen und gestalten - Markieren Sie den Absatz oder die Absätze, für die der Tabulator gesetzt werden soll. - Aktivieren Sie im Register Start in der Gruppe Absatz das Dialogfeld Absatz zur Absatzfor-
matierung auf. - Klicken Sie dort auf die Schaltfläche Tabstopps. - Geben Sie im Dialogfeld Tabstopps die Position, die Ausrichtung und evtl. ein Füllzeichen
ein (siehe Abbildung unten). siehe Seite ................................................................................................................. 123
- Klicken Sie auf Festlegen und abschließend zum Bestätigen auf OK.
14.2 Tabulatoren mit der Maus setzen, verschieben oder löschen
- Markieren Sie den Absatz oder die Absätze, für die der Tabulator gesetzt werden soll.
- Wählen Sie links außen im Lineal die Art des Tabulators (mehrmals mit der Maus ankli-cken) und lassen Sie dann die Maustaste los.
- Klicken Sie auf die Stelle im Lineal (unterhalb der Zahlen für die Einteilung), wo der Tabula-tor gesetzt werden soll.
- Tabstopp verschieben: Mit gedrückter linker Maustaste (oder beiden Maustasten
gleichzeitig!) das Tabstopp-Symbol im Lineal nach links oder rechts ziehen. - Tabstopp löschen: Das Tabstopp-Symbol aus dem Lineal nach oben oder unten ziehen.

Tabulatoren einfügen, verschieben, löschen und benutzen
53
14.3 Tabulatoren benutzen - Zum Tabstopp springen:
in normalem Text mit in Tabellen mit +
- Schreiben Sie den Text und fügen Sie immer dann mit der Tabulatortaste einen Tabsprung ein, wenn Sie einen im Lineal definierten Tabstopp anspringen möchten.
Tabstopp auswählen Tabstopp links
Tabstopp zentriert
Tabstopp rechts Tabstopp dezimal
Leiste-Tabstopp

54
Bildschirmformular ausfüllen
15. Bildschirmformular ausfüllen Beim Ausfüllen von Formularen sollten Sie aus ergonomischen Gründen möglichst weitge-hend mit der Tastatur arbeiten, statt die Schreibpositionen mit der Maus auszuwählen. Es gibt in Word verschiedene Arten von Formularen, die auch unterschiedlich ausgefüllt werden. Nur der erste Schritt ist immer gleich.
15.1 Bildschirmformulare mit leeren Feldern als Sprungmarken Aktivieren der Dokumentvorlage:
- Wechseln Sie über die Registerkarte Datei in die Backstage-Ansicht und klicken Sie auf Neu.
- Wählen Sie Persönlich (bzw. Benutzerdefiniert, je nach Installation), um auf vorhandene eigene Vorlagen zuzugreifen.
- Aktivieren Sie die gewünschte Vorlage durch einfaches Anklicken.
Ausfüllposition auswählen:
- Zur nächsten: Zur ersten (wenn nicht eingeblendet): +
Hinweis Das Erzeugen der Sprungmarken ist in Kapitel Leere Feldfunktionen auf Seite 60 beschrieben.
15.2 Bildschirmformulare mit Formularfeldern Formulare mit Formularfeldern müssen geschützt sein, wenn sie ausgefüllt werden sollen. Sie können dann nur noch an den Ausfüllpositionen Daten eingeben.
Aktivieren der Dokumentvorlage: Siehe oben, Kapitel 15.1
Ausfüllposition auswählen: zur nächsten: zur vorherigen: + Textfeld ausfüllen:
Die jeweils nötigen Daten eingeben
Hinweis Textfelder können in der Länge begrenzt oder vorbelegt sein und evtl. nur bestimmte Eingaben zulassen (z. B. Zahlen, Datum etc.)
Auswahlfeld („Dropdownfeld“) ausfüllen:
+ zum Öffnen der jeweiligen Liste, bzw. zum Auswählen des Eintrages,
zur Bestätigung der Auswahl
Ankreuzfeld („Kontrollkästchen“) nutzen:
Mit der Leertaste oder dem können Sie sowohl die Kreuze setzen als auch entfernen.

Word-Vorlagen benutzen, erstellen und verwalten
55
16. Word-Vorlagen benutzen, erstellen und verwalten Eine Word-Vorlage ist ein Dokumenttyp, der beim Öffnen eine Kopie von sich selbst erzeugt. In Word-Vorlagen können z. B. Standardeinstellung für Schriftarten, besondere Seitenränder und Seitengrößen, Formatvorlagen, Textbausteine und Makros enthalten sein.
Word-Vorlagen können auch gleichbleibenden Text enthalten, der im konkreten Einzelfall ergänzt werden kann. Sie eignen sich deshalb besonders als Vorlagen zum Ausfüllen von For-mularen.
In Word 2016 gibt es zwei unterschiedliche Typen von Word-Vorlagen: Dateien mit der Endung DOTX (ohne Makros) und mit der Endung DOTM (mit Makros). Ein neues leeres Dokument nutzt die Vorlage Normal.dotm.
16.1 Word-Vorlagen benutzen - Wechseln Sie über das Register Datei in die Backstage-Ansicht und klicken Sie auf Neu. - Wählen Sie den Link PERSÖNLICH bzw. BENUTZERDEFINIERT (je nach Installation, nicht:
EMPFOHLEN), um auf Ihre eigenen Vorlagen zugreifen zu können. - Klicken Sie auf den Namen der gewünschten Vorlage.
Ihre Benutzerdefinierten Vorlagen werden in dem Ordner gespeichert, den Sie als Standard-speicherort für persönliche Vorlagen eingestellt haben (siehe Kapitel 2.4 auf Seite 11) bzw. im Ordner H:/Vorlagen auf einem DataPort-Rechner. Diese Einstellung sollten Sie unbedingt nach Ihren Erfordernissen vornehmen, bevor Sie beginnen, eigene Vorlagen zu erzeugen.

56
Word-Vorlagen benutzen, erstellen und verwalten
16.2 Word-Vorlage erstellen Wollen Sie in Word 20136 eine eigene Vorlage erzeugen, öffnen und gestalten Sie die ge-wünschte Datei. Beim Speichern müssen Sie dann die Besonderheit einer Vorlage durch Auswahl des passenden Dateityps und des Speicherortes erzwingen. Gehen Sie auf Datei > Speichern unter und aktivieren Sie über die Schaltfläche Duchsuchen das Dialogfenster Speichern unter:
- Geben Sie einen Dateinamen (ohne Endung!) ein und wählen Sie bei Dateityp die Option
Word-Vorlage (*.dotx) oder Word Vorlage mit Makros (*.dotm) aus. - Der korrekte Standardspeicherort wird von Word automatisch gewählt! - Klicken Sie auf Speichern. - Schließen Sie anschließend die Datei.
16.3 Word-Vorlage ändern Wenn Sie eine vorhandene Vorlage ändern wollen, ist es nicht möglich, sie wie gewohnt zu aktivieren, die aktive Kopie zu verändern und dann unter dem schon bestehenden Namen als Vorlage zu speichern. Dieser Weg ist blockiert:
Sie müssen also die zu verändernde Vorlage über den Öffnen-Dialog öffnen, um sie überar-beiten und anschließend wieder als Vorlage mit dem ursprünglichen Namen speichern zu können. Sie erhalten dann noch die übliche Sicherheitsabfrage zum Ersetzen einer Datei.

Textbausteine (Schnellbausteine und AutoTexte)
57
17. Textbausteine (Schnellbausteine und AutoTexte) Individuell herstellbare Bausteine zum Zusammenfügen eines Dokumentes hat es in allen Word-Versionen gegeben, sie hießen nur unterschiedlich und der Umgang mit ihnen hat sich verändert. Seit dem Wechsel nach Word 2010 sind die Veränderungen gegenüber Vorver-sionen besonders ausgeprägt.
Hinweis Haben Sie bei Ihrer bisherigen Arbeit in Word schon umfangreiche Sammlungen von Textbausteinen erzeugt, müssen Sie deren Übernahme in die neue Office-Umgebung vor jeder Neuinstallation mit Ihrem Administrator klären.
In Word 2016 gibt es drei Arten von Bausteinen, wobei Sie anfangs nur die fertigen Bausteine sehen, alle anderen müssen Sie selbst erstellen.
AutoTexte können Sie selbst erstellen. Sie werden wie bisher in der Normal.Dotm gespeichert.
Schnellbausteine können Sie selbst erstellen. Sie werden in der Building Blocks.dotx gespeichert.
Fertige Bausteine z. B. für Kopf- oder Fußzeilen sind Katalogen zugeordnet. Sie sind in der Built-in Building Blocks.dotx gespeichert.
Hinweis Wenn Sie viele Bausteine selbst erstellen und anschließend eine Liste aus-drucken möchten, dann sollten Sie AutoTexte erstellen und in der Normal.dotm speichern. Nur die Autotexte können ausgedruckt werden.
17.1 AutoTexte anlegen Schreiben, gestalten und markieren Sie zunächst den Text, der zu einem AutoText werden soll. Klicken Sie anschließend im Register Einfügen in der Gruppe Text auf Schnellbausteine.
Klicken Sie dort auf AutoText und dann auf Auswahl im AutoText-Katalog speichern. Im Dialogfeld Neuen Baustein erstellen geben Sie Ihrem AutoText einen Namen.
Den gleichen Dialog können sie auch mit der Tastenkombination + erreichen.
Haben Sie sehr viele AutoTexte, können Sie statt der Kategorie Allgemein auch neue Kategorien erstellen. Der AutoText wird in der Normal.dotm gespeichert, wenn Sie keine andere Dokumentvorlage wählen.
17.2 Schnellbausteine anlegen Wenn Sie lieber Schnellbausteine anlegen möchten, die in der Building Blocks.dotx gespeichert werden, gehen Sie ganz ähnlich vor:
Schreiben und gestalten Sie zunächst wie üblich den Text, der Schnellbaustein werden soll. Markieren Sie dann den Text. Klicken Sie anschließend im Register Einfügen in der Gruppe

58
Textbausteine (Schnellbausteine und AutoTexte)
Text auf Schnellbausteine. Damit öffnen Sie eine Liste, in der Sie Auswahl in Schnellbau-stein-Katalog speichern anklicken müssen. Es öffnet sich wieder das Dialogfeld Neuen Baustein erstellen:
Geben Sie bei Name die Bezeichnung für den Schnellbaustein ein. Zusätzlich können Sie über die Auswahl einer Kategorie die Ein-sortierung Ihrer Schnellbausteine einstellen. Bestätigen Sie das Dialogfeld.
17.3 AutoTexte und Schnellbausteine einfügen Einfügen können Sie sowohl AutoTexte als auch Schnellbausteine über deren jeweiligen Namen und dem Drücken der Funktionstaste F3 oder über das Register Einfügen.
Zum Einfügen von AutoTexten klicken Sie in der Gruppe Text auf den Eintrag AutoText und wählen dann einen Eintrag aus der Liste. Zum Einfügen von Schnellbausteinen klicken Sie auf den Eintrag Organizer für Bausteine. Es öffnet sich ein Dialogfeld, in dem Sie in der Katego-rie Allgemein Ihren Schnellbaustein auswählen können. Für die AutoTexte gilt außerdem, dass ab der Eingabe des vierten Zeichens des AutoText-Namens ein Vorschlag erscheint, den Sie mit der - Taste übernehmen können.
Zum Einfügen von AutoTexten in eine Kopf- oder Fußzeile klicken Sie im Register Einfügen in der Gruppe Text auf das Symbol Schnellbausteine. Wenn Sie dann mit der rechten Maus-taste auf einen Autotext oder Schnellbaustein in der Liste klicken, können Sie die Einfüge-position (z. B. Kopfzeile) auswählen:

Textbausteine (Schnellbausteine und AutoTexte)
59
17.4 AutoTexte speichern Wenn Sie AutoTexte für die Normal.dotm erstellt haben, werden diese automatisch ge-speichert, sobald Sie Word schließen. Wollen Sie auch hier gefragt werden, müssen Sie über Datei in die Backstage-Ansicht wechseln und unter Optionen im Bereich Erweitert nach un-ten blättern, bis Sie bei Speichern die Option Bestätigung vor dem Speichern von „Normal.dotm“ aktivieren können. Beim Schließen von Word erhalten Sie dann eine Abfrage und klicken dort auf Speichern.
17.5 Schnellbausteine und AutoTexte ändern Fügen Sie den bestehenden Baustein ein und nehmen Sie die Änderungen vor. Nach dem Markieren können Sie ihn unter dem alten Namen wieder anlegen. Sie müssen dann noch die Frage beantworten, ob Sie den Eintrag für den Baustein neu definieren möchten:
17.6 Schnellbausteine und AutoTexte löschen Wollen Sie einen Baustein löschen, aktivieren Sie im Register Einfügen in der Gruppe Text mit der Schaltfläche Schnellbausteine den Organizer für Bausteine. Suchen Sie im folgenden Dialogfeld Ihren Baustein und klicken Sie dann auf Löschen.
Dieses Löschen müssen Sie beim Schließen von Word, wenn die Abfragen nach Änderungen kommen, bestätigen (siehe oben).
17.7 AutoTexte drucken Sie können eine Liste Ihrer AutoTexte drucken (bei Schnellbausteinen ist das nicht möglich).
Klicken Sie auf Datei und im Backstage-Bereich auf Drucken. Unter Einstellungen wählen Sie statt Alle Seiten drucken die Option AutoText-Einträge und klicken Sie auf Drucken.

60
Feldfunktionen
18. Feldfunktionen Feldfunktionen werden in Word überall dort eingesetzt, wo Textpassagen sich verändern können, z. B. das Datum, die Seitenzahlen oder der Dateiname. Eine Feldfunktion kann im Text auf zwei verschiedene Weisen erscheinen:
Als Feldergebnis z. B. 4. Januar 2015
Als Feldfunktion z. B. { DATE \@ "d. MMMM yyyy" }
Zwischen der Anzeige der Feldfunktion und dem Feldergebnis können Sie mit der Tastenkombination Alt + F9 wechseln.
18.1 Leere Feldfunktionen Um in einem Formular die auszufüllenden Positionen direkt anzusteuern, können Sie leere Feldfunktionen als „Sprungmarken“ benutzen. Mit der Tastenkombination Strg + F9 fügen Sie eine Sprungmarke ein. Am Bildschirm wird diese als leeres Klammerpaar { } angezeigt, dass Sie nun mit F11 ansteuern können, siehe auch Kapitel 15.1 Bildschirmformulare mit leeren Feldern als Sprungmarken.
Hinweis Achten Sie nach dem Einfügen der leeren Feldfunktion darauf, den Cursor aus diesem Klammerpaar zu nehmen, da ansonsten nachfolgender Text in die Klammern geschrieben wird und beim späteren Ansteuern überschrieben wird.
18.2 Seitenzahlen Wenn Sie Seitenzahlen einfügen und einen entsprechenden Baustein für die Seitenzahl auswählen, werden die Feldfunktionen { Page } für die aktuelle Seitenzahl und/oder { NumPages } für die Anzahl der Gesamtseiten eingefügt.
18.3 Datumsangaben Datumsangaben als Feldfunktion erreichen Sie über folgenden Weg:
- Aktivieren Sie das Register Einfügen. - Wählen Sie Datum und Uhrzeit in der Gruppe Text. - Wählen Sie ein Datumsformat aus. - Setzen Sie den Haken bei Automatisch aktualisieren und bestätigen Sie mit OK.
Weitere Feldfunktionen stehen im Register Einfügen in der Gruppe Text zur Verfügung. Klicken Sie auf Schnellbausteine und dann auf Feld.

Dateien speichern
61
19. Dateien speichern 19.1 Dateinamenerweiterungen einblenden Word bietet in den Versionen 2016 den Zugriff auf sehr viele verschiedene Dateiformate. Damit der Unterschied in allen Dialogfelder deutlich wird, ist es sinnvoll, die Dateinamenser-weiterungen (die Endungen der Dateinamen) anzeigen lassen. Das können Sie nicht in Word veranlassen, sondern nur im Windows-Explorer:
- Starten Sie den Windows-Explorer über das Symbol in der Taskleiste . - Klicken Sie auf das Register Datei und dann auf Ordner- und Suchoptionen ändern. - Klicken Sie im anschließenden Dialogfeld Ordneroptionen auf die Registerkarte Ansicht. - Entfernen Sie den Haken vor Erweiterungen bei bekannten Dateitypen ausblenden.
19.2 Word-Dokumente speichern
Zum Speichern Ihres Dokumentes können Sie das Speichern-Symbol aus der Symbolleiste für den Schnellzugriff nutzen. Wenn Sie den Text zum ersten Mal speichern, gelangen Sie in das Dialogfeld Speichern unter und müssen noch einen Dateinamen eingeben. Wenn Sie Ihren Text schon gespeichert haben, wird das Speichern durch Klicken auf das Symbol sofort aus-geführt.

62
Dateien speichern
Als Speicherort wird Ihnen im Dialogfeld Speichern unter der Ort vorgeschlagen, der als Standardspeicherort festgelegt ist. Ändern können Sie den Standardspeicherort in den Word-Optionen (Datei > Optionen > Speichern, siehe dazu Kapitel 2.4 „Standardspeicherort für Dokumente einstellen“ auf Seite 11).
Statt auf das Speichersymbol zu klicken, können Sie auch über die Registerkarte Datei in die Backstage-Ansicht wechseln und mit Klick auf Speichern unter das Dialogfeld zum Speichern aufrufen:
Wenn bei Ihnen kein Spezieller Speicherort eingestellt wurde, schlägt Word standardmäßig die Bibliothek Dokumente vor, in der sich der Order Dokumente befindet. Dieser Ordner ist in der Standardinstallation der Standardspeicherort.
Ihre anderen Speicherorte – Netzlaufwerke, andere Ordner etc. – finden Sie im linken Teil des Dialogfeldes (Navigationsbereich) unter dem Eintrag Dieser PC.
Wählen Sie den gewünschten Speicherort aus, indem Sie auf den Namen des Ordners klicken. Die Ordnerstruktur kann mit Klick auf Ordner ausblenden ausgeblendet werden. Damit wird das Dialogfeld auch verkleinert. Um sie wieder einzublenden, wird an der Stelle eine Schaltfläche mit der Beschriftung Ordner durchsuchen dargestellt.
Im Navigationsbereich ist die Ordnerstruktur abgebildet. Erst wenn Sie mit der Maus in diesen Bereich kommen (nur zeigen, nicht klicken), wird mit Dreiecken kenntlich gemacht, ob es Unterordner gibt, die durch Anklicken der Dreiecke ein- und ausgeblendet werden können.

Dateien speichern
63
19.3 Sicherheit beim Speichern: Einstellungen und Möglichkeiten Lassen Sie die Speicheroptionen unverändert, so ist auch eingestellt, dass Dateien „gerettet“ werden können, die Sie geschlossen haben, ohne sie zu speichern.
Dafür zuständig ist der Punkt Beim Schließen ohne Speichern die letzte automatisch gespeicherte Version behalten, den Sie über Datei > Optionen > Speichern erreichen.
Wollen Sie solch eine Datei nutzen, erreichen Sie sie über Datei > Öffnen am Ende der Liste der zuletzt verwendeten Dateien:

64
Dateien speichern
19.4 Kompatibilität: Neue Erweiterungen und neue Dateiversion Seit der Word-Version 2007 wird bei der Erweiterung der Dateinamen an die zuvor bekannte Namenserweiterung DOC ein X angehängt. So bekamen Word-Dateien die Erweiterung DOCX, die anderen Office-Programme verhielten sich entsprechend. Zusätzlich gibt es noch Erweiterungen mit einem M als letztem Buchstaben. Diese Dateien dürfen Makros enthal-ten.
Das bedeutet allerdings nicht, dass alle Word-Dokumente, deren Namen mit einem DOCX endet, auch vom gleichen Typ sind!
Beim Speichern einer Datei müssen Sie also überlegen, ob diese Datei auch mit einer älteren Office-Version gelesen bzw. bearbeitet werden soll. Wählen Sie dann im Dialogfeld Speichern unter bei Dateityp den ent-sprechenden Eintrag, also z. B. DOC für die Nutzung in Wordversionen, die älter sind als die Version 2007. Insofern ist es wichtig, dass Sie sich die Dateinamener-weiterungen anzeigen lassen. Die Liste der möglichen Dateitypen sieht bei Word 2016 so aus:
Immer dann, wenn eine geöffnete Datei den Datei-eigenschaften einer Word-2016-Docx-Datei nicht ent-spricht, erscheint in der Titelleiste der Hinweis, dass Word gerade im Kompatibilitätsmodus arbeitet. Damit ist gemeint, dass Word 2016 die Funktionalität früherer Versionen simuliert.
Das gilt interessanterweise auch für Word-2010- und 2013-Dokumente. Auch bei ihnen arbeitet Word 2016 im Kompatibilitätsmodus, obwohl Sie beim Speichern in Word 2016 keines der anderen Docx-Formate (Word 2007, Word 2010, Word 2013) auswählen können.
Den Kompatibilitätsmodus sollten Sie immer versuchen zu vermeiden, indem Sie solch eine Datei gleich nach dem Öffnen Konvertieren. Das erreichen Sie über Datei > Informationen:

Dateien speichern
65
Wollen Sie vor dem Speichern genau überprüfen, welche Effekte, die Sie in Ihrem aktuellen Word-2016-Dokument nutzen, eventuell nicht nutzbar sind, wenn jemand mit einer älteren Wordversion Ihr Dokument öffnet, können Sie das mit Datei > Informationen > Auf Proble-me überprüfen > Kompatibilität prüfen durchführen. Wenn Sie genau wissen, welche Ver-sion sicher arbeiten soll, können Sie das unter Anzuzeigende Versionen auswählen auf diese Version begrenzen:
19.5 Word-Dokument als PDF-Datei speichern Sie können in Word 2016 Ihre Texte auch als PDF-Datei speichern. Sie benötigen dazu keine zusätzliche Software. Vorteil einer PDF-Datei ist u. a, dass sie systemunabhängig nutzbar ist und ein unverfälschtes Druckergebnis garantiert.
Beim Speichern wählen Sie bei Dateityp den Eintrag PDF (*.pdf), dadurch wird eine Schaltfläche Optionen eingeblendet. Mit Klick auf diese Schaltfläche öffnen Sie ein Dia-logfeld, in dem Sie einstellen können, dass die PDF-Datei als PDF/A-Datei entsprechend der ISO-Norm 19005 erstellt wird. Damit ist sie geeignet nach den Normen für eine Langzeit-archivierung.
Wenn Sie in Ihrem Dokument Über-schriften mit Formatvorlagen erstellt haben, die als Lesezeichen in der PDF-Datei erscheinen sollen, müssen Sie noch den Haken setzen bei Textmarken erstellen mithilfe von: und Überschriften auswählen.

66
Dateien speichern
Hinweis Denken Sie daran, dass das Speichern in Word als PDF-Datei noch nicht ausreicht, vollständig barrierefreie Dokumente zu erzeugen. Dies ist nur möglich, wenn Sie das Dokument in Acrobat Professional konvertieren, testen und nachbearbeiten.
19.6 PDF-Dokumente öffnen Mit Word 201 ist es auch möglich, eine PDF-Datei direkt zu öffnen und in ein bearbeitbares Word-Dokument zu konvertieren. Word 2016 reiht das PDF-Format (und auch das odt-Format) in die Liste der eigenen bearbeitbaren Dateien ein ein. Sie können das Format aber auch direkt auswählen, wenn Sie im Öffnen-Dialog die Liste der möglichen Dateitypen öffnen:
Haben Sie eine PDF-Datei geöffnet, kündigt Word das Konvertieren an. Der Vorgang kann je nach Komplexität der PDF-Datei einige Zeit in Anspruch nehemen:
Als Ergebnis erhalten Sie ein Dokument, in dem Word versucht hat, jeden Text als bearbeit-baren Text zur Verfügung zu stellen. Alle übrigen Inhalte sind zumindest als grafische Ele-mente vorhanden. Die Datei können Sie als normale Word-Datei speichern.

Dateien speichern
67
19.7 Worddateien als E-Mail-Anlage senden Sie können eine Datei direkt aus Word heraus als Anlage einer E-Mail versenden. Das erreichen Sie über Datei > Freigeben > E-Mail mit der Schaltfläche Als Anlage senden. Alternativ können Sie die Datei Als PDF senden auswählen. Die Datei wird dann im PDF-Format gesendet, ohne dass Sie diese zuvor als PDF-Datei speichern müssen.
Versandt wird hier immer der gerade im Arbeitsspeicher Ihres Computers verfügbare Zu-stand des Textes, es wird nicht auf die gespeicherte Version zugegriffen! Sie können also auch Texte unmittelbar versenden, die Sie noch gar nicht gespeichert haben.
19.8 Eigenschaften einer Datei Beim Speichern einer Datei werden von Office Informationen über die Datei und deren Nutzung mitgespeichert, z. B. die Dateigröße, das Erstelldatum, der Autor etc. In jedem Office-2016-Programm gelangen Sie über Datei > Informationen zu den Meta-Daten des jeweiligen Dokumentes. Vor allem wenn Sie Ihr Dokument weitergeben oder veröffent-lichen, sollten Sie vorher überprüfen, ob Sie die Meta-Daten so lassen wollen.
Eine vollständige und bearbeitbare Übersicht erhalten Sie, wenn Sie sich die Erweiterten Eigenschaften anzeigen lassen.

68
Dateien öffnen
20. Dateien öffnen Um direkt in Word ein Dokument zu öffnen, starten Sie Word, wählen Sie die Registerkarte Datei und klicken Sie in der Backstage-Ansicht auf Öffnen.
Standardmäßig bietet Word hier den Zugriff auf die Zuletzt verwendeten Dokumente als Erstes an. Die Listeneinträge im rechten Teil lassen sich zudem über die Pin-Nadel „anheften“.
Ihre anderen Speicherorte – Netzlaufwerke, andere Ordner etc. – finden Sie im mittleren Teil unter dem Eintrag Dieser PC. Hier gelangen Sie üblicherweise zu den Windows-10-Bibliotheken.
Im (linken) Navigationsbereich dieses Dialogfeldes können Sie durch Klicken auf die kleinen Winkel neben den Bezeichnungen die Ablagestruktur sichtbar machen und durch einfaches Anklicken auch öffnen.

Dateien öffnen
69
Im rechten Teil des Fensters müssen Sie mit einem Doppelklick arbeiten, um einen Ordner zu öffnen. Den Rückweg finden Sie am einfachsten mit dem nach links zeigenden Pfeilsymbol in der linken oberen Ecke des Fensters oder indem Sie auf die Namen in der Adresszeile klicken.
Sobald Sie die gewünschte Datei sehen, können Sie sie mit einem Doppelklick zur Bearbei-tung aktivieren.
Hinweis Wenn Sie Dateien öffnen, die mit einer älteren Wordversion gespeichert wurden, erscheint in der Titelleiste neben dem Dateinamen der Hinweis Kompabilitätsmodus. Dies führt dazu, dass nicht alle Funktionalitäten der Programmversion 2016 zur Verfügung stehen. Konvertieren Sie die Datei ggf. über Datei > Informationen > Konvertieren.
Öffnen zuletzt verwendeter Dateien aus der Taskleiste Klicken Sie mit der rechten Maustaste auf das Programmsymbol in der Taskleiste. Eine sog. Sprungliste wird geöffnet. Hier finden Sie unterhalb des Eintrags Zuletzt verwendet die zehn zuletzt geöffneten Dateien und Vorlagen.
Mit Klick auf einen Namen wird das entsprechen-de Dokument geöffnet. Auch hier können Sie die Dateien und Vorlagen mit der Pin-Nadel anhef-ten und wieder lösen.
Angeheftete Dokumente werden zu Beginn der Liste unter Angeheftet angezeigt und bleiben so lange in der Liste, bis Sie den Eintrag wieder Lösen. Das Anheften empfiehlt sich also immer dann, wenn Sie über einen längeren Zeitraum an einem Dokument arbeiten oder eine Vorlagen-datei immer wieder nutzen möchten.
Wollen Sie eine Datei aus der Liste entfernen, klicken Sie sie mit der rechten Maustaste an. Im Kontextmenü wählen Sie dann Aus dieser Liste entfernen.

70
Platz für Ihre Notizen
Platz für Ihre Notizen

Platz für Ihre Notizen
71

Lernmaterial und Kontaktmöglichkeit
Lernmaterial und Kontaktmöglichkeit Lernmaterial – Schulungsunterlagen, Übungsdateien, Lernprogramme und Tipps & Tricks – finden Sie im Internet unter der Adresse:
https://www.afz.bremen.de/lernen
Wählen Sie das gewünschte Thema über die Menüstruktur am oberen Rand der Seite oder aus der Liste aus, die Sie im rechten Bereich über die Infobox Gesamtliste der Schulungsunterlagen in den einzelnen Untermenüpunkten erreichen können.
Hier können Sie Themen nachschlagen, Ihre Kenntnisse aktualisieren (z. B. bei neuer Pro-grammversion) oder sich zusätzliche Themen erarbeiten. Sie können das Lernmaterial als PDF-Dokumente am Bildschirm lesen, auf Ihrem Computer speichern oder ausdrucken. Zum Teil stellen wir zusätzlich Übungsdateien in gepackter Form (Zip-Archiv) zur Verfügung.
Tipps & Tricks
Oft sind es die kleinen Dinge, die die Arbeit am PC erleichtern. Dazu haben wir Tipps und Tricks zusammengestellt. Diese finden Sie sowohl bei den einzelnen Programmen als auch in einer Gesamtliste, die Sie über die Infobox Tipps und Tricks im rechten Bereich bei den einzelnen Untermenüpunkten erreichen können. Vielleicht entdecken Sie hier etwas, um Ihre Arbeit effektiver zu gestalten.
Kompetenzzentrum E-Government (CC-EGov)
Sollten Sie als Beschäftigte der Freien Hansestadt Bremen bei Ihrer Arbeit auf Probleme stoßen, die beim Einsatz Ihrer Softwareausstattung auftreten (Probleme mit Word-Dokumenten, Excel-Tabellen etc.), können Sie sich mit Ihren Fragen, Problemstellungen oder Fehlermeldungen tele-fonisch oder per E-Mail an uns wenden:
[email protected] Tel. 16 999
Beschreiben Sie Ihre Frage bzw. die Fehlersituation und Ihre bisherige Vorgehensweise und fügen Sie die Dateien im Original-Dateiformat als Anlage bei. Wir beantworten Ihre Fragen so schnell wie möglich, in jedem Fall melden wir uns innerhalb weniger Tage bei Ihnen.