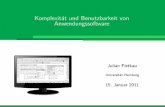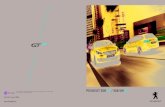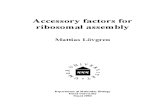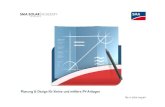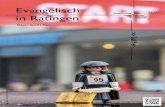GT-3 Series - brother-ism.com · Zuerst installieren Sie die Anwendungssoftware PDIP [GT-3 PDIP]...
Transcript of GT-3 Series - brother-ism.com · Zuerst installieren Sie die Anwendungssoftware PDIP [GT-3 PDIP]...
![Page 1: GT-3 Series - brother-ism.com · Zuerst installieren Sie die Anwendungssoftware PDIP [GT-3 PDIP] auf Ihrem PC. Verbinden Sie in dieser Phase den Drucker noch nicht mit dem PC.](https://reader030.fdokument.com/reader030/viewer/2022040712/5e16e6638dee3a05624cfe85/html5/thumbnails/1.jpg)
GT-3 Series BEKLEIDUNGSDRUCKER PDIP Bedienungsanleitung (Windows / Macintosh)
Lesen Sie unbedingt diese Anleitung vor dem Gebrauch dieses Produkts. Bewahren Sie diese Anleitung an einem sicheren Ort für zukünftigen Gebrauch auf.
![Page 2: GT-3 Series - brother-ism.com · Zuerst installieren Sie die Anwendungssoftware PDIP [GT-3 PDIP] auf Ihrem PC. Verbinden Sie in dieser Phase den Drucker noch nicht mit dem PC.](https://reader030.fdokument.com/reader030/viewer/2022040712/5e16e6638dee3a05624cfe85/html5/thumbnails/2.jpg)
Inhaltsverzeichnis
1. Vor dem ersten Gebrauch Ihres Druckers 1-1
1-1. Lesen Sie unbedingt die nachfolgenden Hinweise vor dem Gebrauch des Druckers .......................................................... 1-1
1-2. Was ist PDIP? .......................................................................................................................................................................... 1-2
1-3. Spezifikationen ......................................................................................................................................................................... 1-2
2. Vorbereitung 2-1
2-1. Einrichten der Anwendungssoftware ...................................................................................................................................... 2-1
2-2. Starten der Anwendungssoftware ........................................................................................................................................... 2-2
3. Bildschirmanzeige und Funktionen 3-1
3-1. Bildschirmanweisungen........................................................................................................................................................... 3-1
3-2. Bearbeiten von Text ................................................................................................................................................................. 3-3
3-3. Bearbeiten von Bildern ............................................................................................................................................................ 3-7
3-4. Übertragung der Druckdaten ................................................................................................................................................... 3-9
![Page 3: GT-3 Series - brother-ism.com · Zuerst installieren Sie die Anwendungssoftware PDIP [GT-3 PDIP] auf Ihrem PC. Verbinden Sie in dieser Phase den Drucker noch nicht mit dem PC.](https://reader030.fdokument.com/reader030/viewer/2022040712/5e16e6638dee3a05624cfe85/html5/thumbnails/3.jpg)
1-1
1 Vor dem ersten Gebrauch Ihres Druckers
1-1. Lesen Sie unbedingt die nachfolgenden Hinweise vor dem Gebrauch des Druckers
Berücksichtigen Sie die folgenden Punkte, bevor Sie die Anwendung verwenden.
Über die in diesem Dokument angegebenen Anzeigebilder
Sofern nicht anders angegeben, sind die in diesem Dokument angegebenen Anzeigebilder jene Bilder, die in
der Windows 7 Betriebsumgebung häufig zu sehen sind. Beachten Sie jedoch, dass sie je nach Betriebssystem
und Anwendungsumgebung variieren können.
Über Warenzeichen
Die Namen der im Hauptkontext dieser Anleitung beschriebenen Betriebssysteme sind abgekürzt. Die in dieser
Anleitung erwähnten Produktnamen sind, im Allgemeinen, Warenzeichen oder eingetragene Warenzeichen der
jeweiligen Entwickler oder Hersteller. In dieser Anleitung werden die Zeichen ® oder TM jedoch nicht verwendet.
Das Brother Logo ist ein eingetragenes Warenzeichen der Brother Industries, Ltd.
Der offizielle Name von Windows® 7 ist Microsoft® Windows® 7 Betriebssystem. (dargestellt als Windows 7 in dieser
Anleitung) Ebenso ist der offizielle Name von Windows® 8,1 Microsoft® Windows® 8,1 Betriebssystem. (dargestellt als
Windows 8,1 in dieser Anleitung) Ebenso ist der offizielle Name von Windows® 10 Microsoft® Windows® 10
Betriebssystem. (dargestellt als Windows 10 in dieser Anleitung)
Microsoft®, Windows® 7, Windows® 8.1 und Windows® 10 sind jeweils eingetragene Warenzeichen der Microsoft
Corporation in den Vereinigten Staaten oder anderen Ländern.
Apple, Macintosh, Mac OS, iOS, OS X, Safari, iPad, iPhone, iPod und iPod touch sind eingetragene Warenzeichen der
Apple Inc. in den Vereinigten Staaten oder anderen Ländern.
Andere Produkte und Firmennamen, die in dieser Anleitung genannt sind, können Warenzeichen oder eingetragene
Warenzeichen der entsprechenden Inhaber sein.
Die Informationen in diesem Dokument und die Spezifikationen dieses Produkts können ohne Ankündigung geändert
werden.
![Page 4: GT-3 Series - brother-ism.com · Zuerst installieren Sie die Anwendungssoftware PDIP [GT-3 PDIP] auf Ihrem PC. Verbinden Sie in dieser Phase den Drucker noch nicht mit dem PC.](https://reader030.fdokument.com/reader030/viewer/2022040712/5e16e6638dee3a05624cfe85/html5/thumbnails/4.jpg)
1-2
Vor dem ersten Gebrauch Ihres Druckers
1-2. Was ist PDIP?
PDIP ist die Softwareanwendung zur Erstellung und Speicherung der Layout- und Druckdaten des GT-3 Druckers.
Anhand seiner intuitiven Bedienung können Sie Bilder und Text gestalten sowie Daten erstellen. Ebenso ist es möglich
Layoutdaten mit Transparentdaten (α-Kanal) zu erstellen.
Die Layoutdaten können über PDIP erstellt und gespeichert werden, und die Dateien werden im Format ".gtpl"
gespeichert.
Außerdem muss der GT-3 Drucker vor der Erstellung und Speicherung der Druckdaten installiert werden.
1-3. Spezifikationen
Über die Betriebsumgebung
Kompatibles Betriebssystem Windows 7 (64 Bit), Windows 8.1 (64 Bit), Windows 10 (64 Bit) und Mac OS X
10.11 El Capitan
Min. Betriebsumgebung CPU: 2 GHz oder höher
RAM: Mindestens 4 GB
Anzeigeauflösung XGA (1024 x 768) oder höher
Über das computerlesbare Bilddateiformat
In Fällen, in denen Bilddaten keine
Transparentdaten enthalten
PNG, JPEG, BMP und GIF
In Fällen, in denen Bilddaten
Transparentdaten enthalten
Nur PNG
![Page 5: GT-3 Series - brother-ism.com · Zuerst installieren Sie die Anwendungssoftware PDIP [GT-3 PDIP] auf Ihrem PC. Verbinden Sie in dieser Phase den Drucker noch nicht mit dem PC.](https://reader030.fdokument.com/reader030/viewer/2022040712/5e16e6638dee3a05624cfe85/html5/thumbnails/5.jpg)
2-1
2 Vorbereitung
2-1. Einrichten der Anwendungssoftware
Zuerst installieren Sie die Anwendungssoftware PDIP [GT-3 PDIP] auf Ihrem PC.
Verbinden Sie in dieser Phase den Drucker noch nicht mit dem PC.
<TIPPS>
Sie müssen sich am PC mit den Administratorrechten anmelden.
Bei einem PC, auf dem der GT-3 Druckertreiber bereits installiert wurde, wird die Deinstallation starten, sobald Sie die
nachfolgend beschriebenen Vorgänge durchführen.
Installieren Sie dann den Druckertreiber erneut, indem Sie die nachfolgend beschriebenen Vorgänge durchführen.
(1) Starten Sie den PC.
(2) Beenden Sie alle gegenwärtigen Sitzungen.
(3) Klicken Sie per Doppelklick auf [setup.exe], um das Installationsprogramm auszuführen.
<TIPPS>
Klicken Sie am Macintosh per Doppelklick auf [BrotherGT-3_ver***.pkg], um das Installationsprogramm auszuführen.
(4) Das Installationsverfahren wird dann starten. Befolgen Sie die Bildschirmanweisungen zur Fertigstellung der
Installation.
(5) Sobald das unten dargestellte Dialogfeld eingeblendet wird, klicken Sie auf [Installieren].
(6) Starten Sie nach Abschluss der Installation den PC erneut.
(7) Wählen Sie unter [Alle Programme] im Startmenü [Brother GT-3 Tools] > [GT-3 PDIP].
<TIPPS>
Am Macintosh wählen Sie [Finder] > [Programme] > [GT-3 PDIP.app].
(8) Wählen Sie Ihre Sprache.
<TIPPS>
Das Sprachauswahlfenster wird nur beim ersten Start eingeblendet. Wenn Sie die Anwendung ohne Auswahl der
gewünschten Sprache beenden, wird das Sprachauswahlfenster erneut beim nächsten Start eingeblendet.
Die Anzeigesprache beim ersten Start ist Englisch.
![Page 6: GT-3 Series - brother-ism.com · Zuerst installieren Sie die Anwendungssoftware PDIP [GT-3 PDIP] auf Ihrem PC. Verbinden Sie in dieser Phase den Drucker noch nicht mit dem PC.](https://reader030.fdokument.com/reader030/viewer/2022040712/5e16e6638dee3a05624cfe85/html5/thumbnails/6.jpg)
2-2
Vorbereitung
2-2. Starten der Anwendungssoftware
Sobald Sie PDIP unter [Alle Programme] im Startmenü starten, wählen Sie [Brother GT-3 Tools] > [GT-3 PDIP].
<TIPPS>
Am Macintosh wählen Sie [Finder] > [Programme] > [GT-3 PDIP.app].
Zum Auslesen einer Layoutdatei starten Sie zuerst PDIP, wählen Sie dann die auszulesende Datei, indem Sie auf
[Neu/Öffnen] > [Öffnen...] klicken.
Obwohl PDIP gestartet werden kann, sobald Sie auf eine GTPL-Datei doppelklicken, kann diese Datei nicht ausgelesen
werden, selbst wenn sie dem Betriebssystem entspricht.
![Page 7: GT-3 Series - brother-ism.com · Zuerst installieren Sie die Anwendungssoftware PDIP [GT-3 PDIP] auf Ihrem PC. Verbinden Sie in dieser Phase den Drucker noch nicht mit dem PC.](https://reader030.fdokument.com/reader030/viewer/2022040712/5e16e6638dee3a05624cfe85/html5/thumbnails/7.jpg)
3-1
3 Bildschirmanzeige und Funktionen
3-1. Bildschirmanweisungen
3
1 4 5 6 7 8 9 102
Nr. Name Funktion
1 [Neu/Öffnen]
Neu: Anhand dieser Funktion kann ein neues Layout erstellt werden.
Öffnen: Durch Klicken auf diese Option wird eine bereits im System
gespeicherte Layoutdatei geöffnet.
<TIPPS>
Auch wenn Sie eine GTPL-Datei als schreibgeschützt geöffnet haben, ist eine
Überschreibung möglich.
2 Schaltfläche
Druckplattengröße ändern
Durch das Drücken dieser Schaltfläche können Sie die aktuelle
Druckplattengröße ändern.
3 Druckplattenrahmen
Dieser wird entsprechend zur Schaltfläche 'Druckplattengröße ändern'
wechseln.
Zum Druckzeitpunkt wird nur dieser Bereich, der mithilfe des
Druckplattenrahmens beschnitten ist, ausgedruckt.
4 [Text hinzufügen]
Geben Sie anhand dieser Funktion den gewünschten Text mit maximal 20
Zeichen ein, und ordnen Sie hier ein Textobjekt an.
Einzelheiten zur Bearbeitung von Textobjekten entnehmen Sie dem Kapitel
"3-2. Bearbeiten von Text >>P.3-3".
![Page 8: GT-3 Series - brother-ism.com · Zuerst installieren Sie die Anwendungssoftware PDIP [GT-3 PDIP] auf Ihrem PC. Verbinden Sie in dieser Phase den Drucker noch nicht mit dem PC.](https://reader030.fdokument.com/reader030/viewer/2022040712/5e16e6638dee3a05624cfe85/html5/thumbnails/8.jpg)
3-2
Bildschirmanzeige und Funktionen
Nr. Name Funktion
5 [Bild hinzufügen]
Wählen Sie anhand dieser Funktion eine Bilddatei aus, und ordnen Sie hier
das Bildobjekt mithilfe der Schaltfläche Öffnen an.
Die Bildformate, die von PDIP ausgelesen werden können, sind wie folgt:
Für Bilddaten, die keine Transparentdaten enthalten: PNG, JPEG,
BMP und GIF
Für Bilddaten, die Transparentdaten enthalten: Nur PNG
Einzelheiten zur Bearbeitung von Bildobjekten entnehmen Sie dem Kapitel
"3-3. Bearbeiten von Bildern >>P.3-7".
<TIPPS>
Wenn Sie BMP- und GIF-Dateien lesen, ist die maximale Größe Breite: 4800 px x
Höhe: 5400 px. Bilder, die größer als diese Größe sind, können nicht gelesen
werden, und eine Fehlermeldung wird angezeigt.
6
Schaltfläche
T-Shirt-Hintergrundfarbe
ändern
Durch das Drücken dieser Schaltfläche können Sie die Hintergrundfarbe des
T-Shirts ändern.
Durch Drücken der +-Schaltfläche können Sie beliebige Farben hinzufügen
und bis zu acht Farben festlegen. Beim Hinzufügen der 9. Farbe wird die Farbe
ganz links gelöscht.
7 Druckvorschau
Das Layout wird unter der Bedingung angezeigt, dass das Druckplattenraster
nicht vorhanden ist und die gesamte T-Shirt Ansicht sichtbar bleibt. Das
Vorschaubild wird geschlossen, sobald Sie auf irgendeine Stelle am Bildschirm
klicken.
8 Schaltfläche Details
Nach dem Drücken dieser Schaltfläche, können Sie eine Maßeinheit, die
Rasteranzeige, Rasterabstand, eine Änderung bei der Spracheinstellung sowie
die Versionsinformation überprüfen.
9 [Speichern] Wählen Sie [Speichern] oder [Speichern unter...], und speichern Sie die
Layoutdaten in Form einer GTPL-Datei.
10 [Drucken]
Anhand dieser Funktion können Sie Ihre Einstellung beim Erstellen von
Druckdaten vornehmen.
Einzelheiten dazu entnehmen Sie dem Kapitel "3-4. Übertragung der
Druckdaten >>P.3-9".
![Page 9: GT-3 Series - brother-ism.com · Zuerst installieren Sie die Anwendungssoftware PDIP [GT-3 PDIP] auf Ihrem PC. Verbinden Sie in dieser Phase den Drucker noch nicht mit dem PC.](https://reader030.fdokument.com/reader030/viewer/2022040712/5e16e6638dee3a05624cfe85/html5/thumbnails/9.jpg)
3-3
Bildschirmanzeige und Funktionen
3-2. Bearbeiten von Text
Wenn Sie ein bereits angeordnetes Textobjekt auswählen, werden die Texteigenschaften eingeblendet.
Das Ändern einer Option innerhalb der Eigenschaften ermöglicht die Bearbeitung des Textobjekts.
911
4
1
3
13 14
18
2
5
6
7
8
1012
17
15 16
Nr. Name Funktion
1 Text eingeben
Anhand dieser Funktion können Sie den Textinhalt ändern.
Geben Sie über diese Funktion den gewünschten Text mit maximal 20 Zeichen
ein, und reflektieren Sie den Eintrag im entsprechenden Textobjekt durch
Drücken der Eingabetaste oder der Schaltfläche Übernehmen.
2 Schriftsatz
Anhand dieser Funktion können Sie den Schriftsatztyp ändern.
Jene Schriftsätze, die am PC installiert wurden, werden im
Dropdown-Listenfeld angezeigt.
<TIPPS>
Nur Schriftarten, die normalerweise verwendbar sind, werden angezeigt. Daher
werden einige Schriftarten möglicherweise nicht im Dropdown-Listenfeld
angezeigt, auch wenn sie auf dem PC installiert sind.
3 Fettschrift Anhand dieser Funktion wird der angegebene Schriftsatz in Fettschrift
angezeigt.
4 Schriftsatzgröße
Anhand dieser Funktion können Sie die Größe des Schriftsatzes ändern.
Wenn Sie an einer der vier Ecken eines Textobjektes zwecks Vergrößerung
oder Verkleinerung ziehen, oder wenn Sie die Schriftbreite oder Schrifthöhe
ändern, wird der entsprechende Wert auch geändert.
Der Höchstwert ist 1300 pt und der Mindestwert ist 10 pt.
![Page 10: GT-3 Series - brother-ism.com · Zuerst installieren Sie die Anwendungssoftware PDIP [GT-3 PDIP] auf Ihrem PC. Verbinden Sie in dieser Phase den Drucker noch nicht mit dem PC.](https://reader030.fdokument.com/reader030/viewer/2022040712/5e16e6638dee3a05624cfe85/html5/thumbnails/10.jpg)
3-4
Bildschirmanzeige und Funktionen
Nr. Name Funktion
5 Füllfarbe
Anhand dieser Funktion können Sie die Füllfarbe für Text und die ganzflächig
gefüllte Transparenz ändern.
Die Transparenz kann durch Verschieben des Balkens [Transparenz] geändert
werden. Die Transparenz nimmt zu oder ab, wie der Wert zu- oder abnimmt.
6 Linie
Anhand dieser Funktion können Farbe, Transparenz und die Umrissstärke
eines Textes geändert werden.
<TIPPS>
Wenn der Wert der Umrissstärke zu groß ist, wird der Umriss möglicherweise nicht
entlang der Schriftform angeordnet, was zum Zerfall der Form führt.
7 Schatten
Anhand dieser Funktion erhält ein Text einen Schatten. Mit dieser Funktion
können Sie die Farbschattierung, Transparenz, Position, Abstand und
Unschärfe festlegen.
Farbe: Anhand dieser Funktion können Sie die Farbschattierung ändern.
Transparenz: Anhand dieser Funktion können Sie die Transparenz ändern.
Position: Anhand dieser Funktion können Sie eine Position ändern, an der die
Schattierung angewandt wird. Standardmäßig ist sie auf die rechte untere Ecke
festgelegt.
Abstand: Anhand dieser Funktion können Sie den Abstand ändern, über den
eine Schattierung angewandt wird. Wird der Wert erhöht oder verringert, nimmt
der Abstand zu oder das Objekt kommt näher zur Mitte.
Unschärfe: Da der Wert zunimmt, nimmt der Unschärfegrad ebenfalls zu.
<TIPPS>
Wenn ein Text mit einem Schatten verschoben wird, erscheint es so, als ob ein Teil
des Schattens vom Bildschirm verschwindet. Jedoch erscheint dieser Schatten
wieder, wenn der Text ausgedruckt wird.
Wenn ein Schatten für einen Text angewendet wird, der über einem Objekt mit
RGB=(255,255,255) platziert ist, kann der Bereich um den Unschärfebereich des
Schattens weiß werden.
![Page 11: GT-3 Series - brother-ism.com · Zuerst installieren Sie die Anwendungssoftware PDIP [GT-3 PDIP] auf Ihrem PC. Verbinden Sie in dieser Phase den Drucker noch nicht mit dem PC.](https://reader030.fdokument.com/reader030/viewer/2022040712/5e16e6638dee3a05624cfe85/html5/thumbnails/11.jpg)
3-5
Bildschirmanzeige und Funktionen
Nr. Name Funktion
8 Körnung
Anhand dieser Funktion erhält ein Objekt eine Körnung.
<TIPPS>
Die Körnung bezieht sich auf die Funktion, die an einem Objekt Strukturmuster
anwendet und den weißen Bereichen in einem Musterbeispiel einen Spezialeffekt
zuweist, sodass dieser Bereich nicht ausgedruckt wird.
Die Körnung wird nur für den ausgewählten Bereich am Objekt angewendet. Auch
wenn der Schatten oder ein anderer Effekt für einen Text angewendet wird, wird
die Körnung nicht für einen Bereich außerhalb des ausgewählten Bereichs
angewendet.
Wählen Sie ein Musterbeispiel und reflektieren Sie den Spezialeffekt darin.
9 Horizontale Position
Wenn der äußerste linke Teil des Druckplattenrahmens auf 0 gesetzt ist,
können Sie anhand dieser Funktion die horizontale Position eines Objekts
anzeigen und ändern.
Wenn Sie das Objekt an eine andere Stelle ziehen, ändert sich demzufolge der
Wert entsprechend.
10 Vertikale Position
Wenn der höchste Teil des Druckplattenrahmens auf 0 gesetzt ist, können Sie
anhand dieser Funktion die horizontale Position eines Objekts anzeigen und
ändern.
Wenn Sie das Objekt an eine andere Stelle ziehen, ändert sich demzufolge der
Wert entsprechend.
11 Schriftbreite
Durch Angabe der Breite können Sie die Größe des Schriftsatzes ändern.
Wenn Sie an einer der vier Ecken eines Textobjektes zwecks Vergrößerung
oder Verkleinerung ziehen, oder wenn Sie die Schriftsatzgröße oder
Schrifthöhe ändern, wird der entsprechende Wert auch geändert.
Der Höchstwert ist 1300 pt oder ein entsprechender Wert und der Mindestwert
ist 10 pt oder ein entsprechender Wert.
Eine Einheit für die Werte ist die, die von der Schaltfläche Details angegeben
wird.
12 Schrifthöhe
Durch Angabe der Höhe können Sie die Größe des Schriftsatzes ändern.
Wenn Sie an einer der vier Ecken eines Textobjektes zwecks Vergrößerung
oder Verkleinerung ziehen, oder wenn Sie die Schriftsatzgröße oder
Schriftbreite ändern, wird der entsprechende Wert auch geändert.
Der Höchstwert ist 1300 pt oder ein entsprechender Wert und der Mindestwert
ist 10 pt oder ein entsprechender Wert.
Eine Einheit für die Werte ist die, die von der Schaltfläche Details angegeben
wird.
13 Zentrieren Diese Funktion positioniert ein Objekt in der Mitte der Druckplatte sowohl in
vertikaler als auch in horizontaler Richtung.
![Page 12: GT-3 Series - brother-ism.com · Zuerst installieren Sie die Anwendungssoftware PDIP [GT-3 PDIP] auf Ihrem PC. Verbinden Sie in dieser Phase den Drucker noch nicht mit dem PC.](https://reader030.fdokument.com/reader030/viewer/2022040712/5e16e6638dee3a05624cfe85/html5/thumbnails/12.jpg)
3-6
Bildschirmanzeige und Funktionen
Nr. Name Funktion
14 Vertikales zentrieren Diese Funktion positioniert ein Objekt in der Mitte der Druckplatte in einer
vertikalen Richtung.
15 Horizontales zentrieren Diese Funktion positioniert ein Objekt in der Mitte der Druckplatte in einer
horizontalen Richtung.
16 Nach vorne bringen
Diese Funktion bringt ein Objekt nach vorne.
Unter den Objekten die mit dem ausgewählten Objekt überlappen, versetzt
diese Funktion ein Objekt nach vorne vor das Objekt, das gegenwärtig an der
vordersten Seite positioniert ist. Es findet jedoch keine Änderung statt, wenn
die Objekte nicht gegenseitig überlappen.
17 Nach hinten bringen
Das bringt ein Objekt nach hinten.
Unter den Objekten die mit dem ausgewählten Objekt überlappen, versetzt
diese Funktion ein Objekt nach hinten hinter das Objekt, das gegenwärtig an
der hintersten Seite positioniert ist. Es findet jedoch keine Änderung statt, wenn
die Objekte nicht gegenseitig überlappen.
18 Löschen Klicken Sie auf das Papierkorbsymbol, um ein Objekt zu löschen.
![Page 13: GT-3 Series - brother-ism.com · Zuerst installieren Sie die Anwendungssoftware PDIP [GT-3 PDIP] auf Ihrem PC. Verbinden Sie in dieser Phase den Drucker noch nicht mit dem PC.](https://reader030.fdokument.com/reader030/viewer/2022040712/5e16e6638dee3a05624cfe85/html5/thumbnails/13.jpg)
3-7
Bildschirmanzeige und Funktionen
3-3. Bearbeiten von Bildern
Wenn Sie ein bereits angeordnetes Bild auswählen, werden die Bildeigenschaften eingeblendet.
Das Ändern einer Option innerhalb der Eigenschaften ermöglicht die Bearbeitung des Bildobjekts.
<TIPPS>
Wenn Sie Bilddaten lesen, wird das Farbprofil gelöscht. Es wird jedoch nicht aus den Quelldaten gelöscht.
1
24
6 7
11
8 9
10
35
Nr. Name Funktion
1 Körnung
Anhand dieser Funktion erhält ein Objekt eine Körnung.
<TIPPS>
Die Körnung bezieht sich auf die Funktion, die an einem Objekt Strukturmuster
anwendet und den weißen Bereichen in einem Musterbeispiel einen Spezialeffekt
zuweist, sodass dieser Bereich nicht ausgedruckt wird.
Die Körnung wird nur für den ausgewählten Bereich am Objekt angewendet. Auch
wenn der Schatten oder ein anderer Effekt für einen Text angewendet wird, wird
die Körnung nicht für einen Bereich außerhalb des ausgewählten Bereichs
angewendet.
Wählen Sie ein Musterbeispiel und reflektieren Sie den Spezialeffekt darin.
![Page 14: GT-3 Series - brother-ism.com · Zuerst installieren Sie die Anwendungssoftware PDIP [GT-3 PDIP] auf Ihrem PC. Verbinden Sie in dieser Phase den Drucker noch nicht mit dem PC.](https://reader030.fdokument.com/reader030/viewer/2022040712/5e16e6638dee3a05624cfe85/html5/thumbnails/14.jpg)
3-8
Bildschirmanzeige und Funktionen
Nr. Name Funktion
2 Horizontale Position
Wenn der äußerste linke Teil des Druckplattenrahmens auf 0 gesetzt ist,
können Sie anhand dieser Funktion die horizontale Position eines Objekts
anzeigen und ändern.
Wenn Sie das Objekt an eine andere Stelle ziehen, ändert sich demzufolge der
Wert entsprechend.
3 Vertikale Position
Wenn der höchste Teil des Druckplattenrahmens auf 0 gesetzt ist, können Sie
anhand dieser Funktion die horizontale Position eines Objekts anzeigen und
ändern.
Wenn Sie das Objekt an eine andere Stelle ziehen, ändert sich demzufolge der
Wert entsprechend.
4 Bildbreite
Durch Angabe der Breite können Sie die Bildgröße ändern.
Wenn Sie die Bildhöhe ändern, ändert sich der zugehörige Wert entsprechend.
Der Höchstwert beträgt 32 Zoll und der Mindestwert 0,5 Zoll.
Eine Einheit für die Werte ist die, die von der Schaltfläche Details angegeben
wird.
5 Bildhöhe
Durch Angabe der Höhe können Sie die Bildgröße ändern.
Wenn Sie die Bildbreite ändern, ändert sich der zugehörige Wert
entsprechend.
Der Höchstwert beträgt 36 Zoll und der Mindestwert 0,5 Zoll.
Eine Einheit für die Werte ist die, die von der Schaltfläche Details angegeben
wird.
6 Zentrieren Diese Funktion positioniert ein Objekt in der Mitte der Druckplatte sowohl in
vertikaler als auch in horizontaler Richtung.
7 Vertikales zentrieren Diese Funktion positioniert ein Objekt in der Mitte der Druckplatte in einer
vertikalen Richtung.
8 Horizontales zentrieren Diese Funktion positioniert ein Objekt in der Mitte der Druckplatte in einer
horizontalen Richtung.
9 Nach vorne bringen
Diese Funktion bringt ein Objekt nach vorne.
Unter den Objekten die mit dem ausgewählten Objekt überlappen, versetzt
diese Funktion ein Objekt nach vorne vor das Objekt, das gegenwärtig an der
vordersten Seite positioniert ist. Es findet jedoch keine Änderung statt, wenn
die Objekte nicht gegenseitig überlappen.
10 Nach hinten bringen
Das bringt ein Objekt nach hinten.
Unter den Objekten die mit dem ausgewählten Objekt überlappen, versetzt
diese Funktion ein Objekt nach hinten hinter das Objekt, das gegenwärtig an
der hintersten Seite positioniert ist. Es findet jedoch keine Änderung statt, wenn
die Objekte nicht gegenseitig überlappen.
11 Löschen Klicken Sie auf das Papierkorbsymbol, um ein Objekt zu löschen.
![Page 15: GT-3 Series - brother-ism.com · Zuerst installieren Sie die Anwendungssoftware PDIP [GT-3 PDIP] auf Ihrem PC. Verbinden Sie in dieser Phase den Drucker noch nicht mit dem PC.](https://reader030.fdokument.com/reader030/viewer/2022040712/5e16e6638dee3a05624cfe85/html5/thumbnails/15.jpg)
3-9
Bildschirmanzeige und Funktionen
3-4. Übertragung der Druckdaten
(1) Klicken Sie auf [Drucken].
(2) Befolgen Sie die Bildschirmanweisungen zur Änderung der Einstellung.
<TIPPS>
[Voreinstellung] ist die Speicherfunktion der aktuellen Druckeinstellung. Die gespeicherte Einstellung kann aus der
Voreinstellungsliste ausgewählt werden. Wenn Sie [Löschen] wählen, wird die ausgewählte Voreinstellung gelöscht.
Wenn es im Bild einen Bereich gibt, den Sie in reinem Weiß mit weißer Tinte ausdrucken möchten, setzen Sie ein Häkchen
bei [RGB=255 => 254] und ändern Sie RGB=(255,255,255) zu RGB=(254,254,254).
Der GT-3-Druckertreiber behandelt RGB=(255,255,255) als „transparente Farbe“ und gibt keine Tinte aus. Für einen
Bereich, den Sie in reinem Weiß mit weißer Tinte ausdrucken möchten, ist die Einstellung RGB=(254,254,254) erforderlich.
Das Verfahren zum Einrichten eines anderen Druckertreibers mit anderen als den oben erwähnten Einstellungselementen,
ist das gleiche Verfahren, wie für einen Windows-Computer. Einzelheiten dazu entnehmen Sie dem Bedienerhandbuch.
Die Anzahl der Zeichen für den Auftragskommentar beträgt bis zu 15 Zwei-Byte oder 30 Ein-Byte am Windows PC und bis
zu 10 Zwei-Byte oder 30 Ein-Byte am Mac PC.
Wenn der angegebene [Drucker] auf [Brother GT-3] festgelegt ist, werden die Druckdaten an den Drucker gesandt.
Wenn der angegebene [Drucker] auf [Brother GT-3 FileOutput] festgelegt ist, werden die Druckdaten in Form einer
AR3-Datei gespeichert.
Die alte Version des Druckertreibers zeigt möglicherweise den Fehler "printer error: (-1401)" an. Wenn dies der Fall ist,
aktualisieren Sie den Treiber auf die neueste Version.
![Page 16: GT-3 Series - brother-ism.com · Zuerst installieren Sie die Anwendungssoftware PDIP [GT-3 PDIP] auf Ihrem PC. Verbinden Sie in dieser Phase den Drucker noch nicht mit dem PC.](https://reader030.fdokument.com/reader030/viewer/2022040712/5e16e6638dee3a05624cfe85/html5/thumbnails/16.jpg)
3-10
Bildschirmanzeige und Funktionen
(3) Klicken Sie bitte auf [Drucken].
<TIPPS>
Wenn Sie einen Macintosh für die Ausgabe einer Datei mithilfe von [Brother GT-3 FileOutput] verwenden, starten Sie
zuerst den GT-3 FileViewer, und klicken Sie dann auf [Drucken]. Wenn Sie versuchen eine Datei auszugeben und zu
speichern, ohne dass Sie ihn aktiviert haben, tritt ein Fehler auf und die Datei kann nicht im System gespeichert werden.
![Page 17: GT-3 Series - brother-ism.com · Zuerst installieren Sie die Anwendungssoftware PDIP [GT-3 PDIP] auf Ihrem PC. Verbinden Sie in dieser Phase den Drucker noch nicht mit dem PC.](https://reader030.fdokument.com/reader030/viewer/2022040712/5e16e6638dee3a05624cfe85/html5/thumbnails/17.jpg)
*Bitte beachten Sie, dass die Inhalte dieser Anleitung leicht vom aktuell verkauften Produkt als Ergebnis von Produktverbesserungen
abweichen können.
http://www.brother.com/ 1-5, Kitajizoyama, Noda -cho, Kariya 448-0803, Japan.
© 2017 Brother Industries, Ltd. Alle Rechte vorbehalten. GT-3 Series I6031089F G 2016.03.F(1) Das ist die Originalanleitung.