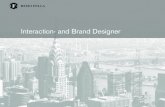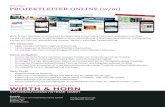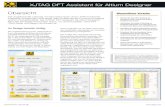GUIDE IGRATION - resources.altium.com GUIDE IGRATION MIGRATION DE CADSOFT EAGLE ® À ALTIUM...
Transcript of GUIDE IGRATION - resources.altium.com GUIDE IGRATION MIGRATION DE CADSOFT EAGLE ® À ALTIUM...
-
www.altium.com
GUIDE DE MIGRATIONMIGRATION DE CADSOFT EAGLE® À ALTIUM DESIGNER®
TABLE DES MATIÈRES
1. LA PHILOSOPHIE ALTIUM DESIGNER
2. SOYEZ PRÊT À IMPORTER LES FICHIERS EAGLE®
Installation de l’outil d’importation
Versions et formats des fichiers Eagle® pris en charge
3. CONVERSION DE VOS SCHÉMAS ET CIRCUITS IMPRIMÉS
Processus d’importation des données de conception
4. NETTOYAGE DE VOTRE CONCEPTION IMPORTÉE
Nettoyage de schémas
Nettoyage de conceptions de circuit imprimé
Gestion de projet
Synchronisation
Demandes de modification technique (ECO)
5. CONVERSION DE VOS BIBLIOTHÈQUES
Processus d’importation de bibliothèques
Nettoyage de bibliothèques
6. VOS PROCHAINES ÉTAPES DANS ALTIUM DESIGNER
http://www.altium.com
-
www.altium.com
GUIDE DE MIGRATIONMIGRATION DE CADSOFT EAGLE® À ALTIUM DESIGNER®
LA PHILOSOPHIE ALTIUM DESIGNERLe principe fondamental d’Altium Designer est une approche unifiée en matière de conception des circuits imprimés. En
mettant en œuvre cette approche, vous constaterez que notre outil diffère de la plupart des autres solutions plus classiques
actuellement disponibles. En effet, notre flux de travail permet de réunir un certain nombre d’éléments distincts et interconnectés
nécessaires pour aboutir à une conception efficace de vos circuits imprimés.
En tant qu’utilisateur actuel d’Eagle®, vous avez probablement l’habitude d’utiliser un outil de base pour concevoir des
schémas et des circuits imprimés. Mais comment résoudre les besoins actuels en matière de tâches de conception qu’il
faut accomplir très rapidement, ou des exigences des départements de mécanique ? Et que dire de la documentation ? Un
ensemble de fichiers Gerber n’est généralement pas suffisant : des nomenclatures pour l’approvisionnement et la production
sont nécessaires ainsi qu’une documentation portant sur l’intégralité de la conception pour les personnes concernées ayant
des besoins différents. Bien sûr, ces documents peuvent être conçus avec des outils tiers. Depuis que nous sommes présents
dans le domaine de la conception de circuits imprimés, nous nous sommes posés la question suivante : cette approche est-elle
vraiment efficace ?
Lorsque nous avons créé Altium Designer, nous voulions créer une expérience qui confère aux ingénieurs un contrôle total
de leur efficacité et de leurs flux de production tout au long du processus de conception. Pour atteindre cet objectif, il nous
a fallu entrer dans le vif du sujet et nous nous sommes demandés ce que signifiait au quotidien une expérience complète de
conception de circuits imprimés pour l’ingénieur ? Dans le cadre de notre approche, nous avons réuni les processus suivants
dans une seule interface :
Capture de schémas
Routage de carte
Gestion des données de conception
Règles et contraintes
Nomenclature
Intégration de la chaîne d’approvisionnement
Gestion des modifications techniques
Collaboration CAO mécanique
Documentation de la fabrication
Comme tous ces éléments sont désormais intégrés dans une seule interface générale, pour basculer entre les tâches, il suffit
simplement de sélectionner le fichier approprié dans votre espace de travail de conception. L’interface gère ensuite tout le
reste et vous fournit les outils dont vous avez besoin pour accomplir la tâche en question.
Notre approche unifiée en matière de conception de circuits imprimés n’a cessé de se développer et d’évoluer au cours des
30 dernières années de recherche et de développement. Nous avons constaté qu’elle constituait tout simplement la façon la
plus efficace de concevoir des composants électroniques. Cette philosophie ne s’étend
pas seulement à l’ingénieur individuel, mais aussi à l’ensemble de l’équipe de conception.
En effet, plusieurs ingénieurs peuvent travailler sur des aspects différents d’un même
projet au sein de la même interface. Il en résulte un gain de temps non négligeable lors
de la conversion des données entre les environnements de conception.
Nous espérons que vous apprécierez votre voyage dans le monde d’Altium Designer.
Christian Keller, directeur des ventes techniques et équipe Altium Designer.
http://www.altium.com
-
www.altium.com
GUIDE DE MIGRATIONMIGRATION DE CADSOFT EAGLE® À ALTIUM DESIGNER®
SOYEZ PRÊT À IMPORTER LES FICHIERS EAGLE®
INSTALLATION DE L’ASSISTANT D’IMPORTATION
Avant d’importer un fichier Eagle®, la première étape consiste à vous assurer que l’outil d’importation Eagle® a été installé.
Cela peut être fait directement dans Altium Designer, en procédant comme suit :
1. Ouvrez Altium Designer2. Sélectionnez File (Fichier) » Import Wizard (Assistant d’importation)3. Sélectionnez Next (Suivant) sur l’écran de bienvenue
L’écran suivant, «Select Type of Files to Import» (Sélectionner le type de fichiers à importer), énumère les outils d’importation installés.
Sélection des types de fichier dans l’assistant d’importation d’Altium Designer
Lors du processus d’installation d’Altium Designer, vous pouvez choisir les outils d’importation et d’exportation à installer.
L’outil de conversion Eagle® devrait faire partie de l’installation par défaut.
Si l’option « EAGLE Design and Libraries Files » (Fichiers EAGLE de conception et de bibliothèque) ne figure pas dans la liste
comme illustré ci-dessus, procédez comme suit pour l’ajouter :
1. Sélectionnez Get More Importers (Obtenir d’autres outils d’importation) dans le coin inférieur gauche de la fenêtre de dialogue de l’assistant d’importation pour ouvrir l’onglet Extensions & Updates (Extensions et mises à jour) dans l’environnement Altium Designer.
http://www.altium.com
-
www.altium.com
GUIDE DE MIGRATIONMIGRATION DE CADSOFT EAGLE® À ALTIUM DESIGNER®
Section Extension et mises à jour d’Altium Designer
2. Sélectionnez Configure (Configurer) sur la droite et faites défiler jusqu’à la section Importers\Exporters (Outils d’importation\Outils d’exportation).
3. Cochez les cases à côté d’EAGLE pour activer l’extension.
Activez l’outil d’importation Eagle® dans la section Extension et mises à jours d’Altium Designer
4. Faites défiler à nouveau vers le haut et sélectionnez Apply (Appliquer). Ensuite, vous devrez redémarrer Altium Designer pour terminer l’installation.
5. Sélectionnez File » Import Wizard (Fichier » Assistant d’importation) et confirmez que l’outil d’importation Eagle® a bien été ajouté.
Une fois que l’outil d’importation a été ajouté dans Altium Designer, vous pouvez commencer à préparer vos fichiers Eagle®
pour le processus d’importation.
VERSIONS ET FORMATS DES FICHIERS EAGLE® PRIS EN CHARGE
L’Assistant d’importation d’Eagle® pour Altium Designer prend en charge le format de fichier XML qui a été introduit dans
Eagle® V6.
REMARQUE : Les données des schémas et des circuits intégrés qui sont dans le format binaire d’Eagle® (versions V5.x et antérieures) peuvent être converties dans le format XML simplement en les re-enregistrant dans Eagle® versions V6.x et
ultérieures. Si vous ne possédez pas cette fonctionnalité, veuillez contactez votre représentant Altium local.
http://www.altium.com
-
www.altium.com
GUIDE DE MIGRATIONMIGRATION DE CADSOFT EAGLE® À ALTIUM DESIGNER®
CONVERSION DE VOS FICHIERS DE CONCEPTION
FICHIER EAGLE® DE SCHÉMAS .SCH ET DE CIRCUITS IMPRIMÉS .BRD VERS ALTIUM DE-SIGNER
1. Sélectionnez File (Fichier, en haut à gauche) » Import Wizard (Assistant d’importation).
2. La boîte de dialogue de l’assistant d’importation s’affiche. Cliquez sur Next (Suivant) pour continuer.
http://www.altium.com
-
www.altium.com
GUIDE DE MIGRATIONMIGRATION DE CADSOFT EAGLE® À ALTIUM DESIGNER®
3. Sélectionnez EAGLE Projects and Designs (Projets et conceptions EAGLE) sur l’écran Select Types of Files (Sélectionner les types de fichiers). Puis, cliquez sur Next (Suivant).
4. Cliquez sur Add (Ajouter) pour accéder à l’emplacement du fichier .sch et/ou .brd à importer. Le fichier apparaîtra comme illustré dans la figure ci-dessous. Puis, cliquez sur Next (Suivant) pour continuer.
http://www.altium.com
-
www.altium.com
GUIDE DE MIGRATIONMIGRATION DE CADSOFT EAGLE® À ALTIUM DESIGNER®
5. Pour ajouter des fichiers de bibliothèque Eagle .lbr, cliquez sur le bouton Add (Ajouter) pour sélectionner le ou les fichiers de bibliothèque à importer. Puis, cliquez sur Next (Suivant) pour continuer.
6. La page Reporting Options (Options de rapport) permet d’activer ou de désactiver les paramètres de journalisation pour les
erreurs, les avertissements et les événements, respectivement.
Dans les paramètres des schémas, vous trouverez plusieurs options pour optimiser les résultats des outils d’importation :
Les ports et les ports d’alimentation, qui sont des éléments communs dans Eagle®, peuvent être convertis en données
primaires d’Altium Designer.
Lorsque l’option « Ignore Document Templates » ( Ignorer les modèles de documents) est sélectionnée, les cadres utilisés
dans Eagle® seront ignorés dans le processus d’importation pour que vous puissiez ajouter ceux que vous avez conçus
dans Altium Designer plus tard.
Par défaut Altium Designer fournit un modèle de feuille de base si vous n’avez pas défini le vôtre. L’opion « Hide Default
Sheet Template » ( Masquer le modèle de feuille par défaut) empêche l’utilisation d’un modèle par défaut.
Si vous avez choisi au préalable d’importer aussi des bibliothèques, les paramètres de bibliothèque peuvent être ajustés
pour que les bibliothèques sont soit ajoutées au projet de circuit imprimé importé, soit importées individuellement en tant
que projet de bibliothèques.
Cliquez sur Next (Suivant) pour continuer.
http://www.altium.com
-
www.altium.com
GUIDE DE MIGRATIONMIGRATION DE CADSOFT EAGLE® À ALTIUM DESIGNER®
7. L’emplacement du projet par défaut pour le processus d’importation est illustré ci-dessous. Cliquez sur Next (Suivant) pour continuer.
http://www.altium.com
-
www.altium.com
GUIDE DE MIGRATIONMIGRATION DE CADSOFT EAGLE® À ALTIUM DESIGNER®
8. Le panneau Messages peut apparaître pour fournir une liste interactive des messages relatifs aux erreurs, aux avertissements
et aux états générés lors de l’importation. Pour le moment, vous pouvez fermer cette liste, mais lorsque vous nettoierez le
projet plus tard, elle sera bien utile dans la zone de schéma. La boîte de dialogue peut être fermée en cliquant sur le X dans le
coin supérieur droit.
9. Si le processus de conversion est réussi, cela signifie que l’exécution de l’assistant est terminée. Vous pouvez alors fermer
l’assistant pour commencer à travailler sur vos conceptions de schémas converties dans Altium Designer. Cliquez sur Finish (Terminer) pour terminer le processus d’importation.
http://www.altium.com
-
www.altium.com
GUIDE DE MIGRATIONMIGRATION DE CADSOFT EAGLE® À ALTIUM DESIGNER®
NETTOYAGE DE VOTRE CONCEPTION IMPORTÉE
GESTION DE PROJET
Bien que les conceptions de schémas et de circuits imprimés puissent être converties au cours de la même session de
l’assistant d’importation, ces conversions sont exécutées au cours de processus distincts. Lorsque le schéma et le circuit
imprimé ont été convertis, les fichiers résultants sont placés dans un projet. Dans cet exemple, le schéma et le circuit intégré
« Arduino_MEGA2560_ref » ont été convertis en même temps par l’assistant d’importation et ont été mis dans un projet dans
Eagle, comme vous y êtes habitué.
Utilisation de fichiers de projet importés dans Altium Designer
Pour de plus amples informations sur les projets, consultez le document Project Management (Gestion de projets) dans les
TechDocs.
SYNCHRONISATION
Au lieu d’utiliser des désignateurs de référence pour synchroniser le schéma et le circuit imprimé, Altium Designer utilise
un identifiant (ID) unique. Il s’agit en quelque sorte d’un numéro de série pour chaque composant. Lors de la création d’une
conception à partir de zéro dans Altium Designer, chaque composant reçoit automatiquement un ID unique généré par le
système dans l’éditeur de schémas.
Lorsque la conception est transférée dans l’éditeur de circuits imprimés, cet ID unique est transmis et ajouté à l’empreinte
correspondante dans le document de circuit imprimé. Dans l’exemple ci-dessous, « IC3 » a reçu l’ID unique « BMYDMPBO » qui
est visible dans les éditeurs de schémas et de circuits imprimés.
http://www.altium.comhttp://techdocs.altium.com/display/ADOH/Project+Management
-
www.altium.com
GUIDE DE MIGRATIONMIGRATION DE CADSOFT EAGLE® À ALTIUM DESIGNER®
Configuration des propriétés des composants de schéma dans Altium Designer
Configuration des propriétés des composants dans Altium Designer
Lorsque les conceptions de circuit imprimé sont converties depuis Eagle®, les ID uniques devraient correspondre entre les
schémas et les circuits imprimés parce que les conceptions Eagle devraient être cohérentes. Pour contrôler cela, il existe un
processus simple permettant de vérifier les ID uniques entre le schéma converti et le design de circuit imprimé converti :
http://www.altium.com
-
www.altium.com
GUIDE DE MIGRATIONMIGRATION DE CADSOFT EAGLE® À ALTIUM DESIGNER®
1. Ouvrez le fichier « .PcbDoc » et accédez àProject (Projet) » Component Links (Liaison des composants)
Configuration de la liaison des composants entre un schéma et un circuit imprimé
Les composants figurant dans les deux volets de gauche n’ont pas des ID uniques correspondants. L’objectif est de faire
correspondre un composant de schéma avec un composant de circuit imprimé. Vous pouvez y parvenir en sélectionnant
manuellement une paire et en utilisant le bouton > pour ajouter le composant à la liste « Matched Components » (Composants
correspondants) dans le volet de droite.
Il existe également une méthode automatisée qui permet de vérifier toutes les combinaisons de désignateurs de référence, de
commentaires et d’empreintes. Puisque la conception a été réalisée à l’origine dans Eagle®, le processus d’importation a déjà
utilisé les désignateurs de référence pour établir la correspondance entre le schéma et le circuit imprimé.
Cette cohérence permettra aux fonctions de vérification transversale et de demandes de modification technique (ECO) de
s’exécuter avec plus de précision.
Il convient de noter qu’il peut ne pas y avoir de correspondance exacte dans la liste des désignateurs de référence. Cela peut
être dû au fait que des composants de type mécanique ont été ajoutés à un circuit imprimé, mais non au schéma, à titre de
références, par exemple. Les trous de montage ajoutés comme composants constituent une autre disparité commune. La
situation inverse peut également être vraie, lorsqu’un composant est ajouté au schéma pour être inclus dans la nomenclature,
alors qu’il n’a aucune représentation physique dans le circuit imprimé, comme un dissipateur thermique.
Altium Designer dispose de plusieurs options de propriété de composant pour définir le comportement ECO. Les propriétés
de composant figurant dans les éditeurs de schémas et de circuits imprimés comprennent une liste des types de composants
disponibles, comme illustré ci-dessous.
Configuration des options de propriété pour les ECO dans Altium Designer
http://www.altium.com
-
www.altium.com
GUIDE DE MIGRATIONMIGRATION DE CADSOFT EAGLE® À ALTIUM DESIGNER®
Vous pouvez obtenir de plus amples informations sur les types de composants d’Altium Designer dans l’article Concepts
relatifs aux composants, modèles et bibliothèques.
Définir des éléments qui n’existent que dans un domaine à la valeur Mechanical (Mécanique) va les supprimer de la boîte de
dialogue Component Links (Liaisons des composants). Plus important encore, à cause de cela, le processus ECO ignorera
ces éléments à titre de composants manquants. Sinon, ils seraient retirés lors d’une ECO car ils n’auraient pas de schéma
correspondant.
NETTOYAGE DE SCHÉMAS
Vous devrez toujours effectuer un peu de nettoyage. Cela est généralement dû à des incompatibilités entre les deux structures
de données des systèmes CAO ou tout simplement à des différences dans la façon dont certaines fonctionnalités ou certains
types d’objets ont été implémentés.
Dans cette section, nous allons aborder les parties communes du schéma converti qui doivent être examinées. Dans cet
objectif et aux fins des sections suivantes relatives au nettoyage, nous assumons que l’utilisateur possède au moins quelques
connaissances de base sur Altium Designer et son utilisation. Pour apprendre les rudiments d’Altium Designer, veuillez
consulter le document Démarrer avec Altium Designer.
Pour obtenir de plus amples informations sur la modification de plusieurs objets, veuillez consulter le livre blanc technique
Modifier plusieurs objets.
DIFFÉRENCES RELATIVE À LA CONNECTIVITÉ
Dans Eagle®, la connectivité entre nœuds est globale. En général, il n’y a pas besoin de placer des ports pour connecter des
nœuds qui traversent plusieurs pages de schémas, mais même dans ce cas, ils sont généralement placés.
Altium Designer peut se comporter de la même manière, mais en général d’autres structures sont préférées. La conception
hiérarchique, c’est-à-dire l’utilisation de ports et d’entrées de feuille pour établir une connexion définitive et contrôlée entre
nœuds de différentes pages de schéma, est une manière commune d’opérer. Dans une feuille schématique, vous pouvez
utiliser des fils et des étiquettes de nœuds. Entre les feuilles schématiques, les nœuds dans une conception plate sont
généralement connectés à l’aide de ports. Les nœuds dans une conception hiérarchique sont connectés à partir d’un port
d’une feuille inférieure à une entrée de feuille du même nom que celui du symbole de feuille qui représente la feuille inférieure.
Les nœuds d’alimentation / de masse sont connectés en utilisant les ports d’alimentation. Les ports et les ports d’alimentation
sont des éléments dédiés d’Altium Designer. Vous n’avez pas besoin de les placer à partir d’une bibliothèque. Le processus
d’importation est capable d’identifier et de convertir les ports et les ports d’alimentation automatiquement. Naturellement, il
est bon de le vérifier.
Deux différences naturelles sur la façon de construire des schémas dans Eagle et Altium Designer devraient être examinées,
et si nécessaire, corrigées : les constructions de bus et les courts-circuits entre fils. Ces problèmes de connectivité deviennent évidents après l’exécution du processus de compilation du projet (Project [Projet] » Compile PCB Projet [Compiler le projet de circuit imprimé]) qui exécute l’ERC (Electrical Rule Check, Vérification de règle électrique). Le panneau
Messages signale toutes les erreurs et les avertissements, afin d’indiquer toutes les disparités.
Le panneau de message s’affiche seulement s’il y a des erreurs dans votre conception, sinon vous devrez l’ouvrir manuellement
pour afficher les avertissements (View [Afficher]) » Workspace Panels [Panneaux de l’espace de travail] » System [Système] » Messages).
http://www.altium.comhttp://techdocs.altium.com/display/ADOH/Component,+Model+and+Library+Concepts#Component,ModelandLibraryConcepts-Non-standardComponentTypeshttp://techdocs.altium.com/display/ADOH/Component,+Model+and+Library+Concepts#Component,ModelandLibraryConcepts-Non-standardComponentTypeshttp://techdocs.altium.com/display/ADOH/Getting+Started+with+Altium+Designerhttp://techdocs.altium.com/display/ADOH/Editing+Multiple+Objects
-
www.altium.com
GUIDE DE MIGRATIONMIGRATION DE CADSOFT EAGLE® À ALTIUM DESIGNER®
CONSTRUCTIONS DE BUS
Comme Altium Designer ne prend pas en charge les structures de bus mixtes (des faisceaux seraient alors utilisés) et que la
connectivité est suffisamment définie par les étiquettes de nœuds, les étiquettes de nœuds définissant les bus peuvent être
supprimées sans être remplacées. De cette façon, les bus seront considérés comme de simples lignes graphiques. Ci-dessous,
le bus d’état est connecté à l’aide d’une étiquette pour établir une connexion logique.
COURT-CIRCUITS ENTRE LES FILS
Si l’extrémité d’un fil est placé sur un élément électrique pertinent, une connexion est établie. Dans notre exemple ci-dessous,
le nœud « EN » réalise un court-circui entre « STATUS0 » et le bus. Cela ne peut être résolu qu’en redessinant « STATUS0 », ou
comme illustré, en utilisant une connexion logique.
Erreurs et avertissements dans l’exemple importé
Fils court-circuités et mauvaise définition de bus Problèmes résolus
Plutôt que de traiter chaque situation possible dans cette section, nous vous recommandons de vous familiariser avec le
document Connectivité et conception multicouche dans les TechDocs.
NETTOYAGE D’UNE CONCEPTION DE CIRCUIT IMPRIMÉ
Bien que l’utilitaire de conversion soit extrêmement efficace pour convertir avec précision les données d’un circuit imprimé,
les incompatibilités entre les deux systèmes CAO risquent de vous obliger à effectuer d’autres modifications sur la conception
importée.
http://www.altium.comhttp://techdocs.altium.com/display/ADOH/Connectivity+and+Multi-Sheet+Design#ConnectivityandMulti-SheetDesign-DefiningNetConnectivity
-
www.altium.com
GUIDE DE MIGRATIONMIGRATION DE CADSOFT EAGLE® À ALTIUM DESIGNER®
RÈGLES DE CONCEPTION
Dans le domaine du paramètrage de règles, Eagle® et Altium Designer sont très différents. Alors que Eagle® utilise un
ensemble matriciel de règles de base, Altium Designer vous permet de définir des règles basées sur la logique et la théorie
des ensembles, portant non seulement sur la largeur ou l’espace libre, mais également sur un large éventail de possibilités
de configuration supplémentaires dans les domaines électriques, mécaniques et de fabrication. Il est donc bon d’adapter les
règles de conception en fonction de ces nouvelles possibilités.
ISOLATION THERMIQUE DES PLANS CUIVRÉS (POLYGONES)
Tous les systèmes de circuits imprimés traitent les plans cuivrés et la production thermique différemment. Altium Designer
adopte une approche entièrement différente en matière d’isolation thermique, en gérant ces paramètres dans les règles de
conception (règles de style de connexion des polygones). Dans la pratique, cette méthode permet une configuration thermique
plus localisée. La configuration de base des données d’Eagle se traduit par deux règles qui sont générées automatiquement
au cours du processus d’importation :
La première règle indique à tous les vias d’utiliser la connectivité « en inondant ». Cela est réalisé en changeant le champ Scope
(Portée) de « IsVia » (EstUnVia) à « All » (Tous) et le champ Contraints (Contraintes) à « Direct Connect » (Connexion directe).
La seconde règle, qui a une priorité inférieure, définit les connexions restantes avec des reliefs thermiques. Dans cette règle, il
est possible de définir à la fois l’intervalle d’air et la largeur du conducteur.
http://www.altium.com
-
www.altium.com
GUIDE DE MIGRATIONMIGRATION DE CADSOFT EAGLE® À ALTIUM DESIGNER®
Pour en savoir plus sur la création de règles de conception, consultez le document Création de règles de conception dans
les TechDocs.
DEMANDES DE MODIFICATION TECHNIQUE (ECO)
À ce stade, l’exécution d’une ECO doit souligner les incohérences qui subsistent entre le schéma et le circuit imprimé. Dans le
circuit imprimé, accédez à Design (Conception) » Import Changes from (Importer les modifications de
-
www.altium.com
GUIDE DE MIGRATIONMIGRATION DE CADSOFT EAGLE® À ALTIUM DESIGNER®
Noms de nœud attribués par le système dans Altium Designer
D’autres modifications qui pourraient être demandées par le processus ECO peuvent être contrôlées en sélectionnant Project (Projet) » Project Options (Options du projet). Quand cela est fait, Altium Designer tente par défaut de créer, de supprimer et / ou de synchroniser des classes de nœuds, des classes de composants, des pièces, etc.
Configuration des options de projet pour une ECO dans Altium Designer
http://www.altium.com
-
www.altium.com
GUIDE DE MIGRATIONMIGRATION DE CADSOFT EAGLE® À ALTIUM DESIGNER®
Il existe un certain nombre d’autres situations qui font que le processus ECO indiquent des différences entre le schéma et le
circuit imprimé. Nous n’avons pas le temps de toutes les aborder ici, mais l’utilisateur doit être en mesure de déterminer les
raisons de ces différences à l’aide des concepts que nous avons fournis. Pour en savoir plus, consultez le document Recherche
des différences et synchronisation des conceptions dans les TechDocs.
Votre but ultime est de recevoir un message après avoir effectué une mise à jour indiquant qu’aucune ECO ne sera générée
ou qu’aucune différence n’a été détectée (selon la façon dont les options du projet ont été définies).
Boîte de dialogue n’indiquant aucune différence
Il appartient à l’utilisateur d’accepter ou non ces modifications. Les cases à cocher figurant dans la boîte de dialogue ECO
permettent à l’utilisateur de désactiver temporairement une modification particulière. Les changements permanents apportés
aux types de modifications qui ont été effectuées lors d’une ECO peuvent être contrôlés à l’aide du menu Project (Projet) » Project Options (Options du projet), puis en configurant les options dans l’onglet ECO Generation (Génération d’ECO).
Konfigurieren von Projektoptionen für eine ECO in Altium Designer
http://www.altium.comhttp://techdocs.altium.com/display/ADOH/Finding+Differences+and+Synchronizing+Designs
-
www.altium.com
GUIDE DE MIGRATIONMIGRATION DE CADSOFT EAGLE® À ALTIUM DESIGNER®
CONVERSION DE VOS BIBLIOTHÈQUES
BIBLIOTHÈQUE DE SYMBOLES DE SCHÉMAS EAGLE®
Pour traduire une bibliothèque Eagle®, il vous suffit d’importer le fichier .lbr en procédant comme suit :
1. Sélectionnez le menu File (Fichier) en haut de l’écran, puis sélectionnez Import Wizard (Assistant d’importation) dans le menu File (Fichier).
2. La boîte de dialogue suivante s’affiche. Cliquez sur Next (Suivant) pour continuer.
http://www.altium.com
-
www.altium.com
GUIDE DE MIGRATIONMIGRATION DE CADSOFT EAGLE® À ALTIUM DESIGNER®
3. Sélectionnez le type de fichier à importer (Eagle Designs and Libraries Files (Conceptions Eagle et Fichiers de bibliothèques). Puis, cliquez sur Next (Suivant).
4. Cliquez sur le bouton Next (Suivant) pour éviter d’ajouter des fichiers de conception Eagle. Vous pouvez convertir des fichiers de conception en même temps que des fichiers de bibliothèque (voir ci-dessus pour plus d’informations).
http://www.altium.com
-
www.altium.com
GUIDE DE MIGRATIONMIGRATION DE CADSOFT EAGLE® À ALTIUM DESIGNER®
5. Cliquez sur le bouton « Add » (Ajouter) pour sélectionner les fichiers de bibliothèque Eagle à importer. Cliquez sur « Next »
(Suivant) pour continuer.
6. En dehors des paramètres généraux, il n’y a pas d’autres modifications à apporter dans les options de rapport. Cliquez sur
« Next » (Suivant) pour continuer.
http://www.altium.com
-
www.altium.com
GUIDE DE MIGRATIONMIGRATION DE CADSOFT EAGLE® À ALTIUM DESIGNER®
7. L’emplacement du projet par défaut pour le processus d’importation est illustré ci-dessous. Vous pouvez modifier cet
emplacement si vous le souhaitez. Cliquez sur « Next » (Suivant) pour continuer.
8. Si le processus de conversion est réussi, l’exécution de l’assistant est terminée. Vous pouvez alors fermer l’assistant pour
commencer à travailler sur vos bibliothèques Capture converties dans Altium Designer. Cliquez sur « Finish » (Terminer) pour
terminer le processus d’importation.
http://www.altium.com
-
www.altium.com
GUIDE DE MIGRATIONMIGRATION DE CADSOFT EAGLE® À ALTIUM DESIGNER®
Lorsque le processus est terminé, la bibliothèque de schémas convertie peut alors être ouverte à partir du panneau Projects
(Projet).
Panneau de projets dans Altium Designer
NETTOYAGE DE BIBLIOTHÈQUES
La plupart des aspects des symboles de schéma et des empreintes de circuit imprimé sont convertis de façon précise.
Cependant, vous devrez probablement apporter quelques modifications. Par exemple, la connexion d’une broche de schéma à
plusieurs pastilles d’un circuit intégré se fait différemment dans les deux logiciels. Alors qu’Eagle vous permet de connecter une
broche avec plusieurs pastilles différentes lors de la définition des broches, Altium Designer vous permet d’utiliser le même
numéro de pastille plusieurs fois. De cette façon, elles sont automatiquement connectées correctement. Bien sûr, pensez à
ajouter des modèles 3D à vos empreintes pour apprécier les capacités 3D d’Altium Designer.
http://www.altium.com
-
www.altium.com
GUIDE DE MIGRATIONMIGRATION DE CADSOFT EAGLE® À ALTIUM DESIGNER®
VOS PROCHAINES ÉTAPES DANS ALTIUM DESIGNERUne fois que tous vos fichiers de conception auront été convertis à partir d’Eagle®, il sera temps de vous plonger plus
profondément dans les méandres de l’environnement de conception unifiée d’Altium Designer. Vous trouverez ci-dessous des
liens vers de la documentation, des tutoriels vidéo et des ressources de formation supplémentaire qui vous aideront à tirer le
meilleur parti de votre logiciel Altium Designer.
DOCUMENTATION D’ASSISTANCE TECHNIQUE
Mise en route d’Altium Designer : découvrez un ensemble complet de tutoriels qui vous aideront à créer votre premier
schéma et routage de carte dans Altium Designer.
L’environnement d’Altium Designer : obtenez un aperçu complet de l’environnement de conception unifiée d’Altium
Designer.
Gestion des bibliothèques et des composants : apprenez à gérer facilement vos bibliothèques de composants depuis
votre espace de travail d’Altium Designer.
Cela n’est qu’un petit échantillon des vastes archives de la documentation disponible relative à Altium Designer. D’autres
documents sont disponibles sur le site techdocs.altium.com.
VIDÉOTHÈQUE
Notre suite complète de vidéos comprend entre autres plusieurs tutoriels et présentations de fonctionnalités pour vous aider
à vous familiariser avec l’environnement d’Altium Designer. Accédez à toutes les vidéos disponibles dans la Vidéothèque
Altiumlive.
ÉVÉNEMENTS DE FORMATION EN DIRECT
Vous préférez une approche plus pragmatique pour vous former ? Inscrivez-vous à l’un de nos événements en direct, notamment
des webinaires, des cours de formation et des séminaires. Découvrez tous les événements sur la Page des événements Altium.
BESOIN D’AIDE SUPPLÉMENTAIRE ?
Notre équipe de support technique est à votre entière disposition pour répondre aux questions que vous pourriez avoir. Vous
pouvez nous contacter directement via la page Contactez-nous.
©2017 Altium LLC, tous droits réservés. Eagle est une marque déposée de la société Autodesk, Inc.
http://www.altium.comhttp://techdocs.altium.com/display/ADOH/Getting+Started+with+Altium+Designerhttp://techdocs.altium.com/display/ADOH/The+Altium+Designer+Environmenthttp://techdocs.altium.com/display/ADOH/Library+and+Component+Managementhttp://techdocs.altium.com/https://altiumvideos.live.altium.com/https://altiumvideos.live.altium.com/http://www.altium.com/eventshttp://www.altium.com/contact-us