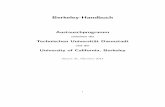Handbuch - act GmbHswservice.actgmbh.de/.../images/e/e7/Wiking-8_Handbuch.pdf · 2009. 1. 16. ·...
Transcript of Handbuch - act GmbHswservice.actgmbh.de/.../images/e/e7/Wiking-8_Handbuch.pdf · 2009. 1. 16. ·...
-
Stand vom 16.01.2009
Das Handbuch entspricht dem Stand von WIKING 8.9.5.
Ab der Version 9.0 werden die Programmneuerungen ausschließlich in der neuen
WIKING-Hilfe hinterlegt und direkt aus dem Programm heraus aufrufbar sein.
Handbuch
-
VORWORT 2
Stand: Januar 2009
Vorwort
Diese Anleitung zu dem PC-Buchführungsprogramm WIKING soll Sie mit der Anwendung des Programms WIKING vertraut machen. Grundlegende PC-Kenntnisse sollten vorhanden sein bzw. in entsprechenden Seminaren erworben werden.
Das Handbuch informiert Sie zunächst mit der Bedienung und Bewegung innerhalb des Programms.
Im Hauptteil – die Kapitel 4 bis 9 - wird der Umgang mit dem Programm WIKING in der Rei-henfolge beschrieben, wie Sie bei der Bearbeitung Ihrer Buchhaltung vorgehen:
Zunächst geht es um die Einrichtung und Auswahl Ihres Betriebes.
Anschließend wird das Programmmenü von WIKING in der Reihenfolge, wie es in der Menüleiste steht, erklärt.
Unter dem Menüpunkt Bankenimport wird das WIKING-Bankverfahren beschrieben.
Dieses Dokument wurde als pdf-Datei erstellt, mit dem Sie jederzeit über die Lesezeichen zum gewünschten Kapitel gelangen können. Klicken Sie mit dem Mauszeiger auf das ent-sprechende Kapitel.
Innerhalb des Handbuches haben wir Querverweise auf dazugehörende Kapitel eingefügt, die Sie auch per Mausklick auf die Kapitelnummer direkt erreichen können.
Bei weitergehenden Fragen haben Sie auch die Möglichkeit, über unsere Internetseite www.agrar-daten.de Unterstützung zu erhalten. Ebenso erhalten Sie auf der WIKING-Installations-CD Hinweise zu verschiedenen Funktionalitäten und können sich zu einzelnen Menüpunkten Lernfilme ansehen.
Wir bemühen uns um ständige Aktualisierung, sind aber vor Fehlern nicht gefeit. Falls Sie Fehler finden oder Verbesserungsvorschläge haben, bitten wir Sie uns diese mitzuteilen, damit diese in der nächsten Ausgabe korrigiert werden können.
Wir wünschen Ihnen viel Erfolg und Spaß beim Arbeiten mit WIKING.
Ihre Agrar-Daten GmbH
-
INHALTSVERZEICHNIS 3
Stand: Januar 2009
Inhaltsverzeichnis
Vorwort .................................................................................................................................. 2
Inhaltsverzeichnis .................................................................................................................. 3
Abkürzungsverzeichnis.........................................................................................................11
1 Kurzbeschreibung des Produktumfangs ........................................................................12
2 Allgemeine Informationen ..............................................................................................15
2.1 Aufbau des Modul-Schlüssels ..............................................................................15
2.2 Kundenbetreuung / Kontakt ..................................................................................15
2.3 Update-Verfahren .................................................................................................16
2.3.1 Mandantenversion.....................................................................................16
2.3.2 Steuerberaterversion .................................................................................16
3 Programmbedienung WIKING .......................................................................................16
3.1 Benutzeroberfläche ..............................................................................................16
3.2 Navigation per Tastatur und Maus ........................................................................17
3.2.1 Hotkeys, Shortcuts und Tastenkombinationen ..........................................17
3.2.2 Übersicht der Tastenfunktionen.................................................................19
3.2.3 Funktionstasten .........................................................................................21
4 Betriebe .........................................................................................................................22
4.1 WJ-/Betriebswechsel ............................................................................................22
4.2 Tabellenbearbeitung .............................................................................................24
4.2.1 Konten ......................................................................................................24
4.2.2 Gruppentexte ............................................................................................26
4.2.3 Naturaltexte...............................................................................................26
4.2.4 Kostenstellen ............................................................................................27
4.3 Wirtschaftsjahre ....................................................................................................29
4.3.1 aktuelles WJ verkürzen/verlängern ...........................................................29
4.3.2 neues WJ einrichten ..................................................................................29
4.3.3 Daten ins nächste WJ übertragen .............................................................30
4.3.4 Daten eines anderen Betriebes .................................................................30
4.4 Stammdaten .........................................................................................................31
4.4.1 Grunddaten und Fibu ................................................................................32
4.4.2 Programmsteuerung .................................................................................34
4.4.3 BMELV-Daten ...........................................................................................36
4.4.4 Interna .......................................................................................................36
4.5 Formulare .............................................................................................................37
4.5.1 Geldrückbericht .........................................................................................39
-
INHALTSVERZEICHNIS 4
Stand: Januar 2009
4.5.2 Finanzkontenrückbericht ...........................................................................40
4.5.3 Lang- /mittelfristige Finanzkonten ..............................................................40
4.5.4 Anlagen .....................................................................................................40
4.6 Betrieb neu anlegen .............................................................................................40
4.6.1 Neu anlegen (nur Steuerberaterversion) ...................................................40
4.7 Verbunddaten einlesen … ....................................................................................41
5 Erfassung ......................................................................................................................41
5.1 Laufende Buchhaltung ..........................................................................................42
5.1.1 Finanzkonto ..............................................................................................44
5.1.2 Sachkonto .................................................................................................46
5.1.3 Umsatz ......................................................................................................46
5.1.4 Beleg.........................................................................................................46
5.1.5 Datum .......................................................................................................46
5.1.6 Text ...........................................................................................................46
5.1.7 Gewicht und Stück ....................................................................................47
5.1.8 Zusätzliche Naturalfelder...........................................................................47
5.1.9 Kostenstelle ..............................................................................................47
5.1.10 Umsatzsteuerschlüssel .............................................................................47
5.1.11 Stornoschlüssel .........................................................................................53
5.1.12 Korrektur von Erfassungsfehlern ...............................................................53
5.1.13 Nachbereitung von vorkontierten elektronischen Bankkontoumsätzen ......54
5.2 Bankenimport (Bankverfahren) .............................................................................55
5.2.1 Schema der Bankverfahren .......................................................................55
5.2.2 Verfahrensablauf in der WIKING Mandantenversion .................................56
5.2.3 Verfahrensablauf in der WIKING Steuerberaterversion .............................58
5.2.4 Bankenimport (Mandanten- und Steuerberaterversion) .............................63
5.3 Verbuchung ..........................................................................................................74
5.4 Anfangsbilanz .......................................................................................................75
5.5 Anlagenbuchhaltung .............................................................................................76
5.5.1 Anlagenerfassung .....................................................................................76
5.5.2 Anlagenverwaltung....................................................................................77
5.5.3 Ergänzende Hinweise ...............................................................................88
5.6 Körperliche Bestandsaufnahme ............................................................................92
5.7 Naturalbuchhaltung ..............................................................................................94
5.7.1 Konto ........................................................................................................96
5.7.2 Kostenstelle ..............................................................................................96
-
INHALTSVERZEICHNIS 5
Stand: Januar 2009
5.7.3 Buchungsart ..............................................................................................96
5.7.4 Gegenkonto ..............................................................................................98
5.7.5 Gegen-Kostenstelle ...................................................................................98
5.7.6 Gewicht .....................................................................................................98
5.7.7 Stück .........................................................................................................98
5.7.8 Datum / Text .............................................................................................98
5.7.9 Beleg.........................................................................................................98
5.8 Strukturdaten ........................................................................................................99
5.8.1 Betriebsflächen .........................................................................................99
5.8.2 Anbauflächen, Ernteflächen .................................................................... 100
5.8.3 Arbeitskräfte ............................................................................................ 102
5.8.4 Betriebszweige ........................................................................................ 105
5.8.5 Zusatzangaben ....................................................................................... 106
5.8.6 Zusatzangaben Feld-Stall-Bilanz ............................................................. 106
5.8.7 BMELV-Zusatzangaben .......................................................................... 107
5.8.8 Gewinnverteilung Gesellschafter ............................................................. 107
5.8.9 Zusatzangaben Anlage EÜR ................................................................... 109
5.8.10 Sonstige Daten ....................................................................................... 109
6 Auswertungen ............................................................................................................. 111
6.1 Geldrechnung ..................................................................................................... 112
6.1.1 Geldrückbericht (GRB) ............................................................................ 113
6.1.2 Finanzkontenrückbericht ......................................................................... 113
6.1.3 lang-/mittelfristige Finanzkonten .............................................................. 113
6.1.4 Liquiditätsplanung ................................................................................... 113
6.1.5 Konten ansehen ...................................................................................... 114
6.1.6 Kontenliste .............................................................................................. 115
6.1.7 Naturalfeld-Buchungsliste ....................................................................... 116
6.1.8 Sonderausgabenliste .............................................................................. 116
6.1.9 Umsatzsteuer .......................................................................................... 116
6.1.10 Datenbereitstellung für das ELSTER-Verfahren ...................................... 118
6.2 Natural ............................................................................................................... 119
6.2.1 Strukturdaten/Tierproduktion/Bodenproduktion/Produktionsmittel ........... 120
6.2.2 Nährstoffvergleich ( Feld-Stall-Bilanz) ..................................................... 120
6.3 Anlagen .............................................................................................................. 122
6.3.1 Anlagenverzeichnis ................................................................................. 122
6.3.2 Zugänge .................................................................................................. 123
-
INHALTSVERZEICHNIS 6
Stand: Januar 2009
6.3.3 Abgänge ................................................................................................. 123
6.3.4 Sonderabschreibungen ........................................................................... 123
6.3.5 Sonderabschreibungsmöglichkeiten ........................................................ 124
6.4 Vermögensverzeichnis ....................................................................................... 124
6.5 Abschluss ........................................................................................................... 124
6.5.1 Abschluss ............................................................................................... 125
6.5.2 Erfassung Vorjahressalden ..................................................................... 127
6.5.3 Anlage EÜR ............................................................................................ 128
6.5.4 Hilfsliste zur Anlage St ............................................................................ 129
6.6 Datenspiegel ...................................................................................................... 129
6.7 BZA .................................................................................................................... 130
6.8 Planung .............................................................................................................. 130
6.8.1 Geldvoranschlag ..................................................................................... 130
6.8.2 Spalten aus Geldrückberichten ............................................................... 131
6.8.3 Planungsspalten ..................................................................................... 132
6.8.4 Berechnete Spalten ................................................................................. 132
6.8.5 Auswertungen ......................................................................................... 133
6.8.6 Das Planen ............................................................................................. 133
6.8.7 Planung (Zeilenebene) ............................................................................ 133
6.8.8 Planung (Kontenebene) .......................................................................... 134
6.8.9 Geldvoranschläge aus Version 8.5.2 übernehmen .................................. 135
6.8.10 Sicherung der Plandaten ......................................................................... 135
6.8.11 Druckausgabe ......................................................................................... 135
6.8.12 Beispiele zur Planung ............................................................................. 136
6.8.13 Leere Planung ......................................................................................... 137
6.8.14 Planung auf Basis eines Geldrückberichts .............................................. 144
6.8.15 Planung auf Basis von berechneten Werten ........................................... 152
6.8.16 Empfohlene Vorgehensweise .................................................................. 154
6.8.17 Anlegen von mehreren GRB-Spalten ...................................................... 155
6.8.18 Anlegen einer Rechenspalte mit Mittelwert ............................................. 155
6.8.19 Anlegen einer Planspalte auf Basis der berechneten Spalte ................... 156
6.8.20 Auswertung zusammenstellen ................................................................ 157
6.8.21 Planen in der Auswertung ....................................................................... 158
6.8.22 Planung mit gewichtetem Mittelwert ........................................................ 159
6.8.23 Gewichtung der Wirtschaftsjahre ............................................................. 159
6.8.24 Bildung des gewichteten Mittelwertes...................................................... 161
-
INHALTSVERZEICHNIS 7
Stand: Januar 2009
6.9 Auswertungspaket drucken ................................................................................ 162
7 System ........................................................................................................................ 163
7.1 Datensicherung .................................................................................................. 163
7.1.1 Sichern .................................................................................................... 163
7.1.2 Einlesen .................................................................................................. 166
7.2 Dateibearbeitung ................................................................................................ 166
7.2.1 Importieren/ Exportieren/ eBundesanzeiger ............................................ 166
7.2.2 Reparieren .............................................................................................. 168
7.2.3 Primanota neu nummerieren ................................................................... 168
7.2.4 USt-Vorbelegung rücksetzen .................................................................. 168
7.2.5 Vorjahreswerte erzeugen ........................................................................ 169
7.2.6 Sonderfunktionen .................................................................................... 169
7.3 Programmanpassung ......................................................................................... 172
7.3.1 persönliche Anpassungen (für „Benutzer“) .............................................. 172
7.3.2 userübergreifend ... ................................................................................. 177
7.4 Tools .................................................................................................................. 185
7.4.1 WikCenter ............................................................................................... 185
7.4.2 WikPost ................................................................................................... 193
7.4.3 CSV-Konverter (Dienstprogramm CSVKonv; nur Mandantenversion) ..... 194
7.4.4 Betriebe prüfen ....................................................................................... 209
7.4.5 Betriebsliste drucken ............................................................................... 209
7.4.6 Betriebs-Stamm neu ............................................................................... 210
7.4.7 Verzeichnisübersicht ............................................................................... 211
7.5 Programmende ................................................................................................... 211
8 Aufträge (nur Steuerberaterversion) ............................................................................ 212
8.1 Auswertungsauftrag............................................................................................ 212
8.2 Bereitstellen ....................................................................................................... 213
8.3 Mandatsverwaltung ............................................................................................ 213
8.3.1 Lizenzieren ............................................................................................. 213
8.3.2 Banking per WikPost ... (nur Steuerberaterversion)................................. 214
8.3.3 Auftrag für Selbstbucher ......................................................................... 219
8.4 Rücksicherung .................................................................................................... 220
9 Hilfe ............................................................................................................................. 221
9.1 WIKING-Hilfe ...................................................................................................... 221
9.2 Was ist neu? ...................................................................................................... 221
9.3 FAQ .................................................................................................................... 221
-
INHALTSVERZEICHNIS 8
Stand: Januar 2009
9.4 Handbuch ........................................................................................................... 221
9.5 Tabellen ............................................................................................................. 221
9.6 Formulare ........................................................................................................... 222
9.7 Feedback ........................................................................................................... 222
9.8 DirektService ...................................................................................................... 222
9.9 wer ist Online? .................................................................................................... 222
9.10 Info ... ................................................................................................................. 223
10 Buchungsbeispiele ...................................................................................................... 224
10.1 Buchungsbeispiele Fibu ..................................................................................... 224
10.1.1 Beispiel 1: Milchlieferrechte für den Verpächter und Pächter .................. 224
10.1.2 Beispiel 2: Kfz-Steuer .............................................................................. 225
10.1.3 Beispiel 3: Milchgeldabrechnung sowie Verrechnung von betrieblichen und privaten Einkäufen .............................................................................................. 225
10.1.4 Beispiel 4: Buchung nicht abzugsfähiger Betriebsausgaben ................... 226
10.1.5 Beispiel 5: Verendete Tiere sowie Kosten des Abdeckers buchen .......... 226
10.1.6 Beispiel 6: Erhöhung der Geschäftsanteile einer Genossenschaft .......... 227
10.1.7 Beispiel 7: Düngemitteleinkauf mit Mengeneingabe ................................ 227
10.1.8 Beispiel 8: Pflanzenschutzmitteleinkauf mit Mengenangabe jedoch ohne Verwendungszweck............................................................................................ 228
10.1.9 Beispiel 9: Bodenuntersuchung sowie Düngemitteleinkauf mit Mengeneingabe .................................................................................................. 229
10.1.10 Beispiel 10: Verkauf von geborenem Vieh mit Stückzahl .................... 230
10.1.11 Beispiel 11: Viehkauf mit Stückzahl .................................................... 230
10.1.12 Beispiel 12: Kosten der Rinderaufzucht .............................................. 231
10.1.13 Beispiel 13: Futtermitteleinkauf mit Mengeneingabe ........................... 232
10.1.14 Beispiel 14: Fremdleistungen (landwirtschaftlicher Lohnunternehmer) 233
10.1.15 Beispiel 15: Hagelversicherung ........................................................... 233
10.1.16 Beispiel 16: Kauf von Spritzmitteln mit Mengenangabe ....................... 234
10.1.17 Beispiel 17: Einbuchung sowie Auflösung einer Rückstellung ............. 234
10.1.18 Beispiel 18: Instandhaltung von Maschinen ........................................ 235
10.1.19 Beispiel 19: Kreditaufnahme incl. Geldbeschaffungskosten, Disagio, Tilgung und Zinsen ............................................................................................. 236
10.1.20 Beispiel 20: Skontobuchungen ............................................................ 237
10.2 Buchungsbeispiele zur Umsatzsteuer (USt) ....................................................... 239
10.2.1 Beispiel 21: USt-Nettobuchung ............................................................... 239
10.2.2 Beispiel 22: USt-Bruttobuchung .............................................................. 239
10.2.3 Beispiel 23: Buchung zu Unrecht vereinnahmter USt .............................. 240
-
INHALTSVERZEICHNIS 9
Stand: Januar 2009
10.2.4 Beispiel 24: USt-Schlüssel bei Brutto- und Nettobuchungen ................... 241
10.2.5 Beispiel 25: USt-Schlüssel bei innergemeinschaftlichem Erwerb pauschalierender Betriebe .................................................................................. 242
10.2.6 Beispiel 26: USt-Schlüssel bei innergemeinschaftlichem Erwerb optierender Betriebe .............................................................................................................. 243
10.2.7 Beispiel 27: Buchung landwirtschaftlicher Erträge ................................... 244
10.2.8 Beispiel 28: Umsatzsteuer bei Einnahmenüberschussrechnung gem. § 4 Abs. 3 EstG ........................................................................................................ 245
10.2.9 Beispiel 29: Buchung der Vorsteuer bei Investitionen mit korrektem Steuerschlüssel bei pauschalierenden Landwirten ............................................. 248
10.3 Buchungsbeispiele zu Anlagen ........................................................................... 249
10.3.1 Beispiel 30: Tiere in der Anlagenbuchhaltung ......................................... 249
10.3.2 Beispiel 31: Dachreparatur ...................................................................... 250
10.3.3 Beispiel 32: Einlage von Grund und Boden ............................................. 252
10.3.4 Beispiel 33: Einlage von technischen Anlagen bzw. Maschinen .............. 253
10.3.5 Beispiel 34: Verkauf eines Anlagegutes, das nicht in der Anlagenbuchhaltung geführt wird ....................................................................... 254
10.3.6 Beispiel 35: Verschrottung eines Anlagegutes ........................................ 255
10.3.7 Beispiel 36: Zu- und Abgang eines Wirtschaftsgutes innerhalb eines Wirtschaftsjahres ................................................................................................ 256
10.3.8 Beispiel 37: Umgliederung von Inventarnummern ................................... 257
10.3.9 Beispiel 38: Umbuchung von Wirtschaftsgütern ...................................... 257
10.3.10 Beispiel 39: Buchung von Anlagen im Bau sowie Umbuchung bei Fertigstellung des Anlagengutes ........................................................................ 258
10.3.11 Beispiel 40: Einstellung und Übertragung einer Rücklage ................... 262
10.3.12 Beispiel 41: Buchung eines durch Feuer vernichteten Schleppers ...... 264
10.4 Buchungsbeispiele zu Abschlussbuchungen ...................................................... 265
10.4.1 Beispiel 42: Zeitliche Abgrenzung einer Gebäudeversicherung (Aktive RAP) 265
10.4.2 Beispiel 43: Zeitliche Abgrenzung von Mieteinnahmen (Passive RAP).... 266
10.4.3 Beispiel 44: Verpachtung des Viehbestandes an den Sohn des landwirtschaftlichen Unternehmers ..................................................................... 266
10.4.4 Beispiel 45: Korrekter Ausweis einer Überzahlung eines Darlehens im Jahresabschluss ................................................................................................. 267
10.4.5 Beispiel 46: Aktivierung und Umbuchung von Eigenleistungen ............... 267
10.4.6 Beispiel 47: Ansparabschreibungen ........................................................ 268
10.5 Buchungsbeispiele zur Unternehmensteuerreform 2007 .................................... 270
10.5.1 Beispiel 51: Investitionsabzugsbetrag (§ 7g EStG n. F.) .......................... 270
10.5.2 Beispiel 52: GWG in Sammelposten ....................................................... 273
-
INHALTSVERZEICHNIS 10
Stand: Januar 2009
11 Exkurs (nur Mandantenversion) ................................................................................... 275
11.1 Datenexport aus Electronic Banking Produkten .................................................. 275
11.1.1 GENO cash, MultiCash bzw. baugleiche Produkte der Firma Omikron ... 276
11.1.2 ProfiCash ................................................................................................ 279
11.1.3 Sfirm32 ................................................................................................... 282
11.1.4 StarMoney Business ............................................................................... 289
11.1.5 StarMoney .............................................................................................. 291
11.1.6 T-Online .................................................................................................. 294
11.1.7 GENO lite ZV .......................................................................................... 296
Anhang ............................................................................................................................... 302
Bankverfahren „Muster der Teilnahmevereinbarung“ ................................................... 302
Bankverfahren Beispiele für Kontierungsregeln ........................................................... 303
-
ABKÜRZUNGSVERZEICHNIS 11
Stand: Januar 2009
Abkürzungsverzeichnis
ADG Agrar-Daten GmbH
AfA Absetzung für Abnutzung
BMELV Bundesministerium für Ernährung, Landwirtschaft und Verbraucherschutz
BND Betriebsgewöhnliche Nutzungsdauer
bw. betriebswirtschaftlich
BZA Betriebszweigabrechnung
EStDV Einkommensteuer-Durchführungsverordnung
EStG Einkommensteuer-Gesetz
EÜR Einnahmen-Überschussrechnung
FördG Fördergebiets-Gesetz
FAQ frequently asked questions (and answers)
FRB Finanzkontenrückbericht
GRB Geldrückbericht
GuV Gewinn- und Verlustrechnung
GVA Geldvoranschlag
GWG Geringwertiges Wirtschaftsgut
HGB Handelsgesetzbuch
IDVS Integriertes DATEV Verbund System
KB Körperliche Bestandsaufnahme
KBA Körperliche Bestandsaufnahme zum Anfang des WJ
KBE Körperliche Bestandsaufnahme zum Ende eines Zeitraums
KNW Kontennachweis
LBV Landwirtschaftlicher Buchführungsverband
MS-DOS Microsoft Disk Operating System
OFD Oberfinanzdirektion
PC Personal Computer
PN Primanota
RZ Rechenzentrum
SSB Schweinespezialberatung Schleswig-Holstein e.V.
st. steuerlich
StB Steuerberater
USt Umsatzsteuer
UStVA Umsatzsteuer-Voranmeldung
TWA Teilwertabschreibung
WG Wirtschaftsgut
WJ Wirtschaftsjahr
ZRFG Zonenrandförderungsgesetz
-
KURZBESCHREIBUNG DES PRODUKTUMFANGS 12
Stand: Januar 2009
1 Kurzbeschreibung des Produktumfangs
� Abbildung 1
Das Buchführungsprogramm WIKING bietet Ihnen über die reine Buchhaltung hinaus viele Möglichkeiten. Es können Auswertungen der laufenden Buchhaltung für beliebige Abrech-nungsperioden sowie steuerliche und betriebswirtschaftliche Jahresabschlüsse erstellt wer-den.
Daneben bietet WIKING auch die Möglichkeit mit anderen Programmen einen Datenaus-tausch durchzuführen, die Ihnen die Buchhaltung erleichtert. Durch Schnittstellen werden u.a.
Die Managementprogramme BZA-Rind und SMast der Agrar-Daten,
Homebanking-Produkte (Electronic Banking Produkten)
an WIKING direkt angebunden.
Die Buchführungsdaten können in einem arbeitsteiligen Verfahren (Verbund mit Mandanten) zwischen Mandant und Steuerberater eingesetzt werden.
Zentrale Dienstleistungen der Agrar-Daten können in WIKING elektronisch abgerufen bzw. beauftragt werden. Hierzu zählen insbesondere die betriebswirtschaftlichen Auswertungen, mit dem zentral organisierten Druck von Auswertungen für Betriebe und dem Bankverfahren, in dem sie Bankkontoumsätze von Betrieben bereitgestellt bekommen können. Überbetrieb-liche betriebswirtschaftliche Statistiken runden das Angebot ab.
Das Programm WIKING ist mehrbetriebsfähig und stellt geringe Anforderungen an die Hard-ware.
-
KURZBESCHREIBUNG DES PRODUKTUMFANGS 13
Stand: Januar 2009
WIKING ist in verschiedenen Grundmodulen erhältlich und kann damit individuell an Ihr Unternehmen angepasst werden. Zusatzmodule, Kennzeichen und integrierte Program-me erweitern die Funktionalität von WIKING.
WIKING ist auf einem handelsüblichen PC oder in MS – Windowsnetzwerken lauffähig.
Grundmodule Erfassung Auswertung
Geldrückbericht zur arbeitstei-ligen Buchführung zwischen Unternehmen und Steuerbera-ter
Finanzbuchhaltung
Geldrückbericht (GRB) Finanzkontenrückbericht (FRB) Erläuterungen zum GRB u. FRB Kontenlisten Offene Postenverwaltung Kostenstellenauswertungen
Naturalbuchhaltung Naturalberichte Feld-Stall-Bilanz
Einnahmenüberschussrech-nung gemäß § 4 (3) EStG
Finanzbuchhaltung Kontenlisten Einnahmeüberschussrechnung Erläuterung zur EÜR
Naturalbuchhaltung Naturalberichte Feld-Stall-Bilanz Anlagenbuchhal-tung Anlagenverzeichnis
Abschluss gemäß § 4 (1) EStG gemäß HGB, betriebswirtschaftlicher Ab-schluss und
Finanzbuchhaltung
Geldrückbericht (GRB) Erläuterungen zum GRB Finanzkontenrückbericht (FRB) Erläuterungen zum FRB Bilanz Erläuterungen zur Bilanz Gewinn- und Verlustrechnung (GuV) Erläuterungen zur GuV
Naturalbuchhaltung Naturalberichte Feld-Stall-Bilanz
Anlagenbuchhal-tung Anlagenverzeichnis
� Tabelle 1
-
KURZBESCHREIBUNG DES PRODUKTUMFANGS 14
Stand: Januar 2009
Zusatzmodule Nutzungsmöglichkeiten
GuV nach Kostenstelle Auswertung der Kostenstellen unter Einbeziehung von AfA und Bestandsveränderungen
Import und Export
Import
Electronic Banking Produkte
� vordefinierte Schnittstellen für Firmen- und Geschäftskunden Produkte:
GENO cash, MultiCash bzw. baugleiche eBanking Produkte der Firma Omikron, SFirm 32, StarMoney Business, ProfiCash
� vordefinierte Schnittstellen für Privatkunden Produkte:
T-Online, StarMoney, VR-NetWorld Online Banking, GENO lite ZV
� frei definierbare Electronic Banking Pro-duktschnittstelle:
Dienstprogramm CSVKonv
� frei definierbare Schnittstelle zur Primanota:
Dienstprogramm CSVKonv
� Textformat:
Dienstprogramm WikTrans
Export
� Summen und Saldenliste als CSV-Datei:
z.B. zur Übernahme in Tabellenkalkulati-onsprogramme
� Textformat:
Dienstprogramm WikTrans
� XML-Format
Jahresabschluss für den eBundesanzeiger
� Tabelle 2
Integrierte Programme
In WIKING sind WikPost und Tools integriert. WikPost dient in erster Linie zum Austausch von Daten zwischen dem Steuerberater und der Agrar-Daten.
Die Tools („Werkzeuge“) dienen u.a. der Überprüfung der Daten auf logische oder physikali-sche Fehler.
-
ALLGEMEINE INFORMATIONEN 15
Stand: Januar 2009
2 Allgemeine Informationen
2.1 Aufbau des Modul-Schlüssels
Das Programm WIKING wird je nach Bedarf in verschiedenen Modulen angeboten, die sich nach Umfang der Buchungen und der möglichen Auswertungsart unterscheiden. Sie finden die Angaben über Ihren Modulschlüssel unter [Betriebe/Stammdaten/Interna]. Der Modul-schlüssel ist folgendermaßen aufgebaut:
1. Stelle: Schlüssel der
Grundmodule
2. Stelle: Schlüssel des Buchungs-umfangs
3. und 4. Stelle
Schlüssel der
Zusatzmodule
freigeschaltete Funktionalität
1 Geldrückbericht (Buchungen unbegrenzt)
2 Einnahmenüberschussrechnung
3 Abschluss
1 bis 300 Buchungen
2 bis 2000 Buchungen
3 über 2000 Buchungen
00 kein Zusatzmodul
01 Import und Export
02 GuV nach Kostenstellen
03 Import und Export und GuV nach Kos-tenstellen
� Tabelle 3: Aufbau des Modulschlüssels
2.2 Kundenbetreuung / Kontakt
Falls Sie Fragen zum Umgang mit dem Programm WIKING haben, wenden Sie sich bitte an unsere Kundenbetreuung.
Agrar-Daten GmbH
Holzkoppelweg 5
24118 Kiel
Fon: 0431-888 03-30
Fax: 0431-888 03–99
eMail: [email protected]
Internet: www.agrar-daten.de
-
PROGRAMMBEDIENUNG WIKING 16
Stand: Januar 2009
2.3 Update-Verfahren
2.3.1 Mandantenversion
WIKING bietet die Möglichkeit, täglich nachzusehen, ob eine Neuerung des Programms (Online-Update) vorliegt. Ist das der Fall, erscheint beim ersten Aufruf folgende Abfrage
� Abbildung 2
Bei verzweigt das Programm zu WikCenter (s.Kap. 7.4.1)und die Updates werden über das Internet heruntergeladen. Zur Installation dieser Updates ist es notwendig, WIKING zu schließen und den Installer (Paulchen) aufzurufen. Sie können die Abfrage unterbinden, indem Sie im Installer den Haken bei Online-Update-Prüfung herausnehmen.
Bei erscheint das Hauptfenster.
2.3.2 Steuerberaterversion
Steuerberaterkanzleien werden von der Agrar-Daten GmbH über neue Updates informiert.
3 Programmbedienung WIKING
3.1 Benutzeroberfläche
Das Hauptfenster enthält die Titel-, Menü- und Statusleiste.
In der Titelleiste wird der aktuell ausgewählte Betrieb mit Nummer, Betriebsname und ge-wähltem Wirtschaftsjahr angezeigt. Wenn Sie noch keinen Betrieb ausgewählt haben, er-scheint „kein Betrieb aktiv“ und die Menü-Punkte [Erfassung] und [Auswertung] sind invers dargestellt.
Unter der Titelleiste befindet sich die Hauptmenü-Leiste, die durch Pulldown-Fenster in die einzelnen Menüs führt.
In der Steuerberaterversion ist das Hauptmenü um den Punkt [Aufträge] erweitert, der bei der Mandantenversion entfällt.
Am unteren Rand des Bildschirms befindet sich die Statusleiste, in der von links nach rechts eine kurze Erläuterung zum markierten Menüpunkt, der eingestellte Überschreibmodus und der aktuelle Programmnutzer (User) angezeigt werden.
-
PROGRAMMBEDIENUNG WIKING 17
Stand: Januar 2009
3.2 Navigation per Tastatur und Maus
3.2.1 Hotkeys, Shortcuts und Tastenkombinationen Die einzelnen Programmfunktionen sind hierarchisch gegliedert und über so genannte Pull-down-Menüs aufzurufen. Unter der Titelleiste (mit Betriebsnummer, -namen und Wirtschafts-jahr) befindet sich das Hauptmenü, dessen Optionen in die einzelnen Untermenüs verzwei-gen, die zum Teil wiederum Untermenüs enthalten können. Sie haben mehrere Möglichkeiten, Programmfunktionen auszuwählen: Bewegungen sowohl mit Maus als auch Tastatur innerhalb eines Menüs (von Option zu Op-tion):
Durch Drücken der Tastenkombination A und unterstrichener Buchstabe kann ein Haupt-menüpunkt direkt angewählt werden.
Durch Doppelklick mit der linken Maustaste auf einem Hauptmenüpunkt wird der im entspre-chenden Untermenü fett hervorgehobene Menüpunkt direkt ausgeführt.
-
PROGRAMMBEDIENUNG WIKING 18
Stand: Januar 2009
Bewegungen zwischen hierarchisch aufeinander folgen den Menüs (von Ebene zu Ebene ):
Durch Drücken von Ü bzw. der linken Maustaste gelangen Sie in das Untermenü der mar-kierten Option. Wenn für diese Option kein Untermenü existiert, wird die entsprechende Programmfunktion aufgerufen.
Sie verlassen ein Menü durch Drücken von E. Bewegungen zwischen „benachbarten“ Untermenüs:
Zwischen den Untermenüs des Hauptmenüs kann durch Drücken von I und W hin- und hergeschaltet werden.
Mausunterstützung: In den blauen Fenstern entspricht die linke Maustaste Ü (Enter/Bestätigen) und die rechte E (Escape / Abbrechen). Sind Sie im Besitz einer Maus mit einem Rad (Wheel), so unterstützt dieses Rad die im Fol-genden beschriebenen Funktionen: eine Raste des Wheels nach oben -> 1 Zeile weiter nach oben (entspricht der Taste Y), eine Raste des Wheels nach unten -> 1 Zeile weiter nach unten (entspricht der Taste V), in Verbindung mit der Taste H (Shift) -> 3 Zeilen weiter nach oben/unten und in Verbindung mit der Taste S (Strg) -> 10 Zeilen nach oben/unten! in Verbindung mit der Taste G (AltGr) -> horizontale Bewegungen nach rechts/links. Der Cursor ist jedoch innerhalb der Erfassungsmasken ohne Funktion. Die Schaltflächen des Windows®-Fensters führen folgende Befehle aus:
Fenster minimieren (in die Windows® Taskleiste ablegen);
Fenster maximieren;
Fenster wieder herstellen;
Programm / Fenster schließen.
Verfügt Ihre Maus über ein Rad (sog. Wheel- oder Scrollmaus), so kann das Rad beispiels-weise in Auswahlfenstern (mit ", § bzw. im Korrekturmodus in der Erfassung der laufen-den Geldvorgänge) anstelle der Tasten Y und V bzw. O und U verwendet werden.
In den Masken der Auswertungen können Sie über die entsprechenden Symbole mit der Maus weitere Funktionalitäten aufrufen.
Drucken der Auswertung
Exportieren der Auswertung als csv-Datei (nicht für alle Auswertungen verfügbar)
Weitere Funktionen: Mit A in Verbindung mit dem unterstrichenen Buchstaben kann im horizontalen Kopfmenü in jede beliebige Stelle des Menüs ins entsprechende Untermenü verzweigt werden. Für ver-tikale Sprünge können weiter die unterstrichenen Buchstaben ohne die Taste A verwendet werden.
-
PROGRAMMBEDIENUNG WIKING 19
Stand: Januar 2009
Programmstart /-Ende Das Programm kann über einen Doppelklick mit der linken Maustaste auf dem Symbol bzw. Icon (Verknüpfung auf Ihrem Desktop) aufgerufen werden.
Über den Menüpunkt [System/Programmende] oder durch Drücken von Ax oder A$ bzw. Anklicken der Schaltfläche „X“ im Windows®-Fenster kann das Programm an jeder be-liebigen Stelle wieder verlassen werden.
3.2.2 Übersicht der Tastenfunktionen Manche Tasten oder Tastenkombinationen sind nicht in allen Programmteilen aktiv, sondern nur dort, wo es sinnvoll ist. ! Hilfefunktion " Stammdaten-Tabellen bearbeiten; Ax Programmende; Ad Drucken von Auswertungen (auch Sp); Ae Export von Auswertungen als csv-Datei Al Datensatz löschen; Sa Direktaufruf Abschluss Sb Direktaufruf Betriebs-/WJ-Wechsel; Sf Direktaufruf Erfassung laufende Buchhaltung; Sg Direktaufruf Geldrückbericht Sk Direktaufruf Kontenliste Sn Direktaufruf Naturalbuchhaltung. Sp Direktaufruf Planung Ss Direktaufruf Datensicherung Su Direktaufruf Umsatzsteuervoranmeldung Sü Direktaufruf Datenübertragung ins nächste WJ S Mausrad Zoomen in Auswertungen S +/- Zoomen in Auswertungen H Mausrad Änderung des Monats im Datumsfeld des Auswertungsaufrufes H Y / V Änderung des Monats im Datumsfeld des Auswertungsaufrufes
Im Menüpunkt [Erfassung/laufende Buchhaltung oder Naturalbuchhaltung] (s. Kap. 5.1 bzw. 5.7) § Auswahlfenster; $ Suchfunktion; % Schnellspeichern; O Direktsprung ins Feld USt im Korrekturmodus: Sprünge über mehrere Buchungszeilen nach oben; U, = im Korrekturmodus (nur U): Sprünge über mehrere Buchungszeilen nach unten; Aa Konto ansehen; im Korrekturmodus: Ausblenden des Erfassungsfensters; Ad Primanota drucken; Ah bestimmte Feldinhalte aus der vorherigen Buchung wiederholen; Ai Buchungsautomatik noch nicht fälliger USt bei regelbesteuernden Betrieben mit
Ist-Versteuerung; Ak Wechseln in den Korrekturmodus; Al im Korrekturmodus: Löschen einer markierten Buchungszeile;
-
PROGRAMMBEDIENUNG WIKING 20
Stand: Januar 2009
Am im Korrekturmodus: Löschen aller Buchungen ab Zeilenlineal bis zum unteren Bildschirmrand;
An im Korrekturmodus: Nachkorrektur bei Finanz- oder Sachkonto 12499; z.B. Ban-kenimport
Ao Offene-Posten ansehen; As Standardbuchungen speichern/aufrufen; Av im Korrekturmodus: Verteilen einer markierten Buchung; Aw Datenartwechsel; P im Korrekturmodus: Sprung zur ersten Zeile; : im Korrekturmodus: Sprung zur letzten Zeile.
Im Menüpunkt [Erfassung/körperl. Bestandsaufnahme …] (s. auch Kap. 5.6) Av Bestandsvergleich durchführen (in der körperlichen Bestandsaufnahme nur zum
Ende des Wirtschaftsjahres möglich).
Im Menüpunkt [Erfassung/Anlagenbuchhaltung] (Übersicht aller WG): (s. auch Kap. 5.5) T Wechsel zwischen steuerlichen und betriebswirtschaftlichen Werten und evtl.
Fehlerhinweisen in der Übersicht; Af Auswahlbegrenzung (Filter setzen); Al Löschen eines WG; Aw Wechsel in den Löschmodus für Wirtschaftsjahre; dann Al zum Löschen von WJ aller WG; M Löschen von WJ des markierten WG.
Im Menüpunkt [Erfassung/Anlagenbuchhaltung] (Bearbeitung eines WG): (s. auch Kap. 5.5.2) § Auswahlfenster; $ Suchfunktion; Ab Dopplung der steuerlichen Werte in betriebswirtschaftliche Werte; Aw Wechsel zu den Daten eines WG eines anderen WJ; Ar bei erstmaliger Erfassung alter WG kann damit die automatische Berechnung der
Vergangenheits-AfA durchgeführt werden; Ah Datenübernahme aus Vorjahr dieses WG.
Im Menüpunkt [Auswertung/Geldrechnung/Konten ansehen] (s. auch Kap. 6.1.5) § Auswahlfenster; $ Suchfunktion; Ap PN-Nr. anstelle lfd. Nummer anzeigen; Ak Korrekturmodus (nur aus dem Menüpunkt [Erfassung/laufende Buchhaltung] mög-
lich); As Saldo bis zur markierten Buchung anzeigen; Ü Zum Gegenkonto wechseln; E Sprung zur Kontonummer.
Im Menüpunkt [Betriebe/Tabellenbearbeitung/Konten] (s. auch Kap. 4.2) § Auswahlfenster; $ Suchfunktion; Am ungebuchte Konten löschen.
Im Menüpunkt [Auswertungen/Abschluss/Abschluss] (s. auch Kap. 6.5)
$ klappt die Liste der Listen auf
-
PROGRAMMBEDIENUNG WIKING 21
Stand: Januar 2009
E Zum Schließen des Fensters
A$ In allen anderen Registern: Verlassen des Abschlussfensters
S in Kombination mit OU ist zum Blättern zwischen den Listen aktiv
Ad direkt zum Druckdialog (auch Sp)
Ae Export von Auswertungen als csv-Datei Im Menüpunkt [Auswertungen/Drucken]
Ad direkt zum Druckdialog (auch Sp)
Aa alle Auswertungen für den Druck anwählen
Ad in die Druckdetails
TÌW in den Druckdetails navigieren.
In der Bilanz, der GuV und dem Protokoll kann man, von der Hauptauswertung über den Kontennachweis bis zum Konto ansehen, hin und zurück schalten.
Ü oder Doppelklick zum Öffnen und E zum Schließen
3.2.3 Funktionstasten
Hilfefunktion !!!! Informationen zum Programm sowie Hinweise zum Umgang mit dem Programm und Neue-rungen finden Sie unter den Menüpunkten [Hilfe/was ist NEU?] bzw. [Hilfe/weitere Dokumenta-tionen] (s. Kap. 9.1) oder entnehmen Sie bitte diesem Handbuch. Daneben kann in manchen Programmteilen auch der Aufruf des Hilfemenüs durch ! erfolgen. Diese Funktion ist noch nicht vollständig, so dass in manchen Programmteilen beim Aufruf dieses Punktes nichts passiert.
Funktionstaste $$$$
In vielen Auswertungen und Auswahllisten ist eine Suchfunktion mit $ aktivierbar. Es wird ein einzeiliges Fenster geöffnet, in dem Sie den gewünschten Suchtext eintragen und dann den Suchvorgang mit V (vorwärts) bzw. Y (rückwärts) starten können. Gefunden werden (nacheinander) alle Zeilen, die den Suchtext enthalten , dabei wird Groß-/Kleinschreibung ignoriert. Wenn das Gesuchte gefunden wurde, blinkt die entsprechende Zeile. Wenn nichts gefunden wurde, blinkt keine Zeile, es wird nur die letzte/erste Zeile mit dem Markierungs-balken markiert.
Die Suche kann durch Betätigung der Taste $ beliebig häufig wiederholt werden.
Im Korrekturmodus des Programmteils [Erfassung/laufende Buchhaltung] und in [Auswertun-gen/Geldrechnung/Konten ansehen] verhält sich die Suchfunktion etwas anders.
Hier wird oberhalb der Überschrift eine Suchzeile eingerichtet, in der an der/den gewünsch-ten Stelle/n die zu suchenden Zeichen einzutragen sind.
Beispiel: Sie suchen im Übungsbetrieb eine Buchung, die einen Umsatz von € 110,00 hat. Dazu wechseln Sie mit Ak in den Korrekturmodus und drücken zur Suche $. Oberhalb der Überschrift wird eine Suchzeile eingerichtet. Sie tragen jetzt an der Stelle (Spalte), an der die gesuchten Informationen stehen müssten, das Gesuchte ein, hier also (ab dem „U“ von Umsatz) 110,00. Dann wird die Suche mit V/Y (vom Markierungsbalken aus gesehen vor-wärts/rückwärts in Richtung letzte/erste Buchung) gestartet.
-
BETRIEBE 22
Stand: Januar 2009
Ab Version 8.9.3 kann die Taste $ entsprechend dem Windows®- Standard in den Auswer-tungen für den Aufruf der Liste der Listen genutzt werden.
Funktionstaste %%%%
Mit % wird der gesamte Datenbestand des gerade aktiven Betriebs augenblicklich auf der Festplatte temporär gesichert/gedoppelt. Diese Datendoppelung stellt vor allem einen Schutz vor Verlust aller Daten bei Stromausfall o. Ä. dar, weil in diesen Fällen nach dem erneuten Programmstart automatisch auf diese Sicherungskopie zurückgegriffen wird. Diese Daten-doppelung wird nach ordnungsgemäßer Beendigung der Arbeit mit WIKING wieder gelöscht und ersetzt damit nicht eine regelmäßige Datensicherung auf Disketten (siehe Kap. 7.1)!
Sollten bei Ihnen häufig Stromschwankungen oder -un terbrechungen auftreten, die die Arbeit mit dem Computer beeinträchtigen, ist es rat sam, eine unterbrechungsfreie Stromversorgung (USV) einzusetzen, die es ermöglich t, auf dem PC bzw. innerhalb eines Netzwerkes alle geöffneten Programme zu schli eßen, alle Dateien zu speichern und den PC bzw. den Server ordnungsgemäß herunterzu fahren.
Hinweis: Nach umfangreichen oder komplizierten Erfa ssungsvorgängen und vor ent-sprechenden Auswertungen ist es ratsam, %%%% zu drücken, damit ein möglichst aktuel-ler Datenbestand als Sicherungskopie angelegt wird und im Bedarfsfalle bereitsteht.
4 Betriebe
Im Menüpunkt [Betriebe] werden Definitionen vorgenommen, die fast ausschließlich für das gewählte WJ des Betriebes gültig sind. Nahezu alle Definitionen werden beim Wirtschafts-jahreswechsel auf das nachfolgende WJ übertragen.
4.1 WJ-/Betriebswechsel
Alle in der WIKING-Installation vorhandenen Betriebe werden zeilenweise dargestellt, so-dass Sie einen Betrieb durch Verschieben des Markierungsbalkens auswählen können. Nach Auswahl des Betriebes werden die vorhandenen WJ angezeigt.
Nach Auswahl des Wirtschaftsjahres eines Betriebes werden in der Titelleiste der Name des gewählten Betriebes und das Wirtschaftsjahr angezeigt.
� Abbildung 3
Alle folgenden Eingaben oder Auswertungen beziehen sich jetzt auf diesen Betrieb.
Wird der Menüpunkt [WJ-/Betriebswechsel] angewählt, aber mit E wieder verlassen, dann verlässt das Programm den ggf. vorher angewählten Betrieb. Es sind dann nur noch die Programmpunkte der Menüs [Betriebe], [System] und [Aufträge] wählbar, die sich auf be-
-
BETRIEBE 23
Stand: Januar 2009
triebsübergreifende Dinge beziehen. In der Titelleiste wird dann „kein Betrieb aktiv“ ange-zeigt.
Im Auswahlfenster sind grundsätzlich die Betriebsnummer und der Betriebsname ersichtlich. Bei der Anwahl eines Betriebes erscheinen die vorhandenen WJ. Ist in der Programmanpas-sung ein Unterbezirk eingerichtet (s. Kap. 7.3.1) und entspricht der Betrieb dem Unterbezirk (s. Kap. 4.4.1), so wird die zweistellige Unterbezirksnummer zwischen Betriebsnummer und Betriebsnamen angezeigt. Daneben erhalten alle Betriebe, denen keine Unterbezirksnum-mer zugeteilt wurde, eine „- 00 -“ und werden immer mit angezeigt. Das Arbeiten mit Unter-bezirksnummern stellt lediglich eine Erleichterung in der Betriebsauswahl dar, es findet keine Sicherheitsabfrage nach der Berechtigung statt.
In der Programmanpassung kann festgelegt werden, ob der zuletzt bearbeitete Betrieb bei Neuaufruf aktiv sein soll (s. Kap. 7.3.1). Dies gilt nicht bei einer Netzwerkinstallation oder Passwortvergabe.
Ein Betrieb kann grundsätzlich nur bearbeitet werden, wenn dieser lizenziert ist oder durch die Lieferung der Stammdaten mit der Verbund-CD durch die Agrar-Daten GmbH zur Ver-fügung gestellt wurde.
Ihrem Betrieb / Ihren Betrieben ist ein Übungsbetrieb hinzugefügt. Dieser bietet Ihnen die Möglichkeit, Übungsbuchungen und -auswertungen durchzuführen (siehe Kapitel 0).
Die Daten des Übungsbetriebes können nicht ins Rechenzentrum übertragen werden. Aus dem Übungsbetrieb heraus können keine neuen Wirtschaftsjahre angelegt werden.
� Abbildung 4
Suchfunktion
-
BETRIEBE 24
Stand: Januar 2009
� Abbildung 5
Bei einer größeren Anzahl von Betrieben, kann über einen Klick auf die rechte Maustaste im Listenfeld der Betriebe eine Suchfunktion aufgerufen werden. Es kann sowohl nach Namen als auch nach Nummern gesucht werden. Bei der Eingabe sind Leerstellen zu berücksichti-gen. Befindet sich beim „Weitersuchen“ die Markierung am Ende der Betriebsliste, wird die Suchfunktion nicht ausgeführt, da lediglich die Liste von oben nach unten durchlaufen wird. Mit dem Knopf [Löschen] entfernen Sie ein ausgewähltes WJ oder einen ausgewählten Be-trieb.
4.2 Tabellenbearbeitung
In diesem Programmteil richten Sie Ihre individuellen Konten, Gruppen- und Naturaltexte sowie Kostenstellen ein.
Dabei werden Sie von dem Programm derart unterstützt, dass es Ihnen die Standardvorga-ben der Kontenpläne des Landwirtschaftlichen Buchführungsverbandes vorschlägt.
Diese Vorschläge sollten in der Regel nur Sinn entsprechend verändert werden.
Eine solche Vorgehensweise bietet die Gewähr dafür, dass auch die Auswertungen vom Rechenzentrum richtig erfolgen.
� Abbildung 6
Die in diesem Programmteil gemachten Vorgaben werden als Tabellen bezeichnet. Sie wer-den für jedes WJ einzeln abgespeichert und können so je WJ unterschiedlich sein. Jedoch ist dabei zu bedenken, dass die Vergleichbarkeit zwischen den Wirtschaftsjahren abnimmt, je mehr Änderungen je WJ durchgeführt werden. Dies gilt insbesondere für Änderungen der Bezeichnung von Konten, Naturalfeldern, Kostenstellen, usw.
Bei der Neueinrichtung von folgenden Wirtschaftsjahren werden die (Stammdaten-)Tabellen des Vorjahres in das neue WJ übernommen, sodass eine jährliche Neueingabe entfällt.
Darüber hinaus besteht immer die Möglichkeit, aus der Erfassung heraus die (Stammdaten-) Tabellen zu bearbeiten, sei es, um neue Definitionen vorzunehmen (neue Konten, Kosten-stellen usw. einzurichten) oder die bestehenden Definitionen zu verändern. (Mit " wechseln Sie aus der Erfassung in die Konten-Stammdaten-Bearbeitung. Aus dem Kontennachweis mit Âk ).
4.2.1 Konten
Nach Auswahl des Programmpunktes werden in einem Übersichtsfenster alle bisher einge-richteten Konten angezeigt.
Der Markierungsbalken steht in der obersten Zeile auf dem Text „Neues Konto aufnehmen“. Nach Bestätigung mit Ü wird ein Bearbeitungsfenster eingeblendet. In diesem werden die Definitionen für ein Konto vorgenommen.
-
BETRIEBE 25
Stand: Januar 2009
Wird mit dem Markierungsbalken ein bereits bestehendes Konto markiert, so können die Definitionen nach Auswahl mit Ü geändert werden.
Die Schnellsuche eines Kontos erfolgt durch Eingabe der Kontonummer bzw. der ersten Zif-fern der Kontonummer. Im unteren Fensterrahmen sind die Spalten, für die diese Schnellsu-che gilt, durch Pfeile markiert; diese Pfeile werden entsprechend Ihrer Eingaben überschrie-ben.
Konten können durch Al nur dann gelöscht werden, wenn auf Ihnen noch keine Buchun-gen erfasst wurden.
Mit Am wird ein Löschmodus aktiviert, in dem mit Ü unbebuchte Konten ohne Sicher-heitsabfrage gelöscht werden. Es werden nur unbebuchte Konten durch den Markierungs-balken angesprochen. Durch erneutes Drücken von Am wird der Löschmodus wieder ver-lassen.
Die Kontentabelle kann mit Ad ausgedruckt werden.
Felder des Bearbeitungsfensters für ein Konto:
Konto:
Geben Sie hier die gewünschte Kontonummer ein oder wählen Sie aus dem mit § auf-klappbaren Auswahlfenster aus. Hier ist der gesamte Kontenrahmen für die Landwirtschaft, den Gartenbau und das Gewerbe hinterlegt. Nach Bestätigung mit Ü werden die Stan-darddefinitionen für dieses Konto angezeigt.
Text:
Der Kontentext sollte nur Sinn entsprechend verändert werden.
Gruppentext:
Er dient der Zuordnung von Einzelkonten zu Kontengruppen. Auswahlfenster mit §, Neude-finition mit.
Umsatzsteuer-Schlüssel-Vorbelegung:
Wird dem Konto ein Umsatzsteuer-Schlüssel zugeordnet, so wird dieser bei der Datenerfas-sung automatisch vorgeschlagen, wenn das Konto als Sachkonto angegeben wird. Die Vor-belegung kann in der Erfassung dann übernommen, aber auch geändert oder gelöscht wer-den.
Soll bei einem Betrieb von Pauschalierung auf Option umgestellt werden, so lässt sich die Vorbelegung für alle entsprechenden Konten automatisch durchführen, indem, nachdem im Menüpunkt [Betriebe/Stammdaten] die USt-Option auf „optierend“ gestellt wurde (s. Kap. 4.4.1), der Menüpunkt [System/Dateibearbeitung/USt-Vorbelegung rücksetzen] aufgerufen wird (s. Kap. 7.2.4).
Kostenstellen -Vorbelegung:
Dieses Feld wird nur dann angezeigt, wenn Kostenstellen im Menüpunkt [Betriebe/Stamm-daten] aktiviert wurden (siehe Kap. 4.4.1).
Wird dem Konto eine Kostenstelle zugeordnet, so wird diese bei der Datenerfassung auto-matisch vorgeschlagen, wenn das Konto als Sachkonto angegeben wird. Die Vorbelegung kann in der Erfassung dann übernommen, aber auch geändert oder gelöscht werden.
Aufrufen eines Auswahlfenster mit § und die Neudefinition kann über " erfolgen.
Bestandskonto:
j für „Ja“ bedeutet, dass dieses Konto in der Naturalbuchhaltung als Bestandskonto geführt wird. Bei einer automatischen Bestandsermittlung im Rahmen der körperlichen Bestands-aufnahme stellt der Saldo von Gewicht und/oder Stück einen Endbestand dar. Bei n wird das Konto als Verbrauchskonto geführt. Bei einer automatischen Bestandsermittlung im
-
BETRIEBE 26
Stand: Januar 2009
Rahmen der körperlichen Bestandsaufnahme gibt es auf diesem Konto keine Endbestände, da alle zugekauften Mengen automatisch verteilt sind.
Ein Verbrauchskonto kann in ein Bestandskonto umgewandelt werden. Ein Bestandskonto kann nicht in ein Verbrauchskonto umgewandelt werden, es sei denn, es war einmal ein Verbrauchskonto.
Bewertungsart
Hier ist festzulegen, welcher Bewertungsvorschlag bei der manuellen oder automatischen Bewertung innerhalb der körperlichen Bestandsaufnahme gemacht werden soll:
0 = Richtwert, 1 = individuelle Konstante
Individuelle Bewertungskonstante st./bw.
Die Beträge für eine „standardmäßige“ individuelle Konstante sind hier einzutragen. Diese Werte werden nur dann berücksichtigt, wenn als Bewertungsart 1 = individuelle Konstante gewählt wurde. Es sind immer der steuerliche und der betriebswirtschaftliche Wert einzuge-ben.
Verdichtung in der Kontenliste:
j für „Ja“ bedeutet, dass die Einzelbuchungen bei der Ausgabe einer Kontenliste unterd-rückt werden und nur ein Saldo ausgegeben wird. Die Standardvorgabe ist n.
Die hier getroffene Entscheidung kann vor jedem Kontenlistendruck verändert werden.
Finanzbuchung mit Naturalangaben:
j für „Ja“ bedeutet, dass alle Buchungen zu diesem Konto mit Gewichts-, Stück- oder sons-tigen Naturalangaben versehen werden können. Bei n werden die Naturalfelder in der Er-fassungsmaske übersprungen. Die Vorbelegung bei neu eingerichteten Konten richtet sich nach der Art des Kontos.
Zusätzliche Naturalfelder:
Jedem Konto können bis zu 19 zusätzliche Naturalfelder zugeordnet werden, die bei der Erfassung mit abgefragt werden.
Nach der Bestätigung der Anzahl zugeordneter Felder mit Ü oder § erscheint ein Aus-wahlfenster, in dem die gewünschten Naturalfelder markiert und mit einem Wert vorbelegt werden können. Die Neudefinition von Feldern erfolgt mit ".
Es gibt einige feste Standard-Naturalfelder (siehe Kap. 4.2.3).
4.2.2 Gruppentexte
Nach Auswahl des Programmpunktes [Betriebe/Tabellenbearbeitung/Gruppentexte] werden in einem Übersichtsfenster alle bisher eingerichteten Sätze angezeigt.
Der Markierungsbalken steht in der obersten Zeile auf dem Text „Neuen Satz anlegen“. Nach Auswahl mit Ü kann die gewünschte Code-Nummer eingegeben und anschließend der zugehörige Text erfasst werden. Eine Änderung in den Gruppentexten sollte nur in Ausnah-mefällen vorgenommen werden. Die Gruppentexte im Bereich von 001 – 299 können nicht geändert werden.
4.2.3 Naturaltexte
Zur Bedienung siehe oben (Kap. 4.2.1).
Die Naturaltexte im Bereich von 001 – 099 können nicht geändert werden.
-
BETRIEBE 27
Stand: Januar 2009
011 Fettgehalt % 036 Auswuchs %
012 Eiweißgehalt % 037 Ölgehalt %
013 Keimzahl 038 Zuckergehalt %
014 Zellzahl 039 Rohproteingehalt %
015 Güteklasse 040 Energiegehalt MJ ME
018 Indexpunkte 041 Energiegehalt MJ NEL
019 Lebendgewicht dt 042 Energiegehalt kSTE
020 Schlachtgewicht dt 043 Trockensubstanzanteil (TS)
021 Ausschlachtung % 044 Lysingehalt %
022 Muskelfleischanteil % 045 Phosphorgehalt %
023 Reflektionswert 046 Kaliumgehalt %
024 Leitfähigkeit 50 N %
025 Anzahl Tiere in Klasse E 51 P2O5 %
026 Anzahl Tiere in Klasse U 52 K2O %
027 Anzahl Tiere in Klasse R 53 MgO %
028 Anzahl Tiere in Klasse O 54 S %
029 Anzahl Tiere in Klasse P 55 CaO %
031 Feuchtigkeit % 56 B %
032 Fallzahl 57 Cu %
033 TKG
034 Aspiration g
035 Besatz %
� Tabelle 4: fest vordefinierte Standard-Naturalfelde r
Diese Standard-Naturalfelder sollten bei der Zuordnung zu den Konten vornehmlich Verwen-dung finden. Nur dann können diese Naturalfelder auch für überbetriebliche Auswertungen herangezogen werden.
Werden Gruppen- bzw. Naturaltexte oder Kostenstellen gelöscht, obwohl diese bereits bei der Datenerfassung verwendet wurden, erfolgt kein Hinweis!
4.2.4 Kostenstellen
Allgemeines über die Kostenstellen
Jede einzelne Buchung kann mit einer Kostenstelle versehen werden. Verschiedene Aus-wertungen können dann gezielt über die definierten Kostenstellen eingegrenzt werden. Eine Kostenstelle stellt immer einen Betriebsbereich dar. So können beispielsweise verschiedene Betriebsbereiche zu beliebigen Zeitpunkten getrennt voneinander ausgewertet werden.
Je nach gewünschter Genauigkeit ist die Größe der Kostenstellen ein- bis sechsstellig zu wählen (s. Kap. 4.4.2). Durch Definition von null Stellen kann die KSt.-Verarbeitung abge-schaltet werden. Die Kostenstellen erscheinen dann nicht mehr in der [Erfas-sung/lfd.Buchhaltung].
-
BETRIEBE 28
Stand: Januar 2009
Kostenstellen können im Nachhinein von z. B. 3 auf 6 Ziffern erweitert werden (im Prog-rammteil [Betriebe/Stammdaten] s. Kap. 4.4.2). Es werden dann bei bestehenden Kostenstel-len 3 Nullen vorangestellt. Eine Reduzierung von 6 auf 3 Stellen wird nur dann zugelassen, wenn keine Kostenstellen mit 4 oder mehr Stellen definiert sind. Es wird nicht geprüft, ob Buchungen mit entsprechenden Kostenstellen vorliegen.
Die Anzahl der Kostenstellen ist begrenzt auf 1500.
Grundsätzlich sind die Kostenstellen vom Anwender frei definierbar.
Kostenstellen und die Managementprodukte SMast bzw. BZA-Rind
Wenn Sie jetzt oder später in der WIKING Buchhaltung erfasste Daten an die Management-produkte SMast oder BZA-Rind übergeben möchten, dann müssen unbedingt die im Kos-tenstellenrahmen (s. Kap.9.5 Tabellen) vorgegebenen Kostenstellen verwendet werden.
Damit die Schnittstelle korrekt arbeitet, müssen Sie die Voreinstellung der entsprechenden Kostenstellen und der zu übergebenden Konten durch Ausführung der Funktionen unter dem Menüpunkten [System/Dateibearbeitung/Sonderfunktionen/SB-Merkmale setzen] bzw. [BZA-Rind Merkmale setzen] (s. Kap. 7.2.6) einmalig durchführen.
Beispiel zur Nutzug der frei definierbaren Kostenst ellen:
1000 Standort I 1100 I, Ackerbau 1114 I, Ackerbau, Wintergerste 1121 I, Ackerbau, Druscherbsen 1200 I, Viehhaltung 1211 I, Viehhaltung, Milchvieh 1223 I, Viehhaltung, Mastschweine 2000 Standort II 2100 II, Ackerbau 2114 II, Ackerbau, Wintergerste 2121 II, Ackerbau, Druscherbsen 2200 II, Viehhaltung 2211 II, Viehhaltung, Milchvieh 2223 II, Viehhaltung, Mastschweine.
Die 1. Stelle unterscheidet Standort I und II. Die 2. Stelle unterscheidet den Betriebszweig (Ackerbau = 1, Viehhaltung = 2). Die 3. und 4. Stelle unterscheiden verschiedene Fruchtarten / Tierarten / Verfahren.
Auswertungsmöglichkeiten u. a.:
**** alle Buchungen; 1*** alle Buchungen von Standort I werden berücksichtigt; *1** beide Standorte, nur Ackerbau; 11** nur Standort I, nur Ackerbau.
Somit besteht die Möglichkeit, Auswertungen nicht nur über eine Kostenstelle, sondern auch über Kostenstellengruppen vorzunehmen.
Eine zusätzliche fünfte und sechste Stelle könnte z.B. zur Unterscheidung einzelner Ställe bzw. Schläge herangezogen werden.
-
BETRIEBE 29
Stand: Januar 2009
4.3 Wirtschaftsjahre
4.3.1 aktuelles WJ verkürzen/verlängern
Mit diesem Menüpunkt kann das letzte vorhandene WJ eines Betriebes verkürzt (Rumpf-WJ) oder ggf. verlängert werden. Ein WJ kann einen Zeitraum bis zwölf Monate umfassen. Beim Verkürzen ist zu beachten, dass in dem Zeitraum, der dadurch vom aktuellen WJ abge-schnitten wird, keine Buchungen – auch nicht in der Anlagenbuchhaltung/körperliche Be-standsaufnahme – vorhanden sein dürfen. Bei Verkürzung des aktuellen WJ erscheint fol-gende Meldung, wenn Buchungen vorhanden sind. In diesem Fall wird das WJ nicht ver-kürzt:
� Abbildung 7
Abbildung 8
4.3.2 neues WJ einrichten
Nachdem die wirtschaftlichen Vorgänge eines Wirtschaftsjahres erfasst sind, kann ein neues Wirtschaftsjahr eingerichtet werden, in das die Betriebsdaten des Vorjahres übertragen wer-den können.
Mithilfe dieses Programmteils werden für das neue WJ die Stammdaten sowie alle Daten, die unter [Betriebe/Tabellenbearbeitung/ ...] zu erstellen sind, eingerichtet. Das sind:
� Konten,
� Gruppentexte,
� Naturaltexte,
� Kostenstellen und
� Standardbuchungen.
Dieser Menüpunkt ist nur im letzten WJ eines Betriebes anwählbar; nach Bestätigung einer entsprechenden Mitteilung wird automatisch ein 12-monatiges WJ im Anschluss an das Ak-tuelle angelegt.
-
BETRIEBE 30
Stand: Januar 2009
4.3.3 Daten ins nächste WJ übertragen
In diesem Programmteil können folgende Daten auf das nächste WJ übertragen, wenn das folgende WJ bereits eingerichtet ist:
� Abbildung 9
Die Datenübertragung kann beliebig oft wiederholt werden, sodass nachträgliche Korrektu-ren noch ins nächste WJ übertragbar sind. Sie muss grundsätzlich aus dem alten WJ heraus erfolgen.
Bei den Strukturdaten muss darauf geachtet werden, dass der zweite Haken dazu führt, dass eventuelle Veränderungen durch die Angaben am Anfang überschrieben werden.
4.3.4 Daten eines anderen Betriebes
In WIKING können Sie die Daten von einer Betriebsnummer auf eine andere übertragen, z.B. bei einer Hofübergabe oder bei einem Wechsel der Bezirksstelle. Dabei werden die Da-ten des letzten gebuchten Wirtschaftsjahres des gebenden Betriebes auf den „Empfänger-Betrieb“ übertragen. Voraussetzung dafür ist, dass beide Betriebe mit identischen Wirt-schaftsjahren vorhanden sind. Ggf. müssen Sie für den „Geberbetrieb“ noch ein Wirtschafts-jahr einrichten.
Zum Übertragen rufen Sie den „Empfänger-Betrieb“ auf und holen Sie die Daten über die Funktion [Betriebe/Wirtschaftsjahre/Daten eines anderen Betriebes].
Achtung: Eventuell schon im „Empfänger-Betrieb“ erfasste Daten werden überschrieben. Sollten Sie für den Empfängerbetrieb bereits Daten erfasst haben, so müssen Sie diese vor der Übertragung exportieren (s. Kap. 7.2.1) und nach erfolgter Übertragung wieder importie-ren. Dieser Ex- und Import ist möglich für die Kontentabelle und die Primanota.
-
BETRIEBE 31
Stand: Januar 2009
4.4 Stammdaten
Unter dem Menüpunkt [Betriebe/Stammdaten] haben Sie die Möglichkeit, Anpassungen der Stammdaten des angewählten Betriebes durchzuführen und die für den Betrieb aktiven For-mulare für Auswertungen in WIKING festzulegen. Einige Felder können nicht bearbeitet wer-den und dienen nur der Information.
� Abbildung 10
Die Angaben in den Stammdaten werden für die weitere Verarbeitung herangezogen.
-
BETRIEBE 32
Stand: Januar 2009
4.4.1 Grunddaten und Fibu
� Abbildung 11
Die „Bezirks- und Betriebsnummer“ wird automatisch vorgegeben und kann nicht geändert werden. Sie sind Teil des Programmschutzes von WIKING.
Das „Wirtschaftsjahr“ wird zur Information eingeblendet.
Falls ein Betrieb noch nicht lizenziert ist, dann wird ein rot unterlegtes Hinweisfeld angezeigt. Wie und wo Sie Ihren Betrieb lizenzieren lassen können, finden Sie im Kapitel 8.3.1.
Die Unterbezirksnummer kann durch die Buchstelle eingerichtet oder verändert werden. Durch die Vergabe der Unterbezirksnummern können, vor allem wenn sehr viele Betriebe mit WIKING verwaltet werden, einzelne Betriebe bestimmten Mitarbeitern zugewiesen werden. Sind Unterbezirke eingerichtet, werden in der Betriebsauswahl nur diejenigen Betriebe ange-zeigt, die zu der im Menüpunkt [System/Programmanpassung] eingegebenen Unterbezirks-nummer passen (s. Kap. 7.3.1). Dies ermöglicht eine schnellere Auswahl in der Betriebsliste. Außer den zugewiesenen Betrieben werden die Betriebe mit der Unterbezirksnummer 00, das sind diejenige, die keine Unterbezirksnummer haben, angezeigt. Diese Option stellt le-diglich eine Erleichterung in der Betriebsauswahl dar, es findet keine Sicherheitsabfrage nach der Berechtigung statt.
Die Felder „Straße“, „Ort“, „Land“, „Kreis“, „Gemeinde“ werden durch den Anwender einge-geben.
Durch die Vergabe eines „Passwords“ werden alle Daten eines Betriebes vor unberechtigtem Zugriff geschützt. Die Password-Abfrage erfolgt immer beim Aufruf des Betriebes, also auch beim Programmstart. Zur Änderung des Passwords muss das vorher gewählte, eingegeben werden. Haben Sie Ihr Password vergessen, so setzen Sie sich bitte mit der Agrar-Daten GmbH in Verbindung (Verwenden Sie nur dann Passwords, wenn es unbedingt nötig ist).
-
BETRIEBE 33
Stand: Januar 2009
� Abbildung 12
Die Eingabe der Stammdaten für die Fibu erfolgt in den einzelnen Feldern über die Auswahl mit § Im Feld „Kontenrahmen“ wird der dem Betrieb zugeordnete Kontenrahmen angezeigt. Ein Wechsel des Kontenrahmens für einen bestehenden Betrieb ist nicht möglich.
Das Feld „Gesellschaftsform“ ist für die Unterscheidung von verschiedenen handels- und steuerrechtlichen Unternehmensformen gedacht. Dieses Feld muss immer bestückt werden.
Im Feld „USt-Option“ wird festgelegt, ob der gewählte Betrieb für die Umsatzsteuer zur Re-gelbesteuerung optiert oder nicht.
Die Angabe der Hauswährung ist informativ und gilt für das aktive Wirtschaftsjahr.
Die Steuernummer und die Angabe des Finanzamtes werden für den steuerlichen Abschluss und die UStVA benötigt.
Unternehmen, die mit anderen Mitgliedsstaaten der EU Handel betreiben, Lieferun-gen/Leistungen austauschen, haben hier ihre von der Finanzverwaltung erteilte ID-Nr. anzu-geben.
Im Feld „Buchstelle“ tragen Sie z. B.: den Namen/die Bezeichnung Ihres Steuerberaters/Ihrer Buchstelle ein. Beim Ausdruck des Abschlusses mit WIKING druckt das Programm im Deck-blatt diese Bezeichnung ggf. automatisch mit aus.
Die Eingabe der Landwirtschaftsbehörde und des KAW-Gebietes ist erforderlich für die be-triebswirtschaftlichen Auswertungen wie bw. Abschluss, Datenspiegel und Betriebsvergleich.
Im Feld „Betriebsklassifizierung“ wird mit der ersten Ziffer die Art der Arbeitsverfassung und mit der zweiten Ziffer das Ertragsniveau festgelegt. Die betriebswirtschaftliche Bewertung von Vorräten und Vieh sowie die Ermittlung des Feldinventars werden durch diese Klassifi-zierung beeinflusst.
-
BETRIEBE 34
Stand: Januar 2009
1. Stelle: 0 = Familienarbeitsverfassung;
1 = Lohnarbeitsverfassung (mehr als die Hälfte der AK sind LohnAK).
2. Stelle: 1 = Ertragsniveau niedrig (< 50 dt Getreideertrag/ha);
2 = Ertragsniveau mittel (50 - 75 dt Getreideertrag/ha);
3 = Ertragsniveau hoch (> 75 dt Getreideertrag/ha).
Die Bewirtschaftungsform wird für den BMELV-Jahresabschluss und für die Gruppenbildung in der Kurzauswertung (KAW) benötigt.
4.4.2 Programmsteuerung
� Abbildung 13
Gruppentext
Im Feld „Gruppentext“ wird festgelegt, ob die Kontengruppentexte bei Auswertungen (z. B. Erläuterungen GRB, Kontenliste, Kontennachweise, Bilanz und GuV) mit ausgegeben wer-den sollen oder nicht. Die Gruppentexte werden bei „ja“ auch mit § im Übersichtsfenster bei der [Tabellenbearbeitung/Neues Konto aufnehmen] angezeigt.
-
BETRIEBE 35
Stand: Januar 2009
Kostenstellenziffern
Im Feld „Kostenstellenziffern“ (KSt.) wird angegeben, mit wie viel Ziffern die Kostenstellen geführt werden sollen. Es werden maximal sechsstellige Kostenstellen unterstützt. 0 = die KSt. ist nicht aktiviert, 1 = KSt. mit 1 Ziffer, 2 = KSt. mit 2 Ziffern, ...
Wird die 0 eingegeben, werden alle KSt-Felder im Programm unterdrückt, d.h., die Kosten-stellenfelder werden auch nicht in der Erfassung der laufenden Geldvorgänge angezeigt.
2. Datum
Im Feld „2. Datum“ wird festgelegt, ob grundsätzlich für alle Buchungen ein zweites Tages-datum (Liefer-, USt-Datum) mit erfasst werden kann. Siehe hierzu die Ausführungen zur Um-satzsteuerauswertung in Kap. 6.1.9.
Wird das 2. Datum mit „ nein“ unterdrückt, so wird es vom Programm intern mit gleichem Wert wie das 1. Datum weitergeführt. Damit ist sichergestellt, dass auch im laufenden WJ problemlos das 2. Datum aktiviert werden kann.
Abschlusstyp
Im Feld „Abschlusstyp“ kann je nach Modul und Gesellschaftsform zwischen folgenden Ab-schlusstypen gewählt werden:
0 = Standard (entspr.Modul)
1 = Steuerlicher Abschluss;
2 = Einnahme-Überschuss-Rechnung;
3 = Handelsrechtlicher Abschluss.
Abschlussvermerk
Mit der Taste § kann der gewünschte Vermerk gewählt werden.
OP-Vergleichslänge Hier kann die Länge der Rechnungsnummer für den Offene-Posten-Vergleich bestimmt wer-den (s. Kap. 0).
Formulare
In diesem Textfeld erfolgt die Vorbelegung, welches Formular für Auswertungen verwendet wird. Mit Ü erhält man eine Übersicht der zur Verfügung stehenden Formulare. Es werden nur die Formulare angezeigt, die auf dem gleichen Kontenrahmen des angewählten Betriebs basieren. Die Bearbeitung dieser Formulare erfolgt unter dem Menüpunkt [Betriebe/Formu-lare] (s. Kap. 4.5).
-
BETRIEBE 36
Stand: Januar 2009
4.4.3 BMELV-Daten
Die Angaben auf dieser Seite sind für die Erstellung von BMELV-Jahresabschlüssen (u. a. für geförderte Betriebe und Testbetriebe) unbedingt notwendig.
� Abbildung 14
Auch hier können Sie über § in den einzelnen Punkten eine Übersicht der zur Auswahl ste-henden Möglichkeiten erhalten.
4.4.4 Interna
� Abbildung 15
In diesem Bereich sind interne Angaben zum aktuellen Betrieb zu erkennen.
Sonderbehandlung
Systemgrundeinstellung: das Kennzeichen Sonderbehandlung enthält keinen Eintrag. Spezialberatung
-
BETRIEBE 37
Stand: Januar 2009
Das Kennzeichen Spezialberatung wird für den ausgewählten Betrieb automatisch ge-setzt, wenn man einen der Menüpunkte [System/Dateibearbeitung/Sonderfunktionen/SSB-Merkmale setzen] bzw. [System/Dateibearbeitung/Sonderfunktionen/BZA-RIND-Merkmale set-zen] (s. Kap. 7.2.6) betätigt hat.
Spezialberatung - Import
Das Kennzeichen Spezialberatung – Import wird gesetzt, wenn eine BZA-Sicherung (s. Kap. 7.1.1) in einer zweiten WIKING Installation (z.B. bei Beratern) eingelesen wird (s. Kap. 7.1.2). Betriebe mit diesem Merkmal verfügen über das Auswertungsprogramm SMast oder BZA-Rind. Es steht allerdings nur eine eingeschränkte WIKING Funktiona-lität zur Verfügung, z.B. können keine Abschlüsse generiert werden.
Modulschlüssel
Hier ist ersichtlich, welches Modul sie haben, ob es sich um eine GRB- oder Abschluss-Version handelt und wie hoch die Anzahl der zugelassenen Buchungen ist (s. Kap. 2.1).
Weiterhin wird dargestellt, ob der Betrieb verbucht ist und ob eine UStVA erstellt wurde und für welche Monate.
Diese Angaben sind vorgegeben und können nicht verändert werden.
VJ Speicher“ort“ RZ.
In diesem Feld ist die Betriebsnummer, sofern sie von der aktuellen Betriebsnummer ab-weicht einzugeben. Für die Übertragung von Vorjahreswerten (GRB/Datenspiegel) ist diese Angabe dringend notwendig, um die zugehörigen Vorjahresdaten korrekt übernehmen zu können.
In der letzten Zeile wird dokumentiert, mit welcher Betriebsnummer und wann die Daten aus WIKING 7 übernommen wurden.
4.5 Formulare
Es lassen sich im Programm für den Geldrückbericht, Finanzkontenrückbericht, lang- und mittelfristige Finanzkonten sowie Anlagen aus den nicht änderbaren Standardformularen weitere individuelle Formulare einrichten. Diese basieren auf den vorhandenen Standardfor-mularen und lassen sich ableiten, bearbeiten und abspeichern.
In dem Menüpunkt [Betriebe/Formulare] wählen Sie jeweils für die gewünschte Auswertung eines der angebotenen Formulare aus bzw. können neue Formulare einrichten.
Zur Darstellung des Geldrückberichts auf dem Bildschirm oder auf dem Drucker werden je Kontenplanversion vier verschiedene Geldrückberichtsformulare angeboten.
Mit Ü wird ein Formular ausgewählt, das bei dem aktiven Betrieb verwendet werden soll. Unterschiedlichen Betrieben können unterschiedliche Formulare zugeordnet werden.
Bei den Auswertungen Geldrückbericht, Finanzkontenrückbericht, Rückbericht über lang- und mittelfristige Finanzkonten und Anlagenverzeichnis wird die Darstellungsform über den Menüpunkt [Betriebe/Formulare] gesteuert. Zu jeder Auswertung gibt es mindestens ein Standardformular, zusätzlich zu diesen können hier eigene Formulare definiert werden. Je Betrieb und WJ kann festgelegt werden, welches Formular bei welcher Auswertung ange-wendet werden soll. Diese Festlegung erfolgt im Menüpunkt [Betriebe/Stammdaten/Programm-steuerung] (s. Kap. 4.4.2).
Alle zu einer Auswertung gehörenden Formulare werden in dem entsprechenden Menüpunkt angezeigt. Sie sind nach Kontenrahmen sortiert, das letzte Bearbeitungsdatum wird mit an-gezeigt. Die oberste Zeile „Neues Formular einrichten“ ist zur Neueinrichtung eines Formu-lars anzusprechen. Bereits bestehende selbst eingerichtete Formulare können geändert
-
BETRIEBE 38
Stand: Januar 2009
werden, indem der Markierungsbalken auf diese bewegt und mit Ü bestätigt wird, mit Al können sie gelöscht werden. Die Standardformulare können weder geändert noch gelöscht werden.
Nach Bestätigung der Zeile „Neues Formular einrichten“ mit Ü wird ein neues Formular angelegt und das Programm verzweigt in ein Eingabefenster, in dem je nach Auswertung folgendes anzugeben ist:
� eine Bezeichnung;
� der gewünschte Kontenrahmen;
� nur für den GRB: ob die Erläuterungen einer GRB-Zeile ggf. durch Seitenwechsel un-terbrochen sein dürfen. Andernfalls werden die Erläuterungen zu einer GRB-Zeile, wenn sie nicht mehr auf die schon teilweise bedruckte Seite passen, auf der nächsten Seite gedruckt.
Danach muss bei Einrichtung neuer Formulare aus den bereits existierenden eines ausge-wählt werden, das als „Ausgangszustand“ verwendet werden soll (in der Regel: Standard).
Anschließend werden die einzelnen Zeilen des Formulars mit ihren gespeicherten Merkma-len aufgelistet. Eine zu bearbeitende Zeile wird mit dem Markierungsbalken gekennzeichnet und mit Ü ausgewählt. Danach sind entsprechend der Auswertung (GRB, FRB, lang- und mittelfristige Finanzkonten oder Anlagen) unterschiedliche Angaben zu machen.
-
BETRIEBE 39
Stand: Januar 2009
4.5.1 Geldrückbericht
Es stehen beim Geldrückbericht folgende Standard-Formulare zur Verfügung:
Std., alle Zeilen, E/A-Summen (Standard-Geldrückberichtsformular, bei dem Summen der Erträge und Aufwendungen ausgewiesen und alle Zeilen – auch ohne Werte – ausgegeben bzw. gedruckt werden);
Std., alle Zeilen, E/A-Salden (Standard-Geldrückberichtsformular, bei dem Salden der Erträge und Aufwendungen ausgewiesen und alle Zeilen – auch ohne Werte – ausgegeben bzw. gedruckt werden);
Std., bebuchte Z., E/A-Summen (Standard-Geldrückberichtsformular, bei dem Summen der Erträge und Aufwendungen nur der Zeilen mit Werten ausgegeben bzw. gedruckt werden);
Std., bebuchte Z., E/A-Salden Summen (Standard-Geldrückberichtsformular, bei dem Salden der Erträge und Aufwendungen nur der Zeilen mit Werten ausgegeben bzw. gedruckt werden).
Bei den Geldrückberichtsformularen ist zunächst der Zeilentyp auszuwählen. Hier gibt es fünf verschiedene Zeilentypen:
„normale“ Wertezeile
In solche Zeilen werden die Umsätze der Konten hineingerechnet. Der „Zeilentext“ kann bis zu 36 Zeichen lang sein. Der „GRB-Index“ stellt die Querverbindung zwischen dem GRB und den einzelnen Konten her. Jedes Konto hat intern einen Index. Dieser kann vom Anwender nicht geändert werden. Mehrere sinngleiche Konten haben den gleichen Index, damit diese gemeinsam verrechnet werden können. Zur Zuordnung der Indizes zu den Konten siehe Fehler! Verweisquelle konnte nicht gefunden werden. bzw. Ausdruck der Kontentabelle des Betriebes.
„Ausgabe unterdrücken, wenn alle Werte gleich Null sind“ bedeutet, dass diese Zeile nicht mit ausgedruckt wird, wenn sie keine berechneten Werte enthält. Dadurch wird das ange-zeigte/ausgedruckte Formular ggf. erheblich kürzer.
Mit „Einnahmen/Ausgaben saldieren“ werden die Werte einer Zeile vor der Ausgabe saldiert.
Summenzeile
In die Summenzeile werden die Werte mehrerer anderer GRB-Zeilen addiert.
Im Feld „zu summierende Zeilen“ sind die Zeilennummern des GRB-Formulars (ganz links stehend) anzugeben, deren Werte addiert werden sollen. Bereichsangaben wie 2-14 sind möglich.
Es sind nur maximal sechs Zahlen (nicht Zeilen!) erlaubt; es dürfen nur Zeilen summiert wer-den, die vor der aktuellen liegen; Zeilenbereiche sind in der Form „»kleinere Zeilen-Nr.« »größere Zeilen-Nr.«“ anzugeben.
Textzeile
Die Textzeile enthält lediglich Texte und keine Werte.
einfacher/doppelter Querstrich
Querstriche unterstützen die optische Unterteilung des Formulars.
Werden einzelne Zeilen mit Al gelöscht oder neue Zeilen mit An hinzugefügt, so än-dert sich auch die Nummerierung der Zeilen. In den bereits definierten Summenzeilen wer-den diese Änderungen automatisch berücksichtigt.
-
BETRIEBE 40
Stand: Januar 2009
Die Anzahl möglicher GRB-Zeilen ist auf 140 begrenzt.
In den weiteren Formularen werden nur die Summen- bzw. Zwischen