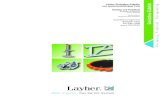Handbuch f4 – Stand 01.04.2012
Transcript of Handbuch f4 – Stand 01.04.2012
dr. dresing & pehl GmbH - f4 User Manual - 11.04.2012
2 Prefacio
Prefacio
f4 te ayuda a transcribir– manualmente– datos de grabaciones de
video o audio (v.gr., entrevistas, discusiones de grupos focales, o
notas de campo). Está diseñado para hacer tu trabajo más sencillo
al ofrecerte funciones tales como el ajuste flexible de la velocidad
de reproducción, control de reproducción vía el teclado o pedales
(en lugar de ocupar una mano moviendo el ratón), rebobinado
automático a partir de la pausa, inserción automática de marcas
de tiempo, e inserción de texto predefinido mediante atajos de
teclado.
Puedes usar f4 en forma gratuita– aunque la licencia gratuita solo
reproduce los primeros 10 minutos de cualquier archivo de audio
o video.
Las versiones no limitadas f4plus (11 Euro) y f4pro (49 Euro) están
disponibles en nuestro sitio web:
http://www.audiotranskription.de/shop/software.html
Una vez comprada, recibirás un número de serie que te permitirá
inmediatamente desbloquear la versión completa.
¡Te deseamos lo mejor en tus transcripciones!
Thorsten Dresing, Thorsten Pehl y el equipo de
audiotranskription.de
(Versión en español a cargo de Juan Manuel Góngora, Aldo
Villada, y César A. Cisneros Puebla. UAM Iztapalapa, México.)
Marburgo, Abril 11 2012
Índice
Requerimientos del sistema Guía de inicio rápido
Instalar f4 Abrir un archivo de audio o video ¡Escucha rápidamente! Ajustar la velocidad de reproducción Ajustar el volumen Escribir directamente en f4 Escribir en un procesador de textos Rebobinado automático ¡No olvides hacer un respaldo de tu trabajo!! ¿Necesitas ayuda? Ayuda metodológica gratis sobre transcripción
La ventana de transcripción – diseñada para escribir rápidamente Presentación conveniente del texto para escribir y leer
La barra de herramientasr Números de párrafoss Marcas de tiempo Dando formato al texto
Navegación rápida con la visualización en for-ma de onda El menú de opciones y sus funciones de ahorro de tiempo
Opciones de reproducción Copias de seguridad automáticas Personalizar las marcas de tiempo Atajos de teclado Texto predefinido Alternancia de turno Modo de sincronización Modo de pantalla completa Pantalla de video
Transcripción más rápida usando pedales Guardar archivos en formato TXT y RTF
Guardar archivos Exportar archivos
Usar una transcripción en análisis de datos cualitativos asistido por computadora
Importa tus transcripciones a MAXQDA Activar el reproductor multimedia en MAXQDA Reproducir en MAXQDA
dr. dresing & pehl GmbH - f4 User Manual - 11.04.2012
4 Requerimientos del sistema
Requerimientos del sistema
Sistema operativo Windows (XP o más reciente) SP2
1 Ghz potencia del procesador
100 MB RAM libre
100 MB Espacio libre en el disco duro
Resolución de pantalla 1024*768 o mayor
Compatible con todos los formatos reconocidos por el reproductor
Windows Media , v.gr., mp3, wma, wav, avi, wmv y muchos más.
Compatible con pedales USB Office, Science I + II y VEC Infinity IN-
USB 1+2 (f4pro también reconoce Olympus, Philips y pedales
Grunding) disponible en:
http://www.audiotranskription.de/english/
¿Usas Mac? No hay problema, solo usa nuestro Software f5
compatible para Mac: http://www.audiotranskription.de/english/f5
Contacto
audiotranskription.de - dr. dresing & pehl GmbH
Deutschhausstrasse 22a
35037 Marburg - Germany
Telefon: +49 (0)6421 - 590 979 0
Fax: +49 (0)6421 - 590 979 20
Mail: [email protected]
Web: www.audiotranskription.de
Contact: Dr. Thorsten Dresing und Thorsten Pehl
dr. dresing & pehl GmbH - f4 User Manual - 11.04.2012
5 Guía de inicio rápido
Guía de inicio rápido
Instalar f4
Por favor descarga nuestra versión mas reciente de f4 de nuestro
sitio web. Haz doble clic en el archivo descargado para instalar. La
versión gratis solo reproduce los primeros 10 minutos de un archivo
de audio o video; las versiones ilimitadas ‘f4 plus’ y ‘f4 pro’
requieren de un número de serie para desbloquearse. Las
instrucciones para desbloquear el software acompañan al número
de serie.
Abrir un archivo de audio o video
Abrir f4 y simplemente arrastra (manteniendo oprimido el botón
izquierdo del ratón) un archivo de video o audio1 en la ventana
abierta del programa. Alternativamente, hacer clic en el botón con
la nota musical (o presionar CTRL + o) en f4, y visualiza el lugar
deseado. Para asegurar el acceso rápido a tus archivos de audio- y
video, recomendamos guardar esos archivos en el disco duro de la
computadora, (opuesto a guardarlos en discos de red o en CD/USB).
¡Escucha rápidamente!
Escucha el archivo de medios presionando el botón f4 o tu pedal de
transcripción.
1 F4 es compatible con todos los formatos de video y audio reconocidos por el
reproductor Windows MediaPlayer, v.gr., mp3, wma, wav, avi, wmv y muchos más.
Al instalar codecs adicionales gratuitos para Windows Media Player, puedes
incrementar indefinidamente el número de archivos y formatos. Una buena fuente
para estos codecs es el sitio web www.chip.de– simplemente busca los codecs
para Windows.
dr. dresing & pehl GmbH - f4 User Manual - 11.04.2012
6 Guía de inicio rápido
Ajustar la velocidad de reproducción
¿Qué tan rápido hablan las personas en tu archivo? En la mayoría
de los casos, es mejor reducir la velocidad de reproducción del
archivo para la transcripción. De esa forma es mas fácil mantener
el ritmo con el audio, y deberás parar y regresar menos veces. En
nuestra experiencia, la velocidad de reproducción al 75% es una
buena velocidad de reproducción en casi todos los casos. Pero
también puedes apresurar la reproducción. Esto puede ser muy útil
cuando se está haciendo la revisión de lo transcrito, por ejemplo. La
destacable de la función para ajustar la reproducción: es que ¡el
tono de la voz permanece natural, aunque se baje o suba la
velocidad!
Ajustar el volumen
¿Qué tan alto o tan bajo es el volumen en la grabación? En f4,
puedes incrementar el volumen más allá del 100%. Esto puede
ayudar a entender grabaciones con muy bajo volumen.
Escribir directamente en f4
Ya que se han hecho los ajustes más importantes, puedes ir
transcribiendo. En este punto debes decidir si quieres transcribir
directamente en f4, o si quieres transcribir con un software
procesador de textos de tu elección. Nosotros recomendamos
transcribir en f4, ya que automáticamente inserta doble espacio
entre párrafos y marcas de tiempo (al final de cada párrafo).
Escribir en un procesador de textos
¿Quieres transcribir en un software de procesador de textos? ¡No
hay problema! Solo deja f4 abierto, y cambia a tu procesador de
textos. Puedes controlar el archivo de video o audio mientras
trabajas en otros programas usando las teclas de f4 o un pedal de
USB. Desafortunadamente, los procesadores de palabras no ofrecen
marcas de tiempo, o automáticamente insertar entradas para
hablantes varios u otras funciones de f4.
dr. dresing & pehl GmbH - f4 User Manual - 11.04.2012
7 Guía de inicio rápido
Rebobinado automático
Si la velocidad de la reproducción es más rápida que tu velocidad
para transcribir, simplemente da pausa a la reproducción al hacer
clic en la tecla de f4 en tu teclado o al pisar suavemente tu pedal de
USB. Al reiniciar la reproducción, la grabación automáticamente se
regresara por 2 segundos y escucharás las ultimas palabras de sus
datos. La longitud del intervalo de rebobinado puede ajustarse con
las opciones del menú.
¡No olvides hacer un respaldo de tu trabajo!
Regularmente realiza una copia de tu trabajo. Si transcribes en f4
guarda la transcripción al darle clic en el símbolo de disco, o
presiona CTRL+S. Como una medida de seguridad adicional, f4
regularmente crea respaldos de tu trabajo (cuando se transcribe
directamente f4). f4 guarda archivos en RTF (formato de texto
enriquecido) que puede abrirse después en cualquier procesador de
textos.
¿Necesitas ayuda?
Mostramos cómo utilizar el programa por medio de video tutoriales
en el sitio web. Debajo de la sección “preguntas del usuario”
puedes leer respuestas a las preguntas de otros, y puedes formular
las tuyas. También ofrecemos ayuda gratuita a través del correo
electrónico. Por favor contáctanos en:
Ayuda metodológica gratis sobre transcripción
Las transcripciones que se usan en la investigación académica
demandan reglas y convenciones transparentes a fin de que la
transcripción sea comprensible y consistente. Hemos compilado un
manual en el que mostramos los preparativos y consideraciones
más importantes acerca de la transformación de datos de
dr. dresing & pehl GmbH - f4 User Manual - 11.04.2012
8 Guía de inicio rápido
audio/video a datos en forma escrita, y elaboramos una guía
metodológica sobre las convenciones de transcripción. Puede
descargar el manual gratuito de nuestro sitio web. (PDF,
http://www.audiotranskription.de/english/transcription-
practicalguide.htm).
dr. dresing & pehl GmbH - f4 User Manual - 11.04.2012
9 La ventana de transcripción – diseñada para escribir rápidamente
La ventana de transcripción – diseñada para
escribir rápidamente
Presentación conveniente del texto para escribir y leer
La ventana de transcripción es el centro de f4. El texto se presenta
en una forma especialmente grande aunque se guarde en un
tamaño de 12pt. Se utiliza tal presentación para facilitar la lectura y
escritura, y para ayudar a la identificación pronta y efectiva de
errores2.
La barra de herramientas
En la parte superior de la ventana de la transcripción se puede
observar la barra de herramientas que tiene los más importantes
comandos def4, tres botones de flecha para la reproducción,
adelanto, retroceso y la presentación del tiempo de grabación. Al
pasar el ratón sobre un ícono se muestra un cuadro que explica la
función de cada ícono. Los tres íconos activan funciones especiales
de f4 (presentar/esconder opciones de menú; modo sincronizado;
modo de pantalla completa).
2 F4 no revisa ortografía, ya que esta función no es práctica en el caso de la
mayoría de las notaciones para transcripción. Si quieres revisar la ortografía de tu
transcripción, utiliza esa función en un procesador de textos.
dr. dresing & pehl GmbH - f4 User Manual - 11.04.2012
10 La ventana de transcripción – diseñada para escribir rápidamente
Números de párrafos
f4 inserta automáticamente números de párrafos a la izquierda de
la transcripción. Se asignan números consecutivos a los párrafos
(no a cada línea); no se asignan números de párrafo a líneas vacías.
Los números de párrafos se muestran siempre en f4, pero no se
guardan en la transcripción (sin embargo, al abrir un texto en f4,
éste se mostrará con números de párrafos). Si importas tus
transcripciones a software QDA tal como MAXQDA o ATLAS.ti, los
números de párrafos serán de nuevo asignados automáticamente. 3
Marcas de tiempo
f4 muestra una marca de tiempo al final de cada párrafo; éste es
insertado automáticamente al presionar la tecla enter/return. La
marca de tiempo muestra la posición actual en el archivo
multimedia. Puedes insertar marcas de tiempo de forma manual en
cualquier parte de la transcripción a través de la tecla F8. Al hacer
clic en una marca de tiempo se activa la repetición de su archivo de
audio o video en esta posición exacta de la grabación. MAXQDA y
ATLAS.ti reconocen marcas de tiempo; esto te permite acceder a la
grabación de una manera precisa cuando estés trabajando con
software de análisis de datos cualitativos (por ejemplo, podrás
acceder rápidamente a sus datos originales – la grabación – al
elaborar o verificar tu análisis, o al cotejar la transcripción. En el
capítulo sobre el menú de opciones te mostraremos cómo
3 Para insertar los números de párrafos en su software de procesamiento de
textos, resalte todo el documento en su procesador de textos y seleccione la
entrada de botón/menú para la numeración automática de párrafos. Si necesita
números de línea, también puede añadir aquellos que están en su software de
procesamiento de textos a través de la función “números de línea”.
dr. dresing & pehl GmbH - f4 User Manual - 11.04.2012
11 Navegación rápida con la visualización en forma de onda
modificar el formato de las marcas de tiempo, y cómo desactivar la
inserción automática de éstas.
Dando formato al texto
Por supuesto, puedes dar formato al texto directamente en f4, al
igual que en cualquier procesador de textos. Se puede dar formato
al texto en negrita, cursiva, subrayado; puedes cambiar los colores,
el tipo y tamaño de letra, justificar el texto e insertar manual
tabuladores. El procesamiento de texto se puede hacer a través de
atajos de teclado comunes a la mayoría de procesadores de texto;
encontrarás los atajos de teclado en el capítulo “atajos de teclado”.
Alternativamente, puedes acceder a las funciones de
procesamiento de texto al seleccionar y dar clic derecho en el texto
al que pretendas dar formato.
Navegación rápida con la visualización en
forma de onda
En la vista estándar de f4, una onda se muestra debajo de la
transcripción. Ésta muestra tu archivo de audio/ video como una
onda y contiene indicaciones visuales en el volumen de cada uno de
los canales, posibles interrupciones/ cambios distintivos en el
volumen, y su posición actual en la grabación (lo cual es muy útil
para navegar a través de la grabación). La onda grande muestra la
sección de la grabación que se está reproduciendo (una onda por
cada uno de los dos canales estéreo). La visualización más
pequeña, que está abajo, muestra la onda de toda la grabación. El
área gris en esta presentación indica qué parte de la grabación se
muestra en la onda grande de arriba. La línea coloreada indica la
posición exacta actual en la grabación. Al abrir un archivo de audio,
f4 toma unos segundos para calcular la visualización de la onda.
dr. dresing & pehl GmbH - f4 User Manual - 11.04.2012
12 El menú de opciones y sus funciones de ahorro de tiempo
Para navegar de forma intuitiva a través de la grabación,
simplemente usa el ratón: El hacer clic en una de las dos ondas te
llevará instantáneamente a la parte respectiva de la grabación.
Puedes seleccionar una parte de la onda al mantener presionado el
botón izquierdo del ratón, y puedes reproducir esta sección de
manera repetitiva.
Cuando estés transcribiendo, es probable que veas la sección
inferior de la ventana de transcripción. Esta es la razón por la cual la
visualización con forma de onda puede moverse al final de la
ventana de transcripción. Haz clic izquierdo en el título “forma de
onda” y, manteniendo presionado el botón izquierdo del ratón,
arrastra la ventana a la parte inferior de la ventana de transcripción.
Si no necesitas la forma de onda, puedes ocultarla haciendo clic en
la pestaña debajo de la visualización con forma de onda. Al hacer
clic una vez más en la pestaña, reaparecerá la forma de onda.
El menú de opciones y sus funciones de ahorro
de tiempo
El menú de opciones contiene docenas de útiles características
adicionales; sin embargo, normalmente no se tienen que mostrar o
modificar constantemente. Es por ello que el menú de opciones no
se muestra en la vista estándar de f4. Puedes abrir el menú de
opciones a través del símbolo con forma de engrane de la barra de
herramientas, o a través de la pestaña en el lado izquierdo de la
ventana de transcripción; la apertura de la ventana de opciones
reduce el espacio para la transcripción en la ventana de
transcripción. Las opciones se pueden organizar arrastrando y
dr. dresing & pehl GmbH - f4 User Manual - 11.04.2012
13 El menú de opciones y sus funciones de ahorro de tiempo
soltando (por ejemplo, puedes mover las opciones utilizadas con
mayor frecuencia a la parte superior del menú de opciones).
Opciones de reproducción
La velocidad de reproducción puede ser ajustada a través de un
controlador deslizable; el tono de voz no se verá afectado por esto.
Para transcribir, disminuir la velocidad de la cinta al 75% ha
demostrado ser útil; para una revisión, incrementar la velocidad
(150%) es útil. Una característica crucial para ritmos fluidos de
trabajo de transcripción es el intervalo de rebobinado automático.
Al hacer pausa en la grabación (mediante la tecla F4 o nuestros
pedales USB), f4 puede retroceder automáticamente por unos
segundos, así escucharás de nuevo las últimas dos o tres palabras
en la grabación. Esto ayuda a mantener un ritmo de trabajo
constante mientras escribes. Además, el volumen puede ser
ajustado (hasta 150%); esto ayuda a descifrar grabaciones/pasajes
con un volumen bajo. Todos los atajos de teclado conectados a la
reproducción del archivo se pueden personalizar (haz clic en la
celda respectiva y luego presiona la tecla deseada en el teclado).
Copias de seguridad automáticas
f4 se asegura de que tus datos sean guardados – al escribir en f4, el
programa crea con regularidad copias de seguridad de tu trabajo.
Así que incluso si algo sale mal, tu trabajo no estará completamente
(o mayormente) perdido. El intervalo de tiempo para las copias de
seguridad automáticas se puede personalizar en este menú, así
como la ubicación en donde se guardan las copias de seguridad. 4
4 En configuración estándar, f4 crea copias de seguridad cada 10 minutos.
Regularmente elimina copias de seguridad obsoletas en la carpeta para ahorrar
espacio en su disco duro. Si no tienes acceso a esta carpeta (por no tener derechos
de administración), ¡por favor cambia la ubicación del archivo de copia de
seguridad antes de trabajar en f4!
dr. dresing & pehl GmbH - f4 User Manual - 11.04.2012
14 El menú de opciones y sus funciones de ahorro de tiempo
Personalizar las marcas de tiempo
Las marcas de tiempo son una ayuda importante para la orientación
en una transcripción, y permiten una referencia rápida a los datos
originales. Las marcas de tiempo de f4 son enlaces en los que se
puede hacer clic tanto en f4 como en software de análisis de datos
cualitativos, tales como MAXQDA o ATLAS.ti. Al hacer clic en el
enlace de una marca de tiempo se activa la reproducción del pasaje
de audio o video respectivo. Al guardar una transcripción en f4,
puedes elegir si la transcripción se guarda con o sin marcas de
tiempo. En el menú de opciones, puedes elegir si las marcas de
tiempo se insertan automáticamente al final de cada párrafo, o si
sólo se insertan manualmente (esto se hace de manera sencilla,
marcando o desmarcando una casilla). Puedes insertar
manualmente marcas de tiempo en cualquier lugar de tu
transcripción presionando la tecla F8.
Atajos de teclado
f4 cuenta con numerosos atajos de teclado, que pueden hacer el
uso del programa aún más rápido y eficiente. Ya hemos hablado de
la tecla F4 (para comenzar y hacer pausa en la grabación) y la
combinación de teclas CTRL+o para abrir un archivo multimedia, y
CTRL+S para guardar la transcripción. En el menú de opciones
puedes consultar todos los atajos de teclado en f4, y también
puedes modificarlos. Para modificar un atajo, simplemente haz clic
en uno de los atajos de teclado en la lista (el campo se hará de color
naranja), a continuación pulsa la nueva combinación de teclas. La
siguiente lista contiene todos los atajos de teclado estándar en f4.
Atajos en f4
Fuente: negrita STRG+B Cursiva STRG+I
Subrayado STRG+U Aumentar
tamaño
STRG++
Disminuir tamaño STRG+- Deshacer STRG+Z
Rehacer STRG+Y Copiar STRG+C
dr. dresing & pehl GmbH - f4 User Manual - 11.04.2012
15 El menú de opciones y sus funciones de ahorro de tiempo
Pegar STRG+V Encontrar STRG+F
Abrir texto STRG+O Abrir multime-
dia
STRG+O
Guardar como STRG+Shift+S Guardar STRG+S
Reproducir/Pausa F4 Rebobinar F3
Avance Rápido F5 Cambiar
velocidad
ALT + ←→
Cambiar volumen ALT + ↑↓ Marca de
tiempo
F8
Onda de tiempo F9 Texto
predefinido
ALT+number
Texto predefinido
f4 ofrece elementos personalizables de texto, que se insertan a
través de atajos de teclado (ALT+tecla numérica). Frases
recurrentes o símbolos de transcripción para aspectos no verbales
de una conversación (por ejemplo, @risas@ o <riendo>) pueden
insertarse usando su atajo respectivo. Para personalizar el texto
predefinido, simplemente haz clic en el campo respectivo en el
menú de opciones, después escribe tu texto.
Alternancia de turnos
La función ‘alternancia de turnos’ automáticamente inserta los
nombres/entradas de los hablantes al principio de cada párrafo.
Esta función trabaja mejor en el caso de entrevistas con dos
hablantes. Los nombres o símbolos se pueden personalizar
también.
Modo de sincronización
El modo de sincronización se utiliza para revisión o durante la
lectura inicial/análisis de una transcripción (la transcripción debe
contener marcas de tiempo). Puedes cambiar el modo de
sincronización haciendo clic en el ícono que muestra dos flechas en
un círculo. Cuando es activado, el texto se desplazará de manera
sincronizada con la grabación – similar a un apuntador/
dr. dresing & pehl GmbH - f4 User Manual - 11.04.2012
16 Transcripción más rápida usando pedales
teleprompter. El texto que esté reproduciéndose será resaltado.
Para que esta función de apuntador trabaje de manera fluida,
deben insertarse las marcas de tiempo en la transcripción. Por lo
general es suficiente insertar las marcas de tiempo al final de cada
párrafo; párrafos largos deben ser complementados con marcas de
tiempo adicionales (mediante la tecla F8 en su teclado). Mientras
estés en el modo de sincronización, no se podrán insertar nuevas
marcas de tiempo.
Modo de pantalla completa
El modo de pantalla completa se activa mediante un ícono en la
barra de herramientas; en este modo, se reserva el máximo espacio
de pantalla para el texto de la transcripción. Si trabajas en dos
pantallas de computadora al mismo tiempo, puedes mostrar la
imagen del video de tus datos en una pantalla y la transcripción en
la otra.
Pantalla de video
Cuando estés transcribiendo un archivo de video, éste se muestra
en una ventana separada. Puedes mover la ventana del video
manteniendo presionado el botón izquierdo del ratón y arrastrando
la ventana. También puedes ajustar el tamaño de la ventana de
video. La ventana de video siempre se muestra al frente de todas
las demás aplicaciones abiertas – esto te permite transcribir en un
procesador de textos (opuesto a f4), y aun así poder ver el video.
Transcripción más rápida usando pedales
En f4 puedes controlar la reproducción mediante la tecla f4, o
puedes utilizar uno de los cómodos y ahorradores de tiempo
pedales USB que hemos desarrollado. f4 es compatible con los
dr. dresing & pehl GmbH - f4 User Manual - 11.04.2012
17 Guardar archivos en formato TXT y RTF
pedales USB “science”, “science II” y “office”.5 La versión f4pro
también es compatible con pedales USB de Olympus, Philips y
Grundig.
Guardar archivos en formato TXT y RTF
Probablemente necesitarás acceder a tu transcripción desde otro
software que no sea f4. Es por eso que f4 ofrece opciones eficaces
de exportación.
Guardar archivos
Por omisión, f4 guarda las transcripciones en formato de texto
enriquecido (RTF). RTF es un formato básico ampliamente utilizado
para el texto con formato, y puede abrirse en todos los
procesadores de texto y software de análisis de datos cualitativos
más relevantes. En el archivo RTF, la transcripción se guarda
incluyendo las marcas de tiempo. Si no necesitas exportar las
marcas de tiempo, puedes cambiar esto en el menú de opciones o
simplemente selecciona “guardar sin marcas de tiempo” al
momento de guardar. Por favor no abras al mismo tiempo el
mismo archivo en f4 y en otro programa, para evitar errores y
pérdida de datos.
Exportar archivos
También puedes exportar una transcripción en formato TXT (sólo
texto, sin formato). Haz clic en el botón “guardar transcripción
como” en la barra de herramientas y selecciona el formato de
archivo “txt”.
5 Encontrarás más detalles sobre nuestros pedales USB en:
http://www.audiotranskription.de/english/transcription-footswitch.htm
dr. dresing & pehl GmbH - f4 User Manual - 11.04.2012
18 Usar una transcripción en análisis de datos cualitativos asistido por computadora
Usar una transcripción en análisis de datos
cualitativos asistido por computadora
MAXQDA y ATLAS.ti son paquetes de software ampliamente
utilizados para ayudar a los investigadores cualitativos en el proceso
de análisis. En los siguientes párrafos ilustraremos brevemente
cómo usar marcas de tiempo en el software de análisis de datos
cualitativos MAXQDA. Las marcas de tiempo te permiten
reproducir el pasaje respectivo de audio o video en un solo clic. Por
ejemplo, en un vistazo puedes comprobar cómo fue enfatizada una
declaración, y si la transcripción representa de manera adecuada
los datos. Esto puede ser importante (e incrementa la calidad de tus
evaluaciones) especialmente cuando se trata de pasajes centrales o
debatibles.
Importa tus transcripciones a MAXQDA
Es posible integrar transcripciones en f4 incluyendo datos de audio
y video en un archivo de proyecto MAXQDA 10. Los documentos
con contenido multimedia adjunto se muestran en el sistema de
documentos con un ícono especial de nota musical. Al importar
una transcripción f4, MAXQDA te pedirá que especifiques la
ubicación del respectivo archivo multimedia.6
Activar el reproductor multimedia en MAXQDA
Con el fin de reproducir la sección asociada con un párrafo de texto,
abre el reproductor multimedia de MAXQDA. Si no haz hecho esto
antes, ve al menú “barras de herramientas” y haz clic en
“reproductor multimedia” para activar la barra de herramientas del
reproductor multimedia. La barra de herramientas del reproductor
multimedia se colocará al lado de las otras barras de herramientas
arriba de la ventana del sistema de documentos; puedes mover la 6 Si MAXQDA no abre este cuadro de diálogo, haz clic derecho sobre el texto
importado en el sistema de documentos de MAXQDA, selecciona ‘propiedades’ y
especifica ahí la ubicación del archivo multimedia.
dr. dresing & pehl GmbH - f4 User Manual - 11.04.2012
19 Usar una transcripción en análisis de datos cualitativos asistido por computadora
barra de herramientas (arrastrar y soltar). Activa el reproductor
multimedia haciendo clic en el ícono de bandera roja. El
visualizador de documentos te mostrará ahora una columna
adicional para visualizar las marcas de tiempo.
Reproducir en MAXQDA
Al hacer clic en una marca de tiempo en MAXQDA, la sección
respectiva de tu archivo se reproducirá al instante. Los archivos de
video se reproducen de la misma manera. Si deseas ver el video, el
reproductor de video debe estar activado. Simplemente haz clic en
el botón “ventana de video” en la barra de herramientas del
reproductor multimedia. Si activas el “modo de sincronización” a
través del respectivo ícono en la barra de herramientas del
reproductor multimedia, las secciones reproducidas son resaltadas
en la transcripción. Se puede ver una lista de todas las marcas de
tiempo haciendo clic en el ícono que muestra una nota musical al
frente de una tabla en rejillas. Aquí, puedes insertar un comentario
por cada sección de la transcripción entre las marcas de tiempo.
Ten en cuenta que los archivos de audio y video generalmente no
son integrados en el archivo multimedia de MAXQDA en sí; están
vinculados al archivo del proyecto (por ejemplo, con la ubicación
del archivo en tu disco duro). Esto mantiene en un tamaño pequeño
el archivo del proyecto y, por lo tanto, móvil y rápido. Puedes
especificar una ubicación global para salvar archivos en MAXQDA
con el fin de organizar tu proyecto de una manera uniforme.
Puedes aprender cómo hacer esto en el tutorial en línea de
MAXQDA en www.maxqda.com.