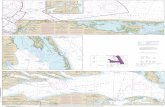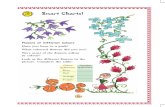Handbuch - ah.madeinoffice.comah.madeinoffice.com/ftp/downloads/Handbuch_empower charts_6.2.pdf ·...
Transcript of Handbuch - ah.madeinoffice.comah.madeinoffice.com/ftp/downloads/Handbuch_empower charts_6.2.pdf ·...

Handbuch empower charts 6.2

Inhalt
1 Einführung ................................................................................................................ 1
1.1 Vorteile von empower charts ................................................................................... 1
2 Installation, Updates & Fehlerbehebung ............................................................................. 1
2.1 Systemvoraussetzungen ......................................................................................... 1
2.2 Erstinstallation .................................................................................................... 1
2.3 Installation eines Updates ....................................................................................... 1
2.4 Fehlerbehebung .................................................................................................. 1
3 empower charts –Diagramme .......................................................................................... 2
3.1 Einfügen von Diagrammen ....................................................................................... 2
3.2 Diagrammdaten bearbeiten - integrierte Excel®-Tabelle .................................................. 2
3.3 Diagrammdaten bearbeiten - externe Excel®-Daten ........................................................ 2
3.4 Diagrammdaten bearbeiten – Daten sortieren ................................................................ 3
3.5 Daten automatisch beim Öffnen aktualisieren (wenn 3.3) ................................................. 3
3.6 Relative Pfade verwenden (wenn 3.3) ......................................................................... 4
3.7 Externe Datenquellen nachträglich bearbeiten .............................................................. 4
3.8 Anpassen von Diagrammen – Data Labels ..................................................................... 5
3.9 Anpassen von Diagrammen – Serien ............................................................................ 5
3.10 Anpassen von Diagrammen – Eigenschaften: Balkenbreite und Schriftgröße ............................. 6
3.11 Anpassen von Diagrammen – Eigenschaften: Legende ....................................................... 6
3.12 Anpassen von Diagrammen – Eigenschaften: Manueller Bearbeitungsmodus ............................. 6
3.13 Anpassen von Diagrammen – Eigenschaften: Achsen konfigurieren ........................................ 7
3.14 Anpassen von Diagrammen – Eigenschaften: Gleiche Skalierung und Größe für alle Diagramme ..... 7
3.15 Anpassen von Diagrammen – Bearbeitung von Textelementen ............................................. 8
3.16 Anpassen von Diagrammen –Bearbeitung von Diagrammelementen ....................................... 8
3.17 Diagrammfeatures: Wachstumspfeile .......................................................................... 9
3.18 Diagrammfeatures: CAGR-Pfeil ................................................................................. 9
3.19 Diagrammfeatures: Deltalinie .................................................................................. 9
3.20 Diagrammfeatures: Wertelinie ................................................................................ 10
3.21 Diagrammfeatures: Verbindungen anzeigen ................................................................. 10
3.22 Diagrammfeatures: Breaks einsetzen ......................................................................... 11

4 Besondere Diagramme ................................................................................................. 11
4.1 Besondere Diagramme: Wasserfalldiagramme .............................................................. 11
4.2 Besondere Diagramme: Kreisdiagramme ..................................................................... 11
5 empower charts – Gantt-Chart ........................................................................................ 12
5.1 Gantt-Chart: Einfügen eines Gantt-Charts ................................................................... 12
5.2 Gantt-Chart: Ändern des Datumsbereichs ................................................................... 13
5.3 Gantt-Chart: Skalenanzeige bearbeiten ...................................................................... 13
5.4 Gantt-Chart: Phasen und Zeilen hinzufügen ................................................................. 14
5.5 Gantt-Chart: Phasenpfeile, Aufgabenbalken und Meilensteine bearbeiten ............................. 14
5.6 Gantt-Chart: Daten zur Skalenanzeige „hinzufügen“ ...................................................... 15
5.7 Gantt-Chart: Ferien hinzufügen ............................................................................... 15
5.8 Gantt-Chart: Datumslinie „hinzufügen“ ...................................................................... 15
5.9 Gantt-Chart: Hervorhebung „hinzufügen“ ................................................................... 16
5.10 Gantt-Chart: Verzögerung „hinzufügen“ ..................................................................... 16
5.11 Gantt-Chart: Eigenschaften .................................................................................... 17

/ / / SEITE 1
1 Einführung
1.1 Vorteile von empower charts
Mit empower charts können Sie in kürzester Zeit
hochprofessionelle Diagramme und Gantt-Charts
erstellen. Im Kern werden native PowerPoint®
Elemente (Diagramme, Formen etc.) verwendet,
sodass auch Kolleginnen und Kollegen bzw. Kunden
ohne empower charts-Diagramme und Gantt-Charts
benutzen und teilweise etwas eingeschränkt
bearbeiten können – auch mithilfe von Microsoft
Office Apps.
2 Installation, Updates & Fehlerbehebung
In diesem Kapitel werden alle wichtigen
Vorgehensweisen zur Installation und zu den
Updates beschrieben.
2.1 Systemvoraussetzungen
Um empower charts zu installieren und nutzen zu
können, benötigt Ihr System folgende
Voraussetzungen:
- Microsoft Windows XP, Vista, 7, 8, 8.1 oder
10
- Microsoft Office 2007 SP3, 2010, 2013 oder
2016 mit installiertem PowerPoint® und
Excel®
- PowerPoint® darf nicht explizit als
Administrator gestartet werden
Für die Installation von empower Charts benötigen
Sie in etwa 70 MB Festplattenspeicher.
2.2 Erstinstallation
empower charts kann ganz einfach als Benutzer
installiert werden. Achten Sie darauf, dass Add-Ins
in den Office Einstellungen erlaubt sind.
2.3 Installation eines Updates
Ein Update von empower charts erfolgt durch ein
neues Installationspaket.
2.4 Fehlerbehebung
Mithilfe der Funktion „Feedback“ können Sie
ungewünschte Verhaltensweisen von empower
charts direkt an unseren Support senden.
Nachdem Sie auf „Feedback“ geklickt haben, wird
automatisch Outlook oder Lotus Notes geöffnet. Im
Anhang befindet sich eine Textdatei, in der sich eine
Fehlerbeschreibung befindet.
Im E-Mail Body werden Sie gebeten, kurz zu
erläutern, welche Schritte Sie gemacht haben, bis
es zu dem unerwünschten Verhalten von empower
charts gekommen ist.
Die von Ihnen geschilderten Schritte zur
Reproduktion und die Datei im Anhang helfen uns,
eine gezielte Analyse vorzunehmen und eine
zeitnahe Lösung bereitzustellen.

/ / / SEITE 2
3 empower charts –Diagramme
In diesem Kapitel wird beschrieben, wie Sie
empower charts-Diagramme einfügen und wie Sie
diese bearbeiten können.
3.1 Einfügen von Diagrammen
Zum Einfügen eines Diagramms wählen Sie in der
PowerPoint®-Menüleiste den Tab „Einfügen“ aus.
Nun sehen Sie einen weiteren Bereich mit der
Bezeichnung „empower charts“. Klicken Sie nun
innerhalb dieses Bereiches auf „empower chart“
und wählen Sie einen der angezeigten Charttypen
aus.
Wenn Sie vorher auf Ihrer Folie einen Platzhalter
ausgewählt haben, fügt empower charts das
gewünschte Diagramm direkt in den ausgewählten
Platzhalter ein. Zum Bearbeiten des Diagramms
(optisch oder hinsichtlich der Daten), wählen Sie ein
Diagramm einfach aus. Oberhalb des Diagramms
erscheint automatisch eine Aktionsleiste, mithilfe
derer Sie nun Ihre Anpassungen durchführen
können.
3.2 Diagrammdaten bearbeiten - integrierte Excel®-Tabelle
Wie bei einem üblichen PowerPoint®-Diagramm
können Sie die Daten eines Diagramms mithilfe
einer im Diagramm eingebetteten Excel®-Tabelle
bearbeiten.
Klicken Sie dazu auf den Aktionspunkt „Daten“ auf
der Aktionsleiste oberhalb des ausgewählten
Diagramms und wählen dann „Daten editieren“ aus.
Wie gewohnt öffnet sich nun die integrierte Excel®-
Tabelle und Sie können die Daten bearbeiten,
hinzufügen, entfernen sowie die jeweiligen
Bereiche selektieren. Alternativ können Sie die
integrierte Excel®-Tabelle auch sofort durch einen
Doppelklick auf das Diagramm öffnen und die
Bearbeitung der Daten vornehmen.
Das Diagramm passt sich Ihren Wünschen
automatisch an.
3.3 Diagrammdaten bearbeiten - externe Excel®-Daten
Neben der Nutzung integrierter Daten können Sie
mithilfe von empower charts auf externe Excel®-
Datenquellen zurückgreifen. Klicken Sie hierzu
unter dem Aktionspunkt „Daten“ auf „Excel Link“.
Es öffnet sich nun eine neue Form, in der Sie die
gewünschte Excel®-Datei auswählen können.

/ / / SEITE 3
Klicken Sie zunächst auf das Drop Down mit der
Überschrift „Excel-Datei“. Sofern Sie bereits eine
oder mehrere Excel®-Arbeitsmappen geöffnet
haben, wird diese/werden diese im Drop Down
aufgelistet. Sofern Sie auf keine der geöffneten
Excel®-Arbeitsmappen zurückgreifen wollen (oder
Sie keine geöffnet haben), klicken Sie im Drop Down
auf „(Öffnen…)“.
Haben Sie auf „(Öffnen…)“ geklickt, können Sie nun
über den Windows Explorer Ihre Excel®-
Arbeitsmappe finden.
Sobald Sie eine Excel®-Arbeitsmappe öffnen,
erscheint sie auf der rechten Seite. Wählen Sie nun
den gewünschten Datenbereich innerhalb der
Excel® Tabelle aus, welchen Sie mithilfe eines
Diagramms darstellen wollen. Klicken Sie
anschließend auf „Bereich auswählen“ um die Daten
auszuwählen. Sobald Sie mit „OK“ bestätigen, wird
das Diagramm mit der Excel®-Tabelle verknüpft und
die Daten werden übernommen.
3.4 Diagrammdaten bearbeiten – Daten sortieren
Unabhängig davon, ob Sie die Daten in Ihrem
Diagramm von einer externen Excel®-Datei
beziehen oder nicht, können Sie unter dem
Aktionspunkt „Daten“ und dann „Daten sortieren“
mit einem Klick die Spalten nach der Gesamtsumme
auf- oder absteigend sortieren oder die Sortierung
umkehren. Das Diagramm passt sich automatisch an.
3.5 Daten automatisch beim Öffnen aktualisieren (wenn 3.3)
Haben Sie ein Diagramm mit einer externen
Datenquelle verknüpft, können Sie einstellen, ob
sich das Diagramm (bzw. die dahinterliegenden
Daten) beim Öffnen der Präsentation (lokal oder aus
empower heraus) aktualisieren soll oder nicht.
Betätigen Sie entsprechend den Schalter
„Aktualisiere Daten automatisch beim Öffnen“
indem Sie diesen auf „Nein“ oder „Ja“ stellen.

/ / / SEITE 4
3.6 Relative Pfade verwenden (wenn 3.3)
Haben Sie ein Diagramm mit einer externen
Datenquelle verknüpft, können Sie einstellen, ob Sie
die Funktion „Relative Pfade“ nutzen wollen.
Anstelle eines festen Pfades berücksichtigt diese
Einstellung den relativen Pfad der entsprechenden
PowerPoint® und Excel®-Datei. Wenn Sie bspw.
eine PowerPoint® und eine Excel®-Datei (die
Diagramme in der PPT Datei sind mit der Excel®-
Datei verknüpft) per E-Mail an eine Kollegin
schicken wollen, kann die Kollegin beide Dateien
lokal speichern. Obwohl nun der Verknüpfungspfad
des Diagramms auf einen für die Kollegin nicht
zugänglichen Pfad verweist, kann eine Verbindung
zu den Excel®-Daten aufgrund der relativen
Verknüpfung hergestellt werden. Vorausgesetzt ist
allerdings, dass die Dateien relativ im gleichen
Verhältnis zueinander abgelegt werden. Wenn sich
also beispielsweise die Ursprungdateien in dem
gleichen Ordner befinden, ist es notwendig, dass die
Dateien ebenfalls lokal in dem gleichen Ordner
abgespeichert werden.
Bitte beachten Sie, dass, wenn Sie die Funktion
„Relative Pfade“ aktivieren, sich die angezeigte
Pfadangabe nicht ändert.
3.7 Externe Datenquellen nachträglich bearbeiten
Wollen Sie die externe (Excel®-Daten-)Anbindung
eines Diagramms bearbeiten, klicken Sie auf den
Aktionspunkt „Link bearbeiten“ auf der
Aktionsleiste oberhalb des Diagramms. Mit einem
Klick auf „Verlinkungsquelle öffnen“ können Sie die
verknüpfte Datei auch direkt öffnen und die Daten
für das Diagramm anpassen.
Sofern Sie mehrere externe Excel®-Verknüpfungen
in Ihrer Präsentation benutzen, können Sie zum
Verwalten der Links den Excel Link Manager über die
Funktion „Excel Links“ nutzen, welche sich in der
PowerPoint® Menüleiste unter „Einfügen“ im
Bereich „empower Charts“ befindet.
Haben Sie den Excel Link Manager geöffnet, sehen
Sie eine Übersicht über alle mit Excel®-Dateien
verknüpfte Diagramme in Ihrer Präsentation. Auf
der linken Seite wird angezeigt, auf welcher Folie
sich die Verknüpfung befindet. Sie sehen den
Speicherort der Ursprungsdatei und können diese
einfach mit einem Klick auf den Pfad öffnen. Indem
Sie mehrere oder alle Einträge markieren, können
Sie die ausgewählten Diagramme auf einmal
aktualisieren oder Ihre Verknüpfungen löschen.
Rechts haben Sie noch die Möglichkeit,
„Automatische Aktualisierung beim Öffnen“ sowie
„Relative Pfade verwenden“ zu aktivieren bzw.
deaktivieren. Zudem können Sie die Ursprungsdatei
für einzelne oder mehrere Verknüpfungen

/ / / SEITE 5
gleichzeitig austauchen. Dazu selektieren Sie
einfach die entsprechenden Verknüpfungen und
klicken auf „Neue Excel®-Datei auswählen“. Es
öffnet sich nun ein Fenster, in dem Sie die zu
verlinkende Datei auswählen können.
3.8 Anpassen von Diagrammen – Data Labels
Klicken Sie auf „Data Labels“ in der Aktionsleiste
oberhalb des Diagramms, um die Eigenschaften der
Datenwerte und -beschriftungen zu ändern.
Zunächst haben Sie die Möglichkeit zu entscheiden,
ob Sie die „Säulensumme“ im Diagramm anzeigen
lassen möchten.
Zudem können Sie unter der Kategorie „Weitere
Beschriftungen“ den nominalen Wert im Diagramm
anzeigen lassen, in dem Sie auf „Zeige Wert“
klicken. Möchten Sie die Werte des Diagramms als
Prozentangaben darstellen lassen, können Sie auch
die Option „Zeige prozentualen Wert“ aktivieren.
Mithilfe des Drop-Down Menüs kann zudem das
Format der Prozentangabe gewählt werden.
Schließlich können Sie den Seriennamen unter den
„Weiteren Beschriftungen“ ein- und ausblenden.
Um die Lesbarkeit der Datenbeschriftungen auf
einem gleichfarbigen Hintergrund zu gewährleisten,
können Sie außerdem für die Beschriftung einen
transparenten Hintergrund generieren, in dem Sie
die Funktion „Zeige
Datenbeschriftungshintergrund“ aktivieren.
Des Weiteren können Sie die Einstellungen der
Datenbeschriftung auf das Ursprungsformat
zurücksetzen, klicken Sie dazu bitte auf
„Datenbeschriftungen zurücksetzen“.
Standardgemäß ist das Zahlenformat entsprechend
dem Format in der dem Diagramm
zugrundeliegenden Excel®-Tabelle eingestellt.
Mithilfe eines Drop Downs können Sie die
Darstellung des numerischen Zahlenformates
ändern (bspw. von der mitteleuropäischen
Schreibweise zur US-Amerikanischen wechseln). Sie
haben die Möglichkeit, zwischen den vordefinierten
Formaten zu wählen oder ein eigenes
„Benutzerdefiniertes Zahlenformat“ zu erstellen.
Hier können Sie auch beispielweise prozentuale
Anteile in dem Diagramm anzeigen lassen. Klicken
Sie dafür auf das Drop Down Menü und wählen Sie
Option „Benutzerdefiniertes Zahlenformat“ aus. Es
öffnet sich ein neues Fenster, in dem Sie nun das
gewünschte Format auswählen oder in dem
Eingabefeld ein neues Format definieren können.
Schließlich können Sie in diesem Bereich die
Skalierung der Werte ändern, um möglicherweise zu
große Zahlen übersichtlich darzustellen.
3.9 Anpassen von Diagrammen – Serien
Mithilfe der Funktion „Serien“, die sich in der
Aktionsleiste oberhalb des Diagrammes befindet,
kann für jede Serie des Diagrammes die „Achse“ und
gegebenenfalls der „Typ“ ausgewählt werden.
Unter der Kategorie „Achse“ kann bestimmt
werden, ob sich die Serie an der Primär- oder
Sekundärachse orientiert. Bei Balkendiagrammen
können Sie zusätzlich unter „Typ“ auswählen, ob die

/ / / SEITE 6
Datenreihe als Linie oder Balken angezeigt werden
soll. So sind auch Mischdiagramme aus Balken und
Linien möglich.
3.10 Anpassen von Diagrammen – Eigenschaften: Balkenbreite und Schriftgröße
Klicken Sie auf „Eigenschaften“ in der Aktionsleiste
oberhalb des Diagramms, um die Balkenbreite und
die Schriftgröße zu bearbeiten.
Zunächst können Sie ganz oben die Balkenbreite
mithilfe eines Schiebereglers manipulieren.
Darunter können Sie die Schriftgröße bearbeiten.
Die Funktion „Schriftgröße auf alle Charts
anwenden“ ermöglicht es Ihnen, die
Schriftgrößeneinstellungen auf alle Diagramme, die
sich auf der Folie befinden, anzuwenden.
3.11 Anpassen von Diagrammen – Eigenschaften: Legende
Um in Ihrem Diagramm eine Legende anzuzeigen,
klicken Sie auf „Eigenschaften“ in der Aktionsleiste
oberhalb des Diagramms und dann auf „Legende
anzeigen“. Beim Einfügen der Legende können Sie
bestimmen, ob sich diese rechts, links, oberhalb
oder unterhalb des Diagrammes platzieren soll.
Klicken Sie auf die präferierte Position und die
Legende wird in das Diagramm eingefügt. Mit einem
Klick auf die Legende kann das Design (Schriftgröße,
Schriftfarbe etc.) einheitlich angepasst werden. Um
die Legende wieder zu entfernen, wählen Sie die
Funktion „Eigenschaften“ dann wieder „Legende
anzeigen“ und nun die Option „Keine“ aus.
3.12 Anpassen von Diagrammen – Eigenschaften: Manueller Bearbeitungsmodus
Wenn Sie mit der Gestaltung des Diagramms fertig
sind, können Sie auch manuelle Änderungen
vornehmen. Wenn Sie den manuellen
Bearbeitungsmodus aktivieren, werden alle
Funktionen von empower charts deaktiviert und Sie
können wie gewohnt manuell Änderungen am
Diagramm vornehmen.

/ / / SEITE 7
Bitte beachten Sie, dass gegebenfalls
Formatierungen wieder verloren gehen, sobald Sie
den manuellen Bearbeitungsmodus wieder
deaktivieren.
Grundsätzlich sollte der manuelle
Bearbeitungsmodus nicht dafür verwendet werden,
das Diagramm im normalen Gebrauch zu
manipulieren, da fast alle Änderungen
zurückgesetzt werden oder weitreichende
Änderungen dazu führen können, dass empower
charts nicht mehr korrekt mit diesem Diagramm
funktioniert. Für einen genaueren Überblick, was
nach Verlassen des manuellen Bearbeitungsmodus
verloren geht, muss man unterscheiden zwischen
Gantt- und Daten-Diagrammen:
Gantt-Diagramme
Nach Verlassen des manuellen Bearbeitungsmodus
werden (nahezu) alle Änderungen des Nutzers
rückgängig gemacht.
Daten-Diagramme
Nach Verlassen des manuellen Bearbeitungsmodus
werden alle Änderungen des Nutzers rückgängig
gemacht, mit folgenden Ausnahmen:
Änderungen an Farben für Datenpunkte
(also z.B. an einem Stück eines Balkens)
Änderungen an Schraffuren von
Datenpunkten
Änderungen gleich welcher Art an der
Kategorieachse
Änderungen an Achseneinstellungen der Y-
Achse (hierzu muss im manuellen Modus die
PPT-Achse erst eingeblendet und später im
Charts-Modus die EC-Achse aus und wieder
eingeschaltet werden)
Änderungen an Gitternetzlinien im Chart
Einstellungen von Linienart und
Markerstyle bei Linien-Charts
Zusätzliche Shapes im Chart werden nicht
entfernt, dies gilt auch für Chart-Titel.
Achsen-Titel, Datentabelle etc.
3.13 Anpassen von Diagrammen – Eigenschaften: Achsen konfigurieren
Ebenfalls unter den „Eigenschaften“ können Sie
eine Primärachse (und ggf. auch eine
Sekundärachse) einblenden. Haben Sie eine Achse
ausgewählt, können Sie diese entweder automatisch
skalieren oder Sie geben manuell je einen Wert für
das Minimum und Maximum der Achsenskala ein.
3.14 Anpassen von Diagrammen – Eigenschaften: Gleiche Skalierung und Größe für alle Diagramme
Um Diagramme auf einer Folie besser vergleichen zu
können, kann die Skalierung sowie die Größe der
Diagramme auf einer Folie vereinheitlicht werden.
Wählen Sie dafür ein Diagramm auf der Folie aus,
klicken Sie dann auf den Button „Eigenschaften“ in
der Aktionsleiste und anschließend die Schaltfläche
„Gleiche Skalierung und Größe für alle Diagramme
auf der Folie“.
Die Skalierungen der Diagramme werden
entsprechend dem selektierten Element angepasst.
Die Höhenanpassung orientiert sich an dem
höchsten Diagramm auf der Folie.

/ / / SEITE 8
3.15 Anpassen von Diagrammen – Bearbeitung von Textelementen
Um das Design der Textelemente wie die
Beschriftung oder Position der Objekte anzupassen,
können Sie einfach das entsprechende Element
auswählen.
Es wird ein Overlay eingeblendet, in dem nun die
Schriftgröße und die Schriftfarbe entsprechend des
Corporate Designs angepasst werden kann. Zudem
können Sie die Optionen „Fett“, „Kursiv“ und
„Unterstrichen“ wählen.
Möchten Sie die Position des Elementes verändern,
so können Sie dieses per Drag & Drop verschieben.
Bei Data Labels ist die Besonderheit gegeben, dass
sich ihre Position automatisch anpasst, wenn sich
diese überschneiden. Um diesen automatisierten
Vorgang zu unterbinden, können Sie das Data Label
per Drag & Drop bei gleichzeitigem Betätigen der
„STRG“-Taste an die gewünschte Stelle platzieren.
3.16 Anpassen von Diagrammen –Bearbeitung von Diagrammelementen
Mit empower charts können Sie die Diagrammfarben
einer Serie oder eines einzelnen Elementes gemäß
den Corporate Design Farben bearbeiten. Dazu
klicken Sie einfach auf das entsprechende Element
einer Serie, dann auf den „Farbe“-Button und
wählen die gewünschte Farbe aus. Ist das Element
einer Serie zugehörig, so verändern sich
automatisch alle Elemente dieser Serie. Möchten Sie
allerdings nur ein einzelnes Element bearbeiten, so
können Sie das Element mit einem Doppelklick
auswählen und die Änderungen durchführen.
Außerdem können Sie mit empower charts die
Diagrammelemente mit einer Schraffur versehen.
Indem Sie das Element anklicken und dann den
„Schraffur“-Button auswählen, können Sie das
gewünschte Muster auswählen.

/ / / SEITE 9
3.17 Diagrammfeatures: Wachstumspfeile
Der Wachstumspfeil zeigt Ihnen das Wachstum von
zwei Datenpunkten an.
Um einen Wachstumspfeil zu erstellen, klicken Sie
in der Aktionsleiste oberhalb des selektierten
Diagramms auf „Linien“ und wählen Sie dort
„Wachstumspfeil“ aus. Nun klappt ein weiterer
Bereich aus, in dem Sie die gewünschten zwei
Datenpunkte selektieren können. Zudem können Sie
hier entscheiden, welchen Beschriftungstyp Sie
nutzen wollen (Prozent, Absolut oder beides) und ob
eine Elipse um den Wert angezeigt werden soll.
Möchten Sie nachträglich Bearbeitungen an den
Einstellungen vornehmen, so klicken Sie einfach auf
den Wachstumspfeil und dann auf „Bearbeiten“. Es
wird nun wieder der Auswahlbereich angezeigt, in
dem Sie die Einstellungen des Wachstumspfeils
verändern können. Möchten Sie den Pfeil wieder aus
der Präsentation löschen, wählen Sie auch hier den
Pfeil aus und klicken Sie auf den „Löschen“-Button.
3.18 Diagrammfeatures: CAGR-Pfeil
Der CAGR-Pfeil (Compound Annual Growth Rate)
zeigt Ihnen das durchschnittliche jährliche
Wachstum im Zeitraum zwischen zwei
Datenpunkten an.
Um einen CAGR-Pfeil zu erstellen, klicken Sie in der
Aktionsleiste oberhalb des selektierten Diagramms
auf „Linien“ und wählen Sie dort „CAGR-Pfeil“ aus.
Nun klappt ein weiterer Bereich aus, in dem Sie die
gewünschten zwei Datenpunkte selektieren können.
Wie bei dem Wachstumspfeil können Sie mit einem
Klick auf den CGR-Pfeil nachträgliche Änderungen
vornehmen oder das Element wieder löschen.
3.19 Diagrammfeatures: Deltalinie
Die Deltalinie zeigt Ihnen den prozentualen oder
absoluten Unterschied zwischen zwei Datenpunkten
an.
Um eine Deltalinie zu erstellen, klicken Sie in der
Aktionsleiste oberhalb des selektierten Diagramms
auf „Linien“ und wählen Sie dort „Deltalinie“ aus.
Nun klappt ein weiterer Bereich aus, in dem Sie die
gewünschten zwei Datenpunkte selektieren können.

/ / / SEITE 10
Zudem können Sie hier entscheiden, welchen
Beschriftungstyp Sie nutzen wollen (Prozent,
Absolut oder beides) und ob eine Elipse um den Wert
angezeigt werden soll. Um die Deltalinie zu löschen
oder nachträglich zu bearbeiten, klicken Sie auf das
entsprechende Element und wählen Sie die
gewünschte Option aus.
3.20 Diagrammfeatures: Wertelinie
Die Wertelinie zeigt Ihnen eine horizontale
Wertelinie innerhalb eines Diagramms an.
Um eine Wertelinie zu erstellen, klicken Sie in der
Aktionsleiste oberhalb des selektierten Diagramms
auf „Linien“ und wählen Sie dort „Wertelinie“ aus.
Nun klappt ein weiterer Bereich aus, in dem Sie den
gewünschten Wert, der angezeigt werden soll,
eingeben können. Zudem können Sie die
Beschriftung der Wertelinie festlegen. Möchten Sie
die Wertelinie aus dem Diagramm entfernen oder
die Einstellungen der Linie anpassen, so können Sie
die Wertlinie auswählen und den entsprechenden
Button anklicken.
3.21 Diagrammfeatures: Verbindungen anzeigen
Mithilfe der Funktion „Verbindungen anzeigen“
können Sie Verbindungslinien zwischen Ihren
Diagrammbalken darstellen.
Um Verbindungen anzuzeigen, klicken Sie in der
Aktionsleiste oberhalb des selektierten Diagramms
auf „Linien“ und aktivieren Sie dort den Schalter bei
„Verbindungen anzeigen“.

/ / / SEITE 11
3.22 Diagrammfeatures: Breaks einsetzen
Mithilfe von „Breaks“ können Sie Datensegmente
stauchen, um bspw. relativ kleine Säulen optisch
besser erkennbar zu machen.
Um „Breaks“ setzen zu können, klicken Sie in der
Aktionsleiste oberhalb des selektierten Diagramms
auf „Linien“ und wählen Sie dort „Breaks“ aus. Nun
klappt ein weiterer Bereich aus, in dem Sie neue
Breaks setzen können. Die Breite (der
ausgeblendete Wertebereich) der Breaks kann hier
manuell definiert werden.
Es kann bspw. vorkommen, dass Sie innerhalb eines
Diagramms Daten verwenden, bei denen hohe
absolute Unterschiede bestehen. Dies kann dazu
führen, dass eine Säule mit einem sehr niedrigen
Wert einer mit einem sehr hohen Wert gegenüber
steht. Die Übersichtlichkeit des Diagramms kann
dadurch beeinträchtigt werden. Nutzen Sie in
solchen Fällen die „Breaks“, um so die Übersicht
zurückzugewinnen.
Hier nun ein Beispiel für ein Diagramm ohne
„Break“:
Hier nun das selbe Diagramm mit „Break“:
4 Besondere Diagramme In diesem Kapitel werden Diagramme besprochen,
die in Teilen aufgrund ihrer Natur abweichend zu
bedienen sind.
4.1 Besondere Diagramme: Wasserfalldiagramme
Das Hinzufügen eines Wasserfalldiagramms erfolgt
analog zu den anderen empower charts-
Diagrammen.
Die Besonderheit hinsichtlich der Handhabung des
Diagramms liegt lediglich bei der Dateneingabe. In
der Excel®-Tabelle muss in der Spalte ein „x“
eingetragen werden, welche den summierten Daten
der vorherigen Daten (in den vorherigen Spalten)
entsprechen soll.
4.2 Besondere Diagramme: Kreisdiagramme

/ / / SEITE 12
Die Einführung eines Kreisdiagramms erfolgt analog
zu den anderen empower charts-Diagrammen.
Die Besonderheit hinsichtlich der Handhabung des
Diagramms liegt darin, dass Sie zum einen (aufgrund
der Natur des Diagrammtypus) keine „Linien“
(Diagrammfeatures) nutzen können und zum
anderen andere Einstellungsmöglichkeiten (Data
Labels) nutzen können.
Klicken Sie auf „Data Labels“ in der Aktionsleiste
oberhalb des Diagramms, um die Datenbeschriftung
eines Kreisdiagramms einzustellen. Sie können nun
unter der Kategorie „Weitere Beschriftungen“ den
nominalen Wert im Kreisdiagramm aktiveren, in
dem Sie auf „Zeige Wert“ klicken. Möchten Sie die
Werte als Prozentangaben anzeigen lassen, können
Sie auch die Option „Zeige prozentualen Wert“
wählen. Mithilfe des Drop-Down Menüs kann zudem
das Format der Prozentangabe angepasst werden.
Schließlich können Sie den Kategorienamen unter
den „Weiteren Beschriftungen“ ein- und
ausblenden.
Um die Lesbarkeit der Datenbeschriftungen auf
einem gleichfarbigen Hintergrund zu gewährleisten,
können Sie außerdem für die Beschriftung einen
transparenten Hintergrund aktivieren, in dem Sie
die Funktion „Zeige
Datenbeschriftungshintergrund“ aktivieren.
Des Weiteren können Sie die Einstellungen der
Datenbeschriftung auf das Ursprungsformat
zurücksetzen, klicken Sie dazu bitte auf
„Datenbeschriftungen zurücksetzen“.
5 empower charts – Gantt-Chart
In diesem Kapitel zeigen wir Ihnen, wie Sie mit
empower charts ein Gantt-Chart einfügen und
dieses mit nur wenigen intuitiven Klicks bearbeiten
können.
5.1 Gantt-Chart: Einfügen eines Gantt-Charts
Zum Einführen eines Gantt-Charts wählen Sie in der
PowerPoint®-Menüleiste den Tab „Einfügen“ aus.
Nun sehen Sie einen weiteren Bereich mit der
Bezeichnung „empower Charts“. Klicken Sie nun
innerhalb dieses Bereiches auf „Gantt-Chart“.
Daraufhin öffnet sich in einem ausgewählten
Inhalts- oder Diagrammplatzhalter ein
voreingestelltes Gantt-Chart. Wird kein Platzhalter
eines Layouts ausgewählt, wählt empower Charts
den ersten (links oben) möglichen Platzhalter aus.
Zum Bearbeiten des Gantt-Charts (optisch oder
hinsichtlich der Daten), wählen Sie das Chart
einfach aus. Oberhalb des Charts erscheint
automatisch eine Aktionsleiste, mithilfe derer Sie
nun Ihre Anpassungen durchführen können.

/ / / SEITE 13
5.2 Gantt-Chart: Ändern des Datumsbereichs
Zu Beginn zeigt Ihnen das Gantt-Chart einen an das
aktuelle Datum angepassten Zeitraum an. Um
diesen Zeitraum anzupassen, klicken Sie auf die
Datumsanzeige in der Aktionsleiste oberhalb des
ausgewählten Gantt-Charts.
Anschließend öffnet sich ein integriertes
Auswahlfenster in welchem Sie ein Start- und
Enddatum für das Diagramm einstellen können.
Hierzu haben Sie die Möglichkeit, zwischen einer
Kalenderansicht oder der direkten Datumseingabe
zu wählen. Darüber hinaus können Sie links unten
den Punkt „Kopfzeileneinstellungen“ anklicken.
Hier können Sie einstellen, wie detailliert (Tag,
Woche, Monat, Jahr) der Kalender dargestellt wird,
und Sie sind in der Lage, die Sprache der Kopfzeile
und des Datumsformates anzupassen.
Mit einem Klick auf „OK“ gelangen Sie zurück zu
Ihrem Gantt-Chart, welches sich automatisch Ihren
Wünschen anpasst.
5.3 Gantt-Chart: Skalenanzeige bearbeiten
Der voreingestellte Projektplan (Gantt-Chart)
besteht aus 3 verschiedenen Phasen. Jede Phase
lässt sich dazu noch in untergeordnete Ziele
unterteilen, welche mit einem sogenannten
„Meilenstein“ das Ende der jeweiligen Phase zum
Ausdruck bringen.
Sie können die Phasen und Zeilen beliebig
umbenennen, verschieben, den Phasenpfeil ein-

/ / / SEITE 14
/ausblenden, markieren oder löschen. Außerdem
können Sie zu jeder Zeile eine weitere Aufgabe oder
einen Meilenstein hinzufügen. Dazu gehen Sie mit
dem Mauscursor auf die entsprechende Zeile,
klicken dann auf das angezeigte Pluszeichen
(Hinzufügen) und wählen „Aufgabe hinzufügen“
oder „Meilenstein hinzufügen“. Ihr Projektplan
passt sich daraufhin Ihren Einstellungen an.
5.4 Gantt-Chart: Phasen und Zeilen hinzufügen
Am unteren Ende einer jeden Phase oder Zeile
öffnet sich bei Kontakt mit dem Mauscursor ein
Popup, mit dem Sie eine weitere Phase oder Zeile
hinzufügen können.
5.5 Gantt-Chart: Phasenpfeile, Aufgabenbalken und Meilensteine bearbeiten
Gehen Sie mit dem Mauscursor über einen
Phasenpfeil, können Sie die Farbe ändern und eine
andere Schrift auswählen.
Bei einer Aufgabe/einem Meilenstein haben Sie
hinzukommend die Optionen, den Balken als
gestrichelten Rahmen ohne Füllung darzustellen,
diesen komplett zu löschen, zu verschieben, oder
die Größe zu variieren. Außerdem können Sie ein
Element auch verschieben, indem Sie über den
Button „Datum“ den gewünschten Zeitraum
auswählen.
Zusätzlich haben Sie die Möglichkeit, das Symbol,
durch welches der Meilenstein angezeigt wird,
bezüglich seiner Farbe und Form anzupassen.

/ / / SEITE 15
5.6 Gantt-Chart: Daten zur Skalenanzeige „hinzufügen“
In der Kalenderanzeige Ihres Gantt-Charts können
Sie zwischen verschiedenen zusätzlichen
Anzeigeoptionen auswählen. Hierzu klicken Sie in
der Aktionsleiste oberhalb Ihres Gantt-Charts auf
den Punkt „Hinzufügen“. Daraufhin können Sie in
einer Drop Down Liste die Punkte „Ferien“,
„Datumslinie“, „Hervorhebung“ sowie
„Verzögerung“ anklicken.
5.7 Gantt-Chart: Ferien hinzufügen
Wenn Sie die Schulferien in Ihrem Kalender
angezeigt bekommen möchten, klicken Sie in der
Aktionsleiste auf „Hinzufügen“ und wählen dann
„Ferien“ aus. Anschließend öffnet sich ein Fenster,
in dem Sie die gewünschten Ferien auswählen
können. Mit einem Klick auf „OK“ werden die
jeweiligen Daten der Ferien in dem Kalender Ihres
Projektplanes farblich hervorgehoben.
Zusätzlich können Sie mithife der Menüleiste unten
links eigene Ferienkategorien und Kalender
hinzufügen, bearbeiten oder löschen. Außerdem
können die Daten in Form einer XML Datei exportiert
und von anderen Usern importiert werden.
5.8 Gantt-Chart: Datumslinie „hinzufügen“
Ein weiteres Feature ist die „Datumslinie“. Diese
können Sie an einer beliebigen Stelle in Ihrem
Projektkalender einfügen und so verdeutlichen,
dass eine Phase, eine Aufgabe oder ein Meilenstein
zu einem bestimmten Datum erledigt sein soll. Um
eine solche „Datumslinie“ einzufügen, klicken Sie
ebenfalls auf „Hinzufügen“ in der Aktionsleiste und
wählen den Punkt „Datumslinie“ aus.
Anschließend erscheint vertikal auf Ihrem
Projektkalender eine gestrichelte Linie, welche sich
beliebig von Datum zu Datum verschieben lässt. Am
unteren Ende dieser Datumslinie befindet sich ein
Textfeld, in welchem das Wort „Datum“ steht.
Klicken Sie auf dieses Textfeld, können Sie den Text
nach Belieben verändern und sowohl die
Schriftfarbe als auch die Schriftgröße anpassen.

/ / / SEITE 16
5.9 Gantt-Chart: Hervorhebung „hinzufügen“
Neben den Optionen „Ferien“ und „Datumslinien“
können Sie mithilfe von empower charts eine
„Hervorhebung“ in Ihren Projektkalender
einzufügen. Dies ist ein farblich hervorgehobener
Bereich für einen bestimmten Zeitraum, z.B.
Urlaub.
Unterhalb der Hervorhebung befindet sich ein
Textfeld, welches die gleichen
Einstellungsmöglichkeiten wie die Datumslinie
aufweist. Außerdem können Sie den Zeitraum der
Hervorhebung beliebig verschieben und vergrößern.
Hierzu bewegen Sie den Mauscursor unter den
hervorgehobenen Bereich, wo Ihnen dann die zur
Verfügung stehenden Optionen angezeigt werden.
5.10 Gantt-Chart: Verzögerung „hinzufügen“
Kommt es aus unterschiedlichen Gründen zu
Verzögerungen innerhalb Ihres Projektes, so haben
wir auch hierfür eine Lösung. Unter „Hinzufügen“ in
der Aktionsleiste können Sie den Punkt
„Verzögerung“ auswählen. Nachdem Sie diesen
angeklickt haben, erscheint auf der Kalenderansicht
Ihres Projektplans eine Linie, die an Ihrem
Mauscursor anhängt.
Diese Linie zeigt den Beginn einer Verzögerung an.
Mit einem Klick auf die Maustaste fixieren Sie diese
Linie und können mit einer zweiten Linie die Dauer
/ den Zeitraum für diese Verzögerung festlegen.
Nachdem Sie mit einem erneuten Klick auf die
Maustaste den Zeitraum festgelegt haben,
aktualisiert sich Ihr Projektplan automatisch und

/ / / SEITE 17
verlängert sich um den von Ihnen angegebenen
Zeitraum.
5.11 Gantt-Chart: Eigenschaften
Hinzukommend zum „Datumsbereich“ und dem
Reiter „Hinzufügen“, können Sie den Punkt
„Eigenschaften“ in der Aktionsleiste auswählen.
Klicken Sie auf dieses Feld, öffnet sich ein Drop
Down, in dem Sie unterschiedliche Einstellungen an
Ihrem Gantt-Chart durchführen können. Zum einen
können Sie die allgemeine Schriftgröße sowie die
Balkenhöhe ändern. Sie können darüber hinaus
einen „Generischen Modus“ einstellen, um das
Gantt Chart unabhängig von einem Datumsformat in
Tagen und Wochen anzeigen zu lassen. Zudem
können Sie bestimmen, ob die einzelnen Phasen, die
Phasenpfeile oder der Notizbereich angezeigt
werden sollen und in den manuellen
Bearbeitungsmodus wechseln.
Bitte beachten Sie, dass bei dem Gantt Chart alle
manuell getätigten Änderungen verloren gehen,
sobald Sie den manuellen Bearbeitungsmodus
wieder verlassen und dass diese Funktion daher erst
am Ende der Bearbeitung des Gantt Charts genutzt
werden sollte.
Außerdem können Sie wählen, ob der Hintergrund
alternierend eingefärbt wird (Standard
Alternierung) oder die Wochenenden farblich
hervorgehoben werden sollen.

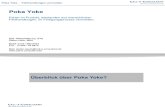
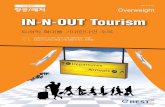


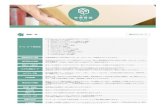
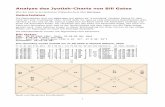

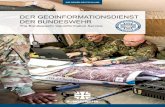


![TF6300 TC3 FTP CLIENT DE - download.beckhoff.com · Übersicht ArtikelSystemvoraussetzungen [ InhaltBeschreibt die Systemvoraussetzungen für den} 9] TwinCAT FTP Client. Installation](https://static.fdokument.com/doc/165x107/5e0755c4b91156453c790838/tf6300-tc3-ftp-client-de-oebersicht-artikelsystemvoraussetzungen-inhaltbeschreibt.jpg)