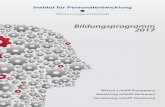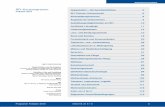BFI Tirol Kursprogramm Bezirksstelle Kitzbühel - Herbst 2016
Handbuch - bfi-ooe.at
Transcript of Handbuch - bfi-ooe.at

MOODLE/E-BFI Handbuch
Brajovic Sandra MA MA Stand: 01/2020

CC by SANDRA BRAJOVIC MA MA Seite i
INHALTSVERZEICHNIS
1 E-BFI SEITE AUFRUFEN __________________________________________ 1
2 EINLOGGEN ___________________________________________________ 1
3 PROFIL _______________________________________________________ 2
4 KURSÜBERSICHT _______________________________________________ 3
5 KURSTEILNEHMERINNEN ________________________________________ 4
5.1 ÜBERSICHT KURSTEILNEHMERINNEN __________________________________ 4
5.2 NEUE KURSTEILNEHMERINNEN EINSCHREIBEN ODER ABMELDEN ________________ 4
5.3 MITTEILUNG SENDEN _____________________________________________ 6
5.4 GRUPPENÜBERSICHT _____________________________________________ 7
5.4.1 GRUPPEN ERSTELLEN ____________________________________________ 7
6 ROLLEN _____________________________________________________ 11
7 BEWERTUNGEN ______________________________________________ 12
7.1 EINSICHT ____________________________________________________ 12
7.2 BEWERTUNGSERGEBNISSE EXPORTIEREN _______________________________ 12
8 KALENDER ___________________________________________________ 13
8.1 TERMINE EINTRAGEN ____________________________________________ 13
8.2 KALENDER EXPORTIEREN _________________________________________ 14
8.3 TERMINE BEARBEITEN UND LÖSCHEN _________________________________ 15
9 BLÖCKE VERWALTEN __________________________________________ 15

CC by SANDRA BRAJOVIC MA MA Seite ii
10 KURSGESTALTUNG ___________________________________________ 17
10.1 DARSTELLUNG _______________________________________________ 17
10.1.1 BEISPIEL THEMENFORMAT ______________________________________ 18
10.1.2 BEISPIEL GRID FORMAT ________________________________________ 18
10.2 THEMEN UMBENENNEN UND VERSCHIEBEN ____________________________ 19
10.3 THEMA HINZUFÜGEN ___________________________________________ 19
10.4 THEMA LÖSCHEN, VERBERGEN ODER HERVORHEBEN ______________________ 19
11 MATERIAL ODER AKTIVITÄT ANLEGEN ___________________________ 20
11.1 AKTIVITÄT ABSTIMMUNG ________________________________________ 21
11.2 AKTIVITÄT ANWESENHEIT ________________________________________ 22
11.3 AKTIVITÄT AUFGABE ___________________________________________ 28
11.4 AKTIVITÄT FORUM ____________________________________________ 33
11.5 AKTIVITÄT TEST _______________________________________________ 35
11.5.1 FRAGEN ERSTELLEN ___________________________________________ 37
11.5.1.1 Fragetyp Multiple Choice __________________________________ 38
11.5.1.2 Fragetyp Wahr/Falsch ____________________________________ 40
11.5.1.3 Fragetyp Lückentext ______________________________________ 42
11.5.1.4 Fragetyp Drag and Drop auf Bild ____________________________ 43
11.6 AKTIVITÄT BEFRAGUNG _________________________________________ 46
11.6.1 FRAGETYP AUSWAHLKÄSTCHEN ___________________________________ 47
11.6.2 FRAGETYP BEWERTUNG ________________________________________ 48
11.6.3 FRAGETYP DROPDOWN-FELD: ____________________________________ 48
11.6.4 JA/NEIN FRAGE _____________________________________________ 49
11.6.5 TEXTFELD _________________________________________________ 49
11.7 AKTIVITÄT GLOSSAR ___________________________________________ 51
11.8 AKTIVITÄT SPIELE _____________________________________________ 52
11.9 AKTIVITÄT INTERAKTIVER INHALT ___________________________________ 53
11.9.1 INTERACTIVE VIDEO ___________________________________________ 53
11.9.2 IMAGE HOTSPOTS ____________________________________________ 56

CC by SANDRA BRAJOVIC MA MA Seite iii
11.9.3 QUIZ (QUESTION SET) _________________________________________ 58
11.9.3.1 Multiple choice _________________________________________ 59
11.9.3.2 Drag and Drop __________________________________________ 60
11.9.3.3 Fill in the Blanks (Lückentext) ______________________________ 62
11.9.3.4 True/False Question ______________________________________ 63
11.9.4 IMAGE PAIRING _____________________________________________ 64
11.9.5 COURSE PRESENTATION ________________________________________ 65
11.9.6 DICTATION ________________________________________________ 66
12 ARBEITSMATERIAL HOCHLADEN/EINBETTEN ______________________ 67
12.1 ARBEITSMATERIAL BUCH ________________________________________ 67
12.2 ARBEITSMATERIAL DATEI ________________________________________ 69
12.3 ARBEITSMATERIAL LINK/URL _____________________________________ 69
12.4 ARBEITSMATERIAL TEXTSEITE _____________________________________ 70
12.5 ARBEITSMATERIAL TEXTFELD ______________________________________ 70
12.6 ARBEITSMATERIAL VERZEICHNIS ___________________________________ 71
13 EINBETTEN _________________________________________________ 72

CC by SANDRA BRAJOVIC MA MA Seite 1
1 E-BFI SEITE AUFRUFEN
Im Browser (beliebig) einsteigen und www.e-bfi-ooe.at eingeben.
Wichtig! Großes E E-bfi Oberösterreich
2 EINLOGGEN
Anmeldename: vorname.nachname
Kennwort: Bfiooeuser#1

CC by SANDRA BRAJOVIC MA MA Seite 2
3 PROFIL
Rechts oben steht als Profil Vor- und Nachname des jeweiligen Benutzers. Man
kann ein Profilfoto hochladen oder persönliche Daten ändern (E-Mail-Adresse
zum Beispiel).
Mit einem Klick auf Dashboard gelangt man zur Kursübersicht; Profil – eigene
Daten; Bewertungen – Übersicht der erledigten Quiz oder Tests; Mitteilungen –
Übersicht der Mitteilungen, die man verschickt oder von anderen erhalten hat;
Einstellungen – Profil bearbeiten, Sprache ändern, usw. und Logout – ganz wich-
tig!!

CC by SANDRA BRAJOVIC MA MA Seite 3
4 KURSÜBERSICHT
Wenn man auf Meine Kurse klickt, erhält man eine Übersicht der aktuellen
Kurse, für welche man freigeschaltet wurde. Unter Laufende findet man die ak-
tuellen Kurse, künftige sind Kurse, die neu angelegt wurden und vergangene
sind abgeschlossene Kurse (DIGI fit zum Beispiel)
Die linke Übersichtsleiste kann man durch Klicken auf folgendes Symbol ein- und
ausblenden.

CC by SANDRA BRAJOVIC MA MA Seite 4
5 KURSTEILNEHMERINNEN
Hier finden Sie alle TeilnehmerInnen, die für einen bestimmten Kurs freigeschal-
tet sind. Sie müssen davor angelegt werden.
5.1 ÜBERSICHT KURSTEILNEHMERINNEN
Wenn man links in der Leiste auf TeilnehmerInnen klickt, erscheint die Übersicht
der KursteilnehmerInnen, die für den jeweiligen Kurs freigeschaltet sind. Man
sieht die Daten (Vor- und Nachname und E-Mail-Adresse) der eingeschriebenen
KursteilnehmerInnen und wann sie das letzte Mal online waren.
5.2 NEUE KURSTEILNEHMERINNEN EINSCHREIBEN ODER ABMELDEN
Falls man bereits registrierte KursteilnehmerInnen für einen zusätzlichen Kurs
anmelden möchte, kann man sie selbst über die Schaltfläche NutzerInnen ein-
schreiben anmelden.

CC by SANDRA BRAJOVIC MA MA Seite 5
Angelegte KursteilnehmerInnen erscheinen in der Liste und man kann sie zu ei-
nem Kurs hinzufügen. Ist das nicht der Fall, erscheinen sie nicht in der Liste und
müssen von Gabi Winkler angelegt werden.
Wenn man die jeweiligen Personen gefunden hat (können auch mehrere auf ein-
mal sein), anklicken und Kursrolle zuweisen, nicht vergessen! KursteilnehmerIn-
nen immer als Student eintragen! Anschließend auf die Schaltfläche Ausge-
wählte Nutzer/innen und globale Gruppen einschreiben klicken.

CC by SANDRA BRAJOVIC MA MA Seite 6
Nach dem Kursende die eingetragenen KursteilnehmerInnen durch Klicken auf
das Symbol wieder abmelden.
5.3 MITTEILUNG SENDEN
Man kann mit KursteilnehmerInnen kommunizieren, und zwar kann man allen
oder einzelnen KursteilnehmerInnen eine Mitteilung schicken. Dazu in der Teil-
nehmerInnenliste alle oder einzelne KursteilnehmerInnen auswählen und dann
auf Mitteilung senden. Einzelne durch ankreuzen auswählen.

CC by SANDRA BRAJOVIC MA MA Seite 7
5.4 GRUPPENÜBERSICHT
KursteilnehmerInnen können verschiedenen Gruppen zugeordnet werden. Um
die KursteilnehmerInnen nur einer bestimmten Gruppe zu sehen, klickt man auf
den Filter und wählt die gewünschte Gruppe aus.
5.4.1 GRUPPEN ERSTELLEN
Damit eine Gruppenübersicht dargestellt werden kann, müssen Gruppen zuerst
angelegt werden, zum Bespiel Deutschkurs Gruppe A1, Gruppe A2 und Gruppe
Basis. Dazu im Kurs auf das Symbol und dann auf Mehr.

CC by SANDRA BRAJOVIC MA MA Seite 8
Zuerst auf Nutzer/innen klicken und dann auf Gruppen.
Ein neues Fenster erscheint, wo man die Gruppen anlegen kann.
Zuerst müssen die Gruppen angelegt werden, damit man später die Kursteilneh-
merInnen einer bestimmten Gruppe zuteilen kann. Gruppenname eingeben und
dann auf Änderungen speichern.

CC by SANDRA BRAJOVIC MA MA Seite 9
Vorhandene Gruppen können jederzeit bearbeitet oder gelöscht werden.
Um KursteilnehmerInnen einer Gruppe zuzuordnen, zuerst die gewünschte
Gruppe anklicken und dann auf Nutzer/innen verwalten.
Dann erscheinen KursteilnehmerInnen (alle, die für diesen Kurs freigeschaltet
sind) als mögliche Mitglieder, die man einer Gruppe hinzufügen oder löschen
kann. KursteilnehmerInnen auswählen, anklicken und dann auf hinzufügen. Falls
noch eine Gruppe vorhanden ist, wieder auf zurück zu Gruppen und den Vorgang
wiederholen.

CC by SANDRA BRAJOVIC MA MA Seite 10
Das Endergebnis sieht dann, zum Beispiel, so aus:
In der Übersicht bei Teilnehmer/innen sind die Gruppen ebenfalls ersichtlich.

CC by SANDRA BRAJOVIC MA MA Seite 11
6 ROLLEN
Im e-bfi gibt es verschiedene Rollen. TrainerInnen sind Teacher und Kursteilneh-
merInnen sind Student. Man kann die Rolle wechseln, um einen Kurs aus der
Sicht der KursteilnehmerInnen zu sehen. Dazu rechts oben Profil anklicken.
Um wieder zur Ausgangsrolle zurückzukehren, wieder auf das Profil klicken und
dann auf zurück zur Ausgangsrolle.

CC by SANDRA BRAJOVIC MA MA Seite 12
7 BEWERTUNGEN
7.1 EINSICHT
Die Ergebnisse von Quiz; Lernvideos, Spiele oder Tests innerhalb eines Kurses
können unter Bewertungen angesehen werden. Dazu in der Übersichtsleiste
links auf Bewertungen klicken.
7.2 BEWERTUNGSERGEBNISSE EXPORTIEREN
Bewertungsergebnisse können exportiert werden. Oben rechts auf Bewer-
terübersicht klicken, unten auf Export und dann den gewünschten Dateityp aus-
wählen.

CC by SANDRA BRAJOVIC MA MA Seite 13
8 KALENDER
Links in der Übersichtsleiste findet man den Kalender. Wenn man den Kalender
aufruft, erscheinen Termine für alle Kurse, für welche man freigeschaltet ist. Für
die Kalenderübersicht eines einzelnen Kurses auf Monatsübersicht für klicken.
8.1 TERMINE EINTRAGEN
Wichtige Kurstermine können eingetragen werden. Aufgaben oder Tests mit Da-
tumsangabe werden automatisch im Kalender übernommen. Neue Termine er-
stellt man, indem man rechts oben auf neuer Termin klickt.

CC by SANDRA BRAJOVIC MA MA Seite 14
8.2 KALENDER EXPORTIEREN
Den Kalender kann man exportieren, indem man unten auf Kalender exportie-
ren klickt.
Im nächsten Schritt kann man Termine auswählen, die man exportieren möchte.

CC by SANDRA BRAJOVIC MA MA Seite 15
8.3 TERMINE BEARBEITEN UND LÖSCHEN
Eingetragene Termine kann man bearbeiten oder löschen. Einen Termin löscht
man, indem man auf den gewünschten Termin klickt und dann auf löschen oder
bearbeiten klickt. Klickt man auf bearbeiten, kann alles geändert werden (Titel,
Datum, etc.).
9 BLÖCKE VERWALTEN
Rechts gibt es Platzhalter für sogenannte Blöcke. Diese kann man für jeden Kurs
individuell freischalten und platzieren. Es gibt verschiedene Blöcke, die man an-
zeigen lassen kann. Dazu einen Kurs auswählen, rechts oben auf das Rad klicken
und Bearbeiten einschalten.

CC by SANDRA BRAJOVIC MA MA Seite 16
Dann links in der Übersichtsleiste (muss sichtbar sein) zum Ende scrollen und
dann auf Blöcke hinzufügen klicken.
Im nächsten Schritt kann man einen Block auswählen und erscheinen lassen,
zum Beispiel Kalender, Textblock, neue Ankündigungen, Kommentare, eigenes
Profil, Aktivitäten, etc.
Sichtbare Blöcke kann man jederzeit verbergen, löschen oder bearbeiten. Mit
dem Symbol kann man die Blöcke nach oben oder unten verschieben.

CC by SANDRA BRAJOVIC MA MA Seite 17
10 KURSGESTALTUNG
10.1 DARSTELLUNG
Einen Kurs kann man sich als Themen- oder Grid-Format darstellen lassen. Hier-
für auf Einstellungen klicken.
Dann bei Kursformat auf Themenformat oder Grid Format einstellen.

CC by SANDRA BRAJOVIC MA MA Seite 18
10.1.1 BEISPIEL THEMENFORMAT
10.1.2 BEISPIEL GRID FORMAT

CC by SANDRA BRAJOVIC MA MA Seite 19
10.2 THEMEN UMBENENNEN UND VERSCHIEBEN
Als Grundlage beim Themenformat erhält man Thema 1, Thema 2, usw. Diese
können umbenannt werden. Zuerst auf klicken und dann Bearbeiten
einschalten. Neben jedem Thema ist jetzt ein Bleistift zu sehen. Mit einem Klick
auf den Bleistift kann man ein Thema umbenennen.
Mit einem Klick auf das Symbol kann man Themen nach oben oder unten ver-
schieben.
10.3 THEMA HINZUFÜGEN
Man kann immer wieder neue Themen hinzufügen. Dazu scrollt man ans Seiten-
ende und klickt auf die Schaltfläche Themen hinzufügen.
10.4 THEMA LÖSCHEN, VERBERGEN ODER HERVORHEBEN
Mit einem Klick auf Bearbeiten erscheint beim Thema ein Fenster mit den Bear-
beitungsmöglichkeiten. Man kann ein Thema löschen, es für KursteilnehmerIn-
nen verbergen und dann wieder sichtbar machen oder es hervorheben. Wenn
man ein Thema hervorhebt, erscheint links vor dem Thema ein blauer Strich. Die
Hervorhebung kann man jederzeit wieder entfernen.

CC by SANDRA BRAJOVIC MA MA Seite 20
11 MATERIAL ODER AKTIVITÄT ANLEGEN
Wenn man eine Aktivität oder Material anlegen möchte, klickt man auf diese
Schaltfläche. Dann erscheint ein neues Fenster, wo man dann eins der angege-
benen Aktivitäten hinzufügen kann, entweder durch Doppelklick auf die Aktivität
oder durch die Schaltfläche Hinzufügen.

CC by SANDRA BRAJOVIC MA MA Seite 21
11.1 AKTIVITÄT ABSTIMMUNG
Mit der Aktivität Abstimmung kann eine digitale Abstimmung durchgeführt wer-
den. Dazu im gewählten Kurs auf das Symbol und dann auf Bearbeiten ein-
schalten klicken. Im zweiten Schritt unter dem gewünschten Thema oder Ab-
schnitt auf Material oder Aktivität anlegen klicken und Abstimmung auswählen,
wie in Kapitel 11 bereits erklärt.
Im neuen Fenster einen Namen vergeben (erforderlich!!!) oder Abstimmung las-
sen, dann die möglichen Auswahloptionen eingeben. Wenn mehrere Optionsfel-
der benötigt werden, klickt man auf Feld(er) zum Formular hinzufügen. Ab-
schließend auf Speichern und anzeigen klicken.

CC by SANDRA BRAJOVIC MA MA Seite 22
11.2 AKTIVITÄT ANWESENHEIT
Mit der Aktivität Anwesenheit kann eine digitale Anwesenheitsliste geführt wer-
den. Dazu im gewählten Kurs auf das Symbol und dann auf Bearbeiten ein-
schalten. Im zweiten Schritt unter dem gewünschten Thema oder Abschnitt auf
Material oder Aktivität anlegen klicken und Anwesenheit auswählen, wie in Ka-
pitel 11 bereits erklärt.
Dann im neuen Fenster einen Namen vergeben (erforderlich!!!) oder Anwesen-
heit lassen, abschließend auf Speichern und anzeigen klicken.
Ein neues Fenster erscheint, wo jetzt die Anwesenheitsliste bearbeitet werden
muss.

CC by SANDRA BRAJOVIC MA MA Seite 23
Zuerst müssen Lerneinheiten hinzugefügt werden. Das heißt, wie lange dauert
der Kurs, Datum und Uhrzeit, und an welchen Tagen müssen Anwesenheiten ein-
gehalten werden. Dazu auf Lerneinheit hinzufügen klicken und im Fenster Da-
tum und Zeit eingeben.
Danach auf Wiederkehrende Lerneinheiten klicken und das Zutreffende ankreu-
zen. Abschließend auf Hinzufügen klicken.

CC by SANDRA BRAJOVIC MA MA Seite 24
Beispiel: ein Kurs dauert von 22. August bis 22. Dezember, Montag bis Freitag,
8 bis 12 Uhr. Diese Daten, wie auf dem Bild, eingeben und dann auf hinzufügen
klicken.
Das Ergebnis sieht dann so aus:

CC by SANDRA BRAJOVIC MA MA Seite 25
Bei Status Katalog können die einzelnen Abwesenheiten definiert werden (mit
Punktevergabe); Man kann auch weitere Möglichkeiten hinzufügen wie etwa K
wie krank oder auch etwas löschen (Symbol ). Beim Hinzufügen zuerst die
Abkürzung, dann die Beschreibung und schließlich die Punkte eingeben auf
Hinzufügen klicken, damit die neue Abwesenheit gespeichert wird.
Um die Abwesenheiten zu erfassen, auf Lerneinheiten klicken und dann auf das
Symbol klicken.

CC by SANDRA BRAJOVIC MA MA Seite 26
Im nächsten Schritt können die Abwesenheiten der KursteilnehmerInnen erfasst
und Bemerkungen gemacht werden. Abschließend auf Anwesenheit speichern
klicken.
In der Registerkarte Bericht erhält man eine Übersicht der eingetragenen An-
und Abwesenheiten.

CC by SANDRA BRAJOVIC MA MA Seite 27
In der Registerkarte Export kann man die An- und Abwesenheitsliste exportieren
und auf einen bestimmten Zeitraum beschränken. Bei Format kann man aus-
wählen zwischen Excel, Open-Office Datei und einer Textdatei für den Export.
Abschließend auf OK klicken.

CC by SANDRA BRAJOVIC MA MA Seite 28
11.3 AKTIVITÄT AUFGABE
Mit der Aktivität Aufgabe können Aufgaben erteilt werden, die dann vom/von
der TrainerIn bewertet werden. Dazu im gewählten Kurs auf das Symbol und
dann auf Bearbeiten einschalten. Im zweiten Schritt unter dem gewünschten
Thema oder Abschnitt auf Material oder Aktivität anlegen klicken und Aufgabe
auswählen, wie in Kapitel 11 bereits erklärt.
Dann im neuen Fenster einen Namen vergeben (erforderlich!!!). Man kann auch
eine Beschreibung für KursteilnehmerInnen hinzufügen, damit sie wissen was zu
tun ist - bei Beschreibung im Kurs anzeigen nicht vergessen, da die
KursteilnehmerInnen die Beschreibung sonst nicht sehen können.

CC by SANDRA BRAJOVIC MA MA Seite 29
Dateien, die zu bearbeiten sind, können hier hochgeladen werden. Die Dateien
können hineingezogen (drag and drop) oder über das Symbol hochgeladen
werden.
Die gewünschte/n Datei/en auswählen und dann auf Datei hochladen klicken.

CC by SANDRA BRAJOVIC MA MA Seite 30
Unter Verfügbarkeit kann die Aktivität zeitlich begrenzt werden, muss aber nicht
aktiviert werden. Dazu das gewünschte Datum und Uhrzeit eingeben und
bei Aktivieren machen, wenn erwünscht.
Unter Feedback-Typen kann man den gewünschten Feedback-Typ auswählen.
Unter Einstellungen für Gruppeneinreichungen können Gruppenarbeiten abge-
geben werden.
Unter Bewertung kann man den Bewertungstyp auswählen und die Maximal-
punkte eingeben. Schließlich auf Speichern und anzeigen.

CC by SANDRA BRAJOVIC MA MA Seite 31
Wenn alles eingestellt wurde, sieht das so aus: ein Beispiel. Wenn Kursteilneh-
merInnen etwas abgegeben haben, kann man dies unter Alle Abgaben anzeigen
sehen.
Im neuen Fenster erhält man einen Überblick der eingeschriebenen Kursteilneh-
merInnen und kann sehen wer etwas und wann abgegeben hat oder nicht. Das
Feedback (wichtig!) kann man direkt in den Kommentaren in der Übersicht ab-
geben.

CC by SANDRA BRAJOVIC MA MA Seite 32
Unter der Tabelle gibt es die Schaltfläche Mit Auswahl…, wo man noch weiteres
einstellen kann.
Man kann auch auf Bewertung klicken und im neuen Fenster Kommentar und
Punkte eintragen. Word Dateien müssen extra runtergeladen werden, um sie
anzusehen, PDF Dateien werden direkt im Fenster geöffnet. In dieser Ansicht
kann man auch alle Abgaben sofort bewerten, indem man jedes Mal auf
speichern und nächste anzeigen klickt.

CC by SANDRA BRAJOVIC MA MA Seite 33
11.4 AKTIVITÄT FORUM
Mit der Aktivität Forum können sich die KursteilnehmerInnen zu einem be-
stimmten Thema austauschen oder dem/der TrainerIn Fragen stellen. Dazu im
gewählten Kurs auf das Symbol und dann auf Bearbeiten einschalten klicken.
Im zweiten Schritt unter dem gewünschten Thema oder Abschnitt auf Material
oder Aktivität anlegen klicken und Forum auswählen, wie in Kapitel 11 bereits
erklärt.
Einen Namen für das Forum vergeben und eventuell eine Beschreibung für Kurs-
teilnehmerInnen. Abschließend auf Speichern und Anzeigen.

CC by SANDRA BRAJOVIC MA MA Seite 34
Im neuen Fenster kann ein Thema hinzugefügt werden und die Kursteilnehme-
rInnen können dazu etwas im Forum posten.
Auf Neues Thema hinzufügen klicken, um eine Diskussion zu starten. Im nächs-
ten Fenster Betreff und Mitteilung angeben. Man kann auch einen Anhang hin-
zufügen. Wenn alles eingegeben wurde, auf Beitrag absenden klicken. Hier ein
Beispiel:
Wenn der/die TrainerIn ein Thema eröffnet hat, können KursteilnehmerInnen
über dieses Thema diskutieren und etwas posten oder Dateien anhängen. Kurs-
teilnehmerInnen werden über den Verlauf im Forum via E-Mail benachrichtigt.

CC by SANDRA BRAJOVIC MA MA Seite 35
11.5 AKTIVITÄT TEST
Mit der Aktivität Test können Quiz oder
Tests erstellt werden. Dazu im gewählten
Kurs auf das Symbol und dann auf Bear-
beiten einschalten. Im zweiten Schritt unter
dem gewünschten Thema oder Abschnitt auf Material oder Aktivität anlegen
klicken und Test auswählen, wie in Kapitel 11 bereits erklärt.
Im nächsten Schritt einen Namen, eventuell Beschreibung für KursteilnehmerIn-
nen vergeben und weitere Einstellungsmöglichkeiten (zum Beispiel Zeitbe-
schränkung) aktivieren.
Dann können noch unter Bewertung die Punkte eingegeben werden, die not-
wendig sind, damit man den Test bestanden hat. Weiters kann man die Versuche
begrenzen (1-10 Mal oder unbe-
grenzt) und die Bewertungsmethode
einstellen.

CC by SANDRA BRAJOVIC MA MA Seite 36
Bei Frageverhalten und Überprüfungsoptionen kann man einstellen, ob die Fra-
gen sofort ausgewertet werden sollen, nachdem man eine Antwort abgegeben
hat und ob die Fragen beim Ausführen des Tests gemischt werden sollten.
Wenn alles eingestellt wurde, auf Speichern und anzeigen klicken. Danach er-
scheint folgendes Fenster: Fragen kann man erstellen, indem man auf Testinhalt
bearbeiten klickt.

CC by SANDRA BRAJOVIC MA MA Seite 37
11.5.1 FRAGEN ERSTELLEN
Im neuen Fenster auf Hinzufügen klicken und dann einen Fragetyp auswählen
(Multiple Choice, Lückentext, ja/nein, etc.).

CC by SANDRA BRAJOVIC MA MA Seite 38
11.5.1.1 FRAGETYP MULTIPLE CHOICE
Bei Multiple Choice-Fragen kann man Fragen mit mehreren Antwortmöglichkei-
ten erstellen, mit 1 oder mehreren richtigen Antworten. Zuerst einen Fragetitel
vergeben (zum Beispiel Frage 1 oder ein Stichwort), dann bei Fragetext die ei-
gentliche Frage stellen. Bei erreichbaren Punkten steht automatisch 1, aber das
kann geändert werden.

CC by SANDRA BRAJOVIC MA MA Seite 39
Im unteren Teil die Antwortmöglichkeiten eingeben und bei der/den richtigen
Antworten bei der Bewertung die Prozentangaben eingeben. Wenn nur eine
Antwort richtig ist, dann 100%, bei 2 richtigen Antworten jeweils 50% usw. (man
kann auch Minuspunkte vergeben). Wenn mehr als 5 Antwortmöglichkeiten be-
nötigt werden, auf die Schaltfläche Leerfelder für 3 weitere Auswahlmöglich-
keit(en) klicken.

CC by SANDRA BRAJOVIC MA MA Seite 40
Wenn alles eingegeben wurde, auf Änderungen speichern klicken. Dann kommt
man wieder zur Bearbeitungsseite und kann weitere Fragen hinzufügen oder die
Fragen, die bereits erstellt wurden, eine Vorschau ansehen.
Mit dem Symbol kann eine Frage gelöscht werden. Nachdem man eine Frage
bereits erstellt hat, klickt man für weitere Fragen wieder auf Hinzufügen und
wiederholt die bereits erklärten Schritte.
11.5.1.2 FRAGETYP WAHR/FALSCH
Einen Fragetitel vergeben (zum Beispiel Frage 1 oder ein Stichwort), dann bei
Fragetext die eigentliche Frage stellen. Bei erreichbaren Punkten steht automa-
tisch 1, aber das kann geändert werden.
Frage bearbeiten
Vorschau

CC by SANDRA BRAJOVIC MA MA Seite 41
Dann angeben, ob die Aussage wahr oder falsch ist, Feedback (positiv oder ne-
gativ) eingeben (optional) und dann auf Änderungen speichern klicken. So sieht
das Ergebnis aus:

CC by SANDRA BRAJOVIC MA MA Seite 42
11.5.1.3 FRAGETYP LÜCKENTEXT
Lückentextauswahl: Einen Fragetitel vergeben (zum Beispiel Frage 1 oder ein
Stichwort), dann bei Fragetext die eigentliche Frage stellen. Bei erreichbaren
Punkten steht automatisch 1, aber das kann geändert werden.
Bei Fragetext die Sätze mit Lücken eingeben. Die Lücken werden durch
Klammern [[ ]] gekennzeichnet; in der Klammer steht dann die Zahl unter
welcher Auswahl die richtige Lösung steht. Also wenn man bei der Auswahl 1 die
richtige Antwort angegeben hat, schreibt man beim Fragetext – Beispiel:
Hauptstadt von Italien ist [[1]].

CC by SANDRA BRAJOVIC MA MA Seite 43
Abschließend Änderungen speichern anklicken. Das Ergebnis sieht dann so aus:
11.5.1.4 FRAGETYP DRAG AND DROP AUF BILD
Bei diesem Fragetyp kann man ein Bild hochladen und es mit Drag and Drop
(verschiebbaren Textfeldern) versehen. Einen Fragetitel vergeben (zum Beispiel
Frage 1 oder ein Stichwort), dann bei Fragetext die eigentliche Frage stellen. Bei
erreichbaren Punkten steht automatisch 1, aber das kann geändert werden.
Dann bei der Vorschau ein Bild hochladen.

CC by SANDRA BRAJOVIC MA MA Seite 44
Bei verschiebbare Elemente bei Typ verschiebbaren Text auswählen und dann
den Text eingeben.
Bei den Dropzonen jedes einzelne verschiebbare Element auswählen und
abschließend auf Sichern und weiter bearbeiten klicken, dann erscheinen die
verschiebbaren Textfelder beim Bild oben.

CC by SANDRA BRAJOVIC MA MA Seite 45
Wenn die verschiebbaren Textfelder am Bild erscheinen, kann man sie an die
richtige Stelle ziehen, dann wieder auf Sichern und weiter bearbeiten klicken.
In der Zwischenzeit hat das Programm selbst bei den Dropzonen die Angaben bei
Links und oben eingefügt, so dass man jetzt weiß wo die Textfelder hingehören.

CC by SANDRA BRAJOVIC MA MA Seite 46
11.6 AKTIVITÄT BEFRAGUNG
Mit der Aktivität Befragung können Formulare/Fragebögen online erstellt wer-
den. Dazu im gewählten Kurs auf das Symbol und dann auf Bearbeiten ein-
schalten. Im zweiten Schritt unter dem gewünschten Thema oder Abschnitt auf
Material oder Aktivität anlegen klicken und Befragung auswählen, wie in Kapitel
11 bereits erklärt.
Im neuen Fenster einen Namen vergeben und bei Antwortoptionen weiteres ein-
stellen. Anschließend auf Speichern und anzeigen klicken.
Dann auf Fragen hinzufügen klicken, um Fragen zu erstellen.

CC by SANDRA BRAJOVIC MA MA Seite 47
Im neuen Fenster einen Fragetyp auswählen, um Fragen erstellen zu können.
11.6.1 FRAGETYP AUSWAHLKÄSTCHEN
Auf Auswahlkästchen klicken und dann erscheint ein neues Fenster. Dieses
ausfüllen, wie am Bild angezeigt. Dann auf Änderungen speichern klicken.
Im nächsten Fenster wird das Ergebnis gezeigt. Man kann die Frage jederzeit be-
arbeiten, indem man auf das Rad klickt.

CC by SANDRA BRAJOVIC MA MA Seite 48
11.6.2 FRAGETYP BEWERTUNG
Bei Fragetyp Bewertung auswählen. Dann im neuen Fenster Name der Frage ein-
geben, und angeben, dass eine Antwort unbedingt erforderlich ist. Die Skalen-
stufen kann man erhöhen oder reduzieren.
11.6.3 FRAGETYP DROPDOWN-FELD:
Bei Fragetyp Dropdown-Feld auswählen. Dann im neuen Fenster Name der
Frage eingeben, und angeben, dass eine Antwort unbedingt erforderlich ist.

CC by SANDRA BRAJOVIC MA MA Seite 49
11.6.4 JA/NEIN FRAGE
Bei Fragetyp Ja/Nein-Frage auswählen. Dann im neuen Fenster Name der Frage
eingeben, und angeben, dass eine Antwort unbedingt erforderlich ist.
11.6.5 TEXTFELD
Bei Fragetyp Textfeld auswählen. Dann im neuen Fenster Name der Frage ein-
geben, und angeben, dass eine Antwort unbedingt erforderlich ist. Text- und
Eingabelänge können geändert werden.

CC by SANDRA BRAJOVIC MA MA Seite 50
In der Vorschau sieht man das Endergebnis.
Unter Fragen kann man die bereits erstellten Fragen jederzeit bearbeiten, lö-
schen, neue Fragen hinzufügen oder anders positionieren.

CC by SANDRA BRAJOVIC MA MA Seite 51
11.7 AKTIVITÄT GLOSSAR
Mit der Aktivität Glossar können Wörterbücher mit Fachbegriffen und Definiti-
onen oder zweisprachige Wörterbücher erstellt werden (KursteilnehmerInnen
können Einträge hinzufügen). Im Anschluss dazu können verschiedene Spiele
freigeschaltet werden, um die Begriffe spielend zu lernen.
Mit Speichern und Anzeigen abschließen und im nächsten Fenster kann man die
Einträge hinzufügen. Vorhandene Einträge kann man jederzeit wieder bearbei-
ten oder löschen.

CC by SANDRA BRAJOVIC MA MA Seite 52
11.8 AKTIVITÄT SPIELE
Im e-bfi gibt es verschiedene Spiele (Kreuzworträtsel, Galgenmännchen, usw.),
die man auf Grundlage eines Glossars freischalten kann. Das e-bfi übernimmt
automatisch die Einträge aus dem Glossar und bildet daraus ein Kreuzworträt-
sel, zum Beispiel. Dazu auf Material oder Aktivität anlegen klicken und eines
der Spiele auswählen. Dann im nächsten Fenster bei Fragenquelle Glossar ein-
stellen und dann das gewünschte Glossar auswählen (wenn man mehrere er-
stellt hat). Unter Anzahl maximaler Versuche kann man einstellen, wie oft die
Spiele gespielt werden dürfen.
Das Spiel Galgenmännchen sieht dann so aus: Oben wird die Definition angezeigt
und die KursteilnehmerInnen müssen dann den Begriff erraten und klicken dabei
auf die Buchstaben.
c

CC by SANDRA BRAJOVIC MA MA Seite 53
11.9 AKTIVITÄT INTERAKTIVER INHALT
Die Aktivität Interaktiver Inhalt (H5P) bietet zusätzliche Aktivitäten im e-bfi: zum
Beispiel kann man ein Video mit Fragen versehen oder Bilder beschreiben, usw.
11.9.1 INTERACTIVE VIDEO
Auf Material oder Aktivität anlegen klicken und dann auf H5P Interaktiver In-
halt. Anschließend im h5p Fenster auf interactive video klicken (nicht auf De-
tails!). Nebenbei im Internet (z.B.: Youtube) ein passendes Video finden und den
URL kopieren (manche Formate werden nicht übernommen, Youtube ging bis
jetzt immer).
Im neuen Fenster einen Namen vergeben und den kopierten URL durch Klicken
auf das Plus einfügen. Wenn man auf Tutorial klickt, bekommt man eine kleine
Einführung zum Erstellen von Lernvideos.

CC by SANDRA BRAJOVIC MA MA Seite 54
Wenn der URL eingefügt wurde, auf Einfügen klicken und dann im nächsten
Schritt das Video abspielen und pausieren, wenn eine Frage passend wäre.
Oben befinden sich die Interaktionen, die man im Video einfügen kann: State-
ments, Multiple Choice/Single Choice, True/False, Lückentext, usw. Man kann
auch Videos oder Bilder hinzufügen.
c
c
c

CC by SANDRA BRAJOVIC MA MA Seite 55
Ich spiele das Video ab und nach einer gewissen Zeit, wenn ich eine Frage ein-
bauen möchte, klicke ich auf die gewünschte Interaktion. Dann im neuen Fenster
das Hackerl bei Video pausieren machen, die Fragen und Antwortmöglichkeiten
(Multiple Choice) eingeben, korrekte Antwort angeben (nicht vergessen!) und
dann auf erledigt klicken und bei jeder Frage diesen Vorgang wiederholen.
c
c

CC by SANDRA BRAJOVIC MA MA Seite 56
Nachdem man die erste Frage eingebaut hat, erscheint ein Symbol (Hand) und
unten in der Zeitleiste erscheint ein Kreis, der sich genau da befindet, wo die
Frage erscheint. Abschließend auf Speichern und anzeigen klicken.
11.9.2 IMAGE HOTSPOTS
Bei der Aktivität Image Hotspots handelt es sich um eine Art Bildbeschreibung.
Man sucht sich ein Bild aus und kann es durch Text, Videos oder Bilder beschrei-
ben. KursteilnehmerInnen klicken auf vorhandene Punkte (Hotspots) und dann
erscheint eine Beschreibung/Erklärung. Dazu auf Material oder Aktivität anle-
gen und auf H5P Interaktiver Inhalt klicken. Im neuen Fenster dann Image Hot-
spots auswählen.

CC by SANDRA BRAJOVIC MA MA Seite 57
Im nächsten Fenster einen Namen vergeben und ein Hintergrundbild (also das
Bild, das beschrieben werden soll) auswählen.
Dann jeweils auf den gewünschten Punkt klicken und den Fensterinhalt (Text,
Bild oder Video) bestimmen (für dieses Beispiel wird Text genommen) und dann
den gewünschten Text einschreiben.
Wenn die Hotspots als Zusatzinfo erstellt werden, trägt man in die Kopfzeile die
Benennung und dann bei Text den genauen Inhalt. Für jeden weiteren Hotspot
auf Hotspot hinzufügen klicken und denselben Vorgang wiederholen.

CC by SANDRA BRAJOVIC MA MA Seite 58
11.9.3 QUIZ (QUESTION SET)
Bei der Aktivität Quiz handelt es sich um ein Tool mit welchem man schneller
und einfacher Tests oder Quiz erstellen kann. Man kann alle Fragetypen kombi-
nieren. Dazu auf Material oder Aktivität anlegen und auf H5P Interaktiver Inhalt
klicken. Im neuen Fenster dann Quiz (Question Set) auswählen.
Im nächsten Fenster muss man die Aktivität benennen, kann ein Hintergrundbild
hinzufügen und die Punkte, die man zum Bestehen des Tests benötigt, einstellen.

CC by SANDRA BRAJOVIC MA MA Seite 59
Im nächsten Schritt klickt man auf Frage hinzufügen und dann wählt man den
Fragetyp aus. Bei jedem Fragetyp gibt es Anleitungen wie diese richtig erstellt
werden.
11.9.3.1 MULTIPLE CHOICE
Bei Fragentyp Mulitple Choice auswählen, die Frage eingeben und dann die Ant-
wortmöglichkeiten. Wenn mehr als 2 Antwortmöglichkeiten notwendig sind, auf
Option hinzufügen klicken. Wird eine weitere Frage benötigt, klickt man auf
Frage hinzufügen.

CC by SANDRA BRAJOVIC MA MA Seite 60
11.9.3.2 DRAG AND DROP
Bei Fragentyp Drag and Drop auswählen, Titel der Frage ändern (optional) und
ein Hintergrundbild hinzufügen. Wenn dies erledigt wurde, dann auf Schritt 2
Aufgabe klicken.
Jetzt müssen alle Dropfelder hinzugefügt werden und dann die Texte.
Auf klicken, um die Dropfelder hinzuzufügen. Unter dem Bild steht ebenso
eine kurze Erklärung.

CC by SANDRA BRAJOVIC MA MA Seite 61
Im neuen Fenster fügt man für das Dropfeld eine Beschriftung ein und kreuzt
beide unten angeführte Möglichkeiten an. Abschließen auf Fertig klicken. Nun
sieht man auf dem Bild ein Dropfeld. Nachdem alle Dropfelder hinzugefügt
wurden, klickt man auf T um die Textfelder hinzuzufügen.
Im nächsten Fenster die Textfelder hinzufügen und bei Wähle die „Drop Zones“
immer alle auswählen, damit man auch Fehler machen kann (das heißt: ich kann
jedes Feld auf ein beliebiges Dropfeld ziehen, nicht nur auf das richtige Feld).
Abschließend auf Fertig klicken.

CC by SANDRA BRAJOVIC MA MA Seite 62
Wenn man alle Textfelder hinzugefügt hat, kann man die Felder verkleinern oder
vergrößern und sie dorthin platzieren wo man möchte. Danach muss man die
Dropfelder doppelt anklicken, damit man das richtige Textfeld zuordnen kann.
Dadurch wird etwas als richtig oder falsch gewertet. Abschließend auf Fertig und
dann am Seitenende Speichern und zum Kurs anklicken.
11.9.3.3 FILL IN THE BLANKS (LÜCKENTEXT)
Bei Fragetyp Fill in the Blanks auswählen und die vorhandene Aufgabenbeschrei-
bung ändern, wenn man möchte. Dann gibt man den Satz ein, schreibt genauso
die Antwort, markiert diese aber mit einem * vor und nach der Antwort, wie auf
dem Bild gezeigt wird. Wenn man mehrere Sätze mit Lücken möchte, kann man
auf Textblock hinzufügen klicken oder man schreibt einfach in die Zeilen darun-
ter.

CC by SANDRA BRAJOVIC MA MA Seite 63
11.9.3.4 TRUE/FALSE QUESTION
Bei Fragetyp True/False Question auswählen, dann die Frage verfassen und aus-
wählen, ob die Antwort richtig oder falsch ist. Bei zusätzlichen Fragen auf Frage
hinzufügen klicken.

CC by SANDRA BRAJOVIC MA MA Seite 64
11.9.4 IMAGE PAIRING
Bei Image Pairing muss man zusammenhängende Bilder erkennen. Damit der
Lerneffekt größer ist, sollten Texte und Bilder erkannt werden. Name vergeben
und Bilder hinzufügen. Dann auf Card hinzufügen, um weitere Lernkarten zu er-
stellen. Bei Task Description kann man die Aufgabenstellung auf Deutsch verfas-
sen. So sieht ein Beispiel aus:
So sieht dann das Endergebnis aus:

CC by SANDRA BRAJOVIC MA MA Seite 65
11.9.5 COURSE PRESENTATION
Mit H5P course presentation kann man Präsentationen erstellen, ähnlich wie im
PowerPoint. Dazu wieder auf Material oder Aktivität anlegen, dann auf H5P In-
teraktiver Inhalt und anschließend im neuen Fenster auf course presentation.
Oben in der Leiste können Texte, Bilder, Links, Video, Audio oder Fragen (Lücken-
text, Single/Multiple Choice, Wahr/Falsch, Zusammenfassung) eingebaut wer-
den. In der Leiste unten sind folienbezogene Einstellungen (neue Folie, Hinter-
grundfarbe von Folien, Folie löschen, etc.) zu finden.

CC by SANDRA BRAJOVIC MA MA Seite 66
11.9.6 DICTATION
Mit der Aufgabe Dictation können Lehrende gesprochene Sätze aufnehmen.
Die TeilnehmerInnen hören sich diese Sätze an und müssen dann den gespro-
chenen Satz/Sätze richtig hinschreiben.
Die Aufnahmen müssen davor aufgenommen werden und dann im e-bfi hoch-
geladen werden. Dann schreibt man das Gehörte hin, damit das System bewer-
ten kann, ob die TeilnehmerInnen das richtig geschrieben haben. Wenn man
einzelne Sätze haben möchte, klickt man dann auf Satz hinzufügen.

CC by SANDRA BRAJOVIC MA MA Seite 67
12 ARBEITSMATERIAL HOCHLADEN/EINBETTEN
Fertiges Arbeitsmaterial, das man in verschiedenen Dateiformaten bereits fertig
zusammengestellt hat, kann man im e-bfi hochladen oder einbetten. Dafür ver-
wendet man den Befehl Material oder Aktivität anlegen. Wenn das neue Fens-
ter dann aufspringt, runter scrollen zum Arbeitsmaterial und dann das Ge-
wünschte auswählen.
12.1 ARBEITSMATERIAL BUCH
Das Arbeitsmaterial Buch kann man verwenden, wenn man lange Listen vermei-
den und stattdessen ein Thema wie in einem Buch nach Kapitel oder Lektionen
gestalten möchte. Man kann es mit multimedialen Inhalten, Grafiken und Bildern
ergänzen.
Einen Namen vergeben (erforderlich!!!), eventuell eine Beschreibung (optional)
vergeben und dann unten auf Speichern und anzeigen klicken.

CC by SANDRA BRAJOVIC MA MA Seite 68
Im neuen Fenster kann man das erste Kapitel gestalten und mit Inhalten befül-
len: Texte einschreiben, Bilder, Grafiken oder Videos hinzufügen. Zum Beenden
ganz unten auf Änderungen speichern klicken.
Dann kommt man zur Ansicht des Ergebnisses und kann durch Klicken auf das
Plus im rechten Inhaltsverzeichnis-Fenster ein neues Kapitel hinzufügen.
Wenn man auf das Rad klickt, kann man zusätzliche Optionen wie Export oder
Import auswählen.

CC by SANDRA BRAJOVIC MA MA Seite 69
12.2 ARBEITSMATERIAL DATEI
Wenn man eigene Dateien in Word, Excel, PDF, usw. hochladen möchte, dann
kann man das Arbeitsmaterial Datei verwenden. Leider sind die Dateien nicht
verknüpft, somit müsste man die Datei neu hochladen, wenn man Änderungen
vorgenommen hat.
12.3 ARBEITSMATERIAL LINK/URL
Wenn man Links einbetten möchte, verwendet man das Arbeitsmaterial
Link/URL. Videos, die gelöscht werden, sind dann automatisch im e-bfi nicht
mehr abrufbar. Dazu einfach den gewünschten URL kopieren und dann im neuen
Fenster einfügen.

CC by SANDRA BRAJOVIC MA MA Seite 70
12.4 ARBEITSMATERIAL TEXTSEITE
Das Arbeitsmaterial Textseite ist eine Seite, die in einem neuen Fenster geöffnet
wird und einfach gestaltet werden kann: mit Text, Bildern, Grafiken, usw. Das
sieht dann wie folgt aus.
12.5 ARBEITSMATERIAL TEXTFELD
Das Arbeitsmaterial Textfeld wird verwendet, um Bilder und Videos in der Kurs-
übersicht als Überschrift oder Info einzubetten. Das könnte wie folgt aussehen:
Ergebnis:

CC by SANDRA BRAJOVIC MA MA Seite 71
12.6 ARBEITSMATERIAL VERZEICHNIS
In einem Verzeichnis können mehrere Dateien mit verschiedenen Dateitypen
eingebettet/hochgeladen werden (maximal 20 Dateien/ 100MB).

CC by SANDRA BRAJOVIC MA MA Seite 72
13 EINBETTEN
Wenn man ein interaktives Video in eine Textseite oder ein externes Spiel im e-
bfi einbetten möchte, so dass man im e-bfi bleibt und nicht extern etwas erar-
beiten muss, muss man den html-Code kopieren und ihn einbetten. Das funktio-
niert wie folgt:
Auf Material oder Aktivität anlegen klicken und dann auf Textseite. Dann zu-
sätzlich eine externe Seite, die man einbetten möchte, öffnen (hier learninga-
pps.org). Es wurde ein Spiel ausgewählt und dann wurde ganz unten der Code
für das Einbetten kopiert.
Dann wieder im e-bfi in den Einstellungen der Textseite bei Inhalt auf klicken
und dann den kopierten html-Code einfügen. Abschließend wieder auf kli-
cken und dann auf Speichern und Anzeigen.

CC by SANDRA BRAJOVIC MA MA Seite 73
Auf der Hauptseite des Kurses sieht das dann so aus. Wenn man darauf klickt,
erscheint in einem neuen Fenster das Spiel, aber man bleibt trotzdem im e-bfi.