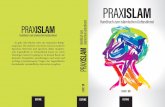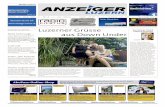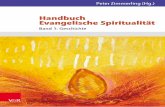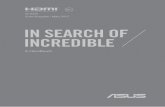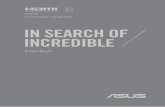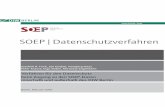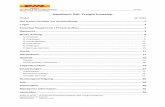Handbuch (Bilderbuch) Zentrale Mitgliederverwaltung des ......Version 1.3 Stand: 20.01.2016 Die...
Transcript of Handbuch (Bilderbuch) Zentrale Mitgliederverwaltung des ......Version 1.3 Stand: 20.01.2016 Die...

Handbuch (Bilderbuch)
Zentrale Mitgliederverwaltung des BSSB ZMIClient.exe
Version 1.3
Stand: 20.01.2016
Die Bilder in dem Handbuch sind aus der aktuellen Version mit anonymisierten
Daten!
Hinweis: Das Dokument enthält vertrauliche Informationen, die nicht nur den Datenschutz für persönliche Daten betreffen, sondern Abläufe und geistiges Eigentum des Autors. Der Autor erwartet Fairness in allen Belangen, insbesondere mit dem Umgang von Informationen.

Historie des Handbuchs Version Datum Autor Änderungsgrund / Bemerkungen
1.3 20.01.2016 Bermuth Matthias Ablauf angepasst.
1.2 19.01.2016 Rizoudis Kostas Ersterstellung auf Grundlage der Version 1.69
Kapitel 24, 25, 26
1.1 16.01.2016 Rizoudis Kostas Ersterstellung auf Grundlage der Version 1.67
Kapitel 1.1, 2, 3, 4, 21, 22
1.0 28.12.2015 Rizoudis Kostas Ersterstellung auf Grundlage der Version 1.60
Erstentwurf

BSSB ZMIClient Handbuch Seite 3 von 83
Inhaltsverzeichnis Historie des Handbuchs .............................................................................................................. 2
1 Einleitung .......................................................................................................................... 7
1.1 Anonymisierte Daten im Handbuch ................................................................................. 7
2 Meist gestellte Fragen und Antworten ................................................................................... 7
3 Bekannte Probleme ............................................................................................................ 7
4 Besondere Merkmale der Software- Highlights ....................................................................... 7
5 Voraussetzungen an den PC (Hardware) ............................................................................... 8
6 Konzept der Software ......................................................................................................... 9
6.1 Verwaltung von Personen und Mitgliedschaften ................................................................ 9
7 Lizenzen und Zugriffsrechte ................................................................................................. 9
7.1 Mitgliederverwalter ....................................................................................................... 9
7.2 Kassier ........................................................................................................................ 9
7.3 Ehrungen .................................................................................................................... 9
7.4 Schulungen .................................................................................................................. 9
7.5 Nur Lese-Lizenz .......................................................................................................... 10
8 Installation ...................................................................................................................... 10
9 Erste Schritte für Verein und Gau ....................................................................................... 10
9.1 Menüleiste ................................................................................................................. 10
9.1.1 Unterscheiden zwischen Verein und Gau ............................................................. 10
9.1.2 Tab organisiertes Layout ................................................................................... 11
9.2 Verwaltung ................................................................................................................ 11
9.2.1 Mitglieder Übersicht .......................................................................................... 11
9.2.1.1 Filter anwenden .......................................................................................... 12
9.2.1.1.1 Filter nach Verein ....................................................................................... 12
9.2.1.1.2 Weitere Filter und Optionen ......................................................................... 13
9.2.1.1.3 Phonetische Suche ..................................................................................... 14
9.2.2 Detailansichten bei Mitglieder Übersicht .............................................................. 14
9.2.2.1 Detailansicht: Passdaten .............................................................................. 14
9.2.2.2 Detailansicht: Kontaktdaten .......................................................................... 15
9.2.2.3 Detailansicht: Mitgliedschaften...................................................................... 15
9.2.2.4 Detailansicht: Interessen.............................................................................. 16
9.2.2.5 Detailansichten: Zusatzfelder ........................................................................ 16
9.2.2.6 Detailansicht: Ehrenämter ............................................................................ 16
10 Neue Mitgliedschaft anlegen .............................................................................................. 17
10.1 Dialog für neues Schützenmitglied ........................................................................... 17
10.1.1 Personenbezogene Daten .................................................................................. 17
10.1.2 Kontaktdaten ................................................................................................... 18
10.1.3 Abrechnungsrelevante Daten ............................................................................. 18
10.1.4 Angaben zur Mitgliedschaft................................................................................ 19
10.1.4.1 Neues Erstmitglied anlegen .......................................................................... 19
10.1.4.2 Erstmitglied durch Erstvereinswechsel ........................................................... 20
10.1.4.3 Zweitmitglied anlegen .................................................................................. 21
10.1.5 Neuanlageprotokoll........................................................................................... 21
10.1.6 Nach Neuanlage die Anträge drucken. ................................................................ 22
10.1.7 Eintrag in der ToDo-Liste wegen Neumitglied. ..................................................... 23

BSSB ZMIClient Handbuch Seite 4 von 83
10.1.8 Verwaltung der Passanträge .............................................................................. 23
10.1.9 Neue Mitgliedschaft an den Gau senden.............................................................. 25
11 Neues spartenfremdes Mitglied anlegen .............................................................................. 26
11.1 Verwalten von Mitgliedstypen .................................................................................. 26
11.2 Dialog für spartenfremde Mitglieder ......................................................................... 27
11.2.1 Personenbezogene Daten eingeben .................................................................... 28
11.2.2 Kontaktdaten eingeben ..................................................................................... 28
11.2.3 Abrechnungsrelevante Daten ............................................................................. 29
11.2.4 Neuanlageprotokoll........................................................................................... 29
11.2.5 Fertigstellen..................................................................................................... 30
11.2.6 Mitgliederübersicht wechseln der Mitgliedschaft ................................................... 30
12 Einem Mitglied eine spartenfremde Mitgliedschaft zuweisen .................................................. 30
12.1 Dialog für spartenfremde Mitgliedschaft ................................................................... 31
12.2 Kontaktdaten erfassen............................................................................................ 32
12.3 Bankdaten separat für jede Mitgliedschaft ................................................................ 32
12.4 Protokoll für Mitgliedschaft...................................................................................... 33
12.5 Bestätigung der Mitgliedschaft ................................................................................ 33
13 Verwaltung Vereine .......................................................................................................... 34
13.1 Tab Verein ............................................................................................................ 35
13.2 Tab Schießstätte .................................................................................................... 35
13.3 Tab Funktionäre .................................................................................................... 36
13.3.1 Funktionär ersetzen .......................................................................................... 36
13.3.2 Funktionärshistorie ........................................................................................... 37
13.4 Tab Bankdaten ...................................................................................................... 37
13.5 Tab Aktive Disziplinen ............................................................................................ 38
14 Verwaltung Gaue.............................................................................................................. 38
14.1 Tab Gau ............................................................................................................... 39
14.2 Tab Funktionäre .................................................................................................... 40
14.2.1 Funktionär ersetzen .......................................................................................... 40
14.2.2 Funktionärshistorie ........................................................................................... 42
14.3 Tab Bankdaten ...................................................................................................... 42
15 Verwaltung Bezirke ........................................................................................................... 43
15.1 Tab Bezirk ............................................................................................................ 43
15.2 Tab Funktionäre .................................................................................................... 44
16 Verwaltung BSSB Funktionäre ............................................................................................ 45
16.1 Funktionärshistorie ................................................................................................ 45
17 ToDo Liste ....................................................................................................................... 46
18 Daten abholen ................................................................................................................. 46
18.1 Prüfen auf aktuelle Programmversion ....................................................................... 47
19 Daten senden .................................................................................................................. 47
19.1 Tab Mitteilung an den Mitgliederverwalter ................................................................ 48
19.2 Abrechnungsvorschau ............................................................................................ 48
19.3 Übertragungsprotokoll ............................................................................................ 48
19.4 Prüfen auf aktuelle Programmversion ....................................................................... 48
20 Stammdaten .................................................................................................................... 49
20.1 Mitgliedstypen ....................................................................................................... 49
20.2 Stammdaten Verein ............................................................................................... 49
20.3 Stammdaten MwSt Sätze ........................................................................................ 49
20.4 Stammdaten Artikelgruppen .................................................................................... 50
20.5 Stammdaten Artikelverwaltung ................................................................................ 50

BSSB ZMIClient Handbuch Seite 5 von 83
20.6 Stammdaten Abrechnungen .................................................................................... 51
20.6.1 1.Mitgliedstypen ............................................................................................... 51
20.6.2 2.Preislisten ..................................................................................................... 51
20.6.3 Tab 3. Abrechnungspositionen ........................................................................... 51
20.6.3.1 Altersklassen ................................................................................................... 51
20.6.3.2 Varianten zur Gestaltung der Preislisten und Positionen ................................... 52
20.6.3.2.1 Beispiel für die meisten Luftdruckvereine ..................................................... 53
20.6.3.2.2 Beispiel für Familientarif ............................................................................ 53
20.6.3.2.3 Beispiel für Vereine mit scharfe Waffen ....................................................... 53
20.6.4 Tab 4. Preislistenzuordnung............................................................................... 53
20.7 Familienverwaltung ................................................................................................ 54
20.8 Zusatzfelder verwalten ........................................................................................... 54
20.9 Import aus BSSB-Win ............................................................................................. 55
21 Sonstiges ........................................................................................................................ 56
21.1 Hauptmeldung Verein............................................................................................. 56
21.2 Gau Nachmeldung ................................................................................................. 56
21.3 Abrechnungserfassung ........................................................................................... 56
21.3.1 Abrechnungsmethode: keine Abrechnung ........................................................... 56
21.3.2 Abrechnungsmethode: nur Vorschau .................................................................. 56
21.3.3 Abrechnungsmethode: Vorschau mit Mengenerfassung ........................................ 58
21.3.4 Abrechnungsmethode: komplette Abrechnung incl. SEPA-Export............................ 60
21.3.4.1 Erzeugte Rechnungen bearbeiten .................................................................. 62
21.3.4.1.1 Tab Beleg-Kopfdaten ................................................................................ 63
21.3.4.1.2 Tab Beleg-Positionen ................................................................................ 63
21.4 Lieferschein .......................................................................................................... 64
21.5 Rechnung ............................................................................................................. 64
21.5.1 Tab Beleg-Kopfdaten ........................................................................................ 65
21.5.2 Tab Beleg-Positionen ........................................................................................ 65
21.6 Gutschrift.............................................................................................................. 66
22 Einstellungen ................................................................................................................... 66
22.1 Druckereinstellungen.............................................................................................. 66
22.2 Aussehen .............................................................................................................. 66
22.3 Weitere Einstellungen............................................................................................. 67
22.3.1 HilfeBox anzeigen ............................................................................................. 67
22.3.2 Abrechnungsmethoden ..................................................................................... 67
22.3.2.1 Keine Abrechnung ....................................................................................... 67
22.3.2.2 Nur Vorschau.............................................................................................. 67
22.3.2.3 Vorschau mit Mengenerfassung .................................................................... 67
22.3.2.4 Komplette Abrechnung incl. SEPA-Export ....................................................... 68
23 Mitglied bearbeiten ........................................................................................................... 68
23.1 Tab Mitglied .......................................................................................................... 68
23.1.1 Feld Titel unbedingt nutzen ............................................................................... 68
23.1.2 Änderung in kritische Felder .............................................................................. 68
23.1.3 Eigenes Feld für Verstorben am ......................................................................... 69
23.1.4 Bemerkung zum Mitglied ................................................................................... 69
23.2 Tab Kontaktdaten .................................................................................................. 69
23.3 Tab Mitgliedschaft ................................................................................................. 69
23.3.1 Austritt Verein.................................................................................................. 69

BSSB ZMIClient Handbuch Seite 6 von 83
23.3.2 Reaktivieren .................................................................................................... 71
23.4 Tab Abrechnungsdaten-/Kontodaten ........................................................................ 71
23.5 Tab Abrechnungsdaten-/Preislistenzuordnung ........................................................... 72
23.6 Tab Abrechnungsdaten-/Individuelle Abrechnungspositionen ...................................... 72
23.7 Tab Passdaten ....................................................................................................... 73
23.7.1 Passantrag „Änderung kritischer Felder“.............................................................. 73
23.7.2 Passantrag Zweitvereinseinträge hinzufügen/ändern ............................................ 75
23.7.3 Passantrag wegen Verlust ................................................................................. 77
23.7.4 Passantrag wegen Beschädigung ....................................................................... 77
23.8 Historie Erstverein ................................................................................................. 77
23.9 Historie Kritische Felder .......................................................................................... 78
23.10 Ehrungen Import aus BSSB-Win .............................................................................. 78
23.11 Ehrungen .............................................................................................................. 78
23.12 Mitglieder einer Familie .......................................................................................... 79
23.13 Lehrgänge ............................................................................................................ 79
23.14 Zusatzfelder .......................................................................................................... 80
24 Transferpool (Gauversion) ................................................................................................. 80
25 Service ............................................................................................................................ 80
25.1 Tab Erstausstattung (gilt nicht für die Demo) ............................................................ 81
25.2 Tab Lizenzwechsel ................................................................................................. 81
25.3 Tab lokale TranferID setzen .................................................................................... 82
25.4 Tab DB anonymisieren ........................................................................................... 82
25.5 Tab Desktopverknüpfung ........................................................................................ 82
26 Tipps und Tricks ............................................................................................................... 83

BSSB ZMIClient Handbuch Seite 7 von 83
1 Einleitung Handbücher sind bei Ihrer Erstellung bereits veraltet. Besonders gilt dieser Satz bei einer Software, deren Fokus es ist, eine Software zu schreiben, mit welcher die Anwender gerne arbeiten. Die Software ist in permanenter Weiterentwicklung und das Handbuch ist immer zwei Schritte hinterher. Der Antrieb dennoch ein Handbuch zu schreiben entsteht durch die Hoffnung, dass der Leser Verständnis haben für diesen Sachverhalt wird.
1.1 Anonymisierte Daten im Handbuch Die Bilder in dem Handbuch sind aus der aktuellen Version mit anonymisierten Daten. ZMIClient bieten eine Möglichkeit die komplette Datenbank zu anonymisieren. Das ist manchmal nützlich für Vorführungen. Im Kapitel Tab DB anonymisieren ist der Vorgang beschrieben.
2 Meist gestellte Fragen und Antworten Warum wird BSSB-Win ersetzt?
o BSSB-Win hat uns seit vielen Jahren erfolgreich begleitet. Die Anforderungen haben sich im Laufe der Zeit geändert. Der BSSB musste darauf reagieren und hat nach Lösungen gesucht.
Warum keine Online Lösung (Web-Anwendung)? o Bei über 4000 Vereinen gibt es welche, die derzeit keinen Internetanschluss haben. o Die Daten dürfen nicht direkt in einer Datenbank landen, sie müssen redaktionell
durch die Gaue und dem BSSB bearbeitet und freigegeben werden. o Empfindliche Daten dürfen nicht auf irgendwelchen Servern im Internet sein, sondern
müssen lokal bleiben. Das fordern Vereine und der BSSB. Warum werden nur Microsoft Betriebssysteme unterstützt?
o Eine Anwendung zu schreiben für unterschiedliche Plattformen würde bedeuten,
entweder den kleinsten gemeinsamen Nenner aller Plattformen als Basis für die Anwendung zu nehmen, oder für jede Plattform parallel zu entwickeln um sie vollständig zu unterstützen. Beide Szenarien sind mit massiv höheren Kosten verbunden.
o Die meisten Anwender nutzen Windows Betriebssysteme. Kann ZMIClient auch auf andere Laufwerke installiert werden?
o ZMIClient kann nach der Installation einfach incl. aller Unterverzeichnisse auf jede aktive Windows Partition kopiert werden. Es kann auch auf einen USB-Stick kopiert werden und von dort aus gestartet werden. Voraussetzung ist es, Schreibrechte am Installationsort zu haben.
3 Bekannte Probleme Beim Start kommt eine Fehlermeldung „ODBC driver for Microsoft Access installation
probleme“ Der Treiber Access wird nur benötigt, um die Daten von BSSB-Win zu importieren. Ist die Komponente nicht vorhanden, so kann sie von Microsoft direkt heruntergeladen und installiert werden.
o https://www.microsoft.com/de-DE/download/confirmation.aspx?id=13255
4 Besondere Merkmale der Software- Highlights Ich möchte Ihnen einen Einblick geben was die Software für Funktionalität bietet. Sie werden sicherlich über Möglichkeiten lesen, die Sie nicht benötigen. Manches wird Sie animieren doch die eine oder andere Funktionalität zu nutzen. Bitten denken Sie daran, die Software wird später von ca. 4000 Vereinen genutzt! Die Merkmale in beliebiger Reihenfolge.
Keine Installation im klassischen Sinne notwendig. Einfach von Datenträger zu Datenträger kopieren und ausführen. Sogar von einem Stick aus lauffähig.
Internetverbindung nur für den Sende- und Empfangsvorgang notwendig.

BSSB ZMIClient Handbuch Seite 8 von 83
Aufgaben können sachlich getrennt werden durch Lizenzen wie z.B.: Mitgliederverwalter, Kassier u.s.w
Layout kann an persönliche Vorlieben angepasst werden. Sicherlich auch praktisch, wenn jemand im Gau auch einen Verein verwaltet. Durch unterschiedliche Layouts können die Versionen unterschieden werden.
Alle Formulare sind als „Reiter“ System aufgebaut. Somit können mehrere Formulare gleichzeitig bearbeitet werden.
Phonetische Suche für Mitglieder. Sie suchen nach Mayer und bekommen alle Mayer, Meier, Meir u.s.w.
Ein Gau kann Mitglieder für seinen Verein anlegen, ohne dass es Konflikte mit den Mittgliederverwalter im Verein gibt. Dies ist sehr nützlich wenn der Mitgliederverwalter im Verein verhindert ist und ein Mitglied ein Startrecht für RWK bekommen soll.
Die Mitgliederliste verfügt über verschiedene Ansichten wie z.B.: Passdaten, Kontaktdaten, Mitgliedschaften u.s.w. Sie navigieren durch die Mitgliederliste und sehen den angezeigten Bereich ohne in die Detailansicht des Mitglieds wechseln zu müssen.
Für alle wichtigen und seltenen Vorgänge werden Sie dialoggeführt um nichts zu übersehen. Bei Änderung kritischer Felder (Name, Vorname, GebDatum) geben Sie einen Grund für die
Änderung an. Somit muss der Gau-/BSSB-Mitgliederverwalter nicht nach dem Grund rätseln. Passdaten werden nicht mehr überschrieben. Sie können immer nachvollziehen, welche
Zweitvereinseinträge hatte der Pass vor dem Passantrag. Ehrungen werden durch alle Ebenen transparent. Sie können einsehen welche Ehrungen hat
der Schütze erhalten, auch von anderen Vereinen. Funktionäre werden nicht mehr überschrieben. Sie können alle Amtsträger nachvollziehen von
wann bis wann wer das Amt begleitet. Familienmitglieder werden gruppiert, um bei Einladungen bei Bedarf nur eine Post zu
versenden, anstelle von einer für jedes Familienmitglied. Das spart Sortierarbeit oder Porto. Lehrgänge können von jeder Ebene erfasst werden und sind in jeder Ebene sichtbar, mit
Benachrichtigungsfunktion, wenn eine Auffrischung naht. Sie stellen einen Passantrag und bekommen in der ToDo-Liste Einträge mit den Hinweis
etwa: „Bitte Antrag und Pass für Schütze XY an den Gau senden“. Sie hinterlegen, wann Ihr Verein oder Gau die Jahreshauptversammlung hat und sie werden
danach erinnert, Ihre Funktionäre zu aktualisieren. In der Vereinsversion können Sie nicht nur den Jahresbeitrag und BSSB Anteil Ihren
Mitgliedern in Rechnung stellen, sondern beliebig viele weitere Positionen wie z.B.: nicht geleistete Arbeitsstunden, Beiträge anderer Verbände wie BDS, ja sogar individuelle Positionen pro Mitglied. Wenn Sie im Verein z.B.: eine Waffenschrankmiete anbieten die nur den Mietern mit individuellen Mietspreis berechnet werden soll.
Verschiedene Zahlungsarten wie Bar, Rechnung, SEPA Basis-Lastschrift sind möglich. Eigenständiges Anschreiben-Programm für die Funktionäre, die nur Ihre Anschreiben
verwalten und versenden wollen. Die Adressen werden automatisch über den Mitgliederverwalter synchronisiert.
Hinterlegen Sie einmal, welches Formular an welchen Drucker gesendet wird. Drucken von Etiketten auf Bogen, Endlos oder spezielle Etikettendrucker wie Dymo. Rufen Sie Daten ab, oder senden Sie neue Mitglieder oder Passanträge einfach per Klick,
sicher und verschlüsselt. Anonymisieren Sie Ihre Daten für Vorführungen des Programmes.
5 Voraussetzungen an den PC (Hardware) Um die Software vernünftig einsetzen zu können, sollte die Bildschirmauflösung mindestens 1152 x 864 oder im Widescreen 1280x800 sein, ansonsten werden nicht alle Elemente auf dem Bildschirm dargestellt. Die Schrift sollte auch nicht im System skaliert sein. An den Prozessor und Speicher werden keine besonderen Anforderungen gesetzt. Bekanntlich ist der Anwender das langsamere Element in der Kette, außer Sie natürlich. :-) Die Software ist konzipiert für Windows Client-Betriebssysteme, getestet ab Windows XP bis derzeit Windows 10.

BSSB ZMIClient Handbuch Seite 9 von 83
6 Konzept der Software Wir haben uns lange überlegt, auf welcher Basis wir die Software entwickeln wollen. Wir haben uns für eine verteilte mehrschichtige Architektur entschieden. Die Anwendung kann, incl. alle Unterverzeichnisse von einem Rechner auf den anderen kopiert werden. Die Voraussetzung ist nur Schreibrechte an dem Platz zu haben, an den die Software kopiert wird. Sie kann sofort gestartet werden und Daten können in der lokalen SQL Datenbank erfasst werden. Lediglich zum Senden oder Empfangen wird eine Internetverbindung benötigt.
6.1 Verwaltung von Personen und Mitgliedschaften
Eines der wichtigsten Unterschiede zu anderen Systemen ist: Wir verwalten Personen! Was ist darunter zu verstehen? Nun, im wahren Leben ist es so, dass eine Person nur einmal existiert. Die Person hat ein Zuhause, hat ein Telefon, Fax u.s.w. und kann Mitglied in mehreren Vereinen sein. Die reale Sichtweise hat jede Menge Vorteile. Z.B. wenn ein Mitglied heiratet und einen neuen Namen bekommt, so wird der Name automatisch in allen Mitgliedschaften aktualisiert. Dabei ist es egal, welcher Verein zuerst die Namensänderung einreicht. Alle Mitgliedschaften zeigen auf die gleiche Person. Denken Sie an Jugendliche, deren smart phone sich alle zwei Jahre ändert und somit auch die Nummer. Oder die Emailadresse wird geändert wegen Spam. Würde nun ein Verein die Daten vom Mitglied bekommen, so würden automatisch alle Vereine und Gaue die eine Mitgliedschaft führen, aktualisiert. Natürlich sind die Mitgliederverwalter hier gefordert darauf zu achten, die Änderungen beim richtigen Mitglied einzugeben.
7 Lizenzen und Zugriffsrechte Für die Software sind derzeit vier Zugriffsrechte vorgesehen. Mitgliederverwalter, Kassier, Ehrungen und Schulungen. Die Zugriffsrechte können in beliebiger Kombination zu einer Lizenz zusammengefasst werden. Jedes Zugriffsrecht kann jedoch nur einmal vergeben werden. Als Beispiel kann Lizenz-A alle vier Zugriffsrechte beinhalten. Wenn es jedoch im Verein oder Gau einen Mitgliederverwalter und einen Kassier gibt, können zwei Lizenzen generiert werden. Der Kassier bekommt die Zugriffsrechte „Kassier“ und der Mitgliederverwalter alle restliche Zugriffsrechte. Wichtiger Hinweis: Die Software kann mehrfach kopiert werden, doch senden darf immer nur einer pro Lizenz!
7.1 Mitgliederverwalter
Die Lizenz mit diesem Zugriffsrecht hat die meisten Rechte. Es können neue Mitglieder erfasst werden incl. Bankinformationen, Passanträge können gestellt werden u.v.m. Die erzeugten Daten können für die anderen Lizenzen bereitgestellt werden.
7.2 Kassier Der Kassier bekommt vom Mitgliederverwalter die Mitglieder, indem er sie abruft und in die lokale Datenbank kopiert. Die Bankdaten und Mandate können komplettiert werden und Mitgliederabrechnungen und sonstige Rechnungen können durchgeführt werden. Die Daten bleiben lokal und werden nicht transportiert, auch nicht an andere Lizenzen innerhalb des Vereins oder Gaus.
7.3 Ehrungen
Der Ehrungsverwalter erzeugt Anträge für Ehrungen und verwaltet diese. Ehrungen werden innerhalb des Vereins und höher (Gau und BSSB) transportiert. Ebenfalls bekommt man die Einträge, die im Gau oder BSSB erfasst wurden. Somit haben alle die gleichen Daten.
7.4 Schulungen
Der Schulungsverwalter kann jede Art von Schulungen seiner Mitglieder verwalten mit Wiedervorlagedatum, wenn die Schulung nach einem Turnus wiederholt werden muss. Schulungen werden ebenfalls höher (Gau und BSSB) transportiert. Ebenfalls bekommt man die Einträge, die im Gau oder BSSB erfasst wurden. Somit haben alle die gleichen Daten.

BSSB ZMIClient Handbuch Seite 10 von 83
7.5 Nur Lese-Lizenz
Es ist auch eine fünfte Lizenz geplant, die keine Daten erfassen kann, jedoch alles, bis auf die Bankdaten, einsehen kann.
8 Installation Für die Erstinstallation benötigen Sie einen Link für das Programm. Nach dem Download und Ausführen der ZMI-Setup.exe werden Sie nach einem Speicherort gefragt. Sie können die Vorgabe nutzen oder einen anderen Installationsort bestimmen. Anschließend wird die ProgrammUpdate.exe gestartet, die in Ihrem Installationsordner die komplette Anwendung vom BSSB-Server abruft. Nach diesem Vorgang wird Ihre Lizenznummer verlangt, die Sie vom BSSB erhalten haben. Es wird eine Verbindung zum BSSB-CommServer aufgebaut und bei gültiger Lizenz wird eine Erstausstattung erstellt. Siehe hierzu die Kurzanleitung.
9 Erste Schritte für Verein und Gau
9.1 Menüleiste Über die Menüleiste erreichen Sie alle Programmpunkte. Allerdings nimmt Sie ziemlich viel Platz in Anspruch. Um Platz zu sparen, können Sie sie auch verkleinert anzeigen über das Symbol rechts oben. Sie wird verkleinert und sobald Sie eine Auswahl treffen, bekommt sie ihre normale Größe. Somit haben wir den Komfort große, übersichtliche Menüs und doch wenig Platzbedarf vereint.
9.1.1 Unterscheiden zwischen Verein und Gau
Für die Gauverwalter, die möglicherweise auch einen Verein verwalten, ist es notwendig zu erkennen, welches Programm läuft denn nun. Es ist an zwei Stellen zu erkennen: der Programmname, welcher oben in der Leiste angezeigt wird, und an den Lizenzinformationen.
Mit optischen Effekten kann man auch dazu beitragen zu erkennen, welches Programm läuft. Sie können für jedes Programm ein eigenes Design verwenden.
Menüleiste verkleinern
Programmname
Verein und Lizenz
Anderes Design anwenden

BSSB ZMIClient Handbuch Seite 11 von 83
9.1.2 Tab organisiertes Layout
Jedes Fenster öffnet sich als „Tab“. Tabs haben den Charme, sie lassen es zu weitere Tab zu öffnen um parallel arbeiten zu können. So ist es möglich gleichzeitig zwei verschiedene Mitglieder offen zu haben um sie gegeneinander zu vergleichen.
Einfaches wechseln zwischen der Mitgliederliste und zwei weiteren Mitgliedern durch anklicken des jeweiligen Tabs.
9.2 Verwaltung
Der wohl am häufigsten benötigte Bereich ist die Verwaltung der Mitglieder, Vereine u.s.w.
9.2.1 Mitglieder Übersicht
In der Übersicht sehen Sie eine Liste der Mitglieder. Das ist eine Informationsplattform, in der sie mehrere Sichten für unterschiedliche Daten haben.
Da es ein wichtiger Bereich ist und eine Menge Funktionalität verbirgt, würde ich gerne diesen Bereich etwas detaillierter beschreiben. Dazu verwende ich die Gau-Version um den Filter nach Vereinen zu zeigen.
Durch Tabs zwei Mitglieder gleichzeitig offen

BSSB ZMIClient Handbuch Seite 12 von 83
9.2.1.1 Filter anwenden
In der Vereinsversion würden Sie jetzt alle Mitglieder des Vereins sehen. In der Gauversion ist die Liste leer. Generell gilt, die Suche wird durch die [Enter] Taste ausgelöst. Wenn Sie in der Gauversion jetzt auf [Enter] tippen, werden alle Mitglieder des Gaus angezeigt. Das ist so beabsichtigt, damit der Rechner nicht unnötig tausende Mitglieder von der Datenbank abruft, die möglicherweise nicht benötigt werden. Die Filter die Sie gleich kennenlernen werden, können auch in Kombination angewandt werden.
9.2.1.1.1 Filter nach Verein
Um einen Verein auszuwählen gibt es drei Möglichkeiten:
1. Über das DropDown die Auswahl treffen 2. Einen Teil der VereinNr eingeben z.B.: 051
3. Einen Teil des Vereinsnamens eingeben.
Ist die Auswahl eindeutig, so wird die Auswahl ausgeführt und wir sehen die Liste der Mitglieder. In diesem Fall war unsere Eingabe nicht eindeutig, denn der Gau Aichach hat zwei Vereine mit dem
Begriff Kühbach. Somit erscheint die Auswahl welches Kühbach soll angezeigt werden.

BSSB ZMIClient Handbuch Seite 13 von 83
Durch die Auswahl des richtigen Vereins, erscheinen nun dessen Mitglieder. In der Liste sehen wir gleich zwei wichtige Informationen. Ob ein Mitglied ein Erstmitglied oder Zweitmitglied ist. Auch sehen wir, wenn ein Mitglied Zweitvereinseinträge hat.
9.2.1.1.2 Weitere Filter und Optionen
Wir bedienen uns der Filteroptionen um die Auswahl möglichst genau zu bestimmen oder manchmal auch ungenau zu formulieren. Die Suchoptionen sind eigentlich selbsterklärend. Der Nachname Müller wurde mehrfach gefunden. Manchmal kommt es vor, dass man nicht genau weiß wie ein Name geschrieben wird. Umlaute werden automatisch ignoriert. Sie finden einen Müller auch wenn Sie suchen nach Mueller
Ist in 401017 Zweitmitglied. Sein Erstverein ist 401051
Das Mitglied hat Zweitvereinseinträge
Suche nach Müller oder Mueller findet beide.

BSSB ZMIClient Handbuch Seite 14 von 83
9.2.1.1.3 Phonetische Suche
Denken Sie an ausländische Namen, die Ihnen möglicherweise nicht geläufig sind oder auch an Meier, den es in mehreren Schreibweisen gibt. Dafür ist die phonetische Suche gut geeignet.
In diesem Fall haben wir Glück, denn die phonetische Suche konnte uns nur richtige Ergebnisse liefern. Bitte denken Sie daran, dass die phonetische Suche nur ein Algorithmus ist, der manchmal auch Blödsinn liefern kann. Bitte deshalb immer genau hinschauen!
9.2.2 Detailansichten bei Mitglieder Übersicht
Die Detailansicht ist ein sehr nützliches Werkzeug, um schnell eine Übersicht in dem Teilbereich durch alle Mitglieder zu bekommen. Die Detailansicht: „nur Tabelle“ kennen wir bereits. Sie ist standardmäßig aktiv.
9.2.2.1 Detailansicht: Passdaten
Beim Aktivieren einer Detailansicht sehen wir links immer die Tabelle mit den Mitgliedern und rechts die entsprechenden Details, hier die Passdaten.
Die Passdaten werden nun angezeigt und es ist dabei möglich, durch die Mitgliederliste zu gehen und für das aktuelle Mitglied die Passdaten anzuschauen, ohne das Mitglied öffnen zu müssen.
Phonetische Suche findet jeden Meier.
Das Mitglied hat
Zweitvereinseinträge. Welche, sehen wir hier.

BSSB ZMIClient Handbuch Seite 15 von 83
9.2.2.2 Detailansicht: Kontaktdaten
Zu einer Person verwalten wir beliebig viele Kontaktelemente wie Telefon, Fax, Mobil, email u.s.w. und derzeit eine Adresse. Wenn der Bedarf da ist, könnten wir auch einen Zweitwohnsitz integrieren.
9.2.2.3 Detailansicht: Mitgliedschaften
Eine sehr nützliche Ansicht, die alle Mitgliedschaften innerhalb des Gaus anzeigt und auch Mitgliedschaften, für die es ein Zweitvereinseintrag gibt.

BSSB ZMIClient Handbuch Seite 16 von 83
9.2.2.4 Detailansicht: Interessen
Die Interessen wurden erweitert und beziehen sich immer auf die aktuelle Mitgliedschaft in dem Verein.
9.2.2.5 Detailansichten: Zusatzfelder
Über die benutzerdefinierten Felder innerhalb eines Vereins oder Gaus können zusätzliche Informationen erfasst werden die zu einem späteren Zeitpunkt ausgewertet werden können. Ein typischer Anwendungsfall ist es, die Schützen welche z.B.: Wirtsdienst machen zu kennzeichnen. Bei den nächsten Rundschrieben für die Schießleiter und Wirte-Feiern können sie selektiert werden.
9.2.2.6 Detailansicht: Ehrenämter
Hier werden alle Ehrenämter des Schützen angezeigt.

BSSB ZMIClient Handbuch Seite 17 von 83
10 Neue Mitgliedschaft anlegen Grundsätzlich gibt es zwei verschiedene Mitgliedschaften.
1. Mitgliedschaft eines Schützen im Schützenverein des BSSB
2. Mitgliedschaft in einer spartenfremden Mitgliedschaft. Wenn z.B.: der Verein einen weiteren Verein unterhält wie z.B.: Tennis und Sie wollen die Mitgliederverwaltung und die Abwicklung der Mitgliedsbeiträge über das Programm ZMIClient durchführen.
10.1 Dialog für neues Schützenmitglied Der Dialog führt Sie Schritt für Schritt durch alle Punkte, die wir hier näher beschreiben. Ein Klick auf „neues Mitglied“ eröffnet den Dialog.
10.1.1 Personenbezogene Daten
Bitte darauf achten, dass der Titel zu einer Person in das Feld Titel eingegeben wird und nicht wie bisher im Vornamen. Achten Sie bitte auch auf die richtige Schreibweise der kritischen Felder. Sie sind wichtig, um das Mitglied ordentlich zu identifizieren. Auch wichtig und notwendig ist es eine richtige Anschrift zu erfassen. Der Hintergrund dazu ist, wie unter Verwaltung von Personen und Mitgliedschaften beschreiben, gibt es immer nur eine Person, die in mehreren Vereinen Mitglied sein kann. Wir sprechen hier von Mitgliedschaften. Der Gau oder BSSB wird beim Einlesen des neuen Mitglieds eine Prüfung durchführen, ob das Mitglied möglicherweise doch vorhanden ist. Damit das Mitglied besser identifiziert werden kann, ist die Adresse hierfür sehr hilfreich.
Nach Eingabe der PLZ wird eine Liste aller Ortsnamen angezeigt.

BSSB ZMIClient Handbuch Seite 18 von 83
10.1.2 Kontaktdaten
Unter Interessen im Verein ist die Liste erweitert worden. Falls Sie Mitglieder haben, die nicht mehr aktiv am Schießsport teilnehmen, jedoch weiter im Verein aktiv sein wollen, so gibt es dafür den Punkt „Brauchtumspflege“ Die Interessen beziehen sich nur auf den Verein. Wenn der Verein z.B.: nur Disziplinen für Luftdrucksportgeräte :-) anbietet kann, der Schütze jedoch auch Interesse an Wurfscheiben hat, so sollte nur „Luftdruck“ angehakt werden.
Bei Kontaktdaten können beliebig viele Kontakttypen erfasst werden.
10.1.3 Abrechnungsrelevante Daten
Bei Schüler wird es relativ häufig vorkommen, dass sie selbst kein Konto haben, sondern sich vom Konto der Erziehungsberechtigten bedienen. In diesem Fall wird in das Feld Kontoinhaber der Name des selbigen eingetragen. Ist der Kontoinhaber das Mitglied selbst, wird das Feld einfach leer gelassen.
Die Eingabe der IBAN kann automatisch geprüft werden, wenn sie auf ein Deutsches Konto verweist. Bei gültiger Prüfung werden die BIC und der Bankname automatisch gesetzt.

BSSB ZMIClient Handbuch Seite 19 von 83
10.1.4 Angaben zur Mitgliedschaft
Dieser Bereich ist ein sehr wichtiger Bereich, den ich detaillierter beschreiben möchte. Das Feld Eintritt Verein ist selbsterklärend. Der Button daneben „Für nächstes Jahr erfassen“ hat was mit der Abrechnung zu tun. Wird ein Mitglied im Dezember erfasst, könnte es so gewollt sein, dass das Mitglied im aktuellen Jahr gemeldet werden soll. Somit wird die komplette Abbuchung für das laufende Jahr durchgeführt. Das ist auch der Standardfall. Soll jedoch das Mitglied in der aktuellen Mitgliederabrechnung nicht aufgenommen werden, so wird über den Button die Mitgliedschaft erst ab dem 01.01. des Folgejahres aktiv.
10.1.4.1 Neues Erstmitglied anlegen
Meist bei Jugendlichen kommt es vor, dass Sie anfangen und gleich sehr gute Ergebnisse
liefern, sodass sie gleich Zweitvereinseinträge für den Leistungsverein eingetragen haben wollen. In diesem Fall wählt man Erstmitglied mit Zweitvereinseinträge, ansonsten ohne Zweitvereinseinträge.
Fällt die Auswahl auf „mit Zweitvereinseinträge“, so erscheint auf der nächsten Seite die Auswahl der Vereine und der Disziplinen. Es wird automatisch der eigene Gau voreingestellt. Soll ein Eintrag aus einem anderen Gau erfolgen, so geben Sie dessen GauNr ein, um die Vereinsliste zu aktualisieren. Der Doppelklick auf der Disziplin wird die Kombination Verein-Disziplin übernommen. Zum Entfernen der soeben erfassten Kombination reicht es in der Liste der Zweitvereinseinträge auszuwählen und auf den Button Entfernen zu klicken.

BSSB ZMIClient Handbuch Seite 20 von 83
10.1.4.2 Erstmitglied durch Erstvereinswechsel
Für den Fall, dass das neue Mitglied zu Ihnen möchte und gleichzeitig die Erstmitgliedschaft zu Ihnen wechseln möchte, wählen Sie die Option. Auch hier gilt wie zu oberst mit und ohne Zweitvereinseinträge. Hätte der Schütze auf seinem aktuellen Pass Zweitvereinseinträge und Sie wählen ohne Zweitvereinseinträge, so würde ein Passantrag erstellt ohne Zweitvereinseinträge. Das hätte zur Folge, dass alle Passeinträge gelöscht werden! Somit bitte genau aufpassen, wie der Antrag erstellt werden soll.
Der eigene Gau wird vorgegeben, kann jedoch
geändert werden

BSSB ZMIClient Handbuch Seite 21 von 83
10.1.4.3 Zweitmitglied anlegen
Der Schütze gibt an, dass er in einem anderen Verein bereits Erstmitglied ist und möchte bei Ihnen als Zweitmitglied geführt sein. Dafür benötigen Sie seine ErstvereinsNr, die sie auch über den „Suchen“ Button suchen können.
10.1.5 Neuanlageprotokoll
Sie haben es fast geschafft. Sie bekommen eine Liste aller Eingaben, die Sie gemacht haben. Das Protokoll können Sie für Ihre Unterlagen aufheben. Beim Klick auf den Button „Mitglied anlegen“ ist Ihre lokale Datenbank um ein weiteres Mitglied reicher geworden.
Um den Dialog zu komplettieren bin ich auf „Zurück“ gegangen und habe „Erstmitglied durch Stammvereinswechsel“ mit Zweitvereinseinträge gewählt.

BSSB ZMIClient Handbuch Seite 22 von 83
10.1.6 Nach Neuanlage die Anträge drucken.
Auf dieser Seite kann das Protokoll gedruckt werden und auch der Passantrag. Sobald ein Vorgang komplettiert wurde, kommt der runde Stempel zum Vorschein. Das ist ein Hinweis, dass alles einwandfrei erzeugt und gespeichert wurde.
Nach einem Klick auf „Fertigstellen“ schließt sich der Dialog und in der Liste sehen wir das neue Mitglied.
Das grüne Plus in der ersten Spalte symbolisiert ein neues Mitglied, dessen Mitgliedsbeiträge vom Mitglied noch nicht abgerechnet wurden.
Das Euro-Symbol daneben bedeutet, das Mitglied ist noch nicht zum Gau als „Nachmeldung“ gesendet worden.
Die Passnummer ist unvollständig, da sie vom Gau vergeben wird.

BSSB ZMIClient Handbuch Seite 23 von 83
10.1.7 Eintrag in der ToDo-Liste wegen Neumitglied.
Sobald Sie ein neues Mitglied anlegen und dabei irgendwelche Unterlagen, wie Antrag oder Pass, benötigt werden, bekommen Sie vom System ein Eintrag in der ToDo-Liste zum abarbeiten.
In diesem Fall handelt es sich um ein Erstmitglied mit Erstvereinswechsel. Somit muss der alte Pass zurückgegeben werden zusammen mit dem neuen Passantrag.
Aus der ToDo-Liste können Sie zur jeder Zeit direkt das Mitglied wechseln durch klicken auf dem Button „zum Mitglied wechseln“
10.1.8 Verwaltung der Passanträge
In der Liste sehen Sie alle Anträge und in welchem Status sie sich befinden. Somit können Sie immer nachvollziehen „was habe ich beantragt und wie weit ist der Vorgang“.
Alle Passanträge werden
verwaltet
Das sind die Zweitvereinseinträge des aktuellen Antrags

BSSB ZMIClient Handbuch Seite 24 von 83
Beim Klick auf „Ansicht wechseln“ sehen Sie weitere Informationen zum Passantrag.
Wann hat der BSSB den Pass produziert
Wann hat der Gau den Antrag bearbeitet
Wann wurde der Antrag vom BSSB bearbeitet

BSSB ZMIClient Handbuch Seite 25 von 83
10.1.9 Neue Mitgliedschaft an den Gau senden
Sie können beliebig viele Schützen aufnehmen und Passanträge stellen. Wenn Sie damit fertig sind, können Sie alle Daten zum Gau senden.
Sie können die Abrechnungsvorschau anschauen und für Ihre Unterlagen ausdrucken. Eine Nachricht an den Gau-Mitgliederverwalter schreiben. Und zu guter Letzt, den kompletten Vorgang an den Gau senden.
Wenn Sie auf den Button „Upload starten“ klicken wird eine Verbindung ins Internet benötigt. Kann eine Internetverbindung aufgebaut werden, wird eine Verbindung zum BSSB-ComServer hergestellt. Der ComServer überprüft die aktuelle Programmversion und die gültige Lizenz und akzeptiert den Sendevorgang. Ansonsten wird das Senden abgelehnt. Der Sendevorgang ist in ein paar Sekunden durch. Die Daten werden lokal verschlüsselt und in das Postfachsystem des ComServer abgelegt. Auf das Postfachsystem hat keiner Zugriff, auch nicht der BSSB selbst! Wenn der Gau Daten abruft oder der BSSB Daten vom Gau abruft, gehen beide Instanzen den Weg über das Postfachsystem. Das Postfachsystem weiß genau, welche Daten für wen bestimmt sind und gibt sie entsprechend entschlüsselt wieder raus. Das Postfachsystem ist somit ein sicherer Container für alle Sendungen.

BSSB ZMIClient Handbuch Seite 26 von 83
Der Antrag incl. Pass muss nur noch per Post an den Gau-Mitgliederverwalter gesendet werden, um den Vorgang zu komplettieren. Danach kann auch noch der Eintrag aus der ToDo-Liste gelöscht werden.
11 Neues spartenfremdes Mitglied anlegen Falls Sie in Ihren Verein eine Untergruppe unterhalten wie z.B.: Tennis, können Sie die Verwaltung und Abbuchung der Mitgliedsbeiträge ebenfalls über das Programm ZMIClient durchführen.
11.1 Verwalten von Mitgliedstypen
Standardmäßig ist die Gruppe „BSSB-Mitglied“ angelegt. Hier können Sie weitere Sparten anlegen, um die Mitglieder in Sparten aufzuteilen. Ein Mitglied kann in mehreren Sparten Mitglied sein.
Wir legen eine neue Sparte Tennis an durch einen Klick auf das grüne Plus „Einfügen“ geben den Begriff „Tennis“ an und speichern die Eingabe mit dem grünen Hacken „Übernehmen“.

BSSB ZMIClient Handbuch Seite 27 von 83
Jetzt wechseln wir über das Menü zurück auf „ZMI-Verein“ und klicken auf „Mitglieder“.
11.2 Dialog für spartenfremde Mitglieder
Wenn Sie genau den Button „neues Mitglied“ anschauen, sehen Sie einen kleinen schwarzen nach unten zeigenden Pfeil.
Damit eröffnet sich ein Dialog, um ein spartenfremdes Mitglied über den Dialog anlegen zu können. Hierbei haben Sie zwei Optionen.
Neues spartenfremdes Mitglied anlegen über einen Dialog, oder
das gerade ausgewählte Mitglied einer Sparte zuweisen. Angenommen Sie haben alle Ihre Schützen verwaltet und der Verein gründet zu einem späteren Zeitpunkt eine Untergruppe Tennis. Eine Handvoll Schützen wollen auch in der Untergruppe Tennis Mitglied sein. In diesem Fall legen Sie das Mitglied nicht erneut an, da es ja bereits existiert. Sie müssen nur noch eine weitere spartenfremde Mitgliedschaft dem Schützen zuordnen.

BSSB ZMIClient Handbuch Seite 28 von 83
11.2.1 Personenbezogene Daten eingeben
Es erscheint ein Dialog, der Sie Schritt für Schritt durch die Neuanlage führt.
Achten Sie bitte auf korrekte Schreibweise der kritischen Felder. Für den Titel gibt es ein eigens Feld!
Die Anschrift sollte ebenfalls korrekt erfasst werden. Unter Punkt 3 können Sie über das DropDown eine Mitgliedschaft auswählen. Achten Sie bitte auf den Button daneben „Für nächstes Jahr erfassen“. Dieser Button ist nur
im Dezember sichtbar. ZMIClient geht standardmäßig davon aus, wenn Sie im Dezember ein Mitglied anlegen, so möchten Sie auch das Mitglied im aktuellen Jahr aufnehmen. Das hat zur Folge, dass die Mitgliedsbeiträge für das aktuelle Jahr dem Mitglied in Rechnung gestellt werden. Wollen Sie jedoch das Mitglied erst im nächsten Jahr aufnehmen so klicken Sie auf
den Button.
11.2.2 Kontaktdaten eingeben
Sie können beliebig viele Kontaktdaten erfassen, auch vom selben Typ wie Telefon, Fax u.s.w.

BSSB ZMIClient Handbuch Seite 29 von 83
11.2.3 Abrechnungsrelevante Daten
Falls das Mitglied nicht selbst der Kontoinhaber ist, wird in dem Feld „Kontoinhaber“ der Name des selbigen eingetragen. Ansonsten kann das Feld leer bleiben.
Die Eingabe der IBAN kann automatisch geprüft werden, wenn sie auf ein Deutsches Konto verweist. Bei gültiger Prüfung werden die BIC und der Bankname automatisch gesetzt.
11.2.4 Neuanlageprotokoll
Als Ergebnis Ihrer Eingaben sehen Sie als Übersicht das Protokoll.
Falls an dieser Stelle ein Fehler auffällt, klicken Sie auf den Button „Zurück“ durch alle Seiten und korrigieren Sie diesen.
Beim Klick auf „Mitglied anlegen“ gelangen Sie auf die nächste Seite nachdem das Mitglied erfolgreich angelegt wurde.

BSSB ZMIClient Handbuch Seite 30 von 83
11.2.5 Fertigstellen
Konnte das Mitglied einwandfrei angelegt werden, so sehen Sie den runden Stempel.
Nun können Sie das Protokoll für Ihre Unterlagen ausdrucken. Klicken Sie auf „Fertigstellen“ und beenden Sie den Vorgang.
11.2.6 Mitgliederübersicht wechseln der Mitgliedschaft
Die Übersicht der Mitglieder zeigt immer nur einen Mitgliedertyp. Falls die Liste das neue Tennis Mitglied nicht anzeigt, wählen Sie bitte über das DropDown den richtigen Mitgliedstyp aus.
12 Einem Mitglied eine spartenfremde Mitgliedschaft zuweisen Je nachdem in welcher Mitgliedschaften Ansicht wir uns befinden erscheinen im Menü-Button „neues Mitglied“ entsprechende Einträge. Im aktuellen Fall sehen wir drei Optionen:
Neue BSSB Mitgliedschaft für Maria Nixdorf Das aktuell ausgewählte Mitglied ist als spartenfremdes Mitglied im Bereich Tennis angelegt worden. Sie ist also keine Schützin. Deshalb kommt die Option für eine BSSB Mitgliedschaft.
Neues spartenfremdes Mitglied Damit kann ein weiteres neues Mitglied angelegt werden.
Sonstige Mitgliedschaft für Maria Nixdorf Wenn der Verein eine weitere Untergruppe haben würde z.B.: Kegeln, könnte für Maria auch hier eine Mitgliedschaft angelegt werden.

BSSB ZMIClient Handbuch Seite 31 von 83
Wir wechseln zur Mitgliedergruppe „BSSB-Mitglied“ und suchen Herrn Nixdorf. Er möchte, wie seine Frau, eine Tennis Mitgliedschaft.
12.1 Dialog für spartenfremde Mitgliedschaft
Der gewohnte Dialog erscheint und ich wähle über das DropDown die Mitgliedschaft Tennis aus.

BSSB ZMIClient Handbuch Seite 32 von 83
12.2 Kontaktdaten erfassen
Die Kontaktdaten hängen an der Person. Deshalb wurden sie auch übernommen. Genaugenommen wurden sie nicht übernommen, sondern Sie sehen die Kontaktdaten zur Person und haben die Möglichkeit, diese zu bearbeiten.
12.3 Bankdaten separat für jede Mitgliedschaft
Beachten Sie bitte, dass die Bankdaten nicht mitgenommen werden. Sie müssen Sie noch einmal eingeben. Der Hintergrund, die Bankdaten hängen an der Mitgliedschaft! Bei Jugendlichen kommt es oft vor, dass die Eltern eine von zwei Sportarten unterstützen und die andere muss der Jugendliche selbst bezahlen oder jemand anders übernimmt das. Deshalb hier die Trennung.

BSSB ZMIClient Handbuch Seite 33 von 83
12.4 Protokoll für Mitgliedschaft
Das Protokoll zeigt alle unsere Eingaben und gibt die Möglichkeit, wenn Fehler erkannt wurden, zurückzukehren und sie zu korrigieren.
12.5 Bestätigung der Mitgliedschaft
Mit dem runden Stempel wird bestätigt, dass die Mitgliedschaft einwandfrei erzeugt werden konnte.
Wechseln wir zurück zu der Tabelle der Mitgliedschaften und wählen den Mitgliedstyp „Tennis“. Wir sehen wir zwei Mitglieder.

BSSB ZMIClient Handbuch Seite 34 von 83
13 Verwaltung Vereine Der Bereich Übersicht Vereine umfasst derzeit über 4000 Vereine im BSSB. Vorgegeben ist der eigene Gau. Um einen Verein zu suchen, reicht es, einen Teil des Namens oder ein Teil der VereinsNr einzugeben. Mit der [Enter] Taste wird die Suche ausgelöst. Selbiges gilt für Gau und Bezirk.
Änderungen an den Vereinsdaten können in der Vereinsversion nur im eigenen Verein durchgeführt werden. In der Gauversion können Änderungen in allen Vereinen des Gaus durchgeführt werden. Um den gerade aktiven Verein zu öffnen, klicken Sie ihn einfach doppelt in der Liste an.
Bearbeiten des Vereins nicht möglich da es nicht der eigene Verein ist
Der eigene Verein kann bearbeitet werden

BSSB ZMIClient Handbuch Seite 35 von 83
13.1 Tab Verein
Sitz des Vereins ist für die Anschrift des Vereins gedacht. Meist ist das das Schützenheim. Öffnungszeiten - hier sollten die Wochentage stehen in dem jemand im Verein anzutreffen
ist. Meist sind das die Übungstermine. Aufnahmejahr - ist das Jahr in dem der Verein in den Gau aufgenommen wurde. Die Felder: Letzte Wahlen, Neuwahlen alle x Jahre und Monat JHV wird verwendet, um
automatisch erinnert zu werden nach den Neuwahlen die Vereinsfunktionäre einzupflegen. o Letzte Wahlen - ist das Jahr der letzten Neuwahlen o Neuwahlen alle x Jahre. Vereine haben für gewöhnlich alle zwei bis drei Jahre
Neuwahlen, in denen sich die Vorstandschaft ändern kann. o Monat JHV - ist der Monat, in dem die Jahreshauptversammlung stattfindet.
ZMIClient wird den Mitgliederverwalter beim nächsten Programmstart erinnern, dass Neuwahlen waren und bitten die Vereinsfunktionäre zu überprüfen.
o Postempfänger wird verwendet, um die Post zu adressieren. Angenommen die Post soll an den 1. Schützenmeister gehen, wird die Option ausgewählt. Die Adresse wird automatisch vom Personendatensatz des Amtsträgers 1. Schützenmeister genommen.
13.2 Tab Schießstätte
Hier sollten alle Schießstätten aufgeführt sein. Die meisten Vereine werden eine Schießstätte haben. Es gibt jedoch Vereine, die selbst kein Schützenheim haben oder sich für andere Disziplinen in einen anderen Verein eingemietet haben. Die Angabe der Stände ist nützlich, damit der BSSB bei Anfragen eine Auskunft geben kann, in welchem Verein, welche Disziplinen geschossen werden können.

BSSB ZMIClient Handbuch Seite 36 von 83
13.3 Tab Funktionäre
Bitte achten Sie darauf, dass die Funktionäre immer aktuell gehalten werden. Der Gau braucht die Angaben, um bei irgendwelchen Veranstaltungen seine Vereine gezielt anschreiben zu können.
13.3.1 Funktionär ersetzen
ZMIClient verwaltet die Laufzeit der Amtsträger. Wenn ein Amt neu besetzt wird, wird dies im
Hintergrund gespeichert und kann eingesehen werden. Klicken Sie hierfür auf den Button „Ersetzten“, es erscheint ein Dialog zum Ersetzten des Ehrenamtes.
Klicken Sie auf Suchen und es erscheint ein Dialog zur Auswahl des neuen Amtsträgers, den Sie über den Button „Übernehmen“ übernehmen können.

BSSB ZMIClient Handbuch Seite 37 von 83
Sie sehen nun den neuen Amtsträger. Der vorherige Amtsträger ist dabei nicht verlorengegangen! Klicken Sie auf Funktionärshistorie. Die Ansicht ändert sich zu einem Strukturbaum.
13.3.2 Funktionärshistorie
Öffnen Sie durch Anklicken auf das kleine [+]-Symbol neben dem Amt und Sie erhalten die komplette Historie über das Amt.
Falls Sie direkt zum Mitglied wechseln wollen, ja nichts einfacher als das. Klicken Sie einfach auf den Button „Funktionär bearbeiten“.
13.4 Tab Bankdaten
Die Bankdaten der Vereine werden vom Gau verwaltet, da dieser auch die Mandate für den Verein verwaltet. Dieser Bereich ist derzeit noch nicht komplett umgesetzt worden. In einer der nächsten Version wird es sicherlich komplettiert sein.
Die Eingabe der IBAN kann automatisch geprüft werden, wenn sie auf ein Deutsches Konto verweist. Bei gültiger Prüfung werden die BIC und der Bankname automatisch gesetzt.
Wenn für dieses Konto ein SEPA-Lastschriftmandat angelegt werden soll, so drucken Sie zunächst das Mandat aus und lassen es vom Mitglied unterschreiben.
Unter „Mandat für“ wählen Sie wie dieses Mandat genutzt werden kann. Es könnte vorkommen, dass Sie ein Mandat nur zur Abrechnung der Mitgliedsbeiträge und ein weiteres auch von einem anderen Konto für andere Fälle. Ein typischer Fall ist z.B.: wenn es ein
weiteres Konto gibt für die Abrechnung der Sport-Startgelder wie RWK u.s.w. Falls es mehrere Mandate gibt und Sie wählten vorher „sonstiges“, können Sie hier eine
Bezeichnung eingeben zum Unterscheiden. Ein Mandat wird immer anhand seiner Gültigkeit überwacht und angewendet. Hat es kein
Gültig bis, ist es immer noch aktiv. Das Feld MandatNr wird für gewöhnlich vom System vergeben. Sie können jedoch die
Bezeichnung überschreiben, falls Sie bereits ein aktives Mandat vom Mitglied haben. Das Feld „Letzte Nutzung“ besagt, wann wurde das Mandat das letzte Mal verwendet. Ein
Mandat verfällt nämlich, wenn es nicht innerhalb 36 Monate genutzt wurde! Über dieses Datum, welches das System für Sie verwaltet, wird das Verfallsdatum berechnet.
Vorheriger Amtsträger
Neuer Amtsträger

BSSB ZMIClient Handbuch Seite 38 von 83
Das Feld „MandatSeq“. Es gibt für SEPA-Basis Lastschriften vier Varianten: o „einmalig“ - gilt nur für eine Transaktion o „erstmalig“ - wenn ein Mandat das erste Mal angewandt wird. Danach wird es
automatisch hochgestuft zu „wiederkehrend“. o „wiederkehrend“ - das Mandat wurde mindestens einmal genutzt und ist in aktiver
Verwendung. o „letztmalig“ - das Mandat verfällt nach der nächsten Nutzung.
13.5 Tab Aktive Disziplinen
Der Bereich ist noch nicht komplettiert. Hier entsteht noch eine Liste der Disziplinen, die ein Verein anbieten kann.
14 Verwaltung Gaue Der Bezirk aus dem eigenen Gau ist voreingestellt und kann natürlich geändert werden. Um einen Gau zu suchen, reicht es einfach einen Teil der GauNr oder einen Teil des Gaunamens einzugeben.
In der Vereinsversion öffnen Sie mit einem Doppelklick einen Gau zu Ansicht. Bedenken Sie bitte, dass Sie Ihren Gau nur in der Gauversion bearbeiten können.

BSSB ZMIClient Handbuch Seite 39 von 83
14.1 Tab Gau
Geschäftsstelle - ist für die Anschrift der Geschäftsstelle. Hat ein Gau keine Geschäftsstelle so gilt meist die Anschrift des 1.Gauschützenmeisters.
Öffnungszeiten - hier sollten die Zeiten eingetragen werden, an denen die Geschäftsstelle besetzt ist.
Gründungsjahr - ist das Gründungsjahr des Gaus. Aufnahmejahr - ist das Jahr, in dem der Gau vom BSSB aufgenommen wurde. Die Felder: Letzte Wahlen, Neuwahlen alle x Jahre und Monat JHV wird verwendet, um
automatisch erinnert zu werden, nach den Neuwahlen die Gaufunktionäre einzupflegen. o Letzte Wahlen - ist das Jahr der letzten Neuwahlen. o Neuwahlen alle x Jahre. Gaue haben derzeit alle vier Jahre Neuwahlen, in denen
sich die Gauvorstandschaft ändern kann. o Monat JHV - ist der Monat, in dem die Jahreshauptversammlung stattfindet.
ZMIClient wird den Gau-Mitgliederverwalter beim nächsten Programmstart erinnern, dass Neuwahlen waren und bitten die Gaufunktionäre zu überprüfen.
o Postempfänger - wird verwendet, um die Post zu adressieren. Angenommen die Post soll an den 1. Gauschützenmeister gehen, wird die Option ausgewählt. Die Adresse wird automatisch vom Personendatensatz des Amtsträgers 1. Gauschützenmeister genommen.
Fremder Gau nicht bearbeitbar

BSSB ZMIClient Handbuch Seite 40 von 83
14.2 Tab Funktionäre
Bitte achten Sie darauf, dass die Funktionäre immer aktuell gehalten werden. Der BSSB braucht die Angaben, um bei irgendwelchen Veranstaltungen seine Gaue gezielt anschreiben zu können.
14.2.1 Funktionär ersetzen
ZMIClient verwaltet die Laufzeit der Amtsträger. Wenn ein Amt neu besetzt wird, wird dies im Hintergrund gespeichert und kann eingesehen werden. Klicken Sie hierfür auf den Button „Ersetzen“, es erscheint ein Dialog zum Ersetzen des Ehrenamtes.
Klicken Sie auf Suchen und es erscheint ein Dialog zur Auswahl des neuen Amtsträgers, den Sie über den Button „Übernehmen“ übernehmen können.

BSSB ZMIClient Handbuch Seite 41 von 83
Sie sehen nun den neuen Amtsträger. Der vorherige Amtsträger ist dabei nicht verlorengegangen! Klicken Sie auf Funktionärshistorie. Die Ansicht ändert sich zu einem Strukturbaum.

BSSB ZMIClient Handbuch Seite 42 von 83
14.2.2 Funktionärshistorie
Öffnen Sie durch Anklicken auf das kleine [+]-Symbol neben dem Amt und Sie erhalten die komplette Historie über das Amt.
Falls Sie direkt zum Mitglied wechseln wollen, ja nichts einfacher als das. Klicken Sie einfach auf den Button „Funktionär bearbeiten“.
14.3 Tab Bankdaten
Die Bankdaten des Gaus werden vom BSSB verwaltet da, dieser auch die Mandate für den Gau verwaltet. Dieser Bereich ist derzeit noch nicht komplett umgesetzt worden. In einer der nächsten Version wird es sicherlich komplettiert sein.
Die Eingabe der IBAN kann automatisch geprüft werden, wenn sie auf ein Deutsches Konto verweist. Bei gültiger Prüfung werden die BIC und der Bankname automatisch gesetzt.
Wenn für dieses Konto ein SEPA-Lastschriftmandat angelegt werden soll, so drucken Sie zunächst das Mandat aus und lassen es vom Mitglied unterschreiben.
Unter „Mandat für“ wählen Sie wie dieses Mandat genutzt werden kann. Es könnte vorkommen, dass Sie ein Mandat nur zur Abrechnung der Mitgliedsbeiträge und ein weiteres auch von einem anderen Konto für andere Fälle wie z.B.: Sponsorengelder.
Falls es mehrere Mandate gibt und Sie wählten vorher „sonstiges“, könnten Sie hier eine Bezeichnung eingeben zum Unterscheiden.
Ein Mandat wird immer anhand seiner Gültigkeit überwacht und angewendet. Hat es kein Gültig bis, ist es immer noch aktiv.
Das Feld MandatNr wird für gewöhnlich vom System vergeben. Sie können jedoch die Bezeichnung überschreiben, falls Sie bereits ein aktives Mandat vom Mitglied haben.
Das Feld „Letzte Nutzung“ besagt, wann wurde das Mandat das letzte Mal verwendet. Ein
Mandat verfällt nämlich, wenn es nicht innerhalb 36 Monate genutzt wurde! Über dieses Datum, welches das System für Sie verwaltet, wird das Verfallsdatum berechnet.
Das Feld „MandatSeq“. Es gibt für SEPA-Basis Lastschriften vier varianten o „einmalig“ - gilt nur für eine Transaktion. o „erstmalig“ - wenn ein Mandat das erste Mal angewandt wird. Danach wird es
automatisch hochgestuft zu „wiederkehrend“. o „wiederkehrend“ - das Mandat wurde mindestens einmal genutzt und ist in aktiver
Verwendung. o „letztmalig“ - das Mandat verfällt nach der nächsten Nutzung.
Vorheriger Amtsträger
Neuer Amtsträger

BSSB ZMIClient Handbuch Seite 43 von 83
15 Verwaltung Bezirke Die Anzahl der Bezirke ist übersichtlich genug, so dass es nicht notwendig ist, danach zu suchen. Per Doppelklick auf einen Bezirk wird dieser geöffnet zur Ansicht. Änderung kann nur der eigene Bezirk oder der BSSB durchführen.
15.1 Tab Bezirk
Geschäftsstelle - ist für die Anschrift der Geschäftsstelle. Hat ein Bezirk keine Geschäftsstelle, so gilt meist die Anschrift des 1.Bezirkschützenmeisters.
Öffnungszeiten - hier sollten die Zeiten eingetragen werden, an denen die Geschäftsstelle besetzt ist.
Gründungsjahr - ist das Gründungsjahr des Bezirks. Aufnahmejahr - ist das Jahr, in dem der Bezirk vom BSSB aufgenommen wurde. Die Felder: Letzte Wahlen, Neuwahlen alle x Jahre und Monat JHV wird verwendet, um
automatisch erinnert zu werden nach den Neuwahlen die Bezirksfunktionäre einzupflegen. o Letzte Wahlen - ist das Jahr der letzten Neuwahlen. o Neuwahlen alle x Jahre. Bezirke haben derzeit alle vier Jahre Neuwahlen, in denen
sich die Bezirksvorstandschaft ändern kann. o Monat JHV - ist der Monat, in dem die Jahreshauptversammlung stattfindet.
ZMIClient wird den Bezirksverwalter beim nächsten Programmstart erinnern, dass Neuwahlen waren und bitten die Bezirksfunktionäre zu überprüfen.
o Postempfänger - wird verwendet um die Post zu adressieren. Angenommen die Post soll an den 1. Bezirksschützenmeister gehen, wird die Option ausgewählt. Die Adresse wird automatisch vom Personendatensatz des Amtsträgers 1. Bezirksschützenmeister genommen.

BSSB ZMIClient Handbuch Seite 44 von 83
15.2 Tab Funktionäre
Änderungen der Bezirksfunktionäre kann nur der Bezirk, seine eigene Funktionäre bzw. der BSSB. In einer der kommenden Versionen wird es auch möglich sein, die komplette Historie der Funktionäre einzusehen. Wie es in etwa aussehen wird, sehen Sie hier Funktionärshistorie.

BSSB ZMIClient Handbuch Seite 45 von 83
16 Verwaltung BSSB Funktionäre Die BSSB Funktionäre werden direkt vom BSSB gepflegt und können hier eingesehen werden.
16.1 Funktionärshistorie
Öffnen Sie durch Anklicken auf das kleine [+]-Symbol neben dem Amt und Sie erhalten die komplette Historie über das Amt.

BSSB ZMIClient Handbuch Seite 46 von 83
17 ToDo Liste In der ToDo Liste werden vom ZMIClient Hinweise zur Erinnerung hinterlegt. Sie können jedoch auch selbst einen Eintrag mit Wiedervorlagedatum hinterlegen. Das System wird Sie beim nächsten Programmstart daran erinnern, falls für den heutigen Tag etwas anstehen würde.
18 Daten abholen ZMIClient hat gegenüber BSSB-Win ein etwas anderes Konzept. Daten, die Sie senden, wie neue Mitglieder, Passanträge, Änderungen der Funktionäre u.s.w. werden von der höheren Stelle Gau bzw. BSSB verarbeitet und Sie bekommen, nachdem der BSSB die Daten übernommen hat, mindestens eine Statusmeldung oder sogar eine Korrektur. Bisher in BSSB-Win war es so, Sie haben nach der Jahresmeldung einen Datenabgleich bekommen und nach der Passänderungszeit einen weiteren. In der Zwischenzeit mussten Sie selbst auf Aktualität der Daten achten und ggf. nachpflegen. ZMIClient ist in der Lage, die Aktualisierungen sofort zu importieren, sobald der BSSB die Daten akzeptiert hat. Angenommen eine Person ist in drei Vereinen Mitglied, heiratet, und zieht dabei auch noch um. Sobald einer der drei Vereine die Änderung eingibt und der BSSB übernimmt dies, bekommen alle drei Vereine und ggf. betroffene Gaue die Aktualisierung ins Postfach abgestellt. Wenn die Vereine und Gaue Daten abholen wird ihr Datenbestand aktualisiert. Deshalb ist es wichtig, bevor Sie Änderungen oder Neuanlagen durchführen vorher zu aktualisieren!
Hinweis: Sobald Sie ZMIClient starten, sollten Sie vor jeder Änderung oder Neuanlage Daten abholen!
Beim Anklicken von „Daten abholen“ öffnet sich ein Dialog und sie können auf „Download starten“ klicken. Sobald der Transfer fertig ist, bekommen Sie einen Hinweis „Transfer abgeschlossen“, somit ist Ihr System auf den aktuellen Stand.

BSSB ZMIClient Handbuch Seite 47 von 83
18.1 Prüfen auf aktuelle Programmversion
Bevor Sie empfangen können, wird überprüft, ob Sie die aktuelle Programmversion haben. Falls nicht, können Sie leider nichts empfangen. Bitte aktualisieren Sie das Programm, um empfangen zu können.
19 Daten senden Immer, wenn Sie Änderungen oder Neuanlagen durchgeführt haben, müssen Sie senden. Es reicht nicht aus, die Daten in Ihr lokales System einzupflegen. Es ist auch nicht wichtig, was Sie geändert oder angelegt haben, auch ist die Reihenfolge nicht wichtig. ZMIClient protokolliert alle Ihre Änderungen und Neuanlagen. Beim „Daten senden“ werden die Daten zusammengefasst verschlüsselt und an die entsprechenden Postfächer innerhalb des BSSB ComServers abgelegt. Der ZMIClient weiß, wer welche Daten bekommen darf. Er weiß, dass, wenn ein Mitgliederverwalter ein neues Mitglied erfasst hat, incl. Bankdaten, dass das Mitglied zum Gau gesendet wird, jedoch nicht die Bankdaten. Falls es eine Kassier-Lizenz gibt, bekommt der Kassier das neue Mitglied, incl. Bankdaten. ZMIClient verpackt also lokal die Daten in mehrere Pakete mit dem relevanten Inhalt für den Empfänger. In das
Postfachsystem BSSB ComServer hat keiner einen Zugriff, auch nicht der BSSB! Einzig und alleine der ZMIClient kann Daten austauschen mit dem ComServer.
Wenn Sie auf „Daten senden“ klicken erscheint ein Dialog.

BSSB ZMIClient Handbuch Seite 48 von 83
19.1 Tab Mitteilung an den Mitgliederverwalter
In diesem Feld können Sie eine Nachricht an dem Mitgliederverwalter im Gau bzw. im BSSB betreffend der aktuellen Sendung eingeben.
19.2 Abrechnungsvorschau
Falls Sie neue Mitglieder angelegt haben, klicken Sie auf Abrechnungsvorschau, um die Abrechnung drucken zu können. Alle Abrechnungen werden auch automatisch erzeugt und archiviert. Sie finden sie im Installationsverzeichnis\Archiv.
19.3 Übertragungsprotokoll Bei der Übertragung können Fehler auftreten, was wir nicht hoffen, aber möglich ist es, wenn z.B.: die
Firewall zuschlägt und die Verbindung verhindert. Das würden Sie im Protokoll sehen.
19.4 Prüfen auf aktuelle Programmversion
Bevor Sie senden können, wird überprüft, ob Sie die aktuelle Programmversion haben. Falls nicht, können Sie leider nicht senden. Bitte aktualisieren Sie das Programm um senden zu können.

BSSB ZMIClient Handbuch Seite 49 von 83
20 Stammdaten Im Menübereich Stammdaten sind unterschiedliche Stammdaten hinterlegt die meist nur einmal hinterlegt werden müssen und danach nur noch angewandt werden.
20.1 Mitgliedstypen
In der Vereinsversion ist es möglich spartenfremde Mitglieder anzulegen. Um Sie entsprechend gruppieren zu können, ist es notwendig eine Bezeichnung für die Sparte anzulegen. Wir sprechen hier von Mitgliedstypen. Standardmäßig ist die Gruppe „BSSB-Mitglied“ angelegt, nun können beliebig weitere Mitgliedstypen angelegt werden wie Tennis, Handball u.s.w., falls Ihr Verein über derartige Gruppen verfügt. Wie eine Gruppe angelegt wird, dürfte selbsterklärend sein. Es wird nicht überprüft, ob die Gruppe mit dem gleichen Namen mehrfach angelegt wird, da die Liste sehr übersichtlich sein wird. Das können Sie mit einem Blick sicherlich auch. Mit „Einfügen“ wird eine neue Gruppe angelegt und muss mit „Übernehmen“ gespeichert werden.
20.2 Stammdaten Verein In der Vereinsversion sehen Sie den Button „Stammdaten Verein“. Damit öffnen Sie nur Ihren eigenen Verein und haben die Möglichkeit, die Vereinsdaten aktuell zu halten. Es ist einfach nur eine Stelltaste. Selbiges erreichen Sie über die Vereinsverwaltung mit anschießendem Suchen des selbigen Vereins. Die Verwaltung wurde im Kapitel Verwaltung Vereine beschrieben.
20.3 Stammdaten MwSt Sätze
Falls Sie Positionen mit MwSt in Rechnung stellen müssen, so können Sie hier die verschiedenen MwSt Sätze erfassen.

BSSB ZMIClient Handbuch Seite 50 von 83
20.4 Stammdaten Artikelgruppen
ZMIClient beinhaltet ein Fakturierungssystem mit angeschlossener Artikelverwaltung. Die Artikel werden zusammengefasst in Artikelgruppen. Falls Sie einen Wirtsbetrieb haben, können Sie die Wirtschaft für Veranstaltungen und Feiern anbieten. Sie haben Getränke und Speisen, die Sie abrechnen wollen. Somit ist es sinnvoll, die Getränke und Speisen in separate Gruppen aufzuteilen.
20.5 Stammdaten Artikelverwaltung
Für das Fakturierungssystem den ZMIClients können Sie die Artikelverwaltung nutzen. Zuvor ist es notwendig, sich Gedanken zu machen, wie die Artikel gruppiert werden können, die Sie zum Verkauf anbieten und entsprechende Artikelgruppen anlegen. Siehe hierzu auch das Kapitel Stammdaten Artikelgruppen.

BSSB ZMIClient Handbuch Seite 51 von 83
20.6 Stammdaten Abrechnungen
Wenn Sie die Mitgliedsbeiträge Ihrer Mitglieder über ZMIClient abwickeln wollen, so ist es notwendig, die abzurechnenden Positionen in Preislisten anzuordnen und jedem Mitglied eine oder mehrere Preislisten zuzuweisen. Bei mehr wie 4000 Vereine erwarten wir die unterschiedlichsten
Abrechnungskombinationen. Preislisten haben einen großen Vorteil: Wenn die Vorstandschaft Jahre später eine neue Abrechnungsposition einführt wie z.B.: „nicht geleistete Arbeitsstunden“, müssen Sie nur die Position in der Preisliste hinzufügen und schon haben alle Mitglieder die Position auf der Abrechnung. Wir glauben dass ZMIClient durch diese Anordnung die meisten Abrechnungsmodi abbilden kann.
20.6.1 1.Mitgliedstypen
Zunächst wird unterschieden, für welchen Mitgliedstyp(BSSB-Mitglied, Tennis, u.s.w. wurde im Kapitel Mitgliedstypen beschrieben) Sie eine Preisliste verwalten wollen. Wählen Sie einen Mitgliedstyp aus.
20.6.2 2.Preislisten
Sie können beliebig viele Preislisten verwalten. Klicken Sie auf das [+] und legen ein aussagekräftige Bezeichnung für die Preisliste an.
20.6.3 Tab 3. Abrechnungspositionen
Jede Preisliste kann beliebig viele Abrechnungspositionen beinhalten.
Wir unterscheiden:
Position ohne Altersklasse. Das Mitglied bezahlt den angegebenen Betrag unabhängig seines Alters.
Position Altersklassenabhängig. Das Mitglied zahlt je nach Alter den angegebenen Betrag Position einmalig bei Neuaufnahme.
20.6.3.1 Altersklassen
Wenn Sie auf den Button „Altersklassen“ klicken, so erscheint ein Dialog, um die Altersklassen zu definieren.

BSSB ZMIClient Handbuch Seite 52 von 83
Beachten Sie bitte, die hier angelegten Altersklassen haben nichts zu tun mit den Altersklassen des BSSB! Sie könnten die Altersgrenzen selbst bestimmen. Die Altersklassen des BSSB verwaltet der BSSB selbst und werden nur benötigt für die Abrechnung zwischen Verein und dem Gau bzw. Gau gegen BSSB.
Hinweis: Bitte achten Sie darauf, dass es keine Überschneidungen gibt bei der Alterseinteilung!
20.6.3.2 Varianten zur Gestaltung der Preislisten und Positionen
Bezeichnung - was genau wird berechnet. Die Bezeichnung erscheint auf der Rechnung und auf der Lastschrift.
Altersklasse - ist eine Auswahl einer Altersklasse, die zuvor angelegt wurde. Die Position wird nur in Rechnung gestellt, wenn das Alter des Mitgliedes in den Grenzbereich passt. Ansonsten wird die Position nicht mitgenommen.
Menge - ist die Menge >1 wird die Position in die Abrechnungserfassung übernommen und gleich berechnet. Ist hingegen die Menge = 0 wird die Position in die Abrechnungserfassung aufgenommen mit der Menge = 0. Somit können Sie keine Position vergessen. Wenn die Position für den Schützen dieses Jahr nicht zutrifft, bleibt die Menge auf 0 und wird somit nicht berechnet. (Die Abrechnungserfassung wird im Kapitel Abrechnungserfassung beschrieben).
MwSt - ist der MwSt-Satz für die Position. Preis - ist der Preis der Position bei vollem Satz. Einmalig bei Neuaufnahme - wird dieser Hacken gesetzt, wird die Position nur einmal
berechnet und zwar bei Neuaufnahme. Üblicherweise sind das einmalige Aufnahmegebühren. Anteil bei Neuaufnahme - hiermit haben Sie die Möglichkeit, jede Position bei
Neuaufnahme anteilig zu berechnen, je nachdem in welchen Monat das Mitglied aufgenommen wurde. Das darauffolgende Jahr wird grundsätzlich voll berechnet, da das Mitglied ein komplettes Jahr Mitglied ist. Die Einteilung gilt lediglich für das Jahr der Neuaufnahme!
o Voller Satz – egal, wann das Mitglied aufgenommen wurde, bezahlt es den vollen Satz aus dem Feld Preis, auch wenn es am 31.12 aufgenommen wird.
o Halbjährlich - im ersten Halbjahr bezahlt das Mitglied den vollen Satz vom Feld Preis und ab der zweiten Jahreshälfte nur noch die Hälfte.
o Vierteljährlich - Jan-März 4/4 vom Preis, Apr-Jun 3/4 vom Preis, Jul-Sep 2/3 vom Preis und Okt-Dez ¼ vom Preis.
o Monatlich - im Januar bezahlt er 12/12, im Mai 7/12 und im Dezember 1/12 des Preises.
o Tagesgenau - an dem Tag die Aufnahme stattfand, werden die Tage berechnet, die noch übrig sind zum 31.12 und dieser Anteil wird in Rechnung gestellt.
o 1. Halbjahr voll; 2. Halbjahr beitragsfrei - sollte selbsterklärend sein.

BSSB ZMIClient Handbuch Seite 53 von 83
20.6.3.2.1 Beispiel für die meisten Luftdruckvereine
20.6.3.2.2 Beispiel für Familientarif
20.6.3.2.3 Beispiel für Vereine mit scharfe Waffen
An diesem Beispiel sehen wir:
die Aufnahmegebühr jeweils für Erwachsene und Jugendliche als voller Satz. Die Preisliste heißt „Mit BDS Scharf“. Die Schützen, die zusätzlich im BDS sind haben
zusätzlich eine BDS Abgabe. Der BSSB-Anteil sind in diesem Fall die 13,90, wenn sie extra ausgewiesen werden sollen. Auch sehr schön zu sehen, es gibt eine Position „n. gel. ArbeitsStd“ und steht für nicht
geleistete Arbeitsstunden. Wenn Arbeitspflicht besteht, z.B. von 10 Std. und der Schütze leistet nur 3 Std., werden ihn 7 Std á 12,50 in Rechnung gestellt. Die Menge ist in der Preisliste mit 0 voreingestellt. Das bedeutet, die Position wird zur Abrechnung vorgeschlagen mit der Menge 0. Wird in der Abrechnung die Menge erhöht, wird die Position in Rechnung gestellt mit der angegebenen Menge. Bleibt sie auf Menge 0, wird die Position nicht in Rechnung gestellt.
20.6.4 Tab 4. Preislistenzuordnung
Wenn Sie eine neue Preisliste definieren, die angewandt werden soll, so muss sie jedem einzelnen Mitglied zugeordnet werden. Vereine haben für gewöhnlich mehrere Dutzend Mitglieder. Um nicht jedes Mitglied einer oder mehreren Preislisten zuordnen zu müssen, bedient man sich des Dialoges auf dem Tab 4.
Ist der Schieberegler auf „Ohne“, sehen Sie alle Mitglieder der ausgewählten Preisliste links unter „2. Preislisten“ nicht zugeordnet sind. Analog dazu, wenn der Schieberegler auf „Mit“ steht, sehen Sie, welche Schützen die aktive Preisliste bereits zugeordnet wurde.

BSSB ZMIClient Handbuch Seite 54 von 83
Angenommen, Sie wollen allen Schützen die gleiche Preisliste zuordnen, so klicken Sie auf den Button „Alle“, halten die [Strg] Taste gedrückt und klicken die zwei Mitglieder an, die Sie nicht der Preisliste zuordnen wollen. Danach klicken Sie auf den Button „zuordnen/entfernen“.
Den Vorgang können Sie für jede Preisliste, die Sie zuordnen wollen, wiederholen. Ist eine Preisliste einem Schützen zugeordnet, die sie wieder entfernen wollen, so klicken Sie
auf die Preisliste, schieben den Regler auf „Mit“, klicken auf den Schützen, dem die Preisliste entnommen werden soll und klicken auf den Button „zuordnen/entfernen“.
20.7 Familienverwaltung
Familien können definiert werden, damit beim Postversand nur ein Anschreiben pro Familie versendet wird. Z.B. Weihnachtsfeier. Der genaue Ablauf wurde im Kapitel Mitglieder einer Familie beschrieben.
Anmerkung: Üblicherweise wohnen Familien in einem Haushalt. Alle Mitglieder würde die gleiche Anschrift haben. Ansonsten macht es keinen Sinn die Funktion zu nutzen wenn es unterschiedliche Anschriften innerhalb der Familie gibt. Wegen den anonymisierten Daten sind die Namen, Vornamen und Anschriften nach einer zufälligen Zuordnung abgeändert.
20.8 Zusatzfelder verwalten
Zusatzfelder können verwendet werden, um Informationen nicht in ein großes Bemerkungsfeld zu packen, welches nicht auswertbar ist. Die ersten 10 Felder (Feld0-Feld9) sind reserviert für den Import von BSSB-Win. Da gab es die Felder auch schon. ZMIClient verwaltet beliebig viele dieser Felder. Benennen Sie einfach ein neues Feld mit einem aussagekräftigen Namen und verwenden Sie es beim Mitglied.

BSSB ZMIClient Handbuch Seite 55 von 83
20.9 Import aus BSSB-Win
Dieser Punkt wird nur während der Einführung enthalten sein und danach wieder verschwinden. Der Ablauf wird wie folgt sein:
Sobald das Programm ZMIClient bereit ist zum Veröffentlichen, wird ein Rundschreiben vom BSSB rausgehen mit diversen Informationen. So z.B.: müssen bis zu einem Stichtag alle Nachmeldungen erfolgen.
Es wird erneut eine Hauptmeldung angefordert, die jeder Verein durchführen muss. Danach darf BSSB-Win nicht mehr hergenommen werden, darf jedoch noch nicht deinstalliert werden!
Der BSSB wird die Jahresmeldung verarbeiten und die Daten werden in die neue Datenbank überführt.
Die Daten, die der BSSB hat, sind nicht vollständig! Wie z.B.: die Bankdaten und weitere Felder wie Gründungsjahr Verein.
Es wird das neue Programm ZMIClient ausgegeben und jeder Verein und Gau sollte es installieren. Programmstart wird eine Erstausstattung vom BSSB-Server gezogen mit den Daten, die der BSSB zur Verfügung hat.
Nun müssen die restlichen Daten aus der lokalen Datenbank von BSSB-Win importiert werden, sowie im Verein, als auch im Gau.
Dazu starten Sie BSSB-Win, lassen es laufen und starten ZMIClient und gehen auf den Button „Import aus BSSB-Win DB“.
ZMIClient erkennt aus der laufenden Instanz, wo denn BSSB-Win installiert ist und versucht die Access Datenbank zu finden. Hat er damit Erfolg, werden die Daten importiert, die in dem Dialog angehakt sind. Der Vorgang kann mehrfach durchgeführt werden.
Wenn keine Fehler dabei auftauchen, so sollte der Import komplett durch sein und Sie können ab sofort nur noch mit ZMIClient arbeiten.
BSSB importierte Felder
Selbstdefinierte Felder

BSSB ZMIClient Handbuch Seite 56 von 83
21 Sonstiges Der Bereich beinhaltet derzeit Abrechnungsrelevante Aufgaben. In Kürze wird der Bereich überarbeitet.
21.1 Hauptmeldung Verein
Die Hauptabrechnung zwischen Verein und Gau ist noch in Arbeit.
21.2 Gau Nachmeldung
Die Hauptabrechnung zwischen Gau und dem BSSB ist noch in Arbeit.
21.3 Abrechnungserfassung
Die Abrechnungserfassung wird benutzt für die Abrechnung zwischen dem Verein und seinen Mitgliedern. Abhängig davon ist, welche Abrechnungsvariante eingestellt ist. Die Einstellung der Abrechnungsvarianten ist beschrieben im Kapitel Abrechnungsmethoden Bitte prüfen Sie zuerst, welche Variante für Ihren Verein in Frage kommt, bevor Sie zur Abrechnungserfassung übergehen.
21.3.1 Abrechnungsmethode: keine Abrechnung
Die Abrechnungserfassung ist in dieser Variante nicht notwendig.
21.3.2 Abrechnungsmethode: nur Vorschau
In der Abrechnungsmethode „nur Vorschau“ wird nur das Abrechnungsblatt mit den Mitgliedern und Beträgen erstellt, ohne die Abbuchung der Beiträge über ZMIClient durchzuführen.
Klicken Sie auf den Button „Einfügen“, um eine neuen Abrechnungsvorgang zu beginnen. Es erscheint ein Dialog.

BSSB ZMIClient Handbuch Seite 57 von 83
Wählen Sie den Mitgliedstyp z.B.: BSSB-Mitglied, Tennis, u.s.w., den Sie gerade abrechnen wollen.
Geben Sie das Abrechnungsjahr ein, für das Sie eine Abrechnung erstellen wollen. Wenn Sie das aktuelle Jahr eingeben und es sind keine neue Mitglieder aufgenommen worden seit der letzten Abrechnung, so wird auch keine Abrechnung erzeugt.
Sie sehen eine Liste aller Preislisten, die für den ausgewählten Mitgliedstyp in Verwendung sind. Die Abrechnung wird somit alle aufgeführten Preislisten berücksichtigen und dessen Positionen für die Abrechnungsvorschau bereitstellen.
Falls neue Mitglieder aufgenommen wurden, denen noch keine Preisliste zugeordnet wurde, so bekommen Sie einen weiteren Dialog mit der Liste der Mitglieder.
Wenn Sie dennoch die Abrechnung, ohne die aufgeführten Mitglieder, durchführen wollen, so klicken Sie auf den Button „Übernehmen“. Die gleiche Liste können Sie auch drucken. Wollen Sie die

BSSB ZMIClient Handbuch Seite 58 von 83
Abrechnung an dieser Stelle abbrechen, um die Mitglieder einer Preisliste zuzuweisen, so klicken Sie auf den Button „Abbrechen“.
Somit ist die Abrechnung fertig und Sie können über die Vorschaue Ihre Abrechnung anschauen bzw. drucken.
Anmerkung: Haben Sie bei der Vorschau irgendeine Unstimmigkeit festgestellt und wollen Korrekturen vornehmen, so löschen Sie einfach die Abrechnung oder klicken auf den Button „Aktualisieren“. In der Abrechnung sind bereits alle Mitglieder und dessen Abrechnungspositionen enthalten.
Button „Aktualisieren“ aktualisiert die Abrechnung, wenn Sie bei der Vorschau Fehler entdecken und ändern wollen, müssen Sie danach auf „Aktualisieren“ klicken.
Button „Vorschau“ zeigt die Abrechnung als Vorschau, die sie auch beliebig oft anschauen
und drucken können. Button „Echtlauf“ zeigt die Abrechnung an und Sie können sie drucken. Danach werden alle
Mitglieder als abgerechnet markiert. Danach ist die Abrechnung fertig.
21.3.3 Abrechnungsmethode: Vorschau mit Mengenerfassung
In der Abrechnungsmethode „Vorschau mit Mengenerfassung“ wird nur das Abrechnungsblatt mit den Mitgliedern und Beträgen erstellt. Dabei haben Sie die Möglichkeit, Positionen hinzuzufügen oder
Mengen einzugeben, wie z.B.: bei nicht geleisteten Arbeitsstunden. Die Abbuchung der Beiträge wird nicht über ZMIClient durchgeführt.
Klicken Sie auf den Button „Einfügen“, um einen neuen Abrechnungsvorgang zu beginnen. Es erscheint ein Dialog.
Wählen Sie den Mitgliedstyp z.B.: BSSB-Mitglied, Tennis, u.s.w., den Sie gerade abrechnen wollen.
Geben Sie das Abrechnungsjahr ein, für das Sie eine Abrechnung erstellen wollen. Wenn Sie das aktuelle Jahr eingeben und es sind keine neue Mitglieder aufgenommen worden seit der letzten Abrechnung, so wird auch keine Abrechnung erzeugt.
Sie sehen eine Liste aller Preislisten, die für den ausgewählten Mitgliedstyp in Verwendung sind. Die Abrechnung wird somit alle aufgeführten Preislisten berücksichtigen und dessen Positionen für die Abrechnungsvorschau bereitstellen.

BSSB ZMIClient Handbuch Seite 59 von 83
Falls neue Mitglieder aufgenommen wurden, denen noch keine Preisliste zugeordnet wurde, so bekommen Sie einen weiteren Dialog mit der Liste der Mitglieder.
Wenn Sie dennoch die Abrechnung ohne die aufgeführten Mitglieder durchführen wollen, so klicken Sie auf den Button „Übernehmen“. Die gleiche Liste können Sie auch drucken. Wollen Sie die Abrechnung an dieser Stelle abbrechen, um die Mitglieder einer Preisliste zuzuweisen, so klicken Sie auf den Button „Abbrechen“.
Nach dem Übernehmen sehen Sie links eine Liste aller Mitglieder die mindestens eine Position zum Berechnen haben. Rechts sehen Sie alle Positionen, die dem Mitglied in Rechnung gestellt werden und haben die Möglichkeit die Menge anzupassen. Als Beispiel für Mengeneingabe: Angenommen ein Schütze leistet nur 7 von 10 Pflichtarbeitsstunden, wird in Menge 3 eingetragen und somit haben Sie den korrekten zu abrechnenden Betrag.

BSSB ZMIClient Handbuch Seite 60 von 83
Anmerkung: Haben Sie bei der Vorschau irgendeine Unstimmigkeit festgestellt und wollen Korrekturen vornehmen, so löschen Sie einfach die Abrechnung oder klicken auf den Button „Aktualisieren“. In der Abrechnung sind bereits alle Mitglieder und dessen Abrechnungspositionen enthalten.
Button „Aktualisieren“ aktualisiert die Abrechnung, wenn Sie bei der Vorschau Fehler
entdecken und ändern wollen, müssen Sie danach auf „Aktualisieren“ klicken Button „Vorschau“ zeigt die Abrechnung als Vorschau, die sie auch beliebig oft anschauen
und drucken können. Button „Echtlauf“ zeigt die Abrechnung an und Sie können sie drucken. Danach werden alle
Mitglieder als abgerechnet markiert. Danach ist die Abrechnung fertig.
21.3.4 Abrechnungsmethode: komplette Abrechnung incl. SEPA-Export
In der Abrechnungsmethode „komplette Abrechnung incl. SEPA-Export“ wird die Abrechnung erfasst, daraus werden Rechnungen generiert, die Sie auch drucken können und aus den Rechnungen wird eine SEPA-Exportdatei erstellt.
Klicken Sie auf den Button „Einfügen“, um einen neuen Abrechnungsvorgang zu beginnen. Es erscheint ein Dialog.
Wählen Sie den Mitgliedstyp z.B.: BSSB-Mitglied, Tennis, u.s.w. den Sie gerade abrechnen wollen.
Geben Sie das Abrechnungsjahr ein, für das Sie eine Abrechnung erstellen wollen. Wenn Sie
das aktuelle Jahr eingeben und es sind keine neue Mitglieder aufgenommen worden seit der letzten Abrechnung, so wird auch keine Abrechnung erzeugt.
Sie sehen eine Liste aller Preislisten, die für den ausgewählten Mitgliedstyp in Verwendung sind. Die Abrechnung wird somit alle aufgeführten Preislisten berücksichtigen und dessen Positionen für die Abrechnungsvorschau bereitstellen.
Aktualisiert die komplette Abrechnung wenn nach der Vorschau Änderungen durchgeführt wurden
Aktualisiert nur die aktuelle Position

BSSB ZMIClient Handbuch Seite 61 von 83
Falls neue Mitglieder aufgenommen wurden, denen noch keine Preisliste zugeordnet wurde, so bekommen Sie einen weiteren Dialog mit der Liste der Mitglieder.
Wenn Sie dennoch die Abrechnung ohne die aufgeführten Mitglieder durchführen wollen, so klicken Sie auf den Button „Übernehmen“. Die gleiche Liste können Sie auch drucken. Wollen Sie die
Abrechnung an dieser Stelle abbrechen, um die Mitglieder einer Preisliste zuzuweisen, so klicken Sie auf den Button „Abbrechen“.

BSSB ZMIClient Handbuch Seite 62 von 83
Nach dem Übernehmen sehen Sie links eine Liste aller Mitglieder, die mindestens eine Position zum berechnen haben. Rechts sehen Sie alle Positionen, die dem Mitglied in Rechnung gestellt werden und haben die Möglichkeit die Menge anzupassen. Als Beispiel für Mengeneingabe: Angenommen ein Schütze leistet nur 7 von 10 Pflichtarbeitsstunden, wird in Menge 3 eingetragen. Somit erscheint die Position auf der Rechnung. Positionen die eine Menge = 0 haben werden nicht in der Rechnung aufgeführt. Über die Vorschau haben Sie die Möglichkeit, die Abrechnung mit der Vorstandschaft zu besprechen. Sind alle Positionen in Ordnung, klicken Sie auf den Button „Rechnungen erstellen“.
Nun werden alle Rechnungen für jedes Mitglied erzeugt. Das erzeugen der Rechnung ist notwendig. Sie müssen allerdings die Rechnung nicht drucken oder weiterverarbeiten. Alle Rechnungen werden zu einem Paket zusammengefasst. Sie haben später die Möglichkeit den Vorgang rückgängig zu machen.
Wenn Sie eine weitere Abrechnung erzeugen für einen anderen Mitgliedstyp, so werden alle Positionen aus dieser Abrechnung in derselben Rechnung hinzugefügt, wenn die Rechnung noch offen ist. Wurden Sie gedruckt oder wurde ein Sepa-Export durchgeführt, werden komplett neue Rechnungen erstellt.
21.3.4.1 Erzeugte Rechnungen bearbeiten
Wechseln Sie nun zu Sonstiges/Rechnung. Für jedes Mitglied wurde eine Rechnung erzeugt. Sie können nun jede einzelne Rechnung anschauen und ggf. drucken. Das Modul Rechnung wird genauer beschrieben in Kapitel Lieferschein.
Sie können durch alle Rechnungen navigieren und haben die Möglichkeit alle Rechnungen auf einmal anzuschauen, wenn Sie über den Menübutton „Vorschau“ auf den kleinen nach unten zeigenden Pfeil nach klicken. Wenn Sie eine Rechnung aus der Vorschau drucken, wirkt sich
das nicht aus.
Menge=0 wird nicht in die Rechnung übernommen

BSSB ZMIClient Handbuch Seite 63 von 83
Wird eine Rechnung über den Button „Drucken“ ausgedruckt, wird die Rechnung festgeschrieben und kann nicht mehr geändert werden.
Über den Button „RG-Paket rückgängig machen“ können alle Rechnungen aus derselben PaketNr entfernt werden, allerdings nur, wenn noch kein SEPA-Export durchgeführt wurde. Welche PaketNr die Rechnung hat, sehen Sie bei jeder Abrechnungsposition im Feld „RgPaketNr“.
SepaExport erstellt eine SEPA-Lastschrift XML mit allen Positionen.
21.3.4.1.1 Tab Beleg-Kopfdaten
Sie sehen hier die Rechnungskopfdaten für die aktuelle Rechnung.
Die Anschrift dürfte selbsterklärend sein. Notiz - hier können Sie zu dieser Rechnung Notizen hinterlegen, falls es etwas Besonderes zu
vermerken gibt. Dieses Feld wird nicht gedruckt. Kopftext und Fußtext. Der Kopftext wird unterhalb der Adresse noch vor den Positionen
gedruckt. Der Fußtext wird nach der letzten Position gedruckt. BelegNr wird erst vergeben, wenn der Beleg gedruckt wurde oder ein SEPAExport
durchgeführt wurde. Status. Es gibt vier Stati:
o Neuanlage. Alle Rechnungen, die noch nicht gedruckt oder für die noch kein SEPAExport durchgeführt wurde.
o Offen. Wenn das Mitglied auf Rechnung gestellt ist und nicht auf SEPA, ist die Rechnung solange offen, bis sie als bezahlt markiert wurde.
o Abgeschlossen. Wenn eine Rechnung bezahlt wurde oder per SEPA-Lastschrift eingezogen wird.
o Storniert. Eine Rechnung die im Echtlauf gedruckt wurde, kann nicht mehr bearbeitet werden. Um die Rechnung ungültig zu machen, kann sie storniert werden.
PaketNr. FibuNr. Rechnungen können an eine externe FiBu exportiert werden. Alle exportierten
Rechnungen bekommen die gleiche ExportNr. FibuDatum Ist das Datum, an dem die Rechnung an die Fibu exportiert wurde. Bankdaten Dürfte selbsterklärend sein. LastschriftPaketNr. Wenn eine SEPA-Lastschrift Export durchgeführt wurde, werden alle
Rechnungen zu einer PaketNr zusammengefasst. Zahlungsart Damit kann die Zahlungsart dieser Rechnung festgelegt werden. Eine Änderung
in der Rechnung betrifft nur die aktuelle Rechnung und ändert die Zahlungsart beim Mitglied nicht.
Lastschriftdatum: Ist das Datum, wann die Lastschrift erzeugt wurde. SEPA Datum: Ist das errechnete Datum, wann die Lastschrift in Bank-Tagen ausgeführt
wird. Verwendungszweck.
21.3.4.1.2 Tab Beleg-Positionen

BSSB ZMIClient Handbuch Seite 64 von 83
Die Positionen einer Rechnung können zu Gruppen zusammengefasst werden. Typische Gruppen könnten sein: Mitgliedsbeiträge BSSB, Mitgliedbeiträge Tennis u.s.w. Jede Gruppe kann beliebig viele Positionen beinhalten.
21.4 Lieferschein
Vermutlich werden wenige Lieferscheine erstellt. Der Ablauf ist genau mit dem der Rechnung identisch. Der Grund, warum es überhaupt Lieferscheine gibt ist der, wenn ein Gerät defekt ist, muss es meist zum Reparieren versendet werden. Dafür einen Lieferschein zu schrieben ist sinnvoll. Der Ablauf wird im Kapitel Rechnung genauer beschrieben.
21.5 Rechnung Rechnungen für Mitgliederabrechnung können über die Abrechnungserfassung automatisch erzeugt werden. In der Gauversion gibt es zusätzlich den Rechnungsgenerator für die Rechnungen an die Vereine, über Sportaktivitäten wie RWK-Teilnehmer u.s.w.
Vorschau. Beim Klick auf Vorschau sehen Sie die aktuelle Rechnung. Sie können auch alle
offenen Rechnungen anschauen, indem Sie auf den kleinen Pfeil neben den Button „Vorschau“ klicken. Wenn Sie über Vorschau drucken, passiert nichts weiter. Der Belegstatus wird nicht geändert.
Drucken. Beim Drucken sehen Sie die aktuelle Rechnung in Echtlauf! Die Rechnung bekommt eine BelegNr und sie ist nicht mehr bearbeitbar. Sie kann nur noch storniert werden. Sie können auch alle offenen Rechnungen auf einmal drucken. Hierfür einfach auf den kleinen Pfeil neben dem Button „Drucken“ klicken.
Import aus. Sie können einen kompletten Lieferschein in die aktuelle Rechnung kopieren, oder eine andere Rechnung z.B.: vom letzten Jahr in die aktuelle Rechnung kopieren.
Rg-Paket rückgängig machen. SepaExport. Hiermit wird ein Export von allen noch offener Rechnungen, die auf Lastschrift
stehen, durchgeführt. Es wird dabei eine SEPA.xml Datei erzeugt, die in diversen Online Plattformen der Banken eingelesen werden kann.

BSSB ZMIClient Handbuch Seite 65 von 83
21.5.1 Tab Beleg-Kopfdaten
Um eine individuelle Rechnung zu erzeugen klicken Sie auf „Einfügen“. Der Rechnungstyp, Datum und
Status werden vorbelegt.
Die Anschrift. Nun können Sie wählen eine Anschrift übernehmen. Vom Mitglied in der Vereinsversion, oder vom Verein in der Gauversion, oder aus dem Adresspool. In beiden Fällen kommt je ein Dialog zur Auswahl des Empfängers.
Notiz. Hier können Sie zu dieser Rechnung Notizen hinterlegen, falls es etwas Besonderes zu vermerken gibt. Dieses Feld wird nicht gedruckt.
Kopftext und Fußtext. Der Kopftext wird unterhalb der Adresse noch vor den Positionen gedruckt. Der Fußtext wird nach der letzten Position gedruckt.
BelegNr. Wird erst vergeben, wenn der Beleg gedruckt wurde oder ein SEPAExport durchgeführt wurde.
Status. Es gibt vier Stati: o Neuanlage. Alle Rechnungen die noch nicht gedruckt oder ein SEPAExport
durchgeführt wurde. o Offen. Wenn das Mitglied auf Rechnung gestellt ist und nicht auf SEPA, ist die
Rechnung solange offen bis sie als bezahlt markiert wurde. o Abgeschlossen. Wenn eine Rechnung bezahlt wurde oder per SEPA-Lastschrift
eingezogen wird. o Storniert. Eine Rechnung die im Echtlauf gedruckt wurde, kann nicht mehr bearbeitet
werden. Um die Rechnung ungültig zu machen, kann sie storniert werden. PaketNr. FibuNr. Rechnungen können an eine externe FiBu exportiert werden. Alle exportierten
Rechnungen bekommen die gleiche ExportNr. FibuDatum Ist das Datum, an dem die Rechnung an die Fibu exportiert wurde. Bankdaten Dürften selbsterklärend sein. LastschriftPaketNr. Wenn ein SEPA-Lastschrift Export durchgeführt wird, werden alle
Rechnungen zu einer PaketNr zusammengefasst. Zahlungsart Damit kann die Zahlungsart dieser Rechnung festgelegt werden. Eine Änderung
in der Rechnung betrifft nur die aktuelle Rechnung und ändert die Zahlungsart beim Mitglied nicht.
Lastschriftdatum: Ist das Datum, wann die Lastschrift erzeugt wurde. SEPA Datum: Ist das errechnete Datum, wann die Lastschrift in Bank-Tagen ausgeführt
wird. Verwendungszweck
21.5.2 Tab Beleg-Positionen
Die Positionen einer Rechnung können zu Gruppen zusammengefasst werden. Typische Gruppen könnten sein: Mitgliedsbeiträge BSSB, Mitgliedbeiträge Tennis u.s.w. Jede Gruppe kann beliebig viele Position beinhalten. Um Positionen anlegen zu können, muss vorher eine Beleggruppe angelegt werden. Das Feld „Gruppe“ darf auch leer bleiben, wenn es nicht benötigt wird.

BSSB ZMIClient Handbuch Seite 66 von 83
ArtikelNr. Wenn Sie mit einer Artikelverwaltung arbeiten wollen und Artikel hinterlegt sind, können Sie die ArtikelNr eingeben. Sobald Sie das Feld verlassen mit [Enter] oder [Tab] wird der Artikel automatisch eingetragen.
Bezeichnung Kann auch mehrzeilig sein. Schreiben Sie einfach weiter. Der Text wird automatisch umgebrochen.
Anzahl, Preis und MwSt Dürfte selbsterklärend sein RgPaketNr. Ist für die manuelle Rechnungsposition nicht von Bedeutung. Button „Artikel hinzufügen“. Über den Button kann ein Artikel aus dem Artikelstamm
abgerufen werden, wenn die ArtikenNr nicht bekannt ist.
21.6 Gutschrift Vermutlich werden auch wenige Gutschriften geschrieben. Warum es überhaupt Gutschriften gibt ist der, es kommt vor, dass ein Mitglied falsch abgerechnet wurde. In diesem Fall ist es sinnvoll eine Gutschrift zu erzeugen. Der Ablauf wird im Kapitel Rechnung genauer beschrieben.
22 Einstellungen
22.1 Druckereinstellungen
Wenn Sie nur einen Drucker an Ihr System angeschlossen haben, so müssen Sie keine Drucker definieren. Wenn Sie jedoch mehrere Drucker haben, können Sie für jedes Formular einen Drucker bestimmen. Idealerweise richten Sie zuerst den Standartdrucker ein. Alle Formulare, die nicht auf den Standartdrucker gehen sollen, weisen Sie einem Drucker zu.
22.2 Aussehen
Sie können nach Ihrem Gusto das Aussehen von ZMIClient durch Auswahl einer Vorlage bestimmen. Das ist nicht nur eine Spielerei. Wenn Sie z.B.: Gau-Mitgliederverwalter und Mitgliederverwalter in einem Verein sind, werden Sie vermutlich zwei Instanzen von ZMIClient installiert haben. Ändern Sie

BSSB ZMIClient Handbuch Seite 67 von 83
einfach das Layout einer Installation und schon können Sie wunderbar beide Programme offen haben und diese auch optisch sofort unterscheiden.
22.3 Weitere Einstellungen
22.3.1 HilfeBox anzeigen
Auf fast jedem Formular ist rechts eine HilfeBox, die über die Option ein-/ausgeblendet werden kann.
22.3.2 Abrechnungsmethoden
Über die Einstellung beeinflussen Sie die Art der Abrechnung zwischen Verein und Ihren Mitgliedern.
22.3.2.1 Keine Abrechnung
Die Abrechnung der Mitgliedsbeiträge wird nicht über ZMIClient abgewickelt. ZMIClient wird ausschließlich für die Nachmeldung bzw. Hauptmeldung der Mitglieder an den Gau verwendet. In diesem Fall werden auch keine Bankdaten der Mitglieder in ZMIClient erfasst.
22.3.2.2 Nur Vorschau
Die Abrechnung der Mitgliedsbeiträge wird nicht über ZMIClient abgewickelt. Die Mitgliederverwaltung wird mit ZMIClient durchgeführt, jedoch nicht die Abrechnung. Es wird lediglich der errechnete Betrag benötigt, welcher über die Abrechnungsvorschau erzeugt wird. Auch in diesem Fall werden keine Bankdaten benötigt.
22.3.2.3 Vorschau mit Mengenerfassung
Die Abrechnung der Mitgliedsbeiträge wird nicht über ZMIClient abgewickelt. Zu den Mitgliedsbeiträgen werden dem Schützen weitere Positionen in Rechnung gestellt wie z.B.: nicht
Hinweis ein-
/ausblenden

BSSB ZMIClient Handbuch Seite 68 von 83
geleistete Arbeitsstunden. Alle zu berechnenden Positionen werden auf der Abrechnungsvorschau aufgelistet. Die Vorschau wird verwendet, um mit anderen Programmen die Abrechnung für das Mitglied durchzuführen.
22.3.2.4 Komplette Abrechnung incl. SEPA-Export
Die Abrechnung der Mitgliedsbeiträge wird vollständig über ZMIClient abgewickelt.
23 Mitglied bearbeiten Um ein Mitglied zu bearbeiten gibt es ein paar Wege. Die Üblichen sind über die Mitgliederübersicht:
Ein Mitglied suchen und per Doppelklick in der Liste das Mitglied bearbeiten. Über den Button „Mitglied bearbeiten“. Oder über die ToDo-Liste über den Button „zum Mitglied wechseln“.
23.1 Tab Mitglied
Wie im Kapitel Verwaltung von Personen und Mitgliedschaften beschrieben, verwalten wir Personen. Somit hat eine Person einen Vornamen, Nachnamen, eine Anschrift, Kontaktdaten u.s.w. und kann Mitglied in mehreren Vereinen sein. Egal in wie viele Vereinen eine Person Mitglied ist, hat sie für gewöhnlich eine Hausanschrift. Diesen Sachverhalt zu verinnerlichen ist sehr wichtig! Damit eine Person wieder gefunden werden kann, ist es notwendig, dass jeder Mitgliederverwalter besonders auf korrekte Schreibweise der kritischen Felder aufpasst. Das sind Vorname, Nachname, Geburtsdatum und Geschlecht. Zusätzlich ist es notwendig, eine korrekte Adresse zu haben. Bitte achtet darauf!
23.1.1 Feld Titel unbedingt nutzen
In das Feld „Titel“ tragen Sie bitte den Titel des Mitglieds ein. Nicht wie bisher in das Vornamefeld. Der Hintergrund ist, wenn Sie sortieren nach Vorname und haben den Namen „Aurelius“ würde der Name oben in der Liste auftauchen. Schreiben Sie jedoch als Vorname „Dr. Aurelius“ wird der Datensatz erst beim „D“ auftauchen nicht beim „A“.
23.1.2 Änderung in kritische Felder
Es soll vorkommen, dass Mitglieder heiraten und einen anderen Nachnamen bekommen. Änderungen in kritischen Feldern sollte eine besondere Aufmerksamkeit gewidmet werden, da sie immer eine Passänderung mit sich ziehen! Das Programm ZMIClient verwaltet in einer History alle kritischen Felder, an denen Sie Änderungen durchführen.

BSSB ZMIClient Handbuch Seite 69 von 83
Bei der Übernahme der Änderungen erscheint ein Dialog, in dem Sie eine Erklärung abgeben müssen, warum Sie die Änderung durchführen. Die wichtige Information wird beim Senden an den Gaumitgliederverwalter übertragen. Somit muss er nicht rätseln, warum der Name geändert wurde.
Wählen Sie einen Änderungsgrund durch Antippen. Wenn das Mitglied bei Ihnen als Erstmitglied geführt ist, wird standardmäßig vorgeschlagen
einen Passantrag zu stellen. Wird dieser Haken rausgenommen, wird auch kein Passantrag erstellt. Bedenken Sie bitte, dass in diesem Fall, der Schützenpass deckungsgleich mit dem Personalausweis sein muss! Ist dies nicht der Fall, greift möglicherweise der Versicherungsschutz nicht!
23.1.3 Eigenes Feld für Verstorben am
Falls widererwarten ein Mitglied verstirbt, sollte das gleichnamige Feld benutzt werden. Das ist für Ihre Auswertungen besser geeignet. Falls Sie das Feld „Ausgetreten am“ vermissen, ich kann Sie beruhigen. ZMIClient verwaltet mehrere Mitgliedschaften als spartenfremde Mitgliedschaften. Deshalb finden Sie das Feld unter dem Tab Mitgliedschaft.
23.1.4 Bemerkung zum Mitglied
In dieses Feld können Sie vereinsinterne oder gauinterne Bemerkungen hinterlegen die nicht zum Gau bzw. BSSB transportiert werden.
23.2 Tab Kontaktdaten Zu einer Person können beliebig viele Kontaktdaten auch vom gleichen Typ wie Telefon, Fax u.s.w. erfasst werden. Die Kontaktdaten werden auch höher transportiert zum Gau und zum BSSB. Falls Sie ein Mitglied haben, welches seine Kontaktdaten nicht weitergereicht haben möchte, wie z.B. seine Emailadresse, so dürfen Sie die Emailadresse hier nicht erfassen. Manchmal ist es jedoch sinnvoll das Mitglied kontaktieren zu können. Das Mitglied könnte auch eine allgemeine Emailadresse für seine sportlichen Aktivitäten bei irgendeinem freien Anbieter anlegen.
23.3 Tab Mitgliedschaft
Hier sehen Sie die aktuelle Mitgliedschaft und die Interessen in dem Verein. Die Felder „ErfassungGau“ und „StorniertAm“ werden über den Gau bedient.
23.3.1 Austritt Verein
Das Feld „AustrittVerein“ lässt sich nicht bearbeiten. Um einen Austritt zu erfassen, gibt es einen Dialog, den Sie aufrufen können über den Button „Austritt“.

BSSB ZMIClient Handbuch Seite 70 von 83
Wenn Sie auf den Button „Austritt“ klicken, so erscheint ein Dialog mit weiteren Angaben. Die Informationen wandern in die Histrory, die auch später beschrieben ist. Sie können sie also immer einsehen.
Tragen Sie als Austritt Verein immer das reale Datum ein, an dem das Mitglied die Mitgliedschaft konkrete gekündigt hat. Falls Sie mit Untergruppen arbeiten wie z.B.: Tennis, ist die Mitgliedschaft Tennis nicht betroffen! ZMIClient rechnet die Mitgliedschaft immer bis zum 31.12. und berücksichtigt dies in alles Listen, Auswertungen und Abrechnungen.
Für den Fall dass ein Mitglied verstorben ist, tragen Sie auch hier das Datum ein, wann das Mitglied verstorben ist. Wenn ein Mitglied verstorben ist, betrifft das alle Mitgliedschaften in Ihrem Verein. Zusätzlich wird die Information an alle betroffen Gaue und Vereine in denen das Mitglied eine aktive Mitgliedschaft hatte, transportiert.

BSSB ZMIClient Handbuch Seite 71 von 83
23.3.2 Reaktivieren
Es kommt vor das ein Mitglied die Mitgliedschaft kündigt und später doch wieder aufgenommen werden möchte. Hierfür ist der Button „Reaktivieren“ gedacht.
Ist der letzte Austritt des Mitglieds innerhalb desselben Jahres, wird einfach nur das Austrittsdatum gelöscht da die Mitgliedschaft eh bis zum 30.12 läuft.
Liegt der letzte Austritt außerhalb des aktuellen Jahres, wir eine neue Mitgliedschaft erzeugt.
23.4 Tab Abrechnungsdaten-/Kontodaten Hier ist die Verwaltung der Bankdaten verknüpft, auch mit SEPA-Lastschriftmandate. Dieser Bereich ist derzeit noch nicht komplett umgesetzt worden. In einer der nächsten Version wird es sicherlich komplettiert sein.
Die Eingabe der IBAN kann automatisch geprüft werden, wenn sie auf ein Deutsches Konto verweist. Bei gültiger Prüfung werden die BIC und der Bankname automatisch gesetzt.
Wenn für dieses Konto ein SEPA-Lastschriftmandat angelegt werden soll, so drucken Sie zunächst das Mandat aus und lassen es vom Mitglied unterschreiben.
Unter „Mandat für“ wählen Sie, wie dieses Mandat genutzt werden kann. Es könnte vorkommen, dass Sie ein Mandat vom Schützen haben nur für die Abrechnung der Mitgliedsbeiträge und ein weiteres auch von einem anderen Konto für andere Fälle. Ein typischer Fall ist z.B.: wenn ein Mitglied ein aktiver Schütze ist hat er Mitgliedsbeiträge zu entrichten. Das gleiche Mitglied könnte auch ein Unternehmer sein und eine Werbetafel im Schützenheim als Werbung bereitstellen. Das Abbuchen der „Sponsorengelder“ könnte über ein weiteres Mandat erfolgen.
Falls es mehrere Mandate gibt und Sie wählten vorher „sonstiges“, können Sie hier eine Bezeichnung eingeben zum Unterscheiden.
Ein Mandat wird immer anhand seiner Gültigkeit überwacht und angewendet. Hat es kein Gültig bis, ist es immer noch aktiv.
Das Feld MandatNr wird für gewöhnlich vom System vergeben. Sie können jedoch die Bezeichnung überschreiben, falls Sie bereits ein aktives Mandat vom Mitglied haben.
Das Feld „Letzte Nutzung“ besagt, wann das Mandat das letzte Mal verwendet wurde. Ein Mandat verfällt nämlich, wenn es innerhalb 36 Monaten nicht genutzt wurde! Über dieses Datum, welches das System für Sie verwaltet, wird das Verfallsdatum berechnet.
Das Feld „MandatSeq“ zeigt den Typ an. Es gibt für SEPA-Basis Lastschriften vier Varianten:
o „einmalig“ - gilt nur für eine Transaktion o „erstmalig“ - wenn ein Mandat das erste Mal angewandt wird. Danach wird es
automatisch hochgestuft zu „wiederkehrend“ o „wiederkehrend“ - das Mandat wurde mindestens einmal genutzt und ist in aktiver
Verwendung o „letztmalig“ - das Mandat verfällt nach der nächsten Nutzung.

BSSB ZMIClient Handbuch Seite 72 von 83
23.5 Tab Abrechnungsdaten-/Preislistenzuordnung
Um die Mitgliedsbeiträge abrechnen zu können, muss dem Mitglied mindestens eine Abrechnungsgruppe zugeordnet sein. Die Verwaltung der Abrechnungsgruppen finden Sie unter Stammdaten wie in dem Kapitel Stammdaten Abrechnungen beschrieben.
Mit dem Button „Hinzu“ wird die rechte ausgewählte Gruppe dem Mitglied zugeordnet. Mit dem Button „Entf“, wie erwartet, die zu links ausgewählte Gruppe wieder entfernt.
23.6 Tab Abrechnungsdaten-/Individuelle Abrechnungspositionen
Hier werden Positionen aufgenommen, die zusätzlich zu den Mitgliedsbeiträgen dem Mitglied bei der Jahresabrechnung zusätzlich in Rechnung gestellt werden können. Ein typisches Beispiel dafür ist, wenn ein Verein für die Luftdruckwaffen eigene absperrbare Schränke bereithält, die die Mitglieder mieten können. Für gewöhnlich wird der Inhalt versichert und die Mietgebühr berücksichtigt auch den Versicherungsbeitrag. Der Schütze kann selbst angeben, welchen Wert der Inhalt hat und somit alle zwei bis vier Jahre den Mietpreis für den Schrank herabsenken. Nicht jedes Mitglied hat jedoch so eine zusätzliche Schrankmiete. Deshalb wird die Position nicht in der Abrechnungsgruppe verwaltet,
sondern hier, da sie individuell für das Mitglied ist.

BSSB ZMIClient Handbuch Seite 73 von 83
23.7 Tab Passdaten
Hier spielt die Musik, wenn es um die Verwaltung der Passdaten geht. In ZMIClient werden keine Passanträge überschrieben. Sie können immer alle Anträge einsehen und nachvollziehen, wann wurde welcher Antrag mit welchen Zweitvereinseinträge angelegt.
Links sehen Sie die Anträge und in welchem Status sie sich befinden und rechts dessen Zweitvereinseinträge. Passanträge können jedoch nur vom Erstverein für ein Mitglied erfasst werden. Außer das Mitglied ist ein Zweitmitglied und möchte ein Stammvereinswechsel durchführen.
Hinweis: Ein Antrag kann nur erstellt werden, wenn ein aktiver Antrag(Pass) existiert!
23.7.1 Passantrag „Änderung kritischer Felder“
Für Änderung in kritischen Feldern ist die Vorgehensweise so, man klickt auf „Bearbeiten“.
Und führt die Änderungen durch. Z.B.: aus Maier wird Hubrer wegen Heirat.

BSSB ZMIClient Handbuch Seite 74 von 83
Nach dem Übernehmen folgt ein Dialog, um die Änderung zu begründen. Die Information wird auch zum Mitgliederverwalter im Gau und BSSB transportiert. Somit muss niemand wegen der Änderung rätseln.
Hinweis: Wenn das Mitglied bei Ihnen als Erstmitglied geführt ist, wird standardmäßig vorgeschlagen einen Passantrag zu stellen. Wird dieser Haken rausgenommen, wird auch kein Passantrag erstellt. Bedenken Sie bitte in diesem Fall, dass der Schützenpass deckungsgleich mit dem Personalausweis sein muss! Ist dies nicht der Fall, greift möglicherweise der Versicherungsschutz nicht!
Nach der Übernahme ist der Vorgang abgeschlossen und wir sehen zwei Anträge:
aktiv - das ist der immer noch gültige Ausweis, ausgestellt auf den Name „Maier“, incl. Zweitvereinseinträge
beantragt - das ist der neue Antrag mit dem neuen Namen „Hubrer“ die Zweitvereinseinträge sind 1:1 übernommen worden und können in diesem Antragstyp nicht geändert werden!
Falls der Antrag vom Gau oder dem BSSB abgelehnt wird, so würde der Antrag im Nachhinein storniert und der Status wäre „abgelehnt“.
Den Antrag können Sie über den Button „Drucken“.

BSSB ZMIClient Handbuch Seite 75 von 83
23.7.2 Passantrag Zweitvereinseinträge hinzufügen/ändern
Bei Auswahl „Zweitvereinseinträge hinzufügen/ändern erscheint ein Dialog mit den Zweitvereinseinträgen des aktuellen Passes. Ist nur aktiv, wenn es sich um ein Erstmitglied handelt.
Der eigene Gau wird voreingestellt und kann bei Bedarf auch geändert werden. In den zwei Suchfeldern Verein und Disziplin kann jeweils nach VereinsNr, Vereinsnamen sowie DisziplinNr oder Disziplin gesucht werden. Jeweils mit [Enter] beginnt die Suche. Rechts im Feld „Liste aktueller Zweitvereinseinträge“ wurden die Zweitvereinseinträge aus dem aktuellen Pass kopiert. Um einen Zweitvereinseintrag hinzuzufügen, wählen Sie zuerst den Verein, danach die Disziplin und
übernehmen per Doppelklick auf die Disziplin oder per Klick auf den Button „Übernehmen“. Falls die
Das sind die Daten zur Person und haben erst einmal nichts mit den Passdaten zu tun.
Beim Antrag werden die kritischen Felder hieraus kopiert!
Der aktive Pass hat immer noch den „alten“ Namen. Der Antrag bereits den
neuen Namen.

BSSB ZMIClient Handbuch Seite 76 von 83
Disziplin bereits vorhanden ist, wird sie nicht ein weiteres Mal hinzugefügt. Zum Entfernen eines Eintrages einfach auf den Button „Entfernen“ klicken. Der Button „Alle entfernen“ ist selbsterklärend.
Sobald Sie auf speichern klicken ändert sich der Button zu „Passantrag drucken“
Nun ist ein euer Antrag mit den zusätzlichen Disziplinen bereit zum Drucken und Versenden. Auch wird ein Eintrag in der ToDo-Liste hinzugefügt, der Sie daran erinnert, beides an den Gau bzw. an den BSSB zu senden.

BSSB ZMIClient Handbuch Seite 77 von 83
23.7.3 Passantrag wegen Verlust
Wenn ein Pass verlorengegangen ist, ist es möglich einen neuen zu beantragen. Dabei wird eine Kopie des aktuellen Passes, incl. Zweitvereinseinträgen erstellt. Der Passantrag und die Verlusterklärung können jeweils über den Button „Drucken“ ausgedruckt werden. Auch wird in der ToDo-Liste ein Eintrag hinzugefügt, der Sie daran erinnert beides, an den Gau bzw. an den BSSB zu senden.
23.7.4 Passantrag wegen Beschädigung
Ist ein Pass beschädigt, können Sie einen neuen beantragen. Dabei wird eine Kopie des aktuellen Passes incl. Zweitvereinseinträgen erstellt. Der Passantrag und die Verlusterklärung können jeweils über den Button „Drucken“ ausgedruckt werden. Auch wird in der ToDo-Liste ein Eintrag hinzugefügt, der Sie daran erinnert, beides an den Gau bzw. an den BSSB zu senden.
23.8 Historie Erstverein ZMIClient verwaltet automatisch den kompletten Werdegang eines Mitgliedes und zwar BSSB-eit! Das
gilt uneingeschränkt für den BSSB. Für die Vereine und Gau nur innerhalb einer aktiven Mitgliedschaft. Sie sehen also, wo war das Mitglied zuvor Erstmitglied und wie lange. Die Information wird automatisch verwaltet. Wie lange ein Mitglied beim BSSB ist, geht nun nicht mehr verloren.

BSSB ZMIClient Handbuch Seite 78 von 83
23.9 Historie Kritische Felder Alle Änderungen in kritischen Feldern werden in der Historie als einzelne Felder abgelegt. In den nächsten Version wird es somit möglich sein, eine Person mit ihrem Namen z.B.: vor der Heirat zu finden.
23.10 Ehrungen Import aus BSSB-Win
Es wurden alle Ehrungen, die in BSSB-Win verwaltet wurden 1:1 übernommen. Die Daten können nicht mehr gepflegt werden, aber sie können eingesehen und ausgewertet werden.
23.11 Ehrungen
Dieses Modul ist noch nicht fertiggestellt. Hier wird die neue Verwaltung zu sehen sein. Es werden alle Ehrungen, die ein Mitglied bekommt, zu sehen sein, auch jene, die er von anderen Vereinen und Gauen bekommen hat. Somit hat der Gau-Mitgliederverwalter einen Überblick, ob eine beantragte Ehrung für einen Schützen gerechtfertigt ist. Jeder Verein und Gau kann zusätzlich zu den Standardehrungen, die in der BSSB Ehrungsordnung verankert sind, Ehrungen anlegen.

BSSB ZMIClient Handbuch Seite 79 von 83
23.12 Mitglieder einer Familie
Familien können definiert werden, damit beim Postversand nur ein Anschreiben pro Familie versendet wird. Z.B. Weihnachtsfeier.
Wenn z. B. eine Familie aus 4 Mitgliedern besteht und die Post soll nur an das Familienoberhaupt gesendet werden, dann setzen Sie bei diesen Mitglied das Feld Postempfänger.
Ist kein Postempfänger definiert geht die Post an alle, genauso wie wenn keine Familie definiert wäre.
Ist mehr als ein Postempfänger definiert werden alle Postempfänger angeschrieben.
Natürlich können auch andere Mitglieder gesucht werden, wenn es um Lebenspartner geht, die nicht den gleichen Nachnamen haben.
23.13 Lehrgänge
Dieses Modul ist noch nicht fertiggestellt. Hier werden Lehrgänge wie z.B.: Übungsleiter, Standaufsichten u.s.w. verwaltet. Zu jedem Lehrgang kann ein Wiedervorlagedatum als Erinnerung eingetragen werden, wenn der Lehrgang turnusmäßig aufgefrischt werden muss. Egal von welcher Stelle aus die Daten erfasst werden, sei es vom Verein oder Gau oder den BSSB, alle Instanzen sehen die gleichen Informationen.
Nach weiteren Namen suchen

BSSB ZMIClient Handbuch Seite 80 von 83
23.14 Zusatzfelder
Alle Zusatzfelder, die bis jetzt in BSSB-Win verwaltet wurden, wurden importiert in den Feldern Feld0-Feld9. ZMI-Client verwaltet eine beliebige Anzahl an Felder, die für jedes Mitglied einzeln verwendet werden können. Die Feldbezeichner wurden im Kapitel Zusatzfelder verwalten beschrieben.
24 Transferpool (Gauversion) Ein sehr umfangreiches und wichtiges Kapitel Ist leider noch in der Entwicklung. Die Beschreibung folgt, sobald die Programmierarbeiten abgeschlossen sind.
25 Service Wenn Sie ZMIClient starten, sehen Sie bei der Anmeldung den Button Service.

BSSB ZMIClient Handbuch Seite 81 von 83
25.1 Tab Erstausstattung (gilt nicht für die Demo)
Wenn Sie eine Erstausstattung erzeugen wollen, so geben Sie hier Ihre Lizenz, die Sie vom BSSB bekommen haben ein und klicken auf Erstausstattung erzeugen. Dieser Vorgang dauert je nach Internetverbindung, Rechner und Datenmenge bei einem Verein ca. 2min. Bei einem Gau ca. 5min.
Bitte brechen Sie den Vorgang nicht ab. Sollte es länger als eine Stunde dauern, so können Sie davon ausgehen, dass es gibt irgendein Problem gibt. Nach der Erstausstattung müssen Sie noch Ihre lokalen Daten aus BSSB-Win importieren. Zu einem späteren Zeitpunkt werden Sie auch ein Backup aus ZMIClient importieren können.
25.2 Tab Lizenzwechsel
Angenommen, Sie haben bis jetzt eine Lizenz mit den Zugriffsrechten für Mittgliederverwalter und Kassier“ verwendet und sind nun in der glücklichen Lage einen Kassier gefunden zu haben, so können Sie Ihre Lizenz mit den Zugriffsrechten „Mittgliederverwalter und Kassier“ abändern lassen in eine Lizenz für „Mittgliederverwalter“ und eine Lizenz für „Kassier“. Die neue Lizenz, die Sie vom BSSB bekommen, tragen Sie in das Feld ein und klicken auf „Lizenz speichern“ Der Kassier erzeugt eine Erstausstattung und importier aus Ihrer Datensicherung die relevanten Abrechnungsdaten.

BSSB ZMIClient Handbuch Seite 82 von 83
25.3 Tab lokale TranferID setzen
Die Funktion wird mittelfristig entfernt. Sie dient derzeit nur während der Entwicklungsphase zum Testen und sollte von Ihnen nicht verändert werden. Bitte ignorieren Sie diesen Tab!
25.4 Tab DB anonymisieren
Zur Demozwecken ist es manchmal sinnvoll, die Daten zu anonymisieren. Um das Handbuch zu erstellen und für die Schulungen wurde die Funktion eingeführt. Sie vertauscht zufällig Vorname, Nachname, GebDatum, Anschrift und Kontaktdaten durch den gesamten lokalen Datenbestand. Das würde beim Gau bedeuten, ein Namen vom Verein X bekommt irgendeinen Namen. Dieser kann aus einem anderen Verein stammen.
Hinweis: Dieser Vorgang kann nicht rückgängig gemacht werden. Das Programm erstellt vorher eine Datensicherung. Wir haben dabei größte Sorgfalt walten lassen, doch technisch kann immer etwas passieren. Bitte kopieren Sie zur Sicherung das gesamte Programm auf einen anderen Datenträger.
25.5 Tab Desktopverknüpfung
Über die Programmfunktion können Sie eine Verknüpfung auf dem Desktop anlegen lassen. Dies wird nach der Installation ebenfalls angeboten.

BSSB ZMIClient Handbuch Seite 83 von 83
26 Tipps und Tricks Dieses Kapitel ist leider noch in Arbeit.