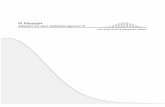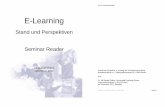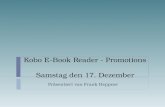Handbuch - eBook Reader Pyrus - TrekStor
Transcript of Handbuch - eBook Reader Pyrus - TrekStor
2
1 Lernen Sie Ihren TrekStor eBook Reader Pyrus kennen . 5 1.1 Bedienelemente ................................................................. 5 1.2 Der Home-Screen des eBook Reader Pyrus ............... 9 1.3 Das Hauptmenü des eBook Readers .......................... 11
1.3.1 Lesezeichen ............................................................ 12 1.3.2 Bibliothek ................................................................ 12 1.3.3 Mehr eBooks? ........................................................ 12 1.3.4 eBooks suchen ...................................................... 13 1.3.5 Explorer ................................................................... 13 1.3.6 Bilder ........................................................................ 14 1.3.7 Einstellungen ......................................................... 15 1.3.8 Handbuch ............................................................... 18 1.3.9 Zurück zum Home-Screen ................................. 18
2 Den eBook Reader aufladen ................................................. 19 3 Den eBook Reader ein- und ausschalten ......................... 20 4 Einsatz von Speicherkarten .................................................. 20
4.1 Eine Speicherkarte einsetzen ....................................... 20 4.2 Speicherkarte entfernen ................................................ 21 4.3 Einschränkungen bei NTFS Dateisystemen ............. 21
5 Ein eBook lesen ........................................................................ 22
3
5.1 eBooks öffnen ................................................................... 22 5.1.1 Über die Bibliothek .............................................. 22 5.1.2 Über den Home-Screen ...................................... 22
5.2 eBooks lesen ...................................................................... 23 5.2.1 Lesezeichen setzen .............................................. 23 5.2.2 Lesezeichen ............................................................ 23 5.2.3 Inhaltsverzeichnis ................................................. 24 5.2.4 Gehe zu Seite ......................................................... 24 5.2.5 Wortsuche .............................................................. 24 5.2.6 Schriftgröße ........................................................... 24 5.2.7 Schriftart .................................................................. 25 5.2.8 Zeilenabstand ........................................................ 25 5.2.9 Seitenränder .......................................................... 25 5.2.10 Nur Text (Reflow) .................................................. 25 5.2.11 Bildschirm drehen ................................................ 25 5.2.12 Automatisches Umblättern ............................... 26 5.2.13 Seite aktualisieren ................................................ 26 5.2.14 Favoriten hinzufügen .......................................... 26 5.2.15 eBook Information ............................................... 26
6 Neue eBooks auf Ihren eBook Reader laden ................... 27
4
6.1 eBooks ohne Kopierschutz und Bilder auf den eBook Reader übertragen.......................................................... 27 6.2 ePUB- und PDF-Dateien mit DRM-Schutz auf den Reader übertragen ....................................................................... 28
6.2.1 Warum DRM? ......................................................... 28 6.2.2 Adobe® ID ............................................................... 28 6.2.3 Adobe® Digital Editions (ADE) installieren ... 29 6.2.4 Gerät autorisieren ................................................ 29 6.2.5 Ein eBook mithilfe von Adobe® Digital Editions herunterladen und auf den eBook Reader kopieren 30
7 Abmelden und Trennen des eBook Readers vom Computer ................................................................................... 34
8 Sicherheitshinweise ................................................................ 35 8.1 Akku ..................................................................................... 35 8.2 Betrieb ................................................................................. 35 8.3 Reinigung und Pflege ..................................................... 36
9 Hinweise zum Copyright und zu Marken ......................... 37 10 Supportinformationen ........................................................... 40
6
A) d Zurück blättern: Auf der rechten und auf der linken Seite des Readers dient diese Taste dazu, innerhalb eines Buches eine Seite zurück zu blättern, oder innerhalb eines Menüs die vorherige Menüseite aufzurufen. B) J Vorwärts blättern: Um innerhalb eines Buches eine Seite weiterzublättern oder innerhalb eines Menüs die nächste Menüseite aufzurufen, drücken Sie rechts oder links vom Display diese Taste. C) h Home-Screen aufrufen: Mithilfe der h-Taste gelangen Sie von jeder Seite aus wieder zurück zum Home-Screen. D) l Haupt- bzw. Untermenü aufrufen: Vom Home-Screen aus erreichen Sie über diese Taste das Hauptmenü des eBook Readers. Wenn Sie ein eBook geöffnet haben, lässt sich über diese Taste das eBook-Menü aufrufen. Weitere Untermenüs können ebenfalls bei anderen Funktionen/Modi wie z. B. Bilder, Lesezeichen, Favoriten, Explorer aufgerufen werden. E) Navigations-Taste: Mithilfe dieser Taste können Sie Bücher auswählen, innerhalb von Menüs navigieren und Seiten umblättern. F) z OK-Taste: Mit dieser Taste bestätigen Sie die aktuelle Auswahl.
7
G) 2 Zurück-Taste: Mit der 2-Taste gelangen Sie immer auf die zuvor aufgerufene Navigationsebene bzw. schließen oder verlassen ein Menü oder eine Ansicht. H) 0 Suche/Texteingabe: Wenn Sie ein eBook lesen oder die Suchfunktion in einem der Untermenüs aufgerufen haben, dient diese Taste dazu, die Bildschirmtastatur zur Texteingabe aufzurufen bzw. diese wieder zu schließen. I) microSD-/microSDHC-Karteneinschub: Sie können den Speicher dieses eBook Readers mit Speicherkarten von einer Größe bis zu 32 GB erweitern. Schieben Sie die Speicherkarte mit den Kontakten nach oben in den Speicherkartenslot bis Sie ein leichtes Einrasten spüren. J) Micro-USB-Anschluss: Verbinden Sie Ihren eBook Reader über den Micro-USB-Anschluss und das mitgelieferte USB-Kabel mit Ihrem Computer. So können Sie neue eBooks auf Ihrem Reader speichern und den Akku laden. Zum Laden des Akkus können Sie den Reader alternativ auch mit einem passenden Netzteil (z. B. den TrekStor USB-Charger e.fx) über die Steckdose aufladen. K) ) Power-Taste (Ein/Aus): Halten Sie diese Taste 2-3 Sekunden gedrückt, um den eBook Reader ein- bzw. wieder auszuschalten. Wenn man kurz auf die ä-Taste drückt, aktiviert bzw. deaktiviert man den Standby-Modus.
8
L) Status LED: Während des Ladevorgangs leuchtet die Status-LED. Sobald der Ladevorgang beendet ist, erlischt die Status-LED.
10
Auf dem Home-Screen finden Sie die Bücher, die Sie zuletzt gelesen und zuletzt auf den Reader geladen haben. • Dabei wird das Buch, das zuletzt von Ihnen geöffnet
wurde, ganz oben mit Titel, Autor, dem Zeitpunkt, an dem es zuletzt gelesen wurde, der Seitenzahl und einem Ausschnitt aus der zuletzt aufgerufenen Seite angezeigt.
• Darunter werden die drei zuvor geöffneten eBooks mit
Titel und Autor dargestellt. • Die beiden eBooks, die Sie zuletzt auf Ihrem eBook Reader
gespeichert haben, finden Sie unter "NEU HINZUGEFÜGT". • Alle eBooks auf Ihrem Reader erreichen Sie über die
Schaltfläche "BIBLIOTHEK". Wählen Sie mithilfe der Navigationstasten ein Buch aus der Übersicht oder in der Bibliothek aus und bestätigen Sie Ihre Auswahl mit der z-Taste. Die aktuelle Auswahl wird immer mit einer dicken Linie gekennzeichnet.
12
Sie erreichen das Hauptmenü des eBook Readers mit der l-Taste links neben der Navigationstaste, wenn Sie den Home-Screen aufgerufen haben. 1.3.1 Lesezeichen Hier finden Sie die von Ihnen gesetzten Lesezeichen sortiert nach Buchtitel. Lesezeichen löschen Wenn Sie ein oder mehrere Lesezeichen eines Buches wieder entfernen möchten, können Sie jedes einzeln löschen, indem Sie das Lesezeichen über den Titel direkt auswählen und dann über die Taste l das Untermenü aufrufen und dort die Option "LESEZEICHEN ENTFERNEN" wählen. Wenn Sie alle Lesezeichen entfernen möchten, die Sie zu einem Titel angelegt haben, wählen Sie einfach den Titel aus und öffnen Sie über die Taste l direkt das Untermenü. Sie haben nun die Möglichkeit, alle Lesezeichen die zu diesem Buch gespeichert wurden, gesammelt zu löschen. 1.3.2 Bibliothek Hier finden Sie alle Ihre eBooks, die auf dem eBook Reader gespeichert sind. 1.3.3 Mehr eBooks? Erfahren Sie hier, wie und wo Sie weitere eBooks erhalten.
13
1.3.4 eBooks suchen Sie haben die Möglichkeit, ein Buch über den Titel, den Namen des Autors oder den Dateinamen mithilfe der integrierten Suche zu finden. Nutzen Sie hierfür die Tastatur und navigieren Sie mit den Navigationstasten über das eingeblendete Buchstabenfeld. Wenn Sie einen Umlaut oder ein Sonderzeichen auswählen möchten, können Sie die verschiedenen Tastaturen über die seitlichen Tasten J oder d erreichen. Beenden Sie die Eingabe, indem Sie "FERTIG/DONE" auf der Tastatur anklicken, oder die Tastatur über die Taste 0 schließen. Starten Sie den Suchvorgang, indem Sie ihn mit der z-Taste bestätigen. 1.3.5 Explorer Der Explorer stellt alle eBooks und Bilder, die Sie auf Ihren Reader geladen haben, nach Ordnern sortiert dar.
Info: Dateiformate die der eBook Reader nicht unterstützt, sind mit einem Fragezeichen gekennzeichnet.
Im Explorer suchen: Wenn Sie eine Datei im Explorer suchen möchten, gehen Sie bitte genauso vor, wie bei der Suche nach eBooks (1.3.4). Löschen: Hier können Sie Dateien direkt über das Gerät löschen. Markieren Sie dazu z. B. ein eBook oder ein Bild und wählen Sie über das Untermenü "LÖSCHEN" aus. Bestätigen Sie Ihre Auswahl im darauffolgenden Fenster mit "JA".
14
1.3.6 Bilder In diesem Modus können Sie Bilder, die sich auf dem Gerät oder der Speicherkarte befinden, entweder in Listen- oder in Miniaturansicht anzeigen lassen. Die Ansicht können Sie durch Drücken der l-Taste im Bild-Menü jeweils anpassen. Bilder öffnen: Markieren Sie mithilfe der Navigationstasten das gewünschte Bild und öffnen Sie es, indem Sie die z-Taste drücken. Wenn Sie ein Bild geöffnet haben, stehen Ihnen über die l-Taste noch weitere Darstellungsoptionen zur Verfügung. Drehen: Sie können das gewählte Bild um 90 Grad im oder gegen den Uhrzeigersinn drehen. Wählen Sie dazu im Bild-Menü "DREHEN" und die bevorzugte Drehrichtung aus. Über die 2-Taste wird das Bild in der ursprüngliche Ansicht wiederhergestellt. Zoom: Drücken Sie die l-Taste und wählen Sie im Menü "VERGRÖßERN" oder "VERKLEINERN" aus, um in das Bild hinein zu zoomen. Über den 2-Button gelangen Sie wieder zur ursprünglichen Größe des Bildes zurück. Diashow: Hier können Sie einstellen, ob und wie schnell Ihre Bilder nacheinander als Diashow eingeblendet werden sollen.
15
1.3.7 Einstellungen Um Ihren Reader optimal auf Ihr Leseverhalten einstellen zu können, stehen Ihnen unter "EINSTELLUNGEN" verschiedene Anpassungsoptionen zur Verfügung. Page refresh rate: Definieren Sie hier, wie oft die Seite eines eBooks komplett neu aufgebaut werden soll. Je seltener die Seite neu aufgebaut wird, desto größer ist die Wahrscheinlichkeit, dass das sogenannte Ghosting auf dem Display Ihres Readers auftritt.
Info: Ghosting ist ein normaler Effekt, der bei Displays mit digitaler Tinte arbeiten, auftreten kann. Wenn mehrere Seiten nacheinander ohne vollständige Aktualisierung der Anzeige aufgerufen werden, kann es dazu kommen, dass "Reste" der vorherigen Seiten auf den nachfolgenden Seiten durchscheinen.
Ghosting lässt sich durch eine häufige Aktualisierung der Anzeige verhindern. Dies benötigt jedoch mehr Strom, als eine seltenere Aktualisierung. Sie können bei Ihrem eBook Reader wählen, ob dieser nach jeder, nach 3 oder nach 5 Seiten einen vollständigen Seiten-Refresh durchführt. Stromspareinstellungen: Standby: Im Standby-Modus werden - anders als wenn Sie den eBook Reader komplett abschalten - manche Funktionen weiter im Hintergrund ausgeführt. Stellen Sie
16
hier ein, nach welcher Zeit der Standby-Modus automatisch aktiviert werden soll, wenn keine Taste gedrückt wird. Sie können den Standby-Modus ebenfalls durch kurzes Drücken der ä-Taste aktivieren bzw. deaktivieren. Wenn Sie den eBook Reader wieder aus dem Standby "aufwecken", wird Ihnen die letzte Seite bzw. das letzte Menü angezeigt, das Sie vorm Einschalten des Standby-Modus aufgerufen hatten. Automatisches Ausschalten: Stellen Sie ein, wann sich Ihr Gerät automatisch komplett abschaltet, um den Stromverbrauch Ihres Readers zu reduzieren. Die Zeitspanne bis zum automatischen Ausschalten startet erst, wenn der Reader in den Standby-Modus wechselt. Sollten Sie die Standby-Funktion ausgeschaltet haben, startet die Zeitspanne, wenn Sie zum letzten Mal eine Taste an Ihrem Reader gedrückt haben. Ihr Lesefortschritt wird auch beim Ausschalten immer gespeichert, so dass Sie beim nächsten Lesen wieder genau dort beginnen können, wo Sie aufgehört haben. Halten Sie die ä-Taste des eBook Readers für 2 bis 3 Sekunden gedrückt, um den eBook Reader wieder einzuschalten. Wenn der Reader ausgeschaltet war, öffnet sich nach dem erneuten Einschalten immer der Home-Screen.
17
Zeit & Datum: Hier können Sie die Uhrzeit und das Datum auf Ihrem Gerät einstellen. Nutzen Sie die Navigationstasten, um die Einstellungen vorzunehmen und bestätigen Sie anschließend mit "OK". Sprache einstellen: Um die Systemsprache auf Ihrem eBook Reader zu ändern, öffnen Sie den Menüpunkt "SPRACHE“ und wählen Sie mit der Navigationstaste die gewünschte Sprache aus. Gerätespeicher formatieren: Wenn Sie diese Funktion auswählen und bestätigen, werden alle Daten auf Ihrem Gerät gelöscht. Bitte sichern Sie deshalb Ihre Daten vor der Formatierung. Werkseinstellungen laden: Mit dieser Funktion setzen Sie alle Einstellungen auf die Werkseinstellungen zurück. Es werden keine Daten (z. B. eBooks oder Bilder) auf Ihrem eBook Reader gelöscht. Geräteinformation: Die Geräteinformation enthält alle wichtigen Informationen, die das System Ihres eBook Readers betreffen. Hier wird die Firmware-Version, die Speichergröße sowie der verfügbare Speicherplatz des internen Speichers und ggf. der externen Speicherkarte angezeigt. DRM-Autorisierungsinfo: Sofern Sie Ihr Gerät bereits mit Adobe® Digital Editions (ADE) über den PC autorisiert haben,
18
wird hier Ihre Adobe-ID angezeigt. Falls nicht, autorisieren Sie bitte Ihr Gerät wie unter Punkt 3.2.4. beschrieben. Falls Sie die DRM-Autorisierung auf Ihrem eBook Reader löschen möchten, klicken Sie auf den Menüpunkt und bestätigen Sie die Abfrage.
ACHTUNG: Wird die DRM Autorisierung des eBook Reader gelöscht, werden ALLE DRM-Aktivierungen der gekauften DRM eBooks von Ihrem eBook Reader gelöscht. In diesem Fall müssen Sie Ihr Gerät erneut über Ihre Adobe ID per ADE autorisieren.
1.3.8 Handbuch Hier finden Sie die ausführliche Anleitung für Ihren eBook Reader. 1.3.9 Zurück zum Home-Screen Sie können das Hauptmenü entweder über dieses Feld verlassen, oder drücken Sie die 2- bzw. h-Taste, um wieder zum Home-Screen zu gelangen.^
19
2 Den eBook Reader aufladen Sie müssen den eBook Reader sowohl vor dem Erstgebrauch als auch bei geringer Akkukapazität aufladen. Sobald Sie Ihren TrekStor eBook Reader Pyrus über das beiliegende Micro-USB-Kabel mit einem Computer oder unter Verwendung eines Netzteils (z. B. TrekStor USB-Charger e.fx) mit einer Steckdose verbinden, wird er automatisch aufgeladen. Nach ca. 3 Stunden ist der Akku vollständig geladen und der Ladevorgang wird automatisch beendet, um ein Überladen zu verhindern.
Info: Während des Ladevorgangs leuchtet die Status-LED. Sobald der Ladevorgang beendet ist, erlischt die Status-LED.
Achtung: Die maximale Akkulaufzeit wird erst nach ca. 10 Ladezyklen erreicht.
Dank des intelligenten Stromsparmanagements des eBook Reader Pyrus können Sie mit nur einer Akkuladung wochenlang lesen. Sofern der eBook Reader eingeschaltet ist, wird der Akkustatus oben rechts im Display angezeigt.
20
3 Den eBook Reader ein- und ausschalten Halten Sie zum Einschalten des eBook Readers die ä-Taste für 2 bis 3 Sekunden gedrückt. Es dauert einen Moment, bis der eBook Reader hochfährt und die Inhalte lädt.
Info: Schaltet sich der eBook Reader nicht ein, so muss er geladen werden.
Zum Ausschalten des eBook Readers halten Sie die ä-Taste ebenfalls für 2 bis 3 Sekunden gedrückt. 4 Einsatz von Speicherkarten 4.1 Eine Speicherkarte einsetzen Der eBook Reader unterstützt microSD-/microSDHC-Speicherkarten. Setzen Sie die Speicherkarte wie folgt ein: Vergewissern Sie sich, dass die Speicherkarte korrekt mit den Kontakten nach oben ausgerichtet ist. Schieben Sie die Speicherkarte in den Kartenleser, bis sie einrastet.
Achtung: Sie können die Speicherkarte und den eBook Reader beschädigen, wenn Sie die Speicherkarte verkehrt herum einsetzen.
21
4.2 Speicherkarte entfernen Drücken Sie die Speicherkarte zum Entfernen zunächst leicht an und entfernen Sie sie dann vorsichtig.
Info: Beim Einsetzen oder Abziehen der Speicherkarte im eBook Reader kann es einige Sekunden dauern, bis der eBook Reader die Inhalte aktualisiert. Info: Zeigt der eBook Reader nach dem Einsetzen einer microSD-/microSDHC-Karte keine Reaktion, so ziehen Sie sie bitte ab und stecken Sie sie erneut ein. ACHTUNG: Ziehen Sie die Speicherkarte nicht ab, während die Inhalte der Speicherkarte wiedergegeben werden. Hierdurch wird der Betrieb des Lesegeräts unterbrochen und der eBook Reader muss gegebenenfalls neu gestartet werden.
4.3 Einschränkungen bei NTFS Dateisystemen Falls Ihre Speicherkarte im Format NTFS formatiert ist, werden gespeicherte eBooks durch Adobe® Digital Editions nicht erkannt, wenn Ihr eBook Reader mit dem PC verbunden ist. (Empfohlenes Dateisystem: FAT32)
22
5 Ein eBook lesen 5.1 eBooks öffnen 5.1.1 Über die Bibliothek Sie können ein eBook entweder direkt auf dem Home-Screen auswählen und lesen, oder Sie öffnen Ihre Bibliothek und wählen das Buch dort aus. Die eBooks werden nach Titel sortiert und in Listenansicht angezeigt. Über das Menü können Sie die Ansicht in Buchcoveransicht ändern und die Sortierung entweder nach "TITEL", "AUTOR", "KÜRZLICH GELESEN" oder "NEU HINZUGEFÜGT anzeigen lassen. Unter "FAVORITEN" werden eBooks angezeigt, die Sie zuvor als Favorit gekennzeichnet haben. Darüber hinaus haben Sie im Untermenü der Bibliothek die Möglichkeit innerhalb der Titel, der Autorennamen und Dateinamen zu suchen. Rufen Sie dazu über die l-Taste das Untermenü und danach die Suche auf. Gehen Sie bei der Suche bitte genauso vor, wie unter 1.3.4 beschrieben. 5.1.2 Über den Home-Screen Öffnen Sie ein Buch, indem Sie es mit den Navigationstasten auswählen und danach mit der z-Taste bestätigen.
23
5.2 eBooks lesen Wenn Sie ein eBook geöffnet haben, können Sie über die Tasten J oder d darin blättern. In der Leiste über dem eBook wird Ihnen der Buchtitel angezeigt und die Seite, auf der Sie sich gerade befinden, sowie die Seitenzahl des Buches.
Info: Die Gesamtseitenzahl eines eBooks kann sich je nach eingestellter Schriftgröße, Seitenrändern bzw. Zeilenabstand ändern.
Nutzen Sie die l-Taste, um das eBook-Menü aufzurufen weitere Informationen über das Buch zu erhalten, Einstellungen vorzunehmen oder Lesezeichen zu setzen. 5.2.1 Lesezeichen setzen Über diese Aktion können Sie eine bestimmte Seite in Ihrem Buch markieren, damit Sie diese bei erneutem Lesen schnell wiederfinden. Wenn auf der Seite, die Sie gerade lesen bereits ein Lesezeichen gesetzt wurde, wird an dieser Stelle die Option "LESEZEICHEN ENTFERNEN" angezeigt. 5.2.2 Lesezeichen Hier finden Sie eine Liste mit den Lesezeichen, die innerhalb des aktuellen Buches bereits gesetzt wurden. Navigieren Sie zu dem gewünschten Lesezeichen und bestätigen Sie Ihre Auswahl mit der z-Taste. Wenn Sie ein oder alle Lesezeichen in einem Buch löschen möchten, wählen Sie die
24
Option "LESEZEICHEN ENTFERNEN" bzw. "DIESE LESEZEICHEN LÖSCHEN" und bestätigen Sie den Löschvorgang mit "JA". 5.2.3 Inhaltsverzeichnis Hier können Sie das Inhaltsverzeichnis aufrufen. Navigieren Sie zu dem gewünschten Kapitel bzw. Abschnitt und bestätigen Sie Ihre Auswahl mit der z-Taste. Bitte beachten Sie, dass nicht jedes Buch über ein Inhaltsverzeichnis verfügt. 5.2.4 Gehe zu Seite Öffnen Sie eine bestimmte Seite Ihres eBooks über die Eingabe der Seitenzahl. Geben Sie einfach mithilfe der Navigationstaste die gewünschte Seitenzahl ein und bestätigen Sie Ihre Auswahl mit der z-Taste. 5.2.5 Wortsuche NUR FÜR DOKUMENTE IM TXT-FORMAT Hier können Sie bestimmte Wörter innerhalb des Buches suchen. Gehen Sie dabei so vor wie unter 1.3.4 beschrieben. Ist die Suche erfolgreich, wird das gesuchte Wort im eBook markiert. Über die Navigationstasten können Sie zum nächsten Suchergebnis springen. 5.2.6 Schriftgröße Für jeden ist eine andere Schriftgröße angenehm zu lesen. Ihr Reader bietet Ihnen daher die Möglichkeit, aus 6 verschiedenen Schriftgrößen diejenige auszuwählen, die Ihnen am besten liegt.
25
5.2.7 Schriftart NUR FÜR DOKUMENTE IM TXT-FORMAT Wenn Sie ein Dokument im Format *.txt geöffnet haben, können Sie aus verschiedenen Schriftarten für die Darstellung des Textes wählen. 5.2.8 Zeilenabstand NUR FÜR DOKUMENTE IM TXT-FORMAT Es stehen unterschiedliche Zeilenabstände zur Wahl. Stellen Sie einfach diejenige ein, mit der Sie am angenehmsten lesen können. 5.2.9 Seitenränder Stellen Sie hier die Breite der Seitenränder ein. 5.2.10 Nur Text (Reflow) NUR FÜR DOKUMENTE IM PDF-FORMAT Mit dieser Option können Sie einstellen, dass in einer PDF-Datei nur der Text angezeigt wird. Bilder werden bei dieser Einstellung ausgeblendet. 5.2.11 Bildschirm drehen Sie können die Anzeige des eBooks um 90 Grad im oder gegen den Uhrzeigersinn drehen. Wählen Sie einfach die bevorzugte Drehrichtung aus.
26
5.2.12 Automatisches Umblättern Mit dieser Funktion können Sie die Zeit einstellen, in welchem Rhythmus die Seiten Ihres eBooks automatisch umgeblättert werden. Dies ermöglicht Ihnen freihändiges Lesen. 5.2.13 Seite aktualisieren Hier können Sie wählen, in welchem Abstand sich die Anzeige auf dem Display komplett neu lädt. Weitere Informationen zum Seitenaufbau und zum sogenannten Ghosting finden Sie unter 1.3.7. 5.2.14 Favoriten hinzufügen Fügen Sie das aktuelle eBook über diesen Menüpunkt zur Liste Ihrer favorisierten eBooks hinzu. Die Favoritenliste finden Sie nach Titel sortiert im Optionsmenü der Bibliothek. 5.2.15 eBook Information Wenn Sie diesen Menüpunkt aufrufen, werden Titel, Autor, Dateiname und Verlag des eBooks angezeigt.
27
6 Neue eBooks auf Ihren eBook Reader laden Um neue eBooks auf Ihren Reader zu laden, schließen Sie ihn bitte zunächst über das mitgelieferte Micro-USB-Kabel an einen Computer an. Nachdem Sie ihn erfolgreich mit dem Computer verbunden haben, schaltet sich der eBook Reader in den USB-Modus und der Lese-Modus wird unterbrochen. Der eBook Reader sollte jetzt als "WECHSELDATENTRÄGER" (bzw. am Mac als "LAUFWERK") "TREKSTOR" erkannt und angezeigt werden. Doppelklicken Sie auf den Wechseldatenträger bzw. das Laufwerk des eBook Readers, um es zu öffnen. Der microSD-/microSDHC-Kartenleser des eBook Readers wird als weiterer "WECHSELDATENTRÄGER" oder als weiteres "LAUFWERK" ebenfalls mit dem Namen "TREKSTOR" erkannt und angezeigt. Hierauf können Sie aber nur zugreifen, wenn sich eine Speicherkarte im Karteneinschub befindet. 6.1 eBooks ohne Kopierschutz und Bilder auf
den eBook Reader übertragen Wählen Sie die gewünschten eBooks auf Ihrem Computer aus und kopieren Sie diese in ein beliebiges Verzeichnis auf dem Wechseldatenträger "TREKSTOR", Ihrem eBook Reader. Gehen Sie ebenso vor, wenn Sie Bilder auf den eBook Reader übertragen möchten.
28
6.2 ePUB- und PDF-Dateien mit DRM-Schutz auf
den Reader übertragen Dieser eBook Reader unterstützt auch Inhalte, die mit dem Adobe® ADEPT-Kopierschutz versehen wurden. 6.2.1 Warum DRM? Viele eBooks sind mit einem DRM-Schutz verschlüsselt. Diese Verschlüsselung dient dazu, das Urheberrecht von Autoren und Verlagen zu schützen. Indem ein eBook beim Download auf ein Gerät oder einen Rechner an eine bestimmte Adobe® ID gebunden wird, kann dieses nicht auf beliebig vielen weiteren Geräten wiedergegeben werden. So soll eine Verbreitung urheberrechtlich geschützter Inhalte zum Beispiel über Tauschbörsen im Internet verhindert werden. 6.2.2 Adobe® ID Sie benötigen eine Adobe® ID, um Ihr Gerät auf Ihren Namen anzumelden und kopiergeschützte eBooks für Ihr Gerät zu autorisieren. Die Registrierung einer Adobe® ID ist kostenlos und kann ganz einfach unter www.adobe.de oder während der Installation von Adobe® Digital Editions durchgeführt werden. Die Software Adobe® Digital Editions können Sie kostenlos über www.adobe.com/de/products/digitaleditions herunterladen.
29
Diese dient zum Download von DRM-kopiergeschützten eBooks und zum Übertragen dieser eBooks auf Ihren Reader 6.2.3 Adobe® Digital Editions (ADE) installieren Um Adobe® Digital Editions (ADE) herunterladen zu können, muss Ihr Computer mit dem Internet verbunden sein. Sie können Adobe® Digital Editions unter http://www.adobe.com/de/products/digitaleditions herunterladen. Bitte folgen Sie den Anweisungen des Programms, um ADE zu Installieren. Bei der Einrichtung von ADE können Sie Ihre kostenlose Adobe® ID anlegen, falls Sie noch keine besitzen. Geben Sie Ihre E-Mail-Adresse ein und füllen Sie das Onlineformular gemäß der Anleitung aus. Nach der Anmeldung kehren Sie zum ADE-Fenster zurück. 6.2.4 Gerät autorisieren Geben Sie Benutzername und Passwort zur Aktivierung Ihres Adobe® Kontos ein. Schließen Sie nun Ihren eBook Reader an den PC an. ADE erkennt den eBook Reader und fordert Sie zur Autorisierung des Geräts auf. Führen Sie die Autorisierung unbedingt durch, um kopiergeschützte eBooks auf Ihr Gerät zu übertragen. Ohne eine erfolgreiche Autorisierung ist dies nicht möglich. Info: Jede Adobe® ID unterstützt maximal 6 mobile Geräte.
30
Nach der Autorisierung wird der eBook Reader in der linken Spalte in Adobe® Digital Editions angezeigt. Die Inhalte auf dem Reader werden im rechten Fenster angezeigt. 6.2.5 Ein eBook mithilfe von Adobe® Digital Editions
herunterladen und auf den eBook Reader kopieren
Bitte gehen Sie folgendermaßen vor, um ein eBook mithilfe von Adobe® Digital Editions auf Ihren TrekStor eBook Reader zu laden: 1) Sie haben ein Buch in einem Internet-Shop Ihrer Wahl erworben und möchten es nun herunterladen. Wählen Sie dazu den Download-Link auf der Seite aus. 2) Es öffnet sich nun ein Dialog-Fenster. Wählen Sie in diesem Fenster die Option "ÖFFNEN MIT ADOBE DIGITAL EDITIONS" aus und bestätigen Sie mit "OK".
31
Nun öffnet sich Adobe® Digital Editions und Ihr eBook wird heruntergeladen und im Ordner "MY DIGITAL EDITIONS" (Windows® 7: "BIBLIOTHEKEN DOKUMENTE" bzw. Windows® XP: "EIGENE DATEIEN" gespeichert. Sie können das eBook nun per Drag & Drop auf Ihr Gerät kopieren. Klicken Sie dazu das eBook an und ziehen Sie es mit gedrückter Maustaste auf Ihren Reader ("TREKSTOR").
33
Nach erfolgreicher Übertragung kann das eBook auf Ihrem Reader angezeigt werden.
Info: Wenn Adobe® Digital Editions das eBook nicht automatisch herunterladen und öffnen kann, laden Sie die *.acsm-Datei des eBooks herunter und gehen folgendermaßen vor:
Öffnen Sie den Ordner, in den Sie die *.acsm-Datei heruntergeladen haben. Doppelklicken Sie auf die *.acsm Datei und beenden Sie so den Download des eBooks mithilfe von Adobe® Digital Editions. Nun sollte der Download starten und das eBook mit Ihrer Adobe® ID verknüpft werden. ACHTUNG: Wird die DRM-Autorisierung des eBook Reader gelöscht, werden ALLE DRM-Aktivierungen der gekauften DRM eBooks von Ihrem eBook Reader gelöscht. In diesem Fall müssen Sie Ihr Gerät erneut über Ihre Adobe ID per ADE autorisieren. Info: Weitere Informationen zu Adobe® Digital Editions, Ihrer Adobe® ID und dem Adobe® ADEPT-Kopierschutz erhalten Sie unter http://www.adobe.com/de/products/digitaleditions/help/.
34
7 Abmelden und Trennen des eBook Readers vom Computer
Befolgen Sie bitte den empfohlenen Abmeldevorgang, um Schäden am Gerät oder Datenverlust zu vermeiden! Windows® 7/Vista™/XP Klicken Sie mit der linken Maustaste unten rechts in der Taskleiste auf das Symbol "Hardware sicher entfernen". Klicken Sie in dem erscheinenden Kontextmenü auf "USB-Massenspeichergerät – Laufwerk entfernen" und trennen Sie Ihren eBook Reader danach vom Computer. Mac® OS X ab 10.4 Bitte entfernen Sie das Laufwerk "TrekStor" vom "Schreibtisch", indem Sie auf das Laufwerk-Symbol klicken und es auf das Papierkorb-Symbol ziehen. Nun können Sie den eBook Reader von Ihrem Computer trennen.
35
8 Sicherheitshinweise
8.1 Akku • Laden Sie den Akku nur im Temperaturbereich von 0°
bis 35° C. • Laden Sie den eBook Reader nicht, wenn der Akku
beschädigt ist oder ausläuft. 8.2 Betrieb • Setzen Sie den eBook Reader nicht starkem Licht,
extremen Temperaturen, Feuchtigkeit oder Vibration aus.
• Decken Sie den eBook Reader während des Betriebs oder beim Laden nicht ab. Das kann zu Überhitzung führen.
• Schützen Sie den eBook Reader vor: - Extrem hohen Temperaturen - Direkter Sonneneinstrahlung - Hoher Luftfeuchtigkeit oder ätzenden Substanzen - Temperaturen unter dem Gefrierpunkt
• Schalten Sie den eBook Reader sofort aus, falls er nass werden sollte. Warten Sie ab, bis der eBook Reader vollkommen getrocknet ist, bevor Sie ihn erneut einschalten.
• Die Ihnen vom Betriebssystem angezeigte Speicherkapazität Ihres Geräts kann von der eigentlichen Kapazität abweichen. TrekStor verwendet, wie die meisten Hardwarehersteller, zur Angabe der Speicherkapazität die vom Internationalen
36
Einheitensystem (SI) vorgegeben Präfixe für Einheiten (z. B. 1 GB = 1.000.000.000 Byte). Viele Betriebssysteme halten sich allerdings nicht an diese Vorgabe und zeigen eine geringere Speicherkapazität an, da sie ihren Berechnungen 1 GB = 230 Byte = 1.073.741.824 Byte zugrunde legen.
8.3 Reinigung und Pflege • Reinigen Sie den Bildschirm mit einem feuchten Tuch,
benutzen Sie keinesfalls Scheuermittel. Bewahren Sie den eBook Reader zur Vermeidung von Kratzern, in einer geeigneten Schutzhülle auf (nicht im Lieferumfang enthalten).
• Technische Arbeiten an dem Produkt dürfen nur von entsprechend qualifizierten Personen durchgeführt werden. Das Produkt darf weder geöffnet werden noch dürfen Änderungen daran vorgenommen werden. Die Komponenten können nicht vom Nutzer gewartet werden.
• Achten Sie bei der Verwendung und Lagerung des Geräts auf eine möglichst staubfreie Umgebung.
37
9 Hinweise zum Copyright und zu Marken Das Urheberrecht verbietet das Kopieren von Daten dieses Produkts oder der Inhalte dieser Bedienungsanleitung (Abbildungen, Referenzdokumente usw.) ganz oder teilweise ohne die Zustimmung des Rechteinhabers. Die Benutzung der Daten in diesem Produkt oder der Inhalte dieser Bedienungsanleitung ist ohne die Genehmigung der TrekStor GmbH, außer zum persönlichen Gebrauch, nicht zulässig. Windows und Windows Vista sind eingetragene Marken der Microsoft Corporation in den USA bzw. anderen Ländern. Mac OS ist eine eingetragene Marke von Apple Inc. in den USA bzw. anderen Ländern. Linux ist eine eingetragene Marke von Linus Torwalds in den USA bzw. an-deren Ländern. Adobe® und das Adobe® Logo sind Marken oder eingetragene Marken von Adobe® Systems Incorporated in den USA bzw. anderen Ländern. Der Hersteller behält sich das Recht vor, das Produkt ständig weiter zu entwickeln. Diese Änderungen können ohne direkte Beschreibung in dieser Bedienungsanleitung vorgenommen werden. Informationen in dieser
38
Bedienungsanleitung müssen somit nicht den Stand der technischen Ausführung widerspiegeln. Der Hersteller garantiert nur die Eignung für die eigentliche Bestimmung dieses Produktes. Weiter ist der Hersteller nicht für Beschädigungen oder Verlust von Daten und deren Folgeschäden verantwortlich. Copyright © 2012 TrekStor GmbH. Alle Rechte vorbehalten. Bei weiteren erwähnten Produkt- oder Firmenbezeichnungen handelt es sich möglicherweise um Warenzeichen oder Markennamen der jeweiligen Inhaber.
40
10 Supportinformationen Sollten Sie Fragen zu Ihrem TrekStor Produkt haben, gehen Sie bitte wie folgt vor: Überprüfen Sie anhand der Produkteigenschaften und der Funktionen Ihres Gerätes (auf der Verpackung ersichtlich), ob Sie die richtigen Einstellungen vorgenommen haben. Lesen Sie aufmerksam die gesamte Bedienungsanleitung. Informieren Sie sich auf unserer Website www.trekstor.de über aktuelle -Informationen zu Ihrem Produkt (z. B. neu verfügbare Firmware-Updates). Wenn Sie weitergehende Fragen zu Ihrem Produkt haben, beachten Sie bitte die folgenden TrekStor Supportoptionen: FAQ Der FAQ-Bereich unserer Website bietet Ihnen vielfältige Problemlösungshinweise. Hier erhalten Sie Antworten zu den am häufigsten gestellten Fragen zu unseren Produkten. E-Mail Füllen Sie das Supportformular auf unserer Website aus oder senden Sie eine E-Mail an [email protected].
41
Telefonsupport Von Deutschland aus wählen Sie bitte 01805-TREKSTOR*, 01805-87357867*. Die Nummer der Supporthotline für andere Länder finden Sie auf unserer Website unter "SERVICE". * 14 Cent/Min. aus dem deutschen Festnetz der DTAG, max. 42 Cent/Min. aus Mobilfunknetzen. TrekStor GmbH Kastanienallee 8-10 D-64653 Lorsch Germany www.trekstor.de BA-EBRPY-V1-10-DE-20120426










































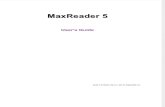



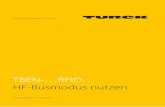








![[0] Elektor Rfid Reader d060928](https://static.fdokument.com/doc/165x107/55cf9d2f550346d033ac959e/0-elektor-rfid-reader-d060928-56b945a9bc359.jpg)