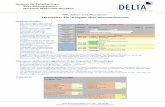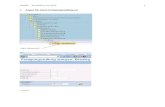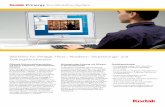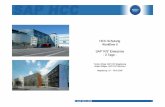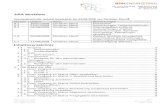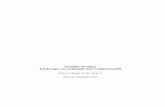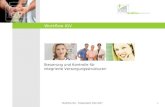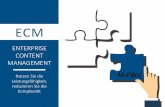Handbuch JBM V6 Workflow-WEB - Meine Brille. Mein … Workflow.pdf · den gewünschten Workflow...
Transcript of Handbuch JBM V6 Workflow-WEB - Meine Brille. Mein … Workflow.pdf · den gewünschten Workflow...
![Page 1: Handbuch JBM V6 Workflow-WEB - Meine Brille. Mein … Workflow.pdf · den gewünschten Workflow auswählen. Liste Mitarbeiter [2]: In der Rollliste finden Sie alle Mitarbeiter, für](https://reader030.fdokument.com/reader030/viewer/2022021609/5b9fa11b09d3f242318b536b/html5/thumbnails/1.jpg)
![Page 2: Handbuch JBM V6 Workflow-WEB - Meine Brille. Mein … Workflow.pdf · den gewünschten Workflow auswählen. Liste Mitarbeiter [2]: In der Rollliste finden Sie alle Mitarbeiter, für](https://reader030.fdokument.com/reader030/viewer/2022021609/5b9fa11b09d3f242318b536b/html5/thumbnails/2.jpg)
MOB ATIME Workflow WEB
Handbuch JBM V6 Workflow-WEB.doc 21.12.2012 / BM Seite 2
Inhaltsverzeichnis
1 Erste Schritte...................................................3 1.1 Start des Programms ..........................................3 1.2 Grundaufbau des Workflows ....................................4 1.3 Menü "Stempeln" ..............................................5 1.4 Menü "Erfassen" (Sicht des Mitarbeiters) .....................6
1.4.1 Farbcodes im Menü "Korrigieren" / "Erfassen"............7 1.4.2 Eintragen einer Absenzanfrage...........................8
1.5 Menü "Mein Team" (Sicht des Mitarbeiters) ....................9 1.6 Menü "Korrigieren" (Sicht des Vorgesetzten) .................10
1.6.1 ToDo Liste.............................................11 1.6.2 Eintragen einer vergessenen Stempelung der Mitarbeiter (nur durch Vorgesetzte möglich) .............................12 1.6.3 Öffnen von Zeitbeschränkung oder Pausengutschrift......13 1.6.4 Visieren Tagesbezogen..................................13 1.6.5 Visieren über das Kontextmenü..........................14 1.6.6 Drucken von Listen über mehrere Mitarbeiter............15
1.7 Mein Team (Sicht Vorgesetzter) ..............................16 1.8 Delegieren von Rollen .......................................17
2 Schematischer Ablauf Workflow Mitarbeiter.......................18 3 Schematischer Ablauf Workflow Vorgesetzter......................19
![Page 3: Handbuch JBM V6 Workflow-WEB - Meine Brille. Mein … Workflow.pdf · den gewünschten Workflow auswählen. Liste Mitarbeiter [2]: In der Rollliste finden Sie alle Mitarbeiter, für](https://reader030.fdokument.com/reader030/viewer/2022021609/5b9fa11b09d3f242318b536b/html5/thumbnails/3.jpg)
MOB ATIME Workflow WEB
Handbuch JBM V6 Workflow-WEB.doc 21.12.2012 / BM Seite 3
1 Erste Schritte
Das Modul "Workflow-WEB“ wurde mit Hilfe der modernsten Programmiertools entwickelt und kann über einen Standard-Internet-Browser aufgerufen werden. Das System wird durch unsere Systemspezialisten installiert, konfiguriert und betriebsbereit an Sie übergeben.
Der Workflow verfolgt den Employee Self Service Gedanken und bietet dem Mitarbeiter die Möglichkeit seine Arbeits- und Absenzzeiten selber zu administrieren. Die Absenzanfragen unterliegen einem flexibel parametrierbaren Visumsprozess (Workflow), in dem der Vorgesetzte die Daten seiner Mitarbeiter validiert und visiert. Zudem stellt das Workflow Modul ein Auskunftscockpit für den Vorgesetzten zur Verfügung.
In diesem Kapitel sind die grundsätzlichen Bedienelemente des Programms zu finden.
1.1 Start des Programms
Öffnen Sie Ihren Web-Browser und rufen Sie die Homepage über die Adressleiste auf.
Sie werden aufgefordert Ihren Benutzernamen und Ihr Passwort einzugeben:
Ihre Zugangsdaten erhalten Sie von der Personalabteilung!
Bei Ihrer ersten Anmeldung werden Sie aufgefordert das Standartpasswort in ein individuelles zu ändern. Das individuelle Passwort wird für die Personalabteilung nicht ersichtlich sein.
![Page 4: Handbuch JBM V6 Workflow-WEB - Meine Brille. Mein … Workflow.pdf · den gewünschten Workflow auswählen. Liste Mitarbeiter [2]: In der Rollliste finden Sie alle Mitarbeiter, für](https://reader030.fdokument.com/reader030/viewer/2022021609/5b9fa11b09d3f242318b536b/html5/thumbnails/4.jpg)
MOB ATIME Workflow WEB
Handbuch JBM V6 Workflow-WEB.doc 21.12.2012 / BM Seite 4
1.2 Grundaufbau des Workflows
Nach erfolgreichem Login präsentiert Mobatime Workflow Direkteinstiegsbutton als Taskleiste. Die Taskleiste ist dynamisch und blendet nicht berechtigte Funktionen anhand des Benutzerprofils aus. Innerhalb der einzelnen Menüpunkte verstecken sich Untermenüs mit Detailfunktionen.
Schliessen: Durch Klick auf "Schliessen" verlassen Sie das Modul und gelangen zurück auf den Anmeldebildschirm.
Stempeln: In der Funktion "Stempeln" können Sie an Ihrem PC-Arbeitsplatz eine Kommen- oder Gehenbuchung für die Zeiterfassung auslösen.
Mein Team / Jumbo: Um die Absenzen der Arbeitskollegen nachschauen zu können, steht Ihnen die Funktion "Mein Team" zur Verfügung. Vorgesetzte sehen diese Funktion für ihre Mitarbeiter über den Button „Jumbo“.
Drucken: Sie haben die Möglichkeit einige Standardlisten auszudrucken. In der Regel können Sie im Menü "Drucken" die Monatsliste für sich selber, bzw. Vorgesetzte für Ihre Mitarbeiter ausdrucken.
![Page 5: Handbuch JBM V6 Workflow-WEB - Meine Brille. Mein … Workflow.pdf · den gewünschten Workflow auswählen. Liste Mitarbeiter [2]: In der Rollliste finden Sie alle Mitarbeiter, für](https://reader030.fdokument.com/reader030/viewer/2022021609/5b9fa11b09d3f242318b536b/html5/thumbnails/5.jpg)
MOB ATIME Workflow WEB
Handbuch JBM V6 Workflow-WEB.doc 21.12.2012 / BM Seite 5
1.3 Menü "Stempeln"
Im Untermenü "Stempeln" des Moduls Workflow, können Sie eine Zeiterfassungsstempelung auslösen. Öffnen Sie das Menü durch Klick auf den Button "Stempeln".
1
2
3
Stempeln [1]: Mit Klick auf die Schaltfläche lösen Sie eine Stempelung aus. Das Programm quittiert die Stempelung mit folgender Meldung: „Stempelung akzeptiert“
Saldoinformation [2]: Unter der Rubrik "Heute" finden Sie die Saldoinformationen, abgerechnet auf den gestrigen Tag. Im Beispiel, zeigt das System den +/- Stand (Saldo) und den Feriensaldo an.
Meine Buchungen [3]: Unter "Meine Buchungen" finden Sie alle Stempelungen des heutigen Tages.
Zurück auf den Hauptbildschirm.
1
2
3
![Page 6: Handbuch JBM V6 Workflow-WEB - Meine Brille. Mein … Workflow.pdf · den gewünschten Workflow auswählen. Liste Mitarbeiter [2]: In der Rollliste finden Sie alle Mitarbeiter, für](https://reader030.fdokument.com/reader030/viewer/2022021609/5b9fa11b09d3f242318b536b/html5/thumbnails/6.jpg)
MOB ATIME Workflow WEB
Handbuch JBM V6 Workflow-WEB.doc 21.12.2012 / BM Seite 6
1.4 Menü "Erfassen" (Sicht des Mitarbeiters)
Das Menü "Erfassen" ist das Herzstück des Workflows. In der Funktion als Mitarbeiter, können Sie in diesem Menü Absenzanfragen erfassen, welche dann durch den Vorgesetzten visiert werden. Nach Klick auf den Button "Erfassen" erhalten Sie folgenden Bildschirm:
1 2
7
3
4
5
6
8
9
Schliessen [1]: Mit Klick auf die Schaltfläche, verlassen Sie das Untermenü.
Blättern [2]: Um von einem Monat zum andern zu wechseln, stehen Ihnen folgende Icons zur Verfügung:
einen Monat zurück
einen Monat vor
springen zum aktuellen Monat
Buchungen [3]: In der Rubrik Buchungen, sehen Sie die Stempelungen des ausgewählten Tages. Vergessene Stempelungen können nur durch Vorgesetzte korrigiert werden.
Meldungen [4]: Im gelben Teil können Mitarbeiter Ihre Informationen hinterlegen. Der grüne Teil sind Informationen ersichtlich, die Ihr Vorgesetzter erfasst hat. Ist der Tag in der Datumsspalte mit einem __ (Unterstrich) markiert, wurden Meldungen durch den Mitarbeiter oder Vorgesetzten erfasst.
1 2
3
4
5
6
7
8
9
![Page 7: Handbuch JBM V6 Workflow-WEB - Meine Brille. Mein … Workflow.pdf · den gewünschten Workflow auswählen. Liste Mitarbeiter [2]: In der Rollliste finden Sie alle Mitarbeiter, für](https://reader030.fdokument.com/reader030/viewer/2022021609/5b9fa11b09d3f242318b536b/html5/thumbnails/7.jpg)
MOB ATIME Workflow WEB
Handbuch JBM V6 Workflow-WEB.doc 21.12.2012 / BM Seite 7
Saldostand [5]: In dieser Box werden die Saldoinformationen, abgerechnet auf den gestrigen Tag, dargestellt. Im Beispiel, zeigt das System den +/- Stand und den Feriensaldo an.
Absenzen [6]: In der Rubrik Absenz, finden Sie die eingetragenen Absenzen. Die Farbkennung zeigt den Status der Absenzanfrage. Sehen Sie hierzu die Erklärung im folgenden Unterkapitel.
Fehlermerker [7]: Sind die Zeiterfassungsdaten nicht korrekt, wird in dieser Spalte tagesbezogen ein roter Balken dargestellt. Folgende Fälle können einen Fehlermerker auslösen: - fehlende Stempelung - Mittagspause nicht ausgestempelt - Blockzeit verletzt - Abwesenheitstag - Stempelung ausserhalb der Zone
Hinweis Stempelung [8]: Falls Sie eine Stempelung hinzufügen oder verändern, markiert das Workflowmodul die Stempelzeile mit einem orangefarbenen Balken. (nur durch Vorgesetzte ersichtlich)
Status der Eingabe [9]: In dieser Spalte finden Sie den Status Ihrer Eingabe, bzw. Ihrer Daten anhand von Farbcodierungen. Sehen Sie hierzu die Erklärung im folgenden Unterkapitel.
1.4.1 Farbcodes im Menü "Korrigieren" / "Erfassen"
Anhand von Farbcodes können Sie den Status Ihrer Eingabe, bzw. Ihrer Absenzanfrage erkennen. Bei der Festlegung der Farben haben wir uns nach dem bewährten Ampelsystem gerichtet.
Farbcodierung für Tage mit Stempelungen (Bildschirm unter 1.4. Punkt 9):
Blau: Die Daten sind eingetragen und warten auf Ihr Visum.
Orange: Sie haben Ihre Daten visiert und übergeben Sie an Ihren Vorgesetzten zur Freigabe.
Grün: Ihr Vorgesetzte hat die Daten visiert und ist einverstanden.
Rot: Ihr Vorgesetzter ist mit den Daten/Korrektur nicht einverstanden und erwartet eine Anpassung.
![Page 8: Handbuch JBM V6 Workflow-WEB - Meine Brille. Mein … Workflow.pdf · den gewünschten Workflow auswählen. Liste Mitarbeiter [2]: In der Rollliste finden Sie alle Mitarbeiter, für](https://reader030.fdokument.com/reader030/viewer/2022021609/5b9fa11b09d3f242318b536b/html5/thumbnails/8.jpg)
MOB ATIME Workflow WEB
Handbuch JBM V6 Workflow-WEB.doc 21.12.2012 / BM Seite 8
Farbcodierung für Absenzen (Bildschirm unter 1.4, Punkt 6):
Orange: Sie haben Ihre Absenzanfrage eingetragen und warten auf die Freigabe Ihres Vorgesetzten.
Grün: Ihr Vorgesetzter hat die Absenzanfrage bewilligt.
Rot: Ihr Vorgesetzter ist mit der Absenzanfrage nicht einverstanden und erwartet eine Anpassung.
Die Absenz muss nicht visiert werden. Sie wird durch den Workflow direkt bewilligt bzw. wurde durch das HR eingetragen.
1.4.2 Eintragen einer Absenzanfrage
Für die Absenzanfrage gehen Sie wie folgt vor:
1. Markieren Sie die gewünschten Tage, an denen Sie eine Absenzanfrage eintragen wollen, durch klicken und ziehen auf das Datumsfeld:
2. Auf der rechten Seite erscheint die Eingabemaske für den Absenzeintrag:
3. Wählen Sie die gewünschte Aktion aus. In der Regel werden die Absenzanfrage in den Absenzgrund 1 eingetragen. Falls die Absenz 1 bereits verwendet wird, können Sie Ihre Absenzanfrage auch in die Absenz 2 eintragen:
4. Wählen Sie den Absenzgrund aus der Liste aus:
![Page 9: Handbuch JBM V6 Workflow-WEB - Meine Brille. Mein … Workflow.pdf · den gewünschten Workflow auswählen. Liste Mitarbeiter [2]: In der Rollliste finden Sie alle Mitarbeiter, für](https://reader030.fdokument.com/reader030/viewer/2022021609/5b9fa11b09d3f242318b536b/html5/thumbnails/9.jpg)
MOB ATIME Workflow WEB
Handbuch JBM V6 Workflow-WEB.doc 21.12.2012 / BM Seite 9
5. Legen Sie fest, welche Dauer für den Absenzgrund verwendet werden soll. Für Ganztagesabsenzen verwenden Sie die Sollzeit, für ½ Tage den Eintrag "1/2 Sollzeit", für Absenzen stundenweise den Grund "gemäss Eingabe" und für Dienstgänge den Grund von... bis:
6. Bestätigen Sie die Eingabe durch Klick auf das Icon . Die Absenzanfrage wird abgespeichert. Der Workflow speichert den Antrag und setzt automatisch den Farbcode "orange" (Sehen Sie auch Beschreibung unter 1.4.1).
1.5 Menü "Mein Team" (Sicht des Mitarbeiters)
Durch Klick auf den Button "Mein Team" erhält der Mitarbeiter eine Absenzübersicht seines Teams. Die Übersicht soll dazu dienen vor dem Eintragen Überschneidungen von Absenzanfragen zu vermeiden.
Blättern in den einzelnen Monaten: zurück, aktueller Monat, vorwärts
![Page 10: Handbuch JBM V6 Workflow-WEB - Meine Brille. Mein … Workflow.pdf · den gewünschten Workflow auswählen. Liste Mitarbeiter [2]: In der Rollliste finden Sie alle Mitarbeiter, für](https://reader030.fdokument.com/reader030/viewer/2022021609/5b9fa11b09d3f242318b536b/html5/thumbnails/10.jpg)
MOB ATIME Workflow WEB
Handbuch JBM V6 Workflow-WEB.doc 21.12.2012 / BM Seite 10
1.6 Menü "Korrigieren" (Sicht des Vorgesetzten)
Aufgrund der Rollenzuteilung erhalten die Vorgesetzten Zusatzfunktionen für die Visierung/Validierung der Mitarbeiterzeitdaten. Die Grundbedienung des Menüs bleibt gleich wie unter 1.4 beschrieben.
Der Bildschirm für den Vorgesetzten enthält folgende Zusatzelemente:
Liste Workflow [1]: Falls Sie als Vorgesetzter für mehrere Workflows verantwortlich sind, können Sie in dieser Rollliste den gewünschten Workflow auswählen.
Liste Mitarbeiter [2]: In der Rollliste finden Sie alle Mitarbeiter, für die Sie in diesem Monat verantwortlich sind.
ToDo Liste [3]: In der ToDo Liste werden alle Ereignisse, die Ihre Interaktion erfordern aufgelistet, von wo Sie diese Schritt für Schritt abarbeiten können
Drucken [4]: Über diese Funktion können Sie Listen über eine Gruppe (Workflow) von Mitarbeitern erstellen. Bitte beachten Sie, dass diese Funktion keinen Zusammenhang mit der Druckfunktion aus dem Hauptmenü hat.
In der Sicht des Vorgesetzten sind zwei Funktionen im Menü "Korrigieren" vereint. Einerseits hat der Vorgesetzte Zugriff auf seine eigenen Daten (also als Rolle des Mitarbeiters) und andererseits verfügt er über die Rechte, um Daten seiner Mitarbeiter zu visieren. ______________________________________________________________________
In den Details der Stempelungen werden Ihnen zusätzlich folgende Informationen angezeigt:
• Die effektiv gestempelten Zeiten am Zeiterfassungsterminal werden rechts neben den korrigierten Stempelungen des Mitarbeiters dargestellt.
•
1 2 3 4
![Page 11: Handbuch JBM V6 Workflow-WEB - Meine Brille. Mein … Workflow.pdf · den gewünschten Workflow auswählen. Liste Mitarbeiter [2]: In der Rollliste finden Sie alle Mitarbeiter, für](https://reader030.fdokument.com/reader030/viewer/2022021609/5b9fa11b09d3f242318b536b/html5/thumbnails/11.jpg)
MOB ATIME Workflow WEB
Handbuch JBM V6 Workflow-WEB.doc 21.12.2012 / BM Seite 11
• Allfällige Fehlermerker sind im Klartext neben der Buchungsübersicht aufgelistet.
Um dem Mitarbeiter eine Nachricht in Bezug auf die Visierung hinterlassen zu können, steht der grüne Bereich in den Meldungen zur Verfügung:
1.6.1 ToDo Liste
Die ToDo Liste listet alle Ereignisse auf, die Ihre Interaktion
erfordert. Mit Klick auf das Icon ermittelt der Workflow die neusten Daten und präsentiert folgende Liste:
Visum MA: Alle Tage an denen ein Mitarbeiter ein Visum seines Vorgesetzten wordurch die Korrektheit der Buchungen bestätigt wird.
Ste kor. Sobald eine Stempelung nicht korrekt ist eines Mitarbeiters, erschein in dieser Spalte einer Korrekturmeldung.
![Page 12: Handbuch JBM V6 Workflow-WEB - Meine Brille. Mein … Workflow.pdf · den gewünschten Workflow auswählen. Liste Mitarbeiter [2]: In der Rollliste finden Sie alle Mitarbeiter, für](https://reader030.fdokument.com/reader030/viewer/2022021609/5b9fa11b09d3f242318b536b/html5/thumbnails/12.jpg)
MOB ATIME Workflow WEB
Handbuch JBM V6 Workflow-WEB.doc 21.12.2012 / BM Seite 12
Visum ABS: Alle zu visierenden Absenzen werden tabellarisch aufgeführt.
Fehler: Sind Fehler aus der Verrechnung der Zeitdaten vorhanden, werden diese angezeigt. Wichtig ist diese Funktion um zu prüfen, ob der Mitarbeiter einen Anspruch auf Zonenöffnung oder Gutschrift der Pause geltend macht.
1.6.2 Eintragen einer vergessenen Stempelung der Mitarbeiter (nur durch Vorgesetzte möglich)
Für das Nachtragen einer vergessenen Stempelung gehen Sie wie folgt vor:
1. Klicken Sie in das Datumsfeld des Tages, an dem Sie eine vergessene Stempelung nachtragen wollen:
2. Auf der rechten Seite wechselt der Workflow auf den gewünschten Tag und präsentiert die Buchungsübersicht.
3. Klicken Sie in irgendeine freie Spalte der Buchungsübersicht und tragen Sie die Stempelung ein:
4. Bestätigen Sie die Eingabe durch Klick auf das Icon . Die Buchung wird abgespeichert und berechnet. Der Fehlermerker wird zurückgesetzt.
Das MOBATIME Zeiterfassungssystem reiht die Buchungen selbstständig chronologisch ein. Hat ein Mitarbeiter seine Morgenstempelung vergessen? Klicken Sie einfach in irgendeine freie Buchungsspalte und tragen Sie den Kommenzeitpunkt ein. Nach der Bestätigung durch Klick auf ok, reiht der Workflow die Stempelung neu ein und verrechnet diese korrekt. ______________________________________________________________________
![Page 13: Handbuch JBM V6 Workflow-WEB - Meine Brille. Mein … Workflow.pdf · den gewünschten Workflow auswählen. Liste Mitarbeiter [2]: In der Rollliste finden Sie alle Mitarbeiter, für](https://reader030.fdokument.com/reader030/viewer/2022021609/5b9fa11b09d3f242318b536b/html5/thumbnails/13.jpg)
MOB ATIME Workflow WEB
Handbuch JBM V6 Workflow-WEB.doc 21.12.2012 / BM Seite 13
1.6.3 Öffnen von Zeitbeschränkung oder Pausengutschrift
Macht der Mitarbeiter geltend, dass er länger Arbeiten musste, oder keine Pause machen konnte, verfügt der Vorgesetzte in der Tageskorrekturmaske über drei Schaltflächen um die Korrektur ausführen zu können:
Revision Beginn: Stempelt ein Mitarbeiter vor dem Zeitzählungsbeginn (Beispiel: Zeitzählung ab 07:00 / der Mitarbeiter stempelt um 06:00), wird die Zeit registriert, jedoch nicht gerechnet. Mit Klick auf die Schaltfläche öffnen Sie die Zeitbeschränkung am Morgen.
Revision Ende: Stempelt ein Mitarbeiter nach dem Zeitzählungsende (Beispiel: Zeitzählung bis 19:00 / der Mitarbeiter stempelt um 20:00), wird die Zeit registriert, jedoch nicht gerechnet. Mit Klick auf die Schaltfläche öffnen Sie die Zeitbeschränkung am Nachmittag.
Mittagspause: Mit Klick auf die Schaltfläche wird dem Mitarbeiter die automatisch abgezogene Mittagspause wieder gutgeschrieben.
ACHTUNG: Die Pausenregelung basiert auf dem Arbeitsgesetzt und sollte nur in absoluten Einzelfällen korrigiert werden!
1.6.4 Visieren Tagesbezogen
In den Tagesdetails stehen Ihnen Schaltflächen für die Visierung zur Verfügung. Die Icons haben folgende Bedeutung:
Der Mitarbeiter hat seine Daten eingegeben. Sie können die Eingaben bestätigen, in dem Sie 1x auf die Schaltfläche klicken.
Die Eingabe des Mitarbeiters wurde von Ihnen bewilligt.
Sie sind nicht einverstanden mit den Daten und weisen die Eingabe zur Nachbesserung an den Mitarbeiter zurück (2x Klick auf das Icon). Beachten Sie, dass Sie zur besseren Verständigung einen Meldetext für den Mitarbeiter erfassen können.
![Page 14: Handbuch JBM V6 Workflow-WEB - Meine Brille. Mein … Workflow.pdf · den gewünschten Workflow auswählen. Liste Mitarbeiter [2]: In der Rollliste finden Sie alle Mitarbeiter, für](https://reader030.fdokument.com/reader030/viewer/2022021609/5b9fa11b09d3f242318b536b/html5/thumbnails/14.jpg)
MOB ATIME Workflow WEB
Handbuch JBM V6 Workflow-WEB.doc 21.12.2012 / BM Seite 14
1.6.5 Visieren über das Kontextmenü
Da die tagesbezogene Visierung eher eine Ausnahme darstellt, steht Ihnen für die Visierung der Daten bspw. wochen- bzw. monatsbezogen, ein Kontextmenü zur Verfügung. Sie haben für die Visierung folgende Möglichkeiten:
Visieren des Monats: In einem Schritt können Sie alle Eingaben des Mitarbeiters für einen Monat visieren. Klicken Sie zu diesem Zweck einfach auf irgendeine Datumszeile und rufen mit der rechten Maustaste das Kontextmenü auf. Mit Klick auf die Funktion "Visieren des Monats" werden sämtliche Daten visiert.
Visieren Buchungen: Falls Sie die Visierung in mehreren Schritten vornehmen, können Sie über die Funktion "Visieren Buchungen", nur die Buchungsdaten visieren. Durch klicken und ziehen auf die Datumsspalte wählen Sie den Bereich aus, klicken auf die rechte Maustaste und führen im Kontextmenü den Befehl aus.
Zurückweisen Buchung.: Analog dem Visieren von Buchungen können Sie in einem Datumsbereich die Buchungsdaten des Mitarbeiters zurückweisen.
Visieren Absenzen: Falls Sie die Visierung in mehreren Schritten vornehmen, können Sie über die Funktion "Visieren Absenzen", nur die Absenzen visieren. Durch klicken und ziehen auf die Datumsspalte wählen Sie den Bereich aus, klicken auf die rechte Maustaste und führen im Kontextmenü den Befehl aus.
Zurückweisen Absenzen: Analog dem Visieren von Absenzen können Sie in einem Datumsbereich die Absenzanfragen des Mitarbeiters zurückweisen.
Lock des Monats: Sind die Buchungen und Absenzen des Mitarbeiters visiert, kann der Monat für die Bearbeitung definitiv gesperrt werden. Mit der Funktion Lock sperren Sie die Daten für die Eingabe und melden somit dem HR, dass allfällige Lohndatentransfers durchgeführt werden können. Der Monatslock muss jeweils bis zum 5. des Folgemonats erfolgt sein. Achtung: Nach dem Lock haben Sie keine Möglichkeiten mehr, an den Daten etwas zu verändern.
Mindestens einmal pro Monat müssen Sie Ihre Zeitdaten visieren und locken. Mit Ihrem Visum bestätigen Sie, dass die Daten korrekt sind und dass das HR den Lohndatentransfer starten kann. ______________________________________________________________________
![Page 15: Handbuch JBM V6 Workflow-WEB - Meine Brille. Mein … Workflow.pdf · den gewünschten Workflow auswählen. Liste Mitarbeiter [2]: In der Rollliste finden Sie alle Mitarbeiter, für](https://reader030.fdokument.com/reader030/viewer/2022021609/5b9fa11b09d3f242318b536b/html5/thumbnails/15.jpg)
MOB ATIME Workflow WEB
Handbuch JBM V6 Workflow-WEB.doc 21.12.2012 / BM Seite 15
1.6.6 Drucken von Listen über mehrere Mitarbeiter
Mit Hilfe der Druckfunktion aus dem Menü "Korrigieren" können Sie direkt Listen über mehrere Mitarbeiter Ihres Workflow's ausdrucken.
Mit Klick auf das Icon erhalten Sie folgende Auswahlmöglichkeiten:
Gehen Sie für den Ausdruck einer Liste wie folgt vor:
1. Wählen Sie in der Rollliste "Typ der Liste" eine der vorkonfigurierten Listen aus.
2. Wählen Sie die gewünschte Periode. Mit den Pfeiltasten können Sie die Periode vor- oder zurückblättern.
3. Falls Sie für mehrere Workflows zuständig sind, müssen Sie den gewünschten Workflow über die Rollliste auswählen.
4. Mit Klick auf das Icon starten Sie den Ausdruck.
In dieser Druckvariante können Sie Listen Ihrer zugewiesenen Mitarbeiter erstellen. Diese Funktion steht nicht im Zusammenhang mit der Druckvariante für den Mitarbeiter, welche über das Druck-Menü direkt ab dem Hauptbildschirm aufgerufen wird. ______________________________________________________________________
![Page 16: Handbuch JBM V6 Workflow-WEB - Meine Brille. Mein … Workflow.pdf · den gewünschten Workflow auswählen. Liste Mitarbeiter [2]: In der Rollliste finden Sie alle Mitarbeiter, für](https://reader030.fdokument.com/reader030/viewer/2022021609/5b9fa11b09d3f242318b536b/html5/thumbnails/16.jpg)
MOB ATIME Workflow WEB
Handbuch JBM V6 Workflow-WEB.doc 21.12.2012 / BM Seite 16
1.7 Mein Team (Sicht Vorgesetzter)
Zusätzlich zur Teamübersicht des Mitarbeiters, verfügt der Vorgesetzte noch über zwei erweiterte Sichten. Zur Trennung von der Mitarbeiter-Teamübersicht wurde der Button für den Vorgesetzten als "Jumbo" benannt. Nach dem Aufruf der Funktion erhalten Sie folgende Auswahlmöglichkeiten:
Zeitbereich: Über die Rollliste können Sie den Zeitbereich der Ansicht ändern.
Workflow: Falls Sie als Vorgesetzter für mehrere Workflows zuständig sind, können Sie in der Rollliste die entsprechende Auswahl vornehmen.
Mein Team -Absenzen: Diese Übersicht entspricht der Teamübersicht des Mitarbeiters. Als Vorgesetzter sind Sie ebenfalls einem Workflow zugeordnet. In dieser Ansicht sehen Sie alle Mitarbeiter des Workflows.
Meine MA - Absenzen: Das Modul Workflow soll dem Vorgesetzten auch als Informationscockpit dienen. Damit Sie die Möglichkeit haben, die Absenzen Ihrer Mitarbeiter (unabhängig des Workflows) anzuschauen, steht Ihnen der Übersichtsbildschirm " Meine Mitarbeiter - Absenzen" zur Verfügung.
Meine MA - Saldi: Um dem Vorgesetzten eine Entscheidungshilfe betreffend der Bewilligung von Kompensationen, Ferien usw. zu geben, steht im Übersichtsbildschirm "Meine Mitarbeiter - Saldi" die Übersicht über die Kontostände der Mitarbeiter zur Verfügung.
![Page 17: Handbuch JBM V6 Workflow-WEB - Meine Brille. Mein … Workflow.pdf · den gewünschten Workflow auswählen. Liste Mitarbeiter [2]: In der Rollliste finden Sie alle Mitarbeiter, für](https://reader030.fdokument.com/reader030/viewer/2022021609/5b9fa11b09d3f242318b536b/html5/thumbnails/17.jpg)
MOB ATIME Workflow WEB
Handbuch JBM V6 Workflow-WEB.doc 21.12.2012 / BM Seite 17
1.8 Delegieren von Rollen
Mit dieser Funktion hat der Vorgesetzte die Möglichkeit, seine Rolle im Workflow (wie bspw. Visieren von Absenzanfragen) an einen Stellvertreter zu delegieren welcher die gleiche hierarchische Stellung hat:
Gehen Sie für das delegieren Ihrer Rolle wie folgt vor:
1. Wählen Sie die gewünschte Rolle aus der Übersichtsliste auf der linken Seite aus.
2. Suchen Sie aus der Rollliste Ihren Stellvertreter aus (Tipp: Sie können im blauen Feld direkt den Namen eintragen und mit Enter bestätigen. Es wird die entsprechende Auswahl vorgenommen).
3. Geben Sie das von...bis Datum ein, für das die Stellvertretung gelten soll.
Die delegierte Rolle wird wieder gelöscht!
![Page 18: Handbuch JBM V6 Workflow-WEB - Meine Brille. Mein … Workflow.pdf · den gewünschten Workflow auswählen. Liste Mitarbeiter [2]: In der Rollliste finden Sie alle Mitarbeiter, für](https://reader030.fdokument.com/reader030/viewer/2022021609/5b9fa11b09d3f242318b536b/html5/thumbnails/18.jpg)
MOB ATIME Workflow WEB
Handbuch JBM V6 Workflow-WEB.doc 21.12.2012 / BM Seite 18
2 Schematischer Ablauf Workflow Mitarbeiter
Folgender schematischer Ablauf gilt für die Arbeiten des Mitarbeiters:
• Eintrag einer Absenzanfrage
Eintragen einer Absenzanfrage (2.4.3)=> Status „orange“ wartet auf
Freigabe
Vorgesetzter einverstanden?
Vorgesetzter erwartet eine Nachbearbeitung Status „rot“ Nachbearbeitung erforderlich
Absenzanfrage wechselt Status auf „grün“ Freigabe erfolgt
Arbeiten für den Mitarbeiter erledigt.
Ja Nein
Prüfen Sie Ihre Stempelungen mindestens einmal pro Woche. Die Arbeiten fallen Ihnen leichter! Falls Sie eine Unregelmässigkeit feststellen, melden Sie diese sofort dem Vorgesetzten, damit dieser eine entsprechende Korrektur vornehmen kann. ______________________________________________________________________
![Page 19: Handbuch JBM V6 Workflow-WEB - Meine Brille. Mein … Workflow.pdf · den gewünschten Workflow auswählen. Liste Mitarbeiter [2]: In der Rollliste finden Sie alle Mitarbeiter, für](https://reader030.fdokument.com/reader030/viewer/2022021609/5b9fa11b09d3f242318b536b/html5/thumbnails/19.jpg)
MOB ATIME Workflow WEB
Handbuch JBM V6 Workflow-WEB.doc 21.12.2012 / BM Seite 19
3 Schematischer Ablauf Workflow Vorgesetzter
Folgender schematischer Ablauf gilt für die Arbeiten des Vorgesetzten:
Aufruf der ToDo Liste und Abarbeiten der Tasks in der Liste (2.5.1)
einverstanden?
Ja Nein
Überprüfen der korrigierten Stempelungen und Absenzanfragen
Visieren des Monats (2.5.4)=> Status wechselt auf „grün“
Lock des Monats setzen (2.5.4)=> Monat ist zur Bearbeitung gesperrt
HR übernimmt
Arbeiten für den Vorgesetzten erledigt
Tageweise die korrigierten Stempelungen und Absenzanfragen
ablehnen=> Status „rot“ Mitarbeiter muss
nacharbeiten
Rufen Sie mindestens einmal pro Woche die ToDo Liste auf und visieren die Anfragen Ihrer Mitarbeiter. Die Arbeiten fallen Ihnen leichter. Mindestens einmal pro Monat müssen Sie die Daten Ihrer Mitarbeiter visieren und locken. Mit dieser Aktion geben Sie dem HR die Freigabe für den Lohndatentransfer. Dies muss jeweils spätestens bis zum 5. des Folgemonats erfolgen. ______________________________________________________________________